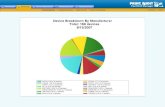Ricoh GelSprinter SG 3110DN usando per˜les ICC IMPORTANTE ...
Transcript of Ricoh GelSprinter SG 3110DN usando per˜les ICC IMPORTANTE ...

Contenido2 Instalación del per�l de correccion de color ICC de la Ricoh SG 3110 DN v1.15
3 - 4 Con�guración del driver de la impresora Ricoh GelSprinter SG 3110 DNpara usar el per�l de corrección de color ICC para sublimación
5 - 6
7 - 8
Imprimiendo con la impresora Ricoh GelSprinter SG 3110 DNusando el per�l de corrección de color ICC para sublimación en Photoshop
Imprimiendo con la impresora Ricoh GelSprinter SG 3110 DNusando el per�l de corrección de color ICC para sublimación en Corel
Imprimiendo con
Ricoh GelSprinter SG 3110DN
con tintas SubliJet R en papel transferusando per�les ICC

Instalación del per�l ICC de la Ricoh SG 3110 DN v1.1Para instalar el per�l ICC para la RicohGelSprinter SG 3110 DN con las tintas Sublijet R, por favor sigan las instruc-ciones que se indican a continuación:
1. Busque en el CD para encontrar “Ricoh 3110 rgb SJR Classic v1.0” situado en la carpeta “per�les”. “Botón derecho del ratón” sobre el icono, y seleccione “instalar per�l”.
El per�l estará ahora instalado en su PC(Nota: no sale ninguna pantalla de con�rmación). Para con�rmar que el per�lha sido instalado, “Click derecho” en el archivo otra vez, el menu deberá mostrar“desinstalar per�l”. No escoja nada en elmenú, solo clicar fuera del menú.
Excepciones: Algunas versiones de Windows 95 y 2000 no mostraran “Instalar per�l” en elmenu de contenido. Si este es el caso de su PC, el archivo ICC necesitará ser copiado manualmente en su sistema.
Copie el archivo Ricoh 3110 rgb SJR Classic v1.0” desde el CD a:Win 95, 98, 98se, ME ----- a ----- C:/Windows/System32/ColorWin NT ------ a ------ C:/winnt/System32/colorWin 2000 ------ a ------ C:/winnt/system32/spool/drivers/colorWin XP ------ a ------ C:/windows/system32/spool/drivers/color
2
Este per�l es para versiones superiores de �rmware a la v1.3. Para averiguar cuál es su version de �rmware actual de la impresora Ricoh:Vaya a INICIO ---> CONFIGURACIÓN ---> Impresoras y faxes.
Click derecho en su impresora Ricoh GelSprinter SG 3110DN y escojaPreferencias de impresión...
Pulse el botón “Acerca de”.
Aparecerá un cuadro de diálogo como se muestra aquí.
Se muestra la versión del controlador de la impresora (en este caso 1.4).
Si tiene algun problema, por favor anote la información y contactecon el equipo de soporte técnico.
Ricoh 3110 rgb SJR Classic v1.0.rar
Ricoh 3110 rgb v.rar
Ricoh 3110 rgb SJR Classic v1.0.icm

Vaya a INICIO ---CONFIGURACIÓN --- Impresoras y faxes.Click derecho en su impresora Ricoh SG 3110N y escoja Preferencias de impresiónEn la pestaña de con�guración siga la secuencia numerada mostrada y con�gure el controlador.
Cuando pulse en el numero 3 se irá a Ajustes Detallados. Una vez aquí debe deslizar la barra de “Menu:” y seleccionar “Calidad impres.” y seguir la secuencia. 5 - Pulse en el cuadro desplegable y escoja “Prioridad de calidad”. (Esto cambia la con�guración del per�l de color, por lo tanto, es importante que se seleccione primero.)
3 SIGUIENTE
Con�guración del driver de la impresora Ricoh SG 3110Npara usar el per�l de corrección ICC para sublimación
1
3
2
4
5
6

Nota: No hay ninguna opción de “Espejo” en el driver, asi que para darle un reverso a la imagen se tendrá que hacer antes de mandarla a imprimir (mire las páginas siguientes para usar los metodos típicos para hacerlo).
Haga click en la página de con�guración y (1) elija el tamaño de papel correcto y la orientación para su trabajo a imprimir.
Paso 2 : Haga click en el botón de “Registrar Ajustes Actuales...” y nombre su con�guración para su uso posterior. Donde leaparecerá esta ventana, donde tiene que poner el nombre del ajuste que quiere guardar.
Haga click en ACEPTAR y su con�guración de impresión estará con�gurado correctamente.
4
Una vez puestos todos los parametros :
Con�guración del driver de la impresora Ricoh SG 3110 Npara usar el per�l de corrección ICC para sublimación
1
2

Photoshop
Imprimir con el driver de Ricoh requiereun volteado manual de las imagenes enPhotoshop. Esto es logrado en A. clicandoen IMAGEN y luego B. clicando en ROTARLIENZO y luego VOLTEAR LIENZO HORIZONTAL.
En Photoshop haga click en ARCHIVO ---IMPRIMIR.Paso C: haga click en AJUSTAR PÁGINAPaso D: haga click en el desplegable y seleccione la con�guración previamente guerdada como “Sublimación”. Sino lo hahecho previamente puede hacerlo ahora.
Haga click en ACEPTAR
SIGUIENTE5
Imprimiendo con la impresora Ricoh SG 3110 N usandoel per�l de corrección ICC para sublimación en Photoshop
En Photoshop haga click en ARCHIVO ---IMPRIMIR.Paso C: haga click en AJUSTAR PÁGINAPaso D: haga click en el desplegable yseleccione la con�guración previamenteguardada como “SubliJet”. Si no lo hahecho previamente puede hacerlo ahora.
Haga click en ACEPTAR
B A
C
D

Continuación Photoshop
Paso G: Seleccione en MANEJO DE COLOR laopción de “ Dejar que photoshop determinelos colores”.
Paso H: Seleccione el per�l correcto en el cuadro de dialogo desplegable de abajo - en este caso es Ricoh 3110 rgb SJR Classic v1.0.
Asegurese que el intento de interpretaciónestá en “Perceptual”.
Haga click en IMPRIMIR.
El cuadro de dialogo de impresión aparecerá ysi ha seleccionado correctamente las opcionesanteriores la Impresora SG 3110 N estaráaún seleccionada y con�gurada así que solo tendrá que pulsar IMPRIMIR.
Photoshop retendrá esta con�guración con todos los fututos trabajos durante la misma sesión.
Nota 1: Si no ve las opciones que se muestran entonces debajo del botón AJUSTAR PÁGINA deberá poner MÁS OPCIONES. Si es así, haga clic en este botón para mostrar esta página avanzada.
Nota 2: Asegúrese de que la opción de GESTIÓN DE COLOR está establecida (justo debajo de la pantalla de vista previa).
Nota 3: Si el per�l no aparece en el cuadro de dialogo (H) asegúrese de que el per�l esté instalado correctamenteen su disco duro o Photoshop deberá ser reiniciado después de instalarlo correctamente.
6
Imprimiendo con la impresora Ricoh SG 3110 N usando el per�l de corrección ICC para sublimación en Photoshop
H
G

Corel
Abra la ventana de “Administración de color” como se ve en la imagen.Para abrirla vaya a la barra de herramientas - Herramientas - Administración de color... Nota: Debe tener una imagen o una hoja en blanco para seleccionar esta opción.
Aquí con�guraremos el espacio de colorpor defecto de corel y los per�les ICC.Primero, todas (Naranja/Gris) las �echasnecesitan estar como se muestra. Paracambiar el color de las �echas (color naranja seleccionado - color grisdeseleccionado) solo clique en la misma�echa.Las �echas verdes y números corresponden a la fase del proceso decon�guración.
(1) Para con�gurar los parametros de Importar/Exportar - Haga click en laimagen de los papeles para abrir la ventana de “Con�guración avanzadade importación/exportación” (�gura 2). Esto con�gura como Corel manejalos archivos que se importan y exportan. En la sección de importación, seleccione “Convertir siempre mediante” quese ve en el punto de la �gura 2, luego escoja ”Internal RGB - Fraser(1998)”del menu desplegable.En la sección de exportación, seleccione “Convertir siempre mediante” quese ve en el punto de la �gura 2, luego escoja ”Internal RGB - Fraser(1998)”del menu desplegable.
Componga los ajustes de la impresora: Seleccione el per�l ICC para laRicoh 3110 rgb SJR v1.0
(1)
(2)
(2)
Nota: Si no puede escoger el per�l RGB del menu desplegable puede decir que el per�l ICC no esta aún instalado en su PC o no hareiniciado Corel desde su instalación. Cierre y reinicie Corel.
(3) Per�l RGB interno generico: Seleccione “Internal RGB - Fraser (1998)” del menu desplegable. Pantalla: Seleccione el per�l ICC de su monitor. También puede visitar el sitio web del fabricante de su monitorpara obtener per�les ICC de su monitor. Descarguelos e instalelos en C:\Windows\System\Color y reinice su PC.
Escaner: Seleccione el per�l ICC de su escaner. También puede visitar el sitio web del fabricante de su escanerpara obtener per�les ICC. Descarguelos e instalelos en C:\Windows\System\Color y reinice su PC.
Impresion de separaciones: No usado o poner su dispositivo habitual para la impresión de separaciones.
Para salvar sus ajustes: Haga click en el botón + para abrir la ventana “Guardar estilo de administración de color”.Sólo hace falta dar un nombre adecuado a su con�guración actual y pulsar “Aceptar”.El espacio de color de Corel y el per�l de impresora están ahora con�gurados para trabajar con el espacio de color para el que fue creado el per�l. Ahora ya puede trabajar normalmente.
Fig. 2
Fig. 1
7
Imprimiendo con la impresora Ricoh SG 3110 N usando el per�l de corrección ICC para sublimación en Corel
Si tiene alguna duda use el Per�l Generico.
Si tiene alguna duda use el Per�l Generico.
(4)
(5)
(6)
(7)
11 0

Cuando su imagen esté lista para imprimirhaga click en ARCHIVO - IMPRIMIR para abrirel cuadro de dialogo de impresión.
(1) Haga click en la pestaña de Preimpresión
(2) Active la acción de Re�ejar
(3) Haga click en la pestaña de Varios
(4) Active la acción de Activar per�l ICC y veri�que que el per�l seleccionado enlos paréntesis de abajo es el correcto.
(5) Haga click en la pestaña de General
(6) Asegúrese que la impresora seleccionadaes la correcta.
(7) Haga click en Propiedades
2 1
Nota: La pestaña al lado de Varios está mostrando“1 problema”. Esto es correcto, ya que recuerda que “la corrección de color ha sido habilitadapara una salida no postscript”
34
Esto le llevará a la ventana de propiedades desu impresora visto en las páginas 2 y 3. Desde aquí podrá seleccionar su “con�guración personalizada” que con�guró anteriormente.
Cuando esté seguro de que ha con�guradocorrectamente el driver de su impresora yapodrá imprimir haciendo click en “IMPRIMIR”
5
6 7
8
Imprimiendo con la impresora Ricoh SG 3110 N usandoel per�l de corrección ICC para sublimación en Corel

9
SUBLIMACIÓNHoja de instrucciones de impresión y planchado, leer atentamente
Importante
Preferencias de impresión
Instrucciones de planchado
Recuerde
Para resultados óptimos, por favor, siga las instrucciones atentamente para lograr un acabado perfecto.
Los ajustes de la maquinaria son solo directrices. Es responsabilidad del usuario asegurarse que está contento con el producto y las pruebas se deben llevar a cabo para garantizar que se cumplen sus necesidades.
Un mantenimiento de�ciente de la impresora y la prensa de calor producirá efectos indesables.
Los colores saturados producirán imágenes vivas con una impresión realzada. Sin embargo, los colores pobres también tendrán una larga vida con este producto. Posible alimentación manual en los ajustes del papel grueso para este producto.
1 Siempre recordar de testear los parametros y condiciones de la impresora antes de la producción actual.
2 Asegúrarse que el papel está bien colocado, por la cara buena y en alimentación manual si su grosor lo determina.
3 Re�ejar la imagen desde su aplicación de diseño o usar los ajustes de la impresora para controlar esta función.
4 Tiempo de secado innecesario para este producto siempre y cuando no esté muy saturado de tinta.
5 Recortar el exceso de papel alrededor de la imagen si se desea.
6 Asegúrese de que el lado impreso se maneja con precaución y seguridad para evitar daños en la impresión.
El papel puede rizarse al introducirlo en la plancha de calor, utilize una hoja o una cinta de transferencia para asegurar que no haya movimiento en la aplicación del calor en la prensa. Es importante que tanto la bandeja como la super�cieque da calor esten a la temperatura correcta antes de plancha. La bandeja fría afectará al proceso, asegúrese que estéa la temperatura correcta.
Proceso de 4 pasos para resultados brillantes:
1 Establezca la temperatura de la plancha a 200 grados centígrados. Ajuste la presión �rme y segura.
2 Precaliente el tejido unos 5 - 10 segundos para quitar cualquier posible exceso de humedad en las �bras.
3 Posicione el papel transfer impreso encima del tejido y planche durante 35/40 segundos aprox. Encuentre su punto ideal.
4 Los transfers usualmente es mejor quitarlos en caliente, sin embargo, escoja como funciona mejor para usted.
Haga una prueba de lavado con agua caliente para asegurárse que haya una buena adhesión antes de la producción.Guarde los papeles no utilizados en un lugar fresco y seco, sellados en su bolsa de plástico para evitar la exposición atmosférica. Siempre pruebe los productos nuevos para asegurarse que cumplen con sus necesidades.
1. Creación Imágen
2. Impresión en espejo
3. Planchar 200 grados40 segundos
3. Camiseta poliésterclara 4. Camiseta personalizada
3. Impresión