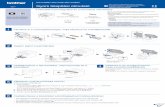Ricoh Aficio 2018 halozat · 2020. 11. 23. · i A készülékhez tartozó kézikönyvek A...
Transcript of Ricoh Aficio 2018 halozat · 2020. 11. 23. · i A készülékhez tartozó kézikönyvek A...
Hálózati útmutató
A készülék biztonságos és megfelelõ használata érdekében használat elõtt olvassa el a Fénymásoló kézikönyvben található biztonsági tudnivalókat.
Hálózaton keresztül elérhetõ szolgáltatások
A hálózati kábel csatlakoztatása az adatátviteli hálózathoz
A készülék beállítása a hálózaton
A Windows konfigurálása
A nyomtató funkció használata
A SmartDeviceMonitor for Client használata
A SmartDeviceMonitor for Admin használata
A hálózati interfész kártya konfigurálása web-böngészõ használatával
Függelék
1
2
3
4
5
6
7
8
9
Dr. COPY Irodatechnikai Bt. www.drcopy.hu
Fénymásoló, nyomtató, fax, számítógép forgalmazás, javítás, bérbeadás. Festékpatron, toner forgalmazás.
Bevezetés
A kézikönyv a készülék részletes mûködtetési leírását tartalmazza. A készülék lehetõségeinek maximális kihasználása céljából figyelmesen olvassa el a kézikönyvet, és kövesse a benne található utasításokat. A kézikönyvet tartsa a készülék közelében, könnyen hozzáférhetõ helyen.
Fontos
A kézikönyv egyes részei külön értesítés nélkül változhatnak. A gyártó semmilyen esetben sem felelõs a készülék mûködtetésébõl vagy kezelésébõl adódó közvetlen, közvetett, különleges, véletlen vagy okozati károkért.
A kézikönyvben szereplõ szoftverváltozatok elnevezései
• A NetWare 3.x a NetWare 3.12 és 3.2-re utal.• A NetWare 4.x a NetWare 4.1, 4.11, 4.2-re, valamint az IntranetWare-re utal.
Kétféle méretazonosító rendszert használunk kézikönyvünkben. A készülékre a metrikus rendszer vonatkozik.
Védjegyek
Microsoft®, Windows® és Windows NT® a Microsoft Corporation bejegyzett védjegyei az Egyesült Államokban és/vagy más országokban.
Az Apple, az AppleTalk, az EtherTalk, a Macintosh és a Mac az Apple Computer, Inc. bejegyzett védjegyei.A Netscape és a Netscape Navigator a Netscape Communications Corporation bejegyzett védjegyei.A Novell, a NetWare, az NDS és az NDPS a Novell, Inc. bejegyzett védjegyei.
A PostScript® és az Acrobat® az Adobe Systems, Incorporated bejegyzett védjegyei.A UNIX bejegyzett védjegy az Egyesült Államokban és más országokban, amely kizárólag az X/Open Company Limiteden keresztül engedélyezett.
A Citrix® és a MetaFrame® a Citrix Systems, Inc. bejegyzett védjegyei.Más elõforduló terméknevek csupán azonosítási célt szolgálnak, és más cégek védjegyei lehetnek. Az ilyen terméknevekkel kapcsolatban minden jogról lemondunk.
A Windows operációs rendszerek pontos megnevezései a következõk:• A Windows® 95 termékneve Microsoft® Windows 95.• A Windows® 98 termékneve Microsoft® Windows 98.• A Windows® Me termékneve Microsoft® Windows Millennium Edition (Windows Me).• A Windows® 2000 terméknevei az alábbiak:Microsoft® Windows® 2000 ServerMicrosoft® Windows® 2000 ServerMicrosoft® Windows® 2000 Professional
• A Windows® XP terméknevei az alábbiak:Microsoft® Windows® XP ProfessionalMicrosoft® Windows® XP Home Edition
• A WindowsTM Server 2003 terméknevei az alábbiak:Microsoft® WindowsTM Server 2003 Standard EditionMicrosoft® WindowsTM Server 2003 Enterprise EditionMicrosoft® WindowsTM Server 2003 Web Edition
• A Windows NT® 4.0 terméknevei az alábbiak:Microsoft® Windows NT® Server 4.0Microsoft® Windows NT® Workstation 4.0
• RSA Data Security, Inc. MD5 Message-Digest AlgorithmSzerzõi jog© 1991-2, RSA Data Security, Inc. alapítva 1991-ben. Minden jog fenntartva.Ezen szoftver másolása és használata engedélyezett az “RSA Data Security, Inc. MD5 Message-Digest Algorithm” azonosító minden, ezen szoftvert vagy funkciót említõ, vagy rá hivatkozó anyagban történõ feltüntetésével.A szoftverbõl származtatott alkalmazások készítése és használata szintén engedélyezett az “RSA Data Security, Inc. MD5 Message-Digest Algorithm-ból származtatva” azonosító minden, ezen származtatott alkalmazást említõ vagy hivatkozó anyagban történõ feltüntetésével.Az RSA Data Security, Inc. semmilyen meghatározott céllal nem foglal állást sem ezen szoftver eladhatóságát, sem ezen szoftver használhatóságát érintõ kérdésekben. Semmilyen kifejezett vagy hallgatólagos garancia “nem” létezik a termékre.Ezeknek a megjegyzéseknek ezen dokumentáció és/vagy szoftver minden másolatában és minden részében szerepelniük kell.
Megjegyzés:
A kézikönyvben szereplõ illusztrációk némelyike különbözhet a valóságos kinézettõl.
Dr. COPY Irodatechnikai Bt. www.drcopy.hu
Fénymásoló, nyomtató, fax, számítógép forgalmazás, javítás, bérbeadás. Festékpatron, toner forgalmazás.
i
A készülékhez tartozó kézikönyvek
A következõ kézikönyvek a készülék kezelési eljárásait írják le. Az egyes funkciók a kézikönyv megfelelõ részében találhatóak.
Megjegyzés� Az egyes készüléktípusokhoz külön-külön kézikönyvek tartoznak.� A PDF formátumú kézikönyvek megtekintéséhez Adobe Acrobat Reader
szükséges.� Három CD-ROM jár a készülékhez:
• CD-ROM 1 “Operating Instructions for Printer/Scanner”• CD-ROM 2 “Scanner Driver & Document Management Utilities”• CD-ROM 3 “Operating Instructions for General Settings and Facsimile”
���� Általános beállítási útmutató (PDF fájl - CD-ROM 3)*Áttekintésül szolgál a készülékrõl és leírja a rendszerbeállításokat (papíradagolók, Rendszergazda eszk., stb.), és a hibaelhárítás tudnivalóit.Ebben a kézikönyvben találhatók a Címlista eljárásai, mint például a faxszámok, e-mail címek és felhasználói kódok regisztrálása.
���� Hálózati útmutató (PDF fájl - CD-ROM 1) (ez a kézikönyv)Leírja a készülék, valamint a számítógépek beállításának eljárásait hálózati környezetben.
���� Fénymásoló-kézikönyvLeírja a készülék fénymásoló funkcióinak kezelését, funkcióit, valamint hibáinak elhárítását.
���� Faxkézikönyv <Alapvetõ funkciók>Leírja a készülék faxfunkcióinak kezelését, funkcióit, valamint hibáinak elhárítását.
���� Faxkézikönyv <Speciális funkciók> (PDF fájl - CD-ROM 3)*Leírja a speciális funkciókat, valamint a mesterkódok beállításait.
���� Nyomtatókézikönyv 1 Leírja a készülék nyomtatási funkciójának rendszerbeállításait és kezelését.
���� Nyomtatókézikönyv 2 (PDF fájl - CD-ROM 1) Leírja a készülék nyomtató funkcióinak kezelését, funkcióit, valamint hibáinak elhárítását.
���� Szkennerkézikönyv (PDF fájl - CD-ROM 1) Leírja a készülék szkenner funkcióinak kezelését, funkcióit, valamint hibáinak elhárítását.
Dr. COPY Irodatechnikai Bt. www.drcopy.hu
Fénymásoló, nyomtató, fax, számítógép forgalmazás, javítás, bérbeadás. Festékpatron, toner forgalmazás.
ii
���� DeskTopBinder V2 Lite kézikönyveiA DeskTopBinder V2 Lite egy segédprogram, amely a “Scanner Driver & Document Management Utilities” címkéjû CD-ROM-on található.• DeskTopBinder V2 Lite beállítási útmutató (PDF fájl - CD-ROM 2)
Részletesen leírja a DeskTopBinder V2 Lite telepítését és mûködési környezetét. Ez az útmutató a DeskTopBinder V2 Lite telepítése során megjeleníthetõ a [Beállítás] párbeszédpanelen.
• DeskTopBinder V2 Lite kezelési útmutató (PDF fájl - CD-ROM 2)Leírja a DeskTopBinder V2 Lite kezelését, valamint áttekintést nyújt funkcióiról. Ez az útmutató a DeskTopBinder V2 Lite telepítése során felkerül a [Start] menüre.
• Auto Document Link útmutató (PDF fájl - CD-ROM 2) Leírja a DeskTopBinder V2 Lite-lel együtt telepített Auto Document Link kezelését és funkcióit. Ez az útmutató a DeskTopBinder V2 Lite telepítése során felkerül a [Start] menüre.
���� ScanRouter V2 Lite kézikönyveiA ScanRouter V2 Lite egy segédprogram, amely a “Scanner Driver & Document Management Utilities” címkéjû CD-ROM-on található.• ScanRouter V2 Lite beállítási útmutató (PDF fájl - CD-ROM 2)
Részletesen leírja a ScanRouter V2 Lite telepítését, beállításait és mûködési környezetét. Ez az útmutató a ScanRouter V2 Lite telepítése során megjeleníthetõ a [Beállítás] párbeszédpanelen.
• ScanRouter V2 Lite Management Guide (PDF fájl - CD-ROM 2) Leírja a kézbesítõ szerver kezelését és mûködtetését, továbbá áttekintést nyújt a ScanRouter V2 Lite funkcióiról. Ez az útmutató a ScanRouter V2 Lite telepítése során felkerül a [Start] menüre.
���� Egyéb kézikönyvek
• PostScript 3 kiegészítés (PDF fájl - CD-ROM 1)• A UNIX kiegészítés (hivatalos márkakereskedõktõl, illetve weblapunkon
PDF fájlként szerezhetõ be)*csak európai használat esetén
Dr. COPY Irodatechnikai Bt. www.drcopy.hu
Fénymásoló, nyomtató, fax, számítógép forgalmazás, javítás, bérbeadás. Festékpatron, toner forgalmazás.
iii
TARTALOMJEGYZÉKA készülékhez tartozó kézikönyvek ...................................................................... iA kézikönyv használatáról ....................................................................................1
1. Hálózaton keresztül elérhetõ szolgáltatások
A nyomtató használata..........................................................................................3A Fax használata....................................................................................................4Internet Fax................................................................................................................4LAN-Fax.....................................................................................................................5
Hálózati szkenner...................................................................................................6E-mail .........................................................................................................................6Hálózati kézbesítõ szkenner ......................................................................................7Hálózati TWAIN szkenner ..........................................................................................8
2. A hálózati kábel csatlakoztatása az adatátviteli hálózathoz
A kapcsolat megerõsítése.....................................................................................9Az Ethernet interfész csatlakoztatása......................................................................10Az IEEE 1394 interfész csatlakoztatása ..................................................................11Az IEEE 802.11b kártya használata (vezetéknélküli LAN).......................................12
3. A készülék beállítása a hálózaton
Felhasználói eszközök menü (Rendszerbeállítások)........................................15Nyomtató (LAN-Fax) ................................................................................................15Internet Fax..............................................................................................................17E-mail .......................................................................................................................20Hálózati kézbesítõ szkenner ....................................................................................22Hálózati TWAIN szkenner ........................................................................................24Hálózati konfiguráció................................................................................................26A felhasználói eszközökkel megváltoztatható beállítások........................................29
4. A Windows konfigurálása
A TCP/IP konfigurálása .......................................................................................43A Windows 95/98/Me konfigurálása.........................................................................43A Windows 2000 konfigurálása................................................................................44A Windows XP konfigurálása...................................................................................44A Windows Server 2003 konfigurálása ....................................................................45A Windows NT 4.0 konfigurálása.............................................................................46
A NetBEUI konfigurálása.....................................................................................47A Windows 95/98/Me konfigurálása.........................................................................47A Windows 2000 konfigurálása................................................................................48A Windows NT 4.0 konfigurálása.............................................................................48
Dr. COPY Irodatechnikai Bt. www.drcopy.hu
Fénymásoló, nyomtató, fax, számítógép forgalmazás, javítás, bérbeadás. Festékpatron, toner forgalmazás.
iv
5. A nyomtató funkció használata
Nyomtatás Windows-zal......................................................................................55Nyomtatás Windows 2000/XP, Windows Server 2003, vagy Windows NT 4.0 nyomtató-kiszolgálóval.......................................................55Nyomtatás nyomtató-kiszolgáló nélkül.....................................................................57
Nyomtatás Macintosh-sal....................................................................................60Módosítás EtherTalk-ra............................................................................................61A nyomtató konfigurálása.........................................................................................62A nyomtatónév megváltoztatása..............................................................................62A zóna megváltoztatása...........................................................................................62
Nyomtatás NetWare-rel .......................................................................................63Beállítás nyomtató-kiszolgálóként............................................................................64Beállítás távoli nyomtatóként ...................................................................................69Kliens számítógép beállítása ...................................................................................76
6. A SmartDeviceMonitor for Client használata
SmartDeviceMonitor for Client ...........................................................................79
7. A SmartDeviceMonitor for Admin használata
SmartDeviceMonitor for Admin ..........................................................................83A hálózati kártya konfigurációjának megváltoztatása ..............................................85Készülék állapotának megjelenítése........................................................................86A kezelõpanel menüjének lezárása .........................................................................87A Papírtípus kiválasztása.........................................................................................88Felhasználói információk kezelése ..........................................................................89Faxnapló betöltése...................................................................................................90Címinformációk kezelése.........................................................................................91Az Energiatakarékos mód konfigurálása..................................................................92
8. A hálózati interfész kártya konfigurálása web-böngészõ használatával
A Kezdõlap elérése ..............................................................................................94A menükonfigurálás és -mód típusai .................................................................95A hálózati interfész kártya beállításainak ellenõrzése .....................................97A hálózati interfész kártya beállításainak konfigurálása..................................98A Súgó használata a web-böngészõben............................................................99A Súgó letöltése.......................................................................................................99
Dr. COPY Irodatechnikai Bt. www.drcopy.hu
Fénymásoló, nyomtató, fax, számítógép forgalmazás, javítás, bérbeadás. Festékpatron, toner forgalmazás.
v
9. Függelék
Távoli karbantartás telnet segítségével...........................................................101A telnet használata.................................................................................................101Parancsok ..............................................................................................................103
A DHCP használata............................................................................................123Az AutoNet használata...........................................................................................125
SNMP...................................................................................................................126Hibaüzenetek a kijelzõn.....................................................................................127Kódszámok nélküli üzenetek..................................................................................127Kódszámokkal ellátott üzenetek.............................................................................128
A megjelenõ információk értelmezése.............................................................130Nyomtatási feladat információ................................................................................130Nyomtatási napló információ..................................................................................130A készülék állapota és konfigurációja ....................................................................131A hálózati interfész kártya konfigurálása................................................................135
Üzenetlista ..........................................................................................................140Rendszernapló információk....................................................................................140
Windows Terminal Service/MetaFrame használata esetén............................147Mûködési környezet ...............................................................................................147Támogatott nyomtatóvezérlõk................................................................................147Korlátozás ..............................................................................................................147
Megjegyzések.....................................................................................................149Dial-Up útvonalválasztó csatlakoztatása a hálózathoz ..........................................149NetWare nyomtatás ...............................................................................................151Az IPP és a SmartDeviceMonitor for Client ...........................................................152Ha az opcionális IEEE 802.11b interfészkártya telepítve van................................153
Mûszaki adatok ..................................................................................................154
TÁRGYMUTATÓ...................................................................................... 155
Dr. COPY Irodatechnikai Bt. www.drcopy.hu
Fénymásoló, nyomtató, fax, számítógép forgalmazás, javítás, bérbeadás. Festékpatron, toner forgalmazás.
vi
Dr. COPY Irodatechnikai Bt. www.drcopy.hu
Fénymásoló, nyomtató, fax, számítógép forgalmazás, javítás, bérbeadás. Festékpatron, toner forgalmazás.
1
A kézikönyv használatáról
Szimbólumok
A kézikönyvben az alábbi szimbólumok szerepelnek:
R FIGYELMEZTETÉS:
Ez a szimbólum olyan kiemelt veszélyhelyzetet jelez, amikor az utasítások be nem tartása súlyos sérülést vagy halált okozhat.
R FIGYELEM:
Ez a szimbólum olyan veszélyhelyzetet jelez, amikor az utasítások be nem tartása könnyebb, vagy közepes sérülést, illetve anyagi kárt okozhat.* A fenti megállapítások az Ön biztonságát szolgálják.
FontosHa nem követi ezt az utasítást, a papír elakadhat, az eredeti papírok megsérülhetnek, illetve adatvesztés történhet. Mindenképpen olvassa el.
ElõkészítésEz a szimbólum olyan elõzetes tudnivalót vagy elõkészületet jelez, amely a mûködtetés megkezdéséhez elengedhetetlen.
MegjegyzésEz a szimbólum a mûködtetéshez szükséges óvintézkedéseket, vagy a hibás mûködés utáni teendõket jelzi.
KorlátozásokEz a szimbólum számbeli korlátokat, együtt nem használható funkciókat vagy olyan körülményeket jelez, amikor egy bizonyos funkció nem használható.
ReferenciaEz a szimbólum egy hivatkozásra utal.
[ ]
A készülék kijelzõjén megjelenõ gombok.
[ ]
A számítógép kijelzõjén megjelenõ gombok.
{ }A készülék kezelõpaneljébe épített gombok.
{ }A számítógép billentyûzetének gombjai.
Dr. COPY Irodatechnikai Bt. www.drcopy.hu
Fénymásoló, nyomtató, fax, számítógép forgalmazás, javítás, bérbeadás. Festékpatron, toner forgalmazás.
2
A fontosabb kiegészítõk nevei
Az alábbi szoftver termékekre egy általános név használatával történik utalás:• DeskTopBinder V2 Lite és DeskTopBinder V2 professional→ DeskTopBinder
V2 Lite/professional• ScanRouter V2 Lite és ScanRouter V2 professional (opcionális)→ ScanRouter
V2 Lite/professional
Dr. COPY Irodatechnikai Bt. www.drcopy.hu
Fénymásoló, nyomtató, fax, számítógép forgalmazás, javítás, bérbeadás. Festékpatron, toner forgalmazás.
3
1. Hálózaton keresztülelérhetõ szolgáltatások
A készülék nyomtató, LAN-Fax, Internet Fax, és szkenner szolgáltatásokat nyújt hálózaton keresztül.
A nyomtató használata
A hálózati kártya a következõ protokollokkal kompatibilis: NetWare *1 (IPX/SPX, TCP/IP), Windows NT 4.0 (TCP/IP, NetBEUI *2 , IPP *3 ), Windows 2000 (TCP/IP, NetBEUI *2 , IPP *3 ), Windows XP (TCP/IP, IPP *3 ), Windows Server 2003 (TCP/IP, IPP *3 ), Windows 95/98/Me (TCP/IP, NetBEUI *2 , IPP *3 ), UNIX (TCP/IP) és Macintosh (AppleTalk). Ez lehetõvé teszi, hogy a készüléket olyan hálózatban használja, amely különbözõ protokollokat és operációs rendszereket használ.*1 Ha az opcionális 802.11b interfész egységet telepítette, csak az infrastruktúra mód
használható.*2 NetBEUI esetén használjon SmartDeviceMonitor for Client portot.*3 Az IPP (Internet Printing Protocol) az Interneten keresztüli nyomtatásra használható protokoll.
ReferenciaAz elvégzendõ beállításokkal kapcsolatos bõvebb tájékoztatásért lásd: 15. oldal “A készülék beállítása a hálózaton”.A funkcióval kapcsolatos további tájékoztatásért lásd: 51. oldal “A nyomtató funkció használata”.
Dr. COPY Irodatechnikai Bt. www.drcopy.hu
Fénymásoló, nyomtató, fax, számítógép forgalmazás, javítás, bérbeadás. Festékpatron, toner forgalmazás.
Hálózaton keresztül elérhetõ szolgáltatások
4
1
A Fax használata
Internet Fax
A készülék a szkennelt dokumentumokat e-mail formátumúvá konvertálja, és az adatokat interneten keresztül továbbítja.Adja meg az e-mail címet a faxszám helyett, és küldje el a dokumentumot.Az e-mail olyan faxkészüléken fogadható, mely támogatja az Internet Fax szabványokat, vagy olyan számítógépen, mely normál e-mail fogadására képes.E-mail-eket vagy internet-faxokat is fogadhat, és kinyomtathatja, vagy továbbküldheti azokat.
Az elvégzendõ beállításokkal kapcsolatos bõvebb tájékoztatásért lásd: 15. oldal “A készülék beállítása a hálózaton”.A funkcióval kapcsolatos további tájékoztatásért lásd: Faxkézikönyv <Alapvetõ funkciók>.
Dr. COPY Irodatechnikai Bt. www.drcopy.hu
Fénymásoló, nyomtató, fax, számítógép forgalmazás, javítás, bérbeadás. Festékpatron, toner forgalmazás.
A Fax használata
5
1
LAN-Fax
Dokumentumokat faxolhat telefonvonalon keresztül, bármilyen, a készülékhez Ethernet, IEEE 1394 (IP over 1394), vagy IEEE 802.11b (vezetéknélküli LAN) szabványokkal csatlakoztatott számítógéprõl.Fax küldéséhez, vagy bármilyen Windows alkalmazásból való nyomtatáshoz válassza a LAN-Fax lehetõséget, majd adja meg a célt.Le is ellenõrizheti az elküldött képadatokat.
ReferenciaAz elvégzendõ beállításokkal kapcsolatos bõvebb tájékoztatásért lásd: 15. oldal “A készülék beállítása a hálózaton”.A funkcióval kapcsolatos további tájékoztatásért lásd: Faxkézikönyv <Speciális funkciók>.
Dr. COPY Irodatechnikai Bt. www.drcopy.hu
Fénymásoló, nyomtató, fax, számítógép forgalmazás, javítás, bérbeadás. Festékpatron, toner forgalmazás.
Hálózaton keresztül elérhetõ szolgáltatások
6
1
Hálózati szkenner
Egy beszkennelt dokumentum e-mail mellékleteként továbbítható az e-mail rendszer használatával LAN-on vagy az Interneten keresztül.
ReferenciaAz elvégzendõ beállításokkal kapcsolatos bõvebb tájékoztatásért lásd: 15. oldal “A készülék beállítása a hálózaton”.A funkcióval kapcsolatos további tájékoztatásért lásd: Szkennerkézikönyv.
Dr. COPY Irodatechnikai Bt. www.drcopy.hu
Fénymásoló, nyomtató, fax, számítógép forgalmazás, javítás, bérbeadás. Festékpatron, toner forgalmazás.
Hálózati szkenner
7
1
Hálózati kézbesítõ szkenner
A készüléket a ScanRouter V2 Lite / Professional kézbesítõ szkennereként is használhatja.A beszkennelt fájlok vagy a faxon érkezett dokumentumok eltárolhatóak a kézbesítõ szerverben, vagy hálózaton keresztül meghatározott mappákba vagy kliens számítógépekbe továbbíthatók.
ReferenciaAz elvégzendõ beállításokkal kapcsolatos bõvebb tájékoztatásért lásd: 15. oldal “A készülék beállítása a hálózaton”.A funkcióval kapcsolatos további tájékoztatásért lásd: Szkennerkézikönyv.
Dr. COPY Irodatechnikai Bt. www.drcopy.hu
Fénymásoló, nyomtató, fax, számítógép forgalmazás, javítás, bérbeadás. Festékpatron, toner forgalmazás.
Hálózaton keresztül elérhetõ szolgáltatások
8
1
Hálózati TWAIN szkenner
A készülék szkenner funkcióját egy hálózatra kapcsolt számítógéprõl is használhatja (Ethernet, IEEE 1394 (IP over 1394), vagy IEEE 802.11b (vezetéknélküli LAN)).A dokumentumok szkennelése ugyanúgy történik, mintha a szkenner közvetlenül a számítógépéhez lenne csatlakoztatva.
ReferenciaAz elvégzendõ beállításokkal kapcsolatos bõvebb tájékoztatásért lásd: 15. oldal “A készülék beállítása a hálózaton”.A funkcióval kapcsolatos további tájékoztatásért lásd: Szkennerkézikönyv.
Dr. COPY Irodatechnikai Bt. www.drcopy.hu
Fénymásoló, nyomtató, fax, számítógép forgalmazás, javítás, bérbeadás. Festékpatron, toner forgalmazás.
9
2. A hálózati kábel csatlakoztatásaaz adatátviteli hálózathoz
A kapcsolat megerõsítése
1. 10BASE-T/100BASE-TX portA 10BASE-T vagy a 100BASE-TX kábel csatlakoztatására szolgáló port
2. IEEE 1394 portok (opcionális)Az IEEE 1394 kábel csatlakoztatására szolgáló portok
3. Vezetéknélküli LAN kártya (opcionális)A vezetéknélküli LAN használatához szükséges portok
Dr. COPY Irodatechnikai Bt. www.drcopy.hu
Fénymásoló, nyomtató, fax, számítógép forgalmazás, javítás, bérbeadás. Festékpatron, toner forgalmazás.
A hálózati kábel csatlakoztatása az adatátviteli hálózathoz
10
2
Az Ethernet interfész csatlakoztatása
A hálózati interfész kártya a 10BASE-T és a 100BASE-TX kapcsolatokat támogatja.
AAAA Kapcsolja ki a fõkapcsolót.
Fontos� Ellenõrizze, hogy a fõkapcsoló ki van-e kapcsolva. Lásd: Fénymásoló-kézikönyv.
BBBB Képezzen egy hurkot a hálózati interfész kábelen és szerelje rá a ferritmagot.
Megjegyzés� A hurok körülbelül 15 cm-re (6”)(A) legyen a kábel nyomtatóhoz
közelebbi végétõl. A ferritmag a kábel végén gyûrû típusú legyen.
CCCC Csatlakoztassa az Ethernet kábelt a 10BASE-T/100BASE-TX porthoz.
DDDD Kapcsolja be a fõkapcsolót.
1. Jelzés (zöld)Zöld marad, ha a készülék megfelelõen van csatlakoztatva a hálózathoz.
2. Jelzés (sárga)Sárgára vált, amikor 100 BASE-TX mûködik. Kikapcsol, amikor 10 BASE-T mûködik.
AAW026S1
AAW023S1
AAW022S1
1.
2.
Dr. COPY Irodatechnikai Bt. www.drcopy.hu
Fénymásoló, nyomtató, fax, számítógép forgalmazás, javítás, bérbeadás. Festékpatron, toner forgalmazás.
A kapcsolat megerõsítése
11
2
Az IEEE 1394 interfész csatlakoztatása
Fontos� Csatlakoztatás elõtt érintse meg a fémes részt, hogy elvezesse a sztatikus
elektromosságot.
Megjegyzés� Használja az (opcionális) IEEE 1394 interfészkártyához mellékelt kábelt.� Ellenõrizze, hogy az interfész kábelen nincs-e hurok.
AAAA Csatlakoztassa az IEEE 1394 kábelt az IEEE 1394 portokhoz.
Megjegyzés� Két interfész port áll rendelkezésre IEEE 1394 kábelek számára. Mindkettõ
megfelelõ.
AAW018S1
Dr. COPY Irodatechnikai Bt. www.drcopy.hu
Fénymásoló, nyomtató, fax, számítógép forgalmazás, javítás, bérbeadás. Festékpatron, toner forgalmazás.
A hálózati kábel csatlakoztatása az adatátviteli hálózathoz
12
2
Az IEEE 802.11b kártya használata (vezetéknélküli LAN)
Az IEEE 802.11b (vezetéknélküli LAN) beállítása
Megjegyzés� Válassza ki a [802.11 Ad hoc] lehetõséget, ha a Windows XP-t vezetéknélküli
LAN kliensként csatlakoztatja a szabványos Windows XP vezérlõkkel vagy segédprogramokkal, vagy ha nem használja az infrastruktúra módot.
A kapcsolat megerõsítése
AAAA Bizonyosodjon meg arról, hogy az IEEE 802.11b kártya LED-je világít.
���� Infrastruktúra mód használatakor
1. A LED zöld színnel világít infrastruktúra módban, ha megfelelõ a csatlakozás a hálózathoz. Ha a LED villog, a készülék keresi az eszközöket.
2. Ha a [LAN típus] az [Interfész beállítások]/[Hálózat] képernyõn nincs beállítva az [IEEE 802.11b] lehetõségre, nem fog világítani még akkor sem, ha a fõkapcsoló be van kapcsolva.
AAW027S1
1
2
Dr. COPY Irodatechnikai Bt. www.drcopy.hu
Fénymásoló, nyomtató, fax, számítógép forgalmazás, javítás, bérbeadás. Festékpatron, toner forgalmazás.
A kapcsolat megerõsítése
13
2
���� Ad hoc mód/802.11 Ad hoc mód használatakor
1. A LED zöld színnel világít ad hoc módban vagy 802.11 ad hoc módban, ha megfelelõ a csatlakozás a hálózathoz. Ha a LED villog, a készülék keresi az eszközöket. Néhány másodperc múlva a LED világítani fog.
2. Ha az IEEE 802.11b kártya be van kapcsolva, akkor narancssárgán világít.
BBBB Nyomtassa ki a konfigurációs oldalt a beállítások ellenõrzéséhez.
ReferenciaA konfigurációs oldal kinyomtatásával kapcsolatos további tájékoztatásért lásd a Nyomtatókézikönyv 2-t.
A készülék rádióhullámai állapotának ellenõrzése
Infrastruktúra mód használatakor a kezelõpanel segítségével ellenõrizheti a készülék által alkalmazott rádióhullámok adatait.
Megjegyzés� A rádióhullámok állapotának ellenõrzéséhez válassza ki az [IEEE 802.11b]
lehetõséget a [LAN típus] lehetõség alatt, a [Hálózat] képernyõn.
AAAA Nyomja meg a {{{{Felhasználói eszközök/Számláló}}}} gombot.
BBBB Válassza ki az [Rendszerbeállítások] lehetõséget a {{{{UUUU}}}} vagy a {{{{TTTT}}}} használatával, majd nyomja meg az {{{{OK}}}} gombot.
CCCC Válassza ki az [Interfész beállítások] lehetõséget a {{{{UUUU}}}} vagy a {{{{TTTT}}}} használatával, majd nyomja meg az {{{{OK}}}} gombot.
DDDD Válassza ki az [IEEE 802.11b] lehetõséget a {{{{UUUU}}}} vagy a {{{{TTTT}}}} használatával, majd nyomja meg az {{{{OK}}}} gombot.
EEEE Válassza ki az [Drótnélküli LAN jel] lehetõséget a {{{{UUUU}}}} vagy a {{{{TTTT}}}} használatával, majd nyomja meg az {{{{OK}}}} gombot.A készülék rádiós összeköttetésének állapota kijelzésre kerül.
FFFF A rádiós összeköttetés állapotának ellenõrzése után nyomja meg a {{{{Felhasználói eszközök/Számláló}}}} gombot.
AAW027S1
1
2
Dr. COPY Irodatechnikai Bt. www.drcopy.hu
Fénymásoló, nyomtató, fax, számítógép forgalmazás, javítás, bérbeadás. Festékpatron, toner forgalmazás.
A hálózati kábel csatlakoztatása az adatátviteli hálózathoz
14
2
Dr. COPY Irodatechnikai Bt. www.drcopy.hu
Fénymásoló, nyomtató, fax, számítógép forgalmazás, javítás, bérbeadás. Festékpatron, toner forgalmazás.
15
3. A készülék beállítása a hálózaton
Felhasználói eszközök menü (Rendszerbeállítások)
Ez a rész a Felhasználói eszközök menüben megváltoztatható hálózati beállításokat írja le (Rendszerbeállítások). A beállítások elvégzése a felhasználni kívánt funkciók, illetve a csatlakoztatni kívánt interfész alapján történik.
Fontos� Ajánlott, hogy ezeket a beállításokat a rendszergazda, vagy más személy a
rendszergazdával folytatott konzultáció után végezze el.
ReferenciaA beállításokkal kapcsolatos részletekért lásd: 29. oldal “A felhasználói eszközökkel megváltoztatható beállítások”
���� A listán megjelenített információ megtekintése$ A funkció használatához be kell állítani ezeket az elemeket. A megfelelõ funkció használata elõtt gyõzõdjön meg arról, hogy be vannak-e állítva.� Ezeket az elemeket igény szerint lehet beállítani.
Nyomtató (LAN-Fax)
Interfész Beállítások
Ethernet Interfész beállítások/HálózatLásd: 29. oldal “Interfész beállítások/Hálózat”.
IP cím $
Gateway cím �
DNS konfiguráció �
WINS konfiguráció �
Érvényes protokoll *3 $
NW kerettípus �
LAN típus *2 $
Ethernet sebesség �
Host név �
Domain név �
Dr. COPY Irodatechnikai Bt. www.drcopy.hu
Fénymásoló, nyomtató, fax, számítógép forgalmazás, javítás, bérbeadás. Festékpatron, toner forgalmazás.
A készülék beállítása a hálózaton
16
3
*1 Akkor jelenik meg, ha az opcionális 1394 interfész kártya telepítve van.*2 Akkor jelenik meg, ha az opcionális IEEE 802.11b kártya telepítve van.
Ha az Ethernet és az IEEE 802.11b (vezetéknélküli LAN) kártyák mindegyike csatlakoztatva van a készülékhez, akkor a kiválasztott interfésznek lesz prioritása.
*3 Ellenõrizze, hogy a [Érvényes] lehetõség ki van-e választva a TCP/IP számára.
IEEE 1394 (IP over 1394)
Interfész beállítások/IEEE1394 *1
Lásd: 31. oldal “Interfész beállítások/IEEE1394”.
IP cím $
WINS konfiguráció �
IP over 1394 $
Host név �
Domain név �
Interfész beállítások/HálózatLásd: 29. oldal “Interfész beállítások/Hálózat”.
Gateway cím �
DNS konfiguráció �
Érvényes protokoll *3 $
IEEE 802.11b (vezetéknélküli LAN)
Interfész beállítások/HálózatLásd: 29. oldal “Interfész beállítások/Hálózat”.
IP cím $
Gateway cím �
DNS konfiguráció �
WINS konfiguráció �
Érvényes protokoll *3 $
NW kerettípus �
LAN típus *2 $
Ethernet sebesség �
Host név �
Domain név �
Interfész beállítások/IEEE 802.11b *2
Lásd: 33. oldal “Interfész beállítások/IEEE 802.11b”.
Kommunikációs mód $
SSID beállítás �
Csatorna �
WEP (titkosítás) Key �
Kommunikáció sebessége �
Interfész Beállítások
Dr. COPY Irodatechnikai Bt. www.drcopy.hu
Fénymásoló, nyomtató, fax, számítógép forgalmazás, javítás, bérbeadás. Festékpatron, toner forgalmazás.
Felhasználói eszközök menü (Rendszerbeállítások)
17
3
Internet Fax
Interfész Beállítások
Ethernet Interfész beállítások/HálózatLásd: 29. oldal “Interfész beállítások/Hálózat”.
IP cím $
Gateway cím $
DNS konfiguráció �
WINS konfiguráció �
Érvényes protokoll *5 $
LAN típus *2 $
Ethernet sebesség �
Host név �
Domain név �
Fájl átvitelLásd: 35. oldal “Fájl átvitel”.
SMTP szerver *3 $
SMTP hitelesítés �
SMTP elõtt POP �
Vételi protokoll *4 $
POP3/IMAP4 beállítások *6 �
Rendszergazda e-mail címe *8 �
E-mail vételi port *4 *7 $
E-mail vét. intervallum �
Max. vét. e-mail méret �
E-mail tár. a szerverben �
Tárgy tár./mód./törlés �
Fax-email vét. azonosító *3 *4 $
Dr. COPY Irodatechnikai Bt. www.drcopy.hu
Fénymásoló, nyomtató, fax, számítógép forgalmazás, javítás, bérbeadás. Festékpatron, toner forgalmazás.
A készülék beállítása a hálózaton
18
3
IEEE 1394(IP over 1394)
Interfész beállítások/IEEE1394 *1
Lásd: 31. oldal “Interfész beállítások/IEEE1394”.
IP cím $
WINS konfiguráció �
IP over 1394 $
Host név �
Domain név �
Interfész beállítások/HálózatLásd: 29. oldal “Interfész beállítások/Hálózat”.
Gateway cím $
DNS konfiguráció �
Érvényes protokoll *5 $
Fájl átvitelLásd: 35. oldal “Fájl átvitel”.
SMTP szerver *3 $
SMTP hitelesítés �
SMTP elõtt POP �
Vételi protokoll *4 $
POP3/IMAP4 beállítások *6 �
Rendszergazda e-mail címe *8 �
E-mail vételi port *4 *7 $
E-mail vét. intervallum �
Max. vét. e-mail méret �
E-mail tár. a szerverben �
Tárgy tár./mód./törlés �
Fax-email vét. azonosító *3 *4 $
Interfész Beállítások
Dr. COPY Irodatechnikai Bt. www.drcopy.hu
Fénymásoló, nyomtató, fax, számítógép forgalmazás, javítás, bérbeadás. Festékpatron, toner forgalmazás.
Felhasználói eszközök menü (Rendszerbeállítások)
19
3
*1 Akkor jelenik meg, ha az opcionális 1394 interfész kártya telepítve van.*2 Akkor jelenik meg, ha az opcionális IEEE 802.11b kártya telepítve van.
Ha az Ethernet és a 802.11b (vezetéknélküli LAN) kártyák mindegyike csatlakoztatva van a készülékhez, akkor a kiválasztott interfésznek lesz prioritása.
*3 A küldés használatához szükséges minimális beállítások.*4 A fogadás használatához szükséges minimális beállítások.
Az SMTP vétel használatához a DNS szerver MX rekordjába egy olyan bejegyzést kell felvennie, mely jelzi, hogy a készülék képes SMTP vételre.
*5 Ellenõrizze, hogy a [Érvényes] lehetõség ki van-e választva a TCP/IP számára.*6 Ha kiválasztja a [Be] lehetõséget a [SMTP elõtt POP] számára, válassza ki ezt a funkciót is.*7 Ha kiválasztja a [Be] lehetõséget a [SMTP elõtt POP] számára, ellenõrizze a [POP3] portszámát. *8 Ha kiválasztja a [Be] lehetõséget a [SMTP hitelesítés] számára, válassza ki ezt a funkciót is.
IEEE 802.11b (vezetéknélküli LAN)
Interfész beállítások/HálózatLásd: 29. oldal “Interfész beállítások/Hálózat”.
IP cím $
Gateway cím $
DNS konfiguráció �
WINS konfiguráció �
Érvényes protokoll *5 $
LAN típus *2 $
Ethernet sebesség �
Host név �
Domain név �
Interfész beállítások/IEEE 802.11b *2
Lásd: 33. oldal “Interfész beállítások/IEEE 802.11b”.
Kommunikációs mód $
SSID beállítás �
Csatorna �
WEP (titkosítás) Key �
Kommunikáció sebessége �
Fájl átvitelLásd: 35. oldal “Fájl átvitel”.
SMTP szerver *3 $
SMTP hitelesítés �
SMTP elõtt POP �
Vételi protokoll *4 $
POP3/IMAP4 beállítások *6 �
Rendszergazda e-mail címe *8 �
E-mail vételi port *4 *7 $
E-mail vét. intervallum �
Max. vét. e-mail méret �
E-mail tár. a szerverben �
Tárgy tár./mód./törlés �
Fax-email vét. azonosító *3 *4 $
Interfész Beállítások
Dr. COPY Irodatechnikai Bt. www.drcopy.hu
Fénymásoló, nyomtató, fax, számítógép forgalmazás, javítás, bérbeadás. Festékpatron, toner forgalmazás.
A készülék beállítása a hálózaton
20
3
Interfész Beállítások
Ethernet Interfész beállítások/HálózatLásd: 29. oldal “Interfész beállítások/Hálózat”.
IP cím $
Gateway cím $
DNS konfiguráció �
WINS konfiguráció �
Érvényes protokoll *3 $
LAN típus *2 $
Ethernet sebesség �
Host név �
Domain név �
Fájl átvitelLásd: 35. oldal “Fájl átvitel”.
SMTP szerver $
SMTP hitelesítés �
SMTP elõtt POP �
POP3/IMAP4 beállítások *4 �
Rendszergazda e-mail címe �
E-mail vételi port *5 �
Tárgy tár./mód./törlés �
IEEE 1394 (IP over 1394)
Interfész beállítások/IEEE1394 *1
Lásd: 31. oldal “Interfész beállítások/IEEE1394”.
IP cím $
WINS konfiguráció �
IP over 1394 $
Host név �
Domain név �
Interfész beállítások/HálózatLásd: 29. oldal “Interfész beállítások/Hálózat”.
Gateway cím $
DNS konfiguráció �
Érvényes protokoll *3 $
Fájl átvitelLásd: 35. oldal “Fájl átvitel”.
SMTP szerver $
SMTP hitelesítés �
SMTP elõtt POP �
POP3/IMAP4 beállítások *4 �
Rendszergazda e-mail címe �
E-mail vételi port *5 �
Tárgy tár./mód./törlés �
Dr. COPY Irodatechnikai Bt. www.drcopy.hu
Fénymásoló, nyomtató, fax, számítógép forgalmazás, javítás, bérbeadás. Festékpatron, toner forgalmazás.
Felhasználói eszközök menü (Rendszerbeállítások)
21
3
*1 Akkor jelenik meg, ha az opcionális 1394 interfész kártya telepítve van.*2 Akkor jelenik meg, ha az opcionális 802.11b kártya telepítve van.
Ha az Ethernet és a 802.11b (vezetéknélküli LAN) kártyák mindegyike csatlakoztatva van a készülékhez, akkor a kiválasztott interfésznek lesz prioritása.
*3 Ellenõrizze, hogy a [Érvényes] lehetõség ki van-e választva a TCP/IP számára.*4 Ha kiválasztja a [Be] lehetõséget a [SMTP elõtt POP] számára, válassza ki ezt a funkciót is.*5 Ha kiválasztja a [Be] lehetõséget a [SMTP elõtt POP] számára, ellenõrizze a [POP3]
portszámát.
IEEE 802.11b (vezetéknélküli LAN)
Interfész beállítások/HálózatLásd: 29. oldal “Interfész beállítások/Hálózat”.
IP cím $
Gateway cím $
DNS konfiguráció �
WINS konfiguráció �
Érvényes protokoll *3 $
LAN típus *2 $
Ethernet sebesség �
Host név �
Domain név �
Interfész beállítások/IEEE 802.11b *2
Lásd: 33. oldal “Interfész beállítások/IEEE 802.11b”.
Kommunikációs mód $
SSID beállítás �
Csatorna �
WEP (titkosítás) Key �
Kommunikáció sebessége �
Fájl átvitelLásd: 35. oldal “Fájl átvitel”.
SMTP szerver $
SMTP hitelesítés �
SMTP elõtt POP �
POP3/IMAP4 beállítások *4 �
Rendszergazda e-mail címe �
E-mail vételi port *5 �
Tárgy tár./mód./törlés �
Interfész Beállítások
Dr. COPY Irodatechnikai Bt. www.drcopy.hu
Fénymásoló, nyomtató, fax, számítógép forgalmazás, javítás, bérbeadás. Festékpatron, toner forgalmazás.
A készülék beállítása a hálózaton
22
3
Hálózati kézbesítõ szkenner
Interfész Beállítások
Ethernet Interfész beállítások/HálózatLásd: 29. oldal “Interfész beállítások/Hálózat”.
IP cím $
Gateway cím �
DNS konfiguráció �
WINS konfiguráció �
Érvényes protokoll *4 $
LAN típus *2 $
Ethernet sebesség �
Host név �
Domain név �
Fájl átvitelLásd: 35. oldal “Fájl átvitel”.
Kézbesítési opció *3 �
IEEE 1394 (IP over 1394)
Interfész beállítások/IEEE1394 *1
Lásd: 31. oldal “Interfész beállítások/IEEE1394”.
IP cím $
WINS konfiguráció �
IP over 1394 $
Host név �
Domain név �
Interfész beállítások/HálózatLásd: 29. oldal “Interfész beállítások/Hálózat”.
Gateway cím �
DNS konfiguráció �
Érvényes protokoll *4 $
Fájl átvitelLásd: 35. oldal “Fájl átvitel”.
Kézbesítési opció *3 �
Dr. COPY Irodatechnikai Bt. www.drcopy.hu
Fénymásoló, nyomtató, fax, számítógép forgalmazás, javítás, bérbeadás. Festékpatron, toner forgalmazás.
Felhasználói eszközök menü (Rendszerbeállítások)
23
3
*1 Akkor jelenik meg, ha az opcionális 1394 interfész kártya telepítve van.*2 Akkor jelenik meg, ha az opcionális IEEE 802.11b kártya telepítve van.
Ha az Ethernet és az IEEE 802.11b (vezetéknélküli LAN) kártyák mindegyike csatlakoztatva van a készülékhez, akkor a kiválasztott interfésznek lesz prioritása.
*3 Ha a kézbesítés beállítása [Be], gyõzõdjön meg arról, hogy az IP cím be van állítva.*4 Ellenõrizze, hogy a [Érvényes] lehetõség ki van-e választva a TCP/IP számára.
IEEE 802.11b (vezetéknélküli LAN)
Interfész beállítások/HálózatLásd: 29. oldal “Interfész beállítások/Hálózat”.
IP cím $
Gateway cím �
DNS konfiguráció �
WINS konfiguráció �
Érvényes protokoll *4 $
LAN típus *2 $
Ethernet sebesség �
Host név �
Domain név �
Interfész beállítások/IEEE 802.11b *2
Lásd: 33. oldal “Interfész beállítások/IEEE 802.11b”.
Kommunikációs mód $
SSID beállítás �
Csatorna �
WEP (titkosítás) Key �
Kommunikáció sebessége �
Fájl átvitelLásd: 35. oldal “Fájl átvitel”.
Kézbesítési opció *3 �
Interfész Beállítások
Dr. COPY Irodatechnikai Bt. www.drcopy.hu
Fénymásoló, nyomtató, fax, számítógép forgalmazás, javítás, bérbeadás. Festékpatron, toner forgalmazás.
A készülék beállítása a hálózaton
24
3
Hálózati TWAIN szkenner
Interfész Beállítások
Ethernet Interfész beállítások/HálózatLásd: 29. oldal “Interfész beállítások/Hálózat”.
IP cím $
Gateway cím �
DNS konfiguráció �
WINS konfiguráció �
Érvényes protokoll *3 $
LAN típus *2 $
Ethernet sebesség �
Host név �
Domain név �
IEEE 1394 (IP over 1394)
Interfész beállítások/IEEE1394 *1
Lásd: 31. oldal “Interfész beállítások/IEEE1394”.
IP cím $
WINS konfiguráció �
IP over 1394 $
Host név �
Domain név �
Interfész beállítások/HálózatLásd: 29. oldal “Interfész beállítások/Hálózat”.
Gateway cím �
DNS konfiguráció �
Érvényes protokoll *3 $
Dr. COPY Irodatechnikai Bt. www.drcopy.hu
Fénymásoló, nyomtató, fax, számítógép forgalmazás, javítás, bérbeadás. Festékpatron, toner forgalmazás.
Felhasználói eszközök menü (Rendszerbeállítások)
25
3
*1 Akkor jelenik meg, ha az opcionális 1394 interfész kártya telepítve van.*2 Akkor jelenik meg, ha az opcionális IEEE 802.11b kártya telepítve van.
Ha az Ethernet és a 802.11b (vezetéknélküli LAN) kártyák mindegyike csatlakoztatva van a készülékhez, akkor a kiválasztott interfésznek lesz prioritása.
*3 Ellenõrizze, hogy a [Érvényes] lehetõség ki van-e választva a TCP/IP számára.
IEEE 802.11b (vezetéknélküli LAN)
Interfész beállítások/HálózatLásd: 29. oldal “Interfész beállítások/Hálózat”.
IP cím $
Gateway cím �
DNS konfiguráció �
WINS konfiguráció �
Érvényes protokoll *3 $
LAN típus *2 $
Ethernet sebesség �
Host név �
Domain név �
Interfész beállítások/IEEE 802.11b *2
Lásd: 33. oldal “Interfész beállítások/IEEE 802.11b”.
Kommunikációs mód $
SSID beállítás �
Csatorna �
WEP (titkosítás) Key �
Kommunikáció sebessége �
Interfész Beállítások
Dr. COPY Irodatechnikai Bt. www.drcopy.hu
Fénymásoló, nyomtató, fax, számítógép forgalmazás, javítás, bérbeadás. Festékpatron, toner forgalmazás.
A készülék beállítása a hálózaton
26
3
Hálózati konfiguráció
A Felhasználói eszközökben végrehajtott módosítások érvényben maradnak a fõkapcsoló és a kezelõkapcsoló kikapcsolása után, valamint az {{{{Üzemmódok törlése}}}} gomb megnyomása után is.
A hálózat konfigurálása a kezelõpanel segítségével
Megjegyzés� A Rendszerbeállítások kezelése eltér a szokásos kezeléstõl. A Felhasználói eszközök
használata után a kilépéshez nyomja meg a {{{{Felhasználói eszközök/Számláló}}}} gombot.� Ha a mesterkód be van állítva, a mesterkód megadása képernyõ megjelenik.
Adja meg a kódot, majd nyomja meg az {{{{OK}}}} gombot. A mesterkóddal kapcsolatos további tájékoztatásért tanulmányozza az Általános beállítási útmutató címû kézikönyvet.
AAAA Nyomja meg a {{{{Felhasználói eszközök/Számláló}}}} gombot.
BBBB Válassza ki az [Rendszerbeállítások] lehetõséget a {{{{UUUU}}}} vagy a {{{{TTTT}}}} használatával, majd nyomja meg az {{{{OK}}}} gombot.
CCCC Válassza ki az [Interfész beállítások] vagy [Fájl átvitel] lehetõséget a {{{{UUUU}}}} vagy a {{{{TTTT}}}} használatával, majd nyomja meg az {{{{OK}}}} gombot.
DDDD Válassza ki a megváltoztatni kívánt beállítást, majd nyomja meg az {{{{OK}}}} gombot.
EEEE Végezze el a beállítást, majd nyomja meg az {{{{OK}}}} gombot.
Megjegyzés� A beállítás visszavonásához nyomja meg a {{{{Mégse}}}} gombot.
FFFF Nyomja meg a {{{{Felhasználói eszközök/Számláló}}}} gombot.
A hálózat konfigurálása egyéb segédprogramokkal
A kezelõpanelen kívül a hálózati beállítások elvégzéséhez egyéb segédprogramok, például web-böngészõ és a SmartDeviceMonitor for Admin is használható. A következõ táblázatban az elérhetõ beállítások láthatóak:
Megjegyzés� � A megváltoztatható beállításokat jelöli.� - Az eszközrõl nem módosítható beállításokat jelöli.
Dr. COPY Irodatechnikai Bt. www.drcopy.hu
Fénymásoló, nyomtató, fax, számítógép forgalmazás, javítás, bérbeadás. Festékpatron, toner forgalmazás.
Felhasználói eszközök menü (Rendszerbeállítások)
27
3
Név a kezelõpanelen Web-böngészõ
SmartDeviceMonitor for Admin
telnet
Interfész beállítások
Hálózat IP cím Automatikus (DHCP) � � �
Adja meg IP cím � � �
Subnet � � �
Mac cím - - -
Gateway cím � � �
DNS konfiguráció
Adja meg Szerver1 � - �
Szerver2 � - �
Szerver3 � - �
WINS konfiguráció
Szerver � - �
Scope ID � - �
NW kerettípus
Autom. választás � - �
Ethernet II � - �
Ethernet 802.2 � - �
Ethernet 802.3 � - �
Ethernet SNAP � - �
LAN típus Ethernet � - �
IEEE 802.11b � - �
Ethernet sebesség - - -
Érvényes protokoll
TCP/IP - � *1 �
NetWare � � *2 �
SMB � � �
AppleTalk � � �
SNMP � � �
Host név � � �
Domain név � - �
Dr. COPY Irodatechnikai Bt. www.drcopy.hu
Fénymásoló, nyomtató, fax, számítógép forgalmazás, javítás, bérbeadás. Festékpatron, toner forgalmazás.
A készülék beállítása a hálózaton
28
3
*1 Elvégezheti a TCP/IP beállításokat, ha a SmartDeviceMonitor for Admin az IPX/SPX protokollt használva kommunikál a készülékkel.
*2 Elvégezheti az IPX/SPX beállításokat, ha a SmartDeviceMonitor for Admin a TCP/IP protokollt használva kommunikál a készülékkel.
Interfész beállítások
IEEE1394 IP cím Adja meg IP cím � - �
Subnet � - �
Mac cím - - -
WINS konfiguráció
Szerver � - �
Scope ID � - �
IP over 1394 � - �
SCSI nyomtatás (SBP-2) � - �
Kétirányú SCSI nyomtatás � - �
Host név � - �
Domain név � - �
IEEE 802.11b
Kommunikációs mód � - �
SSID beállítás � - �
Csatorna � - �
WEP (titkosítás) Key � - �
Kommunikáció sebessége - - �
Fájl átvitel Kézbesítési opció - - -
SMTP szerver � - -
SMTP hitelesítés � - -
SMTP elõtt POP � - -
Vételi protokoll � - -
POP3/IMAP4 beállítások � - -
Rendszergazda e-mail címe � - -
E-mail vételi port � - -
E-mail vét. intervallum � - -
Max. vét. e-mail méret � - -
E-mail tár. a szerverben � - -
Tárgy tár./mód./törlés - - -
Fax-email vét. azonosító - - -
Név a kezelõpanelen Web-böngészõ
SmartDeviceMonitor for Admin
telnet
Dr. COPY Irodatechnikai Bt. www.drcopy.hu
Fénymásoló, nyomtató, fax, számítógép forgalmazás, javítás, bérbeadás. Festékpatron, toner forgalmazás.
Felhasználói eszközök menü (Rendszerbeállítások)
29
3
A felhasználói eszközökkel megváltoztatható beállítások
Interfész beállítások/Hálózat
���� IP címA készülék hálózati környezetben való használata elõtt be kell állítania az IP címet és az alhálózati maszkot.• Automatikus (DHCP)• Adja meg
Az [Adja meg] kiválasztásakor írja be az [IP cím:] és a [Sub-net maszk:] értékét a következõ formátumban: “xxx.xxx.xxx.xxx” (“x” számjegyet jelöl).• IP cím: 011.022.033.044• Sub-net maszk: 000.000.000.000
Megjegyzés� Alapértelmezés: Automatikus (DHCP)� Ha egyidejûleg Ethernet-et és IEEE 1394-et (IP over 1394) használ, a
beállítások elvégzése során nagy gondossággal kell eljárni. Lásd: 123. oldal “A DHCP használata”
� Ha telepíti az opcionális IEEE 1394 interfész kártyát és IEEE 1394 interfészt használ, akkor a domain címet az [IEEE1394] [IP cím:]-étõl eltérõre kell beállítani. Ha a címet ugyanarra a domain-re szeretné beállítani, adjon meg eltérõ [Sub-net maszk:]-ot.
� Ha kiválasztja a [Adja meg] lehetõséget, bizonyosodjon meg arról, hogy nem ugyanazt az [IP cím:]-et állítja be, amit egy másik gép már megkapott hálózaton.
� A fizikai cím (MAC cím) szintén megjelenik.
���� Gateway címAz átjáró egy csatlakozási vagy adatcserét lehetõvé tevõ pont, amely két hálózatot köt össze. Állítsa be az átjáróként használt router vagy számítógép címét.• Gateway cím: 000.000.000.000
Megjegyzés� Alapértelmezés: 000.000.000.000
���� DNS konfigurációAdja meg a DNS szerver beállításait.• Adja meg
Az [Adja meg] kiválasztásakor írja be a DNS szerver IP címének az értékét a következõ formátumban: “xxx.xxx.xxx.xxx” (“x” számjegyet jelöl).• DNS szerver 1:000.000.000.000• DNS szerver 2:000.000.000.000• DNS szerver 3:000.000.000.000
Megjegyzés� Alapértelmezés: Adja meg
Dr. COPY Irodatechnikai Bt. www.drcopy.hu
Fénymásoló, nyomtató, fax, számítógép forgalmazás, javítás, bérbeadás. Festékpatron, toner forgalmazás.
A készülék beállítása a hálózaton
30
3
���� WINS konfigurációMegadhatja a WINS szerver beállításait.• Be
Ha a [Be] ki van választva, írja be a [Szerver] IP címének az értékét a következõ formátumban: “xxx.xxx.xxx.xxx”(“x” számjegyet jelöl).Ha DHCP-t használ, adja meg a [Scope ID] értékét.• WINS szerver:000.000.000.000• Scope ID
• Ki
Korlátozások� Adja meg a [Scope ID]-t legfeljebb 31 alfanumerikus karakterrel.
Megjegyzés� Alapértelmezés: Ki
���� Érvényes protokollVálassza ki a hálózaton használatos protokollt.• TCP/IP:Érvényes/Érvénytelen• NetWare:Érvényes/Érvénytelen• SMB:Érvényes/Érvénytelen• AppleTalk:Érvényes/Érvénytelen
Megjegyzés� Alapértelmezés: TCP/IP: Érvényes, NetWare: Érvényes, SMB: Érvényes,
AppleTalk: Érvényes
���� NW kerettípusNetWare használata esetén a kerettípus kiválasztása.• Autom. választás• Ethernet II• Ethernet 802.2• Ethernet 802.3• Ethernet SNAP
Megjegyzés� Alapértelmezés: Autom. választás
Dr. COPY Irodatechnikai Bt. www.drcopy.hu
Fénymásoló, nyomtató, fax, számítógép forgalmazás, javítás, bérbeadás. Festékpatron, toner forgalmazás.
Felhasználói eszközök menü (Rendszerbeállítások)
31
3
���� LAN típusInterfész kiválasztása, IEEE 802.11b (vezetéknélküli LAN), vagy Ethernet.• Ethernet• IEEE 802.11b
Megjegyzés� Alapértelmezés: Ethernet� Akkor jelenik meg, ha az IEEE 802.11b kártya telepítve van.� Ha az Ethernet és az IEEE 802.11b (vezetéknélküli LAN) kártyák
mindegyike csatlakoztatva van a készülékhez, akkor a kiválasztott interfésznek lesz prioritása.
���� Ethernet sebességA hálózati sebesség beállítása.Válasszon ki az adott hálózati környezethez illeszkedõ sebességet. Az [Autom. választás] általában megfelelõ.• Autom. választás• 100 Mbps rögzített• 10 Mbps rögzített
Megjegyzés� Alapértelmezés: Autom. választás
���� Host névAdja meg a gépnevet.
���� Domain névAdja meg a domain nevét.
Interfész beállítások/IEEE1394
ElõkészítésA készülékbe telepíteni kell az opcionális IEEE 1394 interfészkártyát.
���� IP címHa a készülék az IEEE 1394 interfész kártyával csatlakozik a hálózatra, be kell állítani az IP címet és az alhálózati maszkot.• Automatikus (DHCP)• Adja meg
Az [Adja meg] kiválasztásakor írja be az [IP cím:] és a [Sub-net maszk:] értékét a következõ formátumban: “xxx.xxx.xxx.xxx” (“x” számjegyet jelöl).• IP cím: 011.022.033.044• Sub-net maszk: 000.000.000.000
Dr. COPY Irodatechnikai Bt. www.drcopy.hu
Fénymásoló, nyomtató, fax, számítógép forgalmazás, javítás, bérbeadás. Festékpatron, toner forgalmazás.
A készülék beállítása a hálózaton
32
3
Megjegyzés� Alapértelmezés: Automatikus (DHCP)� Ha egyidejûleg Ethernet-et és IEEE 1394-et (IP over 1394) használ, a
beállítások elvégzése során nagy gondossággal kell eljárni. Lásd: 123. oldal “A DHCP használata”
� Ha a hálózaton IEEE 1394 interfészt használ, nem használhatja az Ethernet interfészt ugyanabban a domain-ben. Ha mindkét interfészt ugyanabban a domain-ben szeretné használni, állítson be eltérõ értékeket a [Sub-net maszk:] számára.
� A fizikai cím (MAC cím) szintén megjelenik.
���� WINS konfigurációMegadhatja a WINS szerver beállításait.• Be
Ha a [Be] ki van választva, adja meg a [Szerver] IP címének az értékét a következõ formátumban: “xxx.xxx.xxx.xxx”(“xxx” számjegyet jelöl).Ha DHCP-t használ, adja meg a [Scope ID] értékét.• WINS szerver:000.000.000.000• Scope ID
• Ki
Korlátozások� Adja meg a [Scope ID]-t legfeljebb 31 alfanumerikus karakterrel.
Megjegyzés� Alapértelmezés: Ki
���� IP over 1394Ha az IEEE 1394 interfész IP over 1394 funkcióját használja a készülék hálózatra történõ kapcsolásához, vagy az IP over 1394 meghajtó segítségével nyomtat a számítógéprõl, akkor be kell állítania az [Aktív] lehetõséget az [IP over 1394] számára.• Aktív• Nem aktív
Korlátozások� Az IP over 1394 segítségével történõ nyomtatás használható Windows
Me/XP és Windows Server 2003 alatt.
Megjegyzés� Alapértelmezés: Aktív
Dr. COPY Irodatechnikai Bt. www.drcopy.hu
Fénymásoló, nyomtató, fax, számítógép forgalmazás, javítás, bérbeadás. Festékpatron, toner forgalmazás.
Felhasználói eszközök menü (Rendszerbeállítások)
33
3
���� SCSI nyomtatás (SBP-2)Ha a Windows 2000, Windows XP vagy Windows Server 2003 által támogatott SCSI nyomtatókliens funkció segítségével nyomtat, be kell állítani az [SCSI nyomtatás (SBP-2)].• Aktív• Nem aktív
Korlátozások� Az IEEE 1394 interfész akkor használható, ha a Windows 2000 Service Pack 1
vagy késõbbi verzió telepítve van. Ha a Service Pack nincs telepítve, akkor csak egyetlen SCSI nyomtatóeszköz kapcsolódhat az 1394-es buszon.
Megjegyzés� Alapértelmezés: Aktív
���� Kétirányú SCSI nyomtatásMeghatározza a nyomtatónak az állapotlekérdezésre adott válaszadási módját az IEEE 1394 interfész használata mellett.• Be• Ki
Megjegyzés� Alapértelmezés: Be� Ha a beállítása [Ki], a kétirányú kommunikációs funkciók nem mûködnek.
���� Host névAdja meg a gépnevet.
���� Domain névAdja meg a domain nevét.
Interfész beállítások/IEEE 802.11b
ElõkészítésA készülékben telepíteni kell az opcionális IEEE 802.11b illesztõkártyát.
Megjegyzés� Ügyeljen arra, hogy egyidejûleg elvégezze az összes beállítást.
���� Kommunikációs módMegadja a vezetéknélküli LAN kommunikációs módját.• 802.11 Ad hoc• Ad hoc• Infrastruktúra
Megjegyzés� Alapértelmezés: 802.11 Ad hoc
Dr. COPY Irodatechnikai Bt. www.drcopy.hu
Fénymásoló, nyomtató, fax, számítógép forgalmazás, javítás, bérbeadás. Festékpatron, toner forgalmazás.
A készülék beállítása a hálózaton
34
3
���� SSID beállításMegadja az SSID-t, hogy a hozzáférési pont megkülönböztethetõ legyen az infrastruktúra módban, vagy a 802.11 ad hoc módban.
Korlátozások� A felhasználható karakterek: ASCII 0x20-0x7e (32 byte).
Megjegyzés� Alapértelmezés: üres
���� CsatornaMegadja a csatornát 802.11b ad hoc, illetve ad hoc mód használata esetén.
Megjegyzés� Alapértelmezés: 11� A következõ csatornák állnak rendelkezésre:
• Metrikus változat: 1-13• Hüvelykrendszerû változat :1-11
���� WEP (titkosítás) KeyMegadja az IEEE 802.11b (vezetéknélküli LAN) titkosítással kapcsolatos beállításokat. Ha beállítása [Aktív], meg kell adnia a WEP kulcsot.• Aktív• Nem aktív
Korlátozások� 10 alfanumerikus karaktert kell beírni 64 bit esetén, 26 alfanumerikus
karaktert pedig 128 bit esetén.
Megjegyzés� Alapértelmezés: Nem aktív
���� Drótnélküli LAN jelMegmutatja a csatlakoztatott hozzáférési pont hullámterjedési viszonyait infrastruktúra módban.
Megjegyzés� A [Drótnélküli LAN jel] megnyomásával a rádióhullámokkal kapcsolatos
adatok megjelenítésre kerülnek.
���� Kommunikáció sebességeMegadja az IEEE 802.11b (vezetéknélküli LAN) kommunikációs sebességével kapcsolatos beállításokat.• Automatikus• 11 Mbps rögzített• 5,5 Mbps rögzített• 2 Mbps rögzített• 1 Mbps rögzített
Dr. COPY Irodatechnikai Bt. www.drcopy.hu
Fénymásoló, nyomtató, fax, számítógép forgalmazás, javítás, bérbeadás. Festékpatron, toner forgalmazás.
Felhasználói eszközök menü (Rendszerbeállítások)
35
3
Megjegyzés� Alapértelmezés: Automatikus
���� Alapbeáll. visszaállításaVisszaállíthatja az IEEE 802.11b (vezetéknélküli LAN) beállításait az alapértelmezett értékekre.• Nem• Igen
Interfész beállítások/I/F beáll. list. nyomt.
Ellenõrizheti a használatban levõ hálózattal kapcsolatos elemeket.
ReferenciaA nyomtatással kapcsolatos részletekhez lásd: 41. oldal “Az interfész beállítások listáinak kinyomtatása”.
Fájl átvitel
���� Kézbesítési opcióBekapcsolja vagy kikapcsolja a szkennelt dokumentumok ScanRouter V2 Professional/Lite kézbesítõ szerver segítségével történõ küldésének lehetõségét.• Be
• Szerver1• Szerver2
• Ki
Megjegyzés� Alapértelmezés: Ki� Ezzel a lehetõséggel adhatja meg, hogy használni kívánja-e vagy sem a
ScanRouter V2 Professional/Lite funkciót. Ha használni kívánja, akkor újra kell regisztrálnia az I/O eszközöket a ScanRouter V2 Professional/Lite részben.
���� SMTP szerverAdja meg az SMTP szerver nevét.Ha DNS-t használ, adja meg a gépnevet.Ha nem használ DNS-t, adja meg az SMTP szerver IP címét.• Szervernév• Portszám
Korlátozások� Adja meg a [Szervernév]-t legfeljebb 127 alfanumerikus karakterrel. Szóköz
karakterek nem használhatóak.
Dr. COPY Irodatechnikai Bt. www.drcopy.hu
Fénymásoló, nyomtató, fax, számítógép forgalmazás, javítás, bérbeadás. Festékpatron, toner forgalmazás.
A készülék beállítása a hálózaton
36
3
Megjegyzés� Alapértelmezés: Portszám/25 � Adja meg a [Portszám]-ot úgy, hogy értéke 1 és 65535 között legyen, majd
nyomja meg az {{{{OK}}}} gombot.
���� SMTP hitelesítésKonfigurálhatja az SMTP hitelesítést (PLAIN, LOGIN, CRAM-MD5).A hitelesítés a felhasználókat felhasználói név és jelszó megadására kényszeríti az SMTP szerverre való e-mail küldés során, így megakadályozhatóak az illetéktelen hozzáférések.• Be
Ha az SMTP szerver hitelesítést igényel, állítsa az [SMTP hitelesítés]-t [Be] lehetõségre, majd adja meg a [Felh.-i név:], a [Jelszó:] adatokat, és a [Titkosítás:]-t.• Felh.-i név:• Jelszó:• Titkosítás:
Automatikus/Be/Ki• Ki
Korlátozások� Adja meg a [Felh.-i név:]-t legfeljebb 191 alfanumerikus karakterrel. Szóköz
karakterek nem használhatóak.� Az SMTP szerver típusától függõen a “realm” lehetõséget be kell állítani.
Üssön “@” karaktert a felhasználói név után: “felhasználói név@realm”.� Adja meg a [Jelszó:]-t legfeljebb 63 alfanumerikus karakterrel. Szóköz
karakterek nem használhatóak.� Internet-fax használatakor adja meg a felhasználói nevet és a jelszót a
[Rendszergazda e-mail címe] lehetõség számára.
Megjegyzés� Alapértelmezés: Ki� [Titkosítás:]-[Automatikus]: Ha a hitelesítési módszer PLAIN, LOGIN, vagy
CRAM-MD5.� [Titkosítás:]-[Be]: Ha a hitelesítési módszer CRAM-MD5.� [Titkosítás:]-[Ki]: Ha a hitelesítési módszer PLAIN, vagy LOGIN.
���� SMTP elõtt POPKonfigurálhatja a POP hitelesítést (SMTP elõtt POP).A POP szerverrel történõ hitelesítés az e-mail SMTP szerverhez való küldése elõtt megakadályozza az illetéktelen hozzáféréseket.• Be
Az e-mail SMTP szerverre való küldése elõtti POP szerver hitelesítés bekapcsolásához állítsa a [SMTP elõtt POP] lehetõséget [Be]-re. Az e-mail átkerül az SMTP szerverhez, miután a [Vár. Idõ hiteles. után:] részben megadott idõtartam letelt.
Dr. COPY Irodatechnikai Bt. www.drcopy.hu
Fénymásoló, nyomtató, fax, számítógép forgalmazás, javítás, bérbeadás. Festékpatron, toner forgalmazás.
Felhasználói eszközök menü (Rendszerbeállítások)
37
3
• Vár. Idõ hiteles. után: 300 ezredmásodperc• Felh.-i név:• Jelszó:
• Ki
Korlátozások� Adja meg a [Felh.-i név:]-t legfeljebb 63 alfanumerikus karakterrel. Szóköz
karakterek nem használhatóak.� Adja meg a [Jelszó:]-t legfeljebb 63 alfanumerikus karakterrel. Szóköz
karakterek nem használhatóak.
Megjegyzés� Alapértelmezés: Ki� A számbillentyûk segítségével beállíthatja a [Vár. Idõ hiteles. után:] értékét
nullától 10000 ezredmásodpercig, 1 ezredmásodpercenként.� Ha a [Be] lehetõséget választja, írja be a [Szervernév] a [POP3/IMAP4 beállítások] részbe. Ellenõrizze a portszámot is a [POP3] számára, az [E-mail vételi port] részben.
���� Vételi protokollMegadja a Vételi protokoll-t az internet-faxok fogadásához.• Ki• POP3• IMAP4• SMTP
Megjegyzés� Alapértelmezés: Ki
���� POP3/IMAP4 beállításokMegadja a POP3/IMAP4 [Szervernév:]-t az Internet-fax fogadásához.A megadott POP3 szervernév a [SMTP elõtt POP] lehetõségben használatos.Ha DNS-t használ, adja meg a gépnevet.Ha nem használ DNS-t, írja be a POP3 vagy az IMAP4 szerver IP címét.• Szervernév:• Titkosítás:
• Automatikus• Be• Ki
Korlátozások� Adja meg a POP3 vagy az IMAP4 [Szervernév:] adatokat, legfeljebb 127
alfanumerikus karakterrel. Szóköz karakterek nem használhatóak.
Dr. COPY Irodatechnikai Bt. www.drcopy.hu
Fénymásoló, nyomtató, fax, számítógép forgalmazás, javítás, bérbeadás. Festékpatron, toner forgalmazás.
A készülék beállítása a hálózaton
38
3
Megjegyzés� [Titkosítás:]-[Automatikus]: A jelszó titkosítása automatikusan beállításra
kerül, a POP szerver beállításainak megfelelõen.� [Titkosítás:]-[Be]: Jelszó titkosítása.� [Titkosítás:]-[Ki]: Jelszó nincs titkosítva.
���� Rendszergazda e-mail címeAz e-mail-ezett dokumentumokon ez jelenik meg a küldõ címeként, ha a küldõ nincs megadva.Ez használható küldõként SMTP hitelesítéssel, az Internet Fax lehetõség számára. Ha [Be] van kiválasztva a [SMTP hitelesítés] részben, akkor ellenõrizze, hogy a rendszergazda e-mail címét megadta-e.Ez használható a cc-zett e-mail (másolatként küldött) adatátvitel célállomásának, és az adatkommunikáció kezelésével foglalkozó e-mail adatátvitel célállomásának is.
Korlátozások� Adja meg legfeljebb 128 alfanumerikus karakterrel.
Megjegyzés� Ha a [Nincs] ki van választva a [A küldõ nevének alapértel.] részben, adja meg
a küldõ nevét a szkennelt dokumentum e-mail-ként történõ küldésekor.
���� E-mail vételi portAdja meg a [POP3], az [IMAP4], és az [SMTP] portszámokat az Internet-faxok fogadásához.A megadott POP3 portszám a [SMTP elõtt POP] lehetõségben használatos. • POP3• IMAP4• SMTP
Megjegyzés� Alapértelmezés: POP3/110, IMAP4/143, SMTP/25� Írja be a portszámot 1 és 65535 között a számgombok segítségével, majd
nyomja meg az {{{{OK}}}} gombot.
���� E-mail vét. intervallumMegadja percekben a POP3 vagy az IMAP4 szerveren keresztül érkezõ Internet-faxok fogadásának idõkorlátját.• Be• Ki
Megjegyzés� Alapértelmezés: Be/15 perc� Ha [Be] van kiválasztva, az érték 2 és 1440 között változtatható, perces
bontásban, a számgombok segítségével.
Dr. COPY Irodatechnikai Bt. www.drcopy.hu
Fénymásoló, nyomtató, fax, számítógép forgalmazás, javítás, bérbeadás. Festékpatron, toner forgalmazás.
Felhasználói eszközök menü (Rendszerbeállítások)
39
3
���� Max. vét. e-mail méretMegadja a [Max. vét. e-mail méret]-t az internet-faxok fogadásához.
Megjegyzés� Alapértelmezés: 2 MB� Írja be a méretet 1 és 2 között, a számgombok segítségével, két megabájtos
bontásban.
���� E-mail tár. a szerverbenMegadhatja, hogy kívánja-e tárolni a fogadott Internet-fax e-mail-eket a POP3 vagy az IMAP4 szerveren, vagy sem.• Ki• Összes• Csak hibák
Megjegyzés� Alapértelmezés: Ki
���� Tárgy tár./mód./törlésProgramozhatja, megváltoztathatja, vagy törölheti az Internet-faxok vagy szkennelt fájlok mellékletként való küldésekor létrehozott e-mail üzeneteinek tárgyát.• Tárolás/Módosítás• Törlés
Megjegyzés� Adja meg a tárgyat legfeljebb 20 alfanumerikus karakterrel.
���� Fax-email vét. azonosítóMegadja az [E-mail cím], a [Felhasználói név], és a [Jelszó] adatokat az Internet-faxok fogadásához.• E-mail cím• Felhasználói név• Jelszó
Korlátozások� Írjon be egy e-mail címet legfeljebb 128 alfanumerikus karaktert használva.� Adjon meg egy felhasználói nevet legfeljebb 64 alfanumerikus karakterrel.� Adja meg a jelszót legfeljebb 64 alfanumerikus karakterrel.
Dr. COPY Irodatechnikai Bt. www.drcopy.hu
Fénymásoló, nyomtató, fax, számítógép forgalmazás, javítás, bérbeadás. Festékpatron, toner forgalmazás.
A készülék beállítása a hálózaton
40
3
Tárgy programozása, megváltoztatása, vagy törlése
Korlátozások� Adja meg a tárgyat legfeljebb 20 alfanumerikus karakterrel.
Megjegyzés� [Sürgõs] és [Magas] e-mail tárgynak programozottak.
AAAA Nyomja meg a {{{{Felhasználói eszközök/Számláló}}}} gombot.
BBBB Válassza ki az [Rendszerbeállítások] lehetõséget a {{{{UUUU}}}} vagy a {{{{TTTT}}}} használatával, majd nyomja meg az {{{{OK}}}} gombot.
CCCC Válassza ki az [Fájl átvitel] lehetõséget a {{{{UUUU}}}} vagy a {{{{TTTT}}}} használatával, majd nyomja meg az {{{{OK}}}} gombot.
DDDD Válassza ki az [Tárgy tár./mód./törlés] lehetõséget a {{{{UUUU}}}} vagy a {{{{TTTT}}}} használatával, majd nyomja meg az {{{{OK}}}} gombot.
Tárgy eltárolása
AVálassza ki az [Tárolás/Módosítás] lehetõséget a {{{{UUUU}}}} vagy a {{{{TTTT}}}} használatával, majd nyomja meg az {{{{OK}}}} gombot.
BVálassza ki az [*Nincs regisztrálva] lehetõséget a {{{{UUUU}}}} vagy a {{{{TTTT}}}} használatával, majd nyomja meg az {{{{OK}}}} gombot.
C Írja be a szöveget, majd nyomja meg az {{{{OK}}}} gombot.
ReferenciaA szöveg bevitelével kapcsolatos további információkért lásd: Általános beállítási útmutató.
Tárgy megváltoztatása
AVálassza ki az [Tárolás/Módosítás] lehetõséget a {{{{UUUU}}}} vagy a {{{{TTTT}}}} használatával, majd nyomja meg az {{{{OK}}}} gombot.
BVálassza ki a tárgyat a {{{{UUUU}}}} vagy a {{{{TTTT}}}} használatával, majd nyomja meg az {{{{OK}}}} gombot.
C Írja be a szöveget, majd nyomja meg az {{{{OK}}}} gombot.
ReferenciaA szöveg bevitelével kapcsolatos további információkért lásd: Általános beállítási útmutató.
Dr. COPY Irodatechnikai Bt. www.drcopy.hu
Fénymásoló, nyomtató, fax, számítógép forgalmazás, javítás, bérbeadás. Festékpatron, toner forgalmazás.
Felhasználói eszközök menü (Rendszerbeállítások)
41
3
Tárgy törlése
AVálassza ki az [Törlés] lehetõséget a {{{{UUUU}}}} vagy a {{{{TTTT}}}} használatával, majd nyomja meg az {{{{OK}}}} gombot.
BVálassza ki a tárgyat a {{{{UUUU}}}} vagy a {{{{TTTT}}}} használatával, majd nyomja meg az {{{{OK}}}} gombot.Megjelenik a megerõsítést kérõ üzenet.
CA tárgy törléséhez nyomja meg az [Igen] gombot.
EEEE Nyomja meg a {{{{Felhasználói eszközök/Számláló}}}} gombot.
Az interfész beállítások listáinak kinyomtatása
Az interfész beállítások listái tartalmazzák az aktuális hálózati beállításokat és információkat.
AAAA Nyomja meg a {{{{Felhasználói eszközök/Számláló}}}} gombot.
BBBB Válassza ki az [Rendszerbeállítások] lehetõséget a {{{{UUUU}}}} vagy a {{{{TTTT}}}} használatával, majd nyomja meg az {{{{OK}}}} gombot.
CCCC Válassza ki az [Interfész beállítások] lehetõséget a {{{{UUUU}}}} vagy a {{{{TTTT}}}} használatával, majd nyomja meg az {{{{OK}}}} gombot.
DDDD Válassza ki az [I/F beáll. list. nyomt.] lehetõséget a {{{{UUUU}}}} vagy a {{{{TTTT}}}} használatával, majd nyomja meg az {{{{OK}}}} gombot.
EEEE Nyomja meg a {{{{Start}}}} gombot.Az interfész beállítások listái kinyomtatásra kerülnek.
FFFF Nyomja meg a {{{{Felhasználói eszközök/Számláló}}}} gombot.
Dr. COPY Irodatechnikai Bt. www.drcopy.hu
Fénymásoló, nyomtató, fax, számítógép forgalmazás, javítás, bérbeadás. Festékpatron, toner forgalmazás.
A készülék beállítása a hálózaton
42
3
Dr. COPY Irodatechnikai Bt. www.drcopy.hu
Fénymásoló, nyomtató, fax, számítógép forgalmazás, javítás, bérbeadás. Festékpatron, toner forgalmazás.
43
4. A Windows konfigurálása
A TCP/IP konfigurálása
Ez a fejezet a Windows TCP/IP és IPP protokollok használatára történõ konfigurálásáról szól.
A Windows 95/98/Me konfigurálása
A következõ lépésekkel állíthatja be a Windows 95/98/Me-et a TCP/IP protokoll használatára.
AAAA Nyissa meg a [Vezérlõpult] ablakát, és kattintson duplán a Hálózat ikonra. Ellenõrizze, hogy a [TCP/IP] ki van-e választva [A következõ hálózati összetevõk vannak telepítve] listában a [Konfiguráció] lapon.
Megjegyzés� Ha a TCP/IP protokoll jelölõnégyzete nincs bejelölve, jelölje be.� Windows Me alatt az IEEE 1394 (IP over 1394) interfész használatához
gyõzõdjön meg róla, hogy az IEEE 1394 csatolóhoz rendelt TCP/IP-t használja. A következõ üzenet jelenik meg: TCP/ IP -> (IEEE 1394 adaptor in use)
� Ha a TCP/IP protokoll nincs telepítve, kattintson a [Hozzáadás] gombra a [Konfiguráció] lapon. Ha további tájékoztatásra van szüksége a TCP/IP protokoll telepítésével kapcsolatban, tanulmányozza a Windows 95/98/Me súgóját.
BBBB Kattintson a [Tulajdonságok] lehetõségre.
CCCC A TCP/IP protokoll konfigurálása során adja meg a megfelelõ IP címet, alhálózati maszkot és az egyéb beállításokat.Kérdezze meg a hálózati rendszergazdát a beállítások helyességérõl.
Dr. COPY Irodatechnikai Bt. www.drcopy.hu
Fénymásoló, nyomtató, fax, számítógép forgalmazás, javítás, bérbeadás. Festékpatron, toner forgalmazás.
A Windows konfigurálása
44
4
A Windows 2000 konfigurálása
A következõ lépésekkel állíthatja be a Windows 2000-t a TCP/IP protokoll használatára.
AAAA A [Start] menüben mutasson a [Beállítások]-ra, majd kattintson a [Hálózat és telefonos kapcsolatok] lehetõségre.
BBBB Kattintson kétszer a [Helyi hálózati kapcsolat] gombra. Az [Általános] fülön kattintson a [Tulajdonságok]-ra.
CCCC Ellenõrizze, hogy az [Általános] lap [A kapcsolat ezeket a komponenseket használja] mezõjében az [Internet protokoll (TCP/IP)] ki van-e választva.
Megjegyzés� Ha a TCP/IP protokoll jelölõnégyzete nincs bejelölve, jelölje be.� Ha a TCP/IP protokoll nincs telepítve, kattintson a [Telepítés] gombra az
[Általános] lapon. Ha további tájékoztatásra van szüksége a TCP/IP protokoll telepítésével kapcsolatban, tanulmányozza a Windows 2000 súgóját.
DDDD Kattintson a [Tulajdonságok] lehetõségre.
EEEE A TCP/IP protokoll konfigurálása során adja meg a megfelelõ IP címet, alhálózati maszkot és az egyéb beállításokat.Kérdezze meg a hálózati rendszergazdát a beállítások helyességérõl.
A Windows XP konfigurálása
A következõ lépésekkel állíthatja be a Windows XP-t a TCP/IP protokoll használatára.
AAAA A [Start] menüben mutasson a [Vezérlõpult] lehetõségre, majd kattintson a [Hálózati és internetes kapcsolatok] parancsra.
BBBB Kattintson a [Hálózati kapcsolatok]-ra, majd kattintson kétszer a [Helyi hálózati kapcsolat] opcióra.
Megjegyzés� Ha az IEEE 1394 interfészt (IP over 1394) kívánja használni, kattintson az
[1394 kapcsolat] lehetõségre.
CCCC Az [Általános] fülön kattintson a [Tulajdonságok]-ra.
DDDD Ellenõrizze, hogy az [Általános] lap [A kapcsolat a következõ elemeket használja] mezõjében az [Internet protokoll (TCP/IP)] ki van-e választva.
Dr. COPY Irodatechnikai Bt. www.drcopy.hu
Fénymásoló, nyomtató, fax, számítógép forgalmazás, javítás, bérbeadás. Festékpatron, toner forgalmazás.
A TCP/IP konfigurálása
45
4
Megjegyzés� Ha a TCP/IP protokoll jelölõnégyzete nincs bejelölve, jelölje be.� Ha a TCP/IP protokoll nincs telepítve, kattintson a [Telepítés] gombra az
[Általános] lapon. Ha további tájékoztatásra van szüksége a TCP/IP protokoll telepítésével kapcsolatban, tanulmányozza a Windows XP súgóját.
EEEE Kattintson a [Tulajdonságok] lehetõségre.
FFFF A TCP/IP protokoll konfigurálása során adja meg a megfelelõ IP címet, alhálózati maszkot és az egyéb beállításokat.Kérdezze meg a hálózati rendszergazdát a beállítások helyességérõl.
A Windows Server 2003 konfigurálása
A következõ lépésekkel állíthatja be a Windows Server 2003 rendszert a TCP/IP protokoll használatára.
AAAA A [Start] menüben kattintson a [Vezérlõpult]-ra, majd a [Hálózati kapcsolatok]-ra, ezután pedig a [Helyi hálózati kapcsolat] lehetõségre.
Megjegyzés� Ha az IEEE 1394 interfészt (IP over 1394) kívánja használni, kattintson az
[1394 kapcsolat] lehetõségre.
BBBB Az [Általános] fülön kattintson a [Tulajdonságok]-ra.
CCCC Ellenõrizze, hogy az [Általános] lap [A kapcsolat a következõ elemeket használja] mezõjében az [Internet protokoll (TCP/IP)] ki van-e választva.
Megjegyzés� Ha a TCP/IP protokoll jelölõnégyzete nincs bejelölve, jelölje be.� Ha a TCP/IP protokoll nincs telepítve, kattintson a [Telepítés] gombra az
[Általános] lapon. Ha további tájékoztatásra van szüksége a TCP/IP protokoll telepítésével kapcsolatban, tanulmányozza a Windows Server 2003 súgóját.
DDDD Kattintson a [Tulajdonságok] lehetõségre.
EEEE A TCP/IP protokoll konfigurálása során adja meg a megfelelõ IP címet, alhálózati maszkot és az egyéb beállításokat.Kérdezze meg a hálózati rendszergazdát a beállítások helyességérõl.
Dr. COPY Irodatechnikai Bt. www.drcopy.hu
Fénymásoló, nyomtató, fax, számítógép forgalmazás, javítás, bérbeadás. Festékpatron, toner forgalmazás.
A Windows konfigurálása
46
4
A Windows NT 4.0 konfigurálása
A következõ lépésekkel állíthatja be a Windows NT 4.0-t a TCP/IP protokoll használatára.
AAAA Nyissa meg a [Vezérlõpult] ablakát, és kattintson duplán a Hálózat ikonra. Ellenõrizze, hogy a [TCP/IP protokoll] ki van-e választva a [Hálózati protokollok] listában a [Protokollok] lapon.
Megjegyzés� Ha a TCP/IP protokoll jelölõnégyzete nincs bejelölve, jelölje be.� Ha a TCP/IP protokoll nincs telepítve, kattintson a [Hozzáadás] gombra a
[Protokollok] lapon. Ha további tájékoztatásra van szüksége a TCP/IP protokoll telepítésével kapcsolatban, tanulmányozza a Windows NT 4.0 súgóját.
BBBB Kattintson a [Tulajdonságok] lehetõségre.
CCCC A TCP/IP protokoll konfigurálása során adja meg a megfelelõ IP címet, alhálózati maszkot és az egyéb beállításokat.Kérdezze meg a hálózati rendszergazdát a beállítások helyességérõl.
Dr. COPY Irodatechnikai Bt. www.drcopy.hu
Fénymásoló, nyomtató, fax, számítógép forgalmazás, javítás, bérbeadás. Festékpatron, toner forgalmazás.
A NetBEUI konfigurálása
47
4
A NetBEUI konfigurálása
Ez a rész leírja, hogyan állíthatja be a Windows-t NetBEUI használatára.
Korlátozások� Windows XP alatt nem lehet NetBEUI protokollt használni.
Megjegyzés� A NetBEUI protokoll a vezérlõpanelen, a kézikönyvben és a vonatkozó
segédprogramokban SMB-ként jelenik meg.
A Windows 95/98/Me konfigurálása
A következõ lépésekkel állíthatja be a Windows 95/98/Me-et a NetBEUI protokoll használatára.
AAAA Nyissa meg a [Vezérlõpult] ablakát, és kattintson duplán a Hálózat ikonra. Ellenõrizze, hogy a [NetBEUI] megjelenik-e [A következõ hálózati összetevõk vannak telepítve] listában a [Konfiguráció] lapon.
Megjegyzés� Ha a NetBEUI protokoll nincs telepítve, kattintson a [Hozzáadás] gombra a
[Konfiguráció] lapon. Ha további tájékoztatásra van szüksége a NetBEUI protokoll telepítésével kapcsolatban, tanulmányozza a Windows 95/98/Me súgóját.
� Ha a [NetBEUI →→→→Telefonos hálózati csatoló] megjelenik [A következõ hálózati összetevõk vannak telepítve:] listában, akkor jelölje ki, és kattintson az [Eltávolítás] gombra a kötés eltávolításához.
BBBB Kattintson az [OK] gombra a [Hálózat] párbeszédpanel bezárásához.
Dr. COPY Irodatechnikai Bt. www.drcopy.hu
Fénymásoló, nyomtató, fax, számítógép forgalmazás, javítás, bérbeadás. Festékpatron, toner forgalmazás.
A Windows konfigurálása
48
4
A Windows 2000 konfigurálása
A következõ lépésekkel állíthatja be a Windows 2000-t a NetBEUI protokoll használatára.
AAAA A [Start] menüben mutasson a [Beállítások]-ra, majd kattintson a [Hálózat és telefonos kapcsolatok] lehetõségre.
BBBB Kattintson kétszer a [Helyi hálózati kapcsolat] gombra. Az [Általános] fülön kattintson a [Tulajdonságok]-ra.
CCCC Ellenõrizze, hogy az [Általános] lap [A kapcsolat ezeket a komponenseket használja] mezõjében a [NetBEUI protokoll] ki van-e választva.
Megjegyzés� Ha a NetBEUI protokoll jelölõnégyzete nincs bejelölve, jelölje be.� Ha a NetBEUI protokoll nincs telepítve, az [Általános] lapon kattintson a
[Telepítés] gombra. Ha további tájékoztatásra van szüksége a NetBEUI protokoll telepítésével kapcsolatban, tanulmányozza a Windows 2000 súgóját.
DDDD Kattintson az [OK] gombra a [Helyi hálózati kapcsolat] párbeszédpanel bezárásához.
A Windows NT 4.0 konfigurálása
A következõ lépésekkel állíthatja be a Windows NT 4.0-t a NetBEUI protokoll használatára.
AAAA Nyissa meg a [Vezérlõpult] ablakát, és kattintson duplán a Hálózat ikonra. Ellenõrizze, hogy a [NetBEUI protokoll] megjelenik-e a [Hálózati protokollok] listában a [Protokollok] lapon.
Megjegyzés� Ha a NetBEUI protokoll nincs telepítve, kattintson a [Hozzáadás] gombra a
[Konfiguráció] lapon. Ha további tájékoztatásra van szüksége a NetBEUI protokoll telepítésével kapcsolatban, tanulmányozza a Windows NT 4.0 súgóját.
BBBBMódosítsa a Lana számot. Kattintson a [Szolgáltatások] fülre, jelölje ki a [NetBIOS csatoló] elemet a [Hálózati szolgáltatások] listában, majd kattintson a [Tulajdonságok] gombra.
CCCC Kattintson arra a Lana számra, amely megfelel az Nbf protokollnak a [Hálózati út] részben, majd kattintson a [Szerkesztés] gombra.
DDDD Írjon be “0”-t Lana számnak.
Megjegyzés� Ha egy másik protokoll Lana száma “0”, akkor a Lana számot “0”-tól
különbözõre kell módosítania.
Dr. COPY Irodatechnikai Bt. www.drcopy.hu
Fénymásoló, nyomtató, fax, számítógép forgalmazás, javítás, bérbeadás. Festékpatron, toner forgalmazás.
A NetBEUI konfigurálása
49
4
EEEE Kattintson az [OK] gombra.
FFFF Kattintson a [Bezár] gombra a [Hálózat] párbeszédpanel bezárásához.Megjelenik az újraindítás jóváhagyását kérõ üzenet.
GGGG Kattintson az [Igen] gombra.
Megjegyzés� A Lana szám módosítása után újra kell indítani a számítógépet.
Dr. COPY Irodatechnikai Bt. www.drcopy.hu
Fénymásoló, nyomtató, fax, számítógép forgalmazás, javítás, bérbeadás. Festékpatron, toner forgalmazás.
A Windows konfigurálása
50
4
Dr. COPY Irodatechnikai Bt. www.drcopy.hu
Fénymásoló, nyomtató, fax, számítógép forgalmazás, javítás, bérbeadás. Festékpatron, toner forgalmazás.
51
5. A nyomtató funkció használata
Ez a rész utasításokat tartalmaz a berendezés hálózati nyomtatóként történõ beállításához. A megfelelõ konfigurálásról szóló tájékoztatás az adott hálózati környezetre vonatkozó részben található.
���� Nyomtatás Windows 2000/XP, Windows Server 2003, vagy Windows NT 4.0 nyomtató-kiszolgálóvalA készülék hálózati nyomtatóként történõ beállításához Windows 95/98/Me, Windows 2000/XP, Windows Server 2003 és Windows NT 4.0 környezetben lásd: 55. oldal “Nyomtatás Windows-zal”.• Nyomtatás Windows 2000/XP, Windows Server 2003, vagy Windows NT
4.0 nyomtató-kiszolgálóval
Dr. COPY Irodatechnikai Bt. www.drcopy.hu
Fénymásoló, nyomtató, fax, számítógép forgalmazás, javítás, bérbeadás. Festékpatron, toner forgalmazás.
A nyomtató funkció használata
52
5
• Nyomtatás nyomtató-kiszolgáló nélkül
Megjegyzés� Windows XP alatt nem lehet SMB felhasználásával nyomtatni a
NetBEUI programmal.
���� Nyomtatás Macintosh-salA készülék hálózati nyomtatóként történõ beállításával kapcsolatban Macintosh környezetben lásd: 60. oldal “Nyomtatás Macintosh-sal”.
Dr. COPY Irodatechnikai Bt. www.drcopy.hu
Fénymásoló, nyomtató, fax, számítógép forgalmazás, javítás, bérbeadás. Festékpatron, toner forgalmazás.
53
5
���� Nyomtatás NetWare-relA készülék nyomtató-kiszolgálóként vagy távoli nyomtatóként történõ beállításával kapcsolatban NetWare környezetben lásd: 63. oldal “Nyomtatás NetWare-rel”. A hálózati interfész kártya lehetõvé teszi, hogy a készüléket nyomtató-kiszolgálóként vagy távoli nyomtatóként használja.• A kliensek konfigurálása nyomtató-kiszolgálóként
• A készülék konfigurálása távoli nyomtatóként
Dr. COPY Irodatechnikai Bt. www.drcopy.hu
Fénymásoló, nyomtató, fax, számítógép forgalmazás, javítás, bérbeadás. Festékpatron, toner forgalmazás.
A nyomtató funkció használata
54
5
���� Nyomtatás UNIX-alA UNIX rendszerrel kapcsolatos nyomtatási információkért látogasson el webhelyünkre vagy vegye fel a kapcsolatot az erre felhatalmazott viszonteladónkkal.
Dr. COPY Irodatechnikai Bt. www.drcopy.hu
Fénymásoló, nyomtató, fax, számítógép forgalmazás, javítás, bérbeadás. Festékpatron, toner forgalmazás.
Nyomtatás Windows-zal
55
5
Nyomtatás Windows-zal
Nyomtatás Windows 2000/XP, Windows Server 2003, vagy Windows NT 4.0 nyomtató-kiszolgálóval
Ez a rész leírja, hogyan kell beállítani egy klienst egy hálózaton, amely Windows 2000/XP, Windows Server 2003, Windows NT 4.0 Server vagy Windows NT Workstation rendszert használ nyomtató-kiszolgálóként.Ha Windows 2000/XP, Windows Server 2003 vagy Windows NT 4.0 nyomtató-kiszolgálót használ, válasszon egy megosztott nyomtatót a Windows 2000/XP-ben, a Windows Server 2003-ban vagy a Windows NT 4.0-ban.Ez a rész leírja a [Nyomtató hozzáadása varázsló] használatát az egyes klienseken, valamint a Windows 2000, Windows XP, Windows Server 2003 és Windows NT 4.0 nyomtató-kiszolgálók beállítását hálózati nyomtatóként.Ezek az utasítások Windows 98-ra vonatkoznak.
Korlátozások� Ha olyan nyomtató-kiszolgálót használ, amely SmartDeviceMonitor for
Client szoftvert használó készülékhez csatlakozik, nem használhatja a Nyomtatás átirányítása és a Párhuzamos nyomtatás funkciókat.
� Ha Windows XP-t használ nyomtató-kiszolgálóként, a kliens számítógép nem lesz képes a nyomtatási munka befejezõdésérõl szóló értesítést fogadni.
Dr. COPY Irodatechnikai Bt. www.drcopy.hu
Fénymásoló, nyomtató, fax, számítógép forgalmazás, javítás, bérbeadás. Festékpatron, toner forgalmazás.
A nyomtató funkció használata
56
5
Megjegyzés� Ebben a részben feltételezzük, hogy a klienst már beállította a Windows
2000/XP, Windows Server 2003 vagy a Windows NT 4.0 nyomtató-kiszolgálóval való kommunikációra. Ne kezdje meg az alábbi eljárást, amíg a kliens nincs helyesen beállítva.
� Ha Windows NT 4.0 operációs rendszert használ nyomtató-kiszolgálónak, akkor a kiszolgálóhoz való csatlakozás elõtt telepítse a Windows NT 4.0 nyomtatóvezérlõt. A készülékhez mellékelt “Printer Drivers and Utilities” CD lemezen található meg a Windows NT 4.0 nyomtatóvezérlõ.
AAAA A [Start] menüben, mutasson a [Beállítások]-ra, majd azon belül kattintson a [Nyomtatók]-ra.
BBBB Kattintson annak a nyomtatónak az ikonjára, amit használni kíván. Kattintson a [Fájl] menü [Tulajdonságok] parancsára.
CCCC Kattintson a [Részletek] fülre, majd kattintson a [Port hozzáadása] gombra.
DDDD Kattintson a [Hálózat] lehetõségre, majd kattintson a [Tallózás] gombra.
EEEE A hálózati fában kattintson duplán a nyomtató-kiszolgálónak használt számítógép nevére.Megjelennek a hálózathoz kapcsolt nyomtatók.
FFFF Kattintson a használni kívánt nyomtató nevére, majd kattintson az [OK] gombra.
GGGG Kattintson az [OK] gombra.
HHHH Ellenõrizze, hogy a port neve megjelenik-e a [Nyomtatás a következõ portra] listában, és kattintson az [OK] gombra.
Dr. COPY Irodatechnikai Bt. www.drcopy.hu
Fénymásoló, nyomtató, fax, számítógép forgalmazás, javítás, bérbeadás. Festékpatron, toner forgalmazás.
Nyomtatás Windows-zal
57
5
Nyomtatás nyomtató-kiszolgáló nélkül
A készülék nyomtató-kiszolgálóhoz történõ csatlakozás nélkül is használható hálózati nyomtatóként.Az alábbi portokat lehet konfigurálni:
���� SmartDeviceMonitorA nyomtatás történhet TCP/IP, IPP, vagy NetBEUI protokollokon keresztül a SmartDeviceMonitor programmal.
Megjegyzés� Telepítse a SmartDeviceMonitor for Client szoftvert a készülékhez
mellékelt CD lemezrõl. További információkért a telepítéssel kapcsolatban lásd: Nyomtatókézikönyv 1.
� A SmartDeviceMonitor for Client programmal kapcsolatban lásd: 79. oldal “A SmartDeviceMonitor for Client használata”.
���� Standard TCP/IP portTCP/IP protokollon keresztül szokásos TCP/IP port felhasználásával lehet nyomtatni.
Megjegyzés� Szabványos TCP/IP port használható Windows 2000/XP vagy Windows
Server 2003 rendszerek esetén.
���� LPR portTCP/IP protokollon keresztül LPR port felhasználásával lehet nyomtatni.
Megjegyzés� LPR port használható Windows 2000/XP, Windows Server 2003, vagy
Windows NT 4.0 rendszerek esetén.
A portbeállítások módosítása
Ez a rész leírja, hogyan lehet Windows 2000 alatt megváltoztatni a portbeállításokat nyomtatóvezérlõ telepítésekor.
AAAA A [Nyomtatók] ablakban kattintson a használni kívánt nyomtató ikonjára. Kattintson a [Fájl] menü [Tulajdonságok] parancsára.
BBBB Kattintson a [Portok] lapra, majd kattintson a [Port hozzáadása]-ra.Válassza ki a használni kívánt portot.
Dr. COPY Irodatechnikai Bt. www.drcopy.hu
Fénymásoló, nyomtató, fax, számítógép forgalmazás, javítás, bérbeadás. Festékpatron, toner forgalmazás.
A nyomtató funkció használata
58
5
SmartDeviceMonitor
AKattintson a [SmartDeviceMonitor] lehetõségre, majd az [Új port]-ra.BVálassza ki a használni kívánt nyomtatót.
���� TCP/IP
A Válassza a [TCP/IP]-t, majd kattintson a [Keresés] gombra.A használható nyomtatók kilistázásra kerülnek.
B Kattintson a használni kívánt nyomtatóra, majd kattintson az [OK] gombra.
Megjegyzés� Azok a nyomtatók jelennek meg, amelyek válaszolnak a számítógép
broadcast üzenetére. Ha olyan nyomtatóra szeretne nyomtatni, amelyik nem jelenik meg a listában, kattintson a [Cím megadása] lehetõségre, és írja be a nyomtató IP címét vagy a gépnevét.
���� NetBEUI
Megjegyzés� Windows XP alatt ne használjon NetBEUI-t.A Válassza a [NetBEUI]-t, majd kattintson a [Keresés] gombra.
A használható nyomtatók kilistázásra kerülnek.B Kattintson a használni kívánt nyomtatóra, majd kattintson az [OK]
gombra.
Megjegyzés� Azok a nyomtatók jelennek meg, amelyek válaszolnak a számítógép
broadcast üzenetére. Ha olyan nyomtatóra szeretne nyomtatni, amelyik nem jelenik meg a listában, kattintson a [Cím megadása] lehetõségre, és írja be a NetBEUI címet. A NetBEUI címet a hálózati konfigurációs oldalról tudhatja meg. A konfigurációs oldal kinyomtatásával kapcsolatos további tájékoztatásért lásd: Nyomtatókézikönyv 2. A NetBEUI cím úgy jelenik meg, mint “\\RNPxxxx\xxx” a konfigurációs oldalon. Gépelje be a nyomtató hálózati elérési útját a “%%Számítógépnév\Megosztásnév” alak szerint. Ne használjon “\\” jeleket a két kezdõkarakternek, kizárólag “%%”-ot.
� Nem lehet útvonalválasztón (routeren) túli nyomtatóra nyomtatni.
���� IPP
A Kattintson az [IPP] gombra.Az IPP-beállítás párbeszédpanelje jelenik meg.
B A nyomtató IP címének meghatározásához írja be a “http://nyomtató-ip-címe/printer”, vagy az “ipp://nyomtató-ip-címe/printer” sort a [Nyomtató URL] mezõbe.(Például: az IP cím 192.168.15.16)http://192.168.15.16/printer
ipp://192.168.15.16/printer
Dr. COPY Irodatechnikai Bt. www.drcopy.hu
Fénymásoló, nyomtató, fax, számítógép forgalmazás, javítás, bérbeadás. Festékpatron, toner forgalmazás.
Nyomtatás Windows-zal
59
5
C Ha szükséges, írja be a nyomtató nevét az [IPP port neve] mezõbe, a nyomtató azonosítása érdekében. Olyan nevet adjon meg, amely különbözik bármely meglévõ portnévtõl.Ha nem így tesz, a [Nyomtató URL] mezõbe írt cím lesz az IPP portnév.
D Ha proxy kiszolgálót és IPP felhasználói nevet használ, kattintson a [Részletek] gombra és végezze el a szükséges beállításokat.
E Kattintson az [OK] gombra.
Standard TCP/IP Port
AKattintson a [Standard TCP/IP] gombra, majd kattintson az [Új port] gombra.
BA [Szabványos TCP/IP nyomtatóport hozzáadása varázsló] párbeszédpanelen kattintson a [Tovább] gombra.
CA [Nyomtatónév vagy IP cím] részben adja meg a nyomtató nevét vagy IP címét, majd kattintson a [Tovább] gombra.
DA [Szabványos TCP/IP nyomtatóport hozzáadása varázsló] párbeszédpanelen kattintson a [Befejezés] gombra.
LPR Port
AKattintson az [LPR Port]-ra, majd kattintson az [Új port] gombra.BAz [Lpd-t szolgáltató kiszolgáló neve vagy címe] részben írja be a nyomtató IP
címét.CA [Nyomtató vagy nyomtatási sor neve a kiszolgálón] mezõben írja be az “lp”-
t, majd kattintson az [OK] gombra.
CCCC Kattintson az [OK] gombra.
DDDD Ellenõrizze a kiválasztott nyomtató elhelyezkedését, majd kattintson a [Bezárás] gombra.
Dr. COPY Irodatechnikai Bt. www.drcopy.hu
Fénymásoló, nyomtató, fax, számítógép forgalmazás, javítás, bérbeadás. Festékpatron, toner forgalmazás.
A nyomtató funkció használata
60
5
Nyomtatás Macintosh-sal
Ebben a fejezetben arról olvashat, hogy hogyan kell egy Macintosh számítógépet beállítani az EtherTalk használatára. A tényleges eljárások a Mac OS verziójától függõen eltérõek lehetnek. A következõ eljárások a Mac OS 9.1 és v10.1 verziók konfigurálását mutatják be. Amennyiben a 9.1-tõl és a v10.1-tõl eltérõ Mac OS verziót használ, további tájékoztatásért olvassa el a Mac OS-hez tartozó kézikönyvet.
Megjegyzés� A Mac OS 8.6 és a késõbbi verziók támogatottak (kivéve a Mac OS X v10.0.x-et).� Macintosh-sal történõ nyomtatáshoz a PostScript 3 opció szükséges.
Dr. COPY Irodatechnikai Bt. www.drcopy.hu
Fénymásoló, nyomtató, fax, számítógép forgalmazás, javítás, bérbeadás. Festékpatron, toner forgalmazás.
Nyomtatás Macintosh-sal
61
5
Módosítás EtherTalk-ra
Kövesse az alábbi eljárást egy Macintosh számítógép beállításához az EtherTalk használatára.
ReferenciaTovábbi információkért az EtherTalk-hoz szükséges szoftver telepítésére vonatkozóan lásd a Macintosh kézikönyveket.
Mac OS
AAAA Nyissa meg a [Vezérlõpanel]-t, majd kattintson kétszer AppleTalk ikonra.
BBBB A [Kapcsolódás...] elõbukkanó menübõl válassza az [Ethernet] opciót.
CCCC Ha megváltoztatja a zónákat, válassza ki a nevet az [Aktuális zóna:] legördülõ menübõl.
DDDD Zárja be az [AppleTalk] vezérlõpanelt.
EEEE Kattintson a [Mentés] gombra.
FFFF Indítsa újra a Macintosh-t.
Mac OS X
Megjegyzés� Szüksége van egy rendszergazda névre és egy jelszóra (phrase). További
információkért forduljon rendszergazdájához.
AAAA Nyissa ki a [Rendszer]-t, majd kattintson a Hálózat ikonra.
BBBB A [megmutat] menübõl válassza ki a [Beépített Ethernet] lehetõséget.
CCCC Kattintson a [AppleTalk] fülre.
DDDD Ha megváltoztatja a zónákat, válassza ki a nevet az [AppleTalk zóna] legördülõ menübõl.
EEEE A beállítások elvégzése után kattintson az [Alkalmaz most] gombra.
Dr. COPY Irodatechnikai Bt. www.drcopy.hu
Fénymásoló, nyomtató, fax, számítógép forgalmazás, javítás, bérbeadás. Festékpatron, toner forgalmazás.
A nyomtató funkció használata
62
5
A nyomtató konfigurálása
A vezérlõpult segítségével állítsa be az EtherTalk protokollt. (Alapértelmezés szerint aktív.)
ReferenciaA konfigurálással kapcsolatban lásd: 29. oldal “Interfész beállítások/Hálózat”.
A nyomtatónév megváltoztatása
Ha a hálózaton több hasonló típusú nyomtató található, azok neve meg fog egyezni. A megegyezõ nevû nyomtatók némileg eltérõ nevet kapnak a [Kiválasztó] párbeszédablakban. Például ha három nyomtató neve “nyomtató”, ez a [Kiválasztó]-ban így fog megjelenni: “nyomtató0”, “nyomtató1”, és “nyomtató2”.A nyomtató nevének megváltoztatásához Macintosh EtherTalk környezetben használja a Printer Utility for Mac programot, amely a “Printer Drivers and Utilities” CD lemezen található.
A zóna megváltoztatása
A zóna konfigurálásának megváltoztatásához Macintosh EtherTalk környezetben használja a Printer Utility for Mac programot, amely a “Printer Drivers and Utilities” CD lemezen található.
ReferenciaA Printer Utility for Mac használatával kapcsolatos további információkért lásd a PostScript 3 kiegészítés-t, amely PDF fájlként található a “Operating Instructions for Printer/Scanner” feliratú CD lemezen.
Dr. COPY Irodatechnikai Bt. www.drcopy.hu
Fénymásoló, nyomtató, fax, számítógép forgalmazás, javítás, bérbeadás. Festékpatron, toner forgalmazás.
Nyomtatás NetWare-rel
63
5
Nyomtatás NetWare-rel
Ez a fejezet bemutatja, hogy hogyan kell a készüléket nyomtató-kiszolgálóként vagy távoli nyomtatóként beállítani NetWare környezetben.
Ez a fejezet feltételezi, hogy a NetWare mûködõképes és hogy a NetWare nyomtatási szolgáltatás számára szükséges környezet elérhetõ.
Megjegyzés� A NetWare-t aktívvá kell tenni a kezelõpanelrõl. A beállítással kapcsolatos
további információkért lásd: 15. oldal “A készülék beállítása a hálózaton”.
���� SmartDeviceMonitor for AdminA nyomtató NetWare környezetben történõ használatához állítsa be a SmartDeviceMonitor for Admin programmal a NetWare nyomtatási környezetet.
Megjegyzés� Ha a NetWare nyomtatási környezetet a SmartDeviceMonitor for Admin
programmal állítja be az alábbi környezetben, akkor a Novell által kibocsátott NetWare kliens programra van szükség:• NDS mód Windows 95/98/Me esetén• NDS, vagy Bindery mód Windows 2000/XP, Windows Server 2003,
Windows NT 4.0 esetén
���� A SmartDeviceMonitor for Admin által listázott nyomtatókA SmartDeviceMonitor for Admin megjeleníti a hálózatra csatlakoztatott nyomtatókat.Ha nem talál meg egy nyomtatót a kiírt listában, nézze meg a készülékkel kinyomtatott konfigurációs oldalt. A konfigurációs oldal kinyomtatásával kapcsolatos további tájékoztatásért lásd a Nyomtatókézikönyv 2-t.
Dr. COPY Irodatechnikai Bt. www.drcopy.hu
Fénymásoló, nyomtató, fax, számítógép forgalmazás, javítás, bérbeadás. Festékpatron, toner forgalmazás.
A nyomtató funkció használata
64
5
Beállítás nyomtató-kiszolgálóként
NetWare 3.x
AAAA Jelentkezzen be a fájlszerverre mint rendszergazda, vagy annak megfelelõ jogokkal rendelkezõ személy.
BBBB Indítsa el a SmartDeviceMonitor for Admin programot.
CCCC Az [Csoporthívó] menüben mutasson az [Eszköz keresése] lehetõségre, majd kattintson a [IPX/SPX]-re.A készülékek listája jelenik meg.
DDDD Válassza ki a listáról azt a nyomtatót, amelynek meg szeretné változtatni a konfigurációját.
EEEE Az [Eszközök] menüben kattintson a [NIB Setup Tool] lehetõségre.A NIB Setup Tool elindul.
FFFF Válassza ki a [Varázsló]-t, majd kattintson az [OK]-ra.
GGGG Ha szükséges írja be a nyomtató-kiszolgáló nevét az [Eszköz neve:] mezõbe, majd kattintson a [Következõ >] gombra.
HHHH Válassza a [NetWare] jelölõnégyzetet, majd kattintson a [Következõ >] gombra.
IIII Kattintson a [Bindery Mód] lehetõségre, írja be a fájlszerver nevét a [Fájl szerver neve:] mezõbe, majd kattintson a [Következõ >] gombra.• A [Fájl szerver neve:] részben írja be a nyomtató-kiszolgálónak szánt
fájlszerver nevét (legfeljebb 47 alfanumerikus karaktert használva). Kattinthat a [Tallóz...] gombra is egy fájlszerver kiválasztásához a [Tallóz...] párbeszédpanelen.
JJJJ Írja be a nyomtató-kiszolgáló nevét a [Nyomtató szerver neve:] mezõbe, majd a nyomtató nevét a [Nyomtató Neve:] részbe, és a nyomtatási sor nevét a [Nyomtatási Sor név:] részbe, majd kattintson a [Következõ >] gombra.• A [Nyomtató szerver neve:] mezõben adja meg a NetWare nyomtató-
kiszolgáló nevét legfeljebb 47 karaktert használva.• A [Nyomtató Neve:] mezõben adja meg a NetWare nyomtató nevét legfeljebb
47 karaktert használva.• A [Nyomtatási Sor név:] ablakba gépelje be annak a nyomtatási sornak a
nevét, amely a NetWare-hez hozzá lesz adva.
KKKK A beállítások jóváhagyása után kattintson a [Következõ >] gombra.A beállítások érvényre kerülnek, és az NIB Setup Tool bezárul.
Dr. COPY Irodatechnikai Bt. www.drcopy.hu
Fénymásoló, nyomtató, fax, számítógép forgalmazás, javítás, bérbeadás. Festékpatron, toner forgalmazás.
Nyomtatás NetWare-rel
65
5
LLLL Lépjen ki a SmartDeviceMonitor for Admin programból.
MMMM Indítsa újra a nyomtatót.
Megjegyzés� A nyomtató helyes konfigurálásának ellenõrzéséhez írja be a következõ
parancsot a parancssorból:F:> USERLIST
� Ha a nyomtató a beállítás szerint mûködik, a nyomtatószerver neve bejelentkezett felhasználóként jelenik meg.
NetWare 4.x, 5/5.1, 6
Fontos� NetWare 4.x, 5/5.1 és 6 alatt a nyomtató-kiszolgálót NDS mód módba kell
beállítani.
���� NetWare 5/5.1, 6 használata
• A nyomtató nyomtató-kiszolgálóként történõ használata. Ne használja távoli nyomtatóként PureIP környezetben.
• Ha a PureIP üzemmódot használja, konfigurálja a készüléket a TCP/IP protokoll használatára. A beállításokról szóló további információkért lásd: 15. oldal “A készülék beállítása a hálózaton”.
AAAA Jelentkezzen be a fájlszerverre mint rendszergazda, vagy annak megfelelõ jogokkal rendelkezõ személy.
BBBB Indítsa el a SmartDeviceMonitor for Admin programot.
CCCC A [Csoporthívó] menüben mutasson az [Eszköz keresése] lehetõségre, majd kattintson a [IPX/SPX]-re, vagy az [TCP/IP]-re.A készülékek listája jelenik meg.
DDDD Válassza ki a listáról azt a nyomtatót, amelynek meg szeretné változtatni a konfigurációját.
EEEE Az [Eszközök] menüben kattintson a [NIB Setup Tool] lehetõségre.A NIB Setup Tool elindul.
ReferenciaHa NetWare 5/5.1 vagy NetWare 6 rendszereket használ PureIP környezetben, lásd: 67. oldal “PureIP mód használata NetWare 5/5.1, 6 környezetben”.
FFFF Válassza ki a [Varázsló]-t, majd kattintson az [OK]-ra.
GGGG Ha szükséges írja be a nyomtató-kiszolgáló nevét az [Eszköz neve:] mezõbe, majd kattintson a [Következõ >] gombra.
Dr. COPY Irodatechnikai Bt. www.drcopy.hu
Fénymásoló, nyomtató, fax, számítógép forgalmazás, javítás, bérbeadás. Festékpatron, toner forgalmazás.
A nyomtató funkció használata
66
5
HHHH Válassza a [NetWare] jelölõnégyzetet, majd kattintson a [Következõ >] gombra.
IIII Kattintson az [NDS mód]-ra írja be a szerver nevét a [Fájl szerver neve:] mezõbe, az NDS fa nevét az [NDS Fa:] részbe, a kontextust az [NDS Context:] mezõbe, majd kattintson a [Következõ >] gombra.• A [Fájl szerver neve:] részben írja be a nyomtató-kiszolgálónak szánt
fájlszerver nevét (legfeljebb 47 alfanumerikus karaktert használva). Kattinthat a [Tallóz...] gombra is egy fájlszerver kiválasztásához a [Tallóz...] párbeszédpanelen.
• A [NDS Fa:] mezõben írja be annak az NDS fának a nevét (legfeljebb 32 alfanumerikus karaktert használva (“-” és “_” alkalmazhatók)) melyben nyomtató-kiszolgálót kíván létrehozni. A [Tallóz...] segítségével választhat az NDS fák közül, melyek a [Tallóz...] párbeszédpanelen kerülnek listázásra.
• A [NDS Context:] mezõbe írja be azt az NDS kontextust, melyben nyomtató-kiszolgálót kíván létrehozni. A környezetben az objektumneveket az alacsonyabb objektummal kezdve kell megadni, ponttal elválasztva. Ha például a DS alatt kíván létrehozni a NET-ben egy nyomtató kiszolgálót, akkor a következõt írja be: “NET.DS”.
JJJJ Írja be a nyomtató-kiszolgáló nevét a [Nyomtató szerver neve:] mezõbe, majd a nyomtató nevét a [Nyomtató Neve:] részbe, és a nyomtatási sor nevét a [Nyomtatási Sor név:] részbe, majd a nyomtatási sor kötetét a [Nyomtatási sor Kötet:] mezõbe, és kattintson a [Következõ >] gombra.• A [Nyomtató szerver neve:] mezõben adja meg a NetWare nyomtató-
kiszolgáló nevét legfeljebb 47 karaktert használva.• A [Nyomtató Neve:] mezõben adja meg a NetWare nyomtató nevét legfeljebb
47 karaktert használva.• A [Nyomtatási Sor név:] ablakba gépelje be annak a nyomtatási sornak a
nevét, amely a NetWare-hez hozzá lesz adva.• A [Nyomtatási sor Kötet:] részben adja meg a nyomtatási sor kötetét.
Kötetként az objektumok nevei az alacsonyabb szintûtõl kezdve vannak felsorolva és ponttal vannak elválasztva. Kattinthat a [Tallóz...] gombra is egy kötet kiválasztásához a [Tallóz...] párbeszédpanelen.
KKKK A beállítások jóváhagyása után kattintson a [Következõ >] gombra.
LLLL Kattintson az [Vége] gombra.A beállítások érvényre kerülnek, és az NIB Setup Tool bezárul.
MMMM Lépjen ki a SmartDeviceMonitor for Admin programból.
Dr. COPY Irodatechnikai Bt. www.drcopy.hu
Fénymásoló, nyomtató, fax, számítógép forgalmazás, javítás, bérbeadás. Festékpatron, toner forgalmazás.
Nyomtatás NetWare-rel
67
5
NNNN Indítsa újra a nyomtatót.
Megjegyzés� A nyomtató helyes konfigurálásának ellenõrzéséhez írja be a következõ
parancsot a parancssorból:F:>NLIST USER /A/B
� Ha a nyomtató a beállítás szerint mûködik, a nyomtatószerver neve bejelentkezett felhasználóként jelenik meg.
PureIP mód használata NetWare 5/5.1, 6 környezetben
Megjegyzés� Ha nem használ IPX protokollt, ajánlott a web-böngészõben a nyomtató-
kiszolgáló protokollt [TCP/IP+IPX]-rõl [TCP/IP]-re állítani.
AAAA Jelentkezzen be a fájlszerverre mint rendszergazda, vagy annak megfelelõ jogokkal rendelkezõ személy.
BBBB Indítsa el a SmartDeviceMonitor for Admin programot.
CCCC Az [Csoporthívó] menüben mutasson az [Eszköz keresése] lehetõségre, majd kattintson a [IPX/SPX]-re.A készülékek listája jelenik meg.
DDDD Válassza ki a listáról azt a nyomtatót, amelynek meg szeretné változtatni a konfigurációját.
EEEE Az [Eszközök] menüben kattintson a [NIB Setup Tool] lehetõségre.A NIB Setup Tool elindul.
FFFF Kattintson a [Tulajdonságlap]-ra, majd kattintson az [OK] gombra.
GGGG Ha szükséges írja be a nyomtató-kiszolgáló nevét az [Eszköz neve:] mezõbe.
HHHH Kattintson a [NetWare] fülre, és végezze el a következõ beállításokat:AA [Bejelentkezési mód] részben kattintson a [Fájlszerver mód] vagy az [NDS mód] lehetõségre.
Megjegyzés� Ha az [Fájlszerver mód] ki van választva, egy kapcsolódási cél kerül
kiválasztásra a C lépésben megadott karakterfüzér szerint.� Ha az [NDS mód] ki van választva, egy kapcsolódási cél kerül
kiválasztásra a D lépésben megadott karakterfüzér szerint.B A [Nyomtató szerver neve:] mezõben adja meg a nyomtató-kiszolgáló nevét.
Korlátozások� Adja meg legfeljebb 47 alfanumerikus karakterrel.
Dr. COPY Irodatechnikai Bt. www.drcopy.hu
Fénymásoló, nyomtató, fax, számítógép forgalmazás, javítás, bérbeadás. Festékpatron, toner forgalmazás.
A nyomtató funkció használata
68
5
CA [Fájl szerver neve:] mezõbe írja be annak a fájlszervernek a nevét, amelyen a nyomtató-kiszolgálót létre szeretné hozni.Ha a [Tallóz...] gombra kattint, akkor kiválaszthat egy fájlszervert a [Tallóz...] párbeszédablakban megjelenõk közül.
Korlátozások� Adja meg legfeljebb 47 alfanumerikus karakterrel.
DAz [NDS Fa:] mezõben adja meg annak az NDS fának a nevét, melyben fájlszervert kíván létrehozni.A [Tallóz...] lehetõségre való kattintással kiválaszthatja az NDS fa nevét, és az NDS kontextus nevét a listából.
Korlátozások� Adja meg legfeljebb 32 alfanumerikus karaktert használva (“-” és “_”
alkalmazható).EAz [NDS Context:] ablakba gépelje be a nyomtató-kiszolgáló kontextusát.
Korlátozások� Adja meg legfeljebb 127 alfanumerikus karakterrel.
Megjegyzés� A környezetben az objektumneveket az alacsonyabb objektummal
kezdve kell megadni, ponttal elválasztva. Ha például a d alatt kíván létrehozni a NET-ben egy nyomtató-kiszolgálót, akkor a következõt írja be: “d”.
FA [Nyomtató szerver mûködési állapot] részben kattintson a [Nyomtató szerverként] lehetõségre.
GKattintson az [OK] gombra az [NIB Setup Tool - Hálózati kártyák listája] párbeszédpanel bezárásához.
IIII Lépjen ki a SmartDeviceMonitor for Admin programból.Ezután a lépés után a készülék kezelése a következõ lépésnél folytatódik: I, mely itt található: 72. oldal “NetWare 4.x, 5/5.1, 6”. Azonban a N-C és a N-D lépésekre nincs szükség.
Dr. COPY Irodatechnikai Bt. www.drcopy.hu
Fénymásoló, nyomtató, fax, számítógép forgalmazás, javítás, bérbeadás. Festékpatron, toner forgalmazás.
Nyomtatás NetWare-rel
69
5
Beállítás távoli nyomtatóként
NetWare 3.x
AAAA Jelentkezzen be a fájlszerverre mint rendszergazda, vagy annak megfelelõ jogokkal rendelkezõ személy.
BBBB Indítsa el a SmartDeviceMonitor for Admin programot.
CCCC Az [Csoporthívó] menüben mutasson az [Eszköz keresése] lehetõségre, majd kattintson a [IPX/SPX]-re.A készülékek listája jelenik meg.
DDDD Válassza ki a listáról azt a nyomtatót, amelynek meg szeretné változtatni a konfigurációját.
EEEE Az [Eszközök] menüben kattintson a [NIB Setup Tool] lehetõségre.A NIB Setup Tool elindul.
FFFF Kattintson a [Tulajdonságlap]-ra, majd kattintson az [OK] gombra.A [NIB Setup Tool - Hálózati kártyák listája] párbeszédpanel megjelenik.
GGGG Kattintson a [NetWare] fülre, és végezze el a következõ beállításokat:AA [Nyomtató szerver neve:] ablakba gépelje be a nyomtató-kiszolgáló
nevét.
Korlátozások� Adja meg legfeljebb 47 alfanumerikus karakterrel.
BA [Fájl szerver neve:] mezõbe írja be annak a fájlszervernek a nevét, amelyen a nyomtató-kiszolgálót létre szeretné hozni.Ha a [Tallóz...] gombra kattint, akkor kiválaszthat egy fájlszervert a [Tallóz...] párbeszédablakban megjelenõk közül.
Korlátozások� Adja meg legfeljebb 47 alfanumerikus karakterrel.
CA [Nyomtató szerver mûködési állapot] részben kattintson a [Távoli nyomtatóként] lehetõségre.
DA [Távoli nyomtató No. ] mezõbe írja be a nyomtató számát.
Fontos� Ugyanazt a nyomtatószámot használja, mint amit a nyomtató-
kiszolgáló létrehozásához használ.EKattintson az [OK] gombra az [NIB Setup Tool - Hálózati kártyák listája]
párbeszédpanel bezárásához.
Dr. COPY Irodatechnikai Bt. www.drcopy.hu
Fénymásoló, nyomtató, fax, számítógép forgalmazás, javítás, bérbeadás. Festékpatron, toner forgalmazás.
A nyomtató funkció használata
70
5
HHHH Lépjen ki a SmartDeviceMonitor for Admin programból.
IIII A parancssorba gépelje be a “PCONSOLE” parancsot.F:> PCONSOLE
JJJJ Hozzon létre egy nyomtatási sort az alábbiak szerint:
Megjegyzés� Ha az imént meghatározott nyomtatási sort használja, menjen a K. lépésre.AAz [Elérhetõ opciók] menüben válassza a [Nyomtatási sor információ] pontot,
és nyomja meg az {{{{ENTER}}}} gombot.BNyomja meg az {{{{INSERT}}}} billentyût, és írja be a nyomtatási sor nevét.CNyomja meg az {{{{ESC}}}} billentyût az [Elérhetõ opciók] menühöz való
visszatéréshez.
KKKK Hozzon létre egy nyomtatót az alábbiak szerint:AAz [Elérhetõ opciók] menüben válassza a [Nyomtatási sor információ] pontot,
és nyomja meg a {{{{ENTER}}}} gombot.BEgy új nyomtató-kiszolgáló létrehozásához nyomja meg az {{{{INSERT}}}}
billentyût, és írja be a nyomtató-kiszolgáló nevét.
Megjegyzés� Ha egy már létezõ nyomtató-kiszolgálót szeretne használni, válasszon
egyet a [Nyomtató-kiszolgáló] listában láthatók közül.
Fontos� Ugyanazt a nevet használja, mint amit a NIB Setup Tool programban
megadott. (G-A. lépés).CA [Nyomtató-kiszolgáló információ] menüben válassza a [Nyomtató-kiszolgáló konfigurálása] parancsot.
DA [Nyomtató-kiszolgáló konfigurálása] menüben válassza a [Nyomtató konfigurálása] parancsot.
EVálassza a “Nincs telepítve” jelzésû nyomtatót.
Fontos� Ugyanazt a számot használja, mint amit a Távoli nyomtató számaként
megadott a NIB Setup Tool programban. (G-D. lépés).FHa módosítani szeretné a nyomtató nevét, írja be az új nevet.
Megjegyzés� A “Printer x” név lesz hozzárendelve a nyomtatóhoz. Az “x” a kijelölt
nyomtató számát jelenti.GA nyomtató típusának válassza a [Távoli párhuzamos, LPT1] lehetõséget.
Az IRQ, a pufferméret, az indulási forma és a várólista módja automatikusan meghatározásra kerülnek.
Dr. COPY Irodatechnikai Bt. www.drcopy.hu
Fénymásoló, nyomtató, fax, számítógép forgalmazás, javítás, bérbeadás. Festékpatron, toner forgalmazás.
Nyomtatás NetWare-rel
71
5
HNyomja meg az {{{{ESC}}}} gombot, majd a jóváhagyó üzenet megjelenésekor kattintson az [Igen] gombra.
INyomja meg az {{{{ESC}}}} billentyût a [Nyomtató-kiszolgáló konfigurálása] menühöz való visszatéréshez.
LLLL Rendelje hozzá a nyomtató várólistákat a létrehozott nyomtatóhoz az alábbiak szerint:AA [Nyomtató-kiszolgáló konfigurálása] menüben válassza a [Nyomtató által kiszolgált várakozási sorok] parancsot.
B Jelölje ki a KKKK. lépésben létrehozott nyomtatót.CNyomja meg az {{{{INSERT}}}} billentyût, és válasszon ki egy, a nyomtató
által kiszolgált várakozási sort.
Megjegyzés� Egyszerre több várakozási sort is kiválaszthat.
DKövesse a képernyõn megjelenõ utasításokat a többi beállítás elvégzéséhez.Ha befejezte a fenti lépéseket, ellenõrizze, hogy a várakozási sorok hozzárendelése megtörtént-e.
MMMM Nyomja meg az {{{{ESC}}}} gombot néhányszor, amíg a “Kilép? ” meg nem jelenik, és az [Igen] gombbal zárja be a PCONSOLE programot.
NNNN A nyomtató-kiszolgáló elindításához írja be a következõt a NetWare Server konzoljába.Ha már fut, akkor elõször állítsa le, majd indítsa újra.
���� A kilépéshez
CAREE: unload pserver
���� Az elindításhoz
CAREE: load pserver nyomtató-kiszolgáló_neve
Megjegyzés� Ha a nyomtató a beállításoknak megfelelõen mûködik, akkor a “Waiting
for job” üzenet jelenik meg.� NetWare 3.x rész véget ér.
Dr. COPY Irodatechnikai Bt. www.drcopy.hu
Fénymásoló, nyomtató, fax, számítógép forgalmazás, javítás, bérbeadás. Festékpatron, toner forgalmazás.
A nyomtató funkció használata
72
5
NetWare 4.x, 5/5.1, 6
AAAA Jelentkezzen be a fájlszerverre mint rendszergazda, vagy annak megfelelõ jogokkal rendelkezõ személy.
BBBB Indítsa el a SmartDeviceMonitor for Admin programot.
CCCC Az [Csoporthívó] menüben mutasson az [Eszköz keresése] lehetõségre, majd kattintson a [IPX/SPX]-re.A készülékek listája jelenik meg.
DDDD Válassza ki a listáról azt a nyomtatót, amelynek meg szeretné változtatni a konfigurációját.
EEEE Az [Eszközök] menüben kattintson a [NIB Setup Tool] lehetõségre.A NIB Setup Tool elindul.
FFFF Kattintson a [Tulajdonságlap]-ra, majd kattintson az [OK] gombra.A [NIB Setup Tool - Hálózati kártyák listája] párbeszédpanel megjelenik.
GGGG Kattintson a [NetWare] fülre, és végezze el a következõ beállításokat:AA [Bejelentkezési mód] részben válassza a [Fájlszerver mód] vagy az [NDS mód] lehetõséget.
Megjegyzés� Ha az [Fájlszerver mód] ki van választva, egy kapcsolódási cél kerül
kiválasztásra a C lépésben megadott karakterfüzér szerint.� Ha az [NDS mód] ki van választva, egy kapcsolódási cél kerül
kiválasztásra a D lépésben megadott karakterfüzér szerint.BA [Nyomtató szerver neve:] ablakba gépelje be a nyomtató-kiszolgáló
nevét.
Fontos� Használja ugyanazt a nevet, amit az Nwadmin segítségével a nyomtató-
kiszolgálónak ad (M-C).
Korlátozások� Adja meg legfeljebb 47 alfanumerikus karakterrel.
CA [Fájl szerver neve:] mezõbe írja be annak a fájlszervernek a nevét, amelyen a nyomtató-kiszolgálót létre szeretné hozni.Ha a [Tallóz...] gombra kattint, akkor kiválaszthat egy fájlszervert a [Tallóz...] párbeszédablakban megjelenõk közül.
Korlátozások� Adja meg legfeljebb 47 alfanumerikus karakterrel.
Dr. COPY Irodatechnikai Bt. www.drcopy.hu
Fénymásoló, nyomtató, fax, számítógép forgalmazás, javítás, bérbeadás. Festékpatron, toner forgalmazás.
Nyomtatás NetWare-rel
73
5
DAz [NDS Fa:] mezõben adja meg annak az NDS fának a nevét, melyben fájlszervert kíván létrehozni.A [Tallóz...] lehetõségre való kattintással kiválaszthatja az NDS fa nevét, és az NDS kontextus nevét a listából.
Korlátozások� Adja meg legfeljebb 32 alfanumerikus karaktert használva (“-” és “_”
alkalmazható).EAz [NDS Context:] mezõbe írja be a kontextust, amelyben a nyomtató-
kiszolgálót létre szeretné hozni.
Korlátozások� Adja meg legfeljebb 127 alfanumerikus karakterrel.
FA [Nyomtató szerver mûködési állapot] részben kattintson a [Távoli nyomtatóként] lehetõségre.
GA [Távoli nyomtató No. ] mezõbe írja be a nyomtató számát.
Fontos� Ugyanazt a számot használja, mint amit a nyomtató-kiszolgáló
létrehozásához használ (N-D).HKattintson az [OK] gombra az [NIB Setup Tool - Hálózati kártyák listája]
párbeszédpanel bezárásához.
HHHH Lépjen ki a SmartDeviceMonitor for Admin programból.
IIIIWindows esetében indítsa el az NWadmin programot.
ReferenciaAz NWadmin-nal kapcsolatos további tájékoztatásért lásd a NetWare-hez járó kezelési utasításokat.
JJJJ Hozzon létre egy nyomtatási sort az alábbiak szerint:
Megjegyzés� Ha az imént meghatározott nyomtatási sort használja, menjen a K. lépésre.AVálassza ki a könyvtárfában a tartalmazó objektumot, amelyben a
nyomtatási sor megtalálható, majd kattintson a [Létrehoz] parancsra az [Objektum] menüben.
BAz [Új objektum osztálya] listában válassza a [Sor nyomtatása] elemet, majd kattintson az [OK] gombra.
CA [Nyomtatási sor neve] mezõbe írja be a nyomtatási sor nevét.DA [Nyomtatási sor kötet] mezõben kattintson a [Tallóz] gombra.EAz [Elérhetõ objektumok] mezõben válassza ki a kötetet, amelyben a
nyomtatási sort létre szeretné hozni, majd kattintson az [OK] gombra.FA beállítások jóváhagyása után kattintson a [Létrehoz] gombra.
Dr. COPY Irodatechnikai Bt. www.drcopy.hu
Fénymásoló, nyomtató, fax, számítógép forgalmazás, javítás, bérbeadás. Festékpatron, toner forgalmazás.
A nyomtató funkció használata
74
5
KKKK Hozzon létre egy nyomtatót az alábbiak szerint:A Válassza ki a tartalmazó objektumot, amelyben a nyomtató megtalálható,
majd kattintson a [Létrehoz] parancsra az [Objektum] menüben.BAz [Új objektum osztálya] listában válassza a [Nyomtató] elemet, majd
kattintson az [OK] gombra. Ha NetWare 5/5.1, 6 rendszert használ, kattintson a [Nyomtató (Nem NDPS)] lehetõségre.
CA [Nyomtató neve] mezõbe írja be a nyomtató sor nevét.DVálassza ki a [Kiegészítõ tulajdonságok megadása] jelölõnégyzetet, majd
kattintson a [Létrehoz] gombra.
LLLL Rendelje hozzá a nyomtató várólistákat a létrehozott nyomtatóhoz az alábbiak szerint:AKattintson az [Hozzárendelések] fülre, és kattintson a [Hozzáadás] gombra a
[Hozzárendelések] csoportban.BAz [Elérhetõ objektumok] mezõben válassza ki a KKKK. lépésben létrehozott
várólistát, majd kattintson az [OK] gombra.CKattintson a [Konfiguráció], lehetõségre a [Nyomtató típusa] listában, majd
kattintson a [Párhuzamos]-ra és a [Kommunikáció]-ra.DA [Kommunikáció típusa] részben kattintson a [Kézi betöltés] lehetõségre,
majd kattintson az [OK] gombra.EA beállítások elvégzése után kattintson az [OK] gombra.
MMMM Hozzon létre egy nyomtató-kiszolgálót az alábbiak szerint:AVálassza ki a NIB Setup Tool segítségével meghatározott kontextust (GGGG
- BBBB. lépések), és az [Objektum] menüben kattintson a [Létrehoz] gombra.BAz [Új objektum osztálya] részben válassza a [Nyomtató-kiszolgáló] elemet,
majd kattintson az [OK] gombra.Ha NetWare 5/5.1, 6 rendszert használ, kattintson a [Nyomtató-kiszolgáló (Nem NDPS)] lehetõségre.
CA [Nyomtató-kiszolgáló neve] mezõbe írja be a nyomtató-kiszolgáló nevét.
Fontos� Ugyanazt a nevet használja, mint amit az NIB Setup Tool részben
megadott (G - B. lépések) megadott.DVálassza ki a [Kiegészítõ tulajdonságok megadása] jelölõnégyzetet, majd
kattintson a [Létrehoz] gombra.
NNNN Rendelje hozzá a nyomtatót a létrehozott nyomtató-kiszolgálóhoz az alábbiak szerint:AKattintson az [Hozzárendelések] fülre, és kattintson a [Hozzáadás] gombra a
[Hozzárendelések] csoportban.BAz [Elérhetõ objektumok] mezõben válassza ki a JJJJ. lépésben létrehozott
várólistát, majd kattintson az [OK] gombra.
Dr. COPY Irodatechnikai Bt. www.drcopy.hu
Fénymásoló, nyomtató, fax, számítógép forgalmazás, javítás, bérbeadás. Festékpatron, toner forgalmazás.
Nyomtatás NetWare-rel
75
5
CA [Nyomtatók] mezõben kattintson a BBBB. lépésben létrehozott nyomtatóra, majd kattintson a [Nyomtató szám] elemre.
DAdja meg a nyomtató számát, majd kattintson az [OK] gombra.
Fontos� Ugyanazt a számot használja, mint amit a Távoli nyomtató számaként
megadott az NIB Setup Tool részben. (G - G. lépések).EA beállítások elvégzése után kattintson az [OK] gombra.
OOOO A nyomtató-kiszolgáló elindításához írja be a következõt a NetWare Server konzoljába.Ha már fut, akkor elõször állítsa le, majd indítsa újra.
���� A kilépéshez
CAREE: unload pserver
���� Az elindításhoz
CAREE: load pserver nyomtató-kiszolgáló_neve
Dr. COPY Irodatechnikai Bt. www.drcopy.hu
Fénymásoló, nyomtató, fax, számítógép forgalmazás, javítás, bérbeadás. Festékpatron, toner forgalmazás.
A nyomtató funkció használata
76
5
Kliens számítógép beállítása
Ez a fejezet leírja, hogyan kell telepíteni egy NetWare nyomtató-kiszolgálót használó kliens számítógépet.
Megjegyzés� Használja az operációs rendszeréhez adott Novell klienst vagy a legfrissebb
verziót.� Ez a fejezet feltételezi, hogy a kliens rendelkezik telepített NetWare kliens
alkalmazásokkal és megfelelõen van konfigurálva egy NetWare nyomtató-kiszolgálóval történõ kommunikációhoz. Ha ez nincs így, a beállítás megkezdése elõtt telepítse a szükséges alkalmazásokat.
Windows 95/98/Me
Kövesse az alábbi eljárást egy Windows 95/98/Me kliens beállításához:
ElõkészítésJelentkezzen be a NetWare fájlszerverhez, mielõtt megkezdi az alábbi eljárást:
AAAA Telepítse a használni kívánt nyomtatóvezérlõt “Helyi nyomtató”-ként.
ReferenciaA nyomtatóvezérlõ telepítésével kapcsolatban további részleteket a Nyomtatókézikönyv 1-ben talál.
Megjegyzés� Telepítés során bármelyik portot ki lehet választani. Azonban célszerû az
LPT1-et.
BBBB A [Start] menüben, mutasson a [Beállítások]-ra, majd azon belül kattintson a [Nyomtatók]-ra.
CCCC A [Nyomtatók] ablakban kattintson a használni kívánt nyomtató ikonjára.
DDDD Kattintson a [Fájl] menü [Tulajdonságok] parancsára.
EEEE Kattintson a [Részletek] fülre, majd kattintson a [Port hozzáadása] gombra.
FFFF Kattintson a [Hálózat] lehetõségre, majd kattintson a [Tallózás] gombra.
GGGG A fa részben kattintson kétszer a fájlszerver nevére.A várakozási sorok megjelennek.
HHHH Válassza ki a várakozási sort, melyre nyomtatni kíván, majd kattintson az [OK] gombra.
IIII Kattintson az [OK] gombra.A [Nyomtatás a következõ porthoz] ablakban megjelenik a nyomtató hálózati elérési útvonala.
Dr. COPY Irodatechnikai Bt. www.drcopy.hu
Fénymásoló, nyomtató, fax, számítógép forgalmazás, javítás, bérbeadás. Festékpatron, toner forgalmazás.
Nyomtatás NetWare-rel
77
5
JJJJ Kattintson az [OK] gombra a Nyomtatótulajdonságok párbeszédpanel bezárásához, majd még egyszer annak megnyitásához.
KKKK Kattintson a [Nyomtató beállítások]-ra.
LLLL Törölje a [Lapdobás]-t és a [Fejléc engedélyezése] jelölõnégyzetek kijelöléseit.
Megjegyzés� Ne jelölje be ezeket a négyzeteket, mert majd a nyomtatóvezérlõvel kell
elvégezni a beállítást. Ha ki lettek választva, a nyomtató esetleg nem fog megfelelõen nyomtatni.
A PostScript nyomtatóvezérlõ használata esetén
Kövesse ezeket a lépéseket a PostScript nyomtatóvezérlõ beállításához:AKattintson a [PostScript] lapra.BKattintson a [Speciális]-ra.CTörölje a [CTRL+D elküldése a munka elõtt] és a [CTRL+D elküldése a munka után]
jelölõnégyzeteket.
MMMM Kattintson az [OK] gombra a Nyomtatótulajdonságok párbeszédpanel bezárásához.
Windows 2000/XP, Windows NT 4.0
Ezt az eljárást kövesse Windows 2000/XP, Windows NT 4.0 kliens számítógép beállításához.
ElõkészítésJelentkezzen be a NetWare fájlszerverhez, mielõtt megkezdi az alábbi eljárást:
AAAA Kattintson duplán a [Hálózati helyek] ikonra, keresse meg a használni kívánt várakozási sort, majd kattintson rá duplán.A [Nyomtatók] párbeszédpanel jelenik meg.
Megjegyzés� Windows NT 4.0 használata esetén a Hálózatok ikon jelenik meg az
asztalon a Hálózati helyek ikon helyett.
BBBB Kattintson az [Igen]-re, majd kattintson az [OK]-ra.A Nyomtató hozzáadása varázsló elindul.
CCCC Helyezze be a “Printer Drivers and Utilities” feliratú CD-ROM-ot a CD-ROM meghajtóba, majd kattintson a [Saját lemez] gombra.Ha a telepítési menü automatikusan elindul, továbbléphet. Ha nem, lásd a Nyomtatókézikönyv 1-et.
DDDD Kövesse a képernyõn megjelenõ utasításokat a nyomtatóvezérlõ telepítésének befejezéséhez.
Dr. COPY Irodatechnikai Bt. www.drcopy.hu
Fénymásoló, nyomtató, fax, számítógép forgalmazás, javítás, bérbeadás. Festékpatron, toner forgalmazás.
A nyomtató funkció használata
78
5
----NDPSA készülék NDPS felhasználásával mûködik. A mûködés követelményei az alábbiak:• NetWare verzió: 5/5.1, 6
���� Nyomtatóvezérlõk és operációs rendszerek
A készülék NDPS-sel történõ használatához NPDS átjáró szükséges.• Novell NDPS átjáró
További tájékoztatást a Novell NDPS átjáróval kapcsolatban annak kézikönyvében talál.
• Egyéni NDPS átjáróTovábbi tájékoztatást Egyéni NDPS átjáróval kapcsolatban meghatalmazott márkakereskedõtõl kaphat.
----iPrint
A készülék nem támogatja az iPrint-et.
Nyomtatóvezérlõ Operációs rendszer
PCL Windows 95/98/MeWindows 2000Windows XP ProfessionalWindows NT 4.0
PostScript 3 Windows 95/98/MeWindows 2000Windows XP ProfessionalWindows NT 4.0
Dr. COPY Irodatechnikai Bt. www.drcopy.hu
Fénymásoló, nyomtató, fax, számítógép forgalmazás, javítás, bérbeadás. Festékpatron, toner forgalmazás.
79
6. A SmartDeviceMonitor forClient használata
SmartDeviceMonitor for Client
A SmartDeviceMonitor for Client szoftver az alábbi funkciókat képes ellátni. Minden felhasználónk számára ajánljuk a szoftver telepítését.
���� Protokoll támogatás
���� Mi a program feladata?
• Egyenrangú hálózatokban a nyomtatási funkció ellátása.• Nyomtatószerver nélküli közvetlen hálózati nyomtatás.• Nyomtatás helyettesítõ nyomtatón, ha túl sok feladat gyûlik össze az adott
nyomtatón, ill. ha hiba miatt meghiúsul a végrehajtás (helyettesítõ nyomtatás).• Több nyomtatási feladat kiosztása több nyomtatóra (párhuzamos nyomtatás).• A nyomtatók elõzetes csoportregisztrációjának megadása
helyettesítõ/párhuzamos nyomtatáshoz.
Operációs rendszer Protokoll stack
Microsoft Windows 95/98/Me TCP/IP Windows 95/98/Me-velIPX/SPX Windows 95/98/Me-vela Windows 95/98/Me NetBEUI-jaa Windows 95/98 NetWare hálózati kliensea Windows 95/98 Novell kliense
Microsoft Windows 2000 TCP/IP Windows 2000-relIPX/SPX Windows 2000-rela Windows 2000 NetBEUI-jaNetWare kliens Windows 2000-relNovell kliens Windows NT/2000/XP-hez
Microsoft Windows XP TCP/IP Windows XP-velIPX/SPX Windows XP-vela Windows XP NetWare klienseNovell kliens Windows NT/2000/XP-hez
Microsoft Windows Server 2003 TCP/IP Windows Server 2003-malIPX/SPX Windows Server 2003-mal
Microsoft Windows NT 4.0 TCP/IP Windows NT 4.0-valIPX/SPX Windows NT 4.0-valNetBEUI Windows NT 4.0-valNetWare kliens Windows NT 4.0-valNovell kliens Windows NT/2000/XP-hez
Dr. COPY Irodatechnikai Bt. www.drcopy.hu
Fénymásoló, nyomtató, fax, számítógép forgalmazás, javítás, bérbeadás. Festékpatron, toner forgalmazás.
A SmartDeviceMonitor for Client használata
80
6
• Értesítés funkció• Ha hiba történik a kijelölt nyomtatón az adatátvitel vagy a nyomtatás
közben, hibaüzenettel figyelmeztet.• A nyomtatás befejezésérõl egy megnyíló ablakban ad értesítést.
Kiválaszthatja, hogy a nyomtatás állapotával kapcsolatban mely üzenetek jelenjenek meg, pl. így elérheti, hogy csak akkor jelenjen meg üzenet, ha a helyettesítõ nyomtatás elkészült.
• A sikeres befejezést jelzõ üzenet jelenik meg a nyomtatás, a dokumentum tárolása és LAN-Fax átvitel után.
• Hibaüzenet jelenik meg, ha nyomtatás vagy nyomtatási munka átvitele során hiba történik.
• Nyomonkövetés funkció• Ellenõrzi a készüléket, hogy a nyomtatásról, a papírszintekrõl, stb.
adatokról a számítógépén keresztül információkhoz jusson.• Egyszerre felügyel több használatban lévõ nyomtatót.• Ellenõrzi a nyomtató hálózati beállításait, az eszközök részletes
információját.• Ellenõrzi a nyomtatási feladat naplóját a felhasználói azonosító
segítségével.• Fogadja a jelentéseket a nyomtatás befejezésérõl és a dokumentum
tárolásáról a nyomtató funkció, a nyomtatás befejezõdése, a dokumentum tárolása és az átvitel használatával, a LAN-Fax funkció segítségével.
• Maximálisan 100 nyomtatási feladat kijelzésére képes.
Korlátozások� Hasonló módon állítsa be a kiegészítõkkel kapcsolatos konfigurációt a
Helyreállítási/Párhuzamos nyomtatás lehetõségre szolgáló nyomtatón, mint ahogy az meg volt adva. Ha a nyomtatáshoz szükséges kiegészítõ, mint például a papíradagoló egység, nincs telepítve a helyettesítõ nyomtatón, ez a funkció nem elérhetõ.
� Ugyanazon méretû papírt töltse be a Helyreállítási/Párhuzamos nyomtatás lehetõségre szolgáló nyomtatón, mint ahogy az meg volt adva a nyomtatási parancsban. Ha egy bizonyos papíradagoló van kijelölve, ugyanolyan méretû papírt töltsön abba az adagolóba is.
� Ha a Helyreállítási/Párhuzamos nyomtatás lehetõségre szolgáló nyomtató típusa nem egyezik meg a nyomtatási parancsban megadott nyomtatóéval, a nyomtatás végeredménye nem biztos hogy azonos megjelenésû lesz.
� Ha próbanyomtatást vagy bizalmas nyomtatást választ, nem hajthatja végre a Helyreállítási/Párhuzamos nyomtatás lehetõséget.
ReferenciaTovábbi tájékoztatásért a Helyettesítõ/párhuzamos nyomtatással kapcsolatban, lásd a SmartDeviceMonitor for Client súgóját.
Dr. COPY Irodatechnikai Bt. www.drcopy.hu
Fénymásoló, nyomtató, fax, számítógép forgalmazás, javítás, bérbeadás. Festékpatron, toner forgalmazás.
SmartDeviceMonitor for Client
81
6
A hálózatfigyelõ funkció beállítása
Ha a készülékek állapotát nyomon szeretné követni a SmartDeviceMonitor for Client segítségével, akkor elõtte konfigurálnia kell a SmartDeviceMonitor for Client programot, így az azt a készüléket figyeli, amelynek az állapotát nyomon szeretné követni.
AAAA Indítsa el a SmartDeviceMonitor for Client programot.A SmartDeviceMonitor for Client jelenik meg a tálca jobb szélén.
BBBB Jobb gombbal kattintson a SmartDeviceMonitor for Client ikonjára, majd ellenõrizze, hogy a kívánt készülék megjelenik-e az elõugró menüben.A készülékállapot ikonokról szóló további információkért lásd a SmartDeviceMonitor for Client Súgóját.
CCCC Ha a kívánt készülék nem jelenik meg, kattintson a [Opciók...] lehetõségre az elõugró ablakban.A [SmartDeviceMonitor for Client - Kiegészítések] párbeszédpanel megjelenik.
DDDD Válassza ki a figyelni kívánt készüléket, majd kattintson a [Felügyelendö] jelölõnégyzetre.
Megjegyzés� A [Kijelezve a feladat talcan] jelölõnégyzet kiválasztásával megjelenik a
készülék állapota a SmartDeviceMonitor for Client ikonon, a tálcán.
EEEE Kattintson az [OK] gombra.A párbeszédpanel bezáródik, és a beállított nyomtatót figyeli a program.
A készülékek állapotának megjelenítése
Kövesse az alábbi lépéseket a készülék állapotának figyeléséhez a SmartDeviceMonitor for Client használatával.
AAAA Indítsa el a SmartDeviceMonitor for Client programot.
BBBB A készülékek állapota a SmartDeviceMonitor for Client ikonján látható a tálcán.
Megjegyzés� Az állapot ikonokról szóló további információkért lásd a
SmartDeviceMonitor for Client Súgóját.
CCCC Az állapotról részletesebb információkhoz juthat, ha a jobb egérgombbal rákattint a SmartDeviceMonitor for Client ikonjára, majd kiválasztja a kívánt készüléket.A kiválasztott készülék állapota jelenik meg egy párbeszédpanelben.
Megjegyzés� A párbeszédpanel minden egyes tételérõl részletesebb információt a
SmartDeviceMonitor for Client súgójában talál.
Dr. COPY Irodatechnikai Bt. www.drcopy.hu
Fénymásoló, nyomtató, fax, számítógép forgalmazás, javítás, bérbeadás. Festékpatron, toner forgalmazás.
A SmartDeviceMonitor for Client használata
82
6
Dr. COPY Irodatechnikai Bt. www.drcopy.hu
Fénymásoló, nyomtató, fax, számítógép forgalmazás, javítás, bérbeadás. Festékpatron, toner forgalmazás.
83
7. A SmartDeviceMonitor forAdmin használata
SmartDeviceMonitor for Admin
A SmartDeviceMonitor for Admin programmal a hálózati nyomtatóknak nemcsak az állapotát ellenõrizheti, de TCP/IP vagy IPX/SPX protokollal meg is változtathatja a hálózati interfész kártya konfigurációját.
���� Protokoll támogatás
*1 Az IPX a készülékek monitorozására használatos.
���� Mi a program feladata?
• Korlátozza a kezelõpanelrõl elvégezhetõ beállításokat, és letiltja az egyes elemeken elvégzett változtatásokat.
• Lehetõvé teszi a készülékbe töltött papír típusának kiválasztását.• Átkapcsol Energiatakarékos üzemmódba, és kikapcsolja ugyanezt az üzemmódot.• Ellenõrzi a nyomtatással, papír minõséggel, stb. kapcsolatos információkat.• Egyidejûleg figyel több nyomtatót. Több nyomtató esetén azokból csoportokat
képezhet, osztályozhatja õket, ezzel is megkönnyítve a kezelést.• Ellenõrzi a készülék hálózati beállításait, az eszközök részletes információját.
Operációs rendszer Protokoll stack
Microsoft Windows 95/98/Me TCP/IP Windows 95/98/Me-vel
IPX *1 /SPX Windows 95/98/Me-mala Windows 95/98 NetWare hálózati kliensea Windows 95/98 Novell kliense
Microsoft Windows 2000 TCP/IP Windows 2000-rel
IPX *1 /SPX Windows 2000-relNetWare kliens Windows 2000-relNovell kliens Windows NT/2000/XP-hez
Microsoft Windows XP TCP/IP Windows XP-vel
IPX *1 /SPX Windows XP-velNovell kliens Windows NT/2000/XP-hez
Microsoft Windows Server 2003 TCP/IP Windows Server 2003-mal
IPX *1 /SPX Windows Server 2003-malNetWare kliens Windows Server 2003-mal
Microsoft Windows NT 4.0 TCP/IP Windows NT 4.0-val
IPX *1 /SPX Windows NT 4.0-valNetWare kliens Windows NT 4.0-valNovell kliens Windows NT/2000/XP-hez
Dr. COPY Irodatechnikai Bt. www.drcopy.hu
Fénymásoló, nyomtató, fax, számítógép forgalmazás, javítás, bérbeadás. Festékpatron, toner forgalmazás.
A SmartDeviceMonitor for Admin használata
84
7
• Lehetõvé teszi a készülék hálózati beállításainak megváltoztatását.• Ellenõrzi a számítógéprõl küldött nyomtatási munkák részleteit.• Lehetõvé teszi a felhasználói kódokkal azonosított nyomtatott, faxolt
(LAN-Fax), szkennelt és fénymásolt dokumentumok elõzményadatainak ellenõrzését.
• Minden felhasználói kód esetében lehetõvé teszi a nyomtatás, szkennelés, és egyéb funkciók közti választást.
• Megváltoztatja és elmenti a számítógépre a készülékben tárolt számokat és e-mail címeket.
• A faxmunkák elõzményadatainak minden egyes bejegyzését ellenõrizhetõvé teszi.
• Az eszközcsoportok állapotváltozásait beállíthatóvá és megjeleníthetõvé teszi.
• Az Address Management Tool segítségével kezelheti a LAN-Fax számokat, és az internet-faxot küldésével és fogadásával kapcsolatos címeket.
• Védi az e-mail küldõ nevét és mappáját.
ReferenciaEzekkel a beállításokkal kapcsolatos további tájékoztatásért tanulmányozza a SmartDeviceMonitor for Admin súgóját.
Korlátozások� TCP/IP protokoll szükséges a következõ funkciókhoz:
• Eszközök használata• A kezelõpanel menüjének lezárása• A Papírtípus kiválasztása• Felhasználói információk kezelése• Address Management Tool• Fax jelentés betöltése• A web-böngészõ megnyitása a SmartDeviceMonitor for Admin
felhasználásával
Dr. COPY Irodatechnikai Bt. www.drcopy.hu
Fénymásoló, nyomtató, fax, számítógép forgalmazás, javítás, bérbeadás. Festékpatron, toner forgalmazás.
SmartDeviceMonitor for Admin
85
7
A hálózati kártya konfigurációjának megváltoztatása
Korlátozások� Az NIB Setup Tool program használatához Internet Explorer 4.01-es, vagy
késõbbi verzió szükséges.
AAAA Indítsa el a SmartDeviceMonitor for Admin programot.
BBBB A [Csoporthívó] menüben mutasson az [Eszköz keresése] lehetõségre, majd kattintson a [TCP/IP]-re, vagy az [IPX/SPX]-re.A készülékek listája jelenik meg.
Megjegyzés� Válassza ki annak a készüléknek a protokollját, amelynek meg szeretné
változtatni a konfigurációját.
CCCC Válassza ki a listáról azt a készüléket, amelynek meg szeretné változtatni a konfigurációját.
DDDD Az [Eszközök] menüben kattintson a [NIB Setup Tool] lehetõségre.A NIB Setup Tool elindul.
EEEE Kattintson a [Tulajdonságlap]-ra, majd kattintson az [OK] gombra.
FFFF Változtassa meg az eszköz nevét és a megjegyzést.
GGGG Kattintson az [OK] gombra.Megjelenik a megerõsítést kérõ üzenet.
HHHH Kattintson az [OK] gombra.
Megjegyzés� A gépnevek, megjegyzések és egyéb elemek megváltoztatásával
kapcsolatban lásd az NIB Setup Tool súgóját.
Dr. COPY Irodatechnikai Bt. www.drcopy.hu
Fénymásoló, nyomtató, fax, számítógép forgalmazás, javítás, bérbeadás. Festékpatron, toner forgalmazás.
A SmartDeviceMonitor for Admin használata
86
7
Készülék állapotának megjelenítése
Kövesse az alábbi lépéseket a készülékek állapotának figyeléséhez a SmartDeviceMonitor for Admin használatával.
AAAA Indítsa el a SmartDeviceMonitor for Admin programot.
BBBB A [Csoporthívó] menüben mutasson az [Eszköz keresése] lehetõségre, majd kattintson a [TCP/IP]-re, vagy az [IPX/SPX]-re.A nyomtatók állapotát egy ikon jelzi a listán.
Megjegyzés� Az állapot ikonokról szóló további információkért lásd a
SmartDeviceMonitor for Admin Súgóját.
CCCC További információkért válassza ki a kívánt készüléket a listából, majd kattintson a [Megnyitás] lehetõségre az [Eszköz] menüben.A kiválasztott készülék állapota jelenik meg egy párbeszédpanelben.
Megjegyzés� A párbeszédpanel minden egyes tételérõl részletesebb információt a
SmartDeviceMonitor for Admin súgójában talál.
Dr. COPY Irodatechnikai Bt. www.drcopy.hu
Fénymásoló, nyomtató, fax, számítógép forgalmazás, javítás, bérbeadás. Festékpatron, toner forgalmazás.
SmartDeviceMonitor for Admin
87
7
A kezelõpanel menüjének lezárása
AAAA Indítsa el a SmartDeviceMonitor for Admin programot.
BBBB A [Csoporthívó] menüben mutasson az [Eszköz keresése] lehetõségre, majd kattintson a [TCP/IP]-re, vagy az [IPX/SPX]-re.A készülékek listája jelenik meg.
Megjegyzés� Válassza ki annak a készüléknek a protokollját, amelynek meg szeretné
változtatni a konfigurációját.
CCCC Válassza ki a listáról azt a készüléket, amelynek meg szeretné változtatni a konfigurációját.
DDDD Az [Eszközök] menüben mutasson az [Eszközbeállítások] lehetõségre, majd kattintson a [Kezelõpanel menüjének zárolása]-re.A jelszót kérõ párbeszédablak jelenik meg.
EEEE Írja be a felhasználónevet és a jelszót, majd kattintson az [OK] gombra.
Megjegyzés� Az alapértelmezett felhasználói fiók használatához ne írjon semmit a
felhasználói név mezõbe, jelszónak pedig adja meg a “password” szót.
FFFF A “Zárja le a nyomt. kezelõpaneljét” részben kattintson a [Aktivál] lehetõségre, majd az Alkalmaz ikonra.
ReferenciaA web-böngészõ használatával megtekinthetõ állapotinformációkról és a beállítások megváltoztatásáról további részleteket a web-böngészõ súgójában talál.
Dr. COPY Irodatechnikai Bt. www.drcopy.hu
Fénymásoló, nyomtató, fax, számítógép forgalmazás, javítás, bérbeadás. Festékpatron, toner forgalmazás.
A SmartDeviceMonitor for Admin használata
88
7
A Papírtípus kiválasztása
AAAA Indítsa el a SmartDeviceMonitor for Admin programot.
BBBB A [Csoporthívó] menüben mutasson az [Eszköz keresése] lehetõségre, majd kattintson a [TCP/IP]-re, vagy az [IPX/SPX]-re.A készülékek listája jelenik meg.
Megjegyzés� Válassza ki annak a készüléknek a protokollját, amelynek meg szeretné
változtatni a konfigurációját.
CCCC Válassza ki a listáról azt a készüléket, amelynek meg szeretné változtatni a konfigurációját.
DDDD Az [Eszközök] menüben mutasson az [Eszközbeállítások] lehetõségre, majd kattintson a [Select Paper Type]-re.A jelszót kérõ párbeszédablak jelenik meg.
EEEE Írja be a felhasználónevet és a jelszót, majd kattintson az [OK] gombra.
Megjegyzés� Az alapértelmezett felhasználói fiók használatához ne írjon semmit a
felhasználói név mezõbe, jelszónak pedig adja meg a “password” szót.Ellenõrizze a web-böngészõ segítségével a papír típusát, és végezze el a papír beállításait.
ReferenciaA web-böngészõ használatával megtekinthetõ állapotinformációkról és a beállítások megváltoztatásáról további részleteket a web-böngészõ súgójában talál.
Dr. COPY Irodatechnikai Bt. www.drcopy.hu
Fénymásoló, nyomtató, fax, számítógép forgalmazás, javítás, bérbeadás. Festékpatron, toner forgalmazás.
SmartDeviceMonitor for Admin
89
7
Felhasználói információk kezelése
AAAA Indítsa el a SmartDeviceMonitor for Admin programot.
BBBB A [Csoporthívó] menüben mutasson az [Eszköz keresése] lehetõségre, majd kattintson a [TCP/IP]-re, vagy az [IPX/SPX]-re.A készülékek listája jelenik meg.
Megjegyzés� Válassza ki annak a készüléknek a protokollját, amelynek meg szeretné
változtatni a konfigurációját.
CCCC Válassza ki a listáról azt a készüléket, amelynek meg szeretné változtatni a konfigurációját.
DDDD Az [Eszközök] menüben kattintson a [User Management Tool] lehetõségre.A jelszót kérõ párbeszédablak jelenik meg.
EEEE Írja be a jelszót, majd nyomja meg az [OK] gombot.
Megjegyzés� Az alapértelmezés szerinti jelszó: “password”.A User Management Tool elindul.A User Management Tool (Felhasználókezelõ) program használatával kapcsolatos további tájékoztatásért tanulmányozza a User Management Tool (Felhasználókezelõ) Súgóját.
Dr. COPY Irodatechnikai Bt. www.drcopy.hu
Fénymásoló, nyomtató, fax, számítógép forgalmazás, javítás, bérbeadás. Festékpatron, toner forgalmazás.
A SmartDeviceMonitor for Admin használata
90
7
Faxnapló betöltése
AAAA Indítsa el a SmartDeviceMonitor for Admin programot.
BBBB A [Csoporthívó] menüben mutasson az [Eszköz keresése] lehetõségre, majd kattintson a [TCP/IP]-re, vagy az [IPX/SPX]-re.A készülékek listája jelenik meg.
Megjegyzés� Válassza ki annak a készüléknek a protokollját, amelynek meg szeretné
változtatni a konfigurációját.
CCCC Válassza ki a listáról azt a készüléket, amelynek meg szeretné változtatni a konfigurációját.
DDDD Az [Eszközök] menüben kattintson a [Faxnapló betöltése] lehetõségre.
EEEE Ellenõrizze a web-böngészõben megjelenõ Faxnapló betöltése részt, és módosítson a beállításokon.További információkért lásd: a web-böngészõ Súgó lehetõségét.
Dr. COPY Irodatechnikai Bt. www.drcopy.hu
Fénymásoló, nyomtató, fax, számítógép forgalmazás, javítás, bérbeadás. Festékpatron, toner forgalmazás.
SmartDeviceMonitor for Admin
91
7
Címinformációk kezelése
AAAA Indítsa el a SmartDeviceMonitor for Admin programot.
BBBB A [Csoporthívó] menüben mutasson az [Eszköz keresése] lehetõségre, majd kattintson a [TCP/IP]-re, vagy az [IPX/SPX]-re.A készülékek listája jelenik meg.
Megjegyzés� Válassza ki annak a készüléknek a protokollját, amelynek meg szeretné
változtatni a konfigurációját.
CCCC Válassza ki a listáról azt a készüléket, amelynek meg szeretné változtatni a konfigurációját.
DDDD Az [Eszközök] menüben kattintson a [Address Management Tool] lehetõségre.A jelszót kérõ párbeszédablak jelenik meg.
EEEE Írja be a jelszót, majd nyomja meg az [OK] gombot.
Megjegyzés� Az alapértelmezés szerinti jelszó: “password”.A Address Management Tool elindul.
ReferenciaA Address Management Tool programmal kapcsolatos további tájékoztatásért tanulmányozza a Address Management Tool súgóját.
Dr. COPY Irodatechnikai Bt. www.drcopy.hu
Fénymásoló, nyomtató, fax, számítógép forgalmazás, javítás, bérbeadás. Festékpatron, toner forgalmazás.
A SmartDeviceMonitor for Admin használata
92
7
Az Energiatakarékos mód konfigurálása
AAAA Indítsa el a SmartDeviceMonitor for Admin programot.
BBBB A [Csoporthívó] menüben mutasson az [Eszköz keresése] lehetõségre, majd kattintson a [TCP/IP]-re, vagy az [IPX/SPX]-re.A készülékek listája jelenik meg.
CCCC A [Csoporthívó] menüben mutasson az [Energiatakarékos mód] lehetõségre.A Energiatakarékos mód beállításaival kapcsolatos további tájékoztatásért tanulmányozza a SmartDeviceMonitor for Admin súgóját.
Megjegyzés� Mutasson a [Csoportra vonatkozó beállítás] lehetõségre, ha egy területen belül
minden eszközt módosítani kíván.� Mutasson a [Egyedi beállítás] lehetõségre, ha csak a kiválasztott eszközöket
kívánja módosítani.� Ha a [Egyedi beállítás] részre mutat, az [Idõzítõ beállítások] nem kerül
megjelenítésre.
Dr. COPY Irodatechnikai Bt. www.drcopy.hu
Fénymásoló, nyomtató, fax, számítógép forgalmazás, javítás, bérbeadás. Festékpatron, toner forgalmazás.
93
8. A hálózati interfész kártya konfigurálásaweb-böngészõ használatával
A készülék állapota ellenõrizhetõ és állapota megváltoztatható web-böngészõ segítségével.
���� Mi a program feladata?Távolról ellenõrizheti a készülék állapotát, vagy beállításokat továbbíthat a készüléknek a hálózaton keresztül, egy számítógép web-böngészõjét használva.A következõ funkciók érhetõk el a web-böngészõ segítségével:• A készülék állapotának/beállításainak megjelenítése• Nyomtatási feladat állapotának és elõzményadatainak ellenõrzése, vagy
nyomtatási feladat törlése• A Címlista kezelése• A készülék beállításainak elvégzése
���� A készülék konfigurálásaEhhez szükséges, hogy a TCP/IP protokoll telepítve legyen. Ha a készüléken be van állítva a TCP/IP protokoll használata, akkor lehetõvé válik a beállítások módosítása egy web-böngészõn keresztül.
ReferenciaA készülék TCP/IP protokoll konfigurálásával kapcsolatos további információkért lásd: 15. oldal “A készülék beállítása a hálózaton”.
���� Böngészõ
• Windows• Microsoft Internet Explorer 5.5 vagy újabb• Netscape Navigator 6.2 vagy újabb
• Macintosh• Netscape Navigator 6.2 vagy újabb
Korlátozások� Ha az ajánlott verziónál régebbi web-böngészõt használ, illetve nem
engedélyezi a [JavaScript] és a [Cookie] lehetõségeket, akkor problémák adódhatnak a megjelenítéssel és a mûködéssel.
� Ha proxy kiszolgálót használ, változtassa meg a web-böngészõ beállításait. A beállításokkal kapcsolatban forduljon a rendszergazdához.
� Elõfordulhat, hogy nem jelenik meg az elõzõ oldal, amikor a [Vissza] gombra kattint. Ebben az esetben kattintson a [Frissítés] vagy az [Újratöltés] gombra.
� Ez az információ nem töltõdik be újra automatikusan. Ha frissíteni szeretne, kattintson a web-böngészõ [Újratöltés] vagy [Frissítés] gombjára, illetve a munkaterületen a [Frissítés] részre.
���� Cím megadásaA [Cím] mezõbe írja be a címet (például: http://XXX.XXX,XXX,XXX, ahol az X-ek az IP cím számjegyei).Ha a készülék gépneve regisztrálva van DNS vagy WINS kiszolgálón, azt is megadhatja.
Dr. COPY Irodatechnikai Bt. www.drcopy.hu
Fénymásoló, nyomtató, fax, számítógép forgalmazás, javítás, bérbeadás. Festékpatron, toner forgalmazás.
A hálózati interfész kártya konfigurálása web-böngészõ használatával
94
8
A Kezdõlap elérése
1. FejlécterületRegisztrálhatja a kedvenc URL-jeit az [URL] gomb segítségével. A [Súgó] gombra kattintva megtekintheti a Súgó lehetõséget.
2. MenüterületEzeknek a menüknek a segítségével állíthatja be a hálózati interfészkártyát és ellenõrizheti a készülék állapotát.
3. ÁllapotMegjeleníti a készülék állapotát, a hálózati interfészkártya nevét és a megjegyzéseket.
4. SúgóA [Súgó] gombra kattintva megtekintheti a Súgó lehetõséget.
1
3
4
2
Dr. COPY Irodatechnikai Bt. www.drcopy.hu
Fénymásoló, nyomtató, fax, számítógép forgalmazás, javítás, bérbeadás. Festékpatron, toner forgalmazás.
A menükonfigurálás és -mód típusai
95
8
A menükonfigurálás és -mód típusai
A menüterületen eltérõ elemek jelennek meg felhasználói és rendszergazda módban.A munkaterület, mely a kiválasztott menü alatt jelenik meg, felhasználói módban kijelzi a készülék állapotát, rendszergazda módban pedig a készülék állapotát és beállításait jeleníti meg.
Megjegyzés� � A megjeleníthetõ állapotot jelzi� $ A megváltoztatható beállításokat jelöli.
Menü Felhasználói mód
Rendszergazda mód
Állapot Papíradagoló � �
Kiadótálca � �
Festék � �
Funkció � �
Rendsz. � �
Nyomtatónyelv � �
Munk. Nyomtató Feladatnapló � �
Hibanapló � �
Fax-jelentés átvitel � �
Vétel � �
LAN-Fax � �
Címlista - $
Dr. COPY Irodatechnikai Bt. www.drcopy.hu
Fénymásoló, nyomtató, fax, számítógép forgalmazás, javítás, bérbeadás. Festékpatron, toner forgalmazás.
A hálózati interfész kártya konfigurálása web-böngészõ használatával
96
8*1 Elvégezheti az IEEE 802.11b, az IEEE 1394, vagy a párhuzamos interfész beállításait.
Leellenõrizheti az Ethernet állapotát is.
ReferenciaAz állapot megjelenítésével és a beállítások megváltoztatásával kapcsolatos további információkért lásd: 99. oldal “A Súgó használata a web-böngészõben”.
Konfiguráció Papír - $
Rendsz. - $
Fax Általános � $
Rendszergazda eszk. - $
Paraméter beállítás - $
Nyomtató � $
E-mail � $
Interfész � $ *1
Hálózat Protokoll Protokoll � $
TCP/IP � $
NetWare � $
AppleTalk � $
SMB � $
SNMP - $
Rendszernapló � �
Weblap � $
Biztonság Jelszó - $
Hozzáférés vezérl. - $
IPP hitelesítés - $
Menü Felhasználói mód
Rendszergazda mód
Dr. COPY Irodatechnikai Bt. www.drcopy.hu
Fénymásoló, nyomtató, fax, számítógép forgalmazás, javítás, bérbeadás. Festékpatron, toner forgalmazás.
A hálózati interfész kártya beállításainak ellenõrzése
97
8
A hálózati interfész kártya beállításainak ellenõrzése
AAAA Indítsa el a web-böngészõt.
BBBB A [Cím] mezõbe írja be a készülék IP címét (például: http://XXX.XXX,XXX,XXX, ahol az X-ek az IP cím számjegyei).A kiválasztott készülék állapota megjelenik a web-böngészõben.
CCCC Kattintson a menüterületen a kiválasztott menüre.Ha almenü jelenik meg, kattintson rá.
ReferenciaEzekkel az elemekkel kapcsolatos további tájékoztatásért lásd: 99. oldal “A Súgó használata a web-böngészõben”.
Dr. COPY Irodatechnikai Bt. www.drcopy.hu
Fénymásoló, nyomtató, fax, számítógép forgalmazás, javítás, bérbeadás. Festékpatron, toner forgalmazás.
A hálózati interfész kártya konfigurálása web-böngészõ használatával
98
8
A hálózati interfész kártya beállításainak konfigurálása
AAAA Indítsa el a web-böngészõt.
BBBB A [Cím] mezõbe írja be a készülék IP címét (például: http://XXX.XXX,XXX,XXX, ahol az X-ek az IP cím számjegyei).A kiválasztott készülék állapota megjelenik a web-böngészõben.
CCCC Kattintson az [Adminisztrátor mód] gombra.Megjelenik egy párbeszédpanel a felhasználói név és a jelszó megadásához.
DDDD Írja be a felhasználónevet és a jelszót, majd kattintson az [OK] gombra.Az alapértelmezett felhasználói fiók használatához ne írjon semmit a felhasználói név mezõbe, jelszónak pedig adja meg a “password” szót.
EEEE A menüterületen válassza ki az elemet, majd végezze el a szükséges beállításokat.
FFFF Kattintson az [Alkalmaz] gombra.Ezzel sor kerül a beállítás átvitelére.
ReferenciaA beállítással kapcsolatos további információkért lásd: 99. oldal “A Súgó használata a web-böngészõben”.
Dr. COPY Irodatechnikai Bt. www.drcopy.hu
Fénymásoló, nyomtató, fax, számítógép forgalmazás, javítás, bérbeadás. Festékpatron, toner forgalmazás.
A Súgó használata a web-böngészõben
99
8
A Súgó használata a web-böngészõben
Ha a Súgó elsõ használata során a fejlécterület [Súgó] gombjára, illetve a munkaterület “?”-lel jelzett ikonjára kattint, a következõ képernyõ jelenik meg. Kétféle módon tekintheti meg a Súgó-t:
���� A Súgó megtekintése az internet segítségévelItt nézheti meg a Súgó legutóbbi frissítéseit.
���� A Súgó letöltése és megtekintéseLetöltheti a Súgó-t a számítógép merevlemezére, majd onnan megnyithatja azt. A Súgó URL-jeként megadhat egy helyi fájlra mutató elérési utat, így az Internetre való kapcsolódás nélkül megtekintheti a Súgó-t.
Megjegyzés� Ha a fejlécterületen a [Súgó] gombra kattint, megjelenik a Súgó szokásos
szövege.� Ha a munkaterületen a “?”-re, azaz a Súgó ikonjára kattint, megjelenik a
munkaterület elemeirõl szóló Súgó szokásos szövege.
A Súgó letöltése
AAAA Az [OS] listában válassza ki az operációs rendszert.
BBBB A [Nyelv] listában válassza ki a nyelvet.
CCCC Kattintson az [Letöltés] gombra.
DDDD Töltse le a Súgó-t a képernyõn megjelenõ üzeneteket követve.
EEEEMentse el a letöltött tömörített fájlt, majd bontsa ki.
Megjegyzés� A letöltött Súgó ellenõrzéséhez adja meg azt az elérési utat, ahová a
dokumentumot kibontotta.
Dr. COPY Irodatechnikai Bt. www.drcopy.hu
Fénymásoló, nyomtató, fax, számítógép forgalmazás, javítás, bérbeadás. Festékpatron, toner forgalmazás.
A hálózati interfész kártya konfigurálása web-böngészõ használatával
100
8
----A cím (URL) hozzárendelése a [Súgó] gombhozHozzárendelheti a {{{{Súgó}}}} gomb címét (URL-jét) a számítógépen vagy egy webkiszolgálón található Súgó fájljaihoz.A Töltse le a számítógépen található Súgó fájljait a kívánt helyre.B A web-böngészõben nyissa meg a Kezdõlap lehetõséget és kattintson az
[Adminisztrátor mód] gombra.C Írja be a jelszót (a felhasználói nevet nem kell megadni), és kattintson az [OK]
gombra.D Válassza a [Konfiguráció]-t, majd kattintson a [Weblap] gombra.E Írja be a Súgó fájljainak elérési útvonalát a [Súgó URL] mezõbe.
Ha a Súgó fájljait a “C:\HELP\EN” helyre másolta, írja be: “file ://C:/HELP/”. Ha a fájlokat egy webkiszolgálóra másolta, és a kezdõlap URL-je “http://a.b.c.d/HELP/EN/index.html”, akkor ezt írja be: “http://a.b.c.d/HELP/”.
F Kattintson az [Alkalmaz] gombra.
Dr. COPY Irodatechnikai Bt. www.drcopy.hu
Fénymásoló, nyomtató, fax, számítógép forgalmazás, javítás, bérbeadás. Festékpatron, toner forgalmazás.
101
9. Függelék
Távoli karbantartás telnet segítségével
A telnet segítségével megtekintheti a nyomtató állapotát és beállíthatja a hálózati kártyát.
Megjegyzés� Adjon meg egy jelszót, hogy csak a hálózati rendszergazda, vagy egy hasonló
jogkörrel rendelkezõ személy használhassa a távoli karbantartást.� A jelszó megegyezik a hálózati kártya web-böngészõn keresztüli
konfigurálásához használttal.� Ha módosít egy jelszót a távoli karbantartás segítségével, a többi jelszó is
megváltozik.
A telnet használata
A telnet használata a következõ módon történik.
Korlátozások� Egyszerre csak egy személy jelentkezhet be a távoli karbantartáshoz.
AAAA Indítsa el a telnet programot a készülék IP címével vagy gépnevével.% telnet IP_cím
Megjegyzés� Ha az IP cím helyett a gazdagép nevét akarja használni, akkor azt be kell
írnia a hosts fájlba.
BBBB A jelszó beírása.
Megjegyzés� Az alapértelmezés szerinti jelszó: “password”.
CCCC Írja be a parancsot.
ReferenciaA telnet parancsokkal kapcsolatos további információkért lásd: 103. oldal “Parancsok”.
DDDD Kilépés a telnet-bõl.msh> logout
Ha módosította a beállításokat, egy üzenet jelenik meg, hogy szeretné-e menteni a módosításokat.
Dr. COPY Irodatechnikai Bt. www.drcopy.hu
Fénymásoló, nyomtató, fax, számítógép forgalmazás, javítás, bérbeadás. Festékpatron, toner forgalmazás.
Függelék
102
9
EEEE A módosítások mentéséhez írja be a “yes”-t, majd nyomja meg az {{{{ENTER}}}} billentyût.Ha nem szeretné menteni a módosításokat, írja be a következõt: “no”, majd nyomja meg az {{{{ENTER}}}} billentyût. Ha további módosításokat szeretne végezni, írja be a “return”-t, majd nyomja meg az {{{{ENTER}}}} billentyût.
Megjegyzés� Ha a “Cannot write NVRAM information” üzenet jelenik meg, akkor a
módosítások mentése nem sikerült. Ismételje meg a fenti lépéseket, ha szükséges.
� A hálózati interfész kártya automatikusan alaphelyzetbe áll, ha elmenti a beállításait.
� Amikor a hálózati kártya alaphelyzetbe áll, az aktív nyomtatási feladatok, amelyek már el lettek küldve a készülékre, még ki lesznek nyomtatva. A még el nem küldött munkák azonban törlésre kerülnek.
Dr. COPY Irodatechnikai Bt. www.drcopy.hu
Fénymásoló, nyomtató, fax, számítógép forgalmazás, javítás, bérbeadás. Festékpatron, toner forgalmazás.
Távoli karbantartás telnet segítségével
103
9
Parancsok
Használja a “help” parancsot, ha a távoli karbantartás használatáról tájékoztatást szeretne.
Megjegyzés� Írja be a “help” parancsot a használható parancsok listájának
megtekintéséhez.msh> help
� Írja be a “help parancs_neve” parancsot egy adott parancs szintaxisának megjelenítéséhez.msh> help parancs_neve
TCP/IP cím
Használja az “ifconfig” parancsot a készülék Ethernet interfészének, az IEEE 1394 interfészének/IEEE 802.11b és TCP/IP paramétereinek beállításához (IP cím, alhálózati maszk, broadcast cím, alapértelmezett átjáró címe).
���� Hivatkozásmsh> ifconfig
���� Konfigurálásmsh> ifconfig interfész_név paraméter cím
*1 Ha nem írja be az interfész nevét, akkor a rendszer Ethernet interfészt feltételez.*2 Akkor érhetõ el, ha a kiegészítõ 1394 interfész egység telepítve van.*3 Megadhatja egy interfész nevét a kiegészítõ 802.11b interfész egység
telepítésekor.
Interfész neve Konfigurálandó interfész
ether Ethernet interfész *1
ip1394 *2 IEEE 1394 interfész
wlan *3 IEEE 802.11b interfész
Paraméter Jelentés
(nincs paraméter) IP cím
netmask alhálózati maszk
broadcast broadcast cím
Dr. COPY Irodatechnikai Bt. www.drcopy.hu
Fénymásoló, nyomtató, fax, számítógép forgalmazás, javítás, bérbeadás. Festékpatron, toner forgalmazás.
Függelék
104
9
���� Az interfész megváltoztatásaA kiegészítõ 802.11b interfész egység használatakor megadhatja az Ethernet vagy az IEEE 802.11b lehetõségeket.msh> ifconfig interfész up
Megjegyzés� Nem adhatja meg a kiegészítõ IEEE 1394 interfész egységet (ip1394).
A következõ példában az Ethernet interfész 192.168.15.16 IP címének beállítása látható:msh> ifconfig ether 192.168.15.16
A következõ példában az Ethernet interfész 255.255.255.0. alhálózati maszkjának beállítása látható:msh> ifconfig ether netmask 255.255.255.0
Megjegyzés� Ez a hálózati kártya IP cím beállítására van hatással.� A TCP/IP beállítások az Ethernet interfész és az IEEE 802.11b interfész esetén
ugyanazok.� Ha egy címet hexadecimális formában szeretne megadni, írja elé a “0x”
karaktereket.
----Cím
���� Alhálózati maszkEzt a számot arra használjuk, hogy egy numerikus “mask”-ként elrejtse az IP címet a hálózaton azáltal, hogy nem tartalmazza a cím azon részét, amely a hálózaton található többi gép címével megegyezik.
���� Broadcast címAdatok hálózati eszközökhöz való eljuttatására alkalmas, speciális cím.
Megjegyzés� A fenti címeket a rendszergazdától tudhatja meg.� Ha nem tudja a beállításhoz szükséges címet, használja a készülék
alapértelmezett beállításait.� Az Ethernet és az IEEE 802.11b interfészek TCP/IP címe ugyanaz. Ha
interfészt változtat, az elõzõ interfészbeállítások érvényre jutnak az új interfésznél.
� Ha telepíti a kiegészítõ 1394 interfész egységet, állítsa be úgy az alhálózatot, hogy ne legyen átfedés az Ethernet-tel vagy az IEEE1394-es interfésszel.
Dr. COPY Irodatechnikai Bt. www.drcopy.hu
Fénymásoló, nyomtató, fax, számítógép forgalmazás, javítás, bérbeadás. Festékpatron, toner forgalmazás.
Távoli karbantartás telnet segítségével
105
9
Hozzáférés-vezérlés
Használja az “access” parancsot a hozzáférés-vezérlés megtekintéséhez és konfigurálásához. Két vagy több hozzáférési tartományt is megadhat.
���� Hivatkozás
msh> access
���� Konfigurálásmsh> access � range kezdõcím - zárócím
• � 1 és 5 közötti számot jelent. (Legfeljebb öt hozzáférési tartományt adhat meg.)
Példa: elérhetõ IP címek megadása 192.168.0.10 és 192.168.0.20 között:msh> access 1 range 192.168.0.10 192.168.0.20
Megjegyzés� A hozzáférési tartomány korlátozza a munkaállomásokat abban
tekintetben, hogy egy cím segítségével milyen nyomtatás lehetséges. Ha nincs szükség a nyomtatás korlátozására, akkor a beállítás a következõ legyen: “0.0.0.0”.
� Érvénytelen, ha a kezdõcím nagyobb a zárócímnél.� Legfeljebb öt hozzáférési tartományt adhat meg. Érvénytelen, ha a célszám
nincs megadva.� A web-böngészõtõl és telnet-tõl eltérõ munkameneteket hozzáférés-
vezérlés korlátozza.
���� Hozzáférés-vezérlés inicializálása msh> access flush
Megjegyzés� Visszaállítja a gyári alapértelmezést, így a hozzáférési tartomány “0.0.0.0” lesz.
DHCP
Használja a “dhcp” parancsot a DHCP beállítások konfigurálásához.
���� HivatkozásA következõ parancs megjeleníti az aktuális DHCP beállításokat.msh> dhcp
���� KonfigurálásItt állíthatja be a DHCP beállításokat.msh> dhcp interfész_név [on|off]
Megjegyzés� A DHCP engedélyezéséhez válassza ki a [on] lehetõséget. A DHCP
letiltásához válassza ki a [off] lehetõséget.
Dr. COPY Irodatechnikai Bt. www.drcopy.hu
Fénymásoló, nyomtató, fax, számítógép forgalmazás, javítás, bérbeadás. Festékpatron, toner forgalmazás.
Függelék
106
9
���� Interfészek prioritásának konfigurálásaPrioritásokat lehet megadni, amelyek meghatározzák, melyik interfész kap DHCP paramétereket.msh> dchp priority interfész_név
Megjegyzés� A prioritások meghatározása akkor hasznos, ha a készülékhez több interfész
csatlakozik.� Ha nem választ interfészt, az interfész a jelenleg beállított prioritás szerint
jelenik meg, függetlenül attól, hogy több interfész is van.
*1 Akkor érhetõ el, ha a kiegészítõ 802.11b interfész egység telepítve van.*2 Akkor érhetõ el, ha a kiegészítõ 1394 interfész egység telepítve van.
ReferenciaA DHCP-vel kapcsolatos további információkért lásd: 123. oldal “A DHCP használata”.
Protokoll
Használja a “set” parancsot az egyes protokollok távoli elérésének engedélyezéséhez/letiltásához.msh> set protokoll {up|down}
*1 Akkor érhetõ el, ha az 1394 interfész egység telepítve van.
Interfész neve Konfigurálandó interfész
ether Ethernet interfész
wlan *1 IEEE 802.11b interfész
ip1394 *2 IEEE 1394 interfész
Protokoll
tcpipappletalknetwaresmb
scsiprint *1
ip1394 *1
lprftprshdiprintwebsnmpipphttp
Az “up” az aktív, a “down” az inaktív állapot.
Dr. COPY Irodatechnikai Bt. www.drcopy.hu
Fénymásoló, nyomtató, fax, számítógép forgalmazás, javítás, bérbeadás. Festékpatron, toner forgalmazás.
Távoli karbantartás telnet segítségével
107
9
Megjegyzés� Ha letiltja a távoli elérést a TCP/IP használatával, és kijelentkezik, akkor
utána nem tudja használni a távoli elérést. Ha ezt véletlenül tette, akkor a kezelõpanelen engedélyezze a TCP/IP használatával történõ elérést.
� Ha letiltja a TCP/IP-n keresztüli elérést, akkor az ip1394, lpr, ftp, rsh, diprint, web, snmp, ipp, és http. funkciókat sem használhatja.
���� MegjelenítésA következõ parancs megjeleníti az aktuális tcpip, appletalk, netware és smb beállításokat.msh> set protocol
A nyomtató állapota
A következõ parancs segítségével információt kaphat a nyomtató aktuális állapotáról:msh> parancs
Megjegyzés� A nyomtatási feladatokról több információ jelenik meg, ha beírja az azonosító
számot a prnlog parancs után.
ReferenciaA visszaadott adatokkal kapcsolatos további tájékoztatásért lásd:130. oldal “A megjelenõ információk értelmezése”.
Hálózati interfész kártya konfigurációs beállításainak információi
Használja a “show” parancsot a hálózati kártya konfigurációs beállításainak megtekintéséhez.msh> show [-p]
Megjegyzés� Ha beírja a “-p” kapcsolót a parancs után (mint felül), akkor az információ
képernyõnként jelenik meg.
ReferenciaA visszaadott adatokkal kapcsolatos további tájékoztatásért lásd:135. oldal “A hálózati interfész kártya konfigurálása”.
Parancs A megjelenített információ
status A nyomtató állapota.Információ a nyomtatási feladatokról.
info Információ a nyomtató papíradagolójáról, kimeneti tálcájáról és a nyomtató nyelvrõl.
prnlog [ID] Kilistázza a legutóbbi 20 nyomtatási feladatot.
Dr. COPY Irodatechnikai Bt. www.drcopy.hu
Fénymásoló, nyomtató, fax, számítógép forgalmazás, javítás, bérbeadás. Festékpatron, toner forgalmazás.
Függelék
108
9
Rendszernapló információk
Használja a “syslog” parancsot a készülék rendszernaplójában tárolt információk megjelenítéséhez.msh> syslog
ReferenciaA megjelenített információkkal kapcsolatos további tájékoztatásért lásd: 140. oldal “Rendszernapló információk”.
SNMP
Használja az “snmp” parancsot az SNMP konfigurációs beállításainak megjelenítéséhez és módosításához.
Korlátozások� Az 1394 interfész egység csak a TCP/IP protokollt támogatja.
Megjegyzés� Tíz SNMP hozzáférési beállítást konfigurálhat 1-tõl 10-ig.� Ha megváltoztatja a közösségnevet, módosítania kell a számítógép
beállításait. Lásd: 126. oldal “SNMP”.� Az 1-es és a 2-es alapértelmezett hozzáférési beállítások a következõk:
���� MegjelenítésMegjeleníti az SNMP információkat és az elérhetõ protokollokat.msh> snmp ?
A következõ parancs kijelzi a megadott regisztrált számhoz tartozó beállításokat.msh> snmp [regisztrált_szám]
Ha nem adja meg a számot, akkor az összes hozzáférési beállítás megjelenik.msh> snmp [-p]
Megjegyzés� Ha beírja a “-p” kapcsolót a parancs után (mint felül), akkor az információ
képernyõnként jelenik meg.
���� Közösségnév konfigurálásaBeállíthatja a regisztrált szám közösségnevét.msh> snmp szám name közösség_neve
Szám 1 2
Közösség neve public admin
IP cím 0.0.0.0 0.0.0.0
Hozzáférés típusa csak olvashatótrap ki
olvasható-írhatótrap ki
Dr. COPY Irodatechnikai Bt. www.drcopy.hu
Fénymásoló, nyomtató, fax, számítógép forgalmazás, javítás, bérbeadás. Festékpatron, toner forgalmazás.
Távoli karbantartás telnet segítségével
109
9
Megjegyzés� A közösségnév legfeljebb 15 karaktert tartalmazhat.
���� Hozzáférés típusának konfigurálásaKiválaszthatja a hozzáférés típusát az alábbi lista alapján:msh> snmp szám type hozzáférés_típusa
���� A protokollok konfigurálásaHasználja a következõ parancsot a protokollok aktívvá vagy inaktívvá állításához. Ha egy protokollt inaktívvá állít, akkor a protokollhoz megadott hozzáférési beállítások nem lesznek érvényben:msh> snmp {ip | ipx} {on | off}
• Az “on” aktívat, a “off” inaktívat jelent.A protokoll hozzáférés beállítások módosítására használja a következõ parancsot. Ha azonban letiltott egy protokollt a fenti paranccsal, akkor nincs hatása, ha itt aktívvá teszi.msh> snmp szám active {ip | ipx} {on | off}
���� Hozzáférés konfigurálásaBeállíthatja a használt protokollokhoz tartozó gép címét.A hálózati interfész kártya csak “read-only” vagy “read-write” hozzáférési típusú címmel rendelkezõ gépektõl fogad el kéréseket. Adja meg a “0” értéket, ha azt szeretné, hogy a hálózati kártya minden gazdagéptõl elfogadjon kérelmeket, bármiféle hozzáférési típus megkövetelése nélkül.
msh> snmp szám {ip | ipx} cím
Megjegyzés� A TCP/IP protokoll megadásához írja be az “ip” értéket, majd egy szóköz
után az IP címet.� Az IPX/SPX protokoll megadásához írja be az “ipx” értéket, majd egy
szóköz után az IPX címet, egy tizedespontot, és a hálózati kártya MAC címét.
A következõkben egy példa látható arra, hogy hogyan kell a 3-as regisztrációs számot beállítani a 192.168.15.16 IP címmel:msh> snmp 3 ip 192.168.15.16
A következõkben egy példa látható arra, hogy hogyan kell a 3-as regisztrációs számot beállítani a 7390A448 IPX címmel és a 00:00:74:62:5C:65 MAC címmel:msh> snmp 3 ipx 7390A448:0000
Hozzáférés típusa Az engedélyezett hozzáférési típus
read Csak olvasható
write Írható és olvasható
trap A felhasználó értesítése a trap üzenetekrõl.
no Minden hozzáférés megtagadva.
Dr. COPY Irodatechnikai Bt. www.drcopy.hu
Fénymásoló, nyomtató, fax, számítógép forgalmazás, javítás, bérbeadás. Festékpatron, toner forgalmazás.
Függelék
110
9
IPP
Használja az “ipp” parancsot az IPP beállítások konfigurálásához.
���� Beállítások megtekintéseA következõ parancs megjeleníti az aktuális IPP beállításokat:msh> ipp
Példa a kimenetre:timeout=900(sec)
auth=off
• A “timeout” beállítás megadja, hogy hány másodpercig próbálkozik a számítógép elérni a hálózati nyomtatót, ha nem sikerül létrehozni a kapcsolatot.
• Az “auth” beállítás a felhasználói hitelesítés módját adja meg.
���� IPP idõtúllépés beállításaAdja meg, hogy hány másodpercet kell várni egy nyomtatási feladat törléséhez, ha az valamilyen okból megszakadt. Az idõ 30 és 65535 másodperc között lehet.msh> ipp timeout {30 - 65535}
���� IPP felhasználói hitelesítés konfigurálásaHasználja az IPP felhasználói hitelesítést annak korlátozására, hogy mely felhasználók nyomtathatnak IPP használatával. Az alapértelmezés szerinti jelszó: “off”.msh> ipp auth {basic|digest|off}
• A “basic” és a “digest” a felhasználói hitelesítés beállításai.• Az “off” kikapcsolja a felhasználói hitelesítést.
Megjegyzés� Ha a “basic” vagy a “digest” beállítást választja, akkor a felhasználói név
beállításával kapcsolatban tanulmányozza a következõ, az “IPP felhasználói hitelesítés konfigurálása;” részt. Legfeljebb 10 felhasználói nevet adhat meg.
���� IPP felhasználói hitelesítés konfigurálásaHasználja a következõ parancsot:msh> ipp user
A következõ üzenet jelenik meg:Input user number (1 to 10):
Írja be a számot, a felhasználói nevet és a jelszót.IPP user name:user1 IPP password:*******
A beállítások megadása után a következõ üzenet jelenik meg:IPP configuration changed.
Dr. COPY Irodatechnikai Bt. www.drcopy.hu
Fénymásoló, nyomtató, fax, számítógép forgalmazás, javítás, bérbeadás. Festékpatron, toner forgalmazás.
Távoli karbantartás telnet segítségével
111
9
Közvetlen nyomtatási port
A közvetlen nyomtatási port lehetõvé teszi a hálózathoz kapcsolt számítógéprõl történõ közvetlen nyomtatást.Használja a “diprint” parancsot a közvetlen nyomtatási port beállításainak módosításához.
���� Beállítások megtekintéseA következõ parancs megjeleníti az aktuális közvetlen nyomtatási port beállításokat:msh> diprint
Példa a kimenetre:port 9100
timeout=300(sec)
bidirect off
• A “Port” megadja a közvetlen nyomtatási port portszámát.• A “bidirect” beállítás megadja, hogy a közvetlen nyomtatási port
kétirányú-e.
���� Idõtúllépés beállításaMeghatározhatja a használt idõtúllépési intervallumot, ha a hálózatból adatokat fogad.msh> diprint timeout [30~65535]
Megjegyzés� Az alapértelmezett érték 300 másodperc.
���� A közvetlen nyomtatási port kétirányú beállításaEzzel a beállítással adhatja meg, hogy a közvetlen nyomtatási port kétirányú-e. Az alapértelmezés szerinti jelszó: “off”.msh> diprint bidirect {on | off}
Megjegyzés� Ha az “on” értéket választja, elképzelhetõ, hogy a SmartDeviceMonitor for
Client vagy a Standard TCP/IP nem mûködik megfelelõen Windows 2000 alatt.
Dr. COPY Irodatechnikai Bt. www.drcopy.hu
Fénymásoló, nyomtató, fax, számítógép forgalmazás, javítás, bérbeadás. Festékpatron, toner forgalmazás.
Függelék
112
9
Netware
Használja a “netware” parancsot a NetWare beállításainak elvégzéséhez, mint például a nyomtató-kiszolgáló vagy a fájlkiszolgáló nevének beállítása.msh> netware paraméter
SMB
Használja az “smb” parancsot a NetBEUI beállítások, például számítógépnév vagy munkacsoportnév beállítására vagy törlésére.msh> smb paraméter
Megjegyzés� Nem használhat “RNP”-vel vagy “rnp”-vel kezdõdõ számítógépnevet.
Paraméter Beállítások
pname Írja be a NetWare nyomtató-kiszolgáló nevét maximum 47 karaktert használva.
fname Írja be a NetWare fájlkiszolgáló nevét maximum 47 karaktert használva.
encap [802.3/802.2/snap/ ethernet2/ auto]
Válassza ki az encap típust.
rnum Adja meg a távoli nyomtató számát.
timeout Állítsa be az idõtúllépés nagyságát.
mode {pserver | ps} Válassza ki a nyomtató-kiszolgáló módját.
mode {rprinter | rp} Válassza ki a távoli nyomtató módját.
context Adja meg az NDS kontextus nevét.
sap_interval Adja meg az SAP intervallumokat.Minden intervallum 0 és 3600 másodperc közötti értékre állítható, 1 másodperces bontásban.
login server Adja meg a “bejelentkezés kiválasztott fájlkiszolgálóval” lehetõséget bejelentkezési módnak.
login tree Adja meg a “bejelentkezés kiválasztott NDS fával” lehetõséget bejelentkezési módnak.
tree NDS fa neve Válassza ki a bejelentkezésre kijelölt NDS fát.
Paraméter Beállítások
comp A legfeljebb 15 karakterbõl álló számítógépnév.
group A legfeljebb 15 karakterbõl álló munkacsoport név.
comment A legfeljebb 31 karakterbõl álló megjegyzés.
notif {on | off} Engedélyezheti vagy kikapcsolhatja a nyomtatási feladat befejezõdésérõl szóló üzenet megjelenését.
clear comp Törli a számítógépnevet.
clear group Törli a munkacsoport nevet.
clear comment Törli a megjegyzést.
Dr. COPY Irodatechnikai Bt. www.drcopy.hu
Fénymásoló, nyomtató, fax, számítógép forgalmazás, javítás, bérbeadás. Festékpatron, toner forgalmazás.
Távoli karbantartás telnet segítségével
113
9
ROUTE
Használja a “route” parancsot az útvonalválasztási tábla kezeléséhez.A parancs segítségével beállíthatja és megjelenítheti az útvonalválasztási információkat. A parancs segítségével távoli számítógépekrõl módosíthatja a hálózati beállításokat.
Megjegyzés� Az útvonalválasztó táblák maximális száma 16.
*1 IP cím
SLP
Használja az “slp” parancsot az SLP beállítások konfigurálásához.Az SLP használatával kereshet a NetWare kiszolgálón a NetWare5/5.1, 6 PureIP környezetében. Használja az “slp” parancsot az SLP multi-cast csomagok TTL értékének beállítására.
Megjegyzés� A TTL alapértelmezett értéke “1”. Csak a helyi szegmensen belül történik
keresés. Ha az útvonalválasztó nem támogatja a multicast-ot, a beállítások nem használhatók, még ha a TTL értékét növeli is.
� A TTL értéke 1 és 255 között lehet.msh> slp ttl {1 - 255}
Parancsok Beállítás
route add {host | net} destination *1 gateway *1
Hozzáad a “célállomáshoz” egy gazdagépet/hálózati útvonalat, és egy átjáró címet az “átjáróhoz”. A gazdaszámítógép lesz az alapbeállítás.
route delete {host | net} destination *1
Töröl egy célállomást/hálózati útvonalat a táblából. A gazdaszámítógép lesz az alapbeállítás.
route get {destination *1 } Megjeleníti a megadott célállomás útvonalválasztási információit. Ha nem ad meg célállomást, az összes útvonalválasztási információ megjelenik.
route active {host | net} destination *1 on/off
Ki- és bekapcsolhatja a megadott célállomást. A gazdaszámítógép lesz az alapbeállítás.
route add default gateway *1
Beállíthatja az alapértelmezett gateway címet.
route flush Törli az összes útvonalválasztási információt.
Dr. COPY Irodatechnikai Bt. www.drcopy.hu
Fénymásoló, nyomtató, fax, számítógép forgalmazás, javítás, bérbeadás. Festékpatron, toner forgalmazás.
Függelék
114
9
SPRINT
Használja az “sprint” parancsot az IEEE 1394 SCSI nyomtatás (SBP-2) lehetõségének megtekintéséhez és konfigurálásához.
Korlátozások� Ez a funkció csak akkor használható, ha a kiegészítõ IEEE 1394 egység
telepítve lett.
���� Beállítások megtekintéseA következõ parancs megjeleníti az aktuális IEEE 1394 (SCSI nyomtatás) beállításokat:msh> sprint
���� Az IEEE 1394 (SCSI nyomtatás) kétirányú beállítása
msh> sprint bidi {on | off}
Ezzel a beállítással adhatja meg, hogy az IEEE 1394 (SCSI nyomtatás) kétirányú-e. Az alapértelmezés szerinti jelszó: “on”.
IEEE 802.11b beállítása
Használja a “wiconfig” parancsot az IEEE 802.11b beállításához.
Korlátozások� A kiegészítõ 802.11b interfész egység telepítésekor elvégezheti a szükséges
beállításokat.
���� Beállítások megtekintéseA következõ parancs megjeleníti az aktuális IEEE 802.11b beállításokat.msh> wiconfig
A következõ parancs megjeleníti a IEEE 802.11b kártya információit.msh> wiconfig cardinfo
Megjegyzés� Ha az IEEE 802.11b interfész nem megfelelõen mûködik, az IEEE 802.11b
kártya információi nem jelennek meg.
Dr. COPY Irodatechnikai Bt. www.drcopy.hu
Fénymásoló, nyomtató, fax, számítógép forgalmazás, javítás, bérbeadás. Festékpatron, toner forgalmazás.
Távoli karbantartás telnet segítségével
115
9
���� Konfigurálás
msh> wiconfig paraméter
Paraméter Konfigurálandó érték
mode [ap|802.11adhoc|adhoc] Beállíthatja az infrastruktúra módot (ap), a 802.11 ad hoc módot (802.11adhoc), vagy az ad hoc módot (adhoc).Az alapértelmezett beállítás a 802.11 ad hoc mód.
ssid ID érték Beállíthatja az SSID értékét infrastruktúra módban.A felhasználható karakterek: ASCII 0x20-0x7e (32 byte).Az SSID értéke automatikusan a legközelebbi hozzáférési pontra lesz beállítva, ha nem állít be semmilyen értéket.Ha az Ad hoc üzemmódra nincs semmi beállítva, akkor értéke automatikusan az Infrastruktúra üzemmódhoz tartozó érték vagy az “ASSID” érték lesz.
channel frequency csatorna száma. Beállíthatja a csatornát.Az alábbi csatornák közül választhat:• Metrikus változat: 1-13• Hüvelykrendszerû változat :1-11Minden használt készülékre ugyanazt a csatornát állítsa be.
enc [on|off] A WEP funkciót ki- illetve bekapcsolhatja. Ha be akarja kapcsolni a WEP funkciót, válassza az [on]; ha ki akarja kapcsolni, adja meg az [off] lehetõséget.A WEP funkció elindításához írja be a helyes WEP kulcsot.
key [kulcs értéke] 64-bit vagy 128-bit állítható be.Csak 10 hexadecimális karaktert használhat 64-bit esetében, vagy 26 hexadecimális karaktert 128-bit esetén.Mindkét esetben 0x legyen az elõtag.Ennek a funkciónak a használatához ugyanazt a WEP kulcsot állítsa be minden olyan porthoz, amelyek között kétirányú átviteli kapcsolat áll fenn.
auth [open|shared] Beállíthatja az engedélyezett módot a WEP kulcs használatakor. A meghatározott érték és az engedélyezett mód a következõ:open: Nyitott rendszer engedélyezett (alapértelmezés)shared: Megosztott kulcs engedélyezett
Dr. COPY Irodatechnikai Bt. www.drcopy.hu
Fénymásoló, nyomtató, fax, számítógép forgalmazás, javítás, bérbeadás. Festékpatron, toner forgalmazás.
Függelék
116
9
Megjegyzés� Az interfész IEEE 802.11b-re történõ megváltoztatásához lásd: 103. oldal
“TCP/IP cím”.� Az IEEE 802.11b TCP/IP beállításához lásd: 103. oldal “TCP/IP cím”.
A gépnév megváltoztatása
Használja a “hostname” parancsot a nyomtató nevének módosításához.msh> hostname interfész_név nyomtató_név
*1 Ha nem írja be az interfész nevét, akkor a rendszer Ethernet interfészt feltételez.*2 Akkor érhetõ el, ha a kiegészítõ 802.11b interfész egység telepítve van.*3 Akkor érhetõ el, ha a kiegészítõ 1394 interfész egység telepítve van.
Megjegyzés� Adja meg a nyomtató nevét legfeljebb 15 karakteren.� Nem használhat “RNP”-vel vagy “rnp”-vel kezdõdõ nyomtatónevet.� Az Ethernet interfésznek és az IEEE 802.11b interfésznek ugyanaz lesz a
nyomtató neve.
rate [auto|11m|5,5m|2m|1m] Beállíthatja az IEEE 802.11b átviteli sebességét.Az itt megadott átviteli sebesség az a sebesség, amellyel az adatokat küldi. Bármilyen sebességgel fogadhat adatokat.auto: automatikus beállítás (alapértelmezés)11m: 11 Mbps rögzített5,5m: 5,5 Mbps rögzített2m: 2 Mbps rögzített1m: 1 Mbps rögzített
Interfész neve Konfigurálandó interfész
ether Ethernet interfész *1
wlan *2 IEEE 802.11b interfész
ip1394 *3 IEEE 1394 interfész
Paraméter Konfigurálandó érték
Dr. COPY Irodatechnikai Bt. www.drcopy.hu
Fénymásoló, nyomtató, fax, számítógép forgalmazás, javítás, bérbeadás. Festékpatron, toner forgalmazás.
Távoli karbantartás telnet segítségével
117
9
WINS
Használja a “wins” parancsot a WINS kiszolgáló beállításainak konfigurálására.
���� Beállítások megtekintéseA következõ parancs megjeleníti a WINS kiszolgáló IP címét:msh> wins
Példa a kimenetre:msh> wins
WINS Configuration:
interfész_név: WINS: On
primary server 0.0.0.0
secondary server 0.0.0.0
ScopeID
Current configuration:
primary server 0.0.0.0
secondary server 0.0.0.0
hostname gazdagép_név ScopeID
Megjegyzés� Ha a DHCP-bõl származó IP cím nem azonos a WINS kiszolgáló címével,
akkor a DHCP cím lesz az érvényes.
���� KonfigurálásHasználja a “set” parancsot a WINS aktívvá vagy inaktívvá tételéhez.msh> wins interfész_név {on|off}
• Az “on” aktívat, a “off” inaktívat jelent.
���� A WINS kiszolgáló címének beállításaItt állítható be a WINS kiszolgáló címe.msh> wins interfész_név {primary|secondary} IP_cím
• “primary” szolgál az elsõdleges WINS kiszolgáló címének beállítására.• “secondary” szolgál a másodlagos WINS kiszolgáló címének beállítására.
���� NBT körzetazonosító beállításaKonfigurálhatja az NBT körzetazonosítót.
Korlátozások� Adja meg a körzetazonosítót legfeljebb 31 alfanumerikusm karakterrel.msh> wins interfész_név scope hatókör_ID
Dr. COPY Irodatechnikai Bt. www.drcopy.hu
Fénymásoló, nyomtató, fax, számítógép forgalmazás, javítás, bérbeadás. Festékpatron, toner forgalmazás.
Függelék
118
9
Megjegyzés� Ha különbözõ körzetazonosítókat fogad a DHCP és a WINS
kiszolgálóktól, akkor a DHCP-tõl származó körzetazonosító kap prioritást.
*1 Akkor érhetõ el, ha a kiegészítõ 802.11b interfész egység telepítve van.*2 Akkor érhetõ el, ha a kiegészítõ 1394 interfész egység telepítve van.
AutoNet
Használja az “autonet” parancsot az AutoNet konfigurálásához.
���� MegjelenítésA következõ parancs megjeleníti az aktuális AutoNet beállításokat.msh> autonet
���� KonfigurálásItt állíthatja be az AutoNet beállításokat.msh> autonet interfész_név [on|off]
Megjegyzés� Az AutoNet engedélyezéséhez válassza ki az [on] lehetõséget.� Az AutoNet letiltásához válassza ki az [off] lehetõséget.
���� Interfészek prioritásának konfigurálásaPrioritásokat lehet megadni, amelyek meghatározzák, melyik interfész kap AutoNet paramétereket.msh> autonet priority interfész_név
Megjegyzés� A prioritások meghatározása akkor hasznos, ha a készülékhez több
interfész csatlakozik.� Ha nem választ interfészt, az interfész a jelenleg beállított prioritás szerint
jelenik meg, függetlenül attól, hogy több interfész is van.
*1 Akkor érhetõ el, ha a kiegészítõ 802.11b interfész egység telepítve van.*2 Akkor érhetõ el, ha a kiegészítõ 1394 interfész egység telepítve van.
ReferenciaAz AutoNettel kapcsolatos további információkért lásd: 125. oldal “Az AutoNet használata”.
Interfész neve Konfigurálandó interfész
ether Ethernet interfész
wlan *1 IEEE 802.11b interfész
ip1394 *2 IEEE 1394 interfész
Interfész neve Konfigurálandó interfész
ether Ethernet interfész
wlan *1 IEEE 802.11b interfész
ip1394 *2 IEEE 1394 interfész
Dr. COPY Irodatechnikai Bt. www.drcopy.hu
Fénymásoló, nyomtató, fax, számítógép forgalmazás, javítás, bérbeadás. Festékpatron, toner forgalmazás.
Távoli karbantartás telnet segítségével
119
9
A jelszó módosítása
Használja a “passwd” parancsot a távoli karbantartás jelszavának módosításához.
Fontos� Ne felejtse el vagy veszítse el a jelszót.
Megjegyzés� Az alapértelmezés szerinti jelszó: “password”.
AAAA Adja meg a “passwd”-t.msh> passwd
BBBB Adja meg az aktuális jelszót.Old password:
CCCC Adja meg az új jelszót.New password:
Megjegyzés� A jelszó 3 - 8 alfanumerikus karakterbõl és jelbõl állhat. A jelszavaknál
különbség van a kis- és nagybetûk között. Például az “R” különbözik az “r”-tõl.� A jelszó megegyezik a hálózati kártya web-böngészõn és az NIB Setup
Tool-on keresztüli konfigurálásához használttal. Ha módosítja a jelszót telnet-en keresztül, a többi jelszó is megváltozik.
DDDD Adja meg az új jelszót ismét.Retype new password:
DNS
Használja a “dns” parancsot a DNS (Domain Name System) beállításainak elvégzéséhez és megjelenítéséhez.
���� Beállítások megtekintéseA következõ parancs megjeleníti az aktuális DNS beállításokat:msh> dns
���� DNS szerver használata DHCP szerver segítségévelA következõ parancs engedélyezi/letiltja a DNS szerver használatát a DHCP szerver segítségével:msh> dns dhcp {valid | invalid}
• Ha DHCP szerver segítségével használja a DNS szervert, válassza a “valid” lehetõséget. Ha nem, válassza a “invalid” lehetõséget.“valid” beállítás esetén a DNS szerver DHCP szerver segítségével való használata kap elsõbbséget.
Dr. COPY Irodatechnikai Bt. www.drcopy.hu
Fénymásoló, nyomtató, fax, számítógép forgalmazás, javítás, bérbeadás. Festékpatron, toner forgalmazás.
Függelék
120
9
���� DNS szerver beállításaA következõ parancs engedélyezi/letiltja a DNS szerver címek használatát:msh> dns szám server szerver_cím
A következõ példában az 1. DNS szerver 192.168.15.16 IP címének beállítása látható:msh> dns 1 server 192.168.15.16
• Maximum 3 DNS szervert tud rögzíteni.• A “255.255.255.255” IP cím nem használható DNS szerver címének.
Domain név
Használja a “domainname” parancsot a domain névvel kapcsolatos beállítások megjelenítéséhez vagy elvégzéséhez.Beállíthatja az Ethernet interfészt, az IEEE 1394 interfészt, vagy az IEEE 802.11b interfészt.
���� Beállítások megtekintéseA következõ parancs megjeleníti az aktuális domain név beállításokat:msh> domainname
���� Interfész domain beállításaA következõ parancs megjeleníti vagy beállítja az Ethernet interfész domain nevét, az IEEE 1394 interfészt, vagy az IEEE 802.11b interfészt.msh> domainname interfész_név domain_név
A következõ példában az Ethernet interfész domain nevének beállítása látható:msh> domainname ether domain_név
*1 Akkor érhetõ el, ha a kiegészítõ 1394 interfész egység telepítve van.*2 Akkor érhetõ el, ha a kiegészítõ 802.11b interfész egység telepítve van.
Megjegyzés� A domain név legfeljebb 63 karaktert tartalmazhat.
Interfész A beállítható interfész
ether Ethernet interfész
ip1394 *1 IEEE 1394 interfész
wlan *2 IEEE 802.11b interfész
Dr. COPY Irodatechnikai Bt. www.drcopy.hu
Fénymásoló, nyomtató, fax, számítógép forgalmazás, javítás, bérbeadás. Festékpatron, toner forgalmazás.
Távoli karbantartás telnet segítségével
121
9
----Protokollok beállításaA jelen részben leírt protokollok különféle, a készüléken használható funkciókat biztosítanak.
Fontos� Ha egy protokoll le van tiltva vagy inaktív, a hozzá tartozó funkciók nem
használhatóak.
ReferenciaA protokollok beállításával kapcsolatban forduljon a rendszergazdához.
���� TCP/IP
• Funkciók, melyek az ftp, lpr, rsh/rcp, diprint, http, ipp, web, wins, ip1394, snmp *1 , vagy az smb *2 lehetõségeket használják*1 TCP/IP-t használó SNMP szekció*2 TCP/IP-t használó SMB szekció
Megjegyzés� A protokollok között nem válthat, de a TCP/IP kikapcsolásával vagy
tiltásával az smtp és a dns lehetõségek is tiltódnak.
���� AppleTalk
• Nyomtató funkció AppleTalk használatával Macintosh-on
Megjegyzés� Ez akkor konfigurálható, ha a PostScript 3 lehetõséget támogató modul
telepítve van a készüléken.
���� NetWare
• Nyomtató funkció NetWare szerver használatával
Megjegyzés� PureIP környezetben csak a nyomtató-kiszolgálót használhatja, még akkor
is, ha ez a protokoll ki van kapcsolva, vagy le van tiltva.� A NetWare kikapcsolása vagy tiltása az IPX/SPX szekciót használó SNMP
lehetõséget is letiltja.
���� SMB
• Nyomtató funkció a SmartDeviceMonitor for Client felhasználásával• Nyomtató funkció a Microsoft Windows Network használatával
���� SCSI nyomtatás
• Nyomtató funkció az IEEE 1394 interfész (SCSI nyomtatás) használatával
Dr. COPY Irodatechnikai Bt. www.drcopy.hu
Fénymásoló, nyomtató, fax, számítógép forgalmazás, javítás, bérbeadás. Festékpatron, toner forgalmazás.
Függelék
122
9
���� IP1394
• Nyomtató funkció az IEEE 1394 interfész (IP over 1394) használatával
���� LPR
• Nyomtató funkció szabványos TCP/IP használatával• Nyomtató funkció parancssor használatával
���� FTP
• Nyomtató funkció parancssor használatával• Szkenner funkció kézbesítõ szerver használatával• Eszközinformáció megjelenítésére szolgáló funkció parancssor
használatával
���� RSH/RCP
• Nyomtató funkció parancssor használatával• Szkenner funkció a Network TWAIN Driver használatával• Eszközinformáció megjelenítésére szolgáló funkció parancssor
használatával
���� DIPRINT
• Nyomtató funkció a SmartDeviceMonitor for Client felhasználásával
���� WEB
• Web-böngészõ funkció
���� SNMP
• Kétirányú kommunikáció funkció a nyomtatóvezérlõ használatával• Eszközinformáció megjelenítésére szolgáló funkció a SmartDeviceMonitor
for Client/Admin használatával
���� IPP
• Nyomtató funkció a SmartDeviceMonitor for Client felhasználásával
���� HTTP
• Web-böngészõ funkció• Nyomtató funkció a SmartDeviceMonitor for Client felhasználásával• Eszközinformáció megjelenítésére szolgáló funkció a SmartDeviceMonitor
for Client/Admin használatával
Megjegyzés� A http tiltása az ipp és a web lehetõségeket is kikapcsolja.
Dr. COPY Irodatechnikai Bt. www.drcopy.hu
Fénymásoló, nyomtató, fax, számítógép forgalmazás, javítás, bérbeadás. Festékpatron, toner forgalmazás.
A DHCP használata
123
9
A DHCP használata
A nyomtatót használhatja DHCP környezetben. A nyomtató NetBIOS nevét is regisztrálhatja egy WINS kiszolgálón.Ha egyidejûleg csatlakoztat Ethernet interfészt és IEEE 1394 (IP over 1394) interfészt, ügyeljen az alábbiakra:
���� Ha mindkét interfészen statikus IP cím van beállítva
• IP cím: Ha az interfészek IP címe egymásba ér, az Ethernet interfész kerül kiválasztásra.
• Alhálózati maszk: ha az interfészek alhálózati maszkja egymásba ér, az Ethernet interfész kerül kiválasztásra.
• Átjáró cím: a kiválasztott érték jut érvényre.
Megjegyzés� Állítsa az átjáró címét úgy, hogy az interfész alhálózatára essen.� Ha az érték az interfésznél kiválasztott alhálózaton kívül esik, a készülék
“0.0.0.0”-t használ.
���� Ha a címet DHCP kiszolgáló osztja ki
• IP cím, alhálózati maszk: a DHCP kiszolgáló által kiosztott címek állíthatóak be.
Megjegyzés� Ha az IP címek átfedik egymást vagy ugyanazon alhálózat címei
kerülnek kiválasztásra, érvényes érték csak a prioritást élvezõ interfészhez rendelõdik.
� Az alapértelmezett interfészprioritás az Ethernet-é.• AutoNet: A prioritást élvezõ interfészhez hozzárendelõdik egy ideiglenes,
a hálózaton nem használt IP cím, amely 169.254-gyel kezdõdik.
Megjegyzés� Az alapértelmezett interfészprioritás az IEEE 1394 (IP over 1394).
• Átjáró cím, DNS kiszolgáló címe és domain név: A DHCP kiszolgáló által a prioritást élvezõ interfész részére kiosztott címeket lehet beállítani.Ha az átjáró címe az interfésznél kiválasztott alhálózaton kívül esik, a készülék “0.0.0.0”-t használ.
Megjegyzés� Az alapértelmezett interfészprioritás az Ethernet-é.
Dr. COPY Irodatechnikai Bt. www.drcopy.hu
Fénymásoló, nyomtató, fax, számítógép forgalmazás, javítás, bérbeadás. Festékpatron, toner forgalmazás.
Függelék
124
9
���� Statikus IP címek és DHCP által kiosztott címek esetén
• IP cím és alhálózati maszk: ha egy statikus IP cím megegyezik egy, a DHCP kiszolgáló által kiosztott címmel, illetve ha a statikus alhálózati maszk címe és a DHCP kiszolgáló által kiosztott alhálózati maszk címe átfedik egymást, a készülék a statikus IP címmel mûködik.
Megjegyzés� Alapértelmezés szerint a DHCP beállítással mûködõ interfész kerül
beállításra.• Átjáró cím: Manuálisan beírt címmel mûködik.
Megjegyzés� Ha nem ad meg statikus címet, illetve ha 0.0.0.0-ra állítja, az interfész a
DHCP kiszolgáló által kiosztott címmel mûködik.
Megjegyzés� A WINS kiszolgálón regisztrált NetBIOS névvel rendelkezõ nyomtatókat a
WINS kiszolgálónak megfelelõen kell konfigurálni. Lásd: 117. oldal “WINS”.� Támogatott DHCP szerverek: Microsoft DHCP server - magában foglalva a
Windows 2000 Server, Windows Server 2003, és Windows NT 4.0 szervereket; és a NetWare és UNIX rendszerekhez tartozó DHCP szerverek.
� Ha nem használja a WINS kiszolgálót, tárolja a nyomtató IP címét a DHCP kiszolgálón, hogy a rendszer mindig ugyanazt az IP címet rendelje hozzá.
� WINS kiszolgáló használatához állítsa át a kezelõpanelen a WINS kiszolgáló beállítást “aktív”-ra.
� WINS kiszolgáló használata esetén a gépnév beállítható a távoli hálózati nyomtatóporton keresztül.
� A DHCP továbbító ügynök nem támogatott. Ha DHCP továbbító ügynököt használ ISDN vonalon keresztül, az magas számlát fog eredményezni. Ez azért van, mert a számítógép minden alkalommal csatlakozik az ISDN vonalhoz, amikor a nyomtató egy csomagot küld.
� Ha egynél több DHCP kiszolgáló van, használja mindegyiknél ugyanazokat a beállításokat. A készülék az elsõként válaszoló DHCP kiszolgálótól kapott adatokat használja fel.
Dr. COPY Irodatechnikai Bt. www.drcopy.hu
Fénymásoló, nyomtató, fax, számítógép forgalmazás, javítás, bérbeadás. Festékpatron, toner forgalmazás.
A DHCP használata
125
9
Az AutoNet használata
Ha a nyomtató IP címét nem egy DHCP kiszolgáló osztja ki automatikusan, akkor a nyomtató automatikusan kiválaszthat egy 169.254-gyel kezdõdõ IP címet, ami még nincs használatban a hálózaton.
Megjegyzés� A DHCP kiszolgáló által kiosztott IP cím prioritást élvez az AutoNet által
kiválasztottal szemben.� Az aktuális IP címet a konfigurációs oldalon ellenõrizheti. A konfigurációs
oldal használatával kapcsolatos további információkért tanulmányozza a Nyomtatókézikönyv 2-t.
� Ha az AutoNet fut, a NetBIOS név nincs regisztrálva a WINS kiszolgálón.� A készülék nem tud az AutoNet funkciót nem ismerõ eszközökkel
kommunikálni.
Dr. COPY Irodatechnikai Bt. www.drcopy.hu
Fénymásoló, nyomtató, fax, számítógép forgalmazás, javítás, bérbeadás. Festékpatron, toner forgalmazás.
Függelék
126
9
SNMP
A készülék SNMP (Simple Network Management Protocol) ügynökkel van ellátva, amely Ethernet és vezetéknélküli LAN interfésznél UDP és IPX protokollokkal, IEEE 1394 (IP over 1394) interfésznél pedig UDP protokollal mûködik. Az SNMP manager segítségével információkat kaphat a nyomtatóról.Az alapértelmezett közösségnevek: “public” és “admin”. MIB információkat ezen közösségnevek használatával kaphat.
Fontos� Ha a készülék közösségnevét az alapértelmezettõl eltérõre cseréli, a
számítógépen változtassa meg ezt a beállítást az SNMP Setup Tool segítségével. További információkért lásd az SNMP Setup Tool Súgóját.
Megjegyzés� Az SNMP Setup Tool használata elõtt telepítse a SmartDeviceMonitor for
Admin programot.� Az SNMP Setup Tool elindításához kövesse az alábbi eljárást:
• Windows 95/98/Me, Windows 2000, Windows NT 4.0:A [Start] menüben mutasson a [Programok]-ra, majd azon belül a [SmartDeviceMonitor for Admin] lehetõségre, majd kattintson az [SNMP Setup Tool]-ra.
• Windows XP, Windows Server 2003:A [Start] menüben mutasson a [Programok]-ra, majd azon belül a [SmartDeviceMonitor for Admin] lehetõségre, majd kattintson az [SNMP Setup Tool]-ra.
���� Támogatott MIB-ek
• MIB-II• PrinterMIB• HostResourceMIB• RicohPrivateMIB
Dr. COPY Irodatechnikai Bt. www.drcopy.hu
Fénymásoló, nyomtató, fax, számítógép forgalmazás, javítás, bérbeadás. Festékpatron, toner forgalmazás.
Hibaüzenetek a kijelzõn
127
9
Hibaüzenetek a kijelzõn
Ez a rész a kijelzõn megjelenõ legfontosabb, hálózattal kapcsolatos üzeneteket tárgyalja. Ha a megjelenõ üzenet nem található meg itt, akkor cselekedjen az üzenet értelme szerint.
Kódszámok nélküli üzenetek
ReferenciaA fõkapcsoló kikapcsolása elõtt lásd: Fénymásoló-kézikönyv.
Hibaüzenet Lehetséges okok Megoldások
Ethernet kártya hiba Hiba lépett fel az Ethernet kártyán.
Kapcsolja ki a készüléket, majd kapcsolja vissza. Ha az üzenet ismét megjelenik, vegye fel a kapcsolatot az értékesítési vagy a szervizképviselettel.
Probléma:IEEE1394 kártya Hiba lépett fel az IEEE 1394 kártyán.
Nincs kapcsolat:IEEE802.11b IEEE802.11b-es kártya nem volt behelyezve a készülék bekapcsolásakor, vagy eltávolították azt a készülék bekapcsolása után. Hiba lépett fel az IEEE 802.11b kártyán.
Kapcsolja ki a fõkapcsolót, és ellenõrizze, hogy a kártya helyesen van-e behelyezve a készülékbe. Ha az üzenet ismét megjelenik, vegye fel a kapcsolatot az értékesítési vagy a szervizképviselettel.
Probléma:IEEE802.11b card Hiba lépett fel az IEEE 802.11b kártyán.
Kapcsolja ki a készüléket, majd kapcsolja vissza. Ha az üzenet ismét megjelenik, vegye fel a kapcsolatot az értékesítési vagy a szervizképviselettel.
Probléma:IEEE802.11b board Hiba lépett fel az IEEE 802.11b egységben.
Dr. COPY Irodatechnikai Bt. www.drcopy.hu
Fénymásoló, nyomtató, fax, számítógép forgalmazás, javítás, bérbeadás. Festékpatron, toner forgalmazás.
Függelék
128
9
Kódszámokkal ellátott üzenetek
Megjegyzés� A következõkben a kijelzõn megjelenõ hibajelzõ üzenetek olvashatóak.
Hibaüzenet Lehetséges okok Megoldások Kódszám
ok
Nincs kapcsolat a DHCP-vel szerver
A DHCP kiszolgáló nem található. Ellenõrizze, hogy mûködik-e DHCP kiszolgáló a hálózaton.
101
201
301
Azonos IP cím már létezik
A megadott IP cím más IP címmel átfedést mutat.
A készüléknek megadott IP cím egy másik, használatban levõ IP címmel átfedést mutat. Ellenõrizze a <MAC cím>-mel jelzett eszköz címét.
102
202
302
Ellenõrizze a hálózatot beállítások
Helytelen érték lett IP címnek vagy átjáró címnek megadva.
Módosítsa az IP címet, alhálózati maszk címet, vagy átjáró címet helyes értékûre.
103
203
303
Azonos IP cím már létezik több interfészen
IP címek többszörös interfészeken keresztül átfedést mutatnak.Az egyszerre mûködõ interfészek IP címei átfedést mutatnak.
Egy adott interfész IP címe átfedést mutat egy másik interfész IP címével. Állítsa be úgy az IP címet, hogy ne mutasson más címekkel átfedést.
004
Nem lehet beállítani azonos sub-net tartományban
Az alhálózati maszkok többszörös interfészeken keresztül átfedést mutatnak. Az egyszerre mûködõ interfészek alhálózati maszkjai átfedést mutatnak egymással.
Egy adott interfész alhálózati tartománya átfedést mutat egy másik interfész alhálózati tartományával. Állítsa be úgy az alhálózati maszkot, hogy ne mutasson más címekkel átfedést.
005
Nincs kapcsolat a NetWare szerverrel
A megadott fájlszerver nem elérhetõ.
A fájlszerver valamiért visszautasítja a kapcsolatot. Ellenõrizze a fájlszerver beállításait. Lásd: 63. oldal “Nyomtatás NetWare-rel”.
106
206
Nincs kapcsolat a NetWare nyomt. szerv.
A megadott fájlszerver nem érhetõ el távoli nyomtató üzemmódban.
A nyomtató-kiszolgáló valamiért visszautasítja a kapcsolatot. Ellenõrizze a nyomtató-kiszolgáló beállításait. Lásd: 63. oldal “Nyomtatás NetWare-rel”.
107
207
Ez a NetBIOS név már létezik
A NetBIOS név átfedést mutat. A megadott interfész NetBIOS neve átfedést mutat egy másik interfész NetBIOS nevével. Állítsa be úgy a NetBIOS nevet, hogy ne mutasson más címekkel átfedést.
108
208
308
Dr. COPY Irodatechnikai Bt. www.drcopy.hu
Fénymásoló, nyomtató, fax, számítógép forgalmazás, javítás, bérbeadás. Festékpatron, toner forgalmazás.
Hibaüzenetek a kijelzõn
129
9
���� KódszámokA problémás interfészt jelzi.• 1XX: Ethernet• 2XX: IEEE 802.11b• 3XX: IEEE 1394• 0XX: Interfésztõl független
���� Az üzenetek prioritási sorrendje (többszörös hibák elõfordulása esetén)Az interfész prioritások sorrendje• 1. Ethernet• 2. IEEE 802.11b• 3. IEEE 1394
Az protokoll prioritások sorrendje• 1. TCP/IP• 2. NetWare• 3. NetBEUI• 4. AppleTalk
Megjegyzés� Ugyanahhoz a protokollhoz tartozó üzenetek kódszám szerinti növekvõ
sorrendben jelennek meg.
Dr. COPY Irodatechnikai Bt. www.drcopy.hu
Fénymásoló, nyomtató, fax, számítógép forgalmazás, javítás, bérbeadás. Festékpatron, toner forgalmazás.
Függelék
130
9
A megjelenõ információk értelmezése
Ebben a fejezetben arról lesz szó, hogy hogyan kell értelmezni a hálózati kártya által visszaadott információkat.
Nyomtatási feladat információ
A nyomtatási feladatok állapotát a következõ parancsokkal lehet megtekinteni:• telnet : Használja a “status” parancsot. Lásd: 107. oldal “A nyomtató
állapota”.
Nyomtatási napló információ
A 20 legutóbbi kinyomtatott nyomtatási feladat feljegyzései.A napló a következõ parancsokkal jeleníthetõ meg:• telnet : Használja a “prnlog” parancsot. Lásd: 107. oldal “A nyomtató
állapota”.
*1 A UserID és a JobName információk akkor jelennek meg, ha a “prnlog” parancsot az azonosítóval együtt írja be.
Elem neve Jelentés
Rank A nyomtatási feladat állapota:• Active
Nyomtatás vagy felkészülés nyomtatásra• Waiting
Várakozás a nyomtatóra küldésre
Owner Nyomtatási kérelemhez tartozó felhasználói név
Job Nyomtatási kérelem száma
Files A dokumentum neve
Total Size Az adatok méreteAz alapértelmezés szerinti jelszó: “0 bytes”.
Név Jelentés
ID Nyomtatási kérelem azonosítója
User Nyomtatási kérelemhez tartozó felhasználói név
Page Nyomtatott oldalak száma
Result A nyomtatási kérelem eredménye
Time A nyomtatási kérelem vételének ideje
UserID *1 A nyomtatóvezérlõben beállított felhasználói azonosító
JobName *1 A nyomtatandó dokumentum neve
Dr. COPY Irodatechnikai Bt. www.drcopy.hu
Fénymásoló, nyomtató, fax, számítógép forgalmazás, javítás, bérbeadás. Festékpatron, toner forgalmazás.
A megjelenõ információk értelmezése
131
9
A készülék állapota és konfigurációja
Ellenõrizni tudja a készülék állapotát és konfigurációját a telnet vagy a UNIX használatával.
���� telnetHasználja a “info” vagy a “status” parancsot.
���� UNIXHasználja az “lpr” vagy az “lpstat” utasítást vagy az rsh, rcp vagy ftp “stat”, “info” paramétereit.
A készülék állapota
állapot Leírás
Hívja a szervizt Forduljon a szervizképviselethez.
Fedél nyitva: Elsõ fedél A készülék elülsõ borítása nyitva van.
Fedél nyitva: Jobb alsó fedél A készülék jobb oldali alsó borítása nyitva van.
Fedél nyitva: Jobb oldali borítás A készülék jobb oldali középsõ borítása nyitva van.
Fedél nyitva:2. belsõ tálca kimenet A készülék belsõ tálcájának kimeneti nyílása nyitva van.
Elfogyott: Festékpor A festék elfogyott.
Energiatakarékos mód A készülék Energiatakarékos üzemmódban van.
Hiba: Ethernet kártya Hiba történt az Ethernet kártyával.
Hiba: IEEE1394 kártya Hiba történt az IEEE 1394 kártyával.
Hiba: Memória kapcsoló Hibás memória adat.
Hiba: Párhuzamos interfész kártya Hiba történt a párhuzamos interfész kártyával.
Hiba: USB I/F Hiba történt az USB interfész kártyával.
Hiba: vezeték nélküli kártya A vezetéknélküli kártya nincs behelyezve.
Hiba: vezeték nélküli kártya v. lap Hiba történt a vezetéknélküli kártyával.
Hiba: Kiegészítõ betûkészlet Hiba történt a kiegészítõ karakterkészlettel.
Hiba: DIMM érték DIMM érték hiba történt.
Használatban: Papíradagoló A papíradagoló használatban van.
Nincs bent a kártya A készülék kulcskártya beillesztésére vár.
Nincs bent a számláló A készülék a kulcsos számláló beillesztésére vár.
Dr. COPY Irodatechnikai Bt. www.drcopy.hu
Fénymásoló, nyomtató, fax, számítógép forgalmazás, javítás, bérbeadás. Festékpatron, toner forgalmazás.
Függelék
132
9
Kevés: Festékpor A festék majdnem elfogyott.
Hibás mûködés: Külsõ elszámoló egység Probléma van a külsõ számláló egységben.
Hibás mûködés: 2. adagoló Probléma van a 2. adagolóban.
Hibás mûködés: 3. adagoló Probléma van a 3. adagolóban.
Hibás mûködés: 4. adagoló Probléma van a 4. adagolóban.
Nem egyezik: Papírméret A jelzett papíradagoló nem a kiválasztott méretû papírt tartalmazza.
Nem egyezik: Papírméret és -típus A jelzett papíradagoló nem a kiválasztott méretû és típusú papírt tartalmazza.
Az automatikus papírválasztás nem képes a kiválasztott méretû és típusú papír észlelésére.
Nem egyezik: Papírtípus A jelzett papíradagoló nem a kiválasztott típusú papírt tartalmazza.
Nincs papír: Kiválasztott adagoló A kiválasztott adagolóból kifogyott a papír.
Nem található: Kiválasztott adagoló A kiválasztott adagoló nincs telepítve, vagy nincs helyesen telepítve.
Papírelakadás: Kétoldalas egység Papír elakadás a kétoldalas egységben.
Papír elakadás: Papíradagoló Papír elakadás a papír behúzási útvonalon.
Papír elakadás: Belsõ útvonal A papír elakadt a készülékben.
Papír elakadás: 2. belsõ tálca A papír elakadt a 2. belsõ adagolóban.
Nyomtatás Nyomtatás folyamatban.
Kész A készülék kész a nyomtatásra.
Adagoló hiba: Kétoldalas nyomtatás A kiválasztott papíradagoló nem használható kétoldalas nyomtatáshoz.
Bemelegedés/Önbeállítás... A készülék bemelegedésre, vagy a festékkazetta újratöltésének befejezésére vár.
állapot Leírás
Dr. COPY Irodatechnikai Bt. www.drcopy.hu
Fénymásoló, nyomtató, fax, számítógép forgalmazás, javítás, bérbeadás. Festékpatron, toner forgalmazás.
A megjelenõ információk értelmezése
133
9
A készülék konfigurációja
Megjegyzés� “*” (csillag) kerül kijelzésre az aktuális beállításnál.� Az *1-*5 vonatkozásában lásd az alábbi táblázatot.
���� *1 Bemeneti adagoló: Név
���� *2 Bemeneti adagoló: Papírméret
Funkció Leírás
Input Tray
No. Az adagoló azonosítószáma
Name A papíradagoló neve*1
Paper Size Az adagolóba betöltött papír mérete*2
Status Az adagoló aktuális állapota*3
Output Tray
No. A kimeneti tálca azonosítószáma
Name A kimeneti tálca neve*4
Status A kimeneti tálca aktuális állapota*5
Név Leírás
Tray X A telepített papíradagoló neve (X: a papíradagoló száma.)
Bypass Tray Kézi lapadagoló
Papírméret Leírás
A3 (297 × 420) A3 L
B4JIS (Japanese Industrial Standard = japán ipari szabvány) (257 × 364)
B4L
A4 (297 × 210) A4K
A4 (210 × 297) A4L
B5JIS (257 × 182) B5K
B5JIS (182 × 257) B5L
A5 (210 × 148) A5K
A5 (148 × 210) A5L
A6 (105 × 148) A6L
11 × 17 DLTL
81/2 × 14 LGL
Dr. COPY Irodatechnikai Bt. www.drcopy.hu
Fénymásoló, nyomtató, fax, számítógép forgalmazás, javítás, bérbeadás. Festékpatron, toner forgalmazás.
Függelék
134
9
���� *3 Bemeneti adagoló: állapot
���� *4 Kimeneti tálca: Név
���� *5 Kimeneti tálca: állapot
81/2 × 11 LTL
11 × 81/2 LTK
51/2 × 81/2 HLTL
81/2 × 51/2 HLTK
Custom Size Egyéni méret
101/2 × 71/4 ExecutiveK
71/4 × 101/2 ExecutiveL
81/4 × 13 FolioL
81/2 × 13 FoolscapL
8 × 13 8”×13”L
8K (267 × 390) 8KL
16K (195 × 267) 16KL
16K (267 × 195) 16KK
állapot Leírás
Normal ----
Not Detected Nincs papíradagoló.
No Paper Nincs papír a papíradagolóban.
Név Leírás
Internal Tray 1 1. belsõ adagoló
Internal Tray 2 2. belsõ adagoló
állapot Leírás
Normal ----
Paper In Van papír a kimeneti tálcában.
Full A kimeneti tálca megtelt papírral.
Error Egyéb hiba
Papírméret Leírás
Dr. COPY Irodatechnikai Bt. www.drcopy.hu
Fénymásoló, nyomtató, fax, számítógép forgalmazás, javítás, bérbeadás. Festékpatron, toner forgalmazás.
A megjelenõ információk értelmezése
135
9
A hálózati interfész kártya konfigurálása
A hálózati kártya beállításait az alábbi parancsokkal lehet megtekinteni.• telnet : Használja a “show” parancsot. Lásd: 107. oldal “Hálózati interfész
kártya konfigurációs beállításainak információi”.
Elem neve Jelentés
Common
Mode
Protocol Up/Down Az “Up” aktívat, a “Down” inaktívat jelent.
AppleTalk
TCP/IP
NetWare
SMB
IP over 1394 *1
SCSI print *1
Ethernet interface
Syslog priority
NVRAM version
Device name
Comment
Location Belsõ verziószám
Contact
Soft switch Belsõ verziószám
AppleTalk
Mode AppleTalk protokoll kiválasztva
Net Hálózati szám
Object Macintosh nyomtató neve
Type Nyomtató típusa
Zone A zóna neve, melyhez a nyomtató tartozik
Dr. COPY Irodatechnikai Bt. www.drcopy.hu
Fénymásoló, nyomtató, fax, számítógép forgalmazás, javítás, bérbeadás. Festékpatron, toner forgalmazás.
Függelék
136
9
TCP/IP
Mode Az “Up” aktívat, a “Down” inaktívat jelent.
ftp
lpr
rsh
telnet
diprint
web
http
ftpc
snmp
ipp
autonet
EncapType Kerettípus
DHCP Dinamikus gazdaszámítógép-konfigurálási protokoll
Address IP cím
Netmask Alhálózati maszk
Broadcast Broadcast cím
Gateway Alapértelmezett átjáró címe
AccessRange[�] *2 Hozzáférés vezérlés tartománya
Time server NTP kiszolgáló címe
Time Zone NTP kiszolgáló idõeltolódása
Time server polling time Szinkronizálási idõköz
SYSLOG server
Home page URL Kezdõlap URL-je
Home page link name Kezdõlap URL neve
Help page URL Súgólap URL-je
SNMP protocol Az SNMP-vel használt protokoll
Elem neve Jelentés
Dr. COPY Irodatechnikai Bt. www.drcopy.hu
Fénymásoló, nyomtató, fax, számítógép forgalmazás, javítás, bérbeadás. Festékpatron, toner forgalmazás.
A megjelenõ információk értelmezése
137
9
NetWare
EncapType Kerettípus
RPRINTER number Távoli nyomtató száma
Print server name Nyomtató-kiszolgáló neve
File server name Fájlszerver neve
Context name A nyomtató-kiszolgáló kontextusa
Switch
Mode Aktív mód
NDS/Bindery (rögzített érték)
Packet negotiation (rögzített érték)
Login Mode
Print job timeout Feladat idõtúllépési értéke
Protocol Használható protokollok nevei
SAP interval time Idõtartamok az SAP funkció alatt
NDS Tree Name NDS fa neve
SMB
Switch
Mode (rögzített érték)
Direct print (rögzített érték)
Notification Értesítés a nyomtatási feladat befejezésérõl
Workgroup name A munkacsoport neve
Computer name A számítógép neve
Comment Megjegyzés
Share name[1] Megosztási név (a nyomtatótípus neve)
Protocol
Elem neve Jelentés
Dr. COPY Irodatechnikai Bt. www.drcopy.hu
Fénymásoló, nyomtató, fax, számítógép forgalmazás, javítás, bérbeadás. Festékpatron, toner forgalmazás.
Függelék
138
9
IEEE 802.11b *3
Device name
DHCP Dinamikus gazdaszámítógép-konfigurálási protokoll
Address IP cím
Netmask Alhálózati maszk
Broadcast Broadcast cím
SSID SSID használatban van
Channel range Használható csatornák
Channel Használt csatorna
Communication mode IEEE 802.11b interfész átviteli mód
Authentication A WEP használatakor az engedélyezett mód beállításainak érvényessége vagy érvénytelensége
Tx Rate IEEE 802.11b interfész sebessége
WEP encryption WEP engedélyezése vagy tiltása
Encryption key 64-bit WEP kulcs/128-bit WEP kulcs
IP over 1394 *1
Device name A készülék neve
DHCP Dinamikus gazdaszámítógép-konfigurálási protokoll
Address IP cím
Netmask Alhálózati maszk
Broadcast Broadcast cím
SCSI print *1
Bidi. Kétirányú beállítás (on/off)
DNS
Server[�] *4 DNS szerver címe
use DHCP parameters
Domain name
ether Ethernet interfész domain név
ip1394 *1 IEEE 1394 interfész domain név
wlan *3 IEEE 802.11b interfész domain név
Elem neve Jelentés
Dr. COPY Irodatechnikai Bt. www.drcopy.hu
Fénymásoló, nyomtató, fax, számítógép forgalmazás, javítás, bérbeadás. Festékpatron, toner forgalmazás.
A megjelenõ információk értelmezése
139
9
*1 A kiegészítõ 1394 interfész egység telepítésekor megjelenítheti az elemek neveit.*2 � 1 és 5 közötti számot jelent.*3 A kiegészítõ 802.11b interfész egység telepítésekor megjelenítheti az elemek neveit.*4 � 1 és 3 közötti számot jelent.
WINS
ether Ethernet interfész WINS név
Primary WINS Elsõdleges WINS kiszolgáló címe
Secondary WINS Másodlagos WINS kiszolgáló címe
ip 1394 *1 IEEE 1394 interfész WINS név
Primary WINS Elsõdleges WINS kiszolgáló címe
Secondary WINS Másodlagos WINS kiszolgáló címe
wlan *3 IEEE 802.11b interfész WINS név
Primary WINS Elsõdleges WINS kiszolgáló címe
Secondary WINS Másodlagos WINS kiszolgáló címe
Shell mode A távoli karbantartási eszköz üzemmódja
Elem neve Jelentés
Dr. COPY Irodatechnikai Bt. www.drcopy.hu
Fénymásoló, nyomtató, fax, számítógép forgalmazás, javítás, bérbeadás. Festékpatron, toner forgalmazás.
Függelék
140
9
Üzenetlista
Ez az üzenetek listája, amelyek a készülék rendszernaplójába kerülnek. A rendszernaplót a “syslog” parancs segítségével lehet megtekinteni.
Rendszernapló információk
A következõ módszerekkel tekintheti meg a rendszernaplót:• telnet : Használja a “syslog” parancsot. Lásd: 108. oldal “Rendszernapló
információk”.
Hibaüzenet Okok és megoldások
Access to NetWare server <fájlkiszolgáló neve> denied. Either there is no account for this print server or the NetWare server or the password was incorrect.
(Nyomtató-kiszolgáló üzemmódban) Nem lehet bejelentkezni a fájlszerverre. Ellenõrizze, hogy a nyomtató-kiszolgáló regisztrálva van-e a fájlszerveren. Ha meg van adva jelszó a nyomtató-kiszolgálóhoz, akkor törölje.
add_sess: bad trap addr:<IpCím>, community:<közösségnév>
A (0.0.0.0.) IP cím nem használható, ha a közösség hozzáférési típusa TRAP. Adja meg a gazdagép IP címét a TRAP célállomás számára.
add_sess: community<közösségnév> already defined.
A megadott közösség név már létezik. Használjon másik közösség nevet.
add_sess_ipx: bad trap addr: <IPXCím>, <közösségnév>
A (00:00:00:00:00:00) IPX cím nem használható, ha a közösség hozzáférési típusa TRAP. Adja meg a gazdagép IPX címét a TRAP célállomás számára.
add_sess_ipx: community <közösségnév> already defined.
A közösség név már létezik. Használjon másik közösség nevet.
ANONYMOUS FTP LOGIN FROM <IP cím>, <jelszó>
Anonymous bejelentkezés történt <jelszó> jelszóval az <IP címû> gazdagéprõl.
anpd start.(AppleTalk) Az anpd (AppleTalk Network Package Daemon) elindult.
Attach FileServer= <fájlkiszolgáló> A készülék a fájlszerverhez van kapcsolva, mint a legközelebbi kiszolgálóhoz
Attach to print queue <nyomtatási sor név> (Nyomtató-kiszolgáló üzemmódban) Kapcsolódva a nyomtatási sorhoz
Cannot create service connection Ha a távoli nyomtató mûködik: A kapcsolat a fájlszerverrel nem hozható létre. Az adatok mennyisége meghaladhatta a fájlszerver felhasználói korlátját.Ha a távoli nyomtató mûködik: A nyomtató a szükséges <nyomtató szám> értékkel nem jelenik meg a <nyomtató-kiszolgáló név> részben. Ellenõrizze a nyomtató-kiszolgálón regisztrált nyomtató számát.
Dr. COPY Irodatechnikai Bt. www.drcopy.hu
Fénymásoló, nyomtató, fax, számítógép forgalmazás, javítás, bérbeadás. Festékpatron, toner forgalmazás.
Üzenetlista
141
9
Cannot find rprinter (<nyomtató-kiszolgáló>/<nyomtatószám>)
Ellenõrizze a nyomtató-kiszolgálón regisztrált nyomtató számát.
Change IP address from DHCP Server. Az IP cím megváltozik a DHCP LEASE megújításakor. Ha mindig ugyanazt az IP címet szeretné hozzárendelni, állítson be egy állandó IP címet a DHCP kiszolgálón.
child process exec error! (folyamat neve) A hálózati szolgáltatás elindulása nem sikerült. Kapcsolja ki, majd be a nyomtatót. Ha ez sem segít, vegye fel a kapcsolatot az értékesítési vagy a szervizképviselettel.
Connected DHCP Server (<DHCP kiszolgáló címe>).
Az IP címet a DHCP kiszolgáló osztotta ki.
connection from <IP cím> Csatlakozás az <IP cím> gazdagéprõl
Could not attach to PServer <nyomtató-kiszolgáló neve>
Távoli nyomtató használatakor: Sikertelen kapcsolódás a nyomtató-kiszolgálóhoz. A nyomtató-kiszolgáló valamiért visszautasítja a kapcsolatot. Ellenõrizze a nyomtató-kiszolgáló beállításait.
Could not attach to FileServer <hibakód> Távoli nyomtató használatakor: Sikertelen kapcsolódás a fájlszerverhez. A fájlszerver valamiért visszautasítja a kapcsolatot. Ellenõrizze a fájlszerver beállításait.
Current Interface Speed:xxxMbps A hálózat sebessége (10 Mbps vagy 100 Mbps)
Current IP address <jelenlegi IP cím> A <jelenlegi IP cím> IP címet osztotta ki a DHCP kiszolgáló.
Current IPX address <IPX cím> A jelenlegi IPX cím
DHCP lease time expired. A DHCP használati idõ lejárt. A nyomtató megkísérli ismét megkeresni a DHCP kiszolgálót. Az eddig használt IP cím érvénytelenné válik.
DHCP server not found. A DHCP kiszolgáló nem található. Ellenõrizze, hogy mûködik-e DHCP kiszolgáló a hálózaton.
dhcpcd start. A dhcpcd (DHCP ügyfél szerver) elindult.
Duplicate IP=<IP cím> (<MAC címbõl>). Az IP cím már használatban van. Az IP címnek egyedinek kell lennie. Ellenõrizze a <MAC cím>-mel jelzett eszköz címét.
Established SPX Connection with PServer,(RPSocket=<socket szám>, connID =<kapcsolat azonosító>)
(Távoli nyomtató üzemmódban) Létrejött a kapcsolat a nyomtató-kiszolgálóval.
exiting Az lpd szolgáltatás befejezõdött és a rendszer kilép.
Exit pserver (Nyomtató-kiszolgáló üzemmódban) Kilépés a nyomtató-kiszolgálóról, mert a szükséges beállítások nincsenek elvégezve.
Hibaüzenet Okok és megoldások
Dr. COPY Irodatechnikai Bt. www.drcopy.hu
Fénymásoló, nyomtató, fax, számítógép forgalmazás, javítás, bérbeadás. Festékpatron, toner forgalmazás.
Függelék
142
9
Frametype =< kerettípus neve> A <kerettípus neve> van beállítva a NetWare alatt történõ használathoz.
httpd start. A httpd elindult.
IEEE 802.11b <Adattovábbítási mód> mode Átviteli mód az IEEE 802.11b számára(Például: az aktuális mód infrastruktúra mód.)IEEE 802.11b [infrastruktúra] mód(Például: az aktuális mód 802.11 ad hoc mód.)IEEE 802.11b [802.11 ad hoc] mód(Például: az aktuális mód ad hoc mód.)IEEE 802.11b [ad hoc] mód
IEEE 802.11b current channel <csatorna> Megjelennek az aktuális csatornák.A felhasználó által megadott értékek ad hoc módban jelennek meg.A hozzáférési pontnál használt csatorna infrastruktúra módban jelenik meg.(Példa: az aktuális csatorna: 11.)IEEE 802.11b current channel 11
IEEE 802.11b Card Firmware REV. <verzió> IEEE 802.11b interfész egység firmware verzió(Például: az aktuális verziószám 0.8.3.)IEEE 802.11b interfész egység firmware REV. 0.8.3
IEEE 802.11b MAC Address = <MAC cím> The IEEE 802.11b I/F MAC cím jelenik meg.(Példa: az aktuális MAC cím: 00:00:74:XX:XX:XX.)IEEE 802.11b MAC cím = 00:00:74:XX:XX:XX
IEEE 802.11b SSID <ssid> (AP MAC cím < MAC cím>)
Megjelenik az infrastruktúra módban használt hozzáférési pont SSID értéke és a hozzáférési pont MAC címe.(Példa: aktuális MAC cím xx:xx:xx:xx:xx:xx és az SSID értéke “test-ssid”.)IEEE 802.11b SSID test-ssid (AP MAC cím xx:xx:xx:xx:xx:xx)
Hibaüzenet Okok és megoldások
Dr. COPY Irodatechnikai Bt. www.drcopy.hu
Fénymásoló, nyomtató, fax, számítógép forgalmazás, javítás, bérbeadás. Festékpatron, toner forgalmazás.
Üzenetlista
143
9
IEEE 802.11b TX Rate <Átviteli sebesség> Az IEEE 802.11b átviteli sebesség (beállított sebesség) jelenik meg.(Példa: az aktuális átviteli sebesség 11 Mbps.)IEEE 802.11b Tx érték 11 MbpsAz átviteli sebesség a jel minõségétõl függ. A kijelzett értékek különbözhetnek az aktuális átviteli sebességtõl.
inetd start. Az inetd elindult.
<interfész> started with IP: <IP cím> Az <IP cím> az <interfészhez> lett beállítva, és az <interfész> elindult.
<interfész>: Subnet overlap. A hálózati maszk alhálózata és az <interfészhez> megadott IP cím átfedi egy másik interfész alhálózatát.Állítsa be az alhálózatot úgy, hogy ne fedjen át másik interfészt.
IPP cancel-job: permission denied. A nyomtató nem tudta hitelesíteni annak a felhasználónak a nevét, aki a feladatot törölni próbálta.
ipp disable. Az ipp-vel való nyomtatás le van tiltva.
ipp enable. Az ipp-vel való nyomtatás engedélyezve van.
IPP job canceled. jobid=%d. A várakoztatott feladat valamilyen hiba vagy a felhasználó kérése miatt törölve lett.
job canceled. jobid=%d. A várakoztatott feladat valamilyen hiba vagy a felhasználó kérése miatt törölve lett.
LeaseTime=< használati idõ>(mp), RenewTime=< megújítási idõ>(mp).
<használati idõ> Az erõforrás használati ideje másodpercben, amit a DHCP kiszolgálótól kapott. <megújítási idõ> A megújítási idõ is másodpercben van megadva.
Login to fileserver < fájlkiszolgáló neve> (<IPX|IP>,<NDS|BINDERY>)
(Nyomtató-kiszolgáló üzemmódban) Be van jelentkezve a fájlszerverre NDS vagy BINDERY módban.
multid start. A többprotokollos adatátviteli szolgáltatás elindult.
Name registration failed. name=<NetBIOS név> A nyomtató nem tudta regisztráltatni a NetBIOS nevét.
Name registration success in Broadcast name=<NetBIOS név>
NetBIOS regisztrálása sikeres üzenetszórással.
Name registration success. WINS Server=<WINS kiszolgáló címe> NetBIOS Name=<NetBIOS név>
A NetBIOS név regisztrálása sikerült a WINS szerveren.
nbstart start.(NetBEUI) A NetBEUI protokollverem beállítására szolgáló szerver elindult.
nbtd start. Az nbtd (NetBIOS over TCP/IP Daemon) elindult. (Csak DHCP módban használható)
Hibaüzenet Okok és megoldások
Dr. COPY Irodatechnikai Bt. www.drcopy.hu
Fénymásoló, nyomtató, fax, számítógép forgalmazás, javítás, bérbeadás. Festékpatron, toner forgalmazás.
Függelék
144
9
NetBEUI Computer Name =<számítógépnév> A NetBEUI számítógép neve: <számítógépnév>.
nmsd start.(NetBEUI) Az nmsd (Name Server Daemon) elindult.
nprinter start.(NetWare) (Távoli nyomtató üzemmódban) A NetWare szolgáltatás elindult.
nwstart start. (NetWare) A NetWare protokollverem beállításának szolgáltatása elindult.
Open log file <fájlnév> (Nyomtató-kiszolgáló üzemmódban) A megadott naplófájl meg lett nyitva.
papd start. (Apple Talk) Az Apple Talk nyomtatás szolgáltatás elindult.
permission denied. A feladattörlés a felhasználónév és az állomáscím ellenõrzése után jogosulatlannak minõsült (kivéve a ROOT hitelesítést).
phy release file open failed. Ki kell cserélni a hálózati interfész kártyát. Vegye fel a kapcsolatot az értékesítési vagy a szervizképviselettel.
Print queue <nyomtatási sor> cannot be serviced by printer 0, <nyomtató-kiszolgáló>
(Nyomtató-kiszolgáló üzemmódban) A nyomtatási sor neve nem található. Ellenõrizze, hogy a nyomtatási sor létezik-e a megadott fájlszerveren.
Print server <nyomtató-kiszolgáló neve> has no printer.
(Nyomtató-kiszolgáló üzemmódban) A nyomtató nincs hozzárendelve a <nyomtató-kiszolgáló neve> nyomtató-kiszolgálóhoz. Az NWadmin segítségével rendelje hozzá a nyomtatót, és indítsa újra a nyomtató eszközt.
Print sessions full Nem lehet elfogadni a nyomtatási szekciót.
Printer <nyomtató neve> has no queue. (Nyomtató-kiszolgáló üzemmódban) A nyomtatási sor nincs hozzárendelve a nyomtatóhoz. Az NWadmin segítségével rendelje hozzá a nyomtatási sort a nyomtatóhoz, majd indítsa újra.
pserver start. (NetWare) (Nyomtató-kiszolgáló üzemmódban) A NetWare szolgáltatás elindult.
Required computer name (<Számítógépnév>) is duplicated name.
Már van ilyen számítógépnév a hálózaton. A kezdeti feladat meghatározza a számítógépnevet oly módon, hogy hozzáadja a számítógépnevet az utótaghoz (0,1....). Adjon meg egy egyedi számítógépnevet.
Required file server (<fájlkiszolgáló neve>) not found.
A megadott fájlszerver nem található.
restarted. Az LPD elindult.
sap enable, saptype=<SAP típus>, sapname=<SAP név>
A SAP funkció elindult. A SAP (SAP típus és SAP név) csomag kiadásra kerül a szolgáltatás bejegyzéséhez a SAP táblába a NetWare kiszolgálón.
Hibaüzenet Okok és megoldások
Dr. COPY Irodatechnikai Bt. www.drcopy.hu
Fénymásoló, nyomtató, fax, számítógép forgalmazás, javítás, bérbeadás. Festékpatron, toner forgalmazás.
Üzenetlista
145
9
session<közösségnév> not defined. A kért közösség név nincs meghatározva.
session_ipx<közösségnév> not defined. A kért közösség név nincs meghatározva.
Set context to <NDS kontextusnév> Az <NDS kontextus név> be lett állítva.
shutdown signal received. network service rebooting...
A hálózati szolgáltatás újraindul.
smbd start. (NetBEUI) Az smbd (SMB (Server Message Block) szolgáltatás) újraindul.
Snmp over ip is ready. A TCP/IP fölötti kommunikáció SNMP-vel elérhetõ.
Snmp over IP over 1394 is ready. IP over 1394 fölötti kommunikáció lehetséges SNMP-vel.
Snmp over ipx is ready. Az IPX fölötti kommunikáció SNMP-vel elérhetõ.
snmpd start. Az SNMP szolgáltatás elindult.
started. A közvetlen nyomtatás szolgáltatás elindult.
The print server received error <hibaszám> during attempt to log in to the network.Access to the network was denied.Verify that the print server name and password are correct.
Nem lehet bejelentkezni a fájlszerverre. A nyomtató-kiszolgáló nincs regisztrálva, vagy jelszó van megadva. Regisztrálja a nyomtató-kiszolgálót jelszó megadása nélkül.
SMTPC: failed to get smtp server ip-address. Az SMTP szerver IP címét nem sikerült lehívni. Ez a következõk miatt lehetséges:• A DNS szerver nem található.• Megszakadt a kapcsolat a hálózattal.• A beállított DNS szerver nem képes a
kapcsolódásra.• A megadott DNS szerver helytelen.• Nincsen beállított SMTP szerver IP cím a
DNS szerverben.
SMTPC: failed to connect smtp server. timeout. Idõtúllépés miatt nem sikerült kapcsolódni az SMTP szerverhez. Ez a következõk miatt lehetséges:• Az SMTP szervernév beállítása hibás.• Megszakadt a kapcsolat a hálózattal.• A hálózat beállításai helytelenek, így nincs
válasz az SMTP szervertõl.
SMTPC: refused connect by smtp server. Az SMTP szerverhez való kapcsolódás megtagadva. Ez a következõk miatt lehetséges:• Nem SMTP szerver került kiválasztásra.• Az SMTP szerver portszámának beállítása hibás.
Hibaüzenet Okok és megoldások
Dr. COPY Irodatechnikai Bt. www.drcopy.hu
Fénymásoló, nyomtató, fax, számítógép forgalmazás, javítás, bérbeadás. Festékpatron, toner forgalmazás.
Függelék
146
9
SMTPC: no smtp server. connection close. Az SMTP protokoll nem válaszol. Nem lehet csatlakozni az SMTP szerverhez. Ez a következõk miatt lehetséges:• Nem SMTP szerver került kiválasztásra.• Az SMTP szerver portszámának beállítása hibás.
SMTPC: failed to connect smtp server. Nem sikerült csatlakozni az SMTP szerverhez. Ez a következõk miatt lehetséges:• Megszakadt a kapcsolat a hálózattal.• A hálózat beállításai helytelenek, így nincs
válasz az SMTP szervertõl.• Az SMTP szervernév beállítása hibás.• A megadott SMTP szerver beállítása hibás.• Nincsen beállított SMTP szerver IP cím a
DNS szerverben.• Nem SMTP szerver került kiválasztásra.• Az SMTP szerver portszámának beállítása
hibás.
SMTPC: username or password wasn’t correct. Nem sikerült csatlakozni az SMTP szerverhez. Ez a következõk miatt lehetséges:• A megadott SMTP felhasználói név hibás.• A megadott SMTP jelszó hibás.Ellenõrizze a felhasználói nevet és a jelszót.
WINS name registration: No response to server (WINS kiszolgáló címe)
Az adatok regisztrálása során nem érkezett válasz a kiszolgálótól.Ellenõrizze, hogy a WINS kiszolgáló címe helyes-e és hogy a WINS kiszolgáló megfelelõen mûködik-e.
WINS name registration/refresh error code (hibakód)
A NetBEUI név nem regisztrálható vagy frissíthetõ. Ellenõrizze, hogy a név nincs-e már használva. Ha a névvel nincs probléma, ellenõrizze, hogy a WINS szerver címe helyes-e, és hogy a WINS szerver hibátlanul mûködik-e.
WINS wrong scopeID A hatókör azonosítója nem megfelelõ.Adja meg a helyes hatókör-azonosítót.
write error occurred. (lemez megtelt) A merevlemez megtelt a várólista fájl írása közben.Várja meg, amíg a sor ürülésének következtében elegendõ merevlemez-terület szabadul fel.
write error occurred. (végzetes) Végzetes hiba történt a várólista fájl írása közben.Kapcsolja ki, majd be a nyomtatót. Ha ez nem segít, forduljon az értékesítési képviselõhöz vagy a terméktámogatást biztosító céghez.
Hibaüzenet Okok és megoldások
Dr. COPY Irodatechnikai Bt. www.drcopy.hu
Fénymásoló, nyomtató, fax, számítógép forgalmazás, javítás, bérbeadás. Festékpatron, toner forgalmazás.
Windows Terminal Service/MetaFrame használata esetén
147
9
Windows Terminal Service/MetaFrame használata esetén
Mûködési környezet
A következõ operációs rendszer/MetaFrame kombinációk támogatottak:
���� Windows NT Server 4.0 Terminal Server Edition
• MetaFrame 1.8 SP3/FR1 SP3• MetaFrame XP 1.0 SP1/SP2/FR1
���� Windows 2000 Server /Advanced Server
• MetaFrame 1.8 SP3/FR1 SP3• MetaFrame XP 1.0 SP1/SP2/FR1/FR2
Támogatott nyomtatóvezérlõk
���� Windows Terminal Service mûködése esetén
• PCL5e• PCL6• PostScript 3
Megjegyzés� Az RPCS nyomtatóvezérlõ nincs támogatva.� Egyes RPCS nyomtatóvezérlõ funkciók nem mûködnek, ha a Windows
Terminal Service telepítve van, akkor se, ha az nem mûködik.
Korlátozás
Windows Terminal Service környezetben a következõ korlátozások vannak érvényben.E korlátozások oka a Windows Terminal Service és a MetaFrame mûködésének módja.
���� Nyomtatás esetén (Windows Terminal Service)Ha több bittérképes képet vagy betûkészletet tartalmazó fájlt nyomtat, egyes képek vagy betûtípus-beállítások elveszhetnek. Mielõtt megkezdené aktuális feladatok fogadását, javasolt a funkció tesztelése az adott hálózati környezetben.
Dr. COPY Irodatechnikai Bt. www.drcopy.hu
Fénymásoló, nyomtató, fax, számítógép forgalmazás, javítás, bérbeadás. Festékpatron, toner forgalmazás.
Függelék
148
9
���� [Ügyfélnyomtatók automatikus létrehozása] (MetaFrame) használata eseténAz [Ügyfélnyomtatók automatikus létrehozása] logikai nyomtatót tud kiválasztani oly módon, hogy az ügyfél helyi nyomtatójának adatait a MetaFrame kiszolgálóra másolja. Mielõtt megkezdené aktuális feladatok fogadását, javasolt a funkció tesztelése az adott hálózati környezetben.• A berendezés lecsatlakoztatása után az opcionális kiegészítõk beállításai,
például a finiseréi vagy a nagy kapacitású tálcáéi nem maradnak meg a kiszolgálón. Az opcionális elemek beállításai az kliens számítógép minden egyes, a kiszolgálóra történõ bejelentkezése alkalmával visszaállnak az alapértelmezett értékekre.
• Ha több bittérképes képet nyomtat vagy WAN környezetben betárcsázós vonalon, például ISDN-en keresztül használ kiszolgálót, az adatátviteli sebességtõl függõen a nyomtatás letiltásra kerülhet vagy hiba történhet.
• MetaFrame XP 1.0 és késõbbi verziók használata során ajánlatos az adott környezetnek megfelelõen beállítani a [Client Printer bandwidth] értéket, amely a [Citrix Management Console]-on található.
• Ha nyomtatási hiba történik a kiszolgálón és a nyomtatási munka, illetve az [Ügyfélnyomtatók automatikus létrehozása] nem törölhetõ, az alábbiak elvégzése ajánlott:• MetaFrame 1.8 SP3, MetaFrame XP 1.0 SP1/FR1
Állítsa be a [Delete unfinished print jobs] beállításokat a registryben. További tájékoztatást a MetaFrame Readme fájljában találhat.
• MetaFrame XP 1.0 FR2Állítsa be a [Delete pending print jobs at logout] beállítást a Citrix Management Console [Printer Properties Management] pontjában.
���� [Nyomtatóvezérlõ-többszörözés] (MetaFrame) eseténA [Nyomtatóvezérlõ-többszörözés] célja az, hogy egy kiszolgálófarm összes kiszolgálója között elossza a nyomtatóvezérlõket. Mielõtt megkezdené aktuális feladatok fogadását, javasolt a funkció tesztelése az adott hálózati környezetben.• Ha a nyomtatóvezérlõk többszörözése nem megfelelõ, ajánlatos
közvetlenül telepíteni azokat minden egyes kiszolgálón.
Dr. COPY Irodatechnikai Bt. www.drcopy.hu
Fénymásoló, nyomtató, fax, számítógép forgalmazás, javítás, bérbeadás. Festékpatron, toner forgalmazás.
Megjegyzések
149
9
Megjegyzések
Kérjük figyeljen a következõkre a hálózati kártya használata során. Ha szükséges a beállítások módosítása, kövesse az alábbi lépéseket.
Dial-Up útvonalválasztó csatlakoztatása a hálózathoz
NetWare (fájlszerver) használata esetén
Ha a NetWare fájlszerver és a nyomtató egy útvonalválasztó két oldalán vannak, a csomagokat folyamatosan oda-vissza kell küldeni, ami növelheti a kommunikációs költségeket. Mivel a csomagküldés a NetWare specifikációja, az útvonalválasztó beállításait kell módosítani. Ha a használt hálózaton nem lehet módosítani az útvonalválasztó beállításait, akkor a készüléket kell konfigurálni.
���� Az útvonalválasztó konfigurálásaSzûrje a csomagokat, hogy azok ne menjenek át a dial-up útvonalválasztón.
Megjegyzés� A szûrést megvalósító nyomtató MAC címe megtalálható a nyomtató
konfigurációs lapján. A konfigurációs oldal kinyomtatásával kapcsolatos további tájékoztatásért lásd a Nyomtatókézikönyv 2-t.
� Ha további információra van szüksége a nyomtató konfigurálásával kapcsolatban, ha az útvonalválasztót nem lehet beállítani, kövesse az alábbi utasításokat.
A nyomtató konfigurálása NetWare-rel
AAAA A fájlszerver konfigurálásához kövesse a kézikönyvben található utasításokat.
BBBB Állítsa be a kerettípust a Netware környezethez.
ReferenciaA kerettípus kiválasztásával kapcsolatos további információkért lásd: 15. oldal “A készülék beállítása a hálózaton”.
A nyomtató konfigurálása NetWare nélkül
AAAA Ha nem nyomtat, a hálózati kártya csomagokat küld ki a hálózatra. Állítsa a NetWare-t “inaktív”ra.
ReferenciaA protokoll kiválasztásával kapcsolatos bõvebb információkért lásd: 15. oldal “A készülék beállítása a hálózaton”.
Dr. COPY Irodatechnikai Bt. www.drcopy.hu
Fénymásoló, nyomtató, fax, számítógép forgalmazás, javítás, bérbeadás. Festékpatron, toner forgalmazás.
Függelék
150
9
Hálózati segédprogram használata esetén
Ha a készülék hálózathoz csatlakozik, a beállítás elvégzése vagy megváltoztatása során ügyeljen az alábbiakra:További részletekért lásd a felhasználói kézikönyvet és a ScanRouter V2 Lite/Professional és DeskTopBinder V2 Lite/Professional szoftverekhez tartozó Súgót.
���� Betárcsázós útvonalválasztó csatlakoztatásakor hálózati környezetbenA csatlakoztatni kívánt kézbesítõ szerver beállításait megfelelõen el kell végezni a készüléken a ScanRouter V2 Lite/Professional, Auto Document Link, vagy a DeskTopBinder V2 Lite/Professional segítségével. Továbbá állítsa be megfelelõen a csatlakoztatott eszközöket a ScanRouter V2 Administration Utility I/O beállításaival.Ha a hálózati környezet megváltozik, készítse el a kézbesítõ szerver számára szükséges változtatásokat a készülék, a kliens számítógépek adminisztrációs segédprogramja, valamint az Auto Document Link és a DeskTopBinder V2 Lite/Professional segítségével. Állítsa be a csatlakoztatott eszközök megfelelõ információit a ScanRouter V2 Administration Utility I/O beállításainak segítségével.
Fontos� Ha a készülék úgy van beállítva, hogy betárcsázós útvonalválasztón
keresztül kapcsolódjék a kézbesítõ szerverhez, az útvonalválasztó minden esetben betárcsáz és online módba vált, amikor a kézbesítõ szerver szolgáltatásaira szükség van. Ez megnövelheti a telefonszámlát.
���� Betárcsázós hozzáférést használó számítógép esetén
• Ne telepítse a ScanRouter V2 Lite/Professionalt betárcsázós hozzáférést használó számítógépen.
• A ScanRouter V2 Lite/Professional, DeskTopBinder V2 Lite/Professional, Auto Document Link, illetve TWAIN meghajtó betárcsázós hozzáféréssel rendelkezõ számítógépen történõ használata esetén a beállítástól függõen a rendszer betárcsázhat, amikor a kézbesítõ szerverhez és egyéb berendezésekhez kapcsolódik. Ha a számítógép úgy van beállítva, hogy automatikusan csatlakozzon az Internethez, a megerõsítõ párbeszédablak nem jelenik meg és ez telefonköltségeket vonhat maga után anélkül, hogy a használó ennek tudatában lenne. A szükségtelen kapcsolódások megelõzése érdekében a számítógépet állítsa be úgy, hogy a megerõsítést kérõ párbeszédpanel mindig jelenjen meg kapcsolódás elõtt. A fent felsorolt szoftver használata esetén ne kapcsolódjék fölöslegesen.
Dr. COPY Irodatechnikai Bt. www.drcopy.hu
Fénymásoló, nyomtató, fax, számítógép forgalmazás, javítás, bérbeadás. Festékpatron, toner forgalmazás.
Megjegyzések
151
9
NetWare nyomtatás
Lapdobás
Ne állítsa be a lapdobást NetWare alatt. A lapdobást a Windows nyomtatóvezérlõ kezeli. Ha a NetWare lapdobás be van állítva, a nyomtató esetleg rosszul mûködhet. Ha módosítani szeretné a lapdobás beállítását, azt mindig Windows alatt tegye.• Windows 95/98/Me esetén törölje a [Lapdobás] jelölõnégyzet jelölését a
Nyomtató tulajdonságok párbeszédpanel [Nyomtató beállításai] lapján.• Windows 2000/XP esetén törölje a [Lapdobás] jelölõnégyzet jelölését a
Nyomtató tulajdonságok párbeszédpanel [NetWare beállítások] lapján.• Windows NT 4.0 esetén törölje a [Lapdobás] jelölõnégyzet jelölését a
Nyomtató tulajdonságok párbeszédpanel [NetWare beállítások] lapján.
Banner lap
Ne állítson be banner lapot NetWare alatt. Ha módosítani szeretné a banner lap beállítását, azt mindig Windows alatt tegye.• Windows 95/98/Me esetén törölje a [Banner engedélyezése] jelölõnégyzet
jelölését a Nyomtató tulajdonságok párbeszédpanel [Nyomtató beállításai] lapján.
• Windows 2000/XP esetén törölje a [Banner engedélyezése] jelölõnégyzet jelölését a Nyomtató tulajdonságok párbeszédpanel [NetWare beállítások] lapján.
• Windows NT 4.0 esetén törölje a [Banner engedélyezése] jelölõnégyzet jelölését a Nyomtató tulajdonságok párbeszédpanel [NetWare beállítások] lapján.
Nyomtatás a készülék alapállapotba állítása után
A távoli nyomtató alapállapotba állítása után csak 30-40 másodperc elteltével csatlakozik a nyomtató-kiszolgálóhoz. A NetWare specifikáció szerint elfogadja a nyomtatási feladatokat ez alatt az idõ alatt, de azok nem lesznek kinyomtatva.Ha a készüléket távoli nyomtatóként használja, az alapállapotba állítás után várjon körülbelül két percet, mielõtt megkísérelné a nyomtatást.
Dr. COPY Irodatechnikai Bt. www.drcopy.hu
Fénymásoló, nyomtató, fax, számítógép forgalmazás, javítás, bérbeadás. Festékpatron, toner forgalmazás.
Függelék
152
9
Az IPP és a SmartDeviceMonitor for Client
Ha IPP használ a SmartDeviceMonitor for Client programmal, akkor vegye figyelembe a következõket:• A hálózati nyomtató egyszerre csak egy nyomtatási feladatot kaphat a
SmartDeviceMonitor for Client programtól. Amikor a hálózati nyomtató egy feladatot nyomtat, más nem férhet hozzá a nyomtatóhoz, amíg a feladat be nem fejezõdik. Ebben az esetben a SmartDeviceMonitor for Client megpróbálja elérni a hálózati nyomtatót, amíg az újrapróbálkozási idõ le nem telik.
• Ha a SmartDeviceMonitor for Client nem tudja elérni a hálózati nyomtatót a megadott idõn belül, akkor nem küldi el többször a feladatot. Ebben az esetben törölje a szünet állapotot a nyomtatási sor ablakban. Így a SmartDeviceMonitor for Client folytatja a hálózati nyomtató elérését. Törölheti is a nyomtatási feladatot a nyomtatási sor ablakban, de ha a hálózati nyomtató által már kinyomtatott nyomtatási feladatot töröl, akkor lehet, hogy a következõ nyomtatási feladat, amit egy másik felhasználó küld, hibásan lesz kinyomtatva.
• Ha a SmartDeviceMonitor for Client programból küldött nyomtatási feladat megszakad, és a hálózati nyomtató törli a feladatot valami miatt, kezdje újra a nyomtatási feladatot.
• A másik számítógéprõl küldött nyomtatási feladatok nem jelennek meg a nyomtatási sor ablakban, a protokolltól függetlenül.
• Ha több felhasználó küld nyomtatási feladatokat a SmartDeviceMonitor for Client használatával a hálózati nyomtatókra, akkor lehet, hogy a nyomtatási sorrend különbözni fog a feladatok elküldésének sorrendjétõl.
• Nem használhat IP címet az IPP port neveként, mert az IP címet a SmartDeviceMonitor for Client portnév használja.
Dr. COPY Irodatechnikai Bt. www.drcopy.hu
Fénymásoló, nyomtató, fax, számítógép forgalmazás, javítás, bérbeadás. Festékpatron, toner forgalmazás.
Megjegyzések
153
9
Ha az opcionális IEEE 802.11b interfészkártya telepítve van.
Ha vezetéknélküli LAN interfészt használ a hálózaton, vegye figyelembe a következõket:
���� A készülék mozgatásakorA készülék áthelyezésekor csatlakoztassa le az antennákat.A mozgatás befejezésekor csatlakoztassa vissza az antennákat, és gyõzõdjön meg a következõkrõl: • az antennák távol vannak az akadályozó objektumoktól.• 40-60 mm távolság van az antennák között, tehát nem érintkeznek.• az expozíciós üveglap fedele és az automatikus dokumentum adagoló
(ADF) nem üti meg az antennákat.
���� Ha a hálózati területen rosszul terjednek a rádióhullámokAhol a hullámterjedési viszonyok rosszak, elõfordulhat, hogy a hálózat megszakadó vagy meghiúsuló kapcsolódás miatt nem mûködik. A vezetéknélküli LAN jel és a hozzáférési pont ellenõrzése során a helyzet javítása érdekében végezze el a következõ lépéseket:• Helyezze a hozzáférési pontot közelebb a készülékhez.• Távolítsa el az akadályokat a hozzáférési pont és a készülék közötti térbõl.• Távolítsa el a rádióhullámot keltõ készülékeket, például mikrohullámú
sütõt a készülék és a hozzáférési pont közelébõl.
ReferenciaA rádióhullámok állapotának ellenõrzésével kapcsolatos tájékoztatásért lásd: 13. oldal “A készülék rádióhullámai állapotának ellenõrzése”.A hozzáférési pont rádióhullámainak viszonyaival kapcsolatos tájékoztatásért lásd a hozzáférési pont kézikönyvét.
Dr. COPY Irodatechnikai Bt. www.drcopy.hu
Fénymásoló, nyomtató, fax, számítógép forgalmazás, javítás, bérbeadás. Festékpatron, toner forgalmazás.
Függelék
154
9
Mûszaki adatok
*1 Az 1394 interfész egység csak a TCP/IP protokollt támogatja.*2 Használja a SmartDeviceMonitor for Client portot.*3 Ha IPP-t akar használni Windows XP vagy Windows Server 2003 alatt, használja a
szabványos IPP portot. A SmartDeviceMonitor for Client használatakor vegye figyelembe, hogy ez a port nem támogatja a digest típusú hozzáférés hitelesítést.
*4 Ez akkor használható, ha a PostScript 3 modul telepítve van.*5 Windows alatt ez a funkció TCP/IP-vel és NetBEUI-val használható.*6 NetBEUI-t használó SMB nem alkalmazható.
Interfész 100BASE-TX, 10BASE-T, IEEE 1394 (IP over 1394) *1 , IEEE 802.11b
Kerettípus EthernetII, IEEE 802.2, IEEE 802.3, SNAP
Protokoll • Nyomtató (LAN-Fax)TCP/IPLPRRSHRCPDIPRINTFTPIPP *2 *3
IPX/SPX (NetWare)AppleTalk *4 NetBEUISMB *2 *5
• Internet FaxTCP/IPSMTPPOPIMAP
• Hálózati szkennerTCP/IPRSHFTPSMTPPOPSMB *6
• Kezelési funkcióTCP/IPRSHRCPFTPSNMPHTTPTELNET (mshell)NBTDHCP
SNMP MIB-II, PrinterMIB, HostResourceMIB, RicohPrivateMIB
Dr. COPY Irodatechnikai Bt. www.drcopy.hu
Fénymásoló, nyomtató, fax, számítógép forgalmazás, javítás, bérbeadás. Festékpatron, toner forgalmazás.
155
TÁRGYMUTATÓA
A készülék állapota, 131A készülék konfigurációja, 131, 133alhálózati maszk, 104A nyomtató állapota, 107Átjáró cím, 29AutoNet, 118, 125
B
Broadcast cím, 104
C
Csatorna, 34
D
DHCP, 105, 123dial-up útvonalválasztó, 149DNS, 119DNS konfiguráció, 29Domain név, 31, 33, 120
E
Energiatakarékos mód, 92Érvényes protokoll, 30Ethernet sebesség, 31EtherTalk
Macintosh, 61
F
Fájlátvitel, 35
G
Gépnév, 31, 33, 116
H
hozzáférés típusa, 109Hozzáférés-vezérlés, 105
I
IEEE 802.11b, 114információ
Hálózati interfész kártya konfiguráció, 107nyomtatási feladat, 130nyomtatási napló, 130rendszernapló, 108, 140
Interfész beállítások/Hálózat, 29Interfész beállítások/IEEE 1394, 31Interfész beállítások/IEEE 802.11b, 33IP cím, 29, 31, 103IP over 1394, 32IPP, 110, 152
J
jelszó, 119
K
Kétirányú SCSI nyomtatás, 33Kézbesítési opció, 35Kommunikációs mód, 33Kommunikációs sebesség, 34konfigurálás
Hálózati interfész kártya konfiguráció, 135
hozzáférés típusa, 109közösségnév, 108web-böngészõ, 93
közösség név, 108Közvetlen nyomtatási port, 111
L
LAN típus, 31
M
MacintoshEtherTalk, 61nyomtatónév, 62zóna, 62
megjegyzések, 149MIB, 126mûszaki adatok, 154
Dr. COPY Irodatechnikai Bt. www.drcopy.hu
Fénymásoló, nyomtató, fax, számítógép forgalmazás, javítás, bérbeadás. Festékpatron, toner forgalmazás.
156 HU H B622-8548
N
NBT körzetazonosító beállítása, 117NW kerettípus, 30nyomtatónév
Macintosh, 62
R
rendszernapló, 140információ, 108
ROUTE, 113
S
SCSI nyomtatás (SBP-2), 33SLP, 113SmartDeviceMonitor for Client, 152SMB, 112SMTP szerver, 35SNMP, 108, 126SPRINT, 114SSID beállítás, 34
T
távoli karbantartástelnet, 101
Telnet, 131telnet
használata, 101távoli karbantartás, 101
U
UNIX, 131üzenet, 140
V
Vezetéknélküli LAN jel, 34Visszatérés az alapértelmezett beállításokhoz, 35
W
web-böngészõ, 93WEP (titkosítás) beállítás, 34WINS, 117
Z
zónaMacintosh, 62
Dr. COPY Irodatechnikai Bt. www.drcopy.hu
Fénymásoló, nyomtató, fax, számítógép forgalmazás, javítás, bérbeadás. Festékpatron, toner forgalmazás.
Copyright © 2003
Dr. COPY Irodatechnikai Bt. www.drcopy.hu
Fénymásoló, nyomtató, fax, számítógép forgalmazás, javítás, bérbeadás. Festékpatron, toner forgalmazás.