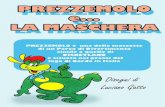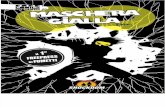RICHIESTA DI AUTORIZZAZIONE - te.stradeanas.it · 4 Nella maschera, organizzata a schedario, la...
Transcript of RICHIESTA DI AUTORIZZAZIONE - te.stradeanas.it · 4 Nella maschera, organizzata a schedario, la...
1
RICHIESTA DI AUTORIZZAZIONE
I clienti registrati devono inviare le domande di autorizzazione seguendo la procedura
automatica prevista da TEWeb; in questo modo l’Area Compartimentale riceverà tutta la
documentazione necessaria all’apertura della pratica in formato digitale.
Tuttavia, in alcuni casi, la documentazione potrebbe arrivare incompleta e necessitare di
una integrazione che il cliente può inviare tramite e-mail o tramite posta/corriere; in questi
casi l’operatore dell’Area Compartimentale provvederà ad integrare la domanda esistente
con il formato digitale della documentazione ricevuta.
Per illustrare i passaggi della procedura TEWeb necessari ad inserire una richiesta di
autorizzazione utilizziamo come esempio il cliente “rossi singolo”.
Dopo aver effettuato il Login a TEWeb cliccare con il tasto sinistro del mouse sul “Richiesta
di autorizzazione” nell’ambito della funzione “Gestione richieste”:
2
Se la domanda di autorizzazione viene inserita da una Agenzia/Associazione di categoria, il
sistema invierà alla maschera dove poter selezionare, tra i propri clienti, quello per il quale
richiede l’autorizzazione al transito:
Scegliendo l’utente desiderato nel menu a tendina “Selezionare un utente” e cliccando sul
pulsante “avanti” si passerà alla maschera di inserimento dove, nella prima cartella, sono
riportati i dati dell’utente precedentemente selezionato.
3
Se invece è il cliente stesso ad inserire la domanda di autorizzazione la maschera sarà la
seguente:
N.B. Se il trasporto riguarda un “convoglio modulare” oppure una “macchina agricola”
inserire il relativo flag e cliccare “avanti”; in tutti gli altri casi cliccare solo su “avanti”.
Dopo aver cliccato su “avanti” la maschera sarà la seguente:
4
Nella maschera, organizzata a schedario, la dicitura delle etichette esprime il contenuto
della maschera che ciascuna etichetta sottintende.
L’accesso alle sette maschere che raccolgono i dati della richiesta avviene cliccando su
ciascuna etichetta.
Le maschere della funzione di “Inserimento richiesta di autorizzazione” vanno compilate in
sequenza.
La sequenza, riferendosi alle etichette, è da sinistra a destra ed è pilotata dallo stato
(disabilitata/abilitata) delle etichette stesse.
Le etichette con dicitura in grigio sono disabilitate. Hanno dicitura in bianco l’etichetta della
maschera corrente e quella della maschera successiva.
Si passa alla scheda successiva (anche se la scritta dell’etichetta è bianca) solo se i campi
obbligatori della maschera corrente sono stati compilati correttamente.
Le schede già compilate rimarranno con l’etichetta scritta in bianco e saranno quindi
sempre visibili al clic del mouse sull’etichetta stessa.
Fatte queste considerazioni generali, per proseguire nell’operazione si deve inserire il flag
nella casella in cui si dichiara …. (leggi ultima riga della parte in bianco) e poi selezionare
sempre con il mouse l’etichetta successiva “Richiesta”.
5
Sia aprirà la seguente maschera:
In questa scheda le Aree Compartimentali interessate dalla richiesta sono selezionabili da
due elenchi a discesa:
- Da “Compartimento principale” basterà selezionare l’Area Compartimentale dal
quale parte il convoglio.
- Da “Altri compartimenti interessati” si potrà, con selezioni successive seguite
dall’utilizzo del pulsante “aggiungi”, comporre la lista delle Aree Compartimentali di
transito;
Dalla lista si potrà rimuovere un’Area Compartimentale inserita per errore selezionandola
con il mouse e cliccando sul pulsante “rimuovi”.
Il “Tipo autorizzazione” si sceglie selezionando il pulsante corrispondente e la data di inizio
dell’autorizzazione va inserita nel formato specificato.
È inoltre possibile chiedere il rilascio con la “Procedura d’urgenza” inserendo il relativo flag.
Una volta compilati tutti i campi, in accordo al tipo di autorizzazione, cliccando sull’etichetta
“Veicoli principali” si aprirà la seguente maschera:
6
In questa maschera deve essere indicata la “Tipologia del veicolo/complesso” (“Veicolo
isolato”, “Autoarticolato”, “Autotreno”), inserendo dai menu a tendina che si attiveranno le
targhe dei veicoli costituenti il convoglio.
L’elenco del menu a tendina è costituito da tutti i mezzi inseriti dal cliente nell’Anagrafica
veicoli della procedura TEWeb.
7
Se la domanda prevede l’utilizzo di un veicolo nuovo, selezionando “nuovo veicolo”
Comparirà la seguente maschera:
8
Digitando la targa del nuovo veicolo si inizierà una sequenza di operazioni che porterà alla
memorizzazione del nuovo veicolo in anagrafica.
Inseriti i dati dell’eventuale nuovo veicolo principale, o richiamati i dati di un veicolo già in
anagrafica e di cui avremo in maniera automatica i dati solo scegliendo la targa dall’elenco
fornito, si arriverà alla seguente maschera:
Va evidenziato che la tara del veicolo, proposta in maschera perché memorizzata in
anagrafica veicoli, è comunque modificabile per gestire particolari esigenze della richiesta
durante la compilazione.
Per un veicolo memorizzato in anagrafica di tipologia “configurazione variabile” sarà
possibile variare per la richiesta in corso sia la tara che il numero degli assi.
9
Nota per trasporto di Macchine Operatrici
[dpr 495/92 art.13 co.2 , punto B) lettera b)].
• Solo per la motrice/trattore deve essere sezionata la casella di spunta “Mezzo d’Opera”.
Se questo veicolo è stato memorizzato in anagrafica come mezzo d’opera la casella
omonima verrà selezionata automaticamente al momento della scelta della targa.
In questa tipologia di trasporto il rimorchio non deve essere dichiarato mezzo
d’opera
La tipologia di trasporto deve essere “Macchina operatrice ed accessori”.
Nell’ultima pagina di questa sequenza (etichetta ‘Maggiore usura’) è importante
valorizzare per gli assi del rimorchio la tipologia ed il peso a pieno carico su ciascun
asse come riportato nello schema grafico.
Completata la valorizzazione dei campi obbligatori (*), nel caso di una domanda di
autorizzazione di tipo Singolo o Multiplo cliccando sull’etichetta della scheda successiva
“Veicoli di riserva”, si passerà alla seguente maschera:
10
Altrimenti, nel caso di una domanda di autorizzazione di tipo Periodico la maschera sarà la
seguente:
N. B. Queste maschere devono essere compilate solo in presenza di veicoli di riserva.
Compilati i campi occorrenti, o nessun campo a seconda delle esigenze, cliccando
sull’etichetta successiva “Carico e convoglio” si passerà alla seguente maschera:
11
In questa scheda il campo “Tipologia del carico” viene compilato scegliendo da un elenco a
discesa la voce opportuna.
N.B. il campo “Ritorno a vuoto” è presente solo nel caso di domanda di autorizzazione di
tipo singolo o multiplo.
Completata la compilazione di tutti i campi, cliccando sull’etichetta successiva “Percorsi a
carico”, si aprirà la seguente maschera:
Questa maschera, alla fine della sua compilazione, conterrà la lista di tutti i tratti di strada
interessati dalla domanda di autorizzazione.
I passaggi che valorizzeranno il campo con i percorsi stradali coinvolti sono i seguenti:
12
Inserire il tratto stradale per percorsi a carico, cliccando sull’icona con la matita.
Dal menu a tendina associato al campo “Strada statale” scegliere la strada statale
interessata;
Dal menu a tendina associato al campo “Tratto” scegliere il tratto stradale
interessato;
Compilare i campi “Compartimento”, “Partenza da”, “Arrivo a” e “Lunghezza” (questo
ultimo campo viene compilato dal sistema con l’estesa del tratto, ed è modificabile
se il tratto è interessato dal transito in maniera parziale).
Dopo aver compilato tutti i campi cliccare con il mouse sul pulsante “conferma”.
13
Il risultato sarà il seguente:
A questo punto il sistema è pronto per l’inserimento di un eventuale altro tratto di strada,
ripetendo le azioni sopra indicate.
Il risultato sarà il seguente:
14
Controllare i tratti inseriti modificandoli, all’occorrenza, con le icone sulla destra (inserisci,
modifica, cancella, sposta su/giù). In questa sezione è possibile salvare l’itinerario appena
inserito (“Salva itinerario”) per utilizzarlo nell’inserimento di altre richieste di autorizzazione
(“Carica itinerario”).
Cliccando sull’etichetta successiva “Percorsi a vuoto”, si aprirà la seguente maschera:
Inserire tutti i tratti stradali percorsi a vuoto con dimensioni eccezionali.
Se i tratti a vuoto sono gli stessi dell’andata a carico è possibile caricarli in ordine inverso
con l’apposito link.
15
Completata la lista possiamo cliccare sull’etichetta “Maggiore usura” per passare alla
maschera successiva
In questa maschera è obbligatorio compilare i dati della “Ripartizione Peso sugli Assi”
mentre i dati relativi al “Tipo di Asse” saranno valorizzati in automatico in base alla tipologia
di asse inserita in Anagrafica Veicoli.
Nel caso di ritorno a vuoto dovrà essere indicata la ripartizione del peso sugli assi a vuoto
come nella maschera che segue:
16
Terminata la compilazione della maschera per il convoglio a carico sarà possibile, per
mezzo dei relativi pulsanti, avere a video un “riepilogo” dei dati inseriti, inserire/modificare
“note”, annullare i dati inseriti con “annulla” o finire l’operazione con “fine”.
Nel caso in cui la data di inizio validità sia molto ravvicinata rispetto alla data di invio della
domanda di autorizzazione (senza rispettare quindi il vincolo dei 15 giorni di calendario
necessari ad Anas per la lavorazione della pratica), comparirà questo messaggio. Cliccare
su “OK”.
17
La selezione del pulsante “fine” porta a visualizzare la seguente maschera:
Cliccando sul link “Richiesta” sarà possibile visualizzare e stampare la richiesta di
autorizzazione;
Cliccando sul link “Documentazione” sarà possibile accedere direttamente alla
sezione dedicata all’inserimento della documentazione necessaria;
Cliccando sul link “qui” sarà possibile stampare i dettagli del versamento da
effettuare per poter procedere all’invio della domanda di autorizzazione.
In questa maschera è presente una tabella con indicate le modalità di pagamento
attualmente disponibili.
18
Cliccando sul link “Documentazione” sarà possibile proseguire nel completare la domanda
con i documenti da allegare in formato elettronico, ovvero segnalare la scelta di fornire i
documenti necessari con l’invio manuale come nella seguente maschera:
I documenti contrassegnati con * sono obbligatori.
Tutti i documenti da allegare devono essere in formato .pdf in B/N ed a bassa risoluzione.
Ove previsto compilare il form.
Il documento .pdf da allegare dovrà essere di dimensioni tali da non sovraccaricare la
connessione Internet su cui transita.
La dimensione del documento può essere limitata creando l’immagine non alla massima
qualità, ma con una definizione tale che l’interpretazione non ne risulti compromessa.
Nell’intervallo tra 3 e 500 Kb si possono collocare tutti i documenti da produrre per la
procedura dei Trasporti Eccezionali.
19
Indicativamente una pagina di testo è leggibile se memorizzata in un pdf di 3Kb.
Un documento d’identità o uno schema grafico sono sufficientemente chiari se
memorizzati in un pdf di 50 – 100 Kb.
Un documento multi pagina (libretto di circolazione, allegati tecnici, visura camerale) è
memorizzabile in 100 - 500 Kb.
Per allegare alla domanda di autorizzazione i documenti in formato elettronico si deve
avere qualche attenzione nella sequenza di operazioni. Alcune avvertenze/ informazioni
utili sono leggibili nella riga gialla in basso:
Selezionando un pulsante della colonna “invio elettronico” comparirà alla destra del
documento selezionato il pulsante “allega”:
20
Cliccando sul pulsante “allega” si apre una finestra di dialogo dove utilizzando il comando
“Sfoglia” si può accedere alla cartella del proprio computer dove sono archiviati i documenti
in formato digitale.
Una volta selezionato il file relativo al documento da allegare cliccare sul pulsante “allega”
della finestra di ricerca come nella maschera che segue:
La maschera successiva sarà:
Si può notare che nella finestra di dialogo il file selezionato è scomparso e la scritta “Pagine
Allegate” è affiancata da un 1 al posto dello 0 presente nella precedente immagine.
N.B. Se il documento da allegare è composto da più pagine predisporre un unico file pdf.
Una volta completato il caricamento cliccare sul pulsante “fine”.
21
Si aprirà un’altra finestra con l’immagine del documento:
Una volta verificata la correttezza e la leggibilità dell’intero documento, selezionando il
pulsante “conferma” della finestra di dialogo comparirà il messaggio di avvenuto
salvataggio del documento in formato elettronico
22
Premendo invio o cliccando col mouse su “OK” torneremo sulla maschera di partenza dove
a fianco del documento a suo tempo selezionato comparirà la scritta “allegato” al posto di
“allega”:
Il procedimento è lo stesso per tutti i documenti da allegare in formato elettronico.
Dopo aver allegato tutti i documenti necessari alla domanda di autorizzazione in formato
elettronico (oppure averne segnalato l’invio manuale) e dopo la compilazione del form, ove
previsto, la maschera visualizzata sarà la seguente:
23
Cliccando sul pulsante “fine” si passerà alla seguente maschera dove è visualizzato l’elenco
di quanto inviato in formato elettronico e quanto verrà inviato manualmente:
.Cliccando sul pulsante “chiudi” si tornerà nella home page della procedura:
Per inserire gli estremi del versamento degli oneri di istruttoria ed inviare la domanda di
autorizzazione cliccare su “Pagamenti”.