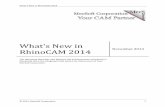RhinoCAM 2018 TURN Quick Start - cnc-mw.ro · RhinoCAM’s TURN Module Quick Start Guide 1.2 Using...
Transcript of RhinoCAM 2018 TURN Quick Start - cnc-mw.ro · RhinoCAM’s TURN Module Quick Start Guide 1.2 Using...
-
© 2017 MecSoft Corporation
RhinoCAM 2018 TURN Quick Start
-
RhinoCAM 2018 TURN Quick Start2
© 2017 MecSoft Corporation
Table of Contents
About this Guide 4
................................................................................................................................... 41 About the TURN Module
................................................................................................................................... 42 Using this Guide
................................................................................................................................... 53 Useful Tips
Getting Ready 7
................................................................................................................................... 71 Running RhinoCAM 2018
................................................................................................................................... 72 About the Rhino Display
................................................................................................................................... 83 Launch the TURN Module
................................................................................................................................... 114 Load the Part Model
................................................................................................................................... 135 Machining Strategy
................................................................................................................................... 146 Main Programming Steps
................................................................................................................................... 147 Define the Machine Tool
................................................................................................................................... 158 Select the Post Processor
Defining the Machine Setup 19
................................................................................................................................... 191 Define the Part Geometry
................................................................................................................................... 232 Create the Stock Geometry
................................................................................................................................... 263 Align the Part and Stock
................................................................................................................................... 284 Specify the Material
................................................................................................................................... 315 The Machining Setup
................................................................................................................................... 326 Set the Work Zero
Create a Cutting Tool 36
Roughing the Outer Diameter 40
................................................................................................................................... 411 Select the Cutting Tool
................................................................................................................................... 432 Set Feeds and Speeds
................................................................................................................................... 443 Set Clearance Geometry
................................................................................................................................... 464 Set Global Parameters
................................................................................................................................... 475 Set Roughing Parameters
................................................................................................................................... 486 Set Entry/Exit Parameters
................................................................................................................................... 527 Simulate the Toolpath
Finishing Outer Diameter 58
................................................................................................................................... 581 Set Finishing Parameters
-
3Contents
3
© 2017 MecSoft Corporation
................................................................................................................................... 642 Simulate the Toolpath
................................................................................................................................... 663 Post-Process the Toolpath
Generate Reports 70
................................................................................................................................... 701 Machining Information
................................................................................................................................... 712 Shop Documentation
Where to go for more help 75
Index 76
-
RhinoCAM 2018 TURN Quick Start4
© 2017 MecSoft Corporation
About this Guide
1.1 About the TURN Module
The RhinoCAM 2018 TURN module offers fast gouge free solids/surface model machiningtechnology coupled with cutting simulation/verification capabilities for programming 2 AxisCNC Lathes, running inside Rhino. This integration allows for seamless generation of toolpathand cut material simulation/verification inside Rhino for programming CNC lathes that support2 axis machining.
The module also comes with numerous post-processors to output the programmed G-codeto some of the most popular machines on the market. A simple and well thought-out userinterface makes this system one of the most intuitive and easy to use.
You can work with native Rhino data as well as any of the data and file types that can beimported into Rhino for solids, surfaces and mesh objects. Then you can use the RhinoCAM2018 TURN module with its wide selection of tools and tool path strategies to createmachining operations and associated tool paths for 2 Axis Lathes. These tool paths can besimulated, verified, and finally post-processed to the controller of your choice.
On-line help compiled on: Tuesday, December 12, 2017
RhinoCAM’s TURN Module Quick Start Guide
1.2 Using this Guide
If you have installed RhinoCAM 2018 successfully on your computer and are now looking atthe blank screen and wondering what to do next, this is the guide for you. This guide will
-
About this Guide 5
© 2017 MecSoft Corporation
explain how to get started in using the RhinoCAM 2018 TURN module to program a simplepart through an example.
This guide will illustrate how to machine a part using Turn Roughing and Finishing operations.Even though we are using a 3D model, it will become apparent as we go that we could alsomachine this part using just a 2-D curve. Since all parts that can be created in a 2-Axis latheare solids or surface of revolutions, it is enough to just describe the profile that needs to berevolved to create this shape.
This guide has two associated Rhino files that you can find located in the QuickStart folderunder the installation folder. The first is a finished file that contains all of the completedtoolpaths and machining operations and represents the file that you should end up with afterworking through this guide. The other is a starter file that contains only the geometry. Use thecompleted file as a reference. Copy the starter file and use it to begin the guide.
TURNQuickStartTutorial.3dm
1.3 Useful Tips
Here are some useful tips that will help you use this guide effectively.
1. Copy the tutorial part files in a location other than the installation folder to make sureyou have read/write privileges to the files.
2. Once you start working with the tutorial file, save your work periodically!
3. Don’t stress out too much if you are having trouble with the tutorial. Call us or send usemail and we can help you out.
-
RhinoCAM 2018 TURN Quick Start6
© 2017 MecSoft Corporation
4. Most of all have fun!
-
Getting Ready 7
© 2017 MecSoft Corporation
Getting Ready
2.1 Running RhinoCAM 2018
Locate the Rhinoceros 5 shortcut on your desktop and double click to launch theapplication.
Alternatively you can also click on the Windows Start button and select All Programs. Go tothe program group containing Rhinoceros 5. (The name of this program group will usually becalled Rhinoceros 5, unless you specified otherwise during setup.)
Once you locate the program group, select it and then select Rhinoceros 5 to launch theapplication.
If the installation was successful, upon launching of Rhinoceros 5 you should observe a menuentry called RhinoCAM 2018 in the main menu bar of Rhino.
If you do not see this menu entry then please check the On Line Help document of theproduct (found in the installation folder) for help with trouble shooting the installation.
2.2 About the Rhino Display
Before we begin, let's talk a bit about the Rhino display. When you run Rhino for the very firsttime, your screen may look this.
These windows on the left belong to plug-in modules that are currently loaded. For now, let'sclose all of them.
-
RhinoCAM 2018 TURN Quick Start8
© 2017 MecSoft Corporation
With all plug-in modules closed your screen will look like this:
2.3 Launch the TURN Module
Now, let's begin by launching the RhinoCAM 2018 TURN module.
1. From the Rhino main menu bar, you will see the RhinoCAM menu item.
2. Drop-down the menu and pick TURN to load the TURN module.
-
Getting Ready 9
© 2017 MecSoft Corporation
3. Docked on the left you will see the Machining Browser and the Machining ObjectsBrowser. When you first run RhinoCAM 2018, these two browsers my be docked sideby side. However, you can move them anywhere on the screen that feels comfortablefor you.
4. For example, let's move the Machining Objects Browser so that it displays under theMachining Browser on the left. Simply left-click and hold the title bar of the browserand drag it around on your screen.
-
RhinoCAM 2018 TURN Quick Start10
© 2017 MecSoft Corporation
While do so you will see possible docking location highlight on the display.
5. We'll drag the Machining Objects Browser over the base of the Machining Browseruntil the cursor activates the the bottom docking location as shown below.
When the preview of the new location displays, let go of the right-mouse button andthe browser will move to that location.
6. You can also re-size the height and width of each browser making sure that all of thecommand icons and menus are easily accessible.
-
Getting Ready 11
© 2017 MecSoft Corporation
2.4 Load the Part Model
“Part” refers to the geometry that represents the final manufactured product. You can createparts within Rhinoceros or import geometry created in another CAD system.
1. Select File / Open from the Main Menu bar or click the Open icon from the Standardbar.
2. From the Open dialog box, select the TURNQuickStartTutorial.3dm file from the C:\ProgramData\MecSoft Corporation\RhinoCAM 2018 for Rhino 5.0\QuickStart\ folder.
-
RhinoCAM 2018 TURN Quick Start12
© 2017 MecSoft Corporation
As mentioned before, it is advisable to make a copy of this part at a suitable alternativefolder so that you have write privileges to modify the part.
By default, the ProgramData folder is "hidden" from view. Here are thesteps to Show hidden files and folders:
1. For Windows7/8 users: Go to Control Panel > Appearance andPersonalization > Folder Options.
2. Select View tab and under advanced settings select Show Hidden files andfolders, clear the check boxes for:
· Hide extensions for known file types · Hide protected operating system files (Recommended)
3. Click Apply and OK.
The part appears as shown below
-
Getting Ready 13
© 2017 MecSoft Corporation
MILLQuickStartTutorial.3dm
You can import 2D drawings, Solid, Surface and Mesh models that aresupported in Rhinoceros.
3. From the Rhino display, double-left-click on the Perspective View tab to maximize it.
2.5 Machining Strategy
Based on the type of geometry of this part, we will machine this model out of a cylindricalaluminum blank that is 3 inches diameter and a minimum length of 3 ¼ inches. As the parthas only features on the outer diameter (OD) to be machined, we will machine this out byusing a Turn Roughing and a Finishing operation. We will also use just a single diamondinsert with a 20 degree relief angle and 0.02 inch tip radius with 0.5 inch inscribed circle
-
RhinoCAM 2018 TURN Quick Start14
© 2017 MecSoft Corporation
radius for performing all machining. We will also assume that the cylinder blank will be heldon the chuck over to the left side on the CNC lathe.
2.6 Main Programming Steps
The following steps will be followed in machining this model. Some of these steps will have tobe performed just once and others may have to be repeated to complete the machining.
1. Define the Machine and Post Processor to use.
2. Define the Part and Stock Geometry, Material and Work Zero.
3. Create and Select a Tool to use for machining
4. Create the Machining Operations including the Feeds and Speeds, the ClearanceGeometry and other Cutting Parameters.
5. Generate the toolpaths.
6. Simulate the toolpaths.
7. Post Process the toolpaths.
8. Generate Shop documentation.
2.7 Define the Machine Tool
Let's start by defining the Machine to use for this job.
1. From the Program Tab select Lathe to display the dialog box.
2. Set Maximum RPM to 10000.
-
Getting Ready 15
© 2017 MecSoft Corporation
3. Pick OK and notice that the Machine - Lathe now appears under Machining Job in theMachining Browser.
2.8 Select the Post Processor
Next, we'll define the Post Processor.
1. From the Program tab select Post to display the dialog.
-
RhinoCAM 2018 TURN Quick Start16
© 2017 MecSoft Corporation
2. For the Current Post Processor, select Fanuc from the list of available posts.
3. Then set the Posted File Extension to .nc. Other file extensions are availabledepending on your machine requirements.
-
Getting Ready 17
© 2017 MecSoft Corporation
4. Pick OK and notice that the Post type is now defined under the Machining Job tree inthe Machining Browser.
-
RhinoCAM 2018 TURN Quick Start18
© 2017 MecSoft Corporation
By default, post processor files are located under:
C:\ProgramData\MecSoft Corporation\Rhinoceros 5.0\Plug-ins\RhinoCAM 2018\Posts\TURN\
The program to send the posted output is set to notepad.
-
Defining the Machine Setup 19
© 2017 MecSoft Corporation
Defining the Machine Setup
3.1 Define the Part Geometry
Part Geometry constitutes the end product of the manufacturing operation. The TURN modulerequires you to select solid/surfaces/polygon meshes or curves that defines the partgeometry. Once selected this part geometry will be used for all machining operations.
1. From the Program tab select Part to display the dialog.
2. Pick the Select Surfaces(s) button.
-
RhinoCAM 2018 TURN Quick Start20
© 2017 MecSoft Corporation
3. The dialog is minimized and allows us to select Part Objects.
4. Window-select the entire 3D solid and then right-click or press Enter to accept theselection.
5. The dialog reappears and lists the selected surfaces under Selected MachiningFeatures.
-
Defining the Machine Setup 21
© 2017 MecSoft Corporation
6. Now pick Save.
7. The Part is now defined and listed under the Machining Job in the Machining Browser.
8. Now select Part - Defined from the Machining Job in the Machining Browser. Switchto the Top View. You can see the actual 2D profile that was created to use in toolpathcomputations.
-
RhinoCAM 2018 TURN Quick Start22
© 2017 MecSoft Corporation
In the future, if surfaces are selected as part geometry, thesystem will slice the selected surfaces with the ZX plane of
the Machine Coordinate System (MCS) and use the resultantcurves as the actual profile to be machined on the lathe.
Alternatively you can perform the slicing using CAD tools andselect just the resultant curve as the part profile. If you select acurve to represent the Part, make sure the curve is a 2D curvethat lies in the ZX plane of the MCS. By default the ZX plane is thesame as the XY plane of the World Coordinate System.
-
Defining the Machine Setup 23
© 2017 MecSoft Corporation
3.2 Create the Stock Geometry
In this step we'll define the raw stock from which to cut the part.
1. First, switch back to the Perspective View.
2. From the Program tab select Stock and then select Cylinder Stock from the menu todisplay the dialog.
3. Under Outer Dimensions, set Radius (R) to 1.5 and Length (L) to 3.25.
-
RhinoCAM 2018 TURN Quick Start24
© 2017 MecSoft Corporation
4. Pick OK and notice that the Stock type now appears under Machining Job in theMachining Browser.
-
Defining the Machine Setup 25
© 2017 MecSoft Corporation
5. If the stock does not display on the screen when selecting Stock - Cylinder Stock fromthe Machining Browser, select the Stock Visibility icon located at the base of theMachining Browser.
-
RhinoCAM 2018 TURN Quick Start26
© 2017 MecSoft Corporation
3.3 Align the Part and Stock
Once the stock model is created you can move it in alignment with the part if needed.
1. From the Program tab select Align.
2. For Z Alignment select Right and then pick OK.
-
Defining the Machine Setup 27
© 2017 MecSoft Corporation
3. If you switch to the Front View, you see that the stock is now aligned to the right sideface of the part geometry in the Z axis of the lathe.
-
RhinoCAM 2018 TURN Quick Start28
© 2017 MecSoft Corporation
3.4 Specify the Material
We will now set the material for the stock geometry. The material definition can be used fordisplay purposes as well as to compute feeds and speeds values for machining.
1. From the Program tab select Material to display the dialog.
-
Defining the Machine Setup 29
© 2017 MecSoft Corporation
2. For Material, select Aluminum-6061 from the list of available materials and then pickOK.
-
RhinoCAM 2018 TURN Quick Start30
© 2017 MecSoft Corporation
3. If the material texture does not display on the stock, select the Material TextureVisibility icon located at the base of the Machining Browser.
-
Defining the Machine Setup 31
© 2017 MecSoft Corporation
3.5 The Machining Setup
Now let's discuss the Machining Setup.
The Setup icon ( ) displayed in the Machining Job tree defines the Turn MachineCoordinate System or (MCS) and is defined automatically. CNC Turning centers or Lathesuse the Cartesian coordinate system for programmed coordinates.
They follow the convention that the spindle axis of rotation is designated as the Z axis. Theaxis perpendicular to this axis along which the tool travels to cut into the stock is designatedas the X axis.
So the part and spindle rotate about the Z-axis and moving the tool along the Z-axis providesthe direction of feed and moving it along the X-axis provides the depth of cut.
By default, in the TURN module, the lathe Z axis is aligned with the World X axis and the latheX axis is aligned with the World Y axis. (The Lathe Y axis points in the same direction of theWorld Z axis.)
The Turn Machine Coordinate System (MCS) is displayed as a triad with a Blue Z-axis, aRed X-axis and a Green Y-axis. The World Coordinate System or (WCS) is displayed thesame way
-
RhinoCAM 2018 TURN Quick Start32
© 2017 MecSoft Corporation
MCS WCS
OrientationParallel to
Triad Display States
MCS Visibility ON
WCS Visibility OFF
MCS Visibility OFF
WCS Visibility ON
MCS Visibility ON
WCS Visibility ON
Front View
By default Setup 1 is created when a new part is loaded. TheMCS of this setup is oriented as described above. That is,
the world XY plane is the same as the Lathe ZX plane. Thiscannot be changed. In the future, when you create a part profilefor turning, create it in the XY plane of the WCS.
3.6 Set the Work Zero
The Work Zero is used to define the work-piece origin. The Work Zero translates the MachineCoordinate System (MCS) origin from the origin defined in the Setup to the desired Work Zerolocation. This can be set to any location along the lathe Z axis. Typically this is set to the rightmost face of the part or stock geometry on the lathe Z axis.
It is important to understand that the Work Zero defines thezero point from which all toolpath points are interpreted by the
controller. This would normally be the same as the tool touch offpoint on the actual work-piece on your machine. So care shouldbe taken to make sure that this Work Zero point matches the toolzero point used on the actual work piece located in your machine.
1. From the Program tab select Work Zero to display the dialog.
-
Defining the Machine Setup 33
© 2017 MecSoft Corporation
2. Select Set to Stock Box and set the Zero Face to Right Most. This locates themachine origin point to the right most face of the stock geometry along the lathe Zaxis.
-
RhinoCAM 2018 TURN Quick Start34
© 2017 MecSoft Corporation
3. Pick Generate and notice that the MCS is translated and that the Work Zero nowappears under Setup 1 in the Machining Browser.
-
Defining the Machine Setup 35
© 2017 MecSoft Corporation
-
RhinoCAM 2018 TURN Quick Start36
© 2017 MecSoft Corporation
Create a Cutting Tool
To machine our part we will create a diamond insert with a 20 degree relief angle, a 0.02 inchtip radius and with 0.5 inch inscribed circle radius.
1.
1. This will display the Create/Select Tool dialog. Select the Diamond Insert tool iconfrom the top-left side of the dialog.
2. Now set the following parameters in the dialog:
· Set Name as Diamond Insert-OD.· Inscribed Circle Radius to 0.5· Tip Radius to 0.02 · Tip Angle to 55 · Relief Angle to 20 · Thickness to 0.125 · Orientation to OD Forward
-
Create a Cutting Tool 37
© 2017 MecSoft Corporation
4. Next, we'll switch to the Feeds and Speeds tab and use the following values.For Spindle Parameters we'll set:
· Speed to 300 RPM · Max Speed to 350 RPM For Feedrates we'll select IPM and set:
· Plunge to 5 · Approach to 7.5 · Engage to 7.5 · Cut to 10 · Retract to 15 · Departure to 15 · Transfer to Use Rapid
-
RhinoCAM 2018 TURN Quick Start38
© 2017 MecSoft Corporation
5. Now, we'll pick Save as New Tool.
In the future you can edit tool parameters and click SaveEdits to Tool to save the changes. You can create additional
tools by assigning a different Name and tool parameters.
6. Now the tool is created and listed under Tools in Session on the left.
7. Pick OK to close the dialog and notice that the new tool is also listed under the ToolsTab of the Machining Objects Browser.
-
Create a Cutting Tool 39
© 2017 MecSoft Corporation
In the future, to save Tools to a library, click Save Tool libraryunder the Tools tab in Machining Objects Browser and
specify a folder location and file name in the Save as dialog box.
-
RhinoCAM 2018 TURN Quick Start40
© 2017 MecSoft Corporation
Roughing the Outer Diameter
Now were ready to create our Turn Roughing operation for machining the part.
1. From the Program tab select Turning and then Roughing from the menu of operations.
2. This will display the Turn Roughing operation dialog.
-
Roughing the Outer Diameter 41
© 2017 MecSoft Corporation
5.1 Select the Cutting Tool
Next we'll select the cutting tool for the Turn Roughing operation.
1. From the Tool tab we'll select the Diamond Insert-OD tool we just created as theactive tool.
-
RhinoCAM 2018 TURN Quick Start42
© 2017 MecSoft Corporation
2. The diamond insert is now selected as the active tool.
The Tool parameters of the currently active tool are alwaysdisplayed in the status bar at the bottom of the Machining
Objects browser as shown below.
-
Roughing the Outer Diameter 43
© 2017 MecSoft Corporation
5.2 Set Feeds and Speeds
Next we'll set the Feeds and Speeds for the Turn Roughing operation.
1. Pick the Feeds & Speeds tab of the dialog.
-
RhinoCAM 2018 TURN Quick Start44
© 2017 MecSoft Corporation
2. Then pick the Load from Tool button. The system will retrieve the feed and speedparameters that we set when we created the tool and associate them with the currentoperation.
5.3 Set Clearance Geometry
Next we'll set the Clearance Geometry for the Turn Roughing operation.
1. Select the Clearance Geometry tab of the dialog.
-
Roughing the Outer Diameter 45
© 2017 MecSoft Corporation
2. Here, we'll set Clearance Settings to Automatic and Cut Transfer to Clearance Plane.
In the Automatic mode, the system will determine a safe height for locating theclearance plane. Setting Cut Transfer to Clearance Plane will force all transfer movesto be performed in this computed clearance plane.
3. When this dialog is active, the clearance plane is shown on the graphics screen.
-
RhinoCAM 2018 TURN Quick Start46
© 2017 MecSoft Corporation
5.4 Set Global Parameters
Next we'll set the Global Parameters for the Turn Roughing operation to specify parameters tocontrol the cutting.
1. Switch to the Global Parameters tab of the dialog.
2. Here, we'll set the Approach Type to Outer Diameter.
3. We'll set Stock to 0.01. This means that we'll be leaving a 0.01" thickness on the partafter machining.
-
Roughing the Outer Diameter 47
© 2017 MecSoft Corporation
5.5 Set Roughing Parameters
Next we'll set Roughing Parameters for the Turn Roughing operation.
1. Select the Turn Roughing tab of the dialog.
2. Set Cut Pattern Type to Linear Cuts.This will create a cut pattern with straight line cuts. Offset cuts on the other hand willcreate cuts that are successive offsets of the TURN profile.
3. Set Cut Direction to Positive.This will ensure that the cut traverses along the positive Z axis of the Lathe coordinatesystem.
4. Then uncheck Final Cleanup Pass.
5. Then also set Depth per Cut to 0.0625.
Note that Depth per Cut is always set to an absolute value.
-
RhinoCAM 2018 TURN Quick Start48
© 2017 MecSoft Corporation
5.6 Set Entry/Exit Parameters
Next we'll set Entry and Exit Parameters for the Turn Roughing operation. Entry/Exitparameters control how the cutter will engage material as it begins cutting and how it willleave the material as it completes cutting.
1. Select the Entry/Exit tab of the dialog.
2. Select the Entry tab and set the Approach Motion Length (AL) to 0.025.
3. We'll then set the Engage Motion Length (EL) to 0.025 also.
-
Roughing the Outer Diameter 49
© 2017 MecSoft Corporation
4. Next, we'll switch to Exit tab set the Retract Motion Length (RL) to 0.025 and do thesame for the Depart Motion Length (DL).
-
RhinoCAM 2018 TURN Quick Start50
© 2017 MecSoft Corporation
5. Now pick Generate.
The Turn Roughing toolpath is generated and the operation is listed under Setup 1 inthe Machining Browser.
-
Roughing the Outer Diameter 51
© 2017 MecSoft Corporation
6. Now from the View toolbar in Rhino, select the Top View and you can see the toolpathdisplayed clearly in the graphics screen.
-
RhinoCAM 2018 TURN Quick Start52
© 2017 MecSoft Corporation
The display of the toolpath in the graphics screen can beturned on/off by selecting the Toolpath Visibility icon in the
toolbar at the bottom of the Machining Browser.
5.7 Simulate the Toolpath
The generated toolpath can now be simulated to display the in-process stock model by usingthe functions under the Simulate tab in the Machining browser.
1. Switch to the Simulate tab at the top of the Machining Browser.
-
Roughing the Outer Diameter 53
© 2017 MecSoft Corporation
2. Press and hold the right-mouse button to rotate the model to a position suitable forviewing the new Turn Roughing toolpath as shown below
3. In the TURN module the rendering mode of the simulation model can be controlled forbetter visibility by using cut away section views. Three modes, in addition to thenormal rendering mode, are available. These are 3 Quarter, Half and Quarter views. These display modes can be set in the Simulation Preferences dialog. They can beuseful when you are machining parts with inner diameter features.
Quarter View 3 Quarter View Half View
4. From the Simulate tab, select Preferences and set the Simulation display mode to 3Quarter and the Simulation Accuracy to Fine and then pick OK.
-
RhinoCAM 2018 TURN Quick Start54
© 2017 MecSoft Corporation
-
Roughing the Outer Diameter 55
© 2017 MecSoft Corporation
5. From the Simulate tab, uncheck Simulate by Moves and then move the slider to theleft to slow down the simulation speed.
-
RhinoCAM 2018 TURN Quick Start56
© 2017 MecSoft Corporation
6. Now select the Turn Roughing operation under Setup 1 and then pick Play.
You can stop the simulation at anytime by selecting thePause button from the Simulate tab. After Pausing, you can
choose either Play to continue or Stop to exit the simulation.
7. Once the simulation is complete, the state of the stock model is displayed in thegraphics screen.
-
Roughing the Outer Diameter 57
© 2017 MecSoft Corporation
8. To view the cut model with textures applied, select the Material Texture Visibility iconlocated at the base of the Machining Browser.
-
RhinoCAM 2018 TURN Quick Start58
© 2017 MecSoft Corporation
Finishing Outer Diameter
Now we will turn our attention to finishing the outer diameter of the part using the same tool aswe used for roughing.
1. Switch back to Program tab in the Machining Browser.
2. Select Turning and then Finishing from the menu.
3. This will display the Turn Finishing operation dialog shown below.
6.1 Set Finishing Parameters
Here we will use the Turn Finishing dialog to set our finishing parameters:
1. From the Tool tab in the Turn Finishing dialog select the Diamond Insert-OD tool.
-
Finishing Outer Diameter 59
© 2017 MecSoft Corporation
2. Now, pick the Feeds & Speeds tab and select the Load from Tool button. The systemwill retrieve the feeds and speeds parameters that was set when the tool was definedand associate them with the current operation.
-
RhinoCAM 2018 TURN Quick Start60
© 2017 MecSoft Corporation
3. Pick the Clearance Geometry tab and set the Clearance Settings to Automatic andCut Transfer to Clearance Plane.
-
Finishing Outer Diameter 61
© 2017 MecSoft Corporation
4. Now we'll switch to the Global Parameters tab to specify parameters to control thecutting.
5. Set the Approach Type to Outer Diameter and Stock = 0. We will not be leaving any thickness on the part after machining, effectively removingall stock left over from the previous roughing operation.
6. Now under Cut Containment, check the box for Select Start & End Points.This allows you to specify an area to contain the toolpath by selecting cut start andend points. This is useful in cases where only a section of the part needs to bemachined.
7. In this guide, we will graphically select the start and end points from the part to specifycut containment. Click on the Pick button. This minimizes the dialog and promptsyou to select start and end points.
-
RhinoCAM 2018 TURN Quick Start62
© 2017 MecSoft Corporation
8. From the View toolbar, we'll switch to Top View.
9. Now, with the Endpoint Osnap toggle on, we'll select 2 points as shown below.
-
Finishing Outer Diameter 63
© 2017 MecSoft Corporation
10. The Turn Finishing dialog reappears and displays Start and End point coordinatevalues for the cut containment.
11. Leaving all other parameters with default settings, we pick Generate. The operation isgenerated and added to the Machining Job in the Machining Browser below the TurnRoughing operation we previously created.
-
RhinoCAM 2018 TURN Quick Start64
© 2017 MecSoft Corporation
6.2 Simulate the Toolpath
We're now ready to Simulate the operation.
1. First make sure the Turn Finishing toolpath is selected from the Machining Job tree.
2. Select the Simulate tab.
3. Press and hold the right-mouse button to rotate the model to a position suitable forviewing the new Turn Roughing toolpath as shown below.
-
Finishing Outer Diameter 65
© 2017 MecSoft Corporation
4. Now pick Play to view the simulation.
-
RhinoCAM 2018 TURN Quick Start66
© 2017 MecSoft Corporation
6.3 Post-Process the Toolpath
With the toolpaths complete we're ready to post-process to an output text file containing G-codes that can then be sent to the machine tool to actually machine the part.
1. Select Setup 1 from the Machining Browser, right-click and select Post.
-
Finishing Outer Diameter 67
© 2017 MecSoft Corporation
2. This will post-process all operations created under Setup 1.
3. By default, the Part file name and the Setup name are appended for the G-code filename. Also by default, the posted G-code file is saved to the folder where the part fileis located.
-
RhinoCAM 2018 TURN Quick Start68
© 2017 MecSoft Corporation
The post by default is set to Fanuc as we specified under theSelect the Post Processor section of this guide. You can
change the post processor here by selecting a different one fromthe Current Post list. The posted g code by default will be savedto the folder where the part file is located.
4. Now pick Post and the G-code file is displayed in Notepad where it can be viewed oredited manually.
-
Finishing Outer Diameter 69
© 2017 MecSoft Corporation
5. Now close Notepad.
-
RhinoCAM 2018 TURN Quick Start70
© 2017 MecSoft Corporation
Generate Reports
7.1 Machining Information
At any time, you can create an Information Report of your Machining Operations.
1. From the Program tab, select Setup 1 under the Machining Job.
2. Right-click and select Information to display and Print the report.
-
Generate Reports 71
© 2017 MecSoft Corporation
This dialog provides an estimate of the machining time required for the operations inthe Setup.
You can perform the same right-click sequence on the Machining Job to determine theestimated machining time for all Setups.
3. Now pick OK to close the Information dialog.
7.2 Shop Documentation
You can also create a Setup Sheet by generating a Shop Document. This is typically used toinstruct machine operators on how to setup and machine the part on the CNC machine.
1. Select Setup1 under the Machining Job tree in the Machining Browser.
2. Right-click and select Shop Documentation.
-
RhinoCAM 2018 TURN Quick Start72
© 2017 MecSoft Corporation
3. Select Template1. You can also select from one of the additional HTML templatesthat are shipped with the product and generate shop documentation.
-
Generate Reports 73
© 2017 MecSoft Corporation
4. This creates an HTML based Shop Document. This file can then be printed and/orviewed in a web browser such as Internet Explorer.
-
RhinoCAM 2018 TURN Quick Start74
© 2017 MecSoft Corporation
5. You can perform the same right-click sequence on the Machining Job to generateShop Documentation for all Setups.
-
Where to go for more help 75
© 2017 MecSoft Corporation
Where to go for more help
If you need additional help please take advantage of the following MecSoft resources:
1. On-Line Help The on-line help distributed with the product is a great resource to find referenceinformation on the various functions available
2. MecSoft.com Apart from the on-line help system you can download other tutorials and projects from MecSoft Corporation's web site at www.mecsoft.com. This will help you get startedwith using RhinoCAM 2018.
3. Free Videos You can visit the MecSoft Corporation YouTube Channel to watch videos. Note thatthe functionality of MecSoft's CAM products is very similar across the differentplatforms that we support!
4. MecSoft Blog You can visit the MecSoft Blog for short articles about using our products.
5. Case Studies You can also visit our real-world Case Studies page to learn how others are usingMecSoft products in their workshops.
6. CAMJam Video Archive If you are an active AMS (Annual Maintenance Subscription) user, you have freeaccess to our CAMJam self-training video archive and companion guide containingover 80 videos from our support staff on every aspect of RhinoCAM 2018. If you arenew or have recently signed up for AMS, this document will show you how to accessyour CAMJam archive. Want to sign up for AMS? Just give a call at 949-654-8163(select Option 1 for Sales).
7. MecSoft Support If you need additional help, or if you have any questions regarding RhinoCAM 2018,you may contact us via e-mail at [email protected] or our online support page.
8. On-Demand Training MecSoft offers On-Demand Training as well as personalized full day trainingsessions. Please look up our website or email us at [email protected] for furtherdetails
9. Product Page Please do continue to visit the RhinoCAM 2018 product page to learn about the latestupdates and additional help material.
http://www.mecsoft.comhttps://www.youtube.com/MecSoftCorporationhttps://mecsoft.com/blog/category/blog-posts/learn-cadcam/https://mecsoft.com/casestudies/https://mecsoft.com/self-training/http://www.mecsoft.com/guest/Support Documents/2017/How to Access CAMJam from VisualSERVE.pdfhttp://www.mecsoft.com/guest/Support Documents/2017/How to Access CAMJam from VisualSERVE.pdfmailto:[email protected]://mecsoft.com/request-support/https://mecsoft.com/ondemandtraining/mailto:[email protected]://mecsoft.com/rhinocam-software/
-
RhinoCAM 2018 TURN Quick Start76
© 2017 MecSoft Corporation
Index- A -About the TURN Module 4
Align Part and Stock 26
- C -Clearance Geometry 44, 58
Create Stock Geometry 23
Create Tools 36
- D -Define the Machine Tool to use 14
Define the Part Geometry 19
- E -Estimated Machining Time 70
- F -Finishing the Outer Diameter 58
- L -Launching the RhinoCAM 2018 TURN Module 8
Loading the Part Model 11
- M -Machining Information 70
Machining Strategy 13
Main Programming Steps 14
- P -Post Processing 66
- R -Reports
Estimated Machining Time 70
Machining Information 70
Setup Sheet 71
Shop Documentation 71
Roughing the Outer Diameter 40
Running RhinoCAM 2018 7
- S -Select Cutting Tool 41, 58
Select the Post Processor to use 15
Set Feeds and Speeds 43, 58
Set Work Zero 32
Setup 31
Setup Sheet 71
Shop Documentation 71
Simulate the Toolpath 64
Simulate Toolpath 52
Specify Entry/Exit Parameters 48
Specify Global Parameters 46, 58
Specify Material 28
- T -Turn Roughing 47
- U -Useful Tips 5
Using this Guide and Associated Part Files 4
- W -Where to go for more help 75
About this GuideAbout the TURN ModuleUsing this GuideUseful Tips
Getting ReadyRunning RhinoCAM 2018About the Rhino DisplayLaunch the TURN ModuleLoad the Part ModelMachining StrategyMain Programming StepsDefine the Machine ToolSelect the Post Processor
Defining the Machine SetupDefine the Part GeometryCreate the Stock GeometryAlign the Part and StockSpecify the Material The Machining SetupSet the Work Zero
Create a Cutting ToolRoughing the Outer DiameterSelect the Cutting ToolSet Feeds and SpeedsSet Clearance GeometrySet Global ParametersSet Roughing ParametersSet Entry/Exit Parameters Simulate the Toolpath
Finishing Outer DiameterSet Finishing ParametersSimulate the ToolpathPost-Process the Toolpath
Generate ReportsMachining InformationShop Documentation
Where to go for more help