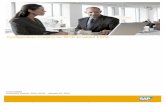RFID Server Configuration 20150527 · Microsoft Word - RFID Server Configuration 20150527.docx...
Transcript of RFID Server Configuration 20150527 · Microsoft Word - RFID Server Configuration 20150527.docx...

Page 1 of 16 RFID Server Configuration May 8, 2015
RFID Server Configuration
Introduction:
The RFID Server installs on a local class C Ethernet (that is, all addresses start with 192.168.1.xxx) and in
conjunction with our Dual Head Readers on Uno/Ethernet stacks provides a switch list and an OS (train
position reporting) function. This document explains how to install and configure your RFID server. If
you need to change the address (not recommended for an evaluation system) contact Seth Neumann at
Physical Installation:
The RFID server physically consists of a suitable Raspberry Pi in a case “Pi Tin” with a 1A USB charger
type power supply. The system will run well on the original Raspberry Pi but we may user a newer
model depending on price and availability.
Figure 1 - RFID Server on an original “Pi”

Page 2 of 16 RFID Server Configuration May 8, 2015
First connect the server to your Ethernet switch (maybe integrated with a router) with a CAT 5 or better
data cable. Then apply power via a micro USB (Flat cell phone charger cable) and the USB power
adapter. Allow a minute or two for the system to boot. Note, we’ve had problems with some charger
supplies, we’ve tested the one we sent you your Pi, but if it gets swapped around, try swapping it back.
I’m assuming at least one reader stack has been configured and attached to the network, although the
server will talk to you without a reader present.
Software Configuration:
Open your browser (on any computer or tablet connected to the same Class C Ethernet) and type in the
address http://192.168.1.80 This will get you to the home screen of the server:

Page 3 of 16 RFID Server Configuration May 8, 2015
RFID Server Home Screen:
Figure 2 - RFID System Home Page
Note there are several configurable parameters, but you don’t need change any of them unless you
want to. One parameter you may want to change is “switchlist font” and you can use any font from
Google Fonts (just search for “Google Fonts”). Modify the name of font after “family=” with any font
Google supports in place of “Over+the+Rainbow”. I like “Coming+Soon”.

Page 4 of 16 RFID Server Configuration May 8, 2015
Set up Readers
[At least one reader must be configured and connected to the network for this step]
Click on MANAGE READERS.
Figure 3 - Manage Readers Screen
All readers known by the system will be listed, if none are showing, click ADD. Any new readers will
offer a field to “add.” Note the MAC address of the reader is listed along with time of the last heartbeat.
This allows you see if the reader is connected and active. Click ADD.

Page 5 of 16 RFID Server Configuration May 8, 2015
Figure 4 - ADD/EDIT READER POP-UP
You can name the reader, use something consistent and mnemonic like “SP Bakersfield West 1” and
then click OK. Do this for each active reader.

Page 6 of 16 RFID Server Configuration May 8, 2015
Now go to the SWITCHLIST tab and click on the “Manage Sensors” Tab:
Figure 5 - Manage Sensors in Switchlists
This screen allows you to select which sensors will be used by Switchlist application (you can use either
the switchlist or the OS application or Both). Click ADD include a sensor. You’ll get a list of available
sensors:

Page 7 of 16 RFID Server Configuration May 8, 2015
Figure 6 - Add/Edit Sensor
You can give the sensor a name (not necessarily the same as for the OS application, which is likely a
station name). Click OK. Do this for each sensor you want to include in the switchlist application.

Page 8 of 16 RFID Server Configuration May 8, 2015
Building Your Roster:
Click on the ROSTER tab:
Figure 7 - Roster Tab
Note the Roster Tab opens to “Add Rolling Stock” (you can also search for and edit rolling stock, and
manage attributes -- which allows you to add or change fields).
• Leave the RFID tag field blank, we’ll assign those later
• Add the road name – a list of standard AAR railroad initials is provided but you can add anything
you like.
• Add the road number
• Add the Car Type, again standard AAR designations are provided but you can add more

Page 9 of 16 RFID Server Configuration May 8, 2015
• These are the required fields. The example shows the fields I use and you can use them or not
or delete them altogether. You can search on anything in the list. You might create a “club
Member ID” and then search on that.
• Click ADD at the bottom of the screen when you are done.
• There is no import function right now, but we can help you out if you get us a clean comma
separated values file.
• Do this for enough cars to get a test sample. You can come back and enter the rest of your
roster later.
• Install tags on the cars you’ve entered. See the preso or MR article for our method, but others
work.

Page 10 of 16 RFID Server Configuration May 8, 2015
Associating Tags with the Roster
Run a tagged car over a reader. Be sure you observe a flash on the “READ” LED. Click on the SYSTEM
Tab and open the RFID READS sub-tab.
Figure 8 - RFID READS DISPLAY with new car
This is a diagnostic display that shows every read the system makes including reader, reader head, RFID
value, time (We’ll get to setting the time in a little bit) and the car’s road name and number if the tag is
assigned. (By the way this information is transient – that is it goes away after a system restart). Our
car’s tag is not known to the system, so there is an “Assign” link where the car ID should go. Click on
“Assign.”

Page 11 of 16 RFID Server Configuration May 8, 2015
Figure 9 - Search for a car to assign
You can search on any parameter listed to find your car, but Road # is most likely to be unique. You’ll
get a display of every car that meets your criteria: I searched on ACFX:

Page 12 of 16 RFID Server Configuration May 8, 2015
Figure 10 - Search Results
Click in the area of the car you want, for example ACFX 14235. (By the way you can enter images for
these cars, too but they are just memos in the roster). Now you can go back to the SYSTEM RFID Screen
and check that you got the tag assigned:

Page 13 of 16 RFID Server Configuration May 8, 2015
Figure 11 - Our Tag is Assigned

Page 14 of 16 RFID Server Configuration May 8, 2015
Let’s Print a Switchlist:
Click on the SWITCHLIST tab, sub tab View Switchlists and select a reader (in this case F044):
Figure 12 - View Switchlists
We get a list of consists (reads within a few seconds of each other), the number of cars in the consist
and time. Let’s click on consist 29.
Figure 13 - Switchlist

Page 15 of 16 RFID Server Configuration May 8, 2015
Congratulations! You’re on the air! You can print from the browser as you would print any webpage.
You should connect a printer to the network or to a computer on the network.
A Couple more useful items:
Customizing the logo/Herald
You’ve noticed that the screens all show the Union Pacific Herald (I model the UP) and the favicon shows
the GN herald (Chris is a Goat guy). You can add your own by going to the MANAGE LOGO tab. Make a
copy of your art work at 77 x 77 pixels. The artwork is on the computer you’re browsing from.
Setting the Time
To set the time you’ll need to do a little Linux system administration and one tool. Use your browser
and your favorite search engine to search for a piece of software called PuTTY , at www.putty.org .
Putty allows you set up a telnet session into the RFID server. PuTTY can be run from your desktop (on
the same network).
Start PuTTY:

Page 16 of 16 RFID Server Configuration May 8, 2015
Figure 14 - Putty Home Screen
Enter the IP address of the RFID server in the Host Name box, 192.168.1.80 and click OPEN. A text
window will open and ask for your user name. Enter “pi.”
Figure 15 - Raspberry Pi login
Then the system will challenge you for your password, which is “raspberry”. Now here comes the Linux
magic:
Type: sudo date –set=”2015-05-08 18:43:00” [return]. Obviously you will substitute the correct values
for time and date.