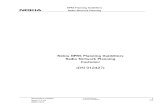Rf 2014 Intro Guide
description
Transcript of Rf 2014 Intro Guide
-
An Introduction for Beginners
-
Page 2
RealFlow 2014
Why RealFlow?
Elements of the RealFlow SoftwareWhat is inside the package?
The RealFlow Product RangeWhich is the right version for me?
The RealFlow PipelineExchanging geometry, particles, meshes, and more.
RealFlows User InterfaceRealFlow UI elements, Customizing the Layout, Adjusting Axis and Scale, Adding Nodes
Navigating the ViewportPerspectives, Panning - Rotating - Zooming, Shading Modes, Shortcuts
Time and AnimationTimeline, Creating Animation Keys, Manipulating Animation Curves
RealFlow PreferencesConfiguring the Viewport, Backup Settings, Preview Settings
Simulation SettingsSubsteps for SPH Fluids, Hybrido Fluids, and Caronte, Simulate and Reset, Updat-ing the Timeline Cache,
RelationshipsDefining Interactions between RealFlows Scene Elements
Exporting Simulation DataCache Formats, Platform-independent Formats, Connectivity and Data Exchange, Export Central, Image Formats, Alternative Paths
Importing Simulation DataConnectivity Plugins, RealFlow RenderKit
Maxwell RenderMaxwell Render Workflows, Materials, Realtime Previews with FIRE, Lighting, Output Channels
Your First Project
Foam with SPH Fluids
Elastic Particles Cloth
Calm Fluid Surfaces
Shattered Glass
Particle-Based Meshing
Falling Pencils
Floating Objects
Hybrido and Rigid Bodies
Slow Motion Bunnies
-
Page 3
Platige Image
-
Page 4
RealFlow 2014
Over the last years computers have become more and more powerful, and modern systems are able to solve complex tasks like simulations, physically-based rendering, and handling huge amounts of polygons. With increasing computer power, the de-mand for realistic fluid and dynamics simulation has been growing as well. Today, you can see fluids ranging from small drops to huge floods and all these elements are often combined with rigid and soft bodies. There is hardly any commercial or fea-ture film without fluids and many of these effects have been created with RealFlow.
With RealFlow, you can literally dive into this world and create stunning, ar-tist-controllable, and realistic simulations of watery or viscous substances, huge amounts of interacting rigid bodies, deforming soft bodies, and infinite oce-an surfaces. An open pipeline, connectivity plugins, and sophisticated render tools make it easy to exchange your RealFlow simulations with your favourite 3D software. RealFlow also supports standards like Alembic I/O and OpenVDB.
This document is a quick guide to RealFlows user interface and main tools. Once you have read through it you will be able to create your own fluid and dynamics simulations. No matter whether you are a beginner in the field of visual effects or an experienced, production-proven veteran: you will love RealFlows intuitive workflow and the endless possibilities this unique simulation tool offers.
The RealFlow Learning Edition is available to everyone interested in learning RealFlow not just to students. For 99 USD you will get a permanent, non-com-mercial license. The Learning Edition can be purchased through our online store on http://www.realflow.com and downloaded directly. Connectivity plugins and the RealFlow RenderKit are, of course, also part of the package. With these tools it is possible to exchange simulation between RealFlow and your 3D application.
Faculty licenses are completely free and available to schools and training facili-ties. Please contact us for more information:
http://www.realflow.com/queries/
Information | Learning Edition
Mirada
-
Page 5
Productions with RealFlow (excerpt):
Pompeii, The Impossible, Resident Evil Retribution, The Great Gatsby, Dredd, Ice Age, The Avengers, The Girl with the Dragon Tattoo, Battle of LA, Vikings, The Guardian, Despicable Me, 2012, Poseidon, and many more.
RealFlow has also been used in countless commercials and student projects, as well as in games.
Information | RealFlow in Production
Why RealFlow?
RealFlow has unreached expertise in the field of fluid dynamics. In 1997, Ignacio Vargas and Victor Gonzalez founded Next Limit and released the first version of Re-alFlow. Over the years, RealFlow experienced constant development, and has been equipped with state-of-the art technologies. Soon, RealFlow became the industry leader in terms of fluid and body dynamics simulations, and has been used in many feature film and TVC productions. In 2008, the Academy of Motion Picture Arts and Sciences has granted a Technical Achievement Award to Victor Gonzalez, Ignacio Vargas and Angel Tena for the creation of the RealFlow software application, reco-gnizing the significant contribution RealFlow has made to the process of making motion pictures.
RealFlow also has the ability to cover all your simulation needs within a single package. As a RealFlow user you are able to simulate everything from small drops to huge ocean surfaces and combine fluids with body dynamics.
RealFlow is fast, very fast, and handles hundreds of millions of particles, thousands of objects, and complex setups. The softwares intuitive workflow, the flat learning curve, and its endless possibilities are unrivalled in the world of physical simula-tions. RealFlow is available for Mac OS X, Linux, and Windows.
These are some of the reasons why the worlds top studios and VFX artists trust in RealFlow. And they know why: tighter deadlines, shrinking resources, and higher demands call for reliable and fast tools.
RealFlow has a clearly structured, and customizable user interface, provides a com-mand line simulation engine (which can be triggered directly from the user inter-face). RealFlows Relationship Editor gives you the freedom to describe interac-tions between a scenes elements simply by drawing lines between nodes. We have also included powerful Python and C++ APIs. If you prefer a node-based workflow no problem: RealFlow Graphs are a complete visual programming interface with access to nearly any part of our simulation software.
Another, big advantage is that RealFlow can be used with almost any 3D software. We provide dedicated import/export and render tools for the main platforms: 3ds Max, Cinema 4D, Houdini, Lightwave, Maya, and Softimage; Modo has built-in im-port filters. Furthermore we have open-sourced many file formats. This makes it possible to write your own import tools. Trizz & Fusion C.I.S.
-
Page 6
Elements of the RealFlow Software
ParticlesParticles are RealFlows universal currency for all fluids, but it is also possible to create, manipulate, remove, and control them through scripting (Python, C++, Graphs RealFlows node-based visual programming tool). Particles are introduced by emitters and they can store a broad range of properties, e.g. velocity, vorticity, pressure, curvature or mass. RealFlow provides free tools for rendering particles as sprites, spheres, objects of any shape, or volumetrics inside your 3D application.
Hybrido FluidsRealFlows Hybrido fluid simulation technology consists of two elements:1) HyFLIP. This system allows artists to create huge amounts of water, for examp-le floods, oceans, and breaking waves. A versatile and robust viscosity model gives you the possibility of simulating substances ranging from water to chocolate, honey, or molten glass.
2) HySPH (also known as secondary fluids). With this fluid type you add details like splashes, foam, bubbles, and mist to the HyFLIP simulation. This way you get a realistic and convincing image of real fluids.
SPH FluidsThis fluid type is the choice when you need a high level of detail. Turbulent and vivid fluids with small drops, viscous paint splashes, substances with different densities, fruit juice, lemonade, or cream all these different types of fluids can be handled by RealFlow and interact with each other.
Rigid and Soft BodiesCaronte is a powerful rigid and soft body dynamics engine and also part of the RealFlow package. Caronte is able to handle thousands of objects, provides fracture tools, and simulates deformable bodies with high accuracy. Tools like MultiJoints help you to simulate collapsing and breaking structures with a high degree of realism. MultiServos act like motors they accelerate and decelerate your objects, and create physically correct motions.
RealWaveRealWave is a fast and versatile tool for huge ocean surfaces. RealWave allows you to combine different, predefined wave models. RealWave also supports the interaction between objects and waves, and you can simulate effects like buoyancy, splashes, and secondary waves.
-
Page 7
DaemonsThese helpers introduce forces to accelerate particles and object, they are used to remove particles based on their position in space, but also attributes like speed or isolation time. Other daemons help you to customize UV data or add particles to get coherent sheets of fluid.
MeshesFluids are simulated as particles, but mostly rendered as solid volumes so-called meshes. With RealFlows fast and easy-to-use mesh engines it is possible to turn millions of particles into accurate meshes showing every little detail.
Maxwell RenderWith RealFlow 2013 we implemented the core of the Maxwell Render engine. Now you are able to create high-quality renders from your simulations directly inside RealFlow.
Scripting and CodingRealFlows built-in tools help you to do amazing simulations, but there are situa-tions where you have to influence particles or objects manually. Python scripting, a C++ interface, and a node-based visual programming system let you accom-plish simulations which require more artistic freedom.
ToolsIn addition to RealFlows core technologies you will also find lots of helpful tools:
A powerful curve editor helps you to create and manipulate animation curves. Instead of keys it is also possible to define so-called expressions for describing motions based on simple or complex mathematic formulas.
RealFlows simulation data can be stored in many different file formats even simultaneously. Later you load these files to your 3D application with dedicated plugins, where they are shaded, textured, and finally rendered.
Simulations can be post-processed and retimed using RealFlows Simulation Retime engine. The advantage? You can change timing without re-simulating!
Furthermore, there are four fracture tools. These helpers help you to break any object into pieces.
And many more...
Pluto
-
Page 8
The RealFlow Product Range
RealFlow StandardThis is our main application, equipped with a customizable graphical user interface, a 3D viewport, and access to all of RealFlows elements. Here you prepare your scenes, apply tools, watch a simulations progress, record previews, and do highly realistic renders. The Standard version is also available with a Learning Edition or a Demo license.
RealFlow Command LineThe command line version of RealFlow is included with the Standard license, and it can be seen as a different way of launching the software. A scene that has been prepared in RealFlows GUI can be sent to the command line version for accelerating the simulation process: due to the fact that RealFlow does not have to update millions of particles and hundreds of objects, simulating via command line simulation is 30% faster than a simulating via the GUI. A command line simulation is triggered with just two clicks.
RealFlow NodesNodes can be installed on additional computers of a network. A RealFlow Node does not have a user interface, and is controlled via a manager from the GUI or a web browser. RealFlow Nodes can be used to run multiple simulations simultane-ously or distribute certain parts of a project over a network, for example Hybrido splashes and foam. Please note that RealFlow Nodes are sold separately.
RealFlow RenderKit (RFRK)The RFRK is free of charge, available for all major 3D applications, and facilitates your render tasks. Fluids can be meshed inside your 3D program directly at render time, but also rendered as individual particles, or volumetric clouds.
Connectivity PluginsConnectivity plugins are free of charge and available for all major 3D applications. This set of plugins provides tools for importing and exporting particles, meshes, geometry, RealWave surfaces, and cameras. You will also find support for a wide variety of formats, making it easy to exchange simulation data not only between different 3D programs and RealFlow, but also with other 3D/VFX artists.
One frequently asked question is if programming is essential for RealFlow? The answer is simply No! Most of your daily simulation tasks can be solved without writing a single line of code. Even if you want to influence a simulati-on you still do not require any programming experience: RealFlows Graphs system is a node-based, visual system that lets you create programs by combi-ning and assembling predefined elements.
Of course, RealFlow has a strong technical background and therefore supports Python, C++, and expressions.
Information | Coding and Scripting
Dvein
-
Page 9
The RealFlow Pipeline
Before we start to explain the fundamentals of RealFlows user interface we want to tell you a little more about the exchange of data between RealFlow and your 3D software, because this pipeline is essential for exploiting all advantages.
Geometry ExchangeIn most cases you will create objects in your 3D program, and import them to RealFlow, where they can interact with fluids, rigid and soft bodies, or RealWave surfaces. The connectivity plugins provide tools for importing and exporting geometry data. In RealFlow, objects from external sources are imported with an easy-to-use import function (Ctrl/Cmd + I). The plugins consider animation keys, vertex displacement information, and UVW data. The RealFlow RenderKit also sup-ports the import of RealWave data.
Particle ExchangeThe connectivity plugins are able to load RealFlow particles, and export particles from a 3D softwares internal particle system. With the RealFlow RenderKit it is possible to import RealFlows particles and render them as particles, volumetric clouds, or meshes.
Mesh ExchangeA mesh is a polygon hull around a particle cloud. The connectivity plugins support both the import and export of meshes. The RealFlow RenderKit, on the other hand, creates meshes within your 3D software at render time.
RealWave ExchangeRealWave data is loaded to your 3D program via the connectivity plugins, but it is also possible to export any object to RealFlow. There you can use it as a RealWave mesh and displace it with a wave modifier. The RealFlow RenderKit has support for RealWave surfaces as well.
Texture ExchangeRealFlow is able to write out different types of textures and maps: wet maps, vorticity and velocity maps, normal maps and Alpha maps. Textures can also be loaded to RealFlow and applied to objects, but can also be used as emission masks for emitters, or maps for controlling properties like particle friction. Inside your 3D application, maps are treated like textures.
3D Scene Description(in RealFlow or 3D program)
Simulation Data Export
Shading, Lighting, Rendering
Simulation Data Import to 3D Program(Connectivity Plugins / RFRK)
Simulation
-
Page 10
RealFlows User Interface
When you open your licensed copy of RealFlow for the first time you will see a standard layout with several panels.
The menu bar provides access to all nodes (a node is an element of the current scene, e.g. a daemon, an object, or an emitter), tools, and commands.
The tabs below the menu bar are so-called shelves. They are a quick way to add nodes and launch tools, but also to change simulation states and shading modes. Shelves are fully customizable.
RealFlows viewport is your work space and contains a 2D or 3D representa-tion of your scene and its nodes.
When a node is created it appears in the Nodes panel and the Relationship Editor. The Nodes panel is a list containing all nodes. Here you can group and manage the scene elements. The main purpose of the Relationship Edi-tor is to specify which nodes will be interacting.
Every node has its own set of parameters. Highlight a scene element and check the Node Params panel. Here you will find node-specific tabs with the elements properties.
The Messages panel contains important information about the simulation. Finally, there are several icon bars with the most-used functions.
Customizing the Layout
Shelves are rearranged with simple drag and drop actions, and all changes will be applied to the layout automatically.
Panels can be detached from the user interface with a click on the Window symbol in the panels headline. If you want to reposition a floating panel take its headline bar and drag it to a new place. New panels are added from the Layout menu. Once you are happy with the layout, go to Layout > Save Layout. From now on the layout will appear under Layout > Apply Layout.
In order to define the current configuration as RealFlows start layout please go to Edit (OS X: RealFlow) > Preferences > Layout. Click on the ... button next to Default Layout and select the desired setup file.
The icon bars can be shown and hidden with a right-click on a free area next the icons: simply choose which icon group you want to see. If you want to change po-sition and/or orientation of an icon bar click on its double-lined separator, and drag it to a new place. Save the layout as described above.
Adjusting Axis and Scale
Different 3D programs use different axes setups and scales. Both properties can be adjusted under Edit (OS X: RealFlow) > Preferences > General.
Axis setup provides a drop-down list with all available options Geometry scale is used to change scale. RealFlows default scale is measured in metres.
Adding Nodes
Creating nodes is an easy task. Just open one of the shelves, for example Liquid - Particles, and click on an icon, e.g. Square. The appropriate element will be added to the viewport, the Nodes panel, and the Relationship Editor. You can also use RealFlows position-aware right-click menus under Add there is a list with all available node types.
A newly created node is always active; other nodes are selected with the Select tool from the icon bar or any of the transformation tools introduced directly below. You have two possibilities for transforming a node:
1. Numerically, with exact values: Node Params > Node > Position | Rotation | Scale
2. Visually, by dragging handles: Press W for position, E for rotation, R for scaling.
3. By clicking on one of these icons:
-
Page 11
-
Page 12
Imaginary Forces
-
Page 13
If one of the transformation tools is active you will also get information about po-sition, rotation, and scale. The node list can be deactivated under:
Edit (OS X: RealFlow) > Preferences > Display > Display info > None | All nodes | Selected nodes.
Navigating the Viewport
RealFlows viewport contains a 2D or 3D representation of all scene elements. To change perspective, use the following shortcuts:
1 - Top view 2 Front view 3 Side view 4 Perspective view
Cameras can be imported from your 3D program or created inside RealFlow from the Display shelf. Once there is a camera press the 5 key to look through it. Now you will see two blue frames specifying the field of view. The cameras settings are located in its Node Params panel.
Top, front, and side views are 2D modes and they allow
Panning Middle mouse button + dragging Zooming Middle mouse wheel + scrolling Zooming Right mouse button + dragging
Perspective and camera views are 3D modes and provide another degree of freedom:
Rotating Left mouse button + dragging
When the viewport contains nodes it is possible to change the shading mode globally for all elements:
7 Bounding box 8 Wireframe 9 Flat shading 0 Smooth shading
Selected nodes can also be shaded individually with the appropriate commands from the Display shelf. There you will also find icons for hiding an object (Hid-den) and showing an object (Visible).
On the left side of the viewport you can see a list with details about the scene nodes, for example an objects number of polygons and vertices, or an emitters number of particles.
-
Page 14
Time and Animation
Most of a nodes parameters can be animated not just position, rotation, or scale. RealFlow also supports key- and vertex-based animation from imported objects. Parameters can also be animated with expressions. An expression is a mathematic function and often used to describe repeating motions, e.g. circles or up and down movements.
RealFlows main element for animation is the timeline. It is located at the bottom of RealFlows user interface. To its left and right you can see three number fields: 0, 200, 200 (please see image below). The
first number (1) represents the start frame of the simulation/playback second field (2) is the maximum playback frame third number (3) stands for the simulations maximum frame.
The timeline slider (4) can be dragged to any frame, but it is also possible to enter a specific frame number manually. If the scene contains imported objects you will see a yellow line (5) indicating the last animation frame. The orange progress bar (6) shows the simulations cached frames. Cached means that RealFlow has written simulation data to disk. In order to update the already written cache files press Alt + U or click on the Update Time Line Cache (7) button. With the second button (8) you can jump to the last cached frame directly, e.g. if you want to resume a simulation.
The timeline control buttons let you scrub through time, but you can also use the arrow keys on your keyboard, or the commands in the Playback menu.
Creating Animation Keys
New keys are created with just a few clicks and actions:
Go to the animations first frame. Keys for position, rotation, scale can be added at once with the K key. For individual XYZ transformations, click on the Key button and choose
position, rotation or scale.
Individual transformation and parameter keys (e.g. a particle sourcess emis-sion speed) are created with a right-click on the parameter value. Choose Add Key from the context menu.
Go the animations next frame and set another key. Repeat this process for the remaining frames.
1 26 4 5 3 7 8
-
Page 15
Manipulating Animation Curves
Key-based animations are managed in RealFlows Curve Editor this panel can be opened from the Layout menu or with the F8 shortcut. A parameters animation curve is opened with a right-click on the parameter name and the Open curve command (see thrid image on the previous page).
New keys are added with a double click somewhere on the editors canvas. The values can be fine-tuned with the two input fields or by dragging the key to a new position. RealFlows default key type is TCB, an abbreviation for Tension, Continuity, and Bias. This type smoothes the curve at the keys positions.
If you prefer Bezier keys with tangent handles just convert the key with the Set Selected Points Type to Bezier button. In this icon bar you will also find buttons for linear and stepped keys. A Bezier points tangents can be broken, unified, and flattened. With the first action it is possible to control the tangent handles individually.
There are also several zoom functions to fit an animation curve into the canvas.
Set Selected Points Type to Bezier
Input fields for key values
Break/unify/flatten tangentsZoom tools
-
Page 16
RealFlows Preferences
One of the most important elements of RealFlow is the Preferences section. You can open it from the Edit (OS X: RealFlow) menu.
The window is subdivided into several sections, and settings made here will be applied to every project they are default values. Many preferences (e.g. General and Simulation) are discussed and explained in the chapters of this guide, but there are also a few ones you should take care of in any case:
DisplayThis is place to configure RealFlows basic user interface. The 3D viewports grid is adjusted here, but also colours. RealFlow uses the OpenGL for displaying a scenes elements. If you experience problems with the viewport please consider disabling Use Vertex Buffer Objects. We also recommend keeping your graphic card drivers up to date.
BackupSaving several copies of a simulation project is always a good idea and we recom-mend enabling RealFlows auto backup function. When you backup the project file in FLW format you will be able to load and use the backup directly. XML files, on the other hand, have to be imported with Import > Import Nodes from XML. Please bear in mind that the demo version does not support XML parsing. XML files are smaller than FLWs and they are easy to exchange.
PreviewPreviews play an important role in RealFlows workflow. In most cases, the amount of simulation data is too large to maintain realtime playback. Therefore it is of-ten necessary to playback the simulation and create screenshots from every frame. Such an image sequence is then assembled in the Movie Player window where you can watch the simulation.
Command LineSimulations via the command line are typically 30% faster then inside RealFlows user interface. When a simulation is performed in command line mode you will see a terminal window showing you the current progress. The settings of this prefer-ences panel allow you to define global settings. You can, for example, determine how many CPUs or cores you want to use: if your simulations are not very complex and only contain a few thousands of particles then it is often better to reduce the number of threads. Of course, all these settings can be applied for every scene sep-arately under Command line options... (see next page, first image).
Emanuele Niri
-
Page 17
Simulation Settings
A click on the Simulate button triggers a simulation. With Reset all simulation data and parameters will be reinitialized to perform another simulation. As long as you did not start a new simulation, the data can be restored completely with the Alt + U shortcut.
Next to the Simulation button you can see a small triangle. When you click on it, a menu appears. Choose Options... for access to the current scenes simulation settings.
The first tab lets you specify the current frame rate and the number of processors you want to use. Under Stepping you find two parameters for adjusting the sim-ulations accuracy. There is a simple rule of thumb:
With higher numbers of substeps simulation time increases, but you will also get more accurate results in reward.
If you can see instabilities like misbehaving particles you should consider increas-ing MAX substeps. For quick previews and tests, on the other hand, it is often enough to simulate with 50 MAX substeps. Simulations with elastic or highly viscous fluids work best when MIN substeps and MAX substeps are equal. In simulations without fluids, but rigid/soft bodies only, both parameters can be set to 1.
HyFLIP fluids and their secondary elements (splash, foam, bubbles) are controlled with the parameters of the Hybrido panel. In many cases it is not necessary to make any changes here.
Finally, there is the Caronte tab for adjusting rigid and soft body simulations. The most important parameters are controlled with sliders. Quality has the same effect as substeps: higher settings lead to better results, but also increased simula-tion time. In many cases, a value between 20 and 30 is sufficient. Jittering avoids unwanted motions before or after an event, e.g. when a pre-fractured glass pane is being hit by a stone. In a setup like that the pieces might show some slight initial motion which can be suppressed with a Jittering value of 0.
As mentioned above, all settings made here will only affect the currently opened project. If you want to define standard values, valid for all scenes please go to Edit (OS X: RealFlow) > Preferences > Simulation.
This image shows the Simulation Options start screen. The remaining tabs can be opened with a click on Hybrido or Caronte:
-
Page 18
Relationships
In RealFlow simulation it is very common to specify which nodes are able to inter-act: a daemon should only act on a specific fluid emitter, selected objects should not collide etc. These interactions can be configured freely with the Relationship Editor. Every node is represented as a symbol with connections to other nodes. These connections determine whether a node is able to interact with other ele-ments of the simulation or not. Nodes, which are connected via a hub, influence each other this way it is possible to connect many nodes without drawing the individual connections.
In order to remove a connection, select it with a click, and use the Del key. Now hit the Ctrl (OS X: Cmd) key, keep it pressed, and drag a new line from one node to another with the mouse. RealFlows Relationship Editor shows you which elements can be connected by dimming and highlighting the icons.
When you press the Tab key you will get a menu listing all RealFlow nodes. Simply choose an entry to add a new scene element. It will then appear in the viewport and the Nodes panel.
Exporting Simulation Data
RealFlow simulations are stored in various cache files. These cache files are used by RealFlow in order to display the simulation in the viewport, but also for resuming a suspended simulation. Furthermore, the cache file formats can be read by the connectivity plugins and the RealFlow RenderKit they can be seen as the bridge to your 3D software.
RealFlow is capable of exporting many other file types, e.g. Alembic, Arnold Scene Source, OpenVDB, Maya Particle Disk Cache, and OBJ. Some of them can act as cache files. This means that they can be used to replace RealFlows standard file formats like BIN (default format for particle-based fluids) or RPC (default type for Hybrido fluids).
Finally, it is possible to write out a wide variety of image formats: displacement textures are saved as TIFF sequences, wet maps as TGA or PNG (to name but a few), vorticity and velocity maps as EXR files.
All these export resources are centralized under Export > Export Central (F12). The window is subdivided into groups, where you will find aliases of the scenes nodes. This means that you can define the export resources for each node individually. Of course, it is possible to write out several resources simultaneously, for example BIN, Alembic, and Arnold Scene Source files.
Export Central does not only let you decide which file format you want to save, but also where. The entries in the Path column are editable with a double click, and can be replaced with your own paths. By default you see a token named $(SCENEDIR). This variable represents the entire path to the current scenes di-rectory followed by the subfolders for objects, particles, images etc.
Alternative paths are a convenient way to prevent you from problems with insuffi-cient disk space. Simply specify other local or network volumes in addition to your primary drive. Only if this drive is out of space will RealFlow use the alternative paths in the specified order.
-
Page 19
Mr. X
-
Page 20
Importing Simulation Data
After the completion of the simulation, the files can be imported to your 3D pro-gram. For this purpose you can install the free connectivity plugins. This set of tools provides everything for loading particles, meshes, objects, RealWave surfaces. The basic workflow is easy and straight forward:
Spot the files, e.g. meshes or particles, on your hard disk. Import the files. Apply shaders. Render.
Alternatively (or in combination) to the connectivity plugins you can also use the RealFlow RenderKit (RFRK).The RFRKs mainly works with particles: particles can be treated as pure particles, for example to render foam or spray. The RFRK has sophisticated tools for facilitating your particle-render tasks; it also supports volumetrics and displacement maps.
Another important field of application of the RFRK is meshing the toolset pro-vides the same meshing engines as RealFlow with exactly the same functionality. This means that you can load particles from SPH or Hybrido simulations to create meshes directly within your 3D software. The advantage is that you will save lots of resources, because the mesh files will not be saved a mesh only exists as long as it takes to render it. The RealFlow RenderKit provides the following tools:
RFRK Particler imports and renders particles from any fluid source. RFRK Particle Mesh imports particles from particle-based simulation and
creates meshes. It also possible to load RealWave surface with this tool. RFRK Hybrido Mesh imports particles from Hybrido simulations and creates
meshes. RFRK Cloud imports particles from any fluid source and renders them as
volumetrics. RFRK Displacement imports displacement maps and projects them on any
geometry.
The fundamental workflow is similar to the connectivity plugins:
Load one or more particle files at once. Load the particles with the appropriate tools:
RFRK Particler, RFRK Particle Mesh, RFRK Hybrido Mesh, RFRK Cloud Apply shaders. Render.
BINBIN BIN SD SDBIN
Both, connectivity plugins and the RealFlow RenderKit are complete-ly free of charge, and can be downloaded together with your copy of RealFlow from our Customer Gateway:
https://portal.nextlimit.com
We also support your work with comprehensive manuals for the connec-tivity plugins and the RealFlows RenderKit:
http://support.nextlimit.com/display/rfrk/RealFlow+RenderKit+and+Pl-ugins+Home
Information | RFRK & Plugins Availability
-
Page 21
Maxwell Render
RealFlow offers an implementation of Next Limit Technologies Maxwell Render a physically-based render engine. With this state-of-the-art tool it is not only possible to create quick previews, but also complete renders in studio quality directly inside RealFlow. The workflow is the same as with any other renderer: you create your scene, apply materials, adjust lighting and camera view, and start the image creation process. For shading purposes, every physical scene nodes has its own Maxwell Render panel for applying one of the predefined materials. Other Maxwell materials can be downloaded freely from the Maxwell Render material repository under
http://resources.maxwellrender.com
Preview from the current frame are triggered with the FIRE button (first icon) from the Display shelf.
All viewport transformations (zooming, rotating, panning) are considered and ren-dered in realtime. Frame, topology, and material changes are recognized automati-cally, and the render process is reinitialized. Lighting (physical sky model, sky dome, image-based lighting), image quality, motion blur, and channel output are adjusted in the Maxwell Scene Preferences (second icon above) from the Display shelf. All settings made here are also applied to the render in realtime with a click on Apply. Once you are happy with lights, materials, and camera, the final render can be started with the Display shelfs Maxwell Preview button.
Fake Graphics
-
Page 22
Your First Project
Now it is finally time to start RealFlow. Experienced users will surely get along easily. New customers should first read through this section to learn how to get started with the program and some of its numerous possibilities.
After RealFlow has launched, a window appears. This is RealFlows "Project Manager and contains functions to create a new scene or open an existing file. By default, all new files are created in a certain directory. This specific path can be changed permanently under "Preferences, but for the very first project it is currently not necessary to alter this path. The Preferences also provide options to adapt RealFlow to your favourite 3D platform in terms of axis setup and scale.
First of all you must enter a Project name. By clicking on the CREATE A NEW PROJECT button, RealFlow generates a set of different folders, where the simulation files will be stored later. All these folders are grouped under the projects main directory, carrying the name you have entered before. If you did not specify an alternative path, everything is stored under the programs default location, which is printed one line below. Full path displays the entire path to your scene including the previously entered project name.
A scene can be opened with the appropriate button on the upper right or via the Recent projects list. To open a file from this list, simply double-click on the desired project. As long as the "Project Management window is visible, it is not possible to access the underlying windows or panels. You first have to either close the window or define/open a project. Now enter a name of your choice, e.g. Vase Filling, and click on CREATE A NEW PROJECT, or directly define a new path to a custom directory and then create the project.
-
Page 23
You can start to add emitters, objects and forces immediately and start your first simulation. We want to go through these very first steps with you. In this basic scene a vase-shaped object should be filled with fluid particles. The first object will be the vase: in the upper part of the programs interface you can see tabs with different icons. A click on these symbols either triggers an action or creates a simulation element, also called node. To add the desired node, please look for this icon in the "Geometry shelf and click on it:
After you have chosen the Vase object you will recognize that it has been added to the viewport, but also to the Nodes window and the Relationship Editor. Position and scale of the newly created objects are fine and we do not have to change anything. The second node is a particle emitter and this will be the fluid source. A list with RealFlows emitters can be found in the "Liquid - Particles shelf. Please choose the "Circle emitter:
The emitters viewport symbol shows an arrow pointing downwards this arrow indicates the direction of emission. To make everything a little more interesting, the emitter will be moved upwards and rotated. Change the view to Front with the 2 key. The emitter can easily be repositioned with the Move tool that is activated with the W key. Now you can see three axis for each spatial direction. Click on the axis, pointing upwards, and move the node roughly 1 grid unit. A rotation is performed with the R key. Once this tool is active, the emitter shows three circles. Again, each circle represents one direction in 3D space: X, Y and Z. Click on the red circle (= X) and drag the mouse until the emitter has a rotation of approximately 45 degrees. In the upper left corner of the viewport you can see the current rotation. With the T key it is possible to scale the emitter. Click on the small yellow cube in the middle of the axis and drag the mouse until the "Sx, "Sy and "Sz parameters in the upper left viewport caption show a value around 0.4. Finally, go to:
Circle01 > Node Params > Particles > Resolution > 25.0 The last node is a Gravity daemon. This node can be found in the "Daemons shelf:
-
Page 24
Gravity adds a force to the scene that acts globally. This means that it is not restricted to a certain area or volume. The force acts everywhere in the scene with exactly the same strength and you can place the emitter at any point in the scene without changing its properties. Now you already have everything for your first simulation. Click on Simulate and watch the particles, how they become accelerated and fall into the vase. There, they form drops and splashes and fill the object. After 200 frames, the simula-tions automatically stops and you can scrub the timeline back and forth to evaluate the result. Here is a screenshot from RealFlows viewport with all scene elements:
To get an impression of the simulation in realtime, it is a good idea to create a preview. Go to the "Main Menu and choose:
Playback > Video Preview
Now, RealFlow will go through the cached simulation data and take a screenshot from each frame. Once all frames have been captured, a preview movie will be assembled and sent to the Movie Player. There you can enjoy your first simulation!
If you want to have a look at the projects directory and the stored simulation data, choose the following entry from the "Main Menu:
File (OS X: RealFlow) > Open Project Folder...
This command opens an external window from the operating system to check whether all files have been created.
-
Page 25
Foam with SPH Fluids
-
Page 26
Foam with SPH Fluids
The creation of foam and spray from particle simulations is an often-used approach. RealFlow provides two common approaches to generate this type of fluid: Python scripting and RealFlows Graphs system. In this example you will learn how to create spray particles from a turbulent fluid with the Filter daemon.
Here is the nodes list:
1 Cube object 1 Square emitter 1 Container emitter 1 Gravity daemon 1 k Volume daemon 1 Surface Tension daemon 1 Filter daemon
All scene elements can be added from RealFlows Edit menu:
Add > Objects | Emitters | Daemons RealFlow nodes can be moved, scaled, and rotated with the W, R, and E keys. Imported objects from SD files have to be unlocked before they can be transformed with Selected object > Node Params > Node > SD Curve Viewport perspective is changed with the 1, 2, 3, and 4 keys. Shading modes are toggled with the 7, 8, 9, and 0 keys.
The Setup
Please follow these steps:
Add a cube object and rescale (W key) until you get a long basin. This node (Cube01) will hold the fluid.
Add a Square emitter and place it near one end of the cube. A Container node will be used to store the foam particles. Place a k Volume to delete (eventually) escaping particles. The Gravity daemon introduces a force. With Surface Tension daemon the fluid looks more liquid, because it amplifies
the particles tendency to form drops. Create a Filter daemon.
-
Page 27
Adjusting the Square01 Emitter
To get a sufficient amount of randomness and turbulence, some emitter parameters are animated. For this purpose we will use two basic expressions based on sine functions. These simple formulas will help to increase and decrease the parameters values periodically, creating a randomized look.
Finally, a few more adjustments are necessary:
Increase the number of emitted particles with Node Params > Particle > Resolution > 75.0
Scale the emitter to create a rectangular shape (rough values are 0.5 and 2.0 for the horizontal values, and 1.0 for the vertical axes. Move the emitter upwards, but please make sure that it is not outside the Cube01 object.
Instead of a constant particle stream, a fixed volume is used in this scene. Enter a value greater than 0 under Node Params > Square > Volume. Click on Reset to see the volume. The parameters value should be set to value so that the parti-cles nearly touch the Cube01 nodes bottom.
By default, the particles are emitted in a regular pattern. Add some randomness under Node Params > Square > V random (H random) > 1.0 (1.0)
Node Params > Node > Color > choose a blue color
Adjusting the Container01 Node
The Container node is not an emitter in a traditional sense. It is simply a place where particles can be added. With these particle-shifting methods you always have to make sure that the source emitter (here: Circle01) and the container have exactly the same Resolution values, because otherwise you will see exploding particles. Here are the settings:
Node Params > Particles > Resolution > 75.0 To make the foam float, change its density with Node Params > Particles >
Density > 900.0 Node Params > Node > Color > choose white
The decreased Density will make the foam float on top of the fluid, and the colours help to separate the foam from the fluid visually.
-
Page 28
Adjusting the k Volume Daemon
The k Volume daemon is just a box that can be rescaled and adjusted to enclose a certain volume. In this case, the daemons box will be slightly smaller than the Cube01 node. Note the Scale settings from Cube01, add 0.01 to each value, and transfer them to the Scale parameters of the daemon, e.g.:
Cube01 > Scale > 6.0, 3.0, 3.0 k Volume01 > Scale > 6.01, 3.01, 3.01
This tight fit is necessary, because in this scene, new foam particles will be created and they will most probably leave the cube. To delete them immediately, the k Volume daemon must be very close to the cubes borders.
Adjusting the Filter Daemon
Source Emitters > Square01 Target Emitter (True) > Container01 Condition > On Particle Collision Split > Yes @ # child > 3
When a particle collides with the cube object it is transferred from Square01 to Container01, and removed from the source emitter simultaneously. With the Split option, the filter creates 3 additional particles per filtered foam particles. This way it is possible to increase the amount of foam and get a denser look.
Adjusting the Surface Tension Daemon
This daemon acts globally on all of the scenes emitters. This means that it will affect both the Square01 emitter and the particles in the Container01 node. To get nicely shaped drops and strings, use the following settings:
Surface_Tension01 > Node_Params > Surface Tension > Strength > 100 Balanced > Yes
The Simulation
Click on Simulate to see the results. Play with the Volume settings of the Square emitter to get splashes of varying strength. You can also also add a second Filter daemon and filter against the particles Pressure value to introduce a second criteria for the creation of foam.
-
Page 29
Elastic Particles Cloth
-
Page 30
Elastic Particles Cloth
RealFlows standard particle emitters Elastic fluid type is often overseen and rarely used, but it provides some very nice features and opens the door to a wide variety of interesting simulations. Maybe you have already seen some simulations on video platforms, but rejected the Elastic type as unusable due to instabilities, exploding particles, and long simulation times. In fact you only have to change one thing to get nice results with this particle type. It is therefore definitely worth taking a closer look at it and exploring its parameters.
In this scene, a cloth-like tissue will be simulated with the help of elastic particles. Here is the nodes list:
1 Linear emitter1 Sphere object2 Cylinder objects1 Cube object1 Gravity daemon
All scene elements can be added from RealFlows Edit menu:
Add > Emitters | Objects | Daemons RealFlow nodes can be moved, scaled, and rotated with the W, R, and E keys. Imported objects from SD files have to be unlocked before they can be transformed with Selected object > Node Params > Node > SD Curve Viewport perspective is changed with the 1, 2, 3, and 4 keys. Shading modes are toggled with the 7, 8, 9, and 0 keys.
The Setup
Please follow these steps:
Start with the Sphere and Cylinder nodes, and arrange them randomly. Change the cylinders length to a value around 4. The Cube node serves as a ground object. Add a Linear emitter and rotate it by 90 degrees so that its emission direction is
parallel to the X axis. Linear01 > Linear > Height > 10.0 (or greater) Linear01 > Linear > Length > 2.5
-
Page 31
The Elastics Type Parameters
The default type for SPH emitters (= standard particle emitters) is Liquid. Change it under
Emitter > Node Params > Particles > Type > Elastics
Elastic particles work like a so-called spring-mass system. In such a system the individual points are connected through springs, holding them together. Once the points are linked you can define the springs elasticity, how far they should be able to separate, or when they should break. To withdraw energy from the springs a damping parameter is also required, because otherwise the system would never come to rest completely. All these parameters and properties can be found with elastic particles:
Resolution is responsible for the number of particles. Enter 25. Density can remain 1000.0, because it will not affect the simulation. Spring is the systems softness. With higher values, the connections between
the particles become more rigid. Use a value of 10,000. Damping derives energy from the springs. With low values the system acts
similar to rubber. Leave the default value of 20. Elastic limit is measured in percent and can change the tissues behaviour:
if the current distance between the connections is smaller or greater than the resting state (= 100%) the system turns rigid. Do not change the value for this simulation.
Break limit works similar to Elastic limit and is also given in percent. When the limit is reached the connections will break. Leave the default value.
Keeping the Simulation Stable
One of most common problems with elastic particles is the occurrence of exploding particles. This behaviour is the result of very high forces and the more particles, the less stable the simulation will be. The forces accelerate the particles and there comes a point where it is impossible to compensate these instabilities with the emitters settings. Resolution plays a very important role here, because when the particles are very close together it is very likely that your simulation will fail. Highly accelerated particles are also responsible for long simulation times.
To counteract these instabilities, please use high fixed substeps. Click on the small triangle next to the Simulate button and choose Options.... Then enter thefollowing values in the General tab:
MIN substeps > 333 MAX substeps > 333 Confirm with OK
-
Page 32
The change to fixed substeps will increase the simulations stability drastically. Furthermore it is now possible to use higher emitter Resolution settings (= more particles). It will also help to keep simulation times moderate, but you should be aware that RealFlow has to perform very complex calculations and they simply take time. The more particles, the more likely it is that you will see instabilities.
The Simulation
Now start the simulation. If you can still see highly accelerated particles increase the number of fixed substeps and/or decrease the emitters Resolution. It also happens from time to time that the particles tear apart and form small holes when they interact with objects. These holes are often only visible when you create a mesh. In this case, a good option is to make the tissue more rigid with the Spring parameter. By the way, the collision objects properties (e.g. friction) can be adjusted with:
Object selection > Node Params > Particle Fluid Interaction
Please bear in mind that RealFlows elastic particles do not consider self-collisions like dedicated cloth simulation tools.
-
Page 33
Calm Fluid Surfaces
When a fluid is poured into a glass or any other container you will see an up and down motion for a certain amount of time. A little later, the fluid comes to rest and forms an even surface. RealFlow mimics this behaviour, but it can take some time before the fluid is totally calm. During this time you can observe the fluid sloshing and moving. One method is simply to sit and wait until the fluid has relaxed, but this can be a very time consuming task. It is much better to support this process with RealFlows k Speed daemon. Please bear in mind that this approach is suited for standard particle emitters. Hybrido fluids do not have to be relaxed.
All scene elements can be added from RealFlows Edit menu:
Add > Emitters | Objects | Daemons RealFlow nodes can be moved, scaled, and rotated with the W, R, and E keys. Imported objects from SD files have to be unlocked before they can be transformed with Selected object > Node Params > Node > SD Curve Viewport perspective is changed with the 1, 2, 3, and 4 keys. Shading modes are toggled with the 7, 8, 9, and 0 keys.
The Relaxation Process
Start the simulation without the influence of the k Speed and Drag Force daemons. Fill the object until the desired water level has been reached and let the simulation run for a few more frames. Set the emitters Speed parameter to 0. Create an initial state and activate Reset To Initial State; reset the scene. Add a k Speed daemon.
-
Page 34
Node Params > k Speed > Limit & Keep > Yes Max speed > 1.0 Max speed > right-click > Add key Shift the timeline slider to frame 200 (the fluid disappears). Max speed > 0.01 Max speed > right-click > Add key Reset (the fluid reappears). Add a Drag Force daemon. Under Drag Force > Drag Strength create two keys with values of 0 (f = 0) and 75 (f = 200). Simulate. At frame 200 the fluid should be calm and relaxed. Create a new initial state for your final simulation as described above. Reset.
An initial state can be saved easily:
Make an initial state with Node Params > Initial State > Make Initial State. Set Use Initial State to Yes. Activate the Reset To InitialState option with a click on the triangle next to the Reset button. Optional: backup your previous data or apply a new export name for the emitter. Reset the scene to load the initial state at frame 0 (or any other specified frame). Simulate, using the initial state.
This procedure will help you get an even fluid surface you can use as a starting point for a new simulation. Depending on the number of particles, this process can take a while. We therefore recommend disabling the viewport during simulation (Alt + D) or using the Command Line version:
Click on the small triangle next to Simulate > Command line
-
Page 35
Shattered Glass
-
Page 36
Shattered Glass
One of the most famous RealFlow scenes is a shattering glass after being hit by a bullet. The idea behind this setup is very interesting, because it is a combination of fluids, rigid bodies, and slow motion effects. In this tutorial you will learn how to recreate this simulation with RealFlows built-in tools. Please note that this simulation is split into two parts: in the first simulation a resting and calm fluid is created. Then, the interaction between the fluid and the smashing glass is done in a separate action.
Here is the nodes list for the first part the relaxed fluid:
1 glass object 1 Gravity daemon 1 k Volume daemon 1 k Speed daemon 1 Drag Force daemon All scene elements can be added from RealFlows Edit menu:
Add > Objects | Emitters | Daemons RealFlow nodes can be moved, scaled, and rotated with the W, R, and E keys. Imported objects from SD files have to be unlocked before they can be transformed with Selected object > Node Params > Node > SD Curve Viewport perspective is changed with the 1, 2, 3, and 4 keys. Shading modes are toggled with the 7, 8, 9, and 0 keys.
The Setup Glass Filling
For this scene, a previously modelled glass used. Please bear in mind that this tutorial is based on RealFlows standard scale, and therefore the objects might appear rather big. The very first task is to fill the glass with milk:
Import the glass with the Ctrl/Cmd + I command. If you want to reposition it unlock it under Node Params > Node > SD Curve. With the M key the object can be moved. Add Circle emitter from Edit > Add > Particle Emitter and place it inside the glass. It can be moved with the M key as well. If you have to rescale the emitter use
the R key. To get more particles, the emitters Resolution value has to be increased under Node Params > Particles. The value depends on the size of the glass object and the
scenes scale. For the fluid in the rendered image, a value of 30 has been used. Other settings are: Int Pressure = 0.5, Viscosity = 4.0, Surface Tension = 10 Under Circle, set V/H random to 1.0 each.
A very important thing to check is the glass objects Liquid - Particle Interaction panel:
Change Collision distance to 0.01. This will bring the fluid particles closer to the objects surface.
-
Page 37
Finally, some daemons are necessary:
Edit > Add > Daemons > Gravity | k Volume k_Volume01 > Node Params > k Volume > Fit to object > select glass node Now, the scene can be simulated:
Click on the small lock icon to left of the timeline. With this action, RealFlow neither counts frames (no matter how long you simulate, the timeline slider will remain at 0), nor writes out any files. This mode is perfectly suited to fill the glass. Simulate.
If you think that the glass is properly filled (between one half and two thirds) stop the emission of particles:
Stop the simulation with another click on Simulate. Highlight the Circle01 and go to Node Params > Particles > Max Particles. Also open the Statistics panel and look for Existent Particles. Lets say the value there is around 110,000. Under Max particles you enter
125,000 (or any other value greater than 110,000), and resume the simulation. The emission will stop when the Max Particles limit has been reached. Let the simulation run for a few more minutes.
Relaxing the Fluid
In the following step you create a calm fluid surface:
Unlock the simulation with another click on the lock icon. If the emitter is not selected, click on it again. Node Params > Initial State > Use Initial State > Yes Make Initial State
Click on the small triangle next to the Reset button and enable Reset To Initial State.
Reset
For the relaxation process, two more nodes are required:
Add a k Speed daemon. Node Params > k Speed > Limit & Keep > Yes Max speed > 1.0
-
Page 38
Max speed > right-click > Add key Shift the timeline slider to frame 200 (the fluid disappears). Max speed > 0.01 Max speed > right-click > Add key Reset (the fluid reappears). Add a Drag Force daemon. Under Drag Force > Drag Strength create two keys with values of 0 (f = 0) and
75 (f = 200). Simulate. At frame 200 the fluid should be calm and relaxed. Create a new initial state for your final simulation as described above. Reset.
The Setup Glass Shattering
These are the next steps:
Remove the k Speed and Drag Force daemons. Click on the small triangle next to the Simulate button and open Options.... General > FPS Output > 72 | 75 | 90 (according to your film/TV system). Add a Sphere node this object will serve as a bullet. In the viewports Front
mode (2) shift the bullet to the right. Add a Cube node, position it beneath the glass, and rescale it. Make it big,
because it is the ground object. Add a Cone node and rescale/reposition/rotate it until you get a setup similar to
the second image below. The Cone01object should be aligned with the bullet, because it is the zone of impact.
Fragmenting the Glass
The bullet should hit the glass exactly where the cone is intersecting the glass, because this will be the zone with the highest density of fragments:
Select the glass node. Tools > Fracture Tool > Voronoi By Steering Geometry... Rough number of pieces > 130 (or any other number) Click on the ... button and choose Cone01. Lowest/highest concentration rate > 0.007 Transition length > 0.2 A new MultiBody with a _fractured01 suffix appears. The original glass and cone nodes can be deleted.
-
Page 39
The last two parameters are used to control the transition from the impact zone to the outer areas of the glass. Both settings avoid that the glass will be broken into lots of very small, almost uniform, pieces. If you are not satisfied just delete the newly created object, and repeat the fracturing process with other values.
The Rigid Body Parameters
In this step, the dynamics properties will be activated and adjusted. Lets start with the fractured glass node:
Node > Dynamics > Active rigid body Rigid body > @ object friction > 0.5 Rigid body > @ elasticity > 0.5 Then the ground object (Cube01):
Node > Dynamics > Passive rigid body Finally, the bullet (Sphere01). This node will be animated, but has rigid body features as well:
Node > Position > X (the first value from the trio) Create a key-framed animation from right to left (or left to right) using the method from Relaxing the Fluid. The bullet should be fast to get a vivid splash: 20 m in 70-80
frames is a good value. Node > Dynamics > Passive rigid body The combination of animation and rigid body properties is interesting, because the
bullets motion path and speed can be controlled manually, but it is still able to interact with other rigid bodies. In this state, the bullet has infinite force.
Joining the Pieces
Currently, the fractured glass will fall apart and the fluid will pour out, because the pieces are not connected. There has to be a way to reconnect them, but these joints have to break when the bullet hits the glass. The solution is MultiJoints all panels are located under the MultiJoint01 elements Node Params:
Edit > Add > Objects > MultiJoint Creation > Objects A > fractured glass node Creation > Objects B > fractured glass node Forces > Force max mode > Constant limit Collisions > Enable if break > Yes Break > Break if distance exceeded > Yes Creation > Create/Recreate
-
Page 40
The Forces panel contains a @ Max force parameter and adjusting this value is the most difficult part. The joints have to be strong enough to resist the glass bodys own weight and the weight of the fluid. Start with a rather high value, e.g. 250,000 and trigger the simulation. Let it run for around 5-10 frames:
If you can see orange or red joints then the forces are not strong enough and the links break. In this case you have to increase @ Max force.
Go to Statistics > @ Max force used since creation. This read-only field gives you a hint of the occurring forces, and can be used as a starting value.
Do not use the displayed value 1:1, but add a 10-20% buffer and transfer the value to @ Max force.
Reset and simulate again. If all joints are green and intact you can go on simulat-ing. Otherwise you have to further increase @ Max force.
For the rendered image at the beginning of this tutorial, @ Max force has been set to 150,000 with a @ Max force random value of 100.
The Simulation and Previews
It is very likely that you will have to create different versions until you get the desired result and these versions have to be compared. The easiest way to do this is to use RealFlows preview engine:
Adjust the point of view by rotating, zooming and panning the viewport. You can add a camera, but this step is not mandatory. Go to frame 0, and click on Playback > OpenGL. RealFlow goes through the simulation and records the viewport frame by frame. If the timeline slider stays at frame 0 please check if the maximum preview frame is not 0. Once the frames have been recorded, a Movie Player window is opened automatically. After a few seconds you can watch the simulation in real-time. Click on the players Save icon, and write the movie to disk.
-
Page 41
Particle-Based Meshing
-
Page 42
Particle-Based Meshing
If you went through the fluid tutorials you might have been missing one thing: mesh creation. In this workshop you will learn how to mesh the results from the Foam with SPH Fluids lesson.
Here is the nodes list:
1 Particle mesh node (not the legacy engine) All scene elements can be added from RealFlows Edit menu: Add > Mesh RealFlow nodes can be moved, scaled, and rotated with the W, R, and E keys. Imported objects from SD files have to be unlocked before they can be transformed with Selected object > Node Params > Node > SD Curve Viewport perspective is changed with the 1, 2, 3, and 4 keys. Shading modes are toggled with the 7, 8, 9, and 0 keys.
Foam with SPH Fluids Overview
This scene contains two emitters, but only the Square01 node will be meshed, while the fluid from Container01 should be rendered as particles. Choose a frame with lots of details, and follow these instructions:
Edit > Add > Mesh > Particle mesh Nodes > ParticleMesh01 > right-click > Insert emitters > choose Square01 The mesh node now has an alias of Square01 attached.
A click on the mesh node itself reveals a wide variety of settings under Node Params, but not all of them are relevant for a good mesh. The most important settings are located under Mesh.
Now click on the emitter alias and you will find two more panels: when you create a mesh, the engine puts small spheres at the particles positions and blends them to cre-ate a coherent surface. The radius of these spheres is adjusted with the emitter-related settings:
Click on the mesh nodes Square01 alias. Go to Field > Radius
If Radius is too small then the spheres might not interpenetrate and you will see a torn fluid with holes. If it is too big the fluids borders become thick and you will lose detail.
-
Page 43
Settings
A very good and reliable way to start with RealFlows Particle mesh is to use very similar settings for Polygon size and Radius:
Mesh > Polygon size > 0.02 Field > Radius > 0.03
Now, make one more adjustment to get a better representation of the particle cloud
Mesh > Weight normalization > Yes
Click on the Build Mesh button from the "Mesh" shelf to create the mesh for the current frame. As you can see, the result is already very good. If you need a higher level of detail just decrease Polygon size. The meshs borders are a little too round, and this is something that can be fixed with the entries from "Filters:
Filters > Filter > Yes @ Relaxation > 0.1 @ Steps > 16 Recreate the mesh
Steps tells the engine how often the relaxation filter will be applied. With higher settings the borders become sharper. With settings greater than 100 you can often ob-serve the look of liquid metal which completely destroys the impression of a watery or milky fluid. Always start with moderate values between 8 and 32. In this case, "Steps" should not be too high, because otherwise the mesh will shrink, and you might lose the connection between the mesh and the foam particles. This results in visible gaps in the final render (see Foam with SPH Particles for more information about the simu-lations foam pass).
Channels
Channels are essential for realistic rendering and they help you to visualize changes in speed, age, or density to name but a few. With a velocity channel, for example, it is possible to create the whitening effect of a rapidly moving fluid. RealFlows Particle mesh engine provides a wide variety of attributes to save with the mesh:
Open Particle Channels. Enable/disable the appropriate channels with Yes and No.
-
Page 44
For the second step, the channels have to be exported with the mesh files:
Export > Export Central Open the PARTICLE MESHES branch. There you will find several file formats to
choose from. BIN is the standard format and supports only a few basic channels. ABC (Alembic) can store the entire range of channels. MD provides the most sophisticated method, because here you can also decide
which channels you want to include. Of course the channels have to be activated under Particle Channels before otherwise they remain empty.
Enable Mesh sequence (.md) and leave Mesh cache (.bin) activated, because it is required by RealFlow.
Uncheck the unused channels, but leave normal and texture active! Click on Done
Build Mesh Sequence
Now, the mesh sequence can be created:
Select the ParticleMesh01 node. Shelves > Mesh > Build Mesh Sequence
This action can be stopped with the Esc key, but it might take a short while until the process is interrupted, because the current mesh will be finished first. All files will be written to the projects mesh folder.
-
Page 45
Falling Pencils
-
Page 46
Falling Pencils
In real life, even identical objects have slight variations in mass, friction, elasticity etc. These differences are often essential for a realistic simulation. But, changing the phys-ical attributes for dozens or hundreds of objects manually is an unrewarding task. This tutorial shows you how to do this with a basic script from the RealFlow manuals "Python - An Introduction section.
Here is the nodes list:
40 50 identical objects, e.g. pencils 1 Cube object 1 Gravity daemon
All scene elements can be added from RealFlows Edit menu:
Add > Objects | Emitters | Daemons RealFlow nodes can be moved, scaled, and rotated with the W, R, and E keys. Imported objects from SD files have to be unlocked before they can be transformed with Selected object > Node Params > Node > SD Curve Viewport perspective is changed with the 1, 2, 3, and 4 keys. Shading modes are toggled with the 7, 8, 9, and 0 keys.
The Setup
The pencils positions and rotations have been prepared in a 3D program, and then exported using the connectivity plugins SD Exporter tool. This helper converts the objects, so they can be used with RealFlow. Instead of RealFlows native SD for-mat, the objects can also be stored as an Alembic file. Alembic (ABC) is a common, platform-independent format and supported by all major 3D applications. Please mind the scale when you work with Alembic files; the exporter plugin will do this conversion automatically.
Ctrl/Cmd + I > load the SD or ABC file with the objects Select the imported objects > right-click on one of them > Group Group node > right-click > Rename > Pencils Create ground object with Edit > Add > Objects > Cube Rescale the cube node with the R key, and limit its height to a value around 0.1
under Node Params > Node > Scale The Cube01 node should be a static object just like a ground node: activate
the objects RBD feature under Node Params > Node > Simulation > Passive rigid body
Add a Gravity daemon from Edit > Add > Daemons
-
Page 47
If you are not happy with the pencils please go back to your 3D program (do not close RealFlow):
Adjust the objects positions, and export everything again. Just overwrite the existing file. In RealFlow, press Ctrl/Cmd + U to update the SD file.
Preparing the Script
This is the tutorials most important part and you will learn how to use and extend an existing Python script. The idea is to enable the pencils Active rigid body feature, because they are meant to move and fall onto the Cube01 ground object. When an objects RBD attribute is active RealFlow will calculate a mass value. Since all nodes are identical here, they will share exactly the same mass value. @ object friction and @ elasticity are both set to 0.3 by default.
Currently you will not be able to locate these values, because the pencils Active rigid body mode is not enabled.
The task is to randomize these values automatically with the help of a so-called batch script. This script type is perfectly suited to complete repetitive tasks:
Please open the following page from RealFlows online documentation: Random Mass Change Copy the script at the end of the page (So the entire script looks like this...). If you are interested in the scripts details and how it works please read the page. Go to RealFlow and open a Batch Script editor from the Layout menu. Paste the clipboard to the editor. From the editors menu choose Script > Syntax check. The script should not contain any errors. Do not run the script, because by now only the pencils mass value will be changed, but we also want to randomize object friction, elasticity, and this is new the bodies initial velocity. The latter step avoids the pencils moving at the exact same speed. Mass is already processed by the default script, but the remaining parameters are treated similarly. For every parameter a random value is required. Lets say:
@ object friction should range between 0.15 and 0.25 @ elasticity should be between 0.9 and 1.0 @ Velocity should be between -2.0 and -1.0 to make them fall
The corresponding commands are:
randomFriction = random.uniform(0.15, 0.25)randomElasticity = random.uniform(0.9, 1.0)randomVelocity = random.uniform(-2.0, -1.0)
The result from this operation is simply used to specify the nodes properties. The appropriate command is just: node.setParameter(parameter name, parameter value). The final notation is:
node.setParameter("@ object friction", randomFriction)node.setParameter("@ elasticity", randomElasticity)
-
Page 48
When you take a look at @ Velocity you will see that it contains three values it is a so-called vector. The pencils should fall, and therefore only the vertical component is required. Since most 3D programs work with different axis systems you have to know which axes serves as the height (= vertical) axes. Then it is possible to assemble the complete vector. Of course, only one of the commands is required:
Y setup: newVelocity = Vector.new(0.0, randomVelocity, 0.0)Z setup: newVelocity = Vector.new(0.0, 0.0, randomVelocity)
Now, the new value can be set following the same principle as before:
node.setParameter("@ Velocity", newVelocity)
Add the new lines to the existing script. Please mind the indents and use the Tab key to create them, because otherwise you will get syntax errors! Your final program should look like on the following page.
Running the Script and the Simulation
With just a few lines of code and an existing script we have automatized the complete task of randomizing dozens of objects. Imagine how long it would have taken to do this manually. If you want to change other parameters, e.g. @ air friction, you just have to follow the instructions before.
Select all pencil objects and only the pencils from the Nodes panel. Go to the Batch Script editors menu and choose Script > Run Wait until you can see a note in the Messages window similar to this: Process finished... Elapsed time: 7.544235 seconds Check the values. Simulate.
Maybe your pencils are moving too far, leaving the ground object. In this case you have two simple options:
Cube01 > Node > Scale > increase the horizontal values (= make it bigger) Cube01 > Rigid Body > @ object friction > 0.7
-
Page 49
from time import *import random
startTime = clock()percentVariation = 10userSelection = scene.getSelectedNodes() for node in userSelection: rbdState = node.getParameter("Dynamics") if (rbdState != "Active rigid body"): node.setParameter("Dynamics", "Active rigid body") currentMass = node.getParameter("@ mass") rangeMass = (currentMass / 100) * (percentVariation / 2) randomMass = random.uniform(-rangeMass, rangeMass) randomFriction = random.uniform(0.15, 0.25) randomElasticity = random.uniform(0.9, 1.0) randomVelocity = random.uniform(-2.0, -1.0) newMass = currentMass + randomMass newVelocity = Vector.new(0, randomVelocity, 0) # Y setup # Z setup: Vector.new(0, 0, randomVelocity) node.setParameter("@ mass", newMass) node.setParameter("@ object friction", randomFriction) node.setParameter("@ elasticity", randomElasticity) node.setParameter("@ Velocity", newVelocity) endTime = clock()diffTime = endTime - startTime scene.message("\nProcess finished...\nElapsed time: "+str(diffTime)+" seconds")
-
Page 50
Floating Objects
-
Page 51
Floating Objects
Some object shapes seem to be unusable with RealWave, in particular long objects which should float upwardly between the waves of a RealWave surface. For a few moments they seem to behave correctly, show some up and down motion, but then they turn over. The reason for this behaviour is the objects' centre of gravity. RealFlow provides are very easy method to shift this point and make it visible.
This tutorial does not only work with RealWave surfaces, but in every situation where you have to prevent floating objects from turning over.
Here is the node list for this tutorial:
1 RealWave object 3 Cube nodes 1 Gravity daemon All scene elements can be added from RealFlow's Edit menu:
Add > RealWave | Objects | Daemons RealFlow nodes can be moved, scaled, and rotated with the W, R, and E keys. Imported objects from SD files have to be unlocked before they can be transformed with Selected object > Node Params > Node > SD Curve Viewport perspective is changed with the 1, 2, 3, and 4 keys. Shading modes are toggled with the 7, 8, 9, and 0 keys.
The Setup
Add a RealWave surface (please bear in mind that there cannot be more than one RealWave node in a scene).
Rescale the surface to your needs with the R key or the parameters under Node Params > Scale. The surface should be a squared mesh.
Right-click on the RealWave01 node and choose Add Wave > Fractal Add a Gerstner modifier Create three cubes and change their vertical scale to values of 2.0, 2.5, and 3.0
(Node Params > Node > Scale) Spread the cubes randomly over the RealWave mesh with the W key and shift them
downwards so they intersect the wave surface. About 2/3 of the cubes should be above the water level.
Add a Gravity daemon.
-
Page 52
Adjusting the Modifiers
Select Fractal01 > Node Params > Fractal and make the following settings: Height > 0.7 Octaves > 7.0 Slope > 1.5 Fractal speed > 0.5
Select Gerstner01 > Node Params > Gerstner and make the following settings: Dir wave > 15 AmpWave 0.1 LengthWave > 5.0 Speed > 5.0
Adjusting the Cubes
Select the first cube. Node Params > Node > Dynamics > Active rigid body Node Params > Rigid body > @ mass > 500.0 Repeat the steps above for the remaining cubes
The First Simulation
Click on Simulate. After a few frames the cubes turn over due to the waves' motion.
Adjusting the Cubes' Centre of Gravity
In this short tutorial, the centre of gravity is shifted along an object's height axis.It depends on your current preferences which axis is used:
Preferences > General > Axis Setup The drop-down menu provides three different setups and you have to adjust RealFlow to your 3D package to maintain the correct orientation of imported objects.
The first letter indicates which axis will be used as the height axis. Cube01 > Node Params > Display > Show CG > Yes Switch to RealFlow's Wireframe mode with the 8 key to make the CoG visible it is a small yellow square in the cubes' midpoints Select Cube01 Node Params > Rigid body > @ CG > Y/Z > -0.25 Repeat these steps, but use different @ CG values (-0.5 and -0.75) for the remaining cubes
-
Page 53
@ CG values are relative to an object's size. This means that 0 represents the body's midpoint, while the total length is considered 1. When you enter a value of -0.5 the CoG will be the object's bottom; with 0.5 it is its top. With values greater 0.5 or smaller -0.5 it is possible to shift the CoG outside the object. This is an easy way to control the object's floating behaviour.
The Simulation
Click on Simulate. According to your settings the cubes will float. With a CoG close to a node's midpoint it may happen that the body is still tipping over. Play with different @ CG values and change all three parameters (XYZ).
-
Page 54
Hybrido and Rigid Bodies
-
Page 55
Hybrido and Rigid Bodies
One of the strongest features of RealFlow is the ability to couple different solvers, for example fluids and body dynamics. In order to enable this connection, you only have to activate an object's rigid or soft body features. In this scene, some old tyres and oil barrels will be washed away by a stream of water made with RealFlow's Hybrido. In the first pass, the interaction between the Hybrido fluid and the objects is simulated. Then we will add some nice splashes.
Here is the nodes list:
3 Cube objects (fluid container, ramp, and emitter object) 7 Tyre objects 3 Oil Barrel onjects 1 Open Domain node 1 Hybrido Emitter node 1 Splash node 1 Gravity daemon 1 k Volume daemon
All scene elements can be added from RealFlow's Edit menu:
Add > Objects | Hybrido | Daemon RealFlow nodes can be moved, scaled, and rotated with the W, R, and E keys. Imported objects from SD files have to be unlocked before they can be transformed with Selected object > Node Params > Node > SD Curve Viewport perspective is changed with the 1, 2, 3, and 4 keys. Shading modes are toggled with the 7, 8, 9, and 0 keys.
The Setup - Hybrido
This scene is split into two parts: in the first part, the Hybrido simulation is performed the splash simulation will follow later.
Add the first Cube node, scale it to 30 x 8 x 7.5 metres. Cube01 acts as a container to include the fluid. If your axis setup is ZXY (see "Preferences - General") then the scale is 30 x 7.5 x 8 metres. Add the second "Cube" node and create a ramp for the water. This prevents the fluid from being reflected at the container's right wall. Rotate the cube with the E key. Add the thrid Cube node, scale it to 5.0 x 3.0 x 7.0 (5.0 x 7.0 x 3.5) metres. This object will serve as the Hybrido fluid emitter. Place it somewhere inside Cube01 and
apply the same rotation as for "Cube02". The tyres and oil barrels can either be created inside your 3D program or downloaded from a 3D model resource site. The best workflow is to save the tyres with the
platform-independent Alembic format. Alternatively, the nodes can be exported in SD format using the connectivity plugins. Export these models to the RealFlow project's objects folder.
Import the tyres and oil barrels with Ctrl/Cmd + I. If necessary, reposition these models. Please note that you have to unlock them first with the objects' SD Curve button. Reposition Cube03 if necessary. Add the Gravity daemon.
-
Page 56
Now, the domain will be created. For this step you always need two nodes:
Add a Hybrido Domain Create more splashes with Node Params > Fluid Dynamics > Vorticity boost > 2.0 Node Params > Particle Sampling > set all "sampling control" parameters to "No". These are the settings for the "HY_Emitter01" node:
Create a Hybrido Emitter node, and choose Cube03 from the nodes list. The fluid will be created inside this volume. Create some initial velocity with Node Params > Emitter > Initial velocity > Constant. Node Params > Emitter > @ speed > 2.5 Node Params > Emitter > @ speed variation > 0.5 Node Params > Emitter > Surface particle sampling > 3 Node Params > Emitter > Core particle sampling > 3
-
Page 57
The last two parameters are used to increase the number of particles per grid cell. This way you will get a better splash simulation. The difference to the domain's sampling settings is that the values here will be applied once and remain constant during the entire simulation. When you adjust sampling via the doamin the number of particles will be varying.
Adjusting the Scene's Environment and Objects
This step includes various settings to make everything work correctly. The first actions affect the Cube01 node:
Node Params > Volume > Mode > Solid inside creates a hollow cube to enclose the fluid Node Params > Dynamics > Passive rigid body Node Params > Rigid body > Collision side > Inside
The imported nodes (tyres and oil barrels) are adjusted as follows:
Node Params > Node > Dynamics > Active rigid body Node Params > Rigid body > @ mass > enter different values for each node Don't make the objects too heavy. Values around 100 for the barrels, and 15 for the tyres should work.
Hybrido works with cells, and every cell has a certain size which determines the simulation's level of detail (LOD). All scene elements are rasterized in RealFlow internally including the objects. This means that the objects provide a Cell size value as well. By default, this value is 0.3.To change it for the entire scene, go to the Scale options button:
Cell size scale > 0.3334 All Cell size values in the scene are multiplied
with this factor: 0.3 * 0.3334 = 0.1
Export Resources
A very important part is to adjust the imported objects' export resources. Open Export Central with F12. There you will see a branch, called OBJECTS. Spot the imported nodes and check the following resources for these nodes:
Please take a look at the image on the next page.
This action is important, because it will help us to re-load the motion data in the splash simulation. ANI-MATION (.sd) and CACHE (.bdc) can be disabled.
-
Page 58
The Hybrido Fluid Simulation
In order to save time, the simulation will be performed using RealFlow's Command Line version. This is a matter of a few clicks:
Click on the small triangle next to the Simulate button. Enable the Command line entry. Hit Reset, then Simulate. A terminal window appears showing the simulation's progress.
During the simulation leave the RealFlow GUI open, because there you can monitor the simulation's progress by pressing Alt + U. This shortcut will load the already simulated files, and you can scrub the timeline to see the result.
The Setup - Splash
When the Hybrido simulation is finished the splash elements will be added:
Add a Splash node. In the viewport a green box appears indicating the splash domain's dimensions. Scale (R) and reposition (W) the "HY_Splash01" domain. It should not cover the
right part where the Hybrido fluid is released from the emitter. Create a k Volume daemon. Click on k_Volume01 > Node Params > k Volume > Fit to object Select Cube01 from the nodes list to adapt the daemon to the fluid container.
In the next step, select the HyDomain01 node:
Node Params > Node > Simulation > Cache With this option, the already simulated Hybrido fluid is loaded to the scene, but not
re-simulated. This helps to save lots of time.
The imported tyres and barrels have to be set to Cache as well. Please do not forget this!
Adjusting the Splash Emitter
The number of splash particles depends on various parameters. They are located in the Splash Creation panel under Node Params. You have to play with these settings to get a satisfying amount of particles and the desired behaviour.
-
Page 59
On the right you can see the settings. Please bear in mind that it is very unlikely that you will be able to use exactly the same setting they are just meant to give an idea.
Another, very important, decision is the choice of particle type. Dumb particles are simulated very fast, but may lack realism. Liquid - Particles creates realistic results, but takes its time. A good alternative is Liquid Hybrido:
HySplash01 > Node Params > Particles > Type > Liquid Hybrido
The Splash Simulation
Now, that all nodes and elements are adjusted, the scene can be simulated again. The Hyb