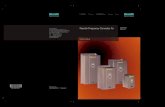Rexroth WinStudio Version 05
Transcript of Rexroth WinStudio Version 05

R911305837Edition 01
Rexroth WinStudioVersion 05
Short Description
IndustrialHydraulics
Electric Drivesand Controls
Linear Motion andAssembly Technologies Pneumatics
ServiceAutomation
MobileHydraulics

About this Documentation Rexroth WinStudio
DOK-CONTRL-WIS*PC**V05-KB01-EN-P
Rexroth WinStudio
Version 05
Short Description
DOK-CONTRL-WIS*PC**V05-KB01-EN-P
WinStudio_Getting_started_en.doc
Document Number 120-0401-B315-01/EN
This documentation
• is a brief description of WinStudio
Description ReleaseDate
Notes
DOK-CONTRL-WIS*PC**V05-KB01-EN-P 02.04 First Edition
2004 Bosch Rexroth AG
Copying this document, giving it to others and the use or communicationof the contents thereof without express authority, are forbidden. Offendersare liable for the payment of damages. All rights are reserved in the eventof the grant of a patent or the registration of a utility model or design(DIN 34-1).
The specified data is for product description purposes only and may notbe deemed to be guaranteed unless expressly confirmed in the contract.All rights are reserved with respect to the content of this documentationand the availability of the product.
Bosch Rexroth AGBgm.-Dr.-Nebel-Str. 2 • D-97816 Lohr a. Main
Telephone +49 (0)93 52/40-0 • Tx 68 94 21 • Fax +49 (0)93 52/40-48 85
http://www.boschrexroth.com/
Dept. BRC/ESP (TrK/SF/TD)
This document has been printed on chlorine-free bleached paper.
Title
Type of Documentation
Document Typecode
Internal File Reference
Purpose of Documentation
Record of Revisions
Copyright
Validity
Published by
Note

Rexroth WinStudio Contents I
DOK-CONTRL-WIS*PC**V05-KB01-EN-P
Contents
1 Welcome to WinStudio 1-1
1.1 General information ...................................................................................................................... 1-1
1.2 Overview....................................................................................................................................... 1-1
1.3 About WinStudio ........................................................................................................................... 1-2
1.4 Main features ................................................................................................................................ 1-2
System requirements............................................................................................................... 1-4
2 About this publication 2-1
2.1 General information ...................................................................................................................... 2-1
2.2 Text conventions........................................................................................................................... 2-1
2.3 Mouse and selection conventions ................................................................................................ 2-2
2.4 Windows conventions ................................................................................................................... 2-3
3 Installing the software 3-1
3.1 General information ...................................................................................................................... 3-1
3.2 Installing WinStudio ...................................................................................................................... 3-1
3.3 Starting WinStudio ........................................................................................................................ 3-2
3.4 Installing CEView software ........................................................................................................... 3-3
3.5 Uninstalling WinStudio.................................................................................................................. 3-4
4 Working with the WinStudio 4-1
4.1 General information ...................................................................................................................... 4-1
4.2 Overview....................................................................................................................................... 4-1
4.3 Using the title bar.......................................................................................................................... 4-3
4.4 Reading the status bar.................................................................................................................. 4-4
4.5 Using the menu bar ...................................................................................................................... 4-5
4.6 Using the toolbars......................................................................................................................... 4-6
4.7 Using the workspace .................................................................................................................... 4-8
4.8 Working with tags ......................................................................................................................... 4-9
4.9 Naming tags and tag fields ........................................................................................................... 4-9
Tag Syntax............................................................................................................................... 4-9
Tag field Syntax..................................................................................................................... 4-10
4.10 Working with tag folders ............................................................................................................. 4-12
4.11 Understanding the tag types....................................................................................................... 4-12
4.12 Using array tags.......................................................................................................................... 4-13
4.13 Using indirect tags ...................................................................................................................... 4-14
5 Creating an WinStudio application 5-1

II Contents Rexroth WinStudio
DOK-CONTRL-WIS*PC**V05-KB01-EN-P
5.1 General information ...................................................................................................................... 5-1
5.2 Creating a project ......................................................................................................................... 5-2
Creating a new WinStudio project ........................................................................................... 5-2
Project - settings...................................................................................................................... 5-4
5.3 Creating a visualization graphic.................................................................................................... 5-5
Creating a screen .................................................................................................................... 5-5
Insert graphic elements ........................................................................................................... 5-8
Configuration - overview........................................................................................................ 5-14
5.4 Communication - configuration - OPC........................................................................................ 5-16
General information ............................................................................................................... 5-16
OPC server - configuration .................................................................................................... 5-16
Communication configuration ................................................................................................ 5-16
5.5 Starting an application ................................................................................................................ 5-20
5.6 Direct access to SYNAX parameters.......................................................................................... 5-21
OPC-SCP configuration......................................................................................................... 5-22
6 Running the web-based application 6-1
7 Running Applications from a remote station 7-1
8 Index 8-1
9 Service & Support 9-1
9.1 Helpdesk....................................................................................................................................... 9-1
9.2 Service-Hotline ............................................................................................................................. 9-1
9.3 Internet.......................................................................................................................................... 9-1
9.4 Vor der Kontaktaufnahme... - Before contacting us... .................................................................. 9-1
9.5 Kundenbetreuungsstellen - Sales & Service Facilities ................................................................. 9-2

Rexroth WinStudio Welcome to WinStudio 1-1
DOK-CONTRL-WIS*PC**V05-KB01-EN-P
1 Welcome to WinStudio
1.1 General information
WinStudio is a powerful, integrated tool that exploits key features ofMicrosoft® Windows® NT/2000/XP and Windows® CE, and enables youto build full featured SCADA (Supervisory Control And Data Acquisition)or HMI (Human Machine Interface) applications for your IndustrialAutomation business.
1.2 Overview
This Getting Started Guide is intended for individuals using WinStudio forthe first time. This publication will help you quickly familiarize yourself withthe basic functions of WinStudio.
Note: WinStudio assumes you are familiar with the WindowsNT/2000/XP operating system. However, if you needassistance as you work, we suggest using the Help feature onthe Windows desktop Start menu.
This Getting Started guide is divided into the following chapters:
• Chapter 1: Welcome to WinStudio: This chapter provides a briefoverview of the WinStudio product, including its main features andsystem requirements.
• Chapter 2: About this publication: Provides information about thispublication; such as conventions used and related publications.
• Chapter 3: Installing the software: Explains how to install WinStudioand CEView on your system.
• Chapter 4: Working with the WinStudio: Describes all the elementsof the WinStudio development environment; including menubars,toolbars, dialog boxes, buttons, menus, and so forth.
• Chapter 5: Creating an WinStudio Application: Explains how tocreate and edit applications, objects, screens, and drivers. Alsoexplains the procedure for testing your applications.
• Chapter 6: Running the Web-Based Application: Explains how tostart and run your Web-based applications.
• Chapter 7: Running Applications from a Remote Station: Explainshow to run and manage applications remotely.

1-2 Welcome to WinStudio Rexroth WinStudio
DOK-CONTRL-WIS*PC**V05-KB01-EN-P
1.3 About WinStudio
WinStudio applications consist of animated operator-interface screens,communication drivers (for PLCs and I/O protocols such as BUEP,TCP/IP), tags database, and additional modules such as alarm monitors,logic, trend charts, recipes, schedulers, and security system.
WinStudio applications interface with industrial I/O systems and otherWindows applications in the run-time environment using ODBC, DDE,NetDDE, OPC, or TCP/IP protocols. You can also operate the applicationthrough a standard Web browser (Internet Explorer or Netscape).
The product consists of two parts:
• The development system software, which runs on a desktop, laptop, orindustrial PC running Windows NT/2000/XP.
• The run-time system software, which runs on any operator interfaceworkstation running Windows NT/2000/XP or Windows CE.
Note: The run-time system software for the Windows CE operatingsystem (CEView) is usually pre-loaded on the HMI. Ifnecessary, you can update the CEView version of thedevelopment system software by downloading the currentversion to the HMI or PDA.
You can run WinStudio applications on your development workstation ordownload it to a run-time station (through a serial or TCP/IP connection)and run the application using the WinStudio or CEView run-time software.The workstation processes scan data from connected devices accordingto parameters defined in the application and then react to, display, store,and upload the data.
1.4 Main features
The WinStudio product offers the following features and functions:
• Web interface that allows you to visualize screens in a Web browser(thin client) through the Internet/intranet and exchange data with theserver by TCP/IP protocol.
• Platform-independent application that allows you to run applicationsbuilt with WinStudio to run under any current Microsoft platform(Windows NT/2000/XP and Windows CE)
• Online, remote application management and configuration(download/upload, commands, system and network diagnostics, anddebugging)
• An integrated, Microsoft Windows® XP-like development environmentwith toolbars, dialogs, menus, and customizable toolbars
• A user-friendly screen editor that enables you to build applicationscreens on the fly at runtime
• A library of more than 100 symbols and dynamic objects, such as:Frames, icons, motors, pipes, meters and gauges, LED-styleindicators, text and numeric displays, common controls, sliders andswitches, pumps and valves, pushbuttons, vehicles.
• Cross-reference tool to locate tags throughout the project

Rexroth WinStudio Welcome to WinStudio 1-3
DOK-CONTRL-WIS*PC**V05-KB01-EN-P
• Active-X object containers
• Full-featured objects and dynamics with customizable objectproperties such as bar graphs, color, resizing, position, rotation,hide/unhide, commands, hyperlinks, and text input/output
• An open architecture API that exchanges tag values with externalsoftware products and is Microsoft.NET architecture-compliant
• Merges modular worksheets and screens into other applications easily
• Screen and object password-protected run-time security (256 levels)
• OPC Client and Server modules with an integrated OPC Browser,DDE Client and Server modules, and TCP/IP Client and Servermodules (that exchange tag values and configure redundancysystems)
• Standard protocols such as BUEP, TCP/IP
• Logical expressions and scripting language with more than 200functions
• Online/historical alarms and trends, and recipe/report builders (text,XML, or RTF format–ASCII or UNICODE)
• Event scheduler (based on date, time, or tag conditions)
• Translation editor to translate applications into different languages;switching between languages during run-time
• Database Spy window (local and remote) to monitor/force tag valuesand execute functions)
• LogWin module (local and remote) to record DDE, OPC, and TCP/IPtransactions, activate modules, trace tags, and so forth
• A powerful and flexible tag database with Boolean, Integer, Real, andString tags, array tags, classes, and indirect tag-pointers
• Integrates fully with PC-based control packages (imports tagsdatabase) such as ASAP, ISaGRAF, SteepleChase, and Think&Do
• Dial-up functions to trigger, monitor, and hang up dial-up connectionswith remote station RAS Servers
• Functions to send email automatically from WinStudio (or CEView)
Note: WinStudio provides different product types (for example LocalInterface and Control Room) for each level of applicationresponsibility. However, WinStudio does not support somefeatures in certain product types (such as CEView).

1-4 Welcome to WinStudio Rexroth WinStudio
DOK-CONTRL-WIS*PC**V05-KB01-EN-P
System requirementsTo develop and run applications with WinStudio, you must install thefollowing hardware and software:
• IBM-compatible computer with an Intel® Pentium II-compatibleprocessor or higher
• Windows NT/2000/XP operating system for development
• Windows NT/2000/XP or Windows CEv3.00 or Windows CE.NEToperating system for runtime
• Minimum of 128MB random-access memory (RAM); 256MB or higherrecommended
• MS Internet Explorer 4.0 or higher
• Minimum of 150MB free hard disk space (required for the programwithout any application files); 300MB is recommended
• 3.5-inch floppy drive
• CD-ROM drive (This drive can be on a different computer.)
• Standard keyboard with function keys F1 through F12
• Parallel printer port (optional)
• 100% IBM-compatible VGA or SVGA display adapter with 32MB VideoRAM (VRAM) (optional for runtime when running Web-basedapplications)
• Microsoft-compatible pointing device (such as a mouse, trackball, ortouch-screen)
• One or two COM ports and adapters for downloading applications(optional)
• Ethernet connection for downloading applications (optional)
Note: WinStudio is UNICODE-compliant and will not run on a non-UNICODE-compliant operating system (such as Windows9x/ME). You can, however, run the Web Thin Clients ofWinStudio applications on non-UNICODE operating systems.

Rexroth WinStudio About this publication 2-1
DOK-CONTRL-WIS*PC**V05-KB01-EN-P
2 About this publication
2.1 General information
This chapter provides the following information about this WinStudioGetting Started Guide and other WinStudio publications:
• Text Conventions: Describes the text-formatting conventions used inthis publication to help you read and assimilate information quickly.
• Mouse and Selection Conventions: Describes the conventions usedin this publication for using a mouse and selecting objects in aWindows environment
• Windows Conventions: Describes conventions used in thispublication for working in a Windows environment.
• Related Publications: Lists other WinStudio publications (availableon the WinStudio installation CD-ROM) you can read for moreinformation about the WinStudio product.
2.2 Text conventions
This publication uses special formatting to help you quickly identify certainitems, as follows:
• Titles, labels, and new terms are indicated using italic text.
• File names, messages, and screen text are indicated using bold,monospaced text (for example, D:\Setup.exe).
• Variables and information you must provide are indicated using bold,italicized monospaced text enclosed in < and > brackets (for example,Run the <driver name>.exe file indicates you must provide a drivername.)
• Buttons, menu options, and keyboard keys are indicated in bold.
• Text requiring special emphasis is in bold italic.
Some information is segregated into Tip, Note, and Caution boxes asfollows:
• Tips provide useful information to save development time or toimprove application performance.
• Notes provide supplemental information related to the surroundingtext, usually the text just preceding the note.
• Cautions provide information necessary to prevent damage orproblems when running the application.

2-2 About this publication Rexroth WinStudio
DOK-CONTRL-WIS*PC**V05-KB01-EN-P
2.3 Mouse and selection conventions
Because most PCs used for application development run a version ofWindows with a mouse, this publication assumes you are using a mouse.This publication also assumes that your mouse is configured so that theleft button is the primary button and the right button is the secondarybutton.
This publication uses the following mouse and selection conventions:
• Double-click means to quickly click twice on an object with the leftmouse button.
• Right-click means to click once on an object with the right mousebutton.
• Click and Select both mean to click once on an object with the leftmouse button. In general, you click on buttons and select from lists.
• Select also means to use your pointing device to highlight or specifyan item on the computer screen. Selecting an object with a touch-screen is usually the same as selecting with a mouse, except that youuse your finger to touch (select) a screen object or section.
• You can also use keys on your keyboard to select objects/options. Forexample, you can use the Tab key to move between options, theEnter key to open menus, and the Ctrl or Alt keys in combination witha letter key (for example, Ctrl+S) to select a menu option having anunderlined letter (Save).
• Drag means using your mouse/cursor to move an object to a newlocation on your computer screen. Position your cursor over the objectand press the mouse button. As you move the mouse, you move theobject. (Usually an outline of the object will move along with thecursor.) When you have the object positioned where you want it,release the mouse button.

Rexroth WinStudio About this publication 2-3
DOK-CONTRL-WIS*PC**V05-KB01-EN-P
2.4 Windows conventions
This publication uses the following Windows conventions:
• Dialog boxes (or dialogs) are windows that allow you to enterinformation.
• Text boxes (or fields) are areas in dialogs where you can type in text.
• Radio buttons are white circles in which a black dot ( ) appears ordisappears when you click on the button. Typically, the black dotindicates that the option or function is enabled (active). The absenceof a black dot indicates the option or function is disabled (inactive).
• Check boxes are white squares in which a check ( ) appears ordisappears when you click on it with the cursor. Typically, the checkindicates that the option or function is enabled (active). The absenceof a check indicates the option or function is disabled (inactive).
• Buttons are icons in boxes that appear “pressed” when you click onthem.
• Lists are panes (white boxes) in windows or dialog boxes containingtwo or more selectable options.
• Combo boxes have arrows that, when clicked, show part or all of anotherwise concealed list.
Fig.2-1: Using a Combo Box
• Interface or Development Environment refers to the entireWinStudio window.
• Dockable windows are windows that you can drag to an edge of theinterface and merge with that edge.
• Toolbars are dockable windows that contain only buttons and textboxes.
Note: The dialog boxes and procedures described in this publicationare valid for Windows 2000. Some terms may vary accordingto the operating system (type, language, and version) you areusing.

2-4 About this publication Rexroth WinStudio
DOK-CONTRL-WIS*PC**V05-KB01-EN-P

Rexroth WinStudio Installing the software 3-1
DOK-CONTRL-WIS*PC**V05-KB01-EN-P
3 Installing the software
3.1 General information
This chapter provides instructions for installing, starting, and uninstallingWinStudio and CEView. The information is organized as follows:
• Installing WinStudio: Explains how to install WinStudio on yourcomputer.
• Starting WinStudio: Explains how to run WinStudio.
• Installing CEView Software: Explains how to install CEView on yourcomputer.
• Uninstalling WinStudio: Explains how to uninstall WinStudio andCEView.
3.2 Installing WinStudio
WinStudio provides development tools for all WinStudio applications, andit runs on the Microsoft Windows NT/2000/XP operating systems.
You can install WinStudio from the CD-ROM or download the installationfiles from the web site at(http://193.108.217.183/atproducts/plcwebsite/englisch/). For Windows CEapplications, you use WinStudio to download CEView (run-time software)to the Windows CE HMI using a serial or TCP/IP link.
The WinStudio installation program automatically creates necessarydirectories, copies files to your hard drive, and creates the WinStudioicons in your desktop folder.
Note:
• You must have Administrator privileges on aWindows NT/2000/XP workstation to install WinStudio.
• You must uninstall all previous versions of WinStudio orinstall the newer version in a different directory. Also, youcannot install the same version of WinStudio in twodifferent paths of the same computer.

3-2 Installing the software Rexroth WinStudio
DOK-CONTRL-WIS*PC**V05-KB01-EN-P
Use the following procedure to install WinStudio from the CD-ROM:
1. Turn on the power to your development computer (Windows NT,2000, or XP) and be sure that no other programs are running.
2. Insert the installation CD-ROM into the CD-ROM driver.
Note: A CD Browser window should display automatically. If not, youcan start the program manually from Windows Explorer.Navigate to the D:\Installation directory (where D is yourCD-ROM drive), and run the Setup.exe file.
3. Double-click on the Installation folder, and then double-click on theWinStudio icon to launch the InstallShield® Wizard.
4. Follow the instructions provided by the InstallShield Wizard toproceed with the installation.
5. When prompted to restart Windows, click the Yes, I want to restartmy computer now radio button, then click OK.
3.3 Starting WinStudio
To run WinStudio, double-click the WinStudio shortcut on the desktop orselect Start →→→→ Programs →→→→ WinStudio Tools →→→→ WinStudio.
Fig.3-1: Starting WinStudio
Tip: You can run the WinStudio development environment underany video setting; however, WinStudio recommends using aresolution of 800x600 (or higher) with more than 256 colors fora more pleasing environment. Application resolution (screensize) is independent of the operating system resolution.

Rexroth WinStudio Installing the software 3-3
DOK-CONTRL-WIS*PC**V05-KB01-EN-P
3.4 Installing CEView software
When installing WinStudio under Windows NT/2000/XP the CEViewruntime files are stored in the following folder:<WinStudio Folder>\Redist\<WinCE version>\<Processor Type>\
where:
• <WinStudio Folder> is the installation directory chosen duringinstallation (C:\Program Files\WinStudio is the defaultinstallation directory).
• <Processor Type> is the processor platform. WinStudio provides aCEView runtime for all processor platforms supported by the WinCEoperating system (Arm, Mips, MipsFP, Pocket-Arm, Pocket-Mips,Pocket-SH3, PPC, SH3, SH4, Thumb, and x86).
• <WinCE version> is the Windows CE version (for example,WinCE300, WinCE400, and so forth).
To install CEView, use the following steps:
1. Power-on the Windows CE device, and the Remote Agent dialogshould launch automatically. If not, copy the CESERVER.EXE file fromthe \<WinStudio Folder>\Redist\<WinCE version>\<Processor Type>\BIN directory of the Windows NT/2000/XPcomputer where you installed WinStudio.
2. Paste the file into the \<non-volatile> folder of your WinCE deviceand run it.
Note: There are different ways to copy a file into a WinCE device (forexample, you can map a shared folder from the WindowsNT/2000/XP computer in the WinCE device or usingActiveSync). If you need assistance copying this file into theWinCE device, contact the hardware manufacturer.
After executing the CESERVER.EXE file, the Remote Agent dialoglaunches in the WinCE device.
3. Click the Setup button in the Remote Agent dialog and configure thelink (serial or TCP/IP) to connect the WinCE device to the WindowsNT/2000/XP computer.
Note: For better performance, WinStudio recommends using aTCP/IP link between the WinCE device and the WindowsNT/2000/XP computer to download and upload files.
4. Start WinStudio on the Windows NT/2000/XP computer.
5. Select Project -> Execution Environment from the main menu bar.
6. When the Execution Environment dialog displays (see followingfigure), select a connection type (Network IP or Serial Port) andconfigure its settings (for example, COM Port or IP Address).

3-4 Installing the software Rexroth WinStudio
DOK-CONTRL-WIS*PC**V05-KB01-EN-P
Fig.3-2: Execution Environment dialog box
7. Click the Connect button to connect WinStudio to the WinCE device.
8. Click the Install System Files button from the ExecutionEnvironment window (Target tab) to download the CEView files to theWinCE device.
3.5 Uninstalling WinStudio
If you must remove WinStudio from your system, follow theseinstructions:
Caution: Before uninstalling WinStudio, be sure to back-up any files youmight need later into the …\ WinStudio\ Projects\folder. Also, be sure you have the current (or newest) versionof the WinStudio installation CD-ROM or diskettes so you canre-install the software again.You will lose the product softkey license when you uninstallWinStudio.
1. From the Windows taskbar, select Start →→→→ Settings →→→→ Control Panelto open the Control Panel.
Fig.3-3: Opening the Control Panel
2. Double-click on the Add/Remove Programs icon ( )in the ControlPanel window.
3. When the Add/Remove Programs Properties dialog displays (seefigure), select WinStudio from the list and click the Add/Remove…button.
4. When the Confirm File Deletion dialog displays, click the Yes button.The Uninstall Shield Wizard and the Remove Programs from YourComputer dialogs display.

Rexroth WinStudio Installing the software 3-5
DOK-CONTRL-WIS*PC**V05-KB01-EN-P
Fig.3-4: Removing the Program
5. When the message Uninstall successfully completed displays and theOK button becomes active, click OK. Verify that WinStudio is nolonger listed in the Add/Remove Programs Properties dialog.
6. Click the Cancel button or the close button ( ), to close theAdd/Remove Programs Properties dialog, and then close the ControlPanel.
7. Open the Windows Explorer and browse to the directory containingthe WinStudio directory.
8. Verify that all of the WinStudio files and folders were deleted. (Youcan manually delete any that remain.)
Note: The uninstall tool should not delete any files that you createdor modified in the …\ WinStudio\Projects\ folder.

3-6 Installing the software Rexroth WinStudio
DOK-CONTRL-WIS*PC**V05-KB01-EN-P

Rexroth WinStudio Working with the WinStudio 4-1
DOK-CONTRL-WIS*PC**V05-KB01-EN-P
4 Working with the WinStudio
4.1 General information
This chapter describes the WinStudio development environment(interface). The information in this chapter is organized as follows:
• Overview: Provides a brief description of the tools and interfaces thatmake up the WinStudio development environment.
• Title Bar: Describes the title bar.
• Status Bar: Describes the status bar.
• Menu Bar: Describes the different menu options that you can accessfrom the WinStudio main menu bar.
• Toolbars: Describes the WinStudio toolbars.
• Workspace: Describes the WinStudio Workspace.
4.2 Overview
WinStudio uses standard, Windows-like tools and interfaces to make theproduct user-friendly. WinStudio also provides an integrated, uniquedevelopment environment (see figure) for easy access to tools andinformation.
Fig. 4-1: WinStudio Development Environment

4-2 Working with the WinStudio Rexroth WinStudio
DOK-CONTRL-WIS*PC**V05-KB01-EN-P
The development environment consists of the following basic areas:
• Title Bar: Indicates the active screen or worksheet
• Status Bar: Provides quick access to actual information.
• Menu Bar: Contains the main product options and controls, which youcan easily access using the cursor or your keyboard keys.
• Auxiliary Toolbars: Provide shortcuts to the main commands used inthe development environment.
• Displays Building Toolbars: Contain features and tools used tocreate or edit objects and dynamics in the application screens.
• Workspace: Provides tree-view control from which you can accessproject worksheets and screens.
• Database Spy Window: Provides a debugging tool, which you canuse to monitor and force tags and to execute functions.
• Output Window: Displays debugging messages.
• Displays/Worksheets: Provides an area where you can edit screensand worksheets.
Note: The preceding figure shows the development environmentareas and windows in their default position. You cancustomize this environment as needed by changing theposition of the areas.
You can right-click the mouse almost anywhere inside the developmentenvironment to display a pop-up menu (similar to the following figure),relating to the context of where you clicked.
Fig.4-2: Sample WinStudio Pop-Up Menu

Rexroth WinStudio Working with the WinStudio 4-3
DOK-CONTRL-WIS*PC**V05-KB01-EN-P
4.3 Using the title bar
The title bar (located along the top of the WinStudio window) displays theWinStudio icon, the product name, and the name of the active, openscreen or worksheet (if any).
Fig.4-3: Typical WinStudio Title Bar
The title bar also contains the following three buttons (from left to right):
• Minimize button ( ): Click this button to minimize the WinStudiowindow.
• Resize/Maximize button ( / ): Click the button to toggle between thetwo options:
• Resize tiles the WinStudio window
• Maximize maximizes the WinStudio window to fill your computerscreen
• Exit (or Close) button ( ): Click this button to automatically save thedatabase then close WinStudio. If you modified any screens orworksheets, WinStudio prompts you to save your work. This buttonfunction is similar to the Exit command on the File menu.
Note: Closing the development environment does not close theWinStudio run-time tasks. To close your run-time tasks, clickthe Stop icon on the Execution toolbar or select Project →Stop Application option from the main menu bar.

4-4 Working with the WinStudio Rexroth WinStudio
DOK-CONTRL-WIS*PC**V05-KB01-EN-P
4.4 Reading the status bar
The status bar (located along the bottom of the WinStudio window)contains fields used to identify toolbar buttons and provide informationabout the active screen (if any).
Fig.4-4: Sample Status Bar
The fields are as follows (from left to right):
• Hint field: Provides a short description of any toolbar button or displayobject touched by the cursor.
• Caps Lock field: Indicates whether the keyboard Caps Lock key is on(CAP) or off (empty).
• Num Lock field: Indicates whether the keyboard Num Lock key is on(NUM) or off (empty).
• Scroll Lock field: Indicates whether the keyboard Scroll Lock key is on(SCRL) or off (empty).
• ID field: Displays the ID number of a selected screen object.
• Screen Coordinate field: Displays the current location of the cursor(or pointer) on the active screen. When you select a screen object, thisfield displays the object’s coordinates in the top-left corner. Where: Xis the number of pixels from the left edge of the screen and Y is thenumber of pixels from the top of the screen.
• Object Size field: Displays the size (in pixels) of a selected object,where W is the width and H is the height.
• No DRAG field: Indicates whether dragging is disabled (No DRAG) orenabled (empty) in the active screen.
• You might want to disable dragging to change the object properties ofan object without moving it from its current location.
Tip: You can enable/disable dragging by pressing Ctrl+D. Also,you can click on any object and use the arrow keys on thekeyboard to move objects on the screen, pixel by pixel.

Rexroth WinStudio Working with the WinStudio 4-5
DOK-CONTRL-WIS*PC**V05-KB01-EN-P
4.5 Using the menu bar
The menu bar contains the following menus:
Fig.4-5: Main Menu Bar
• File: Contains options that enable you to create, open, close, save,and print application projects and files, and allows you to close theWinStudio development environment.
• Edit: Contains options that enable you to edit your displays andworksheets by cutting, copying, pasting, formatting, and settingsecurity levels. You can also undo edits, delete, search and replaceelements in these displays/worksheets.
• View: Contains options that enable you to manage which tools andtoolbars are visible in the development environment. This menu alsoprovides shortcuts to the dialog boxes you open most frequently,enables you to customize your toolbars, restore defaults, open thelibraries, zoom/unzoom, and set screen attributes.
• Insert: Contains options that enable you to create and configure avariety of application tags, tag classes, documents, drivers, users,security settings, screens, and ActiveX objects.
• Project: Contains options to execute applications locally and remotely,and provides links used to configure general application settings.
• Tools: Contains options that provide links to auxiliary tools.
• Window: Contains options that enable you to manage open displaysand worksheets.
• Help: Contains options that link to information about WinStudio.
Note:
• The menu bar is dockable.
• If you right-click on the menu bar, a pop-up menu displays.From this pop-up, you can restore the default location ofthe menu bar and toolbars.
• You also can use this pop-up to hide toolbars and windowsand to customize the development environment.

4-6 Working with the WinStudio Rexroth WinStudio
DOK-CONTRL-WIS*PC**V05-KB01-EN-P
4.6 Using the toolbars
WinStudio provides several toolbars containing icons (shortcuts) thatenable you to perform different actions within the program. This sectiondescribes the function and default location of each toolbar.
Note: All toolbars are dockable screen objects. You can move atoolbar to a different screen location by clicking on its title barand dragging it to a new location.
The following toolbars contain general-purpose tools, and they are locatedacross the top of the workspace, just below the menu bar by default:
• Standard toolbar: Allows you to perform general actions, such as filemanagement and printing functions.
Fig.4-6: Standard toolbar
• Tag Properties toolbar: Allows you to create, locate, and accessdifferent tags and their properties.
Fig.4-7: Tag Properties toolbar
• Execution Control toolbar: Allows you to execute and manage anapplication locally or from a remote location.
Fig.4-8: Execution Control toolbar
• Web toolbar: Allows you to open HTML files.
Fig.4-9: Web toolbar
• Align and Distribute toolbar: Allows you to edit screen objects.
Fig.4-10: Align and Distribute toolbar

Rexroth WinStudio Working with the WinStudio 4-7
DOK-CONTRL-WIS*PC**V05-KB01-EN-P
The following toolbars contain screen-editing tools. These toolbars arelocated along the right side of the interface window by default and theyare enabled only while you are editing graphic screens:
• Mode toolbar: Allows you to edit your screens.
Fig.4-11: Mode toolbar
• Bitmap toolbar: Allows you to access the bitmap screen editor tools.(This toolbar is available only when the Background Picture layer isactive. You enable the Background Picture layer in the ScreenAttributes dialog box.)
Fig.4-12: Bitmap toolbar
Note: The Bitmap toolbar is hidden by default.
• Static Objects toolbar: Allows you to create polygons, rectangles,lines, and other objects for your screen.
Fig.4-13: Static Objects toolbar
• Dynamic Properties toolbar: Allows you to apply dynamics to objectsor a group of objects. Dynamics enable you to modify object propertieson the fly (during runtime) according to tag values. Some dynamicsalso enable you to execute commands or insert values (set points) tothe tags.
Fig.4-14: Dynamic Properties toolbar
• Active Objects toolbar: Allows you to create dynamic objects. Activeobjects typically require more parameters than static objects andprovide embedded dynamics.
Fig.4-15: Active Objects toolbar

4-8 Working with the WinStudio Rexroth WinStudio
DOK-CONTRL-WIS*PC**V05-KB01-EN-P
4.7 Using the workspace
The WinStudio Workspace window is a user-friendly interface thatenables you to quickly find and/or create any application component(tags, screens, worksheets, and so forth). Application components areorganized in a tree-view with each one having its own icon andcustomized description. You can move, resize, or hide the Workspacewindow.
Fig.4-16: The WinStudio workspace
The Workspace window is divided into four tabs, as follows:
• Database tab: Provides access to all tags in the application andsecurity system components. This tab includes the following folders:
• Application Tags
• Classes
• Shared Database
• Internal Tags
• Security
• Graphics tab: Provides access to all screens and symbols in theapplication. This tab includes the following folders and icons:
• Screens
• Group Screen
• Web Pages
• Library
• Symbols
• Tasks tab: Provides access to all task worksheets in the application.This tab includes the following folders:
• Alarms
• Trend
• Recipes
• Report
• ODBC
• Math
• Scheduler

Rexroth WinStudio Working with the WinStudio 4-9
DOK-CONTRL-WIS*PC**V05-KB01-EN-P
• Comm tab: Provides access to all worksheets configured to establishcommunication with another device or software using availableprotocols. This tab includes the following folders:
• Drivers
• OPC
• TCP/IP
• DDE
Note: You can right-click on all folders and components to open amenu relating to that folder or component.
4.8 Working with tags
This chapter provides information needed to create and edit tags,including:
• Naming Tags and Tag Fields: Explains the required syntax fornaming tags and tag fields.
• Working with Tag Folders: Explains the purpose of tag folders.
• Understanding the Tag Types: Describes the different tag types.
• Using Array Tags: Explains how to use array tags.
• Using Indirect Tags: Explains how to use indirect tags.
4.9 Naming tags and tag fields
This section provides guidelines for naming tags (database locationidentifiers) and tag fields (a set of parameters inherent to each tag in thedatabase). Applications use tag fields during runtime.
Tag SyntaxYou must observe the following syntax guidelines when naming a tag:
• Use letters, numbers, and the underscore ( _ ) character.
• Do not use the following characters:
• ` ~ ! @ # $ % ^ & * ( ) - = \ + \ [ ] { } < > ?
• Tag names must begin with a letter.
• Maximum tag length is 32 characters.Maximum class member length is 16 characters.
• Tag names must be unique—do not specify the same name for twodifferent tags, unless you are creating an array tag and specify aunique index.
• Tag names are not case-sensitive (for readability however, werecommend using uppercase and lowercase characters. For example,use TankLevel instead of tanklevel).
• Tag names must be different from internal tag names and mathfunctions.

4-10 Working with the WinStudio Rexroth WinStudio
DOK-CONTRL-WIS*PC**V05-KB01-EN-P
• Some valid tag names include:
• Temperature
• Pressure1
• count
• x
Tag field Syntax
You can use the Tag Properties dialog (click the Tag Properties icon located on the Tag Properties toolbar) to specify tag field parameters. Toaccess a tag field you must use the following syntax:
<TagName>-><TagField> (for example, second->Max)
You can access the following tag fields during runtime:
Tag type associated with fieldTag fieldname
Description of value associated witheach field
Boolean Integer Real String
R=Read onlyRW=Read/Write
Description Description of tag configured in Tagsdatabase.
RW
Max Maximum value that can be written to thetag at runtime.
x x RW
Min Minimum value that can be written to the tagat runtime
x x RW
Quality Tag quality (192=GOOD; 0=BAD).Updates every time tag receives the result ofan expression or a value from acommunication task (Driver or OPC).Invalid expressions (such as division by 0)or reading communication errors associatedwith tag, sets quality to BAD.
R
Size Array Size. If the tag is not an array tag,returns the value 0.
R
TimeStamp Records time and date when a tag changesvalue.
R
Unit Brief description (up to 9 characters) of anengineering unit (such as Kg) for a tag value
RW
AlrStatus Status (integer value) of any currently activealarms associated with a tag.Each bit of the integer value indicates aspecific status:Bit 0 (LSB): HiHi Alarm activeBit 1: Hi Alarm activeBit 2: Lo Alarm activeBit 3: LoLo Alarm activeBit 4: Rate Alarm activeBit 5: Deviation+ Alarm activeBit 6: Deviation- Alarm activeFor example:If Tag->AlrStatus = 2, “Hi” alarm is active.If Tag->AlrStatus = 3, “HiHi” and “Hi”alarms are active simultaneously.If Tag->AlrStatus = 0, there are no activealarmsFor Boolean tags, only 1 (bit 1), 4 (bit 2) or16 (bit 4) values are returned.
x R

Rexroth WinStudio Working with the WinStudio 4-11
DOK-CONTRL-WIS*PC**V05-KB01-EN-P
B0 … B31 Value (0 or 1) of any of the 32 bits (b0, b1,b2, … b31) of an integer tag. (B0: LSB B31:MSB).
x x x RW
Ack Specifies whether alarms associatedwith the tag require acknowledgement.This field has only two possible values:- 0: Alarms do not require acknowledgment- 1: At least one alarm requires acknowledgment
x RW
AlrDisable Specifies whether alarms associated with atag will become active. This field has onlytwo possible values:- 0: Enables alarm and when an alarmcondition occurs, the alarm becomes active.- 1: Disables alarm so that even if an alarmcondition occurs, the alarm will not becomeactive.
x RW
HiHi If 0, HiHi alarm is inactive.If 1, HiHi alarm is active.
x x R
Hi If 0, Hi alarm is inactive.If 1, Hi alarm is active.
x R
Lo If 0, Lo alarm is inactive.If 1, the Lo alarm is active.
x R
LoLo If 0, LoLo alarm is inactive.If 1, the LoLo alarm is active.
x x R
Rate If 0, Rate alarm is inactive.If 1, the Rate alarm is active.
x R
Devp If 0, Dev+ alarm is inactive.If 1, the Dev+ alarm is active.
x x R
Devm If 0, Dev- alarm is inactive.If 1, Dev- alarm is active.
x x R
HiHiLimit Limit value for HiHi alarm. x x RW
HiLimit Limit value for Hi alarm. x x RW
LoLimit Limit value for Lo alarm. x x RW
LoLoLimit Limit value for LoLo alarm. x x RW
RateLimit Limit value for Rate alarm. x x RW
DevSetpoint Set point value for Deviation alarms. x x RW
DevpLimit Limit value for Deviation+ alarm. x x RW
DevmLimit Limit value for Deviation- alarm. x x RW
Fig.4-17: Tag fields
Note: If the application tries writing a value outside the rangespecified in the Min and Max fields, the Tags Database will notaccept the new value and writes a warning message in theLogWin. If you configure both Min and Max properties with thevalue 0 (zero), any value applied to the tag type can be writtento the tag.
Caution: You cannot use tag fields (such as Bit fields) to configureAlarm or Trend worksheets.

4-12 Working with the WinStudio Rexroth WinStudio
DOK-CONTRL-WIS*PC**V05-KB01-EN-P
4.10 Working with tag folders
You can use tags as communication points with field equipment, resultsof calculations, alarm points, and so forth. In WinStudio, all tags areorganized into folders on the Database tab according to their origin(application, internal, or shared). WinStudio also provides a folder forcompound-tags, named classes.
The following is a description of the different WinStudio tag folders:
• Application Tags: User-defined tags created for screens, to readfrom and write to field equipment, for control, auxiliary tags to performmathematical calculations, and so forth.
• Internal Tags: Tags predefined by WinStudio. Internal tags havepredetermined functions (such as time, date, acknowledge alarms,storage of the logged-on user name and so forth). You cannot deleteor modify these tags, but you can access their values from anyWinStudio task.
• Shared Tags: Tags created in PC-based control software andimported into the WinStudio environment. You cannot edit shared tagsin the WinStudio environment, but you can modify these tags usingPC-based control software and then re-import the modified tags toupdate the WinStudio database. Consequently, you can configureshared tags for any WinStudio task just as any other tag.
• Classes: Structures that allow for high-level encapsulation in theapplication database. When you create a class-type tag, the tagcontains a whole set of values rather than a single value. You createclasses by grouping elements, called members. The maximumnumber of members for any class depends on the productspecification.
4.11 Understanding the tag types
A tag can be one of the following types:
Boolean: Boolean or digital variable (0 or 1).
Integer: Integer number (positive, negative, or zero), equivalent to C-type long integer (4 bytes). For example: 0, 5, -200.
Real: Real number (float) internally stored as a double word, equivalentto C-type double (8 bytes, for example: 2.12, -10.5).
String: Character string up to 256 characters that contains letters,numbers, or special characters. For example: Recipe product X123,01/01/90, *** On ***.
Class: User-defined, compound tag.
Fig.4-18: Types of tags
The preceding icons (and their respective tag types) are located in folderson the Database tab.

Rexroth WinStudio Working with the WinStudio 4-13
DOK-CONTRL-WIS*PC**V05-KB01-EN-P
4.12 Using array tags
WinStudio tags can consist of a single value or an array of values.
An array tag is a set of tags that all have the same name, but use uniqueindexes to differentiate between each tag (a matrix of n lines and 1column). The maximum array size permitted will depend on the productspecification.
You can use the following syntax to access an array tag:
<ArrayTagName>[ArrayIndex]
For example: tank[1], tank[2], tank[3], and tank[500].
Caution: You can specify the maximum index for each array tag in theSize column of any datasheet. Specify size n to indicate thatthe array tag has positions from 0 to n. For example, if the size of TagA is 3, the tag positions couldbe: TagA[0], TagA[1], TagA[2], and TagA[3].
In many cases, using array tags will simplify the configuration task. Forexample, if you want a display to monitor each tank, you could use arraytags to configure a single display containing tags linked to any tank (usingthe tk tag as an index containing the tank number). For example,
pressure[tk], temperature[tk], and temperature[tk +1].
An array index can be a tag, a numeric value, or an expression with thearithmetic operator +.
Note: When referring to an array having an index with the arithmeticoperation +, you must use the following syntax:<ArrayTagName>[<NumValue1> + <NumValue2>]Where <NumValue1> and <NumValue2> can be integer tagsor numerical constants. For example:temperature[tk+2], temperature[tk+6], or temperature[TagA+ TagB]
Using array tags in a WinStudio task can save a significant amount ofapplication development time. For example, if you wanted tag pointsrelated to the temperature of four tanks, the conventional configurationmethod is:
• temperature1 high temperature on tank 1
• temperature2 high temperature on tank 2
• temperature3 high temperature on tank 3
• temperature4 high temperature on tank 4
Using array tags simplifies this task, as follows:temperature[j] high temperature on tank {j}
Note: When you create an n position array tag, the system createsn+1 positions (from 0 to n). For example: tag_example[4]with Array Size=4 has five elements, (startposition=0, end position=4).

4-14 Working with the WinStudio Rexroth WinStudio
DOK-CONTRL-WIS*PC**V05-KB01-EN-P
4.13 Using indirect tags
WinStudio supports indirect access to tags in the database. For example,consider a tag X of the string type. This tag can hold the name of anyother tag in the database (in other words, this tag can provide a pointer toany other tag type, including the class type). The syntax for an indirect tagis straightforward:
@<IndirectTagName>
For example, assume that the X tag holds the TEMP string. Readingand/or writing to @X provides access to the value of the TEMP tag.
Note: Any tag created as a string type is a potential indirect tag(pointer).

Rexroth WinStudio Creating an WinStudio application 5-1
DOK-CONTRL-WIS*PC**V05-KB01-EN-P
5 Creating an WinStudio application
5.1 General information
This section describes the connection of a visualization on a IndraControlVPP device to the IndraLogic PLC of the SYNAX motion control.
The communication connection of the visualization (named HMI in thefollowing) is realized via OPC and SCP. A direct connection of the HMI tothe SCP server is not available at the moment.
With SCP three different communication paths are available:
• serial
• Ethernet
• PCI (only with PPC-P)
In this example the communication is established via a serial connection(RS232).
Prerequisite for this section is
• the PLC program from documentation "Rexroth SYNAX 200 Version11 System installation - First steps" (DOK-SYNAX*-SY*-11VRS**-IB01-EN-P), section 3 "IndraLogic example program",
• and the knowledge from documentation "Rexroth SYNAX 200 Version11 System installation - First steps" (DOK-SYNAX*-SY*-11VRS**-IB01-EN-P), section 2 "Communication configuration for IndraLogic".
The aim of this section is the controlling and visualization of the virtualmaster axis 1 of the SYNAX motion control, as well as the use of theproject planning interface WinStudio for the creation of the visualizationfor the VEP and VPP devices.
The data of the PLC variable for
• the enabling of the virtual master axis (LA structure element".VMA_ENABLE"),
• the acknowledge of the enabling for the virtual master axis (LAstructure element ".VMA_ENABLE_ACK"),
• the speed command value (parameter "C-0-0006") and
• the actual speed (parameter "C-0-0067")
are read or written by the application of the IndraControl-VPP device.
The figure "Fig.5-1: Physical communication connection BTV <=> PPC"shows the physical structure of the communication connection.

5-2 Creating an WinStudio application Rexroth WinStudio
DOK-CONTRL-WIS*PC**V05-KB01-EN-P
Overview_Sample_IndraControl-VPP.tif
Fig.5-1: Physical communication connection BTV <=> PPC
5.2 Creating a project
Creating a new WinStudio projectThe project planning software "WinStudio" is started with the link thatwas created at the installation in start menu Programs or on the Desktop.
To create a new project, select entry New from menu File. A new projectcan also be created in addition with a click on the symbol in thetool bar or with shortcut [Strg] + [N].
In the following dialog New you have to
• select tab Project,
• enter the project name in Application name,
• select project path in Location
• and select the target system where the application should be started.
See "Fig.5-2: Creating a new project".
Dialog New

Rexroth WinStudio Creating an WinStudio application 5-3
DOK-CONTRL-WIS*PC**V05-KB01-EN-P
New_Project.tif
Fig.5-2: Creating a new project
After the dialog New was confirmed with a click on the OK button theProject Wizard is started.
The desired screen resolution the application is displayed must be set inthe Project Wizard. Afterwards confirm the dialog with OK. Furthersettings are not necessary.
See: "Fig.5-3: Project-Wizard"
Project-Wizard1.tif
Fig.5-3: Project-Wizard
Note: If an application for different visualization devices is created,the project planning should be created with the highestpossible resolution. Otherwise the “zooming larger“ has anegative effect on the display quality.
Dialog "Project Wizard"

5-4 Creating an WinStudio application Rexroth WinStudio
DOK-CONTRL-WIS*PC**V05-KB01-EN-P
Project - settings
OPC-ClientTo start the communication server automatically at the start of the runtimethe following configurations must be executed.
1. Select entry from menu Project -> dialog Project Status is opened.
2. Select entry OPC Client Runtime in tab Execution Tasks, clickbutton Startup, activate the type selection Automatic in dialogStartup and confirm with OK.
3. Start the OPC Client Runtime with a click on button Start. See Fig.5-4: Dialog Project Status
Dialog_Project_Status.tif
Fig.5-4: Dialog Project Status
Now the motion control variables from the IndraLogic example programare available in the OPC browser.
Start-ScreenTo determine the screen that should be displayed at first after starting theruntime proceed as follows.
1. Select entry Settings in menu Project.
2. Enter the name of the screen in the appearing dialog ProjectSettings that should be displayed at the start of the application.
See "Fig.5-5: Project settings of the runtime desktop"
Dialog "Project Status"
Dialog Project Settings

Rexroth WinStudio Creating an WinStudio application 5-5
DOK-CONTRL-WIS*PC**V05-KB01-EN-P
Project_Settings_Runtime_Desktop.tif
Fig.5-5: Project settings of the runtime desktop
5.3 Creating a visualization graphic
Creating a screenTo create a new the following steps must be executed.
• Open the menu Insert and select entry Screen to create a newscreen. See Fig.5-6: Creating a new screen 1.
create_new_Screen.tif
Fig.5-6: Creating a new screen 1

5-6 Creating an WinStudio application Rexroth WinStudio
DOK-CONTRL-WIS*PC**V05-KB01-EN-P
• Alternative it is also possible to create a new screen with a click on theright mouse button on folder Screens in the window Workspace andselecting the entry Insert from the context menu. See Fig.5-7:Creating a new screen 2.
create_new_Screen2.tif
Fig.5-7: Creating a new screen 2
In the appearing dialog Screen Attributes different attributes of thescreens can be set.
In our example enter a description of the screen and a text that should bedisplayed in the title bar of the application. Confirm the inputs with OKnow. See Fig.5-8: Screen attributes.
Screen-Attributes.tif
Fig.5-8: Screen attributes
Now the created screen must be saved.
Therefore select entry Save from menu File and enter a name in thefollowing dialog where the screen should be saved. See "Fig.5-10: Savescreen as".
Dialog Screen Attributes

Rexroth WinStudio Creating an WinStudio application 5-7
DOK-CONTRL-WIS*PC**V05-KB01-EN-P
save_new_Screen1.tif
Fig.5-9: Save screen
Alternative you can save the screen with a click on symbol in thetool bar or with the input of shortcut [Strg]+[S].
Dialog-Save_as.tif
Fig.5-10: Save screen as

5-8 Creating an WinStudio application Rexroth WinStudio
DOK-CONTRL-WIS*PC**V05-KB01-EN-P
Insert graphic elements
Static text fieldTo insert a static text field proceed as follows:
1. Select symbol for text from tool bar Static Objects. Now thecursor is displayed as reticle.
2. Move the cursor to the desired place in the screen and click the leftmouse button. Now the input cursor in the screen is visible.
3. Enter the desired static text.
Insert_Text.tif
Fig.5-11: Insert text field
Dynamic text fieldTo insert a dynamic text field proceed as follows:
1. Select symbol for text from toolbar Static Objects. Now thecursor is displayed as reticle.
2. Move the cursor to the desired place in the screen and click the leftmouse button. Now the input cursor in the screen is visible.
3. Enter as much "#" as place holder so that the maximum number ofthe characters to display is reached.
Note: But there can only be displayed as many characters as placeholders "#" are available. Place holders that are not requiredare not displayed at runtime.
Display text field

Rexroth WinStudio Creating an WinStudio application 5-9
DOK-CONTRL-WIS*PC**V05-KB01-EN-P
1. Select symbol for text I/O from toolbar Dynamic Properties atselected text field.
Insert_dynamic_Text.tif
Fig.5-12: Insert dynamic text field
2. Execute a double-click on the just created text field. Now dialogObject Properties is opened.
3. Enter the name of the tag variable that should be displayed.
Object_Properties_Text-Output.tif
Fig.5-13: Dialog Object Properties text output
• If the tag variable does not exist yet you are asked, if you want tocreate this variable. Confirm with "Yes".
• Now the dialog New Tag appears. Select type REAL. See "Fig.5-14:Dialog New Tag"
Text Output
Creating a tag variable

5-10 Creating an WinStudio application Rexroth WinStudio
DOK-CONTRL-WIS*PC**V05-KB01-EN-P
Dialog_New_Tag.tif
Fig.5-14: Dialog New Tag
Repeat this procedure to create a static and a dynamic text field for thespeed command of the master axis. Now the screen should look likefollows:
Insert_Text_Input.tif
Fig.5-15: Insert input field
To create a input field proceed as follows:
1. Open the dialog Object properties with a double-click or with a clickof the right mouse button on the created dynamic text field and withthe selection of context menu entry Properties.
2. Select entry Text I/O from the combo box top right,
3. Activate option Input Enabled
4. and enter the name of the tag variable the input should be saved in.
Input text field
Text Input

Rexroth WinStudio Creating an WinStudio application 5-11
DOK-CONTRL-WIS*PC**V05-KB01-EN-P
5. Enter the input limits in Minimum Value and Maximum Value.
See "Fig.5-16: Dialog Object Properties - input field".
Object_Properties_Text-Input.tif
Fig.5-16: Dialog Object Properties - input field
Because the tag variable does not exist yet, it must be created. You haveto proceed as described in section "Dynamic text field".
ButtonTo insert a button attend the following orders.
1. Select the symbol from the toolbar Static Objects and click onthe screen at the desired position, keep hold of the mouse button andmove the mouse until the button has the desired size.
2. Open the dialog Object Properties with a double-click on the object.
3. Select entry Button in the combo box top right and enter the desiredbutton description in Caption (we use "VMA enable/disable" forour example).
Insert_Button.tif
Fig.5-17: Insert button
Button

5-12 Creating an WinStudio application Rexroth WinStudio
DOK-CONTRL-WIS*PC**V05-KB01-EN-P
4. Select symbol from the tool bar Dynamic Properties at selectedbutton to insert a Command.
5. Open the dialog Object Properties with a double-click on the object.
6. Select entry Command in the combo box top right and enter thename of the tag variable "VMA_Enable_Disable" in Tag.Afterwards a dialog appears that points out that the tag variable"VMA_Enable_Disable" does not exist yet. Confirm this dialog withYes and select entry Boolean from the following dialog in the combobox Type to determine the data type for the tag variable.
7. Enter the "Expression" "NOT VMA_Enable_Disable" in dialogObject Properties at the just entered tag variable. (This has theeffect that the status of the variable is inverted with a click on thebutton.) See "Fig.5-18: Dialog Object Properties - button"
Object_Properties_Button.tif
Fig.5-18: Dialog Object Properties - button
Smart MessageTo visualize the current status of the master axis enabling we use a"Smart Message" – object, because different states can be displayed withan object in the simplest way. Therefore proceed as follows.
1. Select symbol for "Smart Message" from toolbar Active Objectsand click on the desired position in the screen, keep hold of themouse button and move the mouse until the object has the desiredsize.
Insert_Smart_Message.tif
Fig.5-19: Insert Smart Message
Command
Smart Message

Rexroth WinStudio Creating an WinStudio application 5-13
DOK-CONTRL-WIS*PC**V05-KB01-EN-P
2. Open the dialog Object Properties with a double-click on the object.
3. Enter the name of the tag variable "VMA_Enable_Acknowledge" inRead Tag that influences the display of the object. In the followingdialog create the tag variable as Boolean.
Object_Properties_Smart_Message.tif
Fig.5-20: Dialog "Object Properties" – Smart Message
4. Click button "Config..." in dialog Object Properties and do thefollowing settings in dialog Configuration. See "Fig.5-21:Configuration of the Smart Message ".
Smart_Message_Configuration.tif
Fig.5-21: Configuration of the Smart Message object
Key word Meaning
State state of the tag variable
Text/Message text is output with the value tag variable
Value value of the tag variable
Text(FG) foreground color of the text
Text(BG) background color of the text
Text Blink if this object is selected, the text flashes atcorresponding variable value.
Rec(FG) framework color of the Smart-Message object
Rec(BG) background color of the Smart-Message object
Rec Blink if this option is selected, the framework and thebackground of the Smart-Message object flashes atcorresponding variable value.
Fig.5-22: Explanation of Fig.5-21: Configuration of the Smart Message

5-14 Creating an WinStudio application Rexroth WinStudio
DOK-CONTRL-WIS*PC**V05-KB01-EN-P
Finally a framework and an area labelling is insert.
1. Here you have to select the symbol for rectangle from toolbarStatic Objects, click on the position of the screen where the leftupper corner should be, keep hold of the mouse button and move themouse to the position where the bottom right corner of the frameworkshould be.
2. Open dialog Object Properties with a double-click on the rectangleand activate property No Fill. See "Fig.5-23: Dialog Object Properties– Rectangle".
Object_Properties_Rectangle.tif
Fig.5-23: Dialog Object Properties – Rectangle
3. Select the rectangle and move it to the background with a click on
symbol for Move to back.
9. To insert an area headline use a static text field with the followingcontent: "Master Axis 1". Configuration see "Static text field".
Configuration - overviewThe configuration of the graphical interface is terminated now.
Save the screen now with a click on symbol in the tool bar or with theselection of entry Save in menu File.
The figures
• "Fig.5-24: Screen - overview",
• "Fig.5-25: Static graphic elements" and
• "Fig.5-26: Dynamic graphic elements"
show the different objects and their configurations.
Framework + labelling

Rexroth WinStudio Creating an WinStudio application 5-15
DOK-CONTRL-WIS*PC**V05-KB01-EN-P
Screen-Overview.tif
Fig.5-24: Screen - overview
Object no. Object type Content
1 Rectangle (framework) -----
2 Text (headline) Master Axis 1:
3 Text MasterAxis-Command-Speed:
4 Text MasterAxis-Actual-Speed:
Fig.5-25: Static graphic elements
Objectno.
Object type Tag variable Data type Limits
5 Text (input field) VMA_Command_Speed Real
6 Text (dynamic text field) VMA_Actual_Speed Real Lower: -3000.0000Upper: 3000.0000
7 Button VMA_Enable_Disable Boolean
8 Smart Message VMA_Enable_Acknowledge Boolean
Fig.5-26: Dynamic graphic elements

5-16 Creating an WinStudio application Rexroth WinStudio
DOK-CONTRL-WIS*PC**V05-KB01-EN-P
5.4 Communication - configuration - OPC
General informationThe communication between motion control and HMI takes place withOPC via SCP.
OPC server - configurationFor this example the same OPC server configuration is used as describedin documentation "Rexroth SYNAX 200 Version 11 System installation -First steps" (DOK-SYNAX*-SY*-11VRS**-IB01-EN-P), section 2"Communication configuration for IndraLogic".
Communication configurationFor the communication connection of the visualization to the motioncontrol the tag variables must be linked with the motion control variablesnow.
You have to proceed as follows:
• Change to tab Comm in window Workspace
• Click with the right mouse button on folder OPC
• Select the context menu entry Insert
Communication-Settings1.tif
Fig.5-27: OPC – communication configuration 1
Here the communication sheet is created that is divided into 2 areas.
In the upper area general settings are made as
• the description of the communication sheet,
• the OPC server,
• the deactivation of the communication of this communication sheet,
• the updating rate,
• the "Percent Deadband" (minimum change at analog items),
• the status of connection and
• the remote server (OPC server to another computer).
OPC connection
OPC communication sheet

Rexroth WinStudio Creating an WinStudio application 5-17
DOK-CONTRL-WIS*PC**V05-KB01-EN-P
Communication-Settings2.tif
Fig.5-28: OPC – communication configuration 2
For our example we use the following settings:
Input field Input
Description SYNAX-Demo-Communication
Server Identifier CoDeSys.OPC.02
Read Update Rate 200
Fig.5-29: General OPC - communication settings
The tag variables are entered in the lower part and they are linked withthe respective motion control variable.
The following settings have to be made in the lower area of thecommunication sheet.
Tag name Item Scan
VMA_Enable_Disable .VxP_EnableMA1 Screen
VMA_Enable_Acknowledge .VxP_EnableMA1Ack Screen
VMA_Command_Speed .VxP_CmdSpeedMA1 Screen
VMA_Actual_Speed .VxP_SpeedMA1.ActualSpeedFmt Screen
Fig.5-30: Allocation of the tag variables to the control variables
To enter the tag variables proceed as follows:
• With a double-click on a field in column Tag Name the Object-Finderis opened.
• Here you have to select the tag variable created before from the"Application-Tag data base".
See "Fig.5-31: Dialog Object Finder"
Dialog "Object Finder"

5-18 Creating an WinStudio application Rexroth WinStudio
DOK-CONTRL-WIS*PC**V05-KB01-EN-P
Dialog_Object_Finder.tif
Fig.5-31: Dialog Object Finder
To enter the OPC item in the communication sheet proceed as follows:
• Click with the right mouse button on a field in column Item and selectentry OPC Browser from the context menu.
Dialog_OPC_Browser.tif
Fig.5-32: Dialog OPC Browser
• Select the OPC item appendant to the tag variable in dialog OPCbrowser and confirm with OK.
• Repeat this procedure for all tag variables until the configuration of"Fig.5-30: Allocation of the tag variables to the control variables" isestablished.
To discharge the communication select setting Screen for all tagvariables in column Scan.
Dialog OPC Browser

Rexroth WinStudio Creating an WinStudio application 5-19
DOK-CONTRL-WIS*PC**V05-KB01-EN-P
Now the OPC communication sheet should look as follows:
Communication-Settings3.tif
Fig.5-33: OPC communication sheet
The configuration of the example project is completed now.
Save the complete project with a click on the symbol for Save All orwith a click on entry Save All in menu File.

5-20 Creating an WinStudio application Rexroth WinStudio
DOK-CONTRL-WIS*PC**V05-KB01-EN-P
5.5 Starting an application
You have two possibilities to start the application:
1. Directly in WinStudio with a click on symbol for Run Applicationor with the selection of entry Run Application in menu Project.
2. With the selection of the start menu entry in programgroup Rexroth\WinStudio Tools.
The application should look as follows:
Runtime-View.tif
Fig.5-34: Display of the visualization

Rexroth WinStudio Creating an WinStudio application 5-21
DOK-CONTRL-WIS*PC**V05-KB01-EN-P
5.6 Direct access to SYNAX parameters
In addition to the access via IndraLogic variables it is also possible todirectly access these parameters of the SYNAX motion control. TheSYNAX parameters are not accessed via the CoDeSys-OPC server butdirectly via the SCP-OPC server.
To caption this, the example application is expanded by a dynamical textfield. To display the list parameter “Y-0-0047 SYNAX diagnostic text“ witha maximum length of 60 characters you have to enter 60 “#“ as placeholders in dialog Object-Properties in Caption.
OPC_SCP_TEXT_ObjectProperties.tif
Fig.5-35: Dialog Object Properties - Text
Enter the tag variable “SYNAX_Status“ in Text I/O and store it as stringvariable.
OPC_SCP_TEXT_IO_ObjectProperties.tif
Fig.5-36: Dialog Object Properties - Text I/O

5-22 Creating an WinStudio application Rexroth WinStudio
DOK-CONTRL-WIS*PC**V05-KB01-EN-P
OPC-SCP configurationTo link the tag variables created before with SYNAX parameter “Y-0-0047“, you have to create a new communication data sheet and connect itwith the OPC server “OPC.SCP.1“.
Enter the following configuration:
Tag Name Item Scan
SYNAX_Status !BSTR,%SCP-Device-Name%,SPA1,00, Y-0-0047,40 Screen
Fig.5-37: OPC-SCP item configuration
Note: Instead of %SCP-Device-Name% enter the device name fromyour SCP configuration. (see "Fig.5-38: OPC-SCP communication setting" )
OPC_SCP_Communicationsettings.tif
Fig.5-38: OPC-SCP communication setting
The item string consists of different parts that are separated with acomma and that are explained by means of the items from "Fig.5-38:OPC-SCP communication setting".
Item part of string- Meaning
!BSTR data type = string
myPPC_COM1 device name from SCP configuration
SPA1 identification for SERCOS parameter
00 drive address
Y-0-0047 SYNAX parameter
40 identification for the operating data of theparameter
Fig.5-39: Explanation of the item string
Note: The specification of the data type is obligatory, because atdata request without specification of the data type the OPC-SCP server sends the data as variant (array) and the OPCclient of the WinStudio can not process it.
OPC-SCP item string

Rexroth WinStudio Creating an WinStudio application 5-23
DOK-CONTRL-WIS*PC**V05-KB01-EN-P
Available data types:
Item part ofstring (datatype)
COM data type Description
!I1 VT_I1 Signed short Integer (1 byte)
!I2 VT_I2 Signed Integer (2 bytes)
!I4 VT_I4 Signed double Integer (4 bytes)
!I8 VT_I8 Signed long Integer (8 bytes)
!INT VT_INT Signed Integer
!R4 VT_R4 Real (4 bytes)
!R8 VT_R8 Long Real (8 bytes)
!UI1 VT_UI1 Unsigned short Integer (1 byte)
!UI2 VT_UI2 Unsigned Integer (2 bytes)
!UI4 VT_UI4 Unsigned Double Integer (4 bytes)
!UI8 VT_UI8 Unsigned Long Integer (8 bytes)
!UINT VT_UINT Unsigned Integer
!BOOL VT_BOOL Boolean (1 bit)
!BSTR VT_BSTR String
!DATE VT_DATE not relevant for SYNAX
!CY VT_CY not relevant for SYNAX
Fig.5-40: Available data types
List parameterThe display of list parameters is only possible when specifying the datatype string (!BSTR), because at list parameters the actual length in byte isoutput first, then the maximum length in byte and the operating dataafterwards.
OPC_SCP_String_unformated.tif
Fig.5-41: List parameter "Y-0-0047" unformatted
To display an operating data of the list parameter an additional formattingis required that removes the values for the actual and maximum length.For this we read the actual length of the list parameter and use it forformatting the string variable. The procedure is as follows:
1. Enter a new tag variable with the name SYNAX_Status_Length inthe communication sheet for OPC-SCP communication and create itas integer variable.
Data type identification
Formatting

5-24 Creating an WinStudio application Rexroth WinStudio
DOK-CONTRL-WIS*PC**V05-KB01-EN-P
2. Enter the following item string in Item.
OPC_SCP_Communicationsettings2.tif
Fig.5-42: List parameter – Formatting - Data length
3. To format the display use the StrRight function. For this change theentry in Tag/Expression in dialog Object Properties (for Text I/O)from "SYNAX_Status" to "StrRight(SYNAX_Status,(SYNAX_Status_Length))"
OPC_SCP_TEXT_IO_ObjectProperties_formated.tif
Fig.5-43: Expression for formatting
If the application is started now only the valid content of the listparameters is displayed (without actual and maximum length).
See "Fig.5-44: List parameter "Y-0-0047" format".
OPC_SCP_String_formated.tif
Fig.5-44: List parameter "Y-0-0047" formatted

Rexroth WinStudio Running the web-based application 6-1
DOK-CONTRL-WIS*PC**V05-KB01-EN-P
6 Running the web-based applicationThis chapter explains how to prepare your application to run on the Web.
To enable the Application Tags to be used on the Web, follow theinstructions below.
1. Open the Application Tags database and specify the "Server" optioninstead of "Local" in the "Web Data" column for all Tags that mustexchange value between the Server station and the Web Thin Clientstation.
1_65_Application_Tags_database.bmp
Fig. 6-1: Application Tags database
Note: WinStudio stores all application screens in the "Screens"folder, located on the "Graphics" tab in the Workspace
To open your application screen, use the following steps:
2. Expand the "Screens" folder and double-click on "synax-screen1.scr"
1-66_Select_SYNAX-Screen1_scr.bmp
Fig. 6-2: Select synax-screen1.scr

6-2 Running the web-based application Rexroth WinStudio
DOK-CONTRL-WIS*PC**V05-KB01-EN-P
3. Select "File" ŁŁŁŁ "Save as HTML" to save the screen in HTMLformat.
save_as_HTML.bmp
Fig. 6-3: Saving Screens in HTML Format
4. After executing this command, the Web files are stored in the "\Web"subfolder of the application directory.
1_68_Viewing_Web_Files.bmp
Fig. 6-4: Viewing Web Files
5. Select "Project" ŁŁŁŁ "Status" from main menu bar and select"Startup Mode" "Automatic" for "TCP/IP Server"
6. Select "Project" ŁŁŁŁ "Settings" from main menu bar and select the"Web" tab.
7. You must specify the Server station IP-address (for the station onwhich you are running WinStudio or CEView) in the "Data Server IPAdress" field, during runtime. The Web Thin Client stationexchanges on-line data (tag values) with the station specified in thisfield.

Rexroth WinStudio Running the web-based application 6-3
DOK-CONTRL-WIS*PC**V05-KB01-EN-P
8. You also must specify the URL path to the Web files (files saved inthe "\Web" subfolder) in the "URL" field. The URL depends on theHome directory configured for your server station Web Server.
If the application's "\Web" subfolder is the Home directory, you canconfigure the Web settings as shown in the following figure to test theWeb Thin Client locally.
1-69_Specifying_the_Project_Settings_scr.bmp
Fig. 6-5: Specifying the Project Settings
Note: Microsoft provides Web servers for any Microsoft operatingsystem. Consult your Microsoft documentation for informationabout installing and configuring a Web Server.
9. After configuring the Web settings, click "OK" to close the "ProjectSettings" dialog.
10. Close all screens in the screen editor ("File" Ł "Close All") andthen select "Tools" Ł "Verify Application" to update the WebSettings for the Web pages.
Caution: You must execute "Tools" ŁŁŁŁ "Verify Application" afterchanging any settings in the "Project Settings"
To test your Web-based application, use the following steps:
11. Click on Run application icon (on WinStudio toolbar) toexecute the application locally on the Server station.
12. Open an Internet Browser (Microsoft Internet Explorer or Netscape)and type the URL address to open the "synax-screen1.html" screenfrom the Server station (for example: http://127.0.0.1/synax-screen1.html)

6-4 Running the web-based application Rexroth WinStudio
DOK-CONTRL-WIS*PC**V05-KB01-EN-P
13. When the "Log On" dialog displays in the Browser (see the followingfigure), type "guest" in the User Name field, then click OK to openthe "synax-Screen1.html" screen in the Browser.
Logging_on_as_guest.bmp
Fig. 6-6: Logging on as guest
Notice that you can modify the speed of SYNAX-virtual master axis locally(Server station) using the Viewer Run-time module or remotely (Web ThinClient) using the Browser.
1-71_Modify_Master-Axis_Speed.bmp
Fig. 6-7: Modifying SYNAX – master axis speed
Note: A Web Thin Client requires an ActiveX component(ISSymbol.ocx) to handle screens on the Browser. If youconnect the Web Thin Client to the Internet, this component isdownloaded and registered automatically.
Otherwise, you must copy the "ISSymbol.cab" fromWinStudio's "\BIN" subfolder and past it into the"\<OSPath>\System32" directory on the Web Thin Clientstation. Use the WinZip utility to unzip (extract) the files from"ISSymbol.cab" into the "\<OSPath>\System32" directoryand register the "ISSymbol.ocx" using the "regsvr32<OSPath>\ISSymbol.ocx" command.

Rexroth WinStudio Running Applications from a remote station 7-1
DOK-CONTRL-WIS*PC**V05-KB01-EN-P
7 Running Applications from a remote stationThis chapter explains how to run your application from a remote location.
After configuring an application and testing it locally (on the developmentstation), you can download it to a remote run-time station that is runningWinStudio on Windows NT/2000/XP or CEView on Windows CE.
1. From the remote target station, select Start → WinStudio →WinStudio Remote Agent to verify that the Remote Agent(CEServer.exe) is running.
2. When the Remote Agent dialog displays, click the Setup button.
Fig.7-1: Verifying the remote agent
3. When the Setup dialog displays, click Serial or TCP/IP to specify howthe device is connected to the development station.
Fig.7-2: Specifying the Device Connection Method
Note: WinStudio recommends using TCP/IP for performancereasons.
4. Click OK and leave the Remote Agent running on the remote station.
5. Select Project → Execution Environment from the main menubar toopen the Execution Environment dialog.
6. Specify a link type for the Target Station (Network IP or Serial Port).If you select Network IP, type the remote station IP Address into thetext box.
Fig.7-3: Specifying the target station link type

7-2 Running Applications from a remote station Rexroth WinStudio
DOK-CONTRL-WIS*PC**V05-KB01-EN-P
7. Click the Connect button to connect to the remote station.
Note: If the remote station is a CE device, click the Install systemfiles button to download the CEView runtime files to theremote station.
8. Return to the Execution Environment dialog and select the Applicationtab. Click Send to Target to download the application to the remotestation.
Fig.7-4: Downloading the Application
After all of the application files are downloaded click Run to execute theapplication on the remote target station.

Rexroth WinStudio Index 8-1
DOK-CONTRL-WIS*PC**V05-KB01-EN-P
8 Index
CCEView 3-3
Installation 3-3Communication configuration 5-16Communications - configuration - OPC 5-16Conventions 2-1
Mouse and selection 2-2Text 2-1Windows 2-3
Creating a screen 5-5Creating a WinStudio project 5-2
IIndirect tags 4-14Insert graphic elements 5-8
LList parameter 5-23
MMenu bar 4-5
NNaming tags 4-9
OOPC communication sheet 5-16OPC-Client 5-4OPC-SCP configuration 5-22
RRemote station 7-29
SSCP-OPC-Server 5-21Software installation 3-1Starting an application 5-20Start-Screen 5-4Status bar 4-4System requirements 1-4
TTag 4-9Tag fields 4-9Tag types 4-12Title bar 4-3Toolbar 4-6
WWeb-based application 6-25WinStudio 1-1
Installation 3-1Start 3-2Uninstallation 3-4

8-2 Index Rexroth WinStudio
DOK-CONTRL-WIS*PC**V05-KB01-EN-P
WinStudio - Main features 1-2WinStudio application 5-1Workspace 4-8

Rexroth WinStudio Service & Support 9-1
DOK-CONTRL-WIS*PC**V05-KB01-EN-P
9 Service & Support
9.1 Helpdesk
Unser Kundendienst-Helpdesk im Hauptwerk Lohram Main steht Ihnen mit Rat und Tat zur Seite.Sie erreichen uns
Our service helpdesk at our headquarters in Lohr amMain, Germany can assist you in all kinds of inquiries.Contact us
- telefonisch - by phone: 49 (0) 9352 40 50 60über Service Call Entry Center Mo-Fr 07:00-18:00- via Service Call Entry Center Mo-Fr 7:00 am - 6:00 pm
- per Fax - by fax: +49 (0) 9352 40 49 41
- per e-Mail - by e-mail: [email protected]
9.2 Service-Hotline
Außerhalb der Helpdesk-Zeiten ist der Servicedirekt ansprechbar unter
After helpdesk hours, contact our servicedepartment directly at
+49 (0) 171 333 88 26
oder - or +49 (0) 172 660 04 06
9.3 Internet
Unter www.boschrexroth.com finden Sieergänzende Hinweise zu Service, Reparatur undTraining sowie die aktuellen Adressen *) unsererauf den folgenden Seiten aufgeführten Vertriebs-und Servicebüros.
Verkaufsniederlassungen
Niederlassungen mit Kundendienst
Außerhalb Deutschlands nehmen Sie bitte zuerst Kontakt mitunserem für Sie nächstgelegenen Ansprechpartner auf.
*) Die Angaben in der vorliegenden Dokumentation könnenseit Drucklegung überholt sein.
At www.boschrexroth.com you may findadditional notes about service, repairs and trainingin the Internet, as well as the actual addresses *) ofour sales- and service facilities figuring on thefollowing pages.
sales agencies
offices providing service
Please contact our sales / service office in your area first.
*) Data in the present documentation may have becomeobsolete since printing.
9.4 Vor der Kontaktaufnahme... - Before contacting us...
Wir können Ihnen schnell und effizient helfen wennSie folgende Informationen bereithalten:
detaillierte Beschreibung der Störung und derUmstände.
Angaben auf dem Typenschild der betreffendenProdukte, insbesondere Typenschlüssel undSeriennummern.
Tel.-/Faxnummern und e-Mail-Adresse, unterdenen Sie für Rückfragen zu erreichen sind.
For quick and efficient help, please have thefollowing information ready:
1. Detailed description of the failure andcircumstances.
2. Information on the type plate of the affectedproducts, especially type codes and serialnumbers.
3. Your phone/fax numbers and e-mail address,so we can contact you in case of questions.

9-2 Service & Support Rexroth WinStudio
DOK-CONTRL-WIS*PC**V05-KB01-EN-P
9.5 Kundenbetreuungsstellen - Sales & Service Facilities
Deutschland – Germany vom Ausland: (0) nach Landeskennziffer weglassen!from abroad: don’t dial (0) after country code!
Vertriebsgebiet Mitte Germany Centre
Rexroth Indramat GmbHBgm.-Dr.-Nebel-Str. 2 / Postf. 135797816 Lohr am Main / 97803 Lohr
Kompetenz-Zentrum Europa
Tel.: +49 (0)9352 40-0Fax: +49 (0)9352 40-4885
S E R V I C E
C A L L E N T R Y C E N T E RMO – FR
von 07:00 - 18:00 Uhr
from 7 am – 6 pm
Tel. +49 (0) 9352 40 50 [email protected]
S E R V I C E
HOTLINEMO – FR
von 17:00 - 07:00 Uhrfrom 5 pm - 7 am
+ SA / SOTel.: +49 (0)172 660 04 06
oder / o rTel.: +49 (0)171 333 88 26
S E R V I C E
ERSATZTEILE / SPARESverlängerte Ansprechzeit- extended office time -
♦ nur an Werktagen- only on working days -
♦ von 07:00 - 18:00 Uhr- from 7 am - 6 pm -
Tel. +49 (0) 9352 40 42 22
Vertriebsgebiet Süd Germany South
Bosch Rexroth AGLandshuter Allee 8-1080637 München
Tel.: +49 (0)89 127 14-0Fax: +49 (0)89 127 14-490
Vertriebsgebiet West Germany West
Bosch Rexroth AGRegionalzentrum WestBorsigstrasse 1540880 Ratingen
Tel.: +49 (0)2102 409-0Fax: +49 (0)2102 409-406
+49 (0)2102 409-430
Gebiet Südwest Germany South-West
Bosch Rexroth AGService-Regionalzentrum Süd-WestSiemensstr.170736 Fellbach
Tel.: +49 (0)711 51046–0Fax: +49 (0)711 51046–248
Vertriebsgebiet Nord Germany North
Bosch Rexroth AGWalsroder Str. 9330853 Langenhagen
Tel.: +49 (0) 511 72 66 57-0Service: +49 (0) 511 72 66 57-256Fax: +49 (0) 511 72 66 57-93Service: +49 (0) 511 72 66 57-783
Vertriebsgebiet Mitte Germany Centre
Bosch Rexroth AGRegionalzentrum MitteWaldecker Straße 1364546 Mörfelden-Walldorf
Tel.: +49 (0) 61 05 702-3Fax: +49 (0) 61 05 702-444
Vertriebsgebiet Ost Germany East
Bosch Rexroth AGBeckerstraße 3109120 Chemnitz
Tel.: +49 (0)371 35 55-0Fax: +49 (0)371 35 55-333
Vertriebsgebiet Ost Germany East
Bosch Rexroth AGRegionalzentrum OstWalter-Köhn-Str. 4d04356 Leipzig
Tel.: +49 (0)341 25 61-0Fax: +49 (0)341 25 61-111

Rexroth WinStudio Service & Support 9-3
DOK-CONTRL-WIS*PC**V05-KB01-EN-P
Europa (West) - Europe (West)
vom Ausland: (0) nach Landeskennziffer weglassen, Italien: 0 nach Landeskennziffer mitwählenfrom abroad: don’t dial (0) after country code, Italy: dial 0 after country code
Austria - Österreich
Bosch Rexroth GmbHElectric Drives & ControlsStachegasse 131120 Wien
Tel.: +43 (0)1 985 25 40Fax: +43 (0)1 985 25 40-93
Austria – Österreich
Bosch Rexroth GmbHElectric Drives & ControlsIndustriepark 184061 Pasching
Tel.: +43 (0)7221 605-0Fax: +43 (0)7221 605-21
Belgium - Belgien
Bosch Rexroth AGElectric Drives & ControlsIndustrielaan 81740 TernatTel.: +32 (0)2 5830719- service: +32 (0)2 5830717Fax: +32 (0)2 5830731 [email protected]
Denmark - Dänemark
BEC A/SZinkvej 68900 Randers
Tel.: +45 (0)87 11 90 60Fax: +45 (0)87 11 90 61
Great Britain – Großbritannien
Bosch Rexroth Ltd.Electric Drives & ControlsBroadway Lane, South CerneyCirencester, Glos GL7 5UH
Tel.: +44 (0)1285 863000Fax: +44 (0)1285 863030 [email protected] [email protected]
Finland - Finnland
Bosch Rexroth OyElectric Drives & ControlsAnsatie 6017 40 Vantaa
Tel.: +358 (0)9 84 91-11Fax: +358 (0)9 84 91-13 60
France - Frankreich
Bosch Rexroth SASElectric Drives & ControlsAvenue de la Trentaine(BP. 74)77503 Chelles Cedex
Tel.: +33 (0)164 72-70 00Fax: +33 (0)164 72-63 00Hotline: +33 (0)608 33 43 28
France - Frankreich
Bosch Rexroth SASElectric Drives & ControlsZI de Thibaud, 20 bd. Thibaud(BP. 1751)31084 Toulouse
Tel.: +33 (0)5 61 43 61 87Fax: +33 (0)5 61 43 94 12
France – Frankreich
Bosch Rexroth SASElectric Drives & Controls91, Bd. Irène Joliot-Curie69634 Vénissieux – Cedex
Tel.: +33 (0)4 78 78 53 65Fax: +33 (0)4 78 78 53 62
Italy - Italien
Bosch Rexroth S.p.A.Via G. Di Vittoria, 120063 Cernusco S/N.MI
Tel.: +39 02 92 365 1+39 02 92 365 326
Fax: +39 02 92 365 500+39 02 92 365 516378
Italy - Italien
Bosch Rexroth S.p.A.Via Paolo Veronesi, 25010148 Torino
Tel.: +39 011 224 88 11Fax: +39 011 224 88 30
Italy - Italien
Bosch Rexroth S.p.A.Via del Progresso, 16 (Zona Ind.)35020 Padova
Tel.: +39 049 8 70 13 70Fax: +39 049 8 70 13 77
Italy - Italien
Bosch Rexroth S.p.A.Via Mascia, 180053 Castellamare di Stabia NA
Tel.: +39 081 8 71 57 00Fax: +39 081 8 71 68 85
Italy - Italien
Bosch Rexroth S.p.A.Via Isonzo, 6140033 Casalecchio di Reno (Bo)
Tel.: +39 051 29 86 430Fax: +39 051 29 86 490
Netherlands - Niederlande/Holland
Bosch Rexroth Services B.V.Technical ServicesKruisbroeksestraat 1(P.O. Box 32)5281 RV Boxtel
Tel.: +31 (0) 411 65 16 40+31 (0) 411 65 17 27
Fax: +31 (0) 411 67 78 14+31 (0) 411 68 28 60
Netherlands – Niederlande/Holland
Bosch Rexroth B.V.Kruisbroeksestraat 1(P.O. Box 32)5281 RV Boxtel
Tel.: +31 (0) 411 65 19 51Fax: +31 (0) 411 65 14 83 www.boschrexroth.nl
Norway - Norwegen
Bosch Rexroth ASElectric Drives & ControlsBerghagan 1 or: Box 30071405 Ski-Langhus 1402 Ski
Tel.: +47 (0)64 86 41 00Fax: +47 (0)64 86 90 62 [email protected]
Spain - Spanien
Bosch Rexroth S.A.Electric Drives & ControlsCentro Industrial SantigaObradors s/n08130 Santa Perpetua de MogodaBarcelona
Tel.: +34 9 37 47 94 00Fax: +34 9 37 47 94 01
Spain – Spanien
Goimendi S.A.Electric Drives & ControlsParque Empresarial ZuatzuC/ Francisco Grandmontagne no.220018 San Sebastian
Tel.: +34 9 43 31 84 21- service: +34 9 43 31 84 56Fax: +34 9 43 31 84 27- service: +34 9 43 31 84 60 [email protected]
Sweden - Schweden
Bosch Rexroth ABElectric Drives & Controls- Varuvägen 7(Service: Konsumentvägen 4, Älfsjö)125 81 Stockholm
Tel.: +46 (0)8 727 92 00Fax: +46 (0)8 647 32 77
Sweden - Schweden
Bosch Rexroth ABElectric Drives & ControlsEkvändan 7254 67 Helsingborg
Tel.: +46 (0) 42 38 88 -50Fax: +46 (0) 42 38 88 -74
Switzerland West - Schweiz West
Bosch Rexroth Suisse SAElectric Drives & ControlsRue du village 11020 Renens
Tel.: +41 (0)21 632 84 20Fax: +41 (0)21 632 84 21
Switzerland East - Schweiz Ost
Bosch Rexroth Schweiz AGElectric Drives & ControlsHemrietstrasse 28863 ButtikonTel. +41 (0) 55 46 46 111Fax +41 (0) 55 46 46 222

9-4 Service & Support Rexroth WinStudio
DOK-CONTRL-WIS*PC**V05-KB01-EN-P
Europa (Ost) - Europe (East)
vom Ausland: (0) nach Landeskennziffer weglassen from abroad: don’t dial (0) after country code
Czech Republic - Tschechien
Bosch -Rexroth, spol.s.r.o.Hviezdoslavova 5627 00 Brno
Tel.: +420 (0)5 48 126 358Fax: +420 (0)5 48 126 112
Czech Republic - Tschechien
DEL a.s.Strojírenská 38591 01 Zdar nad SázavouTel.: +420 566 64 3144Fax: +420 566 62 1657
Hungary - Ungarn
Bosch Rexroth Kft.Angol utca 341149 Budapest
Tel.: +36 (1) 422 3200Fax: +36 (1) 422 3201
Poland – Polen
Bosch Rexroth Sp.zo.o.ul. Staszica 105-800 Pruszków
Tel.: +48 22 738 18 00– service: +48 22 738 18 46Fax: +48 22 758 87 35– service: +48 22 738 18 42
Poland – Polen
Bosch Rexroth Sp.zo.o.Biuro Poznanul. Dabrowskiego 81/8560-529 Poznan
Tel.: +48 061 847 64 62 /-63Fax: +48 061 847 64 02
Romania - Rumänien
East Electric S.R.L.Bdul Basarabia no.250, sector 373429 Bucuresti
Tel./Fax:: +40 (0)21 255 35 07+40 (0)21 255 77 13
Fax: +40 (0)21 725 61 21 [email protected]
Romania - Rumänien
Bosch Rexroth Sp.zo.o.Str. Drobety nr. 4-10, app. 1470258 Bucuresti, Sector 2
Tel.: +40 (0)1 210 48 25+40 (0)1 210 29 50
Fax: +40 (0)1 210 29 52
Russia - Russland
Bosch Rexroth OOOWjatskaja ul. 27/15127015 Moskau
Tel.: +7-095-785 74 78+7-095 785 74 79
Fax: +7 095 785 74 77 [email protected]
Russia - Russland
ELMIS10, Internationalnaya246640 Gomel, Belarus
Tel.: +375/ 232 53 42 70+375/ 232 53 21 69
Fax: +375/ 232 53 37 69 [email protected]
Turkey - Türkei
Bosch Rexroth OtomasyonSan & Tic. A..S.Fevzi Cakmak Cad No. 334295 Sefaköy - IstanbulTel.: +90 212 413 34-00Fax: +90 212 413 34-17
Slowenia - Slowenien
DOMELOtoki 2164 228 Zelezniki
Tel.: +386 5 5117 152Fax: +386 5 5117 225 [email protected]

Rexroth WinStudio Service & Support 9-5
DOK-CONTRL-WIS*PC**V05-KB01-EN-P
Africa, Asia, Australia – incl. Pacific Rim
Australia - Australien
AIMS - Australian IndustrialMachinery Services Pty. Ltd.28 Westside DriveLaverton North Vic 3026Melbourne
Tel.: +61 3 93 59 0228Fax: +61 3 93 59 0286Hotline: +61 4 19 369 195 [email protected]
Australia - Australien
Bosch Rexroth Pty. Ltd.No. 7, Endeavour WayBraeside Victoria, 31 95Melbourne
Tel.: +61 3 95 80 39 33Fax: +61 3 95 80 17 33 [email protected]
China
Shanghai Bosch RexrothHydraulics & Automation Ltd.Waigaoqiao, Free Trade ZoneNo.122, Fu Te Dong Yi RoadShanghai 200131 - P.R.China
Tel.: +86 21 58 66 30 30Fax: +86 21 58 66 55 [email protected] [email protected]
China
Shanghai Bosch RexrothHydraulics & Automation Ltd.4/f, Marine TowerNo.1, Pudong AvenueShanghai 200120 - P.R.China
Tel: +86 21 68 86 15 88Fax: +86 21 58 40 65 77
China
Bosch Rexroth China Ltd.15/F China World Trade Center1, Jianguomenwai AvenueBeijing 100004, P.R.China
Tel.: +86 10 65 05 03 80Fax: +86 10 65 05 03 79
China
Bosch Rexroth China Ltd.Guangzhou Repres. OfficeRoom 1014-1016, Metro Plaza,Tian He District, 183 Tian He Bei RdGuangzhou 510075, P.R.China
Tel.: +86 20 8755-0030+86 20 8755-0011
Fax: +86 20 8755-2387
China
Bosch Rexroth (China) Ltd.A-5F., 123 Lian Shan StreetSha He Kou DistrictDalian 116 023, P.R.China
Tel.: +86 411 46 78 930Fax: +86 411 46 78 932
China
Melchers GmbHBRC-SE, Tightening & Press-fit13 Floor Est Ocean CentreNo.588 Yanan Rd. East65 Yanan Rd. WestShanghai 200001
Tel.: +86 21 6352 8848Fax: +86 21 6351 3138
Hongkong
Bosch Rexroth (China) Ltd.6th Floor,Yeung Yiu Chung No.6 Ind Bldg.19 Cheung Shun StreetCheung Sha Wan,Kowloon, Hongkong
Tel.: +852 22 62 51 00Fax: +852 27 41 33 44
India - Indien
Bosch Rexroth (India) Ltd.Electric Drives & ControlsPlot. No.96, Phase IIIPeenya Industrial AreaBangalore – 560058
Tel.: +91 80 51 17 0-211...-218Fax: +91 80 83 94 345
+91 80 83 97 374
India - Indien
Bosch Rexroth (India) Ltd.Electric Drives & ControlsAdvance House, II FloorArk Industrial CompoundNarol Naka, Makwana RoadAndheri (East), Mumbai - 400 059
Tel.: +91 22 28 56 32 90+91 22 28 56 33 18
Fax: +91 22 28 56 32 93
India - Indien
Bosch Rexroth (India) Ltd.S-10, Green Park ExtensionNew Delhi – 110016
Tel.: +91 11 26 56 65 25+91 11 26 56 65 27
Fax: +91 11 26 56 68 87
Indonesia - Indonesien
PT. Bosch RexrothBuilding # 202, CilandakCommercial EstateJl. Cilandak KKO, Jakarta 12560
Tel.: +62 21 7891169 (5 lines)Fax: +62 21 7891170 - 71
Japan
Bosch Rexroth Automation Corp.Service Center JapanYutakagaoka 1810, Meito-ku,NAGOYA 465-0035, Japan
Tel.: +81 52 777 88 41+81 52 777 88 53+81 52 777 88 79
Fax: +81 52 777 89 01
Japan
Bosch Rexroth Automation Corp.Electric Drives & Controls1F, I.R. BuildingNakamachidai 4-26-44, Tsuzuki-kuYOKOHAMA 224-0041, Japan
Tel.: +81 45 942 72 10Fax: +81 45 942 03 41
Korea
Bosch Rexroth-Korea Ltd.Electric Drives and ControlsBongwoo Bldg. 7FL, 31-7, 1GaJangchoong-dong, Jung-guSeoul, 100-391
Tel.: +82 234 061 813Fax: +82 222 641 295
Korea
Bosch Rexroth-Korea Ltd.1515-14 Dadae-Dong, Saha-KuElectric Drives & ControlsPusan Metropolitan City, 604-050
Tel.: +82 51 26 00 741Fax: +82 51 26 00 747 [email protected]
Malaysia
Bosch Rexroth Sdn.Bhd.11, Jalan U8/82, Seksyen U840150 Shah AlamSelangor, Malaysia
Tel.: +60 3 78 44 80 00Fax: +60 3 78 45 48 00 [email protected] [email protected]
Singapore - Singapur
Bosch Rexroth Pte Ltd15D Tuas RoadSingapore 638520
Tel.: +65 68 61 87 33Fax: +65 68 61 18 25 sanjay.nemade
@boschrexroth.com.sg
South Africa - Südafrika
TECTRA Automation (Pty) Ltd.71 Watt Street, MeadowdaleEdenvale 1609
Tel.: +27 11 971 94 00Fax: +27 11 971 94 40Hotline: +27 82 903 29 23 [email protected]
Taiwan
Bosch Rexroth Co., Ltd.Taichung Branch1F., No. 29, Fu-Ann 5th Street,Xi-Tun Area, Taichung CityTaiwan, R.O.C.
Tel : +886 - 4 -23580400Fax: +886 - 4 [email protected]@[email protected]
Thailand
NC Advance Technology Co. Ltd.59/76 Moo 9Ramintra road 34Tharang, Bangkhen,Bangkok 10230
Tel.: +66 2 943 70 62 +66 2 943 71 21Fax: +66 2 509 23 62 [email protected]

9-6 Service & Support Rexroth WinStudio
DOK-CONTRL-WIS*PC**V05-KB01-EN-P
Nordamerika – North AmericaUSAHeadquarters - Hauptniederlassung
Bosch Rexroth CorporationElectric Drives & Controls5150 Prairie Stone ParkwayHoffman Estates, IL 60192-3707
Tel.: +1 847 6 45 36 00Fax: +1 847 6 45 62 [email protected] [email protected]
USA Central Region - Mitte
Bosch Rexroth CorporationElectric Drives & ControlsCentral Region Technical Center1701 Harmon RoadAuburn Hills, MI 48326
Tel.: +1 248 3 93 33 30Fax: +1 248 3 93 29 06
USA Southeast Region - Südwest
Bosch Rexroth CorporationElectric Drives & ControlsSoutheastern Technical Center3625 Swiftwater Park DriveSuwanee, Georgia 30124
Tel.: +1 770 9 32 32 00Fax: +1 770 9 32 19 03
USA SERVICE-HOTLINE
- 7 days x 24hrs -
+1-800-REX-ROTH+1-800-739-7684
USA East Region – Ost
Bosch Rexroth CorporationElectric Drives & ControlsCharlotte Regional Sales Office14001 South Lakes DriveCharlotte, North Carolina 28273
Tel.: +1 704 5 83 97 62+1 704 5 83 14 86
USA Northeast Region – Nordost
Bosch Rexroth CorporationElectric Drives & ControlsNortheastern Technical Center99 Rainbow RoadEast Granby, Connecticut 06026
Tel.: +1 860 8 44 83 77Fax: +1 860 8 44 85 95
USA West Region – West
Bosch Rexroth Corporation7901 Stoneridge Drive, Suite 220Pleasant Hill, California 94588
Tel.: +1 925 227 10 84Fax: +1 925 227 10 81
Canada East - Kanada Ost
Bosch Rexroth Canada CorporationBurlington Division3426 Mainway DriveBurlington, OntarioCanada L7M 1A8
Tel.: +1 905 335 55 11Fax: +1 905 335-41 84 [email protected]
Canada West - Kanada West
Bosch Rexroth Canada Corporation5345 Goring St.Burnaby, British ColumbiaCanada V7J 1R1
Tel. +1 604 205-5777Fax +1 604 205-6944 [email protected]
Mexico
Bosch Rexroth Mexico S.A. de C.V.Calle Neptuno 72Unidad Ind. Vallejo07700 Mexico, D.F.
Tel.: +52 55 57 54 17 11Fax: +52 55 57 54 50 [email protected]
Mexico
Bosch Rexroth S.A. de C.V.Calle Argentina No 3913Fracc. las Torres64930 Monterrey, N.L.
Tel.: +52 81 83 65 22 53+52 81 83 65 89 11+52 81 83 49 80 91
Fax: +52 81 83 65 52 [email protected]
Südamerika – South AmericaArgentina - Argentinien
Bosch Rexroth S.A.I.C."The Drive & Control Company"Acassusso 48 41/471605 MunroProvincia de Buenos Aires
Tel.: +54 11 4756 01 40Fax: +54 11 4756 01 [email protected]
Argentina - Argentinien
NAKASEServicio Tecnico CNCCalle 49, No. 5764/66B1653AOX Villa BalesterProvincia de Buenos Aires
Tel.: +54 11 4768 36 43Fax: +54 11 4768 24 13 [email protected] [email protected] [email protected] (Service)
Brazil - Brasilien
Bosch Rexroth Ltda.Av. Tégula, 888Ponte Alta, Atibaia SPCEP 12942-440
Tel.: +55 11 4414 56 92+55 11 4414 56 84
Fax sales: +55 11 4414 57 07Fax serv.: +55 11 4414 56 86 [email protected]
Brazil - Brasilien
Bosch Rexroth Ltda.R. Dr.Humberto Pinheiro Vieira, 100Distrito Industrial [Caixa Postal 1273]89220-390 Joinville - SC
Tel./Fax: +55 47 473 58 33Mobil: +55 47 9974 6645 [email protected]
Columbia - Kolumbien
Reflutec de Colombia Ltda.Calle 37 No. 22-31Santafé de Bogotá, D.C.Colombia
Tel.: +57 1 368 82 67+57 1 368 02 59
Fax: +57 1 268 97 [email protected]@007mundo.com


Printed in GermanyDOK-CONTRL-WIS*PC**V05-KB01-EN-PR911305837
Bosch Rexroth AGElectric Drives and ControlsP.O. Box 13 5797803 Lohr, GermanyBgm.-Dr.-Nebel-Str. 297816 Lohr, GermanyPhone +49 93 52-40-50 60Fax +49 93 52-40-49 [email protected]