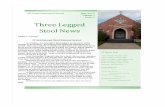Revit: The 3 Legged Stool - Controlling Your...
Transcript of Revit: The 3 Legged Stool - Controlling Your...

TECHNICAL WHITEPAPER
Revit: The 3 Legged Stool – Controlling Your Documentation
There are many stages of learning Autodesk® Revit® and adopting it into the workflow of a firm. Certainly, the initial challenge is to learn the basic modelling techniques that allow you to put together the building project itself. Once a building model has been created, the next requirement is to learn how to put your views on sheets and to create a building documentation set. While the basic formatting tools and techniques are fairly easy to learn, there is a deeper set of tools that are often overlooked. These tools require more thought and planning at the beginning of a project but yield tremendous control of graphics and organization if used consistently.
There are three of these advanced graphical control tools: View Templates, Scope Boxes, and Guide Grids. They can be used separately but are most effective when used together. These tools can be compared to a three legged stool. To hold up the stool you need all three legs (the three Revit tools) but Revit does allow you to use them individually. While you can use one or two of the tools, a 3 legged stool with a leg missing is unstable. In Revit, you can lose effective control by not using all three tools. What do these tools do and why are they so effective?
The ToolsTool #1: The View Template
The first tool is the View Template. It allows you to assign a saved visibility configuration to a view or multiple views. For example, it allows you to assign the “look” of a dimensioned contruction plan to as many views as is needed. In releases prior to 2013, the View Templates were “passive”, in that any changes made to the saved View Template would not automatically update the views. You had to manually re-apply the View Template to the views. It was easy to overlook a view or views and the graphical consistency of the set could suffer.

Page 2 • Revit: The 3 Legged Stool – Controlling Your Documentation
imaginit.com800-356-9050US/CANADA
In Revit 2013 the View Templates became “active”. With this change, any modification to the View Template would automatically update in as many views as that template was assigned. This was an enormous and effective change for anyone managing an entire project. For example, any last minute changes to a specific type of plan view could be accomplished with one change to the View Template. The manager of the documents could be secure in the knowledge that all views that were assigned that View Template would be updated.
To set up a View Template, navigate to the View tab and pick the View Templates button on the ribbon. You can either choose to “Create Template from Current View” if your view is set up correctly or you can choose to “Manage View Templates” and set up one or more View Templates in your project or your company project template.
The View Template dialog box allows you to filter your display by discipline and view type. You can create new View Templates or choose an existing template. One overlooked feature is the “Include” column. This allows you to choose which visibility parameters are applied to the view and which are not. For example, if you have many different construction plans that are at different scales, you can choose to make one View Template for each scale or you can have one global construction plan View Template that does not include the scale. All scales will be left alone in the views if the scale is not included in the View Template.

Page 3 • Revit: The 3 Legged Stool – Controlling Your Documentation
imaginit.com800-356-9050US/CANADA
Once a View Template has been created it can be applied to a view or views. To apply a View Template, choose a view or multiple views in the Project Browser and pick the View Template button in the properties panel. Then choose which View Template you wish to apply. That view or views are now controlled by the View Template you have specified.
When a parameter “Include” box is checked in the View Template, the control in the View Control Bar will be grayed out as control has been surrendered to the View Template.

Page 4 • Revit: The 3 Legged Stool – Controlling Your Documentation
imaginit.com800-356-9050US/CANADA
Tool #2: The Scope Box
The second tool is the Scope Box. The Scope Box is a much underutilized tool that allows you to control the cropping of a view or views including plans, elevations and sections. Scope Boxes also allow you to control the visibility and graphical alignment of datum elements such as columns lines (grids), levels and reference planes.
In the example below, we have a Revit project that has a multi-story tower built on top of a building podium. In this case we would employ a Scope Box to control the cropping of all the podium plans and podium reflected ceiling plans. We would then create a second Scope Box which would be used to control the cropping of all of the tower plans and tower reflected ceiling plans. When you assign a Scope Box to a view or views, control of the cropping boundaries is surrendered to the Scope Box and all cropping boundary grips disappear. To change the cropping of multiple views that utilize the same Scope Box, you would adjust the Scope Box grips. By adjusting the Scope Box grips you are changing the cropping of the view or views that use that Scope Box.
To set up a Scope Box, navigate to the View tab and pick the Scope Box button on the ribbon. You can name the Scope Box on the Options Bar and specify the height of the Scope Box. Scope Boxes are 3D elements represented by a framework of dashed green lines that can be visible or invisible in any view.

Page 5 • Revit: The 3 Legged Stool – Controlling Your Documentation
imaginit.com800-356-9050US/CANADA
Once the Scope Box is created, you can control the visibility on a per view bases. Pick the Scope Box in any view and choose the “Views Visible” button in the Properties Palette. In the Scope Box Views Visible dialog box you can override the visibility in any view. This will allow you to control the Scope Box in a view convenient for your project.
Now that the Scope Boxes are created we can begin to utilize them. First we want to control the cropping regions to unify them across similar views. The goal is to have the extents of a view match the extents of other similar views. This allows for consistent formatting of the views on sheets. Pick a view or views in the Project Browser that you want cropped consistently. Locate the Scope Box parameter in the Extents section of the view properties and choose which named Scope Box will control the cropping boundaries. You will instantly notice the model cropping region adjust to the Scope Box size and the crop boundary adjustment grips will disappear. The cropping is now controlled by the Scope Box.

Page 6 • Revit: The 3 Legged Stool – Controlling Your Documentation
imaginit.com800-356-9050US/CANADA
Next, we would like a consistent look to the datums, starting with the column grid lines (grids). Navigate to any plan view and pick a single grid or all of the appropriate grids for that Scope Box. In the properties of the grid or grids there is a Scope Box control within the Extents section of the Properties Palette. When you choose the appropriate Scope Box, the grid bubbles and grid ends will move to the Scope Box boundary. The grids will move to the same end distance as the distance from the model cropping boundary to the annotative cropping boundary. From now on, when the Scope Box is adjusted, the grid ends will also adjust.
Assigning Scope Boxes to Elevation and Sections views will control cropping and datum graphics in the same way as plan-based views. Just choose the view in the Project Browser and specify the Scope Box. Then pick the appropriate Grids, Levels and Reference Planes and choose the Scope Box in the properties.
The power of the Scope Box is that one adjustment of the Scope Box grips will control the overall graphical layout of a multiple views. This is a powerful tool to attain a consistent graphical layout of views and sheets.
Tool #3: The Guide Grid
The third tool in our 3 legged stool is the Guide Grid. The graphical challenge in Revit is to place views on sheets in a precise and consistent manner. How do we snap a view to a location when the view can be moved anywhere on the sheet?

Page 7 • Revit: The 3 Legged Stool – Controlling Your Documentation
imaginit.com800-356-9050US/CANADA
The answer is the Guide Grid. Guide Grids are blue in color and are always non-printing. They will automatically center the grid horizontally and vertically upon insertion. Most importantly, datum objects within the view will snap to the Guide Grid.
To set up a Guide Grid, navigate to the View tab and pick the Guide Grid button on the ribbon. You can name a new Guide Grid within the “Assign Guide Grid” dialog box or choose an existing Guide Grid if one has been previously created.

Page 8 • Revit: The 3 Legged Stool – Controlling Your Documentation
imaginit.com800-356-9050US/CANADA
The Guide Grid extents can be changed by adjusting the grips on the four edges. In addition, the Guide Grid spacing can be adjusted to create a closer or wider grid spacing and the Guide Grid can be named in order to avoid confusion. Although Guide Grids are always non-printing, the four outer edges must always be moved within the paper boundaries of the sheet. If the Guide Grid is allowed outside the paper boundary it may move the printed sheet off center in the final printed form.
Datum objects will snap to the guide grid including Grids (column grids), Levels and Reference Planes. Use the Move command to move the views into place.

Page 9 • Revit: The 3 Legged Stool – Controlling Your Documentation
imaginit.com800-356-9050US/CANADA
You can also draw a Reference Plane to any non-datum object within the view and snap the view to the Guide Grid using the Reference Plane.
You can also snap Levels to a Guide Grid.
Finally, pin both the Guide Grid and the view to insure neither is moved by accident. Once the sheet is formatted, the Guide Grid can be permanently hidden if desired. Again, it will never print regardless of the screen visibility.

Page 10 • Revit: The 3 Legged Stool – Controlling Your Documentation
imaginit.com800-356-9050US/CANADA
When creating a new Sheet, you can choose an existing Guide Grid to position another view in the same location.
Conclusion
The three graphical control tools that have been discussed here are certainly not part of the initial learning stages of a Revit education. It is important to introduce these tools into an office adoption of Revit as early as possible to help with forming a precise and consistent documentation set. Each tool can be used separately and as useage of each tool becomes commonplace, the stage is set to introduce the next of the tools. Ultimately, all three tools can be included in an office Revit template so that graphic standards can be present from the beginning of all new projects.
About the Author: Howard Roman
Howard’s CAD experience began with AutoCAD version 11 in 1991 and extends to the present day. He has worked with many firms on a wide variety of project types from high rise office buildings to educational, church and residential projects. As a solutions consultant with IMAGINiT, Howard’s background as a registered architect helps him to quickly gain the confidence of architects. As a training professional he specializes in transforming architects with little or no application knowledge into proficient operators able to design at the basic level.