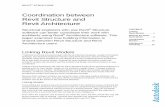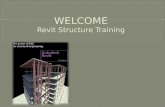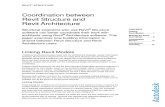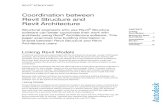Revit Structure Working with the Bridge Extensions...
Transcript of Revit Structure Working with the Bridge Extensions...

Page 1 of 7
Revit Structure – Working with the Bridge Extensions #1 By Ralph Pullinger, Autodesk Ltd, December 2010
In this article we are going to take a look at the Bridge Extensions within Revit Structure and the interactions with Civil 3D. Revit Structure users can now link with Civil 3D projects and create bridge models directly from the Civil 3D alignment. I will also share with you how to configure your levels and drape the Civil 3D model over your Revit Structure model.
Start Civil 3D and open up a project that contains your alignment.
In Revit Structure start a new project and then select the Extensions Manager from the Add-Ins ribbon.

Page 2 of 7
You will see that there are several components to the Bridges section. We are firstly interested in the Integration with AutoCAD Civil3D option.
Double click on this option to start the process. The application will ‘see’ the Civil 3D file and display the Corridors and Surfaces already in the Civil 3D model. It is important to tick the boxes of those you want to be considered within Revit Structure and then select OK.
Revit will then ‘import’ the data and then ask you what you want to do with it.
The first thing you should see is a dialog with the whole corridor or alignment in the Road configuration. We need to tell Revit how much of the alignment we are actually interested

Page 3 of 7
in. The best way to do this is to enter the Segment end and then the Segment start. You can import several segments of road using this part of the extension. It is also important to state where the segment or segments will be positioned as in their Project center.
Once we have the correct segment we can proceed to the next step which is to check the Horizontal alignment. Here you will see the makeup of the alignment that has been extracted from Civil 3D. After the Horizontal comes the Vertical alignment. It is here that you can check the vertical profile of the alignment and how it relates to the surface you chose for the ground originally.
The next stage is to define the Cross sections (although this is also read from the Civil 3D model). Here you can define the offsets and falls of the carriageway – I would suggest that this should remain in the domain of the Civil 3D designer.
The final stage is Topography which is where you decide how to bring in your ground surface if that is available and you so wish.
1 Horizontal alignment 2 Vertical profile
3 Cross sections 4 Topography
The resultant Revit Structure model should look like this with the ground represented as a triangle mesh and the road profile as a mass object.

Page 4 of 7
Now what type of bridge would you like to model? Choose from one of these three types:
Bridge – concrete box girder
Bridge – concrete slab
Bridge – concrete slab with girders
We can create and configure different type of sections with each type but that will be the subject of a future article as will an in-depth look at the parameter of each type. For this article we are going to place a Bridge – concrete slab and accept the basic defaults. The following screen shots show the workflow.
1 Bridge layout 2 Decks 3 Roadways
4 Barriers 5 Abutments 6 Piers

Page 5 of 7
7 Bearings
Moving from Bridge layout to Decks, Roadways, Barriers, Abutments, Piers and finally Bearings you can see the parameters and values that are shown graphically by the excellent use of sketches. Select OK to start the model placement process. The resultant model in Revit Structure should like a bit like this:
Now comes some configuration of Revit to make the most of your new found bridge.
When you add a Spot elevation in Revit you will see that the levels don’t make much sense.

Page 6 of 7
We need to configure the level to display in metres (to three decimal places) and also to use the Shared Elevation origin.
Revit will then display the levels correctly.
Another useful trick is to also reference back in the Civil 3D model as it contains some very useful geometry that we can use in our Revit model as guide to place our structural elements such as (say) walls.
To do this we use the Link CAD option in Revit and select the same Civil 3D model as before. We must, however, specifically set the Import units to meter and the Positioning system to Auto – By Shared Coordinates.

Page 7 of 7
This process will bring in the Civil 3D model in on the correct x and y coordinate system but not z. To make the final adjustment apply a negative offset which is the same as the Shared Site Elev value – in this case that would be -42556.3mm.
The Project Base Point is hidden and to show this you will need to use the Reveal Hidden Elements tool.
You can further control the layers that are visible in the linked Civil 3D files so that, for example, there is only one surface is visible. However, this CAD geometry can be picked and used to align new Revit objects.
For additional AutoCAD Structural Detailing information refer to the product webpages www.autodesk.co.uk/revitstructure