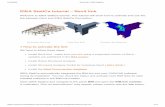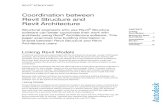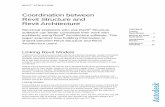Revit Plugin
-
Upload
jason-thompson -
Category
Documents
-
view
259 -
download
0
Transcript of Revit Plugin

7/25/2019 Revit Plugin
http://slidepdf.com/reader/full/revit-plugin 1/34
DOKUMENTDATO: 2014-06-16
REVIT PLUG-IN
Version 1.7

7/25/2019 Revit Plugin
http://slidepdf.com/reader/full/revit-plugin 2/34
dRofus ASRådhusgata 17
0158 OsloNorway
Email: [email protected]: www.drofus.com
Tel: +47 22 33 15 70

7/25/2019 Revit Plugin
http://slidepdf.com/reader/full/revit-plugin 3/34
REVIT PLUG-IN
2
Table of Content
......................................................................................................................................................... 3
1. Overview .................................................................................................................. 4
2. Installation .............................................................................................................. 5
3. Rooms and Room Templates ............................................................................ 6
3.1. Synchronization ................................................................................................................. 6
3.2. Add image of room to dRofus .......................................................................................... 7
Naming of views ......................................................................................................................................... 8
Import 3D views as images ........................................................................................................................ 9
3.3. Track room changes .......................................................................................................... 9
3.4. Link existing rooms
........................................................................................................... 9
3.5.
Selecting rooms in dRofus and Revit
............................................................................ 10 Selecting room in Revit from dRofus. ...................................................................................................... 11
Open RDS in dRofus from Revit................................................................................................................ 11
3.6. Import rooms to dRofus ................................................................................................. 11
What data is imported? ........................................................................................................................... 11
What rooms get imported?...................................................................................................................... 11
Where in dRofus to import them to? ....................................................................................................... 11
3.7. Working with multiple models........................................................................................ 13
Setup ........................................................................................................................................................ 13
Linking rooms ........................................................................................................................................... 13
Synchronizing rooms ............................................................................................................................... 14
4. Areas ....................................................................................................................... 15
4.1. Overview ............................................................................................................................ 15
4.2. Linking areas to functions .............................................................................................. 15
5. FF&E ....................................................................................................................... 16
5.1. Overview
............................................................................................................................ 16
5.2. Linking Family Symbols to FF E in dRofus
.................................................................. 16
5.3. List of FF E in room
........................................................................................................ 17
5.4.
Matched/linked FF E items
........................................................................................... 19
5.5. Synchronizing FF E instance data ............................................................................... 20
5.6. Attribute configuration ................................................................................................... 22
5.7. Using parent/child relationship for FF E. .................................................................... 22
5.8. .................................................................................... 22
5.9. Which objects are considered to belong to a room? .................................................. 22
6. Attribute configurations ................................................................................... 24
6.1.
General
.............................................................................................................................. 24
6.2. Create new / edit a configuration .................................................................................. 25

7/25/2019 Revit Plugin
http://slidepdf.com/reader/full/revit-plugin 4/34
REVIT PLUG-IN
3
Create a new configuration: ..................................................................................................................... 26
Edit a configuration:................................................................................................................................. 26
7. Options ................................................................................................................... 27
8. Tips & Tricks ......................................................................................................... 29
8.1. General .............................................................................................................................. 29
Revit plug-in toolbar as floating window................................................................................................. 29
Quick access toolbar ................................................................................................................................ 29
Room Reference....................................................................................................................................... 29
Create your own shortcuts ....................................................................................................................... 30
8.2. Shared parameters ......................................................................................................... 31
8.3. Permissions ...................................................................................................................... 31
9. Linked files ............................................................................................................ 32
9.1. Use cases.......................................................................................................................... 32
9.2. Create/update rooms from linked model ..................................................................... 32

7/25/2019 Revit Plugin
http://slidepdf.com/reader/full/revit-plugin 5/34
REVIT PLUG-IN
4
1.
The Revit plug-in for dRofus is an add-in for Revit to aid Revit users in keeping data in Revit upto date with dRofus. The current version of dRofus supports Revit, Revit Architecture and MEP
2013, 2014 and 2015.

7/25/2019 Revit Plugin
http://slidepdf.com/reader/full/revit-plugin 6/34
REVIT PLUG-IN
5
2.
The plug-in is distributed with dRofus and registers with Revit the first time you start dRofus.If you have an older version installed, please download the latest installation packages from
the download page and install it.
After installation of dRofus, close any open Revit applications and log in to dRofus. The plug-inis automatically installed and available the next time you start Revit from the dRofusmenu/ribbon.

7/25/2019 Revit Plugin
http://slidepdf.com/reader/full/revit-plugin 7/34
REVIT PLUG-IN
6
3.
3.1. Synchronization
This function will keep the room, space and area objects and schedules updated with datafrom dRofus.
On the dRofus side you can either synchronize against the rooms or the room templates(functions are described in the next chapter). Template synchronization enables you to startworking with room template design before the project has a room list. This section will useroom synchronization as an example but the same applies to the other types.
Data will be synchronized according to anattribute configurationwhich can be modified by aproject administrator. This will control which parameters and how the data flows betweendRofus and Revit.
To start the synchronization, chooseSynchronize from the dRofus menu/ribbon in Revit. Thefirst time you use it, you will be asked to log in to a dRofus database. Enter your logininformation and press OK.
The following dialog will appear:
Synchronize: Choose which type of synchronization to run meaning which objects tosynchronize to/from. On the Revit side you can choose either Architectural rooms or MEPspaces (areas described in the next chapter) and on the dRofus side either room or roomtemplates.
Revit filter:Lets you choose whether to synchronize all objects, the selected objects orthe objects in the current view.
Only primary design option: (This will only appear if design options are used) Select thisoption if you only want to synchronize rooms that are marked as primary design option.
dRofus filter: Lets you apply a filter on the dRofus side for which rooms/templates tosynchronize against.

7/25/2019 Revit Plugin
http://slidepdf.com/reader/full/revit-plugin 8/34
REVIT PLUG-IN
7
Example: Ch umber
Options: The number of objects each option applies to is listed behind the option. Update Revit properties from dRofus will update rooms in Revit with latest data
from dRofus. Only applies to matched rooms. This option cannot be unchecked. Add unplaced to schedule This will add all rooms from dRofus (based on the filter
above) that does not exist in the Revit room schedule. The existence of a room isbased on the key attribute in the current room configuration.
Remove unmatched from Revit This will remove all rooms in the schedule that arenot found in dRofus (based on the dRofus and Revit room filters you selected.
Clear unmatched in Revit. This will clear all dRofus information (properties writtento Revit according to configuration) for room that are not matched against dRofus. This will enable you to remove outdated data from rooms that are not linked. Thiscannot be combined with the Remove option above.
Update dRofus with Revit properties This will update dRofus with information fromthe Revit room schedule based on the current room configuration.
Clear unmatched in dRofus: This will clear the properties in dRofus which is writtenfrom Revit, according to the configuration, for all rooms that are not matched in themodel. This will allow you to clear out all outdated design information for rooms thatare no longer present in the design. If you for instance remove a room which haswritten designed area to dRofus, not syncing with clear will not remove the designedarea from dRofus and leave the wrong area sum.
WARNING:
If you have a large project and you do not have all the rooms in one model, using this without adRofus filter (above) or the model segmentation feature (see 3.7) ,could result in clearing a lot of data
unintended. Be sure to add a filter according to which rooms are expected to be in your current model.
Add imageAdds images of Revit rooms to dRofus. See below for description. Using configuration
See 6for more information.
3.2. Add image of room to dRofus
When you check the "Add image of room" option when synchronizing rooms you can uploadimages from Revit to dRofus to use in reports etc. The images are from temporary views thatare created in Revit.
You have the following options when uploading images:
Add image of room:Creates a detail floor plan view of each room. Generate key plan view:Creates a floor plan view for each room highlighting the room
on the level. Generate ceiling plan view:Generates a reflected ceiling plan view for each room. This
also sets the level for the room as underlay for the ceiling plan. Delete existing images of room in dRofus: If checked will remove any existing images
on the room in dRofus prior to uploading new ones. Do not remove the generated views after upload: The views that the images are
created from are normally deleted after they have been added in dRofus. If you would liketo continue working on a view and e.g. tag it further, check this option. Later image
uploads for that room will then reuse this view rather than creating a new one. You willneed to delete it manually if you would like the plug-in to generate a new one.

7/25/2019 Revit Plugin
http://slidepdf.com/reader/full/revit-plugin 9/34
REVIT PLUG-IN
8
Once we create a view in Revit we also apply a view template to the view before export. This isdone if view templates exist. The view templates have predefined names. See table below fornaming of view templates and sample images:
Add detail image drofus-detail-view-template
Key plan drofus-key-plan-view-template
(and drofus-key-plan-highlight-style 1 )
Ceiling plan drofus-detail-ceiling-plan-view-template
Naming of views
If you check the option "Do not remove the generated views after upload" the generated viewsare left in the model. The naming of the views contains the dRofus database ID of the room asthe last part of the name. You can rename the view, as long as it ends with the ID in aparenthesis. This is what we use as key when uploading them to the database.
1 The first time we create a key plan we create an analysis display style named "drofus-key-plan-highlight-
style". You can modify this (Manage → Additional Setting → Analysis Display Style) if you would like to e.g.have another highlight color than black.

7/25/2019 Revit Plugin
http://slidepdf.com/reader/full/revit-plugin 10/34
REVIT PLUG-IN
9
As you can see on the image above the temporary generated views for the bathroom are leftin the model and the names end with "(465-X) where 465 is the id of the room and X is theimage position. We also set discipline to "Coordination" so that you can organize your modeland not let the views interfere with the other views in the model.
Import 3D views as images
dRofus does not create 3D views for each room yet, but if you would like to import some 3Dimages to some rooms you can make sure that the name ends with (Y-3) where Y is the id ofthe room. In the example above we have created a 3D view and named this "Room 99.003(465-3)". The next time you synchronize with dRofus this view is imported to dRofus.
Revit TIP: To create the 3D view from the sample above just:1) Go to View 3D View
2) Right click on the navigation view cube and select "Orient to viewFloor plansFloor plan: Room 99.003
- Detail (465-1)" (the detail view created by dRofus)
3) Change the 3D angle and rename it to add the ID.
Importing other views as images
You can import all kinds of views (like Elevations, Sections, Rendering etc.) as long as you-
3.3. Track room changes
Track changes get prompted to select a dRofus room tolink to whenever a new Revit room is created and what actions to take when a room is deletes. The track changes feature will ensure that the all the rooms you have in your model areproperly linked to dRofus.
you will be able to pick an unplaced room from dRofuswhen you create a new room in Revit.
Select in Revit and place a room. to search for specific rooms to place. When
a room is placed in the model it will disappear from the list. You can search for roomsbased on all the room core parameters, groups and RDS fields defined in dRofus.
with configuration simultaneously want to update dRofus withdesign information. What data will be updated is depending on which room configurationis chosen 6
You can also link an existing room in the Revit model to a room template in dRofus. Instead ofsearching for a room in the Rooms tab, select the Room Templates tab and search for a roomtemplate.
When you delete a room, you will be asked if you want to leave the room in the schedule andupdate dRofus with latest design information or if you want to delete the room in dRofus.Thesame actions that you have when you add/delete rooms will also apply when you cut, copy orpaste a room. If this feature is turned off, it will still make sure that the key attribute is notcopied when you do a copy paste operation.
3.4. Link existing rooms
When you have placed rooms in the Revit model that you want to connect to rooms in dRofus,

7/25/2019 Revit Plugin
http://slidepdf.com/reader/full/revit-plugin 11/34
REVIT PLUG-IN
10
Select a room in the model Click Link room Search for the room in dRofus that you want to connect the Revit room to, using the
or navigate in the department/function structure on the left.
Once you have linked a room, dRofus will update the Revit room with data from dRofus. The
data to be updated will depend on which room configuration is chosen. If you right click in theright window and select Add/remove columns, you get a dialog that lets you choose whichcolumns to show in the window.
You can also link an existing room in the Revit model to a room template in dRofus. Instead ofsearching for a room in the Rooms tab, select the Room Templates tab and search for a roomtemplate.
You can keep the link window open while you select another room and link multiple rooms without closing thelink window.
If you right click in the list and select Add/remove columns, you can choose which columns toshow in the window. Any room core or RDS attribute can be displayed.
3.5. Selecting rooms in dRofus and Revit
For quick access between dRofus and Revit you can both from dRofus have a thecorresponding linked room in Revit selected and brought into view and open the RDS in

7/25/2019 Revit Plugin
http://slidepdf.com/reader/full/revit-plugin 12/34
REVIT PLUG-IN
11
dRofus. Both features required that you are logged in to dRofus client and plugin on the sameproject.
Selecting room in Revit from dRofus.
Open RDS in dRofus from Revit
3.6. Import rooms to dRofus
You can import rooms from a Revit model to dRofus. This can be used to load data into a newproject in dRofus from an existing Revit model. You can also use this to continuously addrooms that are created in Revit to dRofus. For example, after you have placed all the dRofusrooms in the Revit model, you can later add all the unlinked Revit rooms to dRofus (e.g.Corridors etc).
What data is imported?
Like all other operations in the plug-in this method uses a room attribute configuration. Bydefault it would use the configuration you have defined as default, but you can also create aspecial configuration for room import. If so, make sure that you select/change the correctconfiguration by clicking on the name of the configuration to use in the «import rooms todRofus» dialog.
When importing rooms to dRofus it will «swap» the direction of all the elements in theconfiguration in order to write data from Revit to dRofus. If you for example have defined that
notes on a room should go from dRofus to Revit in the selected configuration it will, whenimporting, import values from Revit to dRofus, including this attribute. Please note that it willnot update any attributes that are read only in dRofus (gray in the attribute configurationeditor). The only exception is name. If you have a configuration that defines that, Name shouldgo from a read only attribute in dRofus (e.g. Room Name and Description) to Revit it will addthe value from Name in Revit to Room Name in dRofus during import. After the import of theroom is done it will then write the key from dRofus to Revit if you use a read only value indRofus as key (e.g. Room Function Number or Room Id).
What rooms get imported?
Using the key from the selected configuration it will search for all rooms in the current model
that has either a duplicate value for the key (e.g. Empty) or that is unique but not matchedwith a room in dRofus.
Where in dRofus to import them to?
Every room in dRofus must be in a room function. Therefore, when you import a room todRofus, the first thing you must decide is to what function and/or sub-function to add theroom. If you don't use the room function number as key you can just add the rooms to atemporary function in dRofus and then later move them to other room functions.
First you must select what attribute in Revit contains information about which room functionto add the room to. Then select what attribute that contains sub-function information
(optional) by clicking the the green +symbol. Then you can specify if the values in thisattribute contains the name of the function/sub-function, its number or both. The default is

7/25/2019 Revit Plugin
http://slidepdf.com/reader/full/revit-plugin 13/34
REVIT PLUG-IN
12
that it contains the name only. Rooms that do not contain any value in the attribute youspecify will not be imported. You can see the result in the preview window.
If the attribute contains the name of the room function, it will create a new room function indRofus with that name (if it doesnt already exist) and generate a number for that functionduring import.
If the attribute contains only the number of the room function, it will create a new roomt already exist) and leave its name empty. An
example of this can be seen in the image below.
If the attribute contains both the name and number of the room function, you will need tospecify the separation character used to split the name and number. E.g. if the attribute
If you would like to create a tree structure with parent/child functions in dRofus you canspecify the numbers of all the room functions separated by a special character as well as thename of the room functions. Note that all the room functions will get the name you specify. Inthe image below the room will be imported into a three level structure. 12 My function ->34My function ->56 My function. The name and numbers are split using the space character

7/25/2019 Revit Plugin
http://slidepdf.com/reader/full/revit-plugin 14/34
REVIT PLUG-IN
13
3.7. Working with multiple models
A common scenario for dRofus users is that the project is split into multiple design modelsbecause it is inefficient to keep all rooms in one model.
dRofus can efficiently handle this information by storing it into dRofus and the plugin hasfunctionality to ensure that this information is up to date and that operations occur only tothe rooms which belongs to the model you are currently working on.
Setup
To enable this feature we need to set up an attribute configuration which will write a name
configuration, the plugin will enable some special features which will ensure that thisinformation is kept up to date.
->writable attribute on the
belongs to which model in dRofus later.
When this is done, you can set this up as the only room attribute configuration for the users toselect from. This will ensure/force all users to write to this attribute. Which will ensure that aroom is only placed in one model.
When first used you will be asked to identify your model with a name, or you can do this in-> -
You will have to make sure that each model has a unique name. This information is stored asa shared parameter under Project Information in Revit.
Linking rooms
When you link rooms with a configuration using model name the list of available rooms to linkto will be restricted to rooms with model equal to yours or blank (which means that they arenot in any model yet). When you link, the plugin will ensure that the model name is writtenback to dRofus. If you want to take a room into another model you can do this (if you are sureof what you are doing) by removing the model filter, pressing the red x besides it.

7/25/2019 Revit Plugin
http://slidepdf.com/reader/full/revit-plugin 15/34
REVIT PLUG-IN
14
Synchronizing rooms
When you synchronize the rooms on the dRofus side will be automatically filtered to rooms inyou model or rooms with no model. There is no possibility of clearing this filter (this is to avoid
in your model any more, but make sure the count is right or look at the preview to ensure thatyou are doing the right thing.

7/25/2019 Revit Plugin
http://slidepdf.com/reader/full/revit-plugin 16/34
REVIT PLUG-IN
15
4.
4.1. Overview
With the Revit plug-in you will be able to synchronize information between Revit areas anddRofus functions. It is possible to link more than one Revit area to the same dRofus function.If the Area attribute configuration used specifies that the area value is to be synchronized to
of the areavalue for all the linked Revit areas.
4.2. Linking areas to functions
In order to link a Revit area to a dRofus function, you must select an area and press the Link todRofus button in the dRofus menu/ribbon in Revit. The Functions tab shows the function treein dRofus. Select the function you want to link the area to and press Link. If the checkboxUpdate dRofus with configuration is ticked, the area is synchronized with the function
according to the currently selected Area attribute configuration.

7/25/2019 Revit Plugin
http://slidepdf.com/reader/full/revit-plugin 17/34
REVIT PLUG-IN
16
5.
5.1. Overview
With the Revit plug-in you will be able to synchronize information about dRofus FF&E to RevitFamily Symbols and keep equipment lists for Revit rooms and Revit spaces in sync. To usethis you must first have the rooms and spaces synchronized and matched against dRofus. The Family Symbols must be matched one to one against FF&E in dRofus. This chapterdescribes the equipment handling for rooms but the same applies for spaces.
5.2. Linking Family Symbols to FF E in dRofus
This view will let you match dRofus FF&E against Family Symbols. On the top left you haveunlinked FF&E from dRofus and the top right unlinked Family Symbols. Select one from eachlist and press the<->button to make the link. The already linked symbols are in the list at thebottom.
Theauto linking feature can be used if the family symbols already contain some informationthat can uniquely identify them in dRofus, e.g. the article number. You will be able to choose adRofus attribute and a Revit parameter and it will automatically create the link for each familythat contains the data found in the dRofus attribute.
Using configuration: Choose the configuration to use for matching and synchronizingFF&E. The default configuration will use an internal dRofus ID and write this to the FamilySymbol for matching purpose. The advantage of this is that the equipment unit can bemoved to another group in dRofus (and thereby changing article number) without losingits connection to the Family Symbol. You add new configurations and edit them the sameway as for room.

7/25/2019 Revit Plugin
http://slidepdf.com/reader/full/revit-plugin 18/34
REVIT PLUG-IN
17
Categories: Choose which categories of family symbols should be included. This willaffect both the list of family symbols you see in this view and which family symbols thatare included when listing equipment in room. By default the Caseworks, Furniture,Furniture Systems and Pluming are included. If you have administration rights for dRofusyou will be able to save a new default by clickingSave as default before you close thedialog. This will then affect all uses for th
affect the currentsession ( until you close Revit or log into another database) Unlink:Unlink the chosen linked FF&E, removing the link information. Sync: Synchronize the chosen family symbol. Sync all: Sync all linked family symbols
5.3. List of FF E in room
When rooms and family symbols are properly linked to dRofus, you can view the dRofusequipment list for each room in the FF&E window. This window can be kept open and willchange whenever you select a new room in the sheet.
The equipment list consists of FF&E items grouped by their types (family symbols), so thatone row represents an equipment of the same type (either planned in dRofus or placed inRevit or both). There may be multiple occurrences and multiple instances shown in a singlerow.
If the FF&E type is not linked or the counts does not match it will be marked with red text,though only if the FF&E type
Depending on the matching and status of the individual occurrence you can do the following:
Select:Highlights and brings the family symbols into view. Place: Lets you place the family symbol interactively. Delete: Deletes the family symbol from the room when it is not in dRofus. Link: Links an unmatched family symbol or dRofus FF&E by bringing up the link window
and highlight the symbol/FF&E. Update dRofus: If there is a mismatch in quantity between Revit and dRofus this option
will update dRofus based on the Revit quantity. (Only available if the room in dRofus hasunique equipment list).
Create in dRofus: In case the family is not linked to an FF&E item in dRofus you couldcreate the FF&E item in dRofus and add it to the room equipment list in one operation. You will be prompted for the FF&E group to create the FF&E item in. (Only available if theroom in dRofus has unique equipment list)
Delete from dRofus: Deletes the FF&E item from the room equipment list in dRofus.(Only available if the room in dRofus has unique equipment list)
Save Family: Saves the revit family file as a file attachment to the FF&E item in dRofus. This will enable you to load it into a different model later
Load Family. If you do not have any linked family in your current model but a family file isfound on the FF&E item, you could load it into your current model.
In addition to this you can add and delete all by using the buttons at the bottom of thewindow. The columns in the FF&E window can also be sorted by clicking on the columnheaders.

7/25/2019 Revit Plugin
http://slidepdf.com/reader/full/revit-plugin 19/34
REVIT PLUG-IN
18
If you clickUpdate dRofus , it changes the FF&E list for the dRofus room so it matches the listof Family Symbols for the Revit room. If you click Update Revit it does the opposite.
If you clickOptions you will get a dialog with some options for the FF&E window as shown inthe image below.

7/25/2019 Revit Plugin
http://slidepdf.com/reader/full/revit-plugin 20/34
REVIT PLUG-IN
19
Hide sub FF E: Specifies whether or not to show sub FF&E in the list. Specifies whether or not to show FF&E
items that should not be in the model. Look for FF E in linked models: Specifies whether to check any linked models for
matching FF&E. Categories:Choose which family categories in Revit to include in the FF&E list. FF E responsibility filter: Filter which responsibility groups
With the last two options (categories and responsibility filter) a user can filter on theequipment that he is interested in, e.g. plumbing fixtures, on both the Revit and dRofus side.
5.4. Matched/linked FF E items
Since version 1.7 a more detailed view of the equipment list is available. It is now possible to
expand the row that represents a single FF&E type and see all the items of that type placed inthe model and planned in dRofus. The items can either be linked/matched or unmatched. Ifthe items are linked/matched, both model instances and occurrences planned in dRofus areshown together in one line. That means that these items can be synchronized and a quantitymismatch can be fixed either by changing the number of designed items or by adjusting theplanned quantity in dRofus.
Some instances can be matched to an occurrence even though they are not linked to itexplicitly. Instances and occurrences are matched automatically when there is no doubtwhich is which. There is no need to link them explicitly in that case in order to synchronizedata or adjust quantity.

7/25/2019 Revit Plugin
http://slidepdf.com/reader/full/revit-plugin 21/34
REVIT PLUG-IN
20
If instances are not shown together with the occurrences, you can link them by pressing thebutton of the instance row and then selecting the occurrence that you would like to link
to.
It is possible to ungroup linked/matched instances by presthe grouped row. It can be useful if you decide to link the FF&E instances to a different
occurrence or to regroup them.
instances would be taken out of the group and unlinked.
5.5. Synchronizing FF E instance data
The concept of linked/matched items, described in the previous section, is needed mainly forsynchronizing instance parameters with occurrences planned in dRofus. Before sending databack and force it should be clean what instances in the model denotes the plannedoccurrences.

7/25/2019 Revit Plugin
http://slidepdf.com/reader/full/revit-plugin 22/34
REVIT PLUG-IN
21
As long as the match between instances and occurrences is clear, the instance data can besynchronized with dRofus. Press the button for doing that. Both Revit and dRofusitem attributes will be updated1.
The data is synchronized according to the current configuration. The configuration can be
on the ribbon. There you can open the
direction, where the attribute values are being sent (either to dRofus or to the Revitmodel).List of FF&E in level/model
You can get a deviation report between FF&E in design and program for the whole model byopening theFF&E in level/model from the dRofus menu.
From this window you can both examine, export a report and correct deviations. Right clickingone or more occurrences in the list gives you the same options as you have for individualoccurrences in the FF&E in room list. You can also choose to update all occurrences in the listby using the update buttons at the bottom of the screen.
Revit room filter: Lets you filter which Revit rooms to show in the list. Changing thisvalue starts loading data from Revit and dRofus. Loading this list might take some timedepending on the size of the model and which filter is currently selected.
Show: Lets you filter the occurrences shown in the list. Default is to show only
occurrences that deviate from plan. Run: The list is not filled automatically when the window is opened. Pressing run starts
loading using the currently selected options. Options: Shows an option dialog for this window which equals the options dialog for
FF&E in room (see above). Columns: Lets you add/remove columns for the list. Export: Exports the content of the list to MS Excel. Update Revit: Updates Revit according to plan for all the linked occurrences in the list Update dRofus: Updates dRofus according to design for all the occurrences in the list.
1
If current user does not have a permission to change occurrence data in dRofus, only the Revit part will beupdated when he will press the “Sync Data” button.

7/25/2019 Revit Plugin
http://slidepdf.com/reader/full/revit-plugin 23/34
REVIT PLUG-IN
22
5.6. Attribute configuration
You can make custom configurations that define which attributes from dRofus is written tothe Revit Family Symbol and vice versa and how they are matched. See 24
Some important things to note:
Currently we only support project parameters, not parameters on the family itself. Theworkaround, to import family parameters, is to create project parameters with the samename as the family parameter for the desired category.
Using the database ID as key will allow you to reorganize the FF&E catalog on the dRofusside without needing to re-link them in Revit.
Since each of the categories have some distinct parameters, it could be beneficial tocreate different configurations for different categories.
5.7. Using parent/child relationship for FF E.
Using the parent/child relationships of FF&E items enables you to design either more generalor specific than designed.
Designing more general will perhaps be the most common option. Take an example whereyou are planning computers and you have 10 different models in dRofus with differentspecifications for different needs. In the model however, all you need is to visually show thatthere is planned a PC on the desk, the technical specification is not visually presented anywayso you want to have one Family object that can represents all 10 models from dRofus. Whatyou can do is to create a parent PC FF&E item in dRofus which you will link to a family in Revit. Then you create 10 child FF&E items which you will place in rooms in dRofus. The check forplanned versus designed will accept the general family as a solution to the plan.
You can also do this the opposite way, which is linking the families to the child FF&E items indRofus and use the parent item in the rooms in dRofus.
assembly instruction
nd only plane a storage cabinet FF&E item in dRofus with
two children, left and right hinged cabinet, which will only exists to link the child items tofamilies in Revit. Then use the parent item when planning the equipment in room. Thedesigned versus plan check will accept the linked families as a proper solution to the generalitem in the plan.
5.8.
Nested families will show in the equipment windows if they are marked as , whichalso allow them to be scheduled. If not, they will not appear in the equipment list in Revit andwill also be marked as missing in model if they are planned in dRofus. In case you are usingsub- in the options.
and areoption. This will only filter on the dRofus side and will report them as missing in plan even ifthey are in the model.
5.9. Which objects are considered to belong to a room?
dRofus does not uses the same approach when considering which instance is inside a roombecause this is slow and unpredictable from the API. Instead the plugin will look at the

7/25/2019 Revit Plugin
http://slidepdf.com/reader/full/revit-plugin 24/34
REVIT PLUG-IN
23
geometrical placement and see if it inside the boundary of the room objects. This can lead dosome deviations in the behavior between Revit and dRofus. One case where this could bedifferent is if the object is near or inside the wall and therefor outside the room boundary. Youcan set it to check outside this b
Options

7/25/2019 Revit Plugin
http://slidepdf.com/reader/full/revit-plugin 25/34
REVIT PLUG-IN
24
6.
6.1. General
Attribute configuration is an essential concept in the dRofus plug-in. This is where you definewhat is the key (e.g. how do we know that a room in dRofus is the same as a room in Revit)and specify what data that should flow from Revit to dRofus and what data should flow fromdRofus to Revit during synchronization.
In order to create or edit attribute configurations go todRofus ->Tools ->Manage attribute
configurations .
Here you can see the different available configurations in this project and open the editor toedit or create new configurations. We use configurations to link objects in Revit to objects in
dRofus and have the following concepts. All of them may not be shown depending on whatversion of Revit you are using:
Room <->Room: Link and synchronize Revit rooms with rooms in dRofus
Room <->Room Template: Link and synchronize Revit rooms with room templates indRofus
Family <->FF E: Link and synchronize Revit families with FF&E in dRofus
Instance <->Occurrence: Link and synchronize Revit object instances with occurrences indRofus.
instances.

7/25/2019 Revit Plugin
http://slidepdf.com/reader/full/revit-plugin 26/34
REVIT PLUG-IN
25
Area <->Function: Link and synchronize Revit areas with functions in dRofus
Space <->Room Link and synchronize Revit spaces with rooms in dRofus (Available inRevit MEP and Revit ONE)
Space <->Room Template: Link and synchronize Revit spaces with room templates indRofus (Available in Revit MEP and Revit ONE)
The «Remember my currently selected configuration(s)» can be checked if you would like touse another configuration than the one that is defined as the standard/default. Note that thisonly applies to the current user and machine you are working on. If you would like to setanother configuration as default for all users in the project, edit the configuration and mark itas default.
The plug-in always has one configuration called Default . This cannot be edited, but you cancopy it and make changes to the copy. If you make another configuration default, the
will be hidden from this view.
Synchronize Revit rooms/spaces with room templates in dRofus has been found useful if you have separateRevit Room template files, or if the room you are working on is not yet in the dRofus room list.
6.2. Create new / edit a configuration
In order to create a new or edit a configuration, open the configuration editor by clicking theedit button to the right of the type of configurations. To actually create, edit or delete theseconfiguration you need administrative privileges in dRofus.

7/25/2019 Revit Plugin
http://slidepdf.com/reader/full/revit-plugin 27/34
REVIT PLUG-IN
26
The edit dialog has three areas:
dRofus attribute: This is a list of all the available dRofus attributes that you can synchronizedata to/from that is not already in the current configuration.
Revit attribute: This is a list of all the available Revit attributes (built-in, project and shared
attributes) that you can synchronize data to/from that is not already in the currentconfiguration.
Common for both lists of attributes : If the attribute has a (?) after it you can hold your mouseover to get a description of the attribute. If it is gray this means that it is a read only attributein the plug-in and therefore can only synchronize data from this attribute and not to.
Linked attributes : This is a list of all the attributes in the current configuration.
Configuration properties : Here you can set:
Available to users: If this is checked all users can see/use this configuration. If not,
only those who have administration rights can use this configuration.
Is default configuration: You can mark one of the configurations as default byselecting this. This means that it will be the default configuration used in all dialogsfor this type (e.g. for rooms this will be default for synchronization, link room, placeroom etc.) for all users unless they have chosen another configuration and selectedRemember my currently selected configu in the Manage attribute
configurations dialog.
Create a new configuration:
Create a new configuration by clicking create new, or copy to create a new based on the
currently selected configuration. Not Default cannot beedited, but you can create your own version of this by selecting it and click copy.
Edit a configuration:
Remove an element:Select an element in the list of linked attributes and click «Unlink».
Add a key element: S elect a dRofus attribute and a Revit attribute and click «Link ==». Everyconfiguration must have one (and only one) key element.
Write data to dRofus: Select the attribute you would like to transfer to and from (to attributemust not be read only/ gray) and click «Link <--»
Write data to Revit : Select an attribute from dRofus. If you select an attribute in Revit you canchoose «Link -->» or you can click «New -->». «New -->» will create a new sharedparameter in Revit with the same name as the attribute in dRofus first time this configurationis used. See also 8.2about shared parameters.
Family parameters are not supported. You will have to add the same shared parameter to project Oparametersto get access to it.

7/25/2019 Revit Plugin
http://slidepdf.com/reader/full/revit-plugin 28/34
REVIT PLUG-IN
27
7.
dRofus.
Versionshows the current version of dRofus and the plugin. Locationshows where the plugin file is installed. User options: These options are related to the images imported to dRofus
Image export resolution: Customize resolution for image export. Default is 800 dpi
Export room using boundingbox: do not crop to the room geometry, but crops to a square image.
Document options: These options are related to the Revit document itself and arestored inside the document. Model namedefines the name of this document/model, see section 3.7for details. Prompt for loginoption will open the dRofus login prompt when the document is
opened. Project options are options stored in the dRofus database and are only accessible by
administrators. Area unit defines which area unit is used in dRofus Force track changesoption will prevent users from disabling the track changes feature
when logged in to a project. To ensure that this is used it should be combined with the"Prompt for login" option

7/25/2019 Revit Plugin
http://slidepdf.com/reader/full/revit-plugin 29/34
REVIT PLUG-IN
28
Room boundarysee section 5.9

7/25/2019 Revit Plugin
http://slidepdf.com/reader/full/revit-plugin 30/34
REVIT PLUG-IN
29
8.
8.1. General
Revit plug-in toolbar as floating window
To prevent the plug-in toolbar from disappearing when selecting different objects in yourmodel you can drag it wherever you want in your Revit interface. Go to Add-Ins, click thedRofus plug-in and drag it to desired location.
Quick access toolbar
You can add frequently used actions to the quick access toolbar by right clicking e.g. the FF&E
right side of the upper toolbar;
Room Reference
When working with the plug-in you are most likely working with rooms, meaning that youhave to select a room object to access data such as room parameters, equipment etc. One

7/25/2019 Revit Plugin
http://slidepdf.com/reader/full/revit-plugin 31/34
REVIT PLUG-IN
30
way to access the room object in the model easily is to activate Room Reference. Open theVisibility/Graphics Overrides Open Rooms
Create your own shortcuts
In Revit you can create and control your own keyboard shortcuts. If you e.g. use the FF&Ecommando a lot you can open this window with an own defined shortcut. Go to ViewUserinterfaceKeyboard shortcuts. Search for the commando that you want to create a shortcut
the co

7/25/2019 Revit Plugin
http://slidepdf.com/reader/full/revit-plugin 32/34
REVIT PLUG-IN
31
Later when you select a room and want to compare FF&E with dRofus all you need to do is
8.2. Shared parameters
Identification of parameters which attribute data is written to is purely based on names. It willsearch for parameters which have the same name as given in the configuration and if it
however identifies ashared parameter internally by a Global ID so if you do the same parameter synchronizationon two different machines and try to load data from one of the files in to another later, theinformation will end up in two different parameters.
For large organizations or groups of people working together on the same data it is very
important to understand the implications of this.
correct parameters in advance and share this file as a read-only file with others working onthe same project or in the same organization.
The Revit plugin will not create new shared parameter if a project parameter with the samename exists in Revit.
8.3. Permissions
Permissions in the plugin follow the permissions you have in dRofus. This means that if youonly have read permissions on rooms in dRofus, you will not be able to write any changes fromRevit to dRofus, only from dRofus to Revit. Same goes for equipment and FF&E items.
To change and create attribute configurations you will need administrative privileges indRofus.

7/25/2019 Revit Plugin
http://slidepdf.com/reader/full/revit-plugin 33/34
REVIT PLUG-IN
32
9.
9.1. Use cases
dRofus supports two workflows when working with linked files in Revit:
1. We can«see» into linked models when you work with an equipment list in a specificroom in order to see all the FF&E in that room (not only the ones in the currentmodel). For example, if you are in an architect model and would like to see/comparewith dRofus FF&E both from the current model, the furniture model and the MEPmodel. Another use case is to have room templates as separate models that you linkin for each instance that will use this. See 5.3List of FF&E in room.
2. Replicate room information from a linked model into the current model if you forexample have an architect interior model which defines the walls and rooms, but youwould like to have them also in your equipment model.
9.2. Create/update rooms from linked model
A common use of linked models in Revit projects is to have e.g. «A Site model (S)», an«Architecture interior model (AI)» etc. and a «Furniture model (F)» that you then link in theArchitectural model (A) into your furniture model. The problem with this setup is that a.) youcannot get good furniture schedules in Revit since they are all related to a floor level and not aroom and b.) our «FF&E in room» dialog only works if there is a room to select. You cantherefore copy and update rooms from the architect model (who «owns» the rooms) into thefurniture model.
To copy/update rooms select «Tools ->Create/update rooms from linked models». First youhave to select what links to copy from:
By default all links that are room bounding are selected as default. If you copy from a link thatis not room bounding it will be set as room bounding when we copy the rooms.
Also, this uses a configuration for copy rooms. But in this case it only uses the key attributeand gets all the rooms in the linked model with a unique value in the attribute defined by theconfiguration. If you have all your rooms linked to dRofus in the model coping from this willnot be a problem, but if you have duplicate values, the rooms will not get copied. Theconfiguration is used so that not only geometry but information is copied as well. We willactually move a room if it has been moved in the architect model. E.g. if the architect swappedtwo rooms the same rooms will be swapped in the current model.
When we copy a room from a linked model we only copy the values:
Name

7/25/2019 Revit Plugin
http://slidepdf.com/reader/full/revit-plugin 34/34
REVIT PLUG-IN
Number Offsets (lower offset, upper offset and upper level limit if set) Key (from dRofus attribute configuration) so that we can later synchronize
The reason for this is because then you can define what you would like to synchronize to/fromthe current model to dRofus. (e.g. you could have some values synchronized from the
architect model and into dRofus and then the equipment model and vice versa by just usingdifferent configurations)
Note that the dRofus plug-in does not remove rooms from a linked model. It only creates anew room in a linked model when the corresponding room is created in the main model. Italso updates existing rooms.Therefore, if a room is removed from the main model, it
must be manually removed from the linked model.


![DIALux4[1].0- · PDF filedialux 2 plugin. 1.X. plugin , plugin. luminaire selection Plugin plugin . home page, Intenet Explorer](https://static.fdocuments.net/doc/165x107/5a715aac7f8b9a98538cccda/dialux410-wwwpowerengineeringblogfacomssuacirkhadamatkarkonanarticlesbarghdialux4-learningpdfpdf.jpg)