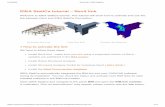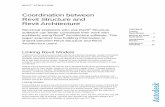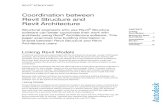Revit Handout 102810 (by Tony Hartanto)
description
Transcript of Revit Handout 102810 (by Tony Hartanto)

Revit Workshop Handout IMA-G
Revit Architecture 2010 Workshop -- 102810 Handout
User Interface
Gambar 1 Revit Default User Interface
Revit Application Menu :
New : Membuat project baru ( project, family, annotation, titleblock, conceptual mass) --
fungsi dari masing - masing template ini tidak akan dijelaskan sekarang.
Open
Save ,dst dst
(Fungsi - fungsi relatif standar, sama seperti software lain pada umumnya kecuali feature export)
Gambar 2 Revit Start Menu
Revit Application Menu
Tools Tab Contextual Tab
View Control
Drawing Area
Ribbon
Option Bar
Project Browser

Revit Workshop Handout IMA-G
Tools Tab :
Home Tab : berisi hampir seluruh objek umum yang dapat dibuat di Revit, tembok, tangga,
lantai, atap dll. Grid, room & area tag, dan juga mengatur workplane (tidak dijelaskan dalam
tutorial kali ini)
Insert Tab : mayoritas option yang ada di sini berfungsi untuk mengimport file. Revit family
(.rfa), image file (.png, .jpg, .dst). Termasuk project-linking antar Revit/AutoCAD project
Annotate : pemberian dimensi, anotasi, detailing pada project (sebagian besar garis 2 dimensi
yang tidak tampak pada model keseluruhan, hanya pada view spesifik)
Modify Tab : modifikasi geometri yang sudah ada -- editing tekstur pada tiap face, intersecting
/ splitting / union geometri. Align, trim, extend dll.
Massing & site Tab : membuat massa studi bangunan pada bangunan untuk dapat dikonversi
menjadi komponen - komponen bangunan, modifikasi topografi dan apapun yang berkaitan
dengan kondisi site, termasuk komponen outdoor bangunan (streetscape, parking, dll)
Collaborate Tab : menggabungkan (mengkolaborasikan) beberapa project revit (termasuk dari
revit structure / revit MEP)
View Tab : semua command yang berkaitan dengan membuat view project baru (co : tampak,
potongan, denah, schedule dll), atau UI Display.
Manage Tab : mengontrol preferensi unit, pembulatan desimal, daftar material dan
komponen yang ada di dalam project, posisi geografis model (berpengaruh dalam konteks
kondisi iklim dan arah sinar matahari, dll)
Contextual Tab
Seluruh bagian yang diberi blok adalah Tools Tab, sedangkan tab "Place Wall" disebut contextual tab
disebut demikian karena tab ini bersifat temporer, dan hanya akan muncul spesifik sesuai konteks
command yang sedang aktif. (Contextual Tab pada contoh tampil pada saat command "wall" aktif.
Option Bar
Sama seperti contextual tab, option bar juga akan muncul sesuai konteks tool yang sedang dipilih

Revit Workshop Handout IMA-G
Ribbon Panel
Project Browser
Menunjukkan daftar gambar yang ada di dalam project.
Floor Plans ; denah & site plan
Ceiling Plans ; ductwork, electrical components, dll
Elevations ; tampak bangunan
3D View ; tampilan aksonometri / perspektif
bangunan
Sections ; potongan
Legends
Schedules ; Revit dapat melakukan kalkulasi dan
listing otomatis dari komponen apapun yang ada
di project.
Sheets ; layout gambar. View yang menunjukkan
posisi gambar di atas kertas
*Seluruh view ini (jika ingin membuat baru) dapat dibuat
dari tools yang ada di tab view.
View Control
1 2 3 4 5 6 7 8 9
Gambar 3 Project Browser

Revit Workshop Handout IMA-G
1. 1 : 100 ; mengatur skala tampilan pada gambar. Beberapa detail bangunan hanya terlihat
pada skala lebih kecil. Skala ini juga menentukan ukuran gambar pada project sheet.
2. Detail Control ; fine - medium - coarse, menentukan tingkat kedetailan suatu komponen
terlihat di view.
3. Viewing Mode ; wireframe - hidden line - shading - shading w/edge
4. Turn Shadow On/Off ; menyalakan bayangan pada view, graphic display option dapat
digunakan untuk mengatur intensitas bayangan dll, tapi arah sinar matahari hanya dapat
diubah dari tab Manage>Project Settings>Sun and Shadow Settings
5. Render (untuk sementara render screen dengan setting medium saja cukup)
6. Crop View
7. Show Crop Region
8. Temporary Hide/Isolate
9. Reveal Hidden Elements
Generic Modeling -- Basic Modeling Components
Covered Topic : wall, door, window, component, column, roof, floor, datum (elevation & grid), railing,
stairs, basic topography.
A. Topography
Pada saat membuat toposurface, titik - titik toposurface hanya dapat terlihat dari Site view, jadi
untuk permulaan, lakukan 2 hal ini :
1. Ganti project view ke Site dari project browser
2. Aktifkan toposurface tool dari tab Massing & Site

Revit Workshop Handout IMA-G
Gambar 4 Site View (Project Browser) & Toposurface Tool (Massing & SIte)
Setelahnya Menu Ribbon akan otomatis berubah menjadi seperti di bawah ini :
Gambar 5 Edit Surface Tab
Untuk sementara, cukup perhatikan beberapa poin yang dihilight (Place point, elevation,
finish/cancel surface), lalu buat surface dengan beberapa point di elevasi 0.0 sampai terbentuk
bidang kira - kira seperti ini :
Point Elevation
Place Point
Finish/Cancel Surface

Revit Workshop Handout IMA-G
Gambar 6 - Toposurface 0.0 Gambar 7 - Toposurface 0.0 - 5m
Perhatikan bahwa Kontur 0.0 - 3.0 masih dibuat secara manual, sedangkan kontur 4.0 dan 5.0
terbuat secara otomatis saat kontur 6.0 dibuat.Sesudahnya klik finish surface.
B. Building Pad
Selanjutnya, untuk meratakan sebagian kontur untuk memulai konstruksi, digunakan tool building
pad. Tool ini ada di tab massing and site, tepat di sebelah toposurface.
Gambar 8 Massing & Site Tab -- Building Pad
Aktifkan Tool Building Pad untuk kemudian ribbon akan berubah menjadi seperti ini :
Gambar 9 Building Pad Ribbon Menu
Dengan menggunakan Boundary Line tool, coba gambar sebuah bidang di atas kontur yang sudah
dibuat tadi, kemudian klik "finish building pad" ( lihat contoh gambar di halaman berikut).
Kontur 0.0
Kontur 1.0
Kontur 3.0
Kontur 6.0
Boundary Line Finish/Cancel Building Pad

Revit Workshop Handout IMA-G
Untuk melihat lebih jelas building pad yang baru saja dibuat, klik tab view, lalu klik 3D View Rollout,
kemudian Default 3D.
Lalu ganti view mode dari hidden line ke shading w/ edges.
Default 3D
3D View Rollout
View Mode

Revit Workshop Handout IMA-G
Gambar 10 Kontur yang sudah terpotong oleh Building Pad
3D View Navigation :
Scroll : Zoom Out/Zoom in
Mouse 3 : Pan View
Shift + Mouse 3 : Rotate View (jika dilakukan sambil memilih suatu objek, view akan diputar dengan
objek yang dipilih sebagai titik fokusnya)
Kembali lagi ke view Site di project browser, dan kembali ke Home Tab.Building Pad yang baru saja
dibuat dapat diubah lagi bentuknya dengan memilih building pad, lalu memilih edit boundary di
ribbon.

Revit Workshop Handout IMA-G
Setelah icon edit boundary diklik, akan kembali tampak sketsa building pad yang tadi kita buat, klik
salah satu garis pink (boundary line) dari building pad.
Garis yang sedang dipilih akan terhilight biru, dengan dua buah titik biru di ujung - ujungnya.Untuk
merubah sketsa lantai, click & drag titik biru ini ke lokasi baru, lalu sambungkan lagi garis boundary
line sampai menjadi satu loop tertutup.
Edit Boundary Building Pad (elemen yang dipilih
akan terhilight biru)

Revit Workshop Handout IMA-G
Misalnya seperti di atas, cara lain untuk merubah ukuran building pad adalah merubah temporary
dimension yang muncul secara otomatis saat garis sudah terbuat, dengan mengklik tulisan (misalnya)
6000, dan merubahnya secara manual ke 8000.
Kita juga bisa mengclick-hold-drag suatu garis ke lokasi baru yang kita inginkan.
Kembalikan sketsa building pad seperti semula menjadi bentuk persegi sederhana, lalu klik finish
building pad.
C. Datum-- Elevation & Grid
Dari view Site, dan home tab, klik icon grid yang ada di ribbon.
Temporary Dimension

Revit Workshop Handout IMA-G
Setelahnya, coba bagi building slab yang sudah dibuat dengan tool grid menjadi seperti pada
gambar :
Gambar 11 Grid Lines
Selanjutnya, di project browser aktifkan view Elevation (elevation manapun), tapi sebisa mungkin,
pilih yang menunjukkan kemiringan kontur.
Gambar 12 Elevation View
Perhatikan icon Level yang ada di ribbon, tambahkan level baru di 4meter atas level 2 dengan tool
Level.

Revit Workshop Handout IMA-G
Perhatikan bahwa angka yang muncul adalah angka selisih dari level
sebelumnya. Snap ujung awal dan ujung akhir notasi elevasi ke notasi
sebelumnya.
Gambar 13 Hasil dari penambahan elevasi baru -- kedua ujung disnap ke ujung elevasi sebelumnya.
Perhatikan bahwa begitu notasi elevasi yang baru selesai dibuat, Floor Plan dan Ceiling Plan View di
Project Browser juga otomatis bertambah. Nama dari view baru yang ada di project browser sama
dengan nama view di notasi elevasi.

Revit Workshop Handout IMA-G
Elemen datum (grid dan elevasi) adalah elemen yang secara default akan terlihat di view manapun
yang memungkinkan(termasuk view baru). Grid yang dibuat di level 1 secara otomatis akan tetap
terlihat di lantai 2, 3 dan seterusnya kecuali diatur secara manual supaya tidak terlihat.
D. Columns
Kembali lagi ke view Floorplan level 1, lalu klik Tab Home, dan pilih Rollout column, kemudian
Architectural Column.
Gambar 14 Posisi Tool Architectural Column di Home Tab
Setelahnya Revit akan langsung membawa kita ke contextual tab dari tool column.
Gambar 15 Column Tool Contextual Tab
Element Properties ; merubah parameter dan spesifikasi komponen. Tekstur, tipe, ukuran, spesifikasi
bahan, posisi (base/top offset dll) (tidak akan dijelaskan lebih jauh untuk saat ini)
Element Properties Family Thumbnail
Column Height
Load Family

Revit Workshop Handout IMA-G
Family Thumbnail ; preview tampak komponen, rollout tab berfungsi untuk merubah tipe komponen
(Element Type, bukan Family). Maksudnya kira - kira seperti ini : Sebuah family kolom persegi
memiliki 3 buah family type berdasarkan ukuran 475x475mm, 475x610mm, dan 610x610mm, tapi
seluruhnya bentuknya pasti kotak.
Load Family ; untuk meload family baru ke dalam project. Dalam hal ini, untuk meload family kolom
(column family) baru ke dalam project. Misalnya family kolom berbentuk bulat (atau yang lainnya).
Height ; mengatur ketinggian kolom yang akan dimasukkan ke dalam project
Sebagai awal, klik icon load family lalu di dalam folder Column, cari family Round Column.
Lokasi file Round Column pada folder pada umumnya berada di :
C:>ProgramData>Autodesk>RAC 2010>Metric Library>Column, lalu cari file Round Column.rfa
Gambar 16 Posisi Family Round Column di Folder
Setelahnya, jika dicek lagi pada change element type rollout, family yang baru saja diload akan
terlihat.

Revit Workshop Handout IMA-G
Gambar 17 Family Round Column yang sudah diload - terlihat di rollout change element type
Pada option bar, ganti tulisan level 2 menjadi level 3, selanjutnya pilih kolom bulat yang baru saja
diload (tipe apapun) dan letakkan pada pertemuan antar grid.
Gambar 18 Round Column & Height Control di Option Bar
Setelah semua kolom diletakkan,buka kembali 3D view (dari project browser) untuk melihat kolom
yang sudah dipasang. Harusnya didapat hasil kira - kira seperti ini :

Revit Workshop Handout IMA-G
E. Floor Slab
Kembali ke home tab, lalu klik tool floor. Prinsip untuk membuat floor ini sama persis dengan
building tab. Intinya, buat boundary line dari floor, lalu klik finish floor.
Gambar 19 Posisi Floor Tool di Home Tab
Gambar 20 Floor Contextual Tab
Buat outline sketsa lantai dari view site/level 1 (Site tidak akan terlihat di view Level 1, jadi lebih
disarankan untuk membuat sketsa outline lantai dari Site View) yang sesuai dengan building pad, lalu
klik finish floor.
Boundary Line Tool Finish/Cancel Floor

Revit Workshop Handout IMA-G
Gambar 21 Proses Pembuatan Floor Slab di Revit
Pindah ke view level 2, lalu buat sketsa outline lantai (kali ini siluet lantai di level 1 terlihat). Klik
Finish floor sesudahnya. Lihat lagi pelat lantai yang sudah dibuat di 3D view.
Gambar 22 Basic Floor Slab di Revit
Untuk memodifikasi bentuk sketsa lantai, klik pelat lantai yang ingin dimodifikasi lalu klik edit
boundary.

Revit Workshop Handout IMA-G
.
Gambar 23 Edit Boundary Tool Pada Modify Floor Contextual Tab
Lalu sketsa pelat lantai akan terlihat lagi, dan sisanya tinggal melanjutkan sketsa pelat lantai yang
ingin diubah, persis sama seperti pada building pad.
F. Circulation - Stairs
Pilih Tab Home, lalu kembali ke view Level 1. Pada tab home pilih tool stairs pada ribbon.
Gambar 24 Posisi Tool Stairs pada Home Tab
Gambar 25 Stairs Contextual Tab
Draw Ribbon ; berfungsi untuk menggambar sketsa tangga, di sebelah kiri terdapat 3 pilihan : run,
boundary, riser
Draw Ribbon Railing Type Finish/Cancel
Stairs

Revit Workshop Handout IMA-G
Railing Type ; mengganti tipe railing tangga (alam terlihat jika tangga sudah selesai)
Untuk sementara,buat tangga dengan menggunakan garis run di pojok kanan bawah dari denah.
Tarik garis dari Perhatikan pada saat membuat tangga, terdapat tulisan "... risers created...
remaining". Tarik garis dari grid line terdekat sampai tulisan berubah menjadi " 12 risers created, 11
remaining” , yang tampak pada screen sekarang adalah tangga yang sudah setengah jadi.
Run
Boundary
Riser
Mulai buat lanjutan
tangga dari titik ini

Revit Workshop Handout IMA-G
Garis pertama akan akan otomatis membentuk susunan anak tangga pertama yang arah naiknya
sesuai dengan cara kita menarik garis pada awalnya, lanjutkan menarik garis run, dimulai dari titik
yang ditunjukkan pada gambar. Bordes akan terbuat secara otomatis setelah garis kedua dibuat
Setelahnya, klik icon finish stairs di kanan atas, dan lihat tangga yang sudah dibuat dari 3D view.
Gambar 26 Tangga yang terbentuk oleh Stair Tool
Tangganya sendiri tidak memiliki masalah apapun, lebar anak tangga, tinggi anak tangga, arah naik
tangga, dan material dari tiap elemen tangga dapat diatur (tapi topik ini tidak akan dicover dalam
workshop kali ini).
Mulai buat lanjutan
tangga dari titik ini

Revit Workshop Handout IMA-G
Masalahnya ada pada pelat lantai 2, yang tertutup dan tidak memberikan akses naik dari tangga.
Kembali ke view lantai 2 (Floorplan level 2). Pilih pelat lantai di level 2 dan klik edit boundary.
Gambar 27 Floorplan Lantai 2 yang Baru
Pindahkan boundary line di sebelah kiri ke tengah - tengah, dan tambahkan boundary line baru
berbentuk kotak di sekeliling proyeksi tangga yang terlihat setelah opsi edit boundary lantai
diaktifkan. Daerah yang dihilight akan berubah menjadi void. Klik finish floor, dan lihat pelat lantai 2
yang baru di 3D View.
Selanjutnya, terdapat beberapa tempat yang harus kita beri railing untuk keamanan.

Revit Workshop Handout IMA-G
G. Railing
Gambar 28 Posisi railing baru di Lantai 2
Gambar 29 Posisi Railing Tool di Home Tab
Akan ,muncul pilihan garis mirip seperti pada command floor.Gambar railing pada view lantai 2
seperti posisi di bawah :
Gambar 30 Railing pada posisi di dalam bangunan

Revit Workshop Handout IMA-G
H. Wall
Gambar 31 Posisi Wall Tool di Home Tab
Gambar 32 Place Wall Tab
Place Wall Tab, mirip seperti tampilan pada column, tapi wall memiliki draw tab seperti pada railing.
Buka view Floorplan Level 1, lalu atur wall height menjadi level 3, dan gambar di posisi yang
ditunjukkan pada gambar :
-
Gambar 33 Sketsa Tembok pada Bagian Belakang Bangunan
Gambar Tembok yang baru pada level 1 sesuai dengan highlight pada gambar. Lihat 3D view jika
sudah selesai.

Revit Workshop Handout IMA-G
Lalu pilih lagi Wall Tool dari tembok, ganti tipe tembok pada rollout change element type menjadi
Curtain Wall - Storefront.
Lalu tutup sisi bangunan yang belum tertutup tembok (dihilight pada gambar)

Revit Workshop Handout IMA-G
I. Roof Tool
Untuk membuat atap, buka floorplan level 3 dan pilih roof tool pada home tab.
Gambar 34 Posisi Roof Tool Pada Home Tab
Gambar 35 Roof Contextual Tab
Tampilan dari contextual tab roof tool, prinsipnya sama dengan floor tool. Poin yang sangat perlu
diperhatikan adalah checkbox "Defines Slope" pada Option Bar.

Revit Workshop Handout IMA-G
Gambar 36 Dua Buah Sketsa Footprint Atap Berbentuk Persegi, Persegi di atas dibuat dengan opsi Defines Slope Aktif, Persegi di bawah dibuat dengan opsi Defines Slope tidak aktif
Note : roof tool tidak dapat membuat dua footprint (dua buah atap terpisah) sekaligus, gambar di
atas hanya untuk memperlihatkan perbedaan display dari kedua atap. Atap yang dibuat dengan opsi
Defines Slope aktif akan memiliki icon segitiga kecil di dekat garis footprintnya.
Klik finish roof. Untuk melihat perbedaannya, kembali pada 3D view.
Gambar 37 Atap (kiri) yang dibuat dengan opsi Defines Slope aktif, atap (kanan) yang dibuat denga opsi Defines Slope non-aktif

Revit Workshop Handout IMA-G
Kembali pilih atap yang dibuat dengan opsi Defines Slope aktif. Lalu pilih menu Edit Footprint. Lihat
view Floorplan Level 3, lalu pilih salah satu di antara 4 garis - garis batas footprint atap.
Selain notasi temporary dimension (yang mendeskripsikan dimensi footprint atap), sketsa footprint
atap juga memiliki notasi slope, yang dapat diubah dengan mengklik angka 30.00® . Secara umum,
default slope dari atap adalah 30 derajat.