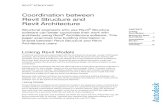Revit drafting procedure
-
Upload
anima-m-c -
Category
Engineering
-
view
29 -
download
2
Transcript of Revit drafting procedure

REVIT DRAFTING PROCEDURE
1) To work with coordinated Disciplines Open Revit—start Button—options—File locations—Open Revit library—Templates—India—choose “systems Default Metric”—OkProjects—open “Systems Default Metric”—Properties Box—Discipline “Architectural”—Apply To add Architectural DisciplineTop tool bar—View—create tab—Plan views—Floor plans—new floor plan—Edit type—untick box —architectural plans—Discipline filter—Architectural—Discipline: Architectural , Sub Discipline : Floor plan—apply—ok—ok—untick “do not duplicate” box—Select Level1,Level 2—apply—ok

OrProject Browsers—Views (Discipline)—Architectural—Floor Plans—Apply Template Properties

Type “Floor plans”Apply Properties—Ok

Rename 1-mech to “Site Plan”
2) To add new floor plans


3) To add Elevation views in Architectural Discipline

Or
Duplicate “North- Mech “

Repeat same procedure for south, east & west elevations
4) To add Levels in Architectural Discipline North Elevation—Select layer—copy—paste—Rename levels—Edit levels

5) Locate the Project Base Point, True north & Project North
With the First Level Plan opened. Go to Visibility/Graphics Overrides (VG). In the Model Categories > Site > CHECK “Project Base Point”.


Degree angle*If True North is on the right side of your model, enter a negative degree number. If True North is on the left side of your model, enter a positive degree number.

6) Insert cad files Insert -- Import Cad -- choose cad file – positioning: auto origin to origin – untick current view only
7) Unit Settings UN—Length—Feet & Fractional Inches-rounding to near 1/16”—Area—Sq.ft—Rounding to 0 decimal—Ok

8) Alternate dimension unit Settings

9) View Range

10)To create Toposurface by importing contour data

11)To draw wall
Architecture—Wall—Wall: Architectural


12)To draw Structural RCC Column Insert—Load Family—Revit Libraries—US imperials—Structural columns—Concrete—Select all column types—open

Revit—Structure —column—Properties —Drop down list—choose column type

13)To draw Structural RCC beam Insert—Load Family—Revit Libraries—US imperials—Structural framing—Concrete—Select all beam types—open
Revit—Structure —Beam—Properties —Drop down list—choose
Beam type
14)Proper way to save the Revit Model for Consultants use
This is a common question for most Revit Newbies. Should I send the Central file or my local file to our consultants? The answer is No to both. Your model needs to be Detached from Central before it is good for your consultants use. Here are the steps I do to prepare the model for sending.
1. Have the whole team “Synchronize” their local files to Central and close the file.
2. Open the Central File. Check “Detach from Central” & “Audit”, uncheck “Create New Local”.
3. Once you click Open, a dialog box will pop up. Select Detach & preserve worksets.

4. “Purge” unused objects in the model. Go to Manage tab > Purge Unused (under Settings panel).
5. Remove unused Links. Go to Manage tab > Manage Links (under Manage Project panel). Click through the tabs to remove all the links (AutoCAD and Revit Links) from the file.
6. Save the file. Save As > Project > Options > Check “Make this a Central File” and “Compact File”.
15)Customize Revision Schedule Header
Revit offered very limited ability to customize the Revision Schedule. I received an email from blog reader Jayant if there is a way to work around this limitation.
There are only 6 fields available to choose from in the Revision Properties box. I have written a blog post before on how to take advantage of it to Customize the Revision Number. To take it one step further, instead of using these fields as it is intended, we can also rename these fields to fit your project need.

Customize Titleblock
With your Titleblock family opened, go to Project Browser, expand the Views > Schedules >select Revision Schedule.
Next go to Properties > Other > click the Edit button next to Formatting.

Select the field you want to rename, input a new name in the Heading box. (In this example, I selected the Revision Description field and changed it to Drawn By.) Click OK when you are done.
Now, save the family and load it back to your Project file.

Edit Revision in the Project
Open up the Revisions, go to the Description column and type in the data you wanted to appear in the Drawn by column. Click OK when you are done.
16)Create two sets of Annotation Symbol Tags within the same Family
Have you noticed some of the annotation symbol you use changes from one symbol to another when you switch between Family Types? The visibility of the graphic symbol can easily be controlled by adding a few Family Types and Parameters.

I am going to use the Curtain Wall tag family that I discussed in the previous post Create Curtain Wall tag looks identical to Window tag for this tutorial. Say you wanted to tag both the Exterior and Interior curtain wall / storefront, but wanted to use different symbol to distinguish them. My goal is to create a Hexagon symbol as the Exterior tag and Pentagon symbol as the Interior tag.
Create the symbols
First, I opened up the curtain wall tag that was created following the tutorial in the previous post. Currently there is only a hexagon symbol inside the family. I will need to create a Pentagon symbol. Go to Create tab > Line (under Detail Panel) to draw the pentagon. Draw the pentagon symbol on top of the hexagon.
Create New Family Types
From the Create tab, click on Family Types (under Properties Panel). In the Family Types window, click Family Types > New. We need to create two new family types: Exterior & Interior. (You are free to name the types anything you want.)

Create New Parameters
Next, we will create two new Parameters. These Parameters will be used to control the visibility of the hexagon and pentagon symbol for each Family Type. In the same Family Types window, click Parameters > Add.
Create an Exterior and Interior Parameter following the image below.

Once the Parameters are created, you will see these parameters are now available for your use in the Family Types. Each Family Types should contain the same list of parameters. Next, select the Exterior Type, check the Exterior Parameter; select the Interior Type, checkthe Interior Parameter.
Assign the Parameter to elements in the Family Model
We are now ready to assign the Parameter we just created to the element in the Family model. In this case, the element will be our Hexagon and Pentagon.
Select the Hexagon, next, go to Properties and click the grey box next to Graphics | Visible. In the Associate Family Parameter window, select Exterior from the list of Parameter. What I am doing here is to tell Revit to associate the Hexagon symbol with the Exterior Family Type we definite just now.

We will do the same thing to the Pentagon symbol. Select the Pentagon, go to Properties and click the grey box next to Graphics | Visible. In the Associate Family Parameter window, select Interior from the list of Parameter.
17)Create Curtain Wall Tag looks identical to Window Tag

I received a request from a blog subscriber asking how to create a window tag for the curtain wall. Curtain wall is a “wall” family. When we tag the curtain wall, Revit will automatically give us a wall tag symbol (The diamond symbol is the wall tag symbol, the hexagon is the window tag symbol). Of course, we don’t want to use the wall tag symbol to tag our curtain wall. A smart reader like you will probably wonder if we need to create a new annotation family. You are absolutely correct! We need to create a new wall tag family to disguise as curtain wall tag. I know some people get nervous editing family. I am going to show you how to create a super easy annotation tag. I hope your fear will go away after this tutorial or maybe getting more comfortable editing/creating family. This annotation is a good family to keep in your Family library for future projects. Let’s get started!
I have created a window (left) and a curtain wall (right) side by side for quick reference. I quickly tag them and you will see Revit gives me a window tag on the window and a wall tag on the curtain wall. Keep in mind that all tags are associated to the Family Categories**, i.e., a window tag can only be used to tag window, an equipment tag can only be used to tag equipment. With this concept in mind, in order to make the curtain wall tag looks identical to the

Window tag, we need to create a new Wall Tag symbol to disguise as window tag.
Create Curtain Wall Tag
In the Revit model, select the Wall tag, right click > Edit Family. Once the family opens up, do a quick “Save as” and called it CW tag (or whatever name that make sense to you). Always do a “Save as” before any editing, this is to prevent you from accidentally overwritten the original family.
Copy line work from Window Tag
We are going to perform a copy and paste exercise. Go back to your project. This time we select the window tag, right click > Edit Family to open up the Window tag family. Select the hexagon line work, then go to Modify |

Lines > Copy to Clipboard (under Clipboard panel). Close this family when you are done, no need to save this family.
Paste the Window tag line work to the Curtain Wall tag
Switch back to the CW tag family. Delete the diamond shape line work, then go to Modify > Paste > Aligned to Current View. This will paste the hexagon line work we copied earlier to here. Now your CW tag should looks identical to the Window tag symbol.

Save and Load FamilySave the CW tag family and load it into the project.
Replace with Curtain Wall tag
Once loaded, selected the Wall tag, from the Properties menu, select the newly created CW tag.
That is it! Simple! Creating family is not always a painful process, like the one above, it is easy! I hope you enjoy this simple tutorial.
Quick Note: Notice my CW tag has 2 types for my selection: Exterior and Interior. This is because the original wall family tag I used to create this CW tag already has the Exterior and Interior type defined in the family. In the next post, I am going to show you how to create 2 sets of symbols within the same CW family for tagging interior and exterior curtain wall. Stay tune.

** How to check which Family Category does the family I am editing belongs to?
With the family opened, go to Create tab > Family Category and Parameters.
The Family Category and Parameters window opens, the Family Categories is highlighted in grey.

Save and Load FamilySave the family and Load it into the project.
Understand the ConceptAre you confused with why we need to create 2 Family Types and 2 Parameters? An analogy is to look at the Family Type as a “bag”. The bag is filled with all the Parameters you have defined. Each parameter represents

width, length, height, material, etc… information about the family model. You can make the Parameter meaningful by assigning these parameters to your family model. You can create as many “bags” as you want with different width, length, height, materials, etc by changing the parameter data. In our case, we have two “bags”, the Exterior bag and Interior bag. Inside each bag, we have parameters that allow us to choose to display the exterior or interior symbol by checking or unchecking the check box. Note: One important thing to keep in mind: No matter how many parameters you have defined in the family, if you did not associate them to the family model, those parameters are meaningless.
Switching Curtain Wall tagBack in the Project, tag the curtain wall. Next, select the tag, from the Properties menu, click the pull down menu to select the CW tag family you loaded into the project. You should see the two Family types you have created earlier – Exterior and Interior Type – for your selection. Try switching between the Exterior and Interior type to see the symbol changes from one to another.


The Revision Schedule are now customized! Simple!

7. Save the file with the same filename as your original Central File
8. Click the Sync button to relinquish all the worksets and save again. (Thanks to Teri’s comment)
9. Close Revit and delete the backup file
10. You are ready to send the *.rvt file to your consultants.