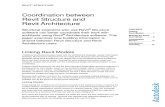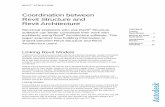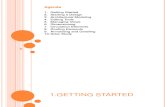Revit Architecture 2011 User Guide Hun
Transcript of Revit Architecture 2011 User Guide Hun
-
8/18/2019 Revit Architecture 2011 User Guide Hun
1/1843
-
8/18/2019 Revit Architecture 2011 User Guide Hun
2/1843
-
8/18/2019 Revit Architecture 2011 User Guide Hun
3/1843
-
8/18/2019 Revit Architecture 2011 User Guide Hun
4/1843
-
8/18/2019 Revit Architecture 2011 User Guide Hun
5/1843
-
8/18/2019 Revit Architecture 2011 User Guide Hun
6/1843
-
8/18/2019 Revit Architecture 2011 User Guide Hun
7/1843
-
8/18/2019 Revit Architecture 2011 User Guide Hun
8/1843
-
8/18/2019 Revit Architecture 2011 User Guide Hun
9/1843
-
8/18/2019 Revit Architecture 2011 User Guide Hun
10/1843
-
8/18/2019 Revit Architecture 2011 User Guide Hun
11/1843
-
8/18/2019 Revit Architecture 2011 User Guide Hun
12/1843
-
8/18/2019 Revit Architecture 2011 User Guide Hun
13/1843
-
8/18/2019 Revit Architecture 2011 User Guide Hun
14/1843
-
8/18/2019 Revit Architecture 2011 User Guide Hun
15/1843
-
8/18/2019 Revit Architecture 2011 User Guide Hun
16/1843
-
8/18/2019 Revit Architecture 2011 User Guide Hun
17/1843
-
8/18/2019 Revit Architecture 2011 User Guide Hun
18/1843
-
8/18/2019 Revit Architecture 2011 User Guide Hun
19/1843
-
8/18/2019 Revit Architecture 2011 User Guide Hun
20/1843
-
8/18/2019 Revit Architecture 2011 User Guide Hun
21/1843
-
8/18/2019 Revit Architecture 2011 User Guide Hun
22/1843
-
8/18/2019 Revit Architecture 2011 User Guide Hun
23/1843
-
8/18/2019 Revit Architecture 2011 User Guide Hun
24/1843
-
8/18/2019 Revit Architecture 2011 User Guide Hun
25/1843
-
8/18/2019 Revit Architecture 2011 User Guide Hun
26/1843
-
8/18/2019 Revit Architecture 2011 User Guide Hun
27/1843
-
8/18/2019 Revit Architecture 2011 User Guide Hun
28/1843
-
8/18/2019 Revit Architecture 2011 User Guide Hun
29/1843
-
8/18/2019 Revit Architecture 2011 User Guide Hun
30/1843
-
8/18/2019 Revit Architecture 2011 User Guide Hun
31/1843
-
8/18/2019 Revit Architecture 2011 User Guide Hun
32/1843
-
8/18/2019 Revit Architecture 2011 User Guide Hun
33/1843
-
8/18/2019 Revit Architecture 2011 User Guide Hun
34/1843
-
8/18/2019 Revit Architecture 2011 User Guide Hun
35/1843
-
8/18/2019 Revit Architecture 2011 User Guide Hun
36/1843
-
8/18/2019 Revit Architecture 2011 User Guide Hun
37/1843
-
8/18/2019 Revit Architecture 2011 User Guide Hun
38/1843
-
8/18/2019 Revit Architecture 2011 User Guide Hun
39/1843
-
8/18/2019 Revit Architecture 2011 User Guide Hun
40/1843
-
8/18/2019 Revit Architecture 2011 User Guide Hun
41/1843
-
8/18/2019 Revit Architecture 2011 User Guide Hun
42/1843
-
8/18/2019 Revit Architecture 2011 User Guide Hun
43/1843
-
8/18/2019 Revit Architecture 2011 User Guide Hun
44/1843
-
8/18/2019 Revit Architecture 2011 User Guide Hun
45/1843
-
8/18/2019 Revit Architecture 2011 User Guide Hun
46/1843
-
8/18/2019 Revit Architecture 2011 User Guide Hun
47/1843
-
8/18/2019 Revit Architecture 2011 User Guide Hun
48/1843
-
8/18/2019 Revit Architecture 2011 User Guide Hun
49/1843
-
8/18/2019 Revit Architecture 2011 User Guide Hun
50/1843
-
8/18/2019 Revit Architecture 2011 User Guide Hun
51/1843
-
8/18/2019 Revit Architecture 2011 User Guide Hun
52/1843
-
8/18/2019 Revit Architecture 2011 User Guide Hun
53/1843
-
8/18/2019 Revit Architecture 2011 User Guide Hun
54/1843
-
8/18/2019 Revit Architecture 2011 User Guide Hun
55/1843
-
8/18/2019 Revit Architecture 2011 User Guide Hun
56/1843
-
8/18/2019 Revit Architecture 2011 User Guide Hun
57/1843
-
8/18/2019 Revit Architecture 2011 User Guide Hun
58/1843
-
8/18/2019 Revit Architecture 2011 User Guide Hun
59/1843
-
8/18/2019 Revit Architecture 2011 User Guide Hun
60/1843
-
8/18/2019 Revit Architecture 2011 User Guide Hun
61/1843
-
8/18/2019 Revit Architecture 2011 User Guide Hun
62/1843
-
8/18/2019 Revit Architecture 2011 User Guide Hun
63/1843
-
8/18/2019 Revit Architecture 2011 User Guide Hun
64/1843
-
8/18/2019 Revit Architecture 2011 User Guide Hun
65/1843
-
8/18/2019 Revit Architecture 2011 User Guide Hun
66/1843
-
8/18/2019 Revit Architecture 2011 User Guide Hun
67/1843
-
8/18/2019 Revit Architecture 2011 User Guide Hun
68/1843
-
8/18/2019 Revit Architecture 2011 User Guide Hun
69/1843
-
8/18/2019 Revit Architecture 2011 User Guide Hun
70/1843
-
8/18/2019 Revit Architecture 2011 User Guide Hun
71/1843
-
8/18/2019 Revit Architecture 2011 User Guide Hun
72/1843
-
8/18/2019 Revit Architecture 2011 User Guide Hun
73/1843
-
8/18/2019 Revit Architecture 2011 User Guide Hun
74/1843
-
8/18/2019 Revit Architecture 2011 User Guide Hun
75/1843
-
8/18/2019 Revit Architecture 2011 User Guide Hun
76/1843
-
8/18/2019 Revit Architecture 2011 User Guide Hun
77/1843
-
8/18/2019 Revit Architecture 2011 User Guide Hun
78/1843
-
8/18/2019 Revit Architecture 2011 User Guide Hun
79/1843
-
8/18/2019 Revit Architecture 2011 User Guide Hun
80/1843
-
8/18/2019 Revit Architecture 2011 User Guide Hun
81/1843
-
8/18/2019 Revit Architecture 2011 User Guide Hun
82/1843
-
8/18/2019 Revit Architecture 2011 User Guide Hun
83/1843
-
8/18/2019 Revit Architecture 2011 User Guide Hun
84/1843
-
8/18/2019 Revit Architecture 2011 User Guide Hun
85/1843
-
8/18/2019 Revit Architecture 2011 User Guide Hun
86/1843
-
8/18/2019 Revit Architecture 2011 User Guide Hun
87/1843
-
8/18/2019 Revit Architecture 2011 User Guide Hun
88/1843
-
8/18/2019 Revit Architecture 2011 User Guide Hun
89/1843
-
8/18/2019 Revit Architecture 2011 User Guide Hun
90/1843
-
8/18/2019 Revit Architecture 2011 User Guide Hun
91/1843
-
8/18/2019 Revit Architecture 2011 User Guide Hun
92/1843
-
8/18/2019 Revit Architecture 2011 User Guide Hun
93/1843
-
8/18/2019 Revit Architecture 2011 User Guide Hun
94/1843
-
8/18/2019 Revit Architecture 2011 User Guide Hun
95/1843
-
8/18/2019 Revit Architecture 2011 User Guide Hun
96/1843
-
8/18/2019 Revit Architecture 2011 User Guide Hun
97/1843
-
8/18/2019 Revit Architecture 2011 User Guide Hun
98/1843
-
8/18/2019 Revit Architecture 2011 User Guide Hun
99/1843
-
8/18/2019 Revit Architecture 2011 User Guide Hun
100/1843
-
8/18/2019 Revit Architecture 2011 User Guide Hun
101/1843
-
8/18/2019 Revit Architecture 2011 User Guide Hun
102/1843
-
8/18/2019 Revit Architecture 2011 User Guide Hun
103/1843
-
8/18/2019 Revit Architecture 2011 User Guide Hun
104/1843
-
8/18/2019 Revit Architecture 2011 User Guide Hun
105/1843
-
8/18/2019 Revit Architecture 2011 User Guide Hun
106/1843
-
8/18/2019 Revit Architecture 2011 User Guide Hun
107/1843
-
8/18/2019 Revit Architecture 2011 User Guide Hun
108/1843
-
8/18/2019 Revit Architecture 2011 User Guide Hun
109/1843
-
8/18/2019 Revit Architecture 2011 User Guide Hun
110/1843
-
8/18/2019 Revit Architecture 2011 User Guide Hun
111/1843
-
8/18/2019 Revit Architecture 2011 User Guide Hun
112/1843
-
8/18/2019 Revit Architecture 2011 User Guide Hun
113/1843
-
8/18/2019 Revit Architecture 2011 User Guide Hun
114/1843
-
8/18/2019 Revit Architecture 2011 User Guide Hun
115/1843
-
8/18/2019 Revit Architecture 2011 User Guide Hun
116/1843
-
8/18/2019 Revit Architecture 2011 User Guide Hun
117/1843
-
8/18/2019 Revit Architecture 2011 User Guide Hun
118/1843
-
8/18/2019 Revit Architecture 2011 User Guide Hun
119/1843
-
8/18/2019 Revit Architecture 2011 User Guide Hun
120/1843
-
8/18/2019 Revit Architecture 2011 User Guide Hun
121/1843
-
8/18/2019 Revit Architecture 2011 User Guide Hun
122/1843
-
8/18/2019 Revit Architecture 2011 User Guide Hun
123/1843
-
8/18/2019 Revit Architecture 2011 User Guide Hun
124/1843
-
8/18/2019 Revit Architecture 2011 User Guide Hun
125/1843
-
8/18/2019 Revit Architecture 2011 User Guide Hun
126/1843
-
8/18/2019 Revit Architecture 2011 User Guide Hun
127/1843
-
8/18/2019 Revit Architecture 2011 User Guide Hun
128/1843
-
8/18/2019 Revit Architecture 2011 User Guide Hun
129/1843
-
8/18/2019 Revit Architecture 2011 User Guide Hun
130/1843
-
8/18/2019 Revit Architecture 2011 User Guide Hun
131/1843
3 A típustulajdonságok szerkesztéséhez a Tulajdonságok palettán kattintson a (Típus szerkesztése) elemre.A típustulajdonságok módosításai a projekt összes ilyen típusú szintvonalát érintik. Új szintvonaltípuslétrehozásához kattintson a Megkettőzés gombra.
4 Kattintson az OK gombra.
Szint típustulajdonságaiLeírásNév
Kényszerek
Ha a magasság bázisa projekt beállítású, a magasság a projekt kezdőpontjához viszonyítvakerül meghatározásra. Ha a bázisérték beállítása megosztott, a magasság a megosztott
Magasság bázisa
kezdőponthoz viszonyítva kerül meghatározásra. A megosztott középpont módosításáhozáthelyezheti a projektet. További információ: Projekt áthelyezése és tükrözése (1297. oldal).
Grafika
Beállítja a szint típus vonalvastagságát. A Vonalvastagságok eszközzel módosíthatja avonalvastagság számainak definícióját. További információ:Vonalvastagságok (1586. oldal).
Vonalvastagság
Beállítja a szintvonal színét. Választhat a Revit Architecture alkalmazásban előre definiáltszínek közül, vagy definiálhat saját színt.
Szín
Beállítja a szintvonalak vonaltípusát. A vonaltípus lehet folytonos vagy szaggatott éspontozott stílusok kombinációja. Választhat a Revit Architecture alkalmazásban előredefiniált értéklistából, vagy definiálhat saját vonaltípust.
Vonaltípus
Meghatározza, hogy a szintvonal feje megjelenítse a szint számát buborékban
(Szintvonaljel-Kör), buborék nélkül (Szintvonaljel-Buborék nélkül), vagy ne jelenítse mega szint számát ().
Jel
Egy buborékot helyez el alapértelmezésben a szintvonal bal oldalán. Amikor kijelöl egyszintvonalat, egy jelölőnégyzet jelenik meg a buborék mellett. Törölje a jelölőnégyzeteta buborék elrejtéséhez. Válassza ki azt újra a buborék újra megjelenítéséhez.
Jel az 1. végpontban alapértelmezésszerint
Egy buborékot helyez el alapértelmezésben a szintvonal jobb oldalán.Jel a 2. végpontban alapértelmezésszerint
Méretek
A helyiségek kerületének számítási magassága a helyiség alapszintjétől mérve. Az
alapértelmezett számítási magasság használatához (1200 mm-rel a helyiség alapszintjefelett) jelölje be ezt a jelölőnégyzetet.További információ: Számítási magasság (456. oldal).
Automatikus helyiségszámítás
magassága
A paraméter engedélyezéséhez törölje az Automatikus helyiségszámítás magassága jelölőnégyzet jelölését. Írja be a helyiségterület és -kerület számításához használandó
Számítási magasság
alapszint feletti távolságot. Ha a helyiség lejtős falat tartalmaz, fontolja meg a 0 (zéró)számítási magasság használatát.További információ: Számítási magasság (456. oldal).
Szint tulajdonságok |97
-
8/18/2019 Revit Architecture 2011 User Guide Hun
132/1843
Szint példánytulajdonságaiLeírásNév
Kényszerek
A szint függőleges magassága.Szintmagasság
Azonosítóadatok
A szint felirata. A tulajdonsághoz tetszőleges felirat vagy név rendelhető hozzá.Név
Egy írásvédett mező jeleníti meg azt a tervváltozatot, amelyben a szintvonalak megjelennek.
Tervváltozat
Terjedelem
A szinthez adott Határoló doboz. További információ: Az alapszint láthatóságának vezérlésehatároló dobozokkal (1511. oldal).
Határoló doboz
HálókA Háló eszköz használatával oszlop hálóvonalak helyezhetők el az épületterven. Az oszlop hálóvonalak mentén oszlopokatadhat hozzá. A hálóvonalak véges síkok. Vontathatja a terjedelmüket homlokzati nézetekben, így nem kereszteznek szintvonalakat. Ez lehető vé teszi annak meghatározását, hogy a hálóvonalak a projektben létrehozott minden új alaprajzinézetben megjelenjenek. További információ:Alapszint terjedelem és Láthatóság (1507. oldal) ésÍvelt hálók láthatósága anézetekben (1509. oldal).
A hálókat alkothatják egyenes vonalak vagy ívek.
Elrejtheti a hálóvonalakat azok hozzáadása után. További információ:Elemek elrejtése egy nézetben (813. oldal).
Kapcsolódó témakör
■ Ívelt hálók láthatósága a nézetekben (1509. oldal)
98 | 9. fejezet Szintek és hálók
-
8/18/2019 Revit Architecture 2011 User Guide Hun
133/1843
Hálók hozzáadása1 Kattintson az Alap lap ➤ Referencia panel ➤ (Háló) parancsra.2 Kattintson a Módosítás | Elhelyezés: Háló lap ➤ Rajz panelre, és válasszon egy vázlatolási beállítást.
A (Jelöljön ki vonalakat) gomb használatával hozzácsatolhatja a hálót egy meglév ő vonalhoz, például egy falhoz.További információ a vázlatolási beállításokról:Vázlatkészítés (1383. oldal).
3 Kattintson, amikor a háló megfelelő hosszúságú.
A Revit Architecture automatikusan megszámozza a hálókat. A háló számának megváltoztatásához kattintson a számra, adjameg az új értéket, nyomja le azENTER billenty űt. Hálóvonalak értékeinek betűk is megadhatók. Ha az első hálószámot betűre változtatja, az összes ezutáni hálóvonal értéke ennek megfelelően módosul.
Amint megrajzolja a hálóvonalakat, a vonalak eleje és vége egymáshoz illeszthető. Ha a hálóvonalak illesztettek, az egyik vonalkijelölésekor egy lakat jelenik meg az illesztés jelölésére. Ha mozgatja a háló kiterjedését, akkor az összes illesztet hálóvonal ismozog vele.
Kapcsolódó témakörök
■ Hálók (98. oldal)
■ Hálók módosítása (99. oldal)
■ Háló tulajdonságok (105. oldal)
Hálók módosításaTöbbféleképpen is módosíthatja a hálók megjelenését.
Hálótípus módosításaA hálótípus módosítása az elhelyezésekor
1 Kattintson az Alap lap ➤ Referencia panel ➤ (Háló) parancsra.2 A Típusválasztó (34. oldal) területen válasszon egy másik hálótípust.
Hálótípus módosítása projektnézetekben
1 Jelölje ki a hálóvonalat a rajzterületen.2 Válasszon egy másik hálótípust aTípusválasztó (34. oldal)-ben.
A Hálóérték módosítása1 Kattintson a háló fejlécére, majd kattintson a fejlécben található értékre.2 Adjon meg egy új értéket.
Megadhat számot vagy betűt is.
Az érték a hálóvonal kijelölésével, és a Tulajdonságok palettán a Név tulajdonság új értékének megadásával is megváltoztatható.
Hálók hozzáadása |99
-
8/18/2019 Revit Architecture 2011 User Guide Hun
134/1843
Hálóvonal eltolása a buborékbólElőfordulhat, hogy egy hálóvonal vázlatolása után távolabbra kívánja tolni annak buborékját a hálóvonaltól.
1 Hozzon létre egy hálóvonal vázlatot, vagy jelöljön ki egy meglév ő hálóvonalat.A vonal buborék melletti vége vontatás vezérlőkkel rendelkezik.Kijelölt háló a vontatás vezérlő kkel
2 A hálóvonal átméretezéséhez jelölje ki és mozgassa a buborék melletti utolsó mozgatásvezérlőt.
3 Kattintson a Könyök hozzáadása mozgatásvezérlőre ( ), majd vontassa azt a kívánt helyre, hogy a buborékottávolabb mozgassa a hálóvonaltól.
A hálóvonaltól elvontatott buborék
Ha a buborék végét kimozgatja a vonalból, a hatás csak az adott nézetben jelenik meg. A buborék vontatásávallétrehozott szakaszok folytonos vonalstílussal rendelkeznek. Ezen stílus nem módosítható.
A vezérlők vontatásakor a mutató a szomszédos hálókhoz hasonló pontokhoz illeszkedik. Ezenkívül akkor is raszterpontokrailleszkedik, amikor a szakaszok egyenes vonalat formáznak.
Háló buborékok megjelenítése és elrejtéseMegadhatja, hogy a háló buborékok megjelenjenek-e a hálóvonal valamely szélén. Ezt megteheti grafikusan egy egyedihálóvonalhoz egy nézetben, vagy egy adott típusba tartozó összes hálóvonalhoz a típus tulajdonságainak módosításával.
Egyes háló buborékok megjelenítése és elrejtése
1 Nyisson meg egy olyan nézetet, amelyben megjelennek a hálóvonalak.2 Jelöljön ki egy hálóvonalat.
A Revit Architecture egy jelölőnégyzetet jelenít meg a háló buborék mellett. Lehet, hogy a jelölőnégyzetet csak akkor látja tisztán, ha nagyítja a nézetet.
100 | 9. fejezet Szintek és hálók
-
8/18/2019 Revit Architecture 2011 User Guide Hun
135/1843
3 A buborék elrejtéséhez törölje a jelölőnégyzet jelölését, a buborék megjelenítéséhez pedig jelölje be a jelölőnégyzetet.Ismételje meg ezt a folyamatot a hálóvonal ellenkező végén lév ő buborék megjelenítéséhez, illetve elrejtéséhez.
Háló buborékok megjelenítése és elrejtése típustulajdonságokkal
1 Nyisson meg egy olyan nézetet, amelyben megjelennek a hálóvonalak.
2 Jelöljön ki egy hálóvonalat, majd kattintson a Módosítás | Hálók lap ➤ Tulajdonságok panel ➤ (Típustulajdonságai) elemre.
3 A Típus tulajdonságai párbeszédpanelen végezze el a következők valamelyikét:■ Ahhoz, hogy megjelenjenek a hálóvonalak kezdőpontján lév ő buborékok alaprajzi nézetben, jelölje be az 1.
alaprajzi nézetszimbólumok vége (alapértelmezés) jelölőnégyzetet.
■ Ahhoz, hogy megjelenjenek a hálóvonalak végpontján lév ő buborékok alaprajzi nézetben, jelölje be a 2.alaprajzi nézetszimbólumok vége (alapértelmezés) jelölőnégyzetet.
■ Az alaprajzi nézettől különböző nézetekben (például homlokzati és metszeti nézetekben) jelölje be, holszeretné megjeleníteni a háló buborékokat. A Nem alaprajzi nézetszimbólumok (alapértelmezés) beállításnálesetében jelölje be a Felső, Alsó, Mindkettő (felső és alsó) vagy a Nincs elemet.
4 Kattintson az OK gombra.A Revit Architecture az összes ezen típusú hálóvonalat frissíti minden nézetben.
Hálóvonal középső szakaszának beállításaBeállíthatja az egyed hálóvonalak hézagjának vagy középső szakaszának hosszát. Előfordulhat, hogy például úgy szeretnébeállítani a hézagot, hogy a hálóvonal ne jelenjen meg a modellelem középső részén. Ez a szolgáltatás akkor érhető el, amikora hálóvonal olyan hálótípust használ, amelynél a középső szakasz paramétere Egyéni vagy Hézag. (További információ:Hálóvonalak testreszabása (103. oldal).)
Hálók módosítása |101
-
8/18/2019 Revit Architecture 2011 User Guide Hun
136/1843
Falnál végző dő hálóvonal
Hálóvonal középső szakaszának beállítása
1 Jelölje ki a hálóvonalat a nézetben.
A Revit Architecture egy kék pontot jelenít meg a hálóvonalon. Lehet, hogy a jelölőnégyzetet csak akkor látjatisztán, ha nagyítja a nézetet.
MEGJEGYZÉSHa nem látja a szakasz határvonalát jelző kék pontot, mozgassa kifelé a hálóvonal 3Dterjedelmét, amíg a pont láthatóvá nem válik. Ezenkívül jelölje be a Középső szakasz paraméter jelölőnégyzetét. Ehhez jelöljön ki egy hálóvonalat, majd kattintson a Módosítás | Hálók lap ➤ Tulajdonságok
panel ➤ (Típus tulajdonságai) elemre. A Típus tulajdonságai párbeszédpanelen módosítsa a Középső
szakasz beállítását Nincs vagy Egyéni értékre.A hálóvonalak záró szakaszának alapértelmezett hosszát a hálótípus Záró szakasz hossza paramétere határozzameg.
2 Vontassa a kék pontot a hálóvonal mentén a kívánt pozícióba.
A záró szakasz ennek megfelelően igazodik.
102 | 9. fejezet Szintek és hálók
-
8/18/2019 Revit Architecture 2011 User Guide Hun
137/1843
Hálóvonalak testreszabásaA következő módokon szabhatja testre a hálótípusokat:
■ Módosítsa a teljes hálóvonal színét, vastagságát és típusát. (Módosítsa a Buborék hálótípust vagy hozzon létre saját típust.További információ:Folytonos hálóvonal módosítása (103. oldal).)
■ Rejtse el a hálóvonalak középső szakaszát egy hézag létrehozásához, hogy a nézetekben csupán a záró szakaszok jelenjenek meg. (Módosítsa a Buborék hézaggal hálótípust vagy hozzon létre saját típust. További információ:Hálóvonal létrehozásaközépső hézaggal (104. oldal).)
■ Jelenítse meg a hálóvonal középső szakaszát más színű, vastagságú és típusú vonallal, mint a záró szakaszokat. (Módosítsaa Buborék egyéni hézaggal hálótípust vagy hozzon létre saját típust. További információ:Hálóvonal létrehozása középsőszakasszal (104. oldal).)
Ezen testreszabások elvégzéséhez módosítsa a háló típusát. A nézetekben az összes ilyen típusú hálóvonalon megjelennek amódosítások.
Folytonos hálóvonal módosítása1 Nyisson meg egy olyan nézetet, amelyben megjelennek a hálóvonalak.
Hálók módosítása |103
-
8/18/2019 Revit Architecture 2011 User Guide Hun
138/1843
-
8/18/2019 Revit Architecture 2011 User Guide Hun
139/1843
4 Kattintson az OK gombra.A Revit Architecture az összes ezen típusú hálóvonalat frissíti minden nézetben.
Háló tulajdonságokMódosíthatja egyes hálóvonalak vagy hálótípusok tulajdonságait is.
A hálótulajdonságok módosítása1 Jelöljön ki egy hálóvonalat egy projektnézetben.2 A példány tulajdonságait aTulajdonságok palettán szerkesztheti.
További információ:Háló példánytulajdonságai (106. oldal).
3 A típustulajdonságok szerkesztéséhez a Tulajdonságok palettán kattintson a (Típus szerkesztése) elemre.További információ:Hálótípus tulajdonságai (105. oldal). A típustulajdonságok módosításai a projekt összes
ilyen típusú hálóvonalát érintik. Új hálóvonal típus létrehozásához kattintson a Megkettőzés gombra.4 Kattintson az OK gombra.
Hálótípus tulajdonságaiLeírásNév
Grafika
A hálóvonalak végén használni kívánt jel. A jel megjeleníthet egy hálószámot egybuborékban (Hálójel– Kör), egy hálószámot buborék nélkül (Hálójel– Nincs buborék),vagy hálóbuborékot és számot sem (Nincs).
Jel
A hálóvonalon megjelenítendő középső szakasz típusa. Válassza a Nincs, a Folytonos vagyaz Egyéni beállítást. További információ:Hálóvonalak testreszabása (103. oldal).
Középső szakasz
Ha a Középső szakasz paraméter beállítása Egyéni, a középső szakasz vonalvastagságátadja meg.
Középső szakasz súlya
Ha a Középső szakasz paraméter beállítása Egyéni, a középső szakasz vonalszínét adjameg. Válassza ki a Revit Architecture programban meghatározott egyik színt, vagyhatározzon meg saját színt. További információ:Színek (1604. oldal).
Középső szakasz színe
Ha a Középső szakasz paraméter beállítása Egyéni, a középső szakasz vonaltípusát adjameg. A vonaltípus lehet folytonos vagy szaggatott és pontozott stílusok kombinációja.
Középső szakasz mintája
A folyamatos hálóvonalhoz használandó vonalvastagság, vagy ha a Középső szakaszbeállítása Nincs vagy Egyéni, a záró szakaszok vonalvastagsága.
Záró szakasz súlya
A folyamatos hálóvonalhoz használandó vonalszín, vagy ha a Középső szakasz beállításaNincs vagy Egyéni, a záró szakaszok vonalszíne.
Záró szakasz színe
A folyamatos hálóvonalhoz használandó vonalstílus, vagy ha a Középső szakasz beállításaNincs vagy Egyéni, a záró szakaszok vonalstílusa.
Záró szakasz mintája
Ha a Középső szakasz paraméter nincs vagy Egyéni, a záró szakaszok hossza (papírtérben).Záró szakaszok hossza
Háló tulajdonságok |105
-
8/18/2019 Revit Architecture 2011 User Guide Hun
140/1843
LeírásNév
Alaprajzi nézetben az alapértelmezett beállítás a buborék a hálóvonal kezdőpontjántörténő megjelenítéséhez. (Vagyis amikor hálóvonalat rajzol, a buborék a kezdőponton
1. alaprajzi nézetszimbólumok vége(alapértelmezés)
jelenik meg.) Ha kívánja, megjelenítheti vagy elrejtheti az egyes hálóvonalak buborékaita nézetekben. További információ: Háló buborékok megjelenítése és elrejtése (100. oldal).
Alaprajzi nézetben az alapértelmezett beállítás a buborék a hálóvonal végpontján történőmegjelenítéséhez. (Vagyis amikor hálóvonalat rajzol, a buborék a végponton jelenik meg.)
2. alaprajzi nézetszimbólumok vége(alapértelmezés)
Ha kívánja, megjelenítheti vagy elrejtheti az egyes hálóvonalak buborékait a nézetekben.További információ: Háló buborékok megjelenítése és elrejtése (100. oldal).
Az alaprajzi nézetektől eltérő projektnézetekben (például a homlokzati és metszetinézetekben) a hálóvonalon a buborékok megjelenésének alapértelmezett helyei: Felső,
Nem alaprajzi nézetszimbólumok (alapértelmezés)
Alsó, Mindkettő (felső és alsó) vagy Nincs. Ha kívánja, megjelenítheti vagy elrejtheti azegyes hálóvonalak buborékait a nézetekben. További információ: Háló buborékok megjelenítése és elrejtése (100. oldal).
Háló példánytulajdonságaiLeírásNév
Grafika
Ívelt hálóvonal esetében megjeleníti annak középpontjelét.Középpontjel látható
Azonosítóadatok
Egy érték a hálóvonalhoz. Lehet numerikus vagy alfanumerikus érték. Az első példányalapértelmezett értéke 1.
Név
Az a tervváltozat, amelyben a hálóvonalak megjelennek. Írásvédett.Tervváltozat
Terjedelem
A hálóhoz adott Határoló doboz. További információ:Az alapszint láthatóságának vezérlésehatároló dobozokkal (1511. oldal).
Határoló doboz
106 | 9. fejezet Szintek és hálók
-
8/18/2019 Revit Architecture 2011 User Guide Hun
141/1843
Projekt helye és tájolása
Projekt létrehozásakor az utcai címek, a legközelebbi nagyobb város vagy a szélességi és hosszúsági fok megadásával határozza meg a földrajzhelyet. Ez az egész projektre vonatkozó beállítás hasznos lehet a helyspecifikus árnyékok létrehozásakor az árnyékokat használó nézetekben,például fény-árnyék elemzések, bemutatóséták és látványképek esetében.
Forgathatja is a nézeteket, hogy a Valós északot tükrözzék (a Projekt észak helyett, amely a nézet teteje). A nézet valós észak irányába valóelforgatásával biztosíthatja, hogy a természetes fény az épületmodell megfelelő oldalaira essen, és hogy a program pontosan tudja szimulálnia nap útját az égbolton.
Kapcsolódó témakörök
■ Megosztott elhelyezés (1293. oldal)
■ Projekt áthelyezése és tükrözése (1297. oldal)
■ Projekt tükrözése (1298. oldal)
A projekt helyének meghatározása
1 Kattintson a Kezelés lap ➤ Projekt helye panel ➤ Elhelyezés parancsra.Megnyílik a Hely, idő járás és helyszín párbeszédpanel. A párbeszédpanel elérhető aNap- és árnyékbeállítások párbeszédpanelről (1367. oldal) Általános lapjáról is.
2 Válassza az Elhelyezés lapot.3 A Hely megadása részen válassza a következő lehetőségek egyikét:
■ Internetes térképszolgáltatás. Amikor számítógépe csatlakozik az internethez, ez a beállítás megjelenítegy interaktív térképet a Google Maps™ térképszolgáltatásán keresztül. Amíg meg nem ad egy másik projekt
helyet, az elhelyezkedés beállításként jelenik meg, és a helyi Revit Architecture általmegadott legközelebbi nagyobb város hosszúsági és szélességi foka lesz beállítva.
MEGJEGYZÉSAhogy a neve is utal rá, az Internetes térképszolgáltatás a teljes körű működéshez működőinternetkapcsolatot igényel. Ha az internetszolgáltatás nem érhető el, ezt a módszert használhatja projekthelyének megadására is. A hely megfelelő szélességi és hosszúsági fokának beállítása azonban azinternetkapcsolat helyreállításáig (lásd ebben a témakörben) nem lehetséges.
■ Alapértelmezett városlista. A nagyobb városok listáját jeleníti meg, amelyek közül kiválaszthatja a helyet.Amíg meg nem ad egy másik projekt helyet, az elhelyezkedés beállításként jelenik meg,és a helyi Revit Architecture által megadott legközelebbi nagyobb város hosszúsági és szélességi foka lesz
10
107
-
8/18/2019 Revit Architecture 2011 User Guide Hun
142/1843
beállítva. Az alapértelmezett városlista a légtechnikai méretezéshez a legalkalmasabb. Nem szükséges hozzáinternetkapcsolat.
4 Határozza meg a projekt helyét a következő módszerek egyikével:
Internetes térképszolgáltatás
a A Projekt címe részen adja meg az utcát, várost, államot, vagy a projekt szélességi és hosszúsági fokát, éskattintson a Keresés gombra. A szélességi és hosszúsági koordinátákat ,formátumban adja meg. A párbeszédpanel Projekt címe részén megadott érték nem befolyásolja a projekttervlapjainak rajzpecsétjén megjelenő projektcímet.A keresési eredmények megjelennek.
b Szükség szerint a leírtaknak megfelelő mű veleteket végezze el a következő riasztások esetén. Továbbiinformáció:Elhelyezés párbeszédpanel hibaelhárítása (109. oldal).■ A cím nem található. Pontosítsa a projekt címét, és kattintson a Keresés gombra, vagy egy újonnan
létrehozott címnél adja meg egy közeli címet, kattintson a Keresés gombra, majd vontassa a projekt
helyének térképfogóját a megfelelő helyre.
■ Több találat. Kattintson a projekt helyének eszköztippjében megjelenő hivatkozott helyek egyikére,majd kattintson a Keresés gombra.
■ Nincs internetkapcsolat. Ellenőrizze internetkapcsolatát. Ha nincs elérhető kapcsolat, kattintson azOK gombra a párbeszédpanel bezárásához és a projekt címének mentéséhez. Amikor egy párbeszédpaneleltérést jelez a projekt megadott címe és a térképen kijelölt hely között, kattintson a Folytatás gombra.Ha egyáltalán nincs internetkapcsolata, további lépésekre nincs szükség. A projekt címe szövegkéntkerül tárolásra. Ha az internetkapcsolat csak ideiglenesen nem érhető el, az internetszolgáltatáshelyreállítása után nyissa meg újra az Elhelyezés párbeszédpanelt, kattintson a Keresés gombra, ésfolytassa az ezen eljárásban található lépéseket.
c A térkép szükséges módosításához a következő eszközöket használhatja:■ Eltolás. Amikor a mutatót a térkép fölé helyezi, a mutató egy kéz alakúra változik, amellyel a nézet
eltolása érdekében vontathatja a térképet. Használhatja ezeket a vezérlőket is: (Eltolás felfelé),
(Eltolás lefelé), (Eltolás balra) és (Eltolás jobbra).
■ Zoom. Kattintson a (Nagyítás) vagy a (Kicsinyítés) elemre, vagy vontassa a zoomcsúszkáját a nagyítási szint beállításához.
■ Visszatérés az utolsó találathoz. Kattintson a elemre, ha sikerült beállítani a térképet, éstárolni kívánja az utolsó keresési eredményt.
■ Térképnézetek. Kattintson egy térképnézetre annak kiválasztásához:■ Térkép. Utcatérkép megjelenítése.
■ Mű hold. Műholdas képalkotás megjelenítése.
■ Vegyes. Utcatérkép megjelenítése a műholdas felvételre vetítve.
■ Terep. Alapértelmezett nézet. Utcatérkép megjelenítése a terepfelületi térképre vetítve.
108 | 10. fejezet Projekt helye és tájolása
-
8/18/2019 Revit Architecture 2011 User Guide Hun
143/1843
d Igény szerint vontassa a projekt helyének térképfogóját a projekt helyének mozgatásához.Amikor a projekt helyének fogóját elmozdítja, a Projekt címe mező egy kikereshető szélességi/hosszúságifok értéket jelenít meg. Kattintson a Keresés gombra a cím feloldásához és megjelenítéséhez a Projekt címemezőben. Ha több találat is van, kattintson a projekt helyének eszköztippjében megjelenő hivatkozotthelyek egyikére, majd kattintson a Keresés gombra.
MEGJEGYZÉSA Google Maps™ térképészeti szolgáltatásával ellentétben az Elhelyezés párbeszédpanelnem támogatja jelölők hozzáadását.
e Ha a projekt olyan területen található, ahol nyári időszámítás van használatban, és szeretné, ha az árnyékok ennek megfelelően lennének beállítva, jelölje be a Nyári időszámítás használata jelölőnégyzetet.
Alapértelmezett városlista
a Határozza meg a projekt helyét a következő módszerek egyikével:■ Legközelebbi nagyváros. A Város beállításhoz válasszon egy várost a listából.
Megjelennek a megfelelő Szélességi, Hosszúsági és Időzóna értékek.■ Pontos hely. Írja be a Szélesség és Hosszúság értékeit.
b Ha a projekt olyan területen található, ahol nyári időszámítás van használatban, és szeretné, ha az árnyékok ennek megfelelően lennének beállítva, jelölje be a Nyári időszámítás használata jelölőnégyzetet.
5 Kattintson az OK gombra.
Kapcsolódó témakörök
■ Elnevezett helyek meghatározása (1293. oldal)
■ Fény-árnyék elemzés létrehozása (1352. oldal)
■ Képalkotás (1098. oldal)
Elhelyezés párbeszédpanel hibaelhárításaA következő szakaszok tippekkel segítik az Elhelyezés párbeszédpanelen általánosan előforduló riasztások és hibák okának megtalálását és kiküszöbölését:
Az internetszolgáltatás megszakadt.Probléma : A számítógépén nincs beállítva internet-hozzáférés, vagy az internetkapcsolat ideiglenesen megszakadt.
Megoldás: Ellenőrizze az internetkapcsolatot. Ha helyre tudja állítani az internetkapcsolatot, adjon meg egy projekt címet,majd kattintson a Keresés gombra a cím feloldásához. Ha nincs elérhető kapcsolat, adjon meg egy projekt címet, majd kattintsonaz OK gombra. Amikor A projekt címe nincs feloldva párbeszédpanel megjelenik, kattintson a Bezárás gombra.
Ha egyáltalán nincs internetkapcsolata, további lépésekre nincs szükség. A projekt címe szövegként kerül tárolásra. Ha azinternetszolgáltatás csak ideiglenesen nem érhető el, az internetszolgáltatás helyreállítása után nyissa meg újra az Elhelyezéspárbeszédpanelt, majd kattintson a Keresés gombra.
Nem sikerült a kapcsolat létrehozása az internetes térképszolgáltatással.Probléma : Elképzelhető, hogy hozzáférését az internetes térképszolgáltatáshoz a hálózati beállítások tiltják.
Elhelyezés párbeszédpanel hibaelhárítása |109
-
8/18/2019 Revit Architecture 2011 User Guide Hun
144/1843
Megoldás: Ellenőrizze hozzáférési beállításait az autodesk.com oldalhoz. Ha a cégénél a tűzfal vagy más hálózati biztonságibeállítás letiltotta ezt az oldalt, lépjen kapcsolatba a hálózati rendszergazdával.
A cím nem találhatóProbléma : A megadott projektcímet a Google Maps™ térképszolgáltatás nem találja.
Megoldás: Pontosítsa a projekt címét, és kattintson a Keresés gombra, vagy egy újonnan létrehozott címnél adja meg egy közeli címet, kattintson a Keresés gombra, majd vontassa a projekt helyének térképfogóját a megfelelő helyre.
A projekt címe nincs feloldvaProbléma : A megadott projektcím nincs feloldva, mert nem észlelhető internetszolgáltatás.
Megoldás: A riasztás törléséhez kattintson a Bezárás gombra. Hagyja nyitva az Elhelyezés párbeszédpanelt, és ellenőrizze azinternetkapcsolatot. Ha helyre tudja állítani az internetkapcsolatot, kattintson a Keresés gombra a cím feloldásához. Ha nincselérhető kapcsolat, kattintson az OK gombra.
Ha egyáltalán nincs internetkapcsolata, további lépésekre nincs szükség. A projekt címe szövegként kerül tárolásra. Ha azinternetszolgáltatás csak ideiglenesen nem érhető el, az internetszolgáltatás helyreállítása után nyissa meg újra az Elhelyezéspárbeszédpanelt, majd kattintson a Keresés gombra.
Projekt címének beállításaProbléma : Ha a projektcím megadása után az OK gombra kattint a Keresés gombra kattintás előtt, a Google Maps™térképszolgáltatás nem tudja feloldani a címet, és frissíteni a térképet. Ebből kifolyólag a projekt címe nem egyezik a kijelölthellyel.
Megoldás: A Projekt címének beállítása párbeszédpanelen válasszon a következő lehetőségek közül: 1) Lépjen vissza azElhelyezés párbeszédpanelre, és kattintson a Keresés gombra a megadott cím feloldásához, vagy 2) Folytassa a mű veletet amegadott projektcím használatával, és tárolja azt szövegként.
Több találat is megjelent a projekt helyének eszköztippjébenProbléma : Több cím is megfelel a bejegyzésnek.
Megoldás: Kattintson a projekt helyének eszköztippjében megjelenő hivatkozott helyek egyikére, majd kattintson a Keresésgombra.
A projekt címeként számok jelennek megProbléma : Amikor a projekt helyének térképfogóját egy új helyre vontatja, a Projekt címe mezőben a megfelelő a szélességiés hosszúsági fokok értéke jelenik meg.
Megoldás: Kattintson a Keresés gombra a cím feloldásához.
Nézet forgatása Valós északhoz1 Nyisson meg egy alaprajzi nézetet.
MEGJEGYZÉSHa el kell fordítania a 3D nézetet a Valós észak felé, használja aViewCube eszközt.
2 Módosítsa a nézet tájolását Valós északra a követezőképpen:a Nyissa meg anézettulajdonságokat.
b A Tulajdonságok paletta Tájolás területén válassza a Valós észak elemet, majd kattintson az Alkalmazgombra.
Ezzel a módosítással pontos árnyékokat láthat az alaprajzi nézetben. További információ:Nap és árnyékok megjelenítése (1351. oldal).
110 | 10. fejezet Projekt helye és tájolása
-
8/18/2019 Revit Architecture 2011 User Guide Hun
145/1843
3 Forgassa a projektet a Valós északhoz a következőképpen:
a Kattintson a Kezelés lap ➤ Projekt helye panel ➤ Hely legördülő menü ➤ Valós észak elforgatásaparancsra.
b Forgassa el az épületmodellt a következő módszerek egyikével:■ A Beállítások sorban, a Projekt észak és valódi észak által bezárt szög mezőbe írja be az elforgatás
szögét.Ha például a Projekt észak (a nézet teteje) és a Valós észak közötti különbség 45 fok, írja be a 45 értéket.A modell ekkor elfordul a nézetben a megadott szöggel.
■ Kattintson a nézetre a modell grafikus elforgatásához a Valós északhoz (hasonló azElforgatás eszközhasználatához).
Épületmodell forgatása a Valós északhoz tájolt alaprajzi nézetben
Alaprajzi nézet a Valós északhoz forgatott épületmodellel
Kapcsolódó témakörök
■
Projekt helye és tájolása (107. oldal)■ Megosztott elhelyezés (1293. oldal)
Projekt észak elforgatásaAz általános irányelvek szerint a projekt észak a nézet tetején van. Ha módosítania kell a Projekt északot, használja a Projektészak elforgatása eszközt. Ez az eszköz a projektben lév ő összes nézetben módosítja a Projekt északot.
Projekt észak elforgatása |111
-
8/18/2019 Revit Architecture 2011 User Guide Hun
146/1843
-
8/18/2019 Revit Architecture 2011 User Guide Hun
147/1843
Helyszín tervezése
A Revit Architecture számos eszközt tartalmaz, amely segíti egy helyszín alaprajz megtervezését. Kezdhet úgy, hogy vázlatol egy terepet,telekhatárokat, alaplemezt, majd parkoló és helyszín alkotóelemeket ad hozzá. Ezután létrehozhat egy 3D nézetet vagy látványképet a valósághűbbbemutatás érdekében.
HelyszínbeállításokBármikor módosíthatja egy projekt globális helyszínbeállításait. Meghatározhat szintvonalértékeket, hozzáadhat felhasználóiszintvonalakat és kijelölheti a metszet anyagát.
Helyszínbeállítások definiálása
KoncepcióBármikor módosíthatja egy projekt globális helyszínbeállításait. Meghatározhat szintvonalértékeket, hozzáadhat felhasználóiszintvonalakat és kijelölheti a metszet anyagát.
11
113
-
8/18/2019 Revit Architecture 2011 User Guide Hun
148/1843
-
8/18/2019 Revit Architecture 2011 User Guide Hun
149/1843
Helyszínbeállítások tulajdonságaiLeírásNév
Megjeleníti a szintvonalakat. Ha törli a jelölőnégyzet jelölését, az egyéni szintvonalak
továbbra is láthatók maradnak a rajzterületen.
Szintvonalak megjelenítése
Megadja a szintvonalak közötti távolságot.Távolságok
Az érték a szinttávolságok alapértékét képezi. Ha például a szinttávolságot 10-re állítja, aszintvonalak -20, -10, 0, 10, 20 értékeknél jelennek meg. Ha a Szintmagasságon értéket5-re állítja, a vonalak -25, -15, -5, 5, 15, 25 értékeknél jelennek meg.
Szintmagasságon
További szintvonalak
A szintmagasságot a további szintvonalak kezdetéhez állítja be.Kezdő
A megadott szintmagasság felett további szintvonalak nem jelennek meg.Leállítás
Megadja a további szintvonalak távolságát.Növekmény
Válassz az Egyetlen érték opciót egyetlen további szintvonal beillesztéséhez. Válassza aTöbb érték elemet további szintvonalak beillesztéséhez.
Tartomány típusa
Beállítja a megjelenő szintvonalak típusát. Válasszon egy értéket a listából. Definiálhategyéni szintvonaltípusokat az Objektumstílusok eszköz segítségével a Terep kategóriában.
Alkategória
Metszetgrafika
Meghatározza, hogy mely anyag jelenjen meg a metszetben.Metszet anyaga
Vezérli a földmetszet mélységét (például -30 láb vagy -25 méter). Ez az érték vezérli aprojekt összes terepelemének kitöltési mélységét.Kitöltés alapjának szintmagassága
Tulajdonságadatok
Meghatározza a telekhatár címkéken a szög értékek megjelenítését.Szögek megjelenítése
Meghatározza, hogy a Telekhatárok táblázatban az irányszög értékek milyenmértékegységekben jelenjenek meg.
Mértékegység
TerepekA Terep eszköz egy pontokat használó terepfelületet (terepet) határoz meg. Terepeket létrehozhat 3D vagy helyszín alaprajzinézetekben.
Terep létrehozása pontok kijelölésével1 Nyisson meg egy 3D vagy helyszín alaprajzi nézetet.
2 A Lehetőségek sorban adja meg a szintmagasság értékét.A pontok és magasságuk a felület létrehozásához szükségesek.
Helyszínbeállítások tulajdonságai |115
-
8/18/2019 Revit Architecture 2011 User Guide Hun
150/1843
3 A Szintmagasság szövegmező mellett válassza a következők egyikét:■ Abszolút magasság . A pontok a megadott magasságban jelennek meg. Bárhová elhelyezhet pontokat az aktív
rajzterületen.
■ Felülethez képest . Lehető vé teszi létező terep szerkesztését pontok elhelyezésével a megadott magasságban. Ezenopció hatékony használatához esetleg szívesebben dolgozna egy árnyalt 3D nézetben.
4 Kattintson a rajzterületen a pontok elhelyezéséhez. Szükség esetén módosítsa a magasságot a Lehetőségek sorban továbbipontok elhelyezésekor.
Hogyan érhető el?
Kattintson a Tömegvázlat és helyszín lap ➤ Helyszín modellezése panel ➤ (Terep) elemre.
Kapcsolódó témakörök■ Terep felosztása (119. oldal)
■ Terep alrégiók (118. oldal)
■ Terep és alrégió tulajdonságai (122. oldal)
Létrehozás importálással
Terep létrehozása importált 3D adatokbólAutomatikusan létrehozható egy .dwg, .dxf vagy .dgn formátumból importált3D szintadatokonalapuló terep. A RevitArchitecture program elemzi a 3D szintadatokat, és elhelyez egy sorozat szintmagasság pontot a szintvonalak mentén.
1 Nyissa meg a helyszín alaprajz egy 3D nézetét.
2 Jelölje ki az importált 3D szintvonaladatokat a rajzterületen.
Megjelenik a Pontok hozzáadása a kiválasztott fóliákról párbeszédpanel.3 Jelölje ki a fóliákat, amelyekre a magasságpontokat alkalmazni kívánja, majd kattintson az OK gombra.
Hogyan érhető el?
Kattintson a Tömegvázlat és helyszín lap ➤ Helyszín modellezése panel ➤ (Terep) elemre.
A Módosítás | Felület szerkesztése lapon kattintson az Eszközök panel ➤ Létrehozás importálással legördülő lista ➤ (Importált példány kiválasztása) gombra.
Kapcsolódó témakörök
Kapcsolódó témakörök
■ Terep felosztása (119. oldal)
■ Terep alrégiók (118. oldal)
■ Terep és alrégió tulajdonságai (122. oldal)
116 | 11. fejezet Helyszín tervezése
-
8/18/2019 Revit Architecture 2011 User Guide Hun
151/1843
Terep létrehozása Pontfájlból
Pontfájl elő készítésePontfájlokat általában építőmérnöki szoftverekkel készítenek. A fájl szintvonaladatokat biztosít magassági pontok szabályoshálójának használatával.
A pontfájlnak tartalmaznia kell a fájl első számértékeként, az x, y és z koordinátákat. A fájlnak vesszőkkel tagolt (.csv vagy .txt)fájlformátumban kell lennie. A fájlban lév ő további információkat (például egy pont neve) a program figyelmen kívül hagyja.Minden további, ponttal kapcsolatos információnak meg kell jelennie az x, y és z koordinátaérték mögött. Ha a fájl 2 pontottartalmaz ugyanazon az x és y koordinátán, a Revit Architecture a legmagasabb z értékkel rendelkező pontot használja.
1 Nyisson meg egy 3D vagy helyszín alaprajzi nézetet.
2 A Megnyitás párbeszédpanelen keresse meg a pontfájl helyét.
3 A Formátum párbeszédpanelen határozza meg a pontfájlban a pontok mérésére használt mértékegységet (például tizedesláb vagy méter), és kattintson az OK gombra.A Revit Architecture pontokat és egy terepet generál a fájl koordináta-információiból.
Hogyan érhető el?
Kattintson a Tömegvázlat és helyszín lap ➤ Helyszín modellezése panel ➤ (Terep) elemre.
A Módosítás | Felület szerkesztése lapon kattintson az Eszközök panel ➤ Létrehozás importálással legördülő lista ➤ (Pontfájl megadása) gombra.
Kapcsolódó témakörök■ Terep felosztása (119. oldal)
■ Terep alrégiók (118. oldal)
■
Terep és alrégió tulajdonságai (122. oldal)
Bevált módszerekEgy terep szemlélésekor vegye figyelembe a következőket:
■ Láthatóság . A tereppontok láthatóságának beállítása. Két topográfiai pont alkategória létezik, a Határvonal pont és aBelső pont. A Revit Architecture termék a pontokat automatikusan osztályozza.
■ Háromszögekre bontás élei . A terepek háromszögekre bontási élei alapértelmezés szerint kikapcsolt állapotban vannak.Bekapcsolásuk aLáthatóság/grafika párbeszédpanelen a Modellkategóriák/Terep kategória lapon lehetséges.
Terepek |117
-
8/18/2019 Revit Architecture 2011 User Guide Hun
152/1843
PéldaPélda helyszín alaprajzi nézetben kijelölt pontok által megadott terepfelületre
Terep egyszerű sítése
A felület egyszerűsítése javíthatja a rendszer teljesítményét, különösen nagy számú ponttal rendelkező felületek esetében.1 Nyissa meg a helyszín alaprajzi nézetet és jelölje ki a terepet.
2 Adjon meg egy felület pontosság értéket, majd kattintson az OK gombra.
3 Kattintson a (Felület befejezése) parancsra.
Hogyan érhető el?
Kattintson a Módosítás | Terep lap ➤ Felület panel ➤ (Felület szerkesztése) gombra.
Kattintson a Felület szerkesztése lap ➤
Eszközök panel ➤
(Felület egyszerűsítése) gombra.
Kapcsolódó témakörökTerepek egyesítése (120. oldal)
Terep és alrégió tulajdonságai (122. oldal)
Terepek (115. oldal)
Terep alrégiók
Terep alrégió hozzáadása
■ Kattintson a (Vonalak kijelölése) elemre, vagy használjon más vázlatolási eszközöket az alrégió létrehozására a terepen.
Terep alrégió módosítása1 Válassza ki az alrégiót.
2 Az Alrégió panelen kattintson a (Határvonal szerkesztése) gombra.
3 Kattintson a (Vonalak kijelölése) elemre, vagy használjon más vázlatolási eszközöket az alrégió létrehozására aterepen.
118 | 11. fejezet Helyszín tervezése
-
8/18/2019 Revit Architecture 2011 User Guide Hun
153/1843
PéldaA terep alrégiók létező terepekbe vázlatolt területek. Használhat például alrégiókat parkoló rajzolásához egy rézsűsen kialakítottfelületen, utakon vagy szigeteken. Alrégiók létrehozása nem eredményez különálló felületeket. Csak a felület területeit határozzameg, amelyekre más tulajdonságkészleteket alkalmazhat, például anyagot.
A következő ábra egy terep alrégióval rendelkező terepet mutat, szürke színnel kiemelve.
Hogyan érhető el?
■ Kattintson a Tömegvázlat és Helyszín lap ➤ Helyszín módosítása panel ➤ (Alrégió) gombra.A Revit Architecture program vázlat módba lép.
Kapcsolódó témakörök■ Terep felosztása (119. oldal)
■ Tereprendezési régiók (121. oldal)
■ Terep és alrégió tulajdonságai (122. oldal)
Terep felosztása
Terep felosztása1 Nyissa meg egy helyszín alaprajzát vagy 3D nézetét.
2 Jelölje ki a rajzterületen a felosztani kívánt terepet.A Revit Architecture program vázlat módba lép.
Terep felosztása |119
-
8/18/2019 Revit Architecture 2011 User Guide Hun
154/1843
3 Kattintson a Módosítás | Felület kettéosztása lap ➤ Rajz panel ➤ (Jelöljön ki vonalakat) gombra, vagy használjonmás vázlatolási eszközöket a terep felosztására.A Jelöljön ki vonalakat eszközzel nem lehet terepvonalakat kijelölni. Kijelölhet más érvényes vonalakat, például falakat.
Felosztott felület vázlatolása1 Vázlatoljon fel egy zárt hurkot, amely nem érinti a felület határvonalait.
2 Rajzoljon valamennyi nyitott hurkot. A nyitott hurkok mindkét végének a felület határvonalán kell lennie. A nyitotthurok egyik része sem metszheti és nem eshet egybe a felület határvonalával.
PéldaA terepet feloszthatja 2 különálló felületre, majd azokat egymástól függetlenül szerkesztheti. Felület felosztása után különbözőanyagokat rendelhet hozzá ezekhez a felületekhez utak, tavak, közterek és hegyek ábrázolása céljából. Törölheti akár a terepteljes részét.Példa felület felosztására
Hogyan érhető el?
Kattintson a Tömegvázlat és Helyszín lap ➤ Helyszín módosítása panel ➤ (Felület kettéosztása) gombra.
Terepek egyesítése
Terepek egyesítése1 Jelölje ki az elsődleges felületet.
2 Jelölje ki a másodlagos felületet.Megtörténik a 2 felület összevonása.
Közös élen fekvő pontok eltávolítása■ Törölje a Közös élen fekv ő pontok eltávolítása jelölőnégyzet jelölését a Lehetőségek sorban.
Ez az opció eltávolítja a felesleges pontokat, amelyek a felület felosztása után kerültek beillesztésre. Az opció alapértelmezésszerint be van jelölve.
PéldákÖsszevonhat 2 különálló terepet egy felületté. Ez az eszköz hasznos lehet a felület előzetesfelosztása esetén.
Az egyesíteni kívánt felületeknek rendelkezniük kell egy közös éllel vagy átfedéssel.
120 | 11. fejezet Helyszín tervezése
-
8/18/2019 Revit Architecture 2011 User Guide Hun
155/1843
Érvényes felosztott felület összevonáshoz
Érvénytelen felosztott felület összevonáshoz
Hogyan érhető el?
Kattintson a Tömegvázlat és Helyszín lap ➤ Helyszín módosítása panel ➤ (Felületek összevonása) gombra.
Tereprendezési régiókTereprendezési régió létrehozásához jelöljön ki egy terepet, amelynek célszerű létező felületnek lennie az aktuálisfázisban. ARevit Architecture termék bontottként jelöli meg az eredeti felületet, és létrehoz egy másolatot egy illeszkedő határvonallal. ARevit Architecture program a másolatot az aktuális fázisban újként jelöli meg.
Terep rendezése
1 A Tereprendezési régió szerkesztése párbeszédpanelen válasszon a következő lehetőségek közül:■ Hozzon létre a meglév ő vel pontosan megegyező új terepet.
■ Hozzon létre egy új terepet csupán a kerületi pontok alapján.
2 Válasszon ki egy terepet.Ha szerkeszti a felületet, a Revit Architecture Vázlat módba lép.
Példa
Tereprendezési régiók |121
-
8/18/2019 Revit Architecture 2011 User Guide Hun
156/1843
Hogyan érhető el?
Kattintson a Tömegvázlat és helyszín lap ➤ Helyszín módosítása panel ➤ (Tereprendezési régió) elemre.
Kapcsolódó témakörök■ Jelentés készítése egy helyszín bevágás és töltés térfogatairól (124. oldal)■ Terep alrégiók (118. oldal)
■ Terep és alrégió tulajdonságai (122. oldal)
Terep és alrégió tulajdonságaiLeírásNév
Anyagok és burkolatok
Válasszon egy felületanyagot a listából. Létrehozhat saját terepanyagot is. A terepfelületek nem támogatják a felületi mintával rendelkező anyagokat. További információ:Anyagok (1556. oldal).
Anyag
Méretek
A vetületi terület az a terület, amelyet a felület felülről nézve lefed. Ez az érték írásvédett.Vetületi terület
Megjeleníti a teljes felületet. Ez az érték írásvédett.Felület
Azonosítóadatok
Felhasználói megjegyzések a tereppel kapcsolatban, amelyek megjelennek a jegyzékekben
is.
Megjegyzések
A terep neve, amely megjelenhet jegyzékekben.Név
Egyezi azonosító hozzárendelése.Jel
Fázisok
A terep létrehozási fázisa.Létrehozás fázisa
A terep bontási fázisa.Bontás fázisa
TelekhatárokTelekhatárok létrehozásához használhatja a Revit Architecture vázlatoló eszközeit vagy megadhat földmérési adatokatközvetlenül a projektbe. A Revit Architecture program a földmérési adatokat a valós északhoz igazítja.
Létrehozás vázlatolással1 Nyisson meg egy helyszínrajz nézetet.
2 A Telekhatár létrehozása párbeszédpanelen válassza a Létrehozás vázlatolással gombot.
3 Kattintson a (Vonalak kijelölése) gombra vagy más vázlatolási eszközre a vonalak rajzolásához.
122 | 11. fejezet Helyszín tervezése
-
8/18/2019 Revit Architecture 2011 User Guide Hun
157/1843
4 Vázlatolja a telekhatárokat.Célszerű, ha a vonalak zárt hurkot alkotnak. Ha elkészít egy nyitott hurok vázlatot és a Telekhatár befejezése gombrakattint, a Revit Architecture program megjelenít egy figyelmeztetést, amely szerint a program nem számítja ki a területet.Hagyja figyelmen kívül a figyelmeztetést a folytatáshoz, vagy tegye a hurkot zárttá.
Létrehozás távolságok és irányszögek megadásával1 Nyisson meg egy helyszínrajz nézetet.
2 A Telekhatárok létrehozása párbeszédpanelen válassza a Létrehozás távolságok és irányszögek megadásával gombot.
3 A Telekhatárok párbeszédpanelen kattintson a Beszúrás gombra és adjon hozzá távolságokat és irányszögeket földmérésiadataiból.
4 (Választható) Írja le ívként a telekhatárt.
Útmutató
a A Távolság és a Teherhordó mezőkben adja meg az ív két pontja közti vonalszakaszt leíró értékeket.
b A Típus részen válassza az Ív elemet.c A Sugár mezőben adjon meg egy értéket.
A sugár értékének meg kell haladnia a vonalszakasz hosszának felét. Minél nagyobb a sugár, annál nagyobb lesz akör és laposabb az ív.
d A B/J értékeknél válassza a B elemet, ha az ív a vonalszakasz bal oldalán jelenik meg. Válassz a J elemet, ha az ív a vonalszakasz jobb oldalán jelenik meg.
5 Igény szerint adjon hozzá további vonalakat.
6 Kattintson a Fel és Le gombokra a telekhatárok sorrendjének módosításához.
7 A rajzterületen mozgassa a telekhatárokat a megfelelő helyre és kattintson azok elhelyezéséhez.
MEGJEGYZÉSIllesztheti a telekhatárt egy alappontra aMozgatás eszközzel.
Példa a telekhatárokraTelekhatárok terepfelületen
BeállításokTelekhatárok rajzban történő megtekintésén kívül a következőket is teheti:
■ Jegyzékek készítése . A telekhatárokról jegyzék készíthető. A jegyzék tartalmazhatja a Név és Területtelekhatár-tulajdonságokat. (A terület formátuma a telekhatárok Terület-mértékegységek formátum típustulajdonságaibólszármazik.) Jegyzék létrehozásakor válassza a Telekhatárok elemet a jegyzék kategóriájaként.
■ Címkézés. Címkézheti a telekhatárokat is, amelyek címkék felhasználhatók a területkimutatásokhoz. Töltse be a címkéketa Revit Architecture családelemtár Jelölések mappájából. A címkék a következők: Tulajdoncímke - Acres.rfa (acre-benmért terület), Tulajdoncímke - SF.rfa (lakóterület) és (a metrikus elemekhez) az M_Tulajdoncímke.rfa.
Telekhatárok |123
-
8/18/2019 Revit Architecture 2011 User Guide Hun
158/1843
■ Exportálás. Exportálhatja a telekhatár terület információkat is, amikor a projektet az ODBC adatbázisba exportálja.További információODBC adatbázis létrehozásáról.
Hogyan érhető el?
Kattintson a Tömegvázlat és helyszín lap ➤ Helyszín módosítása panel ➤ (Telekhatár) elemre.
Kapcsolódó témakör■ Vázlatolt telekhatárok konvertálása táblázatalapú határvonalakká (124. oldal)
Vázlatolt telekhatárok konvertálása táblázatalapú határvonalakká1 Nyisson meg egy helyszínrajz nézetet.2 A rajzterületen jelölje ki a vázlatolt telekhatárt.
3 Kattintson a Módosítás | Telekhatárok lap ➤ Telekhatárok panel ➤ (Tábla szerkesztése) gombra.4 Olvassa át az Elveszített kényszerek figyelmeztető üzenetet és kattintson az Igen gombra a folytatáshoz.5 Telekhatárok párbeszédpanelen tegye meg a szükséges módosításokat, majd kattintson az OK gombra.
Jelentés készítése egy helyszín bevágás és töltés térfogatairólA Revit Architecture termék képes egy helyszínről bevágás és töltés térfogat jelentéseket készíteni a helyszín fejlesztése sorána táj költségeinek meghatározása céljából.
A Revit Architecture program úgy készít jelentést az értékekről, hogy egy fázis felületét összehasonlítja egy olyan későbbi fázismás felületével, amely határvonalai az előző felületen belül helyezkednek el. A Revit Architecture szoftver összehasonlíthatpéldául egy a Fázis 1 fázisban létrehozott terepet egy olyan a Fázis 2 fázisban létrehozott tereppel, amely a Fázis 1 fázisbólszármazó felület határvonalán belül fekszik. (További információ:Projekt fázisok (879. oldal).)
Amikor kijelöli az utóbbi felületet és az Elem tulajdonságai gombra kattint, a következő példány tulajdonságokat látja:
■ A Kivágás az eltávolított térfogat értékével egyenlő (ahol a későbbi felület alacsonyabb a korábbinál).
■ A Töltés a hozzáadott térfogat értéke (ahol a későbbi felület magasabb a korábbinál).
■ A Nettó bevágás/töltés értéke a kivágás értékből a töltés érték kivonásával számítható.
A Bevágás/töltés térfogat megtekintéseEz az eljárás egy általános módszer bevágás/töltés értékek közlésére. Léteznek más módszerek az értékek közlésére, példáulegy létező felületen belül egy új felület vázlatolására.
1 Hozzon létre egy terepet egy helyszín alaprajzi nézetben. További információ:Terepek (115. oldal).2 Jelölje ki a befejezett terepet.3 A Tulajdonságok palettán állítsa a Létrehozás fázisa értéket a nézet fázisánál korábbi fázisra.
Amikor például a nézet fázisa Új kivitelezés értéken áll, állítsa a Létrehozás fázisa értéket Meglév ő értékre.
4 Tereprendezési régió létrehozásához a terepen tegye a következőt:
■ Kattintson a Tömegvázlat és helyszín lap ➤ Helyszín módosítása panel ➤ (Tereprendezési régió)elemre.
124 | 11. fejezet Helyszín tervezése
-
8/18/2019 Revit Architecture 2011 User Guide Hun
159/1843
■ A Tereprendezési régió szerkesztése párbeszédpanelen válassza A létezőhöz pontosan illeszkedő új terepfelületlétrehozása gombot.
■ Válasszon ki egy terepet.
Ez lebontja az eredeti felületet, és létrehoz egy az eredetivel megegyező határvonalakat tartalmazó másolatot.
5 Kattintson a (Felület befejezése) parancsra.6 Jelölje ki a terep másolatát, és figyelje meg a Tulajdonságok palettán, hogy a Revit Architecture megjeleníti a
terep új bevágás/töltés tulajdonságait.
MEGJEGYZÉSSzükség lehet aTab billentyű használatára a másolt felület kiválasztásához. Használhatfázisszűrőt a nézetre, hogy csak az új elemeket lássa, a bontottakat ne. További információ: Fázisszűrők (881.oldal).
Bevágás és töltés jegyzékbeLétrehozhat egy terepjegyzéket, amely kivágást, töltést és nettó bevágást/töltés értékeket tartalmaz. A különböző felületeket isúgy érdemes elnevezni, hogy meg lehessenőket különböztetni a jegyzékben. További információ:Jegyzékek vagy mennyiségek létrehozása (780. oldal).
Jelentés készítése bevágásról és töltésrő l az alaplemezekkelHa hozzáad egy alaplemezt egy rézsű felülethez, látni fogja, hogy az alaplemez és a terep bevágása és töltése külön-külön kerül jelentésre a terepjegyzékben. Ennek oka, hogy az alaplemez a rézsű felületet két felületre osztja: az egyik az alaplemez alá esőfelület (a rézsű felület), a másik a nem az alaplemez alá eső felület (az alaplemez felület).
Érdemes elnevezni mindkét rézsű felületet és az alaplemezt, hogy meg lehessenőket különböztetni a jegyzékben.
Az alaplemez alatti felület kiválasztásához nyomja le aTab billenty űt a kiemeléshez, vagy kapcsolja ki az alaplemez láthatóságát.További információ:Különálló elemek láthatóságának és grafikai megjelenésének felülbírálása (804. oldal).
AlaplemezekHozzáadhat egy alaplemezt a terephez, majd módosíthatja az alaplemez szerkezetét és mélységét. Zárt hurok vázlatolásával aterepen alaplemezt hoz létre. Az alaplemez vázlatának elkészítése után megadhat egy értéket, amely vezérli a szinttől valómagasságeltolást és egyéb tulajdonságokat. Meghatározhat nyílásokat a lemezben úgy, hogy zárt hurkokat vázlatol az alaplemezkerületén belül, és meghatározhatja az alaplemez lejtését.
Alaplemez csak terephez adható hozzá. Tanácsos helyszín alaprajzi nézetben létrehozni az alaplemezt. Hozzáadhat azonbanalaplemezt a terephez alaprajzi nézetben is. Lehetséges, hogy az alaplemez nem lesz azonnal látható az alaprajzi nézetben, haa nézet tartomány vagy az alaplemez eltolása nem megfelelően van beállítva. Létrehoz például egy felület vázlatot 10 méteres
szintmagasságban az alaprajzi nézetben. Ezután vázlatol egy alaplemezt a felülettől -20 méterre eltolt felületen. Ha az alaprajzinézet mélysége nem elég alacsony, az alaplemez nem lesz látható. További információ:Nézettartomány (866. oldal).
Alaplemez hozzáadása
Alaplemezek hozzáadása1 Nyisson meg egy helyszínrajz nézetet.
2 A rajzolás eszközök használatával vázlatolja az alaplemezt egy zárt hurokkal.
Bevágás és töltés jegyzékbe |125
-
8/18/2019 Revit Architecture 2011 User Guide Hun
160/1843
3 A Tulajdonságok palettán igény szerint állítsa be a Magasságeltolás a szinttől és a többitulajdonságot.
TIPP Ha szeretne megtekinteni egy alaplemezt egy alaprajzi nézetben, vagy állítsa az alaplemez eltolásértékét magasabbraaz Első szintnél, vagy állítsa be a nézet tartományt.
KoncepcióHozzáadhat egy alaplemezt a terephez, majd módosíthatja az alaplemez szerkezetét és mélységét. Zárt hurok vázlatolásával aterepen alaplemezt hoz létre. Az alaplemez vázlatának elkészítése után megadhat egy értéket, amely vezérli a szinttől valómagasságeltolást és egyéb tulajdonságokat. Meghatározhat nyílásokat a lemezben úgy, hogy zárt hurkokat vázlatol az alaplemezkerületén belül, és meghatározhatja az alaplemez lejtését.
Alaplemez csak terephez adható hozzá. Tanácsos helyszín alaprajzi nézetben létrehozni az alaplemezt. Hozzáadhat azonbanalaplemezt a terephez alaprajzi nézetben is. Lehetséges, hogy az alaplemez nem lesz azonnal látható az alaprajzi nézetben, haa nézet tartomány vagy az alaplemez eltolása nem megfelelően van beállítva. Létrehoz például egy felület vázlatot 10 méteresszintmagasságban az alaprajzi nézetben. Ezután vázlatol egy alaplemezt a felülettől -20 méterre eltolt felületen. Ha az alaprajzinézet mélysége nem elég alacsony, az alaplemez nem lesz látható.
PéldákA következő kép egy alaplemez felülettől való eltolásának metszeti nézetét ábrázolja.
A következő kép egy rézsűs terepen található alaplemez 3D nézetét mutatja.
A következő kép egy terepen található lejtős alaplemez 3D nézetét mutatja.
126 | 11. fejezet Helyszín tervezése
-
8/18/2019 Revit Architecture 2011 User Guide Hun
161/1843
Hogyan érhető el?
Kattintson a Tömegvázlat és helyszín lap ➤ Helyszín modellezése panel ➤ (Alaplemez) elemre.
Kattintson a Módosítás | Alaplemez határvonalának létrehozása lap ➤ Rajz panel eszközeire.
Kapcsolódó témakörök■ Az alaplemezek módosítása (127. oldal)
■ Alaplemez szerkezetének módosítása (127. oldal)
■ Alaplemez tulajdonságai (128. oldal)
Az alaplemezek módosítása1 Nyissa meg az alaplemezt tartalmazó helyszín alaprajzot.2 Válassza ki az alaplemezt.
MEGJEGYZÉSATab billentyűvel lépkedhet a kiválasztási opciók között. A kiválasztási opciók az állapotsorbal oldalán jelennek meg.
3 Kattintson a Módosítás | Alaplemezek lap ➤ Mód panel ➤ (Határvonal szerkesztése) elemre.
4 Kattintson a Módosítás | Alaplemezek ➤ Határvonal szerkesztése lap ➤ Rajz panel ➤ (Határvonal) gombra,és a vázlatolási eszközök használatával végezze el a szükséges módosításokat.
5 Az alaplemez lejtésének meghatározásához használjonlejtésnyilat.
6 Kattintson a (Szerkesztési mód befejezése) parancsra.
Alaplemez szerkezetének módosítása1 Nyissa meg az alaplemezt tartalmazó helyszín alaprajzot.2 Válassza ki az alaplemezt.
Az alaplemezek módosítása |127
-
8/18/2019 Revit Architecture 2011 User Guide Hun
162/1843
MEGJEGYZÉSATab billentyűvel lépkedhet a kiválasztási opciók között. A kiválasztási opciók az állapotsorbal oldalán jelennek meg.
3 Kattintson a Módosítás | Alaplemezek lap ➤ Tulajdonságok panel ➤ (Típus tulajdonságai) elemre.
4 A Típus tulajdonságai párbeszédpanelen, a Szerkezet mezőben kattintson a Szerkesztés gombra.5 Az Összeállítás szerkesztése párbeszédpanelen állítsa be a funkciót minden fóliára.
Mindegyik réteghez szükséges egy funkció hozzárendelése, hogy a Revit Architecture pontosan illeszthesse arétegeket. A rétegek a következő funkciókkal rendelkezhetnek:
■ Szerkezet. Az alaplemez többi részét támogató réteg.
■ Alapzat. Másik anyag alapjaként szolgáló anyag.
■ Hő /légréteg . Szigetelést biztosító és a levegő bejutását akadályozó réteg.
■ Burkolóréteg 1. Burkolóréteg (például az alaplemez felső felülete).
■ Burkolóréteg 2. Burkolóréteg (például az alaplemez alsó felülete).
■ Membránréteg . Nulla vastagságú membrán, amely meggátolja a vízpára bejutását.
MEGJEGYZÉSA Ráfordulás jelölőnégyzetet üresen hagyhatja.
6 Állítsa be minden egyes réteg Anyag és Vastagság értékét.7 Új réteg hozzáadásához kattintson a Beszúrás gombra. A rétegek sorrendjének módosításához kattintson a Fel,
illetve a Le gombokra.8 Kattintson kétszer az OK gombra.
Kapcsolódó témakörök
■ Összetett szerkezet (359. oldal)
■ Az alaplemezek módosítása (127. oldal)
■ Alaplemez tulajdonságai (128. oldal)
Alaplemez tulajdonságaiMódosíthatja az alaplemeztípusok és alaplemezpéldányok tulajdonságait.
Kapcsolódó témakör
■ Lejtés nyíl tulajdonságok (371. oldal)
Alaplemez tulajdonságainak módosítása1 Nyisson meg egy helyszín vagy alaprajzi nézetet.2 Válassza ki az alaplemezt.
MEGJEGYZÉSATab billentyűvel lépkedhet a kiválasztási opciók között. A kiválasztási opciók az állapotsorbal oldalán jelennek meg.
128 | 11. fejezet Helyszín tervezése
-
8/18/2019 Revit Architecture 2011 User Guide Hun
163/1843
3 Példány- és típustulajdonságok módosítása:■ Az alaplemezpéldány tulajdonságainak módosításához módosítsa aTulajdonságok paletta értékeit.
■ Az alaplemeztípus tulajdonságainak módosításához kattintson a (Típus szerkesztése) gombra aTulajdonságok palettán, és igény szerint módosítsa a tulajdonságokat.
4 Az alaplemeztípusra alkalmazott tulajdonságmódosítások a típus összes alaplemezére hatnak a projektben. (újalaplemeztípus létrehozásához kattintson a Megkettőzés gombra.)
5 Ha végzett, kattintson a Tulajdonságok palettán az Alkalmaz gombra vagy az OK gombra a Típus tulajdonságaipárbeszédpanelen.
Alaplemeztípus tulajdonságaiLeírásNév
Kivitelezés
Definiálja az alaplemez szerkezetét. További információ: Alaplemez szerkezetének módosítása (127. oldal).
Szerkezet
Megjeleníti a teljes alaplemez vastagságot. Ez a paraméter írásvédett.Vastagság
Grafika
Beállít egy kitöltési mintát az alaplemez durva részletességű nézetben. A Kitöltési minták párbeszédpanel megnyitásához kattintson az értékmezőbe.
Kitöltési minta durva részletességnél
Egy színt alkalmaz az alaplemez kitöltési mintájára durva lépték ű nézetben.Kitöltési szín durva részletességnél
Alaplemezpéldány tulajdonságaiLeírásNév
Kényszerek
Beállítja az alaplemez szintjét.Szint
Megadja az alaplemez szinttől számított magasság eltolását.Magasságeltolás a szinttől
A helyiség kiterjedésének meghatározására használható.Helyiséghatároló
Méretek
Az alaplemez lejtése. Ez a paraméter írásvédett.Lejtés
Az alaplemez kerülete. Ez a paraméter írásvédett.Kerület
Az alaplemez területe. Ez a paraméter írásvédett.Terület
Az alaplemez térfogata. Ez a paraméter írásvédett.Térfogat
Fázisok
Alaplemez tulajdonságai |129
-
8/18/2019 Revit Architecture 2011 User Guide Hun
164/1843
LeírásNév
Megadja az alaplemez létrehozásának fázisát.Létrehozás fázisa
Meghatározza az alaplemez lebontásának fázisát.Bontás fázisa
Parkoló alkotóelemekParkolóhelyeket adhat hozzá a terephez, és megadhatja, hogy a terep legyen a parkoló alkotóelem befogadója.
Parkoló alkotóelemek hozzáadása1 Nyissa meg a módosítani kívánt terepet megjelenítő egyik nézetet.
2 Mozgassa a mutatót a terepre, és kattintson az alkotóelem elhelyezéséhez. Annyi alkotóelemet helyezhet el, amennyireszüksége van.Létrehozhatja a parkoló alkotóelemekkiosztását is.
Hogyan érhető el?
Kattintson a Tömegvázlat és helyszín lap ➤ Helyszín modellezése panel ➤ (Parkoló alkotóelem) elemre.
Parkoló alkotóelemek újbóli befogadása1 Jelölje ki a parkoló alkotóelemeket.
2 Kattintson a Módosítás | Parkoló lap ➤ Befogadó panel ➤ (Új befogadó kijelölése) parancsra.
3 Válasszon ki egy terepet.A Befogadó kijelölése eszköz használatakor szándékosan állítja be, hogy a parkoló alkotóelemek a terep felső részén
kerüljenek elhelyezésre. Ha a parkoló alkotóelemet áthelyezi a terepen, az továbbra is csatolva marad a terephez.
Példa
Helyszín alkotóelemekHelyszínfüggő alkotóelemeket (például fákat, póznákat és tűzcsapokat) is elhelyezhet a helyszínrajzba. Ha nem helyszínalkotóelemeket tölt be projektjébe, egy üzenet jelzi, hogy nem megfelelő családok lettek betöltve.
Helyszíni alkotóelemek hozzáadása1 Nyissa meg a módosítani kívánt terepet megjelenítő egyik nézetet.
2 Kattintson a Helyszín alkotóelem eszközre, és válassza ki aTípusválasztó (34. oldal) területről a kívánt alkotóelemet.
130 | 11. fejezet Helyszín tervezése
-
8/18/2019 Revit Architecture 2011 User Guide Hun
165/1843
3 Kattintson a rajzterületen egy vagy több alkotóelem hozzáadásához.
Példa
Hogyan érhető el?
Kattintson a Tömegvázlat és helyszín lap ➤ Helyszín modellezése panel ➤ (Helyszín alkotóelem) elemre.
Kapcsolódó témakörök■ Terepek (115. oldal)
■ Parkoló alkotóelemek (130. oldal)■ Növényzet és staffázs (1079. oldal)
Szintvonal feliratokA szintvonalak feliratozhatók a szintmagasságuk jelölésére. A szintvonalfeliratok helyszínrajzi nézetében jelennek meg.Feliratozott szintvonalak
Szintvonalak feliratozásaA szintvonalak feliratozhatók a szintmagasságuk jelölésére. A szintvonalfeliratok helyszínrajzi nézetében jelennek meg.
1 Hozzon létre egyterepfelületet különböző szintmagasságokkal.
2 Nyisson meg egy helyszínrajz nézetet.
3 Rajzoljon fel egy egy vagy több szintvonalat metsző vonalat.Ha a vonal nem metsz egy szintvonalat, a Revit Architecture termék kiad egy hibaüzenetet.
A feliratok megjelennek a szintvonalakon. (Előfordulhat, hogy rá kell közelítenie a feliratok megjelenítéséhez.) A vonalfeliratmaga nem látható, ha csak nem választ ki egy feliratot.
Szintvonal feliratok |131
-
8/18/2019 Revit Architecture 2011 User Guide Hun
166/1843
PéldaFeliratozott szintvonalak
Hogyan érhető el?
Kattintson a Tömegvázlat és helyszín lap ➤ Helyszín módosítása panel ➤ (Szintvonalak feliratozása) elemre.
Kapcsolódó témakörök■ Vonalfelirat módosítása (132. oldal)
■ Szintvonalfeliratok megjelenésének módosítása (132. oldal)
■ Szintvonal felirat típustulajdonságai (133. oldal)
Vonalfelirat módosítása1 Nyisson meg egy helyszínrajz nézetet.
2 Kattintson egy szintvonalfeliratra.A vonalfelirat kijelölésre kerül és láthatóvá válik.
3 Vontassa a végvezérlőket a szintvonalfeliratok átméretezéséhez.Mozgathatja a szintvonalfeliratot a terepen is különböző magassági értékek feltüntetéséhez.
Szintvonalfeliratok megjelenésének módosításaMódosíthatja a szintvonalak feliratainak megjelenítési tulajdonságait. Használhat például más betűtípust, méretet vagy betűtípusbeállítást (például félkövér vagy dőlt). A feliratok mértékegységét is meghatározhatja, és hogy a feliratok csak elsődlegesszintvonalakhoz, vagy az elsődleges és másodlagos szintvonalakhoz is megjelenjenek-e.
Szintvonalfeliratok megjelenésének módosítása
1 Nyisson meg egy helyszín alaprajzi nézetet, és válasszon egy szintvonalfeliratot.
2 Kattintson a Módosítás | Szintvonalfeliratok lap ➤ Tulajdonságok panel ➤ (Típus tulajdonságai) elemre.3 A Típus tulajdonságai párbeszédpanelen végezze el a következők valamelyikét:
■ Az aktuális szintvonalfelirat-típus paramétereinek módosításához igény szerint módosítsa a paramétereket,és kattintson az OK gombra.
■ Új típusú szintvonalfelirat létrehozásához tegye a következőket:a Kattintson a Megkettőzés gombra.
132 | 11. fejezet Helyszín tervezése
-
8/18/2019 Revit Architecture 2011 User Guide Hun
167/1843
b Adja meg az új szintvonalfelirat nevét és kattintson az OK gombra.
c A kívánt módon módosítsa a paramétereket és kattintson az OK gombra.
További információ:Szintvonal felirat típustulajdonságai (133. oldal).
A Revit Architecture az új paraméterekkel jeleníti meg a szintvonalak feliratait.
Szintvonal felirat típustulajdonságaiLeírásNév
Beállítja a feliratszöveg színét.Szín
Beállítja a feliratszöveg betűtípusát.Szöveg betűtípusa
Megadja a feliratszöveg méretét.Szövegméret
A feliratszövegre félkövér betűtípust alkalmaz.Félkövér
A feliratszövegre dőlt betűtípust alkalmaz.Dőlt
Aláhúzza a feliratszöveget.Aláhúzás
Ha ez a jelölőnégyzet ki van választva, csak az elsődleges szintvonalak kerülnek feliratozásra.További információ: Helyszínbeállítások (113. oldal).
Csak elsődleges szintvonalak feliratozása
Megadja a szintvonalak mértékegységeit és kerekítési tulajdonságait. Alapértelmezésszerint ez a lehetőség a projekt beállításait alkalmazza.
Mértékegység formátuma
Megadja a magasság bázisának forrását: projekt, megosztott vagy relatív.Magasság bázisa
Szintvonal felirat típustulajdonságai |133
-
8/18/2019 Revit Architecture 2011 User Guide Hun
168/1843
134
-
8/18/2019 Revit Architecture 2011 User Guide Hun
169/1843
Koncepcionális tervezésikörnyezet
A Revit koncepcionális tervezési környezete rugalmasságot biztosít az építészeknek, az építőmérnököknek és a belsőépítészeknek a tervezésifolyamat legelejétől, hogy kifejezhessék ötleteiket és az épületinformáció-modell környezetbe integrálható parametrikus tömegvázlatcsaládokathozhassanak létre. Ebben a környezetben közvetlenül alakíthatók a terv pontjai, élei és felületei építhető formákká.
A koncepcionális tervezési környezetben létrehozott tervek olyan tömegvázlatcsaládok, amelyek a Revit projektkörnyezetben kiindulási alapkénthasználhatók, amire összetettebb architektúrák építhetők falak, tetők, födémek és függönyfalrendszerek hozzáadása révén. A projektkörnyezetben
jegyzékbe foglalhatók az alapterületek, és előzetes térbeli elemzések végezhetők el.Kapcsolódó témakörök
■ Revit családok (497. oldal)
■ Tömegvázlat tanulmányok (1305. oldal)
12
135
-
8/18/2019 Revit Architecture 2011 User Guide Hun
170/1843
A koncepcionális tervezési környezet áttekintéseA koncepcionális tervezési környezet egyfajta családszerkesztő, amelyben helyi és betölthető tömegvázlatcsaládok elemeivelhozhat létre koncepcionális terveket. Ha elkészült a koncepcionális terv, azt be lehet tölteni a Revit projektkörnyezetbe(RVT-fájlba). Ha ebben a környezetben hoz létre terveket, felgyorsítható az egész tervezési folyamat. További információ:
Tömegvázlat tanulmányok (1305. oldal).MEGJEGYZÉS A hagyományos Családszerkesztőre akkor van szükség, ha a koncepcionális tervezési környezeten kívüldolgozik családokkal. Ha a koncepcionális tervezési környezetből tölt be egy családot a projektbe, minden megszokotttömegvázlat eszköz elérhető.
A koncepcionális tervezési környezetbe az alábbi módokon lehet belépni:
■ Koncepcionális tervezési környezetA Revit felhasználói felületével új tömegvázlatcsaládok hozhatók létre, amelyek a projekt környezeten kívül találhatók.Ezek a tömegvázlatcsaládok bármikor betölthetők egy projektbe.
■ Revit projektkörnyezetA tömegvázlatcsaládokat a Helyi tömegelem eszközzel lehet létrehozni vagy módosítani egy Revit projekten belül. Ha a
Helyi tömegelem eszközön keresztül lép be a koncepcionális tervezési környezetbe, ott nincsenek 3D referenciasíkok és3D szintek.
MEGJEGYZÉSA Revit koncepcionális tervezési környezet új tömegelemeket hoz létre. A Revit Architecture szoftver korábbiverzióiban létrehozott tömegelemek kizárólag a létrehozásukra használt tömegvázlat eszközöket használják a projektsorán.
Ismerkedés a koncepcionális tervekkelA Revit koncepcionális tervezési környezet az alábbi célokra használható:
■ Korai koncepcionális tanulmánymodellek. További információ:Korai koncepcionális tanulmánymodellek (136. oldal).
■ Integrált tanulmánymodellek. További információ:Integrált tanulmánymodellek (137. oldal).
■ Intelligens részalkotóelemek. További információ:Intelligens részalkotóelemek (137. oldal).
Korai koncepcionális tanulmánymodellekMielőtt véglegesen döntene egy terv mellett, hozzon létre több tervet és kísérletezgessen a lehetőségekkel. Ha szeretné valamelyiketfelhasználni, integrálja azt a f ő Revit projektbe.
A koncepcionális tervek számos változáson eshetnek át, mire végül megfelelnek a projekt követelményeinek. A koncepcionálistervezési környezet közvetlen formaalkotást és -módosítást tesz lehető vé, így gyorsan kidolgozható több tervezési variáció.
2. A forma alakjának módosítása.
1. Forma létrehozása.
136 | 12. fejezet Koncepcionális tervezési környezet
-
8/18/2019 Revit Architecture 2011 User Guide Hun
171/1843
4. A felső felület felosztása ésmintázása.
3. A felső felület elforgatása.
Integrált tanulmánymodellekA koncepcionális terv hivatkozásként bekerülhet egy Revit-projektfájlba, ahol tovább módosíthatja azt. A terv például fontoshivatkozási információt szolgáltathat az épületmodellhez. A Revit-projektfájlként mentett koncepcionális tervek továbbmódosíthatók a koncepcionális tervezési környezetben. További információ:Váltás a koncepcionális tervezési környezet és aprojektkörnyezet között (138. oldal).
Intelligens részalkotóelemekA koncepcionális terveket használhatja más modellekbe ágyazott intelligens részalkotóelemekként. Ha például a koncepcionálisterv bekerül hivatkozásként egy nagyobb épületmodellbe, több helyen is felhasználható és újra generálható.
A koncepcionális tervezési környezetben parametrikus alkotóelemek hozhatók létre, amelyek intelligensen alkalmazkodnak egy felosztott felületre. További információ:Felületek ésszerűsítése (190. oldal).
Az alábbi ábrán egy parametrikus alkotóelem látható, amely egy felosztott felülethez lett hozzáadva.
Felosztott felület, rajta egyparametrikus alkotóelem
Parametrikusalkotóelem
Koncepcionális tervezési környezet felületeA koncepcionális tervek alakításához szükséges eszközök mind a szalagról érhetők el, ami attól függően változik, hogy mire
van szükség az adott mű velet végrehajtásához. Ha például rajzol egy téglalapot, és kijelöli azt, a Forma létrehozása eszköz
elérhető vé válik. A Forma létrehozása eszköz segítségével a rajz azonnal kihúzható, és tömörré vagy kivágóvá tehető.További információ:Szalag (19. oldal).
Ha kijelöl egy felületet a formán, elérhető vé válik a Felület felosztása eszköz. Ezen eszközzel a felület egyes területei építhetőalkotóelemekké változtathatók. További információ:Felületek ésszerűsítése (190. oldal).
A koncepcionális tervet közvetlenül a rajzterületen módosíthatja a rendelkezésre álló számos eszköz segítségével. Továbbiinformáció:Formák módosítása (187. oldal).
Integrált tanulmánymodellek |137
-
8/18/2019 Revit Architecture 2011 User Guide Hun
172/1843
-
8/18/2019 Revit Architecture 2011 User Guide Hun
173/1843
A következő eljárások meghatározzák:
■ hogyan lehet egy tömegvázlatc