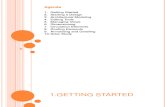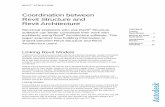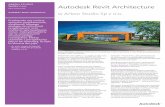Revit Architecture 2011 - Manual de Usuario - Parte 4
-
Upload
sergio-rueda -
Category
Documents
-
view
401 -
download
1
description
Transcript of Revit Architecture 2011 - Manual de Usuario - Parte 4

■ Para crear un barrido vacío, haga clic en el menú desplegable Formas vacías ➤ (Barridovacío).
NOTA En caso necesario, defina el plano de trabajo antes de realizar el boceto del barrido. Haga clic
en la ficha Inicio ➤ grupo Plano de trabajo ➤ (Definir).
2 Especifique el camino del barrido:
■ Para crear el boceto de un camino nuevo para el barrido, haga clic en la ficha Modificar |
Barrido ➤ grupo Barrido ➤ (Boceto de camino).El camino puede ser simple cerrado o simple abierto. No es posible crear varios caminos. Elcamino puede constar de una combinación de líneas rectas y curvas, y no es esencial que seaplano.
■ Para seleccionar una línea existente para el barrido, haga clic en la ficha Modificar |
Barrido ➤ grupo Barrido ➤ (Seleccionar camino).Para seleccionar bordes de otros elementos de geometría sólida (por ejemplo, extrusiones ofundidos), haga clic en Seleccionar bordes 3D en la cinta de opciones. También puedeseleccionar líneas de boceto existentes, pero observe atentamente la barra de estado paraasegurarse de que selecciona el elemento requerido. Este método de selección automáticabloquea las líneas de boceto en la geometría seleccionada y, al permitir crear el camino envarios planos de trabajo, el camino resultante puede ser 3D.
3 En el grupo Modo, haga clic en (Finalizar modo de edición).
4 Cargue o realice el boceto de un perfil:
■ Para cargar un perfil:
a Haga clic en la ficha Modificar | Barrido ➤ grupo Barrido y seleccione un perfil en lalista Perfil.Si el perfil requerido no está cargado en el proyecto, haga clic en la ficha Modificar |
Barrido ➤ grupo Barrido ➤ (Cargar perfil), para cargar el perfil.
b En la barra de opciones, use las opciones X, Y, Ángulo y Voltear para ajustar la posicióndel perfil.Introduzca valores de X e Y para especificar el desfase del perfil.
Introduzca un valor de Ángulo para especificar el ángulo del perfil. El ángulo rotará elperfil sobre su origen. Puede introducir valores negativos para rotar en la direccióncontraria.
Haga clic en Voltear para voltear el perfil.
c Haga clic en Aplicar.
d Seleccione el camino y, en una vista 3D, amplíe para ver el perfil.
■ Para realizar el boceto de un perfil:
a Haga clic en la ficha Modificar | Barrido ➤ grupo Barrido, compruebe que se muestra
<Por boceto> y haga clic en (Editar perfil).
b En el cuadro de diálogo Ir a la vista, elija la vista en la que creará el boceto del perfil yhaga clic en Aceptar.Por ejemplo, si ha hecho el boceto del camino en una vista de plano, para realizar elboceto del perfil debe elegir una vista de alzado. El boceto del perfil debe ser un bucle
Creación de un barrido | 1467

simple cerrado o varios bucles cerrados que no intersequen. Haga el boceto del perfilcerca de la intersección entre el plano del perfil y el camino.
c Realice el boceto del perfil. Los perfiles deben ser bucles cerrados.
d Haga clic en Modificar | Barrido ➤ Modo ➤ (Finalizar modo de edición).
5 En la paleta Propiedades en la página 33, especifique las propiedades de barrido:
■ Para configurar la visibilidad de un barrido sólido, en Gráficos, para Modificaciones devisibilidad/gráficos, seleccione Editar y especifique el parámetro de visibilidad.
■ Para aplicar un material a un barrido sólido por categoría, en Materiales y acabados, haga
clic en el campo Material, haga clic en y especifique un material.
■ Para asignar un barrido sólido a una categoría, en Datos de identidad, para Subcategoríaseleccione una subcategoría.
■ Haga clic en Aplicar.
6 En el grupo Modo, haga clic en (Finalizar modo de edición).
Creación de un barrido segmentadoPara obtener más información sobre cómo usar barridos en familias, consulte El Manual de familias en lapágina 520.
Los barridos segmentados son útiles para crear codos mecánicos de redes de conductos. Para crear un barridosegmentado hay que definir dos parámetros de barrido y hacer el boceto de un camino con arcos. Losparámetros afectan solamente a los arcos del camino. Para un barrido se necesitan dos segmentos comomínimo.
1 En el Editor de familias, empiece a crear un barrido.
2 En la paleta Propiedades en la página 33, en Otros, seleccione la casilla de Segmentación detrayectoria.
3 Especifique un valor para Ángulo de segmento máximo. Los valores válidos van de 0 a 360grados.
4 Haga el boceto o seleccione un camino con arcos.
5 En el grupo Modo, haga clic en (Finalizar modo de edición) para completar el camino.
6 Cree un perfil o emplee uno que ya esté cargado.
7 En el grupo Modo, haga clic en (Finalizar modo de edición) para completar el boceto delbarrido.
1468 | Capítulo 56 Dibujo de bocetos

Barrido segmentado de ejemplo con un valor deÁngulo de segmento máximo de 30 grados.
CONSEJO Si desea convertir un barrido segmentado en no segmentado, desmarque la casilla de verificaciónSegmentación de trayectoria.
Edición de un barridoPara obtener más información sobre cómo usar barridos en familias, consulte El Manual de familias en lapágina 520.
1 En el área de dibujo, seleccione el barrido.
2 Si se encuentra en el entorno del proyecto:
a En la ficha Modificar | <Elemento> ➤ grupo Familia, haga clic en (Editar familia).
b En el Editor de familias, vuelva a seleccionar el barrido en el área de dibujo.
3 En la ficha Modificar | Barrido ➤ grupo Modo, haga clic en (Editar barrido).
4 Para modificar el camino del barrido:
■ En la ficha Modificar | Barrido ➤ grupo Barrido, haga clic en (Boceto de camino).
■ Use las herramientas de la ficha Modificar | Barrido > Boceto de camino para modificar elcamino.
■ En el grupo Modo, haga clic en (Finalizar modo de edición).
5 Para modificar el perfil de barrido:
■ En la ficha Modificar | Barrido ➤ grupo Barrido, haga clic en (Seleccionar perfil).
■ En el grupo Barrido, use las herramientas disponibles para seleccionar un nuevo perfil debarrido o cambiar la ubicación del perfil de barrido.
■ Para editar el perfil existente, en el grupo Barrido, haga clic en (Editar perfil) y utilice lasherramientas de la ficha Modificar | Barrido > Editar perfil.
■ En el grupo Modo, haga clic en (Finalizar modo de edición) para terminar de editar elperfil y de nuevo para terminar de editar el barrido.
Creación de un barrido | 1469

6 Para editar otras propiedades de barrido, seleccione el barrido y, en la paleta Propiedades en lapágina 33, cambie la visibilidad, el material, la segmentación o la subcategoría del barrido segúnse requiera.
7 Para convertir el barrido en un sólido o vacío, en Datos de identidad, para Sólido/Vacío, seleccioneSólido o Vacío.
8 Haga clic en Aplicar.
Consejos para los barridosAl crear un barrido con un arco tangente en el camino, asegúrese de que el perfil sea suficientemente pequeñopara realizar el barrido sin que el elemento de geometría resultante interseque consigo mismo. Habrá unerror si se interseca la geometría.
Si crea un camino de barrido con la herramienta Seleccionar camino, los puntos finales de las líneas delcamino se pueden arrastrar conforme se realiza el boceto.
Creación de un fundido de barridoPara obtener más información sobre cómo usar fundidos de barrido en familias, consulte El Manual defamilias en la página 520.
La herramienta Fundido de barrido permite crear un fundido que tenga dos perfiles diferentes y luego barrerlopor un camino. La forma de un fundido de barrido está determinada por el camino 2D que se trace o seleccioney los dos perfiles que se esbocen o carguen.
1470 | Capítulo 56 Dibujo de bocetos

El procedimiento que se describe a continuación es un método general para la creación de un fundido debarrido. Los pasos pueden variar según el propósito del usuario.
Para crear un fundido de barrido sólido o vacío
1 En el Editor de familias, en la ficha Inicio ➤ grupo Formas, realice una de estas acciones:
■ Para crear un fundido de barrido sólido, haga clic en (Fundido de barrido).
■ Para crear un fundido de barrido vacío, haga clic en el menú desplegable Formas vacías ➤
(Fundido de barrido).
2 Especifique el camino del fundido de barrido.
NOTA Si es preciso, defina el plano de trabajo antes de esbozar o seleccionar el camino para el
fundido de barrido. Haga clic en la ficha Inicio ➤ grupo Plano de trabajo ➤ (Definir).
Realice una de estas acciones en la ficha Modificar | Fundido de barrido ➤ grupo Fundido debarrido:
■ Haga clic en (Boceto de camino) para dibujar un camino para el fundido de barrido.
■ Haga clic en (Seleccionar camino) para seleccionar líneas y bordes existentes para elfundido de barrido.
3 Cree el boceto o seleccione el camino.
Para seleccionar bordes de otros elementos de geometría sólida (como extrusiones o fundidos),haga clic en Seleccionar camino. También puede seleccionar líneas de boceto existentes, peroobserve atentamente la barra de estado para asegurarse de que selecciona el elemento requerido.Este método de selección automática bloquea las líneas de boceto en la geometría seleccionaday, al permitir crear el camino en varios planos de trabajo, el camino resultante puede ser 3D.
NOTA Un camino de fundido de barrido sólo puede tener un segmento.
4 En la cinta de opciones, haga clic en (Finalizar modo de edición).
5 Cargue o realice el boceto de Perfil 1.
El punto final para el Perfil 1 en el camino de fundido de barrido aparece resaltado.
■ Para cargar un perfil:
a Haga clic en la ficha Modificar | Fundido de barrido ➤ grupo Fundido de barrido yseleccione un perfil en el menú desplegable Perfil.
Si el perfil requerido no está cargado en el proyecto, haga clic en (Cargar perfil) paracargarlo.
Creación de un fundido de barrido | 1471

b Amplíe para ver el perfil.
c Use las opciones X, Y, Ángulo y Voltear para ajustar la posición del perfil.Introduzca valores de X e Y para especificar el desfase del perfil.
Introduzca un valor de Ángulo para especificar el ángulo del perfil. El ángulo rotará elperfil sobre su origen. Puede introducir valores negativos para rotar en la direccióncontraria.
Haga clic en Voltear para voltear el perfil.
d Haga clic en Aplicar.
■ Para realizar el boceto de un perfil:
a En el grupo Fundido de barrido, compruebe que se ha seleccionado <Por boceto> y haga
clic en (Editar perfil).
b En el cuadro de diálogo Ir a la vista, elija la vista en la que creará el boceto del perfil yhaga clic en Aceptar.
c Utilice las herramientas disponibles en la ficha Modificar | Fundido de barrido > Editarperfil para crear el boceto del perfil. Los perfiles deben ser bucles cerrados.
d En el grupo Modo, haga clic en (Finalizar modo de edición).
6 Haga clic en la ficha Modificar | Fundido de barrido ➤ grupo Fundido de barrido ➤
(Seleccionar perfil 2).
7 Cargue o realice el boceto de Perfil 2 mediante los pasos anteriores.
8 También puede editar las conexiones del vértices. Al editar las conexiones de vértices, se controlael ladeo del fundido de barrido. Las conexiones de vértices se pueden editar en vistas de planoy 3D.
a En la ficha Modificar | Fundido de barrido ➤ grupo Fundido de barrido, haga clic en (Editar vértices).
b En la ficha Editar vértices ➤ grupo Conexión de vértice, seleccione (Controles en base)
o (Controles en parte superior).
c En el área de dibujo, haga clic en los controles azules para mover las conexiones de vértices.
1472 | Capítulo 56 Dibujo de bocetos

d En el grupo Conexión de vértice, haga clic en una de las herramientas (Ladeo derecha)
o (Ladeo izquierda) para inclinar el fundido de barrido.
9 Cuando termine, haga clic en el grupo Modo ➤ (Finalizar modo de edición).
10 En la paleta Propiedades en la página 33, especifique las propiedades de fundido de barrido:
■ Para configurar la visibilidad de un fundido de barrido sólido, en Gráficos, para Modificacionesde visibilidad/gráficos, seleccione Editar y especifique el parámetro de visibilidad.
■ Para aplicar un material a un fundido de barrido sólido por categoría, en Materiales y acabados,
haga clic en el campo Material, haga clic en y especifique un material.
■ Para asignar un fundido de barrido sólido a una categoría, en Datos de identidad, paraSubcategoría seleccione una subcategoría.
■ Haga clic en Aplicar.
Edición de un fundido de barridoPara obtener más información sobre cómo usar fundidos de barrido en familias, consulte El Manual defamilias en la página 520.
1 En el área de dibujo, seleccione el fundido de barrido.
2 Si se encuentra en el entorno del proyecto:
a En la ficha Modificar | <Elemento> ➤ grupo Familia, haga clic en (Editar familia).
b En el Editor de familias, seleccione el fundido de barrido en el área de dibujo.
3 En la ficha Modificar | Fundido de barrido ➤ grupo Modo, haga clic en (Editar fundido debarrido).
4 Para editar el camino:
a En la ficha Modificar | Fundido de barrido ➤ grupo Fundido de barrido, haga clic en (Boceto de camino).
b Utilice las herramientas de la ficha Modificar | Fundido de barrido > Boceto de camino para
modificar el camino, y haga clic en el grupo Modo ➤ (Finalizar modo de edición).
5 Para editar los perfiles:
a En la ficha Modificar | Fundido de barrido ➤ grupo Fundido de barrido, haga clic en
(Seleccionar perfil 1) o (Seleccionar perfil 2).
b En el grupo Fundido de barrido, seleccione otro perfil cargado entre los de la lista desplegable,o seleccione <Por boceto> en la lista para crear el boceto de un nuevo perfil.
c Si ha seleccionado <Por boceto>, haga clic en (Editar perfil) en el grupo Fundido debarrido.
Creación de un fundido de barrido | 1473

d Cree el boceto del perfil y, a continuación, haga clic en el grupo Modo ➤ (Finalizarmodo de edición) para terminar de editar el perfil.
e Haga clic en el grupo Modo ➤ (Finalizar modo de edición) para terminar de editar elbarrido.
6 En la paleta Propiedades en la página 33, cambie la visibilidad, el material o la subcategoría delbarrido según se requiera.
7 Para convertir el fundido de barrido en un sólido o vacío, en Datos de identidad, paraSólido/Vacío, seleccione Sólido o Vacío.
8 Haga clic en Aplicar.
Cortar geometríaCon la herramienta Cortar geometría se seleccionan los elementos de geometría que deben cortarse y losque no, sea cual sea el momento en que se haya creado la geometría.
NOTA Aunque esta herramienta y la de No cortar geometría son más apropiadas para familias, también sirvenpara incrustar muros cortina.
1 En el Editor de familias, cree una geometría sólida; puede ser una primitiva simple o variasprimitivas unidas.
2 Cree un vacío que atraviese del elemento de geometría sólido.
3 Cree otra forma de geometría sólida y únala con la anterior.
1474 | Capítulo 56 Dibujo de bocetos

4 Haga clic en la ficha Modificar ➤ grupo Geometría ➤ menú desplegable Cortar ➤ (Cortargeometría) y seleccione el vacío que ha creado.
El cursor cambia de forma.
5 Seleccione el elemento de geometría creado en el paso 3.
Revit Architecture corta el elemento de geometría seleccionado.
Cortar geometría | 1475

Deshacer cortes en geometría1 En el Editor de familias, haga clic en la ficha Modificar ➤ grupo Geometría ➤ menú desplegable
Cortar ➤ (Deshacer corte de geometría).
2 Seleccione el vacío.
3 Seleccione las primitivas sólidas que no desee cortar.
NOTA Si selecciona todos los elementos de geometría para que no se corten, el vacío aparece en lavista siempre.
Creación de geometría 2DPara crear una geometría de familia 2D, usará las herramientas Líneas de modelo y Líneas simbólicas de RevitArchitecture que están disponibles en el Editor de familias.
La herramienta Línea de modelo de la ficha Inicio ➤ grupo Modelo permite crear bocetos de geometríabidimensional para casos en que no es necesario mostrar geometría sólida. Por ejemplo, puede hacer elboceto de paneles de puerta y accesorios 2D en lugar de hacer el boceto de extrusiones sólidas. Las líneas delmodelo siempre se ven en las vistas 3D. Para controlar su visibilidad en las vistas de plano y de alzado,
seleccione las líneas y haga clic en la ficha Modificar | Líneas ➤ grupo Visibilidad ➤ (Configuración devisibilidad).
La herramienta Línea simbólica, disponible en la ficha Anotar ➤ grupo Detalle, permite crear líneas meramentesimbólicas. Por ejemplo, puede hacer el boceto de las líneas simbólicas en una vista de alzado para representarel batiente de una puerta. Las líneas simbólicas no pertenecen a la geometría real de la familia. Las líneassimbólicas son visibles paralelas a la vista en que hizo el boceto.
Puede controlar la visibilidad de la línea simbólica en los ejemplares de corte. Seleccione la línea simbólica
y haga clic en la ficha Modificar | Líneas ➤ grupo Visibilidad ➤ (Configuración de visibilidad). SeleccioneMostrar sólo si se corta el ejemplar.
En el cuadro de diálogo mostrado también puede controlar la visibilidad de las líneas basadas en el nivel dedetalle de la vista. Por ejemplo, si selecciona Bajo significa que, cuando carga la familia en un proyecto y lacoloca en una vista con un nivel de detalle bajo, las líneas simbólicas son visibles.
1476 | Capítulo 56 Dibujo de bocetos

Añadir una línea de referenciaEn el Editor de familias, puede agregarse una línea de referencia en cualquier vista, así como emplearse lasmismas técnicas y herramientas de dibujo que al agregar líneas del modelo. Al hacer el boceto de una líneade referencia, se muestra como una sola línea.
En una vista en que el estilo visual se ha definido como estructura alámbrica o línea oculta, la línea de bocetoaparece como una línea continua y las extensiones del plano como líneas discontinuas.
Para añadir una línea de referencia
1 En el Editor de familias, haga clic en la ficha Inicio ➤ grupo Referencia ➤ (Línea dereferencia).
2 Utilice las herramientas de dibujo para crear el boceto de la línea.
En pantalla se muestra una sola línea continua hasta que se seleccione o se resalte durante lapreselección.
Ejemplo de líneas de referenciadibujadas como polígono
Cuando se seleccionan o resaltan, los planos asociados se muestran según la vista que esté activa.
Ejemplo de cadena de líneas de referencia resaltadas en una vista 3D
Para usar líneas de referencia y cotas lineales para controlar la geometría de modelos
3 Alinee la cara de un elemento de modelo con la línea de referencia y bloquéela.
4 Añada una línea de cota que referencie a la línea de referencia y etiquétela como ejemplar o tipode parámetro.
Añadir una línea de referencia | 1477

5 Pruebe la flexibilidad del modelo cambiando y aplicando otro valor en el cuadro de diálogoTipos de familia.
Resolución de problemas de bocetoEn los temas siguientes encontrará información acerca de problemas relacionados con bocetos.
El elemento está ligeramente fuera del ejeAviso: El elemento está ligeramente fuera del eje y puede causar imprecisiones.
Problema: este aviso se produce cuando hay elementos basados en líneas no alineados correctamente (conun desvío de entre 1x(10^-9) a 0,2 grados) con respecto a las direcciones horizontal o vertical, o con unalínea en un ángulo de 45 grados con respecto a una de esas direcciones.
El problema puede ser debido a la creación o rotación de elementos con forzado de ángulo desactivado, o acausa de elementos existentes que impliquen una de estas acciones:
■ Creación de un elemento mediante selección de una línea o una cara ligeramente desviada del eje.
■ Alineación de un elemento a una referencia ligeramente desviada del eje.
■ Descomposición de una importación de AutoCAD que contiene líneas ligeramente desviadas del eje.
■ Creación de caras de suelo en una masa que contiene geometría ligeramente desviada del eje.
■ Forzado de cursor de extremos de línea a referencias ligeramente desviadas del eje (por ejemplo, dibujosimportados o dos pilares que no están correctamente alineados).
■ Forzado de cursor de extremos de línea a referencias correctamente colocadas en sus respectivos contextospero cuya línea intermedia está ligeramente desviada del eje (por ejemplo, forzado de cursor a dos rejillasde techo distintas).
Es preciso resolver los problemas de desvío con respecto al eje, ya que Revit Architecture no puede crearcotas entre líneas que no sean estrictamente paralelas; tampoco puede unir ni cortar geometría si hay carasligeramente no paralelas o con espacios muy pequeños debido a la existencia de elementos desviados deleje.
Solución: según sea la causa del problema, realice una de estas operaciones:
■ Arrastre un poco el extremo del elemento desviado del eje y permita un forzado de cursor con el eje.
■ Repita la operación de rotación con forzados de ángulo activados.
■ Si la inexactitud se debe a elementos previos, corríjalos y repita la operación.
■ Si el problema se debe a datos importados, puede corregir esos datos en el software original y repetir laimportación a Revit Architecture.
El boceto de techo no es válidoAviso: El boceto de techo no es válido.
Problema: Revit Architecture no ha podido regenerar la geometría del techo con la ejecución de la últimaacción.
Solución: no puede hacer caso omiso de este aviso. Debe anular la acción. Este error puede ocurrir si hadibujado el boceto de un hueco en un techo y luego ha bloqueado ese hueco en otro elemento como, por
1478 | Capítulo 56 Dibujo de bocetos

ejemplo, un muro. Si mueve el muro, el hueco se mueve con él. Este error aparece si el hueco pierderepentinamente su anfitrión (el techo). Puede editar el boceto del techo e intentar la acción de nuevo.
El boceto de suelo no es válidoAviso : El boceto de suelo no es válido.
Problema: Revit Architecture no ha podido regenerar la geometría del suelo con la ejecución de la últimaacción.
Solución: no puede hacer caso omiso de este aviso. Debe anular la acción. Este error puede ocurrir si hadibujado el boceto de un hueco en un suelo y luego ha bloqueado ese hueco en otro elemento como, porejemplo, un muro. Si mueve el muro, el hueco se mueve con él. Este error aparece si el hueco pierderepentinamente su anfitrión (el suelo). Puede editar el boceto del suelo e intentar la acción de nuevo.
No es posible hacer que la cota sea restrictivaAviso: No es posible hacer que la cota sea restrictiva.
Problema: al crear una familia ha intentado convertir en restrictiva una cota de referencia.
Solución: una cota de referencia no se puede convertir en restrictiva.
El elemento es demasiado pequeño en pantallaAviso: El elemento es demasiado pequeño en pantalla.
Problema: Revit Architecture no permite dibujar el elemento, en general muros, planos de referencia nilíneas, inferiores a 1 mm en la pantalla.
Solución: si pretende hacer el elemento tan pequeño, amplíe la vista.
El boceto de suelo no es válido | 1479

1480

Edición de elementos
Este tema describe las herramientas y técnicas que puede utilizar para modificar elementos en el área de dibujo.
Selección de elementosMuchos de los controles y herramientas que emplea para modificar un elemento en el área de dibujo sóloestán disponibles cuando el elemento está seleccionado.
Para ayudarle a identificar los elementos y marcarlos para la selección, Revit Architecture cuenta con unafunción de resalte automático. Si desplaza el cursor por un elemento o cerca de él en el área de dibujo, seresalta el contorno del elemento. (Se muestra con una línea más gruesa.) En la barra de estado, en la parteinferior de la ventana de Revit, se muestra una descripción del elemento. Transcurrido un breve instante,también se muestra la descripción del elemento dentro de una información de herramienta justo debajo delcursor.
Elemento de muro antes y después de resaltarlo
Cuando se resalte un elemento, haga clic para seleccionarlo. Si un elemento está seleccionado en una vista,la selección se aplica también a todas las demás vistas.
CONSEJO Si tiene problemas para resaltar un elemento determinado porque hay otros cerca de él, pulserepetidamente la tecla Tab para recorrer los elementos hasta que se resalte el que le interesa. En la barra de estadose indica el elemento que está resaltado. Pulse MAYÚS + TAB para recorrer los elementos en orden inverso.
Cuando se selecciona un elemento:
■ El elemento queda marcado en el color especificado en las opciones.
■ Las cotas y los controles de edición específicos del elemento se muestran sobre éste o junto a él.
■ Las herramientas de edición correspondientes están disponibles en la ficha Modificar | <Elemento>.
■ El recuento de selección en la barra de estado ( ) indica el número de elementos que se hanseleccionado. Consulte Cantidad de elementos seleccionados en la página 1483.
57
1481

El muro después de la selección
NOTA También puede hacer clic con el botón derecho para seleccionar un elemento resaltado y mostrar su menúcontextual.
Procedimientos básicos para seleccionar elementosUtilice los procedimientos descritos a continuación para seleccionar elementos en el área de dibujo.
Debe...Si desea...
mover el cursor sobre el elemento en el área de dibujo. Revit Architecture resaltael elemento y muestra información sobre éste en la barra de estado y en una eti-queta de información de herramientas.Si hay varios elementos muy juntos o unos encima de otros, mueva el cursor sobreesa área y pulse TAB hasta que la barra de estado muestre la descripción del ele-
localizar el elemento que quiere seleccio-nar
mento deseado. Pulse MAYÚS + TAB para recorrer los elementos en orden inverso.
hacer clic en el elementoseleccionar un elemento
mantener pulsada la tecla CTRL mientras hace clic en cada elementoEn Selección de varios elementos en la página 1482 se describen otros procedimien-tos para realizar esa tarea.
seleccionar varios elementos
examinar el recuento de selección, en la barra de estado ( ). ConsulteCantidad de elementos seleccionados en la página 1483
averiguar cuántos elementos se encuen-tran seleccionados
seleccionar un elemento del tipo deseado y escribir SA para aplicar el comandoSeleccionar todos los ejemplares. En Selección de todos los ejemplares en la página1483 se describen otros procedimientos para realizar esa tarea.
seleccionar todos los elementos de untipo concreto
dibujar un cuadro de selección alrededor de los elementos y hacer clic en la ficha
Modificar | Selección múltiple ➤ grupo Filtro ➤ (Filtro). Seleccione lascategorías deseadas y haga clic en Aceptar.
seleccionar todos los elementos de unacategoría concreta (o varias)
mantener pulsada la tecla MAYÚS mientras hace clic en cada uno de los elementoscuya selección desea anular en un grupo de elementos seleccionados.
anular la selección de un elemento
pulsar simultáneamente CTRL y la tecla de flecha izquierda.volver a seleccionar elementos seleccio-nados anteriormente
Selección de varios elementosPara seleccionar más de un elemento, siga uno de estos métodos:
■ Con la tecla CTRL pulsada, haga clic en cada elemento.
1482 | Capítulo 57 Edición de elementos

NOTA Si selecciona varios elementos y tiene que usar la tecla TAB para seleccionar un elemento cercano aotros, no mantenga pulsada la tecla CTRL mientras pulsa TAB.
■ Dibuje un cuadro de selección colocando el cursor a un lado de los elementos que desea seleccionar yarrástrelo en sentido diagonal para formar un contorno rectangular.
■ Para seleccionar sólo elementos íntegramente dentro del contorno del cuadro de selección, arrastreel cursor de izquierda a derecha.
■ Para seleccionar elementos contenidos parcial o totalmente en el contorno del cuadro de selección,arrastre el cursor de derecha a izquierda.
■ Pulse la tecla TAB para resaltar elementos conectados. A continuación, haga clic para seleccionar. ConsulteSelección de cadenas de muros y líneas en la página 1485.
■ Utilice la herramienta Seleccionar todos los ejemplares para seleccionar todos los de un elemento o untipo de familia en el proyecto o la vista. Consulte Selección de todos los ejemplares en la página 1483.
NOTA Si está editando una opción de diseño, el nombre de la herramienta es Seleccionar todos los ejemplaresen una opción activa. Selecciona todos los elementos de este tipo únicamente en la opción activa.
Selección de todos los ejemplaresPuede seleccionar todos los elementos similares al seleccionado en la vista actual o en todo el proyecto. Unavez seleccionados, puede modificarlos todos al mismo tiempo. Es posible:
■ Cambiar las propiedades
■ Intercambiar tipos
■ Suprimir o modificar sólo las familias en la vista actual.
Para seleccionar todos los ejemplares
1 Haga clic con el botón derecho en un elemento de una vista, o en un tipo de familia en elNavegador de proyectos.
2 Haga clic en Seleccionar todos los ejemplares y, a continuación, haga clic en Visible en la vistao En todo el proyecto.
NOTA Mientras utiliza Opciones de diseño en la página 553, el comando Seleccionar todos losejemplares se muestra como Seleccionar todos los ejemplares en opción activa y los comandos Visibleen la vista/En todo el proyecto seleccionan únicamente los elementos de la opción de diseño actual.
Todos los ejemplares se seleccionan y se pueden modificar.
Cantidad de elementos seleccionadosAl seleccionar varios elementos puede ser difícil averiguar si se han incluido en la operación todos losrequeridos. Para comprobarlo y realizar posibles ajustes, haga lo siguiente:
■ Compruebe el recuento de elementos seleccionados, indicado en la barra de estado.
Revit Architecture indica el total de elementos seleccionados mediante:
■ Haga clic en el recuento de elementos seleccionados para mostrar el cuadro de diálogo Filtro.
Selección de varios elementos | 1483

Este cuadro de diálogo muestra una lista de las categorías a las que pertenecen los elementos seleccionados.También indica el número de elementos seleccionados en cada categoría y el total de elementosseleccionados. Para anular la selección de categorías de elementos, puede desactivar las casillascorrespondientes. Consulte Selección de elementos mediante un filtro en la página 1484.
Selección de elementos mediante un filtroSi en una selección hay elementos de diversas categorías, puede aplicar un filtro para eliminar las que nodesee. Por ejemplo, si en una selección hay muros, puertas, ventanas y mobiliario, puede utilizar un filtropara omitir el mobiliario.
Para seleccionar elementos mediante un filtro
1 Trace un cuadro de selección alrededor de los elementos que seleccionar. Coloque el cursor enun extremo de los elementos y arrástrelo en diagonal para trazar un contorno rectangular.
Para seleccionar sólo elementos íntegramente dentro del contorno del cuadro, arrastre el cursorde izquierda a derecha. Para seleccionar elementos contenidos parcial o totalmente en el contornodel cuadro, arrastre el cursor de derecha a izquierda.
2 Haga clic en la ficha Modificar | Selección múltiple ➤ grupo Filtro ➤ (Filtro).
El cuadro de diálogo Filtro muestra una lista de todas las categorías de elementos seleccionadasactualmente. La columna Recuento indica el número de elementos seleccionados en cadacategoría. El número total de elementos seleccionados actualmente se muestra en la parte inferiordel cuadro de diálogo.
3 Especifique las categorías de elementos que se deben incluir en la selección:
■ Para excluir todos los elementos de una categoría, desactive la casilla de verificacióncorrespondiente.
■ Para excluir todos los elementos de una categoría, active la casilla de verificacióncorrespondiente.
■ Para seleccionar todas las categorías, haga clic en Seleccionar todos.
■ Para anular la selección de todas las categorías, haga clic en No seleccionar ninguno.
Al modificar selecciones, los totales se actualizan en el cuadro de diálogo y en la barra de estado.
4 Haga clic en Aceptar.
1484 | Capítulo 57 Edición de elementos

Selección de cadenas de muros y líneasSi hay varios elementos (como muros, líneas o ambos) unidos en una cadena continua, puede seleccionartoda la cadena. La cadena puede incluir distintos tipos de elementos.
Para seleccionar una cadena de muros o líneas
1 Resalte cualquier elemento de la cadena.
2 Pulse Tab.
Revit Architecture resalta todos los elementos de la cadena.
3 Haga clic para seleccionar la cadena completa.
Cadenas válidas para selección:
Unión de cuatro muros
Unión de cuatro líneas de separación de área
Unión de muros y líneas de separación de área
Si se unen varios muros en un mismo punto, la cadena sigue a lo largo del muro que conforma el ángulomás pequeño con el muro actualmente resaltado. Los muros unidos en las caras terminales centrales tambiénpueden incluirse en una selección en cadena. Consulte Unión de muros a caras terminales centrales en lapágina 238.
En la ilustración siguiente, se muestra una cadena de muros seleccionados. Los controles de arrastre semuestran en los puntos finales coincidentes. Puede arrastrar estos controles hasta nuevas ubicaciones sinseparar los puntos finales. Consulte Modificar una cadena seleccionada en la página 1487.
Selección de cadenas de muros y líneas | 1485

Cadena de muros seleccionada concontroles de arrastre
Selección de parte de una cadenaSi hay varios elementos (como muros, líneas o ambos) unidos en una cadena continua, puede seleccionarparte de la cadena.
Para seleccionar parte de una cadena
1 Seleccione el primer elemento de la cadena.
2 Desplace el cursor para resaltar el último elemento de la cadena que desee.
3 Pulse Tab.
Revit Architecture resalta todos los elementos de la cadena parcial que haya entre el primer y elúltimo elemento seleccionado. Pulse de nuevo TAB para resaltar toda la cadena. Pulse una terceravez para resaltar sólo el último elemento de la cadena.
4 Haga clic para seleccionar la parte resaltada de la cadena.
Si la cadena es un bucle cerrado, los elementos que se resaltan para la selección parcial de la cadena quedandeterminados por la posición del cursor al resaltar el último de los elementos. Como se muestra en el diseñode muro siguiente, si coloca el cursor cerca del punto final del muro superior derecho, la cadena parcialincluye los muros de la parte superior del muro. Si coloca el cursor en la parte derecha de este muro, losmuros de ambos lados y de la parte inferior se incluyen en cadena parcial.
1486 | Capítulo 57 Edición de elementos

La cadena parcial resaltada con el cursor al lado del punto finalizquierdo del último muro en la cadena.
La cadena parcial resaltada con el cursor al lado del punto final derecho del últimomuro de la cadena.
Modificar una cadena seleccionadaCuando una cadena de muros o líneas está seleccionada, puede usar los controles de arrastre que se muestranen los puntos finales coincidentes para realizar estas ediciones sin separar los elementos en la cadena:
■ Para cambiar el diseño de la cadena, arrastre el control hasta una nueva ubicación.
Selección de cadenas de muros y líneas | 1487

Editar una cadena de muros seleccionada.
■ Para desplazar toda la cadena conservando la distribución de los elementos, con la tecla MAYÚS pulsada,arrastre la cadena en sentido vertical u horizontal hasta una nueva ubicación.
NOTA Si el movimiento tiene una restricción, puede soltar la tecla Mayús y mover la cadena.
Operación de arrastre de una cadena de muro a una ubicación nueva
■ Para crear y colocar una copia de la cadena, con la tecla CTRL pulsada, arrástrela hasta la ubicación deseada.
1488 | Capítulo 57 Edición de elementos

Copiar una cadena de muro en la vista 3D
Selección de muros o líneas unidos en un puntoCuando hay varios muros o líneas unidos en un punto común, puede usar la tecla TAB para seleccionar varioselementos, mediante este procedimiento:
■ Coloque el cursor encima o al lado de un muro o una línea, y haga clic para seleccionar el elemento.
■ Pulse Tab. Revit Architecture resalta el segundo muro o línea más próximo al cursor. Por ejemplo, en lasiguiente imagen el cursor se encuentra en el lado derecho del muro inferior. Si quiere seleccionar estosdos muros o líneas, haga clic para seleccionarlos.
Selección de cadenas de muros y líneas | 1489

■ Pulse TAB de nuevo para resaltar todos los muros o las líneas conectados. Haga clic para seleccionarlos.
Seleccionar varios elementos del muro cortinaPuede seleccionar varios elementos del muro cortina en anfitriones de muros cortina de gran tamaño conlas herramientas de selección en el menú contextual. Los anfitriones de muros cortina pueden incluir muroscortina, cristaleras inclinadas y sistemas cortina creados por cara.
Al seleccionar varios elementos en un muro cortina, utilice la barra de estado y el cuadro de diálogo Filtropara asegurarse de que ha seleccionado los elementos requeridos. Consulte Selección de elementos medianteun filtro en la página 1484.
Selección de paneles
Hay varias maneras de seleccionar paneles de muros cortina.
Para seleccionar todos los paneles de un elemento anfitrión de muros cortina, haga clic con el botón derechoen el elemento anfitrión y seleccione Seleccionar paneles en anfitrión. Puede seleccionar un panel individual,hacer clic con el botón derecho y elegir Seleccionar paneles en anfitrión para acceder a las opciones siguientesen la selección de varios paneles:
■ Paneles a lo largo de una rejilla vertical (disponible sólo para muros cortina)
■ Paneles a lo largo de una rejilla horizontal (disponible sólo para muros cortina)
■ Paneles a lo largo de la rejilla 1
1490 | Capítulo 57 Edición de elementos

■ Paneles a lo largo de la rejilla 2
■ Paneles en una cara (disponible sólo para sistemas de muro cortina creados por cara)
■ Paneles en anfitrión
Seleccionar montantes
Las opciones del menú contextual para seleccionar varios montantes varían en función de si el acceso serealiza desde el elemento anfitrión del muro cortina o desde un montante seleccionado.
Si hace clic con el botón derecho en un muro cortina y elige Seleccionar montantes, las opciones siguientesestarán disponibles:
■ En rejilla vertical. Selecciona todos los montantes interiores en rejillas verticales.
■ En rejilla horizontal. Selecciona todos los montantes interiores en rejillas horizontales.
■ Montantes interiores. Selecciona todos los montantes interiores en la misma cara que el montanteseleccionado.
■ Montantes de borde. Selecciona todos los montantes de borde en la misma cara que el montanteseleccionado.
■ Montantes en anfitrión. Selecciona todos los montantes en el anfitrión.
Si hace clic con el botón derecho en un sistema de muro cortina o cristalera inclinada y elige Seleccionarmontantes, las opciones siguientes estarán disponibles:
■ En rejilla 1. Selecciona todos los montantes que se encuentran en el diseño de la rejilla 1. Para obtenermás información sobre los diseños de rejilla, consulte Diseño de elemento de muro cortina según tipoen la página 452.
■ En rejilla 2. Selecciona todos los montantes que se encuentran en el diseño de la rejilla 2.
■ Montantes interiores. Selecciona todos los montantes interiores en la misma cara que el montanteseleccionado.
■ Montantes de borde. Selecciona todos los montantes de borde en la misma cara que el montanteseleccionado.
■ Montantes en anfitrión. Selecciona todos los montantes en el anfitrión.
Si hace clic con el botón derecho en un determinado montante y elige Seleccionar montantes, las opcionessiguientes estarán disponibles:
■ En línea de rejilla. Selecciona todos los montantes que están en la misma línea de rejilla que el montanteseleccionado.
■ A través de la línea de rejilla. Selecciona todos los montantes interiores que están en las líneas de rejillaen sentido contrario a la línea de rejilla en la que está el montante seleccionado.
■ En rejilla vertical. Selecciona todos los montantes verticales.
■ En rejilla horizontal. Selecciona todos los montantes horizontales.
■ Montantes interiores. Selecciona todos los montantes interiores en la misma cara que el montanteseleccionado.
■ Montantes de borde. Selecciona todos los montantes de borde en la misma cara que el montanteseleccionado.
Seleccionar varios elementos del muro cortina | 1491

■ Montantes en anfitrión. Selecciona todos los montantes en el anfitrión.
Restauración de una selecciónPara restaurar una selección (de uno o más elementos) previamente cancelada, con la tecla CTRL pulsada,pulse la tecla de flecha izquierda en el teclado. También puede hacer clic con el botón derecho en cualquierparte del área de dibujo y luego hacer clic en Seleccionar anterior.
La selección sólo se puede restaurar si el comando Modificar está activo. La selección se borra si cambia aotra herramienta.
Eliminar elementos de una selecciónPara anular la selección de un elemento, haga clic en el elemento con la tecla MAYÚS pulsada. Los demáselementos continúan seleccionados.
El recuento de elementos seleccionados en la barra de estado ( ) se actualiza para indicar el nuevonúmero de elementos seleccionados. Consulte Cantidad de elementos seleccionados en la página 1483.
Controles y pinzamientos de formaCuando se selecciona un elemento, en él o cerca de él aparecen distintos controles y pinzamientos. Utiliceesos controles para desplazar el elemento, o para modificarle la forma o el tamaño. Los tipos de control quese muestran dependen del tipo de elemento seleccionado y de la vista.
Si un control tiene varias funciones, mueva el cursor sobre él y pulse la tecla TAB para alternar entre lasfunciones. Por ejemplo, pulse TAB para mostrar los pinzamientos de forma de los tipos de muro básicoscuando están resaltados en vistas de alzado o 3D. En la vista de plano esto sólo funciona con los muroscortina. Para mostrar los pinzamientos de forma de un muro básico en vista de plano, primero seleccione elmuro y luego pulse TAB.
Temas relacionados
■ Forzados de cursor en la página 1666
Pinzamientos de arrastreLos pinzamientos de arrastre aparecen en los extremos de los elementos seleccionados en vistas de plano.También aparecen en las partes superiores, inferiores y extremos de elementos seleccionados en vistas dealzado y 3D, donde se identifican como pinzamientos de forma. Arrastre estos controles para cambiar eltamaño de un elemento.
Si se selecciona una cadena de muros o líneas, los controles de arrastre aparecen en los puntos finalescoincidentes. Arrastre los controles para modificar el diseño de la cadena. Consulte Selección de cadenas demuros y líneas en la página 1485.
Revit Architecture utiliza los siguientes tipos de controles de arrastre:
■ Los puntos indican si el movimiento está limitado a un plano, como en las vistasde plano de muros y líneas. Arrastre un control en forma de punto para alargar, acortar o cambiar laorientación del elemento.
1492 | Capítulo 57 Edición de elementos

Pinzamientos de arrastre (en azul) de un muro en un plano
■ Las flechas únicas ( ) aparecen como pinzamientos de forma en las vistas de alzado y 3Dcuando el movimiento está limitado a una línea pero la dirección exterior no es ambigua. Por ejemplo,una forma de masa sin límites de cota añadidos se muestra con flechas únicas. Los controles de flechaúnica de un muro seleccionado en la vista 3D también pueden usarse para mover el muro. Coloque elcursor sobre el control y pulse TAB para mover el muro sin modificar su tamaño.
Arrastre los controles en una formade masa
■ Las fechas dobles ( ) se muestran cuando los pinzamientos de forma están limitados a unmovimiento a lo largo de una línea. Por ejemplo, si añade una cota etiquetada a una familia y la transformaen parámetro de ejemplar, se muestra con una flecha doble después de cargarla y seleccionarla en unproyecto.
CONSEJO Puede hacer clic con el botón derecho en los controles del final del muro y usar una opción del menúcontextual para permitir o prohibir las uniones de muros.
Controles de volteoHaga clic en un control de volteo (flechas dobles) para cambiar la orientación de un elemento. Por ejemplo,si voltea un muro compuesto, puede invertir el orden de las capas del componente. Las puertas con unbatiente tienen 2 controles de volteo: Voltear ejemplar verticalmente, que controla si la puerta se abre haciadelante o hacia fuera, y Voltear ejemplar horizontalmente, que controla si la puerta se abre a la derecha o ala izquierda.
Control de volteo de un muro compuesto
CONSEJO También puede voltear un elemento seleccionado pulsando la barra espaciadora.
Controles y pinzamientos de forma | 1493

Controles de bloqueoUn control de bloqueo es un elemento, representado en forma de chincheta, que se coloca para permitir oimpedir cambios en la posición de un elemento. Una vez colocado el bloqueo, el elemento no puede moversehasta que se desbloquee (haciendo clic en el control de bloqueo). Una vez desbloqueado el elemento, semuestra una X roja en el control. Después de mover el elemento, puede volver a hacer clic en el control parabloquear el elemento en la nueva posición. Para obtener más información sobre la colocación de controlesde bloqueo, consulte Impedir el desplazamiento de elementos en la página 1529.
Control de bloqueo en un componente bloqueado
Controles de rotaciónUtilice los controles de rotación para arrastrar un elemento o nota de texto hasta el grado de rotación quedesea en función de un eje central.
Si lo desea, arrastre el símbolo de centro de giro. El símbolo se ajusta mediante forzado de cursor a los puntosy líneas de interés, por ejemplo muros e intersecciones de muros y líneas. También puede arrastrarlo hastaun espacio abierto.
Consulte Rotación de elementos en la página 1526.
Control de rotación
Controles de texto de cotaLos controles de texto de cota son cuadros azules que se muestran en los elementos de cota seleccionadosque ha agregado a un dibujo. Arrastre el control para apartar el texto de cota de la línea de cota.
NOTA Para poder ver en pantalla los controles de texto de cota quizá sea necesario ampliar.
Consulte Líneas de referencia de cota en la página 950.
1494 | Capítulo 57 Edición de elementos

El control detexto de cota semuestra en azul
Controles de vistaHaga doble clic en un control de vista para abrir una vista nueva en relación con un elemento. Por ejemplo,si hace doble clic en un control de vista de líneas de nivel, Revit Architecture abre el nivel correspondientedel plano de planta. Cuando se hace doble clic en un control de vista de un nivel de sección, Revit Architectureabre la vista en sección correspondiente.
Barra espaciadoraUtilice la barra espaciadora para voltear un elemento seleccionado. Puede seleccionar varios elementos yvoltearlos a la vez. Las familias de elementos independientes, por ejemplo el mobiliario y los pilares, giran90 grados cada vez que se pulsa la barra espaciadora. Algunas anotaciones se pueden voltear. Es el caso de lascotas de pendiente, las cotas de línea base y las cotas por coordenadas.
Las siguientes normas generales se aplican cuando se usa la barra espaciadora para voltear varios elementos:
■ Si hay varios muros seleccionados, pulse la barra espaciadora para voltear la orientación del conjunto.
■ En el caso de elementos como las puertas, que pueden voltearse en dos direcciones respecto al anfitrión,pulse repetidamente la barra espaciadora para alternar entre las posiciones posibles.
■ Si se seleccionan elementos limitados a voltear en una única dirección, como las ventanas, junto conelementos que pueden voltear en varias direcciones, como las puertas, todos los elementos se voltean enla misma dirección común.
En los casos siguientes, la barra espaciadora no tiene efecto:
■ La selección contiene elementos que no se pueden voltear.
■ La selección incluye elementos que no comparten la misma dirección de volteo.
Por ejemplo, si selecciona una puerta y el muro anfitrión, no puede usar la barra espaciadora para voltear laselección.
Pinzamientos de formaCuando se selecciona un muro en una vista de plano, puede colocar el cursor sobre un control de extremo(punto azul) y pulsar TAB para mostrar un pinzamiento de forma. Cuando un muro está resaltado en unavista de alzado o 3D, puede pulsar TAB para mostrar todo el borde más cercano al cursor como pinzamientode forma que se puede arrastrar para cambiar el tamaño del muro. El borde que actúa como pinzamiento deforma es de color azul (o el que se haya establecido como color de selección) al arrastrarlo. El borde continúa
Controles y pinzamientos de forma | 1495

seleccionado para posteriores cambios de tamaño, a menos que pulse ESC o haga clic en cualquier otro lugardel área de dibujo.
NOTA El color de selección azul (por defecto) puede cambiarse mediante ➤ Opciones. Consulte Configuraciónde opciones en la página 1679.
Pinzamiento de forma (en azul) en vista de plano
Pinzamiento de forma (en azul) en vista de alzado
Pinzamiento de forma (en azul) en vista 3D
Deshacer, rehacer o cancelar una acciónEn Revit Architecture, es posible deshacer y rehacer acciones ya efectuadas, o cancelar una acción activa.
Deshacer una acciónCon la herramienta Deshacer, cancele la última acción efectuada o una serie de acciones realizadasrecientemente.
1496 | Capítulo 57 Edición de elementos

Para deshacer una sola acción
➤ Haga clic en (Deshacer) en la barra de herramientas de acceso rápido.
Revit Architecture cancela la última acción efectuada.
Para deshacer varias acciones:
1 En la barra de herramientas de acceso rápido, haga clic en la lista desplegable que hay junto a
la herramienta Deshacer ( ).
2 En la lista desplegable, busque la acción que desea cancelar.
3 Seleccione la acción.
Revit Architecture anula todas las acciones, incluida la seleccionada.
CONSEJO Para deshacer acciones, también son válidas las teclas de acceso rápido CTRL+Z.
Rehacer una acciónLa herramienta Rehacer reinstaura todas las acciones que se han cancelado con Deshacer. Tras volver arealizar las acciones, la herramienta activa sigue en ejecución.
Por ejemplo, suponga que ha colocado una puerta y cancela esa acción con Deshacer. A continuación, decidecolocar una ventana. Con la herramienta Ventana activa, haga clic en Rehacer. Revit Architecture reinsertala puerta y continúa con la herramienta Ventana.
Si la herramienta Rehacer está activa y realiza otra acción, se pierde toda la información de Rehacer.
NOTA La herramienta Rehacer sólo está disponible después de utilizar la herramienta Deshacer.
Para rehacer una sola acción
1 Deshaga una acción de Revit Architecture.
2 Haga clic en (Rehacer) en la barra de herramientas de acceso rápido.
Revit Architecture reinstaura la acción anteriormente cancelada con Deshacer.
Para rehacer varias acciones
1 Rehaga varias acciones de Revit Architecture.
2 En la barra de herramientas de acceso rápido, haga clic en la lista desplegable que hay junto a
la herramienta Rehacer ( ).
3 Descienda por la lista desplegable hasta localizar la acción que desea rehacer.
4 Seleccione la acción.
Revit Architecture restablece todas las acciones, incluida la seleccionada.
CONSEJO Para rehacer acciones de una en una, también puede utilizar las teclas de acceso rápido CTRL+Y.
Rehacer una acción | 1497

Cancelación de una acciónPara salir de una acción que ya ha iniciado, utilice uno de estos procedimientos:
■ Pulse dos veces la tecla Esc.
■ Haga clic con el botón derecho y seleccione Cancelar.
■ En el grupo Seleccionar, haga clic en (Modificar).
Repetición del último comandoEn Revit Architecture, puede repetir el último comando utilizado o seleccionar uno en una lista de los usadosrecientemente.
Para repetir comandos, realice una de las siguientes acciones:
■ Haga clic con el botón derecho en el dibujo y seleccione Repetir [Último comando].
■ Haga clic con el botón derecho en el dibujo y seleccione Comandos recientes ➤ <Nombre de comando>.Los comandos usados recientemente aparecen como opciones, tal y como muestra la siguiente ilustración.La lista ofrece un máximo de cinco comandos.
NOTA Los comandos citados a continuación no están disponibles en la lista de comandos recientes:configuración de herramientas, comandos de lienzo y vista, modificar, rehacer/deshacer, copiar/cortar/pegar,finalizar/cancelar, y algunos comandos de la barra de opciones
■ Pulse Intro para invocar el último comando utilizado.
■ Asigne teclas de acceso rápido a Repetir último comando.
Edición de elementos de gruposPuede agrupar elementos en un proyecto o una familia y, a continuación, colocar dicho grupo muchas vecesen un grupo o familia. La agrupación de elementos resulta útil para crear entidades que representan diseñosrepetitivos o comunes en muchos proyectos de construcción (por ejemplo habitaciones de hotel, apartamentoso plantas que se repiten).
Todos los ejemplares de un mismo grupo que coloque siguen unas normas de asociatividad. Por ejemplo,puede crear un grupo con una cama, muros y ventana, y a continuación colocar en el proyecto variosejemplares de ese grupo. Si modifica un muro en uno de los grupos, el cambio se aplica a todos los ejemplaresde ese grupo; así se simplifica el proceso de modificación.
Se pueden crear:
■ Grupos de modelos, que pueden contener elementos de modelos.
1498 | Capítulo 57 Edición de elementos

■ Grupos de detalles, que pueden contener elementos específicos de la vista, por ejemplo texto y regionesrellenadas.
■ Grupos de detalles enlazados, que pueden contener elementos específicos de la vista asociados con undeterminado grupo de modelo (por ejemplo, etiquetas de puertas y ventanas).
Un grupo no puede contener elementos de modelo y específicos de la vista. Si selecciona ambos tipos deelementos e intenta agruparlos, Revit Architecture crea un grupo de modelo y coloca los componentes dedetalle en un grupo de detalles enlazados a dicho grupo de modelo. El resultado es el mismo que si seleccionaralos elementos de detalle y un grupo de modelo: Revit Architecture crea un grupo de detalles enlazados delos elementos de detalle para dicho grupo de modelo.
Edición de elementos de grupos | 1499

Restricciones que afectan a los grupos
Si los elementos no se pueden copiar juntos, no se pueden agrupar. Consulte Copiar elementos en elportapapeles en la página 1537 para obtener información sobre las restricciones de copia.
Creación de gruposPuede crear un grupo mediante la selección de elementos en una vista de proyecto o mediante el editor degrupos. En el editor de grupos puede
■ Agregar elementos de la vista de proyecto
■ Colocar elementos adicionales en la vista que luego se agregan automáticamente al grupo
■ Eliminar elementos
■ Crear grupos de detalles enlazados (para grupos de modelo)
■ Ver propiedades de grupo
Asimismo, puede crear grupos a partir de modelos de Revit vinculados, o duplicar y modificar un grupo.Consulte Conversión de grupos y modelos vinculados de Revit en la página 1508 y Duplicación de tipos degrupos en la página 1502.
NOTA No se pueden agrupar cotas, etiquetas ni notas clave a menos que también se agrupen los elementos alos que hacen referencia. Puede agruparlos en un grupo de detalles enlazados para el grupo de modelo al quehacen referencia.
Creación de grupos mediante la selección de elementos1 En una vista de proyecto, seleccione los elementos o grupos que desea incluir en el grupo.
2 Haga clic en la ficha Modificar | Selección múltiple ➤ grupo Crear ➤ (Crear grupo).
NOTA Si sólo ha seleccionado un tipo de elemento, en lugar de la ficha Selección múltiple se mostrarála ficha Modificar | <Elemento> correspondiente.
3 En el cuadro de diálogo Crear grupo, asigne un nombre al grupo.
NOTA El nombre de este cuadro de diálogo varía según el tipo de elemento que seleccione.
4 Si quiere abrir el grupo en el editor de grupos, seleccione Abrir en editor de grupos.
En el editor de grupos puede agregar o quitar elementos de un grupo, enlazar grupos de detalles(para grupos de modelos) y ver propiedades de grupos.
5 Haga clic en Aceptar.
Creación de grupos mediante el editor de grupos
1 Haga clic en la ficha Inicio ➤ grupo Modelo ➤ menú desplegable Grupo de modelo ➤
(Crear grupo).
1500 | Capítulo 57 Edición de elementos

También puede hacer clic en la ficha Anotar ➤ grupo Detalle ➤ menú desplegable Grupo de
detalles ➤ (Crear grupo).
2 En el cuadro de diálogo Crear grupo, asigne un nombre al grupo.
3 Seleccione el tipo de grupo que desea crear (de modelo o detalle) y haga clic en Aceptar.
Revit Architecture pasa al modo de edición de grupos. El color de fondo del área de dibujo cambiacuando se activa el modo de edición de grupos.
4 Si la vista del proyecto contiene elementos que desea incorporar al grupo, haga clic en Editar
grupo ➤ (Añadir) y seleccione los elementos.
5 Si desea añadir al grupo elementos que no figuran en la vista del proyecto, seleccione unaherramienta de creación de elementos en la ficha requerida y coloque el elemento nuevo. Alañadir un elemento a una vista en modo de edición de grupos, se incorpora al grupo de formaautomática.
NOTA Si añade un elemento específico de la vista a un grupo de modelo, por ejemplo una etiquetade ventana, el elemento específico de la vista se coloca en la vista del proyecto, no en el grupo demodelo.
6 Cuando termine de añadir elementos al grupo, haga clic en Editar grupo ➤ (Finalizar).
Temas relacionados
■ Edición de elementos de grupos en la página 1498
■ Carga de grupos en la página 1502
■ Colocación de los grupos en la página 1503
■ Modificación de grupos en la página 1504
Creación de grupos de detalles enlazados1 En el área de dibujo, efectúe una de las acciones siguientes:
■ Seleccione elementos de modelo y de detalle simultáneamente. Haga clic en la ficha Modificar
| Selección múltiple ➤ grupo Crear ➤ (Crear grupo).
■ Seleccione elementos específicos de la vista, etiquetas o cotas asociadas con un grupo de
modelo, y haga clic en la ficha Modificar | <Elemento> ➤ grupo Crear ➤ (Creargrupo).
■ Seleccione un grupo de modelo existente y haga clic en la ficha Modificar | Grupos de
modelos ➤ grupo Grupo ➤ Editar grupo. Haga clic en el grupo Editar grupo ➤
(Enlazar).
Creación de grupos | 1501

2 En el cuadro de diálogo Crear grupo de modelo y grupo de detalles enlazados, asigne un nombreal grupo de modelo (si procede) y otro al grupo de detalles enlazados.
3 Haga clic en Aceptar.
En el Navegador de proyectos, el grupo de detalles enlazados se muestra en el grupo de modelo al quepertenece.
Temas relacionados
■ Añadir o eliminar elementos en un grupo en la página 1505
Duplicación de tipos de gruposLos grupos pueden crearse mediante la duplicación de grupos ya creados. Al duplicar un grupo, puede editarel tipo de grupo nuevo sin afectar al original ni sus ejemplares.
Para duplicar un tipo de grupo, aplique uno de los métodos siguientes:
■ En el Navegador de proyectos, con el botón derecho haga clic en el nombre del grupo y haga clic enDuplicar. El grupo nuevo se muestra en el Navegador de proyectos. Por ejemplo, si el grupo original sedenominaba Grupo 1, el nuevo se denominará Grupo 2. Si lo desea, cámbiele el nombre.
■ Seleccione el grupo en el área de dibujo y, en la paleta Propiedades, haga clic en (Editar tipo). Enel cuadro de diálogo Propiedades de tipo, haga clic en Duplicar. Asigne un nombre al grupo y haga clicen Aceptar dos veces.
Carga de gruposPuede cargar archivos de proyectos de Revit (RVT) en un proyecto como grupo, así como cargar archivos defamilias de Revit (RFA) en el Editor de familias como grupo. Si dispone de archivos de grupos de Revit (RVG),también puede cargarlos en un proyecto o una familia.
Para cargar un proyecto o una familia como grupo
1 Haga clic en la ficha Insertar ➤ grupo Cargar desde biblioteca ➤ (Cargar como grupo).
2 En el cuadro de diálogo Cargar archivo como grupo, busque el archivo de proyectos (RVT), defamilias (RFA) o de grupos (RVG) de Revit que desee cargar.
3 Si carga un archivo RVT o RVG, seleccione si desea incluir rejillas, niveles o detalles enlazados.
Si selecciona detalles enlazados, los elementos de detalle del archivo se cargan como grupos dedetalles enlazados.
4 Haga clic en Abrir.
El archivo se carga como grupo y el grupo aparece debajo de la rama Grupos en el Navegadorde proyectos. Ya puede colocar el grupo en el proyecto o la familia. Consulte Colocación de losgrupos en la página 1503.
Para volver a cargar un grupo
1 En el Navegador de proyectos, expanda Grupos.
2 Con el botón derecho, haga clic en el grupo que desea cargar de nuevo y seleccione Volver acargar.
1502 | Capítulo 57 Edición de elementos

3 En el cuadro de diálogo Cargar archivo como grupo, busque el archivo.
4 Si lo desea, puede seleccionar si desea incluir rejillas, niveles o detalles enlazados.
5 Haga clic en Abrir.
Si algún tipo de familia difiere del archivo que se carga y del archivo anfitrión, para avisar deello se abre el cuadro de diálogo Tipos duplicados.
Colocación de los grupos
Para colocar un grupo de modelo
1 Haga clic en la ficha Inicio ➤ grupo Modelo ➤ menú desplegable Grupo de modelo ➤
(Colocar Grupo de modelo).
2 En el Selector de tipo en la página 35, elija la clase de grupo de modelo que desea colocar.
3 Haga clic en el área de dibujo para colocar el grupo.
Para colocar un grupo de detalles
1 Haga clic en la ficha Anotar ➤ grupo Detalle ➤ menú desplegable Grupo de detalles ➤
(Colocar grupo de detalles).
2 En el Selector de tipo en la página 35, elija la clase de grupo de detalles que desea colocar.
3 Haga clic en el área de dibujo para colocar el grupo.
Para colocar un grupo de modelo o detalles desde el Navegador de proyectos
1 En el Navegador de proyectos, expanda Grupos ➤ Modelo o Detalle.
2 Arrastre el grupo de modelo o detalle que debe colocar en el área de dibujo.
Si lo desea, con el botón derecho haga clic en un nombre de grupo en el Navegador de proyectosy haga clic en Crear ejemplar. Haga clic en el área de dibujo para colocar el grupo. Cuandotermine de colocar grupos, haga clic en Modificar en la cinta de opciones.
NOTA Los grupos de detalles enlazados no se pueden arrastrar del Navegador de proyectos al áreade dibujo.
Para colocar un grupo de detalles enlazados
1 Coloque un ejemplar de un grupo de modelo que tenga un grupo de detalles asociado.
NOTA Los grupos de detalles enlazados sólo pueden colocarse en el tipo de vista en que se hancreado: plano o sección/alzado. No se pueden colocar en vistas 3D. El Navegador de proyectos indicael tipo de vista en que se puede colocar un grupo de detalles enlazados, y a qué grupo de modelose enlaza.
2 Seleccione el grupo de modelo o varios ejemplares del mismo grupo de modelo.
Este grupo de modelo debe tener un grupo de detalles enlazados ya definido.
3 Haga clic en la ficha Modificar | Grupos de modelo ➤ grupo Grupo ➤ (Grupos de detallesenlazados).
Colocación de los grupos | 1503

4 En el cuadro de diálogo Colocación de grupos de detalles enlazados, seleccione los grupos dedetalles que mostrar o anule la selección de los que quiere ocultar en la vista actual.
5 Haga clic en Aceptar.
Especificación de la posición de un grupo mediante su origenCuando coloca, mueve, rota o pega grupos, el cursor se encuentra en el origen del grupo. Puede modificarla posición del origen del grupo. Una vez establecida, la posición de origen se utiliza para cada ejemplar delgrupo que coloque.
1 Para mostrar el origen, seleccione el grupo en vista de plano o 3D. Se muestran tres controlesde arrastre.
2 Arrastre el control central para mover el origen.
3 Arrastre los controles de extremos para rotar el origen con respecto al eje z.
Los puntos de forzado de cursor ayudan a colocar el origen o rotar los controles de extremo.
La imagen siguiente muestra el mismo grupo con su origen movido. El origen se ajusta mediante forzadode cursor al muro.
Modificación de gruposTras crear o cargar un grupo, lo puede modificar. Puede modificar un grupo en un proyecto (o familia)mediante el editor de grupos, o editar el grupo de forma externa.
El editor de grupos permite agregar elementos de la vista del proyecto, colocar otros objetos en la vista queluego se agregan automáticamente al grupo, eliminar elementos, crear grupos de detalles enlazados (paragrupos de modelos) y ver las propiedades de los grupos. Al editar un grupo con el editor de grupos, cambiarel color de fondo del área de dibujo. Al imprimir desde el editor de grupos, no se tiene en cuenta el color defondo.
Al editar un grupo externamente, el grupo se abre como archivo de proyectos de Revit (RVT) o de familiasde Revit (RFA), según el entorno desde el que se abra.
1504 | Capítulo 57 Edición de elementos

Añadir o eliminar elementos en un grupo1 En el área de dibujo, seleccione el grupo que desea modificar. Si el grupo que modificar está
anidado, pulse TAB hasta que el grupo quede resaltado y haga clic para seleccionarlo.
2 Haga clic en una de las fichas Modificar | Grupos de modelo o Modificar | Grupos de detalles
enlazados ➤ grupo Grupo ➤ (Editar grupo).
3 En el grupo Editar grupo, haga clic en (Añadir) para agregar elementos al grupo o
(Eliminar) para eliminar elementos del grupo.
4 Seleccione los elementos que desea agregar o eliminar del grupo.
NOTA Si añade un elemento específico de la vista a un grupo de modelo, por ejemplo una etiquetade ventana, el elemento específico de la vista se coloca en la vista del proyecto, no en el grupo demodelo.
5 Cuando termine, haga clic en (Finalizar).
Exclusión de elementos de un ejemplar de grupoExcluir elementos de un ejemplar de grupo puede resultar útil, por ejemplo, al colocar un grupo de unidadesde hotel con 4 muros delimitadores adyacentes a una unidad parecida y con los muros que se solapan. Elmuro que se solapa puede excluirse del ejemplar de grupo. Si el muro excluido hospeda cualquier clase deelemento (por ejemplo, una puerta o una bañera en un muro), Revit Architecture intenta cambiar el anfitriónde esos elementos en los otros muros.
Los elementos pueden excluirse con cualquiera de estos métodos.
■ Excluya un elemento de un ejemplar de grupo. El elemento permanece en el grupo pero no se ve en lavista del proyecto de ese ejemplar de grupo. Si el elemento excluido hospeda cualquier clase de elemento,Revit Architecture intenta cambiar el anfitrión de esos elementos.
■ Desplace un elemento de un ejemplar de grupo a la vista del proyecto. El elemento aparece en la vistadel proyecto y puede editarse allí mismo. El elemento también se excluye del ejemplar de grupo.
Si los elementos se excluyen y no se ven en la vista del proyecto de un ejemplar de grupo, no se incluyenen tablas de planificación.
Los elementos excluidos pueden restaurarse a sus ejemplares de grupo.
Para excluir un elemento de un ejemplar de grupo
1 En el área de dibujo, coloque el cursor en el elemento de grupo que desea excluir.
2 Pulse TAB para resaltar el elemento y haga clic para seleccionarlo.
Modificación de grupos | 1505

3 En el área de dibujo, haga clic en el icono ( ) para excluir el elemento, o haga clic con elbotón derecho y seleccione Excluir.
NOTA También puede utilizar las teclas de acceso rápido SUPR o CTRL-X.
El elemento queda excluido del ejemplar de grupo y los elementos hospedados se vuelven ahospedar según proceda.
Para llevar un elemento de un ejemplar de grupo a la vista del proyecto
1 En el área de dibujo, coloque el cursor en el elemento que desea mover.
2 Pulse la tecla TAB para resaltar el elemento. A continuación, haga clic para seleccionarlo.
3 Haga clic con el botón derecho y seleccione Mover a proyecto.
Para restaurar un elemento previamente excluido de un grupo
1 En el área de dibujo, coloque el cursor en el elemento de grupo excluido.
2 Pulse la tecla TAB para resaltar el elemento. A continuación, haga clic para seleccionarlo.
3 En el área de dibujo, haga clic en el icono ( ) para restaurar el elemento excluido; o hagaclic con el botón derecho y seleccione Restaurar elemento excluido.
Para restaurar todos los elementos excluidos de un grupo
1 En el área de dibujo, seleccione el grupo.
2 Haga clic en una de las fichas Modificar | Grupos de modelos o Modificar | Grupos de detalles
enlazados ➤ grupo Grupo ➤ (Restaurar todo lo excluido).
Edición externa de grupos1 En el Navegador de proyectos, con el botón derecho haga clic en el nombre del grupo y haga
clic en Editar.
2 Haga clic en Sí para confirmar que quiere editar el grupo de manera externa.
Si está en el entorno de proyectos, el grupo se abre como archivo de proyecto de Revit (RVT); siestá en el Editor de familias, se abre como archivo de familia de Revit (RFA).
3 Efectúe los cambios pertinentes y guarde el archivo.
Para cargar (o volver a cargar) el grupo en un proyecto o una familia
4 Haga clic en la ficha Inicio ➤ grupo Modelo ➤ menú desplegable Grupo de modelo ➤
(Cargar como grupo en modelos abiertos).
5 En el cuadro de diálogo Cargar en proyectos, seleccione los proyectos (o familias) en los quecargar el grupo.
NOTA Para que aparezcan en esta lista, los archivos de proyecto o familia deben estar abiertos.
1506 | Capítulo 57 Edición de elementos

6 Seleccione Detalles enlazados para cargar elementos de detalle como grupos de detalles enlazados.
7 Seleccione niveles para cargar niveles en el grupo.
8 Seleccione rejillas para cargar rejillas en el grupo.
9 Haga clic en Aceptar.
El grupo se carga en el proyecto (o familia) y se queda abierto.
Cambio de nombre de grupos1 En el Navegador de proyectos, haga clic con el botón derecho en el nombre de la vista y seleccione
Cambiar nombre.
2 Asigne un nombre nuevo al grupo y pulse INTRO.
Mostrar u ocultar grupos de detalles enlazados1 En el área de dibujo, seleccione un grupo de modelo que tenga uno o más grupos de detalles
enlazados.
2 Haga clic en la ficha Modificar | Grupos de modelo ➤ grupo Grupo ➤ (Grupos de detallesenlazados).
3 En el cuadro de diálogo Colocación de grupos de detalles enlazados, seleccione o anule la selecciónde las casillas según desee mostrar u ocultar un grupo de detalles.
4 Haga clic en Aceptar.
Desenlace de un grupo de detalles enlazados de un grupo de modeloUn grupo de detalles enlazados que no incluye cotas o etiquetas se puede quitar de un grupo de modelo.
1 En el área de dibujo, seleccione un grupo de detalles enlazados.
2 Haga clic en la ficha Modificar | Grupos de detalles enlazados ➤ grupo Grupo ➤
(Desenlazar de grupo de modelo).
Intercambio de tipos de gruposPuede sustituir un grupo por otro seleccionando un grupo y luego eligiendo otro nombre de grupo en elselector de tipo. Revit Architecture sustituye automáticamente el grupo.
Al intercambiar un ejemplar de un tipo de grupo por el de otro tipo de grupo, Revit Architecture intentareemplazar los grupos de detalles enlazados del antiguo ejemplar de grupo con grupos de detalles enlazadosdel nuevo ejemplar de grupo. En cuanto a los elementos de grupos de detalles enlazados no sustituidos, ytodos los demás elementos que dependen de elementos del ejemplar de grupo intercambiado, RevitArchitecture intenta detectar referencias en el nuevo ejemplar de grupo. Si no se detectan referencias nuevaspara estos elementos dependientes, Revit Architecture genera un aviso para indicar los elementos dependientespara los que no ha podido encontrar referencias. Además, el origen de grupo nuevo se coloca en la posicióndel primer grupo. Si desea obtener más información sobre orígenes de grupos, consulte Especificación de laposición de un grupo mediante su origen en la página 1504.
Modificación de grupos | 1507

Especificación de altura para grupos de modelos1 En el área de dibujo, seleccione un grupo de modelo.
2 En la paleta Propiedades, edite las propiedades de grupo.
■ Nivel de referencia especifica el nivel al que está asociado el grupo.
■ Desfase de nivel de origen especifica una altura superior o inferior a dicho nivel.
NOTA Es posible que algunos miembros de grupo no se muevan como resultado de introducir un valor de desfase.Algunos elementos, como los componentes, permanecen en la línea de nivel si no están hospedados en otroobjeto (por ejemplo, un suelo).
Orden de dibujo de elementos en grupos de detallesLos elementos de detalle en un grupo de detalles se mueven como una unidad con respecto a una orden dedibujo. Se mueven hacia adelante o atrás a la vez cuando se cambia una orden de dibujo de grupo. Si deseacambiar la orden de dibujo de un miembro individual del grupo, deberá editar primero el grupo. Tras cambiarla orden de dibujo de los miembros de un grupo de detalles y finaliza la edición del grupo, todas los ejemplaresde dicho grupo de detalles se actualizan con la nueva orden de dibujo.
Si desea más información sobre el orden de dibujo, consulte Clasificación del orden de dibujo de componentesde detalle en la página 1002.
Conversión de grupos y modelos vinculados de RevitLos grupos se pueden convertir en modelos vinculados de Revit y viceversa. Se recomienda usar grupos sien un modelo existe una significativa interactividad geométrica (por ejemplo, en uniones, inserciones oreferencias) y si las normas del proyecto deben gestionarse en una ubicación. Los grupos se pueden aplicaren situaciones hipotéticas como habitaciones de hotel, apartamentos y plantas que se repiten.
El intercambio entre grupos y vínculos puede ser útil en las circunstancias siguientes:
■ El modelo contiene varios grupos de elementos que se repiten y que existen como modelos vinculadosde Revit. Como trabaja en el modelo base, puede convertir los modelos vinculados en grupos para realizarediciones. De esta forma, puede efectuar ediciones en los modelos vinculados teniendo como contextoel modelo base. Al finalizar la modificación del grupo, puede convertirlo de nuevo en un vínculo.
■ Ha creado un grupo o modelo vinculado de Revit, y decide cambiar el grupo a modelo vinculado o elmodelo vinculado a grupo.
Al convertir un grupo en un modelo vinculado de Revit, los elementos excluidos se restauran en el vínculo.Para obtener más información sobre elementos excluidos, consulte Exclusión de elementos de un ejemplarde grupo en la página 1505.
Conversión de grupos en modelos vinculados de Revit1 En el área de dibujo, seleccione el grupo.
2 Haga clic en la ficha Modificar | Grupos de modelo ➤ grupo Grupo ➤ (Vincular).
3 En el cuadro de diálogo Convertir en vínculo, seleccione una de las opciones siguientes:
■ Reemplazar con un nuevo archivo de proyecto: crea un modelo de Revit nuevo. Si seleccionaesta opción, se abre el cuadro de diálogo Guardar grupo. Acceda a la ubicación en que desea
1508 | Capítulo 57 Edición de elementos

guardar el archivo. Si desea que el nuevo vínculo tenga el mismo nombre que el grupo, nomodifique el nombre por defecto; en caso contrario, asigne un nombre al vínculo y haga clicen Guardar.
■ Reemplazar con un archivo de proyecto existente: sustituye el grupo por un modelo de Revitya existente. Si selecciona esta opción, aparece el cuadro de diálogo Abrir. Acceda a laubicación del archivo de Revit que desea utilizar y haga clic en Abrir.
Si en el proyecto ya existe un modelo vinculado de Revit con el mismo nombre que el grupo, un mensajeavisa de ello. Puede efectuar una de las acciones siguientes:
■ Hacer clic en Sí para reemplazar el archivo.
■ Hacer clic en No para guardar el archivo con otro nombre. Se abre el cuadro de diálogo Guardar como,donde puede asignar un nombre nuevo al modelo vinculado de Revit.
■ Hacer clic en Cancelar para anular la conversión.
Conversión de modelos vinculados de Revit en grupos1 En el área de dibujo, seleccione el modelo vinculado de Revit.
2 Haga clic en la ficha Modificar | Vínculos RVT ➤ grupo Vincular ➤ (Enlazar vínculo).
3 En el cuadro de diálogo Opciones de enlace de vínculos, seleccione los elementos y la referenciaque se deben incluir en el grupo y haga clic en Aceptar.
Si en el proyecto existe un grupo con el mismo nombre que el del modelo vinculado de Revit, aparece unmensaje notificándolo. Puede efectuar una de las acciones siguientes:
■ Hacer clic en Sí para reemplazar el grupo.
■ Hacer clic en No para guardar el grupo con otro nombre. Otro mensaje indica que todos los ejemplaresdel modelo vinculado se eliminarán del proyecto, pero el archivo de modelo vinculado seguirá cargadoen el proyecto. Puede quitar el archivo vinculado del proyecto haciendo clic en la opción Eliminar vínculoque aparece en el cuadro de diálogo del mensaje. También puede suprimirlo posteriormente, en el cuadrode diálogo Gestionar vínculos.
■ Hacer clic en Cancelar para anular la conversión.
Guardar gruposSi trabaja en un proyecto, un grupo puede guardarse como archivo de proyecto de Revit. (RVT). Si trabajaen el Editor de familias, lo puede guardar como archivo de familia de Revit (RFA).
1 Haga clic en ➤ Guardar como ➤ Biblioteca ➤ (Grupo).
2 El nombre que aparece por defecto en el cuadro de texto de nombre es "Igual que el nombre delgrupo". Si acepta este nombre, Revit Architecture guarda el archivo con el mismo nombre queel grupo. Por lo tanto, un grupo denominado Grupo 5 se guarda como Grupo 5.rvt (o Grupo5.rfa). Si lo desea, cambie el nombre.
3 Si el proyecto tiene varios grupos, seleccione el requerido en el menú desplegable Grupo paraguardar.
4 Especifique si desea incluir grupos de detalles enlazados como vistas.
Guardar grupos | 1509

5 Haga clic en Guardar.
Supresión de gruposPara suprimir un grupo, en primer lugar tiene que suprimir todos los ejemplares del grupo que haya en elproyecto.
1 En el Navegador de proyectos, haga clic con el botón derecho en el grupo y elija Seleccionartodos los ejemplares ➤ En todo el proyecto.
2 Haga clic en la ficha Modificar | Grupos de <tipo de grupo> ➤ grupo Modificar ➤
(Suprimir), o pulse Supr.
Todos los ejemplares del grupo se suprimen del proyecto.
3 En el Navegador de proyectos, haga clic con el botón derecho en el grupo y seleccione Suprimir.
Propiedades de grupo
Para modificar propiedades de grupo
1 En el área de dibujo, seleccione el grupo.
2 En la paleta Propiedades, cambie las propiedades de grupo según se requiera.
DescripciónParámetro
Restricciones
El nivel en que reside el grupo o el nivel alque hace referencia.
Nivel de referencia
Desfase con relación al nivel de referenciaen que reside el origen del grupo. Consulte
Desfase de nivel de origen
Especificación de la posición de un grupomediante su origen en la página 1504.
Uso de matrices de elementosLa herramienta Matriz crea una matriz radial o lineal de elementos seleccionados. Por ejemplo, puedeseleccionar una puerta y una ventana que se hallen en un muro, y crear varios ejemplares de la configuraciónde esa puerta-ventana.
Con la herramienta Matriz, cree varios ejemplares de uno o más elementos y manipúlelos simultáneamente.Los elementos de la matriz pueden pertenecer a un grupo. Por lo tanto, puede agregar o quitar elementosdel grupo. Por ejemplo, puede crear una matriz de siete muros. Si agrupa un escritorio con uno de los muros,todos los muros de la matriz adquieren un escritorio. Para obtener más información acerca de agrupar,consulte Edición de elementos de grupos en la página 1498.
NOTA La mayoría de los símbolos de anotación no están pensados para trabajar con matrices.
1510 | Capítulo 57 Edición de elementos

Matriz de ventanas y pilares
Creación de una matrizLos elementos de una matriz pueden seguir una línea (matriz lineal) o seguir un arco (matriz radial). Al crearun matriz, se especifica la distancia entre elementos aplicando uno de los métodos siguientes:
■ Especifique la distancia entre el primer elemento y el segundo. (Utilice la opción Mover a: Segundo.)Todos los elementos que vienen a continuación aplican el mismo espaciado.
■ Especifique la distancia entre el primer elemento y el último. (Utilice la opción Mover a: Último.) Todoslos elementos restantes se espacian de manera uniforme.
Matriz lineal
Creación de una matriz | 1511

Matriz radial
Creación de una matriz lineal1 Realice uno de estos procedimientos:
■ Seleccione los elementos que se van a copiar en la matriz y, a continuación, haga clic en
Modificar | <Elemento> ➤ grupo Modificar ➤ (Matriz).
■ Haga clic en la ficha Modificar ➤ grupo Modificar ➤ (Matriz), seleccione los elementosque se van a copiar a la matriz y, a continuación, pulse INTRO.
2 En la barra de opciones, haga clic en (Lineal).
3 Seleccione las opciones pertinentes:
■ Agrupar y asociar: incluye todos los elementos de la matriz en un grupo. Si no se haseleccionado, Revit Architecture crea el número especificado de copias sin agruparlas. Unavez colocada, cada copia funciona de manera independiente respecto de las otras.
■ Número: indica la cantidad total de copias (de los elementos seleccionados) que hay en lamatriz.
■ Mover a:
■ Segundo: especifica el espaciado entre cada elemento de la matriz. Después del segundoelemento aparecen elementos adicionales.
1512 | Capítulo 57 Edición de elementos

■ Último: especifica toda la distancia de la matriz. Se aplica un espaciado uniforme a todoslos elementos de la matriz entre el primer y el último elemento.
■ Restringir: limita el movimiento de elementos de la matriz en vectores que discurrenperpendicularmente o de forma colineal respecto a los elementos seleccionados.
NOTA No se puede agrupar componentes de detalle y componentes de modelo.
4 Si ha seleccionado Mover a Segundo, coloque los elementos de la matriz como se indica acontinuación:
a Haga clic en el área de dibujo para indicar un punto inicial de medición.
b Desplace el cursor la distancia que desee entre los elementos. Al mover el cursor, se muestraun cuadro que indica el tamaño de los elementos seleccionados. El cursor se mueve porpuntos de forzado de cursor. Aparece una cota entre la primera posición en que se hizo clicy la posición actual del cursor.
c Haga clic de nuevo para colocar el segundo elemento o, si lo desea, escriba un valor de cotay pulse INTRO.
5 Si ha seleccionado Mover a Último, coloque los elementos de la matriz como se indica acontinuación:
a Haga clic en el área de dibujo para indicar un punto inicial de medición.
b Desplace el cursor hasta la posición que desee del último elemento de la matriz. Al moverel cursor, se muestra un cuadro que indica el tamaño de los elementos seleccionados. Elcursor se mueve por puntos de forzado de cursor. Aparece una cota entre la primera posiciónen que se hizo clic y la posición actual del cursor.
c Haga clic de nuevo para colocar el último elemento o, si lo desea, escriba un valor de cotay pulse INTRO.
6 Si en la barra de opciones ha seleccionado Agrupar y asociar, se muestra un cuadro de númeroque indica la cantidad de copias que crear en la matriz. Si lo desea, modifique la cantidad y pulseINTRO.
Revit Architecture crea la cantidad especificada de copias de los elementos seleccionados y los coloca aplicandoel espaciado pertinente.
Colocación del primer y segundo elemento en una matriz lineal
Creación de una matriz | 1513

Especificación de la cantidad de elementos de la matriz
Matriz lineal finalizada
Creación de una matriz radial1 Seleccione los elementos que se van a copiar en la matriz.
2 Haga clic en la ficha Modificar | <Elemento> ➤ grupo Modificar ➤ (Matriz).
3 En la barra de opciones, haga clic en (Radial).
4 Seleccione las opciones pertinentes teniendo en cuenta las explicaciones para crear matriceslineales.
CONSEJO Para crear una matriz radial se sigue un procedimiento similar al de rotación y copia deun elemento. Consulte Rotación de elementos en la página 1526.
5 Arrastre el símbolo del centro de rotación ( ) hasta la posición deseada.
Los elementos de la matriz se colocan en torno a un arco que se mide desde este punto. En lamayoría de los casos, desea arrastrar el símbolo del centro de rotación fuera del centro de loselementos seleccionados. El símbolo se ajusta mediante forzado de cursor a los puntos y líneasde interés, por ejemplo muros e intersecciones de muros y líneas. También puede arrastrarlohasta un espacio abierto.
6 Desplace el cursor a una posición en que comience el arco de la matriz radial. (Una línea vadesde el símbolo del centro de rotación hasta la posición del cursor.)
NOTA Si desea especificar el ángulo de rotación en lugar de dibujarlo, en la barra de opciones indiqueun valor para Ángulo y pulse INTRO. Prescinda de los pasos restantes.
7 Haga clic para colocar el primer rayo de rotación. Si el cursor se ajusta mediante forzado decursor mientras se especifica el primer rayo, la línea de forzado de cursor rota junto con el cuadro
1514 | Capítulo 57 Edición de elementos

de vista previa y se ajusta mediante forzado de cursor a los ángulos de la pantalla mientras secoloca el segundo rayo.
8 Mueva el cursor para colocar el segundo rayo de rotación.
Aparece otra línea para indicar el rayo. Mientras rota, aparece una cota angular temporal y unaimagen de vista previa presenta la selección en proceso de rotación.
9 Haga clic para colocar el segundo rayo y finalizar la matriz.
Si en la barra de opciones ha seleccionado Mover a: Segundo, el segundo rayo de rotación definela posición del segundo elemento de la matriz. Los elementos adicionales de la matriz se colocanteniendo en cuenta el mismo espaciado.
Si ha seleccionado Mover a: Último, el segundo rayo de rotación define la posición del últimoelemento de la matriz. Los elementos adicionales de la matriz se colocan teniendo en cuenta elmismo espaciado entre el primer y el último elemento.
Si en la barra de opciones ha seleccionado Agrupar y asociar, en la matriz radial aparecen controles. Utilicelos dos controles de final para modificar el tamaño del ángulo del arco. Use el control central para arrastrarla matriz a una nueva posición. Emplee el control superior para modificar el tamaño del radio de la matriz.
Dibujo del arco para la matriz radial
Especificación de la cantidad de elementos de la matriz
Creación de una matriz | 1515

Matriz radial finalizada
Copia de una matriz1 Seleccione todos los elementos de la matriz.
2 Con la tecla CTRL pulsada, haga clic y arrastre un elemento de matriz a una nueva posición.
Supresión de elementos de una matrizPuede seleccionar uno o más elementos de una matriz y suprimirlos. Si se ha agrupado la matriz, al suprimirun elemento de la matriz se desagrupan los demás elementos.
Cambio de una matrizPuede modificar cualquier cota asociada con los elementos de una matriz. Si el elemento de la matrizmodificada pertenece a un grupo, el cambio habido en ese elemento repercute proporcionalmente en losdemás elementos del grupo en función de la cota que se haya modificado. Si el elemento de la matrizmodificada no pertenece a un grupo, el cambio repercute únicamente en él. Consulte Cambio del valor deuna cota en la página 953.
Si los elementos de una matriz pertenecen a un grupo, puede modificar la cantidad de elementos de la matriz.Seleccione la línea de patrón y, en el cuadro de número del ejemplar de la matriz, especifique un valor nuevo.Los controles de los grupos de matrices están visibles en todas las vistas en que sea visible la matriz. Al
1516 | Capítulo 57 Edición de elementos

modificar el número de elementos de una matriz, puede especificar cómo añadir o eliminar elementos enla matriz, mediante la opción Añadir al final.
Modificación de las cotas de una matriz
Modificación de la cantidad de elementos de una matriz
Definición del método para añadir o eliminar elementos de una matriz
Al cambiar el número de elementos de una matriz, puede especificar cómo añadir o eliminar elementos enla matriz.
1 Seleccione la matriz.
Una matriz se selecciona al seleccionarse la línea que indica el diseño, como se muestra en la imagensiguiente.
2 En la barra de opciones, seleccione o anule la selección de la casilla Añadir al final.
■ Si está seleccionada la opción Añadir al final, se mantiene el espaciado entre los elementos de lamatriz, y cualquier elemento que se añada (o elimine) en la matriz se añadirá (o eliminará) en elpunto final existente de la misma.
Matriz seleccionada
Cambio de una matriz | 1517

Número de elementos de la matriz que cambian al seleccionarse Añadir al final
■ Si no se selecciona Añadir al final, se mantienen los puntos finales de la matriz y los elementos quese añadan (o se eliminen) en la matriz tendrán un espaciado uniforme entre los puntos finalesexistentes.
Matriz seleccionada
Número de elementos de la matriz que cambian al anularse la selección de Añadiral final
Mover elementosRevit Architecture ofrece diversas opciones en la cinta de opciones, acciones de teclado y controles delelemento en pantalla para poder desplazar elementos en el área de dibujo, ya sea de forma independienteo asociados a otros elementos.
Puede mover un componente hospedado de un anfitrión a otro. Por ejemplo, puede desplazar una ventanade un muro a otro. Consulte Colocación de una ventana en otro muro en la página 281.
También puede mover un componente que esté acotado en otro elemento (por distancia o ángulo)modificando la cota. Consulte Cambio del valor de una cota en la página 953.
1518 | Capítulo 57 Edición de elementos

Desplazar elementos con el método de arrastrarPuede hacer clic y arrastrar un elemento seleccionado a otra posición en el área de dibujo. Si se hanseleccionado varios elementos, se mueven todos al arrastrar uno de ellos. Se mantiene la relación espacialentre los elementos.
CONSEJO Cuando mueve elementos de uno en uno, si selecciona Pulsar y arrastrar en la barra de estado, puedearrastrar un elemento sin tener que seleccionarlo previamente. Si utiliza esta opción, el elemento se seleccionaconforme lo arrastra.
Algunos elementos sólo se pueden desplazar horizontal o verticalmente por defecto. Revit Architectureproporciona claves visuales para saber el sentido en que puede moverse un elemento. Para anular estarestricción, arrastre el elemento manteniendo pulsada la tecla Mayús.
Y a la inversa, algunos elementos pueden desplazarse en cualquier sentido por defecto. Para restringir sumovimiento, arrastre los elementos manteniendo pulsada la tecla Mayús. Por ejemplo, puede mover librementeuna ventana en una vista de alzado o 3D, pero al pulsar la tecla Mayús se limita el movimiento de la ventanapara que el alzado no cambie. Asimismo, puede desplazar perfectamente muros, líneas o líneas de rejilla encualquier sentido. Si pulsa la tecla Mayús, restringe su movimiento en sentido perpendicular al muro o lalínea.
Si selecciona un muro o línea con un extremo unido (sin seleccionar) a otro muro o línea, el movimientose restringe a un sentido perpendicular a la línea o muro seleccionado para impedir que el extremo unidopueda alargarse o encogerse. Mantenga pulsada la tecla Mayús para anular esta restricción.
Mover elementos con teclas de flechaUtilice las teclas de flecha del teclado para desplazar elementos seleccionados vertical u horizontalmente.No puede usar las teclas de flecha para cambiar hacia arriba o abajo un elemento basado en un nivel.
Mover elementos con la herramienta MoverLa herramienta Mover funciona de forma parecida a la acción de arrastrar. Sin embargo, presenta funcionesadicionales en la barra de opciones y permite una colocación más precisa. Al desplazar un elemento, tambiénpuede crear varias copias de él.
Para mover elementos con la herramienta Mover
1 Realice uno de estos procedimientos:
■ Seleccione los elementos que va a desplazar y, a continuación, haga clic en Modificar |
<Elemento> ➤ grupo Modificar ➤ (Mover).
■ Haga clic en la ficha Modificar ➤ grupo Modificar ➤ (Mover), seleccione los elementosque va a desplazar y, a continuación, pulse INTRO.
2 En la barra de opciones, haga clic en las opciones que necesite:
■ Restringir: haga clic en Restringir para limitar el movimiento del elemento a lo largo de losvectores perpendiculares o colineales al elemento.
■ Separar: haga clic en Separar para romper la asociación entre la selección y los otros elementosantes de moverlos. Esta opción es útil, por ejemplo, para desplazar un muro que está unidocon otro. La opción Desunir también se usa para desplazar un elemento hospedado que
Desplazar elementos con el método de arrastrar | 1519

depende de un anfitrión a otro anfitrión. Por ejemplo, puede desplazar una ventana de unmuro a otro. Esta función da unos resultados óptimos cuando se desactiva la opción Restringir.
■ Múltiple: haga clic en Múltiple para crear varias copias de un elemento cada vez que hagaclic con el ratón en el área de dibujo. Esta opción está disponible sólo cuando está seleccionadala opción Copiar. Consulte Copiar elementos con la herramienta Copiar en la página 1537.Para salir de la función de copia múltiple, pulse ESC.
3 Haga clic una vez para introducir el punto inicial del desplazamiento.
Aparece una imagen de vista previa del elemento.
4 Mueva el cursor en el sentido hacia el que desee desplazar el elemento.
El cursor se ajusta mediante forzado de cursor a los puntos de forzado de cursor. Las cotasaparecen como guías.
5 Haga clic de nuevo para completar el desplazamiento o, para lograr una mayor precisión, indiqueun valor para la distancia de desplazamiento y pulse INTRO.
Temas relacionados
■ Mover elementos en la página 1518
■ Impedir el desplazamiento de elementos en la página 1529
■ Copiar elementos en la página 1536
Cómo mover elementos con la herramienta DesfaseUse la herramienta Desfase para mover una línea de modelo, una línea de detalle, un muro o una viga a unadistancia especificada perpendicular a su longitud. Puede aplicar la acción a elementos individuales o acadenas de elementos que pertenezcan a la misma familia. Puede especificar la distancia de desfase arrastrandolos elementos seleccionados o escribiendo un valor.
Las siguientes restricciones se aplican a la herramienta Desfase:
■ Puede desfasar líneas, vigas o tornapuntas sólo en sus propios planos de trabajo. Por ejemplo, si esbozauna línea de modelo cuyo plano de trabajo está definido en el plano de planta: nivel 1, puede desfasaresta línea sólo en el plano de vista de plano.
■ No se pueden desfasar muros creados como familias in situ.
■ No se pueden desfasar elementos en una vista perpendicular al plano de movimiento. Por ejemplo, noes posible desfasar un muro en vista de alzado.
Para desfasar un elemento o una copia de un elemento
1 Haga clic en la ficha Modificar ➤ grupo Modificar ➤ (Desfase).
1520 | Capítulo 57 Edición de elementos

2 En la barra de opciones, seleccione la forma en que desea especificar la distancia de desfase:
Debe…Si desea…
seleccionar Gráfico.arrastrar el elemento seleccionado a la distancia desea-da
seleccionar Numérico. En el cuadro Desfase, especifi-que un número positivo.
escribir un valor para la distancia de desfase
3 Si desea crear y desfasar copias del elemento seleccionado, seleccione Copiar en la barra deopciones. Si ha seleccionado Gráfico en el paso anterior, conseguirá el mismo efecto pulsandoCTRL mientras mueve el cursor.
4 Seleccione el elemento o la cadena que desfasar.
Si ha especificado una distancia de desfase con la opción Numérico, se muestra una línea devista previa a esta distancia desde los elementos resaltados en el lado en que se ubica el cursor,como se muestra.
Cursor de la cara exterior del muro
Cursor en la cara interior del muro
5 Desplace el cursor como sea necesario para mostrar la línea de vista previa en la posición dedesfase que desea y haga clic para mover el elemento o la cadena hasta esta posición o paraincluir una copia, según proceda. De forma alternativa, si ha seleccionado la opción Gráfico,haga clic para seleccionar el elemento resaltado y arrástrelo hasta la distancia que desea y hagaclic de nuevo. Tras iniciar el movimiento de arrastre, aparece en pantalla una cota receptiva enla que puede especificar una distancia de desfase.
Mover elementos con el método de cortar y pegarLa herramienta Cortar elimina uno o más elementos seleccionados del dibujo y los pega en el portapapeles.A continuación, para pegar los elementos en el dibujo activo o en otro proyecto puede utilizar las herramientasPegar o Pegar alineado.
No puede cortar
■ Elementos que no se pueden suprimir, como el último nivel en un modelo de construcción.
■ Ciertas combinaciones de elementos (por ejemplo, no puede cortar montantes ni paneles de muro cortinaa menos que corte todo el sistema de muros cortina)
Mover elementos con el método de cortar y pegar | 1521

■ Una flecha de alzado interior, a menos que corte el símbolo de alzado correspondiente
■ Ciertos elementos, sea cual sea el contexto (por ejemplo, no puede cortar el nivel de referencia en elEditor de familias)
Para cortar y pegar elementos
1 Seleccione uno o más elementos en el área de dibujo.
2 Haga clic en la ficha Modificar | <Elemento> ➤ grupo Portapapeles ➤ (Cortar).
NOTA Para cortar elementos, también puede utilizar las teclas de acceso rápido CTRL+X.
3 Pegue los elementos con una herramienta de la ficha Modificar ➤ grupo Portapapeles ➤ menúdesplegable Pegar:
■ Pegar desde portapapeles: para colocar los elementos en otra área del dibujo o en otro proyecto.
■ Una opción de alineado: para colocar los elementos en otro nivel directamente por encimao por debajo de su posición original.
Mover elementos unidos por un extremoPuede mover simultáneamente elementos que comparten un extremo común sin deshacer la unión. Paraello, utilice un pinzamiento de arrastre o seleccione una opción en el menú contextual. Esta función estádisponible para muros, líneas, vigas y familias basadas en líneas.
La imagen siguiente muestra 3 muros que se mueven juntos al arrastrar el extremo común.
Sólo se desplazan los elementos que están unidos. Los elementos no seleccionados que forman parte de unaunión se separan de ésta al desplazarla. La excepción son las tornapuntas unidas a las vigas. Las tornapuntassiempre se mueven con las vigas a las que están unidas.
1 Haga clic con el botón derecho en un elemento de la unión y luego en Seleccionar elementosunidos.
2 En el área de dibujo, haga clic en el control Arrastrar final, o haga clic con el botón derecho yseleccione Arrastrar final.
NOTA El nombre del control y la opción del menú contextual indican el tipo de elemento que se vaa mover (por ejemplo, Arrastrar final de muro o Arrastrar final de componente de armazón estructural).
3 Arrastre la unión a la posición que desee.
1522 | Capítulo 57 Edición de elementos

Mover líneas y componentes con murosPuede especificar que las líneas y los componentes próximos a un muro se desplacen la distanciacorrespondiente siempre que se mueva el muro. Para ello, utilice la opción Se mueve con elementos cercanos.
1 Seleccione uno o más componentes.
2 En la paleta Propiedades, seleccione Se mueve con elementos cercanos.
3 Mueva los componentes seleccionados a la posición que desee.
Las líneas de referencia muestran las cotas de muros y otros puntos. Si lo desea, haga clic en unacota para cambiarla.
Si desplaza el muro al que está vinculado el componente, dicho componente también se mueve manteniendola distancia respecto al muro.
Las siguientes restricciones se aplican a la opción Se mueve con elementos cercanos:
■ Esta opción sólo afecta a las líneas rectas paralelas a un muro. no está disponible para las líneas de detalle,los elementos basados en bocetos ni las familias.
■ Para las líneas de arco, el radio se mantiene a un constante desfase con respecto al muro del arco, inclusosi cambia el radio del muro. Por ejemplo, si cambia el radio de un muro de 40 a 30 metros, el radio de lalínea de arco de 20 metros cambiará automáticamente a 10 metros, y se mantiene el desfase de 20 metros.
■ Si copia una línea o un componente que se hayan establecido para moverse con los elementos cercanos,la copia también se mueve con esos elementos.
■ Si mueve la línea o el componente hacia otro elemento, se desplaza con ese elemento. Por ejemplo,supongamos que una línea recta se desplaza con un muro. Al mover la línea y aproximarla a otro murorecto con el que es paralela, la línea se desplaza con el muro nuevo. Sin embargo, si desplaza un muro ylo aproxima a la línea o componente, no se mueve con ese nuevo muro. Seguirán desplazándose con elmuro inicial.
Mover líneas y componentes con muros | 1523

Uso de la opción Se mueve con elementos cercanos
Alineación de elementosMediante la herramienta Alinear, alinee uno o más elementos con un elemento seleccionado. Es unaherramienta que suele usarse para alinear muros, vigas y líneas, pero también es válida para otros tipos deelementos. Por ejemplo, en las vistas 3D puede alinear patrones de superficie de muro con otros elementos.
Los elementos que alinear pueden ser del mismo tipo o pertenecer a familias diferentes. Puede alinearelementos en una vista de plano (2D), una vista 3D o una vista de alzado.
Puede usar la herramienta Alinear para
■ Alinear los extremos de Muros en la página 225 o Vigas en la página 613 con una viga, una línea o unmuro seleccionado. Esta acción alarga la longitud de las vigas o los muros alineados.
■ Alinear los centros de Muros en la página 225 o Vigas en la página 613 con una viga, una línea o un muroseleccionado. Esta acción desplaza las vigas o los muros alineados.
■ Alinear las alturas de Ventanas en la página 279 con una línea o un muro seleccionado.
■ Unir puntos finales seleccionados (por ejemplo, de muros) con una línea seleccionada.
1524 | Capítulo 57 Edición de elementos

Línea de rejilla y cuatro pilares
Pilares alineados con línea de rejilla
Punto seleccionado para alinearlo con un elemento
Punto y elemento unidos
Para alinear elementos
1 Haga clic en la ficha Modificar ➤ grupo Modificar ➤ (Alinear).
Alineación de elementos | 1525

El cursor se muestra con el símbolo de alineación .
2 En la barra de opciones, seleccione las opciones que necesite:
■ Seleccione Alineación múltiple para alinear varios elementos con un elemento seleccionado.También puede mantener pulsada la tecla CTRL mientras selecciona varios elementos quealinear.
■ Al alinear muros, utilice la opción Preferido para indicar la forma en que se alinearán losmuros seleccionados: Caras de muro, Ejes de muro, Lados del núcleo o Centro del núcleo.Las opciones del núcleo se refieren a muros que tienen varias capas.
3 Seleccione el elemento de referencia (el elemento con el que alinear otros elementos.)
4 Seleccione uno o más elementos para alinear con el elemento de referencia.
NOTA Antes de seleccionar, mueva el cursor por el elemento hasta que se resalte la parte del elementoque debe alinearse con el elemento de referencia. A continuación, haga clic en él.
5 Si desea que los elementos seleccionados permanezcan alineados con el elemento de referencia(si más adelante lo mueve), haga clic en el candado para bloquear la alineación. Si el símbolode candado deja de mostrarse porque el usuario ha efectuado otra acción, haga clic en Modificary seleccione el elemento para que aparezca el símbolo.
6 Para comenzar una nueva alineación, pulse ESC.
7 Para salir de la herramienta Alinear, pulse ESC dos veces.
Rotación de elementosUtilice la herramienta Rotar para que los elementos roten en torno a un eje. En las vistas de plano de planta,plano de techo reflejado, alzado y sección, los elementos rotan en torno a un eje perpendicular a la vista.En las vistas 3D, el eje es perpendicular al plano de trabajo de la vista.
No todos los elementos pueden rotar en torno a un eje. Por ejemplo, los muros no rotan en las vistas dealzado. Las ventanas no se pueden rotar sin sus muros.
La herramienta Rotar sólo está disponible una vez seleccionado el elemento. Tras haber rotado el elemento,Revit Architecture vuelve al modo de modificación.
1526 | Capítulo 57 Edición de elementos

Para rotar elementos
1 Realice uno de estos procedimientos:
■ Seleccione los elementos que desea rotar y, a continuación, haga clic en Modificar |
<Elemento> ➤ grupo Modificar ➤ (Rotar).
■ Haga clic en la ficha Modificar ➤ grupo Modificar ➤ (Rotar), seleccione los elementosque girar y, a continuación, pulse INTRO.
En el centro del componente seleccionado aparece un símbolo de centro de rotación ( ).
2 Si lo desea, arrastre el símbolo de centro de rotación.
El símbolo se ajusta mediante forzado de cursor a los puntos y líneas de interés, por ejemplomuros e intersecciones de muros y líneas. También puede arrastrarlo hasta un espacio abierto.
3 En la barra de opciones, seleccione una de las opciones siguientes:
■ Separar: seleccione Separar para romper la conexión entre los elementos seleccionados yotros elementos antes de rotarlos. Esta opción es útil, por ejemplo, para rotar un muro queestá unido con otro.
■ Copiar: seleccione Copiar para rotar una copia de los elementos seleccionados. El elementooriginal no cambia de posición.
■ Ángulo: especifique el ángulo de rotación y pulse INTRO. Revit Architecture efectúa la rotaciónen el ángulo especificado. Prescinda de los pasos restantes.
4 Haga clic para especificar el primer rayo de rotación.
Aparece una línea para indicar el primer rayo. Si el cursor se ajusta mediante forzado de cursormientras se especifica el primer rayo, la línea de forzado de cursor rota junto con el cuadro devista previa y se ajusta mediante forzado de cursor a los ángulos de la pantalla mientras se colocael segundo rayo.
5 Mueva el cursor para colocar el segundo rayo de rotación.
Aparece otra línea para indicar el rayo. Mientras rota, aparece una cota angular temporal y unaimagen de vista previa presenta la selección en proceso de rotación.
CONSEJO También puede rotar un elemento utilizando cotas receptivas. Tras hacer clic, especifiqueel primer rayo de rotación, la cota angular se muestra en negrita. Especifique un valor en el teclado.
6 Haga clic para colocar el segundo rayo y finalizar la rotación de los elementos seleccionados.
Los elementos seleccionados rotan entre el primer y el segundo rayo.
Revit Architecture vuelve a la herramienta Modificar y deja seleccionado el elemento que se ha rotado.
Voltear elementosRevit Architecture proporciona los métodos siguientes para voltear un elemento (cambiar su orientación)en el área de dibujo.
■ Pulse la barra espaciadora para voltear uno o varios elementos seleccionados. Las familias de elementosindependientes como, por ejemplo, el mobiliario y los pilares, giran 90 grados cada vez que se pulsa labarra espaciadora. Consulte Barra espaciadora en la página 1495.
Voltear elementos | 1527

■ Haga clic en un control de volteo para cambiar la orientación de un elemento seleccionado. Por ejemplo,
haga clic en un control de volteo ( ) de un muro compuesto para invertir el orden de sus capas decomponentes. Consulte Controles de volteo en la página 1493.
Reflejar elementosLa herramienta Reflejar sirve para reflejar (invertir la posición de) un elemento seleccionado del modelo,utilizando para ello una línea como eje de simetría. Por ejemplo, si refleja un muro en un plano de referencia,el muro se voltea frente al original. Puede designar el eje de reflejo o dibujar un eje temporal. Use laherramienta Reflejar para voltear un elemento seleccionado, o para copiar un elemento e invertir su posiciónen un paso.
1 Realice uno de estos procedimientos:
■ Seleccione el elemento que desee reflejar y, en la ficha Modificar |<Elemento> ➤ grupo
Modificar, haga clic en (Reflejar - Seleccionar eje) o en (Reflejar - Dibujar eje).
■ Haga clic en la ficha Modificar ➤ grupo Modificar y haga clic en (Reflejar - Seleccionar
eje) o (Reflejar - Dibujar eje). A continuación, seleccione el elemento que desee reflejary pulse INTRO.
CONSEJO Puede designar elementos insertados, por ejemplo puertas y ventanas, sin designar susanfitriones.
Para seleccionar la línea que representa el eje reflejado, seleccione Seleccionar eje de reflejo. Paracrear el boceto de una línea de eje reflejado temporal, seleccione Dibujar eje de reflejo.
2 Para mover el elemento seleccionado (en lugar de crear una copia), desactive Copiar en la barrade opciones.
3 Seleccione o dibuje la línea que se va a usar como eje reflejado.
Puede seleccionar sólo una línea o un plano de referencia sobre el que el cursor pueda ajustarsemediante forzado de cursor. No se puede reflejar ningún componente en un espacio vacío.
Revit Architecture mueve o copia el elemento seleccionado e invierte su posición frente al eje seleccionado.
Selección del elemento que reflejar (y copiar) y el eje de simetría
1528 | Capítulo 57 Edición de elementos

Puerta reflejada (y copiada)
Temas relacionados
■ Selección de elementos en la página 1481
■ Voltear elementos en la página 1527
■ Mover elementos en la página 1518
■ Copiar elementos en la página 1536
Impedir el desplazamiento de elementosUse la herramienta Bloquear para inmovilizar un elemento de modelado en el lugar que ocupa. Una vezbloqueado, no podrá cambiar de sitio. Si intenta eliminar un elemento bloqueado, Revit Architecture leadvertirá de que dicho elemento está bloqueado. Un control de bloqueo junto al elemento indica que estábloqueado.
Aunque bloquee un componente, podrá moverlo si está configurado para que se mueva con los elementoscercanos; o si el nivel en el que está situado se mueve arriba o abajo. Consulte Mover líneas y componentescon muros en la página 1523.
Uso de controles de bloqueo para bloquear elementos en su posiciónRealice uno de estos procedimientos:
■ Seleccione los elementos que bloquear y, a continuación, haga clic en la ficha Modificar |
<Elemento> ➤ grupo Modificar ➤ (Bloquear).
■ Haga clic en la ficha Modificar ➤ grupo Modificar ➤ (Bloquear), seleccione los elementos quebloquear y pulse INTRO.
Revit Architecture muestra un control de bloqueo (un icono en forma de chincheta) junto al elemento, paraindicar que está bloqueado en esa posición. Para mover o eliminar el elemento, debe hacer clic en el controlde bloqueo para desbloquearlo. Haga clic de nuevo en el control de bloqueo para bloquear el elemento.
Temas relacionados
■ Impedir el desplazamiento de elementos en la página 1529
Impedir el desplazamiento de elementos | 1529

■ Desbloqueo de elementos en la página 1530
■ Restricciones en la página 1583
Desbloqueo de elementosLa herramienta Desbloquear desbloquea un elemento bloqueado. Así, puede mover el elemento o eliminarlosin que se genere ningún aviso. Se pueden seleccionar varios elementos a la vez para desbloquearlos. Sialgunos de los elementos que selecciona no están bloqueados, la herramienta Desbloquear no tiene ningúnefecto.
Realice uno de estos procedimientos:
■ Seleccione los elementos que desea desbloquear y, a continuación, haga clic en Modificar |
<Elemento> ➤ grupo Modificar ➤ (Desbloquear).
■ Haga clic en la ficha Modificar ➤ grupo Modificar ➤ (Desbloquear), seleccione los elementos quedesbloquear y, a continuación, pulse INTRO.
Al hacer clic en el control de bloqueo en el área de dibujo para desbloquear un elemento, aparece una Xjunto al control de bloqueo para indicar el desbloqueo.
Cambio de tamaño de elementosPara modificar a la vez varios elementos, utilice los pinzamientos de forma o la herramienta Escala. Laherramienta Escala está disponible para líneas, muros, imágenes, importaciones DWG y DXF, planos dereferencia y colocación de cotas. Puede cambiar el tamaño de los elementos gráfica o numéricamente.
Cuando cambie el tamaño de elementos, tenga en cuenta lo siguiente:
■ Para cambiar el tamaño de un elemento, defina un origen, que es un punto fijo a partir del cual loselementos cambian de tamaño de manera proporcional.
■ Todos los elementos deben ubicarse en planos paralelos. Todos los muros de la selección deben tener elmismo nivel base.
1530 | Capítulo 57 Edición de elementos

■ Al cambiar el tamaño de un muro, las inserciones permanecen a una distancia fija respecto al puntomedio del muro.
■ El cambio de tamaño modifica la posición de las cotas, pero no sus valores. Si cambia de tamaño unelemento al que hace referencia esta cota, el valor de la cota cambia.
■ Los símbolos de importación tienen un parámetro de ejemplar de sólo lectura que se llama Escala deejemplar. Muestra la cantidad que el tamaño del ejemplar cambia con respecto al símbolo base. Puedecambiarlo modificando el tamaño del símbolo de importación.
Cambio de tamaño de elementos con pinzamientos de formaAl seleccionar y arrastrar los pinzamientos de forma de varios elementos, Revit Architecture cambia el tamañode los elementos simultáneamente.
Arrastre de varios pinzamientos de muro para cambiarles el tamaño simultáneamente
1 Desplace el cursor sobre la parte del primer elemento cuyo tamaño va a cambiar y pulse TABhasta que quede resaltado el pinzamiento requerido. Haga clic para seleccionarlo.
Por ejemplo, para cambiar la longitud de un muro, mueva el cursor sobre el extremo del muro,pulse TAB para resaltar ese pinzamiento y haga clic para seleccionarlo.
2 Mueva el cursor sobre la parte del siguiente elemento cuyo tamaño va a cambiar y pulse TABhasta que quede resaltado el pinzamiento requerido. Mantenga pulsada la tecla CTRL y haga clicpara seleccionarlo.
3 Repita el paso 2 con los demás elementos, hasta haber seleccionado los pinzamientos de todoslos elementos que desee. Debe pulsar CTRL cuando haga clic para seleccionar otro elemento.
NOTA Para anular la selección de un elemento (sin anular la selección de otros), mueva el cursorsobre el elemento seleccionado y, con la tecla MAYÚS pulsada, haga clic en él.
4 Haga clic en el pinzamiento de uno de los elementos seleccionados y arrástrelo para cambiar eltamaño.
De forma simultánea se cambia el tamaño de los otros elementos seleccionados.
Escala gráficaLa aplicación de escala gráfica requiere tres clics: el primero determina el origen y los dos siguientes definenlos vectores de escala. Revit Architecture calcula un factor de escala estableciendo la relación de las longitudesde los dos vectores. Por ejemplo, suponga que realiza el boceto de un primer vector de 5 pies y un segundode 10 pies. Esto crea un factor de escala de 2. El resultado es que los elementos adquieren un tamaño que esel doble del original.
1 Realice uno de estos procedimientos:
■ Seleccione los elementos a los que aplicar escala y, a continuación, haga clic en Modificar |
<Elemento> ➤ grupo Modificar ➤ (Escala).
Cambio de tamaño de elementos con pinzamientos de forma | 1531

■ Haga clic en la ficha Modificar ➤ grupo Modificar ➤ (Escala), seleccione los elementosdeseados y, a continuación, pulse INTRO.
Sólo debe seleccionar elementos compatibles, por ejemplo líneas y muros. La herramienta Escalano está disponible si en la selección hay un elemento no compatible.
2 En la barra de opciones, seleccione Gráfico.
3 En el área de dibujo, haga clic para establecer el origen.
El origen es el punto a partir del cual cambia el tamaño del elemento. El cursor se ajusta medianteforzado a varias referencias. Pulse TAB para cambiar los puntos de forzado de cursor.
4 Mueva el cursor para definir el primer vector.
5 Haga clic para especificar la longitud.
6 Mueva el cursor de nuevo para definir el segundo vector.
CONSEJO Puede utilizar cotas receptivas para introducir los valores de la longitud de los vectores.
7 Haga clic para especificar ese punto.
La escala del elemento seleccionado cambiará de forma que los extremos del vector 1 coincidan con los delvector 2.
Definición del primer vector de escala
1532 | Capítulo 57 Edición de elementos

Definición del segundo vector de escala
Elemento con escala aplicada
Escala numéricaPara aplicar escala de forma numérica, introduzca un factor de escala y especifique el origen.
Para cambiar la escala de elementos numéricamente:
1 Seleccione los elementos deseados.
Sólo debe seleccionar elementos compatibles, por ejemplo líneas y muros. La herramienta Escalano está disponible si en la selección hay un elemento no compatible.
Escala numérica | 1533

2 Haga clic en la ficha Modificar | <Elemento> ➤ grupo Modificar ➤ (Escala).
3 En la barra de opciones, seleccione Numérico.
4 Introduzca un factor de escala.
5 Haga clic en el área de dibujo para especificar el origen.
El elemento cambia su tamaño de acuerdo con el factor de escala definido.
Recortar y extender elementosUtilice las herramientas Recortar y Extender para aplicar la acción deseada a uno o varios elementos en uncontorno definido por el mismo tipo de elemento. También puede extender elementos no paralelos desdeuna esquina, o recortarlos desde una esquina si intersecan. Cuando selecciona un elemento para recortarlo,la posición del cursor indica la parte del elemento que desea conservar. Estas herramientas son aptas paramuros, líneas, vigas o tornapuntas.
Para recortar o extender elementos
1 Realice uno de estos procedimientos:
Debe…Si desea…
hacer clic en la ficha Modificar ➤ grupo
Modificar ➤ (Recortar/Extender
recortar o extender dos elementos seleccio-nados en una esquina
a esquina). Seleccione cada uno de loselementos. Cuando selecciona un elementoque debe recortarse para conformar unaesquina, no olvide hacer clic en la partedel elemento que desea conservar.
Haga clic en la ficha Modificar ➤ grupo
Modificar ➤ (Recortar/Extender
recortar o extender un elemento hasta uncontorno definido por otro elemento
elemento simple). Seleccione la referenciaque se debe usar como contorno. A conti-nuación, seleccione el elemento que recor-tar o extender. Si este elemento sobrepasael contorno (o una proyección), se conser-va la parte en que se haga clic. La parteque queda fuera del contorno se recorta.
Haga clic en la ficha Modificar ➤ grupo
Modificar ➤ (Recortar/Extender
recortar o extender un elemento hasta uncontorno definido por otro elemento
varios elementos). Seleccione la referenciaque se debe usar como contorno. A conti-nuación, seleccione los elementos que de-sea recortar o extender. En cualquier ele-mento que sobrepase el contorno, se con-serva la parte en que se haga clic. La parteque queda fuera del contorno se recorta.
1534 | Capítulo 57 Edición de elementos

2 Siga recortando o extendiendo los elementos con la opción seleccionada actualmente o seleccioneotra opción.
NOTA También puede seleccionar otra opción de Recortar o Extender en cualquier momento mientrasla herramienta está activa. Con ello, también se borra cualquier selección inicial realizada con laopción anterior.
3 Para salir de la herramienta, pulse ESC.
Vista previa de la herramienta Recortar/Extender a esquina
Resultado de la operación efectuada conRecortar/Extender a esquina.
Vista previa de la opciónRecortar/Extender elemento simple con elmuro horizontal seleccionado comocontorno.
Recortar y extender elementos | 1535

Resultado de la operación efectuada con Recortar/extender elemento simple
Vista previa de la opción Recortar/Extender a varios elementos con muro horizontalseleccionado como contorno
Resultado de hacer clic en el muro vertical más a la izquierda por encima del contorno,de hacer clic cerca de los dos muros por debajo del contorno y resaltar el muro de laderecha
Copiar elementosRevit Architecture proporciona varios procedimientos para copiar uno o varios elementos seleccionados.
■ Seleccione un elemento y mantenga pulsada la tecla CTRL mientras lo arrastra para copiarlo.
■ Use la herramienta Copiar para copiar elementos y pegarlos de inmediato.
1536 | Capítulo 57 Edición de elementos

■ Utilice el portapapeles para copiar y pegar elementos mediante las teclas CTRL+C y CTRL+V.
■ Use la herramienta Crear similar para añadir un nuevo ejemplar de un elemento seleccionado.
■ Cree la simetría de un elemento. Utilice la herramienta Reflejar con la opción Copiar. Consulte Reflejarelementos en la página 1528.
■ Copie una matriz de elementos. Consulte Copia de una matriz en la página 1516.
Copiar elementos con la herramienta CopiarLa herramienta Copiar copia uno o varios elementos seleccionados, y permite colocar las copias en el dibujode manera inmediata.
La herramienta Copiar es distinta de la herramienta Copiar a portapapeles. Utilice la herramienta Copiar sidesea copiar un elemento seleccionado y colocarlo de inmediato (por ejemplo, en la misma vista). Use laherramienta Copiar a portapapeles, por ejemplo, para poder alternar entre vistas antes de colocar las copias.
1 Realice uno de estos procedimientos:
■ Seleccione los elementos que copiar y, a continuación, haga clic en Modificar |
<Elemento> ➤ grupo Modificar ➤ (Copiar).
■ Haga clic en la ficha Modificar ➤ grupo Modificar ➤ (Copiar), seleccione los elementosque desea copiar y, a continuación, pulse INTRO.
2 Haga clic una vez en el área de dibujo para empezar a mover y copiar los elementos.
3 Desplace el cursor fuera de los elementos originales hacia el área en que desee colocar una copia.
4 Haga clic para colocar la copia o especifique un valor para la cota receptiva.
5 Siga colocando elementos o pulse la tecla ESC para salir de la herramienta Copiar.
Elemento movido y copiado varias veces
Copiar elementos en el portapapelesLa herramienta Copiar a portapapeles copia uno o más elementos en el portapapeles. A continuación, parapegar copias de los elementos en el dibujo activo o en otro proyecto puede utilizar las herramientas Pegardesde portapapeles o Pegar alineado.
La herramienta Copiar a portapapeles es distinta de la herramienta Copiar. Utilice la herramienta Copiar sidesea copiar un elemento seleccionado y colocarlo de inmediato (por ejemplo, en la misma vista). Use laherramienta Copiar a portapapeles, por ejemplo, para poder alternar entre vistas antes de colocar las copias.
1 Seleccione uno o más elementos en el área de dibujo.
2 Haga clic en la ficha Modificar | <Elemento> ➤ grupo Portapapeles ➤ (Copiar).
Copiar elementos con la herramienta Copiar | 1537

3 Pegue los elementos mediante una de las herramientas siguientes:
■ Pegar desde portapapeles: para copiar los elementos en otra área del dibujo o en otro proyecto.Consulte Pegar elementos desde el portapapeles en la página 1538.
■ Pegar alineado: para copiar los elementos en otro nivel exactamente encima o debajo de laposición original de los elementos. Consulte Pegar elementos alineados en la página 1541.
No puede copiar
■ Una flecha de alzado interior, a menos que copie el símbolo de alzado correspondiente
■ Ciertas combinaciones de elementos (por ejemplo, no puede copiar montantes ni paneles de muro cortinaa menos que corte todo el sistema de muros cortina)
■ Ciertos elementos, sea cual sea el contexto (por ejemplo, no puede copiar el nivel de referencia en elEditor de familias)
Temas relacionados
■ Pegar elementos en la página 1538
■ Copiar elementos con la herramienta Crear similar en la página 1542
■ Mover elementos en la página 1518
Pegar elementosLa herramienta Pegar inserta elementos contenidos en el portapapeles en la vista actual o en otra vista. Estaherramienta está disponible sólo tras haber cortado o copiado elementos. Sólo puede copiar (o cortar) ypegar elementos en la misma sesión de Revit Architecture.
La herramienta Pegar alineado permite copiar varios elementos de un nivel y pegarlos en otro niveldirectamente encima o debajo de la posición que ocupan los elementos originales. Esta herramienta esespecialmente útil para edificios de varias plantas, donde puede copiar y pegar alineados elementos de unnivel en muchos otros niveles.
Pegar elementos desde el portapapeles1 Corte o copie elementos en el portapapeles.
Consulte Mover elementos con el método de cortar y pegar en la página 1521 o Copiar elementosen el portapapeles en la página 1537.
1538 | Capítulo 57 Edición de elementos

2 Coloque el cursor en la vista en que desea pegar los elementos.
3 Haga clic en la ficha Modificar ➤ grupo Portapapeles ➤ Pegar ➤ (Pegar desdeportapapeles).
NOTA Para pegar elementos también puede usar las teclas de acceso rápido CRTL+V.
En el modo de pegado, en el área de dibujo aparece una imagen de vista previa de los elementossimilar a la mostrada aquí. Se muestran cotas temporales y líneas de referencia para facilitar lacolocación de los elementos.
4 Haga clic para colocar la imagen de vista previa donde desee.
Los elementos pegados aparecen en el área de dibujo. Se han seleccionado para que, en casonecesario, se puedan ajustar.
5 Si es preciso, ajuste la colocación de los elementos pegados.
Mientras estén seleccionados los elementos, puede modificarlos a su voluntad. En función deltipo de elementos que se peguen, quizá pueda utilizar los comandos Mover, Rotar y Reflejar.
También puede usar las herramientas disponibles en la ficha Modificar | <Elemento>. Las opcionesdisponibles dependen de los elementos que haya pegado. Por ejemplo, para componentes deedificación tales como las ventanas, dispone de las herramientas Seleccionar anfitrión y Editarfamilia. Para otros tipos de elementos, puede usar las herramientas Activar cotas (en la barra deopciones) o Editar elementos pegados.
6 Para finalizar la operación de pegado, haga clic en el área de dibujo fuera de los elementospegados para que dejen de estar seleccionados. Para algunos tipos de elementos, debe hacer clic
en Modificar | <Elementos> ➤ grupo Herramientas ➤ (Finalizar).
Pegar elementos | 1539

Si quiere salir del modo de pegado sin guardar los elementos pegados, haga clic en (Cancelar), en la ficha Modificar | <Elemento>.
Edición de elementos pegadosEn una operación de pegado, quizá deba ajustar la colocación de los elementos pegados, cambiar el anfitriónde los componentes de edificación pegados o especificar referencias nuevas para elementos pegados. Laherramienta Editar elementos pegados permite mover o modificar elementos antes de finalizar la operaciónde pegado.
1 Pegue uno o más elementos del portapapeles.
Consulte Pegar elementos desde el portapapeles en la página 1538.
2 Haga clic en la ficha Modificar | <Elementos> ➤ grupo Editar pegado ➤ (Editar elementospegados).
En el área de dibujo se muestra el grupo Editar pegado. Los elementos recién pegados se muestrancon el color establecido para selecciones, indicando que se encuentran seleccionados y que sepueden mover. Otros elementos del área de dibujo aparecen en gris; eso significa que, mientrasesté en modo de edición de pegado, no los podrá modificar.
En modo de edición de pegado, puede seleccionar y anular la selección de elementos concretos.Los elementos cuya selección se ha anulado aparecen en negro y los seleccionados en azul, o enel color que se haya establecido. Esta herramienta permite mover un elemento determinado sindesplazar todos los demás elementos que se han pegado. Después de mover un elemento pegado,puede anular su selección y seleccionar otro elemento para desplazarlo a una nueva posición.
1540 | Capítulo 57 Edición de elementos

3 El grupo Editar pegado muestra las herramientas disponibles. Utilice dichas herramientas comose indica a continuación:
■ Finalizar seleccionados concluye la colocación de los elementos que estén seleccionados. Loselementos se muestran en gris para indicar que en modo de edición de pegado no puedenmodificarse. Puede seguir moviendo o modificando los elementos pegados que se muestrenen color negro.
■ Seleccionar todos selecciona todos los elementos para poder moverlos o modificarlos.
4 Utilice las herramientas requeridas para cambiar el anfitrión de componentes de edificación,activar cotas receptivas para ajustar la colocación o efectuar otras tareas.
5 Para terminar el proceso de pegado, haga clic en (Finalizar).
Si desea salir del modo de edición de pegado sin guardar los elementos pegados, haga clic en
(Cancelar) en el grupo Editar pegado.
Los elementos pegados se muestran en color negro. También se muestran en negro los otros elementos delárea de dibujo, que durante el modo de edición de pegado estaban en gris.
Pegar elementos alineados1 Corte o copie elementos en el portapapeles.
Consulte Mover elementos con el método de cortar y pegar en la página 1521 o Copiar elementosen el portapapeles en la página 1537.
2 Haga clic en la ficha Modificar ➤ grupo Portapapeles ➤ menú desplegable Pegar y seleccioneuna de estas opciones:
■ Alineado con niveles seleccionados: si copia todos los elementos del modelo, puede pegarlosen uno o más niveles. En el cuadro de diálogo que aparece en pantalla, seleccione los nivelespor nombre. Para seleccionar más de uno, mantenga pulsada la tecla CTRL mientras vaseleccionando los nombres.
■ Alineado con vistas seleccionadas: si copia elementos específicos de vista (por ejemplo, cotas)o específicos de modelo y de vista, puede pegarlos en tipos de vista similares.
■ Alineado con vista actual: pega los elementos en la vista actual. Por ejemplo, puede pegarelementos de una vista de plano a una vista de llamada. La vista debe ser distinta de la vistaen que se cortaron o copiaron los elementos.
■ Alineado en el mismo sitio: pega los elementos en la misma posición que ocupaban al cortarseo copiarse. Esto es útil para pegar elementos entre subproyectos y opciones de diseño. Tambiénpuede utilizarlo para pegar entre dos archivos que tienen coordenadas compartidas.
■ Alineado con nivel seleccionado: pega los elementos en una vista de alzado. Para poder usaresta herramienta debe estar activa una vista de alzado, ya que debe seleccionar una línea denivel en la que pegar los elementos.
NOTA No seleccione niveles con el Navegador de proyectos.
Revit Architecture alinea los elementos según lo establecido.
Pegar elementos | 1541

Copiar elementos con la herramienta Crear similarUtilice la herramienta Crear similar para colocar un elemento del mismo tipo que el elemento seleccionado.Por ejemplo, si hace clic con el botón derecho en una puerta de una vista y hace clic en Crear similar, laherramienta Puerta se activa con el tipo de puerta seleccionado que ya se ha elegido en el selector de tipo.La herramienta Crear similar está disponible para prácticamente todos los elementos de Revit Architecture.
Cuando se utiliza Crear similar, cada elemento nuevo hereda los parámetros de ejemplar de la familiadefinidos en el Editor de familias para el elemento seleccionado. Los elementos que se crean con Crear similarno heredan valores de parámetros de ejemplar que no se hayan definido en el Editor de familias (por ejemplo,Comentarios). Los valores de parámetros de ejemplar del elemento seleccionado se aplican a todos loselementos que se hayan creado con esa herramienta hasta que el tipo se cambie en el selector de tipo.
Por ejemplo, si el elemento seleccionado es un muro, sus propiedades de altura se especifican como laspropiedades por defecto para los nuevos muros. Los muros creados en el mismo nivel tienen el mismo desfasede base, altura desconectada, distancia de extensión superior, distancia de extensión inferior, restricciónsuperior y desfase superior. Si el muro nuevo se crea en un nivel distinto, la restricción superior se estableceen el nivel adecuado.
Para crear elementos similares:
1 Seleccione un elemento.
2 Haga clic en la ficha Modificar | <Elemento> ➤ grupo Crear ➤ (Crear similar); o hagaclic con el botón derecho en un elemento en el área de dibujo y seleccione Crear similar.
3 Haga clic en el área de dibujo para colocar el ejemplar recién creado en la ubicación pertinente.Repita este proceso las veces que haga falta.
4 Para salir de la herramienta Crear similar, pulse ESC dos veces.
Modificación de elementosRevit Architecture ofrece herramientas para manipular, modificar y gestionar la vista de los elementos en elárea de dibujo.
Cambio de tipos de elemento mediante la herramienta Igualar tipoUtilice la herramienta Igualar tipo para convertir uno o más elementos de la misma categoría a fin de quecoincidan con otro tipo seleccionado de dicha categoría. Por ejemplo, puede seleccionar un muro genéricode 12” y, a continuación, seleccionar otros muros de varios tipos y convertirlos todos a muros genéricos de12”.
La herramienta Igualar tipo copia parámetros de ejemplar del elemento de origen en los elementos de destino.Estos parámetros del ejemplar deben definirse en el Editor de familias.
1 Haga clic en la ficha Modificar ➤ grupo Portapapeles ➤ (Igualar propiedades de tipo).
El cursor adoptará la forma de brocha.
2 Haga clic en un elemento del tipo al que desea convertir otros elementos.
El cursor en forma de brocha aparece ahora lleno.
1542 | Capítulo 57 Edición de elementos

3 Haga clic en un elemento de la misma categoría para convertirlo al tipo seleccionado.
Para convertir varios elementos, haga clic en los elementos individuales o, en la ficha Modificar
| Igualar tipo ➤ grupo Múltiple, haga clic en (Selección múltiple). Dibuje un cuadro deselección para seleccionar los elementos y haga clic en Finalizar selección.
4 Si desea seleccionar un tipo nuevo, haga clic en un espacio vacío del área de dibujo (o pulse ESC)para vaciar el cursor del pincel y repita la operación.
5 Para salir de la herramienta, pulse ESC dos veces.
Las siguientes restricciones se aplican a la herramienta Igualar tipo:
■ La herramienta Igualar tipo sólo funciona dentro de una vista. No puede igualar tipos entre vistas deproyecto.
■ Para igualar un tipo de familia o un tipo de grupo desde el Navegador de proyectos, realice primero laselección en el Navegador de proyectos. A continuación, inicie la herramienta Igualar tipo y seleccionelos elementos que desea convertir en el área de dibujo.
■ Si se cambia un tipo de muro, la herramienta Igualar tipo copia los valores de Desfase de base, Alturadesconectada, Distancia de extensión superior y Distancia de extensión de base del tipo de muro fuenteal muro de destino. Si el muro de destino está al mismo nivel que el muro fuente, también se copian losvalores de la restricción superior y del desfase de parte superior.
Cambiar el estilo de línea de los elementosUse la herramienta Tipo de línea para cambiar rápidamente el estilo de línea de bordes seleccionados enelementos de modelo de una vista.
Por ejemplo, puede utilizar la herramienta Tipo de línea para
■ Diferenciar los bordes de corte y los bordes de proyección del modelo
■ Ocultar bordes seleccionados (mediante la aplicación de un estilo de línea Invisible)
■ Mostrar bordes de elementos presentes en el modelo pero ocultos en la vista
Cambiar el estilo de línea de los elementos | 1543

■ Diferenciar los bordes de un edificio en una vista de alzado
■ Diferenciar bordes en un archivo CAD importado o un archivo de Revit vinculado
Temas relacionados
■ Modificación de la visualización de gráficos y visibilidad de elementos individuales en la página 841
■ Modificación de la visualización de gráficos de categorías de elementos en la página 842
■ Ocultar elementos en una vista en la página 850
Información general de tipo de líneaLa herramienta Tipo de línea no crea líneas de detalle ni líneas de modelo en la vista. Esta herramientamodifica el estilo de línea actual de la línea seleccionada y aplica un estilo de línea diferente.
Puede utilizar la herramienta Tipo de línea para modificar el estilo de línea de
■ Bordes de proyección de elementos de modelo, incluidos bordes de silueta y bordes de proyección creadospor regiones de plano
Tipo de línea rojo aplicado a bordes deproyección de una cubierta
■ Bordes de corte de elementos de modelo
Tipo de línea rojo aplicadoa bordes de corte de unaventana
■ Bordes en archivos CAD importados
■ Bordes en archivos de Revit vinculados
NOTA No puede utilizar la herramienta Tipo de línea para modificar el estilo de línea de una línea de cota ni deotras líneas de anotación.
1544 | Capítulo 57 Edición de elementos

Tipo de línea y bordes de corteAdemás de usarse con bordes de proyección, la herramienta Tipo de línea también sirve para aplicar otrosestilos de línea a diversos tipos de borde de corte del mismo elemento de modelo. Por ejemplo, puede aplicarun estilo de línea al borde de corte frontal de una cara y otro estilo de línea diferente al borde de corteposterior del mismo elemento. (Un borde de corte frontal es un borde de elemento de modelo que se generamediante una caja de sección o un plano delimitador frontal. Un borde de corte posterior es un borde deelemento de modelo que se genera mediante el plano delimitador posterior.)
Al seleccionar un borde para la herramienta Tipo de línea, Revit Architecture aplica el mismo estilo de líneaa todos los segmentos de ese borde de cara. No puede aplicar estilos de línea diferentes a distintos segmentosdel mismo borde. Por ejemplo, el borde superior del muro mostrado a continuación es una cara individualy por lo tanto el estilo de línea verde discontinua se aplica a todo el borde.
Tipo de línea y vistasPuede utilizar la herramienta Tipo de línea en todos los tipos de vista, a excepción de leyendas y vistas dediseño. También puede usar la herramienta Tipo de línea en tablas de planificación de pilares gráficos.
En vistas de perspectiva 3D, no puede especificar segmentos para bordes de proyección ni cambiar el patrónde línea. Pero es posible utilizar distintos grosores y colores de línea.
Los cambios que aplique a elementos de modelo mediante la herramienta Tipo de línea serán específicos devista. El cambio de estilo de línea no afectará a otras vistas.
Uso de la herramienta Tipo de línea1 Abra la vista en la que desea cambiar los estilos de línea.
2 (Opcional) Para desactivar la herramienta Líneas finas, haga clic en la ficha Vista ➤ grupo
Gráficos ➤ (Líneas finas).
3 Haga clic en la ficha Modificar ➤ grupo Vista ➤ (Tipo de línea).
4 Haga clic en la ficha Modificar | Tipo de línea ➤ grupo Estilo de línea y seleccione el estilo queaplicar al borde en el menú desplegable Estilo de línea.
Para obtener información sobre definición y modificación de los estilos de línea, consulte Estilosde línea en la página 1655.
5 En el área de dibujo, resalte el borde cuyas líneas desea modificar.
Para elementos con varios bordes, pulse TAB para alternar entre el resalte de bordes individualeso de todo el elemento. La información de herramientas y la barra de estado identifican el elementoque está actualmente resaltado.
6 Haga clic en los bordes resaltados para aplicar el estilo de línea seleccionado.
Cambiar el estilo de línea de los elementos | 1545

Si va a cambiar el estilo de línea de un borde de proyección, consulte Modificación de estilo delínea de un borde de proyección en la página 1546.
NOTA Puede restaurar el estilo de línea original de un borde modificado. Con la herramienta Tipode línea activa, seleccione Por categoría en el menú desplegable Estilo de línea. Seleccione el borde.
7 Siga aplicando el estilo de línea seleccionado a bordes en la vista o seleccione un nuevo estiloen el menú desplegable Estilo de línea.
8 Para salir de la herramienta Tipo de línea, pulse ESC.
Temas relacionados
■ Información general de tipo de línea en la página 1544
■ Uso de líneas ocultas en la página 1547
■ Modificación de estilos de línea para un subyacente de vista en la página 1547
■ Modificación de estilos de línea en un modelo vinculado en la página 1546
Modificación de estilos de línea en un modelo vinculadoPuede utilizar la herramienta Tipo de línea para modificar el estilo de línea para bordes de un modelo deRevit vinculado. Para ello debe configurar como Por anfitrión la propiedad de visibilidad de la vista para elmodelo vinculado.
1 En el modelo anfitrión, abra la vista en la que desea modificar estilos de línea.
2 Escriba VG o haga clic en la ficha Vista ➤ grupo Gráficos ➤ (Visibilidad/Gráficos).
3 En el cuadro de diálogo Modificaciones de visibilidad/gráficos, haga clic en la ficha Vínculos deRevit.
4 Para el modelo vinculado, si el valor Configuración de visualización no es Por vista de anfitrión,haga lo siguiente:
a Haga clic en la celda Configuración de visualización.
b En el cuadro de diálogo Configuración de visualización de vínculos RVT, en la ficha Básicos,seleccione Por vista de anfitrión.
c Haga clic dos veces en Aceptar.
Ahora puede utilizar la herramienta Tipo de línea para modificar el estilo de línea para bordes del modelovinculado. Consulte Uso de la herramienta Tipo de línea en la página 1545.
Modificación de estilo de línea de un borde de proyecciónSólo es posible modificar el estilo de línea de parte de un borde de proyección. Si modifica el estilo de líneapara un único borde (consulte Uso de la herramienta Tipo de línea en la página 1545) se muestran los controlesen azul en cada extremo del borde. Puede arrastrar estos controles para aplicar el nuevo estilo sólo a unsegmento del borde.
Por ejemplo, la siguiente vista de alzado muestra un estilo de línea oculta aplicado al borde superior de unmuro situado detrás de otro.
1546 | Capítulo 57 Edición de elementos

Los controles se pueden arrastrar unos hacia otros para aplicar el estilo de línea oculta sólo al segmentotapado por el muro más alto en primer plano; el procedimiento requerido es el siguiente:
Si quiere aplicar el estilo de línea seleccionado a todo el borde (en lugar de sólo a un segmento del mismo),mantenga pulsada la tecla MAYÚS mientras hace clic en el borde.
Modificación de estilos de línea para un subyacente de vistaCuando se utiliza un nivel como subyacente en la vista actual y se usa la herramienta Tipo de línea en losbordes de elementos de ese nivel, los elementos se convierten en parte de la vista actual y se pueden modificar.Consulte Propiedades de la vista en la página 914.
Por ejemplo, en la vista de plano de planta del nivel 1, puede especificar el nivel 2 como subyacente. Si elnivel 2 tiene una cubierta, puede seleccionar la cubierta en la vista de plano y luego modificarla. Tambiénpuede aplicar la propiedad de subyacente al mismo nivel que la vista para seleccionar un techo, vigas u otroselementos que no se muestren en la vista. Puede usar el estilo de línea Elevado para trazar líneas subyacenteso definir un estilo de línea propio. Consulte Estilos de línea en la página 1655 y Tramado/Subyacente en lapágina 1658.
Uso de líneas ocultasPuede utilizar líneas ocultas para mostrar elementos que no son visibles en una vista. Supongamos que hayuna entrada en el alzado sur y desea mostrar un contorno de la misma usando líneas ocultas en el alzadonorte.
Cambiar el estilo de línea de los elementos | 1547

1 Abra una vista en la que haya un elemento que tapa otro elemento que desea mostrar mediantelíneas ocultas.
En el ejemplo anterior, podría abrir la vista de alzado norte.
2 En la barra de controles de vista, haga clic en Estilo visual: Estructura alámbrica.
3 Haga clic en la ficha Vista ➤ grupo Gráficos ➤ (Mostrar líneas ocultas).
4 En el área de dibujo, seleccione el elemento que tapa el elemento oculto.
5 Seleccione el elementos que quiere mostrar en modo Línea oculta.
6 Haga clic en Modificar para salir de la herramienta Líneas ocultas.
Al activar de nuevo el modo de líneas ocultas para la vista (barra de controles de vista, Estilo visual: Líneaoculta), será visible el elemento tapado.
Uso de Tipo de línea para bordes coincidentesPuede utilizar la herramienta Tipo de línea para obtener el efecto deseado cuando varios bordes decomponentes de modelo se proyectan en la misma línea (por ejemplo, un hueco de puerta que coincide conalgunos bordes de un marco de puerta en una vista de alzado). En este caso, es posible que la herramientaTipo de línea no produzca inmediatamente los resultados deseados, debido a que cada uno de los bordescoincidentes se gestiona como una línea individual.
Por ejemplo, para aplicar un estilo de línea discontinua a uno de tres bordes coincidentes, aplique el estilo<Líneas invisibles> a dos de los bordes. Consulte Uso de la herramienta Tipo de línea en la página 1545. Acontinuación aplique un estilo discontinuo (por ejemplo <Derribado>) al tercero.
Cambiar el perfil de corte de los elementosUtilice la herramienta Perfil de corte para cambiar la forma de los elementos que se cortan en una vista,como las cubiertas, los suelos, los muros y las capas de las estructuras compuestas. Esta herramienta estádisponible para las vistas de plano, de plano de techo reflejado y de sección. Las modificaciones que se hacenen el perfil sólo afectan a una vista en concreto; es decir, la geometría 3D del elemento o su aspecto nocambian en otras vistas.
1548 | Capítulo 57 Edición de elementos

1 Haga clic en la ficha Vista ➤ grupo Gráficos ➤ (Perfil de corte).
2 En la barra de opciones, en Editar seleccione Cara (para editar todo el contorno de la cara) oContorno entre caras (para editar la línea de contorno entre caras).
3 Desplace el cursor sobre un elemento de la vista, por ejemplo un muro compuesto.
Según la opción elegida en Editar, se resalta la pertinente cara de corte o línea de contorno.
4 Haga clic en la cara de corte resaltada o en el contorno para seleccionarlo y acceder al modoboceto.
5 Dibuje el boceto de un área que añadir a la selección o quitar de ella. Utilice una secuencia delíneas que comience y termine en la misma línea de contorno.
No se puede dibujar el boceto de un bucle cerrado ni cruzar la línea de contorno de inicio. Ahorabien, si utiliza la opción Contorno entre caras, puede dibujar el boceto en otros contornos dela cara.
En la primera línea que se esboza se muestra una flecha de control. Apunta hacia la parte quepermanecerá después de la edición. Haga clic en la flecha de control para modificar la dirección.
NOTA Cuando se edita una línea de contorno entre caras, sólo debe hacerse el boceto de dos líneasde contorno para el área. Entre las dos líneas del boceto aparece una línea de conexión. No hacefalta hacer el boceto de esta línea.
6 Cuando termine, haga clic en (Finalizar modo de edición).
7 Para modificar la visualización de gráficos (por ejemplo, el color o el grosor de línea) de elementosde la vista, haga clic con el botón derecho en el elemento y seleccione Modificar gráficos envista ➤ Por elemento. Consulte Modificación de la visualización de gráficos y visibilidad deelementos individuales en la página 841.
Cambiar el perfil de corte de los elementos | 1549

Antes de utilizar Perfil de corte
1550 | Capítulo 57 Edición de elementos

Después de utilizar Perfil de corte
En caso de tener dos elementos colindantes y querer editar el perfil como se muestra a continuación, puedeusar la opción Contorno entre caras para conseguir el efecto que desea.
Elementos de mediciónLa herramienta Medir proporciona una forma rápida de medir y mostrar temporalmente la longitud (y elángulo desde el horizontal, en su caso) de muros individuales o de líneas que selecciona en vistas de plano.En vistas de alzado, esta herramienta se usa para seleccionar sólo los extremos de muros que discurrenperpendicularmente respecto a la línea de mira (para mostrar la altura del muro). No obstante, en las vistasde plano y de alzado existe la opción de dibujar una línea temporal o la cadena de puntos de conexión delíneas que especifique. En ambos casos, las cotas que genera la herramienta permanecen en pantalla hastaque se inicia la siguiente medida o se sale de la herramienta. Las cotas de longitud también se muestran enel cuadro Longitud total de la barra de opciones.
Elementos de medición | 1551

1 Haga clic en la ficha Modificar ➤ grupo Medir ➤ menú desplegable Medir ➤ y luego haga clic
en (Medir entre dos referencias) o en (Medir a lo largo de un elemento).
Si selecciona Medir entre dos referencias, puede medir la longitud a partir de un punto inicial.Haga clic en el punto de inicio, desplace el cursor en la dirección hacia la que desea extender lalínea y especifique un valor para la longitud de la línea.
Si selecciona Medir a lo largo de un elemento, seleccione el elemento en el área de dibujo. Semuestran las cotas temporales del elemento y la longitud total aparece en la barra de opciones.
2 Si desea mostrar cotas de una cadena de líneas temporales que ha dibujado, en la barra deopciones, seleccione Cadena y realice una de estas acciones:
■ Especifique una serie de puntos.
■ Especifique el primer punto, desplace el cursor en la dirección hacia la que desea extenderla línea y especifique un valor para la longitud de la línea; repita este proceso hasta haberdibujado todas las líneas de la cadena.
El cuadro Longitud total de la barra de opciones suma el total de la longitud de la cadena. Hagadoble clic para finalizar la cadena.
NOTA La opción Cadena sólo está disponible cuando se selecciona Medir entre dos referencias.
3 Pulse ESC una vez para salir de la medición actual.
4 Pulse ESC dos veces para salir de la herramienta Medir.
Línea de medición con medidas de longitud y ángulo
Cadena de medición con la longitud total mostrada en la barra de opciones
Unión de la geometríaUse la herramienta Unir geometría para crear uniones limpias entre dos o más elementos anfitriones quecomparten una cara común, por ejemplo muros o suelos. También puede usar la herramienta para uniranfitriones y familias in situ, o anfitriones y familias de proyecto. Como se muestra en las ilustracionessiguientes, la herramienta elimina el borde visible entre los elementos que se unen. Los elementos unidoscomparten el mismo grosor de línea y patrón de relleno.
1552 | Capítulo 57 Edición de elementos

Temas relacionados
■ Manipulación de formas unidas en la página 193
Unión sin limpiar entre muros y suelo
Unión limpia entre muros y suelo después de utilizar la herramienta Unir geometría
Al unir geometría en el Editor de familias, se crea una unión entre diferentes formas. En un proyecto, sinembargo, uno de los elementos unidos corta realmente el otro en función del siguiente esquema:
■ Los muros cortan pilares.
■ Los elementos estructurales cortan los elementos anfitriones (muros, cubiertas, techos y suelos).
■ Los suelos, techos y cubiertas cortan muros.
■ Los canalones, las impostas y los bordes de losa cortan otros elementos anfitriones. Las cornisas no cortanningún elemento.
Para unir geometría
1 Haga clic en la ficha Modificar ➤ grupo Geometría ➤ menú desplegable Unir ➤ (Unirgeometría).
2 Si desea unir el primer ejemplar de geometría seleccionado con varios otros ejemplares, seleccioneUnión múltiple en la barra de opciones. Si no selecciona esta opción, debe realizar una primeray una segunda selección cada vez.
3 Seleccione la primera geometría que vaya a unir; por ejemplo, la cara de un muro.
4 Seleccione la segunda geometría que vaya a unir a la primera; por ejemplo, un borde de un suelo.
Unión de la geometría | 1553

5 Si ha seleccionado Unión múltiple, siga seleccionando otras geometrías que unir a la primera.
6 Para salir de la herramienta, haga clic en Modificar o pulse ESC.
NOTA Si ha unido sólidos en el Editor de familias, puede aplicar un parámetro (activar/desactivar)de visibilidad sólo en la geometría unida completa, no a los subelementos que se han unido. Use latecla TAB para alternar entre la geometría combinada.
Separación de la geometríaUse la herramienta Separar geometría para eliminar una unión entre dos o más elementos que se ha aplicadomediante la herramienta Unir geometría. Para obtener más información sobre los tipos de elementos quepueden unirse o separarse con estas herramientas, consulte Unión de la geometría en la página 1552.
1 Haga clic en la ficha Modificar ➤ grupo Geometría ➤ menú desplegable Unir ➤ (Separargeometría).
2 Seleccione la geometría que desee separar.
3 Para salir de la herramienta, haga clic en Modificar o pulse ESC.
Cortar elemento estructural con planoPara cortar un elemento estructural con un plano, use la herramienta Cortar geometría. Por ejemplo, useCortar geometría para cortar una columna a una altura determinada o para detener una viga o tornapuntaen un muro.
Para cortar una viga en un muro
1 Cree un plano de referencia en el plano del muro en el que desea realizar el corte.
2 Haga clic en la ficha Modificar ➤ grupo Geometría ➤ menú desplegable Cortar ➤ (Cortargeometría).
3 Seleccione la viga que desea cortar.
4 Seleccione el plano de referencia.
Si mueve el muro o la viga, el corte seguirá produciéndose en el muro, salvo que la viga deje deestar unida al mismo.
Recorte y eliminación de recorteEs posible aplicar el recorte a los elementos de acero del modelo, como las vigas y las columnas. Por ejemplo,en aquellas ubicaciones en las que las vigas se estructuren en jácenas, Revit Architecture puede recortar laviga alrededor de la jácena. Para ver el recorte, la vista Nivel de detalle debe encontrarse en Medio o Alto.Consulte Nivel de detalle en la página 1671.
1554 | Capítulo 57 Edición de elementos

Viga antes del recorte (izquierda) y después delrecorte (derecha)
Para aplicar recorte
1 Haga clic en la ficha Modificar ➤ grupo Geometría ➤ menú desplegable Recorte ➤
(Aplicar recorte).
2 Seleccione el elemento al que se le va a aplicar el recorte.
3 Seleccione la columna o el armazón con el que se va a realizar el recorte.
4 Para ajustar la distancia de recorte, haga clic en Modificar. Seleccione el elemento de armazónestructural (viga) y, en la paleta Propiedades, especifique un valor para Distancia de recorte.
Para obtener más información acerca de los parámetros de viga, consulte Propiedades de ejemplarde viga en la página 635.
Para eliminar el recorte
1 Haga clic en la ficha Modificar ➤ grupo Geometría ➤ menú desplegable Recortar ➤
(Eliminar recorte).
2 Seleccione el elemento con el recorte que se va a eliminar.
3 Seleccione el armazón con el que se recortó el elemento.
División de elementosHay dos formas de utilizar las herramientas Dividir:
■ Dividir elemento
■ Dividir con separación
Puede utilizar una herramienta Dividir para dividir elementos en dos partes individuales, eliminar segmentosentre dos puntos o crear una separación definida entre dos muros. Puede dividir los elementos siguientes:
■ muros
■ líneas
■ vigas
■ tornapuntas
División de elementos | 1555

División de elementos
1 Haga clic en la ficha Modificar ➤ grupo Modificar ➤ (Dividir elemento).
2 En la barra de opciones puede seleccionar Suprimir segmento interno. Si selecciona esta opción,Revit Architecture elimina el segmento del muro o de la línea que se halla entre los puntosseleccionados.
3 Haga clic en el elemento en el punto en que desee dividir. Si selecciona Suprimir segmentointerno, para eliminar un segmento haga clic en otro punto.
División de un muro con la opción Suprimir segmento interno seleccionada
Muro con el segmento internosuprimido
4 Al dividir un muro, el resultado son muros individuales en los que se puede trabajar de formaindependiente.
División de muros con una separación definida
Para crear dos muros con una separación definida
1 Haga clic en la ficha Modificar ➤ grupo Modificar ➤ (Dividir con separación).
2 En la barra de opciones, especifique la cota de Separación de junta.
NOTA Los valores de Separación de junta pueden estar entre 1/16” y 1’ (sistema imperial).
3 Coloque el cursor sobre el muro y haga clic para colocar la separación. El muro se dividirá endos muros independientes.
Unión de muros divididos por una separación
Al seleccionar un muro creado con la opción Dividir con separación, el símbolo Permitir unión aparece enel área de dibujo. Si lo desea, puede seleccionar la opción Permitir unión y arrastrar el muro para unirlo alsegundo muro. También puede hacer clic con el botón derecho y seleccionar No permitir unión. Esto permiteque el muro se vuelva a unir sin separación.
1 Seleccione un muro creado con la opción Dividir con separación.
2 Haga clic en para desbloquear la restricción de cota.
3 Seleccione Arrastrar final de muro (opción indicada por un círculo azul en el muro seleccionado),haga clic con el botón derecho y seleccione Permitir unión.
4 Seleccione el otro muro y repita los pasos 2 y 3.
5 Seleccione Arrastrar final de muro y arrastre el muro hacia el otro muro. Los muros se unirán.
1556 | Capítulo 57 Edición de elementos

Separación de muros creados con Dividir con separación
1 Coloque el cursor sobre uno de los dos muros creados con Dividir con separación. El muro seresaltará.
2 Seleccione el muro, haga clic con el botón derecho en Arrastrar final de muro (indicado por uncírculo azul en el muro seleccionado) y seleccione No permitir unión.
3 Arrastre el muro para separarlo del muro al que se había unido.
División horizontal de murosPuede dividir un muro en una línea horizontal en cualquier vista de alzado o 3D. Tras dividir un muro, RevitArchitecture lo considera como dos muros distintos, con lo cual cada uno puede modificarse de maneraindependiente.
Por ejemplo, en un edificio de dos niveles, suponga que fuerza el cursor de la división en el nivel dos y quela parte superior tiene una restricción de base de nivel 1. El muro inferior tiene una restricción de altura deNivel 2. Si ha dividido los muros en otro punto sin tener en cuenta los niveles, el muro inferior tiene unarestricción de altura explícita y el muro superior presenta un valor para el desfase de la base. Para obtenermás información acerca de estas propiedades, consulte Propiedades de los ejemplares de muro en la página267.
1 Haga clic en la ficha Modificar ➤ grupo Modificar ➤ (Dividir elemento).
2 Coloque el cursor en el lugar donde desee dividir el muro o la línea.
NOTA Los muros apilados sólo se pueden dividir verticalmente.
Al colocar el cursor cerca de los bordes verticales, aparece una línea horizontal temporal en elmuro. Si lo desea, ajústela a los niveles mediante forzado de cursor para dividir el muro a partesiguales entre niveles.
Aparición de la línea horizontal temporal
3 Haga clic para colocar la división.
Aparece una línea horizontal definitiva en el muro para indicar la división.
División horizontal definitiva
División de carasPuede utilizar Dividir cara en cualquier ejemplar que no sea de familia. La herramienta Dividir cara dividela cara seleccionada del elemento; no modifica la estructura del elemento. Tras dividir la cara, utilice laherramienta Pintar para aplicar un material diferente a esta sección de la cara. Consulte Aplicación de unmaterial a la cara de un elemento en la página 1559.
División de caras | 1557

Muro con la cara dividida (alrededor de la ventana) antes de pintar
Muro con la cara dividida (alrededor de la ventana) después de pintar
1 Haga clic en la ficha Modificar ➤ grupo Geometría ➤ (Dividir cara).
2 Coloque el cursor en la cara del elemento para resaltarlo. Puede que tenga que pulsar la teclaTAB para seleccionar la cara deseada.
3 Haga clic para seleccionar la cara.
4 Cree el boceto del área de cara que desea dividir.
NOTA El boceto debe estar en un bucle cerrado dentro de la cara o en un bucle abierto que termineen el contorno de ésta.
En el ejemplo siguiente, el muro alrededor de la ventana está dividido para poderse y pintar eigualar el contorno de la puerta.
1558 | Capítulo 57 Edición de elementos

5 Haga clic en (Finalizar modo de edición).
CONSEJO Puede dividir la cara de un pilar. No obstante, si el proyecto va a tener varios ejemplares del pilar conla cara dividida, cree el pilar en el Editor de familias y divídalo allí.
Aplicación de un material a la cara de un elementoLa herramienta Pintar aplica un material a la cara seleccionada del elemento o la familia; no modifica laestructura del elemento. Consulte Materiales en la página 1624.
Entre otros elementos, se pueden pintar muros, cubiertas, masas, familias y suelos. Si el elemento se resaltacuando coloca el cursor cerca de él, puede pintarlo. La herramienta Pintar es muy útil para aplicar materialesa caras divididas. Consulte División de caras en la página 1557.
Si el patrón de superficie del material es un patrón de modelo, puede seleccionar referencias en el patrónpara cotas o alineación. Consulte Patrones de relleno en la página 1614 y Trabajo con patrones de modelo enla página 1619.
Para pintar una superficie
1 Haga clic en la ficha Modificar ➤ grupo Geometría ➤ (Pintar).
2 Haga clic en la ficha Modificar | Pintar ➤ grupo Elemento y seleccione el material que aplicaren el menú desplegable Material.
3 Coloque el cursor en la cara del elemento para resaltarlo. Puede que tenga que pulsar la teclaTAB para seleccionar la cara deseada.
Si resalta una cara que ya se ha pintado, la barra de estado indicará el material que se le haaplicado.
4 Haga clic para aplicar la pintura.
Aplicación de un material a la cara de un elemento | 1559

Más información sobre cómo pintar superficies
■ No puede aplicar materiales a ejemplares de familia en un proyecto. Los materiales se aplican a las carasen el Editor de familias.
■ Para quitar la pintura, active la herramienta Pintar y, en el selector de tipo, elija <Por categoría> en elmenú desplegable Material. Haga clic en una cara pintada: la pintura desaparece.
■ Puede aplicar pintura a la cara de un pilar. Sin embargo, si el proyecto va a atener varios ejemplares delpilar pintado, cree el pilar en el Editor de familias y aplique la pintura allí.
■ Cuando está en el Editor de familias, puede crear un parámetro familia del material tipo. Podrá pintaresta cara de la familia con este parámetro. Para obtener más información sobre la creación de un parámetro,consulte Creación de parámetros en la página 534.
Antes de pintar las escaleras (antes de aplicarle el material)
1560 | Capítulo 57 Edición de elementos

Después de pintar las escaleras (después de aplicarle el material)
Supresión de elementosLa herramienta Suprimir elimina los elementos seleccionados del dibujo, pero no pega los elementoseliminados en el portapapeles.
Realice uno de estos procedimientos:
■ Seleccione los elementos que desee suprimir y, a continuación, haga clic en Modificar |
<Elemento> ➤ grupo Modificar ➤ (Suprimir).
■ Haga clic en la ficha Modificar ➤ grupo Modificar ➤ (Suprimir), seleccione los elementos quesuprimir y pulse INTRO.
Supresión de elementos | 1561

Resolución de problemas de ediciónEn los temas siguientes encontrará información sobre cómo resolver problemas durante la edición deelementos en Revit Architecture.
No es posible cortar ejemplares de muroAviso: No es posible cortar del muro el ejemplar de <elemento>.
Problema: Revit Architecture no puede regenerar la geometría para mostrar el componente de modelodesplazado.
Este mensaje aparece si mueve una puerta, una ventana u otros componentes que tenga un muro comoanfitrión y Revit Architecture es incapaz de volver a generar la geometría correctamente. Esto puede ocurrirsi mueve una ventana y la coloca sobre una puerta en una vista de plano. Revit Architecture no puede cortarsimultáneamente un ejemplar de puerta y uno de ventana. El error también puede darse si mueve uncomponente fuera de un muro arrastrando el componente o reduciendo la longitud del muro de modo queel componente no quepa.
Solución: anule el desplazamiento o suprima el ejemplar concreto.
Se han suprimido elementosAviso: Se han suprimido elementos. Para conservarlos, seleccione Editar elementos pegados.
Problema: Revit Architecture requiere un anfitrión adecuado para el elemento copiado. Por ejemplo, unaventana necesita un muro; una etiqueta o una cota necesitan elementos de referencia.
Solución: Si intenta pegar un elemento en una ubicación que no contiene un anfitrión adecuado, verá estemensaje. Haga clic en Cancelar para cerrar el aviso. En la cinta de opciones, haga clic en Editar elementospegados. En el modo de edición de pegado, coloque el elemento copiado en el anfitrión correcto. Haga clicen Finalizar para terminar el proceso de pegado.
CONSEJO La herramienta Pegar alineado no ofrece el botón Editar elementos pegados. Si aparece este mensaje,puede cancelar la operación y usar la herramienta Pegar.
Consulte también Edición de elementos pegados en la página 1540.
No es posible pegar la selecciónError: No es posible pegar la selección en la vista <nombre de vista>.
Problema: Revit Architecture no puede pegar el elemento seleccionado en la vista.
Solución: este mensaje aparece si ha intentado pegar un muro en una vista en alzado o de sección. Intentepegarlo en una vista de plano, un plano de techos reflejado o vista 3D. El mensaje también aparece si intentapegar un grupo de elementos que no pueden pegarse en una vista determinada, por ejemplo un grupo depilares en una vista de alzado.
1562 | Capítulo 57 Edición de elementos

Planos de trabajo
Cada vista de Revit Architecture está asociada a un plano de trabajo. En vistas como las de plano, 3D y diseño, así comoen vistas en el Editor de familias, el plano de trabajo se establece automáticamente. En otras vistas, por ejemplo vista dealzado y de sección, es necesario establecerlo. El plano de trabajo es necesario en algunas operaciones de boceto, como lacreación de una cubierta extruida, y para activar determinadas herramientas en una vista, como Rotar y Reflejar en unavista 3D.
Al establecer un plano de trabajo en una vista, el plano se guarda con la vista. Puede cambiar el plano de trabajo, si espreciso.
Cuando se crea el boceto, se puede forzar el cursor a la rejilla de plano de trabajo, pero no se puede alinear ni agregar cotasa la misma.
Configuración del plano de trabajo1 Haga clic en la ficha Inicio ➤ grupo Plano de trabajo ➤ (Definir).
2 En el cuadro de diálogo Plano de trabajo, en Especificar un nuevo plano de trabajo, seleccioneuna de estas opciones:
■ Nombre. Elija un plano de trabajo disponible en la lista, que contiene los nombres de niveles,rejillas y planos de referencia con nombre.
NOTA La lista se encuentra activa aunque no se haya seleccionado la opción Nombre. Si seleccionaun nombre en la lista, Revit Architecture selecciona automáticamente la opción Nombre.
■ Seleccionar un plano. Revit Architecture crea un plano coincidente con el seleccionado.Puede seleccionar cualquier plano que se pueda acotar: caras de muro, caras en modelos deRevit vinculados, caras de extrusión, niveles, rejillas y planos de referencia.
■ Seleccionar una línea y utilizar plano de trabajo en que se creó. Revit Architecture crea unplano que es coplanar con el plano de trabajo de la línea seleccionada.
Si el plano elegido es perpendicular a la vista activa, se abrirá el cuadro de diálogo Ir a la vista,con opciones de vistas que abrir según la selección.
Por ejemplo, si elige un muro orientado al norte, el panel superior del cuadro de diálogo permiteelegir una vista paralela (alzado este u oeste) o, en el panel inferior, una vista 3D como se muestraa continuación.
58
1563

3 Seleccione una vista y haga clic en Abrir vista.
Hacer visible el plano de trabajo
Haga clic en la ficha Inicio ➤ grupo Plano de trabajo ➤ (Mostrar).
El plano de trabajo aparece como una rejilla en la vista.
Parte de la rejilla de un plano de trabajo
Modificación del espaciado de la rejilla de plano de trabajo1 Si es preciso, haga clic en la ficha Inicio ➤ grupo Plano de trabajo ➤ (Mostrar) para hacer
visible el plano de trabajo.
2 Seleccione el plano de trabajo.
NOTA Haga clic en el borde del plano de trabajo para seleccionarlo.
3 En la barra de opciones, para Espaciado, introduzca un valor para especificar la distancia quedesee entre las líneas de rejilla.
Rotación de una rejilla de plano de trabajoAl rotar una rejilla de plano de trabajo, la nueva orientación afecta a la colocación de componentes y a laopción de dibujo de rectángulos para muros y líneas. Por ejemplo, si rota la rejilla de plano de trabajo y
1564 | Capítulo 58 Planos de trabajo

luego coloca un componente, éste se orienta en el mismo ángulo que la rejilla de plano de trabajo. Si creauna cadena de muros con la opción de rectángulo, tendrá forzosamente la misma orientación que la rejillade plano de trabajo.
Para rotar una rejilla de plano de trabajo, consulte Rotación de elementos en la página 1526.
Elementos asociados a planos de trabajoSi crea una familia basada en planos de trabajo, o un elemento que no se basa en nivel (un elementohospedado), se asociarán a un plano de trabajo. La asociación al plano de trabajo controla el movimientode un elemento cuando se mueve el anfitrión correspondiente. Cuando se crea un elemento, hereda el planode trabajo de la vista pero no le afectarán los cambios posteriores aplicados al plano.
Para que la geometría se mueva correctamente, es importante asociarla a un plano de trabajo. Por ejemplo,un elemento se asocia a su anfitrión mediante el plano de trabajo. Cuando se mueve el anfitrión, tambiénse mueve el elemento.
Casi todos los elementos tienen un parámetro de ejemplar de sólo lectura denominado Plano de trabajo,que identifica el plano de trabajo activo del elemento. Esta propiedad se puede ver en la paleta Propiedades.Puede cambiar el plano de trabajo al que está asociado un elemento o anular la asociación del elemento alplano de trabajo. Algunos elementos que se basan en bocetos (por ejemplo, escaleras, cubiertas, cubiertaspor perímetro y techos) se dibujan en un plano de trabajo, pero éste debe ser un nivel. No se puede anularla asociación de estos tipos de elementos de su plano de trabajo.
Cambiar el plano de trabajo de un elemento1 Seleccione un elemento basado en plano de trabajo en una vista.
2 Haga clic en la ficha Modificar | <Elemento> ➤ grupo Plano de trabajo ➤ (Editar plano detrabajo).
NOTA Al usar la opción Editar plano de trabajo, el nuevo plano de trabajo debe ser paralelo al planode trabajo existente. Si tiene que seleccionar un plano de trabajo que no sea paralelo al existente,use la opción Cambiar de anfitrión. Consulte Colocación de elementos y componentes basados enplano de trabajo o basados en cara en otro anfitrión en la página 287.
Se abre el cuadro de diálogo Plano de trabajo y el plano de trabajo del elemento aparece en lavista.
3 Si lo desea, haga clic en Mostrar para ver otras vistas que pueden mostrar el plano de trabajo delelemento.
4 Seleccione otro plano de trabajo.
Consulte Configuración del plano de trabajo en la página 1563 si desea obtener detalles sobre lasopciones de plano de trabajo.
Anulación de asociación de un elemento a un plano de trabajo1 Seleccione un elemento basado en plano de trabajo en una vista.
Este tipo de elemento incluye cualquier geometría sólida en el Editor de familias o cubiertasextruidas en un proyecto.
2 Haga clic en la ficha Modificar | <Elemento> ➤ grupo Plano de trabajo ➤ (Editar plano detrabajo).
Elementos asociados a planos de trabajo | 1565

Se abre el cuadro de diálogo Plano de trabajo y el plano de trabajo del elemento aparece en lavista.
3 Haga clic en Disociar.
CONSEJO Puede disociar un elemento gráficamente mediante un clic en el control (Disociarplano de trabajo) que aparece en la vista, junto al elemento.
Cuando un elemento ya no está asociado a un plano de trabajo, el valor de su parámetro Plano de trabajo(en la paleta Propiedades) es <no asociado>. El elemento se puede mover con libertad independientementede un plano de trabajo.
Creación de una familia basada en plano de trabajoSe puede crear una familia que se hospede en el plano de trabajo activo. Puede ser muy útil en un entornode proyecto y en una familia anidada en que quizá se deba colocar un subcomponente anidado en un planoconcreto. Una familia no hospedada puede basarse en el plano de trabajo.
Para obtener más información acerca de las familias basadas en planos de trabajo, consulte El Manual defamilias en la página 520.
1 Abra o cree una familia no hospedada.
NOTA Los componentes no hospedados son los únicos que pueden convertirse en familias basadasen plano de trabajo. Las puertas y las ventanas, por ejemplo, son componentes hospedados en murosy por tanto no pueden basarse en planos de trabajo.
2 En el Editor de familias, haga clic en la ficha Inicio ➤ grupo Propiedades ➤ (Parámetros ycategoría de familia).
3 En el cuadro de diálogo Parámetros y categoría de familia, en Parámetros de familia seleccioneBasado en plano de trabajo.
4 Haga clic en Aceptar.
NOTA Es factible que una familia se base en plano de trabajo y que siempre sea vertical. A continuaciónse ilustran ambos casos.
En la familia anidada siguiente, la extrusión rectangular es un componente basado enplano de trabajo. En la parte izquierda, la extrusión se basa en plano de trabajo pero
1566 | Capítulo 58 Planos de trabajo

no siempre es vertical. En la parte derecha, la misma extrusión se vuelve a cargar enla familia tras haberla establecido en basada en plano de trabajo y siempre vertical.
Control del volteo en las familias basadas en plano de trabajoTras guardar y cargar una familia basada en plano de trabajo en el proyecto, puede voltearla en su plano detrabajo en una vista.
Seleccione el ejemplar de familia en el proyecto; se muestra el control Voltear plano de trabajo .Haga clic en el control Voltear plano de trabajo para rotar el ejemplar de familia 180 grados en el eje "x" delplano de trabajo. También puede hacer clic con el botón derecho del ratón en el ejemplar y seleccionarVoltear plano de trabajo.
Control del volteo en las familias basadas en plano de trabajo | 1567

1568

Planos de referencia
Use la herramienta Plano de referencia para dibujar los planos de referencia que usará como guía para el diseño. Los planosde referencia son parte esencial en la creación de familias. Para obtener información detallada sobre cómo crear familias,consulte El Manual de familias en la página 520. Los planos de referencia aparecen en cada nueva vista de plano creadapara el proyecto. Consulte Extensiones de datos y visibilidad en la página 1573.
Añadir planos de referencia
1 Haga clic en la ficha Inicio ➤ grupo Plano de trabajo ➤ (Plano de referencia).
2 Para dibujar una línea:
1 En el grupo Dibujar, haga clic en (Línea).
2 En el área de dibujo, indique los planos de referencia arrastrando el cursor.
3 Haga clic en Modificar para finalizar la línea.
3 Para seleccionar una línea existente:
1 En el grupo Dibujar, haga clic en (Seleccionar líneas).
59
1569

2 En la barra de opciones puede indicar un desfase.
3 Seleccione la opción Bloquear para inmovilizar el plano de referencia en la línea.
4 Sitúe el cursor junto a la línea en que quiera colocar el plano de referencia y haga clic.
Temas relacionados
■ Planos de referencia en la página 1569
■ Asignación de nombres a planos de referencia en la página 1570
■ Propiedades de los planos de referencia en la página 1570
■ Extensiones de datos y visibilidad en la página 1573
Asignación de nombres a planos de referencia1 En el área de dibujo, seleccione un plano de referencia.
2 En la paleta Propiedades, en Nombre, introduzca uno para el plano de referencia.
Ocultar la anotación en la vista1 Seleccione una o más líneas de anotación que ocultar.
2 Haga clic con el botón derecho y seleccione Ocultar en vista ➤ Elementos.
Para ocultar las anotaciones seleccionadas y todas las otras anotaciones de la misma categoríaen la vista activa, haga clic en Ocular en vista ➤ Categoría.
Para volver a mostrar las líneas de anotación ocultas, consulte Mostrar elementos ocultos en la página 851.
Propiedades de los planos de referenciaUtilice la paleta Propiedades para modificar propiedades de planos de referencia.
Propiedades de los planos de referenciaDescripciónNombre
Construcción
Puede usar un plano de referencia para definir el punto en que los muros forman laenvolvente para puertas y ventanas. Seleccione esta opción para definir este punto
Cierre de muro
mediante el plano de referencia. Este parámetro sólo está disponible en el Editor defamilias.Consulte El Manual de familias en la página 520.
Datos de identidad
Nombre del plano de referencia.Nombre
Extensiones
1570 | Capítulo 59 Planos de referencia

DescripciónNombre
La caja de referencia aplicada al plano de referencia. Consulte Control de la visibilidadde referencia mediante cajas de referencia en la página 1578.
Caja de referencia
Otros
Especifica si un plano de referencia, cuyo boceto se ha dibujado durante la creaciónde una familia, es una referencia en un proyecto. Eso significa que es posible acotarlo
Es referencia
o alinearlo con la familia. Si determina un plano de referencia como referencia detodos los tipos de familia, ese tipo de familia se puede acotar repetidamente al inser-tarla en el proyecto. Por ejemplo, supongamos que crea una familia de puertas contipos de 24", 30" y 36". Especifica el plano de referencia para todos los tipos comoizquierdo. A continuación, inserta un nuevo tipo de puerta de 24" en el proyecto ylo acota a 5' de un muro exterior. Después, decide reemplazar la puerta de 24" conuna de 30". Al reemplazar las puertas, Revit Architecture mantiene la cota de 5'. Losnombres de Es referencia son arbitrarios. Constituyen un método práctico paramantener la coherencia en los tipos de familia. Para obtener más información, incluidainformación acerca de referencias prioritarias y no prioritarias, consulte El Manualde familias en la página 520.
Especifica dónde descansa el cursor en el objeto que se coloca. Por ejemplo, al insertarun pilar rectangular, el cursor se encuentra en el eje de la forma del pilar.
Define origen
Propiedades de los planos de referencia | 1571

1572

Extensiones de datos yvisibilidad
Los niveles de referencia, por ejemplo para niveles, rejillas y planos de referencia, no se muestran en todas las vistas. Si lareferencia no interseca un plano de vista (o no lo interseca correctamente), no se verá en dicha vista.
Los niveles de referencia se pueden modificar. El tamaño de sus extensiones se puede ajustar para que aparezcan endeterminadas vistas, pero no en otras. Asimismo, las extensiones de datos se pueden modificar en una vista y despuéspropagar dichos cambios en cualquier vista paralela en que la referencia sea visible.
También puede usar cajas de referencia para controlar la visibilidad de la referencia.
Ejemplo de visibilidad de la referencia en vistas de proyectoCuando cambia el tamaño de las extensiones de datos de modelos (3D), se puede controlar en qué vistaaparecen. Si los niveles de referencia no intersecan el plano de la vista, no se verán en dicha vista.
En el ejemplo siguiente, la línea de nivel superior no aparece en la vista en sección, ya que sus extensionesde modelo (3D) no intersecan la línea.
En el ejemplo siguiente, la rejilla sólo se ve en las dos primeras vistas de plano, ya que sus extensiones demodelo (3D) no intersecan la tercera línea de nivel.
60
1573

Puede que haya una referencia que interseque una vista de plano pero que no aparece en la vista. Si seleccionala referencia, se verá cómo su extensión específica de la vista interseca el plano de la vista pero no su extensióndel modelo, como se ilustra en la figura siguiente. El círculo vacío de la figura muestra la extensión delmodelo 3D, que no interseca la sección. El círculo relleno muestra la extensión del modelo 2D, que intersecala sección. Como resultado, el Nivel 3 no aparecerá en la vista en sección.
Visibilidad de referencias no perpendiculares en vistasSi un elemento de referencia (por ejemplo, un plano de referencia) no es perpendicular a una vista, el elementono se mostrará en la vista.
Por ejemplo, el plano de planta mostrado a continuación muestra dos planos de referencia representadoscomo líneas verdes discontinuas. El plano de referencia de la izquierda interseca la línea de sección en ángulo.El plano de referencia de la derecha es perpendicular a la línea de sección. Dado que el plano de referenciaen ángulo no es perpendicular a la línea de sección, el plano no es visible en la vista en sección resultante.Pero el plano de referencia perpendicular sí se muestra en dicha vista.
1574 | Capítulo 60 Extensiones de datos y visibilidad

Visibilidad de rejillas de arco en vistasEn vistas de plano (por ejemplo planos de planta y de techo) se pueden definir líneas de rejilla que seanarcos en lugar de líneas rectas. Las líneas de rejilla de arco se mostrarán en vistas en sección en las que elcentro del arco interseca la línea de sección y es perpendicular a ella.
Por ejemplo, el plano de planta mostrado a continuación muestra dos líneas de rejilla de arco. La línea derejilla 3 interseca la línea de sección pero su centro no es perpendicular a esta línea. Como resultado, la líneade rejilla 3 no aparecerá en la vista en sección. La línea de rejilla 2 interseca la línea de sección en el planode planta y su centro interseca esa línea perpendicularmente. Por lo tanto, la línea de rejilla 2 aparecerá enla vista en sección, indicando el centro del arco.
Visibilidad de rejillas de arco en vistas | 1575

Cambio de tamaño de pinzamientos de extensiones de datos1 Seleccionar una referencia.
En el extremo de la referencia se muestra un pinzamiento denominado 3D. La denominación3D indica que la referencia está en modo de extensión de modelo. Eso significa que, si arrastrael pinzamiento para modificar la extensión de referencia, la extensión de esa referencia se cambiaen todas las demás vistas paralelas, siempre y cuando dichas referencias dispongan delpinzamiento de extensión de modelo 3D.
NOTA Al seleccionar una referencia, se selecciona en todas las vistas donde está visible.
Pinzamiento deextensión de modelo
Cambiar tamaño de referencia en todas las vistas
2 Arrastre el pinzamiento 3D de círculo hueco en cualquiera de los extremos de la referencia hastala ubicación que desee.
Cambiar tamaño de referencia sólo en una vista específica
3 Haga clic en el pinzamiento 3D. Cambia para mostrar 2D, y el pinzamiento cambia de un círculoabierto a uno rellenado. Esto denota que la referencia está en modo específico de esa vista. Simodifica el tamaño de referencia, el cambio sólo surte efecto en esa vista.
Pinzamientode la extensiónespecífico de lavista
NOTA Si arrastra el círculo relleno, el círculo abierto permanece en su posición. Esto indica dóndeestá la extensión del modelo (3D). Si desea volver a esa extensión, con el botón derecho del ratónhaga clic en la referencia y seleccione Restablecer a extensión 3D.
Si arrastra una extensión de referencia fuera del contorno de recorte de la vista, el pinzamiento de la extensiónsiempre está en el modo (2D) específico de la vista. Las extensiones tampoco se pueden propagar a otrasvistas.
Si mueve un control 2D de una referencia sobre un control 3D, el control 2D se convierte en 3D.
1576 | Capítulo 60 Extensiones de datos y visibilidad

Maximizar las extensiones de modelo 3DUna referencia puede tener un tamaño que no aparezca en todas las vistas del modelo. Las extensiones delmodelo 3D se pueden modificar para que intersequen el contorno del modelo, a fin de que la de referenciaaparezca en más vistas.
En el ejemplo siguiente, la rejilla no aparece en las dos vistas en sección del modelo porque sus extensionesde modelo 3D no intersecan ningún plano de la vista en sección.
Para maximizar extensiones de modelo 3D
1 Seleccione la referencia y haga clic en ella con el botón derecho del ratón.
2 En el menú contextual, haga clic en Maximizar a extensión 3D.
El tamaño de la rejilla se ajusta al del contorno del modelo.
Propagación de extensión de referencias 2DTras haber modificado una referencia 2D a una extensión de referencias determinada, quizá desee que semuestre de la misma forma en otras vistas similares. Esto se efectúa mediante Propagar extensión de referencia.
Para propagar extensión de referencias 2D
1 Seleccione la referencia.
2 Haga ficha en la ficha Modificar | <referencia> ➤ grupo Referencia ➤ (Propagar extensión).
3 En el cuadro de diálogo Propagar extensión de referencias, seleccione las vistas paralelas dondedesee que los datos parezcan iguales y haga clic en Aceptar.
No existe una conexión permanente entre el aspecto de la referencia en varias vistas. Si desea modificar denuevo el dato, utilice otra vez Propagar extensión de referencias. Propagar extensión de referencia no afectaa las extensiones del modelo (3D).
Maximizar las extensiones de modelo 3D | 1577

Control de la visibilidad de referencia mediante cajas de referenciaAl añadir a un proyecto elementos de referencia (rejillas, niveles y líneas de referencia) es posible que aparezcanen más vistas de las deseadas. Por ejemplo, al añadir líneas de rejilla a una vista de plano, esas líneas semuestran en todas las vistas de plano del modelo. Pero puede que sólo sea preciso que se muestren en ciertasvistas. Ésta es la finalidad de las cajas de referencia: especificar las vistas en que deben mostrarse los elementosde referencia.
Las cajas de referencia controlan la visibilidad de los elementos de referencia en las vistas cuyo plano decorte interseca la caja de referencia. Las cajas de referencia resultan especialmente útiles para controlar lavisibilidad de las referencias que no son paralelas ni ortogonales con respecto a una vista.
Por ejemplo, el plano de planta mostrado a continuación muestra un centro científico con una pajareraconstruida en ángulo como ala del edificio principal. El edificio principal y la pajarera utilizan distintasrejillas. La línea coincidente indica la división del plano de planta en vistas dependientes, para mostrar cadaparte del edificio en planos individuales. Consulte Duplicar vistas dependientes en la página 882. Supongamosque no quiere mostrar en la vista dependiente para la pajarera las líneas de rejilla para el edificio principal.Y tampoco quiere que se muestren en la vista dependiente para el edificio principal las líneas de rejilla parala pajarera. Las cajas de referencia le permitirán especificar dichas condiciones.
Para usar cajas de referencia con el fin de controlar elementos de referencia
1 Cree una o varias cajas de referencia.
2 Aplique una caja de referencia a elementos de referencia (líneas de rejilla, niveles o planos de referencia).
3 (Opcional) Aplique una caja de referencia a las vistas deseadas.
Creación de una caja de referenciaLas cajas de referencia sólo se pueden crear en vistas de plano. Después de crear una caja de referencia puedemodificar su tamaño y posición en una vista 3D.
1 En una vista de plano, haga clic en la ficha Vista ➤ grupo Crear ➤ (Caja de referencia).
2 En la barra de opciones, introduzca un nombre y especifique, si lo desea, una altura para la cajade referencia.
1578 | Capítulo 60 Extensiones de datos y visibilidad

CONSEJO Después crear la caja de referencia, si lo desea, le puede cambiar el nombre. Seleccionela caja de referencia y, en la paleta Propiedades, introduzca un valor para la propiedad Nombre.
3 Para dibujar una caja de referencia, haga clic en la esquina superior izquierda para iniciarla. Hagaclic en la esquina inferior derecha para terminarla.
El plano de planta mostrado a continuación tiene dos cajas de referencia: una alrededor deledificio principal y otra alrededor de la pajarera. Al dibujar una caja de referencia, ésta muestrapinzamientos de arrastre con los que se puede modificar el tamaño del cuadro. También es
posible rotar la caja de referencia mediante el control de rotación y la herramienta Rotar
. Consulte Rotación de elementos en la página 1526.
4 Puede abrir una vista 3D para realizar más ajustes de tamaño y posición de cajas de referencia.
Después de crear cajas de referencia, puede hacer lo siguiente:
■ Aplicar cada caja de referencia a elementos de referencia.
■ (Opcional) Aplicar cada caja de referencia a las vistas deseadas.
Aplicación de una caja de referencia a referenciasPara controlar la visibilidad de elementos de referencia en una caja de referencia, asocie a ésta cada uno delos elementos de referencia.
1 Seleccione el elemento de referencia adecuado (por ejemplo una línea de rejilla).
2 En la paleta Propiedades, para Caja de referencia, seleccione la que desee.
Por ejemplo, en un proyecto que tenga dos cajas de referencia llamadas Caja de referencia 1 yCaja de referencia 2, en la lista desplegable, seleccione Caja de referencia 1.
3 Haga clic en Aplicar.
A partir de ahora, la referencia sólo aparecerá en las vistas cuyo plano de corte interseque la cajade referencia. Si el plano de corte de una vista queda fuera de la caja, la referencia asociada nose mostrará en la vista.
Por ejemplo, en la ilustración mostrada a continuación la vista superior tiene cajas de referenciaalrededor del edificio principal y alrededor de la pajarera. La caja de referencia 1 se ha aplicadoa líneas de rejilla para el edificio principal y la caja de referencia 2 a líneas de rejilla para la
Aplicación de una caja de referencia a referencias | 1579

pajarera. Como resultado, las vistas dependientes (parte inferior) muestran únicamente líneasde rejilla aplicables a cada parte del edificio.
CONSEJO Si el plano de corte de la vista de una sección interseca la caja de referencia, las referenciasaparecerán en la vista en sección.
Cambio de tamaño de las referencias mediante la caja de referencia
La extensión de las referencias asociadas a cajas de referencia se puede modificar seleccionando y arrastrandola caja de referencia; la referencia asociada a la caja de referencia se moverá también.
La caja de referencia arrastrada mueve las líneas del nivel que tiene asociadas.
Para que las extensiones de una referencia de nivel recuperen su valor por defecto, seleccione el nivel, hagaclic con el botón derecho del ratón y seleccione Restablecer a extensión 3D. La extensión del modelo (3D)no se puede desplazar del borde de la caja de referencia a la que está asignada, pero la extensión 2D se puedemodificar en una vista. Esta opción devuelve la extensión a la posición por defecto, con un ligero desfasefuera de la caja de referencia.
1580 | Capítulo 60 Extensiones de datos y visibilidad

Control de visibilidad de cajas de referenciaLas cajas de referencia se ven automáticamente en vistas 3D y en cualquier vista cuyo plano de corte intersequela caja. También se pueden configurar para aparecer en vistas de alzado. La visibilidad de otras vistas puededefinirse ajustando el tamaño o la propiedad de visibilidad. Las cajas de referencia no se imprimen endocumentos de construcción.
Cambio de tamaño de una caja de referencia1 Abra un plano o una vista 3D y seleccione la caja de referencia.
En la caja de referencia aparecen pinzamientos.
2 Arrastre los pinzamientos para cambiar el tamaño de la caja de referencia.
Al modificar el tamaño de la caja de referencia, controla las vistas en las que se mostrará. Si unplano de vista deja de cortar la caja de referencia, ésta no será visible en esa vista. Por lo tantola vista no mostrará ninguna referencia asociada a esa caja de referencia.
Supongamos que tenemos un edificio de 8 plantas. Se realiza una modificación de la caja de referencia paraque la extensión del contorno superior esté en el nivel 4. Como resultado, la caja de referencia y las referenciasasociadas no aparecerán en las vistas de plano para los niveles del 5 al 8. Por el contrario, si cambia el tamañode la caja de referencia para que ésta interseque dichos niveles, las referencias aparecerán en las vistasmencionadas.
Caja de referencia en 3D con pinzamientos de arrastre yrotación
Configuración de la propiedad Vistas visibles para una caja de referenciaLa propiedad de visibilidad define la forma de mostrar una caja de referencia en diversas vistas, incluidas lasde alzado.
1 Abra una vista en la que sea visible la caja de referencia.
2 Seleccione la caja de referencia.
3 En la paleta Propiedades, para la propiedad Vistas visibles, haga clic en Editar.
El cuadro de diálogo Visibilidad de caja de referencia muestra una lista de todos los nombres ytipos de vista del proyecto. Muestra en qué vistas se ve la caja de referencia. Revit Architecturecalcula la visibilidad de la caja de referencia cuando se crea y cuando posteriormente se cambian
Control de visibilidad de cajas de referencia | 1581

sus extensiones. La columna Visibilidad automática muestra las vistas donde la caja está visibleautomáticamente. La caja de referencia no se ve automáticamente en los alzados exteriores,aunque este comportamiento puede modificarse.
4 Busque la fila de la vista correspondiente (por ejemplo, Alzado sur) y busque su valor en lacolumna Modificar. Haga clic en el cuadro de texto y seleccione Visible en la lista.
5 Haga clic en Aceptar.
La caja de referencia aparece en la vista.
Ocultar cajas de referencia en una vistaUna caja de referencia puede ser aplicable a una vista pero puede ser preferible no mostrarla en ella.
Para ocultar una caja de referencia en una vista
En el área de dibujo, seleccione la caja de referencia que desea ocultar y realice una de estas acciones:
■ Haga clic en la ficha Modificar | Cajas de referencia ➤ grupo Ver gráficos ➤ menú desplegable Ocultar
en vista ➤ (Ocultar elementos).
■ Haga clic con el botón derecho en uno de los campos y seleccione Ocultar en vista ➤ Elementos.
La caja de referencia seleccionada desaparece de la vista. Pero tenga en cuenta que seguirá visible en otrasvistas.
Para ocultar todas las cajas de referencia en una vista
Abra la vista en la que aparecen las cajas de referencia, seleccione una de ellas y realice una de estas acciones:
■ Haga clic en la ficha Modificar | Cajas de referencia ➤ grupo Vista ➤ menú desplegable Ocultar en
vista ➤ (Ocultar categoría).
■ Haga clic con el botón derecho en una de las cajas de referencia y seleccione Ocultar en vista ➤ Categoría.
Todas las cajas de referencia desaparecen de la vista.
Para volver a mostrar cajas de referencia ocultas, consulte Mostrar elementos ocultos en la página 851.
1582 | Capítulo 60 Extensiones de datos y visibilidad

Restricciones
Las restricciones son elementos no específicos de las vistas que pueden funcionar independientemente de las cotas. Loselementos de restricción aparecen en todas las vistas en las que se vean sus referencias; las cotas son específicas de lasvistas. Las restricciones se pueden modificar y suprimir independientemente de las cotas, o se pueden quitar cuando sesuprimen las cotas.
Para crear restricciones, coloque cotas y bloquéelas, o cree restricciones de igualdad. Las restricciones aparecen como líneasdiscontinuas azules en las vistas de proyecto.
Aplicación de restricciones con cotasCuando se colocan cotas permanentes, se pueden bloquear. Cuando se bloquea una cota, se crea unarestricción. Una restricción (línea discontinua azul) aparece cuando se seleccionan sus referencias, como semuestra en la ilustración siguiente.
Restricción a partir de cotas bloqueadas
Varias cotas se pueden corresponder a la misma restricción. Por ejemplo, si coloca una cota entre dos murosy la bloquea, ha creado una restricción. Si coloca otra cota entre los mismos dos muros y la bloquea, no secrea una restricción adicional.
Consulte también Bloqueo de cotas permanentes en la página 936.
Restricciones de igualdadUna restricción de igualdad aparece como un símbolo de igualdad cerca de la línea de cota cuando seselecciona una cota de varios segmentos. Si selecciona una de las referencias de la línea de cota, por ejemploun muro, el símbolo de igualdad aparece con una línea azul discontinua en el centro de las referencias.
61
1583

El símbolo de igualdad representa un elemento de restricción de igualdad aplicado a las referencias de estacota. Las referencias, que en el gráfico son muros, permanecen a distancias iguales entre sí mientras larestricción esté activa. Si selecciona uno de los muros y lo mueve, todos los muros se moverán juntos a unadistancia fija.
Aplicación de una restricción de igualdad1 Seleccione una cota permanente de varios segmentos. Si tiene que colocar una cota, consulte
Cotas permanentes en la página 928.
2 Haga clic en el símbolo de igualdad para que ya no lo atraviese una barra inclinada.
Cambio de la etiqueta de igualdad al valor de cotaLas cotas de varios segmentos tienen una etiqueta de igualdad que aparece directamente encima de cadasegmento de la línea de cota. La etiqueta aparece si todos los segmentos de la cota tienen los mismos valores,o si el primer y el último segmento de la cota tienen los mismos valores. Si no se cumple ninguna de estascondiciones, en vez de la etiqueta de igualdad, el segmento de la cota muestra el valor.
Puede cambiar la visualización de la etiqueta de igualdad al valor de cota.
Para cambiar la etiqueta de igualdad al valor de cota:
1 Seleccione la cota.
2 En la paleta Propiedades, para Visualización de igualdad, seleccione Valor.
3 Haga clic en Aplicar.
Control de restricciones de visibilidad
1 Haga clic en la ficha Vista ➤ grupo Gráficos ➤ (Visibilidad/Gráficos).
2 Haga clic en la ficha Categorías de anotación.
3 Encuentre la categoría Restricciones y anule la selección de la casilla de verificación para ocultarlas restricciones en la vista.
La ilustración siguiente muestra la restricción (línea discontinua azul) visible.
1584 | Capítulo 61 Restricciones

La ilustración siguiente muestra la restricción oculta.
Para obtener más información, consulte Visualización gráfica y visibilidad en vistas de proyecto en la página839.
Eliminación de restricciones1 Seleccione una cota.
2 Realice uno de estos procedimientos:
■ Haga clic en el candado para abrirlo y desbloquearla.
■ Haga clic en el símbolo de igualdad para quitar una restricción de igualdad. El símbolo deigualdad aparece atravesado por una barra inclinada cuando no se aplica la restricción deigualdad.
■ Suprima la cota correspondiente a la restricción. Aparece un aviso que indica que no se estásuprimiendo la restricción. Haga clic en Suprimir elementos, en el cuadro de diálogo de aviso,para eliminar la restricción.
Restricciones y subproyectosLas restricciones pertenecen a los subproyectos de los elementos que restringen. Para añadir una restricción,los subproyectos de todos los elementos que se pueden mover por medio de la restricción deben ser editables.Consulte Hacer editables los subproyectos en la página 1307.
Eliminación de restricciones | 1585

1586

Parámetros
Puede crear parámetros personalizados para cualquier categoría de elemento o componente en el proyecto. Los parámetrosque cree aparecerán en la paleta Propiedades o el cuadro de diálogo Propiedades de tipo, en el grupo que defina y con losvalores que determine.
Hay dos tipos de parámetros personalizados:
■ Parámetros compartidosLos parámetros compartidos se pueden compartir con otros proyectos o familias. Utilice los parámetros compartidoscuando deba existir la misma información en más de un proyecto o familia.
Por ejemplo, si un parámetro de una familia o proyecto necesita ser etiquetado, dicho parámetro debe existir en elproyecto (o familia de elementos) y la familia de etiquetas. Por tanto, los parámetros etiquetables tienen que serparámetros compartidos. Los parámetros compartidos también se pueden utilizar cuando se planifican conjuntamenteelementos de dos familias distintas. Por ejemplo, si tiene que crear dos familias distintas de Cimentación aislada ynecesita planificar el parámetro Grosor de ambas familias en la misma columna, Grosor tiene que ser un parámetrocompartido que se carga en ambas familias Cimentación aislada.
■ Parámetros de proyectoLos parámetros de proyecto son específicos de un archivo de proyecto único. La información almacenada en losparámetros de proyecto no se puede compartir con otros proyectos. Se puede utilizar un parámetro de proyecto, porejemplo, para categorizar vistas dentro de un proyecto.
Parámetros compartidosLos parámetros compartidos son parámetros que se pueden añadir a familias o proyectos, y luego compartirloscon otras familias o proyectos. Permiten añadir datos específicos que no están predefinidos en el archivo defamilia o la plantilla del proyecto.
Los parámetros compartidos son particularmente útiles cuando se desea crear una tabla de planificación quemuestre varias categorías de familia; esto es imposible sin un parámetro compartido. Pero si crea un parámetrocompartido y lo añade a unas categorías de familia, puede crear una tabla de planificación con estas categorías.Esto se conoce en Revit Architecture como la creación de una tabla de planificación de multicategoría.
Los parámetros compartidos se almacenan en un archivo independiente de cualquier archivo de familia oproyecto de Revit Architecture, lo que permite acceder al archivo desde familias o proyectos distintos.
Temas relacionados
■ Parámetros de proyecto en la página 1595
62
1587

Categorías que admiten parámetros compartidosLos parámetros compartidos sólo los admiten algunas de las categorías de Revit Architecture. Esta tablapresenta una lista de las categorías que los admiten.
Otras categoríasCategorías de familias que los admiten
ÁreasMuebles de obra
Planos de dibujoTechos: creados como familias in situ
Sistemas de vigas estructuralesPilares
Pilares estructuralesPaneles de muro cortina
Conexiones estructuralesMontantes de muro cortina
Cimentación estructuralPuertas
Armazón estructuralEquipos eléctricos
Armadura estructuralInstalaciones eléctricas
Suelos: creados como familias in situ
Mobiliario
Sistemas de mobiliario
Modelos genéricos
Instalaciones de iluminación
Equipos mecánicos
Aparcamiento
Vegetación
Instalaciones de fontanería
Barandillas
Rampas
Cubiertas
Habitaciones
Emplazamiento
Equipo especializado
Escaleras
Pilares estructurales
1588 | Capítulo 62 Parámetros

Otras categoríasCategorías de familias que los admiten
Cimentación estructural
Muros
Ventanas
Definición de archivos de parámetros compartidosPuede crear parámetros compartidos en el entorno del proyecto o en el Editor de familias. Los parámetroscompartidos se guardan en un archivo de texto; puede entonces colocar este archivo en un área compartidaen la red para permitir que otros usuarios accedan al mismo.
Los parámetros compartidos se organizan en grupos que se crean para facilitar la categorización. Por ejemplo,se puede crear un grupo llamado eléctricos para parámetros eléctricos específicos, o uno llamado piezas demetal para parámetros de piezas de metal específicos. Puede crear todos los grupos y parámetros que desee.
La sesión de Revit Architecture sólo puede hacer referencia a un archivo de parámetros compartidos a la vez.Si existen otros parámetros compartidos en otro archivo y desea que aparezcan en el archivo de parámetroscompartidos activo, debe exportar los parámetros al archivo activo.
Creación de archivos de parámetros compartidos, grupos y parámetros
1 Haga clic en la ficha Gestionar ➤ grupo Configuración ➤ (Parámetros compartidos).
Aparecerá el cuadro de diálogo Editar parámetros compartidos.
2 Haga clic en Crear.
3 En el cuadro de diálogo Crear archivo de parámetros compartidos, asigne un nombre al archivoy acceda a la ubicación deseada.
4 Haga clic en Guardar.
Para guardar grupos:
5 En el cuadro de diálogo Grupos, haga clic en Nuevo.
6 Escriba un nombre para el grupo de parámetros y haga clic en Aceptar.
Para añadir parámetros:
7 En el menú desplegable Grupo de parámetros, seleccione un grupo.
8 En el cuadro de grupo Parámetros, haga clic en Nuevo.
9 En el cuadro de diálogo Propiedades de parámetro, escriba un nombre, una disciplina y un tipopara el parámetro.
Tipo especifica el formato de la información que puede introducir para el valor del parámetro.Puede seleccionar:
■ Texto
■ Entero
■ Número
■ Longitud
■ Área
Definición de archivos de parámetros compartidos | 1589

■ Volumen
■ Ángulo
■ Pendiente
■ Divisa
■ URL
■ Material. Permite seleccionar un material en el cuadro de diálogo Materiales cuando se editael valor del parámetro en la paleta Propiedades o el cuadro de diálogo Propiedades de tipo.
■ Sí/no. Aparece una casilla de verificación para el valor del parámetro en la paleta Propiedadeso el cuadro de diálogo Propiedades de tipo.
■ <Tipo de familia>. Si selecciona esta opción, se abrirá el cuadro de diálogo Seleccionarcategoría, donde puede seleccionar el tipo de familia.
NOTA No tiene que especificar si el parámetro es de ejemplar o tipo. Eso lo decidirá más adelante,cuando añada el parámetro a una familia o a un proyecto.
10 Cuando termine de crear los parámetros, haga clic en Aceptar.
Temas relacionados
■ Parámetros compartidos en la página 1587
■ Categorías que admiten parámetros compartidos en la página 1588
■ Definición de archivos de parámetros compartidos en la página 1589
■ Visualización, movimiento y supresión de parámetros compartidos en la página 1591
Cambio de nombre de grupos de parámetros
1 Haga clic en la ficha Gestionar ➤ grupo Configuración de proyecto ➤ (Parámetroscompartidos).
2 En el cuadro de diálogo Editar parámetros compartidos, seleccione el grupo en el menú Grupode parámetros.
3 Haga clic en Cambiar nombre.
4 Introduzca un nombre nuevo y haga clic en Aceptar.
Supresión de grupos de parámetros
1 Haga clic en la ficha Gestionar ➤ grupo Configuración de proyecto ➤ (Parámetroscompartidos).
2 En el cuadro de diálogo Editar parámetros compartidos, seleccione el grupo en el menú Grupode parámetros.
3 Suprima o mueva todos los parámetros del grupo.
4 En el cuadro Grupos, haga clic en Suprimir.
1590 | Capítulo 62 Parámetros

Visualización, movimiento y supresión de parámetros compartidosUna vez creados los parámetros compartidos, no puede cambiar su nombre ni su tipo. Puede:
■ Ver sus propiedades.Para ver las propiedades de un parámetro, por ejemplo su tipo de valor, haga clic en el menú Gestionar
➤ grupo Configuración de proyecto ➤ (Parámetros compartidos). En el cuadro de diálogo Editarparámetros compartidos, seleccione el parámetro en el panel y haga clic en Propiedades en el cuadroGrupo de parámetros.
■ Moverlo a otro grupo de parámetros.Para mover un parámetro a otro grupo, haga clic en la ficha Gestionar ➤ grupo Configuración de
proyecto ➤ (Parámetros compartidos). En el cuadro de diálogo Editar parámetros compartidos,seleccione el parámetro en el panel y haga clic en Mover en el cuadro Grupo de parámetros. Elija otrogrupo en el menú y haga clic en Aceptar.
■ Suprimirlo.Para suprimir un parámetro, haga clic en el menú Gestionar ➤ grupo Configuración de proyecto ➤
(Parámetros compartidos). En el cuadro de diálogo Editar parámetros compartidos, seleccione elparámetro en el panel y haga clic en Suprimir en el cuadro Grupo de parámetros.
ADVERTENCIA Tenga cuidado al suprimir parámetros compartidos, ya que puede que se utilicen en otrosproyectos. Si elimina un parámetro y crea otro con el mismo nombre, Revit Architecture no lo identifica comoel mismo parámetro.
Añadir parámetros compartidos a familiasSe añaden parámetros compartidos a las familias desde el Editor de familias.
1 Empiece creando una familia o abra una ya existente.
2 En el dibujo, seleccione el objeto.
3 Haga clic en la ficha Modificar | <objeto> ➤ grupo Propiedades ➤ (Tipos de familia).
4 En el cuadro de diálogo Tipos de familia, en Parámetros, haga clic en Añadir.
5 En el cuadro de diálogo Propiedades de parámetro, seleccione Parámetro compartido. Si no tienehabilitada esta opción, compruebe que esté trabajando con una categoría de familia válida.Consulte Categorías que admiten parámetros compartidos en la página 1588.
6 Haga clic en Seleccionar y elija el parámetro compartido adecuado del grupo de parámetrospertinentes.
7 Si lo desea, haga clic en Edición; de esta forma, vuelve al cuadro de diálogo Editar parámetroscompartidos, donde puede abrir otro archivo de parámetros compartidos o añadir nuevosparámetros.
8 Elija si desea almacenar el parámetro por ejemplar o por tipo.
Para obtener más información sobre las propiedades de ejemplar y tipo, consulte Modificaciónde propiedades de tipo en la página 37.
9 Haga clic en Aceptar.
El nombre del parámetro aparece en el cuadro de diálogo Tipos de familia.
10 Indique un valor para el parámetro compartido o cree una fórmula para calcularlo.
Añadir parámetros compartidos a familias | 1591

11 Cuando haya escrito los valores, haga clic en Aceptar.
12 Guarde la familia y cárguela en un proyecto.
Parámetros compartidos y de familiaSi, en el cuadro de diálogo Tipos de familia hace clic en el botón Modificar, se abre el cuadro de diálogoPropiedades de parámetro. Puede sustituir un parámetro compartido por un parámetro de familia o viceversa.Los parámetros de familia son específicos de una familia. También puede sustituir un parámetro compartidopor otro.
Exportación de parámetros compartidos a un archivo de parámetros compartidosPuede exportar parámetros compartidos a un nuevo archivo de parámetros compartidos si suprime el antiguo,o si hay parámetros compartidos en una familia o proyecto que no están en el archivo de parámetroscompartidos actual.
Antes de exportarlos, debe haber añadido los parámetros compartidos a un archivo de proyecto o de familiade Revit Architecture. Para obtener más información sobre cómo añadir parámetros compartidos, consulteAñadir parámetros compartidos a familias en la página 1591 y Parámetros de proyecto en la página 1595.
1 Cree o abra un archivo de parámetros compartidos.
Para obtener más información sobre la creación de archivos de parámetros compartidos, consulteDefinición de archivos de parámetros compartidos en la página 1589.
2 Seleccione un parámetro compartido en una familia o un proyecto.
3 Haga clic en Modificar.
4 En el cuadro de diálogo Propiedades de parámetro, haga clic en Exportar.
NOTA La opción Exportar nunca está activada si el parámetro compartido seleccionado ya está enel archivo de parámetros compartidos actual.
Un mensaje informa de que el parámetro compartido se exportará al archivo de parámetroscompartidos que ha configurado en el paso 1.
5 Para terminar la exportación, haga clic en Aceptar.
Etiquetado con parámetros compartidosLos parámetros compartidos pueden utilizarse en etiquetas de una categoría o de multicategoría. Aplicandoun parámetro de filtro a una etiqueta, puede aplicar una etiqueta de multicategoría a cualquier clase decomponente, al margen de su categoría.
Creación de etiquetas de una sola categoría
1 Haga clic en ➤ Nuevo ➤ (Símbolo de anotación), seleccione una plantilla (porejemplo, Etiqueta de puerta.rtf) y haga clic en Abrir.
Se abre el Editor de familias.
2 Haga clic en la ficha Inicio ➤ grupo Texto ➤ (Etiqueta de texto).
3 Haga clic en el área de dibujo. Se abre el cuadro de diálogo Editar etiqueta.
1592 | Capítulo 62 Parámetros

4 Haga clic en (Agregar parámetro).
5 En el cuadro de diálogo Propiedades de parámetro, haga clic en Seleccionar y seleccione elparámetro compartido que desea agregar a la etiqueta.
6 Haga clic dos veces en Aceptar.
El parámetro seleccionado se muestra en la lista Parámetros de categoría.
7 Seleccione el parámetro compartido en la lista Parámetros de categoría y haga clic en (Agregar parámetros a etiqueta).
8 Haga clic en Aceptar.
9 Cree la etiqueta mediante la herramienta Líneas y guarde el archivo.
Al etiquetar ejemplares de la categoría en el proyecto, la etiqueta presenta un valor sólo si los ejemplares dela categoría tienen el parámetro externo. Supongamos que crea una etiqueta de puerta con el parámetrocompartido de acabado de cubrejuntas de puerta. Puede asignar esa misma etiqueta a todas las puertas, perola etiqueta sólo muestra un valor de acabado de cubrejuntas de puerta si la puerta cuenta con ese parámetrocompartido; de lo contrario aparece un signo “?” en la etiqueta.
Creación de una etiqueta de multicategoría
1 Haga clic en ➤ Nuevo ➤ (Símbolo de anotación), seleccione la plantilla Etiqueta decategoría múltiple.rft si trabaja con el sistema imperial o M_Etiqueta de categoría múltiple.rft siemplea el sistema métrico decimal y haga clic en Abrir.
Se abre el Editor de familias.
2 Haga clic en la ficha Inicio ➤ grupo Texto ➤ (Etiqueta de texto).
3 Haga clic en el área de dibujo. Se abre el cuadro de diálogo Editar etiqueta.
4 Seleccione uno o más parámetros en la lista Parámetros de categoría y haga clic en (Añadirparámetros) a texto de etiqueta).
5 (Opcional) Puede incluir un parámetro compartido.
Cómo
1 Haga clic en (Agregar parámetro).
2 En el cuadro de diálogo Propiedades de parámetro, haga clic en Seleccionar y seleccione elparámetro que desea agregar a la etiqueta.
3 Haga clic dos veces en Aceptar.
El parámetro seleccionado se muestra en la lista Parámetros de categoría.
4 Seleccione el parámetro en la lista Parámetros de categoría y haga clic en (Agregarparámetros a etiqueta).
NOTA Si no especifica ningún parámetro de filtro para la etiqueta, ésta no se puede enlazar aningún componente.
6 Haga clic en Aceptar.
Etiquetado con parámetros compartidos | 1593

7 Cree la etiqueta mediante la herramienta Líneas y guarde el archivo.
CONSEJO Si desea cambiar el parámetro de filtro de la etiqueta, haga clic en la ficha Inicio ➤ grupo
Propiedades ➤ (Categoría y parámetros de familia). Cambie el valor de Parámetro de filtro enel cuadro de diálogo.
Uso de la etiqueta de multicategoría en un proyectoPuede incluir parámetros compartidos en etiquetas para familias del sistema, como habitaciones, muros yescaleras.
1 Cargue la etiqueta de multicategoría en un proyecto.
2 Coloque en el proyecto varios componentes que tengan el parámetro de filtro compartido encuestión.
3 Haga clic en la ficha Anotar ➤ grupo Etiqueta ➤ (Multicategoría).
4 Si es necesario, en el Selector de tipo en la página 35, seleccione la etiqueta de multicategoríaque ha cargado.
5 Al mover el cursor en el área de dibujo, puede resaltar sólo los componentes que tienen elparámetro de filtro.
6 Haga clic para colocar la etiqueta.
CONSEJO También puede utilizar la herramienta Etiquetar todo para etiquetar rápidamente los
componentes con el parámetro de filtro. Haga clic en la ficha Anotar ➤ grupo Etiqueta ➤
(Etiquetar todo). En el cuadro de diálogo Etiquetar elementos no etiquetados, seleccione la etiquetade multicategoría y haga clic en Aceptar.
Temas relacionados
■ Creación de una etiqueta de multicategoría en la página 1593
■ Etiquetado con parámetros compartidos en la página 1592
■ Parámetros compartidos en la página 1587
Tablas de planificación con parámetros compartidosPuede planificar parámetros compartidos en planificaciones de multicategoría o de categoría única.
Creación de una tabla de planificación de una única categoríaSiga el mismo procedimiento para la creación de planificaciones de multicategoría. Para obtener másinformación, consulte Creación de una tabla de planificación de multicategoría en la página 1595. En vez de<Multicategoría>, elija la categoría apropiada, como puertas o ventanas. Asimismo, tenga en cuenta que laficha Filtro no está disponible para las planificaciones de categoría única.
1594 | Capítulo 62 Parámetros

Creación de una tabla de planificación de multicategoría1 Coloque en el proyecto varios componentes que tengan parámetros compartidos.
2 Haga clic en la ficha Vista ➤ grupo Crear ➤ menú desplegable Tabla de planificación ➤
(Tablas de planificación/Cantidades).
3 En el cuadro de diálogo Nueva tabla de planificación, seleccione <Multicategoría> en la listaCategoría. Haga clic en Aceptar.
4 En la ficha Campos del cuadro de diálogo Propiedades de tabla de planificación, observe quelos parámetros compartidos están disponibles como campos planificables. Añada el parámetrocompartido pertinente a la lista de campos de planificación.
5 En el cuadro de diálogo Propiedades de tabla de planificación, haga clic en la ficha Filtro y elijael parámetro de proyecto compartido que acaba de añadir. Sólo aparecen en la tabla deplanificación los componentes que tienen este parámetro.
NOTA Si no especifica ningún parámetro de filtro para la tabla de planificación, aparecerán en latabla de planificación todas las categorías de familia del proyecto que pueden tener un parámetrode proyecto compartido. Consulte Categorías que admiten parámetros compartidos en la página 1588.
6 Dé el formato que desee al resto de la tabla de planificación. Para obtener más información,consulte Especificación de propiedades de tablas de planificación en la página 820.
7 Cuando termine, haga clic en Aceptar.
La tabla de planificación ofrece una lista de todos los componentes con el parámetro compartido.
CONSEJO Puede editar o añadir un parámetro compartido en la ficha Campos del cuadro de diálogoPropiedades de tabla de planificación. Para modificar un parámetro compartido, selecciónelo y, enCampos de planificación, haga clic en Editar. Para añadir un parámetro nuevo, haga clic en Añadirparámetro. En ambos casos, se abre el cuadro de diálogo Propiedades de parámetro.
Parámetros de proyectoLos parámetros de proyecto consisten en valores que primero se definen y después se añaden a varias categoríasde elementos de un proyecto. Son específicos de un proyecto y no se pueden compartir con otro proyecto.Puede emplear los parámetros de proyecto en tablas de planificación de una categoría o de multicategoría.
Temas relacionados
■ Inclusión de parámetros de proyecto o esquemas de área de modelos vinculados de Revit en una tablade planificación en la página 1278
■ Parámetros compartidos en la página 1587
Creación de parámetros de proyecto
1 Haga clic en la ficha Gestionar ➤ grupo Configuración ➤ (Parámetros de proyecto).
2 En el cuadro de diálogo Parámetros de proyecto, haga clic en Añadir.
3 En el cuadro de diálogo Propiedades de parámetro, seleccione Parámetro de proyecto.
4 Asigne un nombre al parámetro de proyecto.
NOTA Se recomienda no utilizar un guión (-) para los nombres de los parámetros.
Parámetros de proyecto | 1595

5 Seleccione una disciplina.
6 Seleccione el tipo de parámetro.
DescripciónTipo de parámetro
Valor que se introduce en forma de texto. Puede personalizarse totalmente.Texto
Valor expresado como número entero.Entero
Valor numérico. Puede estar compuesto de números reales.Número
Valor que representa la longitud de un elemento o un subcomponente.Longitud
Valor que representa el área de un elemento o un subcomponente.Área
Valor que representa el volumen de un elemento o un subcomponente.Volumen
Valor que representa el ángulo de un elemento o un subcomponente.Ángulo
Se puede utilizar para crear parámetros que definen la pendiente.Pendiente
Se puede utilizar para crear parámetros de divisa, además del parámetro por defectoCosto.
Divisa
Proporciona un enlace Web para una URL definida por el usuario.URL
Valor que representa el material de un elemento.Material
Casi siempre se usa para propiedades de ejemplar cuando el parámetro se definecon Sí o con No.
Sí/No
7 En Agrupar parámetro en, seleccione el encabezamiento bajo el cual debe aparecer el parámetroen la paleta Propiedades o el cuadro de diálogo Propiedades de tipo.
8 Elija si desea almacenar el parámetro por ejemplar o por tipo.
Para obtener más información sobre las propiedades de ejemplar y tipo, consulte Modificaciónde propiedades de tipo en la página 37.
9 Seleccione las categorías de elemento a las que desea aplicar este parámetro.
10 Haga clic en Aceptar.
Creación de parámetros de proyectos compartidos
1 Haga clic en la ficha Gestionar ➤ grupo Configuración ➤ (Parámetros de proyecto).
2 En el cuadro de diálogo Parámetros de proyecto, haga clic en Añadir.
3 En el cuadro de diálogo Propiedades de parámetro, en Tipo de parámetro, seleccione Parámetrocompartido y haga clic en Seleccionar.
4 En el cuadro de diálogo Parámetros compartidos, seleccione el requerido en el grupo adecuadoy haga clic en Aceptar.
Si hace clic en Editar se abrirá el cuadro de diálogo Editar parámetros compartidos. Desde estecuadro de diálogo puede abrir otro archivo de parámetros compartidos o añadir parámetrosnuevos. Consulte Creación de archivos de parámetros compartidos, grupos y parámetros en lapágina 1589.
1596 | Capítulo 62 Parámetros

5 En el cuadro de diálogo Propiedades de parámetro, en Categorías, seleccione las categorías a lasque desea aplicar este parámetro.
Si el parámetro compartido proporciona información específica de proyecto, seleccione lacategoría Información de proyecto. Luego puede hacer clic en la ficha Gestionar ➤ grupo
Configuración de proyecto ➤ (Información de proyecto) para ver o modificar el valor delparámetro.
Si el parámetro compartido proporciona información específica de plano, seleccione la categoríaPlanos de dibujo. El parámetro aparecerá en las propiedades de vista de cada plano.
CONSEJO Si añade un parámetro compartido a la categoría Planos de dibujo o Información deproyecto, puede añadir el parámetro a una familia de cuadros de rotulación para disponer deparámetros personalizados en los cuadros de rotulación. Consulte Añadir campos personalizados aun cuadro de rotulación en la página 1052.
6 En Datos de parámetro, seleccione Ejemplar o Tipo para almacenar el parámetro por ejemplarde elemento o por tipo de familia.
Si selecciona Ejemplar, puede especificar el parámetro como parámetro de informe. ConsulteParámetros de informe en la página 1597.
Para obtener más información sobre las propiedades de ejemplar y tipo, consulte Modificaciónde propiedades de tipo en la página 37.
7 En Agrupar parámetro en, seleccione el encabezamiento bajo el cual debe aparecer el parámetroen el cuadro de diálogo Propiedades de ejemplar o Propiedades de tipo.
8 Haga clic en Aceptar.
Parámetros de informeUn parámetro de informe es un tipo de parámetro cuyos valores dependen de una cota concreta en el modelode familia. Los parámetros de informe extraen un valor de una condición geométrica y lo utilizan paracomunicar datos a una fórmula, o como parámetro apto para tablas de planificación.
■ Longitud, radio, ángulo y longitud de arco están disponibles como parámetros de informe. La longitudde arco sólo se puede etiquetar como parámetro de informe.
NOTA El valor de área no se puede utilizar como parámetro de informe.
■ Los parámetros de informe son útiles cuando una familia se controla mediante referencias externas quese actualizan en función de la información contextual de ejemplares de familia colocados como, porejemplo, paneles de muro cortina o la anchura de un muro para el marco de una puerta o una ventana.
■ Para referencias externas en que la geometría depende de las condiciones específicas de colocación deun ejemplar de familia, el parámetro de informe permite guardar el valor de cota y añadirlo al parámetrode familia.
■ Un parámetro de informe se puede utilizar en una fórmula sólo si sus referencias de cota van a hospedarelementos de la familia (como niveles o planos de referencia de contorno de muro cortina). Si cualquierade las referencias de la cota alude a geometría de familia, la cota se puede etiquetar con un parámetro deinforme, pero este parámetro no se puede utilizar en fórmulas.
Al crear un parámetro de proyecto compartido, se puede especificar como un parámetro de informe en elcuadro de diálogo Propiedades de parámetro. Consulte Parámetros compartidos en la página 1587 y Creaciónde archivos de parámetros compartidos, grupos y parámetros en la página 1589.
Parámetros de informe | 1597

Por ejemplo, puede crear parámetros de informe para las cuatro cotas de longitud y las cuatro de ángulo enun panel de muro cortina por patrón, como se muestra aquí.
Después de colocar el panel de muro cortina por patrón en un proyecto, puede seleccionar un panel, comoen la ilustración, y mostrar los parámetros de informe en las propiedades del ejemplar.
NOTA El uso de parámetros de informe no se limita a los paneles de muro cortina. Por ejemplo, se pueden usarparámetros de informe para reconstruir familias de puertas y ventanas.
1598 | Capítulo 62 Parámetros

Después de crear parámetros de informe, también puede crear una tabla de planificación que refleje los datos.Consulte Tablas de planificación con parámetros compartidos en la página 1594.
La tabla de planificación mostrada aquí contiene las cuatro cotas de longitud y las cuatro de ángulo paratodos los paneles de muro cortina.
Parámetros de informe | 1599

1600

Fórmulas
Puede usar fórmulas en cotas y parámetros. Use instrucciones condicionales en las fórmulas para incorporar informaciónde parámetros.
Cambio de tamaño de elementos con fórmulasPuede usar fórmulas para modificar las cotas de elementos específicos. Por ejemplo, conforme efectúa elboceto de un muro, puede escribir una fórmula para la cota temporal del muro. Comience la fórmula conun signo de igual y luego use la sintaxis matemática convencional. Consulte Abreviaturas y sintaxis válidaspara las fórmulas en la página 1602.
Para obtener más información acerca del uso de fórmulas con parámetros de familia, consulte El Manual defamilias en la página 520.
Para modificar una cota de un elemento existente
1 Seleccione el elemento.
Revit Architecture muestra una cota temporal. Si la cota utiliza puntos de referencia incorrectos,arrastre los cuadrados azules (en las líneas de referencias) a los puntos de referencia deseados.
2 Haga clic en la cota.
Puede que tenga que aplicar zoom para verla mejor. Revit Architecture muestra el valor de lacota en un cuadro de texto.
63
1601

3 Edite el valor mediante la fórmula deseada.
CONSEJO En las fórmulas, mantenga la coherencia en las unidades. No mezcle unidades. Puede utilizar constantessin unidades asignadas.
Fórmula válida para establecer la longitud de un muro
Uso de fórmulas con parámetros numéricosLas fórmulas permiten crear parámetros cuyos valores dependen de otros parámetros. Un ejemplo sencillosería un parámetro de anchura configurado para que sea el doble de la altura de un objeto. En la práctica,las fórmulas se pueden utilizar de muchos modos, tanto sencillos como complejos. Entre los usos típicos seencuentran incrustar relaciones de diseño, relacionar un número de ejemplares con una longitud variabley configurar relaciones angulares. Por ejemplo, las fórmulas se pueden usar para
■ Calcular área o volumen de geometría
■ Crear un parámetro de cota de intervalo controlado por el tamaño del elemento
■ Convertir valores que cambian continuamente en valores enteros
■ Añadir estanterías como altura de aumentos de muebles de obra
■ Añadir diagonales en una vigueta nervada abierta al aumentar la longitud
Abreviaturas y sintaxis válidas para las fórmulasLas fórmulas admiten las operaciones aritméticas siguientes: suma, resta, multiplicación, división,exponenciales, logaritmos y raíces cuadradas. Las fórmulas también admiten las funciones trigonométricassiguientes: seno, coseno, tangente, arcoseno, arcocoseno y arcotangente.
Las abreviaturas válidas de fórmulas en operaciones aritméticas y funciones trigonométricas son
■ Suma: +
1602 | Capítulo 63 Fórmulas

■ Resta: -
■ Multiplicación: *
■ División: /
■ Exponencial: ^: x^y, x elevado a la potencia de y
■ Logaritmo: log
■ Raíz cuadrada: sqrt(16)
■ Seno: sin
■ Coseno: cos
■ Tangente: tan
■ Arcoseno: asin
■ Arcocoseno: acos
■ Arcotangente: atan
■ e elevado a una potencia de x: exp
■ Valor absoluto: abs
Puede escribir valores enteros, decimales y fraccionarios en las fórmulas, mediante la sintaxis matemáticanormal, como se muestra en estos ejemplos:
■ Longitud = Altura + Anchura + sqrt(Altura*Anchura)
■ Longitud = Muro 1 (11000 mm) + Muro 2 (15.000 mm)
■ Área = Longitud (500 mm) * Anchura (300 mm)
■ Volumen = Longitud (500 mm) * Anchura (300 mm) * Altura (800 mm)
■ Anchura = 100 m * cos(ángulo)
■ x = 2*abs(a) + abs(b/2)
■ NúmMatriz = Longitud/Espaciado
Los nombres de parámetros en las fórmulas distinguen mayúsculas de minúsculas. Por ejemplo, si el nombrede un parámetro comienza con una letra mayúscula, como Anchura, debe escribirlo en la fórmula con unamayúscula inicial. Si lo escribe en minúsculas en un fórmula (por ejemplo, anchura * 2), el software noreconocerá la fórmula.
NOTA Se recomienda no utilizar un guión (-) para los nombres de los parámetros.
Instrucciones condicionales en fórmulasSe pueden usar instrucciones condicionales en las fórmulas para definir acciones en una familia que dependedel estado de otros parámetros. En el caso de las instrucciones condicionales, el software escribe valores paraun parámetro si se cumple una condición que se haya especificado. Las instrucciones condicionales resultanútiles en ciertas circunstancias; sin embargo, hacen más complejas las familias y se deben usar sólo en casosnecesarios.
Para la mayoría de los parámetros, las instrucciones condicionales son innecesarias porque el propio parámetrode tipo es una especie de instrucciones condicionales: si éste es el tipo, entonces se debe configurar este
Instrucciones condicionales en fórmulas | 1603

parámetro con el valor especificado. Los parámetros de ejemplar son un sitio más productivo donde colocarinstrucciones condicionales, particularmente cuando se usan para configurar un parámetro que no varíacontinuamente.
Sintaxis de las instrucciones condicionales
Una instrucción condicional sigue esta estructura: IF (<condición>, <resultado-si-verdadera>,<resultado-si-falsa>)
Esto significa que los valores especificados para el parámetro dependen de si la condición se cumple (verdadera)o no (falsa). Si la condición es verdadera, el software devuelve el valor verdadero. Si la condición es falsa, segenera el valor falso.
Las instrucciones condicionales pueden contener valores numéricos, nombres de parámetros numéricos yparámetros Sí/No. En una condición se pueden usar las comparaciones siguientes: <, >, =. También se puedenusar operadores booleanos con una instrucción condicional: AND, OR, NOT. Por el momento, <= y >= nose han implementado. Para expresar esta clase de comparación se puede emplear un operador lógico NOT.Por ejemplo, a<=b se puede expresar como NOT(a>b).
A continuación se presentan varias fórmulas de ejemplo con instrucciones condicionales.
IF simple: =IF (Longitud < 3.000 mm, 200 mm, 300 mm)
IF con un parámetro de texto: =IF (Longitud > 35', “String1”, “String2”)
IF con AND lógico: =IF ( AND (x = 1 , y = 2), 8 , 3 )
IF con OR lógico: =IF ( OR ( A = 1 , B = 3 ) , 8 , 3 )
Instrucciones IF incrustadas: =IF ( Longitud < 35' , 2' 6" , IF ( Longitud < 45' , 3' , IF ( Longitud < 55' , 5' , 8') ) )
IF con condición Sí/No: =Longitud > 40 (observe que se implican tanto la condición como los resultados)
Ejemplos de uso de instrucciones condicionales
Entre los usos típicos de las instrucciones condicionales se encuentran el cálculo de valores de matriz y elcontrol de la visibilidad de un elemento según el valor de un parámetro. Por ejemplo, se pueden usarinstrucciones condicionales para
■ Impedir que un parámetro de matriz adquiera un valor menor que 2.En Revit Architecture, las matrices sólo pueden tener un valor entero igual o mayor que 2. En algunassituaciones, conviene crear una fórmula condicional que conserve un parámetro de matriz de 2 aunqueel valor calculado sea 1 o 0. Con tal fórmula, si el valor de matriz calculado es igual o mayor que 2, lafórmula conserva el valor. Sin embargo, si el valor calculado es 1 o 0, la fórmula cambia el valor a 2.
Formula: Número de matriz = IF (Arrayparam < 2, 2, Arrayparam)
■ Haga visible los montantes secundarios sólo cuando el número de luces de ventana sea mayor que 1.Por ejemplo, si tiene un parámetro Luces que desea utilizar para controlar la visibilidad de la geometríade montante secundario, puede crear un parámetro Sí/No como MuntinVis y asignarlo al parámetroVisible en la paleta Propiedades para la geometría de montante secundario. Como el parámetro MuntinVises una operación Sí/No (o booleana), se implican tanto la condición (IF) como los resultados. En esteejemplo, cuando se cumple la condición (verdadera), se selecciona el valor del parámetro MuntinVis yla geometría de montante secundario está visible. A la inversa, cuando no se cumple la condición (falsa),se borra el parámetro MuntinVis y la geometría de montante secundario no está visible.
Formula: MuntinVis = Luces > 1
1604 | Capítulo 63 Fórmulas

Personalización de Revit
Temas relacionados
■ Personalización de la cinta de opciones en la página 20
■ Barra de herramientas de acceso rápido en la página 23
1605

1606

Teclas de acceso rápido
Revit Architecture proporciona varias teclas de acceso rápido predefinidas para las herramientas de Revit. El usuario puedecambiar la mayoría de estas teclas de acceso rápido y añadir sus propias combinaciones de teclas. Una herramienta puedetener varias teclas de acceso rápido asignadas. Algunas teclas están reservadas y no se pueden asignar a herramientas deRevit.
Las teclas de acceso rápido para las herramientas de la cinta de opciones, el menú de la aplicación o los menús contextualesse muestran en la información de herramientas. (Si una herramienta tiene varias combinaciones de teclas de acceso rápido,sólo la primera combinación se mostrará en la información de herramientas.)
Temas relacionados
■ Teclas de acceso rápido en la página 26
Adición de teclas de acceso rápido1 Haga clic en la ficha Vista ➤ grupo Ventanas ➤ menú desplegable Interfaz de usuario ➤ Teclas
de acceso rápido.
2 En el cuadro de diálogo Teclas de acceso rápido, busque el comando o la herramienta de Revitque desee usar utilizando uno de los métodos siguientes:
■ En el campo de búsqueda, introduzca el nombre del comando. Al escribir, la lista Asignacionesmostrará los comandos que coincidan con el texto en cualquier parte de la palabra. Porejemplo, ocul coincidiría con Línea oculta y Ocultar elemento. La búsqueda no distingueentre mayúsculas y minúsculas.
■ En Filtro, seleccione el área de la interfaz de usuario en que se encuentra el comando oseleccione uno de los valores siguientes:
■ Todo: muestra todos los comandos.
■ Todos los definidos: muestra los comandos para los que ya se han definido teclas deacceso rápido.
■ Todos sin definir: muestra los comandos que no tienen teclas de acceso rápido definidas.
■ Todos los reservados: muestra las teclas de acceso rápido que están reservadas paracomandos específicos. Estas teclas de acceso rápido aparecen en gris en la lista. No sepueden asignar a otros comandos.
Si especifica tanto texto de búsqueda como un filtro, la lista Asignaciones mostrará los comandosque cumplan con ambos criterios. Si no se muestra ningún comando, seleccione Todos en Filtro.
64
1607

La columna Rutas de la lista Asignaciones indica la ubicación del comando en la cinta de opcioneso la interfaz de usuario. Si desea ordenar la lista según la ruta o alguna otra opción, haga clic enel encabezamiento de columna deseado.
3 Añada una combinación de teclas de acceso rápido a un comando:
a Seleccione el comando deseado en la lista Asignaciones.
El cursor se colocará en el campo Nuevas teclas.
NOTA Si el campo Nuevas teclas aparece gris, no podrá definir teclas de acceso rápido para elcomando seleccionado. Esto se debe a que el comando está reservado y tiene teclas de accesorápido reservadas. Sin embargo, cada comando reservado tiene un comando correspondienteal que sí se pueden asignar teclas de acceso rápido. En el campo de búsqueda, introduzca elnombre de comando para buscar el comando correspondiente.
b Introduzca la secuencia de teclas deseada.
A medida que pulse las teclas, se irá mostrando la secuencia en el campo. En caso de sernecesario, puede suprimir el contenido del campo y volver a introducir las teclas deseadas.Consulte Reglas para las teclas de acceso rápido en la página 1611.
c Cuando la secuencia de teclas deseada aparezca en el campo, haga clic en Asignar.
La nueva secuencia de teclas se mostrará en la columna Teclas de acceso rápido del comandoseleccionado.
Si el comando sólo tiene una combinación de teclas de acceso rápido, ésta se mostrará en la información deherramientas la próxima vez que inicie Revit Architecture. Si el comando tiene varias combinaciones deteclas de acceso rápido, la primera combinación de la lista de asignaciones será la que se muestre en lainformación de herramientas.
Temas relacionados
■ Teclas de acceso rápido en la página 1607
■ Teclas reservadas en la página 1611
■ Uso de las teclas de acceso rápido en la página 1610
■ Exportación de teclas de acceso rápido en la página 1610
Eliminación de teclas de acceso rápidoEs posible eliminar las teclas de acceso rápido que no están reservadas.
1 Haga clic en la ficha Vista ➤ grupo Ventanas ➤ menú desplegable Interfaz de usuario ➤ Teclasde acceso rápido.
2 En el cuadro de diálogo Teclas de acceso rápido, busque el comando deseado usando uno de losmétodos siguientes:
■ En el campo de búsqueda, introduzca el nombre del comando.
■ En Filtro, seleccione el área de la interfaz de usuario en que se encuentra el comando.
Si especifica tanto texto de búsqueda como un filtro, la lista Asignaciones mostrará los comandosque cumplan con ambos criterios.
3 En la columna Comando, seleccione el comando deseado.
4 En la columna Teclas de acceso rápido, seleccione la combinación que desee eliminar.
1608 | Capítulo 64 Teclas de acceso rápido

Para eliminar varias combinaciones de teclas de acceso rápido, pulse Ctrl y seleccione lascombinaciones deseadas.
5 Haga clic en Eliminar.
Temas relacionados
■ Teclas de acceso rápido en la página 1607
■ Adición de teclas de acceso rápido en la página 1607
■ Importación de teclas de acceso rápido en la página 1609
Importación de teclas de acceso rápidoEs posible importar teclas de acceso rápido desde un archivo de texto o un archivo XML. Utilice esta funciónpara:
■ Importar un archivo de teclas de acceso rápido proporcionado por otro usuario.
■ Migrar un archivo de teclas de acceso rápido de una versión anterior (Revit Architecture 2010 o posterior).El archivo keyboardshortcuts.txt de Revit Architecture 2010, se encuentra en la carpeta de programa dela instalación de Revit. En versiones posteriores, Keyboardshortcuts.xml reside en la siguiente ubicación(una vez que el usuario haya modificado las teclas de acceso rápido):
■ Windows XP:%USERPROFILE%\Configuración local\Datos de programa\Autodesk\Revit\<nombre de productoy versión>
■ Windows Vista o Windows 7:%LOCALAPPDATA%\Autodesk\Revit\<nombre de producto y versión>
Durante el proceso de importación, podrá elegir entre estas opciones
■ Sobrescribir las teclas de acceso rápido existentes con las teclas importadas. No se conservará ningunade las combinaciones de teclas de acceso rápido actuales.
■ Combinar las teclas de acceso rápido existentes con las teclas importadas. Las nuevas teclas de accesorápido del archivo importado se añadirán a la lista de teclas de acceso rápido. Se conservarán las teclasde acceso rápido existentes.
Para importar teclas de acceso rápido
1 Haga clic en la ficha Vista ➤ grupo Ventanas ➤ menú desplegable Interfaz de usuario ➤ Teclasde acceso rápido.
2 En el cuadro de diálogo Teclas de acceso rápido, haga clic en Importar.
3 Acceda al archivo de teclas de acceso rápido deseado, selecciónelo y haga clic en Abrir.
4 Si tiene un archivo de teclas de acceso rápido existente, aparecerá un cuadro de diálogo en elque deberá especificar si desea sobrescribir las teclas de acceso rápido existentes con las teclasimportadas o combinar ambos archivos. Seleccione la opción deseada.
Temas relacionados
■ Teclas de acceso rápido en la página 1607
■ Exportación de teclas de acceso rápido en la página 1610
■ Uso de las teclas de acceso rápido en la página 1610
Importación de teclas de acceso rápido | 1609

Exportación de teclas de acceso rápidoEs posible exportar las teclas de acceso rápido a un archivo XML. Este archivo XML puede usarse para:
■ Compartir las teclas de acceso rápido con otros usuarios.
■ Organizar e imprimir las teclas de acceso rápido para poder consultarlas con facilidad.
■ Crear un archivo de copia de seguridad que contenga las teclas de acceso rápido.
El archivo resultante es una lista con todos los comandos y las herramientas de Revit con teclas de accesorápido asignadas.
Para exportar teclas de acceso rápido
1 Haga clic en la ficha Vista ➤ grupo Ventanas ➤ menú desplegable Interfaz de usuario ➤ Teclasde acceso rápido.
2 En el cuadro de diálogo Teclas de acceso rápido, haga clic en Exportar.
3 Acceda a la carpeta deseada, especifique un nombre de archivo y haga clic en Guardar.
Después de exportar el archivo XML, podrá abrirlo en un programa de hojas de cálculo, organizar y mejorarla información e imprimir el archivo para usarlo como referencia. También podrá enviárselo a otros usuariosde Revit para que puedan importarlo a su instalación de Revit.
Temas relacionados
■ Teclas de acceso rápido en la página 1607
■ Importación de teclas de acceso rápido en la página 1609
Restablecimiento de teclas de acceso rápidoSi desea restablecer las teclas de acceso rápido por defecto, siga el procedimiento detallado a continuación.Con esta operación se anulan todos los cambios que se hayan aplicado a las teclas de acceso rápido.
1 Acceda al archivo KeyboardShortcuts.xml.
■ Windows XP:%USERPROFILE%\Configuración local\Datos de programa\Autodesk\Revit\<nombre deproducto y versión>
■ Windows Vista o Windows 7:%LOCALAPPDATA%\Autodesk\Revit\<nombre de producto y versión>
2 Suprima KeyboardShortcuts.xml.
Uso de las teclas de acceso rápidoPara usar una combinación de teclas de acceso rápido en Revit Architecture, pulse las teclas de la combinación.Tras pulsar la última tecla de la combinación, Revit Architecture ejecutará la herramienta.
Selección de teclas de acceso rápido desde la barra de estado
Al pulsar una o más teclas de la combinación de teclas de acceso rápido, la barra de estado mostrará estasteclas e indicará la primera combinación coincidente junto con la herramienta correspondiente.
■ Para recorrer las otras combinaciones de teclas de acceso rápido coincidentes, pulse la flecha hacia abajoo la flecha hacia la derecha.
1610 | Capítulo 64 Teclas de acceso rápido

■ Para invertir la dirección de la lista de teclas de acceso rápido coincidentes, pulse la flecha hacia arriba ola flecha hacia la izquierda.
■ Para ejecutar la herramienta que se muestra actualmente en la barra de estado sin pulsar el resto de teclas,pulse la barra espaciadora.
NOTA Esta función no está disponible para las combinaciones de teclas de acceso rápido que incluyen Ctrl, Mayúso Alt. Si sólo una combinación de teclas de acceso rápido coincide con las teclas pulsadas, no aparecerá nada enla barra de estado.
Temas relacionados
■ Teclas de acceso rápido en la página 1607
■ Adición de teclas de acceso rápido en la página 1607
Reglas para las teclas de acceso rápidoAl añadir una combinación de teclas de acceso rápido a una herramienta de Revit, siga las pautas siguientes:
■ Las combinaciones de teclas de acceso rápido pueden tener un máximo de 5 teclas alfanuméricas únicas.
■ Es posible especificar una combinación de teclas de acceso rápido que use Ctrl, Mayús y Alt con una solatecla alfanumérica. Esta secuencia se muestra en el campo Nuevas teclas. Por ejemplo, si pulsa Controly Mayús y D, se mostrará como Ctrl+Mayús+D.
■ Si la combinación de teclas de acceso rápido incluye Alt, también deberá incluir Ctrl y/o Mayús.
■ No es posible asignar teclas reservadas.
■ Es posible especificar varias combinaciones de teclas de acceso rápido para cada herramienta de Revit.
■ Es posible asignar la misma combinación de teclas de acceso rápido a varias herramientas. Para seleccionarla herramienta deseada al ejecutar la combinación de teclas, deberá usar la barra de estado. Consulte Usode las teclas de acceso rápido en la página 1610.
Temas relacionados
■ Teclas de acceso rápido en la página 1607
■ Adición de teclas de acceso rápido en la página 1607
■ Importación de teclas de acceso rápido en la página 1609
Teclas reservadasLa tabla que aparece a continuación muestra las teclas y secuencias de teclas que no se pueden usar en lascombinaciones de teclas de acceso rápido para herramientas de Revit. Éstas están reservadas para distintasfunciones de Revit Architecture y no se muestran en la lista Asignaciones del cuadro de diálogo Teclas deacceso rápido.
Reglas para las teclas de acceso rápido | 1611

Para ver una lista de las teclas de acceso rápido reservadas, en el cuadro de diálogo Teclas de acceso rápido,en Filtro, seleccione Todos los reservados. En la lista Asignaciones, las teclas de acceso rápido reservadasaparecen en gris y entre corchetes angulares.
UsoTecla
Cierra un proyecto abierto.Ctrl+F4
Avanza por las opciones o la selección de los elementos cercanos o conec-tados.
Tab
Retrocede por las opciones o la selección de los elementos cercanos oconectados.
Mayús+Tab
Abre SteeringWheels.Mayús+W
Cancela la colocación de un elemento. (Al pulsar Esc dos veces se cancelaun editor o una herramienta).
Esc
Abre la ayuda en línea.F1
Ejecuta una acción.Intro
Voltea un elemento seleccionado, lo cual cambia su orientación.Barra espa-ciadora
Temas relacionados
■ Teclas de acceso rápido en la página 1607
■ Adición de teclas de acceso rápido en la página 1607
■ Reglas para las teclas de acceso rápido en la página 1611
1612 | Capítulo 64 Teclas de acceso rápido

Configuración del proyecto
Revit Architecture proporciona numerosas opciones para la personalización de proyectos: unidades de proyecto, materiales,patrones de relleno, estilos de línea, etc.
Información del proyecto
1 Haga clic en la ficha Gestionar ➤ grupo Configuración ➤ Información de proyecto.
2 En el cuadro de diálogo Propiedades de ejemplar, especifique:
■ Configuración de energía. Especifica parámetros que definen valores que se exportan a unarchivo gbXML. Consulte Especificación de configuración de análisis energético (gbXML)en la página 1614.
■ Fecha de presentación del proyecto.
■ Estado de proyecto.
■ Nombre de cliente.
■ Dirección de proyecto: haga clic en Editar, escriba la dirección en el cuadro de texto y hagaclic en Aceptar.
■ Nombre de proyecto.
■ Número de proyecto.
3 Haga clic en Aceptar.
La información de proyecto se puede incluir en tablas de planificación que contienen los elementos de losmodelos vinculados. También se puede usar en cuadros de rotulación de planos.
Temas relacionados
■ Inclusión de elementos de modelos vinculados en una tabla de planificación en la página 1277
■ Especificar información de cuadros de rotulación para planos en la página 1034
■ Creación de parámetros de proyectos compartidos en la página 1596
■ Añadir campos personalizados a un cuadro de rotulación en la página 1052
65
1613

Especificación de configuración de análisis energético (gbXML)Puede definir la información gbXML que puede ser utilizada por software de análisis energético de terceros.
La configuración de gbXML especifica los valores de parámetros utilizados por software de terceros al calcularel consumo de energía. Los parámetros siguientes se deben especificar antes de exportar el modelo deconstrucción a un archivo gbXML para su uso en una aplicación de análisis energético:
■ Tipo de edificio: especifica el tipo de edificio de acuerdo con el esquema 0.37 gbXML (similar a ASHRAE).
■ Plano de suelo: especifica el nivel que actúa como referencia de nivel de suelo para el edificio. Lassuperficies que se encuentran por debajo de este nivel se consideran subterráneas. El nivel por defecto escero.
■ Fase de proyecto: especifica el estado de la construcción (Existente, Nueva construcción).
■ Tolerancia de espacio de ranura: especifica la tolerancia para áreas que se considerarán como espacios deranura.
Para especificar la configuración gbXML:
1 Haga clic en la ficha Gestionar ➤ grupo Configuración ➤ (Información de proyecto).
2 En el cuadro de diálogo Propiedades de ejemplar, haga clic en el botón Editar del parámetroConfiguración de energía.
3 En el cuadro de diálogo Configuración de energía, haga lo siguiente:
■ En Tipo de edificio, seleccione uno de los valores predefinidos.
■ En Ubicación, especifique la ubicación del proyecto.
■ Para Fase de proyecto, seleccione Existente o Nueva construcción.
■ Para Tolerancia de espacio de ranura, especifique un valor. Todas las áreas dentro de dichovalor de tolerancia se consideran espacios de ranura.
4 Haga clic dos veces en Aceptar.
Patrones de rellenoLos patrones de relleno controlan el aspecto de las superficies cuando aparecen íntegras o cortadas en elplano proyectado. Utilice la herramienta Patrones de relleno para crear o modificar patrones de diseño y demodelo.
Patrones de modelo
Los patrones de modelo representan el aspecto real de un elemento en la construcción, por ejemplo unahilada de ladrillos o los azulejos de un muro, y son constantes con relación al modelo. Eso significa quecambian de escala con el modelo. Así pues, cualquier modificación en la escala de la vista también afecta alas escalas de los patrones.
Las líneas en patrones de modelo representan líneas reales de una construcción, por ejemplo un ladrillo, unazulejo o una línea de parqué; en el modelo se representan en unidades de medida. Como otros elementosen Revit Architecture, las líneas de patrones de modelo pueden editarse. Es posible:
■ Desplace las líneas del patrón arrastrándolas o mediante la herramienta Mover.
■ Crear cotas que hagan referencia a las líneas de patrones; cambiar el tamaño de las cotas para cambiarlíneas de patrones.
1614 | Capítulo 65 Configuración del proyecto

■ Rote el patrón.
■ Alinee las líneas de patrones con otros elementos, como planos de referencia, líneas o ventanas.
Puede aplicar patrones de modelo a familias y modificarlas únicamente en el Editor de familias. Tras habercolocado el ejemplar de una familia en un proyecto, el patrón no se puede modificar.
Patrones de diseño
Los patrones de diseño representan materiales de forma simbólica; por ejemplo, la arena se representamediante un patrón de punteado. La densidad de los patrones de diseño es constante con relación al planode dibujo.
Diferencias entre patrones de modelo y diseño
Las ilustraciones siguientes muestran las diferencias entre los patrones de modelo y los de diseño cuandocambia la escala de vista. Los patrones de modelo mantienen una relación de tamaño constante con elmodelo, del mismo modo que los patrones de diseño son constantes con respecto al plano.
Escala del patrón de modelo = 1:4Escala del patrón de diseño = 1:4
Escala del patrón de modelo = 1:2Escala del patrón de diseño = 1:2
NOTA Si amplía una vista, tanto los patrones de modelo como los de diseño aumentan o disminuyen de tamaño.Conforme reduce el tamaño de visualización de la vista, el patrón se hace más denso. Llega un momento en queel patrón se muestra como un relleno sólido. Este hecho se denomina sobrescala ("overscaling"). Consulte Zoomen vistas de proyecto en la página 899.
Puede colocar patrones de modelo y diseño en superficies planas y cilíndricas, así como en familias. Tambiénpuede colocar patrones de diseño en superficies de componentes de corte en las vistas de plano o sección.
Revit Architecture contiene varios patrones de relleno que almacena en el archivo de plantilla de proyectopredeterminado. También puede crear patrones de relleno propios o editar uno existente para adaptarlo asus necesidades.
Un patrón de relleno se almacena en el archivo donde se ha creado. Para guardar el patrón en un archivode plantilla, abra este último y cree el patrón allí.
Se pueden transferir patrones de relleno entre proyectos mediante la herramienta Transferir normas deproyecto. Consulte Transferencia de normas de proyecto en la página 1691.
Patrones de relleno | 1615

Creación de un patrón de relleno simpleUn patrón de relleno simple consiste en una serie de líneas paralelas u ortogonales; en los ejemplos se incluyela creación de un sombreado de líneas cruzadas diagonal y revestimiento exterior vertical.
Para crear un patrón de relleno mediante líneas paralelas:
1 Haga clic en la ficha Gestionar ➤ grupo Configuración ➤ menú desplegable Configuración
adicional ➤ Patrones de relleno.
2 En el cuadro de diálogo Patrones de relleno, en Tipo de patrón, seleccione Diseño o Modelo.
3 Haga clic en Nuevo.
4 Si va a crear un patrón de relleno de diseño, puede seleccionar cómo orientar el patrón de rellenoen las capas anfitrionas. Consulte Orientación en anfitrión del patrón de relleno en la página1616 para obtener más detalles.
5 En el cuadro de diálogo Nuevo patrón, seleccione Simple.
6 Escriba un nombre en el campo Nombre.
7 Seleccione Líneas paralelas.
8 Indique los valores de Ángulo de línea e Interlineado 1. En un patrón de diseño, estos valoresafectan al espaciado del plano, mientras que en un patrón de modelo afectan al espaciado delmodelo.
9 Haga clic en Aceptar.
Para crear un patrón de relleno de sombreado de líneas cruzadas:
1 Siga los pasos 1 a 6 del procedimiento anterior.
2 Seleccione Sombreado de líneas cruzadas.
3 Indique los valores de Ángulo de línea, Interlineado 1 e Interlineado 2. En un patrón de diseño,estos valores afectan al espaciado del plano, mientras que en un patrón de modelo afectan alespaciado del modelo.
4 Haga clic en Aceptar.
Orientación en anfitrión del patrón de rellenoLos patrones de relleno de diseño pueden tener varias orientaciones diferentes con respecto a sus capasanfitrionas. La orientación afecta al aspecto de los patrones de diseño cuando se usan como patrones decorte en anfitriones (muros, suelos, cubiertas, techos).
Los ejemplos siguientes muestran el mismo patrón de relleno aplicado con las diferentes opciones deorientación.
■ Orientación de vista. Todos los patrones comparten la misma orientación y el mismo origen con respectoal papel, por lo que se alinean perfectamente en las transiciones de elementos.
1616 | Capítulo 65 Configuración del proyecto

■ Mantener legible. Esta opción imita el comportamiento del texto. Los patrones se alinean con el anfitrión;sin embargo, se voltean 90 grados cuando el anfitrión tiene una pendiente de 45, 135, 225 y 315 grados.Un patrón de diagonal en ángulo recto permanece siempre más o menos como diagonal en ángulo recto,y una esquina de 90 grados tiene una transición suave. Los patrones comparten el mismo origen conrespecto al papel.
■ Alinear con elemento. Los patrones se alinean con el anfitrión y calculan un origen adecuado.
Para obtener información sobre la aplicación de estos patrones, consulte Creación de un patrón de rellenosimple en la página 1616 o Creación de un patrón de relleno personalizado en la página 1617.
Creación de un patrón de relleno personalizado1 Haga clic en la ficha Gestionar ➤ grupo Configuración ➤ menú desplegable Configuración
adicional ➤ Patrones de relleno.
2 En el cuadro de diálogo Patrones de relleno, en Tipo de patrón, seleccione Diseño o Modelo.
3 Haga clic en Nuevo.
Creación de un patrón de relleno personalizado | 1617

4 Si va a crear un patrón de relleno de diseño, puede seleccionar cómo orientar el patrón de rellenoen las capas anfitrionas. Consulte Orientación en anfitrión del patrón de relleno en la página1616 para obtener más detalles.
5 En el cuadro de diálogo Nuevo patrón, seleccione Personalizado.
6 Haga clic en Importar.
7 Seleccione el archivo de patrones (PAT) que desee y haga clic en Abrir. Consulte Archivos depatrones personalizados en la página 1621 para obtener información sobre la creación de un archivode patrones (PAT) personalizado.
NOTA Los patrones de relleno predeterminados de Revit Architecture se almacenan en los archivosrevit.pat y revit metric.pat en el directorio Data del grupo de programas de Revit Architecture. Elarchivo revit metric.pat contiene varios patrones métricos de albañilería e ISO.
8 Haga clic en el menú desplegable que aparece junto al comando Importar para ver la lista depatrones disponibles. En la lista, seleccione un patrón.
9 Si lo desea, escriba un nuevo nombre en el campo Nombre.
10 Si lo desea, introduzca un valor en Importar escala.
11 Haga clic dos veces en Aceptar.
Aplicación de un patrón de rellenoLos patrones de relleno se pueden aplicar a las superficies de componentes y familias mediante las herramientasMateriales y Pintar. Consulte Aplicación de materiales a elementos en la página 1627 y Aplicación de unmaterial a la cara de un elemento en la página 1559.
Supresión de un patrón de relleno1 Haga clic en la ficha Gestionar ➤ grupo Configuración ➤ menú desplegable Configuración
adicional ➤ Patrones de relleno.
2 En el cuadro de diálogo Patrones de relleno, seleccione el patrón de relleno adecuado.
3 Haga clic en Suprimir.
4 Cuando se indique confirmar la supresión, haga clic en Sí.
NOTA El patrón de diseño Relleno sólido no se puede suprimir.
Edición de un patrón de rellenoPuede editar patrones de relleno simples. Para editar un patrón de relleno debe volver a cargar el patróndesde el archivo PAT.
NOTA El patrón de diseño Relleno sólido no se puede editar.
Para editar un patrón de relleno:
1 Haga clic en la ficha Gestionar ➤ grupo Configuración ➤ menú desplegable Configuración
adicional ➤ Patrones de relleno.
1618 | Capítulo 65 Configuración del proyecto

2 En el cuadro de diálogo Patrones de relleno, seleccione el patrón que desee modificar y haga clicen Editar.
Con un nombre de patrón seleccionado, también puede elegir Personalizado e importar unnuevo patrón desde un archivo que tenga la extensión PAT; el patrón personalizado importadoreemplaza al actual y usa su mismo nombre.
3 Siga los pasos en Creación de un patrón de relleno simple en la página 1616.
Trabajo con patrones de modelo
Movimiento de líneas de patrón de relleno1 En el área de dibujo, resalte el elemento que contiene el patrón de modelo.
2 Pulse TAB para resaltar el pinzamiento de forma de una línea de patrón. Consulte Controles ypinzamientos de forma en la página 1492. La barra de estado indica si se ha resaltado el pinzamientode forma.
3 Haga clic para seleccionar el pinzamiento de forma.
Muro en una vista de alzado con el pinzamiento de forma del patrón de modeloseleccionado
4 Arrastre el pinzamiento de forma o utilice la herramienta Mover para desplazar las líneas delpatrón. Consulte Mover elementos en la página 1518.
Líneas de patrón tras arrastrar el pinzamiento de forma. Observe las diferencias en laslíneas del patrón en la parte superior e inferior del muro.
Creación de cotas de líneas de patrón de modelo1 Haga clic en la ficha Anotar ➤ grupo Cota ➤ Lineal.
2 Coloque el cursor en el patrón de modelo: el cursor se fuerza a la línea del patrón, que es unpunto de referencia. Puede mover el cursor hacia otra línea del patrón y pulsar TAB para seleccionarun punto de referencia distinto.
3 Coloque la cota.
Trabajo con patrones de modelo | 1619

Líneas de patrón de superficie utilizadas como referencia para una cota lineal
Rotación de un patrón de modelo1 Coloque el cursor en el patrón de modelo y pulse TAB para resaltar un pinzamiento de forma.
La barra de estado indica si se ha seleccionado el pinzamiento de forma.
2 Haga clic para seleccionar el pinzamiento.
3 Haga clic en la ficha Modificar | <elemento> ➤ grupo Modificar ➤ Rotar.
4 Rote el patrón. Consulte Rotación de elementos en la página 1526.
Suelo con un patrón de modelo
Rotación de un patrón
1620 | Capítulo 65 Configuración del proyecto

Patrón de suelo tras la rotación
Alineación de líneas de patrón de modelo a elementos
1 Haga clic en la ficha Modificar ➤ grupo Modificar ➤ Alinear.
2 Haga clic en la línea del elemento que desea alinear con la línea del patrón.
3 Coloque el cursor en el elemento que contiene el patrón de modelo. Compruebe en la barra deestado que haya resaltado el pinzamiento de forma. Si la línea del patrón no ha quedado resaltada,mueva el puntero cerca de la línea y pulse TAB hasta que se resalte.
4 Haga clic para seleccionar el pinzamiento de forma como referencia de alineación.
Alineación de un patrón de superficie con una ventana
Alineación completa de una ventana con una línea del patrón
Archivos de patrones personalizadosUn archivo de patrones consiste en un archivo de texto que contiene definiciones de los patrones de modeloo de diseño de un proyecto. El archivo debe guardarse con la extensión PAT. Para obtener información sobreel uso de un archivo de patrones personalizado, siga el procedimiento que se describe en Creación de unpatrón de relleno personalizado en la página 1617.
Archivos de patrones personalizados | 1621

Formato del archivo de patronesUnidades:
;%UNITS=[valor]
Cabecera:
*nombre del patrón [descripción opcional]
Declaración de tipo:
;%TYPE=MODEL
Descriptores de patrones:
ángulo, origen "x", origen "y", desplazamiento, espaciado
Creación de un patrón personalizadoEste ejemplo muestra cómo crear un patrón de octágonos y cuadrados en el archivo de patrones. Estadescripción se puede utilizar para crear otros patrones.
El patrón una vez acabado contiene octágonos de ocho pulgadas en el punto de mayor anchura; tanto eloctágono como el cuadrado comparten un lado de 3 5/16 de pulgadas.
1 Abra un editor de texto, como el Bloc de notas, para empezar a crear un archivo de patrón.
2 En la primera línea, introduzca el encabezamiento con este formato: *Pavimentadora dehormigón.
3 En la línea siguiente, introduzca la declaración de tipo: ;%TYPE=MODEL.
El primer valor de un descriptor de patrón es el ángulo en el que se traza la línea de lápiz. Porejemplo, un ángulo de 0 indica que la línea es recta horizontalmente; un ángulo de 90 indicaque la línea es recta verticalmente.
4 Cree el primer descriptor de patrón con los valores siguientes:
■ Ángulo: 0Este valor es el ángulo en el que se traza la línea de lápiz. Por ejemplo, un ángulo de 0 indicaque la línea es recta horizontalmente; un ángulo de 90 indica que la línea es rectaverticalmente.
■ Origen: 0, 0Estos valores son el origen "x" y el origen "y", que indican el punto inicial.
■ Desplazamiento: 5,656, 5,656Estos valores establecen el desplazamiento "x" e "y", es decir, la distancia "x" e "y" entre elcomienzo de la primera pasada y el de la siguiente.
■ Lápiz abajo: 3,3125
■ Lápiz arriba: -8Estos dos valores indican el tiempo que el lápiz permanece abajo y arriba, respectivamente.Un número negativo indica que el lápiz se encuentra arriba.
Se ha completado el primer descriptor de patrón:
0, 0, 0, 5,656, 5,656, 3,3125, -8
1622 | Capítulo 65 Configuración del proyecto

El patrón es como se muestra a continuación:
5 Cree el segundo descriptor de patrón con los valores siguientes:
■ Ángulo: 0
■ Origen: 0, 3,3125
■ Desplazamiento: 5,656, 5,656
■ Lápiz abajo: 3,3125
■ Lápiz arriba: -8
El patrón es como se muestra a continuación:
Al cambiar el origen, las líneas se trazan sobre el primer grupo.
6 Cree el tercer descriptor de patrón con los valores siguientes:
■ Ángulo: 90
■ Origen: 0, 0
■ Desplazamiento: 5,656, 5,656
■ Lápiz abajo: 3,3125
■ Lápiz arriba: -8
El patrón es como se muestra a continuación:
Debido al ángulo con valor 90, las líneas se trazan verticalmente, con lo que se comienza a crearun patrón cuadrado.
7 Cree el cuarto descriptor de patrón con los valores siguientes:
■ Ángulo: 90
■ Origen: 3,3125, 0
■ Desplazamiento: 5,656, 5,656
■ Lápiz abajo: 3,3125
■ Lápiz arriba: -8
El patrón es como se muestra a continuación:
8 Cree el quinto descriptor de patrón con los valores siguientes:
■ Ángulo: 45
Archivos de patrones personalizados | 1623

■ Origen: 3,3125, 3,3125
■ Desplazamiento: 8, 8
■ Lápiz abajo: 3,3125
■ Lápiz arriba: -4,6875
Ahora el patrón tendrá el siguiente aspecto:
Un ángulo con valor 45 presenta una pendiente positiva y crea el efecto de una pendienteinclinada.
9 Cree el sexto descriptor de patrón con los valores siguientes:
■ Ángulo: -45
■ Origen: 3,3125, 0
■ Desplazamiento: 8, 8
■ Lápiz abajo: 3,3125
■ Lápiz arriba: -4,6875
El archivo de patrones finalizado es:
*Pavimentadora para hormigón,
;%TYPE=MODEL
0, 0, 0, 5,656, 5,656, 3,3125, -8
0, 0, 3,3125, 5,656, 5,656, 3,3125, -8
90, 0, 0, 5,656, 5,656, 3,3125, -8
90, 3,3125, 0, 5,656, 5,656, 3,3125, -8
45, 3,3125, 3,3125, 8, 8, 3,3125, -4,6875
-45, 3,3125, 0, 8, 8, 3,3125, -4,6875
El patrón una vez acabado.
Para obtener información sobre el uso de un archivo de patrones personalizado, siga el procedimiento quese describe en Creación de un patrón de relleno personalizado en la página 1617.
MaterialesLos materiales definen el aspecto de elementos en el modelo de construcción. Revit Architecture proporcionanumerosos materiales; pero además puede crear otros, si lo desea.
Para buscar materiales que aplicar a elementos de modelo o para cambiar las propiedades de materiales,utilice el cuadro de diálogo Materiales. Para acceder al cuadro de diálogo Materiales, haga clic en la ficha
Gestionar ➤ grupo Configuración ➤ Materiales.
Utilice el panel izquierdo del cuadro de diálogo Materiales para hacer una búsqueda. Utilice el panel derechopara cambiar las propiedades del material seleccionado. Para mostrar u ocultar el panel derecho, haga clicen Propiedades en la parte inferior del panel izquierdo.
1624 | Capítulo 65 Configuración del proyecto

Temas relacionados
■ Tablas de planificación de cómputo de materiales en la página 818
Información general sobre materialesLos materiales definen el aspecto que tendrán los elementos en vistas e imágenes modelizadas. Tambiénproporcionan información estructural y descriptiva. En Revit Architecture los materiales se aplican a elementosdel modelo de construcción en un proyecto. También se pueden aplicar a elementos, al definir sus familias.
NOTA Los materiales no se muestran en las vistas de estructura alámbrica.
Los materiales definen lo siguiente:
■ El color mostrado en una vista de proyecto sombreada
■ El color y el patrón mostrados en la superficie de un elemento
■ El color y el patrón de relleno mostrados al cortar el elemento
■ El aspecto modelizado que se muestra en una imagen modelizada y una vista realista
■ Información sobre la descripción, el fabricante, el costo y las notas clave del material
■ Información estructural sobre el material (para análisis estructurales)
Información general sobre materiales | 1625

Introducción a los aspectos de materialEs posible añadir aspectos a los materiales de un modelo para obtener un efecto realista. Este proceso se llevaa cabo haciendo uso de las opciones de la ficha Aspecto modelizado del cuadro de diálogo Materiales. Losmateriales físicos describen todas las características de un material, incluidos el aspecto, los metadatos y laspropiedades físicas. El aspecto de los materiales es el resultado visual de la aplicación de un material a unasuperficie con cualquier vista modelizada.
El Explorador de materiales proporciona un gran número de aspectos predefinidos. Proporciona acceso auna biblioteca de materiales que se pueden editar mediante los controles específicos de cada tipo de material.
El uso de texturas añade complejidad y realismo a los materiales. Por ejemplo, para imitar el relieve de unasuperficie de losa de techo, se podría aplicar una textura de ruido al objeto que representa el techo en laescena.
Tras aplicar texturas a un aspecto y modificarlas según las preferencias del usuario, éstas pueden ajustarseen el objeto mediante varios atributos disponibles en el Editor de texturas.
Temas relacionados
■ Introducción al modelizado en tiempo real en la página 1084
■ Cambio del aspecto modelizado de un material en la página 1634
Cómo se guardan los materialesLos materiales se guardan como parte de un archivo de proyecto. Al crear un proyecto, Revit Architectureproporciona numerosos materiales listos para usar. Si es preciso, puede crear materiales personalizados omodificar la configuración de materiales existentes. Los materiales nuevos y modificados también se guardanen un archivo de proyecto.
Para compartir con otros integrantes de su equipo materiales personalizados, haga clic en la ficha
Gestionar ➤ grupo Configuración ➤ Transferir normas de proyecto. Consulte Transferencia denormas de proyecto en la página 1691. Asegúrese de poner a su disposición también los archivos de imagen omapas de bits personalizados utilizados para definir patrones de relieve o colores personalizados utilizadospor el aspecto modelizado. Consulte Procedimientos recomendados para almacenar archivos de imagen enla página 1683.
1626 | Capítulo 65 Configuración del proyecto

Para obtener información sobre el almacenamiento de aspectos modelizados, consulte Biblioteca de aspectosmodelizados en la página 1653.
Búsqueda de materiales1 Abra el cuadro de diálogo Materiales.
Puede acceder al cuadro de diálogo Materiales haciendo clic en la ficha Gestionar ➤ grupo
Configuración ➤ Materiales, o desde otras ubicaciones del programa.
2 (Opcional) Para especificar el tipo de lista que mostrar, en la parte inferior de la lista de materiales,haga clic en Mostrar lista, Mostrar iconos pequeños o Mostrar iconos grandes.
3 (Opcional) Para Clase de material, seleccione la deseada (por ejemplo, Hormigón o Metal).
El cuadro de diálogo Materiales muestra sólo materiales pertenecientes a la clase seleccionada.
4 (Opcional) Escriba texto en el campo de búsqueda.
Consulte Introducción de texto de búsqueda en la página 1654.
Revit Architecture hace una búsqueda del texto especificado en cada material y comprueba loscampos de la ficha Identidad en cuadro de diálogo Materiales. Consulte Parámetros de identidadde material en la página 1649. Si ha seleccionado una clase, Revit Architecture restringe la búsquedadel texto especificado a los materiales pertenecientes a la clase. Para hacer una búsqueda deltexto especificado en todos los materiales, vuelva a seleccionar Todo como Clase de material.
El cuadro de diálogo Materiales muestra los materiales encontrados, clasificados en orden derelevancia.
CONSEJO Para borrar el campo de búsqueda, haga clic en el signo X mostrado en el extremo delcampo después de introducir texto.
5 Si es preciso, puede utilizar la barra de desplazamiento para localizar el material deseado en lalista.
6 Haga clic en el material para seleccionarlo.
Revit Architecture muestra propiedades del material seleccionado en el panel derecho del cuadro de diálogoMateriales.
Aplicación de materiales a elementosPuede aplicar materiales a elementos de modelo mediante cualquiera de estos procedimientos:
Por categoría o subcategoría
En un proyecto, puede aplicar un material a un elemento de modelo basado en su categoría o subcategoría.Porejemplo, puede especificar un material para la categoría puerta y, a continuación, especificar un materialdistinto para una subcategoría de la puerta como, por ejemplo, cristal para un panel de puerta.
Búsqueda de materiales | 1627

Por familia
En el Editor de familias, al crear o modificar un componente puede utilizar parámetros de tipo de familiapara aplicar un material distinto a cada porción de geometría del componente.
Por parámetro de elemento
En un proyecto, puede seleccionar un elemento de modelo en una vista y utilizar propiedades de elementopara aplicar un material.
Por cara
En un proyecto, puede utilizar la herramienta Pintar para aplicar un material a la caras seleccionadas deelementos de modelo. Consulte Aplicación de un material a la cara de un elemento en la página 1559.
NOTA Los materiales no se muestran en las vistas de estructura alámbrica.
Aplicación de un material por categoría o subcategoría
1 En un proyecto, haga clic en la ficha Gestionar ➤ grupo Configuración ➤ Estilos deobjeto.
2 En la ficha Objetos de modelo o en la ficha Objetos importados, haga clic en la columna Materialde la categoría o subcategoría.
3 Haga clic en en la columna Material.
4 En el cuadro de diálogo Materiales, seleccione un material y haga clic en Aceptar.
Consulte Búsqueda de materiales en la página 1627.
5 Haga clic en Aplicar.
6 Para salir del cuadro de diálogo Estilos de objeto, haga clic en Aceptar.
En las vistas de proyecto, todos los elementos de la categoría o subcategoría seleccionada muestran el materialaplicado.
NOTA Los materiales no se muestran en las vistas de estructura alámbrica.
Aplicación de un material por familia1 En el Editor de familias, abra la familia que se va a modificar.
Consulte Editor de familias en la página 518.
2 Vincule un parámetro de familia al objeto del siguiente modo:
a En el área de dibujo, seleccione la geometría que desea aplicar a un material.
Consulte Selección de elementos en la página 1481. Puede asignar un material distinto a cadaparte del componente.
b En la paleta Propiedades, en Material, haga clic en la columna Valor y seleccione .
c En el cuadro de diálogo Asociar parámetro de familia, seleccione un parámetro o cree unonuevo.
1628 | Capítulo 65 Configuración del proyecto

Al crear un parámetro, realice este procedimiento en el cuadro de diálogo Propiedades deparámetro:
■ Para Agrupar parámetro en, seleccione Materiales y acabados.
■ Seleccione Ejemplar o Tipo dependiendo de si desea poder cambiar el material de unelemento utilizando parámetros de ejemplar o parámetros de tipo en un proyecto.
d Haga clic dos veces en Aceptar.
3 Aplique un material al parámetro de familia del siguiente modo:
a Haga clic en la ficha Modificar | <elemento> ➤ grupo Propiedades ➤ (Tipos defamilia).
b En el cuadro Tipos de familia, en Materiales y acabados, busque el parámetro para el objeto.
c Haga clic en la columna Valor del parámetro.
d Haga clic en .
e En el cuadro de diálogo Materiales, seleccione un material y haga clic en Aceptar.
Consulte Búsqueda de materiales en la página 1627.
f Haga clic en Aceptar.
Aplicación de un material por parámetro de elemento1 En un proyecto, abra una vista que muestre el elemento de modelo al que desea aplicar un
material.
NOTA Los materiales no se muestran en las vistas de estructura alámbrica.
2 Seleccione el elemento de modelo.
3 En la paleta Propiedades, localice el parámetro de material como se indica a continuación:
■ Si el material es un parámetro de ejemplar: en Materiales y acabados, localice el parámetrode material que desea cambiar. Haga clic en la columna Valor del parámetro.
■ Si el material es un parámetro de tipo: haga clic en Editar tipo. En el cuadro de diálogoPropiedades de tipo, en Materiales y acabados, localice el parámetro de material que deseacambiar. Haga clic en la columna Valor del parámetro.
■ Si el material es un parámetro estructural: (por ejemplo, si el elemento es un muro) hagaclic en Editar tipo. En el cuadro de diálogo Propiedades de tipo, para Estructura, haga clic enEditar. En el cuadro de diálogo Editar montaje, haga clic en la columna Material para la capacuyo material desee cambiar.
4 Haga clic en .
5 En el cuadro de diálogo Materiales, seleccione un material y haga clic en Aceptar.
Consulte Búsqueda de materiales en la página 1627.
6 Haga clic en Aceptar.
Aplicación de materiales a elementos | 1629

Crear y modificar aspectos de materialEl Editor de materiales permite modificar el aspecto de los materiales.
Modificar materialesDespués de añadir un material a un elemento del modelo, es posible modificarlo en el Editor de materiales.Las muestras de materiales que están disponibles en el modelo se muestran en la ficha Aspecto modelizadodel cuadro de diálogo Materiales. Al hacer clic en una muestra de material, las propiedades del material seactivan en el Editor de texturas.
Temas relacionados
■ Cambio de las propiedades de visualización de un material en la página 1630
Cambio de las propiedades de visualización de un materialPara modificar las propiedades de visualización de un material en vistas de proyecto, use la ficha Gráficosdel cuadro de diálogo Materiales. Puede modificar los parámetros que definen la forma en que el materialse muestra en vistas sombreadas, así como la presentación de sus superficies exteriores y sus superficies decorte en otras vistas. Los editores de aspecto de material de la ficha Aspecto modelizado proporcionan todoslos controles necesarios para cambiar la visualización.
NOTA Los materiales no se muestran en las vistas de estructura alámbrica. Para modificar el aspecto de un materialen imágenes modelizadas, cambie su aspecto modelizado. Para obtener aspectos modelizados realistas, seleccioneel estilo visual Realista. Consulte Cambio del aspecto modelizado de un material en la página 1634.
Para modificar las propiedades de visualización de un material
1 Abra el cuadro de diálogo Materiales y seleccione el material que desea modificar.
Haga clic en la ficha Gestionar ➤ grupo Configuración ➤ Materiales, o abra el cuadrode diálogo desde otra ubicación del programa. Consulte Búsqueda de materiales en la página1627.
2 Haga clic en la ficha Gráficos.
1630 | Capítulo 65 Configuración del proyecto

3 Para cambiar el aspecto del material en vistas sombreadas (como, por ejemplo, vistas 3D yalzados), en Sombreado, haga lo siguiente:
■ Si desea utilizar el aspecto de acabado para representar el material en vistas sombreadas,utilice Usar aspecto modelizado para sombreado. Revit Architecture calcula el color promediodel aspecto modelizado y lo utiliza para representar el material en vistas 2D y 3D cuyo estilovisual es Sombreado o Sombreado con bordes. Si desea presentar vistas realistas seleccioneRealista.
■ Haga clic en la muestra de color. En el cuadro de diálogo Color, seleccione un color. ConsulteColores en la página 1676. Haga clic en Aceptar.
■ Para Transparencia, introduzca un valor entre 0% (totalmente opaco) y 100% (totalmentetransparente) o coloque el controlador deslizante en la posición requerida.
4 Para cambiar el modo en que se muestra en vistas la superficie exterior del material (como vistasde plano y vistas en sección), en Patrón de superficie, haga lo siguiente:
■ Para modificar el patrón de superficie, haga clic en la flecha y seleccione un patrón en lalista.
■ Para cambiar el color utilizado para dibujar el patrón de superficie, haga clic en la muestrade color. En el cuadro de diálogo Color, seleccione un color. Haga clic en Aceptar.
NOTA En el proyecto, puede alinear el patrón de superficie con un elemento de modelo. ConsulteAlineación de un patrón de superficie con un elemento de modelo en la página 1631.
5 Para cambiar el modo en que se muestra en vistas la superficie de corte del material, en Patrónde corte, haga lo siguiente:
■ Para modificar el patrón de corte, haga clic en la flecha y seleccione un patrón en la lista.
■ Para cambiar el color utilizado para dibujar el patrón de corte, haga clic en la muestra decolor. En el cuadro de diálogo Color, seleccione un color. Haga clic en Aceptar.
6 Haga clic en Aplicar.
7 Para salir del cuadro de diálogo Materiales, haga clic en Aceptar.
Alineación de un patrón de superficie con un elemento de modeloEn una vista 2D o 3D, puede alinear un patrón de superficie en un elemento de modelo. Por ejemplo, puedeutilizar esta técnica para alinear lo siguiente:
■ losas de techo con la esquina de una habitación
■ albañilería con el borde de un muro exterior
■ papel tapiz como se desee a un muro interior
■ alfombra como se desee en un suelo
Cambio de las propiedades de visualización de un material | 1631

Patrón de superficie en muro antes dela alineación
Patrón de superficie alineado a laesquina superior izquierda del muro
Puede alinear el patrón de superficie para cada superficie de un elemento de modelo (no sólo el elementode modelo como un todo).Por ejemplo, si está ajustando el patrón de superficie en un muro de piedraindependiente, puede alinear su patrón de superficie en cada lado expuesto individualmente.
Suponga que alinea la textura de un aspecto modelizado al patrón de superficie (consulte Alineación detextura en la página 1633) y alinea el patrón de superficie a un elemento de modelo. Cuando se modela unavista 3D que contiene el elemento, la imagen modelizada refleja la alineación del patrón de superficie y latextura.
NOTA Las nuevas texturas no se aplican en los patrones de diseño.
Para alinear un patrón de superficie a un elemento de modelo
1 Abra una vista de proyecto que muestre el elemento de modelo con el patrón de superficie quese va a alinear.
Para especificar un patrón de superficie para el material del elemento de modelo, consulte Cambiode las propiedades de visualización de un material en la página 1630. Si el patrón de superficie nose visualiza en la vista, es posible que tenga que cambiar el nivel de detalle de la vista a alto oampliar el elemento de modelo.
2 Coloque el cursor sobre una línea del patrón de superficie.
3 Pulse TAB las veces necesarias para resaltar el patrón de superficie.
4 Haga clic para seleccionar la línea del patrón de superficie.
1632 | Capítulo 65 Configuración del proyecto

5 Mueva la línea del patrón de superficie seleccionada como desee, utilizando una o varias de lastécnicas siguientes:
■ Pulse los cursores para desplazar el patrón de superficie en pequeños incrementos haciaarriba, abajo, a la derecha o a la izquierda.
■ Utilice la herramienta Mover para desplazarlo a una distancia especificada. Consulte Moverelementos con la herramienta Mover en la página 1519.
■ Utilice la herramienta Rotar para girar el patrón de superficie. Consulte Rotación de elementosen la página 1526.
■ Utilice la herramienta Alinear para seleccionar una referencia de modelo con la que alinearla superficie.
Alineación de texturaUtilice la herramienta Alineación de textura para alinear la textura del aspecto modelizado al patrón desuperficie del material (definido en la ficha Gráficos del cuadro de diálogo Materiales). Cuando se modelauna vista 3D, la imagen modelizada muestra la textura, posicionada como se especificó mediante laherramienta Alineación de textura.
Alineación del aspecto modelizado al patrón de superficieEl siguiente procedimiento supone que ha hecho lo siguiente:
■ Ha especificado un patrón de modelo de superficie para el material. Consulte Cambio de las propiedadesde visualización de un material en la página 1630. Esta opción no está disponible en las vistas de diseño.
■ Ha especificado una textura para el aspecto modelizado del material. Consulte Cambio del aspectomodelizado de un material en la página 1634.
Para alinear el aspecto modelizado al patrón de superficie
1 En la ficha Aspecto modelizado del cuadro de diálogo Materiales, haga clic en Alineación detextura.
CONSEJO Si el botón Alineación de textura no está activo, haga clic en la ficha Gráficos y especifiqueun patrón de superficie para el material.
Se abrirá el cuadro de diálogo Alinear aspecto modelizado a patrón de superficie. El área de vistaprevia muestra la textura especificada del aspecto modelizado con el patrón de superficiesuperpuesto del material.
Alineación de textura | 1633

NOTA Si el aspecto modelizado es oscuro y el patrón de superficie utiliza líneas negras, éste puedeser difícil de ver. De ser así, cambie el color de las líneas de patrón de superficie a blanco u otro colorclaro, para que sean más visibles.
2 Utilice las flechas para colocar el aspecto modelizado en relación al patrón de superficie comodesee.
Para girar la textura o cambiar el tamaño de la muestra, utilice las propiedades de aspectomodelizado donde se especifica el archivo de imagen para la textura. Consulte Especificaciónde un archivo de imagen para un aspecto modelizado en la página 1647.
3 Haga clic en Aceptar.
Además de alinear la textura del modelizado al patrón de superficie, también puede alinear el patrón a carasdel elemento de modelo. Consulte Alineación de un patrón de superficie con un elemento de modelo en lapágina 1631.
Cambio del aspecto modelizado de un material1 Abra el cuadro de diálogo Materiales y seleccione el material que desea modificar.
Haga clic en la ficha Gestionar ➤ grupo Configuración ➤ Materiales, o abra el cuadrode diálogo desde otra ubicación del programa. Consulte Búsqueda de materiales en la página1627.
2 Haga clic en la ficha Aspecto modelizado.
1634 | Capítulo 65 Configuración del proyecto

3 Haga lo siguiente:
Debe...Si desea...
Seleccione la escena deseada en el menú desplegable de forma demuestra y calidad de modelizado.La vista previa es una imagen modelizada del material. La actualizaciónde esta vista tarda un momento, mientras Revit Architecture modelizala escena de vista previa.
cambiar la vista previa del aspectomodelizado
Haga clic en Reemplazar para abrir la biblioteca de Autodesk. Seleccioneun material, por ejemplo, Hormigón. A continuación, seleccione una
seleccionar un aspecto modelizadodistinto
muestra, por ejemplo, Bloques. Haga clic en Aceptar. En el menú des-plegable de forma de muestra y calidad de modelizado, seleccione laforma de vista preliminar deseada, por ejemplo Cubo, y una calidad demodelizado. A continuación, haga clic en Reemplazar. Seleccione unaspecto modelizado. Consulte Búsqueda de un aspecto modelizado enla página 1653. Haga clic en Aceptar.
En Aspecto modelizado basado en, en la esquina inferior derecha, selec-cione Modelizado - Calidad de borrador, media o alta en el menú des-plegable de forma de muestra y calidad de modelizado.
cambiar la calidad de modelizado
Haga clic en Alineación de textura en la ficha Gráficos. Consulte Alinea-ción de textura en la página 1633 para obtener instrucciones adicionales.
alinear la textura del aspecto mode-lizado al patrón de superficie delmaterial
En la parte inferior de la ficha Aspecto modelizado, cambie los valoresrequeridos. Las propiedades varían según el tipo de aspecto modelizado.
cambiar propiedades del aspectomodelizado
Encontrará más instrucciones en Propiedades de aspecto modelizadoen la página 1639.
NOTA El aspecto modelizado puede afectar a la cantidad detiempo necesaria para modelizar una imagen. Consulte Materia-les y rendimiento de modelizado en la página 1163.
4 Haga clic en Aplicar.
Cambio del aspecto modelizado de un material | 1635

5 Para salir del cuadro de diálogo Materiales, haga clic en Aceptar.
Mapas de procedimientosLos mapas de procedimientos añaden realismo a un material.
Introducción a los mapas de procedimientosA diferencia de las imágenes de mapa de bits, que se generan mediante una matriz fija de píxeles de color,un mapa de procedimientos se genera mediante un algoritmo matemático. Por lo tanto, los tipos de controlesdisponibles para un mapa de procedimientos varían dependiendo de las opciones del procedimiento. Losmapas de procedimientos se pueden generar en dos o tres dimensiones. También puede anidar mapas detextura o de procedimientos dentro de otro mapa de procedimientos para añadir profundidad y complejidadal material.
CuadrosAplica un patrón de ajedrez bicolor al material.
El mapa de cuadros por defecto es un patrón de cuadrados blancos y negros. Los cuadros que lo componenpueden ser colores o mapas. Puede obtener una vista previa de este mapa en la vista preliminar de la muestra.
DegradadoCrea degradados utilizando colores y combinaciones.
Puede realizar degradados muy personalizados con el mapa de procedimientos Degradado. El degradadoutiliza varios colores para crear sombras o rampas de uno a otro.
1636 | Capítulo 65 Configuración del proyecto

MármolAplica un patrón de color de piedra y color de veta.
Puede utilizar el mapa Mármol para precisar el color de piedra y el color de veta. Se puede modificar elintervalo de veta y la anchura de veta.
RuidoCrea una perturbación aleatoria de una superficie basada en la interacción de dos colores, mapas de texturao una combinación.
Se puede utilizar el mapa Ruido para atenuar el aspecto repetitivo de mapas de bits y mosaicos. El mapa deprocedimientos de ruido utiliza dos colores, mapas de subprocedimientos o una combinación de ambos paracrear un patrón aleatorio.
MoteadoGenera un patrón de superficie moteada.
El mapa Moteado resulta útil en mapas difusos y mapas de relieve para crear superficies similares al granitoy otras superficies con patrones.
Cambio del aspecto modelizado de un material | 1637

MosaicosAplica un mosaico de ladrillos o apilado de colores o mapas de material.
Puede aplicar una imagen y repetirla como un patrón mediante la opción Mosaicos. El Navegador de materialesproporciona los patrones arquitectónicos de ladrillos más comunes, que puede seleccionar y modificar enel Editor de materiales.
OndasSimula el efecto del agua o de ondas.
Puede utilizar el mapa de relieve para simular la superficie de una masa de agua. Genera varios centros deonda esféricos y los distribuye aleatoriamente en una esfera. Se puede controlar el número de conjuntos deondas, la amplitud y la velocidad de las ondas. Este mapa funciona eficazmente como mapa difuso y mapade relieve al mismo tiempo, o combinado con un mapa de opacidad.
MaderaCrea el patrón de color y veteado de la madera.
Utilice el mapa Madera para crear las propiedades realistas de color y grano de la madera.
1638 | Capítulo 65 Configuración del proyecto

Propiedades de aspecto modelizadoLas propiedades de aspectos modelizados varían según los proyectores de sombras mental ray® que se utilicenpara el modelizado. Un proyector de sombras es un algoritmo que indica al programa cómo calcular elmodelizado de superficies. Cada proyector de sombras requiere distintos datos para general material contoda precisión.
En los temas siguientes se describen las propiedades de aspecto modelizado de algunos de los proyectoresde sombras.
NOTA El aspecto modelizado puede afectar a la cantidad de tiempo necesaria para modelizar una imagen. ConsulteMateriales y rendimiento de modelizado en la página 1163.
Propiedades de cerámicaPuede definir las siguientes propiedades para materiales de cerámica en la ficha Aspecto modelizado delcuadro de diálogo Materiales.
DescripciónPropiedad
Tipo de material: cerámica o porcelana.Tipo
Color del aspecto modelizado del material. Consulte Especificación de un color deaspecto modelizado en la página 1646.
CONSEJO Para especificar un color de inyección para juntas, utilice un archivo deimagen que muestre tanto el color del mosaico como el color de la inyección.
Color
Controla el mapa de color difuso base del material. El color difuso es el color que unobjeto refleja cuando se ilumina mediante luz diurna directa o luz artificial.
Imagen
Brillo alto/Vidriado, Satinado, Mate. Éstas son las opciones de textura para la superficieacabada. Seleccione un acabado predefinido.
Acabado
Ondulado. Éste es el patrón de relieve de la superficie acabada (por ejemplo, pararepresentar la aspereza de la superficie). Para definir relieves utilizando una imagen,
Relieves de acabado
seleccione Personalizado. Consulte Especificación de un archivo de imagen para unaspecto modelizado en la página 1647.
Altura o profundidad relativa de los relieves sólo cuando Relieves de acabado estáconfigurado como Ondulado o Personalizado. Introduzca 0 para que la superficie sea
Cantidad
plana. Introduzca valores decimales más altos (hasta 1,0) para aumentar la profundidadde las irregularidades de la superficie.
Cambio del aspecto modelizado de un material | 1639

DescripciónPropiedad
Un patrón de relieve adicional superpuesto al patrón de relieves de acabado (porejemplo, para definir líneas de lechada). Para definir relieves utilizando una imagen,
Patrón de relieve
seleccione Personalizado. Consulte Especificación de un archivo de imagen para unaspecto modelizado en la página 1647.
Propiedades de hormigónPuede definir las siguientes propiedades para materiales de hormigón en la ficha Aspecto modelizado delcuadro de diálogo Materiales.
DescripciónPropiedad
Color del aspecto modelizado del hormigón. Consulte Especificación de un color deaspecto modelizado en la página 1646.
Color
Controla el mapa de color difuso base del material. El color difuso es el color que unobjeto refleja cuando se ilumina mediante luz diurna directa o luz artificial.
Imagen
Substancia utilizada para sellar una superficie.Sellador
Textura de la superficie acabada. Para definir el acabado utilizando una imagen, selec-cione una imagen predefinida, por ejemplo Con textura/Personalizado. Consulte Es-pecificación de un archivo de imagen para un aspecto modelizado en la página 1647.
Relieves de acabado
Decoloración por estar a la intemperie. Para definir un patrón de deslustre utilizandouna imagen, seleccione Personalizado. Consulte Especificación de un archivo de imagenpara un aspecto modelizado en la página 1647.
Deslustre
Propiedades de material genéricoPuede definir las siguientes propiedades para materiales en la ficha Aspecto modelizado del cuadro de diálogoMateriales. Se recomienda el uso de un material genérico cuando otros tipos de proyectores de sombras demodelizado no ofrecen las propiedades o los controles requeridos.
DescripciónPropiedad
Color del aspecto modelizado del material. Este color afecta a la reflexión difusa asícomo a la transmitancia de la luz en el material. Consulte Especificación de un colorde aspecto modelizado en la página 1646.
Color
Controla el mapa de color difuso base del material. El color difuso es el color que unobjeto refleja cuando se ilumina mediante luz diurna directa o luz artificial.
Imagen
Controla el compuesto entre el color base y la imagen difusa. La propiedad de difumi-nado de imagen sólo estará disponible si se utiliza una imagen.
Difuminado de imagen
Medida de la calidad de brillo de la superficie (o su aspereza) que afecta tanto a lareflectividad como a la transparencia. Introduzca un valor entre 0 (mate) y 1,0 (un
Brillo
espejo perfecto). Al cambiar el brillo se cambia el tamaño y la intensidad de los reflejos.Reduzca el brillo para crear superficies mate o cristal esmerilado.
Reflectividad
1640 | Capítulo 65 Configuración del proyecto

DescripciónPropiedad
Medida de cuánta luz refleja el material cuando la superficie está directamente frentea la cámara. Introduzca un valor entre 0 (sin reflejos) y 1 (reflejos máximos).
Directa
Medida de cuánta luz refleja el material cuando la superficie forma un ángulo con lacámara. Introduzca un valor entre 0 (sin reflejos) y 1 (reflejos máximos).
Oblicua
Transparencia
Medida de cuánta luz atraviesa el material. Introduzca un valor entre 0 (completamenteopaco) y 1 (completamente transparente). Si la transparencia es 0, la translucidez y
Transparencia
el índice de refracción no están disponibles. Consulte Transparencia y translucidez enla página 1646.
Medida de qué parte de la luz de transparencia es dispersada por el material, de modoque los objetos que estén detrás del material no se pueden ver claramente. Introduzca
Translucidez
un valor entre 0 (no translúcido) y 1 (completamente translúcido como, por ejemplo,cristal esmerilado). Consulte Transparencia y translucidez en la página 1646.
Medida de cuánto se desvía un rayo de luz cuando pasa a través del material. Selec-cione un índice predefinido o Personalizado para especificar un número índice entre0 (sin refracción) y 5 (refracción máxima).
Índice de refracción
Cortes/Perforaciones
Formas talladas en la superficie del material. Seleccione una forma o la opción Perso-nalizado para definir cortes utilizando una imagen en blanco y negro, dejando agujeros
Cortes
en las áreas en negro. Consulte Especificación de un archivo de imagen para un aspectomodelizado en la página 1647.
Autoiluminación
Brillo de la luz emitida por el material, medida en candelas por metro cuadrado. Se-leccione un valor predefinido o Personalizado para introducir un valor.
Luminancia (cd/m^2)
Temperatura de color (calidez o frialdad) de la luz emitida por el material, descrita entérminos de grados Kelvin (K). Es útil para describir los valores próximos al blanco.Seleccione un valor predefinido o Personalizado para introducir un valor.
Temperatura de color (Kelvin)
Color transmitido a través de un material transparente o semitransparente como, porejemplo, el cristal. Consulte Especificación de un color de aspecto modelizado en lapágina 1646.
Color de filtro
Relieve
Patrón de relieve de la superficie acabada. Un patrón de relieve define áreas aumenta-das y disminuidas basadas en las áreas oscuras y claras de un archivo de imagen. Se-
Patrón de relieve
leccione una imagen predefinida o elija Personalizado para definir un patrón de relievepersonalizado. Consulte Especificación de un archivo de imagen para un aspectomodelizado en la página 1647.
Altura o profundidad relativa del patrón de relieve especificado. Introduzca 0 paraque la superficie sea plana. Introduzca valores decimales más altos (hasta 1,0) paraaumentar la profundidad de las irregularidades de la superficie.
Cantidad
Cambio del aspecto modelizado de un material | 1641

Propiedades del cristalPuede definir las siguientes propiedades para materiales de cristal en la ficha Aspecto modelizado del cuadrode diálogo Materiales. Consulte también Cristal, cristaleras y espejos en la página 1648.
DescripciónPropiedad
Color del cristal. (La transmitancia hace referencia a la luz que atraviesa el cristal.)Seleccione un color de cristal predefinido o Personalizado para especificar un color.Consulte Especificación de un color de aspecto modelizado en la página 1646.
Color (transmitancia)
Porcentaje de luz que llega al cristal y se refleja en lugar de atravesarlo o ser absorbida(transmitancia). Introduzca un valor entre 0% y 50%.
Reflectancia
Medida de cuánto se desvía un rayo de luz al atravesar el cristal. Seleccione un índicepredefinido o Personalizado para especificar un número índice entre 0 (sin refracción)y 5 (refracción máxima).
Refracción
Amplitud relativa del relieve en la superficie del cristal. Introduzca 0 para que la super-ficie sea plana. Introduzca valores decimales más altos (hasta 1,0) para aumentar laprofundidad de las irregularidades de la superficie.
Aspereza
Patrón de relieve de la superficie acabada. Un patrón de relieve define áreas aumenta-das y disminuidas basadas en las áreas oscuras y claras de un archivo de imagen. Para
Patrón de relieve
definir un patrón de relieve personalizado, seleccione Personalizado. Consulte Especi-ficación de un archivo de imagen para un aspecto modelizado en la página 1647.
Propiedades de cristaleraPuede definir las siguientes propiedades para materiales de cristalera en la ficha Aspecto modelizado delcuadro de diálogo Materiales. Consulte también Cristal, cristaleras y espejos en la página 1648.
DescripciónPropiedad
Color de la cristalera. (La transmitancia hace referencia a la luz que pasa a través dela cristalera.) Seleccione un color predefinido, o Personalizado para especificar el color
Color (transmitancia)
que quiera. Consulte Especificación de un color de aspecto modelizado en la página1646.
Porcentaje de luz que llega al cristal y se refleja (como una reflexión) en lugar deatravesarlo o ser absorbida (transmitancia). Introduzca un valor entre 0% y 50%.
Reflectancia
Número de láminas de cristal de la cristalera que se modelan en la geometría y semodelizan en imágenes. Introduzca un número para definir el número de láminas decristal deseado.
Láminas de cristal
Propiedades de albañilería/bloques de hormigónPuede definir las siguientes propiedades de materiales de albañilería o bloques de hormigón, en la fichaAspecto modelizado del cuadro de diálogo Materiales.
DescripciónPropiedad
Tipo de material de albañilería.Tipo
1642 | Capítulo 65 Configuración del proyecto

DescripciónPropiedad
Color del material. Consulte Especificación de un color de aspecto modelizado en lapágina 1646.
Color
Textura de la superficie acabada.Acabado
Patrón de la superficie acabada. Un patrón de relieve define áreas aumentadas y dis-minuidas basadas en las áreas oscuras y claras de un archivo de imagen. Para definir
Patrón de relieve
un patrón de relieve personalizado, seleccione Personalizado. Consulte Especificaciónde un archivo de imagen para un aspecto modelizado en la página 1647.
Propiedades de metalPuede definir las siguientes propiedades de materiales de metal, en la ficha Aspecto modelizado del cuadrode diálogo Materiales.
DescripciónPropiedad
Tipo de metal: aluminio, aluminio anodizado, cromo, cobre, bronce, acero inoxidableo zinc. Cada tipo de metal presenta propiedades diferentes.
Tipo
Color del metal cuando el tipo es Aluminio anodizado. Haga clic en la muestra decolor. En el cuadro de diálogo Color, seleccione un color. Consulte Colores en la pá-gina 1676. Haga clic en Aceptar.
Color
Para cobre o bronce, el grado de decoloración debido a la oxidación o la aplicaciónde un compuesto químico. Introduzca un valor entre 0 (ninguno) y 1 (completo) outilice el control deslizante.
Pátina
Textura de la superficie acabada.Acabado
Diseño decorativo estampado en la superficie del metal. Seleccione un patrón o laopción Personalizado para definir el patrón de relieve utilizando una imagen. ConsulteEspecificación de un archivo de imagen para un aspecto modelizado en la página 1647.
Patrón de relieve
Altura relativa del patrón de relieve. Introduzca 0 para que la superficie sea plana. In-troduzca un valor hasta 2,0 para aumentar la profundidad del patrón de relieve.
Altura de patrón de relieve
Tamaño relativo del patrón de relieve. Introduzca un valor entre 0 (más pequeño) y5 (mayor) o utilice el control deslizante.
Escala de patrón de relieve
Formas talladas en la superficie del metal. Seleccione una forma o la opción Persona-lizado para definir cortes utilizando una imagen en blanco y negro, dejando agujeros
Cortes
en las áreas en negro. Consulte Especificación de un archivo de imagen para un aspectomodelizado en la página 1647.
Cambio del aspecto modelizado de un material | 1643

Propiedades de pintura metalizadaPuede definir las siguientes propiedades de materiales de pintura metalizada, en la ficha Aspecto modelizadodel cuadro de diálogo Materiales.
DescripciónPropiedad
Color de la pintura metalizada. Haga clic en la muestra de color. En el cuadro de diá-logo Color, seleccione un color. Consulte Colores en la página 1676. Haga clic enAceptar.
Color
Textura de la superficie acabada.Motas
Tipo: Pintura de coche, Cromo, Mate, Personalizado. El recubrimiento superior delaspecto de la pintura. Seleccione un valor predefinido.
Recubrimiento superior
Suave, Cáscara de naranja.Acabado
Propiedades de espejoPuede definir las siguientes propiedades de materiales de espejo en la ficha Aspecto modelizado del cuadrode diálogo Materiales. Consulte también Cristal, cristaleras y espejos en la página 1648.
DescripciónPropiedad
Color de la superficie de espejo. Haga clic en la muestra de color. En el cuadro dediálogo Color, seleccione un color. Consulte Colores en la página 1676. Haga clic enAceptar.
Color del matiz
Propiedades de pinturaPuede definir las siguientes propiedades de materiales de pintura en la ficha Aspecto modelizado del cuadrode diálogo Materiales.
DescripciónPropiedad
Color de la pintura. Haga clic en la muestra de color. En el cuadro de diálogo Color,seleccione un color. Consulte Colores en la página 1676. Haga clic en Aceptar.
Color
Cantidad de brillo de la pintura.Acabado
El método utilizado para aplicar la pintura a la superficie. Este valor aplica un mapade relieve a la pintura para definir su textura. Afecta al aspecto modelizado de la su-
Aplicación
perficie sólo de las vistas en primer plano. El valor por defecto varía. Seleccione el valordeseado: articulación deslizante, bruñido o aspersión.
Plástico/Vinilo propiedadesPuede definir las siguientes propiedades de materiales de plástico o vinilo en la ficha Aspecto modelizadodel cuadro de diálogo Materiales.
DescripciónPropiedad
Tipo de material: plástico (sólido), plástico (transparente) o vinilo.Tipo
1644 | Capítulo 65 Configuración del proyecto

DescripciónPropiedad
Color del material. Consulte Especificación de un color de aspecto modelizado en lapágina 1646.
Color
Textura de la superficie acabada.Acabado
Patrón de relieve de la superficie acabada. Para definir relieves utilizando una imagen,seleccione Personalizado. Consulte Especificación de un archivo de imagen para unaspecto modelizado en la página 1647.
Relieves de acabado
Un patrón de relieve adicional superpuesto al patrón de relieves de acabado. Paradefinir un patrón de relieve utilizando una imagen, seleccione Personalizado. ConsulteEspecificación de un archivo de imagen para un aspecto modelizado en la página 1647.
Patrón de relieve
Propiedades de piedraPuede definir las siguientes propiedades de materiales de piedra en la ficha Aspecto modelizado del cuadrode diálogo Materiales.
DescripciónPropiedad
Imagen que utilizar para representar la superficie de la piedra. Consulte Especificaciónde un archivo de imagen para un aspecto modelizado en la página 1647.
Archivo de imagen
Textura de la superficie acabada.Acabado
Patrón de relieve de la superficie acabada. Para definir relieves utilizando una imagen,seleccione Personalizado. Consulte Especificación de un archivo de imagen para unaspecto modelizado en la página 1647.
Relieves de acabado
Un patrón adicional superpuesto al patrón de relieves de acabado. Para definir relievesutilizando una imagen, seleccione Personalizado. Consulte Especificación de un archivode imagen para un aspecto modelizado en la página 1647.
Patrón de relieve
Propiedades de aguaPuede definir las siguientes propiedades de materiales de agua en la ficha Aspecto modelizado del cuadro dediálogo Materiales.
DescripciónPropiedad
Tipo de origen de agua.Tipo
Color del agua (disponible a menos que el tipo sea Piscina). Seleccione un color pre-definido, o Personalizado para especificar el color que quiera.
Color
Altura relativa de las ondas del agua. Introduzca un valor entre 0 (sin ondas) y 5 (ondasgrandes) o utilice el control deslizante.
Altura de onda
Cambio del aspecto modelizado de un material | 1645

Propiedades de maderaPuede definir las siguientes propiedades de materiales de madera en la ficha Aspecto modelizado del cuadrode diálogo Materiales.
DescripciónPropiedad
Imagen que utilizar para representar la superficie de la madera (la veta de la madera).Consulte Especificación de un archivo de imagen para un aspecto modelizado en lapágina 1647.
Archivo de imagen
Especifica si la madera es teñida.Tinte
Color del tinte de la madera (cuando Tinte es Color). Haga clic en la muestra de color.En el cuadro de diálogo Color, seleccione un color. Consulte Colores en la página 1676.Haga clic en Aceptar.
Color de tinte
Textura de la superficie acabada.Acabado
Destino que se va a dar a la madera: Solado o Mobiliario.Uso
Patrón de relieve de la superficie acabada. Para definir el patrón de relieve utilizandouna imagen, seleccione Personalizado. Consulte Especificación de un archivo de imagenpara un aspecto modelizado en la página 1647.
Patrón de relieve
Profundidad relativa de la veta de madera, cuando Relieve es Basado en veta de ma-dera. Introduzca 0 para una superficie plana, un número positivo (entre 0 y 10) paraelevar la veta o un número negativo (entre 0 y -10) para invertir la veta.
Cantidad
Transparencia y translucidezCuando se define un aspecto modelizado que utiliza Propiedades de material genérico, recuerde que lasreflexiones en una superficie se crean por la luz reflejada desde la misma. Con relación a la luz sobre unasuperficie, las propiedades Transparencia y Translucidez especifican la cantidad de luz que es reflejada porla superficie, en lugar de atravesarla o ser absorbida por ella.
La transparencia especifica la cantidad de luz que incide sobre una superficie con un ángulo de 90 grados yes reflejada. La translucidez especifica la cantidad de luz que incide sobre una superficie con un ángulo muypequeño (cercano a 0 grados) y se refleja.
Para determinar la cantidad de luz que se refleja desde una superficie con cualquier otro ángulo, RevitArchitecture interpola entre estos dos valores. Los efectos de estos valores pueden verse alterados por el valorde la propiedad Brillo.
Especificación de un color de aspecto modelizadoPara especificar un color para una propiedad de aspecto modelizado, utilice el control de color de la fichaAspecto modelizado del cuadro de diálogo Materiales. Consulte Cambio del aspecto modelizado de unmaterial en la página 1634. Puede especificar un solo color o un archivo de imagen que defina un color, undiseño o un patrón personalizado. Para acceder a este parámetro, use el menú desplegable del panel Imagen.
■ Un solo color: para la propiedad Color, seleccione Editar color en el menú desplegable. Haga clic en lamuestra de color. En el cuadro de diálogo Color, seleccione el color deseado. Consulte Colores en lapágina 1676. Haga clic en Aceptar.
1646 | Capítulo 65 Configuración del proyecto

■ Archivo de imagen: para la propiedad Color, seleccione Imagen en el menú desplegable. Especifique elarchivo de imagen deseado y sus propiedades de visualización o seleccione Editar imagen. ConsulteEspecificación de un archivo de imagen para un aspecto modelizado en la página 1647.
Especificación de un archivo de imagen para un aspecto modelizadoPara utilizar una textura o un color, diseño, patrón o mapa de relieve únicos para un aspecto de modelizado,puede especificar un archivo de imagen. Especifique el archivo y sus propiedades de visualización (como,por ejemplo, giro y tamaño de muestra) en la ficha Aspecto modelizado del cuadro de diálogo Materiales.Consulte Cambio del aspecto modelizado de un material en la página 1634.
NOTA Una textura o un diseño complejos en el aspecto modelizado pueden incrementar el tiempo necesariopara modelizar una imagen. Se recomienda no usar imágenes que superen los 10.000 bits. Consulte Materialesy rendimiento de modelizado en la página 1163.
Para especificar un archivo de imagen
1 En Imagen, seleccione la imagen que se muestra para abrir el Editor de texturas.
Revit Architecture admite los siguientes tipos de archivo de imagen: BMP, JPG, JPEG y PNG.Consulte Procedimientos recomendados para almacenar archivos de imagen en la página 1683.
2 Para Tamaño de muestra, especifique el tamaño que representa la imagen.
Por ejemplo, si la imagen representa 100 mm, escriba 100.
3 En Posición, para Rotar, especifique los grados de rotación en la dirección de las agujas del reloj.
Puede introducir un valor entre 0 y 360, o utilizar el control deslizante.
4 Si especifica un archivo de imagen para definir un color personalizado, en Brillo, especifique unvalor.
El brillo es un multiplicador, por tanto, un valor de 1,0 no representa ningún cambio. Si especifica0,5, el brillo se reduce a la mitad.
5 Para invertir la imagen, haga clic en Invertir.
Para una imagen que define un color, Invertir invierte los colores claros y oscuros de la imagen.Para una imagen que define una textura, Invertir invierte los puntos altos y bajos del patrón detexturas.
6 Para las propiedades de texturas como, por ejemplo, Relieves de acabado y Patrón de relieve,especifique un valor para Cantidad.
Este valor especifica la amplitud de las irregularidades de la superficie. Introduzca 0 para que lasuperficie sea plana. Introduzca valores más altos para aumentar la profundidad de lasirregularidades de la superficie.
Recomendaciones para aspectos modelizadosAl modificar o crear aspectos modelizados de materiales, tenga en cuenta las estrategias siguientes:
Utilice algo similar como punto de partida
Para crear un aspecto modelizado, localice uno existente que sea lo más parecido posible al nuevo materialy al aspecto modelizado. Por ejemplo, el aspecto modelizado existente debe tener la misma clase que elnuevo aspecto modelizado. También debería tener muchas de las propiedades iguales o similares al nuevoaspecto modelizado. Esta estrategia reduce el trabajo necesario para definir el nuevo aspecto modelizado.
Cambio del aspecto modelizado de un material | 1647

También aumenta la probabilidad de que el nuevo aspecto modelizado tenga un rendimiento como elesperado.
Cristal, cristaleras y espejos
Revit Architecture proporciona los siguientes aspectos modelizados para materiales de cristal:
■ Cristal: utilice un aspecto modelizado de cristal para objetos de cristal (por ejemplo, jarras y jarrones).Para bloques de cristal sólido, use el aspecto modelizado Bloque de cristal.
■ Cristalera: utilice un aspecto modelizado de cristalera para ventanas, muros cortina y otros objetos querequieran láminas de cristal. Estos aspectos modelizados incluyen el término cristalera en los nombres ypalabras clave.
■ Espejos: según los requisitos, puede optar por utilizar un aspecto modelizado de espejo o uno de cristalerao cristal y especificar un valor alto de Reflectancia.
Para ver dichos aspectos modelizados, en la Biblioteca de aspectos modelizados, para Clase, seleccione Cristal.
Texturas y mapas de relieve
Para especificar una textura o un mapa de relieve para un material, utilice una fotografía, una imagen o unmapa de procedimientos. Revit Architecture utiliza la imagen para definir la superficie y darle su textura.Consulte Especificación de un archivo de imagen para un aspecto modelizado en la página 1647.
Texturas de mosaico
Si desea crear una textura propia que se pueda repetir como un mosaico (una textura de mosaico), utilicemosaicos y defina una imagen de mapa.
Bombillas
Si desea que la superficie de una bombilla se muestre en una imagen modelizada, cree una geometría paraella en la familia de instalaciones de iluminación. A continuación, aplique un material a la misma cuyoaspecto modelizado sea Cristal bombilla encendida. Este aspecto modelizado imita la superficie de unabombilla que está encendida. Es blanco, brillante y emite la cantidad de luz adecuada. Consulte Creaciónde una instalación de iluminación con un origen de luz en la página 1091.
Filtros solares
Para crear un material que se modelice como un filtro solar o un tejido semitransparente, empiece con elaspecto modelizado Tejido malla. A continuación, defina las propiedades de aspecto modelizado del siguientemodo: Brillo = 1, Transparencia = 1, Translucidez = 0, Luminancia = Sin autoiluminación.
Cambio de datos de identidad de material1 Abra el cuadro de diálogo Materiales y seleccione el material que desea modificar.
Haga clic en la ficha Gestionar ➤ grupo Configuración ➤ Materiales. Consulte Búsquedade materiales en la página 1627.
2 Haga clic en la ficha Identidad.
3 Modifique los parámetros que desee.
Consulte Parámetros de identidad de material en la página 1649 y Añadir una clase de materialen la página 1649.
4 Haga clic en Aplicar.
1648 | Capítulo 65 Configuración del proyecto

5 Para salir del cuadro de diálogo Materiales, haga clic en Aceptar.
Añadir una clase de materialPuede añadir una clase de material para facilitar la búsqueda de un conjunto de materiales concreto. Porejemplo, al crear un material personalizado, puede crear una clase de material para él.
NOTA Pero no puede suprimir ni cambiar clases de material existentes. Es posible asignar una clase distinta a unmaterial.
Para añadir una clase de material
1 En el cuadro de diálogo Materiales, seleccione el material que desea asignar a una nueva clasede material.
Consulte Búsqueda de materiales en la página 1627.
2 Haga clic en la ficha Identidad.
3 Para Clase de material, introduzca el nombre de la nueva clase.
4 Haga clic en Aplicar.
5 En el panel izquierdo del cuadro de diálogo Materiales, en Materiales, haga clic en la flecha dela lista Clase de material.
La nueva clase aparecerá en la lista.
Puede asignar esta clase a otros materiales, si es preciso. También puede utilizar la nueva clase para restringirel ámbito de una búsqueda de material.
Parámetros de identidad de materialAl introducir texto de búsqueda de un material, Revit Architecture comprueba los valores de todos losparámetros en la ficha Identidad del cuadro de diálogo Materiales. Consulte Búsqueda de materiales en lapágina 1627. La mayoría de estos parámetros se pueden incluir también en un cómputo de materiales. ConsulteTablas de planificación de cómputo de materiales en la página 818.
DescripciónParámetro
Criterios de filtro
La clase asignada al material. Puede asignar una existente o crear unaclase nueva. Consulte Añadir una clase de material en la página 1649.
Clase de material
Información descriptiva
Descripción del material. Este valor se muestra en las etiquetas de materialpara elementos. Consulte Etiquetas de material en la página 992.
Descripción
Comentarios introducidos por el usuario u otros datos relativos al material.Si el valor es "Aspecto modelizado no actualizado", asigne otro aspecto
Comentarios
modelizado al material. Consulte Cambio del aspecto modelizado de unmaterial en la página 1634.
Palabras que pueden resultar útiles al buscar el material; estas palabras nose usan en la descripción, los comentarios ni otros campos del material.
Palabras clave
Por ejemplo, puede incluir las palabras clave verde y azul para asegurar
Cambio de datos de identidad de material | 1649

DescripciónParámetro
que "turquesa" se incluye en los resultados de búsqueda de pintura azulo pintura verde.
Información de producto
Nombre del fabricante del material.Fabricante
Número de modelo o código asignado al material por el fabricante.Modelo
Costo del material.Costo
URL del sitio Web del fabricante o proveedor.URL
Información de anotación
Nota clave del material. Puede introducir texto o hacer clic en el botónpara seleccionar una nota clave estándar. Consulte Notas clave en la página980.
Nota clave
Número de identificación del material, definido por el usuario.Marca
Cambio de datos físicos de materialLa ficha Físicos del cuadro de diálogo Materiales muestra información estructural sobre el materialseleccionado. Esta información se utiliza en el análisis estructural de edificios.
Creación de un conjunto de parámetros físicos de material1 En el cuadro de diálogo Materiales, seleccione un material.
Consulte Búsqueda de materiales en la página 1627.
2 Haga clic en la ficha Físicos.
3 Seleccione un tipo de material.
Revit Architecture muestra una categoría adicional basada en el tipo de material seleccionado.
4 Edite los valores de parámetro según corresponda para el nuevo conjunto de parámetros.
5 Haga clic en Guardar como para guardar el conjunto con el nombre deseado.
El nombre del nuevo conjunto pasa a estar disponible en el cuadro de lista Tipo de hormigón(si se había seleccionado hormigón como tipo de material) o en el cuadro de lista Tipo de madera(si se había seleccionado madera como tipo de material) y así sucesivamente.
Edición de un tipo físico de material1 En el cuadro de diálogo Materiales, seleccione un material.
Consulte Búsqueda de materiales en la página 1627.
2 Haga clic en la ficha Físicos.
3 Modifique los valores que desee.
Los parámetros de sólo lectura representan las propiedades del material natural. Los parámetrosque sí se pueden modificar representan los estándares de la industria.
1650 | Capítulo 65 Configuración del proyecto

Parámetros de tipo físico de materialLos parámetros de tipo físico de material se clasifican en estos tipos:
■ Sin asignar
■ Genérico
■ Hormigón
■ Acero
■ Madera
Este parámetro de familia controla la visualización de vistas ocultas de los elementos estructurales. Si el tipode material estructural de un elemento se define como Hormigón o Prefabricado, se mostrará como oculto.Si se define como Acero o Madera, se verá cuando haya otro elemento frente a él. Si se define como Sinasignar, el elemento no se mostrará si está oculto por otro elemento.
Creación de un materialPara crear un material necesita uno existente que sea lo más similar posible al material que quiere crear. Porejemplo, el material existente debería ser de la misma clase que el nuevo. También debería tener muchas delas propiedades previstas para el material nuevo, o propiedades similares. Esta estrategia reduce el trabajorequerido para definir el material nuevo. Asimismo incrementa la fiabilidad de éste material.
Para crear un material
1 En el cuadro de diálogo Materiales, seleccione uno existente que sea similar al que va a crear.
Consulte Búsqueda de materiales en la página 1627.
2 En la parte inferior del panel izquierdo del cuadro de diálogo Materiales, haga clic en (Duplicar).
También puede hacer clic con el botón derecho en la lista y seleccionar Duplicar.
3 En el cuadro de diálogo Duplicar material de Revit, para Nombre, asigne uno al nuevo materialy haga clic en Aceptar.
4 En la ficha Gráficos del cuadro de diálogo Materiales, especifique las propiedades de visualizacióndel nuevo material y haga clic en Aplicar.
Consulte Cambio de las propiedades de visualización de un material en la página 1630.
5 En la ficha Aspecto modelizado del cuadro de diálogo Materiales, especifique el aspecto deseadopara el material y haga clic en Aplicar.
Consulte Cambio del aspecto modelizado de un material en la página 1634.
6 En la ficha Identidad del cuadro de diálogo Materiales, introduzca información relativa al nuevomaterial y haga clic en Aplicar.
Consulte Cambio de datos de identidad de material en la página 1648 y Añadir una clase de materialen la página 1649.
7 (Opcional) En la ficha Físicos del cuadro de diálogo Materiales, configure parámetros físicos delnuevo material y haga clic en Aplicar.
Consulte Cambio de datos físicos de material en la página 1650.
8 Para salir del cuadro de diálogo Materiales, haga clic en Aceptar.
Consulte Aplicación de materiales a elementos en la página 1627.
Creación de un material | 1651

Cambio de nombre de un material
1 Haga clic en la ficha Gestionar ➤ grupo Configuración ➤ Materiales.
2 En el cuadro de diálogo Materiales, seleccione el material cuyo nombre desea cambiar.
Consulte Búsqueda de materiales en la página 1627.
3 En la parte inferior del panel izquierdo del cuadro de diálogo Materiales, haga clic en (Cambiar nombre).
También puede hacer clic con el botón derecho en la lista y seleccionar Cambiar nombre.
4 En el cuadro de diálogo Cambiar nombre, introduzca un nombre nuevo para el material y hagaclic en Aceptar.
5 En el cuadro de diálogo Materiales, haga clic en Aplicar.
Supresión de un material
1 Haga clic en la ficha Gestionar ➤ grupo Configuración ➤ Materiales.
2 En el cuadro de diálogo Materiales, seleccione el material que desee suprimir.
Consulte Búsqueda de materiales en la página 1627.
3 En la parte inferior del panel izquierdo del cuadro de diálogo Materiales, haga clic en (Suprimir).
También puede hacer clic con el botón derecho en la lista y seleccionar Suprimir.
4 Cuando se muestre el cuadro de diálogo de confirmación, haga clic en Sí.
Revit Architecture suprime el material del proyecto. Si el material se ha aplicado a elementos del modelo deconstrucción, Revit Architecture aplica un material por defecto en sustitución del suprimido.
Importación de archivos ADSKEs posible abrir o importar archivos ADSK de Inventor con un DWG con aspectos de Protein 2.0 y archivoscon imágenes creadas por el usuario asociados a dichos aspectos modelizados. Los aspectos definidos en elarchivo ADSK se mostrarán en Revit Architecture y estarán disponibles para su uso en el archivo de RevitArchitecture. Los aspectos definidos por el usuario de los archivos importados no estarán disponibles en labiblioteca de aspectos. Se crearán materiales de Revit Architecture para mostrarlos y estos materiales se podránaplicar a elementos de Revit Architecture. Los aspectos que utilicen las imágenes de la biblioteca de imágenesde Autodesk tendrán acceso a dichos archivos de imagen en Revit Architecture sin necesidad de incluir lasimágenes en el archivo ADSK.
NOTA Al importar archivos ADSK, esta versión de Revit Architecture sólo puede abrir archivos ADSK válidos creadosen Autodesk® Inventor, versiones R2009 o R2010. Los archivos ADSK creados en Revit Architecture están pensadospara su uso con AutoCAD Civil 3D.
1652 | Capítulo 65 Configuración del proyecto

Biblioteca de aspectos modelizadosLa biblioteca de aspectos modelizados es una biblioteca local, de sólo lectura, para aspectos modelizados.Puede asignar aspectos modelizados a materiales utilizando el cuadro de diálogo Materiales.
Al modificar las propiedades de un aspecto modelizado, el aspecto modelizado modificado se guarda comoparte del archivo de proyecto. No se almacena en la biblioteca de aspectos modelizados de sólo lectura.
Para compartir con otros integrantes de su equipo un aspecto modelizado modificado, haga clic en la ficha
Gestionar ➤ grupo Configuración ➤ Transferir normas de proyecto. Asegúrese de poner a sudisposición también los archivos de imagen o mapas de bits personalizados utilizados para definir patronesde relieve o colores personalizados utilizados por el aspecto modelizado.
Temas relacionados
■ Cambio del aspecto modelizado de un material en la página 1634
■ Transferencia de normas de proyecto en la página 1691
■ Procedimientos recomendados para almacenar archivos de imagen en la página 1683
■ Cómo se guardan los materiales en la página 1626
■ Rutas adicionales de aspecto modelizado en la página 1683
Búsqueda de un aspecto modelizadoSe pueden especificar los aspectos modelizados de materiales y entorno. El procedimiento siguiente presuponeque ya ha abierto la biblioteca de aspectos modelizados como parte de las siguientes tareas .
■ Cambio del aspecto modelizado de un material en la página 1634
También puede abrir la Biblioteca de aspectos modelizados para buscar materiales haciendo clic en la ficha
Gestionar ➤ grupo Configuración ➤ menú desplegable Configuración adicional ➤ Biblioteca deaspectos modelizados.
Para buscar un aspecto modelizado
1 (Opcional) Para especificar el tipo de lista que mostrar, en la parte inferior de la lista de aspectosmodelizados, haga clic en Mostrar lista, Mostrar iconos pequeños o Mostrar iconos grandes.
2 Escriba texto en el campo de búsqueda.
Consulte Introducción de texto de búsqueda en la página 1654. La Biblioteca de aspectosmodelizados muestra los aspectos modelizados encontrados, clasificados en orden de relevancia.
CONSEJO Para borrar el campo de búsqueda, haga clic en el signo X mostrado en el extremo delcampo después de introducir texto.
Biblioteca de aspectos modelizados | 1653

3 Si es preciso, puede utilizar la barra de desplazamiento para localizar el aspecto modelizadodeseado en la lista.
4 Haga clic en el aspecto modelizado para seleccionarlo.
En la parte inferior de la Biblioteca de aspectos modelizados, Revit Architecture muestra unadescripción y palabras clave relacionadas con el aspecto modelizado seleccionado.
5 Haga clic en Aceptar.
Introducción de texto de búsquedaAl buscar materiales o aspectos modelizados, puede introducir el texto de búsqueda en el cuadro de diálogo.
La búsqueda no distingue entre mayúsculas y minúsculas. Utilice comas, espacios o punto y coma comodelimitadores. Revit Architecture realiza una búsqueda automática que incluya alguna o todas las palabrascitadas. En las búsquedas de aspectos modelizados, Revit Architecture realiza automáticamente una búsquedacon el operador booleano AND.
Revit Architecture comprueba cada elemento para ver si contiene el texto especificado, en la descripción oen las palabras clave. Si ha seleccionado una clase, Revit Architecture restringe la búsqueda del textoespecificado a los elementos pertenecientes a la clase.
El cuadro de diálogo muestra los elementos encontrados, clasificados en orden de relevancia. Los quecontienen todas las palabras especificadas aparecen encabezando la lista. Los que contienen el menor númerode palabras especificadas aparecen en la parte inferior de la lista.
CONSEJO Para borrar el campo de búsqueda, haga clic en el signo X mostrado en el extremo del campo despuésde introducir texto.
Temas relacionados
■ Búsqueda de un aspecto modelizado en la página 1653
■ Búsqueda de materiales en la página 1627
Estilos de objetoLa herramienta Estilos de objeto especifica grosores de línea, colores de línea, patrones de línea y materialespara diferentes categorías y subcategorías de objetos de modelo, de anotación e importados en un proyecto.
Puede modificar los estilos de objeto del proyecto vista por vista. Para obtener más información, consulteVisualización gráfica y visibilidad en vistas de proyecto en la página 839.
Creación de subcategorías de estilo de objeto
1 Haga clic en la ficha Gestionar ➤ grupo Configuración ➤ Estilos de objeto.
2 Haga clic en la ficha Objetos de modelo, Objetos de anotación u Objetos importados.
3 En el cuadro de diálogo Estilos de objeto, en Modificar subcategorías, haga clic en Nueva.
4 En el cuadro de diálogo Nueva subcategoría, escriba un nombre.
5 En Subcategoría de, seleccione la categoría.
6 Haga clic en Aceptar.
1654 | Capítulo 65 Configuración del proyecto

Modificación de estilos de objeto
1 Haga clic en la ficha Gestionar ➤ grupo Configuración ➤ Estilos de objeto.
2 Haga clic en la ficha Objetos de modelo, Objetos de anotación u Objetos importados.
3 Especifique la proyección y, si fuera pertinente, corte grosores de línea para la categoría.
De este modo, se controla la visualización de la geometría cuando se corta y cuando no se corta,sin tener que crear subcategorías diferentes. En las capas de geometría importada, especifiqueel correspondiente grosor de línea.
4 Haga clic en el valor de color para definir el color de la línea.
5 Seleccione un patrón de línea.
6 Haga clic en el botón del campo Material para abrir el cuadro de diálogo Materiales. En la columnaMateriales, seleccione un material para la categoría de familia. El material para la familia se puedemodificar si cambia su propiedad de tipo de material. En la geometría importada, especifiqueun material para la capa. Esta acción no está disponible para los objetos de anotación.
7 Cuando haya acabado, haga clic en Aceptar.
Supresión de un estilo de objetoPuede suprimir estilos de objeto creados por el usuario.
1 Haga clic en la ficha Gestionar ➤ grupo Configuración ➤ Estilos de objeto.
2 Seleccione el nombre de categoría que desee suprimir.
3 Haga clic en Suprimir.
4 Cuando se solicite confirmar la supresión, haga clic en Sí.
Cambio de nombre de un estilo de objetoPuede cambiar el nombre de los estilos de objeto creados por el usuario.
1 Haga clic en la ficha Gestionar ➤ grupo Configuración ➤ Estilos de objeto.
2 Seleccione el nombre de la categoría.
3 Haga clic en Cambiar nombre.
4 En el cuadro de diálogo Cambiar nombre, escriba un nombre nuevo.
5 Haga clic en Aceptar.
Estilos de líneaLos estilos de línea se utilizan para crear diferentes efectos, por ejemplo, una línea discontinua (------) paralos planos de referencia. Cuando se instala y ejecuta Revit Architecture, se incluyen varios estilos de línea.Cada estilo de línea predefinido tiene un nombre que describe la línea en sí (por ejemplo, Trazo punto) o ellugar donde Revit Architecture utiliza el estilo de línea (por ejemplo, Líneas <boceto>). Revit Architecturealmacena los estilos de línea en la plantilla predeterminada.
En el Editor de familias no se pueden crear estilos de línea nuevos, pero sí modificar el grosor, color y patrónde las líneas.
Modificación de estilos de objeto | 1655

Creación de un estilo de línea
NOTA Sólo puede crear estilos de línea en el entorno del proyecto. Puede modificar el grosor, color y patrón delas líneas en el Editor de familias. Consulte Modificación de estilos de línea en el Editor de familias en la página1656.
1 Haga clic en la ficha Gestionar ➤ grupo Configuración ➤ menú desplegable Configuración
adicional ➤ Estilos de línea.
2 En el cuadro de diálogo Estilos de línea, haga clic en Nuevo y escriba un nombre nuevo para elestilo de línea.
El nombre aparece en el campo Categoría del cuadro de diálogo Estilos de línea.
3 Haga clic en el valor de Grosor de línea para elegir un grosor de línea.
4 Haga clic en el valor de Color de línea para elegir un color de línea.
5 Haga clic en el valor de Patrón de línea para elegir un patrón de línea.
6 Haga clic en Aceptar.
El nuevo estilo de línea se almacena sólo en el proyecto.
Supresión de un estilo de líneaPuede suprimir cualquier estilo de línea creado por el usuario.
1 Haga clic en la ficha Gestionar ➤ grupo Configuración ➤ menú desplegable Configuración
adicional ➤ Estilos de línea.
2 En el cuadro de diálogo Estilos de línea, seleccione el nombre del estilo de línea.
3 Haga clic en Suprimir.
4 Cuando se solicite confirmar la supresión, haga clic en Sí.
Modificación de estilos de línea en el Editor de familias
1 Haga clic en la ficha Gestionar ➤ grupo Configuración ➤ Estilos de objeto.
2 En el cuadro de diálogo Estilos de objeto, haga clic en la ficha Objetos de modelo, Objetos deanotación u Objetos importados.
3 Haga clic en la celda Grosor de línea, Color de línea o Patrón de línea para la categoría que deseemodificar y realice los cambios pertinentes.
4 Cuando termine, haga clic en Aceptar.
Grosores de líneaPuede controlar los grosores de línea para las líneas de modelo, perspectiva y anotación.
En las líneas de modelo, puede especificar el grosor de línea para componentes de modelo, como puertas,ventanas y muros, en vistas ortogonales. El grosor de línea depende de la escala de la vista.
1656 | Capítulo 65 Configuración del proyecto

Para líneas de perspectiva, puede especificar grosores de línea para componentes de modelado en vistas deperspectiva. Si lo desea, puede aplicar diferentes estilos y grosores de línea con la herramienta Tipo de línea.Para obtener más información, consulte Cambiar el estilo de línea de los elementos en la página 1543.
En las líneas de modelo, puede controlar el grosor de línea para objetos de anotación, como las líneas desección y cota. Los grosores de los símbolos de anotación no dependen de la escala del diseño.
Especificación de grosores de línea
1 Haga clic en la ficha Gestionar ➤ grupo Configuración ➤ menú desplegable Configuración
adicional ➤ Grosores de línea.
2 En el cuadro de diálogo Grosores de línea, haga clic en la ficha Grosores de línea del modelo,Grosores de línea en perspectiva, o Grosores de línea de anotación.
3 Haga clic en una celda en la tabla e introduzca un valor.
4 Haga clic en Aceptar.
Añadir escalas a grosores de línea del modelo
1 Haga clic en la ficha Gestionar ➤ grupo Configuración ➤ menú desplegable Configuración
adicional ➤ Grosores de línea.
2 En el cuadro de diálogo Grosores de línea, seleccione la ficha Grosores de línea del modelo yhaga clic en Añadir.
3 En el cuadro de diálogo Añadir escala, seleccione un valor de escala y haga clic en Aceptar.
4 Haga clic en Aceptar para cerrar el cuadro de diálogo Grosores de línea.
Supresión de escalas1 Haga clic en la ficha Gestionar ➤ grupo Configuración ➤ menú desplegable Configuración
adicional ➤ Grosores de línea.
2 En el cuadro de diálogo Grosores de línea, haga clic en la ficha Grosores de línea del modelo yseleccione el encabezamiento Escala de vista.
3 Haga clic en Suprimir.
4 Haga clic en Aceptar.
Patrones de líneaPuede especificar el patrón para los estilos de línea utilizados en Revit Architecture. Se ofrecen varios patronesde línea predefinidos con Revit Architecture, o puede crear los propios. Los patrones de línea consisten enuna serie de guiones o puntos alternados con espacios en blanco.
Especificación de grosores de línea | 1657

Creación de un patrón de línea1 Haga clic en la ficha Gestionar ➤ grupo Configuración ➤ menú desplegable Configuración
adicional ➤ Patrones de línea.
2 En el cuadro de diálogo Patrones de línea, haga clic en Nuevo.
3 En el cuadro de diálogo Propiedades de patrón de línea, escriba un nombre para el patrón.
4 Haga clic en el valor de Tipo y seleccione un guión o un punto.
5 Si selecciona un trazo, haga clic en Valor y escriba un valor. Representa la longitud del trazo.Como los puntos se trazan todos con 1,5 puntos, no necesitan tener un valor asociado.
6 En la fila siguiente, seleccione el espacio para Tipo. Revit Architecture requiere que a los trazoso puntos les siga un espacio.
7 Haga clic en Valor y escriba un valor para el espacio.
8 Repita el proceso hasta completar el patrón.
9 Haga clic en Aceptar.
En el cuadro de diálogo Patrones de línea, el patrón recién creado aparece en la lista de patronesdisponibles.
10 Haga clic en Aceptar.
El patrón de línea nuevo se almacena sólo en el proyecto.
Edición de un patrón de línea1 Haga clic en la ficha Gestionar ➤ grupo Configuración ➤ menú desplegable Configuración
adicional ➤ Patrones de línea.
2 En el cuadro de diálogo Patrones de línea, seleccione el patrón que desee modificar y haga clicen Editar.
3 Realice los cambios necesarios.
4 Haga clic en Aceptar.
Supresión de un patrón de línea1 Haga clic en la ficha Gestionar ➤ grupo Configuración ➤ menú desplegable Configuración
adicional ➤ Patrones de línea.
2 En el cuadro de diálogo Patrones de línea, seleccione el patrón de línea.
3 Haga clic en Suprimir.
4 Cuando se solicite confirmar la supresión, haga clic en Sí.
Tramado/SubyacenteRevit Architecture permite controlar el patrón y el grosor de línea para elementos subyacentes, así como elbrillo de los elementos de tramado. Al imprimir vistas o planos, se puede especificar que los tramados seimpriman como líneas finas para mantener una mayor fidelidad de la imagen.
1658 | Capítulo 65 Configuración del proyecto

Para definir la configuración de Tramado/Subyacente
1 Haga clic en la ficha Gestionar ➤ grupo Configuración ➤ menú desplegable Configuración
adicional ➤ (Tramado/Subyacente).
2 En el cuadro de diálogo Tramado/Subyacente, en Subyacente, defina el valor de estos parámetros:
■ Grosor: el grosor de línea de los elementos subyacentes. Seleccione un valor en la lista.Consulte Grosores de línea en la página 1656.
■ Patrón: el patrón de línea de los elementos subyacentes. Seleccione un valor en la lista, o
haga clic en para modificar un patrón existente o crear uno nuevo. Consulte Patrones delínea en la página 1657.
■ Aplicar tramado: aplica tramado a gráficos subyacentes.
3 En Tramado, para Brillo, indique el valor deseado o use el control deslizante para especificaruno entre Claro y Oscuro.
Este parámetro funde según el valor especificado el color de línea de un elemento con el colordel fondo de la vista.
4 Haga clic en Aceptar.
Para especificar que los tramados se impriman como líneas finas, use las opciones de configuración deimpresión. Consulte Configuración de impresión en la página 1227.
Configuración estructuralEn cada proyecto se puede controlar la representación simbólica de los componentes del armazón estructural.Puede especificar la distancia de reducción simbólica de vigas y pilares (consulte Reducción en la página 641),símbolos de tornapunta en plano, símbolos de momento y ajuste de modelos analíticos. Los valores que seestablecen se aplican a los componentes del armazón estructural en todo el proyecto. Asimismo, estosparámetros se pueden guardar como parte de una plantilla.
NOTA Si el proyecto se crea con la plantilla estructural, están disponibles casi todos los parámetros del cuadrode diálogo Configuración estructural.
Cuadro de diálogo Configuración estructuralEl cuadro de diálogo Configuración estructural permite modificar la configuración específica de ladocumentación y el análisis de modelos estructurales, en concreto la configuración de representaciónsimbólica.
Ficha Configuración de representación simbólicaLos valores que se especifican en esta ficha reflejan la representación trazada de los dibujos. En consecuencia,las representaciones visibles que se establecen con estos valores cambiarán según la escala de vista del dibujo.
Abra el cuadro de diálogo Configuración estructural
1 Haga clic en la ficha Inicio ➤ grupo Estructura ➤ .
Configuración estructural | 1659

Modificación de la distancia de reducción simbólica
2 En la ficha Configuración de representación simbólica, introduzca un valor de distancia dereducción simbólica para tornapunta y viga.
Este parámetro afecta a la distancia entre vigas de acero y vigas, y entre vigas y tornapuntas.Para poder ver los cambios de la distancia de reducción, hay que unir los miembros. Los cambiosen este parámetro afectan únicamente a la representación simbólica de los componentes delarmazón estructural.
Distancia de reducción con un valor mayor en modo de detallebajo
Distancia de reducción con un valor menor en modo de detallebajo
3 Especifique un valor para la distancia de reducción simbólica de pilar.
Este parámetro afecta al espacio entre las representaciones simbólicas de pilares unidos en unavista de alzado. El espacio sólo se puede ver si la propiedad del ejemplar Símbolo de conexiónsuperior del pilar inferior se establece en un valor que no sea Ninguno.
Opciones de Representación de plano:
4 En Símbolos de tornapunta, seleccione un valor para Representación de plano.
Opciones de Representación de plano
■ Línea paralela:Representación simbólica de tornapuntas en una vista de plano, con una línea paralela a latornapunta y desfasada con respecto a ésta, según el valor indicado en el cuadro de diálogoConfiguración estructural. La línea aparece debajo o a la derecha del eje de la tornapuntavertical si la tornapunta está por debajo del nivel, y encima o a la izquierda del eje de latornapunta vertical si la tornapunta está por encima del nivel.
NOTA El símbolo de tornapunta de línea paralela sólo se muestra en una vista de plano simbólicasi el parámetro de uso estructural de la tornapunta se define como Tornapunta vertical.
■ Línea con ángulo:Representación simbólica de tornapuntas en una vista de plano mediante una línea conángulo. La línea con ángulo parte del punto de intersección de una tornapunta y un nivel
1660 | Capítulo 65 Configuración del proyecto

si intersecan, o del punto más próximo al nivel en la tornapunta. El símbolo se proyectahacia arriba (hacia abajo) en la parte de la tornapunta que está por encima (por debajo) delnivel.
NOTA La línea con el símbolo de tornapunta en ángulo se muestra en una vista de plano derepresentación simbólica sólo si el parámetro de uso estructural de la tornapunta se define comoTornapunta vertical.
5 En Símbolos de tornapunta, especifique Desfase de líneas paralelas.
Este valor sólo se puede indicar si antes se ha seleccionado Línea paralela para Representaciónde plano. La línea paralela se desfasa según el valor indicado respecto al eje de la tornapuntavertical.
NOTA Puede crear otros símbolos de representación de tornapuntas mediante la plantilla deanotaciones genéricas. En el cuadro de diálogo Parámetros y categoría de familia, establezca Categoríade familia en Tornapunta en símbolos de vista de plano. Los símbolos en vista de plano de lastornapuntas tienen el parámetro Tipo de representación, cuyas opciones son Línea paralela, Líneacon ángulo o Barra de refuerzo.
Mostrar tornapunta encima
6 En Símbolos de tornapunta, seleccione Mostrar tornapunta encima si desea que se muestren lossímbolos que representan las tornapuntas encima de la vista activa.
Mostrar tornapunta encima
7 En Símbolo, seleccione el símbolo que representa las tornapuntas encima de la vista activa.
NOTA El símbolo de tornapunta encima cambia automáticamente al cambiar la representación enplanta de línea paralela a línea con ángulo.
Mostrar tornapunta debajo
8 En Símbolos de tornapunta, seleccione Mostrar tornapunta debajo si desea que se muestren lossímbolos que representan las tornapuntas debajo de la vista activa.
Cuadro de diálogo Configuración estructural | 1661

Mostrar tornapunta debajo
9 En Símbolo, seleccione el símbolo que representa las tornapuntas debajo de la vista activa.
NOTA El símbolo de tornapunta debajo cambia automáticamente al cambiar la representación enplanta de línea paralela a línea con ángulo.
Símbolo de barra de refuerzo
10 En Símbolos de tornapunta, seleccione el símbolo que representa la barra de refuerzo.
NOTA El símbolo de barra de refuerzo se muestra en una vista de plano de representación de barrassólo si el parámetro de uso estructural de la tornapunta se define como Barra de refuerzo.
Carga y asignación de familias de símbolos de conexión
Los símbolos de conexión aparecen en los extremos del símbolo para vigas, tornapuntas y pilares. Puededefinir sus propios tipos de conexión y asignar una familia de símbolos de conexión a cada tipo. Los tiposse dividen en conexiones de viga/punto final de tornapunta, conexiones de parte superior de pilar y conexionesde base de pilar.
11 En la sección Símbolos de conexión, seleccione Mostrar símbolos para Vigas y tornapuntas.
12 Haga clic en Cargar.
13 Acceda al directorio Anotaciones/Estructural, seleccione una familia de símbolos de conexiónde familia y haga clic en Abrir.
14 Seleccione el símbolo de anotación en la lista desplegable para el tipo de conexión.
15 Haga clic en Aceptar.
1662 | Capítulo 65 Configuración del proyecto

NOTA Use las herramientas detalladas a continuación para gestionar los tipos de conexión.
Abre el cuadro de diálogo Tipo de nuevaconexión. Asigne un nombre a un símbolode conexión y asócielo al tipo de conexión.Puede cargar un nuevo símbolo, si es nece-sario. Haga clic en Aceptar para continuar.
(Añadir un tipo de conexión)
Duplica un tipo de conexión seleccionado.Cambie el nombre de un símbolo de ano-tación y asígnelo según se requiera.
(Duplicar un tipo de conexión)
Abre el cuadro de diálogo Cambiar nombrepara permitir modificar el de la conexiónseleccionada.
(Cambiar nombre de un tipo de cone-xión)
Suprime el tipo de conexión seleccionado. (Suprimir un tipo de conexión)
Estilos de anotaciónPuede crear o modificar estilos de punta de flecha de directriz, nota de texto, cota y etiqueta cargada en unproyecto.
Especificación de estilos de punta de flecha1 Haga clic en la ficha Gestionar ➤ grupo Configuración ➤ menú desplegable Configuración
adicional ➤ Puntas de flecha.
2 En el cuadro de diálogo Propiedades de tipo, seleccione el tipo de punta de flecha con el quedesee trabajar en la lista Tipo.
3 Si lo desea, haga clic en Cambiar nombre para modificar el nombre de tipo o en Duplicar paracrear otro tipo de punta de flecha.
4 Especifique las propiedades para la visualización de puntas de flecha. Consulte Propiedades delas puntas de flecha de líneas directrices en la página 980 para obtener descripciones de laspropiedades.
5 Haga clic en Aceptar.
Especificación de estilos de notas de texto
1 Haga clic en la ficha Anotar ➤ grupo Texto ➤ .
2 En el cuadro de diálogo Propiedades de tipo, seleccione las propiedades con las que desee trabajaren la lista Tipo.
3 Si lo desea, haga clic en Cambiar nombre para modificar el nombre de tipo o en Duplicar paracrear otro tipo de texto.
4 Especifique las propiedades para la visualización de notas de texto.
Consulte Modificación de propiedades de notas de texto en la página 978.
5 Haga clic en Aceptar.
Estilos de anotación | 1663

Especificación de estilos de cotaPuede especificar el estilo de las cotas lineales, angulares o radiales, así como de las cotas de elevación, lascotas de coordenadas de punto y las cotas de pendiente.
1 Haga clic en la ficha Anotar ➤ menú desplegable del grupo Cota y seleccione una de las opciones.
2 En el cuadro de diálogo Propiedades de tipo, seleccione el tipo de cota con el que desee trabajaren la lista Tipo.
3 Si lo desea, haga clic en Cambiar nombre para modificar el nombre de tipo o en Duplicar paracrear otro tipo de cota.
4 Especifique las propiedades de visualización de cotas Consulte Propiedades de las cotas en lapágina 957 para obtener descripciones de las propiedades.
Temas relacionados
■ Especificación de estilos de punta de flecha en la página 1663
■ Colocación de cotas permanentes en la página 928
■ Cotas de nivel en la página 942
■ Cotas en la página 927
Carga de estilos de etiqueta
1 Haga clic en la ficha Anotar ➤ menú desplegable del grupo Etiqueta ➤ Etiquetas cargadas.
Aparece el cuadro de diálogo Etiquetas cargadas, con una lista de las diferentes categorías defamilia y las etiquetas asociadas. Según la plantilla del proyecto, ciertas categorías de elementopueden tener cargadas etiquetas predeterminadas.
2 Haga clic en Cargar.
Puede cargar varias etiquetas para categorías de elemento.
3 Vaya al lugar en el que se encuentra la etiqueta y ábrala. Con la tecla MAYÚS o CTRL pulsada,puede seleccionar varios archivos de etiquetas. El nombre de la etiqueta aparece al lado de lacategoría de elemento.
4 Cuando haya acabado de cargar etiquetas, haga clic en Aceptar.
La última etiqueta cargada para una categoría de elemento se convierte en la etiquetapredeterminada para dicho elemento.
Temas relacionados
■ Etiquetas en la página 987
■ Aplicación de una etiqueta por categoría en la página 988
■ Etiquetar elementos no etiquetados en la página 991
Especificar la etiqueta por defecto en una categoría de elemento
1 Haga clic en la ficha Anotar ➤ menú desplegable del grupo Etiqueta ➤ Etiquetas cargadas.
1664 | Capítulo 65 Configuración del proyecto

2 En el cuadro de diálogo Etiquetas, haga clic en la columna Valor para una categoría de elementoy seleccione un nombre de etiqueta.
NOTA También puede especificar la etiqueta por defecto haciendo clic en la ficha Insertar ➤ grupo
Cargar desde biblioteca ➤ Cargar familia, para cargar una etiqueta. Esta etiqueta que hacargado se convierte en la etiqueta por defecto. Consulte Cargar familias en la página 530.
UnidadesPuede especificar el formato de visualización de varias cantidades en un proyecto. Lo que especifique afectaráal aspecto de las cantidades en pantalla e impresas. Puede formatear datos con fines informativos o depresentación.
Las unidades de proyecto se agrupan por disciplinas tales como comunes, estructurales o eléctricas. Cuandose cambia de disciplina, hay disponibles tipos de unidades diferentes. En el cuadro de diálogo Unidades deproyecto, cada tipo de unidad tiene una vista previa del formato de visualización. Por ejemplo, la longitudpodría tener un formato de visualización de 1' 5 1/2".
NOTA Los formatos de visualización de valores editables que afectan al tamaño del modelo pueden diferentes.Por ejemplo, puede especificar que las cotas que se muestren se redondeen en pulgadas enteras; sin embargo, siedita un valor de cota en el área de dibujo, también pueden mostrarse las pulgadas con un valor decimal.
Configuración de unidades de proyecto
1 Haga clic en la ficha Gestionar ➤ grupo Configuración ➤ Unidades de proyecto.
2 En el cuadro de diálogo Unidades de proyecto, seleccione la disciplina.
3 Haga clic en el valor en la columna Formato para cambiar el valor de visualización de ese tipode unidad.
Se abrirá el cuadro de diálogo Formato.
4 Especifique unidades si es preciso.
5 Para Redondeo, seleccione un valor apropiado. Si selecciona Personalizar, indique un valor enel cuadro de texto Incremento de redondeo.
6 Para Símbolo de unidad, seleccione una opción adecuada en la lista.
7 (Opcional) Puede seleccionar:
■ Suprimir ceros a la derechaCon esta opción seleccionada, no aparecerán los ceros decimales (por ejemplo, 123.400aparecerá como 123.4).
■ Suprimir 0 piesCon esta opción seleccionada no se muestra el valor de 0 pies (por ejemplo, 0’ - 4” aparecerácomo 4”). Esta opción está disponible para unidades de Longitud y Pendiente.
■ Mostrar + para valores positivos
■ Usar agrupación de cifrasCon esta opción seleccionada, la opción del parámetro Símbolo decimal/agrupación de cifrasespecificada en el cuadro de diálogo Unidades de proyecto se aplica al valor de la unidad.
■ Suprimir espacios
Unidades | 1665

Con esta opción seleccionada, no habrá espacios entre pies y pulgadas fraccionarias (porejemplo, 1’ - 2” aparecerá como 1’-2”). Esta opción está disponible para unidades de Longitudy Pendiente.
8 Haga clic en Aceptar.
Cambio de presentación de decimales y agrupación de dígitos
1 Haga clic en la ficha Gestionar ➤ grupo Configuración ➤ Unidades de proyecto.
2 En el cuadro de diálogo Unidades de proyecto, seleccione un valor en la lista Símbolodecimal/agrupación de cifras.
3 En la columna Formato, haga clic en el botón de la unidad a la que desea aplicar esta opción.
4 En el cuadro de diálogo Formato, seleccione Usar agrupación de cifras.
5 Haga clic dos veces en Aceptar.
Forzados de cursorCuando se coloca un elemento o componente, o se traza una línea (recta, en arco o círculo), Revit Architecturemuestra puntos y líneas de forzado de cursor para facilitar la alineación de elementos, componentes o líneascon la geometría existente. Los puntos de forzado dependen del tipo de forzado de cursor, pero se representanen el área de dibujo como figuras (triángulos, cuadrados, rombos, etc.). Las líneas de forzado se representancomo líneas discontinuas verdes en el área de dibujo.
La ilustración siguiente muestra la línea de forzado discontinua verde y un punto de forzado medio (triángulo).
Puede activar o desactivar forzados de objetos, y especificar incrementos de forzado de cursor de cota Tambiénpuede modificar la configuración de los forzados de cursor mediante las teclas de acceso rápido. Laconfiguración de los forzados de cursor se define en el cuadro de diálogo Forzados de cursor, y se conservamientras dure la sesión de Revit Architecture. La configuración de los forzados de cursor se aplica a todoslos archivos abiertos en la sesión, pero no se guarda con un proyecto.
Forzados de cursor de salto
Los forzados de cursor de salto son puntos de forzado de cursor alejados de la posición actual del cursor. Porejemplo, si deja el cursor sobre el punto central de un muro, podría aparecer un forzado de cursor de saltoen el punto final del muro.
Los forzados de cursor de salto se producen cuando se anula la casilla de verificación para el forzado de cursorde objeto al punto más cercano en el cuadro de diálogo Forzados de cursor.
1666 | Capítulo 65 Configuración del proyecto

Configuración de incrementos de forzado de cursorCuando se coloca un elemento o componente en una vista de proyecto, se fuerza el cursor para definir losincrementos de cota. Por ejemplo, cuando alarga un muro y mueve el cursor de izquierda a derecha en elárea de dibujo, ve aumentar la cota para el muro según los incrementos de forzado de cursor de cota delongitud definidos. De igual modo, al colocar un elemento por un ángulo, las cotas de forzado de cursor deángulo aumentan según los incrementos de forzado de cursor de cota angular definidos.
Puede definir varios incrementos de forzado de cursor de longitud y ángulo, ya que los incrementos cambiana medida que se cambia el nivel de zoom (cuanto más amplíe, menor será el incremento; cuanto más reduzca,mayor será el incremento).
Para definir incrementos de forzado de cursor:
1 Haga clic en la ficha Gestionar ➤ grupo Configuración ➤ Forzados de cursor.
2 Seleccione Incrementos de forzado de cursor de cota de longitud e Incrementos de forzado decursor de cota angular para activar de nuevo el forzado.
3 Escriba el valor del incremento de forzado de cursor, separando los incrementos con punto ycoma. Puede especificar el número de incrementos que desee.
4 Haga clic en Aceptar.
Activación y desactivación de forzados de cursor
1 Haga clic en la ficha Gestionar ➤ grupo Configuración ➤ Forzados de cursor.
2 Realice uno de estos procedimientos:
■ Seleccione Forzado de cursor desactivado para desactivar todos los forzados de cursor en elproyecto.
■ Seleccione o borre los forzados de cursor de objeto que desee. Para obtener descripciones deforzados de cursor, consulte Forzados de cursor de objeto y combinaciones de teclas de accesorápido de forzado de cursor en la página 1669.
3 Haga clic en Aceptar.
También puede activar y desactivar forzados de cursor haciendo clic con el botón derecho del ratón yseleccionando Modificaciones de forzar cursor ➤ Forzado de cursor desactivado después de haber seleccionadoun elemento o componente para colocarlo en el área de dibujo.
Modificación temporal de configuración de forzado de cursorCuando trabaja en un proyecto, puede usar teclas de acceso rápido o el menú contextual del botón derechodel ratón para modificar temporalmente la configuración de los forzados de cursor. Las modificacionestemporales afectan únicamente a una selección.
Por ejemplo, si sólo necesita un forzado de cursor al centro de un arco, puede escribir SC o seleccionarModificaciones de forzar cursor ➤ Centros en el menú contextual para que sólo se reconozcan como opcionesde forzado de cursor los centros de arco. Tras realizar una selección, los valores de forzado de cursor vuelvena ser los especificados en el cuadro de diálogo Forzados de cursor.
Configuración de incrementos de forzado de cursor | 1667

Para modificar temporalmente configuraciones de forzado de cursor:
1 Elija el componente o elemento que desee colocar. En el caso de componentes o elementos querequieran más de una selección (por ejemplo, un muro), seleccione el componente y realice laprimera selección.
2 Realice uno de estos procedimientos:
■ Escriba la combinación de teclas de acceso rápido.
■ Haga clic con el botón derecho, seleccione Modificaciones de forzar cursor y elija una opción.
Consulte Forzados de cursor de objeto y combinaciones de teclas de acceso rápido de forzadode cursor en la página 1669 para obtener descripciones de forzado de cursor de objetos y teclas deacceso rápido para forzados de cursor.
3 Coloque el componente o el elemento (o complete la colocación de componentes o elementosque requieren más de una selección).
Puntos de forzado de cursorLos componentes se ajustan mediante forzado de cursor a planos de referencia y a otros componentes de lamisma categoría.
La lista siguiente enumera las condiciones de forzado de cursor de primeros y segundos puntos.
Forzado de cursor a primeros o segundos puntos
Forzado de cursor colineal a línea existente: ajusta mediante forzado de cursor un punto para que sea colinealcon la geometría existente.
Forzado de cursor a línea: ajusta mediante forzado de cursor un punto a una línea o geometría existente. Elcursor también se ajusta mediante forzado de cursor al punto medio de una línea.
Forzado de cursor de tangente a extremo de arco: ajusta mediante forzado de cursor un punto tangente aun extremo de un arco existente.
Forzado de cursor a punto final o central: ajusta mediante forzado de cursor un punto al punto final de unarecta o un arco, o al centro de un arco o círculo.
1668 | Capítulo 65 Configuración del proyecto

Forzado de cursor sólo al segundo punto o a toda la línea
Forzado de cursor horizontal o Forzado de cursor vertical: al dibujar el boceto de una línea recta, RevitArchitecture ajusta mediante forzado de cursor la línea para que sea perfectamente horizontal o verticalcuando el cursor se acerca horizontal o verticalmente.
Forzado de cursor horizontal
Forzado de cursor vertical
Forzado de cursor horizontal paralelo a línea vertical: ajusta mediante forzado de cursor una línea paralelaa una geometría existente.
Forzado de cursor perpendicular a línea existente: ajusta mediante forzado de cursor una línea perpendiculara la geometría existente.
CONSEJO La barra de estado indica los puntos de forzado de cursor cuando se mueve el cursor.
Forzados de cursor de objeto y combinaciones de teclas de acceso rápido de forzadode cursor
La tabla siguiente define los forzados de cursor de objetos que aparecen en el cuadro de diálogo Forzados de
cursor (ficha Gestionar ➤ grupo Configuración ➤ Forzados de cursor) y las combinaciones de teclas
Forzados de cursor de objeto y combinaciones de teclas de acceso rápido de forzado de cursor | 1669

de acceso rápido para estos objetos. Las combinaciones de teclas de acceso rápido modifican la configuraciónde forzado de cursor para una selección.
DescripciónAcceso rápi-do
Forzado decursor de ob-jeto
Fuerza el cursor al punto final de un elemento o componente.SEPuntos finales
Fuerza el cursor al punto medio de un elemento o componente. Para colocar una inserciónen un muro, como una ventana, puerta o hueco, puede utilizar la modificación de punto
SMPuntos medios
medio, SM, para ajustar la inserción mediante forzado de cursor al punto medio delsegmento del muro.
Fuerza el cursor al elemento o componente más cercano. Si desactiva el forzado de cursormás cercano desmarcando la casilla de verificación o desde el teclado, Revit Architecture
SNMás cercano
podrá efectuar forzados de cursor de salto a puntos finales, puntos medios y centros. Unforzado de cursor de salto es un punto de forzado a más de 2 mm del cursor en pantalla.
Fuerza el cursor a una rejilla de plano de trabajo.SWRejilla de pla-no de trabajo
Fuerza el cursor a puntos cuadrantes. En los arcos, se activan los forzados de cursor desalto.
SQCuadrantes
Fuerza el cursor a intersecciones.SIIntersecciones
Fuerza el cursor al centro de un arco.SCCentros
Fuerza el cursor a elementos o componentes perpendiculares.SPPerpendicular
Fuerza el cursor de tangente a un arco.STTangentes
Fuerza el cursor a puntos del emplazamiento cuando se editan puntos mediante la herra-mienta Mover o Copiar.
SXPuntos
Similar a los forzados de cursor de salto. Cuando se selecciona esta opción, los forzadosde cursor buscan objetos que no están cerca del elemento.
SRForzado decursor a obje-tos remotos
Realiza forzados de cursor para cerrar bucles abiertos válidos. Consulte Cierre de un bucleabierto en la página 1457.
SZCerrar
Desactiva las modificaciones de forzado de cursor.SSDesactivar mo-dificación
Recorre las opciones de forzado de cursor disponiblesTecla TABRecorrer forza-dos de cursor
Recorre las opciones de forzado de cursor disponibles en orden inverso.Mayús+TabInvertir direc-ción al reco-rrer forzadosde cursor
Fuerza las restricciones horizontales y verticales.Tecla MAYÚSForzar horizon-tal y vertical
1670 | Capítulo 65 Configuración del proyecto

DescripciónAcceso rápi-do
Forzado decursor de ob-jeto
Desactiva todos los parámetros de forzado de cursor.SOForzado decursor desacti-vado
Configuración de cotas temporalesPuede especificar la colocación y visualización de cotas temporales en el diseño. Las cotas temporales puedenusarse para:
■ Medir desde ejes de muros, superficies de muros, centros del núcleo y superficies del núcleo
■ Medir desde ejes o huecos de puertas y ventanas
Para definir la configuración de cotas temporales:
1 Haga clic en la ficha Gestionar ➤ grupo Configuración ➤ menú desplegable Configuración
adicional ➤ Cotas temporales.
2 En el cuadro de diálogo Propiedades de cotas temporales, seleccione los valores pertinentes.
3 Haga clic en Aceptar.
Nivel de detallePuede definir el nivel de detalle para vistas recién creadas a partir de una escala de vista. Las escalas de vistase organizan en los encabezamientos de nivel de detalle Bajo, Medio o Alto. Cuando se crea una vista en unproyecto y se define su escala de vista, su nivel de detalle se establece automáticamente según la disposiciónen la tabla.
La predefinición de niveles de detalle puede afectar a la visualización de la misma geometría en diferentesescalas de vista. Por tanto, una puerta personalizada creada en el Editor de familias podría tener un aspectodiferente en los niveles de detalle bajo, medio y alto (como se muestra en la imagen siguiente).
Configuración de cotas temporales | 1671

El nivel de detalle se puede modificar en cualquier momento mediante el parámetro Nivel de detalle en laspropiedades de la vista. Consulte Propiedades de la vista en la página 914.
Para obtener información sobre niveles de detalle y la visualización de componentes estructurales, consulteNiveles de detalle y visualización de componentes estructurales en la página 901.
Definición de valores de escala de nivel de detalle1 Haga clic en la ficha Gestionar ➤ grupo Configuración ➤ menú desplegable Configuración
adicional ➤ Nivel de detalle.
2 Haga clic en para desplazar los valores de escala hacia la derecha, o en para desplazarloshacia la izquierda. Estos valores no se pueden seleccionar individualmente; sólo se desplazanen orden consecutivo.
3 Para regresar a la configuración original, haga clic en Por defecto.
Temas relacionados
■ Nivel de detalle en la página 1671
■ Especificación del nivel de detalle para una vista en la página 1673
■ Modificación de la visualización de gráficos de categorías de elementos en la página 842
1672 | Capítulo 65 Configuración del proyecto

Especificación del nivel de detalle para una vistaUtilice uno de los siguientes métodos:
■ Haga clic con el botón derecho en el área de dibujo y seleccione Propiedades. A continuación, en la paletaPropiedades, para Nivel de detalle, seleccione Bajo, Medio o Alto.
■ En la barra de controles de vista de la parte inferior del área de dibujo, haga clic en el botón Nivel dedetalle y seleccione una opción.
Temas relacionados
■ Nivel de detalle en la página 1671
■ Definición de valores de escala de nivel de detalle en la página 1672
■ Niveles de detalle y visualización de componentes estructurales en la página 901
Gestión de la visibilidad y el nivel de detalle de familiaLa visibilidad de una familia determina la vista en que se visualiza la familia y el aspecto que tendrá en esavista. Normalmente, cuando se crea un elemento mediante una familia, la geometría del elemento cambiarásegún la vista activa. En una vista de plano, quizá prefiera ver una representación 2D del elemento. En unavista 3D o en una vista de alzado, quizá prefiera ver una representación 3D completamente detallada delelemento. Hay flexibilidad para visualizar niveles de geometría diferentes.
Por ejemplo, puede crear un marco de puerta y usar líneas para representarlo. También lo puede extruir, demanera que tenga una representación 3D.
El parámetro Nivel de detalle determina la visibilidad de elementos en niveles de detalle diferentes. Porejemplo, puede crear una puerta con determinados adornos. Después, puede decidir que los adornos sóloaparezcan a partir de un nivel de detalle concreto.Controlará el nivel de detalle en una vista de proyectocon la opción Nivel de detalle en la barra de controles de vista.
Puede definir la visibilidad y el nivel de detalle de cualquier geometría 2D y 3D en la familia después decrearla.
Las familias son cortables o no cortables. Si una familia es cortable, se muestra como tal cuando el plano decorte de una vista de plano interseca esa familia en todos los tipos de vistas. Si la familia es no cortable, semuestra en proyección, al margen de si interseca o no el plano de corte.
Se puede determinar si una categoría de familia es cortable en el cuadro de diálogo Estilos de objeto (haga
clic en la ficha Gestionar ➤ grupo Configuración ➤ Estilos de objeto). Si la columna Corte de Grosorde línea está desactivada, la categoría es no cortable.
Para obtener más información, consulte El Manual de familias en la página 520.
Configuración de la visibilidad de la geometría de familia1 Seleccione la geometría y, a continuación, haga clic en Modificar | <Elemento> ➤ grupo Modo ➤
(Configuración de visibilidad).
Especificación del nivel de detalle para una vista | 1673

2 En el cuadro de diálogo Configuración de visibilidad del elemento de familia, seleccione lasvistas donde desee que aparezca la geometría:
■ Plano/RCP
■ Delante/Detrás
■ Izquierda/Derecha
NOTA Toda geometría se muestra automáticamente en las vistas 3D.
3 Si lo desea, seleccione Cuando se corta en Plano/RCP (si lo permite la categoría).
Si selecciona esta opción, la geometría aparece cortada si interseca el plano de corte de la vista.Si el elemento se corta con una vista en·sección, también se muestra si ha seleccionado estaopción.
4 Seleccione los niveles de detalle en que desea visualizar la geometría en un proyecto:
■ Bajo
■ Medio
■ Alto
Los niveles de detalle varían en función de la escala de la vista.
NOTA El cuadro de diálogo Configuración de visibilidad del elemento de familia es diferente en lasfamilias de perfiles y componentes de detalle. En dichas familias sólo se puede definir el nivel dedetalle.
5 Haga clic en Aceptar.
CONSEJO Se puede definir que los elementos de familia sean visibles o no en el proyecto. Para ello,se asocia el parámetro Visible de herramientas de geometría sólida con un parámetro de familia deese elemento. El parámetro Visible está disponible en herramientas de geometría sólida y vacía(fundidos, barridos, fundidos de barrido, revoluciones y extrusiones). De esta forma, se puede crearun tipo de familia con la opción de que la geometría sea visible. Por ejemplo, puede crear una puertacon la opción de un tirador revestido y una placa de protección. La geometría de familia sigue estandoen el proyecto; simplemente, no está visible. Por ejemplo, sigue estando presente al unir geometríaen el proyecto.
Familias cortablesSi una familia es cortable, se muestra como tal cuando el plano de corte de una vista interseca esa familiaen todos los tipos de vistas.
En el cuadro de diálogo Configuración de visibilidad del elemento de familia, hay una opción denominadaCuando se corta plano/plano de techo reflejado. Esta opción determina si la geometría de familia se muestracuando el plano de corte interseca esa familia. Por ejemplo, en familias de puertas, la geometría del batientede plano se define que se muestre cuando la puerta sea con corte en vistas de plano y que no se muestrecuando no sea con corte.
Las familias que no son cortables carecen de esta opción. Esta opción está disponible para algunas familiascortables y se puede seleccionar. En cuanto a otras familias cortables, la opción nunca está disponible perosiempre está seleccionada.
En la tabla siguiente aparecen familias cortables y si disponen de esta opción.
1674 | Capítulo 65 Configuración del proyecto

NOTA No aplicable significa que la categoría es una familia de sistema que no se puede realizar a partir de unaplantilla de familia.
Opción disponibleCategoría de familia
SíMuebles de obra
No aplicableTechos
SíPilares
NoPaneles del muro cortina
SíPuertas
No aplicableSuelos
NoModelos genéricos
No aplicableCubiertas
SíUbicación
SíPilares estructurales
SíCimentación estructural
SíArmazón estructural
NoTopografía
No aplicableMuros
SíVentanas
Familias no cortablesLas familias siguientes son no cortables; en las vistas siempre aparecen en proyección:
■ Balaústres
■ Elementos de detalle
■ Equipo eléctrico
■ Instalaciones eléctricas
■ Entorno
■ Mobiliario
■ Sistemas de mobiliario
■ Instalaciones de iluminación
■ Equipos mecánicos
■ Aparcamiento
Gestión de la visibilidad y el nivel de detalle de familia | 1675

■ Vegetación
■ Instalaciones de fontanería
■ Equipo especializado
ColoresSe definen colores para muchos elementos en Revit Architecture, como objetos, líneas, símbolos de anotación,materiales, habitaciones y creación por fases. Cuando se seleccionan colores, se abre el cuadro de diálogoColor estándar de Windows. Si hace clic en PANTONE dentro del selector de colores de Windows, se abre elcuadro de diálogo de colores PANTONE.
En el cuadro de diálogo Color de Windows se puede especificar Sin color para no asociar un color a unelemento específico. Eso no significa que el elemento carezca de color. Un componente puede tomar su colorde una categoría superior o utilizar el negro. Por ejemplo, si especifica Sin color en el panel de puerta, perolas Puertas se establecen en marrón, el panel de puerta se muestra en color marrón.
Uso del cuadro de diálogo Color de Windows1 En el correspondiente cuadro de diálogo de Revit Architecture, vaya al cuadro de diálogo de
colores de Windows.
Por ejemplo, en el cuadro de diálogo Materiales, en la ficha Gráficos o la ficha Aspecto modelizado,haga clic en una muestra de color. Consulte Materiales en la página 1624.
2 En el cuadro de diálogo Color, seleccione un color mediante uno de los métodos siguientes:
■ Colores básicos: hay disponible una tabla de 48 colores de uso frecuente. Haga clic en unode los cuadros que tenga el color deseado.
■ Cuadros Matiz, Sat, Lum, Rojo, Verde, Azul: escriba valores en estos cuadros para definir elcolor deseado.
■ Cuadro Configuración en blanco y negro: mueva el control deslizante hacia arriba y abajopara cambiar la cantidad de blanco o negro en el color. El resultado aparece en el cuadroColor/Sólido.
■ Colores personalizados: añada hasta 16 colores personalizados. Para añadir un colorpersonalizado, haga clic en uno de los 16 cuadrados de colores en Colores personalizados.Mezcle el color nuevo haciendo clic en uno de los cuadrados de Colores básicos oseleccionando un color PANTONE. Cuando haya terminado de mezclar el color, haga clicen Añadir personalizado.
3 Cuando haya especificado el color deseado, haga clic en Aceptar.
Uso del selector de colores de PANTONE1 En el correspondiente cuadro de diálogo de Revit Architecture, vaya al cuadro de diálogo de
colores de Windows.
Por ejemplo, en el cuadro de diálogo Materiales, en la ficha Gráficos o la ficha Aspecto modelizado,haga clic en una muestra de color. Consulte Materiales en la página 1624.
2 En el cuadro de diálogo Color, haga clic en PANTONE.
3 Cree un color en el selector de colores PANTONE.
4 Para seleccionar un color, haga clic en él dentro del panel.
La ventana de vista previa de PANTONE muestra el color seleccionado.
1676 | Capítulo 65 Configuración del proyecto

5 Cuando encuentre el color deseado, haga clic en Aceptar.
6 Haga clic en Aceptar para cerrar el cuadro de diálogo Color.
Revit Architecture asigna el color PANTONE al cuadro de diálogo. Revit Architecture usa elnombre PANTONE.
Uso del selector de colores de PANTONE | 1677

1678

Opciones de Revit
Puede configurar parámetros generales para la instalación de Revit. Puede especificar esta configuración cada vez que seabra Revit Architecture, antes o después de abrir un archivo de Revit.
Configuración de opciones
1 Haga clic en ➤ Opciones.
2 Especifique las opciones requeridas.
3 Haga clic en Aceptar.
Opciones generalesHaga clic en la ficha General del cuadro de diálogo Opciones para definir notificaciones, nombres de usuariosy eliminación de archivos de diario.
Notificaciones
■ Especifique un valor de intervalo de Recordatorio para guardar.
■ Especifique un valor de tiempo para el intervalo del Recordatorio para sincronizar con archivo central.
Nombre de usuario
■ El nombre de usuario es el identificador que Revit Architecture asocia con una sesión concreta. La primeravez que Revit Architecture se ejecuta en una estación de trabajo, utiliza el nombre de usuario de Windowscomo nombre de usuario por defecto. Puede cambiar y guardar el nombre de usuario. En sesionesposteriores en la misma estación de trabajo, Revit Architecture utilizará el nombre de usuario guardado(no el de Windows).Si los integrantes del equipo realizan tareas en diversas estaciones de trabajo, deben restablecer el nombrede usuario en cada sesión que inicien; de lo contrario, el nombre de usuario será el de la sesión anterior.
En un entorno de Revit multiusuario (proyecto compartido), los permisos de edición se basan en elnombre de usuario. Dos (o más) modelos locales activos (o uno local y el modelos central) no se deberíaneditar nunca con el mismo nombre de usuario, para evitar problemas de compatibilidad entre los modeloslocales y el central.
Eliminación de archivo de diario
■ Especifica el número de archivos de diario que se conservarán.
66
1679

Los archivos diarios son documentos de texto que registran todos los pasos en las sesiones de RevitArchitecture. Estos archivos se utilizan principalmente para ofrecer asistencia de software. Los archivosdiarios sirven para detectar un problema o crear de nuevo pasos o archivos perdidos. Se guardan al finalde cada sesión de Revit Architecture. Consulte Archivos diarios en la página 92.
Opciones de la interfaz de usuarioHaga clic en la ficha Interfaz de usuario del cuadro de diálogo Opciones para cambiar el comportamientode la interfaz de usuario. Para obtener más información, consulte Interfaz de usuario en la página 19 yPersonalización de la cinta de opciones en la página 20.
DescripciónOpción
Configurar
Especifica el tema visual para la interfaz deusuario de Revit: Claro (valor por defecto)u Oscuro.
Tema activo
Muestra un cuadro de diálogo que permiteañadir, eliminar, importar y exportar teclasde acceso rápido.Es posible cambiar las teclas de acceso rá-pido predefinidas y añadir combinaciones
Teclas de acceso rápido
de teclas propias para las herramientas deRevit. Consulte Teclas de acceso rápido enla página 1607.
Muestra la página Archivos recientes aliniciar Revit Architecture. Esta página con-
Activar página de archivos recientes al ini-cio
tiene una lista de los proyectos y las fami-lias con las que ha trabajado recientemen-te. También proporciona acceso a la ayudaen pantalla y vídeos.Como alternativa, puede abrir la páginaArchivos recientes en cualquier momento
haciendo clic en la ficha Vista ➤ grupo
Ventanas ➤ menú desplegable Interfaz de
usuario ➤ Archivos recientes.
Comportamiento de fichas
Especifica el comportamiento deseado enel entorno del proyecto o en el Editor defamilias:
Después de anular una selección o salir deuna herramienta
■ Permanecer en la ficha Modificar:tras anular la selección de un elementoo salir de una herramienta, se mantie-ne activa la ficha Modificar.
■ Regresar a la ficha anterior: trasanular la selección de un elemento osalir de una herramienta, Revit Architec-ture abre la ficha de la cinta de opcio-nes mostrada previamente.
1680 | Capítulo 66 Opciones de Revit

DescripciónOpción
Muestra la ficha contextual para un elemen-to seleccionado, con la posibilidad de acce-
Mostrar ficha contextual al seleccionar
so inmediato a las herramientas pertinen-tes.Cuando esta opción está desactivada, laficha contextual se abre pero la que sigueestando activa es la ficha actual. Haga clicen la ficha contextual para acceder a ella.
Información de herramientas
Especifica el nivel de información sobreherramientas de la cinta de opciones. El
Nivel de información de herramientas
valor por defecto es Normal. Consulte In-formación de herramientas en la página24.
Opciones gráficasHaga clic en la ficha Gráficos del cuadro de diálogo Opciones para activar la aceleración por hardware paramejorar el rendimiento de visualización. En esta ficha también puede: configurar colores para la selección,el resalte y las alertas; activar el suavizado para vistas 3D; y especificar el aspecto del texto de cotas temporales.
Modo de gráficos
Uso de la aceleración por hardware. Ventajas del uso de la aceleración por hardware:
■ Visualización más rápida de modelos grandes al actualizar.
■ Con la aceleración gráfica 3D se alterna con mayor rapidez entre las vistas.
■ Creación y modificación de anotaciones más rápidas.
Colores
■ Seleccione Invertir color de fondo para cambiar la visualización del fondo y la de los elementos de lavista. Por ejemplo, si dibuja elementos negros sobre un fondo blanco, seleccione esta opción: verá queel fondo se vuelve negro y los elementos se muestran en blanco.
■ Para definir un color de selección nuevo, haga clic en el botón de color al lado de Color de selección.Con esta opción se define el color para los elementos que seleccione, haciendo clic sobre ellos o medianteun cuadro de selección.
■ Para definir un color de resaltado nuevo, haga clic en el botón de color junto a Color de resaltado. Estaopción especifica el color de los elementos resaltados (al mover el cursor sobre un elemento en el áreade dibujo).
■ Para definir un color de error diferente, haga clic en el botón de color al lado de Color de alerta. Estaopción configura el color para los elementos que aparecen seleccionados cuando se produce un aviso oun error.
Calidad de aspecto
■ Usar suavizado para vistas 3D.
Opciones gráficas | 1681

Con esta opción activada, mejora la calidad de las líneas en las vistas 3D. Por ejemplo, los bordes aparecenmás pulidos.
Aspecto de texto de cotas temporales
■ Especifique un tamaño de tipo de letra.
■ Especifique un fondo opaco o transparente.
Opciones de ubicación de archivosHaga clic en Ubicaciones de archivos del cuadro de diálogo Opciones para definir rutas a los archivos ydirectorios.
Archivos y directorios
■ Especifique la ruta al archivo de plantilla por defecto. La instalación Revit Architecture define esta rutade modo automático; sin embargo, se puede modificar si necesita usar en el proyecto unidades del sistemamétrico decimal o del imperial. Hay plantillas por defecto instaladas en Revit Architecture\ImperialTemplates\ o Revit Architecture\Metric Templates. Elija la que necesite. También puede modificar laruta para que conduzca a una plantilla personalizada que desee usar en todos los proyectos.
■ Indique la ruta del proyecto por defecto en la que Revit Architecture guarda el archivo actual. Estaconfiguración modifica la ruta por defecto para guardar archivos. Al especificar una carpeta, RevitArchitecture abre dicha carpeta por defecto cuando guarda o abre un archivo.
■ Indique la ruta a las plantillas y bibliotecas. La instalación de Revit Architecture define esta ruta de modoautomático; sin embargo, se puede modificar si necesita usar en el proyecto familias del sistema métricodecimal o del imperial. Hay plantillas por defecto instaladas en Revit Architecture\Imperial Library\ oRevit Architecture\Metric Library.
■ Añada bibliotecas secundarias que puedan ser específicas de su compañía. Para ello, haga clic en Lugares.Consulte Ubicaciones en la página 1682.
UbicacionesPuede añadir bibliotecas o carpetas que son específicas de la empresa. Estas carpetas son visibles en el panelde la izquierda en la mayoría de los cuadros de diálogo que muestran listas de archivos, como el cuadro dediálogo Abrir.
Para definir carpetas o bibliotecas
1 Abra el cuadro de diálogo Ubicaciones.
Cómo
■ Haga clic en ➤ Opciones. En la ficha Ubicaciones de archivos, haga clic en Ubicaciones.
■ En el cuadro de diálogo Abrir, haga clic con el botón derecho en el panel de la izquierda, yhaga clic en Editar ubicaciones.
2 En el cuadro de diálogo Ubicaciones, haga clic en (Añadir).
3 En la nueva fila de tabla, escriba un valor de Nombre de biblioteca.
1682 | Capítulo 66 Opciones de Revit

4 Haga clic en la fila para Ruta de la biblioteca y haga clic en (Examinar).
5 Acceda a la ubicación del archivo y haga clic en Abrir.
6 Añada las bibliotecas necesarias.
7 Para cambiar el orden en que se enumeran las bibliotecas, seleccione una fila y haga clic en(Mover filas arriba) o (Mover filas abajo).
8 Para eliminar una biblioteca de la lista, seleccione la fila correspondiente y haga clic en Eliminar.
Opciones de modelizadoHaga clic en la ficha Modelizado del cuadro de diálogo Opciones para especificar rutas para archivos utilizadospara los aspectos modelizados y estampados y para especificar la ubicación de ArchVision Content Manager(ACM), si es necesario.
Rutas adicionales de aspecto modelizadoEn la ficha Modelizado del cuadro de diálogo Opciones, especifique las ubicaciones de los archivos utilizadospara los aspectos modelizados. Por ejemplo, puede especificar rutas para lo siguiente:
■ Archivos de imagen utilizados para definir un color, diseño, textura o mapa de relieve personalizado paraun aspecto de modelizado. Consulte Especificación de un archivo de imagen para un aspecto modelizadoen la página 1647.
■ Archivos de imagen para estampados. ConsulteCreación de un tipo de estampado en la página 1140.
■ Contenido RPC adiciona que está almacenado en una ubicación de red común.
NOTA Sólo tiene que especificar rutas para el contenido RPC adicional del que adquiera licencia directamentedesde ArchVision. No tiene que especificar rutas para el contenido RPC que proporciona Revit Architecture.
Suponga que especifica archivos de imagen para aspectos modelizados y estampados. Cuando RevitArchitecture tiene que acceder al archivo de imagen, primero busca en la ubicación especificada para elarchivo, utilizando la ruta absoluta. Si no puede encontrar el archivo en dicha ubicación, Revit Architectureentonces busca en las rutas que especifique en esta lista, en el orden en que aparezcan enumeradas.
Debe...Si desea...
hacer clic en . Escriba una ruta o haga clic en , acceda a la ubicacióndeseada y haga clic en Abrir.
agregar una ruta
seleccionar la ruta de la lista y hacer clic en .
quitar una ruta
seleccionar una ruta en la lista y hacer clic en las flechas hasta que las rutas apa-rezcan en el orden deseado. Revit Architecture busca en estas rutas en el ordenmostrado.
cambiar el orden de las rutas listadas
Procedimientos recomendados para almacenar archivos de imagen
Almacene los archivos de imagen relacionados con un proyecto en una ubicación. Especifique la ubicaciónen la ficha Modelizado del cuadro de diálogo Opciones. Si necesita enviar un archivo de proyecto a un
Opciones de modelizado | 1683

miembro del equipo, también puede enviar el directorio que contiene sus archivos de imagen. Esta estrategiagarantiza que el miembro del equipo tenga todos los archivos necesarios para el proyecto y que los aspectosmodelizados y estampaciones personalizados se visualicen correctamente en el proyecto.
Ubicación de ArchVision Content ManagerSi su empresa tiene licencia para usar contenido adicional de RPC de ArchVision, especifique la ubicaciónde ArchVision® Content Manager (ACM) en la ficha Modelizado del cuadro de diálogo Opciones. (Estecontenido RPC dispone de una licencia independiente del contenido RPC suministrado con Revit Architecture.)
Es posible que también tenga que descargar e instalar el ACM. ConsulteUso de ArchVision Content Manageren la página 1136.
Complete los campos como se indica a continuación. Para obtener más información, consulte Configuraciónde Revit Architecture para contenido local o Configuración de Revit Architecture para contenido de red.
DescripciónOpción
Seleccione esta opción para indicar que el complemento de RPC se debe conectaral ACM en la red. Utilice esta opción cuando su organización almacene contenido
Red
RPC adicional en una ubicación de red de modo que varios usuarios puedan accederal mismo.
Especifique la dirección de red donde reside el ACM. Puede introducir un nombrede equipo o una dirección IP.
Dirección
Especifique el puerto utilizado por el ACM. El valor por defecto es 14931.Puerto
Seleccione esta opción para indicar que el complemento RPC debe conectarse alACM en el equipo local. Utilice esta opción cuando almacene contenido RPC adi-cional en el equipo local.
Local
Especifique la ubicación del archivo ejecutable ACM (rcpACMapp.exe). Si el ACMno se está ejecutando, el complemento RPC se inicia cuando es necesario. Paraacceder a la ubicación ejecutable, haga clic en Examinar.
Ubicación ejecutable
Haga clic aquí para acceder al sitio Web de ArchVision, donde puede adquirircontenido de RPC adicional para utilizarlo en proyectos de Revit.
Obtener más RPC
Opciones de ortografíaHaga clic en la ficha Ortografía del cuadro de diálogo Opciones para configurar las opciones del correctorortográfico. Puede especificar un idioma para el diccionario principal. También puede hacer clic en Editarpara añadir entradas en los diccionarios adicionales.
Opciones de SteeringWheelsEn la ficha SteeringWheels del cuadro de diálogo Opciones, especifique las opciones para las herramientasde navegación de vistas de SteeringWheels.
Para obtener más información, consulte SteeringWheels en la página 865.
DefiniciónOpción
Visualización de texto
1684 | Capítulo 66 Opciones de Revit

DefiniciónOpción
Mostrar u ocultar mensajes de herramientas.Mostrar mensajes de herramienta
Los mensajes de herramienta se muestran siempre para ruedasbásicas (Rueda de visualización de objetos y Rueda de visitade edificio), independientemente de esta configuración.
Mostrar u ocultar información de herramientas.Mostrar información de herramientas
La información de herramientas se muestra siempre paraRuedas básicas (Rueda de visualización de objetos y Ruedade visita de edificio), independientemente de esta configura-ción.
Muestra u oculta el texto de cursor cuando la herramientaestá activa.El texto de cursor se muestra siempre para Ruedas básicas(Rueda de visualización de objetos y Rueda de visita de edifi-cio), independientemente de esta configuración.
Mostrar texto de cursor de herramienta
Aspecto de rueda de navegación grande
Especifique el tamaño de rueda de navegación grande.Tamaño
Especifique la opacidad de la rueda de navegación grande.Opacidad
Aspecto de rueda de navegación pequeña
Especifique el tamaño de la rueda de navegación pequeña.Tamaño
Especifique la opacidad de la rueda de navegación pequeña.Opacidad
Comportamiento de herramienta Mirar
Invierte la acción arriba y abajo de la herramienta Mirar.Consulte Herramienta Mirar en la página 872.
Invertir eje vertical
Herramienta Paseo
Opciones de SteeringWheels | 1685

DefiniciónOpción
Cuando se recorre un modelo mediante la herramienta Paseo,puede restringir el ángulo de movimiento al plano de suelo
Mover en paralelo a plano de suelo
seleccionando esta opción. Puede mirar libremente mientrasla vista actual se mueve paralelamente al plano de suelo.Cuando esta opción está sin seleccionar, el ángulo de paseono está restringido y "volará" en la dirección en la que estémirando, de modo que podrá desplazarse alrededor del mo-delo en cualquier dirección o ángulo.Consulte Herramienta Paseo en la página 878.
Cuando se utiliza la herramienta Paseo para recorrer un mo-delo o "volar" por él, se puede controlar la velocidad del
Factor de velocidad
movimiento. La velocidad de movimiento se controla median-te la distancia a la que se mueve el cursor Establezca aquí lavelocidad de movimiento.Consulte Herramienta Paseo en la página 878.
Herramienta Zoom
Permite ampliar la vista con un solo clic. Consulte HerramientaZoom en la página 879.
Ampliar con un incremento por clic
Herramienta Órbita
Mantiene los lados de la vista perpendiculares al plano desuelo.Si anula la selección de esta opción, puede hacer girar elmodelo con un movimiento completo de 360 grados quepodría ser útil a la hora de editar una familia.
Mantener verticalidad de la escena
Consulte Herramienta Órbita en la página 874.
Opciones de ViewCubeEn la ficha ViewCube del cuadro de diálogo Opciones especifique las opciones para la herramienta denavegación ViewCube en la página 857.
DefiniciónOpción
Aspecto de ViewCube
Muestra u oculta ViewCube en vistas 3D.Mostrar ViewCube
Especifique las vistas que mostrar en ViewCube.Mostrar en
Especifique la posición de ViewCube en el área de dibujo.Posición en pantalla
Especifique el tamaño de ViewCubeTamaño de ViewCube
Especifique la opacidad de ViewCube cuando no se esté uti-lizando. Si selecciona 0%, ViewCube no se mostrará en el
Opacidad si inactivo
área de dibujo a menos que mueva el cursor sobre la posiciónde ViewCube en pantalla.
1686 | Capítulo 66 Opciones de Revit

DefiniciónOpción
Cuándo arrastrar ViewCube
Cuando está seleccionado, fuerza el cursor a la orientaciónde vista de ViewCube más cercana. Una orientación de vista
Forzar a vista más cercana
de ViewCube es una de las 26 opciones de vista (cara, bordeo esquina de ViewCube).
Cuándo hacer clic en ViewCube
Si tiene un elemento o componente seleccionado en el áreade dibujo y hace clic en ViewCube, la vista gira en consonan-cia y se amplía para ajustar el elemento en el área de dibujo.
Ajustar a la vista al cambiar de vista
Muestra una acción animada cuando se conmuta una orien-tación de vista.
Utilizar transición animada al cambiar vistas
Mantiene los lados de ViewCube y la vista perpendicularesal plano de suelo.Si anula la selección de esta opción, puede hacer girar elmodelo con un movimiento completo de 360 grados quepodría ser útil a la hora de editar una familia.
Mantener verticalidad de la escena
Consulte Herramienta Órbita en la página 874.
Brújula
Muestra u oculta la brújula de ViewCube.Mostrar brújula bajo ViewCube.
Opciones de macrosHaga clic en la ficha Macros del cuadro de diálogo Opciones para configurar opciones de macros. Para obtenermás información, consulte Seguridad de macros en la página 1712.
DescripciónOpción
Configuración de seguridad de macros de aplicación
Se activan las macros de aplicación. Sólodebería ejecutar macros procedentes defuentes fiables.
Activar macros de aplicación
Se desactivan las macros de aplicación.Aunque sea posible ver, editar y generar
Desactivar macros de aplicación
el código, las modificaciones no cambiaránel estado de módulo actual.
Configuración de seguridad de macros de documento
Las macros se desactivan pero el programapide confirmación para activarlas si hay al-
Preguntar antes de activar macros de docu-mento
guna en un proyecto de Revit reciénabierto. Podrá optar por activar las macroscuando se detecten. Ésta es la opción defi-nida por defecto.
Opciones de macros | 1687

DescripciónOpción
Desactiva macros de nivel de documentocuando se abre un proyecto. Aunque sea
Desactivar macros de documento
posible ver, editar y generar el código, lasmodificaciones no cambiarán el estado demódulo actual.
Activa macros de documento. Sólo deberíaejecutar macros procedentes de fuentesfiables.
Activar macros de documento.
1688 | Capítulo 66 Opciones de Revit

Plantillas de proyecto
Las plantillas de proyecto proporcionan las condiciones iniciales de un proyecto. Se ofrecen varias plantillas con RevitArchitecture, o puede crear las propias. Cualquier proyecto basado en la plantilla hereda todas las familias, configuraciones(como unidades, patrones de relleno, estilos y grosores de línea, y escalas de vista), y geometría de la plantilla. Para obtenermás información sobre lo que puede incluir en una plantilla de proyecto, consulte Parámetros de plantillas de proyectoen la página 1690.
Hay varias formas de crear una plantilla de proyecto personalizada:
■ Abra un archivo de plantilla existente, modifique la configuración según sea preciso y guárdale como un nuevo archivode plantilla (RTE).
■ Comience con un proyecto en blanco, defina todos sus parámetros y guárdelo como un archivo de plantilla (RTE).
■ Empiece con un archivo de proyecto en blanco y establezca los nombres de las vistas, los niveles y las ventanas gráficas.Puede crear un conjunto de dibujos creando planos y añadiéndoles vistas. Conforme empieza a dibujar la geometríaen esas vistas, se actualizan las vistas de los planos. Consulte Planos en la página 1026 y Añadir vistas a un plano en lapágina 1029.
■ Empiece con un proyecto que ya contenga geometría; una geometría que se puede utilizar como base de nuevosproyectos. Por ejemplo, si ha definido la geometría de un campus universitario y desea incluirla en varios otros proyectospara la universidad, guarde el proyecto con la geometría como plantilla. Cada vez que abra un proyecto nuevo conesta plantilla, se incluirá la geometría.
Las plantillas usan la extensión de archivo RTE.
Para obtener información sobre el uso de una plantilla personalizada al empezar un proyecto nuevo, consulte Creaciónde un proyecto utilizando una plantilla en la página 57.
Creación de una plantilla
1 Haga clic en ➤ Nuevo ➤ Proyecto.
2 En el cuadro de diálogo Proyecto nuevo, en Archivo de plantilla, seleccione:
■ Ninguno para crear la plantilla a partir de un archivo de proyecto en blanco.
■ Examine para basar la plantilla en una plantilla de proyecto existente. Vaya hasta la ubicaciónde la plantilla.
3 En Crear nuevo, seleccione Plantilla de proyecto.
4 Haga clic en Aceptar.
67
1689

NOTA Si no basa la plantilla en una existente, aparece el cuadro de diálogo Seleccionar unidadesiniciales. Elija entre unidades métricas o imperiales.
5 Defina la configuración.
6 Cree cualquier geometría que utilizará como base en futuros proyectos.
7 Haga clic en ➤ Guardar como ➤ Plantilla.
8 Introduzca un nombre y seleccione un directorio para la plantilla.
9 Haga clic en Guardar.
Parámetros de plantillas de proyectoEn una plantilla de proyecto de Revit Architecture puede definir de antemano lo siguiente:
■ Información de proyecto Incluye datos como el nombre y el número del proyecto, el nombre del cliente,etc. Consulte Información del proyecto en la página 1613.
■ Configuración de proyecto. Por ejemplo, puede definir estilos de línea para componentes y líneas, patronesde relleno para materiales, unidades de proyecto, incrementos de forzado de cursor para vistas de modelo,etc. Consulte Configuración del proyecto en la página 1613.
■ Familias. Incluyen familias de sistema y familias cargadas. Puede modificar o duplicar familias de sistema(por ejemplo, muros) según lo requiera un proyecto. También puede cargar familias como, por ejemplo,familias personalizadas o de uso habitual y cuadros de rotulación. Consulte Cargar familias en la página530 y Cuadros de rotulación en la página 1044.
■ Vistas de proyecto. Puede predefinir vistas de plano, niveles, tablas de planificación, leyendas, planos,etc. Consulte Documentación del proyecto en la página 761.
■ Parámetros de visibilidad/gráficos. La configuración de gráficos de un proyecto se especifica en el cuadrode diálogo Estilos de objeto. Consulte Estilos de objeto en la página 1654. Si es preciso puede modificar losestilos de objeto del proyecto vista por vista. Consulte Visualización gráfica y visibilidad en vistas deproyecto en la página 839.
■ Configuración de impresión. Predefina impresoras y opciones de impresión. Consulte Configuración deimpresión en la página 1227.
■ Parámetros compartidos y de proyecto. Predefina parámetros de proyecto e identifique un archivo deparámetros compartidos. Consulte Parámetros en la página 1587.
NOTA No se pueden incluir subproyectos en las plantillas de un proyecto.
1690 | Capítulo 67 Plantillas de proyecto

Transferencia de normas deproyecto
Puede copiar y pegar normas de proyecto de un proyecto y aplicarlas a otro. Entre las normas de proyecto se encuentrantipos de familia (entre las que están las familias de sistema pero no las familias cargadas), grosores de línea, materiales,plantillas de vista, y estilos de objeto.
Puede especificar las normas que desea copiar. En la transferencia se incluirá cualquier objeto al que haga referencia unobjeto copiado. Por ejemplo, si selecciona un tipo de muro y se olvida de copiar el material, Revit Architecture lo copia.
Para transferir normas de proyecto:
1 Abra los proyectos de origen y de destino.
2 En el proyecto de destino, haga clic en la ficha Gestionar ➤ grupo Configuración ➤ Transferirnormas de proyecto.
3 En el cuadro de diálogo Seleccionar elementos para copiar, seleccione el proyecto de origen paraCopiar desde.
4 Seleccione las normas de proyecto deseadas. Para seleccionar todas las normas de proyecto, hagaclic en Seleccionar todos.
5 Haga clic en Aceptar.
6 Si se abre el cuadro de diálogo Duplicar tipos, seleccione entre las opciones siguientes:■ Sobrescribir: transfiere todas las normas de proyecto nuevas y sobrescribe los tipos duplicados.
■ Sólo nuevo: transfiere todas las normas de proyecto nuevas y omite los tipos duplicados.
■ Cancelar: cancela la operación.
68
1691

1692

Plantillas de vista
Se ofrecen varias plantillas de vista con Revit Architecture, o puede crear las propias a partir de éstas. Las plantillas de vistase pueden transferir de un proyecto a otro.
Introducción a las plantillas de vistaUna plantilla de vista es una colección de propiedades de vista, como escala de vista, disciplina, nivel dedetalle, y configuración de visibilidad, que son comunes a un tipo de vista (por ejemplo, de plano o alzado).Puede especificar el valor de cada una de las propiedades de la plantilla. También es posible excluir propiedadesde una plantilla de vista. Las propiedades excluidas no requieren un valor y no se modifican al aplicar unaplantilla de vista.
Puede usar plantillas de vista para:
■ Aplique un conjunto definido de propiedades de vista a una vista específica. Por ejemplo, si tiene unavista de plano que muestra un diseño de mobiliario, puede crear una plantilla de vista que tenga laspropiedades de vista que necesita para este tipo de vista de plano. Si crea otras vistas de plano que requierenlas mismas propiedades que el plano de mobiliario, puede aplicar la misma plantilla de vista.
■ Normalice el aspecto de las vistas del proyecto antes de imprimir o exportar una vista o proyecto. Paraello, defina una plantilla de vista por defecto que pueda aplicar posteriormente a varias vistas a la vez.
Las vistas y las plantillas de vista de proyecto no están vinculadas. Cuando una plantilla cambia, todas lasvistas creadas a partir de dicha plantilla no se actualizan automáticamente. Puede volver a aplicar la plantillamodificada, que sobrescribe la configuración de propiedades de vista anterior.
Creación de una plantilla de vistaPuede crear una plantilla de vista duplicando una plantilla de vista existente y realizando las modificacionesnecesarias. También puede crear una plantilla de vista a partir de una vista de proyecto.
Para crear una plantilla de vista a partir de una plantilla de vista existente
1 Haga clic en la ficha Vista ➤ grupo Gráficos ➤ menú desplegable Plantillas devista ➤ Configuración de plantilla de vista.
Se abrirá el cuadro de diálogo Plantillas de vista.
69
1693

2 En el cuadro de diálogo Plantillas de vista, seleccione uno de los tipos de plantilla disponiblesen la lista Mostrar tipo.
Cada tipo contiene un conjunto de propiedades de vista distinto del de los otros tipos. Seleccioneuno que contenga las propiedades requeridas para la plantilla que va a crear.
3 En la lista Nombre, seleccione una plantilla de vista.
4 Haga clic en (Duplicar).
5 En el cuadro de diálogo Nueva plantilla de vista, asigne un nombre a la plantilla y haga clic enAceptar.
6 Modifique los valores de propiedades de plantilla de vista según sea conveniente. ConsultePropiedades de plantillas de vista en la página 1696.
La opción Incluir permite seleccionar las propiedades que se incluirán en la plantilla de vista.Desmarque la opción Incluir para eliminar propiedades. No es necesario especificar valores parapropiedades que no se incluirán en la plantilla de vista; dichas propiedades no se modificaránal aplicar la plantilla.
7 Haga clic en Aceptar.
Para crear una plantilla de vista a partir de una vista de proyecto:
1 En el Navegador de proyectos, seleccione la vista a partir de la que desee crear la nueva plantillade vista.
2 Haga clic en la ficha Vista ➤ grupo Gráficos ➤ menú desplegable Plantillas de vista ➤ Crearplantilla a partir de vista actual; o bien haga clic con el botón derecho y seleccione Crear plantillaa partir de vista.
3 En el cuadro de diálogo Nueva plantilla de vista, asigne un nombre a la plantilla y haga clic enAceptar.
Se abrirá el cuadro de diálogo Plantillas de vista.
4 Modifique los valores de propiedades de plantilla de vista según sea conveniente. ConsultePropiedades de plantillas de vista en la página 1696.
La opción Incluir permite seleccionar las propiedades que se incluirán en la plantilla de vista.Desmarque la opción Incluir para eliminar propiedades. No es necesario especificar valores parapropiedades que no se incluirán en la plantilla de vista; dichas propiedades no se modificaránal aplicar la plantilla.
1694 | Capítulo 69 Plantillas de vista

5 Haga clic en Aceptar.
Para obtener información sobre la aplicación de una plantilla de vista, consulte Aplicación de una plantillade vista en la página 1695 y Aplicación de una plantilla de vista a todas las vistas en un plano en la página 1696.
Especificación y aplicación de una plantilla de vista por defectoLa especificación de una plantilla de vista por defecto permite aplicar propiedades de vista normalizadas avarias vistas a la vez. Por ejemplo, puede usar plantillas de vista por defecto para garantizar que todas lasvistas tengan las propiedades de vista que desea antes de imprimir o exportar.
Cuando aplica la plantilla de vista por defecto a varias vistas a la vez, se aplica la plantilla por defectoespecificada en las propiedades de cada vista (que pueden ser diferentes para cada vista).
Para especificar una plantilla de vista por defecto
1 Haga clic con el botón derecho en una vista en el Navegador de proyectos y seleccione Propiedades.
2 En la paleta Propiedades, en Datos de identidad, seleccione un valor para Plantilla de vista por defecto.
Para aplicar una plantilla de vista por defecto
1 En el Navegador de proyectos, seleccione las vistas a las que desee aplicar una plantilla de vista pordefecto.
2 Haga clic en la ficha Vista ➤ grupo Gráficos ➤ menú desplegable Plantillas de vista ➤ Aplicar plantillapor defecto a vista actual; o bien haga clic con el botón derecho y seleccione Aplicar plantilla de vistapor defecto.
Temas relacionados
Aplicación de una plantilla de vista a todas las vistas en un plano en la página 1696
Aplicación de una plantilla de vista1 En el Navegador de proyectos, seleccione las vistas a las que desee aplicar una plantilla de vista.
NOTA Use la tecla CTRL para seleccionar varias vistas en el Navegador de proyectos.
2 Haga clic en la ficha Vista ➤ grupo Gráficos ➤ menú desplegable Plantillas de vista ➤ Aplicarplantilla nueva a vista actual; o bien haga clic con el botón derecho y seleccione Aplicar plantillade vista.
3 En el cuadro de diálogo Aplicar plantilla de vista, seleccione uno de los tipos de plantilladisponibles en la lista Mostrar tipo.
4 En la lista Nombre, seleccione la plantilla de vista que desea aplicar.
Puede utilizar las propiedades de vista de otra vista de proyecto como plantilla de vista. Paraello, seleccione Mostrar vistas y luego el nombre de la vista.
5 (Opcional) Seleccione Aplicar automáticamente a nuevas vistas del mismo tipo para aplicar estaplantilla a todas ellas.
6 Haga clic en Aplicar.
7 Haga clic en Aceptar.
Se aplica la plantilla de vista seleccionada.
Especificación y aplicación de una plantilla de vista por defecto | 1695

Aplicación de una plantilla de vista a todas las vistas en un plano1 En el Navegador de proyectos, haga clic con el botón derecho en un nombre de vista de plano
y, a continuación, haga clic en Aplicar plantillas de vista a todas las vistas o en Aplicar plantillade vista por defecto a todas las vistas.
Si selecciona Aplicar plantilla de vista por defecto a todas las vistas, se aplicará la plantilla devista por defecto definida en las propiedades de cada vista y la tarea quedará completada. Paraobtener información sobre la especificación de la plantilla de vista por defecto para una vista,consulte Especificación y aplicación de una plantilla de vista por defecto en la página 1695.
2 En el cuadro de diálogo Aplicar plantilla de vista, seleccione uno de los tipos de plantilladisponibles en la lista Mostrar tipo.
3 En la lista Nombre, seleccione la plantilla de vista que desea aplicar.
Puede utilizar las propiedades de vista de otra vista de proyecto como plantilla de vista. Paraello, seleccione Mostrar vistas y luego el nombre de la vista.
4 Haga clic en Aplicar.
5 Haga clic en Aceptar.
La plantilla de vista se aplica a todas las vistas del plano.
Supresión de una plantilla de vista1 Haga clic en la ficha Vista ➤ grupo Gráficos ➤ menú desplegable Plantillas de
vista ➤ Configuración de plantilla de vista.
2 En el cuadro de diálogo Plantillas de vista, seleccione uno de los tipos disponibles en la listaMostrar tipo.
3 En la lista de nombres, seleccione la plantilla de vista que desea suprimir.
4 Haga clic en (Suprimir).
NOTA Como las plantillas no están vinculadas a las vistas, la supresión de una plantilla de vista norepercute en las vistas existentes.
Propiedades de plantillas de vistaPuede acceder a las propiedades de la plantilla de vista a través de la ficha Vista ➤ grupo Gráficos ➤ menúdesplegable Plantillas de vista ➤ Configuración de plantilla de vista. Tenga en cuenta que no todas laspropiedades estarán disponibles para cada tipo de plantilla de vista.
DescripciónNombre
La escala de la vista. Cuando selecciona Personalizada, puede editar la propiedadValor de escala.
Escala de vista
Proporción que se deriva de la escala de vista. Por ejemplo, si la escala de vista es1:100, el valor de la escala es la proporción 100/1 o 100. Puede editar este valorcuando selecciona Personalizada para la propiedad Escala de vista.
Valor de escala 1:
Oculta el modelo en la vista de detalle. El parámetro Normal muestra todos loselementos normalmente. Es para vistas que no son de detalle. El parámetro No
Visualizar modelo
visualizar muestra sólo los elementos específicos de la vista de detalle. Estos elemen-tos comprenden líneas, regiones, cotas, texto y símbolos. Los elementos del mo-
1696 | Capítulo 69 Plantillas de vista

DescripciónNombre
delo no se muestran. El parámetro Tramado muestra todos los elementos específicosde la vista de detalle normalmente, mientras que los elementos del modelo semuestran como tramado. Puede utilizar el modelo de tramado como referenciapara trazar líneas, acotar y alinear. Consulte Tramado/Subyacente en la página 1658.
Aplica la configuración de nivel de detalle a la vista. Consulte Nivel de detalle enla página 1671.
Nivel de detalle
Haga clic en Editar para ver y modificar las opciones de visibilidad para categoríasde modelo. Consulte Visualización gráfica y visibilidad en vistas de proyecto en lapágina 839.
Modelo de modificaciones de v/g
Haga clic en Editar para ver y modificar las opciones de visibilidad para categoríasde anotación. Consulte Visualización gráfica y visibilidad en vistas de proyecto enla página 839.
Anotación de modificaciones de v/g
Haga clic en Editar para ver y modificar las opciones de visibilidad para categoríasimportadas. Consulte Visualización gráfica y visibilidad en vistas de proyecto en lapágina 839.
Importación de modificaciones de v/g
Haga clic en Editar para ver y modificar las opciones de visibilidad para filtros.Consulte Visualización gráfica y visibilidad en vistas de proyecto en la página 839.
Filtro de modificaciones de v/g
Haga clic en Editar para ver y modificar las opciones de visibilidad para opcionesde diseño. Consulte Comprobación de configuración de opción de diseño de unavista en la página 570.
Opciones de diseño de modificacionesde v/g
Indica el parámetro de vista aplicado a la vista.Estilo visual
Haga clic en Editar para acceder al cuadro de diálogo Opciones de visualizaciónde gráficos. En este cuadro de diálogo se pueden añadir sombras y líneas de silueta.
Opciones de visualización de gráficos
Para obtener más información, consulte Visualización de sol y sombras en la página1409 y Aplicar o eliminar un estilo de línea para una línea de silueta en la página 913.
Especifique la configuración de plano de delimitación lejana. Consulte Corte deuna vista por el plano de delimitación lejana en la página 893.
Delimitación lejana
Haga clic en Editar para acceder al cuadro de diálogo Rango de vista. El Rangoprincipal lo definen los planos de delimitación superior e inferior. Los elementos
Rango de vista
que se hallan dentro de los contornos del rango principal se dibujan de acuerdocon sus estilos de objeto. Los que no se hallan dentro del rango principal y que,aun así, quedan dentro de la profundidad de vista especificada se dibujan medianteel estilo de línea Más allá. El nivel al que se corta el plano viene determinado porel desfase de plano de corte del valor de nivel actual. Sólo es aplicable a las vistasde plano y de plano de techos. Para obtener más información, consulte Propiedadesdel rango de vista en la página 907.
Orienta el proyecto al norte del proyecto o al norte real. Para obtener más infor-mación, consulte Rotación de una vista a Norte real en la página 115.
Orientación
Aplica las propiedades de fase a la vista. Consulte Filtros de fases en la página 919.Filtro de fases
Determina la visibilidad de los muros no de carga y los símbolos de anotación es-pecíficos de cada disciplina (por ejemplo, alzados de estructura).
Disciplina
Propiedades de plantillas de vista | 1697

DescripciónNombre
Especifique la visualización del esquema de color. La opción Primer plano aplicacolor a todos los elementos de la habitación o del área; Fondo aplica color única-mente al suelo.
Ubicación de esquema de color
Especifique la configuración de delimitación de profundidad. Consulte Corte deuna vista de plano por el plano delimitador posterior en la página 765.
Delimitación de profundidad
Especifique la configuración que usar al modelizar una imagen desde una vista 3D.Consulte Creación de una plantilla de vista para configuración de modelizado enla página 1160.
Configuración de modelizado
Especifique el desfase de una unión de viga respecto a un pilar estructural. Estosolamente se aplica en los niveles de detalle bajos.
Desfase simbólico de pilar
1698 | Capítulo 69 Plantillas de vista

Creación de macros conRevit VSTA
Este tema explica cómo crear macros en Revit. Describiremos las capacidades de macro, la metodología de trabajo global,los pasos de instalación específicos, un entorno de desarrollo denominado Revit VSTA, ejemplos de código, preguntasfrecuentes e información relacionada con el SDK de Revit.
Para empezar con las macrosEn primer lugar, respondamos a la pregunta: "¿Qué son las macros y por qué deberíamos utilizarlas?" Lasmacros son programas diseñados para ayudarle a ahorrar tiempo mediante la automatización de tareasrepetitivas. Cada macro realiza una serie de pasos predefinidos para llevar a cabo una tarea específica. Lospasos deben poder repetirse y las acciones deben ser predecibles.
Por ejemplo, podría definir una macro para agregar una rejilla al proyecto, para girar un objeto seleccionadoo para recopilar información sobre los pies cuadrados de todas las habitaciones de la estructura. Entre otrosejemplos generales, se incluyen:
■ Ubicación y extracción del contenido de Revit en archivos externos
■ Ajuste de la geometría o los parámetros
■ Creación de muchos tipos de elementos
■ Importación y exportación de formatos de archivo externos
Revit ofrece una interfaz de programación de aplicaciones (API) que le permite ampliar la funcionalidad delproducto. Puede añadir comandos personalizados a la ficha Complementos ➤ grupo Herramientas externas,o añadir herramientas y grupos nuevos.
Además de estas extensiones de la API, puede utilizar ésta para definir macros que se ejecuten en Revit. Adiferencia de los comandos externos y las aplicaciones externas, la funcionalidad de macro está disponibleen Revit con el complemento Revit VSTA. Explicaremos las diferencias de API más adelante en este tema,pero para desarrolladores experimentados, tenga en cuenta que no necesita registrar las macros en Revit.inio añadir RevitAPI.dll como referencia.
VSTA corresponde a las siglas de Visual Studio Tools for Applications. Es una tecnología de Microsoft queofrece el marco .NET para la creación de macros en C# y VB.NET basado en aplicaciones específicas. VSTArepresenta la próxima evolución de Visual Basic for Applications (VBA) que aparece en diversas aplicacionesexistentes de Autodesk.
70
1699

Acerca de la instalación de Revit VSTA
La aplicación Revit VSTA se instala por defecto con Revit Architecture. Téngase en cuenta que Revit usaMicrosoft .NET Framework 3.5. Las aplicaciones anteriores compiladas con .NET 2.0 seguirán funcionandoa menos que resulten afectadas por cambios en la API de Revit 2010.
Los usuarios con experiencia en el uso de Revit VSTA encontrarán información relevante sobre actualizaciónen Actualización de Revit VSTA en la página 1700.
Cambios esperados en la API
Es muy probable que la API de Revit cambie en las próximas versiones de producto. Esto significa que despuésde instalar la próxima versión de Revit, tendrá que editar y volver a construir todas las macros para que sereflejen los cambios en la API.
Actualización de Revit VSTASi va a realizar una actualización de Revit VSTA, puede que tenga que llevar a cabo algunas tareas de gestiónde archivos para asegurar el correcto funcionamiento de las macros en Revit. Es importante que conozca loscambios aplicados al kit de desarrollo de software (SDK) de Revit y la información de actualización de macrosaquí suministrada.
Actualización de macros de nivel de documento
1 Abra el proyecto que contiene macros de nivel de documento incrustadas. Una vez abierto, el proyectose encuentra actualizado.
2 Haga clic en la ficha Gestionar ➤ grupo Macros ➤ Administrador de macros.
3 Haga clic en cada una de las fichas de nivel de documento que desee actualizar.
4 Cuanto termine la operación, haga clic en Cerrar.
5 Guarde y cierre el proyecto.
No se requieren otras acciones, a menos que sea preciso editar manualmente el código de macros.
Actualización de macros de nivel de aplicación
1 Copie los directorios en C:\Archivos de programa\Autodesk Revit Architecture2010\Program\VstaMacros\AppHookup.
2 Pegue los directorios en C:\Archivos de programa\Autodesk\Revit Architecture<versión>\Program\VstaMacros\AppHookup.
3 Inicie Revit.
4 Haga clic en la ficha Gestionar ➤ grupo Macros ➤ Administrador de macros.
5 Haga clic en la ficha Aplicación.
6 Cuanto termine la operación, haga clic en Cerrar.
NOTA De haber problemas de compatibilidad durante el proceso de actualización, se colocan copias del proyectooriginal (para macros de nivel de documento) y macros de aplicación en Mis documentos\Revit Architecture<versión> VSTA, con el sufijo ~R. Según la configuración vigente de carpetas del Explorador de Windows, estosarchivos pueden estar ocultos.
1700 | Capítulo 70 Creación de macros con Revit VSTA

Puede ser preciso cambiar manualmente el código en proyectos para crear y ejecutar las macros correctamenteen Autodesk Revit Architecture 2011. En el kit SDK encontrará una lista de cambios aplicados a la API conel fin de evitar problemas de compatibilidad de versiones.
Herramientas de Revit VSTAPuede utilizar las funciones de macro de Revit VSTA en todos los productos Revit: Revit Architecture, RevitStructure y Revit MEP. En este tema se hace referencia a dichos productos genéricamente como Revit.
Revit VSTA proporciona:
■ Herramientas en la ficha Gestionar ➤ grupo Macros:
■ Administrador de macros
■ Seguridad de macros
■ Administrador de macros, interfaz de usuario a la que se accede a través de la ficha Gestionar ➤ grupo
Macros ➤ Administrador de macros. El administrador presenta una lista de macros creadas conanterioridad que puede ejecutar, modificar o depurar (Paso a paso). El Administrador de macros tambiénofrece opciones para crear nuevas macros utilizando distintos tipos de plantillas.
■ Un entorno de desarrollo integrado (IDE) incorporado al producto, el IDE de Revit VSTA. Se puede abrirmediante uno de los botones Macro, Editar o Paso a paso del Administrador de macros.
■ Acceso a la API de Revit.
■ Configuración de seguridad de Revit, tanto para macros de nivel de aplicación como de nivel dedocumento.
Uso del Administrador de macros y del IDE de Revit VSTAEl Administrador de macros es la interfaz de usuario para:
■ Seleccionar una opción que inicia el IDE de Revit VSTA, donde se pueden agregar, editar, construir ydepurar las macros.
■ Ejecutar una macro creada anteriormente desde una lista por categorías.
A continuación se muestra la pantalla del Administrador de macros:
Herramientas de Revit VSTA | 1701

Las fichas indican el ámbito o nivel de una macro.
■ Ficha Aplicación. En la ficha Aplicación se citan los módulos de macro disponibles para todos los proyectosde Revit abiertos en la aplicación de Revit activa. Esta ficha aparece siempre la primera empezando porla izquierda y está activa (indicado por el icono ). Está disponible siempre, si los proyectos están abiertos.
NOTA Si envía el archivo RVT al sistema de otro usuario, las macros de nivel de aplicación no estarán disponibles.
■ Ficha de documento activo. La ficha de documento activo representa el proyecto activo actualmente enRevit. Ese proyecto podría contener macros incrustadas. El nombre de la ficha es el del proyecto activo(en este caso Proyecto1) y se indica mediante el icono . Esta ficha no está visible si un proyecto no estáabierto.
■ Fichas de documentos inactivos. Las fichas de documentos inactivos representan proyectos abiertos quecontienen macros incrustadas (véase más abajo). El nombre de la ficha es el del proyecto (en este casoProyecto2 y Proyecto3).
Estas fichas permiten añadir, modificar, crear y suprimir módulos y macros.
Macros y módulos
Un módulo es un grupo de macros. Las macros pueden ser independientes dentro del módulo en que seejecutan, así como compartir código y utilidades. Se organizan en el Administrador de macros bajo el móduloprincipal.
1702 | Capítulo 70 Creación de macros con Revit VSTA

Las macros dentro de un módulo se ven y se generan juntas. Los iconos que representan el módulo tambiénmuestran el estado actual.
Estado de macroIcono
El módulo se ha generado, activado y cargado correcta-mente. Este módulo está listo para ejecutarse. ConsulteEjecución de macros en el Administrador de macros enla página 1712.
El módulo se ha editado pero no se ha generado. ConsulteGeneración de macros en el IDE de Revit VSTA en la pági-na 1711.
El módulo está desactivado. Consulte Seguridad de ma-cros en la página 1712.
La generación del módulo ha fallado. Consulte Generaciónde macros en el IDE de Revit VSTA en la página 1711.
La carga del módulo ha fallado.
El módulo está dañado.
Módulos de nivel de aplicación y de nivel de documento
Las herramientas de macros de nivel de aplicación tienen la finalidad principal de ser de utilidad en cualquierdocumento de prácticamente cualquier versión de Revit. Para ejecutarse, no requieren que haya un proyectoabierto en Revit. Esto aporta flexibilidad para:
■ Personalizar la interfaz de usuario de Revit
■ Añadir herramientas a Revit Architecture
■ Modificar documentos al abrirlos
Uso del Administrador de macros y del IDE de Revit VSTA | 1703

■ Abrir lotes de documentos
■ Aplicar nuevas normas o configuraciones a documentos nuevos
De implementarse dichos usos, conviene crear macros de nivel de aplicación que inicien transaccionesrequeridas por la macro.
Las herramientas de macros de nivel de documento se crean para un proyecto concreto y se guardan en elproyecto de Revit.
Acerca de los lenguajes de implementación de Revit VSTA
Para crear macros en Revit VSTA se utiliza el lenguaje de implementación C# o VB.NET. La selección de unou otro determina el tipo de la plantilla de código fuente generada y editada en el IDE de Revit VSTA.
Ubicaciones de archivos de proyecto de macros
Cuando trabaje en el IDE de Revit VSTA, debe guardar y construir las macros correctamente para que aparezcanen la lista por categorías del Administrador de macros. Antes de examinar un ejemplo del código inicialcargado en el IDE de Revit VSTA, analicemos dónde residen los archivos de proyecto de macros en el equipo.
Los proyectos de macros de nivel de aplicación se almacenan en una subcarpeta del directorio de instalaciónde Revit. Por ejemplo:
C:\Archivos de programa\Autodesk\Revit Architecture <versión>\Program\VstaMacros\AppHookup...
Los proyectos de macros de nivel de documento se almacenan dentro de un archivo RVT. En el disco, cuandose abre el proyecto RVT asociado, cualquier macro generada y guardada se almacena temporalmente en:
C:\Archivos de programa\Autodesk\Revit Architecture <versión>\Program\VstaMacros\DocHookups\...
No obstante, estos archivos de macro de nivel de documento se eliminan del equipo local cuando se cierrael documento de proyecto de Revit (.rvt) correspondiente. Las macros de nivel de documento guardadas sealmacenan en el archivo RVT.
Ahora que hemos presentado las herramientas y los procesos globales, centrémonos en las tareas específicas.
Metodología de trabajo básica para el desarrollo de macros de Revit VSTAA continuación se detalla la metodología de trabajo general para la creación y el uso de macros.
1 Haga clic en la ficha Gestionar ➤ grupo Macros ➤ Administrador de macros.
2 Cree módulos basados en un diseño de nivel de aplicación o de nivel de documento. ConsulteCreación de módulos en la página 1704.
3 Defina macros para el módulo con su código de implementación, usando IDE de Revit VSTA.Consulte Creación de macros en la página 1706.
4 Cree el módulo y sus macros. Consulte Generación de macros en el IDE de Revit VSTA en lapágina 1711.
5 Ejecute las macros en el Administrador de macros para ver los resultados. Consulte Ejecuciónde macros en el Administrador de macros en la página 1712.
Creación de módulosPara crear macros, siga el procedimiento detallado a continuación.
NOTA Si la aplicación o el documento actual ya contiene módulos, es preciso activar las macros en la configuraciónde Seguridad de macros. Consulte Seguridad de macros en la página 1712.
1704 | Capítulo 70 Creación de macros con Revit VSTA

1 Haga clic en la ficha Gestionar ➤ grupo Macros ➤ Administrador de macros.
2 Seleccione la ficha Aplicación (para macros de nivel de aplicación) o una ficha de proyecto (paramacros de nivel de documento).
3 En la sección Crear del cuadro de diálogo Administrador de macros, haga clic en Módulo.
Se abre el cuadro de diálogo Crear un módulo nuevo.
4 Introduzca los siguientes datos:
■ Escriba un nombre en el campo Nombre de módulo.
■ Seleccione C# o VB.NET en el campo Lenguaje.
■ (Opcional) Añada una breve descripción del módulo en el campo Descripción.
Creación de un módulo de nivel deaplicación en C#
5 Haga clic en Aceptar.
Se crea el nuevo módulo y aparece en la lista del Administrador de macros. Ahora se puedenañadir una o varias macros.
Creación de módulos | 1705

Creación de macrosEn Revit, todas las macros de nivel de aplicación utilizan la palabra clave Application para hacer referenciaal objeto de aplicación (tanto en C# como en VB.NET). Esto incluye todos los datos y la configuración detoda la aplicación.
En las macros de nivel de documento, la palabra clave Document, tanto en C # como en VB.NET, devuelveel objeto de API Document . Si necesita acceder al objeto Application desde una macro de nivel de documento,utilice:
Document.Application
NOTA Si la aplicación o el documento actual ya contiene macros, es preciso activarlas en la configuración deSeguridad de macros. Consulte Seguridad de macros en la página 1712.
Introducción a la creación de macros
1 En el Administrador de macros, seleccione la ficha Aplicación (para macros de nivel de aplicación)o una ficha de proyecto (para macros de nivel de documento) en que colocar la macro.
2 En la sección Crear del cuadro de diálogo Administrador de macros, haga clic en Macro.
Se abre el cuadro de diálogo Crear una macro nueva.
3 Introduzca los siguientes datos:
■ Escriba un nombre en el campo Nombre de macro.
■ Seleccione un módulo principal en la lista de macros. El lenguaje del módulo principaldeterminará el lenguaje de la macro.
■ (Opcional) Añada una breve descripción de la macro en el campo Descripción.
4 Haga clic en Aceptar.
La nueva macro se coloca en el módulo principal del Administrador de macros.
1706 | Capítulo 70 Creación de macros con Revit VSTA

La aplicación IDE de Revit VSTA se inicia para escribir las macros. Muestra una plantilla de iniciopara macros en un lenguaje de programación específico.
Observe que en esta plantilla de C# para macros de nivel de aplicación, Revit VSTA ya ha:
■ Incluido lo necesario mediante directivas.
■ Identificado el espacio de módulo (MacroAppCS en el gráfico anterior).
■ Iniciado la definición de clases ThisApplication.
■ Iniciado los métodos para Module_Startup() y Module_Shutdown().
■ Iniciado el método de la nueva macro (MyFirstMacrosApp en el gráfico anterior), que lepermite agregar su código de implementación entre las llaves.
Observará también que el Explorador de proyectos de Revit VSTA muestra el contexto.
Creación de macros | 1707

5 En la ventana principal del IDE puede introducir su código fuente. Consulte Ejemplos de códigofuente de macro en la página 1708.
6 Haga clic en Archivo ➤ Guardar <nombre de macro> y cierre el IDE de Revit VSTA.
7 Repita los pasos 6 - 10 para otras macros requeridas en el módulo.
NOTA Recuerde que debe generar correctamente y guardar proyectos de módulo en el IDE de RevitVSTA, para que aparezcan en la lista por categorías del Administrador de macros. Consulte Generaciónde macros en el IDE de Revit VSTA en la página 1711.
Herramientas opcionales
■ Haga clic en Descripción para ver una descripción de una macro o un módulo seleccionadoen su totalidad. Esto es útil cuando está truncada la columna de descripción en elAdministrador de macros.
■ Consulte Modificación y eliminación de módulos y macros en la página 1711.
Ejemplos de código fuente de macroA continuación se ofrecen cuatro muestras de código que se pueden usar para explorar las herramientas delAdministrador de macros a fin de entender mejor cómo interactúan con IDE de VSTA.
Ejemplo de código de macro de nivel de aplicación C#En el IDE, utilice el siguiente código para el método:
public void MyFirstMacroAppCS()
{
Autodesk.Revit.DB.XYZ baseVec = Application.Create.NewXYZ(1.0, 0.0, 0.0);
Autodesk.Revit.DB.XYZ upVec = Application.Create.NewXYZ(0.0, 0.0, 1.0);
Autodesk.Revit.DB.XYZ origin = Application.Create.NewXYZ(0.0, 0.0, 0.0);
Autodesk.Revit.DB.TextAlignFlags align = Autodesk.Revit.DB.TextAlignFlags.TEF_ALIGN_LEFT
| Autodesk.Revit.DB.TextAlignFlags.TEF_ALIGN_TOP;
string strText = "My First Macro, App level, C#!";
double lineWidth = 4.0 / 12.0;
Autodesk.Revit.DB.View pView = ActiveUIDocument.Document.ActiveView;
Autodesk.Revit.DB.Transaction t = new Autodesk.Revit.DB.Transaction(ActiveUIDocument.Docu
ment, "NewTextNote");
t.Start();
ActiveUIDocument.Document.Create.NewTextNote(pView, origin, baseVec, upVec, lineWidth,
align, strText);
t.Commit();
}
Téngase en cuenta que, dado que esta macro de nivel de aplicación tiene la finalidad de modificar undocumento, debe iniciar una transacción (t.Start();) y finalizarla (t.Commit();) para que la macro seejecute debidamente.
1708 | Capítulo 70 Creación de macros con Revit VSTA

En el ejemplo, la clase Revit.DB.Geometry.XYZ se utiliza para definir una posición (con coordenadas X, Y,Z) para una nota de texto que la macro agregará a la vista activa del documento activo.
El cuadro de texto colocado por la macro
CONSEJO Asegúrese de crear su proyecto en el IDE de Revit VSTA antes de intentar ejecutarlo desde el Administradorde macros.
Ejemplo de código de macro de nivel de aplicación VB.NETEn el IDE, utilice el siguiente código para el método:
Public Sub MyFirstMacroAppVB()
Dim baseVec As Autodesk.Revit.DB.XYZ = Application.Create.NewXYZ(1.0, 0.0, 0.0)
Dim upVec As Autodesk.Revit.DB.XYZ = Application.Create.NewXYZ(0.0, 0.0, 1.0)
Dim origin As Autodesk.Revit.DB.XYZ = Application.Create.NewXYZ(0.0, 0.0, 0.0)
Dim align As Autodesk.Revit.DB.TextAlignFlags = Autodesk.Revit.DB.TextAlign
Flags.TEF_ALIGN_LEFT Or Autodesk.Revit.DB.TextAlignFlags.TEF_ALIGN_TOP
Dim strText As String = "My First Macro, App Level, VB.NET!"
Dim lineWidth As Double = 4.0 / 12.0
Dim pView As Autodesk.Revit.DB.View = ActiveUIDocument.Document.ActiveView
Dim Transaction As Autodesk.Revit.DB.Transaction = New Autodesk.Revit.DB.Transaction(Acti
veUIDocument.Document, "NewTextNote")
Transaction.Start()
ActiveUIDocument.Document.Create.NewTextNote(pView, origin, baseVec, upVec, lineWidth,
align, strText)
Transaction.Commit()
End Sub
Téngase en cuenta que, dado que esta macro de nivel de aplicación tiene la finalidad de modificar undocumento, debe iniciar una transacción (Transaction.Start()) y finalizarla (Transaction.Commit()) paraque la macro se ejecute debidamente.
CONSEJO Asegúrese de crear su proyecto en el IDE de Revit VSTA antes de intentar ejecutarlo desde el Administradorde macros.
En este ejemplo, cuando genere el proyecto en el IDE de Revit VSTA, tenga en cuenta que está generando elproyecto AppVisualBasic . El código de su macro VB.NET a nivel de aplicación reside en ThisApplication.vb.Puede utilizar el Explorador de proyectos del IDE para ver su ubicación en el disco. Para ejecutar su macrorecién creada, selecciónela en el Administrador de macros y haga clic en Ejecutar. A continuación, si esnecesario, haga clic con el botón derecho en la vista activa y seleccione Ajustar en ventana en el menú paraver la nota de texto añadida por la macro.
El cuadro de texto colocado por la macro
Creación de macros | 1709

Ejemplo de código de macro de nivel de documento C#En el IDE, utilice el siguiente código para el método:
public void MyFirstMacroDocCS()
{
Autodesk.Revit.DB.XYZ baseVec = Document.Application.Create.NewXYZ(0.0, 0.0, 1.0);
Autodesk.Revit.DB.XYZ upVec = Document.Application.Create.NewXYZ(0.0, 0.0, 1.0);
Autodesk.Revit.DB.XYZ origin = Document.Application.Create.NewXYZ(0.0, 0.0, 0.0);
Autodesk.Revit.DB.TextAlignFlags align = Autodesk.Revit.DB.TextAlignFlags.TEF_ALIGN_LEFT
| Autodesk.Revit.DB.TextAlignFlags.TEF_ALIGN_TOP;
string strText = "My First Macro, Doc level, C#!";
double lineWidth = 4.0 / 12.0;
Autodesk.Revit.DB.Transaction t = new Autodesk.Revit.DB.Transaction(Document, "NewTextNote");
t.Start();
Autodesk.Revit.DB.View pView = Document.ActiveView;
Document.Create.NewTextNote(pView, origin, baseVec, upVec, lineWidth, align, strText);
t.Commit();
}
CONSEJO Asegúrese de crear su proyecto en el IDE de Revit VSTA antes de intentar ejecutarlo desde el Administradorde macros.
En este ejemplo, cuando se genera el proyecto en el IDE de VSTA de Revit, observe también que está generandoel proyecto DocCSharp . El código de su macro C# a nivel de documento reside en ThisDocument.cs. Puedeutilizar el Explorador de proyectos del IDE para ver su ubicación temporal en el disco. Recuerde que el códigopara crear correctamente macros de nivel de documento queda almacenado en el archivo RVT después deguardar dicho archivo. Los archivos del proyecto se eliminan de la ubicación temporal cuando Revit se cierra.
El cuadro de texto colocado por la macro
Ejemplo de código de macro de nivel de documento VB.NETEn el IDE, utilice el siguiente código para el método:
Public Sub MyFirstMacroDocVB()
Dim baseVec As Autodesk.Revit.DB.XYZ = Document.Application.Create.NewXYZ(1.0, 0.0, 0.0)
Dim upVec As Autodesk.Revit.DB.XYZ = Document.Application.Create.NewXYZ(0.0, 0.0, 1.0)
Dim origin As Autodesk.Revit.DB.XYZ = Document.Application.Create.NewXYZ(0.0, 0.0, 0.0)
Dim align As Autodesk.Revit.DB.TextAlignFlags = Autodesk.Revit.DB.TextAlign
Flags.TEF_ALIGN_LEFT Or Autodesk.Revit.DB.TextAlignFlags.TEF_ALIGN_TOP
Dim pView As Autodesk.Revit.DB.View = Document.ActiveView
Dim Transaction As Autodesk.Revit.DB.Transaction = New Autodesk.Revit.DB.Transaction(Do
cument, "NewTextNote")
Transaction.Start()
Document.Create.NewTextNote(pView, origin, baseVec, upVec, lineWidth, align, strText)
Transaction.Commit()
End Sub
CONSEJO Asegúrese de crear su proyecto en el IDE de Revit VSTA antes de intentar ejecutarlo desde el Administradorde macros.
1710 | Capítulo 70 Creación de macros con Revit VSTA

En este ejemplo, cuando cree el proyecto en el IDE de Revit VSTA, observe que está generando el proyectoDocVisualBasic y su código de macro VB.NET de nivel de documento reside en ThisDocument.vb. Puedeutilizar el Explorador de proyectos del IDE para ver su ubicación temporal en el disco. Recuerde que el códigopara crear correctamente macros de nivel de documento está almacenado en el archivo RVT después deguardar dicho archivo. Los archivos del proyecto se eliminan de la ubicación temporal cuando Revit se cierra.
El cuadro de texto colocado por la macro
Generación de macros en el IDE de Revit VSTA1 Abra el proyecto que contiene las macros de nivel de documento. Si sólo va a crear macros de
nivel de aplicación, vaya al paso 2 directamente.
2 Haga clic en la ficha Gestionar ➤ grupo Macros ➤ Administrador de macros.
3 Seleccione la ficha Aplicación (para macros de nivel de aplicación) o la ficha designada por elproyecto (para macros de nivel de documento).
4 Expanda el módulo que contiene las macros requeridas.
5 Seleccione las macros y haga clic en Editar.
6 En el IDE de Revit VSTA, seleccione la opción Generar en la lista desplegable:
En este ejemplo va a generar una macro denominada AppCS. El código de la macro de nivel deaplicación C# reside en ThisApplication.cs. Puede utilizar el Explorador de proyectos del IDEpara ver su ubicación en el disco.
7 Cierre el IDE de Revit VSTA.
Si el código se configura correctamente, debería ver un mensaje de compilación correcta en la esquina inferiorizquierda de la ventana de Revit VSTA.
Modificación y eliminación de módulos y macrosEn el Administrador de macros, seleccione la ficha Aplicación (para macros de nivel de aplicación) o unaficha de proyecto (para macros de nivel de documento) para las macros que se van a modificar.
Módulos
Para suprimir un módulo, selecciónelo y haga clic en Suprimir. Al suprimirse el módulo, tanto éste comolas macros asociadas desaparecen definitivamente.
Para modificar un módulo, selecciónelo y haga clic en Editar. El IDE abrirá el módulo y podrá editar éste ytambién las macros correspondientes.
Macros
Para suprimir una macro, selecciónela y haga clic en Suprimir. Al suprimirse la macro, ésta no se eliminadefinitivamente. Simplemente se excluye del código fuente. Para suprimirla definitivamente, será precisoeliminarla manualmente editándola en el IDE.
Generación de macros en el IDE de Revit VSTA | 1711

Para modificar una macro, selecciónela y haga clic en Editar. El IDE abrirá el módulo y podrá editar la macro,su módulo y las macros asociadas.
Ejecución de macros en el Administrador de macros1 Haga clic en la ficha Gestionar ➤ grupo Macros ➤ Administrador de macros.
2 Seleccione una macro.
3 Haga clic en Ejecutar.
(Opcional) Haga doble clic en macros individuales en el Administrador de macros para ejecutarlas.
Sólo es posible ejecutar macros desde la ficha Aplicación y el documento que esté activo en ese momento;no se pueden ejecutar si están en documentos inactivos. Además, la seguridad de macros debe estar configuradacorrectamente. Consulte Seguridad de macros en la página 1712.
Uso de la opción Paso a pasoPuede depurar macros utilizando la opción Paso a paso en el Administrador de macros.
1 Abra el código para su macro en el IDE.
2 Si lo desea, puede definir puntos de interrupción en las macros. Haga clic en el margen izquierdode la ventana de código o en el código y pulse F9 o seleccione Alternar puntos de interrupciónen el menú Depurar. Los puntos de interrupción se mostrarán como círculos rojos.
3 En el Administrador de macros, seleccione la macro en la lista por categorías y haga clic en Pasoa paso. El IDE entrará en modo de depuración y detendrá la macro en la primera línea.
■ Pulse F10 para recorrer el código de la macro, línea por línea.
■ Pulse F5 o Continuar para pasar al siguiente punto de interrupción, si se ha definido en elpaso 2.
ADVERTENCIA Evite cambios de usuario de Windows o que Windows entre en modo de suspensiónmientras se realiza la operación Paso a paso. En algunos casos, ello podría ser causa de errores ypérdida de datos.
En el IDE de Revit VSTA, puede utilizar Watch, Locals y otras opciones para realizar tareas de depuracióncomo la comprobación de valores variables. Para obtener más información sobre la depuración, consulte laayuda del IDE de VSTA.
NOTA De momento no es posible depurar Module_Startup ni Module_Shutdown. Dado que la depuración deRevit VSTA se centra en macros, el módulo se debe cargar antes de que comience la depuración.
Seguridad de macrosPuede optar por activar o desactivar macros por defecto. Así protegerá su trabajo y su ordenador de códigosmalintencionados. Al trabajar con macros, recuerde que son vulnerables y entrañan riesgos. Sólo deberíaejecutar macros procedentes de fuentes fiables.
Configuración de seguridad de macros de nivel de aplicación
1 Con la desactivación de macros de nivel de aplicación se restringe el acceso a las herramientasEjecutar y Paso a paso del Administrador de macros. Aunque sea posible ver, editar y generar elcódigo, las modificaciones no cambiarán el estado de módulo actual.
1712 | Capítulo 70 Creación de macros con Revit VSTA

Haga clic en la ficha Gestionar ➤ grupo Macros ➤ Seguridad de macros.
2 Seleccione la ficha Macros.
3 En la sección Configuración de seguridad de macros de aplicación, seleccione Activar macrosde aplicación o Desactivar macros de aplicación.
4 Haga clic en Aceptar.
5 Cierre y vuelva a abrir Revit Architecture.
NOTA Los cambios en configuración de las macros de nivel de aplicación entrarán en vigor despuésde que Revit Architecture se reinicie. La nueva configuración se mantendrá hasta que se efectúennuevos cambios.
Configuración de seguridad de macros de nivel de documento
1 Con la desactivación de macros de nivel de documento se restringe el acceso a las herramientasEjecutar y Paso a paso del Administrador de macros para cualquier proyecto que se abra en RevitArchitecture. Aunque sea posible ver, editar y generar el código, las modificaciones no cambiaránel estado de módulo actual.
Haga clic en la ficha Gestionar ➤ grupo Macros ➤ Seguridad de macros.
2 Seleccione la ficha Macros.
3 En la sección Configuración de seguridad de macros de documento, seleccione una de estasopciones:
■ Preguntar antes de activar macros de documento. Es la opción por defecto. Las macros sedesactivan pero el programa pide confirmación para activarlas si hay alguna en un proyectode Revit recién abierto. Podrá optar por activar las macros cuando se detecten.
■ Desactivar macros de documento. Desactiva macros de nivel de documento cuando se abreun proyecto. Para activar macros en este estado, debe cerrar el proyecto, modificar laconfiguración de seguridad de macros y volver a abrir el proyecto.
■ Activar macros de documento. Activa macros de nivel de documento cuando se abre unproyecto. Para desactivar macros en este estado, debe cerrar el proyecto, modificar laconfiguración de seguridad de macros y volver a abrir el proyecto.
Siempre que sea posible, conviene evitar esta opción. No recibirá avisos del riesgo de ejecución de códigomalintencionado al abrir un documento con macros. Quienes no tengan experiencia de uso de macros deRevit, o tengan que abrir a menudo proyectos de fuentes desconocidas, deberían utilizar la opción Preguntarantes de activar macros de documento. La opción Activar macros de documento sólo se debería usar cuandose conoce la procedencia de las macros incrustadas.
Advertencias y estados de macros de nivel de documentoPara facilitar la identificación del estado actual de la seguridad de macros, el programa mostrará iconos ynotificaciones en la esquina inferior derecha de la pantalla de Revit.
Notificación al abrirIcono deestado
Configuración de seguridadde macros
Activar macros de documento
Seguridad de macros | 1713

Notificación al abrirIcono deestado
Configuración de seguridadde macros
Desactivar macros de documento
Un cuadro de advertencia pideconfirmación para activar o desac-
Definido porel usuario.
Preguntar antes de activar macrosde documento
tivar macros. El icono visible depen-derá de la respuesta que dé elusuario. Es la opción por defecto.
SDK de Revit, documentación de referencia de la API, muestras de VSTAEl kit de desarrollo de software (SDK) de Revit contiene recursos útiles para entender la API y para crearmacros. El SDK incluye la documentación de referencia de la API de Revit, todas las muestras de la API delSDK y las muestras de Revit VSTA. El SDK de Revit está disponible en:
■ El DVD o la descarga de Revit
■ El sitio Web de Autodesk, en http://www.autodesk.com/revit-sdk.
■ En Autodesk Developer Network, http://adn.autodesk.com. Si está interesado, póngase en contacto con surepresentante de Autodesk para obtener información sobre cómo obtener una cuenta de ADN.
El SDK está comprimido en un archivo ZIP. Después de descomprimirlo y aceptar el texto de licencia, busqueel archivo de ayuda RevitAPI.chm. En un equipo con Windows, abra el archivo CHM y consulte las clases,propiedades y métodos descritos. Por ejemplo:
Consulte también las muestras de Revit VSTA que forman parte del SDK. Puede encontrarlos en:
\Software Development Kit\VSTA Samples\...
1714 | Capítulo 70 Creación de macros con Revit VSTA

La siguiente sección explica cómo integrar las muestras de VSTA en los proyectos de Revit VSTA.
Uso de las muestras de Revit VSTA del SDKPuede aprender varias técnicas de API utilizando las muestras de Revit VSTA proporcionadas con el SDK.
Copie y abra el siguiente archivo de proyecto de Revit desde \Software Development Kit\VSTA Samples\...:
■ Revit_VSTA_Samples.rvt
■ Revit_VSTA_MEP_Samples.rvt
■ Revit_VSTA_Family_Samples.rfa
En este archivo RVT se incluyen varias macros de nivel de documento. En Revit, inicie el Administrador demacros, seleccione una de las macros de nivel de documento y elija Ejecutar. Tenga en cuenta que cuandose abre Revit_VSTA_Samples.rvt desde el SDK, puede contener más muestras de las que se indican en lapantalla siguiente y los métodos de macro podrían tener un nombre distinto.
Estas macros se han preconfigurado para ejecutarse en Revit. En el Administrador de macros, también puedeseleccionar una de las macros de muestra de VSTA y hacer clic en Editar para ver el código creado paraejecutar dicha muestra. También puede seleccionar una de las macros de muestra de VSTA y hacer clic enEditar, si quiere ver el código creado para ejecutar dicha muestra.
Se suministran muestras de macros de nivel de aplicación de Revit VSTA con el paquete SDK en \SoftwareDevelopment Kit\VSTA Samples\:
■ GetTimeElapsed_CSharp
■ GetTimeElapsed_VBNet
■ Habitaciones
Copie estos directorios en C:\Archivos de programa\Autodesk\Revit Architecture<versión>\Program\VstaMacros\AppHookup e inicie Revit.
NOTA Asegúrese de que los directorios tienen derechos de escritura. Las macros de nivel de aplicación no seejecutarán correctamente si los directorios son de sólo lectura.
Uso de las muestras de Revit VSTA del SDK | 1715

Diferencias con la API de Revit
Referencia rápida
En la tabla siguiente se resumen las diferencias entre la API estándar de Revit y la API de macros de Revit.
API de macros de RevitAPI estándar de RevitFunción o capacidad
Declare un método público sin parámetros y vacíe el tipode devolución en la clase ThisApplication O This-Document. .
Se debe implementar la interfazIExternalCommand y su métodoExecute. .
Declaración
La palabra clave Objeto en C # y VB.NET señala al ob-jeto de aplicación para macros de nivel de aplicación.
Acceda al objeto Applicationmediante externalCommandDa-ta.Application
Objeto Application
Para macros de nivel de documento, Document.Appli-cation señala al objeto de aplicación.
No admitido.Las aplicaciones externas de APIpueden crear elementos de tipo
Cinta de opciones
RibbonPanels, RibbonItem, Pull-downButton y PushButton para ca-da comando externo mediante unaaplicación externa.
Integración de macros en Revit VSTARealicemos un tutorial con los pasos para integrar una macro en un proyecto de Revit VSTA. Puede omitiresta sección si las muestras descritas en Uso de las muestras de Revit VSTA del SDK en la página 1715 sonadecuadas para sus requisitos.
En esta sección se explica dónde crear carpetas en los proyectos de IDE que corresponden a recursos en elsistema de archivos, cómo agregar referencias necesarias y cómo definir propiedades. Estos pasos se hanrealizado ya en las macros generadas en Revit_VSTA_Samples.rvt, que se proporcionan en el SDK.
Agregar referencias necesarias
Si su macro presenta una interfaz de usuario, tendrá que agregar las referencias necesarias a su proyecto. Porejemplo, en la macro SDK VSTASampleRooms es preciso hacer referencia a:
1 System.Windows.Forms
2 System.Drawing
Empezando desde el Administrador de macros, seleccione el tipo de proyecto y haga clic en Editar.
En el IDE, acceda al Explorador de proyectos. Por defecto, está anclado en el lado derecho de la pantalla.
Para el proyecto de macros (ejemplo: AppCSharp), haga clic con el botón derecho del ratón en la secciónReferencias y seleccione Agregar referencia en el menú.
En el cuadro de diálogo Agregar referencia, busque y seleccione System.Drawing y System.Windows.Formsen la lista. Mantenga pulsada la tecla Ctrl para realizar la operación de selección múltiple. Por ejemplo:
1716 | Capítulo 70 Creación de macros con Revit VSTA

Cuando esté preparado, haga clic en Aceptar.
El Explorador de proyectos del IDE se ha actualizado con las referencias:
Crear carpetas en el IDE de Revit VSTA
En el Explorador de proyectos del IDE, haga clic con el botón derecho del ratón en el proyecto de macros yseleccione Agregar ➤ Nueva carpeta en el menú. Por ejemplo:
Integración de macros en Revit VSTA | 1717

Asigne un nombre a la carpeta. En este ejemplo se denomina Samples. A continuación, haga clic con elbotón derecho del ratón en la entrada de la carpeta Samples y haga clic otra vez en Agregar ➤ Nueva carpetapara agregar una carpeta secundaria como, por ejemplo, Rooms.
Ésta es la pantalla resultante del Explorador de proyectos:
Fuera del IDE, mediante el explorador de Windows, desplácese hasta las carpetas de instalación de Revit ybusque la carpeta VstaMacros. Observe que las subcarpetas \Samples\Rooms correspondientes se han creadoen esta ubicación.
Copiar la macro a la carpeta del sistema de archivos
Todavía fuera del IDE de Revit VSTA, copie los archivos de macros en la subcarpeta que ha creado.
NOTA Si la macro utiliza un archivo ResX, cópielo también.
Agregar archivos existentes a proyecto macro en IDE
Vuelva al IDE de Revit VSTA. En el Explorador de proyectos (para seguir con este ejemplo), haga clic con elbotón derecho del ratón en la carpeta que ha creado para la macro y seleccione Agregar ➤ Elemento existenteen el menú. Por ejemplo:
En el cuadro de diálogo IDE resultante, examine la subcarpeta correspondiente en el sistema de archivos(por ejemplo, el directorio Revit SDK VSTA Sample), en la carpeta de instalación de Revit, seleccione todoslos archivos que componen la macro y haga clic en Agregar.
En este ejemplo, el Explorador de proyectos del IDE actualizado de GetTimeElapsed_CSharp contiene:
1718 | Capítulo 70 Creación de macros con Revit VSTA

Crear y generar la macro
Una vez que se han agregado los archivos al proyecto, puede escribir un método que ejecute la macro. Porejemplo, en C#:
/// Sample Rooms test
public void RunSampleRooms()
{
SamplesRoom sample = new SamplesRoom(this);
sample.Run();
}
Asegúrese de agregar una directiva de uso para el espacio de nombres de la macro. Por ejemplo:
uso de Revit.SDK.Samples.Rooms.CS;
Guarde el proyecto y, a continuación, haga clic en Generar en el menú de barra de herramientas del IDE.En Revit, inicie el Administrador de macros y seleccione la macro en la lista por categorías. En el SDK, lamuestra Rooms podría estar codificada como una macro de nivel de documento, en cuyo caso, sería necesariorealizar cambios en el código para ejecutarla en el proyecto AppCSharp mostrado en las pantallas de estasección.
Cuando se ejecuta desde el Administrador de macros, la macro recopila datos del modelo y presenta lainformación de resumen. A continuación, se muestra un ejemplo:
Integración de macros en Revit VSTA | 1719

Propiedades de resources.resx
Observe que una de las muestras de Revit VSTA, GridCreation, presenta una dependencia en relación conun archivo resources.resx. Antes de experimentar con la muestra GridCreation, establezca el archivo ResXen el IDE de Revit VSTA. Esto ya se ha realizado en las muestras de nivel de documentos generados enRevit_VSTA_Samples.rvt (desde el SDK). No obstante, para las macros que usted desarrolle, es posible quetenga que definir las propiedades en el archivo resources.resx del proyecto. En esta sección se muestra unejemplo.
En el Explorador de proyectos, desplácese hasta la carpeta de propiedades de su macro: Por ejemplo: Macro ➤ Samples ➤ GridCreation ➤ Properties.
Resalte el archivo resources.resx.
En el panel Propiedades, seleccione la propiedad Herramienta personalizada e introduzcaResXFileCodeGenerator en la columna de valor.
Restablecimiento de RevitAPI.dll y RevitAPIUI.dllRevitAPI.dll y RevitAPIUI.dll son referencias necesarias para la interacción entre el Administrador de macrosy el IDE de Revit VSTA. Si se eliminan de un módulo inadvertidamente, se pueden restablecer mediante elprocedimiento siguiente:
1 Seleccione el módulo en el Administrador de macros.
2 Haga clic en Editar.
3 En el Explorador de proyectos del IDE, haga clic con el botón derecho del ratón en la secciónReferencias y seleccione Agregar referencia en el menú.
4 En el cuadro de diálogo Agregar referencia, haga clic en la ficha Examinar.
5 Vaya a \Revit Architecture <versión>\Program.
6 Seleccione RevitAPI.dll y RevitAPIUI.dll.
1720 | Capítulo 70 Creación de macros con Revit VSTA

7 Haga clic en Aceptar.
Las referencias se restablecen y la macro se generará, depurará y ejecutará correctamente.
Migración de muestras de SDK a Revit VSTAEl SDK de Revit contiene dos carpetas de muestras:
\Revit SDK <versión>\Software Development Kit\Samples\...
\Revit SDK <versión>\Software Development Kit\VSTA Samples\...
Los programas de la carpeta \Samples\ del SDK utilizan la API estándar de Revit. Nos referimos a estasmuestras como código de muestra de SDK, para distinguirlas de las muestras de Revit VSTA.
Si desea utilizar el código de muestra de SDK para macros, es necesario realizar modificaciones. Siga los pasosde esta sección. Para un lenguaje de programación, mostraremos ejemplos en C#. No obstante, estasinstrucciones también son aplicables a las versiones VB.NET de las muestras de SDK.
Pasos iniciales
Los pasos iniciales para migrar muestras de API estándar desde el SDK al proyecto de macro de Revit VSTAson similares a los de la sección Integración de macros en Revit VSTA en la página 1716. Excepto que en lugarde copiar archivos de las carpetas \VSTA Samples\<nombre de muestra>\... del SDK, se copiarán archivos desdelas carpetas \Samples\<nombre de muestra>\... del SDK.
Para la revisión, los pasos son:
1 En el IDE, agregue las referencias requeridas.
2 En el IDE, cree carpetas para las muestras de SDK que desee migrar.
3 En el Explorador de Windows, copie los archivos de las muestras del API estándar del SDK en las carpetascorrespondientes del sistema de archivos.
4 En el IDE, agregue archivos existentes al proyecto de macros.
Actualizar el código de muestras de SDK
En el IDE de Revit VSTA, la interfaz IExternalCommand no está disponible o utilizada. En el código de muestrade la API estándar de SDK, debe actualizar la clase heredada desde esta interfaz:
■ Elimine los parámetros de método y la devolución del método Execute .
■ Actualice otro código relacionado con ExternalCommandData.
Ejemplo de código antes de la edición
El siguiente fragmento de código es de un programa que utiliza la API estándar de Revit:
Migración de muestras de SDK a Revit VSTA | 1721

Ejemplo de código después de la edición
En el IDE de Revit VSTA, debemos actualizar el código del siguiente modo. En este ejemplo, se muestra unamacro de nivel de aplicación. El método RunSampleRooms() es la entrada para esta muestra de VSTA. Observeque hemos utilizado el puntero this para sustituir commandData.Application.
Notas de migración adicionales para las muestras de la API estándar de SDK
■ Por defecto, el espacio de nombres de la muestra de SDK es: Revit.SDK.Samples.<SampleName>.CS.Conforme edite el código de muestra que viene en las muestras de API estándar del SDK, asegúrese decambiar el espacio de nombres para Revit VSTA. Por ejemplo, en ThisApplication.cs:namespace AppCSharp.csproj
■ Las referencias del proyecto por defecto en Revit VSTA sólo constan de referencias básicas como, porejemplo, Revit.Proxy. Acuérdese de agregar otras referencias necesarias. Por ejemplo, debe agregar lasreferencias System.Windows.Forms y System.Drawing al ejecutar muestras que presenten una interfaz deusuario.
■ Algunas muestras tienen recursos que se deben definir en el archivo resources.resx. GridCreation es unade dichas muestras. Si migra la muestra de la API estándar de SDK para GridCreation a Revit VSTA,asegúrese de establecer la propiedad resx .
■ La dependencia generada por el proyecto no es compatible con el IDE de Revit VSTA. Si desea utilizarotras DLL, debe compilar dicho proyecto de muestra dependiente fuera del IDE de Revit VSTA. Porejemplo, en las muestras de la API estándar de SDK, hay varias muestras relacionadas con visores como,por ejemplo, AnalyticalViewer y RoomViewer, que dependen de las referencias a RevitViewer. En lasolución de muestras de SDK, puede establecer las dependencias del proyecto como se muestra aquí:
1722 | Capítulo 70 Creación de macros con Revit VSTA

No obstante, no podemos establecer la dependencia de un proyecto debido a una limitación en RevitVSTA. No podemos migrar la muestra de RevitViewer a VSTA. Por tanto, debe compilar RevitViewer comouna muestra de SDK independiente y, a continuación, agregar su DLL como referencia en el proyecto deRevit VSTA.
■ Cuando migre muestras de API estándar de SDK a Revit VSTA, no copie los archivos de soluciones (*.sln*)o los archivos de proyecto existentes (*.csproj o *.vbproj).
■ Las muestras relacionadas con la barra de herramientas no están disponibles en Revit VSTA.
Preguntas frecuentes de macros de Revit
Referencia rápida
En esta sección, se responde a las preguntas más frecuentes sobre las macros de Revit.
RespuestaPregunta
Debe generar correctamente el proyectode macro en el IDE de Revit VSTA (utilice
Esperaba ver mi macro recién creada en lalista por categorías del Administrador demacros, pero no aparece. ¿Por qué? el menú Generar) antes de que las nuevas
macros aparezcan en el Administrador demacros.
No. No es necesario hacer referencia a losarchivos RevitAPI.dll y RevitAPIUI.dll porque
¿Tengo que agregar RevitAPI.dll y RevitA-PIUI.dll como referencias al escribir unamacro nueva? este paso ya se ha completado automática-
mente. Estos archivos son necesarios enlos proyectos de macros de Revit VSTA. Lasmacros de Revit producirán un error si eli-mina estas referencias en el IDE:
Preguntas frecuentes de macros de Revit | 1723

RespuestaPregunta
Consulte Restablecimiento de RevitAPI.dlly RevitAPIUI.dll en la página 1720.
No. Revit ya conoce la API para obtenercompatibilidad con macros.
¿Tengo que editar mis archivos Revit.ini?
Debe generar correctamente su proyectoeditado antes de que el Administrador demacros reconozca la eliminación.
En el IDE de Revit VSTA, suprimí una macroeliminando su método en el archivoThis*.cs o This*.vb. No obstante, el nombrede la macro suprimida sigue apareciendoal volver a abrir la lista por categorías delAdministrador de macros. ¿Cómo puedoborrar el nombre de la lista?
El IDE es un editor para el Administradorde macros. Los módulos y las macros se
¿Por qué no ha ocurrido nada al seleccio-
nar Archivo ➤ Nuevo proyecto... en elIDE de Revit VSTA? crean en el Administrador de macros, y
luego se editan en el IDE. Por tanto, Archi-
vo ➤ Abrir proyecto en el IDE está desac-tivado.
Las macros de nivel de aplicación se pue-den ejecutar en todos los proyectos de
¿Qué diferencias hay entre las macros denivel de aplicación y las macros de nivelde documento? Revit abiertos con un único ejemplar de la
aplicación Revit. Los proyectos de macrosde nivel de documento se almacenandentro de un archivo RVT. Se pueden car-gar desde el documento activo actual yejecutarse en dicho documento.
Todas las macros de nivel de aplicaciónestán asociadas al objeto UIApplication
¿Cómo se accede al objeto Applicationo a su externalCommandData equivalen-te? . En las macros de nivel de aplicación, el
puntero de palabra clave Application(en C# y VB.NET) devuelve el objeto Ap-plication de la API.En las macros de nivel de documento, lapalabra clave Document devuelven el ob-jeto Document de la API. Para acceder alobjeto UIApplication desde una macrode nivel de documento, utilice this.Ap-plication.
1724 | Capítulo 70 Creación de macros con Revit VSTA

RespuestaPregunta
El método Module_Startup se invocacuando se carga un módulo y Modu-
Qué se debe incluir en los métodos de ini-cio y de cierre: Module_Startup y Modu-le_Shutdown? le_Shutdown se invoca cuando un módu-
lo se descarga.Para los módulos de macros de nivel deaplicación, Module Startup se invocacuando se abre un proyecto de Revit yModule_Shutdown cuando se cierra eldocumento de proyecto.Para los módulos de macros de nivel dedocumento, Module_Startup se invocacuando se inicia Revit y se llama a Modu-le_Shutdown cuando se cierra Revit.Module_Startup y Module_Shutdowntambién se llaman cuando se vuelve a ge-nerar el proyecto de macros.Puede agregar código de inicialización enlos métodos Module_Startup y realizarla tarea de limpieza en los métodos Modu-le_Shutdown . Por ejemplo, puede regis-trar controladores de evento al iniciar yanular su registro al cerrar (método reco-mendado).
Como se ha indicado previamente, la for-ma recomendada de hacerlo en Revit VSTA
¿Cómo y por qué debo registrar y anularel registro del controlador de eventos deRevit? consiste en registrar controladores de
evento en el método *_Startup y anular-los del registro en el método *_Shutdown. Todas las macros de VSTA se cargarán ydescargarán dinámicamente. Cuando sedepura una macro, si no se ha anuladocorrectamente el registro del controladorde evento, Revit podría llamar a un métodoerróneo (quizás una dirección de memoriano válida). Aunque Revit VSTA evitaría queRevit se bloqueara en este supuesto, loscontroladores de evento que no se hayananulado correctamente del registro podríanprovocar problemas de rendimiento duran-te su sesión actual de Revit.
Los cuadros de diálogo no modales quefuncionan fuera del ámbito de llamada de
Hay un cuadro de diálogo que no funcionabien y crea problemas en Revit.
una API en ejecución pueden causar pro-blemas. Se recomienda prescindir de di-chas llamadas para evitar la inestabilidadde Revit.
El siguiente código de ejemplo muestracómo registrar un controlador de evento
Deseo probar los métodos Startup y Shut-down y un controlador de evento. ¿Puedover un ejemplo? OnDocumentNewed , que ejecutará au-
tomáticamente un cuadro de mensaje
Preguntas frecuentes de macros de Revit | 1725

RespuestaPregunta
cuando inicie un nuevo proyecto de Revit.Es posible que una de las muestras de VSTAsuministradas en el SDK de Revit ofrezcaun ejemplo de inicio y cierre de un contro-lador de evento de nivel de documento.En esta sección de preguntas frecuentes,se muestran ejemplos de controladores deevento de nivel de aplicación.Tenga en cuenta que es posible acceder atodos los eventos de API a través de VSTAen la versión 2011. Los eventos anterioresa 2011 se han eliminado. Los ejemplos si-guientes muestran los nuevos eventos enVSTA:
Ejemplo en C#, nivel de aplicación
private void Module_Startup(object sender, EventArgs e)
{
this.Application.DocumentOpened += new EventHandler<Auto
desk.Revit.DB.Events.DocumentOpenedEventArgs>(Application_Do
cumentOpened);
}
void Application_DocumentOpened(object sender, Autodesk.Re
vit.DB.Events.DocumentOpenedEventArgs e)
{
System.Windows.Forms.MessageBox.Show("message here");
}
private void Module_Shutdown(object sender, EventArgs e)
{
this.Application.DocumentOpened -= new EventHandler<Autodesk.Re
vit.DB.Events.DocumentOpenedEventArgs>(Application_DocumentOpe
ned);
}
}
Ejemplo de VB.NET, nivel de aplicación:
Private Sub Module_Startup(ByVal sender As Object, ByVal e As
System.EventArgs) Handles Me.Startup
AddHandler Me.OnDocumentNewed, AddressOf Me.ThisApplication_On
DocumentNewed
End Sub
Private Sub Module_Shutdown(ByVal sender As Object, ByVal e As
System.EventArgs) Handles Me.Shutdown
RemoveHandler Me.OnDocumentNewed, AddressOf Me.ThisApplica
tion_OnDocumentNewed
End Sub
Private Sub ThisApplication_OnDocumentNewed(ByVal document As
Autodesk.Revit.Document)
System.Windows.Forms.MessageBox.Show("VB.NET Application event
OnDocumentNewed")
End Sub
1726 | Capítulo 70 Creación de macros con Revit VSTA

Información relacionada sobre las macros de Revit
Referencia rápida
Para obtener más información, consulte los siguiente recursos.
■ El archivo de ayuda RevitAPI.chm contiene la documentación de referencia de .NET de la API de Revit.La documentación de referencia de la API se incluye en el SDK de Revit, que se encuentra en el DVD delproducto y en el sitio Web de Autodesk: http://www.autodesk.com/revit-sdk. Asegúrese de acceder al SDKde la API de Revit correspondiente a su versión de Revit. Como se ha indicado anteriormente en estetema, el SDK también incluye las muestras de Revit VSTA.
■ "DevTV: introducción a la programación de Revit" es un vídeo que puede descargar de autodesk.com. Enel vídeo narrado, se describe la API de Revit para aplicaciones y comandos externos. No se describe lafuncionalidad de las macros con Revit VSTA, pero puede resultar interesante para los programadores quedeseen conocer más detalles sobre toda la API del SDK de Revit y sus muestras. Enhttp://www.autodesk.com/revit-sdk consulte la sección que empieza por “DevTV.”
■ Autodesk Developer Network (ADN), http://adn.autodesk.com, dispone de información y consejos deexpertos sobre toda la API de Revit. Si no dispone aún de una cuenta de inicio de ADN, póngase encontacto con su representante de Autodesk.
Información relacionada sobre las macros de Revit | 1727

1728

Uso de memoria
Para minimizar una posible inestabilidad en Revit Architecture cuando éste use la memoria del sistema operativo, puede:
■ Reiniciar Revit Architecture periódicamente.Si aparece un mensaje indicando que el uso de memoria de la sesión en curso está a punto de alcanzar el límite delsistema operativo, guarde el trabajo lo antes posible y reinicie Revit Architecture. Si se encuentra en un entorno detrabajo compartido, guarde el archivo local, reinicie Revit Architecture y luego sincronícelo con el archivo central.
■ Para mejorar el rendimiento en equipos de 32 bits, active la función de 32 GB del sistema operativo Windows®. ConsulteActivación de la función de 3 GB en equipos de 32 bits en la página 1730.
■ Ejecutar Revit Architecture de 64 bits en un sistema operativo Windows de 64 bits.
■ Reducir el número de vínculos DWG y RVT cargados. Consulte Gestión de vínculos en la página 1285.
■ Reducir el número de archivos RVT y RFA cargados. Consulte Supresión de familias y tipos de familias que no se utilicenen la página 523.
■ Limitar el número de vistas abiertas. Si tiene abiertas varias vistas, puede cerrar las que estén ocultas seleccionando la
ficha Vista ➤ grupo Ventanas ➤ (Cerrar ventanas ocultas).
■ Limitar el número de subproyectos abiertos al usar un archivo de trabajo compartido. En el cuadro de diálogo Abrir,seleccione Especificar en la lista desplegable Abrir para elegir los subproyectos que se deben cerrar antes de abrir elarchivo local.
NOTA En algunos casos, las soluciones antivirus pueden bloquear archivos o ralentizar transferencias de datos, ydar la impresión de que hay limitaciones de memoria. Para obtener más información, consulte Las operaciones dearchivos (Abrir, Guardar, Sincronizar) están bloqueadas o se realizan lentamente en la página 84.
La función 3 GBAntes de decidir utilizar la función de 3 GB, tenga en cuenta las siguientes consideraciones:
■ Esta función es compatible sólo en equipos de 32 bits en los que se ejecute Windows XP SP2 y WindowsVista.
■ Cuando está activada, el sistema operativo tiene menos espacio de memoria. Dado que no se conocencon seguridad las repercusiones que pudiera tener en Windows, se recomienda controlar la carga totalde Windows mientras esté activada esta función. Si no requiere el espacio de dirección mayor, deberíamantener la opción desactivada.
71
1729

■ Se sabe de al menos una versión de controlador de tarjeta gráfica (ATI Fire GL 8800, versión de controlador6.12.10.3035) que no funciona con 3 GB. Si su sistema se bloquea, reinicie el equipo sin activar la opción/3GB y compruebe si la actualización del controlador de tarjeta gráfica a la versión más reciente resuelveel problema.
Activación de la función de 3 GB en equipos de 32 bitsRevit Architecture es una aplicación de 32 bits limitada a 4 GB de espacio de direcciones virtuales. Por logeneral, en un equipo de 32 bits, Microsoft Windows® reserva 2 de los 4 GB de espacio de dirección decualquier proceso para el sistema operativo y deja los otros dos 2 GB para el proceso de aplicaciones (incluidoel espacio para páginas de código, pila y asignación de memoria dinámica). La función de 3 GB divide elespacio de direcciones virtuales de forma diferente en equipos de 32 bits: con 3 GB a disposición de laaplicación y 1 GB para el sistema operativo.
En equipos de 64 bits, no se aplica la función de 3 GB porque Windows no reserva espacio de direccionesvirtuales para el sistema operativo, lo que permite a Revit Architecture utilizar hasta los 4 GB disponibles.
Antes de activar la función de 3 GB, consulte La función 3 GB en la página 1729.
Para activar la función de 3 GB en Windows XP
1 Abra el archivo boot.ini.
Normalmente este archivo se encuentra en C:\ y es un archivo de sistema operativo protegido.Para verlo, abra una ventana del Explorador de Windows y haga clic en el menúHerramientas ➤ Opciones de carpeta. En la ficha Ver, anule la selección de la opción Ocultararchivos protegidos del sistema operativo y haga clic en Aceptar.
2 En la sección dedicada a los sistemas operativos, copie la línea original que contiene la ruta deinicio y modifique la línea copiada para añadirle la opción (/3GB) y la cadena de presentaciónque identifica la opción de inicio.
A continuación se muestran ejemplos de la línea que debe copiar y de la versión modificada.Las porciones modificadas de la línea copiada se representan en negrita.
■ multi(0)disk(0)rdisk(0)partition(2)\WINDOWS="Microsoft Windows XP Professional"/fastdetect
■ multi(0)disk(0)rdisk(0)partition(2)\WINDOWS="Microsoft Windows XP Professional 3GB"/3GB /fastdetect
Al iniciar el ordenador con el archivo boot.ini modificado, verá estas opciones disponibles:
■ Microsoft Windows XP Professional
■ Microsoft Windows XP Professional 3GB
Para activar la función de 3 GB en Windows Vista
1 Haga clic en Inicio ➤ Todos los programas ➤ Accessorios y ejecute Símbolo del sistema.
2 Escriba BCDEDIT /SetIncreaseUserVa 3072 y cierre el Símbolo del sistema.
NOTA Si no consigue definir este valor, antes de ejecutar el Símbolo del sistema, haga clic con elbotón derecho y haga clic en Ejecutar como... Administrador.
3 Reinicie el ordenador.
Se ha definido el valor. No es necesario realizar una selección al reiniciar el ordenador, se activaautomáticamente.
1730 | Capítulo 71 Uso de memoria

Después de activar la función de 3 GB, debería comprobar si hay suficiente memoria virtual asignada segúnsus requisitos. Consulte Comprobación de asignación de memoria virtual en la página 1731.
Comprobación de asignación de memoria virtual
Para verificar la asignación de memoria virtual en Windows XP
1 Haga clic en Inicio ➤ Configuración ➤ Panel de control.
2 En el Panel de control, haga doble clic en Sistema.
3 En el cuadro de diálogo Propiedades del sistema, haga clic en Opciones avanzadas.
4 En el campo Rendimiento, haga clic en Configuración.
5 En el cuadro de diálogo Opciones de rendimiento, haga clic en Opciones avanzadas.
6 En el campo Memoria virtual, haga clic en Cambiar.
Para verificar la asignación de memoria virtual en Windows Vista
1 Haga clic en Inicio ➤ Todos los programas ➤ Accessorios y ejecute Símbolo del sistema.
2 Para volver a cambiar la asignación de memoria virtual a 2 GB, escriba:
BCDEDIT /SetIncreaseUserVa 2048
NOTA Si no consigue definir este valor, antes de ejecutar el Símbolo del sistema, haga clic con elbotón derecho y seleccione Ejecutar como... Administrador.
Para verificar la asignación de memoria virtual, escriba BCDEDIT.
En la lista de opciones de entrada de inicio, se muestra el valor con la opción IncreaseUserVa.
El sistema debería tener al menos 3 GB reservados para el tamaño del archivo de paginación, a fin de poderaprovechar plenamente el espacio de dirección disponible. Las aplicaciones en ejecución comparten eltamaño del archivo de paginación disponible, así pues se recomienda configurar un valor superior a 3 GB(por ejemplo, 4 GB).
Comprobación de asignación de memoria virtual | 1731

1732

Recomendaciones
Rendimiento
■ Uso de memoria
■ Rendimiento de modelizado
Modelado
■ Muros
■ Muros estructurales
■ Vigas
■ Iluminación
■ Opciones de diseño
Dibujo de bocetos
■ Splines
■ Extrusiones
■ Barridos
Documentación del proyecto
■ Notas clave
■ Modelizado
■ Aspectos modelizados
■ Archivos de imagen para modelizado
■ Impresión
Colaboración con otros
■ Modelos vinculados
■ Compartición de proyecto
■ Puntos base de proyecto y puntos de reconocimiento
■ Copiar/Supervisar
72
1733

Importación
■ Componentes de edificación
■ Masas
■ Geometría CAD
Exportación
■ Exportación de geometría de modelo
■ Exportación a 3ds Max
■ Exportación de un emplazamiento de construcción
1734 | Capítulo 72 Recomendaciones

Resolución de problemas
Resolución de problemasEn estos temas encontrará información sobre la resolución de problemas al utilizar Revit Architecture.
Modelado
■ Dibujo de bocetos
■ Edición de elementos
■ Muros
■ Cubiertas
■ Elementos de muro cortina
■ Habitaciones
■ Opciones de diseño
Documentación del proyecto
■ Vistas y visibilidad
■ Notas clave
■ Impresión
■ Modelizado
■ Exportación a 3ds Max
Colaboración con otros
■ Archivos vinculados
■ Visibilidad de modelos vinculados
■ Elementos huérfanos
■ Referencias sin resolver en modelos vinculados
■ Compartición de proyecto
73
1735

■ Copiar/Supervisar
Análisis de diseño
■ Suelos de masa y análisis de diseño conceptual
■ Estudios solares
■ Clima y ubicación del proyecto
Interfaz de usuario
■ Vídeos en los temas de ayuda en la página 52
Herramientas de diagnósticoRevit Architecture proporciona una herramienta de diagnósticos útil para comunicarse con el personal deasistencia técnica. Puede seleccionar elementos por ID o mostrar el ID, que resulta más práctico para remitirlas consultas al departamento de asistencia técnica.
Selección de elementos por IDSi en el transcurso de una tarea recibe un mensaje de error, puede haber información relativa a un problemacon un elemento y referirse a dicho elemento con un número de ID. Para encontrar ese elemento problemáticocon más facilidad, puede seleccionarlo mediante ese número de ID. Asimismo, el personal de asistenciatécnica puede pedirle que busque el elemento mediante el ID.
Para seleccionar un elemento por número de ID
1 Haga clic en la ficha Modificar ➤ grupo Consultar ➤ menú desplegable ID deelemento ➤ Seleccionar por ID.
2 En el cuadro de diálogo Seleccionar elementos por ID, escriba el número de ID y haga clic enMostrar.
Revit Architecture busca el elemento y lo selecciona en la vista. Es una herramienta particularmente útilpara buscar un elemento específico de una vista mediante el ID.
Encontrar el número de ID de un elemento1 Seleccione un elemento de una vista.
2 Haga clic en la ficha Modificar ➤ grupo Inquiry ➤ menú desplegable ID de elemento ➤ ID deelemento de selección.
El número de ID se muestra en el cuadro de diálogo ID de elemento de selección.
Detección y gestión de erroresSi se produce algún error mientras trabaja, Revit Architecture muestra cuadros de error para informar de losproblemas. En algunas ocasiones, se puede hacer caso omiso de los mensajes; en otras, Revit Architectureexige anular la última acción efectuada. El cuadro de diálogo incluye la acción apropiada que debería realizarse.
1736 | Capítulo 73 Resolución de problemas

Cuadro de diálogo de error de muestra
Ver elementos implicados en erroresEn el cuadro de diálogo del mensaje de error, haga clic en Mostrar para ampliar los elementos resaltadosimplicados en el error.
Al hacer clic en Mostrar, Revit Architecture intenta mostrar los elementos de una de las formas siguientes:
■ En la única vista en que se ve el elemento, si sólo es visible en una vista. Las cotas son un ejemplo deello.
■ En una vista de plano que muestra todos los elementos.
■ En una vista de alzado que muestra todos los elementos.
■ En un plano de dibujo que muestra todos los elementos.
■ En una vista 3D.
■ En cualquier vista donde muchos de los elementos son visibles.
Si el elemento no puede mostrarse en ninguna vista, Revit Architecture informa de ello.
Ver todos los errores y avisos asociados con un mensaje de errorEn el cuadro de diálogo del mensaje de error, haga clic en Expandir para ampliar el cuadro de diálogo delmensaje de error y ver una estructura en forma de árbol con una lista de los errores y avisos asociados conla última acción.
Para ver más información relativa a cada error, haga clic en el signo más (+) de la estructura en forma deárbol.
Ver elementos implicados en errores | 1737

Puede seleccionar (resaltar) un encabezamiento de error, por ejemplo Error 1, y todos los elementos asociadoscon él se seleccionan en el área de dibujo. Asimismo, puede resaltar el nombre de un elemento y sólo dichoelemento se seleccionará en el área de dibujo. Tras haber resaltado el nombre del elemento, haga clic enMostrar; Revit Architecture busca vistas únicamente de ese elemento.
Puede marcar la casilla de verificación junto a un elemento y eliminarlo haciendo clic en Suprimirseleccionados.
Para devolver el cuadro de diálogo a la vista normal, haga clic en Contraer.
Mensajes y avisos que se pueden pasar por altoSe puede prescindir de los avisos que no requieren ninguna acción. Estos avisos se muestran en un cuadrode diálogo en la esquina inferior derecha de la interfaz. Cuando el aviso aparece en pantalla, el elemento olos elementos que lo producen se resaltan en un color que el usuario puede definir. Consulte Opcionesgráficas en la página 1681 para obtener información sobre el cambio de este color.
A diferencia de los mensajes de error, los de aviso no impiden una acción. Simplemente informan de unasituación que quizá no sea adecuada para el propósito del diseño. La situación puede corregirse o pasarsepor alto. Revit Architecture mantiene la lista de los mensajes de aviso mostrados e ignorados. La herramientaAvisos permite ver la lista en todo momento para determinar si permanecen las condiciones que se describenen los avisos.
Comprobación de mensajes de aviso1 Haga clic en la ficha Modificar ➤ grupo Consultar ➤ Avisos.
2 Haga clic en los botones de flecha necesarios para desplazarse por la lista de mensajes de aviso.
3 Haga clic en Aceptar para cerrar la lista.
NOTA Esta herramienta no se activa si no hay mensajes de aviso.
Avisos para los elementos seleccionadosSi hay avisos asociados a un elemento que seleccione en un dibujo, en la ficha Modificar correspondienteal elemento se muestra un grupo de avisos con la herramienta Mostrar avisos relacionados. Puede hacer clic
1738 | Capítulo 73 Resolución de problemas

en esta herramienta para ver una lista de avisos relacionados. Estos avisos se encuentran en el panel demensajes del cuadro de diálogo de Autodesk Revit Architecture 2011. En el gráfico siguiente se muestra lalista de avisos.
En el cuadro de diálogo de mensajes aparecen los avisos en una vista de árbol que puede ampliar para verlos elementos individuales que están asociados a cada aviso. Al seleccionar el texto que se encuentra cercadel aviso, el elemento se resalta en todas las vistas abiertas en las que se muestre.
Para suprimir un elemento del modelo, seleccione la casilla junto al nombre del elemento y haga clic enSuprimir seleccionados.
Exportación de avisos a un archivoLos avisos que están relacionados con los elementos seleccionados en el área de dibujo se pueden exportar
a un archivo independiente mediante , que se encuentra en el cuadro de diálogo de AutodeskRevit Architecture 2011. Consulte Avisos para los elementos seleccionados en la página 1738. Esto puederesultar de utilidad si desea disponer de avisos que se muestren junto al proyecto mientras trabaja en él.
Para exportar avisos a un archivo independiente
1 En el cuadro de diálogo de Autodesk Revit Architecture 2011, haga clic en .
2 En el cuadro de diálogo Exportar informe de errores de Revit, busque la ubicación en la que desea guardareste archivo.
3 Haga clic en Guardar para guardar el archivo y cierre la ventana.
4 A continuación, haga clic en Cerrar para cerrar el cuadro de diálogo de Autodesk Revit Architecture2011.
NOTA Los avisos se exportan en formato HTML, pero pueden abrirse en Excel para una mayor manipulaciónavanzada de los datos.
Exportación de avisos a un archivo | 1739

1740

Referencia
1741

1742

Compatibilidad con elesquema gbXML
Revit Architecture exporta una estructura de archivos gbXML compatible con la versión 0.37 del esquema gbXML(http://www.gbxml.org/schema/0-37/GreenBuildingXML.xsd). Contiene todos los elementos necesarios para validar el esquema.Revit Architecture admite los elementos y atributos citados a continuación.
Elemento gbXMLEste elemento especifica los atributos por defecto para todo el documento gbXML.
Atributos admitidos:
DescripciónValorAtributo
Especifica la unidad de temperatura por defecto cuando se usa el tipo simple de tempera-tureUnit. El valor es F si se han especificado Pies y pulgadas fraccionarias como unidadesde proyecto para Longitud y C si se han especificado Metros.
F o CtemperatureU-nit
Especifica la unidad de longitud por defecto. El valor es Feet si se han especificado Pies ypulgadas fraccionarias como unidades de proyecto para Longitud y Meters si se han espe-cificado Metros.
Feet o Me-ters
lengthUnit
Especifica la unidad de área por defecto.SquareFeet oSquareMe-ters
areaUnit
Especifica la unidad de volumen por defecto.CubicFeet oCubicMeters
volumeUnit
Especifica si los resultados se deben indicar en unidades del sistema imperial o del sistemamétrico--false corresponde al sistema imperial y true al métrico.
false o trueuseSIUnitsFo-rResults
Especifica el espacio de nombre por defecto.http://www.gbxml.org/cu-rrentsche-ma.php
xmlns
Número de versión del esquema gbXML que utiliza este archivo.“0.37”version
74
1743

Elementos secundarios
DescripciónElemento
Consulte Elemento Campus en la página 1744.Campus
Consulte Elemento DocumentHistory en la página 1745.Document-History
Ejemplo:
- </gbXML>
temperatureUnit="F"
lengthUnit="Feet"
areaUnit="SquareFeet"
volumeUnit="CubicFeet"
useSIUnitsForResults="false"
xmlns="http://www.gbxml.org/schema">
version="0.37">>
+ <Campus id="cmps-1">
+ <Construction id=”con-w10”>
+ <Layer id=”lay-266”>
+ <Material id=mat-266”>
+ <Schedule id="schdl-Common_Office” >
+ <WeekSchedule id="wk-schdl-Common_Office"
+ <DaySchedule id="dy-schdl-Common_Office"
+ <Zone id="zone-A">
+ <DocumentHistory>
</gbXML>
Elemento CampusEl elemento Campus se debería usar como base para todos los objetos físicos. Coloque uno o varios edificios.
Atributos admitidos:
DescripciónAtributo
Siempre ìcmps-1ID
Elementos secundarios admitidos:
DescripciónElemento
Consulte Elemento Location.Location
Consulte Elemento Building.Building
1744 | Capítulo 74 Compatibilidad con el esquema gbXML

DescripciónElemento
Consulte Elemento Surface.Surface
Ejemplo:
<Campus id="cmps-1">
+ <Location>
+ <Building id="bldg-1" buildingType="Office">
+ <Surface id="su-1" surfaceType="ExteriorWall">
</Campus>
Elemento DocumentHistoryEste elemento contiene detalles sobre los usuarios y programas que han creado y modificado el archivogbXML.
Elementos secundarios admitidos:
DescripciónElemento
El atributo de identificación de este elemento será adesk-rvt-1. Este elemento contiene los ele-mentos secundarios descritos a continuación, con información sobre Revit MEP.
ProgramInfo
El valor de este elemento será Autodesk.CompanyName
Nombre de la versión del producto de la que procede este archivo. Si se ha creado con RevitMEP, el valor de este elemento será Revit MEP YYYY. YYYY puede variar según la versión.
ProductName
Número de la versión del producto de la que procede este archivo. Si se ha creado con RevitMEP, el valor de este elemento será YYYY. El número YYYY (2008 actualmente) dependerá de laversión.
Version
Versión de Microsoft Windows. El valor puede ser Microsoft Windows[95/98/Me/NT/2000/XP/Server 2003].
Platform
El atributo de identificación de este elemento será adesk-rvt-usr-1.PersonInfo
El valor de este elemento se toma de Username en Options.LastName
Este elemento indica la fecha y la hora de creación del archivo. Este elemento incluirá un elementoCADModelId, que es el identificador global exclusivo de este proyecto de Revit.
CreatedBy
Ejemplo:
<DocumentHistory>
<ProgramInfo id="adesk-rvt-1">
<CompanyInfo>Autodesk</CompanyInfo>
<ProductName>Revit MEP 2008</ProductName>
<Version>2008</Version>
<Platform>Microsoft Windows XP</Platform>
Elemento DocumentHistory | 1745

</ProgramInfo>
<PersonInfo id="adesk-rvt-usr-1">
<LastName>user</LastName>
</PersonInfo>
<CreatedBy>
personId="adesk-rvt-usr-1"
programId="adesk-rvt-1"
date="2008-08-15T17:43:33"
<CADModelId>26c355ef-c939-4125-ad4f-f578e0c55b77"</CADModelId>
</CreatedBy>
</DocumentHistory>
Elemento LocationElementos secundarios admitidos:
DescripciónElemento
Valor especificado para Dirección de proyecto o Ciudad en el cuadro de diálogo Ubicación, climay emplazamiento (vacío si una ubicación se especifica por su latitud y longitud).
City
Valor especificado para Latitud en el cuadro de diálogo Ubicación, clima y emplazamiento.Latitude
Valor especificado para Longitud en el cuadro de diálogo Ubicación, clima y emplazamiento. Seindica como una medida en grados, en un rango comprendido entre 0× (meridiano de Greenwich)y +180× este 180× oeste.
Longitude
Ejemplo:
<Location>
<Name>Boston, MA, USA</Name>
<City>London, United Kingdom</City>
<Latitude>42.358300</Latitude>
<Longitude>-71.060300</Longitude>
</Location>
Elemento BuildingAtributos admitidos:
DescripciónAtributo
Siempre bldg-1id
Valor especificado para Tipo de edificio en el cuadro de diálogo Información de proyecto. Lalista de tipos de edificio disponibles se define según el esquema gbXML y se basa en ASHRAE90.1.
buildingType
1746 | Capítulo 74 Compatibilidad con el esquema gbXML

Elementos secundarios admitidos:
DescripciónElemento
Área común del piso, calculada como la suma de áreas para cada elemento de superficie detipo InteriorFloor, UndergroundSlab, RaisedFloor o SlabOnGrade.
Área
Captura Building Storey Structure. Se especificará un elemento BuildingStorey para cada ele-mento Level del proyecto que tenga espacios con referencia. El elemento Name se tomará de
BuildingStorey
la propiedad Level:Name y el elemento Level en BuildingStorey se tomará de la elevación delelemento Nivel de “Revit”.
Consulte Elemento Space.Espacio
Ejemplo:
- <Building id="bldg-1" buildingType="MultiFamily">
<Area>2972.114583</Area>
<InfiltrationFlow type="Average" />
- <BuildingStorey id="bldg-lvl-Level_1">
<Name>Level 1</Name>
<Level>0.000000</Level>
</BuildingStorey>
+ <Space id="sp-1-">
</Building>
Elemento SpaceAtributos admitidos:
DescripciónAtributo
Este atributo es una cadena separada por guión, compuesta del prefijo sp, un número dehabitación y un nombre de habitación. Por ejemplo, sp-1-Lounge. El atributo de identificación
id
debe ser exclusivo dentro del archivo. Se puede añadir un número al final para evitar valoresduplicados. El formato del atributo es el de una cadena XML (XSD:IDREF). Los caracteres inne-cesarios se excluyen mediante filtrado o se sustituyen por el signo de subrayado (_). Se excluyenlos siguientes caracteres especiales: punto (.); apóstrofo ('); barra diagonal (\); punto y coma(;); signo de dólar ($);
Especifica un identificador exclusivo para una planta de edificio que hace referencia a este es-pacio (p. ej. el nivel para el espacio).
buildingStoreyIdRef
Elementos subordinados básicos admitidos:
DescripciónElemento
Valor especificado para Número en el cuadro de diálogo de propiedades de ejemplar de habi-tación.
Nombre
Este valor se toma del parámetro Space: Area. Es el área calculada en el acabado de muro.Area
Elemento Space | 1747

DescripciónElemento
Este valor se toma del parámetro Space: Volume. Es el volumen circundado por las superficiesdelimitadoras interiores.
Volume
Contorno 2D para el espacio medido por interior. Se trata de un polígono plano que representael perímetro del espacio y cuya área es igual al área común del piso del espacio.
PlanarGeometry
Polígonos que delimitan el volumen medido por las superficies delimitadoras interiores. Con-sulte Elemento ShellGeometry.
ShellGeometry
ElementId para el elemento Room asociado.CADObjectId
Datos de geometría que definen un volumen de espacio analítico en que cada polígono/caratiene una referencia a una superficie. A través de la superficie se puede conectar un elemento
SpaceBoundary
de origen con cada polígono de un espacio. Habrá una serie de elementos SpaceBoundarypor cada espacio. Consulte Elemento SpaceBoundary.
Ejemplo:
<Space id="sp-1-Room" buildingStoreyIdRef="bldg-lvl-Level_1">
<Name>1 Space</Name>
<Area>296.444444</Area>
<Volume>2371.555556</Volume>
+ <ShellGeometry id="sg-sp-1-Room" unit="Feet">
<CADObjectId>223542</CADObjectId>
+ <SpaceBoundary isSecondLevelBoundary="true" surfaceIdRef="su-1">
</Space>
Elemento ShellGeometry.Atributos admitidos:
DescripciónAtributo
Este atributo es una cadena separada por guión, compuesta del prefijo sg-sp y un nú-mero correspondiente al orden de una secuencia. Por ejemplo: sg-sp-1.
id
Este atributo especifica la unidad de longitud para los polígonos en la geometría Clo-sedShell geometry (Feet para el sistema imperial o Meters para el sistema métrico).
unidad
Elementos secundarios admitidos:
DescripciónElemento
Este elemento describe una serie de caras que constituyen una funda cerrada. Contiene unaserie de polígonos (polibucles) que definen un volumen cerrado. El volumen se mide por las
ClosedShell
superficies delimitadoras interiores de un espacio. Forma un cuerpo sólido que también defineel valor del volumen especificado para cada espacio.
Ejemplo:
<ShellGeometry id="sg-sp-1-Room" unit="Feet">
1748 | Capítulo 74 Compatibilidad con el esquema gbXML

+ <ClosedShell>
</ShellGeometry>
Elemento SpaceBoundaryEste elemento establece la relación lógica entre una parte determinada de la geometría del espacio y lasconstrucciones del edificio a través del atributo surfaceIdRef. Una superficie puede tener como referencia locontornos de un espacio.
Atributos:
DescripciónAtributo
Cada elemento SpaceBoundary tendrá su correspondiente superficie.surfaceRef
Elementos subordinados:
DescripciónElemento
PlanarGeometry
Polígono plano que describe la geometría de superficie como se describe en gbXML. Actualmentela geometría se mide del mismo modo que las superficies, de forma analítica con relación a losejes.
PolyLoop
Ejemplo:
<SpaceBoundary isSecondLevelBoundary="true" surfaceIdRef="su-1">
<PlanarGeometry>
+ <PolyLoop>
+ <PolyLoop>
</PlanarGeometry>
</SpaceBoundary>
Elemento SurfaceAtributos admitidos:
DescripciónAtributo
Este atributo es una cadena separada por guión, compuesta del prefijo su y un número co-rrespondiente al orden de una secuencia. Por ejemplo: su-1.
id
El tipo de superficie se deduce del elemento de origen y el número de adyacencias de espacio.Si no existe un elemento de origen asociado y no hay adyacencias de espacio, el tipo seráShade. Si no hay adyacencias de espacio, tendrá el tipo Air.
surfaceType
Si el elemento de origen es un muro o un muro cortina, y tiene una adyacencia de espacio,tendrá el tipo ExteriorWall.Si el elemento de origen es un muro o un muro cortina, y tiene dos adyacencias de espacio,tendrá el tipo InteriorWall.Si el elemento de origen es un muro o un muro cortina y el parámetro Función del tipo estáconfigurado como Interior o CoreShaft, tendrá el tipo InteriorWall.
Elemento SpaceBoundary | 1749

DescripciónAtributo
Si el elemento de origen es un muro o un muro cortina, tiene una adyacencia de espacio yse encuentra por debajo de la cimentación, tendrá el tipo UndergroudWall.
NOTA Si la elevación superior de una superficie es igual o inferior a la elevación especificadaen Plano de suelo, esta superficie se considera como situada por debajo de la cimentación.
Si el elemento de origen es un suelo y tiene una adyacencia de espacio, tendrá el tipo Sla-bOnGrade. Si el elemento de origen está por encima de la cimentación, tendrá el tipo Raised-Floor. Si el elemento de origen está por debajo de la cimentación, tendrá el tipo UndergroundS-lab.Si el elemento de origen es un suelo y tiene dos adyacencias de espacio, tendrá el tipo Inte-riorFloor.Si el elemento de origen es un suelo y el parámetro Función está configurado como Interior,tendrá el tipo InteriorFloor.Si el elemento de origen es una cubierta o un techo y tiene una adyacencia de espacio, tendráel tipo Roof.
Elementos secundarios admitidos:
DescripciónElemento
Los elementos Surface y Opening tendrán un elemento Name asignado según el esquemadescrito a continuación:(Orientación)-Espacio#)[-(Otro espacio#)]-(Exposición)-(Tipo)-(número de secuencia)[Tipo de hueco+#]
Nombre
Ejemplo:N-101-102-E-W-D-84N = Orientation [N/NE/E/SE/S/SW/W/NW/N/T/B/X](cada superficie dentro del sector de 22,5 grados desde el vector norte recibe la letra N,etc.) (las superficies horizontales orientadas hacia arriba reciben la letra T (top) y lasorientadas hacia abajo la B (bottom)) (las superficies sombreadas reciben la letra X)101 = Número de espacio102 = Otro número de espacioE = Exposición - exterior/interior/subterránea[E/I/U]W = Tipo [W/C/R/F] (muro, cubierta, techo, suelo, sombreado) (cada tipo de superficietiene su correspondiente letra W-Wall, R-Roof, C-Ceiling, F-Floor, S-Shade)O = Tipo de hueco [W/D/O] (ventana, puerta, hueco) (cada tipo de hueco tiene su co-rrespondiente letra W-Window/Ventana, D-Door/Puerta, O-Opening/Hueco)77 = número de secuenciaEjemplos de nombre de superficie:N-101-E-W-84 North facing Exterior Wall #84 in space 101N-101-E-W-84-D-1 Door #1 in North facing Exterior Wall #84 in space 101E-101-102-I-W-92 Vertical Interior Wall #92 between space 101 and 102T-101-E-R-141 Top facing Exterior Roof #141 in space 101B-101-201-I-F-88 Bottom facing Interior Floor #88 between space 101 and 201X-73 Shade #73
Identificador de un espacio delimitado por esta superficie.AdjacentSpaceId
Consulte Elemento Opening.RectangularGeometry
Consulte Elemento Opening.PlanarGeometry
1750 | Capítulo 74 Compatibilidad con el esquema gbXML

DescripciónElemento
Los elementos Surface y Opening tendrán un elemento CADObjectId asignado según elesquema descrito a continuación y basado en la delimitación de habitación asociativa:(Nombre de familia): (Tipo de familia)(Id de elemento)
CADObjectId
Ejemplo:Basic Wall: Cast Concrete Wall 12" [49749]
Ejemplo:
- <Surface id="su-1" surfaceType="ExteriorWall">
<Name>S-101-E-W-1</Name>
<AdjacentSpaceId spaceIdRef="sp-1-Room" />
+ <RectangularGeometry>
+ <PlanarGeometry>
+ <Opening id="su-1-op-1" openingType="NonSlidingDoor" constructionIdRef="con-sample-3">
<CADObjectId>223528</CADObjectId>
</Surface>
Elemento OpeningAtributos admitidos:
DescripciónAtributo
Este atributo es una cadena separada por guión, compuesta del prefijo op y un número corres-pondiente al orden de una secuencia. Por ejemplo: op-1.
id
Los elementos Surface y Opening tendrán un elemento Name asignado según el esquema descritoa continuación:(Orientación)-Espacio#)[-(Otro espacio#)]-(Exposición)-(Tipo)-(número de secuencia) [Tipo dehueco+#]
Nombre
Ejemplo:N-101-102-E-W-D-84N = Orientation [N/NE/E/SE/S/SW/W/NW/N/T/B/X](cada superficie dentro del sector de 22,5 grados desde el vector norte recibe la letra N, etc.) (lassuperficies horizontales orientadas hacia arriba reciben la letra T (top) y las orientadas hacia abajola B (bottom)) (las superficies sombreadas reciben la letra X)101 = Número de espacio102 = Otro número de espacioE = Exposición - exterior/interior/subterránea[E/I/U]W = Tipo [W/C/R/F] (muro, cubierta, techo, suelo, sombreado) (cada tipo de superficie tiene sucorrespondiente letra W-Wall, R-Roof, C-Ceiling, F-Floor, S-Shade)O = Tipo de hueco [W/D/O] (ventana, puerta, hueco) (cada tipo de hueco tiene su correspondienteletra W-Window/Ventana, D-Door/Puerta, O-Opening/Hueco)77 = número de secuenciaEjemplos de nombre de superficie:N-101-E-W-84 North facing Exterior Wall #84 in space 101N-101-E-W-84-D-1 Door #1 in North facing Exterior Wall #84 in space 101E-101-102-I-W-92 Vertical Interior Wall #92 between space 101 and 102T-101-E-R-141 Top facing Exterior Roof #141 in space 101B-101-201-I-F-88 Bottom facing Interior Floor #88 between space 101 and 201
Elemento Opening | 1751

DescripciónAtributo
X-73 Shade #73
El valor de este atributo se basa en la categoría de familia para el hueco y el elemento que locontiene:Para una ventana, el tipo es OperableWindow.
openingType
Para una puerta, el tipo es NonSlidingDoor.Para un hueco en una cubierta, el tipo es OperableSkylight.Para un panel de muro cortina, el tipo será FixedWindow. Para un panel de muro cortina con unmaterial que no sea transparente (transparencia inferior a 3%), el tipo es panel sólido. De lo con-trario se tratará como FixedWindow. Para un panel de muro cortina sin material, el tipo será Fixed-Window.Para un hueco de la categoría de huecos, el tipo es Air.
Elementos secundarios admitidos:
DescripciónElemento
Como se describe en gbXML. El valor de acimut e inclinación son siempre 0. El polibucle opcionalno se especifica.
RectangularGeometry
Como se describe en gbXMLPlanarGeometry
Id del elemento asociado.CADObjectId
Ejemplo:
<Opening id="su-1-op-1" openingType="NonSlidingDoor">
<Name>S-101-E-W-1-D-1</Name>
+ <RectangularGeometry>
+ <PlanarGeometry>
<CADObjectId>172339</CADObjectId>
</Opening>
1752 | Capítulo 74 Compatibilidad con el esquema gbXML

Glosario
Este glosario define los términos utilizados en la documentación para describir características y funcionesexclusivas de Revit Architecture®, así como términos utilizados en el sector de diseño.
Términos del glosario3ds Max Producto de Autodesk. 3ds Max es un programa de animación 3D profesional dotado de funcionesde animación, modelado y metodología de trabajo para solucionar la mayoría de los problemas complejosinherentes a los efectos visuales y la visualización de diseños.
Revit Architecture puede exportar modelos 3D para utilizarlos en 3ds Max. Consulte Exportación a 3ds Maxen la página 1212.
acimut Ángulo de dirección desde el norte real, medido en grados. Los valores de ángulo de acimut puedenoscilar de 0 grados (norte) a 90 (este), 180 (sur), 270 (oeste) y 360 (norte de nuevo).
ACIS Tecnología de modelado de sólidos. Un objeto ACIS es una forma geométrica definida mediante estatecnología. Por ejemplo, ACIS representa un cubo como un objeto (o una forma) con 6 lados. Compáresecon malla poligonal en la página 1807.
Revit Architecture puede importar objetos ACIS contenidos en archivos DWG, DXF y SAT. ConsulteImportación de objetos ACIS en la página 64.
Revit Architecture puede exportar formas 3D como sólidos ACIS. Consulte Sólidos (sólo vistas 3D) en lapágina 1187.
ADSK Autodesk Exchange File, formato de archivo utilizado en aplicaciones de Autodesk para transmitirinformación de diseño. En Exportación de emplazamientos de construcción en la página 1214 y Importaciónde componentes de edificación en la página 71 se detallan los procedimientos que utilizan archivos ADSK.
agujero Abertura que abarca la altura completa (o niveles especificados) de un edificio, a través de suelos,techo y cubiertas, según se requiera.
La caja de escalera y el hueco del ascensor en la vista en sección aquí mostrada se han creado como agujeros.
Consulte Corte de abertura de agujero en la página 360.
Glosario | 1753

aislamiento Material con propiedades pensadas para permitir que un edificio retenga calor en invierno yevite el calentamiento en verano. En Revit Architecture se utiliza un componente de detalle para representarel aislamiento en dibujos 2D.
Para obtener más información, consulte Aislamiento en la página 1015.
aislar Mostrar únicamente un elemento o tipo de elemento con el que trabajar en una vista sin distraccionescausadas por otros elementos del diseño.
Consulte Ocultar o aislar elementos o categorías de elementos temporalmente en la página 851.
1754 | Glosario

Cubierta aislada del resto del modelo de construcción
albardilla En diseño arquitectónico, remate protector o de acabado de un muro exterior.
alero Borde inferior de una cubierta que sobresale por encima de un muro exterior.
El dibujo siguiente muestra el alero de la cubierta en verde. Para obtener más información, consulte Alerosen la página 318.
alféizar (antepecho) Elemento horizontal situado en la parte inferior del marco de una puerta o ventana.
En Revit Architecture se puede especificar una altura de antepecho por defecto para un tipo de ventana ouna altura de antepecho específica para un ejemplar de puerta o de ventana. La altura de antepecho se midedesde el suelo.
Glosario | 1755

altitud Ángulo vertical entre el horizonte y el sol, con el observador situado en el vértice del ángulo. Tambiénse denomina ángulo de elevación. El valor del ángulo puede estar entre 0 (en el horizonte) y 90 grados (enel cénit).
altura de extremo inicial En puertas y ventanas, medida desde el suelo a la parte superior del huecoaproximado.
alzado Vista ortogonal de una sección vertical de un modelo de construcción. Por lo general, los alzadosofrecen vistas laterales de un edificio. También se denominan vistas de alzado.
Para obtener más información, consulte Vistas de alzado en la página 769.
alzado de estructura Vista de alzado que muestra el armazón estructural de un modelo de construcción.Los alzados de estructura son útiles para añadir tornapuntas verticales a modelos, o para cualquier tarea querequiera alineación rápida en el plano de trabajo a una rejilla o a un plano de referencia con nombre.
Consulte Vistas de alzado de estructura en la página 773.
1756 | Glosario

alzado de referencia Etiqueta de alzado que hace referencia a un alzado o una vista de diseño existente. Alañadir un alzado de referencia a un proyecto, Revit Architecture no crea una nueva vista para él. El alzadode referencia utiliza un alzado existente que permite indicar diversas áreas que tengan alzados idénticos.Puede colocar un alzado de referencia en una vista de plano o llamada.
Para obtener más información, consulte Alzados de referencia en la página 772.
analema Trayectoria en forma de 8 que representa la posición del sol en el cielo vista desde una mismaubicación de la Tierra, diariamente a la misma hora durante un año.
anfitrión Elemento de modelo que puede hospedar otros componentes. Por ejemplo, un muro es anfitriónde ventanas y puertas. Una cubierta es anfitriona de claraboyas y buhardillas. Un anfitrión también puededenominarse elemento anfitrión o componente anfitrión.
Compárese con componente hospedado en la página 1771.
anotación Elemento 2D específico de vista que se utiliza para documentar un edificio o un diseño. Símbolos,etiquetas, notas clave y cotas son ejemplo de anotación (también denominados elementos de anotación).Los elementos de anotación se muestran siempre con el mismo tamaño, sea cual sea la escala de la vista.
Compárese con elemento de modelo en la página 1781 y referencia en la página 1835. Para obtener másinformación, consulte Anotaciones en la página 927.
Glosario | 1757

anotación genérica Texto que documenta un modelo de construcción. Las anotaciones genéricas suelenestar relacionadas con un parámetro para un tipo o elemento de modelo.
Puede crear familias de anotaciones genéricas y anidarlas en familias de modelos de anfitrión, para que lasanotaciones aparezcan en el proyecto. Esto es útil si quiere incluir un texto de etiqueta con una familia demodelos y visualizar ese texto de etiqueta en el proyecto.
archivo de mapeado de capas Archivo de texto que mapea cada categoría o subcategoría de Revit Architecturea un nombre de capa configurado previamente para el programa CAD. Por ejemplo, un objeto de puerta deRevit se mapea automáticamente a una capa A-DOOR de AutoCAD.
Los nombres de capas están configurados previamente en el archivo de texto, pero puede cambiarlos. Unarchivo de mapeado de capas se utiliza al exportar un proyecto de Revit a un formato CAD. ConsulteExportación de capas en la página 1196.
archivo local Copia del archivo de proyecto ubicada en el ordenador del integrante del equipo que estátrabajando en el archivo. Cuando se utiliza la opción para compartir un proyecto para distribuir trabajoentre integrantes de un equipo, cada uno de éstos utiliza un archivo local para trabajar en su propiosubproyecto (área funcional). Los integrantes del equipo guardan en el archivo central los cambios que hayanrealizado, para que otros usuarios los vean y puedan actualizar sus propios archivos locales con la informaciónde proyecto más reciente.
Para obtener más información, consulte Trabajo en equipo en la página 1291.
área Espacio utilizable definido por muros, líneas de contorno o ambos. En Revit Architecture, puede realizarun análisis de área para definir relaciones espaciales en un modelo de construcción. Consulte Análisis deáreas en la página 493.
área de dibujo Zona de la interfaz de usuario de Revit en la que se muestran vistas, planos, tablas deplanificación y otras representaciones del modelo de construcción. Consulte Área de dibujo en la página 31.
1758 | Glosario

armadura Varillas de acero utilizadas en las construcciones de hormigón armado. El siguiente detalle deuna zapata muestra cómo se utiliza la armadura en muros y cimentaciones.
AutoCAD Producto de Autodesk. AutoCAD permite crear, visualizar, documentar y compartir ideas, tantoen la fase conceptual como en la de diseño propiamente dicha, incluida la creación de detalles. Es posibleimportar archivos de AutoCAD para usar en proyectos de Revit, así como exportar archivos Revit para usaren proyectos de AutoCAD.
Autodesk® Seek Se trata de un servicio web que permite buscar, descargar e integrar en un dibujo informaciónsobre el producto y sobre diseños. También puede publicar familias en el sitio Web de Autodesk Seek paraponerlas a disposición de otros diseñadores, de modo que éstos puedan incorporarlas a sus trabajos.Actualmente, Autodesk Seek sólo está disponible en inglés.
AVI Archivo de vídeo independiente que contiene una animación.
Revit Architecture puede exportar estudios solares y recorridos a archivos AVI. Consulte Exportación deestudios solares en la página 1423 y Exportación de un recorrido en la página 1172.
balaustre Cada uno de los postes que componen una barandilla (por ejemplo, para un conjunto de escaleras).
barandal Pasamanos o barra horizontal que se extiende entre pilastras en una barandilla.
Consulte Barandillas en la página 413.
barandilla Barrera compuesta de barandales horizontales apoyados sobre pilastras y balaustres.
En Revit Architecture puede añadir barandillas como componentes independientes de niveles; tambiénpuede enlazarlas a elementos anfitriones (como suelos, rampas o escaleras). Para obtener más información,consulte Barandillas en la página 413.
Partes de una barandilla
Barra de controles de vista Panel de botones que facilitan el acceso a funciones para controlar la vista actual.Con estos botones se puede cambiar la escala, el nivel de detalle, el estilo visual y el sombreado; tambiénpermiten recortar vistas y mostrar elementos o categorías en la vista activa.
Glosario | 1759

La Barra de controles de vista se encuentra en la parte inferior del área de dibujo de Revit. Para obtener másinformación, consulte Barra de controles de vista en la página 39.
barra de estado Parte de la interfaz de Revit en la que se muestra información sobre el elemento resaltadoo seleccionado, o se indica qué acción realizar a continuación. La barra de estado se encuentra en la esquinainferior izquierda de la ventana de Revit.
Consulte Interfaz de usuario en la página 19 y Barra de estado en la página 32.
Barra de opciones Parte de la interfaz de Revit que da acceso a funciones y parámetros contextuales, segúnla herramienta que se esté utilizando. En la ventana de Revit, la barra de opciones se encuentra debajo de lacinta y encima del área de dibujo.
Consulte Interfaz de usuario en la página 19 y Barra de opciones en la página 33.
barrido Consulte barrido de muro en la página 1760.
barrido de muro Proyección horizontal o vertical de un muro; suele tener una función decorativa. Rodapiésy molduras de cornisa son ejemplos de tipos de barrido de muro.
Para obtener más información, consulte Barridos de muro en la página 254.
bastidor Parte de una ventana que soporta el cristal. El bastidor puede ser fijo o movible. Por lo general secompone de piezas horizontales y verticales.
biblioteca Serie de recursos predefinidos para usar en proyectos de Revit.
Hay disponibles bibliotecas de plantillas, componentes de detalle, componentes de detalle, entorno, materialesy familias de elementos de modelo y elementos de anotación. Revit Architecture proporciona algunasbibliotecas; otras están disponibles en Internet.
1760 | Glosario

Categorías de familia en la biblioteca Imperial
biblioteca Web Conjunto de recursos de proyecto predefinidos disponibles en Internet.
Entre éstos se incluyen bibliotecas de plantilla, componentes de detalle, elementos de entorno y familias deelementos de modelo y elementos de anotación. Consulte Abrir archivos desde la biblioteca Web en la página86.
BIM Consulte modelado de información de construcción (BIM) en la página 1810.
bisel Junta en un ángulo de 45 grados, o con ángulos iguales entre los elementos unidos. El biselado se puedeaplicar a muros, barridos de muro, barandillas, forjados estructurales, impostas de cubierta, montantes demuro cortina y otros elementos de modelo.
Al unirse dos muros, es posible editar la unión entre ambos utilizando un bisel u otro estilo de junta. ConsulteCambio de la configuración de una unión de muros en la página 234.
bloque de notas Lista de todos los ejemplares de anotaciones. También se denomina tabla de planificaciónde anotaciones.
Glosario | 1761

Los bloques de notas son útiles para sistematizar las notas que se aplican a los elementos de un proyecto.Para obtener más información, consulte Tablas de planificación de anotaciones (bloques de notas) en lapágina 819.
Muestra de bloque de notas
bloquear Asegurar una cota o la ubicación de un elemento para que no cambie. Al seleccionar una cota oun elemento bloqueado, aparece junto a éste un control de bloqueo.
El dibujo siguiente muestra una cota bloqueada. Consulte Bloqueo de cotas permanentes en la página 936.
Puede utilizar la herramienta Bloquear para restringir el movimiento de elementos. Consulte Impedir eldesplazamiento de elementos en la página 1529.
bloquear Restringir el movimiento de un elemento mediante la herramienta Bloquear.
Si un elemento está bloqueado, no es posible moverlo mediante arrastre ni con la herramienta Mover. Perolos cambios aplicados a elementos enlazados pueden hacer que se mueva el elemento fijado. Consulte Impedirel desplazamiento de elementos en la página 1529.
bloqueo Control colocado por el usuario para permitir o impedir que cambie la posición de un elemento.Al colocar un bloqueo, el elemento en cuestión queda inmovilizado hasta que se vuelva a hacer clic en elcontrol de bloqueo. Consulte Impedir el desplazamiento de elementos en la página 1529.
1762 | Glosario

boceto Dibujo de una forma 2D. El boceto siguiente contiene un bucle abierto (la cubierta) y uno cerrado(los muros, el suelo y el techo).
bosquejar Dibujar una línea o una forma. Revit Architecture ofrece varias herramientas y técnicas para crearbocetos. Consulte Dibujo de bocetos en la página 1443.
brida Nervadura proyectada en ángulo recto desde el borde de una viga para proporcionar refuerzo y rigidez.
bucle abierto Línea de boceto que no se conecta consigo misma. Este tipo de línea deja un espacio abiertoentre sus puntos inicial y final.
En Revit Architecture los bucles abiertos se utilizan para crear cubiertas por extrusión y para dividir superficiestopográficas y caras. En el boceto siguiente se utiliza un bucle cerrado para definir los muros, el techo y elsuelo. La cubierta se define mediante un bucle abierto.
Glosario | 1763

bucle cerrado Línea de boceto que se conecta consigo misma y crea una forma bidimensional. Un buclecerrado no puede contener segmentos intersecantes ni coincidentes.
En Revit Architecture los bucles cerrados se utilizan para crear suelos, techos, regiones de plano, huecos enmuros y cubiertas, extrusiones sólidas y otras partes de un diseño de construcción. En el boceto siguiente seutiliza un bucle cerrado para definir los muros, el techo y el suelo. La cubierta se define mediante un bucleabierto. Consulte Dibujo de bocetos en la página 1443.
buhardilla Extensión con tejado a dos aguas que se construye en una cubierta inclinada para albergar unaventana.
Para obtener más información, consulte Buhardillas en la página 321.
burbuja Forma (por ejemplo, un círculo o una nube) que contiene texto de identificación de una rejilla, unnivel, un título de vista, una llamada o una anotación.
1764 | Glosario

Buzzsaw Producto de Autodesk para colaboración en línea. Buzzsaw permite almacenar, gestionar y compartirdocumentos de proyecto a través de una conexión a Internet, lo que contribuye a incrementar la productividaddel equipo de trabajo y a reducir costes.
En Revit Architecture, las herramientas de publicación permiten guardar planos y vistas como archivos DWGo DWF, y cargar esos archivos en un sitio de proyecto de Buzzsaw en un solo paso. Consulte Publicación enBuzzsaw en la página 1223.
CAD Consulte diseño asistido por ordenador (CAD) en la página 1779.
cadena Conjunto de líneas o de muros con vinculaciones entre sí. El uso de una cadena puede simplificarel proceso de dibujo de muros o líneas en un modelo de construcción. Si se selecciona una cadena de líneaso de muros, los elementos que componen la cadena se pueden manipular simultáneamente.
caja de referencia Mecanismo de interfaz de usuario que controla la visibilidad de planos de referencia(niveles, líneas de referencia y rejillas) en vistas.
Al incluir rejillas, niveles y líneas de referencia en un proyecto, es posible que aparezcan en más vistas delas deseadas. Por ejemplo, al añadir líneas de rejilla a una vista de plano, esas líneas se muestran en todaslas vistas de plano del modelo. Para restringir su visualización a planos de referencia, utilice una caja dereferencia.
Consulte Control de la visibilidad de referencia mediante cajas de referencia en la página 1578.
caja de sección Mecanismo de interfaz de usuario que recorta el modelo en una vista 3D. Los elementos delmodelo que queden fuera de la caja de sección no se muestran en la vista ni en vistas exportadas.
Consulte Modificación de la extensión de una vista 3D en la página 806.
Glosario | 1765

calculadora de escaleras Herramienta de Revit que automatiza la creación de escaleras basada en unaprofundidad de huella mínima y una altura de contrahuella máxima.
Para obtener más información, consulte Calculadora de escalera en la página 396.
cámara Herramienta de visualización que se utiliza para crear vistas 3D de un modelo de construcción. Alcolocar una cámara en una vista 2D, es posible controlar el punto de destino, el nivel de la cámara y el puntofocal.
Las vistas siguientes muestran una cámara colocada en una vista de plano de planta y la vista 3D resultante.Consulte Modificación de la posición de la cámara en una vista 3D en perspectiva en la página 803.
cambiar de anfitrión Mover un componente de un anfitrión a otro. Por ejemplo, puede utilizar la herramientaSeleccionar nuevo anfitrión para mover una ventana de un muro a otro.
Para obtener más información, consulte Colocación de componentes en otro anfitrión en la página 287,Colocación de una puerta en otro muro en la página 274 y Colocación de una ventana en otro muro en lapágina 281.
cambiar tamaño Modificar el tamaño de un elemento de modelo. Por ejemplo, en Revit Architecture puedecambiar el tamaño de un muro o una cimentación para reflejar cambios en las especificaciones. ConsulteCambio de tamaño de elementos en la página 1530.
canalón Pieza alargada y acanalada (generalmente de metal o plástico) a lo largo del borde de una cubierta.Un canalón recibe el agua que cae del alero y la dirige hacia el tubo de descarga.
Consulte Canalones de cubierta en la página 330.
1766 | Glosario

cantidad Número o recuento de materiales de construcción utilizados en un proyecto. Las tablas deplanificación pueden calcular las cantidades de elementos individuales o materiales requeridos para completarun proyecto. Esa información se puede usar para estimaciones de costos y planificaciones de compra.
Por ejemplo, esta tabla de planificación de ventanas indica cuántas ventanas de cada tipo hay en un edificio.
capa (1) En Revit Architecture, materiales adyacentes en una estructura compuesta como, por ejemplo, unmuro. Es posible definir las capas de una estructura compuesta. Consulte Estructura compuesta en la página371.
capa (2) En AutoCAD, mecanismo para definir, organizar y controlar la visualización de objetos de dibujo.Al exportar un proyecto de Revit a un formato CAD, se puede crear un archivo de mapeado de capas paraasignar categorías y subcategorías de Revit a capas de CAD. Consulte Exportación de capas en la página 1196.
cara Superficie de una masa o un elemento de modelo.
Se puede aplicar pintura, materiales y texturas a cada cara de un elemento de modelo (por ejemplo, un muro).Estos detalles se muestran al modelizar una imagen en el modelo de construcción. Consulte Aplicación deun material a la cara de un elemento en la página 1559.
Las caras de masa se pueden utilizar como base para crear muros, cubiertas, sistemas de muro cortina y suelosen un modelo de construcción. La imagen siguiente muestra una cara de masa utilizada para crear un muro.Consulte Creación de elementos de construcción a partir de ejemplares de masa en la página 1390.
Glosario | 1767

cara de área común del piso Consulte suelo de masa en la página 1846.
cara de masa Consulte cara en la página 1767.
cara terminal central Al editar el perfil de alzado de un muro que abarca varios niveles y crear muescascomo las que se muestran a continuación, los nuevos bordes verticales representan jambas que en Revit sedenominan caras terminales centrales. Otros muros pueden formar uniones de esquina con las caras terminalescentrales.
cargar Transferir un archivo o una serie de datos de una ubicación externa a un proyecto de Revit.
En Revit Architecture se pueden cargar grupos, plantillas, componentes de detalle, elementos de entorno,materiales, familias de elementos de modelo, elementos de anotación y otros datos de proyecto.
Consulte también biblioteca en la página 1760.
catálogo de tipos Lista de elementos de modelo que pertenecen a un tipo de familia concreto pero sediferencian en el tamaño u otras características. Mediante catálogos de tipo se puede cargar únicamente eltamaño requerido, no es posible cargar todos los elementos del tipo de familia.
Ejemplo: quiere cargar componentes de detalle de marcos de madera para usar en vistas de detalle. En lugarde cargar toda la familia Madera de construcción corte nominal-Sección, que incluye 32 tamaños de madera,puede seleccionar los tamaños que necesite.
El uso del catálogo de tipos para cargar únicamente elementos seleccionados de una familia contribuye areducir el tamaño de un proyecto y favorece la productividad al limitar el número de elementos que aparecen
1768 | Glosario

en la lista de selector de tipo para esa familia. Para obtener más información sobre cómo crear un catálogode tipos, consulte El Manual de familias en la página 520.
Catálogo de tipos para una familia de madera de construcción
categoría Grupo de elementos que se utiliza para modelar o documentar un diseño de construcción. Porejemplo, las categorías de elementos de modelo incluyen muros, ventanas, pilares y vigas. Las categorías deelementos de anotación incluyen cotas, etiquetas y notas de texto.
Las categorías se organizan en familias de elementos que tienen características y usos similares. Las familiasse organizan en tipos (como muestra la imagen).
categorías importadas Categorías de elementos derivadas de un dibujo importado. Consulte Descomposiciónde geometría importada en la página 78.
Es posible cambiar la visibilidad y la visualización de gráficos de las categorías importadas. ConsulteVisualización gráfica y visibilidad en vistas de proyecto en la página 839.
Centro de comunicaciones Se trata de una herramienta que muestra vínculos a información sobreactualizaciones y anuncios del producto.
Para acceder al Centro de comunicaciones, haga clic en en la barra de herramientas de InfoCenter, enla esquina superior derecha de la ventana de Revit.
Centro de suscripciones
Proporciona acceso a información sobre los servicios de suscripción, como las mejoras de productos, laasistencia técnica de Autodesk por Internet, o e-Learning de ritmo personalizado.
cielo raso Parte inferior descubierta de un elemento arquitectónico.
En una cubierta, el cielo raso es la parte inferior de un voladizo de alero. Consulte Cielos rasos de cubiertaen la página 327.
Glosario | 1769

cimentación Base estructural de un edificio que proporciona estabilidad y rigidez. Por lo general, lacimentación de muros se apoya en zapatas. La cimentación de losas puede estar directamente sobre suelopreparado.
Consulte Cimentación de muro en la página 721 y Losas de cimentación en la página 744.
cinta métrica Objeto alargado y flexible (de tela, plástico o metal) utilizado para realizar mediciones.
Revit Architecture ofrece la herramienta Medir para medir la distancia entre puntos de un dibujo o la longitudde un elemento. Consulte Elementos de medición en la página 1551.
código de montaje Consulte Código de montaje Uniformat en la página 1770.
Código de montaje Uniformat Clasificación estándar de elementos de construcción y trabajo deemplazamiento relacionado.
Durante la fase de diseño de un proyecto de construcción los códigos de montaje Uniformat se pueden usarpara definir especificaciones de rendimiento y requisitos técnicos, así como para generar estimaciones decostos para el proyecto.
Para obtener más información, consulte Códigos de montaje Uniformat en la página 385.
colineal Elemento que atraviesa o se encuentra en la misma línea que otro.
Línea colineal con un muro existente
1770 | Glosario

compartir un proyecto Método de diseño en que distintos integrantes de un equipo asumen laresponsabilidad sobre determinadas áreas funcionales de un mismo archivo de proyecto.
Consulte Trabajo en equipo en la página 1291.
componente Elemento de construcción normalmente suministrado para instalarlo en un emplazamiento,en lugar de construirse in situ. También se denomina componente hospedado.
Por ejemplo, ventanas, muros y mobiliario son componentes (o componentes hospedados); mientras quemuros, suelos y cubiertas, que se construyen en el emplazamiento, son elementos anfitriones. ConsulteComponentes en la página 285.
componente de detalle Elemento 2D que se puede añadir a una vista de detalle o a una vista de diseño.Puede ser, por ejemplo, un entramado metálico para una vista de diseño. Revit Architecture contiene másde 500 familias de componentes de detalle, basadas en 16 divisiones CSI. También se pueden crearcomponentes de detalle propios.
Consulte Inserción de un componente de detalle en la página 1011.
componente de patrón Familia anidada que se utiliza para completar componentes arquitectónicosconstruibles en diversas superficies geométricas divididas y con patrón. Puede contener geometría 2D y 3Dcon la que crear componentes paramétricos inteligentes y flexibles. Consulte Familias de componentes depatrón en la página 206.
componente hospedado Elemento de modelo que sólo puede existir en un modelo de construcción si hayun elemento que lo sustenta (elemento anfitrión). Puertas, ventanas, líneas de modelo y componentes (porejemplo, mobiliario) son componentes hospedados.
Glosario | 1771

Para obtener más información, consulte Componentes en la página 285.
conducto En dibujos de bandejas de cable y conductos, un segmento continuo del mismo tamaño y tipo.Puede contener un codo o una curvatura. Termina en una instalación en forma de T, cruz u otra.
Construction Specifications Institute (CSI) Asociación que proporciona información técnica, normas,formación profesional y otros servicios a arquitectos, ingenieros, contratistas y otros profesionales del sectorde la construcción. Para más información, visite http://www.csiet.org.
contrahuella Cara vertical de un peldaño en un conjunto de escaleras.
control Icono visible en el área de dibujo de Revit que sirve para manipular elementos. Por ejemplo, alseleccionar una cadena de muros, aparecen unos círculos azules como los que muestra la imagen. Estoscírculo son pinzamientos de arrastre. Se pueden utilizar para cambiar la forma de los muros.
Otros controles permiten voltear, bloquear, rotar, ver y cambiar la forma o el tamaño de elementos. ConsulteControles y pinzamientos de forma en la página 1492.
control de división Símbolo de Revit que sirve para dividir una línea de sección o dividir en secciones unatabla de planificación o una región de recorte.
En esta vista de alzado, los controles de división azules en forma de Z permiten dividir en secciones la regiónde corte.
control de volteo Icono visible en el área de dibujo de Revit que sirve para invertir la posición o la orientaciónde un elemento en dicha área.
Por ejemplo, al hacer clic en el control de volteo de un muro compuesto, cambia la posición de sus capas.Consulte Voltear elementos en la página 1527.
1772 | Glosario

Muro compuesto con control de volteo
coordenadas compartidas Coordenadas de proyecto que se emplean para recordar las posiciones respectivasde varios archivos vinculados entre sí. Estos archivos vinculados pueden ser del tipo RVT, o una combinaciónde archivos RVT, DWG y DXF. Consulte Ubicación compartida en la página 1351.
correa Elemento estructural longitudinal de una cubierta. Las correas soportan cargas del entablado o lachapa de cubierta. A su vez se apoyan en los aleros principales o en los muros del edificio (o en ambos).
en Revit Architecture, al utilizar la herramienta de vigas para añadir vigas entre viguetas, el uso estructuralde las vigas se establece de forma automática en correa y la vista de plano se ajusta en consecuencia. En elplano de planta mostrado a continuación, las líneas discontinuas indican correas colocadas a lo largo de lospuntos medios de las viguetas.
Consulte Uso estructural de vigas en la página 615.
cota Elemento específico de vista que muestra el tamaño de un elemento o distancias entre elementos opuntos de un modelo de construcción.
Al colocar un elemento, Revit Architecture muestra cotas temporales para permitir su colocación exacta. Esposible crear cotas permanentes y bloquearlas para especificar y conservar un tamaño o una distanciadeterminada.
Para obtener más información, consulte Cotas en la página 927.
Glosario | 1773

cota de coordenadas de punto Coordenadas Norte/Sur y Este/Oeste de un punto individual con relaciónal sistema de coordenadas compartidas para un grupo de proyectos de Revit vinculados.
Consulte Cota de coordenadas de punto en la página 946.
cota de elevación Elevación de un punto seleccionado. Las cotas de elevación se suelen utilizar para conseguirun punto de elevación para rampas, carreteras, superficies topográficas y descansillos de escalera.
Para obtener más información, consulte Cotas de nivel en la página 942.
cota permanente Cota que especifica un tamaño determinado para un elemento o una distancia entreelementos o puntos. Este tipo de cota es siempre visible en la vista en que se haya creado. (Compárese concota temporal en la página 1774.)
Las cotas permanentes se pueden bloquear; en ese caso será preciso desbloquearlas para poder aplicarlescambios. También es posible controlar la colocación de líneas de referencia para cotas. Para obtener másinformación, consulte Cotas permanentes en la página 928.
cota temporal Cota que Revit Architecture muestra al dibujar o colocar elementos en una vista. Las cotastemporales pueden servir para colocar elementos en la ubicación deseada o para dibujar líneas con la longitudo el ángulo requeridos. Al terminar de dibujar o colocar un elemento, las cotas temporales desaparecen.
Compárese con cota permanente en la página 1774. Consulte también cotas receptivas en la página 1774. Paraobtener más información, consulte Cotas temporales en la página 927.
La imagen siguiente muestra cotas temporales visibles al colocar una ventana en un muro.
cotas receptivas Función de Revit que permite especificar un valor para una cota al crear un boceto de unelemento en una vista. El procedimiento consiste en especificar un punto inicial para el elemento, empezara crear el boceto en la dirección deseada, introducir el valor de cota exacto requerido y pulsar Intro. RevitArchitecture dibuja el elemento con la longitud especificada.
La imagen siguiente muestra el cuadro de texto que aparece al empezar a introducir una cota receptiva. Paraobtener más información, consulte Cotas receptivas en la página 950.
1774 | Glosario

creación de notas clave Métodos de anotación de dibujos para identificar materiales de construcción,describir instrucciones de montaje o suministrar instrucciones especiales o explicaciones. Las notas claveayudan a homogeneizar la información relacionada con el diseño de construcción y a evitar la aglomeraciónde datos en los dibujos.
En Revit Architecture cada plano puede mostrar su propia leyenda de notas clave; también es posibledocumentar en un plano todas las notas clave del proyecto. Para obtener más información, consulte Notasclave en la página 980.
cristalera Paneles o láminas de cristal montados en bastidores o marcos (por ejemplo, para ventanas, puertaso espejos). Consulte Creación de una cubierta en la página 305.
CSI Consulte Construction Specifications Institute (CSI) en la página 1772.
cuadro de delimitación Un espacio rectangular tridimensional e invisible que contiene todos los elementosde modelo, anotación y referencia definidos en un elemento basado en una familia.
El cuadro de delimitación ayuda a definir el origen de familia de algunos elementos y facilita las tareas deunión y reducción de elementos de armazón estructural. ConsulteCuadros delimitadores en la página 639.
Glosario | 1775

Cuadros de delimitación de pilares representados en naranja
cuadro de rotulación Plantilla para un plano. Un cuadro de rotulación incluye información sobre la empresa,la dirección y la fecha del proyecto, así como las revisiones efectuadas.
Para obtener más información, consulte Cuadros de rotulación en la página 1044.
cuadro de selección Consulte cuadro de selección en la página 1776.
cuadro de selección Mecanismo de interfaz de usuario para seleccionar elementos dentro de un área definidaarrastrando el cursor alrededor de ellos.
Para crear un cuadro de selección, sitúe el cursor junto a los elementos que quiera seleccionar, haga clic ymantenga pulsado el botón izquierdo mientras arrastra el cursor en diagonal a través de la pantalla; estaacción trazará un rectángulo alrededor de los elementos. Si arrastra de derecha a izquierda, se incluiránelementos totalmente delimitados por el cuadro de selección. Si arrastra de izquierda a derecha se incluirácualquier elemento que haga contacto con el cuadro de selección o esté dentro de él.
Consulte Selección de varios elementos en la página 1482.
1776 | Glosario

curva de nivel Línea imaginaria que conecta puntos con el mismo alzado para describir la topografía de unemplazamiento.
Consulte Diseño del emplazamiento en la página 117.
descansillo Plataforma entre tramos de escaleras, o suelo en la parte superior o inferior de una rampa o unconjunto de escaleras.
descomponer Dividir un símbolo de importación (que representa geometría importada) en los elementosdel nivel siguiente al superior. Consulte Descomposición de geometría importada en la página 78.
descomponer completamente Dividir un símbolo de importación (que representa geometría importada)en elementos de Revit, incluidos texto, curvas, líneas y regiones rellenadas. (Compárese con descomponerparcialmente en la página 1777.)
Consulte Descomposición de geometría importada en la página 78.
descomponer parcialmente Dividir un símbolo de importación (que representa geometría importada) enlos elementos del nivel siguiente al superior: símbolos de importación anidados. Una descomposición parcialproduce otros símbolos de importación que, a su vez, pueden descomponerse para producir elementos uotros símbolos de importación. (Compárese con descomponer completamente en la página 1777.)
Consulte Descomposición de geometría importada en la página 78.
desfase Distancia uniforme a la que se desplazará un elemento o una línea o a la que se crearán un elementoo una línea nuevos.
Por ejemplo, al crear muros se especifica un desfase de 5 metros. Cuando se seleccione un muro existente,Revit Architecture dibujará un nuevo muro a 5 metros del seleccionado.
La ilustración siguiente muestra que al mover el cursor junto a la parte externa de una cadena de muros,Revit Architecture dibuja una línea de vista previa para representar el desfase existente con relación a losmuros. Consulte Cómo mover elementos con la herramienta Desfase en la página 1520.
Glosario | 1777

detallar Añadir información sobre partes de un modelo de construcción. Los detalles muestran cómo seconectan unos materiales con otros, y proporcionan información útil para construir un diseño.
Para obtener más información, consulte Introducción a los detalles en la página 999.
Detalle de alero de cubierta
DGN Formato de archivo admitido por MicroStation de Bentley Systems, Inc. Revit Architecture puedeimportar y exportar archivos DGN. Para obtener más información, consulte Compartir el diseño en la página1175.
dintel En puertas y ventanas, pieza horizontal sobre la parte superior que crea el hueco aproximado.
dirección de la luz Orientación de un forjado estructural.
Al colocar un forjado estructural en la vista de plano, Revit Architecture crea un componente de direcciónde la luz. Gire dicho componente para cambiar la orientación del forjado estructural. Para obtener másinformación, consulte Dirección de la luz en la página 734.
dirección z Dirección del tercer eje (eje z) en un sistema de coordenadas tridimensional.
directriz Línea que conecta una anotación a un elemento o parte del modelo de construcción en una vista.También se denomina línea directriz.
En Revit Architecture es posible controlar el grosor, el estilo y el color de la directriz, así como su posición,forma y punta de flecha.
disciplina Área funcional (por ejemplo, estructural, mecánica, eléctrica o arquitectónica) o área deespecialización (por ejemplo, arquitectura, ingeniería estructural o construcción).
1778 | Glosario

En un proyecto de Revit es posible asignar disciplinas a categorías y a vistas. Esto permite controlar lavisualización de gráficos o la visibilidad de elementos de una vista, según las disciplinas asignadas. Paraobtener más información, consulte Especificación de la visibilidad de categorías de elementos en la página844.
También se pueden utilizar las disciplinas como criterio para especificar unidades de proyecto y organizarel Navegador de proyectos.
diseño asistido por ordenador (CAD) Uso de herramientas informáticas para tareas de diseño profesionalen sectores como la ingeniería y la arquitectura.
diseño sostenible Planificación de objetos físicos orientada a que sean favorables para los ecosistemasnaturales en todo su ciclo de vida, desde el momento de su creación. Abarca desde objetos pequeños de usocotidiano a edificios, ciudades y áreas más extensas.
Revit Architecture proporciona familias predefinidas de elementos de modelo que fomentan los conceptosdel diseño sostenible; entre esas familias se incluyen depósitos de agua, paneles solares y generadoresimpulsados por energía eólica. Para obtener información sobre cómo cargar familias predefinidas en unproyecto, consulte Cargar familias en la página 530.
dividir Crear varios objetos o secciones a partir de uno solo.
En un proyecto de Revit hay diversas herramientas para dividir muros, líneas, caras, superficies topográficas,capas de muros compuestos verticalmente y tablas de planificación.
documento de construcción Documento que informa del diseño de construcción a constructores ycontratistas para que puedan crear la construcción.
Revit Architecture genera documentos de construcción basándose en los datos del modelo de construcciónalmacenados en el archivo de proyecto, así como en anotaciones, detalles e información de diseño añadidapor usuarios. Para obtener más información, consulte Preparación de documentos de construcción en lapágina 1025.
DWF El formato de archivo de Autodesk para publicar datos de diseño. Ofrece una alternativa a la generaciónen PDF (Portable Document Format).
Los archivos DWF tienen un tamaño bastante inferior al de los archivos RVT originales, lo que facilita losenvíos por correo electrónico y la publicación en sitios Web. Los destinatarios pueden ver los archivos DWFmediante Autodesk Design Review. Consulte Exportación al formato DWF en la página 1191.
Glosario | 1779

DWG Formato de archivo de dibujo admitido en AutoCAD y en otras aplicaciones de CAD. Revit Architecturepuede importar y exportar archivos DWG. Consulte Compartir el diseño en la página 1175.
DXF Drawing Exchange Format. Formato abierto compatible con numerosas aplicaciones de CAD. Un archivoDXF es un archivo de texto que describe un dibujo 2D. El texto no está codificado ni comprimido, de modoque los archivos DXF suelen ser grandes.
Revit Architecture puede importar y exportar archivos DXF. Consulte Compartir el diseño en la página 1175.
eje Línea que indica el centro de una cota o de un elemento de modelo (por ejemplo, un pilar o un muro).
En Revit Architecture es posible utilizar un eje de un elemento para medir, acotar, alinear, modificar tamaños,especificar restricciones y realizar otras funciones en un modelo de construcción.
Medición desde ejes de muros
ejemplar Caso individual de un tipo de elemento.
Por ejemplo, si coloca un muro en un modelo de construcción, ese muro es un ejemplar del tipo muro. Sicambia parámetros para el ejemplar de muro, los cambios sólo afectarán a ese caso individual. Si cambiaparámetros para el tipo muro, los cambios afectarán a todos los muros (ejemplares) de ese tipo, incluidoslos muros existentes y los que se creen posteriormente.
elemento Elemento individual de un modelo de construcción.Los proyectos de Revit Architecture utilizan tres tipos de elementos:
■ Elementos de modelo, que representan la geometría 3D real de un edificio. Muros, suelos y cubiertas sonelementos de modelo.
■ Elementos de anotación, que ayudan a documentar el modelo. Cotas, notas de texto y etiquetas desección son ejemplo de elementos de anotación.
■ Elementos de referencia, que son entidades sin existencia física utilizadas para establecer el contexto delproyecto. Niveles, rejillas y planos de referencia son elementos de referencia.
El dibujo siguiente incluye elementos de modelo (muros, puertas y meceteros), elementos de anotación(cotas y notas de texto) y elementos de referencia (líneas de rejilla). Para obtener más información, consulteComportamiento de los elementos en un modelador paramétrico en la página 13.
1780 | Glosario

elemento de modelo Elemento de un modelo de construcción que representa geometría 3D real. Muros,ventanas, puertas y cubiertas son ejemplo de elementos de modelo.
Compárese con anotación en la página 1757 y referencia en la página 1835. Consulte también elemento en lapágina 1780.
La imagen siguiente muestra únicamente elementos de modelo. No incluye elementos de anotación (comocotas o notas de texto) ni elementos de referencia (como líneas de rejilla o niveles). Consulte Comportamientode los elementos en un modelador paramétrico en la página 13.
elemento de relleno Inserción que rellena un hueco en un elemento anfitrión después de efectuarse cambiosen diversas fases de un proyecto de construcción. Por ejemplo, si se elimina una ventana de un muro duranteuna fase de demolición, Revit Architecture coloca un elemento de relleno en el hueco. Por defecto, el elementode relleno tiene las mismas propiedades que el elemento anfitrión (el muro).
La ilustración siguiente muestra una ventana demolida y convertida en elemento de relleno. ConsulteElementos de relleno para proceso por fases en la página 922.
Elemento de relleno ensustitución de una ventanademolida
elemento oculto Elemento que el usuario hace invisible en una vista concreta.
Consulte Ocultar elementos en una vista en la página 850 y Visualización de líneas de elemento ocultas enla página 901.
elementos delimitadores de habitación Elemento de modelo que define un contorno de habitación. Muros,particiones, suelos, techos y cubiertas son ejemplos de elementos de delimitadores de habitación.
Revit Architecture utiliza elementos delimitadores de habitación al calcular el área o el volumen de unahabitación. Puede designar un elemento como delimitador de habitación accediendo a las propiedades de
Glosario | 1781

ejemplar y cambiando el valor de Delimitación de habitación. Por ejemplo, se pueden definir pilares comoelementos delimitadores de habitación para omitir la masa correspondiente de los cálculos de volumen dehabitación.
Para obtener más información, consulte Elementos delimitadores de habitación en la página 464.
empalme En terminología de diseño, redondeo de una esquina mediante la aplicación de una curva definidapor un radio. Consulte Dibujo de un boceto de arco de empalme en la página 1452.
emplazamiento Ubicación o terreno definido para un proyecto de construcción.
Consulte Diseño del emplazamiento en la página 117.
encuadre En un contexto 3D, el encuadre mueve la cámara hacia la izquierda y la derecha.
En un contexto 2D, el encuadre desplaza la vista. Si utiliza el encuadre con una vista activa en un plano, elencuadre desplaza la vista de plano, no la vista activa del plano.
Consulte Navegación por las vistas en la página 857.
enlazar Unir explícitamente elementos (como muros o pilares) a otros componentes de modelado.
Por ejemplo, se pueden enlazar muros a suelos, techos y cubiertas. Consulte Enlace de muros a otros elementosen la página 230. Los pilares se pueden enlazar a cubiertas, suelos, techos, planos de referencia, elementos dearmazón estructural y otros niveles de referencia. Consulte Enlace de pilares en la página 292.
La imagen siguiente muestra un suelo enlazado a la capa estructural de un muro.
entorno Término que en arquitectura designa a las características ambientales y de paisajismo mostradasen el modelizado de un edificio. El entorno puede incluir plantas, árboles, personas, coches, letreros, etc.
Revit Architecture contiene una biblioteca de familias de entorno; también es posible crear o cargar otrosentornos en un proyecto. Si desea más información, consulte Plantas y entorno en la página 1127 y Estampadosen la página 1139.
1782 | Glosario

entorno de diseño conceptual Un tipo de editor de familias que utiliza herramientas de creación ymanipulación directa de formas geométricas para crear elementos de familias de masas cargables e in situ.
envolvente de división por zonas Conjunto de restricciones legales aplicables a un proyecto que define elvolumen máximo de la construcción. Estas restricciones incluyen la altura máxima de edificios, el porcentajede terreno que pueden ocupar éstos y el retranqueo posterior y lateral.
escala Sistema proporcional para representar objetos en un dibujo.
Revit Architecture permite asignar una escala distinta a cada vista. Consulte Escala de vista en la página 900.
Escala de vista métrica
escala de vista Consulte escala en la página 1783.
escalera monolítica Escalera formada por una pieza de material sólida como, por ejemplo, hormigón.
En Revit Architecture se puede especificar el parámetro requerido en la propiedades de tipo de escalera.También es posible especificar el material de una escalera monolítica. Consulte Propiedades del tipo escaleraen la página 401.
Glosario | 1783

escaleras Serie de escalones que permiten ir de un nivel a otro. También se denomina escalera.
específico de vista Elemento o característica sólo visible en una vista de proyecto.
esquema de área Conjunto de relaciones espaciales de un edificio. Por ejemplo, en un edificio de oficinas,puede que sea conveniente realizar una distinción entre espacio común (vestíbulos, servicios y cocinas),espacio de oficina y almacén. Mientras que en un edificio de apartamentos, puede que sea preciso distinguirentre espacio arrendable y no arrendable.
Una vez creado un esquema, es posible asignar tipos de área a áreas individuales de un plano de área. Paraobtener más información, consulte Esquemas de área en la página 493.
1784 | Glosario

esquema de color Conjunto de colores y patrones de relleno que se utilizan para identificar habitaciones oáreas en un plano de planta.
Los esquemas de color se pueden aplicar según cualquiera de los parámetros de una habitación o un área.Por ejemplo, si desea aplicar color a las habitaciones por departamento, configure el valor del parámetroDepartamento para cada habitación y cree un esquema de color basado en los valores del parámetroDepartamento. A continuación puede añadir una leyenda de esquema de colores para identificar eldepartamento que representa cada color.
Para obtener más información, consulte Esquemas de color en la página 505.
estampado Imagen que será visible en una cara de un elemento de modelo. Los estampados se puedenutilizar, por ejemplo, en señales, cuadros y vallas publicitarias. En las vistas de proyecto, la ubicación de losestampados se indica mediante marcadores de posición. Los estampados propiamente dichos se muestranen las imágenes modelizadas. La siguiente imagen modelizada muestra un estampado en el televisor.
Para obtener más información, consulte Estampados en la página 1139.
Glosario | 1785

estilo de línea Línea de grosor, color y patrón concretos que se utiliza para indicar distintos efectos. Porejemplo, en el plano de emplazamiento de la ilustración siguiente, una línea roja discontinua indica elretranqueo de división por zonas.
Revit Architecture tiene varios estilos de línea predefinidos y los utiliza como opciones por defecto. Si lodesea, puede cambiar estos estilos y añadir otros, según sus requisitos y preferencias. Para obtener másinformación, consulte Estilos de línea en la página 1655.
estilo de línea de corte Estilo gráfico aplicado a un elemento cuando una vista (por ejemplo, una de sección)corta el elemento, mostrando una representación de su superficie interior. (Compárese con estilo de líneade proyección en la página 1787.)
Se puede especificar el relleno, el color y el grosor de línea del estilo de línea de corte de un elemento.Consulte Modificación de estilos de objeto en la página 1655 y Modificación de estilos de línea en la página853.
1786 | Glosario

estilo de línea de proyección Estilo gráfico aplicado a un elemento cuando se muestra en una vista, demodo que el usuario ve una representación de la superficie exterior del elemento. (Compárese con estilo delínea de corte en la página 1786.)
Se puede especificar el grosor, el color y el patrón de relleno de línea para el estilo de línea de proyección deun elemento. Consulte Modificación de estilos de objeto en la página 1655.
estilo de objeto Conjunto de características que definen el grosor, color y patrón de línea, así como elmaterial de una categoría de elementos de modelo, elementos de anotación o elementos importados a unproyecto.
Para obtener más información, consulte Estilos de objeto en la página 1654.
estilo visual Hay varios estilos de presentación de elementos de modelo en vistas, disponibles en un menúde la Barra de controles de vista, en la parte inferior de la ventana de Revit. Para obtener más información,consulte Estilos visuales en la página 908.
estructura alámbrica Estilo visual en que Revit Architecture muestra la imagen del modelo con todos losbordes y las líneas dibujados pero sin superficies.
Consulte Estilo visual Estructura alámbrica en la página 909.
estudio de masa Una o varias masas en un proyecto de Revit. Los estudios de masa permiten explorar ideasde diseño mediante el uso de formas para conceptualizar un modelo de construcción. Una vez completadoel diseño conceptual, puede añadir elementos de construcción directamente a estas formas.
Consulte Estudios de masa en la página 1363.
Glosario | 1787

Estudio de masa utilizado como base de un diseño deconstrucción
Diseño de construcción final
estudio de sombras Consulte estudio solar en la página 1788.
estudio solar Imagen que representa con realismo fotográfico un modelo de construcción para evaluar elimpacto de la luz natural y las sombras en los edificios y el emplazamiento.
Para obtener más información, consulte Creación de estudios solares en la página 1410.
1788 | Glosario

etiqueta Anotación utilizada para identificar elementos en un dibujo. Las etiquetas permiten automatizarla visualización de atributos para un elemento o un tipo. Revit Architecture proporciona etiquetas por defectopara algunos tipos de elementos, como ventanas, puertas y habitaciones. Es posible modificar la informaciónmostrada en etiquetas y crear textos de etiquetas para añadirles información. También se puede controlarla visibilidad de las etiquetas en cada vista. Para obtener más información, consulte Etiquetas en la página987.
Por ejemplo, el siguiente plano de planta muestra una etiqueta de puerta y una etiqueta de habitación.
exportar Convertir información de un proyecto de Revit en otro formato, para usar la información con otroprograma de software. Para obtener más información, consulte Exportar en la página 1175.
extender Alargar elementos previamente seleccionados para que alcancen un contorno especificado. ConsulteRecortar y extender elementos en la página 1534.
extensión de datos Tamaño de un plano de referencia (para un nivel, una rejilla o una línea de referencia).Los planos de referencia no son visibles en todas las vistas. Si la referencia no interseca un plano de la vista,no se verá en dicha vista. Se puede modificar el tamaño de los planos de referencia para que aparezcan endeterminadas vistas.
Para obtener más información, consulte Extensiones de datos y visibilidad en la página 1573.
exterior Parte externa de un edificio o cara externa de una superficie.
extremo En Revit Architecture, el símbolo que aparece en un dibujo para representar un componente (porejemplo, una sección, una llamada,un alzado, una rejilla o un nivel). Por ejemplo, en un plano de planta,un doble clic en un extremo de sección lleva a la vista en sección. En el plano de planta mostrado aquí, elsímbolo azul es un extremo de sección.
Glosario | 1789

extremo inicial En elementos que pueden tener una pendiente (cubiertas, rampas, suelos y techos), designael extremo superior de la pendiente. Por ejemplo, en la ilustración siguiente, el extremo inicial es la partesuperior del suelo inclinado.
extrusión Método para definir geometría 3D para un modelo de construcción.
Para crear una extrusión sólida, el usuario crea bocetos de formas 2D en un plano. Revit Architecture extruyelos bocetos entre un punto inicial y un punto final. Consulte Creación de una extrusión en la página 1458.
También es posible crear una extrusión vacía, recortando una forma en un sólido 3D. Consulte Creación deuna extrusión en la página 1458.
1790 | Glosario

familia Clase de elementos en una categoría. Una familia agrupa elementos con un conjunto de parámetroscomunes (propiedades), la misma utilización y representación gráfica similar.
Los distintos elementos de una familia pueden tener diferentes valores en algunas o todas sus propiedades,pero tienen el mismo conjunto de propiedades (sus nombres y significados). Por ejemplo, una familia depilares redondos de hormigón contiene pilares que son de hormigón y con forma redonda, pero tienendistintos tamaños. Cada tamaño de pilar es un tipo dentro de la familia Pilar redondo de hormigón.
En categoría en la página 1769 encontrará ejemplos de la jerarquía de categorías, familias y tipos de elementosde modelo y elementos de anotación. Para obtener más información, consulte Comportamiento de loselementos en un modelador paramétrico en la página 13 y Familias de Revit en la página 517.
familia anidada Familia formada por ejemplares de otras familias (subcomponentes). Los subcomponentespueden pertenecer a la misma categoría (por ejemplo, varios tipos de ventana) o a categorías distintas (porejemplo, una puerta exterior y dos instalaciones de iluminación). Para crear familias anidadas se utiliza eleditor de familias.
La familia anidada mostrada a continuación incluye una puerta, dos portillos y dos instalaciones deiluminación.
Para obtener más información, consulte El Manual de familias en la página 520. Consulte también familiacompartida en la página 1792.
Glosario | 1791

familia compartida Familia de elementos de modelo que se puede utilizar para crear subcomponentes deuna familia anidada.
Al utilizar familias compartidas para crear una anidada, es posible seleccionar, etiquetar y crear tablas deplanificación de los subcomponentes individuales en un proyecto. Si los subcomponentes no pertenecen afamilias compartidas, Revit Architecture trata un ejemplar de la familia anidada como elemento individualpara selección, etiquetado o creación de tablas de planificación.
Consulte también familia anidada en la página 1791. Para obtener más información, consulte El Manual defamilias en la página 520.
familia de sistema Familia de Revit que se puede utilizar como base para la creación de familias. RevitArchitecture proporciona familias de sistema para suelos, muros, techos, cubiertas, hojas de dibujo, ventanasgráficas y otros elementos. No es posible suprimir familias de sistema.
familia in situ Familia de elementos que se crea en el contexto del proyecto actual. Una familia in situ sóloexiste en ese proyecto y no se puede cargar en otros.
Con familias in situ se pueden crear componentes exclusivos de un proyecto o componentes que referencianla geometría del proyecto. Por ejemplo, para crear un mostrador de recepción que debe encajar con otroselementos en una habitación, diséñelo como una familia in situ de mobiliario. En un modelo estructural,podría crear una familia in situ para un forjado estructural ensanchado, o una extrusión de muro adecuadapara sustentar un muro arquitectónico de forma inusual. Si el diseño original cambia en algún momento,también cambiará el elemento in situ.
La cúpula mostrada en la ilustración se creó como elemento in situ. Para obtener más información, consulteElementos in situ en la página 538.
1792 | Glosario

Cúpula creada como elemento in situ
fase Etapa o paso del proceso de un proyecto de construcción. Ejemplos de fases comunes a muchos proyectosson construcción existente, derribo, remodelación y nueva construcción.
Revit Architecture identifica la fase en la que se crean o se derriban vistas o componentes y permite aplicarfiltros específicos de fase a vistas, para definir el aspecto del proyecto durante los diversos estadios del trabajo.Las vistas siguientes muestran distintas fases de construcción de un mismo proyecto. Consulte Proceso porfases de un proyecto en la página 917.
filtro Mecanismo de eliminación o inclusión de los elementos mostrados o seleccionados en una vista, segúnlas propiedades de dichos elementos. Revit Architecture permite utilizar filtros para:
■ Seleccionar o anular la selección de elementos en una vista. Consulte Selección de elementos medianteun filtro en la página 1484.
■ Modificar la visualización de gráficos y controlar la visibilidad de los elementos de una vista. ConsulteControl de la visualización de gráficos y visibilidad de los elementos utilizando filtros en la página 846.
■ Controlar la visualización de elementos según su estado de fase: nuevo, existente, demolido o temporal.Consulte Filtros de fases en la página 919.
Filtro basado en reglas Filtro que utiliza reglas definidas por el usuario para determinar la configuración devisibilidad/gráficos de elementos de modelo de una vista concreta. Por ejemplo, puede crear un filtro basadoen reglas que muestre en rojo todos los muros a prueba de incendios en una vista de plano, para diferenciarlosde muros que no sean a prueba de incendios.
Consulte Control de la visualización de gráficos y visibilidad de los elementos utilizando filtros en la página846.
filtro de selección Mecanismo para determinar qué elementos deben seleccionarse (para modificarlos omanipularlos) según su tipo de familia o sus parámetros de elemento.
Consulte Selección de elementos mediante un filtro en la página 1484.
Glosario | 1793

flecha de pendiente Mecanismo de interfaz de usuario que define la pendiente de un plano de cubierta,suelo o techo mediante una línea trazada en la dirección de la pendiente.
La flecha de pendiente se utiliza cuando se conoce la altura en la parte superior e inferior del plano de cubiertapero no la pendiente. Por ejemplo, las flechas de pendiente se pueden utilizar para ajustar una cubierta planade modo que tenga una altura concreta en un punto de desagüe. Consulte Superficies inclinadas en la página377.
forjado estructural Sección de suelo, cubierta o pavimento de hormigón sólido. Los forjados estructuralesse pueden utilizar como sistema combinado de suelo y cimentación. Consulte Forjados estructurales en lapágina 732.
forma Una de las muchas formas geométricas creadas en el entorno de diseño conceptual, por ejemplo,extrusiones, barridos y solevados.
fórmula Ecuación matemática utilizada para determinar la cota de un objeto o un valor calculado para unatabla de planificación. Las fórmulas permiten crear parámetros cuyos valores dependen de otros parámetros.Por ejemplo, se puede crear un parámetro de anchura que sea el doble de la altura de un objeto.
Las propiedades de tipo mostradas a continuación incluyen una fórmula para la longitud de antepecho deuna nueva familia de ventanas. Consulte Uso de fórmulas con parámetros numéricos en la página 1602.
forzado de cursor Línea o punto de referencia en que Revit Architecture se colocará al situar un componenteo trazar una línea.
Cuando se coloca un elemento de modelo o se traza una línea en un dibujo, Revit Architecture muestrapuntos y líneas de forzado de cursor para facilitar la alineación de elementos o líneas con la geometríaexistente. Los puntos de forzado de cursor se muestran en el área de dibujo como triángulos, cuadrados yrombos, según el tipo de forzado de cursor. Las líneas de forzado de cursor aparecen como líneas discontinuasen el área de dibujo.
Por ejemplo, al mover el cursor sobre un muro existente para dibujar otro muro, Revit Architecture muestrauna línea de forzado de cursor (línea discontinua en el eje del muro) y un punto de forzado de cursor (untriángulo morado en el punto medio del muro). Haga clic en un punto o una línea de forzado de cursor paraempezar a dibujar el muro nuevo a partir de esa ubicación. Para obtener más información, consulte Forzadosde cursor en la página 1666.
1794 | Glosario

forzar cursor Saltar a una línea o a un punto de referencia en un dibujo.
fotograma En una animación, imagen individual (por ejemplo, en una animación de recorrido o un estudiosolar).
fuente RSS
Información publicada por un sitio web al que se suscribe el usuario. Generalmente, permite a los usuariosrecibir notificaciones cuando se publica nuevo contenido (artículos). RSS es la abreviatura de Rich SiteSummary (resumen del sitio enriquecido) o Really Simple Syndication (sindicación verdaderamente sencilla).
fundido Combinación de dos formas para crear una forma 3D. Para crear fundidos se puede utilizar geometríasólida y geometría vacía.
Por ejemplo, las formas 2D mostradas a continuación se combinan o fusionan para crear la extrusión sólidaque mostrada debajo de ellas. Consulte Creación de un fundido en la página 1461.
gbXML Green building XML, esquema abierto creado para ayudar a los diseñadores de construcciones arecopilar información sobre el consumo energético de los proyectos de construcción.
Para llevar a cabo un análisis energético de un proyecto, se puede exportar el proyecto de Revit a gbXML. Elarchivo gbXML resultante se puede analizar con otra aplicación de software, para calcular las cargas delmodelo de construcción. Consulte Exportación de un diseño a gbXML en la página 1209 o visitehttp://www.gbxml.org.
generador de edificación Entorno de diseño conceptual y modelado que toma cualquier forma arquitectónicageneral descrita conceptualmente y la mapea a elementos de construcción reales, como cubiertas, muroscortina, suelos y muros.
Consulte Estudios de masa y Generador de edificación en la página 1365.
geometría Forma de una superficie o de un sólido.
Glosario | 1795

geometría sólida Forma tridimensional utilizada en un modelo de construcción.
Las formas de geometría sólida se crean en el editor de familias y sirven para crear familiar de elementos demodelo. Consulte Creación de geometría vacía o sólida en la página 1458.
geometría vacía Forma tridimensional resultante de la eliminación de formas de geometría sólida.
Consulte Creación de geometría vacía o sólida en la página 1458.
geometría volumétrica Forma tridimensional cuyo volumen en mensurable.
La geometría no volumétrica es la de las formas bidimensionales.
gráficos proxy Representaciones de objetos de AutoCAD. Revit Architecture admite gráficos proxy de archivosde AutoCAD. A diferencia de los objetos de AutoCAD, los gráficos proxy no son inteligentes.
Consulte Importación o vinculación de formatos CAD en la página 60.
grosor de línea Anchurar de una línea.
El grosor de línea se puede especificar como parte del estilo de líneas de modelo, de perspectiva y de anotaciónutilizadas en Revit Architecture. Consulte estilo de línea en la página 1786. Para definir grosores de línea, haga
1796 | Glosario

clic en la ficha Gestionar ➤ grupo Configuración ➤ menú desplegable Configuración adicional ➤
Grosores de línea.
Para obtener más información, consulte Grosores de línea en la página 1656.
Detalle de engranajedeslizante que utilizalíneas de grosores diversos
grupo Conjunto de elementos definido que puede colocarse como unidad en un diseño de construcción.La agrupación de elementos resulta útil para crear entidades que representan unidades repetitivas o comunesen muchos proyectos de construcción (por ejemplo plantas, apartamentos o habitaciones de hotel).
Consulte Edición de elementos de grupos en la página 1498.
Elementos de habitación de hotel agrupados yrepetidos
grupo de detalles Grupo de elementos específicos de vista como, por ejemplo, texto y regiones rellenadas.Consulte Edición de elementos de grupos en la página 1498.
Glosario | 1797

grupo de detalles enlazados Grupo de elementos específicos de vista asociado a un grupo de modelo. Porejemplo, un grupo de detalles enlazados puede estar compuesto de etiquetas de puerta y etiquetas de ventana.Consulte Edición de elementos de grupos en la página 1498.
grupo de modelo Conjunto de elementos de modelo que se colocan juntos en un diseño de construcción.Los grupos de modelo son útiles para crear entidades que representan unidades que se repiten o son comunesa muchos proyectos de construcción (por ejemplo, habitaciones de hotel, apartamentos o plantas de edificio).
Compárese con grupo de detalles enlazados en la página 1798 y grupo de detalles en la página 1797.
La ilustración siguiente muestra un grupo de modelo (resaltado en rojo) colocado en varias habitaciones dehotel. Consulte Edición de elementos de grupos en la página 1498.
habitación Espacio definido en un edificio, con un uso específico y separado de otras áreas mediante muros,particiones o líneas de separación de habitación.
Para obtener más información, consulte Habitaciones en la página 459.
hastial Área triangular de un muro exterior formado por dos cubiertas inclinadas desde la cresta a los aleros.
Para obtener más información, consulte Cubiertas en la página 303.
1798 | Glosario

hora solar Sistema de control horario en que el sol está directamente encima en una ubicación determinadadel mediodía solar. El mediodía solar puede diferir del mediodía en la hora local.
hueco aproximado Hueco enmarcado en un muro en el que se instala una ventana o una puerta.
En Revit Architecture se puede especificar la altura y la anchura del hueco aproximado para un tipo deventana o de puerta.
huella Superficie horizontal de un peldaño de un conjunto de escaleras.
i-drop Función de Autodesk que permite arrastrar y colocar contenido de páginas Web a una sesión de Revit.Con i-drop, los diseñadores y desarrolladores pueden crear páginas Web que luego podrán colocarse enproductos de diseño de Autodesk dotados de esta función.
i-drop permite importar archivos CAD a Revit Architecture. Consulte Importación de archivos CAD coni-drop en la página 62.
IFC Consulte Industry Foundation Classes (IFC) en la página 1799.
imperial Sistema de medida anglosajón.
Al instalar Revit Architecture, el usuario especifica si desea utilizar unidades imperiales (pies y pulgadas) ométricas (metros y centímetros). También es posible cambiar el tipo de unidades utilizado en un proyecto.Consulte Unidades en la página 1665.
importar Incorporar a un proyecto de Revit información procedente de otra fuente. Por ejemplo, se puedenimportar a Revit Architecture archivos DWG creados con una aplicación CAD (por ejemplo, AutoCAD).Consulte Introducción a la importación y la vinculación en la página 59.
imposta Panel o similar utilizado para ocultar extremos de aleros que quedan al descubierto. Una impostapuede ser simple o más elaborada, como la mostrada en la ilustración (en rojo). Para obtener más información,consulte Impostas en la página 324.
Industry Foundation Classes (IFC) Formato de archivo desarrollado por International Alliance ofInteroperability (IAI). IFC proporciona una solución de interoperabilidad entre diferentes aplicaciones desoftware relacionadas con el sector de la construcción. El formato cuenta con normas internacionalesestablecidas para importar y exportar objetos de construcción y sus propiedades.
Glosario | 1799

Revit Architecture permite importaciones y exportaciones IFC basadas en las normativas más recientes sobreintercambio de datos IFC de IAI. Al exportar un modelo de construcción al formato IFC, la información sepone directamente a disposición de especialistas tales como ingenieros de estructuras y técnicos demantenimiento de edificios.
Si desea más información sobre Revit Architecture e IFC, consulte Exportación a IFC (Industry FoundationClasses) en la página 1204 y Apertura de archivos IFC (Industry Foundation Classes) en la página 73.
Si desea más información sobre el formato de archivo IFC, visite http://www.iai-international.org.
InfoCenter
InfoCenter se puede usar para realizar una consulta en diversas fuentes de información. Se puede accederfácilmente a los anuncios y actualizaciones de productos.
interior Parte interna de un edificio o superficie interna de un objeto.
interoperabilidad Capacidad de Revit Architecture para funcionar con otras aplicaciones de software. Entrelos ejemplos de interoperabilidad se pueden citar la importación de archivos de otras aplicaciones a proyectosde Revit y la exportación de proyectos de Revit a formatos de archivo utilizables en otras aplicaciones.
Para obtener más información, consulte Compartir el diseño en la página 1175.
jácena Viga utilizada como soporte horizontal principal en un edificio o un puente. Las jácenas suelen estarhechas de acero, madera u hormigón armado.
leyenda Tabla que contiene descripciones o información sobre símbolos utilizados en los dibujos.
Revit Architecture permite crear una leyenda e incluirla en varios planos. Consulte Vistas de leyenda en lapágina 811.
Leyenda de símbolos para usar en documentos deconstrucción
leyenda de notas clave Lista de números de nota clave y el texto correspondiente. (Consulte creación denotas clave.)
Si decide anotar elementos de modelo utilizando números de nota clave, puede utilizar una leyenda de notasclave con texto descriptivo sobre cada número. Las leyendas de notas clave contribuyen a evitar acumulacionesde texto en los dibujos.
Para obtener más información, consulte Leyenda de nota clave en la página 984.
lienzo Consulte área de dibujo en la página 1758.
limpiar Resolver uniones entre dos o más elementos anfitriones que comparten una cara como, por ejemplo,muros y suelos. Cuando una vista muestra un nivel de detalle bajo, Revit Architecture elimina líneas visibles
1800 | Glosario

entre los elementos. Cuando una vista muestra un nivel de detalle alto, Revit Architecture muestra con todaprecisión las uniones entre las capas de muros compuestos u otras estructuras. La unión limpia se aplicaúnicamente a la vista actual.
Consulte Trabajo con uniones de muros en la página 233 y Unión de la geometría en la página 1552.
Antes de unir la cubierta y el cielo raso
Después de unir la cubierta y el cielo raso
línea coincidente Línea de boceto que indica dónde se debe dividir una vista para una vista dependiente,como muestra la ilustración siguiente. Consulte Duplicar vistas dependientes en la página 882.
Glosario | 1801

línea de detalle Línea utilizada para crear un dibujo de detalle. Una línea de detalle sólo puede verse en lavista en que se dibuja. (Compárese con líneas de modelo en la página 1806.)Las líneas de detalle se pueden usar para:
■ Detallar una vista con parte del modelo visible (por ejemplo, una llamada o una sección de muro)
■ Dibujar en una vista de diseño líneas que no hagan referencia al modelo
■ Trazar elementos subyacentes
En el dibujo siguiente, el arco es una línea de detalle dibujada en una vista de diseño que muestra detallesdel engranaje deslizante para una puerta corredera. Para obtener más información, consulte Líneas de detalleen la página 1013.
línea de división Línea en forma de Z que se utiliza en una vista de diseño o de detalle para ocultar partesdel diseño con el fin de centrar la atención en un área concreta. En la vista de diseño mostrada a continuaciónse utilizan líneas de división por encima y por debajo de la sección, para ocultar partes menos complejas delmontaje de puerta.
1802 | Glosario

línea de propiedad Contorno de un terreno o emplazamiento de un proyecto de construcción.
Para obtener más información, consulte Líneas de propiedad en la página 127.
línea de referencia Línea utilizada al diseñar familias de elementos de modelo o al colocar elementos enun modelo de construcción. Al dibujar una línea de referencia en una vista, la línea es visible también envistas relacionadas.
Una línea de referencia recta ofrece cuatro planos para crear un boceto. Un plano es paralelo al plano detrabajo de la línea propiamente dicha; otro es perpendicular a ese plano y los otros dos se encuentran en losextremos de la línea (perpendicular a los extremos). Todos los planos pasan por la línea de referencia.
Una línea de referencia curva (por ejemplo, un arco o una spline) tiene 2 planos en los extremos del elemento.
La imagen siguiente muestra una línea de referencia seleccionada (y sus planos de referencia) en varias vistas.Para obtener información detallada acerca de las líneas de referencia, consulte El Manual de familias en lapágina 520.
Glosario | 1803

línea de referencia Anotación que indica la distancia entre dos puntos o elementos en un modelo deconstrucción.
En Revit Architecture puede cambiar los puntos o elementos utilizados como referencias para una línea dereferencia. También es posible controlar el espacio de separación entre la línea de referencia y el elementoobjeto de la medición. Consulte Líneas de referencia de cota en la página 950.
línea de separación Consulte línea de separación de habitación en la página 1804.
línea de separación de habitación Línea que se dibuja en una vista para definir áreas que tienen distintosuso pero entre las cuales no se desea un muro. Las líneas de separación de habitación son visibles en vistasde plano, vistas 3D y vistas en perspectiva.
El plano de planta aquí mostrado utiliza líneas de separación de habitación para diferenciar la entrada delas zonas de cocina y comedor. Para obtener más información, consulte Líneas de separación de habitaciónen la página 465.
línea de ubicación Plano vertical de un muro que se utiliza para acotación. Puede crear un muro dibujandoun boceto de la línea de ubicación en una vista de plano o una vista 3D. Especifique qué utilizar para la líneade ubicación en las propiedades de ejemplar en la página 1832 del muro: el eje del muro, el eje del núcleo, lacara de muro interior o exterior o la cara de núcleo de muro interior o exterior.
1804 | Glosario

En la ilustración siguiente, las líneas discontinuas verdes indican la línea de ubicación del muro. ConsulteMuros en la página 225.
línea oculta Línea discontinua que representa un borde o una superficie que no es visible en una vista.
Por ejemplo, en la imagen siguiente hay dos pernos que atraviesan el entramado metálico. La vista muestralas líneas ocultas de un perno, pero no las del otro.
Consulte también modo de líneas ocultas en la página 1811. Para obtener más información, consulte Mostrarlíneas ocultas en la página 1001.
línea simbólica Línea que proporciona información pero no representa geometría existente en un elemento.Por ejemplo, al crear una familia de puertas, puede hacer el boceto de las líneas simbólicas en una vista dealzado para representar el batiente de una puerta. Las líneas simbólicas son visibles paralelas a la vista enque se haya hecho el boceto.
La visibilidad de líneas simbólicas se puede controlar en ejemplares de corte. También es posible controlardicha visibilidad según el nivel de detalle de la vista.
lineal Organización de objetos siguiendo una línea.
Por ejemplo, al crear una matriz lineal, los elementos de la matriz se colocan en línea recta. Consulte Creaciónde una matriz lineal en la página 1512.
Glosario | 1805

líneas de modelo Elemento de modelo que existe en el espacio 3D y es visible en todas las vistas de unproyecto de Revit. Las líneas de modelo sirven para representar geometría 3D como, por ejemplo, cuerdas ocables que aseguran una carpa. Puede realizar el boceto de líneas rectas, curvas, de arco, de empalme otangenciales. Compárese con línea de detalle en la página 1802 y línea simbólica en la página 1805.
La viga de celosía aquí mostrada utiliza una línea de modelo para representar el símbolo de barras de viga.Para obtener más información, consulte Líneas de modelo en la página 367.
líneas de silueta Bordes de un diseño de construcción cuando el estilo visual es Sombreado con bordes oLínea oculta.
Es posible cambiar el estilo de línea utilizado para líneas de silueta en estos modos. Consulte Aplicar oeliminar un estilo de línea para una línea de silueta en la página 913.
lista de dibujos Tabla que ofrece una lista de todos los planos de dibujo de un proyecto. Funciona comoíndice del proyecto. Por lo general se coloca en el primer plano de un conjunto de documentos deconstrucción.
Para obtener más información, consulte Listas de planos en la página 1066.
lista de vistas Tabla de planificación de todas las vistas de un proyecto. Incluye los parámetros de vistaespecificados por el usuario. Estas listas sirven para gestionar las vistas de un proyecto.
Para obtener más información, consulte Uso de listas de vistas en la página 897.
llamada Dibujo detallado de parte de una vista. En Revit Architecture, cada llamada aparece en una ventanaaparte. Las anotaciones o detalles añadidos a una llamada no aparecen en la vista principal. El área de lallamada se marca en la vista principal mediante una etiqueta de llamada.
Las vistas siguientes muestran una etiqueta de llamada en una vista en sección y la vista de detalle de lallamada. Para obtener más información, consulte Vistas de llamada en la página 787.
1806 | Glosario

malla Rejilla de líneas que se utiliza para aproximar una superficie (por ejemplo, al modelizar una imagen).
malla poligonal Forma 3D compuesta de varios polígonos unidos. Por ejemplo, un cubo de malla poligonalse compone de seis superficies cuadradas que se unen para formar la forma de cubo. A veces se denominageometría basada en caras.
Compárese con ACIS en la página 1753. Para obtener más información, consulte Sólidos (sólo vistas 3D) en lapágina 1187.
marca Identificador exclusivo que el usuario asigna a un elemento como parte de sus propiedades. (Compáresecon marca en la página 1808.)
Se pueden incluir marcas en tablas de planificación y en textos de etiquetas. Por ejemplo, el plano deemplazamiento mostrado a continuación contiene marcas de plazas de aparcamiento individuales. Dichasmarcas aparecen también en la tabla de planificación de aparcamientos.
Glosario | 1807

marca Forma gráfica como, por ejemplo, una flecha o una barra inclinada que se utiliza para representar elfinal de una cota.
Consulte Cambio de la marca de una línea de cota en la página 954.
Plano de planta que utiliza dos tipos de marcas
marca de revisión Comentarios o instrucciones introducidos por quienes revisan un diseño de construcción.
Al publicar documentos de construcción como archivos DWF, los archivos se pueden marcar electrónicamentecon un programa como Autodesk Design Review. A continuación, las marcas de revisión se pueden volvera vincular con Revit Architecture para mostrar los cambios requeridos. Consulte Vinculación de archivos demarcas de revisión DWF en la página 77.
marcas de revisión DWF Documento de construcción que se ha examinado y anotado con marcas derevisión. Por lo general, la persona a cargo de la revisión es el diseñador del proyecto, un cliente u otroprofesional de la construcción.
Al exportar documentos de construcción como archivos DWF, los archivos se pueden marcar electrónicamentecon un programa como Autodesk Design Review. Las marcas de revisión se pueden vincular a RevitArchitecture para ver los cambios deseados. Consulte Vinculación de archivos de marcas de revisión DWFen la página 77.
marco En un edificio, estructura rígida construida en un muro como soporte de una puerta, una ventana uotro tipo de componente. Revit Architecture permite especificar el material y el acabado de los marcos depuerta.
Marco de una nueva familia deventanas
masa Forma tridimensional que se utiliza en el diseño inicial de un modelo de construcción. ConsulteEstudios de masa en la página 1363.
1808 | Glosario

material Sustancia de la que está hecho un elemento.
En Revit Architecture, el material asignado a un elemento determina cómo aparece éste en una vista o unmodelizado. Revit Architecture incluye varios materiales en las plantillas de proyecto por defecto y tambiénpermite definir plantillas propias. Puede especificar el color (en una vista sombreada), la textura (en unaimagen modelizada), el patrón de superficie (en una proyección) y el patrón de relleno (en una vista decorte).
Consulte Materiales en la página 1624.
matriz Serie de elementos en un modelo de construcción. Por ejemplo, en una oficina grande puede crearuna matriz de mesas y sillas. En un diseño estructural puede crear una matriz de vigas o pilares.
Una matriz puede ser lineal, con los elementos distribuidos de modo uniforme a lo largo de una línea, oradial, con los elementos distribuidos de modo uniforme a lo largo de un arco o un círculo. Consulte Creaciónde una matriz en la página 1511.
Matriz lineal de pilares
Glosario | 1809

Matriz radial de pilares
Max Consulte 3ds Max en la página 1753.
menú contextual Consulte menú contextual en la página 1810.
menú contextual Menú cuyas opciones dependen del contexto. Se abre al hacer clic con el botón derechodel ratón sobre un elemento o una vista.
métrico Sistema de unidades de medida basado en el metro.
Al instalar Revit Architecture, el usuario especifica si desea utilizar unidades imperiales (pies y pulgadas) ométricas (metros y centímetros). También es posible cambiar el tipo de unidades utilizado en un proyecto.Consulte Unidades en la página 1665.
modelado Proceso de representación de un diseño.
Consulte también modelado de información de construcción (BIM) en la página 1810.
modelado de información de construcción (BIM) Metodología de diseño que mantiene una sola base dedatos para un diseño de construcción. Toda la información, desde la geometría a los datos de construcción,se guarda en un archivo de proyecto. Entre los datos se incluyen componentes utilizados para diseñar elmodelo, vistas del proyecto, dibujos del diseño y documentación relacionada.
En un proyecto de Revit, cada plano de dibujo, vista 2D/3D y tabla de planificación representa informaciónproveniente de la misma base de datos de modelo de construcción subyacente. Para obtener más información,consulte Modelado de información de construcción en la página 9
modelizado Proceso de generación de ilustraciones fotorrealistas de un diseño de construcción. Las imágenesmodelizadas se suelen utilizar para presentar los diseños a los clientes. Revit Architecture modeliza vistas deproyecto 3D con efectos diversos tales como luces, plantas, estampados y personas.
Para obtener más información, consulte Modelizado en la página 1083.
1810 | Glosario

modelo Representación de un edificio u otro diseño de construcción.
Consulte también modelado de información de construcción (BIM) en la página 1810.
modelo 3D Representación tridimensional (3D) de un edificio u otro diseño.
Consulte también modelado de información de construcción (BIM) en la página 1810.
modelo central Proyecto maestro para un modelo en el que trabajan varios integrantes de un equipo. Elmodelo se puede subdividir en áreas funcionales como interior, exterior y emplazamiento. El modelo centralalmacena la información actual de propiedad para todos los elementos del proyecto y actúa como punto dedistribución desde el que publicar trabajo para el resto del equipo. Todos los usuarios trabajan en copiaslocales del modelo central y cada cierto tiempo guardan en este modelo los cambios efectuados, para queotros usuarios puedan ver su trabajo.
Para obtener más información, consulte Trabajo en equipo en la página 1291.
modelo de construcción Diseño creado mediante modelado de información de construcción.
modelo genérico Familia de geometría que no corresponde a ninguna de las categorías predefinidas (porejemplo, pilares, cubiertas y suelos). En un proyecto de Revit, un ejemplar de un modelo genérico es unelemento de modelo.
Puede crear un modelo genérico como una familia cargable o como un elemento in situ específico de unproyecto. Consulte Familias de Revit en la página 517. Revit Architecture proporciona plantillas para diversostipo de familias de modelos genéricos.
modo de líneas ocultas Estilo visual en que Revit Architecture oculta las líneas de los elementos tapadospor otras superficies. (Compárese con estructura alámbrica en la página 1787.)
Consulte Estilo visual Línea oculta en la página 909.
Glosario | 1811

modo de visualización Consulte estilo visual en la página 1787.
momento Cantidad de rotación en un eje producida por la fuerza descendente aplicada a una viga a ciertadistancia de los elementos sobre los que se apoya.
Una conexión de momento tiene la finalidad de transferir momento y otras fuerzas entre una viga y loselementos que la sustentan.
En Revit Architecture se pueden especificar parámetros de momento para una viga, incluidos el inicio y elfinal de conexión de momento.
Consulte Símbolos de momento en la página 627.
montante En Revit Architecture, listón vertical u horizontal entre paneles de un muro cortina o de unsistema de muro cortina.
Para obtener más información, consulte Montantes en la página 438.
1812 | Glosario

mostrar Hacer visible en una vista. Después de ocultar elementos, puede revelarlos (volver a mostrarlos) enuna vista. Consulte Mostrar elementos ocultos en la página 851.
muebles de obra Componentes prediseñados como, por ejemplo, armarios de cocina o de baño. RevitArchitecture contiene tipos de familia de muebles de obra.
muestra Ejemplo de un color o un patrón.
Glosario | 1813

Al aplicar un esquema de colores a habitaciones, el plano de planta puede mostrar una leyenda de esquemade colores, que indica los colores utilizados y qué representan. La leyenda de esquema de colores incluyemuestras de colores.
muro apilado Muro que contiene dos o más capas horizontales, cada una de ellas compuesta de distintosmateriales y superficies. Consulte Trabajo con muros apilados en la página 250.
muro compuesto Muro formado por varias capas verticales. Cada una de las capas puede ser de un materialdistinto al de las otras (por ejemplo: hormigón, aislamiento o acabado interior) y puede tener una funcióndiferente (por ejemplo: estructura, capa térmica o substrato). Consulte Trabajo con muros compuestos en lapágina 242.
muro cortina Muro exterior formado por paneles conectados mediante juntas o montantes. Los panelespueden ser de cristal, ladrillo u otros materiales.
1814 | Glosario

Consulte Información general sobre los elementos de muro cortina en la página 425.
muro de arriostramiento Muro formado por paneles apuntalados para contrarrestar los efectos de cargaslaterales (por ejemplo, la acción del viento o un terremoto) sobre la estructura. Consulte Muros estructuralesen la página 711.
muro de carga Muro que sostiene una carga vertical además de su propio peso.
Compárese con muro no portante en la página 1816. Para obtener más información, consulte Muros estructuralesen la página 711.
muro de retención Muro destinado a contener el avance del terreno (por ejemplo, en el borde de una terrazao una excavación).
En Revit Architecture se puede especificar la función de un muro para retención en las propiedades de tipo.Consulte Propiedades del tipo muro en la página 265.
Edificio con muros de retención (mostrados en rojo)
muro incrustado Muro insertado en otro muro de otro tipo o de otra construcción. Los muros incrustadosresultan útiles para, por ejemplo, crear escaparates en el exterior de edificios.
La imagen siguiente muestra un muro cortina incrustado en un muro anfitrión. Para obtener más información,consulte Incrustación de muros cortina en la página 431.
Glosario | 1815

muro no portante Muro que no soporta ninguna carga vertical, aparte de su propio peso. Los muros noportantes se pueden utilizar para definir y dividir espacios en Revit Architecture.
Compárese con muro de carga en la página 1815. Para obtener más información, consulte Muros estructuralesen la página 711.
Navegador de proyectos Parte de la interfaz de Revit que muestra una jerarquía lógica de todas las vistas,tablas de planificación, planos, familias, grupos y modelos de Revit vinculados en el proyecto actual.
Para obtener más información, consulte Navegador de proyectos en la página 26.
nivel Plano horizontal finito que actúa como referencia para los elementos alojados en un nivel, como lascubiertas, los suelos o los techos.
En Revit Architecture el usuario define un nivel para cada planta o altura vertical dentro de un edificio, uotras referencias requeridas para el mismo (por ejemplo, primer piso, parte superior del muro o parte inferiorde la cimentación). Los niveles se añaden en una vista de alzado o en sección.
Para obtener más información, consulte Niveles en la página 95.
1816 | Glosario

Nivel 3D Plano tridimensional (3D) en el entorno de diseño conceptual donde se dibujan y manipulanformas.
nivel de detalle Parámetro de Revit que determina la cantidad de geometría mostrada en una vista. Losvalores de este parámetro son bajo, medio y alto; el valor bajo es el menos detallado y el alto muestra la vistadel modo más detallado posible.
La imagen siguiente muestra los tres niveles de detalle para un escritorio. Para obtener más información,consulte Nivel de detalle en la página 1671.
Glosario | 1817

normas de proyecto Configuración utilizada en un proyecto que se quiere aplicar a otro. Entre las normasde proyecto cabe citar tipos de familia, grosores de línea, materiales, plantillas de vista y estilos de objeto.Consulte Transferencia de normas de proyecto en la página 1691.
Norte del proyecto Parte superior de la vista en el área de dibujo. Para la creación de estudios solares oimágenes modelizadas, se recomienda cambiar la orientación de la vista de Norte de proyecto a Norte realpara crear patrones exactos de luz solar y sombra para el proyecto.
Consulte Rotación de una vista a Norte real en la página 115.
Norte real Dirección orientada al polo norte.
Las convenciones de dibujo determinan que el norte del proyecto es la parte superior de la vista. Puede quequiera orientar una vista al Norte real al crear estudios solares (con el fin de crear patrones de sombras y luzdiurna exactos para el proyecto) o imágenes modelizadas. Consulte Rotación de una vista a Norte real en lapágina 115.
nota de texto Anotación compuesta de texto que puede incluir una línea y una flecha directriz. Es posibleañadir notas de texto a vistas de detalle, vistas de diseño y planos.
Para obtener más información, consulte Notas de texto en la página 967.
nube de revisión Gráfico con forma de nube que indica cambios en un documento de construcción. EnRevit Architecture se pueden incluir nubes de revisión en todas las vistas, salvo en las vistas 3D. Las nubessólo pueden verse en la vista en que se dibujen.
Para obtener más información, consulte Nubes de revisión en la página 1075.
1818 | Glosario

núcleo Parte estructural de un muro compuesto o de otro elemento anfitrión. Al usar Revit Architecturepara diseñar un muro compuesto, el usuario especifica las capas y los materiales que constituyen el núcleodel muro, así como las capas interior y exterior del mismo.
En la ilustración, el núcleo es el área con un contorno verde en la vista previa del muro. En la lista de capasse definen y modifican las situadas en el núcleo y en las proximidades de éste.
Al alinear o acotar el muro se puede optar por medir desde el centro del núcleo, desde la cara interior o desdela cara exterior del mismo. Consulte Trabajo con muros compuestos en la página 242 y Acotación del núcleode estructuras compuestas en la página 940.
objeto Un objeto puede ser un elemento de modelo, de anotación, de referencia o un elemento importadoa un proyecto.
ODBC Open Database Connectivity. ODBC es una herramienta de exportación general que funciona juntocon muchos controladores de software.
Puede exportar a una base de datos ODBC información de elementos de modelo de un proyecto de Revit.Consulte Exportación a ODBC en la página 1198.
opción de diseño Diseño alternativo para un proyecto. Mediante las opciones de diseño, un equipo puededesarrollar, evaluar y rediseñar componentes de edificación dentro de un solo archivo de proyecto. Se puedendesarrollar opciones de diseño para adaptarlo a cambios en el campo del proyecto, para revisar otros diseñoo para mostrar alternativas a un cliente.
Para obtener más información, consulte Opciones de diseño en la página 553.
orden de dibujo Orden en que se muestran los elementos en una vista, como si formaran capas en unasuperficie plana. Un elemento se puede colocar más adelante o más atrás con respecto a su posición actual;también se puede colocar en primera o última posición de una pila de elementos. Consulte Clasificación delorden de dibujo de componentes de detalle en la página 1002.
Glosario | 1819

orientación Alineación con (o colocación en la misma dirección que) un elemento determinado.
Por ejemplo, en Revit Architecture es posible cambiar la orientación de una vista a Norte real, o cambiar laorientación de un muro compuesto para invertir el orden de sus capas.
origen Punto inicial fijo, o punto de un sistema de coordenadas en que se intersecan los ejes.
En Revit Architecture el origen puede utilizarse para diversas funciones, entre ellas, la colocación de unproyecto vinculado, la creación de patrones de relleno personalizados, la colocación de grupos, el cambiode tamaño de muros o la creación de líneas para una familia nueva.
El origen de cada elemento se define en el archivo de familia correspondiente. Al colocar un elemento enun proyecto, Revit Architecture utiliza el origen definido para el tipo de familia seleccionado al forzar elcursor a líneas y puntos de forzado.
Retrete con origen central(superior) y retrete conorigen de desfase(inferior)
ortogonal En ángulo recto con o perpendicular a algo.
panel En Revit Architecture, sección de un muro cortina o de un sistema de muro cortina. Los paneles seseparan mediante montantes. Pueden ser de cristal o estar formados por distintos tipos de muro. ConsultePaneles de muro en muros cortina en la página 432.
1820 | Glosario

paramétrico Que se controla mediante parámetros.
En un proyecto de Revit, los parámetros definen las relaciones entre elementos del modelo de construcción.Estas relaciones puede crearlas Revit Architecture automáticamente, o los usuarios al crear el diseño. Durantela ejecución de tareas en las vistas de dibujo y de tabla de planificación, Revit Architecture recopila informaciónsobre el proyecto de construcción. El motor de cambios paramétricos de Revit coordina automáticamentetodos los cambios realizados en vistas de modelo, planos de dibujo, tablas de planificación, secciones yplanos.
Para obtener más información, consulte Qué significa "paramétrico" en la página 10.
parámetro Parámetro que define una propiedad concreta de un elemento individual, un tipo de elementoo una vista.
Consulte Propiedades de elemento en la página 14 y Propiedades de la vista en la página 914.
parámetros compartidos Campos definidos por el usuario que se pueden añadir a familias o proyectos, yluego compartirlos con otras familias o proyectos. Se almacenan en un archivo, independientemente de unarchivo de familia o proyecto de Revit, lo que permite acceder al archivo desde diferentes familias o proyectos.Los parámetros compartidos también se pueden utilizar en etiquetas para elementos de modelo y se puedenmostrar en tablas de planificación.
Compárese con parámetros de proyecto en la página 1821. Para obtener más información, consulte Parámetroscompartidos en la página 1587.
parámetros de ejemplar Parámetros de la paleta Propiedades que especifican las propiedades de ejemplaren la página 1832 de un elemento individual en un proyecto.
parámetros de proyecto Campos definidos por el usuario que se añaden a categorías de elementos, planoso vistas de un proyecto. Son específicos de un proyecto y no se pueden compartir con otro proyecto.
Por ejemplo, puede crear un parámetro de proyecto denominado Aprobado para vistas. En las propiedadesde cada vista puede introducir un valor para el parámetro a fin de indicar quién ha aprobado la vista.
Puede utilizar parámetros de proyecto en tablas de planificación de una categoría o de varias. Pero no esposible hacerlo en etiquetas de elementos de modelo.
Compárese con parámetros compartidos en la página 1821. Para obtener más información, consulte Parámetrosde proyecto en la página 1595.
parámetros de tipo Parámetros del cuadro de diálogo Propiedades de tipo que especifican las propiedadescomunes a todos los elementos de un tipo de familia concreto. Consulte Modificación de propiedades detipo en la página 37.
Glosario | 1821

PAT Formato de archivo para patrones de relleno. Un archivo de patrones consiste en un archivo de textoque contiene definiciones de los patrones de modelo o de diseño de un proyecto. Consulte Archivos depatrones personalizados en la página 1621.
patrón de dibujo Representación simbólica de un material en un dibujo. Por ejemplo, la arena se representamediante un patrón punteado. Los patrones de dibujo se pueden colocar en superficies planas y cilíndricas;y es posible definirlos para familias. También se pueden colocar en superficies de componentes de corte envistas de plano y en vistas en sección.
La imagen siguiente muestra una sección transversal de una ventana en un muro, con patrones de dibujodistintos para las capas interior y exterior del muro. Para obtener más información, consulte Patrones derelleno en la página 1614.
patrón de línea Serie de guiones o puntos alternados con espacios en blanco.
En el sector de la construcción, los documentos suelen utilizar distintas convenciones de estilo de línea paracomunicar información y diferencias unas líneas de otras. Por ejemplo, las cotas podrían usar sólo líneascontinuas finas, y las burbujas de llamada líneas discontinuas gruesas.
Se puede especificar el patrón de línea como parte del estilo de diversos tipos de línea utilizados en RevitArchitecture. Consulte estilo de línea en la página 1786.
Para definir patrones de línea, haga clic en la ficha Gestionar ➤ grupo Configuración ➤ menú desplegable
Configuración adicional ➤ Patrones de línea. Para obtener más información, consulte Patrones delínea en la página 1657.
patrón de modelo Diseño gráfico que se aplica a la superficie de un elemento de modelo. Los patrones demodelo representan el aspecto real de un elemento en un elemento, por ejemplo, una hilada de ladrillos olos azulejos de un muro. Los patrones de modelo son constantes y tienen la escala del modelo. ConsultePatrones de relleno en la página 1614.
patrón de relleno Diseño gráfico de superficies que se cortan o muestran en una proyección. Se puedenusar patrones de relleno en patrones de modelo y patrones de diseño.
Para obtener más información, consulte Patrones de relleno en la página 1614.
1822 | Glosario

Patrón de relleno de suelo
patrón de superficie Diseño gráfico (patrón de relleno) utilizado para representar una superficie al mostrarseen una proyección. Consulte Patrones de relleno en la página 1614.
Patrones de superficie (izquierda) y patrones de corte (derecha) de un muro
PDF Portable Document Format. Formato de archivo abierto (creación original de Adobe Systems) quepermite el intercambio de datos electrónicos.
En Revit Architecture es posible imprimir documentos de construcción como archivos PDF. Esto permitecompartirlos con otros integrantes del equipo, verlos en línea o imprimirlos. Consulte Impresión a PDF enla página 1231.
pendiente Superficie inclinada (por ejemplo, una cubierta o una rampa) o ángulo formado por la superficie.
Consulte Pendiente de cubierta en la página 313, Techos inclinados en la página 342 y Rampas en la página407.
perfil Serie de arcos y líneas bidimensionales que forman un bucle cerrado. Utilice perfiles para definirsecciones transversales en barandillas, balaustres, cielos rasos, cornisas y otros objetos definidos mediantebarridos.
Consulte El Manual de familias en la página 520.
Perfil de canalón
perímetro Área ocupada o requerida por un objeto. Por ejemplo, el perímetro de un tostador en la encimerade la cocina es la cantidad de espacio que ocupa dicho aparato.
Glosario | 1823

En Revit Architecture se pueden crear cubiertas o suelos basados en el perímetro de los muros. También sepuede crear una forma 2D para representar el perímetro deseado para los muros, la cubierta, el suelo o lasescaleras de un edificio.
En la imagen siguiente, las líneas rosas representan el boceto del perímetro de una cubierta para un edificio.Los ángulos rosas indican la pendiente de la cubierta en cada lado.
perímetro de construcción El plano de área construida bruta al nivel del suelo que se exporta a un archivoADSK con la exportación de un emplazamiento de construcción a una aplicación de ingeniería civil comoAutoCAD® Civil 3D®. ConsulteCreación de áreas construidas brutas y líneas de propiedad en la página 1217
pilar Elemento vertical de un edificio. Los pilares arquitectónicos se utilizan para añadir interés visual a undiseño. Consulte Pilares arquitectónicos en la página 291. Los pilares estructurales son elementos portantesverticales de una estructura.
Consulte Pilares estructurales en la página 581.
pilar arquitectónico Pilar que añade interés arquitectónico a un edificio. Utilice pilares arquitectónicos paramodelar exteriores de caja alrededor de pilares estructurales y para aplicaciones más decorativas.
Compárese con pilar estructural en la página 1825.
Para obtener más información, consulte Pilares arquitectónicos en la página 291.
1824 | Glosario

pilar estructural Pilar que soporta una carga vertical además de su propio peso.
Compárese con pilar arquitectónico en la página 1824.
Para obtener más información, consulte Pilares estructurales en la página 581.
pilastra Soporte vertical de una barandilla.
Consulte Control de colocación de balaustres y pilastras en la página 417.
pintar Aplicar un material a la superficie de un elemento de modelo. En Revit Architecture se pueden pintarmuros, suelos, cubiertas y masas.
En la imagen siguiente, el muro la puerta, el marco de la puerta y el marco de la ventana están pintados dedistintos colores. Consulte Aplicación de un material a la cara de un elemento en la página 1559.
Glosario | 1825

pinzamiento de arrastre Icono visible en el área de dibujo de Revit que se arrastra para cambiar la forma oel tamaño de un elemento en el modelo de construcción. Al seleccionar un elemento, Revit Architecturemuestra los pinzamientos de arrastre de éste como círculos o triángulos azules.
Para obtener más información, consulte Pinzamientos de arrastre en la página 1492.
pinzamiento de forma Mecanismo de interfaz de usuario que el usuario arrastra para cambiar la forma deun elemento del modelo de construcción. Los pinzamientos se muestran con el color de selección.
Para obtener más información, consulte Pinzamientos de forma en la página 1495.
pinzamiento de simetría Denominación alternativa de un control de volteo.
plano Dibujo 2D de un modelo de construcción que muestra la distribución de muros, habitaciones y otroscomponentes de edificación. Un plano de planta presenta una vista del edificio como si se estuviera viendodesde un plano superior al mismo, sin la cubierta ni niveles intermedios. Un plano de techo reflejado es undibujo que muestra el techo en un diseño de construcción. Consulte Vistas de plano en la página 763.
plano Documento de construcción. También se denomina plano de dibujo.
En Revit Architecture las vistas de proyecto se colocan en planos para crear un conjunto de documentos deconstrucción. Para obtener más información, consulte Planos en la página 1026.
1826 | Glosario

plano de corte Altura horizontal a la que algunos elementos de la vista se muestran en sección transversal.
plano de delimitación lejana Plano de delimitación situado en el lateral de la vista más alejado del puntoinicial de una vista de alzado, de sección, de recorrido o 3D.
En el siguiente plano de planta, la línea verde discontinua paralela a la línea azul representa el plano dedelimitación lejana de un alzado. Consulte Cambio del plano delimitador en una vista de alzado en la página771.
Glosario | 1827

plano de dibujo Consulte plano en la página 1826.
plano de emplazamiento Diseño para el emplazamiento destinado a un proyecto de construcción, incluidasplataformas de construcción, aparcamientos, aceras y paisajismo.
Consulte Diseño del emplazamiento en la página 117.
plano de planta Dibujo 2D de un modelo de construcción que muestra la distribución de los muros y otroscomponentes de edificación. En Revit Architecture un plano de planta también se denomina vista de planode planta.
Consulte Vistas de plano en la página 763.
1828 | Glosario

plano de referencia Plano bidimensional utilizado al diseñar familias de elementos de modelo o colocarelementos en un modelo de construcción.
Consulte también línea de referencia en la página 1803. Para obtener más información, consulte Planos dereferencia en la página 1569.
Plano de referencia 3D Los planos de referencia se muestran en el entorno de diseño conceptual en lasvistas 3D.
plano de suelo Plano horizontal que representa el nivel a ras del suelo en un modelo de construcción.
En Revit Architecture, puede especificar el plano de suelo al crear un estudio solar para vistas 2D y 3D.Consulte Creación de estudios solares en la página 1410.
plano de techo Dibujo que muestra el diseño de un techo.
Para obtener más información, consulte Techos en la página 341.
plano de trabajo Superficie plana en la que se pueden añadir líneas de boceto u otros componentes.
Cada vista de Revit Architecture está asociada a un plano de trabajo. En algunas vistas (como las de plano,3D y diseño), así como en las vistas en el editor de familias, el plano de trabajo se define automáticamente.En otras vistas, como las de alzado y sección, se debe definir el plano. El plano de trabajo es necesario enalgunas operaciones de boceto (por ejemplo, la creación de cubiertas extruidas) y para utilizar herramientasdeterminadas en una vista (por ejemplo, Rotar y Reflejar en una vista 3D).
Para obtener más información, consulte Planos de trabajo en la página 1563.
Glosario | 1829

plano delimitador Plano vertical u horizontal que define un contorno de una vista. Para definir una vistase pueden utilizar planos delimitadores superior, inferior, izquierdo y derecho. En vistas de alzado y secciónes posible utilizar un plano de delimitación lejana para definir la profundidad de la vista.
Consulte Rango de vista en la página 904.
Planos delimitadores de una vistade elevación definidos mediantelíneas discontinuas verdes
plantilla Conjunto de parámetros que se pueden utilizar como punto de partida para crear proyectos,familias, vistas, etc.
Consulte Plantillas de proyecto en la página 1689 y Plantillas de vista en la página 1693. Para obtener másinformación sobre las plantillas de familia, consulte El Manual de familias en la página 520.
plantilla de proyecto Conjunto de condiciones iniciales para un proyecto. Revit Architecture contienevarias plantillas; los usuarios pueden crear otras si lo desean. Cualquier proyecto basado en una plantillahereda todas las familias, configuraciones (unidades, patrones de relleno, estilos y grosores de línea, escalasde vista, etc.) y geometría de la plantilla. Las plantillas usan la extensión de archivo RTE.
Consulte Plantillas de proyecto en la página 1689.
plantilla de vista Conjunto de propiedades de vista (entre ellas, parámetros de escala de vista, disciplina,nivel de detalle y visibilidad) que se pueden aplicar a una vista de proyecto.
Por ejemplo, es posible crear una plantilla de vista para un plano de forjado estructural y otra plantilla devista para un plano de planta de salida. Esas plantillas se pueden aplicar a distintos planos de planta, paramostrar la información relevante en cada caso. Consulte Plantillas de vista en la página 1693.
1830 | Glosario

plataforma de construcción Superficie plana diseñada para albergar edificios que se prepara a tal efectomediante nivelación, excavación, relleno o una combinación de dichas operaciones.
En Revit Architecture, es posible añadir una plataforma de construcción a una superficie topográfica y luegomodificar la estructura y la profundidad de la plataforma. Para obtener más información, consulte Plataformasde construcción en la página 130.
polilínea Conjunto de segmentos de línea recta conectados. Las polilíneas suelen definir bucles abiertos.
Consulte Exportar habitaciones y áreas como polilíneas en la página 1188.
préstamo de elementos Función de Revit para proyectos compartidos. Permite editar un elemento en unsubproyecto propiedad de otro usuario. Si hay otro integrante del equipo editando el subproyecto, dichousuario es el "propietario" y los demás usuarios tendrán que solicitar el préstamo del elemento requerido. Siel subproyecto no tiene propietario, el permiso de préstamo se concede automáticamente.
Consulte Préstamo de elementos en la página 1302.
profundidad de vista Plano horizontal que ayuda a definir el rango de vista en un plano de planta o unplano de techo reflejado.
Por defecto, la profundidad de vista tiene el mismo valor que el plano delimitador inferior. Pero se puedeespecificar otro valor para que se muestren elementos (por ejemplo, zapatas de cimentación) situados pordebajo del plano delimitador inferior.
La profundidad de vista se define en las propiedades de rango de vista, a las que es posible acceder desde laspropiedades de vista. Consulte Rango de vista en la página 904.
propiedad Atributo de aspecto o comportamiento de un elemento, un tipo o una vista. Las propiedades seespecifican a través de parámetros de ejemplar en la página 1821 y parámetros de tipo en la página 1821.
Para obtener más información, consulte Propiedades de elemento en la página 14 y Propiedades de la vistaen la página 914.
Glosario | 1831

propiedades de ejemplar Propiedades de aspecto y comportamiento que pueden variar para ejemplaresindividuales de un tipo de elemento. Las propiedades de ejemplar se especifican mediante los parámetrosde ejemplar en la página 1821 correspondientes en la paleta Propiedades.
propiedades de tipo Propiedades de aspecto y comportamiento compartidas por todos los elementos de untipo de familia concreto. Las propiedades de tipo se especifican mediante los parámetros de tipo en la página1821 correspondientes en el cuadro de diálogo Propiedades de tipo. Consulte Modificación de propiedades detipo en la página 37.
propiedades de vista Opciones de configuración que controlan el aspecto y el comportamiento de una vistade proyecto.
Para ver o cambiar propiedades de vista, haga clic con el botón derecho en una zona vacía de la vista en elárea de dibujo y seleccione Propiedades de vista. También puede hacer clic con el botón derecho en unnombre de vista del Navegador de proyectos y seleccionar Propiedades. Para obtener más información,consulte Propiedades de la vista en la página 914.
propiedades del elemento Atributos de aspecto o comportamiento de los de elementos de un proyecto. Laspropiedades del elemento incluyen propiedades de ejemplar y propiedades de tipo.
Si un elemento está seleccionado en el área de dibujo, puede ver o cambiar sus propiedades de ejemplar enla paleta Propiedades. Haga clic en el botón Editar tipo, en la paleta, para acceder a un cuadro de diálogo enel que se pueden ver o editar las propiedades de tipo del elemento.
proyecto Archivo de Revit que contiene toda la información relativa a un diseño de construcción.
Para obtener más información, consulte Descripción de términos de Revit en la página 10.
punto base del proyecto El punto base del proyecto define el origen (0,0,0) del sistema de coordenadas delproyecto. También se puede usar para colocar un edificio en un emplazamiento y para localizar los elementosde diseño de un edificio durante la construcción.
Consulte Puntos base del proyecto y puntos de reconocimiento en la página 1357.
punto de destino Punto en la distancia al que se orienta la cámara. Consulte cámara en la página 1766.
punto de reconocimiento El punto de reconocimiento representa un punto conocido en el mundo físico(por ejemplo, un marcador de reconocimiento geodésico). Se utiliza para orientar correctamente la geometríade un edificio en otro sistema de coordenadas como, por ejemplo, el utilizado en una aplicación de ingenieríacivil.
Puntos base del proyecto y puntos de reconocimiento en la página 1357.
punto de referencia (1) Punto de la vista actual que puede utilizarse para colocar o acotar un elemento demodelo. Al mover el cursor junto a un punto de referencia, Revit Architecture muestra una cota temporalentre el elemento que se va a colocar y el punto de referencia. Para mostrar diversos puntos de referencia,pulse TAB.
Al crear una familia y usar un plano de referencia con la propiedad Es referencia activada, el plano dereferencia se puede usar como punto de referencia de cotas. Para obtener más información, consulte ElManual de familias en la página 520.
1832 | Glosario

punto de referencia (2) Proporciona una ubicación de referencia específica en el espacio de trabajo 3D delentorno de diseño conceptual. Los puntos de referencia se colocan para diseñar y trazar líneas, splines yformas. Pueden ser libres (no enlazados), hospedados por un elemento o controladores (modificadores degeometría de elementos). Consulte Puntos de referencia en la página 156.
punto final Extremo de una línea de boceto. Consulte Dibujo de bocetos en la página 1443.
punto focal El punto enfocado por una cámara. Consulte cámara en la página 1766.
punto inicial Principio de una línea trazada. Consulte Dibujo de bocetos en la página 1443.
radial Colocado a lo largo de un radio o arco.
En Revit Architecture, al crear una matriz radial los elementos que la componen se organizan a lo largo deuna curva.
rampa Suelo o pasillo inclinado.
Para obtener más información, consulte Rampas en la página 407 y Suelos inclinados en la página 349.
Glosario | 1833

rango de vista Conjunto de planos horizontales que controlan la visibilidad y la visualización de objetosen una vista. Los planos horizontales son el delimitador superior, el de corte, el delimitador inferior y el deprofundidad de la vista. Los elementos fuera del rango de la vista no aparecen en ésta.
Para obtener más información, consulte Rango de vista en la página 904.
Rayos X El modo Rayos X, disponible en el entorno de diseño conceptual, es una vista transparente quemuestra el esqueleto de la geometría subyacente de una forma.
recorrido Representación de un modelo de construcción que simula el trayecto seguido por una persona enun modelo.
En la ilustración siguiente se muestra el recorrido en rojo. Consulte Introducción al recorrido en la página1169.
recortar Limitar los contornos de una vista, con la consiguiente omisión de partes del modelo de construcciónen dicha vista.
Consulte también región de recorte.
recortar Acortar elementos seleccionados para ajustarlos a un contorno especificado. Consulte Recortar yextender elementos en la página 1534.
recorte En diseño estructural, el proceso de cortar una pieza de acero de una viga para colocarla en un pilar.
1834 | Glosario

Viga antes del recorte (izquierda) y después delrecorte (derecha)
reducción El ajuste calculado en la geometría de viga que garantiza que los extremos de viga se encuentrensin solapamiento en una unión. Ésta es la separación visible en una conexión de viga de acero dentro delproyecto de Revit.
Consulte Reducción en la página 641.
referencia Elemento no físico utilizado para establecer el contexto del proyecto. También se denominaelemento de referencia. Los elementos de referencia pueden ser niveles, rejillas y planos de referencia.
Por ejemplo, la imagen siguiente muestra una rejilla utilizada para colocar pilares y otros elementos demodelo. La rejilla no es parte del edificio (como pueden ser un muro o una cubierta) sino que se usa comoayuda visual para el diseño.
Compárese con anotación en la página 1757 y elemento de modelo en la página 1781. Para obtener másinformación, consulte Anotaciones en la página 927.
referencia a vista Símbolo que indica una vista dependiente a la que está vinculada la vista principal.Consulte Duplicar vistas dependientes en la página 882 y Desplazamiento por la vista principal y las vistasdependientes en la página 855.
referencia externa Mecanismo de AutoCAD que permite a los arquitectos utilizar referencias en otrosarchivos de dibujo en un proyecto basado en AutoCAD. También se denomina refX.
Consulte Implicaciones de importación frente a vinculación en referencias externas en la página 60 yDescomposición de geometría importada en la página 78.
reflejar Invertir la posición de un elemento de modelo seleccionado, utilizando una línea como eje.
Por ejemplo, si refleja un muro en un plano de referencia, el muro se voltea frente al original. Puede designarel eje de reflejo o dibujar un eje temporal. Use la herramienta Reflejar para voltear un elemento seleccionado,o para copiar un elemento e invertir su posición en un paso.
Glosario | 1835

La imagen siguiente muestra los resultados de reflejar y copiar una puerta, utilizando el eje de muro comobase para la acción. Consulte Reflejar elementos en la página 1528.
refX Consulte referencia externa en la página 1835.
región de máscara Área definida que tapa elementos en una vista. Las regiones de máscara son útiles siquiere crear una familia de modelo a partir de un archivo DWG 2D importado y el elemento de modelo debetapar otros elementos al colocarse en la vista. También puede utilizar regiones de máscara para ocultar partesde un dibujo.
Para obtener más información, consulte Regiones de máscara en la página 1017.
Regiones de máscara en esquinas superiores
1836 | Glosario

Vista de plano de unidad con las esquinas superiores ocultas
región de plano Parte de una vista de plano cuyo rango de vista es distinto del rango de la vista general.Las regiones de plano resultan útiles para planos de nivel divididos o para mostrar inserciones encima odebajo del plano de corte.
Para obtener más información, consulte Región de plano en la página 767.
región de recorte Mecanismo de interfaz de usuario que define los contornos de una vista. Los elementosdel modelo de construcción que se encuentran fuera de la región de recorte no se muestran en la vista ni enel plano sobre el que se coloque ésta.
En la vista de plano de planta mostrada aquí, la línea roja interior continua define la región de recorte delmodelo. La línea roja exterior discontinua define la región de recorte de anotación. Para obtener másinformación, consulte Regiones de recorte en la página 888.
Glosario | 1837

región nivelada Área inclinada en una superficie topográfica.
Para obtener más información, consulte Regiones niveladas en la página 125.
región rellenada Gráfico 2D específico de vista. Las regiones rellenadas sirven para representar superficiesdiversas tales como hormigón o tierra compactada. Se pueden añadir a vistas de detalle o de diseño, o afamilias de anotación. Para cada región rellenada se puede especificar un estilo de línea de contorno y unpatrón de relleno.
Para obtener más información, consulte Región rellenada en la página 1016.
Regiones rellenadas en una vista dediseño
1838 | Glosario

rejilla Serie de líneas que sirven como ayuda de dibujo o para colocar elementos en un diseño de construcción.Las rejillas son útiles en las fases de diseño y documentación de un proyecto. En Revit Architecture sonelementos de referencia.
Para obtener más información, consulte Rejillas en la página 100.
Rejilla UV Líneas de coordenadas para trazado en superficies no planas. Las ubicaciones de trazado en unespacio 3D se basan en un sistema de coordenadas XYZ, mientras que un espacio 2D se basa en un sistemaXY. Dado que las superficies no tiene por qué ser planas, se utiliza el sistema de coordenadas UVW para laubicación. Así se define un ajuste de rejilla para los contornos de una forma o una superficie no plana. Lasrejillas UV tal y como se usan en el entorno de diseño conceptual son comparables a las rejillas XY. ConsulteRejillas UV en la página 195.
relleno en detalle bajo Patrón de relleno que representa una superficie de corte. (pronunciado po-shay)
Revit Architecture permite especificar el relleno en detalle bajo que mostrar en vistas 3D. También se puedeespecificar la profundidad de la base para un sección transversal de tierra en elementos topográficos. En elplano de planta aquí mostrado, el relleno en detalle bajo del muro es un patrón de relleno sólido.
remate Extremo de un muro que no se une a otro muro. El extremo no unido queda al descubierto.
Glosario | 1839

Se puede especificar si se aplican envolventes a las capas de muros compuestos en los remates. Por ejemplo,la imagen siguiente muestra una sección transversal de un muro compuesto que utiliza un envolvente interioren los remates. Consulte Ajuste de capas en la página 374.
resaltar Mover el cursor sobre un objeto del área de dibujo para que Revit Architecture muestre el contornodel objeto con distinto grosor (negrita) y color (por ejemplo, gris en lugar de negro). En la barra de estado,en la parte inferior de la ventana de Revit, se muestra una descripción del elemento. Al cabo de unos momentostambién aparece una descripción, en forma de información de herramientas, junto al cursor.
El resalte indica que el objeto está listo para seleccionar, si se desea. Haga clic para seleccionarlo.
Consulte Selección de elementos en la página 1481.
Muro antes y después de resaltarlo
restricción Parámetro que define una relación entre elementos de un diseño de construcción. Por ejemplo,se puede especificar una restricción superior para un muro como Nivel 2. Si el nivel 2 se mueve hacia arriba,la altura del muro aumenta para mantener la relación.
Para obtener más información, consulte Restricciones en la página 1583.
retranqueo (1) Distancia de desfase de un barrido de muro o un telar exterior con respecto a inserciones demuro intersecante. El valor de retranqueo facilita la colocación correcta de barridos o telares junto acubrejuntas de ventanas o puertas. Se puede definir un valor de retranqueo por defecto para barridos demuro y telares exteriores en la propiedades de tipo correspondientes.
retranqueo (2) La distancia requerida legalmente entre la línea de propiedad y los edificios. Por ejemplo,en el plano de emplazamiento aquí mostrado, la línea roja discontinua indica el retranqueo de división porzonas.
1840 | Glosario

retranqueo (3) Distancia desde el punto de conexión de una viga principal en una unión hasta su borde.Se mide linealmente con un centro de viga de conexión.
Para obtener más información, consulte Reducción en la página 641.
revisión Cambio aplicado a un documento o un diseño de construcción. Revit Architecture proporcionaherramientas (nubes de revisión y tablas de planificación de revisiones) para incluir datos de revisión en losplanos.
Para obtener más información, consulte Revisiones en la página 1069.
Revit Architecture Producto de Autodesk. Revit Architecture es un sistema de diseño y documentación deconstrucción que utiliza modelos de información de construcción para coordinar cambios en todos losaspectos de un proyecto de arquitectura.
Revit MEP Producto de Autodesk. Revit MEP optimiza la ingeniería de sistemas MEP (mecánicos, eléctricosy de fontanería) mediante el diseño y la modificación de tamaños basados en un sistema de datos. Esteprograma constituye una solución de diseño y documentación de modelos de información de construcciónpara la ingeniería MEP.
Revit Structure Producto de Autodesk. Revit Structure integra un modelo físico para distribución, coordinacióny documentación con un modelo analítico editable de forma independiente para análisis y diseño deconstrucción. Mediante un único modelo de información de construcción y vinculación dinámica aaplicaciones analíticas de otros fabricantes, Revit Structure integra y coordina la documentación y el diseñoestructural.
revolución Geometría sólida que gira sobre un eje. La herramienta Revolución se puede utilizar, por ejemplo,para diseñar una cúpula, un pilar o un pomo de puerta.
Consulte Creación de una revolución en la página 1464.
Glosario | 1841

RFA Formato de archivo de las familias de Revit. Consulte familia en la página 1791.
Consulte El Manual de familias en la página 520.
RPC Rich Photorealistic Content. Tipo de archivo de ArchVision realpeople y otros objetos, que puedecargarse en Revit Architecture como familia de entorno para utilizar en imágenes modelizadas. ConsultePlantasy entorno en la página 1127.
RTE Tipo de archivo de plantillas de proyecto de Revit. Consulte Plantillas de proyecto en la página 1689.
RVG Formato de archivo de grupos de Revit anteriores a Revit Architecture 2008.
En Revit Architecture 2008 y posteriores, sigue siendo posible cargar grupos de Revit (archivos RVG) en unproyecto o una familia. Pero los grupos nuevos sólo pueden guardarse como RVT o RFA, no como RVG.Consulte Carga de grupos en la página 1502.
RVT Formato de archivo para un proyecto de Revit.
SAT Standard ACIS Text. Formato de archivo de ACIS, tecnología de modelado de sólidos compatible conmuchas aplicaciones de CAD.
Revit Architecture permite la importación y exportación de archivos SAT. Consulte Importación de objetosACIS en la página 64 y Exportación a SAT en la página 1180.
sección Representación de un modelo de construcción que muestra éste como si tuviera un corte vertical,para mostrar detalles del interior.
Consulte Vistas en sección en la página 777.
1842 | Glosario

sección de referencia Etiqueta de sección que hace referencia a una vista en sección existente. Al crear unasección de referencia, Revit Architecture no crea una vista nueva en el proyecto. La sección de referenciautiliza una sección existente y permite indicar distintas áreas que tienen secciones idénticas.
Puede colocar secciones de referencia en vistas de plano, alzado, sección, diseño y llamada. Las secciones dereferencia pueden hacer referencia a vistas en sección, llamadas de vistas en sección y vistas de diseño. Paraobtener más información, consulte Secciones de referencia en la página 783.
seleccionar Elegir un objeto en el área de dibujo.
Muchos de los controles y herramientas empleados para modificar un elemento en el área de dibujo sóloestán disponibles cuando hay un elemento seleccionado. En Revit Architecture, un elemento seleccionadoaparece con el color de selección y tiene visibles controles o tiradores para manipularlo o modificarlo.
Consulte Selección de elementos en la página 1481.
selector de tipo Lista desplegable situada en la paleta Propiedades que permite seleccionar un tipo de familiapara el elemento que se va a añadir o modificar.
Para obtener más información, consulte Selector de tipo en la página 35.
servicio de emplazamiento Una familia de componentes que tiene o puede hospedar conectores viables alvincularse en una aplicación de ingeniería civil como AutoCAD® Civil 3D®. ConsulteCreación de serviciosde emplazamiento para exportar en la página 1217.
símbolo Representación gráfica de un elemento de anotación u otro objeto. En ocasiones también sedenomina etiqueta.
Revit Architecture utiliza símbolos para anotaciones, momentos de estructura, conexiones de voladizo yotros elementos. Para obtener más información, consulte Símbolos en la página 994.
Símbolos de anotaciónutilizados en un conjunto dedocumentos deconstrucción
Glosario | 1843

símbolo de importación Elemento de Revit que contiene todos los objetos (como bloques o referenciasexternas) de un dibujo importado. Al mover el cursor sobre los objetos importados, Revit Architecture muestrainformación sobre el símbolo de importación.
Mediante la operación descomponer, un símbolo de importación se convierte en los elementos de Revitindividuales que lo componen. Consulte Descomposición de geometría importada en la página 78.
sistema de muro cortina Componente de edificación formado por paneles, rejillas de muro cortina ymontantes. Por lo general es rectangular. (Compárese con muro cortina en la página 1814).
Para obtener más información, consulte Sistemas de muro cortina en la página 444.
SKP Formato de archivo para proyectos creados con Google® SketchUp, herramienta de visualización ymodelado de uso general.
Es posible importar archivos SKP a un proyecto de Revit. Consulte Importación de archivos SKP en la página63.
sombreado Estilo visual en que Revit Architecture muestra la imagen con todas las superficies sombreadassegún la configuración del color de los materiales y las ubicaciones de las luces del proyecto. Un origen deluz por defecto aporta iluminación a los elementos sombreados.
Consulte Estilo visual Sombreado en la página 910.
sombreado con bordes Estilo visual en que Revit Architecture muestra la imagen con todas las superficiessombreadas según la configuración del color de los materiales y las ubicaciones de las luces del proyecto, ycon todos los bordes no ocluidos también dibujados. Un origen de luz por defecto aporta iluminación a loselementos sombreados.
Consulte Estilo visual Sombreado con bordes en la página 910.
1844 | Glosario

sondeo Información topográfica sobre un emplazamiento de construcción que incluye datos de ubicación,contornos y elevación.
Consulte Líneas de propiedad en la página 127.
spline Línea curva dibujada para especificar y colocar una serie de puntos. Revit Architecture utiliza unafunción polinómica matemática para unir los segmentos en estos puntos, lo que da lugar a la línea curva.
Consulte Recomendaciones para bocetos de spline en la página 1456 y Modificación de una spline en la página1456.
subcategoría Para un subcomponente de una familia, propiedad que define su visualización (grosor de línea,color de línea y patrón de línea). Por ejemplo, puede asignar una subcategoría al cubrejuntas de madera deuna ventana y otra subcategoría al cristal.
Para obtener más información sobre cómo crear una subcategoría, consulte El Manual de familias en lapágina 520.
submuro Muro que forma parte de un muro apilado. Consulte Trabajo con muros apilados en la página 250.
Glosario | 1845

subproyecto Conjunto de elementos de un proyecto compartido en los que es posible trabajar de modoindependiente. Un subproyecto suele ser un área funcional específica (por ejemplo, interior, exterior oemplazamiento). Al activar la opción para compartir un proyecto, un proyecto se puede dividir en subproyectoscada uno de los cuales estará a cargo de un equipo de trabajo concreto.
Para obtener más información, consulte Configuración de subproyectos en la página 1295.
substrato Material (por ejemplo, paneles de yeso o madera contrachapada) que sirve de base para otro.
subyacente Vista de proyecto o archivo importado que se utiliza como ayuda para colocar elementos en lavista actual.
Por ejemplo, al usar una vista en sección como elemento subyacente para una vista de detalle, los elementosde modelo de la vista se muestran en tramado o con otro grosor y patrón de línea. Esto permite ver ladiferencia entre la geometría de modelo (en la vista en sección) y los componentes de detalle añadidos.
Para utilizar una vista como subyacente para la vista actual, debe configurar el parámetro Subyacente en laspropiedades de vista correspondientes. Consulte Propiedades de la vista en la página 914 y Tramado/Subyacenteen la página 1658.
suelo de masa Superficie horizontal interior de una masa. Durante la fase de diseño conceptual de unproyecto de construcción, un suelo de masa representa una planta del edificio.
1846 | Glosario

Puede dividir masas en suelos de masa para realizar diversos tipos de análisis del diseño. Consulte Análisisde un diseño conceptual en la página 1369.
superficie con patrón Superficie dividida (consulte Racionalización de superficies en la página 194) a la quese han aplicado formas geométricas. Los patrones se convierten en parte de la superficie y, según su forma,requerirán un número concreto de celdas de rejilla al aplicarse. Consulte Aplicación de patrones a superficiesen la página 202.
superficie dividida Cara o superficie de una forma que se ha dividido en rejillas UV. Las rejillas actúan comoguía para la aplicación de un patrón en la superficie. Al manipularse la superficie dividida también semanipulan las familias de componentes y los patrones con dependencias paramétricas. ConsulteRacionalización de superficies en la página 194.
superficie NURB B-spline racional no uniforme. Modelo matemático de uso habitual en gráficos de ordenadorpara representar y generar curvas y superficies.
En Revit Architecture se pueden crear cubiertas y sistemas de muro cortina sobre superficies NURB. ConsulteCreación de elementos de construcción a partir de ejemplares de masa en la página 1390.
superficie topográfica Superficie topográfica. Representación gráfica del terreno de un emplazamiento deconstrucción. La superficie topográfica puede incluir curvas de nivel para representar elevaciones.
Para obtener más información, consulte Superficies topográficas en la página 119.
Glosario | 1847

suscripción Asistencia técnica previo pago para Revit Architecture. Una suscripción da derecho a acceso arecursos en Internet como, por ejemplo, e-learning, anuncios de extensiones y noticias sobre programas desuscripción.
tabla de planificación Método de presentación de datos.
En Revit Architecture una tabla de planificación contiene datos extraídos de las propiedades de los elementosde un proyecto. Se muestra en una vista de tabla de planificación. Con Revit Architecture se pueden creardiversos tipos de tabla de planificación: de cantidades, cómputos de material, anotaciones, revisiones, listasde vistas, listas de dibujos, etc.
Consulte Introducción a las tablas de planificación en la página 815.
tabla de planificación clave Tabla de información que el usuario crea para simplificar o automatizar laintroducción de datos en otras tablas más grandes. Una tabla de planificación clave puede contribuir a reducirel tiempo requerido para producir una tabla de planificación más amplia y ser útil para generar cálculospreciso de estimación de costes.
Por ejemplo, una tabla de planificación de habitaciones para un bloque de apartamentos puede tener 100habitaciones con los mismos acabados básicos, de suelo y de muros. En una tabla de planificación clave, sepueden definir claves de estilo de habitación como, por ejemplo, Público, Servicio y Unidades. Cada claveespecifica distintos acabados base, de muro y de suelo para el estilo de habitación correspondiente. En lugarde especificar manualmente acabados para las 100 habitaciones, puede asignar un estilo de habitación acada una. Cuando cree una tabla de planificación de habitaciones, los campos de la tabla se actualizaránautomáticamente con los acabados adecuados, según las claves de estilo de habitación asignadas.
Para obtener más información, consulte Tablas de planificación clave en la página 817.
Tabla de planificación clave con lista deacabados para distintos tipos de habitación
1848 | Glosario

Tabla de planificación de habitaciones: asignaciónde un tipo de habitación a una habitación individual
tabla de planificación de anotaciones Consulte bloque de notas en la página 1761.
tabla de planificación de cómputo de materiales Lista de subcomponentes o materiales de una familia deRevit. Estas tablas cuentan con todas las funciones y características de las demás vistas de tablas deplanificación, pero permiten ver con más detalle el montaje de un componente. Se pueden crear tablas deplanificación de cualquier material aplicado a un componente dentro de Revit Architecture.
Para obtener más información, consulte Tablas de planificación de cómputo de materiales en la página 818.
tabla de planificación de revisiones Lista de cambios realizados en un diseño o un documento deconstrucción. La tabla se muestra en el cuadro de rotulación de un plano. Conforme se añaden vistas connubes de revisión a planos, la tabla de planificación de revisiones se actualiza con la información pertinente.
Para obtener más información, consulte Tablas de planificación de revisiones en planos en la página 1080.
tabla de revisión Consulte tabla de planificación de revisiones.
tangente Línea que pasa a través del mismo punto que una curva, en la misma dirección que ésta.
telar Recorte decorativo en un muro. Consulte Telares exteriores en la página 260.
Glosario | 1849

telar exterior Recorte decorativo en un muro.
Para obtener más información, consulte Telares exteriores en la página 260.
texto de etiqueta Marcador de posición de texto que se añade a etiquetas o cuadros de rotulación. El textode etiqueta se crea en el Editor de familias, como parte de una familia de etiquetas o cuadros de rotulación.Al colocar la etiqueta o el cuadro de rotulación en el proyecto, el texto de etiqueta se sustituye por el valordel ejemplar.
Por ejemplo, la plantilla de cuadro de rotulación mostrada bajo estas líneas contiene textos de etiquetas queindican el tipo de información que introducir en un plano. Al crearse un plano, los textos de etiquetas sesustituyen por los valores existentes.
1850 | Glosario

texto de etiqueta de referencia Texto mostrado en una etiqueta de llamada cuando se crea una llamada dereferencia en la vista de plano; o texto mostrado en un extremo de sección al crearse una sección de referenciaen la vista de plano.
Consulte Secciones de referencia en la página 783 y Llamadas de referencia en la página 796.
Llamada de referencia con etiqueta dellamada
texto modelado Texto utilizado en un modelo de construcción, por ejemplo, para letreros. Se puede añadirtexto modelado en una vista de proyecto y en el editor de familias para familias que pueden representarseen 3D, como muros, puertas, ventanas y mobiliario. Un ejemplar de texto modelado es un elemento demodelo.
El texto modelado no está disponible para las familias que sólo puedan representarse en 2D, como anotaciones,componentes de detalle y perfiles. Entre las muchas propiedades que se pueden especificar para el textomodelado están el material y el tipo y tamaño de letra.
Para obtener más información, consulte Texto modelado en la página 361.
Glosario | 1851

tipo Subdivisión dentro de una familia de elementos.
Por ejemplo, la familia de pilares redondos de hormigón se subdivide en tipos como redondos de hormigónde 18”, redondos de hormigón de 24” y redondos de hormigón de 30”.
En categoría en la página 1769 encontrará ejemplos de la jerarquía de categorías, familias y tipos de elementosde modelo y elementos de anotación. Para obtener más información, consulte Comportamiento de loselementos en un modelador paramétrico en la página 13 y Familias de Revit en la página 517.
tipo de familia También denominado simplemente tipo. Consulte familia en la página 1791 y tipo en lapágina 1852.
topografía Consulte superficie topográfica.
tornapunta Elemento estructural diagonal que se conecta a vigas y pilares para sostener el edificio.
Para obtener más información, consulte Tornapuntas en la página 674.
tramado Color de visualización que funde el color de línea de un elemento con el color de fondo de la vista.Por ejemplo, la imagen siguiente muestra unos elementos en tramado (gris) y otros en negro.
1852 | Glosario

El cuadro de diálogo Modificaciones de visibilidad/gráficos permite especificar las propiedades de visualizaciónde tramado. Consulte Visualización gráfica y visibilidad en vistas de proyecto en la página 839 yTramado/Subyacente en la página 1658.
tramo Conjunto de escaleras o rampa con una longitud determinada. Revit Architecture permite crearbocetos de tramo para crear una rampa o un conjunto de escaleras. Consulte Escaleras en la página 389 yRampas en la página 407.
triangulación (1) Técnica utilizada para gestionar conjuntos de datos de polígonos y dividirlos en estructuraspara su modelizado. El nombre se deriva de la forma triangular que adquieren los datos durante la operación.
La triangulación se puede usar para aproximar superficies curvadas cuando se exporta geometría 3D deaplicaciones de diseño o CAD a un archivo que utilizar en Revit Architecture.
triangulación (2) División de una forma en triángulos para determinar su área (por ejemplo, una habitación)o para aproximar una superficie curvada (por ejemplo, para una forma 3D). Consulte también triangulación(1) en la página 1853.
Para obtener más información, consulte Creación de informes de habitación/área en la página 1203 y Superficiestopográficas en la página 119.
unidad Cantidad básica utilizada como estándar de medición.
Al instalar Revit Architecture, el usuario especifica si desea utilizar unidades imperiales (pies y pulgadas) ométricas (metros y centímetros). También es posible cambiar el tipo de unidades utilizado en un proyecto.Consulte Unidades en la página 1665 y Creación de unidades de cota personalizadas en la página 939.
unión Intersección de dos o más elementos que tienen un lado en común.
unión de muros Intersección de dos o más muros.
Glosario | 1853

Revit Architecture permite especificar el tipo de unión entre muros. Para obtener más información, consulteTrabajo con uniones de muros en la página 233.
unir Resolver intersecciones entre elementos que tienen un lado en común. El nivel de detalle de la vistadetermina el grado de detalle de la geometría de unión visible.
Las imágenes siguientes muestran geometría antes de la unión y después de la unión en una vista con nivelde detalle bajo. Consulte Unión de la geometría en la página 1552.
Antes de unir la geometría
Después de unir la geometría
vegetación Elementos utilizados para crear el paisaje exterior alrededor de un diseño de construcción. RevitArchitecture contiene una biblioteca de familias de vegetación. También es posible crear y descargar otrasplantas.
Para obtener más información, consulte Plantas y entorno en la página 1127.
1854 | Glosario

ventana gráfica Mecanismo de interfaz de usuario que permite manipular y activar una vista colocada enun plano. Al activar una vista a través de una ventana gráfica, es posible editar el modelo directamente enel plano.
Para obtener más información, consulte Planos en la página 1026 y Ventanas gráficas en la página 1055.
ventanaje Distribución de ventanas en la fachada de un edificio.
vértice (1) En un polígono bidimensional, intersección de dos lados.
vértice (2) En un polígono tridimensional, intersección de tres lados. Al fundir formas 2D para crear unaforma 3D, es posible utilizar conexiones de vértice para controlar qué porcentaje de una forma se funde enotra. Consulte Creación de un fundido en la página 1461.
viga Elemento portante horizontal que forma parte de una estructura. Las vigas suelen ser de acero, maderau hormigón.
Para obtener más información, consulte Vigas en la página 613.
Glosario | 1855

vigueta Viga que soporta un suelo o un techo. Las viguetas suelen ser de madera, acero u hormigón.Normalmente se sitúan en paralelo, de muro a muro, adyacentes a o encastradas en jácenas.
Consulte Uso estructural de vigas en la página 615.
vincular Conectar un archivo a un proyecto de Revit. Cuando se actualiza un archivo vinculado, lainformación actualizada queda disponible para el proyecto de Revit. La vinculación evita tener que volvera importar al proyecto información actualizada.
En Revit Architecture se puede crear un vínculo entre proyectos. También se pueden vincular a un proyectode Revit archivos CAD y archivos de revisión DWF. Consulte Introducción a la importación y la vinculaciónen la página 59 y Modelos vinculados en la página 1257.
vista Consulte vista de proyecto en la página 1859.
vista 2D Representación bidimensional (2D) de un modelo de construcción que se muestra en la interfazde Revit. Por ejemplo, los planos de planta y los alzados son vistas 2D.
Compárese con vista 3D en la página 1857. Consulte Vistas 2D en la página 763.
1856 | Glosario

vista 3D Representación tridimensional (3D) de un modelo de construcción mostrado en la interfaz de Revit.
Compárese con vista 2D en la página 1856. Para obtener más información, consulte Vistas 3D en la página 799.
vista con referencias Vista principal de una llamada o sección; es decir, la vista en la que se origina lallamada o la sección.
La vista con referencias se muestra en el plano de referencia. El detalle de referencia corresponde al númerode detalle asignado a una llamada o una sección en sus propiedades de vista. Los valores de plano de referenciay detalle de referencia aparecen en propiedades de vista y propiedades de plano. Puede crear textos deetiquetas para estos valores e incluirlo en etiquetas de llamada o etiquetas de sección para crear un sistemade documentación con referencias cruzadas para un proyecto de Revit.
Consulte Referencias a vista de diseño en la página 1010 y Referencias a vista de llamada en la página 1006.
vista de detalle Vista del modelo que aparece como llamada o sección en otras vistas. Este tipo de vista suelerepresentar el modelo con un grado de detalle mayor que el de la vista principal. Se emplea para añadirinformación a determinadas partes del modelo
Una vista de detalle refleja la geometría del modelo de construcción. Si se produce algún cambio en unaparte relacionada del modelo de construcción, la vista de detalle se actualiza para reflejar el cambio.(Compárese con vista de diseño en la página 1858.)
Para obtener más información, consulte Vistas de detalle en la página 1003.
Glosario | 1857

vista de diseño Vista de proyecto que muestra detalles que no están directamente asociados al modelo deconstrucción. Por ejemplo, una vista de diseño puede mostrar cómo se realiza la transición de moqueta abaldosa, o detalles de un desagüe de cubierta. Por lo general, las vistas de diseño muestran detalles deconstrucción imperceptibles en otras vistas.
Una vista de diseño se guarda con el proyecto en el que se haya creado y se puede incluir en un plano. Perono refleja el modelo de construcción real y no se actualiza al cambiar el modelo. (Compárese con vista dedetalle en la página 1857.)
La imagen siguiente muestra una vista de diseño creada mediante herramientas de detalle 2D en RevitArchitecture. (No es una vista 3D.) Para obtener más información, consulte Vistas de diseño en la página1007.
vista de plano Vista de un plano de planta o de un plano de techo reflejado para un modelo de construcción.
Para obtener más información, consulte Vistas de plano en la página 763.
vista de plano de techo reflejado Dibujo que muestra el techo de un diseño de construcción. También sedenomina vista RCP.
Al añadir un nivel a un modelo de construcción, Revit Architecture crea automáticamente una vista RCPpara el nivel. Consulte Vistas de plano en la página 763 y Techos en la página 341.
1858 | Glosario

Vista de plano de techo reflejado con rejillas de techo
vista de proyecto Representación de un modelo de construcción. Un archivo de proyecto de Revit contieneuna base de datos con información sobre un modelo de construcción; y una vista de proyecto es una formade ver dicha información. También se denomina vista.
El Navegador de proyectos muestra una lista de vistas disponibles para un proyecto. Puede haber planos deplanta, planos de techo, alzados, secciones, vistas de detalle, vistas de diseño, vistas 3D, vistas de recorrido,vistas de leyenda, tablas de planificación, modelizados y planos.
Para obtener más información, consulte Documentación del proyecto en la página 761.
vista de referencia Vista en la que es visible el símbolo de anotación para la vista actual. Por ejemplo, siutiliza la herramienta Buscar vistas de referencia para una vista de alzado, Revit Architecture muestra unalista de todas las vistas en las que es visible el símbolo de alzado. Consulte Buscar vistas de referencia en lapágina 894.
vista dependiente Copia de una vista. Las vistas dependientes se utilizan cuando una vista del modelo deconstrucción es demasiado grande para mostrar en un solo plano y es preciso dividir el modelo.
Una vista dependiente se mantiene sincronizada con la vista principal y otras vistas dependientes. Al realizarcambios específicos de vista (por ejemplo, cambios de escala o anotaciones) en una vista, también se reflejanen las demás vistas.
Para obtener más información, consulte Duplicar vistas dependientes en la página 882.
vista en perspectiva Vista 3D de un modelo de construcción en la que los componentes más alejadosaparecen con un tamaño más pequeño que los situados más cerca. En Revit Architecture las vistas deperspectiva se crean colocando una cámara en una vista 3D. Consulte cámara en la página 1766.
Compárese con vista ortogonal en la página 1860. Para obtener más información, consulte Vistas 3D en lapágina 799.
vista en sección Consulte sección en la página 1842.
Glosario | 1859

vista ortogonal Vista 3D que muestra un modelo de construcción en que los componentes tienen el mismotamaño, sea cual sea la distancia que los separa de la cámara.
Compárese con vista en perspectiva en la página 1859. Para obtener más información, consulte Vistas 3D enla página 799.
vista paralela Vista cuyo plano es paralelo al plano de otra vista. (Compárese con vista perpendicular en lapágina 1860.)
Por ejemplo, un plano de planta de Nivel 1 es paralelo a un plano de planta de Nivel 2. Una vista de alzadoeste es paralela a una vista de alzado oeste. El dibujo siguiente ilustra los planos paralelos que se utilizanpara los alzados este y oeste. Para obtener más información, consulte Propagación de la configuración devistas dependientes en la página 886 y Extensiones de datos y visibilidad en la página 1573.
vista perpendicular Vista cuyo plano forma ángulo recto con el plano de otra vista. (Compárese con vistaparalela en la página 1860.)
La imagen siguiente ilustra los planos perpendiculares en los que se basan un plano de planta y un alzado.Para obtener más información, consulte Propagación de la configuración de vistas dependientes en la página886 y Extensiones de datos y visibilidad en la página 1573.
1860 | Glosario

vista principal Vista en la que se basan una o más vistas dependientes. Las vistas dependientes permanecensincronizadas entre sí y con la principal, de modo que al producirse cambios específicos de vista (como escalay anotaciones) en una vista, se reflejan en las demás.
Consulte Duplicar vistas dependientes en la página 882.
vista RCP Consulte vista de plano de techo reflejado en la página 1858.
VIZ Producto de Autodesk. VIZ es una aplicación de modelado 3D, modelizado y presentación que proporcionainnovadoras tecnologías de creación de imágenes para comunicar y compartir diseños.
Revit Architecture permite exportar modelos 3D para utilizar en VIZ. Consulte Exportación a 3ds Max en lapágina 1212.
volumen de corte Cantidad de material que es preciso excavar y retirar de un emplazamiento a fin deprepararlo para la construcción. Por ejemplo, en el siguiente dibujo, el área roja indica el volumen de cortey el área azul el volumen de relleno requerido para preparar el emplazamiento. Consulte Informes sobrevolúmenes de corte y relleno en un emplazamiento en la página 128.
volumen de relleno Cantidad de relleno (material) requerida para preparar un emplazamiento paraconstrucción. Por ejemplo, en el siguiente dibujo, el área roja indica el volumen de corte y el área azul elvolumen de relleno requerido para preparar el emplazamiento. Consulte Informes sobre volúmenes de cortey relleno en un emplazamiento en la página 128.
Glosario | 1861

zanca Soporte diagonal para huellas y contrahuellas de una escalera. Consulte escaleras en la página 1784.
zapata Base de cimentación colocada directamente en el suelo. La zapata suele ser más ancha que lacimentación, con el fin de distribuir la carga de la misma y reforzar la estabilidad de la construcción.
zoom Cambio de tamaño de visualización en pantalla.
En un contexto 3D, el zoom mueve la cámara hacia adentro y hacia afuera. En un contexto 2D, el zoom semueve hacia arriba y hacia abajo, en perpendicular a la vista.
■ El zoom puede servir para ampliar la vista y hacer que los elementos de construcción aparezcan másgrandes.
■ También permite reducir la vista, para que los elementos aparezcan más pequeños.
Las herramientas de zoom están disponibles en SteeringWheels 2D y 3D y en la Barra de navegación. ConsulteZoom en vistas de proyecto en la página 899.
1862 | Glosario

Índice
2D (vistas)modelizado 1148
3 GB (función) 1729–17303ds Max 1212–1214
antes de exportar a 1212exportar a 1213limitar geometría de modelo 1213preparación para 1213rendimiento 1214vistas de cámara 1214
64 bits (equipos) 52
A
A habitación 821Abrir (herramienta) 85acceso rápido
seleccionar elementos 1482acero inoxidable 1643acimut 1418ACIS (sólidos) 1187
descripción 1187exportar geometría a 1187importar 64
ACMen red 1137local 1136usar 1136
activar compartición de proyecto 1292Activar vista (herramienta) 1035actualizaciones de productos 42actualizar 31
Actualizaciones de Centro de comunicaciones 42proyectos compartidos 1316
Actualizar a cara (herramienta) 1399actualizar pantalla 31Administrador de macros 1701adquirir coordenadas 1353ADSK (archivos)
exportar como emplazamientos deconstrucción 1214
importar como componentes de edificación 71agua 1638agujeros 360
Copiar/Supervisar 1338agujeros de ascensor 360aislamiento 1015Aislar/Ocultar temporalmente (herramienta) 851alero 309aleros 318
alinear 320
corte a plomo doble 320corte a plomo, crear 320corte cuadrado doble 320
aleros cortados a plomo 320aleros de corte a plomo doble 320aleros de dos cortes a escuadra 320Alinear (herramienta) 1524alinear con elemento 1616altitud 1418altura de cálculo 472–473altura definida por usuario para tablas de planificación
de revisiones 1050Altura sin límites (parámetro) 477altura variable para tablas de planificación de
revisiones 1050altura/recorrido 380, 382aluminio 1643alzado de estructura 773
plano de trabajo 773tornapunta 773
alzadosalzados de referencia 772cambiar planos delimitadores 771etiquetas, ocultar 902–903vistas 769–771
alzados de muromodificar 714
alzados de referencia 772análisis de área
opciones de diseño 575análisis de cargas
usar un archivo gbXML 1209análisis energético
configuración 1614anfitrión del muro cortina
seleccionar montantes 1491seleccionar paneles 1490
anfitrionescambiar 287
ángulo de campo 1104, 1116, 1119ángulo de campo de foco 1104, 1116, 1119ángulo de enfoque 1104, 1116, 1119ángulo de inclinación 1104, 1116, 1119ángulo de inclinación de foco 1104, 1116, 1119animación de herramienta 24animaciones 52
estudios solares 1422anotaciones
grosores de línea 1657modelos vinculados 1267, 1281
Añadir a conjunto (herramienta) 562apertura de cuadro de diálogo 19
1863 | Índice

APIAdministrador de macros 1701diferencias de macro 1716documentación de referencia 1714información relacionada 1727macros 1699metodología de trabajo de macros 1701muestras en SDK 1714preguntas frecuentes 1723usar muestras SDK 1715
apiladosimular 1638
aplicaciones de ingeniería civilexportar emplazamientos de construcción a 1214
Application Programming Interface. Consulte APIárboles 135, 1127–1128
altura 1138colocar en proyectos 1138introducción 1127propiedades 1132resolución de problemas 1167
arbustosaltura 1138colocar en proyectos 1138propiedades 1132
archivo centralcrear 1292crear copia local 1301crear desde archivo existente 1319mover 1320
archivo de mapeadopara capas 1196para IFC 1204
archivo de puntos, desde superficie topográfica 121archivos
archivos de plantilla por defecto 57copias de seguridad 90exportar 1175, 1189guardar 89hueco 85importar 59reducir tamaño 90revisión 85vincular 59
archivos AVIestudios solares 1423
archivos de familiacargar como grupo 1502
archivos de imagenaspectos modelizados y 1646–1647estampados 1145no encontrados 1165
archivos de mapeado de capas 1184, 1197archivos de patrones 1621archivos de proyecto
cargar como grupo 1502archivos de recuperación 91archivos de Revit
copias de seguridad 90guardar 89
hueco 85reducir tamaño 90revisión 85
archivos de textoplanos 1041
archivos diarios 92, 1680archivos IFC
archivo de mapeado 74cargar archivo de mapeado de clase IFC 74clases IFC compatibles 1205entidades IFC para familias 1207exportar a 1204hueco 73modificar categorías y subcategorías para objetos
IFC 74ubicaciones de archivo 1209
archivos importadoscambio de visualización de gráficos de 81–82consultar objetos en capas 79ocultar capas 80supresión de capas 80
archivos MicroStation 61Archivos recientes (ventana) 40, 85archivos RFA
cargar como grupo 1502archivos RVT
cargar como grupo 1502archivos temporales 91archivos vinculados
archivos de AutoCAD 74Archivos de Revit y DWF 1196cambio de visualización de gráficos de 81–83capas que se van a vincular 75cómo funciona la vinculación 75conservar modificaciones de gráfico 81consultar objetos en capas 79exportados a DWF 3D 1191marcas de revisión DWF 1195ocultar capas 80resolución de problemas 83supresión de capas 80ubicación de 76vinculación a un archivo 75vinculación frente a importación 75
ArchVision Content Managerrutas de archivos 1683ubicación de 1684
ArchVision Content Manager (ACM)en red 1137local 1136realpeople 1128usar 1136
arco de inicio-fin-radio 1450arcos
arco de inicio-fin-radio 1450crear boceto 1448desde centro y puntos finales 1450empalme 1452que pasan por tres puntos 1450tangente 1451
1864 | Índice

arcos de empalme 1452arcos tangentes 1451área 1369, 1376–1377, 1387área común del piso 1387área de dibujo 31
color de fondo 31, 1681color de resaltado 1681
área de superficie 1387área de superficie exterior 1369, 1371, 1380, 1387áreas 457, 496
anular colocación 499–501aplicar esquema de color en modelos
vinculados 511colocar 500contornos 496, 502crear 497eliminar 499esquemas de área 493–494esquemas de color 505etiquetas de área 468, 496, 498–499exportar 1188exportar como polilíneas 487listas 501mostrar en modelos vinculados 502mover 500planos de área 494propiedades 498suprimir 499, 501tabla de planificación 501tipos 502–503ver regiones rellenadas 1017
arrastrar y colocar formatos CAD 61–62Asignar capas (herramienta) 247aspectos modelizados
alineación de textura 1633–1634archivos de imagen para 1646–1647biblioteca 1653buscar 1653–1654colores, especificación 1646familias RPC 1131materiales y 1634propiedades 1639–1640, 1642–1646proyectores de sombras 1639recomendaciones 1647rendimiento de modelizado y 1163–1164rutas de archivos 1683vista previa de 1634
Atenuación (parámetro) 1120AutoCAD
Architecture 1235archivos vinculados 74entidades 1184formatos
arrastrar y colocar 61–62exportar a 1175fuentes 68importar 61
modificaciones 1184Autodesk Seek 47, 1221
compartir con 1221
Autodesk Seek para búsquedas 47automatización de tareas
macros 1699automóviles 1129, 1132AVI (exportación de archivo) 1172Ayuda 52
buscar en varios orígenes de Ayuda 41información de herramientas 24mostrar 47
ayuda en línea 52información de herramientas 24
B
balastofactor de pérdida 1109número de polos 1104voltaje 1104
balaustrescolocación 417definir un patrón 417propiedades de patrón 419propiedades de patrón de escaleras 418suprimir 422
barandillas 413agregar 413altura y pendiente 416editar juntas 415estructura del barandal 414propiedades 422tipo 396, 408, 414
barra de controles de vista 39barra de estado 32
opciones de diseño 561subproyectos 1301
barra de herramientas de acceso rápido 23barra de navegación 862barra de opciones 33barra de progreso 32barra espaciadora 1495barridos
consejos 1470corta muro 249cortable 249crear 1466entorno de diseño conceptual 180, 182fundido de barrido 1470perfil 249redes de conductos 1468retranqueo 249segmentados 1468
barridos de muro 254acotación 258añadir 255modificar tamaño 257perfil 256propiedades de ejemplar 260retorno al muro 256segmentos 257
Índice | 1865

tipo 257Barridos de muro (herramienta) 249barridos segmentados 1468base de datos ODBC
claves primarias 1200controladores compatibles 1199exportar a 1198relaciones de tablas 1200
base de datos, exportar a 1198base de sistema de coordenadas 1186biblioteca 529
biblioteca Web 86biblioteca de detalles 1002biblioteca Web 86bibliotecas 1682BIM. Véase modelado de información de construcción.9bloquear
planos 1033vistas en planos 1033
Bloquear (herramienta) 1529bloques de notas 819
planos 1031, 1040boceto (modo) 1443boceto numérico 367bocetos de camino 1466bombillas 1087, 1091, 1647bordes
estilos de línea 1545bordes coincidentes
estilos de línea 1548bordes de proyección
estilos de línea 1546segmentar 1546
brillo 1640, 1646bronce 1643brújula (ViewCube) 857bucles
cerrar 1457bucles abiertos
cerrar 1457buhardillas 322burbujas
desfasar 102rejillas 103
burbujas de llamada 788, 790, 792buscar
InfoCenter 41, 44Información de InfoCenter 41, 44
Buscar vistas de referencia (herramienta) 894búsquedas con Autodesk Seek 47
C
C#ejemplos de macro 1708, 1710
cadena de líneas redonda 1445cajas de referencia 1578
crear 1578referencias, aplicar 1579
rotar 887visibilidad de 1581
cajas de sección 806al exportar un modelo 1190exportación y 1176imágenes modelizadas y 1149limitar geometría de modelo y 1190rendimiento de modelizado y 1162
calidad de imágenes modelizadas 1150–1151calidad de modelizado
configuración avanzada 1151especificar 1150personalizadas 1151recomendaciones 1161rendimiento de modelizado y 1164resolución de problemas 1168
calidad ráster 1227cámaras
desactivar 804orientar 802seleccionar 803
Cambiar nombre (herramienta) 855Cambiar tamaño (herramienta) 1530cambio de temperatura de color de luz atenuada 1104camino de sol 1407, 1409Campo de visión, modo 893campos calculados 821campos numéricos, formato 828canal alfa 1159Canales de Autodesk 44canalones 330
agregar 331desfases, cambiar 332modificar tamaño 332propiedades 333segmentos 332voltear 332
cancelar 1496cantidades físicas 1665capas
ajustar 374archivos vinculados y 75cambio de visualización de gráficos de 81–83como referencias 375configuración 1184consultar objetos en 79exportar 1196limpieza de unión 371ocultar 80personalizadas 1198propiedades y 1184reglas de asignación 248resolución de problemas 83–84suprimir 80
capas anfitrionas 852cara de masa 1368caras
aplicar transparencia a 845caras de área común del piso. Consulte suelos de masa.
1866 | Índice

caras de modeloaplicar transparencia a 845
carga aparente 1104Cargar desde biblioteca, Cargar familia (comando) 529carpetas 1682cascada 31catálogos de tipos
cargar familias con 531categorías
definición 12materiales y 1628modificar visualización de gráficos de 842
categorías de elementosmodificar visualización de gráficos de 842
categorías de familiaasignar 537
ceder elementos prestados 1304, 1313ceder todo lo mío 1313Centro de comunicaciones
acerca de 42parámetros 44recibir anuncios 43
cerrar bucles abiertos 1457cielo
color 805fondo 1155iluminación 1151niebla 1155nubes 1155
cielos rasosen pendiente 377flecha de pendiente 379propiedades de pendiente 384
cielos rasos de cubierta 327cimentación de muro 721
crear 721división 723extensiones finales 723modificar 722
cinta de opciones 19botones 19
círculo (forma de orígenes de luz) 1102círculos
crear boceto 1447claves 1200claves primarias 1200cobre 1643coches 1127, 1129, 1132, 1138códigos OmniClass
asignar 1221coeficiente de utilización 1104Colocar un componente (herramienta) 286color de filtro 1640color de fondo 31, 1681color inicial 1104, 1112color, índice 1185color, verdadero 1185color. Véase colorcolores
archivos de imagen para 1647
aspectos modelizados y 1646cambio de temperatura de color de luz
atenuada 1104color de filtro 1640color inicial de orígenes de luz 1104, 1112color predefinido 1112definir 1676degradados 1636filtros de color 1104materiales y 1630modificar 1676nuevo 1676rendimiento de modelizado y 1163temperatura de color 1112, 1640
Colores coherentes (estilo) 911colores. Ver colores.comandos recientes 1498compactar archivos 90compartir un proyecto 1291
activar 1292actualizar proyectos 1316archivo central 1292cargar actualizaciones 1313ceder elementos prestados 1304cerrar archivos sin sincronizar con central 1310cerrar proyecto sin guardar cambios 1311copias de seguridad 1317descripción general de proceso 1291desenlazar de archivo central 1312editar proyectos compartidos 1302elementos editables 1313elementos prestados 1302guardar archivos locales 1309guardar cambios en archivo local 1311guardar cambios sin sincronizar con archivo
central 1311nombre de usuario 1679opciones de diseño 575regreso a versión anterior de proyecto 1317sincronizar con archivo central 1309subproyectos 1295subproyectos por defecto 1296terminología 1292usar archivos de compartición de proyecto 1300ver historial 1318
Componente de detalle (herramienta) 1011componentes 13, 517
alinear 1524anfitriones, cambiar 287–288colocar 286componentes de emplazamiento 135
componentes anfitriones 285componentes de aparcamiento 134componentes de edificación
colocar conectores 71importar 71
componentes de emplazamiento 117, 135componentes de modelo 13componentes hospedados 285
opciones de diseño 572, 577
Índice | 1867

Comprobación de interferencias 1323, 1347comprobar avisos 1738
elementos seleccionados 1738exportar a archivo 1739
cómputos de materiales 818conectores 71, 539, 1088
colocar en cara 540–541colocar en plano de trabajo 540, 542desvincular 543orientación 540, 543propiedades 544seleccionar principal 542suprimir 543trabajar con 540vincular 543
conectores de conducto 539conectores de tubería 539conectores eléctricos 539, 1088configuración 1659
imprimir 1227configuración de emplazamiento 117
propiedades 119configuración de exposición 1157configuración de modelizado 1159–1160configuración de sol 1407, 1426configuración gbXML 1614conflictos de opción 578conjuntos de croquis 1027conjuntos de croquis digitales 1027conjuntos de dibujos 1025conjuntos de opciones de diseño 556
Añadir a conjunto (herramienta) 562añadir opciones de diseño 558crear 557suprimir 565
conjuntos de planos 1025contenido RPC
rutas de archivos 1683Contenido RPC
ArchVision Content Manager 1136–1137aspecto modelizado 1131crear familias 1130Propiedad Proyectar reflejos 1135usar 1137
contornos 393contrahuellas 393control de volteo 1567controles
arrastrar 1492barra espaciadora 1495bloquear 1494de volteo 1493información general 1492rotar 1494texto de cota 1494vista 1495
controles de arrastre 1492controles de bloqueo 1494controles de vista 1495controles de volteo 1493
controles del texto de cota 1494controles para rotar 1494coordenadas compartidas 1186
informar 946, 1357coordinación 1328, 1343
con proyectos MEP 1332modelos vinculados 1258
coordinación de diseños 1323, 1339Copiar (herramienta) 1537copiar elementos
a portapapeles 1537Copiar/Supervisar 1323
cancelar 1339comprobar avisos 1339–1340copiar elementos
instalaciones 1332modelo vinculado 1325, 1328, 1331proyecto actual 1325
copiar frente a supervisar 1325cuándo usar 1323elementos in situ y 1324elementos para supervisar 1324espacios 1342flujo de trabajo 1327información general 1323losas 1342métodos de uso 1325muros 1344opciones 1335–1338proceso por fases y 1324proyectos compartidos y 1326recomendaciones 1342rendimiento 1342resolución de problemas 1343supervisar elementos
modelo vinculado 1326, 1333proyecto actual 1325, 1334
visibilidad de los elementos supervisados 1343copias de seguridad 90–91correas 615–616corrector ortográfico
opciones 1684Cortar (herramienta) 1521cortar elemento estructural con plano 1554cortar geometría 1474cortes 1640, 1643costo
materiales 1649cota de coordenadas de punto 946
colocar 947propiedades de los ejemplares 965propiedades de tipo 963
cota de elevación 943colocar 943estilo de punta de flecha 945informe, cambiar 945propiedades de los ejemplares 962propiedades de tipo 960
cota de pendiente 948propiedades de los ejemplares 967
1868 | Índice

propiedades de tipo 966cotas
alineadas 929angulares, colocar 931automáticas con muros 929bloquear 936cambiar valores 953contorno de núcleo 940control de línea de referencia 951coordenadas 933cota de elevación 943cota de pendiente 948de etiqueta dinámica 190de temporales a permanentes 928desbloquear 936editar etiquetadas permanentes 941ejes de muro en arco 930elementos relacionados mediante restricciones 937horizontales 930leyendas 813línea base 933líneas de patrones de modelo 1619longitudes de arco 933marcas 954marcas de tipo flecha 954modificar 952mover líneas de referencia temporales 950permanentes 928propiedades 929, 957radial 932receptivas 950símbolo de anclaje 937tamaño del texto 957temporales 927, 1671texto de líneas de cota 953tipo 927unidades de cota personalizadas 939unidades, personalizadas 939verticales 930
Cotas (comando) 928cotas angulares 931cotas de coordenadas 933cotas de elevación 631cotas de línea base 933cotas de nivel 942cotas horizontales 930cotas paralelas 933cotas permanentes 928cotas radiales 932cotas receptivas 950cotas temporales 927
aspecto 928definir 1671
Cotas temporales (herramienta) 1671cotas verticales 930crear boceto 1443
aplicar restricciones 1445arcos 1448cadenas 1444círculos 1447
desfasar líneas de boceto 1444elipses 1453forzados de cursor de salto 1666líneas 1445modificar 1458numérico 367opciones 1444polígonos 1447–1448puntos de forzado de cursor 1666radio 1444rectángulos 1446splines 1455–1456terminología 1443
Crear forma (herramienta) 171, 175, 192Crear similar (herramienta) 1542cristal 1167cristalera 1167cuadro de diálogo Luces artificiales 1122–1123cuadros de rotulación 1044
añadir campos 1052cambiar en un plano 1047cargar en proyectos 1047crear 1044imágenes 1046importar 1054información específica de plano 1052información específica de proyecto 1052información general 1044logotipos 1046modificar 1045parámetros compartidos 1052planos de título 1037tablas de planificación de revisiones 1048
cubierta con gablete 316cubiertas 303
agregar caras de masa 1399alero 309aleros 318alinear 309añadir por perímetro 303canalones 330cielos rasos de cubierta 327cristalera inclinada 305en pendiente 377extruidas 304flecha de pendiente 379gablete de cuatro aguas 316hueco de buhardilla 322impostas 324líneas de pendiente que se intersecan 315modificar 308modificar tamaño 309pendiente 313propiedades 333separar 312superficies nurb y 1399tipo 309unir 312
cubiertas extruidas 304alinear 309
Índice | 1869

cambiar anfitrión 304, 307editar el plano de trabajo 304, 307modificar tamaño 309perfil de plano 309punto final 308punto inicial 308
cubiertas por perímetro 303crear 305segmentos en arco 308
curvados (muros)colocar 229
curvas de nivelañadir 118etiquetas 136–138
D
datos de identidad de materiales 1648–1649datos de objetos
archivos DWF y 1192exportar 1192visualizar en archivos DWF 1192
datos energéticos 1614datos físicos de materiales 1650–1651datos vectoriales 61De habitación 821defectos gráficos 1168Definición de origen de luz (cuadro de diálogo) 1102Delimitación de habitación (parámetro)
elementos 464, 475espacios 481modelos vinculados 467
delimitación de profundidad 765delimitación lejana 893depreciación de lámpara por suciedad 1109depreciación de lumen de lámpara 1109depurar macros 1712Derribar (herramienta) 924Desactivar vista (herramienta) 1035Desbloquear (herramienta) 1530descansillos 394–395descansillos en arco 395descomponer datos
SketchUp y 64desenlazar de archivo central 1312desenlazar muros 230Desfase (herramienta) 1520desfase de base
habitaciones 478desfase de límite
habitaciones 477deshacer 23, 1496deshacer corte de geometría 432deslustre 1640desplazarse
herramientas de navegación 871SteeringWheels 865ViewCube 857
destino de elevación con relleno 945
detalles 13, 999repetir 1013trazar a partir de la vista 1004
DGN (archivos)exportar a 1179importar 60mallas poligonales, exportar 1187plantillas para exportar 1189
dirección de la luz 736añadir 735
directriz de extremo enlazado 987directriz de extremo libre 987directriz de puntas de flecha 980disciplina 1328, 1343disciplinas coordinadas 1323diseño conceptual
análisis 1369, 1376, 1388distribución de luz 1102distribución de luz esférica 1102distribución de luz focal 1102distribución de luz hemisférica 1102dividir cara 1557dividir línea horizontal 1557Dividir muros y líneas (herramienta) 1555Dividir región (herramienta) 246divisa
formato en tablas de planificación 828–829división por zonas, envolventes 1365documentación 1025Documentos abiertos 23documentos de construcción 1025
imprimir 1229Documentos recientes 23dpi
imágenes modelizadas 1154duplicar vistas dependientes 882
crear 887hacer independientes 886líneas coincidentes 884navegar 855propagar 886suprimir 887
DWF (archivos)datos de objetos 1192
visualizar 1192exportar 1191
2DWF 3D 11933DWF 3D 1192–1193DWF 2D 1192
exportar datos de área y habitación 2D 1191importar marcas de revisión 1195imprimir 1227publicar en Buzzsaw 1224tamaño de plano personalizado 1227XPS 1192
DWF con marcas de revisióngestionar vínculos 1196vincular 1195
DWFx 1192
1870 | Índice

DWG (archivos)aplicar regiones de máscara a 1021definir unidades 1187exportar a 1177importar 60importar grosores de línea 68publicar en Buzzsaw 1223unidades 1187
DWG, exportar 1185, 1187DXF (archivos)
exportar a 1178importar 60importar grosores de línea 68
DXF, exportación 1185, 1187
E
editar elementos pegados 1540, 1562Editar juntas de barandilla (herramienta) 415editar líneas de referencia 952Editor de familias 518
hueco 519materiales y 1628
eficacia 1111, 1166ejemplar de masa 1365
área común del piso 1367área de superficie 1367colocar 1367fases 1368opciones de diseño 1368parámetros 1367subproyectos 1368suelos. Consulte suelos de masaunir 1367varios ejemplares en un proyecto 1367visibilidad de 1400volumen 1367
ejemplaresdefinición 12propiedades 14tablas de planificación y 824
ejemplares de instancias en tablas de planificación 824elementos
anotación 13añadir a subproyectos 1299componentes de modelo 13comportamiento 13comprobación de interferencias 1347cortar 1521definición 11delimitadores de habitación 464derribar 924detalles 13editar en grupos 1498elementos de relleno 922escalado 1530especificar visibilidad 841específicos de vista 13fases 918
materiales y 1627–1629modelo 13modelos vinculados 1258modificar configuración de visualización de
gráficos 841mover 1518ocultar 850ocultos 851propiedades 14, 36referencia 13tipo 13voltear 1493, 1495, 1527
elementos anfitriones 13elementos basados en bocetos 1443elementos de anotación 13elementos de construcción
crear a partir de ejemplares de masa 1390elementos de detalle
clasificar 1002orden de dibujo 1002
elementos de modelo 13anfitriones 13componentes de modelo 13
elementos de referencia 13elementos de relleno 922elementos del muro cortina
seleccionar 1490elementos específicos de vista 13
detalles 13elementos de anotación 13
elementos estructurales 901exportar a AutoCAD Architecture 1246, 1248importar de AutoCAD Architecture 1235interoperabilidad con AutoCAD Architecture 1235
elementos in situ 518, 538Copiar/Supervisar y 1324crear 538metodología de trabajo 538
elementos ocultos 851elementos prestados
ceder 1304retirar solicitud 1305
elipse completa 1453elipse parcial 1454elipses
completas 1453crear boceto 1453modificar tamaño 1454parciales 1454rotar 1455
Emitir desde diámetro de círculo (parámetro) 1104Emitir desde forma (parámetro) 1102Emitir desde longitud de línea (parámetro) 1104Emitir desde rectángulo (parámetros) 1104emplazamientos de construcción
exportar 1214en arco (muros)
colocar 229encabezamientos en tablas de planificación 835enlazar 1508
Índice | 1871

Enlazar parte superior/base (herramienta) 230entorno 1127
colocar en proyectos 1138crear 1135estampados 1139introducción 1127resolución de problemas 1167
entorno de diseño conceptual 139abrir archivos 86barridos 180cotas, etiqueta dinámica 189–190creación de conceptos 145creación de familias de masas 142Crear forma (herramienta) 171, 173, 175, 192dibujar 145dibujar líneas 145dibujar puntos 145entorno de proyecto 142extrusiones 178familias cargables 142–143familias in situ 142, 144forma sólida 171formas 174, 193
añadir elementos 186cambiar anfitrión 188cotas 189modificar 184suprimir elementos 188tipos 177
formas basadas en referencias 175formas sin restricciones 175forzado de cursor 3D 146fundidos de barrido 182geometría importada ACIS 191geometría sólida para corte 173interfaz de usuario 141niveles 3D 152perfiles 170planos de referencia 3D 155planos de trabajo 3D 149plantillas 144rayos x 167–168revoluciones 179seleccionar formas 177solevados 183superficies 178uso 140–141vacíos 171, 174
envolventes de división por zonas 1365escala 900Escala (herramienta) 1530escala de grises 1227escala de vista 900
personalizadas 900escala de vista personalizada 900Escala, modo 893escalado de tipo de línea 1185escalas
agregar 1657suprimir 1657
escalerasbalaustres 389, 418barandillas 396, 398calculadora de escaleras 396–397cambiar 400contornos 393contrahuellas 393crear 389–391, 393descansillos 394descansillos en arco 395espirales 394etiquetas para 399modificar 397monolíticas 400propiedades 400
escaleras espirales 394escaleras monolíticas 400espacio modelo 1185espacio papel 1185espacios
Copiar/Supervisar 1342habitaciones 480–481
esquemas de áreamodelos vinculados 1278
esquemas de color 457, 505aplicar 509, 511crear 507cuadro de diálogo 507eliminar la visualización de 512leyendas 512–513, 515modificar 511
esquemas de iluminación 1154estampados 1139
atributos 1145cambiar nombre 1143colocar en vistas 1141compartir 1143crear 1140duplicar 1143imágenes 1145modificar 1142propiedades 1144–1145suprimir 1143
estilo de gráficos de modeloarchivos DWF y 1192
estilos de anotación 1663cotas 1664etiquetas cargadas 1664notas de texto 1663puntas de flecha 1663
estilos de cota 1664estilos de línea 1655
cambiar una vista 1543–1548controlar el aspecto de 842crear 1656en el Editor de familias 1656etiquetas de llamada y 795subyacentes 1547suprimir 1656trazo 1655
1872 | Índice

vistas 1545estilos de objeto 1654
cambiar nombre 1655crear subcategorías 1654exportar 1184materiales y 1628modificar 1655suprimir 1655
estilos visuales (opciones) 908Estructura alámbrica (estilo) 909estructura compuesta 371
capas como referencias 375capas, insertar 373envolvente de capas 374función, aplicar 372materiales 371unión de uniones de capas 371vista previa 375
estructuralcavidades de apoyo de final de viga 616configuración 1659familias 581losas 732muros 711–712pilares 581, 606
dentro de pilares arquitectónicos 595representación simbólica 1659símbolos 1659tornapuntas 674–675vigas 613, 615–616
estructuralessistemas de viguetas 652, 658
estudios solares 1407–1408, 1410animaciones 1422basados en acimut y altitud 1418consejos 1411crear 1410estáticos 1411exportar 1423flujo de trabajo 1408iluminación 1418Norte real 115un día 1413varios días 1415vista previa 1422vistas 1408
estudios solares estáticosconfiguración 1411
Etiqueta (herramienta) 987etiqueta dinámica en cotas 190etiquetar elementos no etiquetados 991etiquetas
alinear 990aplicar a marca 551–552aplicar al colocar 989aplicar por categoría 988cargar 1664colocación 469comparación con notas clave 981compartidos 548
crear 547especificar estilo por defecto 1664etiquetar elementos no etiquetados 991etiquetas 988etiquetas de área 468etiquetas de habitación 467–468, 470etiquetas de puerta 273etiquetas de ventana 280formatos de unidad 549habitaciones 994material 992modelos vinculados 1282–1283modificar 992mover 469multiparámetro 548múltiples 988nubes de revisión 1078opciones de diseño 570orientación 468propiedades 550–551puertas 994rotar 469suelos de masa 1374ventanas 994
etiquetas cargadas 1664etiquetas de alzado 902etiquetas de llamada
burbujas 790, 792cambiar 791crear 795estilo de línea 795extremos 793información general 793mover la línea directriz 793partes de 788seleccionar 902vistas intersecantes y 789
etiquetas de multicategoría 1593usar en un proyecto 1594
etiquetas de sección 902opciones de diseño 570
etiquetas de una categoría 1592etiquetas Sim 797Excluir opciones 564Explorador de materiales 1624exportar 1175
2DWF 3D 11933ds Max 1212–1214a AutoCAD Civil 3D 1214a un archivo gbXML 1209ACIS (sólidos) 1187aplicaciones de ingeniería civil 1214AutoCAD Architecture 1246
elementos estructurales 1248losas 1251muros 1251pilares 1248rejillas 1246suelos 1251tornapuntas 1248
Índice | 1873

vigas 1248base de datos ODBC 1198base de sistema de coordenadas 1186cajas de sección y 1176capas 1196
configuración 1184propiedades y 1184
DGN (archivos) 1179DWF 1191DWG (archivos) 1177DXF (archivos) 1178emplazamientos de construcción 1214escalado de tipo de línea 1185estudio solar 1423formatos CAD 1175formatos de AutoCAD 1175geometría 1191habitaciones y áreas 1188IFC 1204imágenes 1201informe de área de habitación 1203limitar geometría de modelo 1176, 1213malla poligonal 1187mejora del rendimiento de 1176nombres de archivo 1189notas de texto 1187opciones 1184, 1194propiedades de formato 1184, 1194regiones de recorte 1176SAT (archivos) 1180una unidad DWG 1187vistas como imágenes 1201
Extender (herramienta) 1534extensión de referencias
2D 15763D 1576controles 1576controles de extensión de modelo 1576controles de extensión específicos de vista 1576modificar tamaño 1573, 1576propagar 1577visibilidad en vistas 1573–1575
extensión de referencias 2D 1576extensión de referencias 3D 1576extensiones de modelo 1577extensiones de modelo 3D
maximizar 1577extremos de llamada 788, 793extrusiones 1459–1460
F
fabricantesmateriales y 1649
factor de depreciación de superficie 1109factor de pérdida de inclinación de lámpara 1109factor de pérdida/ganancia de voltaje 1109factores de escala 1530
factores de pérdida de luminosidad 1109cambiar 1120definir 1104, 1108parámetros 1109
familia basada en cara 1566familia basada en plano de trabajo 1566familia de extremos de sección 786
crear 784iniciar 785parámetros 785
familia de masas 1365cargar 1367colocar 1367crear 1365importar 1402–1403, 1405masa in situ 1366
familias 517añadir tipos 523aplicar material a la superficie 1559basadas en cara 1566basadas en plano de trabajo 1566cambiar tipos de familia para elementos 522cargar 532cargar compartidas 531cargar desde biblioteca 529componente de detalle 1011conectores y 539control de volteo 1567crear 533crear elementos de 521definición 12editar familias cargadas 533Editor de familias 518entidades IFC para 1207etiquetas de llamada 791, 795etiquetas múltiples 988explorar variaciones de diseño 522extremos de llamada 793extremos iniciales de sección 784, 786familias cargables 518, 528familias de masas 1365familias de sistema 518, 525–526familias in situ 518, 538familias RPC 1130introducción 517Manual de familias 520modificar 533modificar tipos de familia 522parámetros 537parámetros compartidos 1591patrones de modelo 1559pilares 583, 585publicar en Autodesk Seek 1221suprimir no utilizadas 523trabajar con 520trabajar con compartidas 537vigas de celosía 686vistas en sección 777visualizar 520–521volver a cargar 532
1874 | Índice

familias anidadasinstalaciones de iluminación 1091
familias cargables 518, 528cargar 529–530, 532con catálogos de tipos 531crear 533definición 12metodología de trabajo 528modificar 533
familias cargadas 533familias compartidas
cargar 531instalaciones de iluminación 1092trabajar con 537
familias cortables 1674familias de componentes de detalle
crear 1011familias de sistema 525–526
cargar 527definición 12introducción 524
familias in situdefinición 12importar 1403
familias no cortables 1675fases 917
combinar 919Copiar/Supervisar y 1324derribar elementos 924elementos 918elementos de relleno 922filtros de fase
aplicar 920filtros de fases 919
por defecto 919habitaciones 482–484masas y 1368modelos vinculados 484, 1260, 1265, 1268–1270modificaciones 920propiedades 917tablas de planificación 917visualización de gráficos de elementos 920–921
Favoritos (vínculos) (InfoCenter) 43fbxooprender.exe 1161ficha Aspecto para tablas de planificación 826ficha Campos de tablas de planificación 820ficha Clasificación/Agrupación para tablas de
planificación 823ficha Filtro de tablas de planificación 823ficha Formato para tablas de planificación 826fichas 19filtros 846
aplicar 849cambiar nombre 849crear 846filtros de color 1104modificar
configuración de visibilidad y gráficos 850criterios de filtro 849
suprimir 849
teclas de acceso rápido 1607filtros de vista
modelos vinculados 1268–1270filtros solares 1647flecha de pendiente 377, 379–380
ejemplos 379extremo final 379–380propiedades 383
flujo luminoso 1111focos
ángulos 1119dirigir 1116rotar 1116
follaje 135, 1127fondo 805
imágenes modelizadas 1155fondo de degradado 805forjados estructurales
en pendiente 377flecha de pendiente 379propiedades de pendiente 384
forma basada en referencia, convertir 176forma de masa 1365Forma visible en modelizado (parámetro) 1104formas
entorno de diseño conceptual 171, 174formas de muro 714, 716Formato de archivo FBX
exportar a 1212–1213preparación para 1213
formatos CADarrastrar y colocar 61–62exportar a 1175fuentes 68importar 61
fórmulas 1601–1603abreviaturas 1602instrucciones condicionales 1603para parámetros de familia 1602parámetros numéricos 1602sintaxis 1602tablas de planificación y 821
forzado de cursor 3D 146forzados de cursor 1666
activar 1667activar/desactivar 1666definir 1666desactivar 1667modificaciones temporales 1667teclas de acceso rápido 1669
forzados de cursor de objeto 1669forzados de cursor de salto 1666forzar cursor
3D 146fotogramas
fotogramas de imágenes 1129, 1133fotogramas de imágenes 1129, 1133fotometría 1087–1088
archivo de red fotométrica 1104distribución de luz de red fotométrica 1102
Índice | 1875

especificar archivos IES para orígenes de luz 1099fuentes RSS 44fuentes SHX 68fuentes, mapear 68función 1211fundido de barrido 1470fundido de barrido sólido 1470fundido de barrido vacío 1470fundidos
crear 1461editar 1463fundido de barrido 1470
Fusionar regiones (herramienta) 247fusionar superficies 125
G
gbXML 1211especificar tipo de edificio 1211especificar ubicación 1211exportar a un archivo gbXML 1209parámetros 1209
Generador de edificación 1365geometría
cómo se trata en SketchUp 64descomponer 78exportar 1191forzar cursor a 60intersecante 1191restricciones al importar 69uniones de hormigón 756
geometría de revolucióncrear 1464
geometría importadadescomponer 78forzar cursor a 60restricciones para 69
geometría intersecante 1191gestión de cambios 1323, 1339Gestionar imágenes (herramienta) 70grados 118grados decimales 118gráficos proxy 60gris para gráficos de subproyecto inactivos 1308grosor de huella cero 400grosores de línea 1656
líneas de anotación 1657líneas de modelo 1657líneas en perspectiva 1657para archivos importados 68
grosores de línea del modelo 1657grupos 19, 1498
añadir elementos 1505cambiar nombre 1507cargar 1502cargar un grupo en un proyecto o familia 1506colocar 1503convertir en modelos vinculados 1508copiar 1502
crear 1500editar externamente 1506eliminar elementos 1505especificar altura 1508excluir elementos 1505grupos de detalles 1498grupos de detalles enlazados 1498grupos de modelos 1498guardar 1509intercambiar 1507modificar 1504mover elementos a la vista de proyecto 1505opciones de diseño 572origen 1504propiedades 1510restaurar elementos excluidos 1505suprimir 1510ubicación 1504volver a cargar 1502
grupos de detalles 1498crear 1500orden de clasificación 1508orden de dibujo 1508
grupos de detalles enlazados 1498crear 1501desenlazar de grupo de modelo 1507mostrar 1507ocultar 1507
grupos de luces 1121activar/desactivar 1126añadir luces 1123–1124cambiar nombre 1126crear 1123editor de grupo de luces 1124eliminar luces 1123–1124Luces artificiales (cuadro de diálogo) 1122–1123rendimiento de modelizado y 1162suprimir 1126
grupos de modelos 1498crear 1500
grupos de parámetroscambiar nombre 1590suprimir 1590
Guardar (herramienta) 89Guardar como
plantilla 1689Guardar como (herramienta) 89
opciones 90GUI 19GUID 1192
H
habitaciones 457altura 477–479altura de cálculo 472–473, 478anular colocación 484–486aplicar esquema de color en modelos
vinculados 511
1876 | Índice

área 472colocar 459, 484–485con varias plantas o niveles 467conflictos de opción 578contornos 462, 464, 466, 472, 474, 477–479, 482crear 459desfase de base 478desfase de límite 477elementos delimitadores de habitación 464eliminar 484errores de habitaciones 489espacios 480–481esquemas de color 505etiquetas 467–468, 470–471, 574exportar 1188exportar como polilíneas 487fases 482–484gráficos 462huecos 465límite superior 477líneas de referencia 461líneas de separación 465–466listas 485–486modelos vinculados y 466–467mover 460, 484muros inclinados 472nomenclatura 459opciones de diseño 573–574perímetro 472pilares 475propiedades 487–488relleno interior 461resolución de problemas 489seleccionar 460suprimir 484, 486tabla de planificación 485–486tablas de planificación 459, 470, 483tablas de planificación y 821visibilidad de 461vistas de plano 462vistas en sección 462visualizar 461volumen 462, 474–476, 479
Hacer primaria (herramienta) 559, 561Herramienta Centrar 871herramienta Cinta métrica 1551Herramienta Consulta 79herramienta de diagnósticos 1736herramientas de detalle 999hojas de cálculo
planos 1041horizonte 805hormigón
líneas ocultas 759materiales 1640uniones de geometría 756
HTML (versión de proyecto) 1202huecos 265, 357
agujeros 360contornos de habitación 465
Copiar/Supervisar 1331, 1333–1334, 1338cubiertas 359definir 231, 714muros 358pilares 709suelos 359suelos, múltiples 360techos 359tornapuntas 709vigas 709
huecos de muro 716huecos estructurales 940huérfanos
cambiar anfitrión 1286revisar 1285
I
i-drop 50, 62ida y vuelta 1195IDE
crear macros 1701, 1711depurar macros 1712ejecutar macros 1712ejemplos C# de nivel de aplicación 1708ejemplos C# de nivel de documento 1710ejemplos de nivel de aplicación VB.NET 1709ejemplos VB.NET de nivel de documento 1710información relacionada 1727integrar macros 1716macros 1706módulos 1704muestras en SDK 1714preguntas frecuentes 1723usar muestras SDK 1715
IES (archivos) 1087–1088, 1099Igualar tipo (herramienta) 1542iluminación (estudios solares) 1418iluminación en riel 1091–1093iluminación indirecta 1151, 1162iluminancia 1111imagen de vista previa
de tipos de familia 38de un proyecto 90
imágenescuadros de rotulación 1046estructura alámbrica 909exportar vistas como 1201gestión de imágenes ráster 70importar 69líneas ocultas 909modelizado 1146modificar importadas 70planos 1042sombreado 910sombreado con bordes 910suprimir de un proyecto 70
imágenes modelizadasajustar exposición 1157
Índice | 1877

altura 1147anchura 1147área de vista que modelizar 1149áreas negras 1166cajas de sección y 1149calidad 1150–1151crear 1156difuminadas 1166elementos grises 1167exportar 1159fondo 1155guardar como vistas de proyecto 1158iluminación 1154modelizar regiones y 1149planos delimitadores de cámara y 1149problemas de color 1168problemas de origen de luz 1168regiones de recorte 1149resolución de problemas de calidad 1168reutilizar 898tamaño de archivo 1147, 1154
imágenes rásterimportar 69suprimir de un proyecto 70
impedir unión compleja 240importar
3ds Max 1212ACIS (objetos) 64archivos SketchUp (SKP) 63AutoCAD Architecture 1235
losas 1244muros 1241pilares 1238rejillas 1236tornapuntas 1238vigas 1238
componentes de edificación 71cuadros de rotulación 1054descomposición completa 78descomposición parcial 78DGN (archivos) 60DWG (archivos) 60DXF (archivos) 60enviar al fondo 69escalado 67estudio de masa 1402–1403, 1405formatos CAD 62fuentes 68geometría adecuada 59grosores de línea 68imágenes 1042, 1046opciones 65orden de dibujo 69poner en primer plano 69superficie topográfica 120usar i-drop 62
Importar (herramienta) 59importar/vincular
referencias externas y 60
impostasagregar 324desfase horizontal 327desfase vertical 327modificar tamaño 325opciones de bisel 325propiedades 333segmentos 325voltear 325
impresión por lotes 1234imprimir 1226, 1229
a un archivo 1229configuración 1227–1228consejos 1226documentos de construcción 1229DWF 1227elementos de masa 1406impresión por lotes 1234PDF 1231–1232planos 1229vista previa 1229vistas 1230
Imprimir (herramienta) 1226, 1229, 1231Configurar impresión 1227
inclinación transversal de superficies inclinadas 380, 382
índice de refracción 1640índices de dibujos. Consulte listas de dibujosíndices de plano. Véase listas de planosInfoCenter 40
acerca de 40buscar información 41parámetros 44vínculos favoritos 43
información de herramientas 24información del proyecto 1613–1614
cuadros de rotulación 1052planos 1035propiedades de parámetros 1052
información específica de planocuadros de rotulación 1052planos 1034–1035
informar de coordenadas compartidas 1357informe de área de habitación 1203informe, parámetros 1597informes
Revisión de coordinación 1341informes de elevación 99, 945informes HTML 1341instalaciones
copiar de un modelo vinculado 1332instalaciones de iluminación
activar/desactivar 1126añadir a modelos de construcción 1113cambiar 1115cambiar definiciones de origen de luz 1101compartir familias 1092crear 1090cuadro de diálogo Luces artificiales 1122definir orígenes de luz 1101–1102
1878 | Índice

familias anidadas 1091grupos 1121IES (archivos) 1099iluminación en riel 1091, 1093introducción 1086lámpara de araña 1091, 1095modelos de construcción y 1113modificar 1101, 1115mostrar orígenes de luz 1115parámetros 1104planos de planta y 1114plantillas 1091proyectos y 1113un origen de luz 1091varios orígenes de luz 1091vincular parámetros 1095
instrucciones condicionales en fórmulas 1603Integrated Development Environment. Consulte IDEintensidad del sol 1409intensidad inicial 1104, 1110–1111, 1119, 1166intensidad luminosa 1111interfaz 19interfaz de usuario 19interfaz gráfica de usuario 19invertir textos de etiqueta de referencia 797
J
jácenas 616juntas biseladas
vigas 647, 649
K
Ketiv 529
L
Lámpara (parámetro) 1104lámpara de araña 1091–1092, 1095latitud 1411latón 1643leyendas 811
como paletas 814cotas 813esquemas de color 512–513planos 1039
leyendas de componentesplanos 1039
leyendas de notas claveplanos 1039
leyendas de símbolosplanos 1039
licenciasautónomas 15opciones 15prestar 16transferir 16
licencias autónomas 15
lienzo (información de herramientas) 25límite superior
habitaciones 477limpieza de capa de núcleo (opciones) 852línea (forma de orígenes de luz) 1102Línea oculta (estilo) 909líneas 367
añadir 367arco, cambiar tamaño 1449crear boceto 1445desfasar cadenas de 1520dividir 1555extender 1534finas 899líneas de modelo 367ocultas 901recortar 1534
Líneas (herramienta) 367líneas coincidentes 884
agregar 885modificar 885propiedades 886
líneas de bocetoespecificar longitud explícitamente 950restringir 1445
líneas de contornopropiedades 380–382, 384superficies inclinadas 377
líneas de corte 842líneas de detalle 1013líneas de modelo 367
cadena de líneas redonda 1445crear boceto 1445empalme 1445unir 1445
líneas de nivel 97–98líneas de propiedad 127
convertir en basada en tabla 128crear boceto 127crear con datos de sondeo 127etiquetar 128exportar 128planificar 128unidades 118visualización de ángulos 118
líneas de proyección 842líneas de referencia 950
añadir a cotas existentes 952espacios 951mover 950–951propiedades 957suprimir 952
líneas de rejilla en U 195líneas de rejilla en V 195líneas de sección, dividir 780líneas de silueta 913líneas de superficie 842líneas de ubicación 445Líneas del modelo (comando) 1476
Índice | 1879

líneas directrices 967, 978etiquetas de llamada y 788, 793
líneas en perspectiva 1657Líneas finas (herramienta) 899líneas ocultas 759, 901
bordes de proyección 1546estilos de línea 1547
Líneas ocultas (herramienta) 1547líneas simbólicas 1476líneas, silueta 913listas de dibujos
añadir a planos 1068crear 1066omitir planos 1067orden de planos 1068organizar 1068
listas de planos 1066añadir planos marcadores de posición 1066
listas de vistas 897–898Llamada (herramienta) 787, 790, 797llamadas
etiquetasopciones de diseño 570
llamadas de detalle 789llamadas de referencia
añadir 797etiquetas para 797información general 789, 796
llamadas de vista 789logotipos en cuadros de rotulación 1046longitud 1411losas
agregar 733bordes curvados 753bordes de losa 351cimentación 744Copiar/Supervisar 1342desfases 350editar forma 748estructural 732exportar a AutoCAD Architecture 1251importar de AutoCAD Architecture 1244losas de refuerzo 738modificar 740modificar tamaño 350propiedades 741segmentos 350voltear 350
losas de cimentación 744propiedades 746
losas de refuerzo 738LTSCALE 1185luces 1085, 1408
activar/desactivar 1126ajustar antes de modelizar 1089atenuar 1120cantidad 1156conectores eléctricos 1088fotometría 1087–1088IES (archivos) 1087–1088
imágenes modelizadas 1154introducción 1085recomendaciones 1088rendimiento de modelizado y 1162
lugar del proyecto 1351luminancia 1640luz artificial 1154luz diurna 1154luz exterior 1154luz interior 1154luz natural 1154luz solar 1154
M
macros 1706Administrador de macros 1701API 1699depurar 1712diferencias de API 1716documentación de referencia 1714ejecutar 1712ejemplos C# de nivel de aplicación 1708ejemplos C# de nivel de documento 1710ejemplos VB.NET de nivel de aplicación 1709ejemplos VB.NET de nivel de documento 1710información general 1699información relacionada 1727integrar en VSTA 1716metodología de trabajo 1701muestras en SDK 1714nivel de aplicación 1701nivel de documento 1701para empezar 1699pasos iniciales 1701preguntas frecuentes 1723seguridad 1712ubicaciones de archivo 1704usar muestras SDK 1715usos comunes 1699
macros de nivel de aplicación 1701ejemplos C# 1708ejemplos VB.NET 1709
macros de nivel de documento 1701activar 1712desactivar 1712ejemplos C# 1710ejemplos de VB.NET 1710
madera teñida 1646mallas poligonales
crear elementos basados en caras 1390descripción 1187exportar sólidos como 1187masas y 1390
mantener legible 1616mapas de color difuso 1639–1640mapas de mármol 1637mapas de procedimientos 1636mapas de ruido 1637
1880 | Índice

mapeado de fases 484marcas
interiores 954para líneas de cota 954
marcas de tipo flecha 954marcas de título 1056marcas interiores 954masa 1363
actualizar elementos 1399agregar caras 1399caras de masa solapadas 1368crear elementos de construcción 1390cubiertas por cara 1398diseño 1400, 1402estudios 1363Generador de edificación 1365geometría importada 1401importar 1400, 1402–1403, 1405imprimir elementos de masa 1406mallas poligonales importadas 1390Mostrar masa (modo) 1366, 1400muros por cara 1391seleccionar anfitriones 1400sistemas de muro cortina por cara 1391, 1393sólidos importados 1390suelos por cara 1397terminología 1365usos típicos 1364visibilidad 1400
masasanálisis 1369análisis de área 1376–1377análisis de área de superficie exterior 1380análisis de perímetro 1382–1383análisis de volumen 1385resolución de problemas 1388suelos de masa y 1369
material de oficina 1129, 1133colocar en proyectos 1138
material visible en sección 118materiales 1624
agua 1645albañilería 1642aplicar a elementos 1627–1629aspectos modelizados 1646, 1653aspectos modelizados de 1634, 1639bloques de hormigón 1642buscar 1627, 1654cambiar nombre 1652cerámicos 1639clase 1649clase de material 1649color 1630compartir con miembros del equipo 1626corte de sección 118costo de 1649crear 1651cristal 1642cristal sólido 1642cristalera 1642
datos de identidad 1648–1649datos físicos 1650–1651etiquetas 992fabricantes 1649genéricas 1640gráficos 1630guardado en el archivo de proyecto 1626hormigón 1640información general 1625madera 1646metal 1643notas clave 983notas clave de 1649palabras clave de 1649patrón de corte 1630patrón de superficie 1630piedra 1645pintura 1644pintura metalizada 1644plástico 1644porcelánicos 1639propiedades de visualización 1630proyectores de sombras 1639rendimiento de modelizado y 1163–1164simetría 1644suprimir 1652transparencia 1630vinilo 1644
materiales cerámicos 1639, 1643materiales de agua 1645materiales de albañilería 1642materiales de bloques de hormigón 1642materiales de cristal 1642materiales de cristal sólido 1642materiales de cristalera 1642materiales de espejo 1644materiales de madera 1646materiales de piedra 1645materiales de pintura metalizada 1644materiales de plástico 1644materiales de vinilo 1644materiales genéricos 1640, 1646materiales porcelánicos 1639matrices
opciones de diseño 572matrículas 1132matriz
cambiar 1516copiar 1516crear 1511lineal 1511radial 1511suprimir elementos 1516
Matriz (herramienta) 1510matriz lineal 1511matriz radial 1511Max 1212Medir (herramienta) 1551memoria 1729memoria de Windows 1729
Índice | 1881

memoria virtual 1729, 1731mensajes de aviso 1738mensajes de error 1736mental ray 1161, 1639menú de la aplicación 22MEP (conectores) 1088metodologías de trabajo
macros 1701mobiliario 1133modelado de información de construcción 9–10modelizado 1083, 1146
avisos 1165configuración 1147cuadro de diálogo 1148estampados 1139iniciar 1156luces 1085metodología de trabajo 1083opciones 1683pasos de luz diurna 1151, 1153proceso 1161, 1165–1166progreso 1156propiedades de vista 1160recomendaciones 1161resolución 1147resolución de problemas 1165velocidad 1150
modelo base 556elementos suprimidos 576integrar una opción de diseño 567mover elementos a opciones de diseño 562seleccionar elementos 564ver sin opciones de diseño 569
modelo de construcciónespecificar tipo de edificio 1211
modelos 3D 58modelos genéricos 1391, 1393
geometría importada 1401modelos vinculados 1257
actualizar 1285anotaciones 1281configuración de visualización personalizada 1274contornos de habitación y 466–467convertir en grupos 1508copiar 1259, 1266copiar elementos 1266cuándo utilizar 1258descargar 1285elementos 1258elementos huérfanos 1285–1286espacios 480–481esquemas de color para habitaciones y áreas 511estilos de línea 1544, 1546etiquetar elementos 1282–1283, 1285–1286fases 484, 1260, 1265filtros de vista 1268–1270flujo de trabajo 1262gestionar 1285habitaciones 480–481introducción 1257
mostrar anotaciones 1267mostrar áreas y contornos de área 502mostrar vínculos anidados 1259ocultar en una vista 1276ocultar vínculos anidados 1259por vista de anfitrión 1273por vista vinculada 1273posición 1264propiedades 1284proyectos compartidos 1261, 1279–1281resolución de problemas 1281restricciones respecto a anfitrión 1258rutas de directorio 1261seleccionar elementos 1267tablas de planificación 1276–1278tramado 1276transferir normas de proyecto 1261vincular modelos 1264vínculos anidados 1265visibilidad 1281volver a cargar 1285
modelos vinculados anidadosfiltros de vista 1268–1270mostrar 1259, 1265ocultar 1259, 1265
modern medium library 529modificar forzados de cursor 1667módulos 1704montantes 438
agregar 438ángulo de 438bloquear 437cambiar materiales 442montantes angulares 440perfiles 443posición de 438propiedades 445seleccionar 1491tipos de 440uniones, controlar 439
montantes angulares 440montantes angulares cuadrados 440montantes angulares en L 440montantes angulares en V 440montantes angulares trapezoidales 440mosaico 31mostrar
Ayuda 47Mostrar líneas ocultas (herramienta) 1547Mostrar masa (modo) 1366, 1400motas en pintura 1644motor paramétrico 10Mover (herramienta) 1519mover componentes basados en nivel 287mover componentes basados en plano de trabajo 287Mover elementos
teclas de flecha 1519muestras, modificar tamaño 513muro compuesto verticalmente
altura de muestra 244
1882 | Índice

herramientasAsignar capas 247Fusionar regiones 247Modificar 244
Muro por cara (herramienta) 1391muros 225
acotación automática 929alzados 231barridos 254cadena de muros redonda 264capas 474compuestos 242contornos de habitación y 464, 474Copiar/Supervisar 1331, 1333–1334, 1338, 1344crear a partir de ejemplares de masa 1391curvados 229desenlazar de otros elementos 230desfasar cadenas de 1520dividir 1555eliminar alzado editado 716empalmes, crear automáticamente 264en arco 229enlazar a componentes 230estructural 711exportar a AutoCAD Architecture 1251extender 1534forma de 231, 265función 1211huecos 358importar de AutoCAD Architecture 1241modificar 231, 713muros apilados verticalmente 250–253muros compuestos 371muros exteriores 229muros interiores 229orden en una unión 234paneles de muro cortina 432pinzamientos de forma 231, 714propiedades 717propiedades de ejemplar 263, 267propiedades de exterior 714propiedades de interior 714propiedades de tipo 258, 263, 265recomendaciones 263recortar 1534resolución de problemas 268telares 260tipo 231uniones no editables 239
muros apilados verticalmente 250–253definición de estructura 251inserciones 253
muros compuestosorientación, invertir 376unidos a pilares 375
muros compuestos verticalmenteherramientas
acceder 243Dividir región 246
muros cortina 427añadir puertas a muros cortina 273colocación de rejillas 452limpiar uniones 432montantes angulares 440montantes biselados 442no rectangulares 429paneles de muro 432pasos de luz diurna 1151, 1153propiedades 445rectangulares 427
muros en arcocortar 717modificar tamaño 716
muros exteriores 229, 264propiedades 714
muros incrustadosseparar 432
muros interiores 229, 264muros paralelos
unir 237muros y líneas en cadena
modificar 1487selección parcial 1486seleccionar 1485
N
Navegador de proyectos 26filtrar vistas 894organizar 894usar 27
navegarbarra de navegación 862
niebla 1155Nivel (herramienta) 95nivel de detalle 1671
aplicar 1673definir 1672valores de escala 1672
nivel de detalle alto 1671nivel de detalle bajo 1671nivel de detalle medio 1671niveles
agregar 95altura de cálculo 472cambiar tipo 97Copiar/Supervisar 1328, 1333–1334, 1336definición 11desfasar 1336dividir pilares por niveles 1338modificar 97mover 97no planta 95opciones de diseño 571planta 95propiedades 99suprimir 1328visibilidad, controlar 1578
Índice | 1883

niveles 3D 152niveles de detalle 901
al exportar un modelo 1177limitar geometría de modelo y 1177
no cortar geometría 1476nombre de usuario 1679normas 47normas de proyecto
modelos vinculados 1261transferir a otro proyecto 1691
norte 111, 115Norte del proyecto 116Norte real 111, 115nota clave de elemento 983nota clave de usuario 983notas clave 980
asignar valores 983colocar 982comparación con etiquetas 981configuración 981editar archivos de notas clave 985elemento 983extremos de etiqueta 987filtrar 984leyendas 984materiales 983materiales y 1649metodología de trabajo 982resolver errores de archivo 986tablas de planificación 984tipos 983ubicaciones de archivo 986usuario 983versiones de archivo 986
notas de textoagregar 967ajustar 967caracteres especiales 977directrices 967editar 971modificar 971propiedades 978sin ajustar 967
nubes 1155nubes de revisión 1075
agregar 1076asignar revisiones 1077etiquetar 1078modificar 1077numerar 1072, 1074ocultar 1079propiedades 1079
Nuevo (herramienta) 57numeración de etiqueta 994numeración secuencial de etiqueta 994número de ID de elemento
buscar 1736localizar 1736seleccionar 1736
O
oclusión ambiental 912ocultar elementos 850Ocultar en escalas con detalle más bajo que
(parámetro) 796ondas 1638Opciones (cuadro de diálogo) 1679
General (ficha) 1679Gráficos (ficha) 1681Interfaz de usuario (ficha) 1680Macros (ficha) 1687Modelizado (ficha) 1683Ortografía (ficha) 1684SteeringWheels (ficha) 1684Ubicaciones de archivos (ficha) 1682ViewCube (ficha) 1686
opciones activas 556determinar 561Sólo activas 564
opciones de diseño 553análisis de área 575anotar 565añadir 558barra de estado 561comparar 570componentes hospedados 572, 577configuración de vista 570conflictos de opción 578copiar 564descripción general de proceso 554detallar 565documentar 565duplicar 564edición (modo de opciones de diseño) 561editar 559elementos 564elementos de modelo base 562elementos incompatibles 571elementos suprimidos 576elevar a primaria 561errores 576Excluir opciones 564grupos 572habitaciones 573–574Hacer primaria (herramienta) 559, 561información de herramientas 564integrar en modelo base 567masas y 1368matrices 572mover elementos 563niveles 571observaciones 571opciones activas 556, 561opciones primarias 556opciones secundarias 556recomendaciones 556referencias entre elementos 572resolución de problemas 576restricciones y 572
1884 | Índice

seleccionar elementos 564Seleccionar para editar (herramienta) 560Sólo activas 564subproyectos 575suprimir 565tablas de planificación y 568terminología 556uniones de muros 575ver etiquetas 570visibilidad
de elementos 578de opciones de diseño 568
Visible en opción (parámetro) 567, 570vistas dedicadas 556, 567–568visualizar 568
sólo modelo base 569varias opciones 570
opciones de visualización de gráficos 908, 912opciones para guardar 90
recordatorios 90opciones primarias 556
elevar opciones secundarias 561visualizar 568
opciones secundarias 556elevar a primaria 561visualizar 568
operaciones booleanasseparar geometría 1554unir geometría 1552
orden de clasificacióngrupo de detalles 1508
orden de dibujogrupos de detalles 1508
ordenadores 1129, 1133organizar iconos 31orientación
etiquetas 468Orientación (herramienta) 802orientación de vista 1616orientación en capas anfitrionas 1616origen
para grupos 1504origen de datos 1199–1200orígenes de luz
activar/desactivar 1126atenuación 1120brillo 1119cambiar definiciones de origen de luz 1101color inicial 1112definir 1101definir geometría 1102distribución de luz 1102Emitir desde forma 1102IES (archivos) 1099instalación con un origen de luz 1091instalación con varios orígenes de luz 1091intensidad inicial 1110–1111, 1119introducción 1087longitud de símbolo 1104mostrar vistas de proyecto 1115
parámetros 1104problemas en imágenes modelizadas 1168tamaño de símbolo 1104
Ortografía (herramienta) 977
P
paisajismo 1127palabras clave
materiales y 1649paneles de aislamiento 1015paneles de muro cortina 432
consejos 429fusionar 431modificar forma 434separar 435unir 435
parámetro de extensión de línea de cota volteada 954parámetro de informe 1597parámetros 537
compartidos 1587crear 534personalizados 1587vincular 536
parámetros compartidos 1587categorías 1588configurar 1589crear 1589cuadros de rotulación 1052definir 1589etiquetar 1592exportación IFC 1207exportar 1592familias 1591proyectos 1595suprimir 1591tablas de planificación 1594visualizar 1591
parámetros de familiacrear 534vincular 536
parámetros de proyectomodelos vinculados 1278
parámetros de tipo 14parámetros del proyecto 1595, 1659
crear 1595parámetros personalizados 1587Parámetros y categoría de familia (herramienta) 537Paso a paso
depurar macros 1712pasos de luz diurna 1151, 1153, 1156pátina 1643patrón de relieve 1643patrones 202
crear 1622familias de componentes 207rendimiento de modelizado y 1163
patrones de ajedrez 1636
Índice | 1885

patrones de corte 842materiales y 1630
patrones de dibujo 1615patrones de línea 1657
crear 1658definir 1658suprimir 1658
patrones de madera 1638patrones de modelo 1614
alinear a elementos 1621cotas 1619mover 1619rotar 1620
patrones de moteado 1637patrones de proyección 842patrones de relieve 1639, 1647patrones de relleno 1614
aplicar 1618editar 1618orientación de anfitrión 1616simples, crear 1616suprimir 1618
patrones de relleno de detalle bajo 298patrones de superficie 842
materiales y 1630PDF 1231–1232Pegar (herramienta) 1538Pegar alineado (herramienta) 1538
opciones de diseño 563películas 52pendiente 380, 382pendientes
arcos de definición de pendiente 308cristalera inclinada 305, 452flechas de pendiente
propiedades 333suelos inclinados 349, 737techos 342
Perfil de corte (herramienta) 1548perforaciones 1640, 1643perímetro 1369, 1382–1383, 1387personas 1127
colocar en proyectos 1138introducción 1128propiedades 1134
pilares 291bloquear a rejilla 595colocación inclinada 589, 591–593colocar 587Copiar/Supervisar 1331, 1333–1334, 1338cortar huecos en 709crear 292desenlazar 298dividir por niveles 1338encabezamientos en tablas de planificación 835enlazar 292estructurales 581exportar a AutoCAD Architecture 1248familias de pilares 583–584habitaciones 475
importar de AutoCAD Architecture 1238inclinados 589inclinados, actualizar comportamiento 589modificar 298modificar inclinados 603–604mover 298tipos de 298totales generales para tablas de planificación 826
pilares arquitectónicospropiedades de ejemplar 300propiedades de tipo 298
pilastrascolocar 420definir un patrón 420propiedades de colocación 421suprimir 422
Pintar (herramienta) 1559pintura
motas 1644propiedades de material 1644propiedades de pintura metalizada 1644
pinzamientos de forma 625, 1495Plano de referencia (herramienta) 1569plano de suelo 805plano de suelo en nivel 1411, 1413, 1415, 1418plano delimitador de cámara
imágenes modelizadas 1149plano delimitador lejano
cortar por 893plano delimitador posterior
cortar por 765planos 1026
activar vistas 1035alinear vistas 1032añadir 1028añadir planos marcadores de posición a lista 1066añadir vistas 1029bloquear vistas 1033bloques de notas 1040cambiar cuadros de rotulación 1047cambiar nombre 1034conjuntos de croquis digitales 1027cuadros de rotulación 1028dependientes de vistas 1036desactivar vistas 1035dividir vistas 1036guardar en proyecto externo 1010hojas de cálculo 1041hora y fecha 1026imágenes 1042imprimir 1229–1230información externa 1040–1042información general 1026leyendas 1039listas de dibujos 1068listas de vistas y 898llamadas y 790modificar vistas 1035números, cambiar 1034ocultar partes de vistas 1030
1886 | Índice

omitir de listas de dibujo 1067orden en lista de dibujos 1068planos de portada 1037planos de título 1037plantillas de proyecto 1028propiedades 1042–1043referencias a vista 1037regiones de máscara 1030regiones de recorte 1030rejilla guía 1031rejillas guía 1031reutilizar 898rotar ventanas gráficas 887rotar vistas 1037tabla de contenido 1037tablas de planificación 1062tablas de planificación de anotaciones 1040títulos de vista 1058ventanas gráficas 1055–1056
planos de dibujo 1052Consulte también planos
planos de emplazamientocrear 1344suprimidos 1344
planos de nivel dividido 767planos de planta
instalaciones de iluminación y 1114planos de portada 1037planos de referencia
3D 155agregar 1569anotación, ocultar 1570propiedades 1570visibilidad en vistas 1574
planos de referencia 3D 155planos de título 1037planos de trabajo 1563
3D 149asociación con elementos 1565cambiar 1565definir 1563desasociar elementos de 1565modificar espaciado de rejilla 1564orientación 1564rotar la rejilla 1564visibilidad 1564
planos de trabajo 3D 149planos del techo 763plantas 135, 1127–1128
altura 1138introducción 1127propiedades 1132resolución de problemas 1167
plantillasconfiguración 1690crear 1689personalizadas 1689plantillas de proyecto por defecto 57subproyectos 1297
plantillas de proyectoconfiguración 1690crear 1689guardar 1689personalizadas 1689planos 1028
plantillas de proyecto personalizadas 1689plantillas de vista 1693
aplicar 1695configuracion de modelizado 1159–1160crear 1693por defecto 1695propiedades 1696suprimir 1696
plantillas de vista por defecto 1695plataforma de construcción
en pendiente 132plataformas de construcción 130
añadir 130en pendiente 377flecha de pendiente 379función 1211modificar 132propiedades 133volumen de corte y relleno para 129
polígonoscircunscritos 1448crear boceto 1447–1448inscritos 1447
polígonos circunscritos 1448polígonos inscritos 1447polilíneas
estilos de línea 1544exportar habitaciones y áreas 487exportar habitaciones y áreas como 1188
posición compartidaorigen a origen 1264
precisión de imagen 1151, 1164precisión de refracciones borrosas 1151preguntas frecuentes
sobre macros 1723préstamo de elementos 1302
comprobar solicitud 1304conceder solicitud 1303
privacidad 42profundidad de relleno en detalle bajo 118Propiedad Proyectar reflejos 1135propiedades
áreas 498barandillas 422bordes de losa 351canalones 333configuración de emplazamiento 119cota 957cubiertas 333directriz de puntas de flecha 980escaleras 400etiquetas de área 499etiquetas de curva de nivel 138etiquetas de habitación 471
Índice | 1887

flechas de pendiente 333habitaciones 487–488impostas 333leyendas de esquema de color 515montantes 445muros cortina 445niveles 99notas de texto 978nubes de revisión 1079pilares estructurales 606planos 1042–1043planos de referencia 1570plantillas de vista 1696plataforma de construcción 133propiedades de ejemplar 14propiedades de elemento 36propiedades de tipo 14rampas 409rango de vista 907rejillas 107suelos 352suelos de masa 1387superficies topográficas 126techos 344–345ventanas gráficas 1057vista 914vistas 3D 807vistas de llamada 798vistas en perspectiva 807vistas en sección 1005
propiedades de ejemplar 14barridos de muro 260muros 263, 267pilares arquitectónicos 300ventanas 281
propiedades de los ejemplarescota de coordenadas de punto 965cota de elevación 962cota de pendiente 967puertas 275texto modelado 363
propiedades de muro interior 714propiedades de parámetros
información del proyecto 1052planos de dibujo 1052
propiedades de tipo 14, 37cota de coordenadas de punto 963cota de elevación 960cota de pendiente 966muros 258, 263, 265pilares arquitectónicos 298puertas 276texto modelado 364ventanas 282
propiedades de vistamodelizados 1160
Propiedades de vista (herramienta) 914propiedades del elemento 14protectores de pantalla 1161
proyectoresolución de problemas de ubicación 113
proyectores de sombras 1639proyectos
cantidades físicas 1665configuración general 1679coordenadas internas 1186crear 57definición 10iniciar 58nuevas 57puesta en fase 917unidades, configurar 57volver a ubicar 1355–1356
proyectos compartidosCopiar/Supervisar y 1326modelos vinculados 1261, 1279–1281
PSLTSCALE 1185publicación Buzzsaw 1223
añadir una ubicación 1225DWF (archivos) 1224DWG (archivos) 1223
publicara Buzzsaw 1223
añadir ubicación de Buzzsaw 1225DWF 1224DWG 1223
asignar códigos OmniClass 1221directrices para fabricantes 1221en Autodesk Seek 1221
publicar coordenadas 1353puertas 271
añadir a un muro cortina 273colocar 272Copiar/Supervisar 1338etiquetas 273pasos de luz diurna 1151, 1153propiedades de ejemplares 275propiedades de tipo 276tipo 274
Pulsar y arrastrar 1519puntas de flecha 1663punto (forma de orígenes de luz) 1102punto blanco 1157punto de referencia 156
adaptativo 159con anfitrión 157controlador 159libre 156
puntos base del proyecto 1357bloqueados 1358fijación 1359hacer visibles 1357mover 1358
puntos de reconocimiento 1357bloqueados 1358fijación 1359hacer visibles 1357mover 1358
1888 | Índice

R
rampasañadir 407barandillas 408curvadas 407editar 408propiedades 409tipo 408
rango de vista 904, 907rango visible 904Realista (estilo) 911realpeople 1128rebotes 1151, 1162, 1164recomendaciones
aspectos modelizados 1647Copiar/Supervisar 1342iluminación 1088modelizado 1161
recorridos 1169archivos AVI 1172crear 1170editar 1170exportar 1172fotogramas 1171reproducir 1172visualizar 1171
recortar 1554Recortar (herramienta) 1534rectángulo (forma de orígenes de luz) 1102rectángulos
crear boceto 1446reducción de viga 641
ejemplar 643tipos de unión de extremos 646–647
Referenciar otra vista (opción) 797referencias a vista 855–856, 1037referencias externas
importación frente a vinculación 60reflectancia 1642
difusa 1640reflectancia difusa 1640reflectividad 1640Reflejar (herramienta) 1528reflejar proyecto 1356reflejar textos de etiqueta de referencia 797reflejos
configuración de calidad de modelizado 1151Propiedad Proyectar reflejos 1135rendimiento de modelizado y 1163–1164
refracción 1640refracciones
configuración de calidad de modelizado 1151precisión de refracciones borrosas 1151rendimiento de modelizado y 1164
región nivelada 125Región rellenada (herramienta) 1016regiones de máscara 1017
agregaren un proyecto 1018
en una familia 1021en una familia 2D 1018en una familia 3D 1018
exportar a DWG 1017planos 1030propiedades 1023usar con archivos DWG 2D 1021
regiones de modelizado 1149regiones de plano 767, 769regiones de recorte 888–889
especificar el tamaño 892exportación y 1176imágenes modelizadas 1149llamadas y 796modificar 889planos 1030utilizar para rotar vistas 888
regiones de recorte de anotación 888–889especificar el desfase de la región de recorte de
modelo 892regiones de recorte de modelo 888–889regiones rellenadas
categoría de patrón de relleno 1000crear 1016modificar tamaño 1017propiedades, cambiar 1016ver área 1017vistas de diseño 1009
regresar a versión anterior de proyecto compartido 1317rehacer 23, 1496Rejilla (herramienta) 100rejillas
agregar 100arco 100, 1575bloquear pilares a 595burbujas 103cambiar 102circulares 100color 106continuo 106Copiar/Supervisar 1331, 1333–1334, 1337exportar a AutoCAD Architecture 1246grosor de línea 106importar de AutoCAD Architecture 1236longitud, cambiar 102modificar 102número, cambiar 102patrón 106personalizar líneas de rejilla 105–107propiedades 107segmento central 107separaciones 106visibilidad en vistas 1575visualización, controlar 1578
rejillas de muro cortina 427agregar 430colocar 435, 452forzar cursor 430
rejillas guíaplanos 1031
Índice | 1889

relieves de acabado 1639, 1647rellenos de degradado
mapas de materiales 1636rendimiento 1729
Copiar/Supervisar 1342rendimiento de modelizado
aspectos modelizados y 1163iluminación y 1162materiales y 1163–1164modelos de construcción y 1161tamaño/calidad de imagen y 1164
repetir 1498repetir detalle 1013repetir grupos 1498resaltes 1157resolución
imágenes modelizadas 1147rendimiento de modelizado y 1164
resolución de impresión 1147resolución de pantalla 1147resolución de problemas
archivos vinculados 83capas 83–84Copiar/Supervisar 1343exportación/importación de 3ds Max 1214habitaciones 489modelizado 1165modelos vinculados 1281opciones de diseño 576suelos de masa 1388visibilidad
modelos vinculados 1281restricciones 1583
aplicar a líneas de boceto 1445cotas y 1583eliminar 1585igualdad 1583modelos vinculados 1258opciones de diseño 572para geometría importada 69subproyectos 1585visibilidad 1584
restricciones de igualdad 1583aplicar 1584cambiar a valor de cota 1584símbolo de igualdad 1584
revisar (opción) 85revisión (archivos DWF) 77
gestionar 1196modificar 77vincular 77, 1195
Revisión de coordinación 1323, 1339, 1343acciones 1341comprobar avisos 1340informe 1341
revisiones 1069bloquear 1081combinar 1071descripción general de proceso 1070emitir 1081
etiquetas 1070, 1078fusionar 1071introducir información 1070–1071metodología de trabajo 1070nubes. Consulte nubes de revisiónnumeración de nubes 1072, 1074numerar 1074–1075reorganizar 1072secuencia alfabética 1075secuencia definida por usuario 1075suprimir 1071tablas de planificación. Consulte tablas de
planificación de revisionesRevisiones en plano (cuadro de diálogo) 1080rotar
etiquetas 469Norte del proyecto 116tablas de planificación de revisiones 1049vistas a Norte real 115vistas en planos 1037
Rotar (herramienta) 1526rotar vistas de proyecto 887RPC (archivos) 1128Rueda de navegación 2D 869Ruedas de navegación completa 871Ruedas de visita de edificio 870Ruedas de visualización de objetos 869ruta absoluta 76, 1261ruta de archivos vinculados 76, 1261ruta relativa 76, 1261
S
SAT (archivos)ACIS (sólidos) 1187exportar a 1180importar 61
saturación 1157SDK
documentación de referencia 1714migrar muestras 1721muestras API de macro 1714usar muestras 1715
se mueve con los elementos cercanos 1523Sección (herramienta) 777secciones
con recodo 781segmentadas 781
secciones de referencia 783secuencia alfabética para números de revisión 1075Seek (servicio Web) 47, 1221Seek (utilidad) 47selección
acceso rápido 1482cadena 1485elementos 1481–1482elementos del muro cortina 1490eliminar elementos 1482, 1492montantes 1491
1890 | Índice

muros o líneas unidos en un punto 1489recuento de elementos seleccionados 1483todos los ejemplares 1483varios elementos 1482
seleccionarelementos en opciones de diseño 564habitaciones 460suelos de masa 1373
seleccionar caminos 1466Seleccionar para editar (herramienta) 560selector de color
PANTONE 1676Windows 1676
sellador 1640Separación de habitación (herramienta) 465separar cubiertas 312separar geometría 1554servicios de emplazamiento 1217
crear conexiones de servicios 1217sillas 1129, 1133Símbolo (herramienta) 994símbolo de anclaje 937símbolo de igualdad 1583
cambiar a valor de cota 1584símbolos
agregar 994modificar 995
símbolos de anotaciónfamilias de símbolos de anotación 996nuevo 996
símbolos de momento 627símbolos de vista 894sincronizar con archivo central
opciones por defecto 1309Sincronizar con central 1679sistema de coordenadas 1357sistema de cortina reglada
montantes, añadir 445rejillas de muro cortina, agregar 444
sistema de vigas no plano 666sistemas de muro cortina 444
agregar caras 1399colocación de rejillas 452en superficies nurb 1397por cara 444, 1391, 1393
sistemas de vigas 652–653eliminar 664etiquetar 668justificación 661modificar etiquetas 669no planos 666patrón 663, 672
sistemas de viguetas 652–653cortar huecos 658definir contornos 653dibujar bocetos de contornos 656dirección de la viga 660seleccionar soportes 654ubicación de contorno 658
SketchUparchivos, importar 63crear contenido para utilizar en Revit 64descomponer datos 3D 64estudios de masa en 1400, 1402–1403, 1405flexión geométrica 64integrar con 62
SKP (archivos) 63Software Development Kit. Consulte SDKsolape 577solevados 183sólidos
fundido de barrido 1470sólo editables 1299sombras 1408–1410
definir sitio en tierra 111, 1426origen de luz solar 1426parámetro de exposición 1157
sombras suaves 1151, 1162Sombreado (estilo) 910Sombreado con bordes (estilo) 910splines 1455–1456
modificar 1456SteeringWheels 865
opciones 1684suavizado 1151, 1164subcategorías
materiales y 1628subproyectos 1295
añadir elementos 1299barra de estado 1301cambiar estado editable 1299cambiar nombre 1299ceder propiedad 1313crear 1298descartar cambios 1313desenlazar de archivo central 85distinguir activos 1308editar 1307elementos inactivos atenuados 1308hacer editables 1307hueco 1305masas y 1368nombre de usuario 1679observaciones 1297opciones de diseño 575plantillas 1297por defecto 1296reasignar elementos 1299restricciones y 1585sólo editables 1299suprimir 1300ubicación central 90usar 1305visibilidad de 1314–1315
subproyectos por defecto 1296subtotales 826subyacente
configuración 1658
Índice | 1891

subyacentesestilos de línea 1547
suelos 347añadir 347bordes de losa 349Copiar/Supervisar 1331, 1333–1334, 1338editar 348en pendiente 377exportar a AutoCAD Architecture 1251flecha de pendiente 379función 1211inclinados 349, 737propiedades 352propiedades de pendiente 384superficies de suelo 1211tipo 348
suelos de masaanálisis 1376crear 1372etiquetas 1374información general 1369masas y 1367parte inferior de masa 1371parte superior de masa 1371propiedades 1387resolución de problemas 1388seleccionar 1373tablas de planificación 1373uso 1376
superficies 1211aplicar patrón 202dividir 195racionalizar 194
superficies de losa 1211superficies de sombreado 1211superficies divididas 124superficies exteriores 1211superficies inclinadas 377, 379
cubiertas 313propiedades de línea de contorno 380–382, 384propiedades, modo de medición 378varias pendientes 378
superficies interiores 1211superficies nurb
cubiertas 1399sistemas de muro cortina 1397
superficies topográficas 119crear mediante puntos de selección 120desde archivo de puntos 121división 124fusionar 125importar 120nivelación 125propiedades 126simplificar 122subregión 123
supervisar elementoscambios 1323cancelar 1339comprobar avisos 1340
Supervisor de coordinación (alerta) 1343Suprimir (herramienta) 1561suprimir segmento interno 1555
T
tabla de contenidolista de planos 1066plano de título 1037
Tabla de planificación (herramienta) 815tablas de planificación 816
actualizar 834agrupar 823ajustar anchura de columna 1064análisis de área 1377análisis de área de superficie exterior 1380análisis de perímetro 1383análisis de uso 1377análisis de volumen 1385añadir a planos 1062añadir parámetros de habitación 821áreas 501bloques de notas 819campos calculados 821claves 817columna, agrupar encabezamientos 835cómputos de materiales 818crear 815dividir en planos 1063ejemplares (visualizar) 824encabezamientos de columna verticales 1065exportar 837fases 917fichas de propiedades 820formatear en planos 1062fórmulas 821habitaciones 459, 470, 485–486listas de vistas 897modelos vinculados 1276–1278modificar 834mover secciones en planos 1064multicategoría 1595opciones de diseño 568parámetros compartidos 1594planos 1062porcentajes 821reutilizar 898secciones, mover 1064subtotales 826suelos de masa 1373, 1377, 1380, 1383, 1385texto en celdas, editar 834totales de pilares 826totales generales 825una categoría 1594unir secciones divididas en planos 1064varias secciones 1063vistas 835–836zapatas 836
tablas de planificación clave 817
1892 | Índice

tablas de planificación de anotacionesplanos 1040
tablas de planificación de multicategoría 1595tablas de planificación de puertas
incluir información sobre habitaciones 821tablas de planificación de revisiones
abajo-arriba 1051altura 1050añadir 1048arriba-abajo 1051cuadros de rotulación 1048orientación 1051planos 1080rotar 1049
tablas de planificación de revisiones de abajo arriba1051tablas de planificación de revisiones de arriba abajo1051tablas de planificación de una categoría 1594tamaño de imagen 1154
rendimiento de modelizado y 1164techos
añadir 341automáticos 341crear boceto 341en pendiente 377flecha de pendiente 379inclinados 342propiedades 344–345propiedades de pendiente 384
tecla ESC 1496teclas de acceso rápido 1607, 1680
añadir 1607buscar 1607combinar 1609compartir con usuarios 1610copia de seguridad 1610definidas 1607duplicadas 1610eliminar 1608exportar 1610filtros 1607importar 1609imprimir 1610migrar desde una versión anterior 1609por defecto 1610reglas 1611reservadas 1607, 1611restablecer 1610suprimir 1608usar 1610valores de cota 367
teclas reservadas 1611tela 1647telares
tipo 262Telares (herramienta) 249telares exteriores
alejamiento del muro 262añadir 260perfil 262segmentos 262
tipo 262temperatura
cambio de temperatura de color de luzatenuada 1104
factor de pérdida/ganancia 1109temperatura de color 1112
textomodificación de dimensiones 937
texto de cotamodificación 937
texto modelado 361agregar 362cambiar anfitrión 362cambiar plano de trabajo 362editar texto 362mostrado cortado 361mover 362propiedades de los ejemplares 363propiedades de tipo 364
textos de etiqueta de referencia 788, 797textura
alineación 1633–1634archivos de imagen para 1647mosaico 1647
texturas de mosaico 1647texturas de piedra 1637tiempo real (flujo de trabajo de modelizado) 1084tiempo real (modelizado) 912, 1083–1084tipo de línea
bordes de silueta 913Tipo de línea (herramienta) 1543–1548tipo de referencia 1259tipos
añadir 38definición 12vista previa 38
tipos de familiaañadir 38propiedades 14vista previa 38
tipos de familia de sistemacargar en un proyecto o una plantilla 527
títulos de vistaeliminar 1059modificar 1058planos 1058tipos 1060–1061
tonos medios 1157tornapuntas 615
cortar huecos en 709enlaces 677estructural 674exportar a AutoCAD Architecture 1248extender 1534importar de AutoCAD Architecture 1238propiedades 678recortar 1534
totales generales en tablas de planificación 825tramado 842
configuración 1658
Índice | 1893

modelo vinculado 1276transferir normas de proyecto
modelos vinculados 1261translucidez 1640, 1646transmitancia 1642transparencia 845, 1646
canal alfa 1159materiales genéricos 1640materiales y 1630
tratamiento de texto 1187trazo 1655
U
ubicación 1211ubicación central 90ubicación compartida 1351
adquirir coordenadas 1353informes sobre coordenadas compartidas 1357publicar coordenadas 1353ubicaciones con nombre 1351
ubicación de proyectoresolución de problemas 113
ubicación del proyecto 111ubicaciones 1682ubicaciones con nombre 1351UI 19un día (estudios solares)
configuración 1413unidades
para exportación DWG 1187unidades de proyecto
definir 57Unidades de proyecto (herramienta) 1665unidades de proyecto por disciplina 1665unidades para un proyecto 1665unidades repetidas 1258unidas 193Uniformat (códigos de montaje) 385uniones
cubiertas 312editar 233–234geometría de hormigón 756montantes 439muro 234
uniones cuadradas 646uniones de muros
editar 233–234impedir 240incorrectas 577limpiar 236muros no editables y 239muros paralelos 237opciones de diseño 575seleccionar 234
uniones de muros de extremo centralimpedir 241
unir geometría 1367, 1552
uso 1387análisis 1376–1377asignar a suelos de masa 1376
Utilidad de control de CAD ManagerInfoCenter y 44
V
vacíosentorno de diseño conceptual 174fundido de barrido 1470
valores de cotaañadir texto 937sustituir por texto 939
valores de parámetros 1602varios días (estudios solares)
configuración 1415vataje 1111, 1166VB.NET
ejemplos de macro 1709–1710vegetación 135, 1127vehículos 1129, 1132Ventana (grupo)
cascada 31cerrar ventanas ocultas 31mosaico 31organizar iconos 31ventana nueva 31
ventana nueva 31ventanas 279
colocar 279Copiar/Supervisar 1338etiquetas 280pasos de luz diurna 1151, 1153propiedades de ejemplar 281propiedades de tipo 282tipo 281
ventanas gráficas 1055propiedades 1057rotar 887tipos 1056–1057tipos de título de vista 1061
ventanas ocultas, cerrar 31ver etiquetas 902
opciones de diseño 570Versiones/Revisiones de plano (cuadro de diálogo) 1070vídeos 52ViewCube 857
opciones 1686vigas 613, 615
añadir por uso de rejilla 616añadir una viga única 616añadir usando geometría importada 1253cortar huecos en 709cotas de elevación 631editor de unión de vigas 648elevación 650etiquetas 627–628exportar a AutoCAD Architecture 1248
1894 | Índice

extender 1534herramienta de anotaciones de viga 628importar de AutoCAD Architecture 1238mover 623pinzamientos de forma 625pinzamientos de viga 624propiedades 633recortar 1534rotar 624uso estructural 615voladizas 664
vigas de celosía 684agregar 688crear una familia de vigas de celosía 686editar un perfil de viga de celosía 692enlazar a una cubierta o losa 689etiquetar 694propiedades 697restablecer 696
viguetas 615–616Vincular (herramienta) 59vínculos
gestionar 1285, 1287–1288sin resolver 1287
vínculos de parámetro de familia 536vínculos de parámetros de familia 536visibilidad
Aislar/Ocultar temporalmente 851al exportar un modelo 1176controlar con filtros 846ejemplares de masa y 1400especificar 839
para categorías de elementos 844para elementos individuales 841
limitar geometría de modelo y 1176modelos vinculados 1267, 1281restricciones 1584subproyectos 1314–1315
Visibilidad/Gráficos (cuadro de diálogo) 839Visible en opción (parámetro) 567, 570
eliminar conjuntos de opciones de diseño 567eliminar opciones de diseño 566
vista de plano de trabajo 150Vista preliminar (herramienta) 1229vistas
3D 801activar en planos 1035alzado de estructura 773cambiar los nombres de 855cambiar nombre 855crear 764desactivar en planos 1035detalle 1003diseño 1007exportar como imágenes 1201fases 917, 920gestionar las propiedades de 897guardar 882guardar 2D 1002guardar en proyecto externo 1006
imprimir 1230leyendas 811modelizados 1158orthogonal 3D 799–800, 802perspectiva 801planos 1029–1030, 1032–1033, 1036–1037planos de techo reflejado 763reutilizar 898rotar 887seleccionar 1230tabla de planificación 815ver etiquetas 902vistas de plano. Consulte planosvistas dedicadas 556visualizar 767
vistas 3D 801cambiar calidad de visualización de líneas 1681exportar a DWF 2D 1192exportar a DWF 3D 1192fondo de degradado 805guardar 882modelizado 1146modificar parte visible 806propiedades 807rotar 804
vistas de alzadocortar por el plano delimitador lejano 893
vistas de detalle 1003componente de detalle 1011crear 1003
vistas de diseño 1007crear 1008guardar en proyecto externo 1010regiones rellenadas 1009reutilizar 898visualización 1009
vistas de llamadaañadir 790cambiar contornos de 792cortar por el plano delimitador lejano 893etiquetas 793, 902hueco 791información general 787modificar 791partes de 788planos 790propiedades 798rotar 887tipos 789visibilidad de 796visualizar 791
vistas de plano 763cortar por el plano delimitador posterior 765habitaciones 462
vistas de plano de planta 763vistas de plano de techo reflejado 763vistas de plano. Consulte planosvistas de proyecto
cambiar nombre 855cerrar ventanas ocultas 31
Índice | 1895

configuración de opciones de diseño 570configuración de vista 899dedicar a opciones de diseño 568exportar a HTML 1202fases 917, 920modelizado 1146, 1158organización de 894orígenes de luz y 1115planos de techo reflejado 763regiones de recorte 888rotar 887tablas de planificación (vistas) 815visibilidad y visualización de gráficos en 839vistas 3D 799vistas de alzado 769vistas de leyenda 811vistas de plano 763vistas de recorrido 1169vistas dependientes 882vistas en sección 777vistas principales 882
vistas dedicadas 556crear 568suprimir 565, 567
vistas dependientes 882crear 887hacer independientes 886líneas coincidentes 884navegar 855planos 1036propagar 886suprimir 887
vistas en perspectiva 8013D 799fondo 805guardar 882propiedades 807
vistas en sección 1005cortar por el plano delimitador lejano 893crear 778en el Editor de familias 778habitaciones 462información general 777modificar tamaño 780referencia 783rotar 887símbolos 779visualizar 784
vistas ortogonalesfondo 805
vistas ortogonales 3D 799–800, 802vistas principales 855, 882vistas sombreadas
materiales 1630
Visual Studio Tools for Applications. Consulte VSTAvisualización de gráficos
eliminar modificaciones 843modificación 839
Visualización decimal 1666volumen 1367, 1369, 1385, 1387
habitaciones 474–476, 479opciones de diseño 574
volúmenes de corte y relleno 128para plataformas de construcción 129tabla de planificación 129visualizar 129
volúmenes de relleno 128volver a ubicar proyectos 1355–1356VST
ejemplos C# de nivel de aplicación 1708macros 1706módulos 1704
VSTAAdministrador de macros 1701componentes 1701crear macros 1711desarrollo de macros 1699documentación de referencia 1714ejecutar macros 1712ejemplos C# de nivel de documento 1710ejemplos de nivel de aplicación VB.NET 1709ejemplos VB.NET de nivel de documento 1710información relacionada 1727integrar macros 1716introducción 1699metodología de trabajo 1701muestras en SDK 1714opción Paso a paso 1712preguntas frecuentes 1723usar IDE 1701usar muestras SDK 1715
W
Worksharing Monitor 1321
Z
zapatasaisladas 727continuo 725, 730tabla de planificación y cantidades 836
zapatas aisladas 727zinc 1643Zoom (herramienta) 899
grosor de línea 899
1896 | Índice