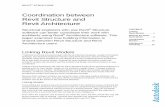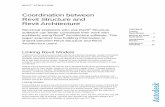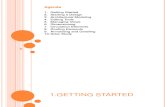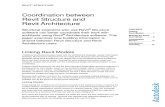Revit Architecture 2011 - Manual de Usuario - Parte 3
-
Upload
sergio-rueda -
Category
Documents
-
view
398 -
download
3
description
Transcript of Revit Architecture 2011 - Manual de Usuario - Parte 3

DescripciónNombre
Establece el desfase del texto respecto a la línea directriz.Desfase de texto desde directriz
Define el tipo de letra del texto de elevación.Tipo de letra
Define el fondo del texto. Si selecciona Opaco, el fondo del texto cubre los objetosque se encuentren debajo. Si selecciona Transparente, puede ver los objetos que seencuentran debajo del texto.
Fondo de texto
Haga clic en el botón para abrir el cuadro de diálogo Formato. Desmarque la opciónUtilizar configuración de proyecto y defina los valores pertinentes. Consulte Confi-guración de unidades de proyecto en la página 1665.
Formato de unidades
Propiedades de ejemplar de cota de pendiente
DescripciónNombre
Gráficos
Permite definir cómo se visualizará la cota de pendiente en vistas de alzado y vistasen sección.
Representación de pendiente
Permite definir el desfase de la representación de pendiente con respecto a su refe-rencia.
Desfase desde referencia
Texto
Especifique texto de prefijo para la cota de pendiente.Prefijo
Especifique texto de prefijo para la cota de pendiente.Sufijo
Notas de textoSe pueden insertar notas de texto ajustado o sin ajustar, que se miden en espacio papel y adoptanautomáticamente la escala de la vista. Por ejemplo, una nota de texto de 1/4" indica que la nota se mostrarácon una altura de 1/4" en un plano. Si reduce el tamaño de escala de la vista, el tamaño del texto cambiaautomáticamente.
Notas de texto | 967

Añadir notas de texto
1 Haga clic en la ficha Anotar ➤ grupo Texto ➤ (Texto).
El puntero se transforma en herramienta de texto .
2 En el grupo Formato, seleccione una opción de Línea directriz:
■ Sin directriz (por defecto)
■ Un segmento
■ Dos segmentos
■ Curvada. Para cambiar la forma de la curva, arrastre el pinzamiento de codo.
CONSEJO Cuando coloca una nota de texto con una directriz, su último punto de directriz fuerza elcursor a todos los puntos posibles de enlace de la directriz de las notas de texto cercanas. Al colocaruna nota de texto sin una directriz, se aplica un forzado de cursor a los orígenes del texto de notaso etiquetas de texto cercanas. El origen es un punto que depende de la alineación del texto (izquierda,derecha, centro).
3 Seleccione un punto de enlace izquierdo y un punto de enlace derecho.
NOTA Los puntos de enlace por defecto son superior izquierda e inferior derecha, pero puede cambiarlos valores por defecto.
968 | Capítulo 42 Anotaciones

4 Seleccione una alineación horizontal izquierda, al centro o derecha).
5 Realice uno de estos procedimientos:
■ Para texto sin ajustar. Haga clic una vez para colocar la nota. Revit Architecture inserta uncuadro de texto en el que se puede escribir.
■ Para texto ajustado. Haga clic y arrastre para crear un cuadro de texto.
■ Para una nota de texto con una directriz curvada o de un segmento. Haga clic una vez paracolocar el final de la directriz, dibuje la directriz y, a continuación, haga clic en el cursor(para texto sin ajustar) o arrastre (para texto ajustado).
■ Para una nota de texto con una directriz de dos segmentos. Haga clic una vez para colocarel final de la directriz; luego haga clic para colocar el codo de la directriz y, para finalizarla,haga clic en el cursor (para texto sin ajustar) o arrastre (para texto ajustado).
6 (Opcional) En el grupo Formato, seleccione atributos de texto: negrita, cursiva y subrayado (opulse Ctrl+B, Ctrl+I o Ctrl+U).
7 (Opcional) Para crear una lista en la nota, haga clic en (Formato de párrafo) y seleccioneun estilo de lista.
8 Escriba texto y, a continuación, haga clic en cualquier punto de la vista para finalizar.
Los pinzamientos de la nota de texto permanecen activos para permitir cambiar la posición yla anchura de la nota.
9 Pulse Esc dos veces para finalizar el comando.
Temas relacionados
■ Notas de texto en la página 967
■ Modificación de notas de texto en la página 971
■ Especificación de estilos de notas de texto en la página 1663
■ Propiedades de las notas de texto en la página 978
Creación de una lista en una nota de textoAl crear una lista con viñetas o números en una nota de texto, Revit Architecture sangra el texto de la listasegún el valor de la propiedad de tipo Distancia de tabulación. Al pulsar la tecla Tab se sangra el texto, perono la viñeta o el número. Sólo es posible crear listas de un nivel.
Añadir notas de texto | 969

NOTA Si la longitud de impresión de la viñeta o del carácter alfanumérico es mayor que el valor de Distancia detabulación, la primera línea de la lista (si tiene varias líneas) se sangrará con un espacio en lugar de una tabulación.Todas las demás líneas en la lista se sangrarán con una tabulación.
Para crear una lista en una nota de texto nueva
1 Inicie la creación de una nota de texto pero, antes de escribir el texto, haga clic en (Formato de párrafo) y seleccione un estilo de lista.
Puede crear una lista sin indicadores, o una con elementos precedidos por viñetas, números,letras minúsculas o letras mayúsculas.
2 Escriba texto y, a continuación, haga clic en cualquier punto de la vista para finalizar.
CONSEJO Cuando se copia texto en una nota, el formato de párrafo sólo se aplica al texto. Porejemplo, si copia texto a una lista con viñetas, el texto copiado también estará precedido por viñetas.
Para crear una lista a partir de texto existente
1 Seleccione el texto al que desea dar formato.
2 En la cinta de opciones, haga clic en (Formato de párrafo) y seleccione un estilo de lista.
3 Pulse Esc dos veces para finalizar el comando.
970 | Capítulo 42 Anotaciones

Cambio de los puntos de enlace de directriz por defectoAl iniciar la creación de una nota de texto nueva, seleccione nuevos puntos de enlace de directriz antes dehacer clic en el área de dibujo. Una vez finalizada la nota de texto, los puntos de enlace especificados seconvierten en las ubicaciones por defecto para las directrices de notas creadas posteriormente en la sesiónactual de Revit.
Modificación de notas de textoPuede cambiar una nota de texto aplicando modificaciones al tipo y estilo de fuente, a la posición de la notay al tipo de texto de la misma.
Cambio del tipo de nota de texto
Para cambiar el tipo de nota de texto al colocarla
Con la herramienta Texto activa, seleccione el tipo deseado en el selector de tipo en la paleta Propiedades.
Para cambiar un tipo de nota de texto existente
1 En el área de dibujo, seleccione la nota de texto.
2 En la paleta Propiedades, seleccione el tipo deseado en el selector de tipo.
Edición de notas de textoPara editar una nota de texto, seleccione la nota de texto en el área de dibujo y, a continuación:
■ Añada una directriz. Haga clic en la ficha Modificar | Notas de texto ➤ grupo Formato y seleccione unestilo de directriz. Especifique un punto de enlace, arrastre los puntos de directriz y haga clic en cualquierpunto de la vista para finalizar la edición.
NOTA Para notas de texto creadas en versiones de Revit Architecture anteriores a la 2011, los puntos de enlacede directriz por defecto son superior izquierda y superior derecha.
■ Desplace una directriz. Haga clic en la ficha Modificar | Notas de texto ➤ grupo Formato y seleccioneun nuevo punto de enlace de la directriz.
■ Cambie el formato de párrafo. Seleccione el texto de la nota y, en la ficha Modificar | Notas de
texto ➤ grupo Formato, seleccione un estilo en la lista desplegable (Formato de párrafo).
■ Desplace la nota. Para mover el cuadro de texto sin mover la punta de flecha de la línea directriz, arrastreel pinzamiento en forma de cruz. Para mover una línea directriz, arrastre uno de los pinzamientos circularesazules en la dirección que desee. Si desea crear un codo en la línea directriz, arrastre el pinzamiento centralde la línea.
■ Modifique el tamaño de la nota. Arrastre uno de los controles circulares en el cuadro de texto para cambiarsu anchura. Si cambia el tamaño del cuadro de texto de una nota de texto no ajustado, se ajusta dichanota de texto.
■ Rotarla. Utilice el pinzamiento de giro para rotar la nota.
Modificación de notas de texto | 971

■ Cambiar la alineación del texto. Haga clic en la ficha Modificar | Notas de texto ➤ grupo Formato yseleccione una opción de alineación (Alinear a la izquierda, Centrar o Alinear a la derecha). Tambiénpuede editar la propiedad Alineación horizontal en la paleta Propiedades.
■ Cambiar la fuente. Seleccione el texto de la nota y, en el grupo Formato, seleccione Negrita, Cursiva oSubrayado (o pulse Ctrl+B, Ctrl+I o Ctrl+U).
■ Editar el texto. Seleccione el texto de la nota y modifíquelo según se requiera.
■ Cambiar el fondo de la nota. En la paleta Propiedades, haga clic en Editar tipo. En el cuadro de diálogoPropiedades de tipo, configure Fondo como Opaco o Transparente.
Borde de cuadro de texto visibleMediante las propiedades de tipo de nota de texto, puede especificar si desea mostrar la representación gráficadel borde de un cuadro de texto.
1 En el área de dibujo, seleccione una nota de texto cuyo borde desee mostrar.
2 En la paleta Propiedades, haga clic en (Editar tipo).
3 En el cuadro de diálogo Propiedades de tipo, en Gráficos, seleccione Mostrar borde y haga clicen Aceptar.
Dado que ha modificado una propiedad de tipo, todas las notas de ese tipo tendrán el bordevisible.
NOTA El color del borde de un cuadro de texto se define mediante el parámetro Color de la secciónGráficos, en el cuadro de diálogo Propiedades de tipo. El color especificado se aplica a todos loscomponentes de anotación de texto (texto, directrices y bordes).
Modificación del desfase de directriz/bordeMediante las propiedades de tipo de nota de texto puede especificar la distancia entre el borde de un cuadrode texto y el borde del texto de anotación.
1 En el área de dibujo, seleccione la nota de texto cuyo margen desea modificar.
2 En la paleta Propiedades, haga clic en (Editar tipo).
972 | Capítulo 42 Anotaciones

3 En el cuadro de diálogo Propiedades de tipo, en Gráficos, indique un valor para Desfase de líneadirectriz/borde y, a continuación, haga clic en Aceptar.
Dado que ha modificado una propiedad de tipo, todas las notas de ese tipo tendrán el desfaseespecificado.
Desfase de directriz/borde por defecto (5/64")
Desfase de directriz/borde modificado (1/4")
NOTA El valor de desfase determina el tamaño que tendrá el margen en el plano impreso.
Comportamiento de directriz
Dependiendo de los puntos de enlace de directriz, el valor de desfase y la visualización del bordede cuadro de texto, las directrices se comportan como se detalla a continuación:
■ Si los puntos de enlace se encuentran en la parte superior o inferior de cualquiera de loslados, las directrices se extienden hasta el texto de las notas.
Modificación de notas de texto | 973

■ Si los puntos de enlace se encuentra centrados en cualquiera de los lados, las directrices nopasarán del borde del cuadro de texto, incluso si la visualización del borde está desactivada.
■ Si la visualización del borde del cuadro de texto está activada, las directrices no pasarán delborde.
Búsqueda y sustitución de notas de textoEn los proyectos abiertos, es posible buscar texto en notas y grupos de detalles y reemplazarlo por textonuevo con la herramienta Buscar/Reemplazar. También es posible pasar el control entre usuarios desubproyectos. Consulte Búsqueda y sustitución de texto en un grupo de detalles en la página 976.
NOTA La función Buscar/Reemplazar no está disponible para notas clave.
974 | Capítulo 42 Anotaciones

La función Buscar/Reemplazar permite realizar búsquedas en:
■ selección actual: busca texto en las notas de texto seleccionadas
■ vista actual: busca texto en la vista abierta
■ todo el proyecto: busca texto en todo el proyecto
El texto de grupos de detalles sólo se puede reemplazar desde la ficha Modificar | Grupos de detalles ➤ grupo
Grupo ➤ (Editar grupo). Consulte Búsqueda y sustitución de texto en un grupo de detalles en lapágina 976. Cuando se utiliza la opción Editar grupo para reemplazar texto, esta acción se realiza en todoslos ejemplares de grupo.
Al realizar una búsqueda, el cuadro de diálogo Buscar/Reemplazar muestra los resultados en una tabla. Cadafila muestra un único resultado de búsqueda. Las columnas de la tabla tienen las etiquetas siguientes:
■ Coincidencia: muestra el resultado de la búsqueda de texto
■ Encontrado en: muestra el nombre del grupo o la vista, como por ejemplo Nivel 1, Norte, Grupo dedetalles 1
■ Tipo de vista: muestra la vista en que se encuentra el resultado de la búsqueda (por ejemplo, plano deplanta o alzado)
Al seleccionar una fila, el campo Contexto muestra un fragmento de texto que identifica la ubicación exactade la cadena de texto. Por ejemplo, puede que en la fase de planificación de un proyecto haya creado textoque tiene previsto reemplazar posteriormente por texto más descriptivo. Si usara, por ejemplo, "SEALANT -TBD" en 20 lugares del proyecto, y posteriormente deseara reemplazar dicho texto por "GAF 1051 SEALANT",se mostrarían 20 filas en la tabla de resultados de búsqueda. Al seleccionar una de las filas, el campo Contextomostraría el texto contiguo al resultado de búsqueda. Esto permite determinar, por ejemplo, si se trata de"Wall: SEALANT - TBD" o "Tub: SEALANT - TBD".
Para buscar y reemplazar texto en una nota de texto
1 Seleccione la ficha Anotar ➤ grupo Texto ➤ (Buscar/Reemplazar).
2 En el cuadro de diálogo Buscar/Reemplazar, en Buscar, escriba el texto que desee reemplazar.
3 En Reemplazar por, escriba el nuevo texto.
4 En Alcance, seleccione los campos adecuados.
5 Haga clic en Buscar siguiente o Buscar todo.
NOTA Si el término de búsqueda introducido se encuentra en un grupo de detalles del proyecto,un mensaje de aviso indica que no es posible realizar cambios en el grupo de detalles a no ser queéste se abra para editar. Consulte Búsqueda y sustitución de texto en un grupo de detalles en lapágina 976
6 Si aparece el aviso Término encontrado en grupo(s) de detalles, tome nota de los grupos quecontienen el término de búsqueda y haga clic en Cerrar.
7 Haga clic en Buscar siguiente para resaltar los resultados individuales. Al resaltarse un resultado,el contexto se muestra en el campo Contexto.
Modificación de notas de texto | 975

8 Haga clic en Reemplazar para reemplazar el texto resaltado o en Reemplazar todo para reemplazartodos los ejemplares.
Búsqueda y sustitución de texto en un grupo de detalles1 Seleccione un grupo de detalles en el área de dibujo.
2 Haga clic en la ficha Modificar | Grupos de detalles ➤ grupo Grupo ➤ (Editar grupo).
3 Haga clic en la ficha Anotar ➤ grupo Texto ➤ (Buscar/Reemplazar).
4 En el cuadro de diálogo Buscar/Reemplazar, en Buscar, escriba el texto que desee reemplazar.
5 En Reemplazar por, escriba el nuevo texto.
6 En Alcance, seleccione los campos adecuados.
7 Haga clic en Buscar todo.
Se mostrará una lista de todos los términos encontrados.
8 Haga clic en Buscar siguiente para resaltar cada fila de la lista de resultados.
9 Haga clic en Reemplazar para reemplazar el texto resaltado o en Reemplazar todo para reemplazartodos los ejemplares.
10 Haga clic en Cerrar y luego en (Finalizar).
Búsqueda y sustitución de texto en subproyectos1 Seleccione una nota de texto de un subproyecto. Consulte Configuración de subproyectos en
la página 1295.
2 Haga clic en la ficha Modificar | Notas de texto ➤ grupo Herramientas ➤
(Buscar/Reemplazar).
3 En el cuadro de diálogo Buscar/Reemplazar, en Buscar, escriba el texto que desee reemplazar.
4 En Reemplazar por, escriba el nuevo texto.
5 En Alcance, seleccione los campos adecuados.
6 Haga clic en Buscar todo.
Se mostrará una lista de todos los términos encontrados.
7 Haga clic en Reemplazar o Reemplazar todo.
8 Si el subproyecto está reservado para ser controlado por otro usuario, el texto no se podráreemplazar y se mostrará un mensaje de error. Haga clic en Mostrar para resaltar el subproyectoreservado.
9 Haga clic en Presentar solicitud para informar al usuario de que necesita que le ceda el controly haga clic en Comprobar ahora en el cuadro de diálogo Comprobar concesiones de ediciónpara comprobar el estado.
10 Haga clic en Continuar.
11 Haga clic en Cerrar.
976 | Capítulo 42 Anotaciones

Comprobación de la ortografía de la nota de textoLa herramienta Ortografía realiza una comprobación de la ortografía de las notas de texto de una selección,de la vista actual o del plano. Esta herramienta no comprueba la ortografía de los demás tipos de texto (porejemplo, el texto de las propiedades del elemento).
Para pasar el corrector ortográfico en las notas de texto con subproyectos, compruebe si todos los subproyectosdel plano y de la vista se pueden editar. Si hace clic con el botón derecho en el Navegador de proyectos yen Hacer subproyecto editable, compruebe que activa la vista y no el Navegador de proyectos.
CONSEJO Si tiene notas de texto en las vistas de un plano y desea pasarles el corrector ortográfico pero elsubproyecto del plano no es editable, use la opción Hacer subproyecto editable con todas las vistas en el menúcontextual.
La herramienta Ortografía ignora las notas de texto en los grupos salvo que se edite el grupo. La herramientaOrtografía notifica si se han omitido grupos al finalizar. Si edita un grupo de notas de texto, la herramientaOrtografía comprueba sólo las notas de ese grupo.
Para comprobar la ortografía de las notas de texto, realice una de estas acciones
■ Haga clic en la ficha Anotar ➤ grupo Texto ➤ (Ortografía).
■ Pulse F7.
Para ver o modificar la configuración de la ortografía
1 Haga clic en ➤ Opciones.
2 En el cuadro de diálogo Opciones, haga clic en la ficha Ortografía.
3 Especifique la configuración, un idioma para el diccionario principal y los posibles diccionariosadicionales que usar durante las operaciones de comprobación de ortografía.
4 Haga clic en Aceptar.
Añadir un carácter especial tomado del Mapa de caracteres de Windows®
1 En el menú Inicio de Windows, haga clic en Inicio ➤ Ejecutar.
2 En el cuadro de diálogo Ejecutar, escriba charmap y haga clic en Aceptar.
3 En el cuadro de diálogo de mapa de caracteres, seleccione un carácter y haga clic en Seleccionar.
NOTA Si el tipo de letra de los caracteres no coincide con el tipo de letra de la nota de texto, puedeque los caracteres seleccionados no se muestren del modo previsto en la nota.
4 Haga clic en Copiar.
5 En Revit Architecture, seleccione una nota de texto y haga clic en el cuadro de texto.
6 Haga clic en la ficha Modificar | Notas de texto ➤ grupo Portapapeles ➤ (Pegar) o pulseCTRL+V.
El carácter especial aparecerá en el cuadro de texto.
Modificación de notas de texto | 977

Adición o supresión de líneas directrices en una nota de texto1 Seleccione la nota de texto.
2 Para añadir directrices, haga clic en la ficha Modificar | Notas de texto ➤ grupo Formato; luegohaga clic en la herramienta deseada:
■ (Añadir directriz recta en lado izquierdo)
■ (Añadir directriz recta en lado derecho)
■ (Añadir directriz en arco en lado izquierdo)
■ (Añadir directriz en arco en lado derecho)
3 Haga clic las veces que sea necesario para colocar las directrices.
CONSEJO Para convertir una directriz de nota de texto en directriz en arco, seleccione la nota detexto y, en la paleta Propiedades, seleccione Directrices en arco.
4 Para eliminar la última línea directriz que ha añadido, haga clic en la ficha Modificar | Notas de
texto ➤ grupo Formato ➤ (Eliminar última directriz). Haga clic las veces que necesite.Al hacer clic, las líneas directrices se eliminan en el orden en que se añadieron.
Temas relacionados
■ Especificación de estilos de punta de flecha en la página 1663
■ Propiedades de las notas de texto en la página 978
Propiedades de las notas de textoSe pueden modificar muchos valores de parámetro para las notas de texto.
Modificación de propiedades de notas de texto1 En una vista de proyecto, seleccione una nota de texto.
2 En la paleta Propiedades, edite las propiedades de ejemplar.
3 Para cambiar las propiedades de tipo de nota de texto haga clic en (Editar tipo).
NOTA Los cambios que se realicen a las propiedades de un tipo afectan a todas las notas de textode ese tipo en el proyecto. Para crear un tipo de nota de texto nuevo, haga clic en Duplicar.
4 Haga clic en Aceptar.
978 | Capítulo 42 Anotaciones

Temas relacionados
■ Especificación de estilos de notas de texto en la página 1663
■ Propiedades de las puntas de flecha de líneas directrices en la página 980
Propiedades del tipo nota de textoDescripciónNombre
Gráficos
Determina el color del texto y la línea directriz.Color
Establece el grosor del borde y de la línea de directriz. Puede cambiar la definiciónde los números del grosor de línea con la herramienta Grosores de línea. ConsulteGrosores de línea en la página 1656.
Grosor de línea
Determina el fondo de la nota de texto. Si selecciona Opaco, el fondo de la nota detexto cubre los elementos que se encuentren debajo. Si selecciona "Transparente",
Fondo
puede ver los elementos que se encuentran bajo la nota de texto. Esta opción esútil para notas de texto insertadas en habitaciones con colores definidos.
Muestra un borde alrededor del texto.Mostrar borde
Define la distancia entre la directriz o el borde y el texto.Desfase de directriz/borde
Determina el estilo de la punta de flecha de las líneas directrices definido con la he-rramienta Puntas de flecha. Consulte Especificación de estilos de punta de flecha enla página 1663.
Punta de flecha de directriz
Texto
Determina el tipo de fuente Microsoft® True Type para las notas de texto. La fuentepor defecto es Arial.
Tipo de letra
Determina el tamaño de la fuente.Tamaño de texto
Determina el tamaño de las tabulaciones en notas de texto. Cuando se crea unanota de texto, al pulsar Tab en cualquier lugar de la nota, aparece una tabulacióncon el tamaño especificado. También determina la sangría para listas de texto.
Tamaño de tabulación
Establece la fuente como negrita.Negrita
Establece la fuente como cursiva.Cursiva
Subraya el texto.Subrayado
El valor por defecto para la anchura de texto estándar es 1.0. El ancho de la fuentese amplia proporcionalmente al valor de Factor de anchura. La altura no se ve afec-tada.
Factor de anchura
Propiedades de las notas de texto | 979

Propiedades de los ejemplares de nota de textoDescripciónNombre
Gráficos
Convierte la línea directriz de una nota de texto en un arco.Directrices de arco
Especifica la posición de una directriz (superior, medio o inferior) enlazada al ladoizquierdo de una nota de texto.
Enlace izquierdo
Especifica la posición de una directriz (superior, medio o inferior) enlazada al ladoderecho de una nota de texto.
Enlace derecho
Establece la justificación del texto (izquierda, centro o derecha).Alineación horizontal
El texto de la nota permanece legible (no queda invertido) cuando se rota.Mantener legible
Propiedades de las puntas de flecha de líneas directricesNombres de parámetros, valores y descripciones de puntas de flecha de líneas directrices para notas de texto.Se pueden modificar muchos valores. Los ajustes son generales para todo el proyecto.
Para acceder a las propiedades para los tipos de punta de flecha de directriz, haga clic en la ficha
Gestionar ➤ grupo Configuración ➤ menú desplegable Configuración adicional ➤ (Puntas de flecha).
Propiedades de las puntas de flecha
DescripciónNombre
Define la forma de la punta de flecha de la línea directriz.Estilo de flecha
Rellena la punta de flecha.Rellenar trazo
Determina la anchura de la punta de flecha. Cuanto más alto sea el valor del ángulo,más ancha será la punta de flecha.
Ángulo de anchura de flecha
Define el tamaño total de la punta de flecha.Tamaño de marca
Si Estilo de flecha se configura en Marca gruesa, este valor especifica el tamaño dela marca o el punto en el extremo opuesto de la nota de texto.
Extremo grueso
Notas claveHay un parámetro de nota clave disponible para todos los elementos de modelo (incluidos los componentesde detalle) y materiales. Puede etiquetar cada uno de estos elementos mediante una familia de etiquetas denota clave. El valor de nota clave se obtiene de un archivo de texto que contiene una lista de notas clave.
Si un elemento ya tiene un valor de nota clave, dicho valor se mostrará en la etiqueta automáticamente. Delo contrario, puede elegir el valor de nota clave directamente. Revit Architecture contiene dos muestras dearchivo de texto de notas clave. Consulte Metodología de trabajo con notas clave en la página 982.
980 | Capítulo 42 Anotaciones

Las notas clave asignadas a un proyecto se vinculan a la correspondiente tabla de notas clave de origen. Sila tabla se modifica, las notas clave del proyecto registrarán los cambios al cerrar y volver a abrir el proyecto.
Diferencias entre la asignación de notas clave y la asignación de etiquetas a materialesLa diferencia entre aplicar una nota clave o una etiqueta a un material radica en la información mostradaen la etiqueta y la familia de etiquetas que utiliza Revit Architecture. Revit Architecture tiene distintascategorías para notas clave y para etiquetas de material.
Uso de notas clave
■ Si hace clic en la ficha Anotar ➤ grupo Etiqueta ➤ menú desplegable Nota clave ➤ (Nota clavede material), Revit Architecture busca una familia de etiquetas asignada a la categoría de nota clave. Sila etiqueta no está cargada en el proyecto, se le pedirá que la cargue.
■ La familia de notas clave muestra uno o varios valores disponibles en la tabla de notas clave. ConsulteConfiguración de creación de notas clave en la página 981.
Uso de etiquetas
■ Si hace clic en la ficha Anotar ➤ grupo Etiqueta ➤ (Etiqueta de material), Revit Architecture usauna familia de etiquetas asignada a la categoría de material.
■ La etiqueta por defecto muestra el valor asignado al parámetro Descripción, de haberlo.
Configuración de creación de notas clavePara acceder al cuadro de diálogo Configuración de creación de notas clave, haga clic en la ficha
Anotar ➤ menú desplegable Etiqueta ➤ (Configuración de creación de notas clave).
Tabla de notas claveRuta completa Muestra todos los detalles de ubicación del archivo de notas clave.
Ruta guardada Muestra el nombre del archivo de notas clave cargado.
Ver Abre el cuadro de diálogo Notas clave. Téngase en cuenta que este cuadro no permite editar la tabla denotas clave.
Tipo de rutaAbsoluto Identifica una carpeta concreta guardada en el equipo local o en un servidor de red. La ruta podríaestar guardada con formato Uniform Naming Convention (UNC), por ejemplo,\\servidor\share\carpeta\keynote.txt.
Relativo Busca el archivo de notas clave correspondiente al archivo de proyecto o al modelo central. Si esearchivo cambia de ubicación, Revit Architecture da por sentado que el archivo de notas clave también seencuentra en la nueva ubicación.
En ubicaciones de biblioteca Busca el archivo de notas clave en la ubicación especificada en la instalaciónautónoma o en la implantación en red.
Diferencias entre la asignación de notas clave y la asignación de etiquetas a materiales | 981

Método de numeraciónPor nota clave Determina el valor de nota clave según el del parámetro de nota clave o el del elegido en latabla de notas clave. Este valor se muestra en la nota clave y en el parámetro de nota clave.
Por plano Asigna un número a cada nota clave, por orden de creación.
Se conserva el valor del parámetro de nota clave, si se ha elegido uno previamente.
La leyenda de nota clave muestra el número de nota clave correspondiente al orden de creación. La etiquetano muestra ningún número hasta que la vista con etiquetas de nota clave se coloca en una vista de plano.
Metodología de trabajo con notas claveLos datos de nota clave por defecto suministrados por Revit Architecture se basan en el sistema Master Formatde CSI (Construction Specification Institute) introducido en 1995, que utiliza 16 divisiones para organizarmateriales y procesos de construcción. Dicho sistema es muy utilizado en Estados Unidos. Consulte Versionesde archivo de notas clave en la página 986.
Existe una versión más reciente de este sistema, pero de momento tiene menos usuarios. La nueva versión,introducida en 2004, se basa en 50 divisiones. Para utilizarla, basta añadir las divisiones adicionales a losarchivos de datos de nota clave por defecto. Consulte Añadir categorías en la página 985.
El sistema resulta más eficaz cuando los objetos utilizados en un proyecto ya tienen asignados suscorrespondientes valores de nota clave. Si no se suministran esos valores, el usuario puede asignarlos alcolocar una etiqueta de nota clave. Es posible introducir de antemano parámetros de nota clave para familiasde materiales, sistema y componentes, así como para componentes de detalle.
Colocación de una nota clave1 Haga clic en la ficha Anotar ➤ grupo Etiqueta ➤ menú desplegable Nota clave y seleccione un
tipo de nota clave (Elemento, Material o Usuario).
2 En la paleta Propiedades:
■ En el selector de tipo, seleccione un estilo de nota clave (número, número encuadrado [grandeo pequeño] o texto).
■ Haga clic en la casilla Directriz para mostrar u ocultar la directriz de etiqueta de nota clave.
■ Especifique la orientación de la etiqueta de nota clave (horizontal o vertical).
3 En el área de dibujo, haga clic en el elemento o material relevante para identificar el elementoque etiquetar. Verá aparecer una punta de flecha en esta ubicación.
4 Haga clic en el segundo punto del primer segmento de la directriz.
5 Haga clic en el punto final del segundo segmento de la directriz y la ubicación de la etiqueta denota clave.
Si el elemento o el material ya tiene un valor de parámetro de nota clave, dicho valor apareceráen la etiqueta automáticamente. Si no existe un valor, se abrirá el cuadro de diálogo Notas clave,donde puede seleccionar uno.
Para añadir o crear sus propios datos de nota clave, consulte Añadir categorías en la página 985.
Consejos sobre colocación de notas clave■ Para asignar una nota clave a un material con Revit Architecture, el elemento debe estar visible en la vista
y el nivel de detalle de visualización del material debe ser medio o alto.
982 | Capítulo 42 Anotaciones

Por ejemplo, si un panel de puerta no es visible en la vista de plano, no podrá aplicar una nota clave almaterial del panel. Pero la misma familia de puertas podrá tener una nota clave o una etiqueta para esematerial de panel de puerta en una vista de alzado en la que está visible la geometría sólida.
■ Si no puede asignar una nota clave o una etiqueta a un elemento de una vista concreta, compruebe laconfiguración de la familia correspondiente. Los componentes de familias anidadas deben ser compartidospara poder colocar o mostrar un valor de nota clave. Para obtener más información acerca de las familiasanidadas, consulte El Manual de familias en la página 520.
Comportamiento de notas claveSi se crea una familia mediante una tabla de notas clave distinta de la utilizada en el proyecto y
■ Existe el mismo valor en ambas tablas, se utilizan los valores del archivo de notas clave del proyecto.
■ Los valores de cada una de las tablas son diferentes, o no hay un valor correspondiente al de la nota clavedel proyecto, se mostrará el número pero no el texto de nota clave.
Para evitar estas situaciones, puede elegir un nuevo valor de nota clave que esté incluido en la tabla de notasclave del proyecto, o puede añadir el valor deseado a la tabla de notas clave. Consulte Añadir categorías enla página 985.
Tipos de nota clave■ Elemento. Una nota clave de este tipo puede aplicarse a un elemento completo como, por ejemplo, un
muro, un componente de detalle o una puerta.
■ Material. Una nota clave de este tipo puede aplicarse a un material que se ha pintado en una superficiey a materiales asignados a las capas de componente de un elemento. No se pueden utilizar notas clavede material con la herramienta de diseño de aislamiento ni con vistas de estructura alámbrica, regionesrellenadas ni líneas de componentes de detalle.
■ Usuario. Esta opción permite utilizar notas o expresiones de uso habitual para representar comentariossobre documentación. Las notas de usuario adicionales deben añadirse a los archivos de texto de notaclave suministrados o incluirse en uno creado por el usuario. Consulte Añadir categorías en la página 985.
Asignación de valores de nota clave
Asignación de valores de nota clave a materialesLa selección de nota clave puede aplicarse a materiales. Las notas clave se asignan a materiales en la fichaIdentidad del cuadro de diálogo Materiales. Para acceder al cuadro de diálogo Materiales, haga clic en la ficha
Gestionar ➤ grupo Configuración ➤ (Materiales).
Al asignar un valor de nota clave a un material, los objetos que usan ese material heredan el valor de notaclave.
Se ahorra tiempo si los materiales de un proyecto tienen valores de nota clave ya asignados antes de aplicarlesetiquetas de nota clave. Consulte Cambio de datos de identidad de material en la página 1648.
Tipos de nota clave | 983

Asignación de valores de nota clave a elementosTodos los elementos tienen un parámetro de tipo de nota clave. El valor se puede suministrar de antemanomediante el cuadro de diálogo Propiedades de tipo (consulte Propiedades de elemento en la página 14) o sepuede seleccionar al colocar la etiqueta.
Asignación de valores de nota clave mediante etiquetasDespués de aplicar una etiqueta de nota clave a un elemento, puede seleccionarla y hacer clic en el valor denota clave o en el valor vacío para abrir el cuadro de diálogo Notas clave. Seleccione la nota clave que deseepara el elemento.
NOTA Si hace clic en Aceptar, Revit Architecture utiliza el valor de nota clave seleccionado en ese momento. Sihace clic en Cancelar, el valor de nota clave se mantiene vacío.
Leyenda de nota clave
Para acceder a la herramienta Leyenda de nota clave, haga clic en la ficha Vista ➤ grupo Crear ➤ menú
desplegable Leyendas ➤ (Leyenda de nota clave). En la lista de campos de planificación hay dosparámetros predefinidos: Valor de nota clave y Texto de nota clave. Las demás fichas (Filtro,Clasificación/Agrupación, Formato y Aspecto) son iguales que las de otras tablas de planificación. ConsulteEspecificación de propiedades de tablas de planificación en la página 820.
Mediante el uso correcto de filtros y encabezamientos de nota clave se pueden crear leyendas que agrupentipos de nota clave similares.
Las tablas de notas clave se pueden colocar en diversas vistas de plano.
Filtrado de notas clave por planoLa opción Filtrar por plano hace que en la tabla de planificación se muestren únicamente las notas claveque estén visibles en vistas del plano al que pertenece la tabla de planificación. Utilice el siguienteprocedimiento para seleccionar esta opción.
1 Abra la leyenda de nota clave desde la categoría Leyendas en el Navegador de proyectos.
984 | Capítulo 42 Anotaciones

2 En la paleta Propiedades, para Filtro haga clic en Editar.
3 En el cuadro de diálogo Propiedades de leyenda de nota clave, haga clic en Filtrar por plano yluego en Aceptar.
Filtrado de notas clave por encabezamiento CSI
Para filtrar notas clave asignadas en tablas de planificación a una categoría principal de notas clave
1 Abra la leyenda de nota clave desde la categoría Leyendas en el Navegador de proyectos.
2 En la paleta Propiedades, para Filtro haga clic en Editar.
3 En el cuadro de diálogo Propiedades de leyenda de nota clave, para Filtrar por, haga clic en unaopción de la lista.
Por ejemplo, para utilizar la División CSI 15 como criterio de filtrado, haga clic en Valor de notaclave.
4 Al lado de Filtrar por, aparece una serie de operadores. Para que aparezcan en la tabla deplanificación, los datos deben corresponder al operador y al valor que introduzca.
Por ejemplo, el valor del encabezamiento principal de la División CSI 15 es 15.000. Para mostrartodos los valores de notas clave que comienzan con 15, seleccione el operador Empieza por eintroduzca el valor 15 en el cuadro.
Añadir categoríasLas notas clave se definen en archivos de texto delimitados por tabulaciones La primera porción del archivode texto se reserva para encabezamientos o categorías principales (valores principales). El resto del archivoes para subencabezamientos y subcategorías (valores subordinados). En los archivos delimitados portabulaciones se utiliza la tecla Tab para separar los datos.
Los cambios realizados en una tabla de notas clave no estarán disponibles en la sesión de proyecto de RevitArchitecture en curso. Para que dichos cambios entren en vigor hay que cerrar y volver a abrir el proyecto.
Los datos pueden gestionarse con un programa de hoja de cálculo del tipo de Microsoft® Excel y luegopueden exportarse a un archivo delimitado por tabulaciones.
Ejemplo de archivo de texto de nota clave
Categoría/encabezamiento principal CSI (valor principal)
11000 [tab] División 11 - Equipos
Categoría/encabezamiento sSb CSI MasterFormat [tab] Descripción de subcategoría/encabezamiento [tab]Valor de categoría/encabezamiento principal CSI MasterFormat (valor principal)
11060 [tab] Equipos de escenario [tab] 11000
11061 [tab] Fundas acústicas [tab] 11000
Para subcategorías de subcategorías
11060.A1 [tab] Mecanismo de contrapeso [tab] 11060
Ejemplo de archivo de texto de nota clave de usuario
Las notas clave de usuario pueden colocarse delante de la estructura CSI utilizando el siguiente formato:
Principal/Encabezamiento/Categoría principal
00000 [tab] División 00 - Notas de usuario
Añadir categorías | 985

Subcategoría/Encabezamiento/Subordinado
00001 [tab] Nota de usuario 1 [tab] 00000
00002 [tab] Nota de usuario 2 [tab] 00000
Para subcategorías de subcategorías
00001.A1 [tab] Nota de usuario 1a [tab] 00001
Ubicación de archivos de notas claveLos archivos de notas clave de la instalación autónoma se encuentran en la biblioteca de Revit, ubicada pordefecto en
■ Windows® XP: C:\Documents and Settings\All Users\Datos de programa\Autodesk\<nombre de versiónde Revit>\Imperial/Metric> Library
■ Windows Vista o Windows 7: C:\ProgramData\Autodesk\ <nombre de versión de Revit>\<Imperial/Metric> Library
El archivo puede colocarse en un servidor de red, a disposición de todos los usuarios. La sección Configuraciónde creación de notas clave en la página 981 contiene información sobre la asignación de ubicaciones dearchivo.
Versiones de archivo de notas claveLos siguientes archivos se instalan con el programa durante la implantación:
■ RevitKeynotes_Imperial.txt
■ RevitKeynotes_Metric.txt
Resolución de errores de archivo de notas claveSi el archivo de notas clave no se localiza, Revit Architecture mostrará este mensaje después de cualquierintento de abrir el cuadro de diálogo de selección de nota clave:
No se han podido cargar datos de nota clave. Compruebe la ubicación de la tabla de notas clave en laConfiguración de creación de notas clave.
Utilice el siguiente procedimiento para solucionar el problema.
Para especificar la ubicación del archivo de texto de notas clave
1 Haga clic en la ficha Anotar ➤ menú desplegable Etiqueta ➤ (Configuración de creaciónde notas clave).
2 En el cuadro de diálogo Configuración de creación de notas clave, haga clic en Examinar y accedaal archivo de texto de notas clave requerido.
986 | Capítulo 42 Anotaciones

Extremos de etiqueta de nota clavePara etiquetas de nota clave asociadas a elementos, el extremo final de la directriz puede colocarse en unaubicación cualquiera, sin estar supeditado al contorno de un elemento. Al colocar una nota clave puedeseleccionar la opción deseada: Extremo libre o Extremo enlazado.
Pero en el caso de las etiquetas de material, sólo es posible asignarles un extremo libre. El final de una directrizde etiqueta de nota clave de material identifica el material al moverse sobre otros materiales. Si hay un valorde nota clave asignado, se muestra automáticamente.
El final de una directriz para etiqueta asociado a
■ Un elemento se enlaza al borde del contorno del elemento.
■ Un material se enlaza al centro del material seleccionado.
EtiquetasUse la herramienta Etiqueta para vincular una etiqueta a un elemento seleccionado. Una etiqueta es unaanotación útil para identificar elementos de un dibujo. Las propiedades que se asocian a una etiqueta sepueden mostrar en las tablas de planificación. La imagen siguiente muestra etiquetas de puerta, ventana yhabitación.
Cada categoría de la biblioteca de familias dispone de una etiqueta. Algunas etiquetas se carganautomáticamente con la plantilla por defecto de Revit Architecture y otras se deben cargar manualmente.Si lo desea, cree su propia etiqueta en el Editor de familias. Consulte Creación de una familia de símbolosde anotación en la página 996.
Temas relacionados
■ Etiquetas de habitación en la página 467
■ Áreas y etiquetas de área en la página 496
■ Etiquetado de elementos en modelos vinculados en la página 1282
Extremos de etiqueta de nota clave | 987

Texto de etiquetasAl crear una etiqueta, se añade texto para mostrar el valor de los parámetros de elemento requeridos. ConsulteTexto de etiquetas en la página 547. Después de cargar y colocar la etiqueta en el proyecto, el texto de etiquetamuestra los valores de los parámetros del objeto. Por ejemplo, si el texto de etiqueta se ha definido como"nombre de tipo de elemento", la etiqueta mostrará el nombre de tipo de cada elemento etiquetado. Algunosparámetros (por ejemplo, el nombre de tipo)se actualizan automáticamente en Revit Architecture, otros (porejemplo, los comentarios) debe definirlos el usuario.
Edición de texto de una etiqueta colocada
Las etiquetas se editan en el Editor de familias. Seleccione la etiqueta y haga clic en la ficha Modificar |
Etiquetas de <elemento> ➤ grupo Familia ➤ (Editar familia) para abrir el Editor de familias y editarel texto de las etiquetas de esta familia.
Edición de valores de parámetros mediante texto de etiquetas
Edite el valor de un parámetro de elemento en la paleta Propiedades; si hay algún parámetro de texto deetiqueta editable, la etiqueta se convierte en control al seleccionarla. Haga clic en la etiqueta seleccionadapara editar el valor de parámetro.
Ejemplo de edición in situ de una etiqueta demobiliario
Si la etiqueta contiene texto multiparámetro, haga clic en la etiqueta seleccionada para abrir el cuadro dediálogo Cambiar valores de parámetros y modifique los parámetros asociados. Consulte Opciones deparámetros de texto de etiqueta en la página 549.
Etiquetas para familiasUna familia puede tener varias etiquetas. Si desea cargar varias etiquetas para una familia, consulte Carga deestilos de etiqueta en la página 1664.
Aplicación de una etiqueta por categoríaAntes de ejecutar este procedimiento, cargue las etiquetas pertinentes para los elementos que las necesiten.Por ejemplo, si tiene que etiquetar un elemento de mobiliario, cargue una etiqueta de mobiliario. ConsulteCarga de estilos de etiqueta en la página 1664.
1 Haga clic en la ficha Anotar ➤ grupo Etiqueta ➤ (Etiquetar por categoría).
2 En la barra de opciones:
■ Para definir la orientación de la etiqueta, seleccione Vertical u Horizontal.Cuando haya colocado la etiqueta, puede cambiar su orientación seleccionándola y pulsandola barra espaciadora.
■ Si desea que la etiqueta tenga una línea directriz, seleccione Directriz.
988 | Capítulo 42 Anotaciones

■ Especifique si la directriz debe tener un extremo enlazado o libre.
■ Si lo desea, en el cuadro de texto junto a la casilla de verificación Directriz, indique un valorde longitud para la directriz.
3 Resalte el elemento que desee etiquetar y haga clic para situar la etiqueta.
Después de colocar la etiqueta, está activo el modo de edición y se puede cambiar su posición.Puede mover la directriz, el texto y la punta de flecha de la etiqueta.
Temas relacionados
■ Etiquetar elementos no etiquetados en la página 991
■ Modificación de etiquetas en la página 992
■ Etiquetas de material en la página 992
■ Propiedades de ejemplar de etiquetas en la página 990
Aplicación de Etiquetar al colocarAl etiquetar un elemento cuando se coloca, si no hay una etiqueta cargada para el elemento, se le indicaráque cargue una apropiada. Por ejemplo, si selecciona un elemento de mobiliario y especifica Etiquetar alcolocar, se le indicará que cargue una etiqueta de mobiliario. Consulte Carga de estilos de etiqueta en lapágina 1664.
1 En la cinta de opciones, seleccione un elemento que colocar.
2 En la ficha Modificar | Colocar <Elemento> ➤ grupo Etiqueta, compruebe que está resaltada la
opción (Etiquetar al colocar), indicando que está activa.
Si no hay cargada ninguna etiqueta apropiada, se le indicará que cargue una para la categoría.Haga clic en Sí y cargue la etiqueta.
3 En la barra de opciones:
■ Para definir la orientación de la etiqueta, seleccione Vertical u Horizontal.Cuando haya colocado la etiqueta, puede cambiar su orientación seleccionándola y pulsandola barra espaciadora.
■ Si desea que la etiqueta tenga una línea directriz, seleccione Directriz.
■ Especifique si la directriz debe tener un extremo enlazado o libre.
■ Si lo desea, en el cuadro de texto junto a la casilla de verificación Directriz, indique un valorde longitud para la directriz.
4 Haga clic para colocar el elemento.
La etiqueta se muestra del modo especificado.
Temas relacionados
■ Etiquetar elementos no etiquetados en la página 991
■ Modificación de etiquetas en la página 992
■ Etiquetas de material en la página 992
■ Propiedades de ejemplar de etiquetas en la página 990
Aplicación de Etiquetar al colocar | 989

Cambio de un ejemplar de etiqueta1 En el área de dibujo, seleccione la etiqueta.
2 En el selector de tipo, seleccione otro estilo de etiqueta.
NOTA Es preciso que ya estén cargadas las etiquetas adicionales.
Alineación de etiquetasLas etiquetas pueden alinearse con otras etiquetas similares arrastrándolas. Por ejemplo, la etiqueta de unahabitación puede alinearse con la etiqueta de otra habitación; una anotación genérica puede alinearse conotra anotación genérica. Cuando se arrastra una etiqueta, se muestran líneas azules discontinuas para indicarel momento en que la etiqueta se alinea con otra:
Propiedades de tipo de etiqueta
Para acceder a las propiedades de una etiqueta, selecciónela y, en la paleta Propiedades, haga clic en (Editar tipo).
DescripciónNombre
Define la forma de la punta de flecha de la línea directriz. El valor es el nombre delestilo de la punta de flecha definido por la herramienta Puntas de flecha.
Punta de flecha de directriz
Propiedades de ejemplar de etiquetasPara modificar las propiedades de ejemplar de una etiqueta, seleccione la etiqueta y utilice la paleta Propiedadespara cambiar los parámetros requeridos.
DescripciónNombre
Especifica si la etiqueta tiene una línea directriz. El valor por defecto define la directrizcon un extremo enlazado, pero se puede especificar un extremo libre en la barrade opciones.
Línea directriz
Especifica si la etiqueta se muestra horizontal o verticalmente. También puede selec-cionar la etiqueta y pulsar la barra espaciadora para cambiar la orientación.
Orientación
990 | Capítulo 42 Anotaciones

Etiquetar elementos no etiquetadosSi hay elementos sin etiquetar en una vista, puede aplicar etiquetas a todos los que no las tengan, en unasola operación.
Esta función puede ser útil, por ejemplo, si al colocar y etiquetar habitaciones en una vista de plano de plantase deben mostrar etiquetas para las mismas habitaciones en una vista de plano de techo reflejado.
NOTA Las familias de etiquetas requeridas se deben cargar en el proyecto antes de usar la herramienta Etiquetarelementos no etiquetados. Consulte Carga de estilos de etiqueta en la página 1664.
Para etiquetar elementos no etiquetados
1 Abra la vista en la que desee etiquetar elementos.
2 (Opcional) Seleccione los elementos que desee etiquetar.
Si no selecciona elementos, la herramienta Etiquetar elementos no etiquetados etiquetará todoslos elementos de la vista que aún no tengan una etiqueta.
3 Haga clic en la ficha Anotar ➤ grupo Etiqueta ➤ (Etiquetar todo).
Se abre el cuadro de diálogo Etiquetar elementos no etiquetados.
4 Especifique los elementos que etiquetar.
■ Para etiquetar todos los elementos visibles en la vista actual que no tienen etiquetas, seleccioneTodos los objetos en la vista actual.
■ Para etiquetar sólo los elementos que haya seleccionado, seleccione Únicamente los objetosseleccionados en la vista actual.
■ Para etiquetar elementos en archivos vinculados, seleccione Incluir elementos en archivosvinculados.
5 Seleccione una o varias categorías de etiquetas.
Si selecciona varías categorías, podrá etiquetar distintos tipos de elementos (por ejemplo,elementos de detalle y modelos genéricos) en una sola operación. Para seleccionar variascategorías, con la tecla Mayús o Ctrl pulsada, seleccione las categorías que desee.
6 Para enlazar una directriz a cada etiqueta, haga lo siguiente:
■ En Directriz, seleccione Crear.
■ Para Longitud, introduzca una longitud de directriz por defecto.
7 Para Orientación, seleccione Horizontal o Vertical.
8 Haga clic en Aceptar.
NOTA Si están desactivados la visibilidad de la categoría de etiqueta o el tipo de objeto, aparece unmensaje. Haga clic en Aceptar para que Revit Architecture active la visibilidad antes de etiquetar dichacategoría.
Revit Architecture etiqueta elementos de las categorías de familia seleccionadas.
Temas relacionados
■ Modificación de etiquetas en la página 992
■ Etiquetas de material en la página 992
Etiquetar elementos no etiquetados | 991

■ Propiedades de ejemplar de etiquetas en la página 990
Etiquetas de materialUtilice una etiqueta de material para identificar el tipo de material utilizado para un elemento o una capade un elemento. Revit Architecture almacena esta información en el campo Descripción de la ficha Identidaden el cuadro de diálogo Materiales. Consulte Cambio de datos de identidad de material en la página 1648.
Antes de ejecutar este procedimiento, cargue las etiquetas de material pertinentes para los elementos quelas necesiten. También puede crear notas clave para materiales; consulte Diferencias entre la asignación denotas clave y la asignación de etiquetas a materiales en la página 981.
1 Haga clic en la ficha Anotar ➤ grupo Etiqueta ➤ (Etiqueta de material).
2 En la barra de opciones:
■ Para definir la orientación de la etiqueta, seleccione Vertical u Horizontal.Cuando haya colocado la etiqueta, puede cambiar su orientación seleccionándola y pulsandola barra espaciadora.
■ Si desea que la etiqueta tenga una línea directriz, seleccione Directriz.
3 Resalte el material que desee etiquetar dentro del elemento y haga clic para colocar la etiqueta.
Si coloca el extremo de la directriz en otro material, éste mostrará la etiqueta de material.
NOTA Puede mover el cursor sobre el material para resaltarlo antes de seleccionarlo. El materialdebe mostrarse con la opción de nivel de detalle Alto. Si el material no está visible, la etiqueta no severá correctamente.
Si la etiqueta de material muestra un signo de interrogación (?), el campo Descripción de la ficha Identidadpara el material del elemento está vacío. Puede hacer doble clic en el signo de interrogación y escribir unadescripción del material. Revit Architecture completará con este valor el campo Descripción de maneraautomática.
Temas relacionados
■ Modificación de etiquetas en la página 992
■ Etiquetas en la página 987
Modificación de etiquetasPuede modificar el aspecto de las etiquetas mediante sus propiedades de ejemplar y sus propiedades de tipo.Puede cambiar las propiedades de etiqueta antes o después de colocar una etiqueta.
992 | Capítulo 42 Anotaciones

Modificación de la directriz de la etiquetaDebe...Si desea...
seleccionar la etiqueta y, a continuación, utilizar el control con formade cruz para mover la etiqueta.
cambiar la longitud de la directriz
seleccionar la etiqueta y, en la paleta Propiedades, hacer clic en (Editar tipo). En el cuadro de diálogo Propiedades de tipo, seleccioneun valor para Punta de flecha de directriz.
añadir una punta de flecha a la línea directriz
hacer clic en la ficha Gestionar ➤ grupo Configuración ➤
(Estilos de objeto). En el cuadro de diálogo Estilos de objeto, haga clic
cambiar el color, grosor y patrón de la línea direc-triz
en la ficha Objetos de anotación, desplácese hasta la ficha adecuada yespecifique los valores de Grosor de línea, Color de línea y Patrón delínea.
Cambio de anfitrión de una etiquetaSi es preciso, puede cambiar el elemento al que aplicar una etiqueta. El nuevo elemento debe pertenecer ala misma categoría que el elemento al que se aplicaba la etiqueta originalmente.
1 En la vista de proyecto, seleccione la etiqueta cuyo anfitrión va a cambiar.
2 Haga clic en la ficha Modificar | Etiquetas de <Elemento> ➤ grupo Anfitrión ➤
(Seleccionar nuevo anfitrión).
3 Seleccione el elemento que va a albergar la etiqueta.
4 Arrastre la etiqueta para acercarla al elemento anfitrión.
Ajuste la directriz y el codo de la etiqueta, si es preciso.
La información mostrada en la etiqueta puede cambiar para reflejar el nuevo elemento anfitrión asignado.
Modificación de etiquetas | 993

Numeración secuencial de etiquetasCuando coloca habitaciones, puertas y ventanas en un proyecto, puede usar etiquetas que numeren de formasecuencial los elementos. Las etiquetas se numeran automáticamente según los parámetros que especifiquepara cada elemento. Los valores de los parámetros pueden ser secuencias alfabéticas, numéricas oalfanuméricas.
Creación de etiquetas de numeración secuencial de habitacionesPara numerar habitaciones, indique un valor exclusivo para el parámetro Número de habitación.
1 Haga clic en la ficha Inicio ➤ grupo Habitación y área ➤ (Habitación) y coloque unahabitación en el modelo de construcción.
2 Haga clic en Modificar y, a continuación, seleccione la habitación (no la etiqueta de habitación).
Para seleccionar la habitación, acerque el cursor al centro de la habitación hasta que aparezcauna X grande. Esta X indica los contornos de la habitación. Cuando se ha ce clic en la X, lahabitación se resalta en azul transparente para indicar que se ha seleccionado.
3 En la paleta Propiedades, escriba un valor para Número.
NOTA Si desea numerar secuencialmente las habitaciones por planta, escriba un número inicial(como 101, 201, 301, etc.) que se corresponda con la vista de plano de planta. Conforme colocahabitaciones siguientes en ese nivel, los números son correlativos: 202, 203, 204, etc.
4 Cree más habitaciones y etiquetas de habitación.
Las habitaciones subsiguientes se numeran secuencialmente.
Creación de etiquetas secuenciales de puertas o ventanasPara numerar etiquetas de ventanas y puertas, indique un valor exclusivo para el parámetro Marca.
1 Coloque una puerta o ventana.
2 Haga clic en Modificar y, a continuación, seleccione el elemento.
3 En la paleta Propiedades, escriba un valor para Marca.
4 Coloque más ejemplares del elemento si lo desea.
Los ejemplares subsiguientes se numeran secuencialmente.
NOTA Todas las puertas y ventanas se numeran de forma secuencial al margen del tipo al que pertenecen. Porejemplo, coloque una puerta-ventana y, a continuación, una puerta plana en una vista de plano. La puerta-ventanaes la número 1 y la puerta plana es la número 2.
SímbolosUn símbolo es una representación gráfica de un elemento de anotación u otro objeto. En ocasiones tambiénse denomina etiqueta. Por ejemplo, la leyenda de símbolos ilustrada a continuación identifica los símbolosde anotación utilizados en un conjunto de documentos de construcción. Revit Architecture también utilizasímbolos para momentos de estructura, conexiones de voladizo y otros elementos.
994 | Capítulo 42 Anotaciones

Utilice la herramienta Símbolo para colocar símbolos de dibujo de anotaciones 2D en el proyecto.
Modificación de símbolosPuede modificar el aspecto de los símbolos mediante sus propiedades. Puede cambiar las propiedades anteso después de colocar el símbolo. Consulte Símbolos en la página 994.
Para editar propiedades de símbolo, utilice uno de estos procedimientos:
■ Seleccione el símbolo y utilice la paleta Propiedades para modificar las propiedades de ejemplar.
■ Seleccione el símbolo y, en la paleta Propiedades, haga clic en (Editar tipo) para modificar laspropiedades de tipo.
Lea la información relativa a las propiedades de elemento antes de modificar símbolos. Consulte Propiedadesde elemento en la página 14.
Símbolos de anotaciónUn símbolo de anotación es una etiqueta o un símbolo que se aplica a una familia para identificarla en unproyecto de forma exclusiva. La etiqueta también puede incluir propiedades que aparecen en tablas deplanificación. Consulte Creación de una tabla de planificación o cantidad en la página 817.
Modificación de símbolos | 995

Para crear símbolos de anotación, elija la categoría de familia con la que desea asociar el símbolo, efectúe elboceto del símbolo y aplique los valores a sus propiedades. Algunas familias de anotaciones se utilizan comoetiquetas. Otras son anotaciones genéricas que se usan para distintos propósitos.
Antes de leer este tema, infórmese acerca de los conceptos básicos de las familias. Consulte El Manual defamilias en la página 520.
Creación de una familia de símbolos de anotaciónA continuación se describe un procedimiento general para crear un símbolo de anotación. Los pasos puedendiferir según el propósito del diseño.
1 Haga clic en ➤ Nuevo ➤ (Símbolo de anotación).
2 En el cuadro de diálogo Nuevo símbolo de anotación, seleccione la plantilla Símbolo de anotaciónque va a utilizar en el proyecto y haga clic en Aceptar.
Todas las plantillas se parecen mucho. Algunas pueden tener propiedades y valores predefinidos.
Revit Architecture abre el Editor de familias.
3 Haga clic en la ficha Modificar ➤ grupo Propiedades ➤ Parámetros y categoría de familia.
Consulte Parámetros y categoría de familia en la página 537.
4 En el cuadro de diálogo Parámetros y categoría de familia, seleccione una categoría (por ejemplo,Anotaciones genéricas).
5 Especifique los parámetros de familia y haga clic en Aceptar.
NOTA Las opciones de los parámetros varían según la categoría de familia.
6 Haga clic en la ficha Inicio ➤ grupo Texto ➤ (Etiqueta de texto).
7 En el selector de tipo, seleccione el tipo de texto de etiqueta.
8 Seleccione la justificación vertical y horizontal.
9 En el área de dibujo, haga clic para colocar el texto de etiqueta.
Por ejemplo, en una plantilla de etiqueta de modelo genérico, sitúe el cursor en la intersecciónde los dos planos de referencia.
10 En el cuadro de diálogo Editar texto de etiqueta, en Parámetros de categoría, seleccione el
parámetro que desee asignar al texto de etiqueta y haga clic en (Añadir parámetro(s) atexto de etiqueta). Si es preciso, añada un parámetro nuevo.
Si selecciona un valor numérico o de cota, puede establecer el formato del valor.
11 Haga clic en Aceptar.
12 Si desea cambiar la colocación del texto de etiqueta, elija Modificar, seleccione el texto de etiquetay arrástrelo a la posición nueva.
996 | Capítulo 42 Anotaciones

Especificación de texto de muestra
13 Seleccione el texto de etiqueta y haga clic en la ficha Modificar | Texto de etiqueta ➤ grupo Texto
de etiqueta ➤ (Editar texto de etiqueta).
14 En el cuadro de diálogo Editar texto de etiqueta, edite el valor de Muestra para el parámetroDescripción y haga clic en Aceptar.
15 Cree el boceto de la forma del símbolo de etiqueta (por ejemplo, un círculo). Haga clic en la
ficha Inicio ➤ grupo Detalle ➤ (Línea) y seleccione una herramienta de boceto.
16 Guarde la anotación.
NOTA Cuando se cargan en el proyecto, las anotaciones genéricas tienen varias opciones de directriz.
Símbolos de anotación | 997

998

Detalles
Introducción a los detalles
Tipos de vista de detalleSe pueden crear dos tipos de vista principales para detalles, vistas de detalle y vistas de diseño. Una vista dedetalle contiene elementos del modelo de información de construcción Una vista de diseño es un plano depapel que no está directamente asociado al modelo de información de construcción.
Creación de detallesDespués de crear una vista para añadir detalles, puede usar otros recursos disponibles en Revit Architecturey completar la vista para incluirla en sus documentos de construcción. Si desea más información sobre cómocrear vistas para añadir detalles, consulte Tipos de vista de detalle en la página 999.
Biblioteca de detallesPuede añadir componentes de detalle cargándolos de la biblioteca de familias, o bien crearlos o editar losque ya existen mediante el Editor de familias. Abra la carpeta Componentes de detalle y seleccione la secciónCSI (Construction Specifications Institute) requerida para ver los componentes de esa sección.
Revit Architecture contiene más de 500 familias de componentes de detalle. Se organizan en 16 divisionesCSI.
Herramientas de detalle■ Llamadas. Cree una llamada para obtener una vista en primer plano de una vista de alzado o de plano.
Todas las anotaciones de detalle se añaden a la vista de llamada. Consulte Vistas de llamada en la página787.
■ Líneas de detalle. Use líneas de detalle para añadir información o dibujar sobre elementos existentes.Consulte Líneas de detalle en la página 1013.
■ Cotas. Aplique cotas específicas al detalle. Consulte Colocación de cotas permanentes en la página 928.
43
999

■ Notas de texto. Use notas de texto para establecer los métodos de construcción. Consulte Notas de textoen la página 967.
■ Componentes de detalle. Cree y cargue los componentes personalizados de detalle para colocar en eldetalle. Los componentes de detalle pueden ser componentes reales de la construcción, por ejemplo aceroestructural, jambas o entramados metálicos. Consulte Creación de una familia de componentes de detalleen la página 1011.
■ Símbolos. Coloque un símbolo, por ejemplo una flecha de dirección o una marca de interrupción, paraindicar la información omitida. Consulte Símbolos en la página 994.
■ Región de máscara. Cree regiones de máscara para ocultar elementos en una vista. Consulte Regiones demáscara en la página 1017.
■ Región rellenada. Cree regiones de detalle rellenadas. Asígneles un patrón de relleno para representardistintas superficies, por ejemplo hormigón o tierra compactada. Las regiones se dibujan en el plano detrabajo por defecto. No hace falta seleccionar un plano de trabajo. Puede aplicar un patrón de relleno ala región. Para ello, seleccione la región y haga clic en la ficha Modificar | Crear Región rellenada ➤ grupo
Propiedades ➤ (Propiedades de tipo). Defina un valor para la propiedad Patrón de relleno. Losdiferentes patrones de relleno se definen con la herramienta Patrones de relleno. Consulte Región rellenadaen la página 1016 y Patrones de relleno en la página 1614.
■ Aislamiento. Coloque un aislamiento en un detalle de muro que muestre todo el material de ese muro.Por ejemplo, un muro exterior que incluye una capa de yeso, aislamiento, entramados metálicos, entablado,cámara de aire y ladrillo. Consulte Aislamiento en la página 1015.
Boceto de detalle de cimentación con las herramientas de detalle de Revit Architecture
Categoría de patrón de rellenoRegión rellenada creada para una vista de detalle como parte de la categoría Elementos de detalle. RevitArchitecture muestra una lista en la que se incluye la región en el Navegador de proyectos, en
1000 | Capítulo 43 Detalles

Familias ➤ Elementos de detalle ➤ Región rellenada. Si se crea una región rellenada como parte de unafamilia de anotaciones, Revit Architecture la identifica como una región rellenada; sin embargo, no la guardaen el Navegador de proyectos.
Edición de detalles
Posición de componentes de detalleCada componente de detalle, línea de detalle y región rellenada tiene un orden de dibujo dentro del detalleglobal. Imagínelo como un montón de hojas de papel apiladas sobre su mesa. Puede colocar el componenteen la parte posterior del detalle. Es como si pusiera debajo de todos los demás papeles la hoja que se encontrabaen la parte superior de la pila imaginaria. Puede hacer lo mismo gradualmente. Es como si colocara la hojasuperior debajo de la segunda hoja de la pila. También puede realizar la acción inversa: puede colocar eldetalle directamente en la parte superior del montón o hacerlo gradualmente.
NOTA Los componentes de detalle siempre aparecen sobre la geometría de modelo. No se pueden colocar detrásde dicha geometría. La posición actual sólo es válida para componentes de detalle, aislamiento, líneas de detalle,grupos de detalles, detalles repetidos y regiones rellenadas.
Si desea más información sobre el orden de dibujo, consulte Clasificación del orden de dibujo de componentesde detalle en la página 1002.
Mostrar líneas ocultasCuando los componentes de detalle estén en el orden deseado, puede utilizar esta herramienta para ocultarlas líneas detrás de un componente de detalle.
1 Seleccione la ficha Vista ➤ grupo Gráficos ➤ (Mostrar líneas ocultas).
2 Seleccione los elementos a través de los que deben verse líneas ocultas. Las líneas de elementostapados serán visibles a través de estos elementos.
3 Seleccione uno o más elementos en los que desea que se muestren las líneas ocultas. Las líneasy los bordes de estos elementos aparecerán como líneas ocultas.
NOTA El objeto debe ocupar el orden correcto. No es posible ocultar la líneas de un perno situado sobre unentramado 4x6. Primero tendrá que colocar el perno detrás del entramado 4x6. Para mostrar el perno con líneasocultas, seleccione el entramado 4x6 y luego seleccione el perno. Consulte Eliminar líneas ocultas en la página1001.
Eliminar líneas ocultasLa herramienta Eliminar líneas ocultas invierte los efectos de la herramienta Mostrar líneas ocultas. El ejemplo
siguiente ilustra los resultados tras seleccionar la ficha Vista ➤ grupo Gráficos ➤ (Eliminar líneas ocultas),y luego seleccionar el entramado 4x6 y el perno. Este procedimiento elimina las líneas ocultas y el entramado4x6 oculta el perno por completo.
Creación de detalles | 1001

Clasificación del orden de dibujo de componentes de detalleSe puede especificar el orden de dibujo de los componentes de detalle en una vista. Las opciones de ordenestán disponibles al seleccionar componentes de detalle en la vista.
Esta función también está disponible en el Editor de familias (para componentes de detalle en las familiasde detalle y perfil) y para imágenes ráster.
Para especificar el orden de dibujo de elementos
1 En el área de dibujo, seleccione un componente de detalle.
A continuación se citan las herramientas que habrá disponibles en la ficha Modificar<Elemento> ➤ grupo Organizar.
■ (Poner en primer plano). Coloca inmediatamente el componente de detalle delante delresto de los componentes de detalle de la vista.
■ (Enviar al fondo). Coloca el componente de detalle detrás del resto de los componentesde detalle de la vista.
■ (Traer adelante). Desplaza el componente de detalle una posición hacia delante en elconjunto de componentes de detalle.
■ (Enviar atrás). Desplaza el componente de detalle una posición hacia atrás en el conjuntode componentes de detalle.
2 Para desplazar el componente, haga clic en la herramienta correspondiente.
Guardar vistasPuede guardar vistas 2D para crear una biblioteca de detalles que utilizar posteriormente en otros proyectos.Esto permite la reutilización y evita la duplicación del trabajo Puede guardar vistas que contengan únicamenteelementos específicos de vista (por ejemplo, vistas de diseño).
Para guardar vistas 2D, utilice uno de estos métodos:
■ Para guardar una sola vista, en el Navegador de proyectos, haga clic con el botón derecho en el nombrede la vista y haga clic en Guardar en archivo nuevo. Acceda a la ubicación deseada, indique un nombrede archivo y haga clic en Guardar.
■ Para guardar varias vistas del proyecto, seleccione ➤ Guardar como ➤ Biblioteca ➤ Vista. En el cuadrode diálogo Guardar vistas, seleccione las que quiera guardar y haga clic en Aceptar. Acceda a la ubicacióndeseada, indique un nombre de archivo y haga clic en Guardar.
1002 | Capítulo 43 Detalles

Para obtener más información, consulte Reutilización de detalles procedentes de llamadas en la página 1006y Reutilización de vistas de diseño en la página 1010.
Vistas de detalleUna vista de detalle es una vista del modelo que, en otras vistas, aparece como llamada o sección. Esta clasede vista suele representar el modelo a escalas de detalle más precisas que la vista principal. Se emplea paraañadir información a determinadas partes del modelo
La visibilidad de una etiqueta de vista de detalle depende de la escala de la vista principal, y de si el contornode recorte de la vista de detalle interseca o se halla totalmente dentro del de la vista de origen. El parámetrode vista de detalle Ocultar en escalas con menos detalle que establece una escala en la cual los detalles semuestran u ocultan en otras vistas. Por ejemplo, si una etiqueta de detalle se define para ocultarse a escalascon menos detalle que 1/4”=1’0”, una vista cuya escala se defina en 1/8" = 1'-0" no aparecerá en la etiquetade detalle.
Una vista de detalle se puede crear como sección o llamada. Puede tener asignadas anotaciones de llamaday sección. Es decir, una vista de detalle como llamada también puede mostrar una sección en las vistas queintersequen las extensiones de vista de llamada. Por ejemplo, puede crear una vista de detalle de unaintersección de muros como llamada. Y la misma llamada puede aparecer como vista en sección conanotaciones dentro de la vista en sección global. Para que las anotaciones aparezcan en la vista en secciónde construcción general, debe seleccionar la opción Vistas intersecantes para el parámetro de ejemplar Mostraren. Este parámetro se define en la Paleta Propiedades en la página 33.
Todas las vistas de detalle, tanto de llamada como en sección, aparecen en el Navegador de proyectos comovista de detalle.
Ejemplo de vista de detalleLa siguiente ilustración muestra un ejemplo de un detalle de sección de muro con geometría de modelocomo nivel subyacente y componentes de detalle 2D añadidos.
Creación de una vista de detallePuede crear una llamada desde un plano, una sección o una vista de alzado y luego añadir componentes dedetalle utilizando la geometría de modelo como base. Al crear un detalle de llamada o sección, puede hacerreferencia a otro detalle o vista de diseño en el proyecto.
Vistas de detalle | 1003

El siguiente es un procedimiento general para crear un detalle de sección o de llamada a partir de una vistade Revit Architecture. Las finalidades de diseño pueden ser diversas. Este procedimiento también es válidopara dibujos importados. Consulte Introducción a la importación y la vinculación en la página 59.
1 Para activar la herramienta de creación de vista puede usar uno de estos métodos:
■ Haga clic en la ficha Vista ➤ grupo Crear ➤ (Llamada).
■ Haga clic en la ficha Vista ➤ grupo Crear ➤ (Sección).
2 En el selector de tipo, elija Vista de detalle: Detalle.
3 En la barra de opciones, seleccione una escala de detalle adecuada.
4 Para hacer referencia a otra vista de detalle o diseño, en la barra de opciones, haga clic enReferenciar otra vista y seleccione una en la lista.
5 Seleccione dos puntos de la vista de plano para definir la ubicación de corte de la sección.
NOTA Si se trata de una vista de llamada, seleccione el área que quiere incluir en dicha vista.
6 En la Paleta Propiedades en la página 33, en Visualizar modelo, seleccione Tramado y haga clicen Aceptar.
Los elementos del modelo en la vista de llamada se muestran como tramados, lo que permitevisualizar la diferencia entre la geometría del modelo y los componentes de detalle añadidos.Consulte Tramado/Subyacente en la página 1658.
Ejemplo de llamada con cubierta, techo y murocomo tramado para fondo
7 Haga clic en la ficha Anotar ➤ grupo Detalle ➤ (Línea de detalle).
8 Trace líneas a lo largo de los elementos de tramado, o úselas como parte del detalle.
Mientras traza las líneas, se produce el forzado de cursor a la geometría del modelo en esa vista.
9 Cree líneas que proporcionen detalles aplicables a la construcción.
10 Si lo desea, cree regiones rellenadas.
Por ejemplo, puede crear una región que muestre hormigón, césped o sellador. Al trazar líneaspara la región, es posible cambiar el estilo de línea en la Paleta Propiedades en la página 33seleccionando otro valor para la propiedad Subcategoría. Por ejemplo, quizá prefiera que elcontorno de la región tenga líneas invisibles.
11 Añada componentes de detalle al detalle.
Consulte Creación de una familia de componentes de detalle en la página 1011.
1004 | Capítulo 43 Detalles

12 Si lo desea, añada notas de texto, cotas y símbolos.
Detalles de ejemplo creados con las herramientas de detalle de Revit Architecture
Propiedades de vista de detalle
Propiedades de tipo de vista de detalleCada vista de detalle tiene propiedades para etiquetas de sección, etiquetas de llamada y texto de etiquetasde referencia. Puede definir el aspecto de las etiquetas de sección y de llamada. El parámetro Texto de etiquetade referencia define el texto que aparece junto a la etiqueta de detalle cuando el detalle es de referencia.
Propiedades de vista de detalleAdemás de varias de las propiedades descritas en Propiedades de la vista en la página 914, las vistas de detalletienen las propiedades siguientes, las cuales controlan la visualización de la etiqueta de vista de detalle.
DescripciónPropiedad
Indica si la etiqueta de vista de detalle también aparece en las vistasque intersecan la vista principal.
Mostrar en
En las vistas intersecantes, las vistas de detalle creadas como llamadas se muestrancomo una sección.
Especifica la escala que define el nivel de detalle por debajo del cual laetiqueta de vista de detalle se oculta en las vistas intersecantes.
Ocultar en escalas con menos detalleque
Propiedades de vista de detalle | 1005

Reutilización de detalles procedentes de llamadas
Duplicación de una vista de detallePara copiar la geografía del modelo de una vista existente a una nueva, haga clic con el botón derecho enla vista existente en el Navegador de proyectos, y haga clic en Duplicar vista ➤ Duplicar.
Si hace clic con el botón derecho y selecciona Duplicar vista ➤ Duplicar con detalles, se copiarán a la nuevavista tanto la geometría de modelo como la geometría de detalle. La geometría de detalle incluye componentesde detalle, líneas de detalle, detalles repetidos, grupos de detalles y regiones rellenadas.
NOTA Los elementos ocultos específicos de la vista no se crearán en la vista nueva. Los elementos y las referenciasocultas del modelo se crearán en la vista nueva y permanecerán ocultas. Si desea más información sobre la visibilidadde elementos, consulte Visualización gráfica y visibilidad en vistas de proyecto en la página 839.
Véase también:
■ Duplicar vistas dependientes en la página 882
Referencias a vista de llamadaAl crear una llamada de detalle a partir de una sección, un plano o una vista de alzado, haga clic en Referenciarotra vista, en la barra de opciones, para hacer referencia a vistas de detalle o diseño en el Navegador deproyectos. De esta forma puede vincular la vista a un área concreta del modelo de información de construcción.
NOTA La opción Referenciar otra vista aparece cuando se activa la herramienta de creación de vistas de seccióno llamada. Antes de definir la llamada o sección, seleccione esta opción y la vista a la que desee hacer referencia.Consulte Creación de una vista de detalle en la página 1003.
La propiedad Nombre de vista de la Paleta Propiedades en la página 33 muestra el nombre de la vista, o, siel detalle hace referencia a otra vista, el nombre de esta última.
Guardar vistas en un proyecto externoUtilice el siguiente procedimiento para guardar una vista en un proyecto de Revit Architecture externo. Conesta operación se guardan en un nuevo archivo de proyecto la vista y todos los elementos (de modelo yespecíficos de vista) visibles en ella.
1 Seleccione una vista en el Navegador de proyectos.
2 Haga clic con el botón derecho en el nombre de la vista y seleccione Guardar en archivo nuevo.
3 Asigne un nombre nuevo al archivo de Revit Architecture.
Inserción de componentes de detalle procedentes de una vista de detalle guardada1 Haga clic en la ficha Insertar ➤ grupo Importar ➤ menú desplegable Insertar desde archivo ➤
(Insertar elementos 2D desde archivo).
2 En el cuadro de diálogo Abrir, seleccione un proyecto guardado como vista de detalle y hagaclic en Abrir.
3 En el cuadro de diálogo Insertar elementos 2D, seleccione una vista que contenga los elementos2D que quiere insertar.
1006 | Capítulo 43 Detalles

Así se copian a la vista de detalle los componentes de detalle 2D (detalles repetidos, líneas dedetalle, aislamiento y regiones rellenadas). La geometría de modelo no se copia, pero RevitArchitecture intenta asignar los componentes de detalle a la geometría del nuevo anfitrión enel proyecto actual. Esto supone una ventaja aunque luego tenga que modificar la geometría 2D.
No se insertan los siguientes elementos específicos de vista:
■ Elementos de perfil de corte editados
■ Elementos que no se pueden agrupar (por ejemplo, elementos de llamada que crean vistas de llamada)
■ Elementos que referencian elementos de barandilla de escalera
■ Elementos que referencian elementos de superficie topográfica
■ Elementos que referencian familias in situ
■ Elementos que referencian cualquier elemento citado en esta lista (por ejemplo, cotas)
Vistas de diseñoDurante un proyecto, a veces es preciso crear detalles en una vista que no están directamente asociados almodelo. En lugar de crear una llamada a la que luego añadir detalles, puede crear condiciones de detallepara las que no se necesita el modelo. Por ejemplo, un detalle de transición de moqueta que indique dóndeacaba ésta y empiezan las baldosas; o detalles de desagüe de cubierta no basados en una llamada aplicada ala cubierta).
Para crear este detalle sin asociar y específico de la vista, emplee una vista de diseño. La vista de diseño noestá asociada al modelo. En una vista de diseño, el usuario crea los detalles en escalas de vista distintas (bajo,medio o alto) y emplea herramientas de detalle 2D: líneas de detalle, regiones de detalle, componentes dedetalle, aislamiento, planos de referencia, cotas, símbolos y texto. Estas herramientas utilizadas son lasmismas que se emplean para crear una vista de detalle. No obstante, las vistas de diseño no muestran ningúnelemento de modelo. Al crear una vista de diseño en el proyecto, dicha vista se guarda con el proyecto.
Cuando utilice vistas de diseño, tenga en cuenta lo siguiente:
■ Como otras vistas, las de diseño aparecen en el Navegador de proyectos en Vistas de diseño. ConsulteNavegador de proyectos en la página 26.
■ Todas las herramientas de detalle utilizadas en las vistas de detalle están disponibles en las vistas dediseño. Consulte Herramientas de detalle en la página 999.
■ Las llamadas que se coloquen en una vista de diseño deben ser de referencia. Consulte Llamadas dereferencia en la página 796.
Vistas de diseño | 1007

■ Pese a no estar asociadas al modelo, las vistas de diseño se pueden arrastrar del navegador a un plano dedibujo. Consulte Añadir vistas a un plano en la página 1029.
Ejemplo de vista de diseñoA continuación se ofrece una muestra de vista de diseño creada con las herramientas de detalles 2D en RevitArchitecture. No es una vista 3D.
Creación de una vista de diseño1 Haga clic en la ficha Vista ➤ grupo Crear ➤ (Vista de diseño).
2 En el cuadro de diálogo Nueva vista de diseño, asigne un nombre a la vista y seleccione un valorpara Escala.
Si selecciona Personalizado, indique un valor en el cuadro Valor de escala 1.
3 Haga clic en Aceptar.
La vista de diseño se abre en el área de dibujo.
4 En el Navegador de proyectos, expanda Vistas de diseño para ver la vista de diseño que acabade crear en la lista.
5 Para crear la vista de diseño, utilice las herramientas de detalle disponibles en la ficha Anotar.
Entre las herramientas de detalles se encuentran: Líneas de detalle, Aislamiento, Región demáscara, Región rellenada, Texto, Símbolo y Cota. Consulte Herramientas de detalle en la página999.
Creación de un detalle en una vista de diseñoPara crear un detalle en una vista de diseño puede utilizar las herramientas disponibles en Revit Architecture.
1 Haga clic en la ficha Vista ➤ grupo Crear ➤ (Vista de diseño).
2 Asigne un nombre y un valor de escala a la nueva vista de diseño.
1008 | Capítulo 43 Detalles

3 Utilice líneas de detalle, detalles repetidos, componentes de detalle, regiones de máscara yregiones rellenadas para construir la geometría en esta vista. Consulte Herramientas de detalleen la página 999.
Consulte también Vistas de diseño en la página 1007 y Dibujo de bocetos en la página 1443.
Importación de una vista desde otro programa de CADPuede importar una vista desde otro programa de CAD y crear un detalle a partir de esa vista.
1 Haga clic en la ficha Vista ➤ grupo Crear ➤ (Vista de diseño).
2 Asigne un nombre y un valor de escala a la nueva vista de diseño.
3 Haga clic en la ficha Insertar ➤ grupo Importar ➤ (Importar CAD).
4 Seleccione el detalle y el formato CAD.
5 Seleccione la opción Sólo vista actual, si se encuentra en una vista de detalle.
NOTA La opción se selecciona automáticamente si se encuentra en una vista de diseño.
6 Haga clic en Abrir para colocar el detalle CAD.
7 Arrastre la vista hasta un plano, si lo desea.
8 Al colocar una llamada o una sección puede hacer referencia a esta vista.
Ejemplo de vista de diseño importado
La siguiente ilustración muestra un detalle de CAD importado a una vista de diseño.
Vista de diseño y regiones rellenadasEl comportamiento de las regiones rellenadas cambia en las vistas de diseño en función de las opciones devisualización.
Por defecto, las vistas de diseño se muestran en línea oculta. Consulte Estilo visual Línea oculta en la página909. Si lo desea, cambie la visualización a estructura alámbrica. Consulte Estilo visual Estructura alámbricaen la página 909.
Importación de una vista desde otro programa de CAD | 1009

Si la vista de diseño está en línea oculta, las regiones rellenadas con patrones de relleno ocultan todos loselementos detrás de ellas. Por ejemplo, si la región rellenada presenta un patrón de sombreado de líneascruzadas diagonal y la vista está en línea oculta, no se puede ver un elemento entre los huecos del patrón.
Si desea cambiar la visualización a estructura alámbrica, los elementos están visibles detrás de los huecos delpatrón.
Propiedades de vista de diseñoCada vista de diseño tiene propiedades para etiquetas de sección, etiquetas de llamada y texto de etiquetasde referencia. Puede definir el aspecto de las etiquetas de sección y de llamada. Cuando la vista de diseño esuna vista de referencia, el parámetro Etiqueta de referencia define el texto que aparece al lado de la etiquetade vista.
Reutilización de vistas de diseño
Referencias a vista de diseñoAl crear una llamada de detalle a partir de una sección, un plano o una vista de alzado, puede hacer clic enReferenciar otra vista, en la barra de opciones, para crear referencias de detalles o vistas de diseño en elNavegador de proyectos. De esta forma puede vincular la vista a un área concreta del modelo de informaciónde construcción.
NOTA La opción Referenciar otra vista aparece cuando se activa la herramienta de creación de vistas de seccióno llamada. Antes de definir la llamada o sección, seleccione esta opción y la vista a la que desee hacer referencia.Consulte Creación de una vista de detalle en la página 1003.
Puede vincular o importar a una vista de diseño detalles estándar de su biblioteca CAD. Luego puede crearuna llamada en una sección, un plano o una vista de alzado que haga referencia o apunte a esta vista dediseño. Las anotaciones y etiquetas de vista se mostrarán correctamente.
Guardar vistas de diseño en un proyecto externoUtilice el siguiente procedimiento para guardar vistas de diseño en un proyecto externo de Revit Architecturepara usarlas en otro proyecto de Revit Architecture. También puede utilizar el procedimiento para guardarvistas de plano y vistas de tabla de planificación en un proyecto externo. Si desea más información sobrelas vistas de plano y las vistas de tabla de planificación, consulte Planos en la página 1026 y Introducción a lastablas de planificación en la página 815.
1 Seleccione una vista de diseño en el Navegador de proyectos.
2 Haga clic con el botón derecho en el nombre de la vista y seleccione Guardar en archivo nuevo.
3 Asigne un nombre nuevo al proyecto.
Así se crea un nuevo archivo de proyecto de Revit Architecture que contiene la vista seleccionaday el contenido de la misma.
Inserción de una vista de diseño procedente de otro proyecto1 Haga clic en la ficha Insertar ➤ grupo Importar ➤ menú desplegable Insertar desde archivo ➤
Insertar vistas desde archivo.
1010 | Capítulo 43 Detalles

2 En el cuadro de diálogo Abrir, seleccione un archivo de proyecto y haga clic en Abrir.
Se abre el cuadro de diálogo Insertar vistas, que muestra las vistas guardadas en el proyecto.
3 En la lista, seleccione una opción para visualizar vistas.
4 Seleccione las vistas que desee insertar y haga clic en Aceptar.
Revit Architecture crea una vista de diseño con todo el texto y los componentes 2D. Si haduplicado nombres de tipo, se utilizarán el nombre de tipo y las propiedades del proyecto actual,y aparecerá un mensaje de advertencia.
Temas relacionados
■ Inserción de vistas de tablas de planificación de otro proyecto en la página 836
■ Inserción de componentes de detalle procedentes de una vista de detalle guardada en la página 1006
■ Guardar vistas en un proyecto externo en la página 1006
Inserción de un componente de detalleLa herramienta Componente de detalle coloca un componente de detalle en una vista de detalle o una vistade diseño. Un componente de detalle sólo es visible en esa vista. Puede crear notas clave para componentesde detalle. Consulte Notas clave en la página 980.
Para insertar un componente de detalle
1 Haga clic en la ficha Anotar ➤ grupo Detalle ➤ menú desplegable Componente ➤
(Componente de detalle).
2 En el selector de tipo, elija el componente de detalle que desee colocar.
3 Pulse la BARRA ESPACIADORA para rotar el componente de detalle a través de sus distintos puntosde forzado de cursor a otros elementos.
4 Coloque el componente de detalle en la vista de detalle.
Puede añadir componentes de detalle cargándolos de la biblioteca de familias, o bien crearlos o editar losque ya existen mediante el Editor de familias. Revit Architecture contiene más de 500 familias de componentesde detalle. Se organizan en 16 divisiones CSI (Construction Specifications Institute).
Se pueden asignar etiquetas a los componentes de detalle. Para cargar etiquetas en el proyecto, haga clic en
la ficha Insertar ➤ grupo Cargar desde biblioteca ➤ (Cargar familia).
Creación de una familia de componentes de detalleUna familia de componentes de detalle consta de componentes añadidos a vistas de detalle o a vistas dediseño y sólo son visibles en esas vistas. No cambian de escala con el plano, sino con el modelo. Loscomponentes de detalle incluyen un 2 x 4, un entramado metálico o una cuña.
Antes de leer este tema, infórmese acerca de los conceptos básicos de las familias. Consulte El Manual defamilias en la página 520.
A continuación se describe un procedimiento general para crear una familia de componentes de detalle. Lospasos variarán según el propósito del diseño.
1 En el Editor de familias, haga el boceto de los planos de referencia para colocar el componentede detalle.
Inserción de un componente de detalle | 1011

2 Use las herramientas de la ficha Crear para crear la forma del componente de detalle. Loscomponentes de detalle se visualizan de forma simbólica y no se muestran en 3D. Haga clic enla herramienta Línea para crear el boceto del símbolo.
CONSEJO Puede cambiar la clasificación de los objetos de la familia, mediante las herramientas deorden de dibujo de componentes de detalle. Para obtener más información, consulte Clasificacióndel orden de dibujo de componentes de detalle en la página 1002.
3 Para líneas, seleccione la línea y haga clic en la ficha Modificar | Líneas ➤ grupo Modo ➤
(Configuración de visibilidad) y seleccione las vistas en las que será visible el objeto.
Para regiones rellenadas, seleccione la región y haga clic en la ficha Modificar | Elementos de
detalle ➤ grupo Modo ➤ (Configuración de visibilidad) y seleccione las vistas en las queserá visible el objeto.
4 Guarde el componente de detalle.
Creación de una familia de componentes de detalle basada en líneas 2DLos componentes de detalle son elementos 2D basados en líneas predibujadas y pueden añadirse a vistas dedetalle o a vistas de diseño. Sólo son visibles en esas vistas. No cambian de escala con el plano, sino con elmodelo.
Por ejemplo, en la vista mostrada a continuación, los entramados metálicos, el aislamiento y el revestimientoson componentes de detalle.
Revit Architecture permite crear un componente de detalle 2D basado en una línea. Puede colocar el detalleseleccionando el inicio y el final de la línea. Supongamos que desea colocar un patrón de relleno decontrachapado en una sección. Seleccionando los puntos inicial y final del componente de detalle puedecolocar el detalle con el grosor y el patrón de relleno aplicados al componente de detalle 2D. Por ejemplo,si el contrachapado se crea con un valor 1/2” en el componente de detalle 2D, este procedimiento colocaríauna pieza de contrachapado de 1/2” a lo largo de la línea trazada 1/2”. Si quiere ajustar el grosor delcontrachapado, primero tendrá que editar el componente de detalle 2D.
Antes de leer este tema, infórmese acerca de los conceptos básicos de las familias. Consulte El Manual defamilias en la página 520.
A continuación se describe el procedimiento general para crear una familia de componentes de detallebasados en líneas 2D: Los pasos variarán según el propósito del diseño.
1 Cree una familia mediante la plantilla Componente de detalle basada en línea.
1012 | Capítulo 43 Detalles

2 Use las herramientas de la ficha Crear para crear la forma del componente de detalle. Loscomponentes de detalle se visualizan de forma simbólica y no se muestran en 3D. Haga clic enla herramienta Línea para crear el boceto del símbolo. Cree el componente entre los dos planosde referencia de forma que los elementos se contraigan o se expandan según la longitud.
CONSEJO Puede cambiar la clasificación de los objetos de la familia, mediante las herramientas deorden de dibujo de componentes de detalle. Para obtener más información, consulte Clasificacióndel orden de dibujo de componentes de detalle en la página 1002.
3 Para líneas, seleccione la línea y haga clic en la ficha Modificar | Líneas ➤ grupo Modo ➤
(Configuración de visibilidad) y seleccione las vistas en las que será visible el objeto.
Para regiones rellenadas, seleccione la región y haga clic en la ficha Modificar | Elementos de
detalle ➤ grupo Modo ➤ (Configuración de visibilidad) y seleccione las vistas en las queserá visible el objeto.
4 Guarde el componente de detalle.
Líneas de detalleLa herramienta Líneas de detalle crea líneas de detalle para detallar dibujos. Las líneas de detalle sólo puedenverse en la vista en que se dibujen. Se suelen dibujar en la vista de modelo. Es posible convertir las líneas dedetalle en líneas de modelo. Consulte Conversión de tipos de línea en la página 369.
NOTA Si desea efectuar el boceto de líneas que existan en espacio tridimensional y que aparezcan en todas lasvistas, consulte Líneas de modelo en la página 367.
La herramienta Líneas de detalle presenta los mismos estilos de línea que la herramienta Línea, pero laslíneas de detalle son específicas de la vista como los componentes de detalle y otras anotaciones.
Las líneas de detalle se dibujan en el plano de boceto de la vista. Se pueden utilizar para detallar una vistacon parte del modelo visible, como en una llamada o sección de muro. O también se pueden utilizar en unavista de diseño para esbozar líneas sin referencia al modelo. Algunos ejemplos de líneas de detalle en unavista de diseño son información o detalles típicos sin referencias al modelo.
Las líneas de detalle también se usan para trazar sobre elementos subyacentes. Si desea más informaciónsobre cómo definir elementos como subyacentes, consulte Propiedades de la vista en la página 914.
Antes de utilizar esta herramienta, conviene leer Creación de detalles en la página 999.
1 Haga clic en la ficha Anotar ➤ grupo Detalle ➤ (Línea de detalle).
2 Trace las líneas según proceda.
Detalle repetidoLa herramienta Detalle repetido permite realizar el boceto de un camino definido mediante dos puntos. Acontinuación, el camino se rellena con un patrón de componentes de detalle. El patrón es un tipo de familiadenominado detalle repetido. El aspecto de la familia se controla mediante las propiedades de tipo. Laspropiedades de tipo abarcan la familia de componentes de detalle que se aplican al detalle repetido, así comoel espaciado de cada uno de los componentes de detalle que conforman el detalle repetido. Un detalle repetidoes, esencialmente, la matriz de un componente de detalle. Como en otras herramientas de detalle, un detallerepetido sólo se puede ver en la vista en que se dibuja.
Los detalles repetidos son particularmente útiles en las vistas de plano y de sección.
Líneas de detalle | 1013

Para crear un detalle repetido
1 Haga clic en la ficha Anotar ➤ grupo Detalle ➤ menú desplegable Componente ➤ (Detallerepetido).
2 Cree el boceto del detalle repetido y haga clic en Modificar.
3 Haga clic en la ficha Modificar | Elementos de detalle ➤ grupo Propiedades ➤ (Propiedadesde tipo).
4 En el cuadro de diálogo Propiedades de tipo, haga clic en Duplicar y especifique un nombre parael tipo de detalle repetido.
5 Seleccione un componente de detalle para el parámetro Detalle.
Existe la opción de cargar más componentes de detalle de la biblioteca estándar de RevitArchitecture, o de crearlos. Si desea más información sobre cómo cargar una familia decomponentes de detalle, consulte Cargar familias en la página 530. Si desea más informaciónsobre cómo crear una familia de componentes de detalle, consulte Creación de una familia decomponentes de detalle en la página 1011.
6 Defina el parámetro Diseño del detalle repetido:
■ Rellenar espacio disponible. Indica que el componente de detalle se repite en toda la longituddel camino de manera que el espaciado es igual a la anchura del componente.
■ Distancia fija. Indica que el componente de detalle se va espaciando conforme al valor exactoindicado en el parámetro Espaciado desde el comienzo del camino. Consulte más adelantela explicación sobre Espaciado.
■ Número fijo. Indica que un número determinado de componentes de detalle se colocan alo largo del camino y que el espaciado se ajusta para atenerse a dicho número. Tras definireste parámetro de tipo, el parámetro Número se debe definir en las propiedades de ejemplarde la familia.
■ Espaciado máximo. Indica que el componente de detalle se espacia a intervalos regulares entoda la longitud del camino y a una distancia que no sobrepasa el valor establecido paraEspaciado. El espaciado real que se utiliza puede ser menor para asegurar un componentecompleto a ambos extremos del camino.
7 Seleccione el parámetro Interior para limitar el espaciado de los componentes de detalle a lalongitud del camino.
Si no selecciona este parámetro, el primer y el último componente de detalle se colocan segúnel origen definido de la familia de los componentes de detalle. Eso significa que el primer y elúltimo componente de detalle podrían extenderse más allá de la longitud del camino.
8 Si el parámetro Diseño se define en Distancia fija o Espaciado máximo, se activa el parámetroEspaciado. Especifique un valor para este parámetro.
9 Si es necesario, indique la forma en que desea que el componente de detalle rote en el patrón.
10 Haga clic en Aceptar para cerrar el cuadro de diálogo Propiedades de tipo.
11 Si ha definido el parámetro Diseño en Número fijo, introduzca un valor para el parámetroNúmero en la Paleta Propiedades en la página 33.
12 En el selector de tipo, seleccione el detalle repetido que ha creado.
13 Efectúe el boceto del componente de detalle repetido de la familia. Para ello, haga clic en unpunto de inicio, arrastre el ratón y haga clic en un punto final.
En la imagen siguiente se muestra la adición de una familia de mallazo electrosoldado en unalosa de hormigón en vista en sección.
1014 | Capítulo 43 Detalles

La imagen siguiente muestra un patrón repetido colocado entre dos muros. El patrón tiene unnúmero fijo de 10 y una longitud de 1,8 metros.
AislamientoLa herramienta Aislamiento coloca un gráfico de paneles de aislamiento en vistas de detalle.
Añadir aislamiento
1 Haga clic en la ficha Anotar ➤ grupo Detalle ➤ (Aislamiento).
2 Haga el boceto del aislamiento en una vista de detalle.
El boceto del aislamiento es similar al de las líneas. Puede configurar un desfase del cursor ytambién seleccionar una línea sobre la que realizará el boceto del aislamiento. Consulte Líneasde modelo en la página 367.
Aislamiento | 1015

Aumento del tamaño del aislamiento1 Seleccione el aislamiento.
2 En la Paleta Propiedades en la página 33, especifique un valor para Anchura de aislamiento.
Cambio de la longitud del aislamiento1 Seleccione el aislamiento.
2 Haga clic en uno de los pinzamientos de punto de color azul que aparecen en los extremos delaislamiento y arrástrelo. Consulte Controles y pinzamientos de forma en la página 1492.
Cambio del tamaño de la curvatura entre líneas de aislamiento1 Seleccione el aislamiento.
2 En la Paleta Propiedades en la página 33, especifique un valor para Relación de curvatura deaislamiento a anchura (1/x).
Un valor inferior aumenta la curvatura y viceversa.
Región rellenadaLa herramienta Región rellenada crea un gráfico bidimensional específico de la vista con una línea de estilode contorno y un patrón de relleno dentro del contorno cerrado. La región rellenada es paralela al plano deboceto de la vista. Es una herramienta útil para definir una región rellenada en una vista de detalle o paraagregar una región rellenada a una familia de anotaciones.
Las regiones rellenadas contienen un patrón de relleno. Los patrones de relleno son de dos tipos: diseño omodelo. Los patrones de relleno de diseño dependen de la escala de la vista. Los patrones de relleno demodelo se basan en las cotas reales del modelo de construcción.
El procedimiento siguiente es un método general para crear una región rellenada. Los pasos pueden variarsegún el propósito del usuario.
1 Haga clic en la ficha Anotar ➤ grupo Detalle ➤ menú desplegable Región ➤ (Regiónrellenada).
2 Haga clic en la ficha Modificar | Crear contorno de región rellenada ➤ grupo Estilo de línea yseleccione el estilo de línea de contorno en el menú desplegable Estilos de línea.
3 Cree la región utilizando las herramientas de boceto del grupo Dibujar.
Por ejemplo, puede crear una región cuadrada. Si desea más información sobre las herramientasde boceto, consulte Dibujo de bocetos en la página 1443.
4 Para asignar un patrón de relleno a la región, en la Paleta Propiedades en la página 33, haga clicen Editar tipo y seleccione un relleno para la propiedad Patrón de relleno.
5 Para definir estilos de línea distintos para las líneas de región, seleccione las líneas y, en la PaletaPropiedades en la página 33, cambie el valor de la propiedad Subcategoría.
6 Para terminar el boceto, haga clic en Finalizar modo de edición.
Cambio de propiedades de región rellenada1 Seleccione la región rellenada de detalle completada.
1016 | Capítulo 43 Detalles

2 Haga clic en la ficha Modificar | Elementos de detalle ➤ grupo Propiedades ➤ (Propiedadesde tipo).
CONSEJO Las propiedades también se pueden abrir en el Navegador de proyectos. En el navegador,en Familias, expanda Elementos de detalle. Expanda Región rellenada. Haga clic con el botón derechoen el nombre de tipo de región (por ejemplo, Región rellenada 1) y seleccione Propiedades.
3 Se pueden definir valores de Patrón de relleno, Fondo, Grosor de línea y Color para la región.El fondo se puede definir opaco o transparente.
Ajuste del tamaño de la región rellenada1 En el área de dibujo, seleccione la región rellenada.
Así se muestran los pinzamientos de forma en la región.
2 Haga clic para seleccionar el pinzamiento de forma.
3 Arrastre los pinzamientos para ajustar el tamaño de la región.
Visualización del área de una región rellenada1 En el área de dibujo, seleccione la región rellenada.
2 En la Paleta Propiedades en la página 33, visualice el parámetro de ejemplar Área.
El valor de área es el del bucle de perímetro cerrado de la región menos el área de cualquier bucle cerradoexistente dentro del perímetro. La propiedad de área se representa con las unidades del proyecto (por ejemplo,metros cuadrados o pies cuadrados). Es una propiedad de sólo lectura y no puede planificarse ni etiquetarse.
Regiones de máscaraLas regiones de máscara proporcionan una forma de ocultar elementos en una vista. Las regiones de máscarapueden resultar útiles en situaciones como las siguientes:
■ Necesita ocultar elementos en un proyecto.
■ Va a crear una familia de detalle o modelo y el segundo plano del elemento debe enmascarar el modeloy otros componentes de detalle cuando se cargue en un proyecto.
■ Necesita crear una familia de modelo (a partir de archivos DWG 2D) que oculte otros elementos alcolocarla en una vista.
Puede crear regiones de máscara 2D y 3D. Las regiones de máscara 2D pueden crearse en un proyecto y enel Editor de familias cuando crea una familia 2D (anotación, detalles o cuadro de rotulación). Las regionesde máscara 3D se pueden crear en el Editor de familias cuando se crea una familia de modelo.
Las regiones de máscara no participan en el sombreado; siempre se dibujan en el color de fondo del área dedibujo. Las regiones de máscara no se pueden aplicar a subcategorías de elementos.
Exportación de regiones de máscara a DWG
Cuando se exporta un proyecto o una familia que contiene una región de máscara, las líneas que intersecanla región de máscara terminan en ésta para conservar el propósito del diseño en el archivo DWG.
Ajuste del tamaño de la región rellenada | 1017

Añadir una región de máscara en un proyecto
1 Haga clic en la ficha Anotar ➤ grupo Detalle ➤ menú desplegable Región ➤ (Región demáscara).
2 Haga clic en la ficha Modificar | Crear contorno de región rellenada ➤ grupo Estilo de línea yseleccione el estilo de línea de contorno en la lista desplegable Estilos de línea.
3 Dibuje el boceto de las regiones de máscara que desee. Los bocetos de región de máscara debenser bucles cerrados.
Si desea obtener más información sobre bocetos, consulte Dibujo de bocetos en la página 1443.
4 Cuando termine, haga clic en Finalizar modo de edición.
Una vez añadida la región de máscara, puede organizar el orden de dibujo. Para obtener más información,consulte Clasificación del orden de dibujo de componentes de detalle en la página 1002.
Añadir una región de máscara a una familia de detalle
1 En el Editor de familias, haga clic en la ficha Crear ➤ grupo Detalle ➤ (Región de máscara).
2 Haga clic en la ficha Modificar | Crear contorno de región rellenada ➤ grupo Estilo de línea yseleccione el estilo de línea de contorno en el menú desplegable Estilos de línea.
3 En la Paleta Propiedades en la página 33, especifique propiedades para la región de máscara:
■ Visible. Especifique si la región de máscara se ve cuando se carga la familia en un proyectoy se coloca en el área de dibujo.
■ Modificaciones de visibilidad/gráficos. Especifique los niveles de detalle en que se ve la regiónde máscara (bajo, medio, alto).
4 Dibuje el boceto de las regiones de máscara que desee. Los bocetos de región de máscara debenser bucles cerrados.
Si desea obtener más información sobre bocetos, consulte Dibujo de bocetos en la página 1443.
5 Cuando termine, haga clic en Finalizar modo de edición.
A continuación se ofrece un ejemplo de familia de detalle con una región de máscara aplicada. Puede veresta familia de detalle abriendo la familia Madera de construcción corte nominal-Sección en el directoriosiguiente:
Imperial (o Metric) Library\Componentes de detalle\División 06 - Madera y plástico\06100 - Carpinteríatosca\06110 - Estructura de madera
Una vez añadida la región de máscara, puede organizar el orden de dibujo. Para obtener más información,consulte Clasificación del orden de dibujo de componentes de detalle en la página 1002.
Regiones de máscara en familias de modeloCuando se añade una región de máscara a una familia de modelo, hay varios parámetros que permitencontrolar la visibilidad de la región de máscara y dónde se dibuja ésta. Puede especificar las propiedadessiguientes para regiones de máscara en familias de modelo:
■ Si la región de máscara se ve cuando se carga la familia en un proyecto y se coloca en el área de dibujo.
■ Los niveles de detalle en que se ve la región de máscara (bajo, medio, alto).
■ Dónde se dibuja la región de máscara. Esto se controla mediante el parámetro Dibujar en primer plano.Cuando se selecciona este parámetro, la región de máscara se dibuja en el plano de detalle de la vista (el
1018 | Capítulo 43 Detalles

plano más cercano al usuario cuando éste observa la vista). Cuando no se ha seleccionado esta opción,la región de máscara se dibuja en el plano de trabajo en la que se esbozó.
Control de dónde se dibujan las regiones de máscara en familias de modelo
El lugar donde se dibuja una región de máscara depende de dónde se realiza su esbozo en la familia, así comoel estado del parámetro Dibujar en primer plano. También es importante considerar otras familias con lasque puede interactuar la familia al determinar dónde se dibujará la región de máscara. Las situacionessiguientes ilustran ejemplos de familias y la colocación de sus regiones de máscara.
NOTA El parámetro Dibujar en primer plano sólo está disponible en el Editor de familias cuando se crea o semodifica una familia 3D.
Situación 1
Las imágenes siguientes muestran una familia de silla y una de mesa, ambas con su región de máscara (línea
discontinua roja) esbozada en el nivel de referencia . En la primera imagen, el parámetro Dibujar enprimer plano está seleccionado para la mesa y la silla. La silla enmascara la mesa porque el espaldar de la
silla es más alto que la mesa .
En la segunda imagen, el parámetro Dibujar en primer plano no está seleccionado para la silla para que laregión de máscara se dibuje donde se esbozó. El parámetro Dibujar en primer plano sigue seleccionado para
la mesa. Por consiguiente, la mesa enmascara la silla. En esta imagen, indica el plano de trabajo en el
que se dibujan las regiones de máscara mientras que indica el plano de trabajo en el que se esbozan lasregiones de máscara.
Situación 2
Regiones de máscara en familias de modelo | 1019

Las imágenes siguientes muestran las mismas familias de silla y mesa, pero las regiones de máscara se esbozan
en planos de trabajo diferentes . En la primera imagen, el parámetro Dibujar en primer plano estáseleccionado para la mesa y la silla. Una vez más, la silla enmascara la mesa porque el espaldar de la silla es
más alto que la mesa .
En la segunda imagen, el parámetro Dibujar en primer plano no está seleccionado para la silla y estáseleccionado para la mesa. Por consiguiente, la mesa enmascara la silla.
Situación 3
La imagen siguiente muestra una familia de armario y una de encimera. El objetivo es que tanto la encimeracomo el armario aparezcan en la vista de plano cuando la encimera se coloque sobre el armario. Ambas
familias tienen regiones de máscara (como indican las líneas discontinuas rojas ). Para cumplir elobjetivo, anule la selección del parámetro Dibujar en primer plano para la familia de encimera y selecciónelopara la de armario.
1020 | Capítulo 43 Detalles

NOTA Puede cambiar el plano de trabajo de una región de máscara después de haber creado su esbozo. ConsulteCambiar el plano de trabajo de un elemento en la página 1565.
Añadir una región de máscara a un elemento 2D en una familia de modelo
Si crea una familia de modelo que sólo contiene elementos 2D (por ejemplo, un cuarto de baño 2D) y deseaaplicar una región de máscara al elemento 2D, debe incluir una línea invisible para representar la cota Z,que es donde se dibuja la región de máscara. La línea invisible se debe dibujar por encima del nivel y debetener una longitud mínima (p. ej., 0,3 cm) para que la región de máscara no oculte otros elementos en lavista.
Añadir una región de máscara a una familia de modelo
1 En el Editor de familias, haga clic en la ficha Crear ➤ grupo Detalle ➤ (Región de máscara).
2 Haga clic en la ficha Modificar | Crear contorno de región rellenada ➤ grupo Estilo de línea yseleccione el estilo de línea de contorno en la lista desplegable Estilos de línea.
3 En la Paleta Propiedades en la página 33, especifique propiedades para la región de máscara:
■ Dibujar en primer plano. Especifique dónde se debe dibujar la región de máscara. Cuandose selecciona este parámetro, la región de máscara se dibuja en el plano de detalle de la vista(el plano más cercano al usuario cuando éste observa la vista). Cuando no se ha seleccionadoesta opción, la región de máscara se dibuja en el plano de trabajo en la que se esbozó. Si deseamás información sobre el uso del parámetro Dibujar en primer plano, consulte Regiones demáscara en familias de modelo en la página 1018.
■ Visible. Especifique si la región de máscara se ve cuando se carga la familia en un proyectoy se coloca en el área de dibujo.
■ Modificaciones de visibilidad/gráficos. Especifique los niveles de detalle en que se ve la regiónde máscara (bajo, medio, alto).
4 Dibuje el boceto de las regiones de máscara que desee. Los bocetos de región de máscara debenser bucles cerrados.
Si desea obtener más información sobre bocetos, consulte Dibujo de bocetos en la página 1443.
IMPORTANTE Si la familia de modelo sólo contiene elementos 2D (por ejemplo, un cuarto de baño2D) y desea aplicar una región de máscara al elemento 2D, debe incluir una línea invisible pararepresentar la cota Z, que es donde se dibuja la región de máscara. La línea invisible se debe dibujarpor encima del nivel y debe tener una longitud mínima (p. ej., 0,3 cm) para que la región de máscarano oculte otros elementos en la vista.
5 Cuando termine, haga clic en Finalizar modo de edición.
Creación de una familia de modelo con regiones de máscara a partir de archivos DWG2D
1 Haga clic en ➤ Nuevo ➤ Familia.
2 En el cuadro de diálogo Nueva familia, seleccione una plantilla de familia por defecto (p. ej.,Instalación de fontanería basada en muro.rft) y haga clic en Abrir.
3 Abra la vista donde importará el archivo DWG.
Por ejemplo, si tiene un archivo DWG para una representación de plano, abra la vista de plano.
Regiones de máscara en familias de modelo | 1021

4 Haga clic en la ficha Insertar ➤ grupo Importar ➤ (Importar CAD).
5 En el cuadro de diálogo Formatos CAD, vaya al archivo DWG.
Si sólo desea que la representación se vea en la vista de plano, seleccione la opción Sólo vistaactual. Si no conoce exactamente las coordenadas originales del archivo DWG, para Posiciónseleccione Manual - Centro.
6 Haga clic en Abrir.
7 Haga clic en el área de diseño para colocar el símbolo de importación.
8 Modifique el símbolo de importación según sea preciso y déjelo bloqueado en los planos dereferencia necesarios.
9 Haga clic en la ficha Anotar ➤ grupo Detalle ➤ menú desplegable Región ➤ (Región demáscara).
10 Cree el esbozo de la región de máscara.
IMPORTANTE Cuando una familia de modelo sólo contiene elementos 2D y desea añadir una regiónde máscara al elemento 2D, debe incluir una línea invisible para representar la cota Z, que es dondese dibuja la región de máscara. La línea invisible se debe dibujar por encima del nivel y debe teneruna longitud mínima (p. ej., 0,3 cm) para que la región de máscara no oculte otros elementos en lavista.
11 Añada otras representaciones de vista 2D (p. ej., alzado frontal y alzado lateral) y regiones demáscara, según sea preciso.
12 Cuando termine, haga clic en en la barra de herramientas de acceso rápido para guardar lafamilia.
13 Si necesita cargar la familia en un proyecto, haga clic en la ficha Crear ➤ grupo Editor de
familias ➤ (Cargar en proyecto).
Si sólo tiene un proyecto abierto, la familia se carga en ese proyecto. Si tiene varios proyectosabiertos, se abre el cuadro de diálogo Cargar en proyectos, el que puede seleccionar los proyectosdonde cargar la familia.
Cuando se carga la familia en una proyecto y se coloca en el área de dibujo, oculta los patrones de superficieen las vistas ortogonales.
1022 | Capítulo 43 Detalles

Propiedades de región de máscara
Propiedades para regiones de máscara en proyectos
DescripciónNombre
Cotas
Área de la región de máscara. Es un valor de sólo lectura.Área
Datos de identidad
Comentarios para la región de máscaraComentarios
Propiedades para regiones de máscara en familias 2D y 3D
DescripciónNombre
Restricciones
Dibuja la región de máscara en el plano de trabajo más cercano posible en la vista. Esta propiedad sóloestá disponible en el Editor de familias cuando se crea o modifica una familia 3D. Para obtener másinformación, consulte Regiones de máscara en familias de modelo en la página 1018.
Dibujar en primerplano
El plano de trabajo de la región de máscara. Es un valor de sólo lectura y sólo está disponible en elEditor de familias.
Plano de trabajo
Gráficos
Determina si la región de máscara se ve cuando se carga la familia en un proyecto y luego se colocaen el área de dibujo. Esta propiedad sólo está disponible cuando se crea o modifica una región demáscara en el Editor de familias.
Visible
Seleccione el nivel de detalle en el que desea visualizar la región de máscara en un proyecto: Bajo,Medio o Alto. Los niveles de detalle varían en función de la escala de la vista. Esta propiedad sólo estádisponible en el Editor de familias.
Modificaciones devisibilidad/gráficos
Cotas
Área de la región de máscara. Es un valor de sólo lectura.Área
Datos de identidad
Comentarios para la región de máscaraComentarios
Propiedades de región de máscara | 1023

1024

Preparación dedocumentos deconstrucción
Para crear un conjunto de documentos de construcción en Revit Architecture debe crear planos y añadirles dibujos y tablasde planificación. Puede imprimir dichos planos o publicarlos (como DWF, por ejemplo) para revisarlos o compartirlos enformato electrónico. Los documentos de construcción se pueden enviar a la obra, para que los clientes o los revisores loscomprueben y los marquen. Revit Architecture proporciona herramientas para efectuar el seguimiento de las revisiones.
Temas relacionados
■ Documentación del proyecto en la página 761
■ Cotas en la página 927
■ Anotaciones en la página 927
Información general sobre documentos de construcciónLos documentos de construcción son los datos que se compartirán con clientes, ingenieros y otros profesionalesde la construcción para representar y explicar el diseño. Los clientes tendrán que ver planos de planta, alzadosy dibujos 3D para decidir si aprueban el diseño. Los ingenieros de otras disciplinas también necesitarán esosdibujos y otros más detallados, para obtener una visión más clara del modelo de construcción y lasimplicaciones de éste en su trabajo. Los profesionales de la construcción necesitarán todos los dibujos, asícomo tablas de planificación y cómputos de materiales, para construir el diseño.
Un conjunto de documentos de construcción (también denominado conjunto de dibujos o conjunto deplanos) consta de varios planos. Cada uno de ellos contiene uno o varios dibujos y tablas de planificaciónpara el diseño de construcción.
44
1025

PlanosEn Revit Architecture, el usuario crea una vista de plano para cada uno de los planos que componen unconjunto de documentos de construcción. A continuación, coloca diversas vistas o tablas de planificaciónen cada plano.
Información general sobre planosUn plano (también denominado plano de dibujo) es una página individual de un conjunto de documentosde construcción. En Revit Architecture, el usuario crea una vista de plano para cada uno de los planos quecomponen un conjunto de documentos de construcción. A continuación, coloca diversas vistas o tablas deplanificación en cada vista de plano.
Partes de un plano
Al añadir planos a un proyecto de Revit, aparecen en una lista del Navegador de proyectos en Planos (todo).
1026 | Capítulo 44 Preparación de documentos de construcción

Al colocar un dibujo o una tabla de planificación en un plano, se abre una ventana gráfica. Una ventanagráfica es la representación de un dibujo o una tabla de planificación cuando se coloca en un plano.
Conjunto de croquis digitalesAlgunos arquitectos utilizan un conjunto de croquis para planificar los requisitos de documentación de unproyecto. Un conjunto de croquis es un anteproyecto de los planos que se prevé incluir en el conjunto dedocumentos de construcción, con sus correspondientes dibujos, tablas de planificación y otros datos relevantes.
Mediante la creación de un conjunto de croquis, se asegura que el conjunto de documentos de construcciónfinal incluya toda la información deseada. También sirve para garantizar el cumplimiento de las normasestablecidas en la organización o empresa en cuestión.
Revit Architecture permite crear conjuntos de croquis digitales. El procedimiento consiste en añadir las vistasrequeridas (dibujos y tablas de planificación) al proyecto y crear un boceto del diseño básico del modelo deconstrucción. A continuación se añaden al proyecto los planos deseados, a los que se asignan nombres ynúmeros relevantes. Luego se añaden vistas a los planos. Se pueden configurar escalas de vista y otros atributosque se reflejarán en los planos resultantes.
Aunque las vistas y los planos no muestran todavía el diseño completo, ofrecen una visión general de laestructura del proyecto. A medida que se desarrolla el modelo de construcción en las vistas del proyecto, lastablas de planificación se actualizan en consonancia y los planos muestran la información pertinente. Estatécnica contribuye a racionalizar los procedimientos de creación de documentación del proyecto.
Al crear un conjunto de croquis digitales que refleja normas empresariales o una configuración de proyectoestándar, puede utilizar el proyecto para crear una plantilla de proyecto. Consulte Planos en plantillas deproyecto en la página 1028.
Planificación de planos con un conjunto de croquis digitales
Información general sobre planos | 1027

Planos en plantillas de proyectoPuede incluir planos en las plantillas de proyecto que cree. Empiece con un archivo de proyecto vacío y creelos niveles y las vistas estándar que deberían incluirse en cada proyecto. Deje las vistas vacías pero connombres estándar asignados. Para crear un conjunto de documentos de construcción estándar, cree planosutilizando los cuadros de rotulación deseados. Añada vistas a los planos utilizando las plantillas de ventanagráfica y los tipos de título de vista que quiera. Guarde el proyecto vacío como plantilla de proyecto. ConsultePlantillas de proyecto en la página 1689.
Cuando cree un proyecto utilizando esta plantilla, todas esas vistas y planos estarán disponibles y apareceránen una lista en el Navegador de proyectos. Al empezar a dibujar el modelo de construcción en las vistas deproyecto, las vistas de los planos se actualizarán automáticamente. Esta técnica contribuye a racionalizar losprocedimientos de creación de documentación del proyecto
Añadir un plano1 Abra el proyecto de Revit.
2 Haga clic en la ficha Vista ➤ grupo Composición de plano ➤ (Plano).
3 Seleccione un cuadro de rotulación mediante este procedimiento:
a En el cuadro de diálogo Nuevo plano, seleccione uno de los cuadros de rotulación de lalista.
Si no muestra el que desea, haga clic en Cargar. En la carpeta Library, abra la carpeta Cuadrosde rotulación o acceda a la carpeta en la que se encuentra el cuadro deseado. Seleccione elcuadro de rotulación y haga clic en Abrir.
Seleccione Ninguno para crear un plano sin un cuadro de rotulación.
b Haga clic en Aceptar.
Si desea más información sobre cuadros de rotulación, consulte Cuadros de rotulación en lapágina 1044.
4 Escriba la información en el cuadro de rotulación del plano.
Consulte Especificar información de cuadros de rotulación para planos en la página 1034.
5 Añada vistas al plano.
Consulte Añadir vistas a un plano en la página 1029.
6 Cambie el número y el nombre de plano que Revit Architecture haya asignado por defecto.
Consulte Cambio de nombre de un plano en la página 1034. El número y el nombre de plano semuestran en el Navegador de proyectos, en Planos (todo).
NOTA Para facilitar el seguimiento, Revit Architecture muestra en los planos datos de fecha y hora. Para aplicarun formato de visualización a esos datos, modifique la configuración regional y de idioma del ordenador.
Temas relacionados
■ Información general sobre planos en la página 1026
■ Creación de un plano de título en la página 1037
■ Propiedades de plano en la página 1042
1028 | Capítulo 44 Preparación de documentos de construcción

Añadir vistas a un planoPuede añadir a un plano una o varias vistas de construcción de tipos diversos: planos de planta, deemplazamiento, de techo; alzados, vistas 3D, secciones, vistas de detalle, vistas de dibujo y vistas modelizadas.Cada una de las vistas se puede colocar en un solo plano. Para añadir una vista determinada a varios planosde un proyecto tendrá que crear vistas duplicadas y colocar cada una de ellas en un plano distinto.
NOTA También puede colocar en planos leyendas y tablas de planificación (incluidas listas de vistas y listas deplanos). Las leyendas y las tablas de planificación se pueden colocar en varios planos. Consulte Añadir una tablade planificación a un plano en la página 1062.
Para añadir vistas a un plano
1 Abra el plano.
2 Para añadir una vista al plano, use uno de estos métodos:
■ En el Navegador de proyectos, despliegue la lista de vistas, localice la deseada y arrástrela alplano.
■ Haga clic en la ficha Vista ➤ grupo Composición de plano ➤ (Colocar vista). En elcuadro de diálogo Vistas, seleccione una vista y haga clic en Añadir vista a plano.
3 Al mover el cursor sobre el plano en el área de dibujo, se mueve también una ventana gráficade la vista seleccionada. Haga clic para colocar la ventana gráfica donde desee. Utilice la rejillaguía para colocar elementos con precisión.
4 Si es preciso, repita los pasos 2 y 3 para añadir más vistas.
5 Puede modificar vistas individuales de un plano mediante este procedimiento:
■ Para cambiar el título de la vista que aparece en el plano, haga doble clic en el título y edítelo.Consulte Títulos de vista en planos en la página 1058.
■ Para colocar la vista en otra ubicación del plano, seleccione la ventana gráfica y arrástrela.Puede alinear vistas a líneas de rejilla para obtener una colocación precisa. Consulte Alineaciónde vistas en un plano en la página 1031.
Añadir vistas a un plano | 1029

Podrá realizar cualquiera de estas acciones, descritas en Modificación de una vista en un plano en la página1035:
■ Cambiar la escala de la vista.
■ Añadir cotas a la vista.
■ Añadir notas de texto a la vista.
■ Encuadrar la vista.
Temas relacionados
■ Alineación de títulos de vista en un plano en la página 1032
■ Bloqueo de posición de una vista en un plano en la página 1033
■ División de una vista en varios planos en la página 1036
■ Rotación de una vista en un plano en la página 1037
Ocultar partes de una vista en un planoAl colocar una vista determinada en un plano, puede utilizar uno de los métodos siguientes para ocultarpartes de la vista a fin de concentrar la atención en un área concreta:
■ Región de recorte: use la función de región de recorte para centrar la atención en un área concreta delmodelo de construcción. Consulte Regiones de recorte en la página 888.
■ Regiones de máscara: use regiones de máscara para ocultar áreas de la vista (dentro de la región de recorterectangular) que no sean relevantes en ese momento. Por ejemplo, en el plano de planta mostrado acontinuación, las regiones de máscara tapan las esquinas superiores del apartamento para ocultar geometríade modelo irrelevante para una tarea. Consulte Regiones de máscara en la página 1017.
1030 | Capítulo 44 Preparación de documentos de construcción

CONSEJO Si desea conservar la versión original de la vista, cree un duplicado de la misma en primer lugar. Paraello, haga clic en el nombre de la vista en el Navegador de proyectos y seleccione Duplicar vista ➤ Duplicar. Abrala vista duplicada y aplique regiones de recorte o de máscara según se requiera. A continuación, coloque la vistaduplicada en el plano.
Aplicación de la configuración estándar a una vista de un planoPara aplicar una configuración estándar a una vista de un plano, utilice un tipo de ventana gráfica. Porejemplo, puede crear un tipo de ventana gráfica que no muestre un título de vista en un plano o que utiliceun color o un grosor distinto para la línea que separa el dibujo del título. Consulte Tipos de ventana gráficaen la página 1056.
Alineación de vistas en un planoEs posible añadir rejillas guía a los planos para que las vistas aparezcan en la misma ubicación de un planoa otro.
Puede visualizar la misma rejilla guía en distintas vistas de plano. Las rejillas guía se pueden compartir entreplanos.
Cuando se crean nuevas rejillas guía, éstas aparecen en las propiedades de ejemplar de los planos y se puedenaplicar a los mismos. Se recomienda crear sólo un número reducido de rejillas y, a continuación, aplicarlasa los planos. Cuando se cambian las propiedades o la extensión de una rejilla guía en un plano, todos losplanos que utilizan esa rejilla se actualizan en consecuencia.
Para alinear las vistas a las líneas de la rejilla en el plano actual
1 Abra una vista de plano.
2 Haga clic en la ficha Vista ➤ grupo Composición de plano ➤ Rejilla guía.
3 En el cuadro de diálogo Nombre de rejilla guía, escriba un nombre y haga clic en Aceptar.
4 Haga clic y arrastre los controles de extensión para especificar la extensión de la rejilla guía.
Alineación de vistas en un plano | 1031

La extensión por defecto de la rejilla equivale a la extensión del plano más un desfase. Si el plano está vacío,la extensión será 36” por 24” 900 mm por 600 mm.
5 (Opcional) Dibuje vistas adicionales en el plano.
6 Seleccione una ventana gráfica y, en la cinta de opciones, haga clic en (Mover).
7 Fuerce el cursor a las regiones de recorte o las referencias en las ventanas gráficas y alinee dichoselementos con las líneas de la rejilla guía para especificar una ubicación exacta en el plano.
No se crearán restricciones entre la rejilla guía y el resto de elementos del plano.
Para aplicar una rejilla guía a un plano
1 Abra una vista de plano.
2 En la paleta Propiedades, para Rejilla guía seleccione una que añadir al plano.
Para cambiar los estilos de línea de las rejillas guía
1 En un proyecto, haga clic en la ficha Gestionar ➤ grupo Configuración ➤ (Estilos de objeto).
2 Haga clic en la ficha Objetos de anotación.
3 En Categoría, seleccione Rejilla guía.
4 Utilice las columnas Grosor de línea, Color de línea y Patrón de línea para especificar laconfiguración deseada.
5 Haga clic en Aceptar.
Para modificar una rejilla guía
1 Seleccione una rejilla guía.
2 Haga clic en la ficha Modificar Rejilla guía ➤ grupo Propiedades ➤ (Propiedades).
3 En la paleta Propiedades, en Cotas, especifique un valor para Espaciado de guía.
4 En Datos de identidad, especifique el nombre de la rejilla guía.
5 Haga clic en Aplicar.
Alineación de títulos de vista en un planoAl colocar vistas en un plano, puede alinear los títulos de las vistas. Los títulos permanecen alineados aunquese modifique el tamaño de una ventana gráfica.
NOTA Este método de alineación de vistas en un plano no es aplicable a tablas de planificación.
Para alinear vistas en un plano
1 En un proyecto, añada dos o más vistas a un plano.
Consulte Añadir vistas a un plano en la página 1029.
2 Arrastre una vista a la posición requerida en el plano.
3 Si lo desea, modifique la longitud de la línea horizontal del título de la vista.
Consulte Modificación de un título de vista en un plano en la página 1058.
4 Arrastre el segundo plano a la posición requerida.
Cuando el título de la vista del segundo plano se alinee (vertical u horizontalmente) con el títulode la vista del primer plano, Revit Architecture mostrará una línea discontinua.
1032 | Capítulo 44 Preparación de documentos de construcción

5 (Opcional) Bloquee las vistas en una ubicación del plano.
Consulte Bloqueo de posición de una vista en un plano en la página 1033.
Bloqueo de posición de una vista en un planoUna vez colocada una vista (o una tabla de planificación) en la ubicación deseada en un plano, puedebloquearla para que no se mueva inadvertidamente.
Para bloquear una vista en un plano
1 Abra el plano.
2 Seleccione la vista que quiere bloquear en la posición que ocupa.
3 Haga clic en la ficha Modificar | Ventanas gráficas ➤ grupo Modificar ➤ (Bloquear).
4 El icono de bloqueo aparece en la vista para indicar que ésta se encuentra bloqueada en laubicación.
Para desbloquear una vista en un plano
1 En el plano, seleccione la vista bloqueada.
El icono de bloqueo aparece en la vista para indicar que ésta se encuentra bloqueada en laubicación.
2 Haga clic en el icono de bloqueo.
Bloqueo de posición de una vista en un plano | 1033

El icono de bloqueo cambia de aspecto para indicar que la vista se ha desbloqueado. Para moverla vista en el plano, arrástrela a la ubicación que quiera.
Cambio de nombre de un plano1 En el Navegador de proyectos, en Planos (todo), haga clic con el botón derecho en el nombre
del plano y seleccione Cambiar nombre.
2 En el cuadro de diálogo Nombre de plano, asigne un número y un nombre nuevos y haga clicen Aceptar.
Los cambios de número y nombre del plano se propagan en todo el proyecto, para garantizar la exactitudde todas las referencias al plano.
También puede cambiar el número y el nombre de plano: en la paleta Propiedades del plano, cambie losvalores de las propiedades Número de plano y Nombre de plano.
Especificar información de cuadros de rotulación para planosLos cuadros de rotulación suelen incluir información sobre un proyecto y también sobre planos individuales.A continuación se detallan los procedimientos necesarios para especificar la información que debe mostrarseen los cuadros de rotulación de planos de un proyecto.
NOTA Para añadir campos a un cuadro de rotulación, consulte Añadir campos personalizados a un cuadro derotulación en la página 1052.
1034 | Capítulo 44 Preparación de documentos de construcción

Introducción de información específica de proyectoLa información específica de proyecto se compone de los datos que son comunes a todos los planos de unproyecto. Entre estos datos están el estado y la fecha de emisión de proyecto, el nombre del cliente y elnúmero, el nombre y la dirección del proyecto.
Para actualizar el cuadro de rotulación de un plano con información específica de proyecto, abra el proyectoy utilice uno de estos métodos:
■ Introducción de información directamente en un plano. Abra un plano. Haga clic en el texto de marcadorde posición para información específica de proyecto en el cuadro de rotulación. Actualice el texto segúnse requiera.
■ Cambio de configuración de información de proyecto. Haga clic en la ficha Gestionar ➤ grupo
Configuración ➤ (Información de proyecto). En Otro, indique los valores de los parámetros deinformación de proyecto. Haga clic en Aceptar.
Revit Architecture actualizará todos los planos en el proyecto con la nueva información.
Introducción de información específica de planoLa información específica de plano se compone de datos relativos a un plano individual de un proyecto (porejemplo, el nombre y el número del plano, el nombre del diseñador y el nombre del revisor).
Para actualizar el cuadro de rotulación de un plano con información específica de plano, abra el proyecto yutilice uno de estos métodos:
■ Introducción de información directamente en un plano. Abra un plano. Haga clic en el texto de marcadorde posición para información específica de plano en el cuadro de rotulación. Actualice el texto según serequiera.
■ Cambie propiedades de plano. Abra un plano. En la paleta Propiedades del plano, modifique los valoresde los parámetros específicos de plano que se muestran en el cuadro de rotulación.
Modificación de una vista en un plano1 Abra el plano.
2 En el área de dibujo, seleccione una vista en el plano.
CONSEJO Si se solapan varias vistas en el plano, pulse la tecla TAB hasta que se resalte la vista correcta.La barra de estado muestra la descripción de la ventana gráfica.
3 Haga clic en la ficha Modificar | Ventanas gráficas ➤ grupo Ventana gráfica ➤ (Activarvista).
Revit Architecture muestra el cuadro de rotulación del plano y su contenido como tramado.Sólo se muestra como "normal" el contenido de la vista activa. Ahora puede editar la vista. Puedeaplicar zoom sobre el área de dibujo para ampliarla y ver los elementos con más claridad.
4 Modifique la vista según se requiera.Éstos son algunos ejemplos de lo que puede hacer:
■ Añadir cotas. Consulte Colocación de cotas permanentes en la página 928.
Modificación de una vista en un plano | 1035

■ Añadir notas de texto. Consulte Añadir notas de texto en la página 968.
■ Encuadrar la vista en la ventana gráfica para que sólo sea visible una porción de la mismaen el plano. La región de recorte para la vista no se mueve. Haga clic con el botón derechoen la vista activada y clic en Encuadrar vista activa. Arrastre el cursor para encuadrar la vista.
■ Cambiar la escala de la vista. En la barra de controles de la vista, seleccione la escala deseada.
Escala de vista métrica
5 Para desactivar la vista en el plano, haga clic en la ficha Vista ➤ grupo Composición de
plano ➤ menú desplegable Ventanas gráficas ➤ (Desactivar vista).
División de una vista en varios planosSi una vista tiene un tamaño demasiado grande, no cabrá en un solo plano. De ser así, tendrá que crear variosplanos para la vista, dividir la vista en varias partes y mostrar una parte en cada plano. O puede que unavista sea demasiado alta o demasiado ancha y quiera mostrar partes de la misma unas junto a otras en elmismo plano.
En estos casos debe utilizar vistas dependientes, como se explica a continuación.
Para dividir una vista en varios planos
1 En un proyecto, cree y prepare la vista que desea dividir.
Añada anotaciones, detalles, cotas y todos los demás datos requeridos. Consulte Documentacióndel proyecto en la página 761.
2 Cree vistas dependientes.
Consulte Creación de vistas dependientes en la página 887.
■ En cada una de las vistas dependientes, use regiones de corte para mostrar la parte del modeloque mostrar en esa vista y las anotaciones que incluir. Si una vista dependiente muestraanotaciones o elementos de modelo no requeridos, haga clic con el botón derecho sobreellos y seleccione Ocultar en vista ➤ Elementos.
■ En la vista principal, añada líneas coincidentes para indicar dónde se divide la vista.Consulte Añadir líneas coincidentes para vistas dependientes en la página 884.
3 Cree los planos en los que colocar las vistas dependientes.
Consulte Añadir un plano en la página 1028.
4 Añada las vistas dependientes a los planos correspondientes.
Consulte Añadir vistas a un plano en la página 1029.
1036 | Capítulo 44 Preparación de documentos de construcción

5 (Opcional) Añada referencias de vista a la vista principal.
Las referencias de vista indican el plano en que aparece cada vista dependiente. Encontraráinstrucciones en Desplazamiento por la vista principal y las vistas dependientes en la página 855.
Rotación de una vista en un planoPuede aplicar un giro de 90 grados hacia la derecha o hacia la izquierda a una vista (o una tabla deplanificación) en un plano.
Para rotar una vista en un plano
1 En un proyecto de Revit, abra el plano.
2 En el plano, seleccione la vista que quiere rotar.
NOTA No es posible rotar vistas activas. Si el cuadro de rotulación aparece como tramado y puedeseleccionar elementos en la vista, significa que está activa. Haga clic con el botón derecho en la vistay seleccione Desactivar vista.
3 En la barra de opciones, seleccione un valor para Rotación de vista en plano.
Se aplicará una rotación a la vista en el plano.
Creación de un plano de títuloLos conjuntos de documentos de construcción suelen contener un plano de título (también denominadoplano de portada). Un plano de título incluye, por lo general, un modelizado, un dibujo 3D u otra vista delmodelo de construcción. También puede incluir los siguientes tipos de información:
■ Tabla de contenido (también denominada lista de planos, índice de dibujos o índice de planos)
Rotación de una vista en un plano | 1037

■ Nombre y dirección de proyecto
■ Información de cliente
■ Plano de proximidad
■ Información de división por zonas
■ Información de conformidad de códigos
■ Lista de integrantes del equipo de proyecto
■ Descripción legal del emplazamiento y su contorno
■ Notas generales
Debido a que contiene datos de tipo distinto al de los de otros planos, el plano de título suele tener unformato también diferente. Puede que sea preciso crear un cuadro de rotulación diseñado especialmentepara el plano de título. Consulte Cuadros de rotulación en la página 1044.
Para crear un plano de título
1 Añada un plano al proyecto, con el cuadro de rotulación adecuado.
Consulte Añadir un plano en la página 1028.
2 Cambie el nombre del plano para indicar que se trata del plano de título.
Consulte Cambio de nombre de un plano en la página 1034.
3 Añada la vista deseada al plano.
Consulte Añadir vistas a un plano en la página 1029.
4 Cree una lista de dibujos, omita el plano del título de dicha lista y añada ésta al plano.
Consulte Listas de planos en la página 1066.
5 Añada la información requerida al plano de título.
El cuadro de rotulación del plano de título suele incluir campos que se rellenan con informaciónsobre el proyecto. Haga clic en las áreas de texto para introducir la información requerida.Consulte Especificar información de cuadros de rotulación para planos en la página 1034.
1038 | Capítulo 44 Preparación de documentos de construcción

Añadir una leyenda a un planoAl igual que una leyenda de mapa, una leyenda de plano sirve de ayuda para interpretar correctamente losdibujos.
Tipos de leyenda
En un conjunto de documentos de construcción puede incluir los siguientes tipos de leyendas:
■ Leyenda de componentes: lista de componentes utilizados en el modelo de construcción, con detallessobre su estructura, representación en dibujos o aspecto visual. En Vistas de leyenda en la página 811encontrará un ejemplo de leyenda de componentes.
■ Leyenda de notas clave: lista de notas clave utilizadas para documentar el modelo de construcción.Consulte Leyenda de nota clave en la página 984.
■ Leyenda de símbolos: lista de símbolos utilizados en dibujos, similar a la mostrada a continuación.
Para añadir una leyenda a un plano
1 Cree la vista de leyenda en el proyecto.
Si desea información sobre leyendas de componentes y leyendas de símbolos, consulte Vistasde leyenda en la página 811. Si desea información sobre leyendas de notas clave, consulte Leyendade nota clave en la página 984.
2 Abra el plano en el que quiere colocar la vista de leyenda.
3 En el Navegador de proyectos, expanda Leyendas, haga clic en el nombre de la vista de leyenda,arrástrela hasta el área de dibujo y haga clic para colocar la vista en el plano.
Una vista de leyenda se puede colocar en varios planos.
4 (Opcional) Para leyendas de componentes o de símbolos, puede ocultar el título de la vista.
Consulte Eliminación de un título de vista de un plano en la página 1059.
5 (Opcional) Para una leyenda de notas clave, haga lo siguiente:
■ Filtre la leyenda según las vistas incluidas en el plano. Consulte Filtrado de notas clave porplano en la página 984.
■ Modifique la presentación de la leyenda en el plano. Consulte Tablas de planificación enplanos en la página 1062.
Añadir una leyenda a un plano | 1039

Añadir un bloque de notas a un planoUn bloque de notas (también denominado tabla de planificación de anotaciones) es una lista de notas deconstrucción para un dibujo. Puede crear un bloque de notas y colocarlo en un plano para documentar elmodelo de construcción.
También puede documentar un modelo de construcción mediante leyendas de notas clave. Consulte Añadiruna leyenda a un plano en la página 1039.
Para añadir un bloque de notas a un plano
1 En el proyecto, cree la vista del proyecto que desea anotar.
Consulte Documentación del proyecto en la página 761.
2 Añada notas a la vista y cree el bloque de notas.
Consulte Creación de una tabla de planificación de anotaciones (bloque de notas) en la página819.
3 Añada un plano.
Consulte Añadir un plano en la página 1028.
4 Coloque el bloque de notas en el plano, mediante este procedimiento:
a En el Navegador de proyectos, expanda Tablas de planificación/Cantidades.
b Seleccione el nombre del bloque de notas, arrástrelo hasta el plano y haga clic para colocarloen él.
Uso de información externa en un planoEs posible incluir información externa con relación a un proyecto de Revit en los planos generados por RevitArchitecture. Puede utilizar imágenes, hojas de cálculo y texto externo en planos de Revit.
1040 | Capítulo 44 Preparación de documentos de construcción

Añadir texto de un archivo a un plano1 En el proyecto de Revit, abra el plano.
2 Haga clic en la ficha Anotar ➤ grupo Texto ➤ (Texto).
3 Haga clic en la ficha Modificar | Colocar texto ➤ grupo Formato ➤ (Sin directriz).
4 Haga clic en el área de dibujo para colocar el punto de inserción de texto.
5 En el escritorio de Windows, abra el documento de texto y copie el contenido en el portapapeles.
6 En Revit Architecture, pulse Ctrl+V o haga clic en la ficha Modificar | Colocar texto ➤ grupo
Portapapeles ➤ menú desplegable Pegar ➤ (Pegar desde portapapeles).
El cuadro de texto se ampliará para dar cabida al texto copiado. Puede mover el cuadro de texto en el planoy editar el contenido directamente. La modificación de ese contenido no afecta al documento original delque se copió. Consulte Modificación de notas de texto en la página 971.
Añadir una hoja de cálculo a un plano1 Abra la hoja de cálculo en la aplicación correspondiente. Muestre los datos tal y como desea que
se vean en el plano de Revit.
2 Utilice un programa de captura de pantalla para crear un volcado de la hoja de cálculo.
Por ejemplo, puede usar SnagIt® de TechSmith Corporation o !Quick Screen Capture de Etrusoft,Inc.
Guarde la imagen como uno de estos tipos de archivo: BMP (mapa de bits), JPEG, JPG, PNG(gráficos de red portátiles) y TIFF.
3 Añada la imagen de la hoja de cálculo al plano de Revit.
Uso de información externa en un plano | 1041

Consulte Añadir una imagen a un plano en la página 1042.
Añadir una imagen a un plano1 Prepare el archivo de imagen.
Revit Architecture admite los siguientes tipos de archivo de imagen: BMP (mapa de bits), JPEG,JPG, PNG (gráficos de red portátiles) y TIFF.
2 En el proyecto de Revit, abra el plano.
3 Haga clic en la ficha Insertar ➤ grupo Importar ➤ (Imagen).
NOTA Si los detalles heredados se almacenan con un formato CAD como DWG, haga clic en la ficha
Insertar ➤ grupo Importar ➤ (Importar CAD).
4 En el cuadro de diálogo Importar imagen, acceda a la ubicación del archivo de imagen.
5 Selecciónelo y haga clic en Abrir.
6 Haga clic en la área de dibujo para colocar la imagen en el plano.
Para cambiar de sitio la imagen, arrástrela a la ubicación deseada en el plano. Para cambiar el tamaño de laimagen, selecciónela y arrastre uno de los puntos azules que aparecen en las esquinas; o introduzca la alturay la anchura deseadas en la paleta Propiedades.
Propiedades de planoUtilice las propiedades de plano para controlar el aspecto y el comportamiento de un plano. Por ejemplo,puede especificar el nombre y el número del plano, y si éste está incluido en la lista de planos. Tambiénpuede utilizar las propiedades de plano para definir la información visible en el plano (por ejemplo, fechade emisión, diseñador y revisor).
NOTA Para facilitar el seguimiento, Revit Architecture muestra en los planos datos de fecha y hora. Para aplicarun formato de visualización a esos datos, modifique la configuración regional y de idioma del ordenador.
Modificación de propiedades de planoPara modificar propiedades de plano, utilice uno de estos métodos:
■ En el Navegador de proyectos, haga clic con el botón derecho en el nombre del plano y seleccionePropiedades.
■ Abra el plano y haga clic en el área de dibujo. La paleta Propiedades muestra las propiedades del plano.
Puede modificar las propiedades de varios planos con una sola operación. Por ejemplo, puede modificar eldato Fecha de emisión del plano en varios planos simultánemente. En el Navegador de proyectos, mantengapulsada la tecla Ctrl mientras hace clic para seleccionar nombres de plano dispersos; o mantenga pulsada latecla Mayús mientras hace clic para seleccionar nombres de plano contiguos. A continuación, haga clic conel botón derecho y seleccione Propiedades. Los cambios efectuados en las propiedades de plano con estemétodo afectan a todos los planos seleccionados.
1042 | Capítulo 44 Preparación de documentos de construcción

Propiedades de ejemplar de planoDescripciónNombre
Haga clic en Editar para acceder al cuadro de diálogo Modificaciones de visibilidad/gráficos corres-pondiente al plano. Consulte Visualización gráfica y visibilidad en vistas de proyecto en la página839.
Modificaciones de visi-bilidad/gráficos
La escala de las vistas del plano. Si el plano contiene varias vistas mostradas con escalas diferentes,este parámetro muestra el valor Como se indica.
Escala
Indica si las vistas del plano dependen de otras vistas. Consulte Duplicar vistas dependientes en lapágina 882.
Dependencia
Consulte a continuación la descripción de Detalle de referencia. Según el ejemplo, el plano de refe-rencia es A01.
Plano de referencia
Este valor proviene de las vista de referencia que se coloca en un plano. Por ejemplo, puede crearuna sección en una vista de plano y colocar ésta como primer detalle en un plano con el número
Detalle de referencia
A101. El número de detalle de referencia para la vista en sección es 1. Consulte Referencias a vistade diseño en la página 1010 y Referencias a vista de llamada en la página 1006.
Si el proyecto tiene revisiones, la descripción de la más reciente se muestra en el plano. ConsulteRevisiones en la página 1069.
Descripción de revi-sión actual
Si el proyecto tiene revisiones, el número correspondiente a la más reciente se muestra en el plano.Consulte Revisiones en la página 1069.
Revisión actual
La persona que ha aprobado los planos.Aprobado por
La persona que ha diseñado los planos.Diseñado por
La persona que ha comprobado el diseño.Comprobado por
Identificador exclusivo del plano en el conjunto de documentos de construcción.Número de plano
Breve descripción del plano. Este nombre aparece en el Navegador de proyectos, en listas de planosy en otras áreas de Revit Architecture.
Nombre de plano
Fecha de salida del plano. Este valor es independiente del texto de etiqueta que corresponde a lafecha de emisión del proyecto en el cuadro de rotulación.
Fecha de emisión delplano
Este parámetro está seleccionado por defecto. Si desmarca la casilla de verificación, el plano se ex-cluye de las listas de planos.
Aparece en la lista deplanos
Haga clic en Editar para seleccionar las revisiones que quiera incluir en la tabla de planificación derevisiones de este plano. Consulte Especificación de revisiones para incluir en una tabla de planifi-cación de revisiones en la página 1080.
Revisiones en plano
Ubicación del archivo de proyecto.Ruta de archivo
La persona que ha diseñado los planos.Dibujado por
Selecciona la rejilla guía para el ejemplar de plano. Para ocultar una rejilla guía tras alinear vistas enel plano, seleccione Ninguno.
Rejilla guía
Propiedades de plano | 1043

Cuadros de rotulaciónUn cuadro de rotulación es una plantilla para un plano. Por lo general incluye un borde de página y datosde la empresa encargada del diseño, tales como el nombre, la dirección y el logotipo. El cuadro de rotulacióntambién puede mostrar información sobre el proyecto, el cliente y planos individuales (incluidos datos defechas de emisión e información de revisión).
Información general sobre cuadros de rotulaciónLos cuadros de rotulación definen el tamaño y el aspecto de un plano de dibujo. Imagínelos como plantillasdel plano de dibujo. Las familias de cuadros de rotulación se crean con el Editor de familias. Para cada cuadrode rotulación es preciso especificar el tamaño y añadir bordes, un logotipo de empresa y otros datos. Lafamilia se debe guardar como archivo independiente, con la extensión RFA.
Los cuadros de rotulación personalizados se guardan normalmente en la carpeta Library\Cuadros de rotulación,en el grupo de programas Revit Architecture. Puede agregar estos cuadros de rotulación a una plantilla deproyecto por defecto. De este modo, se cargan automáticamente al crear un proyecto.
Si no se incluyen cuadros de rotulación personalizados en la plantilla, puede cargarlos en un proyecto.Consulte Carga de un cuadro de rotulación en un proyecto en la página 1047.
Creación de un cuadro de rotulación
1 Haga clic en ➤ Nuevo ➤ (Cuadro de rotulación).
2 En el cuadro de diálogo Nuevo cuadro de rotulación, seleccione uno de los tamaños de cuadrode rotulación predefinidos o Tamaño nuevo.rft para crear un cuadro de rotulación con un tamañonuevo. Haga clic en Abrir.
Se abre el Editor de familias.
3 Añada líneas y texto al cuadro de rotulación.
Para obtener instrucciones de uso del Editor de familias, consulte El Manual de familias en lapágina 520.
1044 | Capítulo 44 Preparación de documentos de construcción

También puede añadir los siguientes elementos a un cuadro de rotulación:
■ Imágenes o logotipos de empresa. Consulte Logotipos e imágenes de cuadro de rotulaciónen la página 1046.
■ Campos personalizados. Consulte Añadir campos personalizados a un cuadro de rotulaciónen la página 1052.
■ Una tabla de planificación de revisiones. Consulte Añadir una tabla de planificación derevisiones a un cuadro de rotulación personalizado en la página 1048.
4 Para guardar el cuadro de rotulación, haga clic en ➤ (Guardar). Indique unaubicación y un nombre para el archivo, después haga clic en Guardar.
5 Cargue el cuadro de rotulación en un proyecto.
Consulte Carga de un cuadro de rotulación en un proyecto en la página 1047.
Modificación de un cuadro de rotulaciónPuede modificar cuadros de rotulación para cambiar sus bordes y los datos estándar mostrados en un plano.
Para modificar un cuadro de rotulación
1 Abra el cuadro de rotulación que desea editar, mediante uno de estos métodos:
■ Abra un proyecto con planos que utilicen dicho cuadro de rotulación (o un proyecto en elque haya cargado ese cuadro). En el Navegador de proyectos, expanda Familias ➤ Símbolosde anotación. Haga clic con el botón derecho en el cuadro de rotulación que desea modificary luego haga clic en Editar.
■ En la ventana de Revit, haga clic en ➤ Abrir ➤ Familia. Acceda a la ubicación delarchivo de familia de cuadros de rotulación (RFA). Seleccione el archivo y haga clic en Abrir.
Se abrirá el Editor de familias, con el cuadro de rotulación visible en el área de dibujo.
2 Modifique el cuadro de rotulación.
■ Para rotar texto o un texto de etiqueta en un cuadro de rotulación, seleccione el texto o eltexto de etiqueta y arrastre los controles de rotación.
■ Para modificar texto en el cuadro, haga doble clic en el texto y edítelo.
■ Para crear campos personalizados en los que introducir datos en un cuadro de rotulación,consulte Añadir campos personalizados a un cuadro de rotulación en la página 1052.
NOTA Para actualizar información específica de proyecto o específica de plano que debe mostrarseen los cuadros de rotulación de planos de un proyecto, consulte Especificar información de cuadrosde rotulación para planos en la página 1034.
3 Para guardar el cuadro de rotulación, en la barra de herramientas de acceso rápido, haga clic en
(Guardar).
4 Cargue en un proyecto el cuadro de rotulación nuevo o modificado.
Consulte Carga de un cuadro de rotulación en un proyecto en la página 1047.
Modificación de un cuadro de rotulación | 1045

Logotipos e imágenes de cuadro de rotulaciónPara incluir una imagen o un logotipo de empresa en un cuadro de rotulación, puede importar un archivode imagen a una familia de cuadros de rotulación. Revit Architecture admite los siguientes tipos de archivode imagen: BMP (mapa de bits), JPEG, JPG, PNG (gráficos de red portátiles) y TIFF.
Logotipo de empresa en un cuadro derotulación
Para importar una imagen a un cuadro de rotulación
1 Prepare la imagen o el logotipo y guárdelo con un formato de archivo admitido.
CONSEJO Importe el archivo con el tamaño de imagen con el que debe aparecer en el cuadro derotulación. Si carga un archivo de imagen grande y modifica el tamaño en el cuadro de rotulación,Revit Architecture conserva el tamaño grande, lo que puede perjudicar el rendimiento. Obtendrámejores resultados con tamaños de archivo de imagen tan pequeños como sea posible.
2 Abra el cuadro de rotulación en el Editor de familias.
Consulte Modificación de un cuadro de rotulación en la página 1045.
3 Haga clic en la ficha Insertar ➤ grupo Importar ➤ (Imagen).
4 En el cuadro de diálogo Importar imagen, acceda a la ubicación del archivo de imagen.
5 Selecciónelo y haga clic en Abrir.
6 Haga clic en el área de dibujo para colocar la imagen.
Para cambiar de sitio la imagen, arrástrela a la ubicación deseada en el plano. Para cambiar el tamaño de laimagen, selecciónela y arrastre uno de los puntos azules que aparecen en las esquinas; o introduzca la alturay la anchura deseadas en la paleta Propiedades.
1046 | Capítulo 44 Preparación de documentos de construcción

Carga de un cuadro de rotulación en un proyectoPara cargar un cuadro de rotulación en un proyecto, puede utilizar uno de estos procedimientos:
■ Al crear o modificar un cuadro de rotulación. Después de guardar los cambios aplicados a la familia de
cuadros de rotulación, en el Editor de familias, haga clic en (Cargar en proyecto). Si tiene abiertosvarios proyectos, seleccione aquéllos en los que quiera cargar el cuadro de rotulación y haga clic enAceptar. Si sólo hay un proyecto abierto, Revit Architecture carga el cuadro de rotulación en ese proyecto,sin intervención del usuario.
■ Al añadir un plano a un proyecto. Consulte Añadir un plano en la página 1028.
■ Al usar la cinta de opciones en un proyecto. Use el procedimiento siguiente.
Para cargar un cuadro de rotulación con la cinta de opciones
1 Abra un proyecto.
2 Haga clic en la ficha Insertar ➤ grupo Cargar desde biblioteca ➤ (Cargar familia).
3 En el cuadro de diálogo Cargar familia, acceda a la ubicación del archivo de familia de cuadrosde rotulación.
4 Seleccione el archivo de familia de cuadros de rotulación y haga clic en Abrir.
Revit Architecture carga la familia en el proyecto. En el Navegador de proyectos se muestran los cuadros derotulación en Familias ➤ Símbolos de anotación.
Cambio del cuadro de rotulación de un planoPara cambiar el cuadro de rotulación mostrado en un plano, use uno de estos métodos:
Seleccionar y cambiar
1 Abra el plano.
2 En el área de dibujo, seleccione el cuadro de rotulación.
3 En la paleta Propiedades, seleccione el cuadro de rotulación que desee en el selector de tipo.
Si el cuadro de rotulación deseado no aparece en la lista, cárguelo.
Eliminar y arrastrar
1 Abra el plano.
2 En el área de dibujo, seleccione el cuadro de rotulación y pulse SUPR.
Si el plano contiene vistas y tablas de planificación, permanecerán tal como están en el área de dibujo.
3 En el Navegador de proyectos, en Familias ➤ Símbolos de anotación, expanda el cuadro de rotulacióndeseado.
4 Arrastre el cuadro de rotulación desde el Navegador de proyectos al plano y haga clic para colocarlo.
Colocar un cuadro de rotulación
Este método resulta útil cuando se han suprimido los cuadros de rotulación de un plano y luego se hanrealizado otras tareas, en lugar de colocar inmediatamente un nuevo cuadro de rotulación en el plano. Para
Carga de un cuadro de rotulación en un proyecto | 1047

colocar un cuadro de rotulación en un plano existente en el que no hay ningún cuadro de rotulación, hagalo siguiente:
1 Abra el plano.
2 Haga clic en la ficha Vista ➤ grupo Composición de plano ➤ (Cuadro de rotulación).
3 En la paleta Propiedades, seleccione el cuadro de rotulación que desee en el selector de tipo.
4 Haga clic en la área de dibujo para colocar el cuadro de rotulación en el plano.
Tablas de planificación en cuadros de rotulaciónAl diseñar un cuadro de rotulación, puede incluir una tabla de planificación de revisiones. Puede especificarla información que contendrá dicha tabla. También puede especificar el diseño, la altura y la ubicación dela tabla en el cuadro de rotulación. Cuando se añade un plano a un proyecto, la tabla de planificación derevisiones muestra información sobre las revisiones del proyecto.
Añadir una tabla de planificación de revisiones a un cuadro de rotulación personalizado1 Abra un cuadro de rotulación para editarlo.
Consulte Modificación de un cuadro de rotulación en la página 1045.
2 (Opcional) En el cuadro de rotulación, puede crear un borde para el área de la tabla deplanificación de revisiones.
3 Haga clic en la ficha Vista ➤ grupo Crear ➤ (Tabla de planificación de revisiones).
4 En la ficha Campos del cuadro de diálogo Propiedades de revisión, añada los campos que deseaincluir en la tabla de planificación.
Estos campos corresponden a columnas del cuadro de diálogo Versiones/Revisiones de planopara un proyecto. Consulte Introducción de revisión en la página 1070.
El campo Secuencia de revisión corresponde a la columna Secuencia del cuadro de diálogo. Estecampo indica el orden general de las revisiones de un proyecto, sin tener en cuenta los númerosde revisión que se les hayan asignado.
Consulte Selección de campos para una tabla de planificación en la página 820.
5 Especifique una opción de clasificación para la tabla de planificación de revisiones:
a Haga clic en la ficha Clasificación/Agrupación del cuadro de diálogo Propiedades de revisión.
b Configure Clasificar por con la opción Secuencia de revisión y especifique Ascendente oDescendente.
c Debe estar seleccionada la opción Detallar cada ejemplar.
1048 | Capítulo 44 Preparación de documentos de construcción

6 Especifique el formato de encabezamientos de columna en la tabla de planificación de revisiones:
a Haga clic en la ficha Formato del cuadro de diálogo Propiedades de revisión.
b En la lista Campos, seleccione un campo.
c Especifique el encabezamiento, la orientación y la alineación del campo.
d Si desea omitir el campo seleccionado de la tabla de planificación de revisiones, seleccioneCampo oculto.
Esta opción puede ser útil, por ejemplo, si quiere utilizar el campo para clasificación oagrupación pero no quiere que aparezca en la tabla de planificación de revisiones.
Repita el procedimiento para cada uno de los campos de la tabla de planificación de revisiones.
7 Especifique los atributos de presentación de líneas, tipos de letra y altura y orden de tablas deplanificación:
a Haga clic en la ficha Aspecto del cuadro de diálogo Propiedades de revisión.
b Para el parámetro Crear tabla de planificación, especifique si la tabla de planificación derevisiones debe crearse de abajo arriba o de arriba abajo.
Consulte Creación de una tabla de planificación de revisiones de arriba abajo o de abajoarriba en la página 1051.
c Para el parámetro Altura, especifique si dicho valor será fijo (definido por el usuario) ovariable.
Consulte Definición de la altura de la tabla de planificación de revisiones en la página 1050.
d Configure el resto de parámetros de la ficha Aspecto para definir atributos de líneas derejilla, texto de encabezamiento y texto principal.
Consulte Formato de las tablas de planificación en la página 826.
8 Haga clic en Aceptar.
Revit Architecture crea la tabla de planificación de revisiones y la muestra en el área de dibujo.
9 En el Navegador de proyectos, haga doble clic en el nodo vacío en Planos (todo).
El cuadro de rotulación se mostrará en el área de dibujo.
10 En el Navegador de proyectos, en Vistas (todo) ➤ Tablas de planificación, seleccione la tablarequerida y arrástrela al área de dibujo.
11 Coloque la tabla de planificación de revisiones en la ubicación deseada en el cuadro de rotulación.
Para modificar la anchura de las columnas, seleccione la tabla de planificación de revisiones yarrastre los triángulos azules visibles entre los encabezamientos de columna.
12 (Opcional) Para rotar la tabla de planificación de revisiones en el cuadro de rotulación, consulteRotación de una tabla de planificación de revisiones en la página 1049.
13 Para guardar el cuadro de rotulación, en la barra de herramientas de acceso rápido, haga clic en
(Guardar).
14 Cargue el cuadro de rotulación en un proyecto, o en varios.
Consulte Carga de un cuadro de rotulación en un proyecto en la página 1047.
Rotación de una tabla de planificación de revisionesPuede aplicar un giro de 90 grados hacia la derecha o hacia la izquierda a una tabla de planificación derevisiones en un cuadro de rotulación. Para rotar una tabla de planificación de revisiones, modifique la
Tablas de planificación en cuadros de rotulación | 1049

familia de cuadros de rotulación. No es posible rotar una tabla de planificación de revisiones en un planoindividual de un proyecto.
Tabla de planificación de revisiones horizontal (izquierda)y tabla de planificación de revisiones con rotación aplicada(derecha)
Para rotar una tabla de planificación de revisiones
1 Abra el cuadro de rotulación para editarlo.
Consulte Modificación de un cuadro de rotulación en la página 1045.
2 En el área de dibujo, seleccione la tabla de planificación de revisiones del cuadro.
La barra de estado muestra Gráficos de tabla de planificación : Gráficos de tabla de planificación: Tabla de planificación de revisiones.
3 En la barra de opciones, seleccione un valor para Rotación de vista en plano.
4 Si es preciso, modifique la ubicación de la tabla en el cuadro de rotulación.
5 (Opcional) Defina una altura fija para la tabla de planificación de revisiones.
Mediante esta acción se evita que la tabla se extienda más allá del contorno de un plano. ConsulteDefinición de la altura de la tabla de planificación de revisiones en la página 1050.
6 Para guardar el cuadro de rotulación, en la barra de herramientas de acceso rápido, haga clic en
(Guardar).
7 Cargue el cuadro de rotulación en un proyecto.
Consulte Carga de un cuadro de rotulación en un proyecto en la página 1047.
Definición de la altura de la tabla de planificación de revisionesPor defecto, las tablas de planificación de revisiones utilizan una altura variable, lo que permite su expansiónpara dar cabida a todas las revisiones de un plano.
Si es preciso, puede especificar una altura fija (definida por el usuario). En un plano de un proyecto, la tablade planificación mostrará sólo las revisiones que quepan en el espacio disponible. Si el plano hace referenciaa más revisiones de las que caben en la tabla, Revit Architecture muestra las más recientes y omite el resto.
Para especificar una altura fija, modifique la tabla de planificación de revisiones en la familia de cuadros derotulación y utilice la opción Altura del cuadro de diálogo Propiedades de revisión, como se indica acontinuación.
Para definir una altura fija para una tabla de planificación de revisiones
1 Abra el cuadro de rotulación para editarlo.
Consulte Modificación de un cuadro de rotulación en la página 1045.
1050 | Capítulo 44 Preparación de documentos de construcción

2 Modifique las propiedades de la tabla de planificación de revisiones:
a En el Navegador de proyectos, en Vistas (todo) ➤ Tablas de planificación, haga clic en Tablade planificación de revisiones.
b En la paleta Propiedades, para Aspecto, haga clic en Editar.
c En la ficha Aspecto del cuadro de diálogo Propiedades de revisión, para Altura, seleccioneDefinido por el usuario.
d Haga clic en Aceptar.
3 En el área de dibujo, seleccione la tabla de planificación de revisiones del cuadro.
La barra de estado muestra Gráficos de tabla de planificación : Gráficos de tabla de planificación: Tabla de planificación de revisiones.
En la parte inferior de la tabla de planificación de revisiones aparece un punto azul. Las líneasde rejilla visibles indican el espacio requerido para cada fila de información de revisión (de haberuna línea por cada fila de revisión; en un plano, los valores largos continúan en la línea siguiente).En este modo, las líneas de rejillas son siempre visibles, aunque la configuración de la tabla deplanificación no lo especifique.
4 Arrastre el punto azul hacia arriba o hacia abajo hasta que la tabla tenga la altura deseada.
El punto azul indica el contorno inferior de la tabla de planificación de revisiones. Si un planode un proyecto tiene más revisiones que las permitidas en el espacio de la tabla, Revit Architectureomite las más antiguas.
5 Para guardar el cuadro de rotulación, en la barra de herramientas de acceso rápido, haga clic en
(Guardar).
6 Cargue el cuadro de rotulación en un proyecto.
Consulte Carga de un cuadro de rotulación en un proyecto en la página 1047.
Creación de una tabla de planificación de revisiones de arriba abajo o de abajo arribaLas tablas de planificación de revisiones pueden mostrar información de varias maneras. Algunas empresasutilizan un método de arriba abajo, con encabezamientos de columna y filas de revisión que empiezan desdela parte superior de la tabla de planificación. Otras empresas optan por el método de abajo arriba, conencabezamientos de columna y filas de revisión que empiezan desde la parte inferior de la tabla deplanificación. En ambos métodos, la tabla de planificación de revisiones organiza las filas según laconfiguración especificada en la ficha Clasificación/Agrupación, en el cuadro de diálogo Propiedades derevisión. Consulte Añadir una tabla de planificación de revisiones a un cuadro de rotulación personalizadoen la página 1048.
Tablas de planificación en cuadros de rotulación | 1051

Para cambiar la presentación de información en la tabla de planificación de revisiones
1 Abra el cuadro de rotulación para editarlo.
Consulte Modificación de un cuadro de rotulación en la página 1045.
2 En el Navegador de proyectos, en Vistas (todo) ➤ Tablas de planificación, haga clic en Tabla deplanificación de revisiones.
3 En la paleta Propiedades, para Aspecto, haga clic en Editar.
4 En la ficha Aspecto del cuadro de diálogo Propiedades de revisión, configure Crear tabla deplanificación con uno de estos valores:
■ Arriba-abajo: los encabezamientos de columna aparecen en la parte superior de la tabla deplanificación de revisiones. Las filas de revisión comienzan en la parte superior de la tabla ycontinúan hacia abajo.
■ Abajo-arriba: los encabezamientos de columna aparecen en la parte inferior de la tabla deplanificación de revisiones. Las filas de revisión comienzan en la parte inferior de la tabla ycontinúan hacia arriba.
5 Haga clic en la ficha Clasificación/Agrupación del cuadro de diálogo Propiedades de revisión.Compruebe si la tabla de planificación de revisiones se organiza del modo previsto.
6 Haga clic en Aceptar.
7 Si es preciso, ajuste la posición de la tabla de planificación de revisiones en el cuadro de rotulación.
a En el área de dibujo, seleccione la tabla de planificación de revisiones del cuadro.
La barra de estado muestra Gráficos de tabla de planificación : Gráficos de tabla deplanificación : Tabla de planificación de revisiones.
b Arrastre la tabla de planificación de revisiones a la posición deseada.
8 Para guardar el cuadro de rotulación, en la barra de herramientas de acceso rápido, haga clic en
(Guardar).
9 Cargue el cuadro de rotulación en un proyecto.
Consulte Carga de un cuadro de rotulación en un proyecto en la página 1047.
Añadir campos personalizados a un cuadro de rotulaciónPor lo general, un cuadro de rotulación contiene marcadores de posición para dos tipos de datos:
■ Información específica de proyecto. Aplicable a todos los planos de un proyecto. Ejemplos: nombre deproyecto, información de cliente, dirección de proyecto.
■ Información específica de plano. Esta información varía para cada uno de los planos de un proyecto.Ejemplos: nombre de plano, número de plano, revisor, fecha de emisión de plano.
Al añadir un plano a un proyecto, la información específica de proyecto ubicada en el cuadro de rotulaciónmuestra los datos pertinentes. Puede introducir la información específica de plano directamente en el plano.
1052 | Capítulo 44 Preparación de documentos de construcción

Revit Architecture proporciona familias de cuadros de rotulación por defecto. Dichos cuadros de rotulaciónincluyen campos de información específica de proyecto y campos de información específica de plano. Si lodesea, puede utilizar parámetros compartidos para añadir más información (campos personalizados) a uncuadro de rotulación.
NOTA Utilice parámetros compartidos (en lugar de parámetros de proyecto) para que estén disponibles para lasfamilias de cuadros de rotulación y para los proyectos que usen esos cuadros.
Para añadir campos personalizados a un cuadro de rotulación
1 Cree (o edite) un archivo de parámetros compartidos y añada parámetros.
Haga clic en la ficha Gestionar ➤ grupo Configuración ➤ (Parámetros compartidos).Añada un parámetro para cada campo nuevo de información específica de proyecto o informaciónespecífica de plano. Consulte Parámetros compartidos en la página 1587.
2 Añada los parámetros compartidos al proyecto.
Consulte Creación de parámetros de proyectos compartidos en la página 1596.
Al añadir cada parámetro mediante el cuadro de diálogo Propiedades de parámetro, en Categorías,seleccione una de estas opciones:
■ Planos de dibujo para un campo de información específica de plano
■ Información de proyecto para un campo de información específica de proyecto
Estos campos quedan disponibles para el proyecto.
3 Utilice textos de etiquetas para añadir los parámetros compartidos a un cuadro de rotulación.
Consulte Texto de etiquetas en la página 547.
NOTA Puede añadir texto estático para describir un parámetro en el cuadro de rotulación. ConsulteNotas de texto en la página 967.
4 Para guardar el cuadro de rotulación, en la barra de herramientas de acceso rápido, haga clic en
(Guardar).
Después de guardar el cuadro de rotulación y añadir planos a un proyecto, verá los campos personalizadosen los planos.
■ Campos específicos de proyecto: haga clic en la ficha Gestionar ➤ grupo Configuración ➤
(Información de proyecto) para mostrar los parámetros compartidos pertenecientes a la categoríaInformación de proyecto. Puede modificar estos valores en ese cuadro de diálogo o en un plano. Siempreque se modifica información específica de proyecto, Revit Architecture actualiza todos los planos delproyecto con los cambios realizados. Consulte Introducción de información específica de proyecto en lapágina 1035.
■ Campos de información específica de plano: los parámetros compartidos pertenecientes a la categoríaPlanos de dibujo se muestran en la paleta Propiedades del plano. Puede modificar estos valores en lapaleta Propiedades o en un plano. Estos cambios sólo se aplican al plano individual. Consulte Introducciónde información específica de plano en la página 1035.
Temas relacionados
■ Carga de un cuadro de rotulación en un proyecto en la página 1047
Añadir campos personalizados a un cuadro de rotulación | 1053

■ Añadir un plano en la página 1028
Importación de un cuadro de rotulación desde otro programa de CADSi tiene un cuadro de rotulación creado con otro programa de CAD, puede importarlo a Revit Architecture.Puede que el cuadro importado contenga texto con información específica de proyecto o de plano. De serasí, sustituya ese texto por parámetros de Revit, para que la información se actualice automáticamente.
Para importar un cuadro de rotulación
1 En el programa de CAD, haga lo siguiente:
a Prepare el cuadro de rotulación. Por ejemplo, puede eliminar texto no deseado o que vayaa ser sustituido por parámetros de Revit.
b Exporte el cuadro de rotulación a un archivo DXF o DWG.
2 En Revit Architecture, cree el cuadro de rotulación mediante este procedimiento:
a Haga clic en ➤ Nuevo ➤ (Cuadro de rotulación).
b En el cuadro de diálogo Nuevo cuadro de rotulación, seleccione el tamaño de planoapropiado para el cuadro de rotulación y haga clic en Abrir.
Si el cuadro de rotulación importado tiene un tamaño no estándar, seleccione Tamañonuevo.rft y haga clic en Abrir.
3 Importe el cuadro de rotulación mediante este procedimiento:
a Haga clic en la ficha Insertar ➤ grupo Importar ➤ (Importar CAD).
b En el cuadro de diálogo Importar formatos CAD, acceda a la ubicación del archivo de cuadrode rotulación que desea importar.
c Como tipo de archivos, seleccione el del archivo que va a importar.
d Como Nombre de archivo, escriba el del archivo que va a importar.
e Especifique las opciones de importación requeridas.
Consulte Opciones de importación y vinculación para formatos CAD y modelos de Reviten la página 65.
f Haga clic en Abrir.
Si no ve el cuadro de rotulación importado en el área de dibujo, escriba ZF (Ajustar en ventana).
4 Si es preciso, ajuste el área de impresión definida.
Al seleccionar un tamaño de cuadro de rotulación en el cuadro de diálogo Nuevo, RevitArchitecture habrá colocado líneas en el área de dibujo. Estas líneas definen el tamaño de lapágina impresa (el área de impresión) para el plano. Si el cuadro de rotulación importado esmayor o menor que el tamaño de cuadro de rotulación seleccionado, arrastre las líneas hastalos bordes del cuadro de rotulación.
5 Si es preciso, descomponga el archivo importado.
Si el cuadro de rotulación importado incluye texto, descomponga completamente el archivopara dividir en componentes los objetos importados. Consulte Descomposición de geometría
1054 | Capítulo 44 Preparación de documentos de construcción

importada en la página 78. A continuación, puede suprimir el texto en el cuadro de rotulacióny sustituirlo por textos de etiquetas de Revit. Al añadir un plano a un proyecto, estos textos deetiquetas se actualizan para mostrar información específica de proyecto o de plano.
Para descomponer el archivo importado:
a En el área de dibujo, seleccione el cuadro de rotulación importado.
La barra de estado muestra lo siguiente:
Importaciones en familias: Símbolo de importación : ubicación <No compartido>.
b Haga clic en la ficha Modificar | Importaciones en familias ➤ grupo Importarejemplar ➤ menú desplegable Descomponer ➤ Descomponer totalmente.
Puede seleccionar porciones de texto o líneas individuales que mover o suprimir.
6 Sustituya por textos de etiqueta de Revit texto específico de proyecto o de plano contenido enel cuadro de rotulación importado.
Por ejemplo, si el cuadro de rotulación importado incluye el texto Nombre de cliente comomarcador de posición, seleccione dicho texto y suprimirlo. Sustitúyalo por el parámetro Nombrede proyecto proporcionado por Revit Architecture o por otro parámetro definido por usted.Consulte Añadir campos personalizados a un cuadro de rotulación en la página 1052.
7 Haga más cambios, si es necesario.
8 Para guardar el cuadro de rotulación, en la barra de herramientas de acceso rápido, haga clic en
(Guardar).
9 Cargue el cuadro de rotulación en una plantilla de proyecto o en un proyecto en que quierausarlo.
Consulte Carga de un cuadro de rotulación en un proyecto en la página 1047.
Ventanas gráficasAl añadir una vista a un plano, aparece una ventana gráfica en el plano para representar esa vista. La ventanagráfica es el "escaparate" de la vista propiamente dicha. Si lo desea, puede activar la vista y modificar elmodelo de construcción desde el plano. Consulte Modificación de una vista en un plano en la página 1035.
NOTA Las ventanas gráficas sólo son aplicables a dibujos de proyecto tales como planos de planta, alzados,secciones y vistas 3D. No se aplican a tablas de planificación.
Ventanas gráficas | 1055

Ventana gráfica en un plano
Tipos de ventana gráficaLos tipos de ventana gráfica (también denominados marcas de título) definen la configuración de estasventanas. La configuración controla los atributos de presentación del título de vista (por ejemplo, si dichotítulo y su línea horizontal son visibles en un plano). Puede aplicar tipos de ventana gráfica a vistas en unplano.
NOTA Para modificar la información incluida en un título de vista o los atributos de presentación, debe crear oeditar un tipo de título de vista. Consulte Tipos de título de vista en la página 1060.
Creación de un tipo de ventana gráficaEl procedimiento detallado a continuación presupone que ha creado planos en un proyecto y ha colocadovistas en los planos.
1056 | Capítulo 44 Preparación de documentos de construcción

Para crear un tipo de ventana gráfica
1 Abra un plano.
2 Seleccione una ventana gráfica para una vista en el plano.
3 En la paleta Propiedades, haga clic en Editar tipo.
4 En el cuadro de diálogo Propiedades de tipo, haga clic en Duplicar.
5 En el cuadro de diálogo Nombre, asigne uno al tipo nuevo y haga clic en Aceptar.
6 Configure los parámetros del tipo de ventana gráfica.
Consulte Propiedades de tipos de ventana gráfica en la página 1057.
7 Haga clic en Aceptar.
Revit Architecture aplica el nuevo tipo a la ventana gráfica seleccionada.
Aplicación de un tipo de ventana gráficaDespués de crear un tipo de ventana gráfica, puede aplicarlo a ventanas gráficas en planos de un proyecto.El procedimiento detallado a continuación presupone que ha creado planos en un proyecto, ha colocadovistas en los planos y ha creado uno o más tipos de ventana gráfica.
Para aplicar un tipo de ventana gráfica a una vista en un plano
1 Abra un plano.
2 Seleccione una ventana gráfica.
3 En el selector de tipo de la paleta Propiedades, seleccione el tipo que aplicar a la ventana gráfica.
Modificación de propiedades de tipo de ventana gráfica1 En un plano, seleccione una ventana gráfica.
2 En la paleta Propiedades, haga clic en Editar tipo.
3 Edite las propiedades de tipo de ventana gráfica.
Consulte Propiedades de tipos de ventana gráfica en la página 1057.
Propiedades de tipos de ventana gráfica
DescripciónNombre
Especifica el título de vista que usar. El tipo de título de vista especifica la información mostrada enun título y sus atributos de texto. Seleccione un tipo de título de vista en la lista o, si desea omitirel título de la vista, no seleccione ninguno. Consulte Tipos de título de vista en la página 1060.
Título
Controla la presentación del título de la vista. Seleccione uno de estos valores:Mostrar título
■ Sí: se muestran títulos de vista.
■ No: no se muestran títulos de vista.
■ Si hay varias ventanas gráficas: se muestran títulos de vista sólo cuando un plano tiene variasvistas. Si un plano sólo tiene una vista, no se muestra el título de ésta.
Muestra u oculta una línea de referencia para el título de la vista. La línea sólo aparece si es visibleel título de la vista. Consulte Títulos de vista en planos en la página 1058. Para modificar la longitud
Mostrar línea de refe-rencia
Aplicación de un tipo de ventana gráfica | 1057

DescripciónNombre
de la línea para un título de vista individual, consulte Modificación de un título de vista en un planoen la página 1058.
Especifica el grosor de la línea horizontal del título de la vista.Grosor de línea
Especifica el color de la línea horizontal del título de la vista.Color
Especifica el patrón de la línea horizontal del título de la vista.Patrón de línea
Títulos de vista en planosAl colocar una vista en un plano, Revit Architecture muestra un título de vista, por defecto. Puede especificaratributos de texto para títulos de vista, definir la información que debe incluir un título de vista y omitirtítulos de vista en planos. Los atributos se pueden definir para títulos de vista individuales en planos. Tambiénes posible definir tipos de título de vista y usarlos para aplicar configuraciones estándar a títulos de vista.
Para modificar el grosor, el color o el modelo de la línea horizontal de un título de vista o para omitir la líneadel título, cree o modifique un tipo de ventana gráfica. Consulte Tipos de ventana gráfica en la página 1056.Para modificar la longitud de la línea horizontal de un título de vista individual, consulte Modificación deun título de vista en un plano en la página 1058.
NOTA Los títulos de vista sólo se muestran en vistas como planos de planta, alzados, secciones y vistas 3D. Noson aplicables a tablas de planificación.
Modificación de un título de vista en un planoEl procedimiento detallado a continuación presupone que ha creado planos en un proyecto y ha añadidovistas a los planos.
Para modificar un título de vista individual
1 Abra un plano.
2 Seleccione la ventana gráfica para la vista cuyo título desea modificar.
3 Para modificar el título de la vista en el plano, use uno de estos métodos:
■ Cambie el nombre de la vista. Modifica el nombre de la vista en el Navegador de proyectosy en el plano. Consulte Cambio de nombre de vistas en la página 855.
1058 | Capítulo 44 Preparación de documentos de construcción

■ Cambio del título de vista. Se conserva el nombre de la vista en el Navegador de proyectospero se especifica otro título para mostrar en el plano.
a Seleccione la ventana gráfica.
b En la paleta Propiedades, en Datos de identidad, para Título en plano, indique el títulode vista que desea mostrar en el plano.
Si quiere modificar los atributos de presentación del título de la vista, cree o modifique un tipode título de vista. Consulte Tipos de título de vista en la página 1060.
4 Para modificar la longitud de la línea horizontal que se muestra con el título de la vista, hagalo siguiente:
a Aplique zoom al título de la vista hasta que los pinzamientos de arrastre azules seanclaramente visibles.
NOTA Asegúrese de que ha seleccionado la ventana gráfica para la vista en el plano. Si intentaseleccionar el título de la vista sin seleccionar la ventana gráfica, no serán visibles los pinzamientosde arrastre de la línea horizontal.
b Arrastre los controles para acortar o alargar la línea.
Si quiere modificar u omitir la línea horizontal en un título de vista, cree o modifique un tipode ventana gráfica. Consulte Tipos de ventana gráfica en la página 1056.
Eliminación de un título de vista de un planoSi no quiere mostrar un título de vista en un plano, cree un tipo de ventana gráfica que omita títulos devista. A continuación, aplique ese tipo a la vista en el plano.
El procedimiento detallado a continuación presupone que ha creado planos en un proyecto y ha añadidovistas a los planos.
Para eliminar un tipo de vista de un plano
1 Abra el plano.
2 Seleccione la ventana gráfica de una vista cuyo título desea eliminar.
En la paleta Propiedades, el selector de tipo muestra el tipo de ventana gráfica que se aplica a laventana gráfica seleccionada.
3 En la paleta Propiedades, haga clic en Editar tipo.
4 Si quiere crear un tipo de ventana gráfica, haga clic en Duplicar y escriba un nombre (por ejemplo,Ventana – Sin título).
De no hacerlo, editará el tipo de ventana gráfica. Los cambios se aplicarán a todas las vistas queusen ese tipo de ventana gráfica en planos del proyecto.
5 Para Mostrar título, seleccione No.
6 Haga clic en Aceptar.
El título de la vista se elimina de la vista seleccionada en el plano. Si es preciso, puede aplicar el mismo tipode ventana gráfica a otras vistas. Consulte Aplicación de un tipo de ventana gráfica en la página 1057.
Eliminación de un título de vista de un plano | 1059

Tipos de título de vistaLos tipos de título de vista proporcionan configuraciones estándar para títulos de vista en planos. Utilicetipos de título de vista para:
■ Definir el tipo de información que se mostrará en los títulos de vista en planos (por ejemplo, nombre devista, número y escala).
■ Definir el tipo de letra, el color y el tamaño de texto, y otros atributos para partes del título de vista.
NOTA Para controlar si el título de vista y su línea horizontal aparecen en un plano, utilice tipos de ventana gráfica.Consulte Tipos de ventana gráfica en la página 1056.
Los tipos de título de vista se crean y editan con el Editor de familias. Revit Architecture proporciona variostipos de título de vista. Algunos tipos de título de vista por defecto incluyen números de plano y númerosde plano de referencia, para suministrar referencias cruzadas entre vistas y planos.
Los tipos de título de vista por defecto contienen el título de la vista en el nombre de archivo. Se encuentranen esta ubicación por defecto:
■ Windows XP: C:\Documents and Settings\All Users\Datos de programa\Autodesk\<producto yversión>\<Imperial/Metric Library>\Anotaciones
■ Windows Vista o Windows 7: C:\ProgramData\Autodesk\<producto y versión>\<Imperial/MetricLibrary>\Anotaciones
Modificación de un tipo de título de vista1 Abra el tipo de título de vista que desea editar, utilizando uno de estos métodos:
■ Abra un proyecto con planos que utilicen el tipo de título de vista en cuestión (o un proyectoen el que haya cargado ese tipo). En el Navegador de proyectos, expanda Familias ➤ Símbolosde anotación. Haga clic con el botón derecho en el tipo de título de vista que quiere modificary luego haga clic en Editar.
■ Haga clic en ➤ Abrir ➤ (Familia). Acceda a la ubicación del archivo de tipo detítulo de vista (RFA). Seleccione el archivo y haga clic en Abrir.
Se abrirá el Editor de familias, con el tipo de título de vista visible en el área de dibujo.
2 Modifique el tipo de título de vista.
■ Para rotar texto o texto de etiqueta en un título de vista, seleccione el texto o el texto deetiqueta y arrastre los controles de rotación.
■ Para modificar texto en el título de vista, haga doble clic en el texto y edítelo.
■ Para modificar el tipo de texto usado para mostrar un texto de etiqueta, seleccione el textode etiqueta en el área de dibujo. En la paleta Propiedades, seleccione otro tipo de texto deetiqueta en el selector de tipo. O bien, para editar parámetros de texto para el tipo de textode etiqueta actual, haga clic en Editar tipo.
3 Para guardar el tipo de título de vista, en la barra de herramientas de acceso rápido, haga clic en
(Guardar).
4 Cargue el tipo de título de vista en un proyecto.
Consulte Carga de un tipo de título de vista en un proyecto en la página 1061.
1060 | Capítulo 44 Preparación de documentos de construcción

Carga de un tipo de título de vista en un proyectoPara cargar un tipo de título de vista en un proyecto, puede utilizar uno de estos procedimientos:
■ Al crear o modificar un tipo de título de vista. Después de guardar los cambios del tipo de título de vista
en el Editor de familias, haga clic en el grupo Editor de familias ➤ (Cargar en proyecto). Seleccionelos proyectos abiertos en los que quiera cargar el tipo de título de vista y haga clic en Aceptar.
■ Al usar la cinta de opciones en un proyecto. El tipo de título de vista estará disponible cuando edite tiposde ventana gráfica dentro del proyecto. Use el procedimiento siguiente.
Para cargar un tipo de título de vista mediante la cinta de opciones
1 Abra un proyecto de Revit.
2 Haga clic en la ficha Insertar ➤ grupo Cargar desde biblioteca ➤ (Cargar familia).
3 En el cuadro de diálogo Cargar familia, acceda a la ubicación del archivo de tipo de título devista.
Los tipos de título de vista por defecto contienen el título de la vista en el nombre de archivo.Se encuentran en esta ubicación por defecto:
■ Windows XP: C:\Documents and Settings\All Users\Datos de programa\Autodesk\<productoy versión>\<Imperial/Metric Library>\Anotaciones
■ Windows Vista o Windows 7: C:\ProgramData\Autodesk\<producto yversión>\<Imperial/Metric Library>\Anotaciones
4 Seleccione el archivo de tipo de título de vista y haga clic en Abrir.
Revit Architecture carga el tipo de título de vista en el proyecto. En el Navegador de proyectos, el tipo detítulo de vista se muestra en Familias ➤ Símbolos de anotación.
Aplicación de un tipo de título de vista a un tipo de ventana gráficaDespués de crear o modificar un tipo de título de vista para mostrar la información y los atributos de textodeseados, aplique ese tipo de título a un tipo de ventana gráfica. Todas las vistas (en planos) que utilicen esetipo de ventana gráfica mostrarán títulos con ese tipo de título de vista.
Para aplicar un tipo de título de vista a un tipo de ventana gráfica
1 En un plano, seleccione la ventana gráfica a la que quiere aplicar un tipo de título de vistadistinto.
En la paleta Propiedades, el selector de tipo muestra el tipo de ventana gráfica que se aplica a laseleccionada.
2 En la paleta Propiedades, haga clic en Editar tipo.
3 En el cuadro de diálogo Propiedades de tipo, para Título, seleccione el tipo de título de vista quedesee en la lista.
NOTA Si ese tipo no está incluido en la lista, haga clic en Cancelar. Cargue el tipo de título de vistadeseado. Consulte Carga de un tipo de título de vista en un proyecto en la página 1061. Repita elprocedimiento para aplicar el tipo de título de vista al tipo de ventana gráfica.
4 Haga clic en Aceptar.
Tipos de título de vista | 1061

Tablas de planificación en planosPuede colocar tablas de planificación en planos de un conjunto de documentos de construcción. Una mismatabla puede colocarse en varios planos.
Añadir una tabla de planificación a un plano1 En un proyecto, abra el plano al que desee añadir una tabla de planificación.
2 En el Navegador de proyectos, en Tablas de planificación/Cantidades, seleccione la tabla requeriday arrástrela al plano en el área de dibujo. Suelte el botón del ratón cuando el cursor se halle sobreel plano.
Revit Architecture muestra una vista previa de la tabla de planificación en la ubicación del cursor.
3 Lleve la tabla de planificación a la ubicación deseada en el plano y haga clic para colocarla.
El aspecto de una tabla de planificación se puede modificar después de colocarla en el plano. En la vista deplano, haga clic con el botón derecho en la tabla de planificación y seleccione Editar tabla de planificación.Se mostrará la tabla de planificación. Ahora puede editar las celdas de la tabla. Consulte Edición de celdasen una tabla de planificación en la página 834. También puede rotar la tabla en el plano. Consulte Rotaciónde una vista en un plano en la página 1037.
Aplicación de formato a una tabla de planificación en un planoPuede modificar atributos, tales como líneas de rejilla y atributos de texto, que controlan la presentación deuna tabla de planificación en el plano.
El procedimiento detallado a continuación presupone que ha añadido un plano a un proyecto y ha colocadouna tabla de planificación en el plano. Consulte Añadir un plano en la página 1028 y Añadir una tabla deplanificación a un plano en la página 1062.
Para aplicar formato a una tabla de planificación en un plano
1 En el Navegador de proyectos, en Tablas de planificación/Cantidades, haga clic en el nombrede la tabla de planificación.
2 En la paleta Propiedades, para Aspecto, haga clic en Editar.
1062 | Capítulo 44 Preparación de documentos de construcción

3 En la ficha Aspecto del cuadro de diálogo Propiedades de tabla de planificación, defina laconfiguración deseada.
Las opciones de la ficha Aspecto afectan a la presentación de la tabla de planificación en planosúnicamente. No se reflejan en la vista de la tabla de planificación.
Si necesita información y ejemplos sobre cómo configurar opciones de Aspecto, consulte Formatode las tablas de planificación en la página 826 y Ejemplos de formato de tabla de planificaciónen la página 830.
4 Haga clic en Aceptar.
5 Abra el plano para ver los resultados.
División de una tabla de planificación en un planoAl colocar en un plano una tabla de planificación, puede dividirla en dos o más secciones para adaptarla alespacio disponible en el plano.
NOTA No puede dividirla para colocarla en planos distintos.
El procedimiento detallado a continuación presupone que ha añadido un plano a un proyecto y ha colocadouna tabla de planificación en el plano. Consulte Añadir un plano en la página 1028 y Añadir una tabla deplanificación a un plano en la página 1062.
Para dividir una tabla de panificación en un plano
1 Abra el plano.
2 Seleccione la tabla de planificación en el plano.
Los controles azules permiten mover y manipular la tabla de planificación. El control de divisiónZ en la mitad del borde derecho divide la tabla de planificación.
3 Haga clic en el control de división Z.
La tabla se divide aproximadamente en la ubicación del control Z y se crean dos secciones.
4 Para dividir una sección, vuelva a hacer clic en el control de división Z.
NOTA No es posible suprimir secciones de tabla de planificación de un plano. No se pueden arrastrarsecciones de tabla de planificación de un plano a otro.
5 Para ajustar el número de filas de una sección de la tabla de planificación, arrastre el punto azulsituado en la parte inferior de la primera sección.
Si reduce el tamaño de sección de la tabla de planificación, las filas que no quepan pasanautomáticamente a la siguiente sección. La última sección contiene el resto de las filas, por loque no es posible modificar su tamaño.
División de una tabla de planificación en un plano | 1063

Desplazamiento de secciones de tablas de planificaciónEl procedimiento detallado a continuación presupone que ha añadido un plano a un proyecto, ha creadouna tabla de planificación, la ha colocado en el plano y ha dividido la tabla de planificación.
Para mover una sección de tabla de planificación
1 Seleccione la sección en el plano.
2 Haga clic en el control de flecha azul situado en el centro de la sección de tabla de planificacióny arrástrelo a una nueva ubicación en el plano.
Unión de tablas de planificación divididasLas secciones de una tabla de planificación dividida se pueden volver a unir. La unión es posible según unorden determinado: puede unir una sección con la precedente o la siguiente. Por ejemplo, si se divide unatabla de planificación en cuatro secciones, se puede volver a unir la sección 2 con la 1 o la 3.
Para volver a unir secciones de una tabla de planificación
1 En un plano que muestra una tabla de planificación dividida, arrastre el control de flecha azulsituado en el centro de una sección de tabla de planificación sobre la otra sección.
2 Suelte el botón del ratón.
Las secciones se unen para formar una sola.
Ajuste de columnas de tabla de planificación en un planoAl colocar una tabla de planificación en un plano, el texto que no cabe en una columna pasa automáticamentea la línea siguiente. Para ajustar la anchura de la columna, seleccione la tabla de planificación. Aparecerá untriángulo azul en la esquina derecha superior de cada columna. Arrastre un triángulo azul hacia la derechao la izquierda.
1064 | Capítulo 44 Preparación de documentos de construcción

NOTA Si la tabla de planificación se divide en varias secciones, al ajustar la anchura de una sección cambia tambiénla del resto de las secciones.
Tablas de planificación divididas tras un ajuste de anchura de columna
Temas relacionados
■ Modificación de tablas de planificación en la página 834
Encabezamientos verticales en una tabla de planificación de un planoAl colocar una tabla de planificación en un plano, puede especificar la presentación vertical de uno o másencabezamientos de columna, como muestra la ilustración.
El procedimiento detallado a continuación presupone que ha añadido un plano a un proyecto, ha creadouna tabla de planificación y la ha colocado en el plano.
Para mostrar encabezamientos de columna verticales en una tabla de planificación de un plano
1 En el Navegador de proyectos, en Tablas de planificación/Cantidades, haga clic en el nombrede la tabla de planificación.
2 En la paleta Propiedades, para Formato, haga clic en Editar.
3 Para cada campo cuyo encabezamiento de columna deba aparecer verticalmente en el plano,haga lo siguiente:
a En la ficha Formato del cuadro de diálogo Propiedades de tabla de planificación, en Campos,seleccione el campo.
b En Orientación del encabezamiento, seleccione Vertical.
Esta opción es aplicable al encabezamiento de columnas en un plano. No afecta a la vistade tabla de planificación.
4 Haga clic en Aceptar.
5 Abra el plano para ver los resultados.
En la tabla de planificación, los encabezamientos de columna correspondientes a los campos seleccionadosmuestra el texto en sentido vertical, en lugar de horizontal. Consulte Ajuste de columnas de tabla deplanificación en un plano en la página 1064.
Encabezamientos verticales en una tabla de planificación de un plano | 1065

Listas de planosUna lista de planos es una tabla de planificación de los planos de un proyecto. También se denomina índicede dibujos o índice de planos. Las listas de planos se pueden utilizar como tablas de contenido de conjuntosde documentos de construcción. La lista de planos se suele colocar en el plano de título.
Creación de una lista de planos1 En un proyecto, haga clic en la ficha Vista ➤ grupo Crear ➤ menú desplegable Tablas de
planificación ➤ (Lista de planos).
2 En la ficha Campos del cuadro de diálogo Propiedades de lista de planos, seleccione los camposque incluir en la lista de planos.
Consulte Selección de campos para una tabla de planificación en la página 820.
3 (Opcional) Para crear campos definidos por el usuario, haga clic en Añadir parámetro.
Encontrará más instrucciones en Parámetros en la página 1587.
4 En Propiedades de lista de planos, en la ficha Campos, seleccione Incluir elementos en archivosvinculados para asociar un número cualquiera de planos marcadores de posición con el Navegadorde proyectos. Haga clic en Aceptar.
5 Especifique las demás propiedades de tabla de planificación en las fichas Filtro,Clasificación/Agrupación, Formato y Aspecto. Consulte Especificación de propiedades de tablasde planificación en la página 820.
6 Haga clic en Aceptar.
La lista de planos resultante se mostrará en el área de dibujo. En el Navegador de proyectos, aparece en Tablasde planificación/Cantidades.
Añadir planos marcadores de posición a una lista de planosPuede añadir filas nuevas en una lista de planos para crear planos marcadores de posición. Los planosmarcadores de posición pueden quedar tal cual, para representar planos de consultor, o puede convertirlosen planos del proyecto en el cuadro de diálogo Nuevo plano.
Para añadir planos marcadores de posición a una lista de planos
1 Abra una tabla de planificación de listas de planos.
1066 | Capítulo 44 Preparación de documentos de construcción

En la ficha Modificar lista de planos se pueden añadir o suprimir planos o filtrar planosmarcadores de posición no utilizados.
2 Haga clic en la ficha Modificar lista de planos ➤ Filas ➤ (Nuevo). De este modo, se añadeuna fila que representa un plano marcador de posición en la lista de planos; pero tenga en cuentaque el marcador de posición no está asociado al Navegador de proyectos.
3 Para añadir planos marcadores de posición al Navegador de proyectos, puede crear un planonuevo a partir de un marcador de posición de plano y asociarlo al Navegador de proyectos.
En la cinta de opciones, haga clic en (Plano).
4 En el cuadro de diálogo Nuevo plano, en Seleccionar planos marcadores de posición, indiquecuáles desea convertir en planos reales.
NOTA Si lo desea, en Seleccionar cuadros de rotulación puede seleccionar Ninguno para crear unplano que no incluya un cuadro de rotulación.
5 Haga clic en Aceptar.
Los planos externos nuevos se crean y se muestran en el Navegador de proyectos.
Filtrado de planos marcadores de posición en una lista de planosPuede filtrar la visualización de planos marcadores de posición en la lista de planos. Por ejemplo, para quela lista de planos muestre únicamente los planos marcadores de posición.
1 Abra una tabla de planificación de listas de planos.
2 En el grupo Filtrar planos marcadores de posición, realice una de las siguientes acciones:
■ Haga clic en Mostrar para ver todos los planos de la lista
■ Haga clic en Ocultar para ocultar los planos marcadores de posición
■ Haga clic en Aislar para mostrar únicamente planos marcadores de posición.
Omisión de planos de una lista de dibujosPuede omitir planos de la lista de planos. Por ejemplo, puede optar por no incluir el plano de portada enesa lista.
Para omitir un plano de una lista de planos
1 En el Navegador de proyectos, haga clic en el nombre del plano que quiere omitir.
Filtrado de planos marcadores de posición en una lista de planos | 1067

2 En la paleta Propiedades, anule la selección de la opción Aparece en la lista de planos.
Esta opción está seleccionada por defecto para todos los planos.
Revit Architecture actualiza la lista de planos para excluir el seleccionado.
Añadir una lista de planos a un planoPara añadir una lista de planos a un plano, utilice el procedimiento indicado para añadir una tabla deplanificación a un plano. Consulte Añadir una tabla de planificación a un plano en la página 1062.
Al añadir una lista de planos a un plano, puede realizar las mismas operaciones que con tablas de planificaciónen planos:
■ Aplicación de formato a la lista de planos
■ División de la lista de planos
■ Ajuste de anchura de columnas
■ Presentación de encabezamientos de columna vertical en lugar de horizontal
Encontrará instrucciones en Tablas de planificación en planos en la página 1062.
Organización de una lista de planosSi quiere que los planos incluidos en una lista de planos se muestren en un orden determinado, puede crearun parámetro de orden de planos personalizado y añadirlo a las propiedades de esa lista.
El procedimiento detallado a continuación presupone que ha creado una lista de planos y ha añadido variosplanos al proyecto. Consulte Creación de una lista de planos en la página 1066 y Añadir un plano en la página1028.
Para organizar una lista de planos
1 Abra la lista.
2 En el Navegador de proyectos, en Tablas de planificación/Cantidades, haga clic en el nombrede la lista de planos.
3 En la paleta Propiedades, para Campos, haga clic en Editar.
4 Añada un campo personalizado denominado Orden de plano, mediante este procedimiento:
a En la ficha Campos del cuadro de diálogo Propiedades de lista de planos, haga clic en Añadirparámetro.
b En el cuadro de diálogo Propiedades de parámetro, en Tipo de parámetro seleccioneParámetro de proyecto.
c En Datos de parámetro, para Nombre, escriba Orden de plano.
d Haga clic en Aceptar.
En el cuadro de diálogo Propiedades de lista de planos aparecerá el campo Orden de planos enla lista de campos de planificación.
5 Use el campo Orden de planos para organizar la lista como se indica a continuación:
a Haga clic en la ficha Clasificación/Agrupación.
b Para Clasificar por, seleccione Orden de plano. Asegúrese de que está seleccionada la opciónAscendente.
1068 | Capítulo 44 Preparación de documentos de construcción

c Haga clic en Aceptar.
La lista de planos muestra una columna denominada Orden de planos. Posteriormente, ocultaráesta columna para que no aparezca en la lista de planos. Pero primero debe asignar un orden desecuencia a cada plano incluido en la lista.
6 Para cada plano de la lista, haga clic en la columna Orden de plano e introduzca un númeropara indicar el lugar que ocupa el plano en la secuencia.
Al introducir los números, Revit Architecture reorganiza la lista para colocar las filas en el ordencorrecto.
7 Para ocultar el campo Orden de planos, haga clic con el botón derecho en la columna de la listade planos y seleccione Ocultar columnas.
Revit Architecture oculta la columna Orden de planos en la lista de planos.
NOTA Para volver a mostrar la columna Orden de planos, haga clic con el botón derecho en la listade dibujos y seleccione Mostrar todas las columnas.
Puede colocar la lista de planos en un plano y aplicarle el formato deseado. Consulte Añadir una tabla deplanificación a un plano en la página 1062 y Aplicación de formato a una tabla de planificación en un planoen la página 1062.
RevisionesDurante las tareas de proyectos de construcción, suele ser preciso realizar cambios frecuentes para satisfacerlos requisitos de los clientes y cumplir normativas existentes. Es esencial mantener un seguimiento de lasrevisiones realizadas. El historial de revisiones será útil para averiguar cuándo se realizó un cambió, las razonespara hacerlo y la persona que lo llevó a cabo. Revit Architecture proporciona herramientas de seguimientode revisiones que también permiten incluir información de revisión en planos de conjuntos de documentosde construcción.
Revisiones | 1069

Revisiones en un plano
Metodología de trabajo de revisiónEl seguimiento de revisiones consiste en registrar los cambios aplicados a un modelo de construcción despuésde haberse emitido los planos. En Revit Architecture se utilizan tablas de planificación, etiquetas y nubes derevisión para la presentación y el seguimiento de revisiones.
A continuación se detalla el procedimiento de revisión estándar:
1 Introduzca información de revisión en el cuadro de diálogo Versiones/Revisiones de plano.
Consulte Introducción de revisión en la página 1070.
2 Actualice el proyecto de Revit para implementar el cambio.
3 En una o más vistas del proyecto, cree nubes de revisión para indicar qué áreas han cambiado.
Consulte Añadir una nube de revisión en la página 1076.
4 Asigne una revisión a cada nube.
Consulte Asignación de una revisión a una nube de revisión en la página 1077.
5 Cree etiquetas para identificar las nubes de revisión.
Consulte Etiquetado de nubes de revisión en la página 1078.
6 Compruebe los planos para cerciorarse de que las tablas de planificación de revisiones muestran lainformación requerida.
Consulte Especificación de revisiones para incluir en una tabla de planificación de revisiones en lapágina 1080.
7 Emita las revisiones.
Consulte Emisión de una revisión en la página 1081.
Introducción de revisiónAl revisar el modelo de construcción, debe introducir información sobre la revisión en el proyecto. Cuandoañada nubes de revisión a un dibujo posteriormente, podrá asignar la revisión a una o más nubes.
NOTA Antes de introducir información de revisión, decida qué tipo de numeración se aplicará a las nubes derevisión en los planos. Consulte Numeración de nubes de revisión por proyecto o por plano en la página 1072.
1070 | Capítulo 44 Preparación de documentos de construcción

Para introducir información de revisión
1 En el proyecto, haga clic en la ficha Vista ➤ grupo Composición de plano ➤
(Versiones/Revisiones de plano).
Aparece el cuadro de diálogo Versiones/Revisiones de plano.
2 Para agregar una nueva revisión, haga clic en Añadir.
NOTA Al realizar la primera revisión, edite los valores en la fila de revisión existente (por defecto).
3 En la fila de revisión, para Numeración, seleccione Numérica, Alfabética o Ninguna.
Consulte Numeración de revisiones en la página 1074.
4 Para Fecha, indique el día en que se han realizado las revisiones o el día que se enviarán para sucomprobación.
5 Para Descripción, escriba información sobre la revisión, que será visible en las tablas deplanificación de planos.
6 Si la revisión se ha emitido, indique valores para Emitida a y Emitida por y, a continuación,seleccione Emitida.
Consulte Emisión de una revisión en la página 1081.
7 Para Mostrar, seleccione uno de los valores citados a continuación. Estos valores se aplicandespués de asignar la revisión a una o varias nubes.
■ Ninguna: no se muestran en el dibujo ni la nube ni la etiqueta de revisión.
■ Etiqueta: se muestra la etiqueta de revisión y se dibuja la nube de revisión pero ésta no apareceen el dibujo. Para mover o editar la nube en el dibujo, mueva el cursor sobre el área de lanube para resaltar ésta y seleccionarla.
■ Nube y etiqueta: se muestran en el dibujo tanto la nube como la etiqueta de revisión. Éstaes la opción definida por defecto.
8 Haga clic en Aceptar.
Fusión de revisionesEs posible fusionar (combinar) revisiones en una sola entrada. En algunos proyectos puede resultar convenientefusionar todas las revisiones realizadas en una fase concreta. De hacerse así, las revisiones nuevas para lasiguiente fase del proyecto se citan individualmente.
Fusión de revisiones | 1071

Al fusionar revisiones, se conserva la revisión de destino (la que acoge a las demás). Pero se pierde lainformación de las revisiones fusionadas.
NOTA No es posible suprimir revisiones desde el cuadro de diálogo Versiones/Revisiones de plano, pero sí sepueden fusionar.
Para fusionar revisiones
1 En el proyecto, haga clic en la ficha Vista ➤ grupo Composición de plano ➤
(Versiones/Revisiones de plano).
2 En el cuadro de diálogo Versiones/Revisiones de plano, haga clic en el número de secuencia deuna revisión que quiera fusionar con otra.
NOTA La información de la fila de la revisión seleccionada (Fecha, Descripción, Emitida a y Emitidapor) se perderá al realizar la fusión con otra revisión.
3 Para fusionar la revisión seleccionada con la situada inmediatamente encima o debajo de ellaen la lista, en Fila, haga clic en Fusionar con anterior o Fusionar con siguiente.
4 Haga clic en Aceptar.
Cambio del orden de revisionesAl cambiar la secuencia de las revisiones mostradas en el cuadro de diálogo Versiones/Revisiones de plano,cambia también el número asignado a cada revisión. Si ha optado por una numeración mixta, alfabética ynumérica, los números de revisión cambian para reflejar las nuevas posiciones de las revisiones en la secuenciaglobal.
Para cambiar el orden de las revisiones
1 En el proyecto, haga clic en la ficha Vista ➤ grupo Composición de plano ➤
(Versiones/Revisiones de plano).
2 En el cuadro de diálogo Versiones/Revisiones de plano, haga clic en el número de secuencia dela revisión cuya posición desea cambiar.
3 En Fila, haga clic en Subir o Bajar.
Haga clic en Subir o Bajar las veces necesarias para mover la revisión seleccionada a la ubicacióndeseada en la secuencia.
4 Haga clic en Aceptar.
En vistas y planos, los números de revisión que aparecen en etiquetas y tablas de planificación de revisionesse actualizan para reflejar la nueva secuencia.
Numeración de nubes de revisión por proyecto o por planoAntes de introducir información de revisión, decida cómo quiere numerar las nubes de revisión en los planos;puede hacerlo por proyecto o por plano. Utilice el parámetro Numeración, en el cuadro de diálogoVersiones/Revisiones de plano, para controlar la presentación de los números de revisión de nubes para
1072 | Capítulo 44 Preparación de documentos de construcción

etiquetas y tablas de planificación. Si modifica la configuración de este parámetro después de crear revisiones,puede que cambien los números de revisión de todas las nubes.
■ Por proyecto: (opción por defecto) Revit Architecture numera las revisiones de acuerdo con la secuenciadel cuadro de diálogo Versiones/Revisiones de plano. Supongamos que crea nubes para las revisiones 2,3 y 4. Al añadir dichas nubes a un plano, en la numeración de las etiquetas y la tabla de planificación derevisiones aparecen 2, 3 y 4. El número de la secuencia no se puede modificar.
■ Por plano: Revit Architecture numera las nubes teniendo en cuenta el orden de secuencia de otras nubesen el plano. Supongamos que crea las revisiones 5, 6 y 7 y nubes de revisión para las etiquetascorrespondientes. Cuando añada vistas (que contengan nubes de revisión) a un plano, la nube creadapara la revisión 5 recibe el número 1, la creada para la revisión 6 recibe el número 2 y la creada para larevisión 7 recibe el número 3.
El diagrama siguiente representa la numeración de nubes por proyecto. El número en la nube es el númerode revisión en el proyecto. El número en la etiqueta es el número de revisión asignado a la nube en el plano.
El diagrama siguiente representa la numeración de nubes por plano. El número en la nube es el número derevisión en el proyecto. El número en la etiqueta es el número de revisión asignado a la nube en el plano.
Numeración de nubes de revisión por proyecto o por plano | 1073

Temas relacionados
■ Numeración de revisiones en la página 1074
Especificación de numeración de nubes de revisión por proyecto o por plano
NOTA Si modifica el valor del parámetro Numeración después de crear revisiones, puede que cambien todos losnúmeros en las nubes de revisión. Especifique el valor deseado antes de empezar a introducir información derevisión para el proyecto.
1 En el proyecto, haga clic en la ficha Vista ➤ grupo Composición de plano ➤
(Versiones/Revisiones de plano).
2 En el cuadro de diálogo Versiones/Revisiones de plano, seleccione el método de numeracióndeseado para las nubes de un plano: Por proyecto o Por plano.
Consulte Numeración de nubes de revisión por proyecto o por plano en la página 1072.
3 Haga clic en Aceptar.
Numeración de revisionesRevit Architecture ofrece flexibilidad para representar las secuencias de revisiones de un proyecto. Permiteutilizar los siguientes tipos de numeración:
■ Números
■ Letras o una secuencia de letras u otros caracteres, definida por el usuario
■ Ni números ni letras
Utilice el cuadro de diálogo Versiones/Revisiones de plano para especificar el tipo de numeración que usarpara cada revisión. También puede especificar las letras o caracteres de la secuencia definida por usuario.
Puede iniciar el proyecto utilizando un tipo de numeración (por ejemplo, Numérica). Posteriormente puedecambiar de tipo de numeración para indicar que se trata de otra fase del proyecto. El número de secuenciamostrado en el cuadro de diálogo Versiones/Revisiones de plano mantiene una secuencia global, basada enproyecto, para todas las revisiones sin tener en cuenta los tipos de numeración asignados a cada una.
Temas relacionados
■ Numeración de nubes de revisión por proyecto o por plano en la página 1072
1074 | Capítulo 44 Preparación de documentos de construcción

Asignación de tipo de numeración de una revisiónPuede asignar un tipo de numeración a una revisión en el momento de crearla. Consulte Introducción derevisión en la página 1070. Más adelante, puede cambiar el tipo de numeración, si lo desea.
Para asignar un tipo de numeración a una revisión
1 En el proyecto, haga clic en la ficha Vista ➤ grupo Composición de plano ➤
(Versiones/Revisiones de plano).
2 En el cuadro de diálogo Versiones/Revisiones de plano, para la revisión cuyo tipo de numeracióndesea cambiar, haga clic en la columna Numeración.
3 En la lista, seleccione Numérica, Alfabética o Ninguna.
Para obtener más información, consulte Definición de una secuencia alfabética para revisionesen la página 1075 y Revisiones sin tipo de numeración en la página 1075.
4 Haga clic en Aceptar.
Definición de una secuencia alfabética para revisionesSi utiliza una secuencia alfabética para numerar revisiones, puede especificar los caracteres deseados y elorden de los mismos. Cada proyecto permite especificar una secuencia alfabética.
Para definir una secuencia alfabética
1 En el proyecto, haga clic en la ficha Vista ➤ grupo Composición de plano ➤
(Versiones/Revisiones de plano).
2 En el cuadro de diálogo Versiones/Revisiones de plano, en Secuencia alfabética, haga clic enOpciones.
3 En el cuadro de diálogo Opciones de secuencia, introduzca los caracteres que la compondrán.
La secuencia puede incluir letras y otros caracteres (por ejemplo *, & y %). No se permitenespacios, números ni caracteres repetidos.
Si el proyecto contiene un número de revisiones superior al número de caracteres de la secuencia,Revit Architecture utiliza caracteres dobles. Por ejemplo, si define la secuencia abcdefghij y unproyecto tiene más de diez revisiones, Revit Architecture numera las posteriores a la décimautilizando aa, bb, cc, etc.
4 Haga clic en Aceptar.
Revisiones sin tipo de numeraciónA veces puede convenir que una revisión no utilice ningún tipo de numeración. Puede ser el caso de unarevisión que represente un hito de proyecto o la emisión de un documento. De ser así, seleccione Ningunacomo opción de Numeración. Consulte Asignación de tipo de numeración de una revisión en la página 1075.
Nubes de revisiónUtilice nubes de revisión para identificar áreas de diseño que han cambiado en un proyecto. Puede crearnubes de revisión en todas las vistas, salvo en las vistas 3D. Cada nube será visible en la vista en que se dibujey en los planos que contengan dicha vista.
Nubes de revisión | 1075

Después de introducir información de revisión, puede asignar una revisión a una o varias nubes. Use etiquetaspara identificar las revisiones asignadas a nubes. Las etiquetas y las nubes de revisión pueden aparecen enlas vistas de planos. Para cada plano, la tabla de planificación de revisiones incluye información sobre lasrevisiones representadas por las nubes mostradas en las vistas del plano.
Temas relacionados
■ Metodología de trabajo de revisión en la página 1070
■ Introducción de revisión en la página 1070
Añadir una nube de revisión1 En el proyecto, abra una vista en la que quiera indicar la presencia de cambios.
Puede crear nubes de revisión en todas las vistas, salvo en las vistas 3D.
2 Haga clic en la ficha Anotar ➤ grupo Detalle ➤ (Nube de revisión).
Revit Architecture activa el modo de boceto.
3 Cree una nube mediante este procedimiento:
a En el área de dibujo, coloque el cursor cerca de la sección que haya cambiado en la vista.
b Haga clic y desplace el cursor a la derecha para crear un segmento de la nube.
c Haga clic para detener el segmento y empezar uno nuevo.
d Siga creando segmentos de nube hasta que ésta circunde el área modificada.
4 Cree más nubes, si es preciso.
5 Haga clic en la ficha Modificar | Crear boceto de nube de revisión ➤ grupo Modo ➤
(Finalizar modo de edición).
Por defecto, Revit Architecture asigna a las nubes la revisión más reciente asignada a cualquier vista en elplano de esa vista. En las propiedades de vista de plano, esta revisión se identifica como Revisión actual.Para asignar otra revisión, consulte Asignación de una revisión a una nube de revisión en la página 1077.
Temas relacionados
■ Revisiones en la página 1069
1076 | Capítulo 44 Preparación de documentos de construcción

■ Nubes de revisión en la página 1075
■ Metodología de trabajo de revisión en la página 1070
Asignación de una revisión a una nube de revisiónAl añadir una nube de revisión a una vista, Revit Architecture le asigna por defecto la revisión más reciente.Si es preciso, puede asignarle otra revisión. Puede asignar una revisión a cada nube o asignar la misma revisióna varias nubes.
Para asignar una revisión a una nube
1 En una vista de proyecto, seleccione la nube de revisión.
2 En la paleta Propiedades, para Revisión, seleccione en la lista la revisión deseada.
Si aún no ha introducido información para la revisión que desea asignar a la nube, consulteIntroducción de revisión en la página 1070.
Modificación de una nube de revisiónEl contorno de una nube de revisión se puede modificar. Asimismo es posible cambiar el estilo, el color y elgrosor de línea de una nube del proyecto o de todas ellas.
Para modificar los contornos y el aspecto de una nube de revisión
1 En una vista de proyecto, seleccione la nube de revisión.
2 Para cambiar los contornos, haga lo siguiente:
a Haga clic en la ficha Modificar | Nubes de revisión ➤ grupo Modo ➤ (Editar boceto).
Revit Architecture activa el modo de boceto.
b Seleccione segmentos de la nube de revisión y arrastre los puntos finales para ajustar loscontornos.
c Haga clic en la ficha Modificar nubes de revisión > Editar boceto ➤ grupo Modo ➤
(Finalizar modo de edición).
3 Para modificar el aspecto de la nube, haga lo siguiente:
a Haga clic con el botón derecho en la nube y seleccione Modificar gráficos en vista ➤ Porelemento.
b Cambie los valores de los parámetros Grosor, Color y Patrón de las líneas de la nube.
c Haga clic en Aceptar.
Para cambiar el aspecto de todas las nubes de revisión
1 Haga clic en la ficha Gestionar ➤ grupo Configuración ➤ (Estilos de objeto).
2 Haga clic en la ficha Objetos de anotación.
Nubes de revisión | 1077

3 Para Nubes de revisión, cambie los valores de Grosor de línea, Color de línea y Patrón de línea.
4 Haga clic en Aceptar.
Estos cambios se aplicarán a todas las nubes de revisión del proyecto.
Etiquetado de nubes de revisiónUna etiqueta de revisión identifica la revisión asignada a cada nube en una vista. La información de revisiónse introduce en el cuadro de diálogo Versiones/Revisiones de plano. Consulte Introducción de revisión enla página 1070.
Para etiquetar nubes de revisión
1 Si la familia de etiquetas de revisión no se encuentra en el proyecto, cárguela.
Los proyectos creados a partir de la plantilla de proyecto por defecto incluyen la familia RevisionTag o M_Etiqueta de revisión. Para averiguar si se ha cargado otra familia de etiquetas de revisión,en el Navegador de proyectos, en Familias ➤ Símbolos de anotación, busque la familia de etiquetasde revisión. Para cargar una familia de etiquetas de revisión, siga las instrucciones indicadas enCargar familias en la página 530.
2 Abra la vista que contiene las nubes de revisión.
3 Haga clic en la ficha Anotar ➤ grupo Etiqueta ➤ (Etiquetar por categoría).
4 En el área de dibujo, seleccione las nubes de revisión que desee etiquetar.
Al seleccionar cada nube, Revit Architecture muestra una etiqueta de revisión junto a ella. Losnúmeros de las etiquetas representan las revisiones asignadas a las nubes. Consulte Asignaciónde una revisión a una nube de revisión en la página 1077. En los planos estos números de etiquetapueden variar. Consulte Numeración de nubes de revisión por proyecto o por plano en la página1072.
5 Si lo desea, ajuste las posiciones de las etiquetas y las líneas directrices, mediante esteprocedimiento:
a Pulse la tecla Esc para salir de la herramienta Etiquetar por categoría.
b Seleccione una etiqueta de revisión.
Puede que sea preciso aplicar zoom para ver los controles de la etiqueta.
c Para cambiar la ubicación de la etiqueta, arrastre las flechas azules.
d Para ajustar el codo en la línea directriz, arrastre el punto azul.
e Para eliminar la línea directriz, en la barra de opciones, anule la selección de Directriz.
f Para asignar la etiqueta a otra nube de revisión, haga clic en la ficha Modificar | Etiquetasde nube de revisión ➤ grupo Anfitrión ➤ Seleccionar nuevo anfitrión. En el área de dibujo,seleccione la nube de revisión que desee para la ficha.
Para obtener más información sobre cómo aplicar una etiqueta a un elemento, consulte Etiquetas en lapágina 987.
1078 | Capítulo 44 Preparación de documentos de construcción

Ocultar una nube de revisiónPuede ocultar las nubes de revisión en una vista. El método elegido para ello puede determinar si lainformación de revisión (para las nubes ocultas) aparece o no en la tabla de planificación de revisiones deun plano.
Si quiere ocultar nubes de revisión pero desea incluir las revisiones correspondientes en una tabla deplanificación de revisiones, utilice unos de estos métodos:
■ Cuadro de diálogo Versiones/Revisiones de plano. Consulte Introducción de revisión en la página 1070.Utilice la columna Mostrar para indicar si se deben mostrar las etiquetas y las nubes para cada revisión.El valor seleccionado se aplica a todas las vistas del proyecto.
■ Ocultar en vista > Categoría. En una vista, seleccione una o más nubes de revisión, haga clic con el botónderecho y seleccione Ocultar en vista ➤ Categoría. Esta herramienta oculta todas las nubes de la vista.
Para ocultar nubes de revisión y omitir las correspondientes revisiones en una tabla de planificación derevisiones, utilice uno de estos métodos. Por defecto, la tabla de planificación de revisiones del plano de lavista no incluye la información de revisión para estas nubes. Pero, si lo desea, puede hacer que las revisionesaparezcan en el plano. Consulte Especificación de revisiones para incluir en una tabla de planificación derevisiones en la página 1080.
■ Región de recorte. Si una nube de revisión se encuentra total o parcialmente fuera de la región de recortede modelo de una vista, la nube no se muestra en la vista. Consulte Regiones de recorte en la página 888.
■ Ocultar en vista > Elementos. En una vista, seleccione una o varias nubes de revisión, haga clic con elbotón derecho y seleccione Ocultar en vista ➤ Elementos.
Propiedades de las nubes de revisiónEn la tabla siguiente se describen las propiedades de nubes de revisión. Para ver o cambiar estas propiedades,seleccione una nube de revisión en una vista y utilice la paleta Propiedades.
DescripciónNombre
La revisión asignada a la nube. Para cambiar la revisión asignada, seleccione otra en la lista.Consulte Introducción de revisión en la página 1070 y Asignación de una revisión a una nube derevisión en la página 1077.
Revisión
Número que se asigna a la nube; aparece en una etiqueta de revisión y en una tabla de planifi-cación de revisiones. Su valor depende de la revisión asignada y del tipo de numeración de
Número de revisión
nubes elegido. Consulte Numeración de nubes de revisión por proyecto o por plano en la pá-gina 1072. Este valor es de sólo lectura.
Fecha de la revisión asignada, basada en la columna Fecha del cuadro de diálogo Versiones/Re-visiones de plano. Este valor es de sólo lectura.
Fecha de revisión
Para la revisión asignada, el valor de la columna Emitida a del cuadro de diálogo Versiones/Re-visiones de plano. Este valor es de sólo lectura.
Emitida a
Para la revisión asignada, el valor de la columna Emitida por del cuadro de diálogo Versiones/Re-visiones de plano. Este valor es de sólo lectura.
Emitida por
Identificador exclusivo para la nube de revisión.Marca
Campo de texto en el que se puede introducir información sobre la nube de revisión.Comentarios
Nubes de revisión | 1079

Tablas de planificación de revisiones en planosEn la mayoría de cuadros de rotulación se incluye una tabla de planificación de revisiones. Al colocar unavista en un plano, si la vista incluye nubes de revisión, la tabla de planificación de revisiones muestraautomáticamente información sobre las revisiones asignadas a las nubes. Si lo desea, puede especificar quese deben mostrar en la tabla de planificación otras revisiones (no representadas por nubes de revisión en lavista).
Para mostrar una tabla de planificación de revisiones en un plano, utilice un cuadro de rotulación que incluyauna tabla de ese tipo. Al diseñar la tabla de planificación de revisiones, puede especificar el formato, laorientación en la página, la información mostrada y el orden de clasificación. Estos atributos de tabla deplanificación de revisiones se controlan mediante la modificación de la familia de cuadros de rotulación.Consulte Tablas de planificación en cuadros de rotulación en la página 1048.
Especificación de revisiones para incluir en una tabla de planificación de revisionesPor defecto, la tabla de planificación de revisiones de un plano contiene una lista de las revisiones relacionadascon las nubes de revisión en las vistas del plano. Utilice el siguiente procedimiento para que la tabla deplanificación muestre más revisiones.
El procedimiento detallado presupone que ha creado un proyecto con vistas y planos que contienen tablasde planificación de revisiones; y que ha añadido nubes de revisión a vistas y etiquetado dichas nubes.
Para especificar las revisiones que incluir en una tabla de planificación de revisiones
1 Abra un plano.
2 Aplique zoom para ampliar la tabla de planificación de revisiones en el cuadro de rotulación delplano.
3 Haga clic en el área de dibujo para mostrar propiedades de plano en la paleta Propiedades.
4 En la paleta Propiedades, para Revisiones en plano, haga clic en Editar.
El cuadro de diálogo Revisiones en plano muestra una lista de todas las revisiones introducidasen el cuadro de diálogo Versiones/Revisiones de plano. Las revisiones asignadas a nubes en vistasdel plano están seleccionadas y son de sólo lectura.
1080 | Capítulo 44 Preparación de documentos de construcción

5 Seleccione Mostrada en tabla de planificación de revisiones para cada revisión que quiera incluiren la tabla de planificación de revisiones de este plano.
6 Haga clic en Aceptar.
La tabla de planificación de revisiones del plano se actualiza para incluir las revisiones seleccionadas.
Emisión de una revisiónCuando haya completado las revisiones para un proyecto y añadido las vistas revisadas a un plano, puedeemitir la revisión. En Revit Architecture, cuando una revisión se marca como Emitida, implica lo siguiente:
■ En el cuadro de diálogo Versiones/Revisiones de plano, no es posible cambiar la información relacionadacon esa revisión.
■ En las vistas de proyecto, no es posible asignar la revisión emitida a nuevas nubes de revisión.
■ No se pueden editar nubes de revisión que tengan asignada la revisión emitida.
Para emitir una revisión
1 En el proyecto, haga clic en la ficha Vista ➤ grupo Composición de plano ➤
(Versiones/Revisiones de plano).
2 En el cuadro de diálogo Versiones/Revisiones de plano, haga lo siguiente:
a Para Emitida a, indique la persona o empresa a la que van dirigidas las revisiones.
b Para Emitida por, indique la persona o empresa que emitirá las revisiones.
c Compruebe los valores del resto de parámetros en la fila de la revisión (por ejemplo, Fechay Descripción). Actualice los valores, si es preciso.
d Seleccione Emitida.
La mayoría de las filas de revisión son de sólo lectura. Después de seleccionar Emitida, nopodrá aplicar más cambios a la información de revisión.
NOTA Si tiene que modificar algún dato de revisión después de emitirla, anule la selección dela opción Emitida, realice los cambios necesarios y vuelva a seleccionar Emitida.
e Haga clic en Aceptar.
Emisión de una revisión | 1081

3 Imprima o publique los planos revisados. Consulte Imprimir en la página 1226 o Publicar en lapágina 1221.
1082 | Capítulo 44 Preparación de documentos de construcción

Modelizado
Es posible utilizar Revit Architecture para generar una vista modelizada en tiempo real de un modelo de construcción conel estilo visual Realista, o crear una imagen fotorrealista del modelo mediante la herramienta de modelizado. RevitArchitecture modeliza vistas 3D con efectos y contenidos diversos tales como iluminación, plantas, estampados y personas.La vista de modelizado en tiempo real muestra materiales y texturas realistas. Estos estilos de modelizado se pueden utilizarpara presentar el diseño a los clientes o compartirlo con los miembros del equipo. Consulte Introducción al modelizadoen tiempo real en la página 1084.
También puede exportar una vista 3D y utilizar una aplicación de software distinta para modelizar la imagen. ConsulteExportación a 3ds Max en la página 1212.
Modelizado de metodología de trabajoEn Revit Architecture, el proceso de modelizado de una vista 3D se hace de la siguiente manera. (Los primeroscuatros pasos se pueden realizar en cualquier orden).
1 Cree una vista 3D del modelo de construcción.
Consulte Vistas 3D en la página 799.
45
1083

2 Especifique el aspecto modelizado de los materiales, y aplique éstos a elementos del modelo.
Consulte Materiales en la página 1624.
3 Defina la iluminación de modelo de construcción.
■ Si la imagen modelizada va a usar luces artificiales, añádalas al modelo de construcción. ConsulteLuces en la página 1085.
■ Si la imagen modelizada va a usar luz natural, defina la configuración de sol y sombra.
4 (Opcional) Añada lo siguiente al modelo de construcción:
■ Plantas
■ Personas, coches y otros entornos
■ Estampados
5 Defina la configuración de modelizado.
6 Modelice la imagen
7 Guarde la imagen modelizada.
Consulte Guardar la imagen modelizada como una vista de proyecto en la página 1158 o Exportación dela imagen modelizada a un archivo en la página 1159.
Introducción al modelizado en tiempo realEs posible crear un modelizado en tiempo real para mostrar un modelo de Revit Architecture con el estilovisual Realista, o crear una imagen fotorrealista del modelo mediante la herramienta de modelizado. Lasimágenes siguientes ilustran estos tipos de modelizado.
Fotorrealista (utiliza la herramientade modelizado)
Realista (utiliza el estilo visual Realis-ta)
El estilo visual Realista muestra los aspectos de material realistas en la vista de modelo al instante. Con losparámetros de sombra y profundidad aplicados, es posible girar el modelo para mostrar sus superficies comoaparecerían en distintas situaciones de iluminación. Consulte Estilo visual Realista en la página 911.
Para crear una vista de modelizado en tiempo real, debe seguir el siguiente proceso:
■ Cree un elemento de modelo o abra un modelo existente.
■ Especifique aspectos de material realistas para el elemento. Consulte Materiales en la página 1624.
■ Especifique las opciones de visualización. Consulte Opciones de visualización de gráficos en la página912.
1084 | Capítulo 45 Modelizado

■ Abra una vista que se pueda editar.
NOTA Las vistas modelizadas en tiempo real no están disponibles en las vistas de diseño, las tablas deplanificación o las leyendas.
■ Especifique el estilo visual Realista en la barra de controles de vista.
Con el fin de mostrar los materiales con el estilo visual Realista, la opción Usar aceleración por hardware(Direct3D®) está activada por defecto. Cuando se inicia Revit, si el controlador y la tarjeta de vídeo delordenador no se han probado con Revit, o si no cumplen con los requisitos mínimos, aparece un aviso enel que se describe el problema. La advertencia tiene un hipervínculo a un sitio Web de Autodesk que muestralos controladores y las tarjetas de vídeo que se han probado con el producto.
Los materiales sólo se pueden modelizar cuando la aceleración por hardware está activada, por lo que si éstaestá desactivada el estilo visual Realista tiene el mismo aspecto que el estilo visual Sombreado. Haga clic en
➤ Opciones ➤ ficha Gráficos ➤ Usar aceleración por hardware (Direct3D ®) para acceder a laconfiguración de aceleración por hardware.
Temas relacionados
■ Estilos visuales en la página 908
LucesAl diseñar una construcción, puede colocar luces artificiales tanto en el exterior como en el interior, parasatisfacer las necesidades de iluminación y planificar el impacto visual de las luces. Puede definir lasinstalaciones de iluminación y sus orígenes de luz, y colocarlas en el modelo de construcción de modo queproduzcan el mejor efecto posible. Al modelizar una vista 3D, puede especificar si en la imagen modelizadahabrá luz artificial, natural o ambas.
Temas relacionados
■ Especificación de la configuración de sol en la página 1426
Introducción a la iluminaciónLa iluminación es un factor importante para representar el objetivo del diseño. Al modelizar una vista 3Dde un modelo de construcción, puede utilizar luz artificial, natural o ambas para iluminar la construcción.
Para la luz natural, especifique la dirección de la luz solar, o bien, la ubicación, fecha y hora del día paraobtener una representación realista de la luz solar en la construcción. Para la luz artificial, añada instalacionesde iluminación al modelo de construcción y, si lo desea, organícelas en grupos de luces. Antes de modelizar,apague o encienda las instalaciones de iluminación o los grupos de luces para lograr el efecto deseado. Lasimágenes modelizadas resultantes muestran los efectos de la iluminación sobre el diseño.
Luces | 1085

Instalaciones de iluminaciónEn Revit Architecture, una instalación de iluminación es un elemento de modelo que emite luz desde unoo varios orígenes de luz. Una instalación de iluminación viene definida por una familia de instalaciones deiluminación de Revit. Consulte Familias de Revit en la página 517.
Revit Architecture proporciona diversas familias de instalaciones de iluminación para luces de muro, lucesde techo, lámparas de mesa, lámparas de pie, iluminación exterior y otros tipos de instalaciones deiluminación. Puede utilizar el Editor de familias para diseñar sus propias instalaciones de iluminación.Además, puede descargar más familias de instalaciones de iluminación desde la Biblioteca de contenido Webde Revit y otras fuentes.
Temas relacionados
■ Creación y modificación de instalaciones de iluminación en la página 1090
■ Uso de instalaciones de iluminación en un modelo de construcción en la página 1113
1086 | Capítulo 45 Modelizado

Orígenes de luzUn origen de luz es la parte de una instalación de iluminación que emite luz (por ejemplo, una bombilla).Por lo general, cada familia de instalaciones de iluminación tiene un solo origen de luz. Para crear unainstalación de iluminación que utilice varios orígenes de luz (como una araña o un conjunto de iluminaciónen riel), cree una familia anidada.
Para cada origen de luz, puede especificar la forma del elemento de luz (punto, línea, rectángulo o círculo)y la distribución de la luz (esférica, hemisférica, foco o red fotométrica). También puede definir característicasfotométricas, como el factor de pérdida de luminosidad, la intensidad inicial y el control del color inicial.En un proyecto, puede ajustar la posición y el brillo de cada origen de luz para lograr los efectos de iluminacióndeseados.
Una lámpara de mesa y su origen de luz
Temas relacionados
■ Creación de instalaciones de iluminación con varios orígenes de luz en la página 1091
■ Definición de un origen de luz en la página 1101
■ Control del brillo de un origen de luz en la página 1119
■ Ajuste de orígenes de luz antes del modelizado en la página 1089
■ Visualización de orígenes de luz en una vista en la página 1115
Fotometría y archivos IESEn Revit Architecture, la fotometría consiste en una serie de parámetros para crear familias de instalacionesde iluminación realistas. La fotometría permite definir la luz visible que se muestra en una imagen modelizadade un modelo de construcción.
La fotometría disponible para una instalación de iluminación concreta depende de su definición de origende luz. Incluye parámetros como el factor de pérdida de luminosidad, la intensidad inicial y el control delcolor inicial.
Al definir la distribución de luz de un origen de luz como red fotométrica, puede especificar un archivo IES.Un archivo IES es un archivo de texto proporcionado por un fabricante de iluminación. Describe la intensidadde un origen de luz en puntos de una rejilla esférica. También describe la geometría de la proyección de laluz de la instalación de iluminación (la red fotométrica).
Introducción a la iluminación | 1087

Una red fotométrica para un origen deluz
Revit Architecture utiliza el archivo IES para crear una red fotométrica que representa el origen de luz. Porlo general, los archivos IES proporcionan resultados de iluminación más precisos en imágenes modelizadas.Para obtener información acerca del formato de archivos IES, visite http://www.iesna.org. ConsulteEspecificación de un archivo IES para un origen de luz en la página 1099.
Recomendaciones sobre iluminaciónUtilice las siguientes recomendaciones para obtener los resultados más precisos con vistas sombreadas eimágenes modelizadas.
Tema relacionado:
■ Iluminación y rendimiento de modelizado en la página 1162
Use archivos IESAl especificar propiedades fotométricas de una instalación de iluminación, defina la distribución de luz comored fotométrica, y use el archivo IES del fabricante, si hay alguno disponible. Al ofrecer una representaciónprecisa del origen de luz, un archivo IES proporciona mejores resultados en una imagen modelizada.
Para obtener un archivo IES, vaya al sitio Web del fabricante de luz y busque ies. Localice el archivo IES delproducto de iluminación deseado y guárdelo en su ordenador. Consulte Especificación de un archivo IESpara un origen de luz en la página 1099.
Dejar conectores en su lugarAlgunas instalaciones de iluminación incluyen un conector al mostrarse en el Editor de familias. En el áreade dibujo, un conector suele mostrar un contorno verde con un relámpago naranja en el origen.
1088 | Capítulo 45 Modelizado

Estos conectores se utilizan en Revit MEP. Permiten a los ingenieros eléctricos conectar instalaciones deiluminación a circuitos del plano eléctrico.
Si no trabaja con un ingeniero eléctrico, puede suprimir estos conectores de las familias de instalaciones deiluminación u ocultarlos en las vistas. Consulte Ocultar elementos en una vista en la página 850. De locontrario, déjelos en su lugar.
Temas relacionados
■ Conectores en la página 539
Ajuste de orígenes de luz antes del modelizadoUn objetivo común del modelizado de una imagen es comprobar el efecto de la iluminación en el modelode construcción. Por ejemplo, imagine que quiere iluminar la fachada de un edificio de manera uniforme.Tras colocar las instalaciones de iluminación, quiere asegurarse de que las luces proporcionan el resultadodeseado.
Recomendaciones sobre iluminación | 1089

Sin embargo, el proceso de modelizado puede utilizar demasiados recursos. Por lo tanto, antes de modelizar,haga todo lo necesario para planificar la ubicación de las instalaciones de iluminación para conseguir elmejor efecto posible. En Revit Architecture, puede utilizar vistas 2D y 3D para planificar el espacio, ánguloy retranqueo adecuados para las instalaciones de iluminación en el modelo de construcción. Para el estilovisual de la vista, use Sombreado o Sombreado con bordes a fin de comprobar cómo incide la luz en un murou otra superficie.
Temas relacionados
■ Visualización de orígenes de luz en una vista en la página 1115
■ Posición de los focos en la página 1116
■ Control del brillo de un origen de luz en la página 1119
Creación y modificación de instalaciones de iluminaciónEn Revit Architecture, las instalaciones de iluminación son elementos de modelo definidos por familias deRevit. Revit Architecture proporciona diversas familias de instalaciones de iluminación que se pueden usaren proyectos o como base para instalaciones de iluminación personalizadas. Para crear o modificar unafamilia de instalaciones de iluminación, utilice el Editor de familias.
Temas relacionados
■ Instalaciones de iluminación en la página 1086
■ Uso de instalaciones de iluminación en un modelo de construcción en la página 1113
■ Familias de Revit en la página 517
1090 | Capítulo 45 Modelizado

Creación de una instalación de iluminación con un origen de luz
1 Haga clic en ➤ Nuevo ➤ Familia.
2 En el cuadro de diálogo Nueva familia - Seleccionar archivo de plantilla, seleccione una plantillade instalación de iluminación.
Los nombres de todas las plantillas de iluminación incluyen los términos Instalación deiluminación. Asegúrese de seleccionar la plantilla adecuada para el tipo de instalación deiluminación que desea crear. Por ejemplo, para crear una instalación de techo para proyectosmétricos, utilice Instalación de iluminación métrica basada en techo.rft.
Revit Architecture abre el Editor de familias. La plantilla define planos de referencia y un origende luz. Para instalaciones de techo y de muro, la plantilla incluye un techo o muro para colocarla instalación. Consulte Editor de familias en la página 518.
3 Defina la geometría del origen de luz de la instalación de iluminación.
Consulte Definición de la geometría de un origen de luz en la página 1102.
4 Haga un boceto de geometría sólida para la instalación de iluminación.
Consulte Creación de geometría vacía o sólida en la página 1458.
CONSEJO Si desea que la superficie de la bombilla se muestre en la imagen modelizada, cree unageometría para la misma. A continuación, aplique un material y, para su aspecto modelizado, seleccioneCristal bombilla - Encendida en la biblioteca de aspectos modelizados. El aspecto modelizado modelala superficie de una bombilla que se enciende. Es blanca, brillante y emite la cantidad adecuada deluz.
5 Haga clic en la ficha Inicio ➤ grupo Propiedades ➤ Tipos de familia.
6 En el cuadro de diálogo Tipos de familia, especifique los valores de los parámetros.
Consulte Parámetros de instalaciones de iluminación y orígenes de luz en la página 1104.
7 Haga clic en Aceptar.
8 Haga clic en Cargar en proyectos para cargar la instalación de luz en el actual, o guarde lainstalación y salga del Editor de familias.
Creación de instalaciones de iluminación con varios orígenes de luzPara crear una instalación de iluminación que utilice varios orígenes de luz (como una lámpara de araña oun conjunto de iluminación en riel), cree una familia anidada. La familia anfitriona representa las piezasque soportan el origen de luz (por ejemplo, el armazón de una lámpara de araña o de un conjunto deiluminación en riel). A continuación, cree otra familia de instalaciones de iluminación que defina el origende luz (por ejemplo, las velas de la lámpara de araña o los focos de un conjunto de iluminación en riel). Estafamilia se anida en la familia anfitriona. Para obtener más información acerca de las familias anidadas,consulte El Manual de familias en la página 520
Familia de lámparas de araña anidada
Creación y modificación de instalaciones de iluminación | 1091

Familia de iluminación en riel anidada
Es posible decidir si compartir la familia anidada (que define los orígenes de luz), dependiendo de si deseaplanificar los orígenes de luz y controlar sus parámetros fotométricos individualmente. Consulte Compartiruna familia de instalaciones de iluminación en la página 1092.
Compartir una familia de instalaciones de iluminaciónEs posible elegir entre compartir la familia anidada que define los orígenes de luz de una lámpara de arañao de un conjunto de iluminación en riel. Al compartir la familia anidada, la manera de planificar la instalaciónde iluminación y el modo en el que se pueden cambiar los parámetros de la familia se ven afectados de lasiguiente forma: (Para obtener información sobre cómo crear una familia anidada de componentescompartidos, consulte El Manual de familias en la página 520).
afecta al cambio de los parámetros defamilia
afecta a la planificaciónLa familia anidada...
Si es necesario, cada origen de luz de la insta-lación puede tener una configuración distinta.
Es posible enumerar por separado orígenes deluz individuales en una tabla de planificación
Compartido
Por ejemplo, puede cambiar la intensidadde instalaciones de iluminación. Por ejemplo,inicial de cada luz empotrada de un conjuntode iluminación en riel.
para un conjunto de iluminación en riel, esposible enumerar los focos empotrados indivi-dualmente, por grupos y en total.
Puede cambiar la configuración de la instala-ción de iluminación completa, pero no la
En una tabla de planificación de instalacionesde iluminación, la instalación completa (y sus
No compartida
configuración de fuentes de luces individua-orígenes de luz) se muestra como un solo ele-les. Por ejemplo, puede cambiar la intensidadmento. Por ejemplo, para una lámpara deinicial de toda la lámpara de araña, pero nola de cada vela.
araña, no es posible enumerar cada vela indi-vidualmente, por grupos o en total.
Para compartir una familia de instalaciones de iluminación
1 Abra la familia de instalaciones de iluminación en el Editor de familias.
2 Haga clic en la ficha Inicio ➤ grupo Propiedades ➤ Parámetros y categoría de familia.
3 En Parámetros de familia, seleccione Compartido.
4 Haga clic en Aceptar.
Para no compartir una familia de instalaciones de iluminación
1 Abra la familia de instalaciones de iluminación en el Editor de familias.
2 Haga clic en la ficha Inicio ➤ grupo Propiedades ➤ Parámetros y categoría de familia.
3 En Parámetros de familia, desactive Compartido.
4 Haga clic en Aceptar.
1092 | Capítulo 45 Modelizado

Creación de iluminación en rielLos siguientes procedimientos describen un método general para crear un conjunto de iluminación en riel.También puede utilizar este procedimiento para crear una familia de instalaciones de iluminación condiversos orígenes de luz que desee planificar individualmente o para controlar parámetros de iluminaciónindividualmente. Los pasos específicos necesarios variarán en función de sus necesidades y del propósito deldiseño.
Para crear un conjunto de iluminación en riel
1 Cree una familia de instalaciones de iluminación para representar el origen de luz.
Por ejemplo, cree una familia que describa un foco de un conjunto de iluminación en riel. Creela geometría para la instalación empotrada y defina su origen de luz.
Consulte Creación de una instalación de iluminación con un origen de luz en la página 1091.
En el procedimiento siguiente, esta familia se denomina familia de orígenes de luz.
2 Active los parámetros Origen de luz y Compartido para la familia de orígenes de luz de la siguientemanera:
a Haga clic en la ficha Inicio ➤ grupo Propiedades ➤ Parámetros y categoría de familia.
b En el cuadro de diálogo Parámetros y categoría de familia, en Parámetros de familia seleccioneOrigen de luz.
Al encender el origen de luz podrá especificar parámetros fotométricos para el mismo.
c Seleccione Compartido.
Al compartir la familia de orígenes de luz, una tabla de planificación de orígenes de luzpuede mostrar información de luces individuales y, de ese modo, podrá ajustar los parámetrosde iluminación de dichas luces. Consulte Compartir una familia de instalaciones deiluminación en la página 1092.
d Haga clic en Aceptar.
Creación y modificación de instalaciones de iluminación | 1093

e Guarde la familia de orígenes de luz.
3 Cree la familia de instalaciones de iluminación anfitriona de la siguiente manera:
a Cree la geometría de la instalación de iluminación.
Por ejemplo, para un conjunto de iluminación en riel, cree el riel en el que van montadoslos focos. Consulte Creación de una instalación de iluminación con un origen de luz en lapágina 1091.
b Cree planos de referencia en los que colocar los orígenes de luz y bloquéelos en la instalaciónde iluminación (el riel).
Consulte Planos de referencia en la página 1569.
4 Para la familia de instalaciones de iluminación anfitriona, desactive los parámetros Orígenes deluz y Compartido de la siguiente manera:
a Haga clic en la ficha Inicio ➤ grupo Propiedades ➤ Parámetros y categoría de familia.
b En el cuadro de diálogo Parámetros y categoría de familia, en Parámetros de familia desactiveOrigen de luz.
Al desactivar el origen de luz de la familia de instalaciones de iluminación anfitriona, losparámetros fotométricos no estarán disponibles para dicho origen. En lugar de eso, definalos parámetros fotométricos en la familia de orígenes de luz (por ejemplo, para los focos).
c Desactive Compartido.
d Haga clic en Aceptar.
e Guarde la familia de instalaciones de iluminación.
5 Cargue la familia de orígenes de luz (los focos) en la familia de instalaciones de iluminaciónanfitriona (el riel).
Consulte Modificación de familias en un proyecto (o en una familia anidada) en la página 533.
1094 | Capítulo 45 Modelizado

6 Coloque uno o más ejemplares de la familia de orígenes de luz en la familia de instalaciones deiluminación anfitriona de la siguiente manera:
a Si es necesario, abra la familia de instalaciones de iluminación anfitriona en el Editor defamilias.
b Haga clic en la ficha Inicio ➤ grupo Modelo ➤ (Componente).
c Seleccione la familia de origen de luz en el Selector de tipo en la página 35.
d Haga clic en el área de dibujo para colocar ejemplares del origen de luz (el foco) en lainstalación de iluminación (el riel).
Utilice los planos de referencia para colocar los orígenes de luz correctamente.
e Bloquee los orígenes de luz en los planos de referencia.
Consulte Uso de controles de bloqueo para bloquear elementos en su posición en la página1529.
7 Guarde los cambios en la familia de instalaciones de iluminación anfitriona.
Ahora puede colocar ejemplares de la instalación de iluminación (el conjunto de iluminación en riel quecontiene varios focos) en el modelo de construcción. Consulte Uso de instalaciones de iluminación en unmodelo de construcción en la página 1113.
Creación de una lámpara de arañaEl procedimiento que se describe a continuación es un método general para crear una lámpara de araña.También puede usar este procedimiento para crear una familia de instalaciones de iluminación con diversosorígenes de luz para la que no desee planificar los orígenes de luz o controlar sus parámetros de iluminaciónindividualmente. Los pasos específicos necesarios variarán en función de sus necesidades y del propósito deldiseño.
Creación y modificación de instalaciones de iluminación | 1095

Para crear una lámpara de araña
1 Cree la familia de lámpara de araña anfitriona de la siguiente manera:
a Cree la geometría (piezas) de la lámpara de araña.
Consulte Creación de una instalación de iluminación con un origen de luz en la página1091.
b Cree planos de referencia en los que colocar las velas y bloquéelas en la lámpara de araña.
Consulte Planos de referencia en la página 1569.
2 Defina los parámetros de la familia de lámpara de araña anfitriona de la siguiente manera:
a Haga clic en la ficha Inicio ➤ grupo Propiedades ➤ Parámetros y categoría de familia.
b En el cuadro de diálogo Parámetros y categoría de familia, en Parámetros de familia seleccioneOrigen de luz.
c Desactive Compartido.
1096 | Capítulo 45 Modelizado

d Haga clic en Aceptar.
3 En la familia de lámpara de araña anfitriona, cree una vela (origen de luz) de la siguiente manera:
a Cree una geometría para la vela.
b Coloque la vela en la posición deseada de la lámpara de araña, y sujétela en su lugar.
c Defina la geometría del origen de luz.
Consulte Definición de la geometría de un origen de luz en la página 1102.
d Defina sus parámetros.
Consulte Definición de los parámetros de fuentes e instalaciones de iluminación en lapágina 1104.
e En el área de dibujo, mueva el símbolo de origen de luz para alinearlo con la vela comoresulte conveniente y sujételo en su lugar.
4 Cree una familia de instalaciones de iluminación para representar una vela de la lámpara dearaña de la siguiente manera:
NOTA Anide esta familia en la familia de lámpara de araña anfitriona y coloque diversos ejemplaresde esta familia (es decir, varias velas) en la lámpara de araña. De esta forma, esta familia deberepresentar un solo origen de luz o vela.
a En esta familia, cree la geometría de la vela. Si lo desea, puede copiar y pegar la geometríade la vela que creó en la familia de lámpara de araña anfitriona.
NOTA En la lámpara de araña mostrada anteriormente, la vela no tiene geometría. Únicamentedefine el origen de luz.
b Defina Parámetros de familia: haga clic en la ficha Inicio ➤ grupo Propiedades ➤
Parámetros y categoría de familia. En Parámetros de familia, seleccione Origen de luz, anulela selección de Compartido y haga clic en Aceptar.
c Defina la geometría del origen de luz.
Consulte Definición de la geometría de un origen de luz en la página 1102.
Geometría delorigen de luz de lavela de la lámparade araña
d Defina parámetros para el origen de luz.
Consulte Definición de los parámetros de fuentes e instalaciones de iluminación en lapágina 1104.
e Guarde la familia de orígenes de luz.
En los pasos siguientes, esta familia se denomina familia de velas.
5 Cargue la familia de velas en la familia de lámpara de araña anfitriona.
Creación y modificación de instalaciones de iluminación | 1097

Consulte Modificación de familias en un proyecto (o en una familia anidada) en la página 533.
6 Coloque uno o más ejemplares de la familia de velas en la familia de lámpara de araña anfitrionade la siguiente manera:
a Abra la familia de lámpara de araña anfitriona en el Editor de familias.
b Haga clic en la ficha Inicio ➤ grupo Modelo ➤ (Componente).
c Seleccione la familia de origen de luz en el Selector de tipo en la página 35.
d Haga clic en el área de dibujo para colocar ejemplares del origen de luz (velas) en la lámparade araña.
Utilice los planos de referencia para colocar las velas correctamente.
e Ajuste las velas a los planos de referencia.
Consulte Uso de controles de bloqueo para bloquear elementos en su posición en la página1529.
7 Vincule el parámetro Intensidad inicial de la familia de velas al parámetro Intensidad inicial dela familia de lámpara de araña anfitriona.
Al vincular estos parámetros y añadir una lámpara de araña a un modelo de construcción, enel proyecto puede ajustar el parámetro Intensidad inicial (u otros parámetros vinculados) paratoda la lámpara de araña. No es posible cambiar la Intensidad inicial de cada vela de la lámparade araña.
a En la familia de lámpara de araña anfitriona, seleccione una de las velas de la familia develas.
b Haga clic en la ficha Modificar | <Elementos> ➤ grupo Propiedades ➤ (Propiedadesde tipo).
El cuadro de diálogo Propiedades del tipo muestra un pilar con un signo igual en el
encabezamiento del pilar . Aparece un botón gris en este pilar para cada tipo de parámetroque pueda vincular a otros parámetros.
c Haga clic en el botón gris del pilar para el parámetro Intensidad inicial (o cualquier otroparámetro que desee poder cambiar en la lámpara de araña de un proyecto).
1098 | Capítulo 45 Modelizado

d En el cuadro de diálogo Asociar parámetro en familia, seleccione Intensidad inicial (o elparámetro que corresponda al tipo de parámetro seleccionado) y haga clic en Aceptar.
8 Guarde los cambios de la familia de lámpara de araña anfitriona.
Ahora puede colocar ejemplares de la lámpara de araña en el modelo de construcción. Consulte Uso deinstalaciones de iluminación en un modelo de construcción en la página 1113.
Especificación de un archivo IES para un origen de luzUn archivo IES es un archivo de texto que describe la intensidad de un origen de luz en puntos de una rejillaesférica. Proporciona efectos de iluminación en imágenes modelizadas de mayor realismo que otros tiposde distribución de luz. Consulte Fotometría y archivos IES en la página 1087.
La especificación de un archivo IES para un origen de luz es un procedimiento compuesto de dos pasos:Primero es preciso especificar Red fotométrica para la distribución de luz en la definición de origen de luz.Para ello debe editar la familia de instalaciones de iluminación. Luego debe especificar qué archivo IESutilizar. Puede hacerlo cuando edite la familia de instalaciones de iluminación o al modificar parámetros detipo para una instalación concreta en un proyecto.
Para especificar un archivo IES para un origen de luz
1 Obtenga el archivo IES requerido.
Puede adquirirlo a través del fabricante del mismo o utilizar uno de los archivos suministradosen Revit Architecture. La ubicación por defecto de los archivos IES de Revit es:
Windows XP: C:\Documents and Settings\All Users\Datos de programa\Autodesk\Revit <nombrede versión>\IES
Windows Vista o Windows 7: C:\ProgramData\Autodesk\ <nombre de versión de Revit>\IES
Creación y modificación de instalaciones de iluminación | 1099

2 Haga lo siguiente para especificar la distribución de luz de red fotométrica:
a Abra la familia de instalaciones de iluminación en el Editor de familias.
Consulte Modificar una familia de instalaciones de iluminación en la página 1101.
b En el área de dibujo, seleccione el origen de luz.
c Haga clic en la ficha Modificar | Origen de luz ➤ grupo Iluminación ➤ (Definiciónde origen de luz).
d En el cuadro de diálogo Definición de origen de luz, para Emitir desde forma, seleccione laforma deseada.
e Para Distribución de luz, seleccione (Red fotométrica).
f Haga clic en Aceptar.
g Guarde los cambios en la familia de instalaciones de iluminación.
3 Para especificar el archivo IES que utilizar, haga lo siguiente:
a Si quiere que el archivo IES defina la distribución de luz para toda la familia de instalacionesde iluminación, mantenga ésta abierta en el Editor de familias. Haga clic en el grupo
Propiedades ➤ (Tipos de familia). En Nombre, seleccione el tipo de familia quedesea modificar.
b Si quiere que el archivo IES defina la distribución de luz para ejemplares concretos de lafamilia de instalaciones de iluminación, abra un proyecto que utilice esa familia y seleccioneun de las instalaciones de iluminación del proyecto. Haga clic en la ficha Modificar |
Instalaciones de iluminación ➤ Propiedades ➤ (Propiedades de tipo). Haga clic enDuplicar, especifique un nombre para el nuevo tipo de familia y haga clic en Aceptar.
c En la lista de parámetros, localice Fotometría.
d Para Archivo de red fotométrica, haga clic en la columna Valor.
e Haga clic en (Examinar).
NOTA El botón Examinar aparece después de hacer clic en el campo.
f Acceda al archivo IES deseado, selecciónelo y haga clic en Abrir.
g Haga clic en Aceptar.
h Guarde los cambios aplicados al proyecto o a la familia de instalaciones de iluminación.
1100 | Capítulo 45 Modelizado

En el área de dibujo, la forma del origen de luz refleja el archivo IES especificado. Para ver el origen de luzen una vista de proyecto, debe hacer los orígenes de luz visibles. Consulte Visualización de orígenes de luzen una vista en la página 1115.
Modificar una familia de instalaciones de iluminaciónUse el Editor de familias para modificar una familia de instalaciones de iluminación para cambiar el diseñode la instalación o definir su origen de luz.
Para modificar una familia de instalaciones de iluminación
1 Abra la familia de instalación de iluminación que desea editar mediante uno de estos métodos:
■ Abra un proyecto que contenga ejemplares de la instalación de iluminación. En el Navegadorde proyectos, expanda Familias ➤ Instalaciones de iluminación. Haga clic con el botónderecho en la familia de instalaciones de iluminación que quiere modificar y luego haga clicen Editar.
■ En la ventana de Revit, haga clic en ➤ Abrir ➤ Familia. Acceda a la ubicación delarchivo de la familia de instalaciones de iluminación (RFA). Seleccione el archivo y haga clicen Abrir.
Se abrirá el Editor de familias, con la familia de instalaciones de iluminación en el área de dibujo.
2 Modifique la familia de instalaciones de iluminación como desee.
■ Para cambiar las piezas de la instalación de iluminación, edite su geometría.Consulte Editor de familias en la página 518.
■ Para cambiar la definición del origen de luz, seleccione el origen de luz en el área de dibujo.
Haga clic en la ficha Modificar | Origen de luz ➤ grupo Iluminación ➤ (Definiciónde origen de luz). Seleccione los valores Emitir desde forma y Distribución de luz, y haga clicen Aceptar.Consulte Definición de la geometría de un origen de luz en la página 1102.
■ Para cambiar los parámetros de la instalación de iluminación (incluidos los fotométricos),
haga clic en el grupo Propiedades ➤ (Tipos de familia). En Nombre, seleccione el tipode familia que desea modificar. Cambie los parámetros y haga clic en Aceptar.Consulte Parámetros de instalaciones de iluminación y orígenes de luz en la página 1104.
3 Para guardar los cambios de la instalación de iluminación, haga clic en ➤ Guardar.
4 Cargue la instalación de iluminación en el proyecto.
Consulte Cargar familias en la página 530.
Definición de un origen de luzEl origen de luz es la parte de la instalación de iluminación que emite luz. Consulte Orígenes de luz en lapágina 1087. Para garantizar que una instalación de iluminación emite luz y define el tipo de luz, utilice elsiguiente procedimiento.
El procedimiento descrito a continuación presupone que la familia de instalaciones de iluminación estáabierta en el Editor de familias.
Creación y modificación de instalaciones de iluminación | 1101

Para definir un origen de luz
1 Active el parámetro Origen de luz para la familia de instalaciones de iluminación de la siguientemanera. (Normalmente, este parámetro está activo por defecto).
a Haga clic en la ficha Modificar ➤ grupo Propiedades ➤ Parámetros y categoría defamilia.
b En el cuadro de diálogo Parámetros y categoría de familia, en Parámetros de familia seleccioneOrigen de luz.
c Haga clic en Aceptar.
2 Defina la geometría del origen de luz (es decir, la forma de la luz que emite la instalación).
Consulte Definición de la geometría de un origen de luz en la página 1102.
3 Defina parámetros para el origen de luz.
Consulte Parámetros de instalaciones de iluminación y orígenes de luz en la página 1104.
Definición de la geometría de un origen de luzLa geometría de un origen de luz determina la forma de la luz que emite la instalación de iluminación. Porejemplo, la siguiente imagen muestra dos geometrías distintas para orígenes de luz.
NOTA El Editor de familias es el único punto en que se puede definir la geometría de un origen de luz en la familiade instalaciones de iluminación. No es posible cambiar la geometría de un origen de luz de una instalación deiluminación en el contexto de un proyecto.
Para definir la geometría de un origen de luz
1 Cree una familia de instalaciones de iluminación o abra una familia de instalaciones deiluminación para editarla.
Consulte Creación de una instalación de iluminación con un origen de luz en la página 1091 oModificar una familia de instalaciones de iluminación en la página 1101.
2 En el área de dibujo, seleccione el origen de luz.
En el Editor de familias, el origen de luz se suele representar con una forma o contorno amarillo.
1102 | Capítulo 45 Modelizado

NOTA Si el origen de luz no se muestra en el Editor de familias, es porque no está activado. Paraactivarlo, haga clic en la ficha Inicio ➤ grupo Propiedades ➤ Parámetros y categoría de familia,seleccione Origen de luz y haga clic en Aceptar.
3 Haga clic en la ficha Modificar | Origen de luz ➤ grupo Iluminación ➤ (Definición deorigen de luz).
Como alternativa, en la paleta Propiedades, en Definición de origen de luz, haga clic en Editar.
Aparece el cuadro de diálogo Definición de origen de luz.
4 En Emitir desde forma, seleccione la forma de la luz que se va a emitir desde el origen de luz:Punto, Línea, Rectángulo o Círculo.
5 En Distribución de luz, seleccione el patrón de distribución de luz del origen de luz: Esférica,Hemisférica, Foco o Red fotométrica.
CONSEJO Si desea especificar un archivo IES para definir la forma fotométrica del origen de luz,seleccione Red fotométrica. Consulte Especificación de un archivo IES para un origen de luz en lapágina 1099.
Creación y modificación de instalaciones de iluminación | 1103

La imagen intermedia cambia para ilustrar la configuración combinada. Esta configuracióndetermina los parámetros disponibles para el origen de luz. Consulte Definición de los parámetrosde fuentes e instalaciones de iluminación en la página 1104.
6 Haga clic en Aceptar.
La forma del contorno del origen de luz puede cambiar en el área de dibujo, en función de laconfiguración de la definición del origen de luz seleccionado.
7 Guarde los cambios en la familia de instalaciones de iluminación.
Definición de los parámetros de fuentes e instalaciones de iluminaciónLos parámetros que se pueden definir para una instalación de iluminación y su origen de luz varían enfunción de la configuración de la definición del origen de luz que se especifique. Consulte Definición de lageometría de un origen de luz en la página 1102.
NOTA Además de definir estos parámetros de una familia de instalaciones de iluminación en el Editor de familias,también puede cambiar muchos de ellos para un ejemplar o tipo de instalación de iluminación de un proyecto.Consulte Cambio de una instalación de iluminación en un modelo de construcción en la página 1115.
Para definir parámetros de una instalación de iluminación y su origen de luz
1 Cree una familia de instalaciones de iluminación o abra una familia de instalaciones deiluminación para editarla.
Consulte Creación de una instalación de iluminación con un origen de luz en la página 1091 oModificar una familia de instalaciones de iluminación en la página 1101.
2 Haga clic en la ficha Inicio ➤ grupo Propiedades ➤ (Tipos de familia).
3 En el cuadro de diálogo Tipos de familia, en Nombre, seleccione el tipo de familia que quieramodificar.
Es posible definir distintos valores de parámetros para diferentes tipos de familia. Para obtenermás información, consulte El Manual de familias en la página 520.
4 Defina los parámetros como sea necesario.
Consulte Parámetros de instalaciones de iluminación y orígenes de luz en la página 1104.
5 Haga clic en Aplicar.
6 (Opcional) Repita este proceso para otros tipos de familia definidos para la familia de instalacionesde iluminación: en Nombre, seleccione otro tipo de familia. Defina sus parámetros. Haga clicen Aplicar.
7 Haga clic en Aceptar.
8 Guarde los cambios en la familia de instalaciones de iluminación.
Parámetros de instalaciones de iluminación y orígenes de luzPuede cambiar los parámetros de instalaciones de iluminación y sus orígenes de luz al definir una instalaciónde iluminación en el Editor de familias o al modificarla en un modelo de construcción. (Consulte Modificaruna familia de instalaciones de iluminación en la página 1101 o Cambio de una instalación de iluminaciónen un modelo de construcción en la página 1115.)
DescripciónParámetro
Iluminación - Eléctrica
1104 | Capítulo 45 Modelizado

DescripciónParámetro
Valor que Revit MEP utiliza para indicar que el coeficiente de utilizaciónse calculará para la instalación de iluminación por defecto. En un
Calcular coeficiente de utilización (por defecto)
proyecto, es posible cambiar el comportamiento por defecto cambian-do propiedades de ejemplares.
Valor que Revit MEP utiliza para definir la eficacia de una instalaciónde iluminación al transferir energía luminosa al plano de trabajo en
Coeficiente de utilización (por defecto)
un área concreta. Este valor muestra el porcentaje de lúmenes quealcanza el plano de trabajo tras la pérdida de luminosidad debido ala eficacia al transmitir luz de la instalación, las proporciones de lahabitación y la capacidad de las superficies de la habitación de reflejarla luz.Si selecciona Calcular coeficiente de utilización (por defecto), esteparámetro es de sólo lectura. Si desactiva Calcular coeficiente de utili-zación (por defecto), puede introducir un valor entre 0 y 1, o unafórmula.En una familia, este parámetro define el valor por defecto de la insta-lación de iluminación. En un proyecto, puede cambiar el valor pordefecto en las propiedades de ejemplar.
Cargas - Eléctricas
Valor que Revit MEP utiliza para definir la potencia real y la reactivaque usa una instalación. Para determinar la carga aparente, multiplique
Carga aparente
la corriente aparente por el voltaje. Este parámetro se mide en voltam-perios (VA).
Cotas: este parámetro no afecta a las imágenes modelizadas.
Tamaño del símbolo que representa el origen de luz en vistas 2D o3D, que se extiende hacia fuera desde el contorno de Emitir desde
Tamaño del símbolo de origen de luz
forma. Por ejemplo, imagine que define un origen de luz con Emitirdesde forma de círculo o Emitir desde diámetro de círculo de 500mm. Si especifica un tamaño del símbolo de origen de luz de 200 mmen una vista 2D, Revit Architecture muestra un símbolo de origen deluz de 900 mm de diámetro (200+500+200). Este parámetro estádisponible cuando el parámetro Emitir desde forma sea Círculo oRectángulo. Consulte Definición de la geometría de un origen de luzen la página 1102. Este parámetro no afecta a la luz de una imagenmodelizada.
Longitud del símbolo que representa un foco en vistas 2D y 3D, quese extiende desde el foco hacia fuera. Este parámetro está disponible
Longitud del símbolo de origen de luz
cuando el parámetro Distribución de luz se establece en Foco. ConsulteDefinición de la geometría de un origen de luz en la página 1102. Esteparámetro no afecta a la luz de una imagen modelizada.
Creación y modificación de instalaciones de iluminación | 1105

DescripciónParámetro
Focos con longitudes desímbolo de origen de luzdistintas (vista de plano)
Datos de identidad
Nota clave para la instalación de iluminación. Introduzca texto o haga
clic en para seleccionar una nota clave estándar. Consulte Notasclave en la página 980.
Nota clave
Número de modelo o código asignado a la instalación de iluminaciónpor el fabricante o el proveedor.
Modelo
Nombre del fabricante de la instalación de iluminación.Fabricante
Comentarios u otra información definidos por el usuario acerca deeste tipo de familia para la familia de instalaciones de iluminación.
Comentarios de tipo
URL del sitio Web del fabricante o proveedor.URL
Descripción de la instalación de iluminación.Descripción
Código de montaje Uniformat de la instalación de iluminación. Con-sulteCódigos de montaje Uniformat en la página 385.
Código de montaje
Costo de la instalación de iluminación.Costo
Eléctrico: estos parámetros no afectan a las imágenes modelizadas.
Voltaje necesario para utilizar el balasto El balasto es un dispositivoeléctrico que proporciona el voltaje inicial y limita la corriente para
Voltaje de balasto
mantener el funcionamiento de la lámpara. (Revit MEP utiliza esta in-formación).
Número de conductores del circuito Introduzca 1, 2 ó 3. (Revit MEPutiliza esta información).
Número de polos de balasto
Número y tipo de bombillas utilizadas en la instalación de iluminación.(Esta información puede ser útil en las tablas de planificación).
Lámpara
Información definida por el usuario acerca de requisitos de vataje dela instalación de iluminación.
Comentarios de vataje
1106 | Capítulo 45 Modelizado

DescripciónParámetro
Fotometría: los parámetros siguientes afectan a imágenes modelizadas. Puede obtener valores de parámetros del fabricantedel origen de luz. Visite el sitio Web del fabricante.
El archivo IES define la luz que la fuente iluminación emite. Esteparámetro está disponible cuando Distribución de luz está configurado
Archivo de red fotométrica
como Red fotométrica. Consulte Especificación de un archivo IES paraun origen de luz en la página 1099.Para especificar un archivo, haga clic en la columna Valor y, a conti-
nuación, en . Acceda al archivo IES y haga clic en Abrir.
NOTA Revit Architecture no mantiene un vínculo al archivo IES. Sicambia o actualiza dicho archivo en el disco, también debe actualizareste parámetro accediendo a la versión nueva del archivo.
Ángulo de inclinación del origen de luz para dirigir su luz. ConsulteÁngulos para focos en la página 1119. Introduzca un valor entre 0 y
Ángulo de inclinación de foco
160. Este parámetro está disponible cuando el parámetro Distribuciónde luz se establece en Red fotométrica. Consulte Definición de lageometría de un origen de luz en la página 1102.
Ángulo en el que la intensidad luminosa alcanza el 10% de la intensi-dad máxima. Introduzca un valor entre 0 y 160. Este parámetro está
Ángulo de campo de foco
disponible cuando el parámetro Distribución de luz se establece enFoco. Consulte Ángulos para focos en la página 1119.
Ángulo en el que la intensidad luminosa alcanza el 50% de la intensi-dad máxima. Este parámetro está disponible cuando el parámetro
Ángulo de enfoque
Distribución de luz se establece en Foco. Consulte Ángulos para focosen la página 1119.
Valor utilizado para calcular la cantidad de luminosidad perdida (oganada) debido a factores ambientales, como el polvo o la tempera-
Factor de pérdida de luminosidad
tura ambiente. Haga clic en el campo Valor para mostrar el cuadrode diálogo Factor de pérdida de luminosidad. Consulte Parámetrosdel factor de pérdida de luminosidad en la página 1109.
Brillo de la luz antes de que factores ambientales reduzcan o cambienla calidad de la misma. Haga clic en el campo Valor para mostrar el
Intensidad inicial
cuadro de diálogo Intensidad inicial. Consulte Parámetros de intensidadinicial en la página 1111.
Color del origen de luz antes de que le afecten los factores ambientalesy los filtros de color. Haga clic en Valor para mostrar el cuadro de
Color inicial
diálogo Color inicial. Consulte Parámetros de color inicial en la página1112.
Diámetro del origen de luz que emite luz en una imagen modelizada.Este parámetro está disponible cuando el parámetro Emitir desde
Emitir desde diámetro de círculo
forma se establezca en Círculo. Consulte Definición de la geometríade un origen de luz en la página 1102.
Anchura del rectángulo que representa el origen de luz en una imagenmodelizada. Este parámetro está disponible cuando el parámetro
Emitir desde anchura de rectángulo
Creación y modificación de instalaciones de iluminación | 1107

DescripciónParámetro
Emitir desde forma se establece en Rectángulo. Consulte Definiciónde la geometría de un origen de luz en la página 1102.
Longitud del rectángulo que representa el origen de luz en una imagenmodelizada. Este parámetro está disponible cuando el parámetroEmitir desde forma se establece en Rectángulo.
Emitir desde longitud de rectángulo
Longitud de la línea que representa el origen de luz en una imagenmodelizada. Este parámetro está disponible cuando el parámetro
Emitir desde longitud de línea
Emitir desde forma se establece en Línea. Consulte Definición de lageometría de un origen de luz en la página 1102.
Seleccione esta opción para que la forma de la luz sea visible comosuperficie luminiscente (resplandor) cuando la cámara (de la vista 3D)
Emitir forma visible en modelizado
apunta directamente al origen de luz. Este parámetro está disponiblecuando el parámetro Emitir desde forma se establece en Círculo oRectángulo. Consulte Definición de la geometría de un origen de luzen la página 1102.Además de establecer este parámetro, al definir la configuración demodelizado, es necesario seleccionar la opción Sombras suaves en elcuadro de diálogo Parámetros de calidad de modelizado. ConsulteDefinición de calidad de modelizado personalizada en la página 1151 yParámetros de calidad de modelizado en la página 1151.
CONSEJO Si el parámetro Emitir desde forma es Punto o Línea, elorigen de luz no muestra una superficie luminiscente en imágenesmodelizadas. Para ver el origen de luz en imágenes modelizadas, useuna fina forma rectangular o una pequeña forma circular.
Especifique si el color y la intensidad de un origen de luz atenuadocambian en función de las curvas predefinidas. Por ejemplo, las luces
Cambio de temperatura de color de luz atenuada
incandescentes suelen amarillear cuando se atenúan. Seleccione Curvade lámpara incandescente o nada.Para ver el efecto de este parámetro debe atenuar luces en el modelode construcción. Consulte Atenuación de luces en la página 1120.
Color utilizado para cambiar la luz emitida del origen de luz. Hagaclic en la columna Valor. En el cuadro de diálogo Color, seleccione el
Filtro de color
color deseado y haga clic en Aceptar. Consulte Colores en la página1676.
Definición del factor de pérdida de luminosidadEl factor de pérdida de luminosidad es un valor que se usa para calcular la cantidad de luminosidad perdidadebido a factores ambientales, como el polvo o la temperatura ambiente.
Es posible definir este factor para el archivo de una familia de instalaciones de luminosidad (de la siguientemanera). En un proyecto, puede cambiar el factor de pérdida de luminosidad de una instalación deluminosidad individual. Consulte Cambio del factor de pérdida de luminosidad en un origen de luz en lapágina 1120.
Para definir el factor de pérdida de luminosidad
1 Abra la familia de instalaciones de iluminación.
1108 | Capítulo 45 Modelizado

2 Haga clic en la ficha Inicio ➤ grupo Propiedades ➤ (Tipos de familia).
3 En Nombre, seleccione el tipo de familia que desea modificar.
4 En la lista desplegable, localice el parámetro Factor de pérdida de luminosidad y haga clic en lacolumna Valor.
Aparecerá el cuadro de diálogo Factor de pérdida de luminosidad.
5 Especifique el método de cálculo del factor de pérdida de luminosidad:
Cálculo simple
■ Indíquelo como sigue:
a En Método, seleccione Simple.
b En Factor de pérdida de luminosidad total, utilice el control deslizante para ajustar elvalor entre Más oscuro y Más luminoso.
c Haga clic en Aceptar.
Cálculo avanzado
■ Indíquelo como sigue:
a En Método, seleccione Avanzado:
b En Valor, ajuste los controles deslizantes para cada parámetro o introduzca un valor enel cuadro de texto.Consulte Parámetros del factor de pérdida de luminosidad en la página 1109.
c Haga clic en Aceptar.
El cuadro de diálogo Tipos de familia mostrará el nuevo valor del factor de pérdida deluminosidad.
6 Haga clic en Aceptar.
7 Guarde los cambios en la familia de instalaciones de iluminación.
Parámetros del factor de pérdida de luminosidadCuando se activa una instalación de iluminación, la luz viaja a través del origen de luz (lámpara o balasto)y de la instalación de iluminación (como una pantalla de lámpara o un plafón de cristal) hasta que alcanzael plano de trabajo donde es necesaria. En el trayecto, la cantidad de luz transmitida se reduce, afectada porel origen de luz, la instalación de iluminación y otros factores ambientales. El factor de pérdida de luminosidadmide la reducción de la luz al viajar desde el origen de luz.
Al definir el factor de pérdida de luminosidad para una luz, configure los parámetros como se indica acontinuación. Verifique junto con el fabricante de lámparas cuáles son los valores del factor de pérdida deluminosidad adecuados para cierto tipo de lámparas.
DescripciónParámetro
En orígenes de luz fluorescentes, la cantidad de luz ganada o perdida debidoa desviaciones por encima o por debajo de la temperatura de funcionamiento
Factor de pérdida/ganancia de temperatura
idónea. Los valores válidos se encuentran entre 0 y 2. El valor 1.0 indicaque no se ha perdido ni ganado luz por cambios en la temperatura. Los
Creación y modificación de instalaciones de iluminación | 1109

DescripciónParámetro
valores superiores a 1.0 indican un aumento de la luz. Los valores inferioresa 1.0 indican una pérdida de luminosidad.
Cantidad de luz ganada o perdida por fluctuaciones del voltaje que recibeel origen de luz. Los valores válidos se encuentran entre 0 y 2. El valor 1.0
Factor de pérdida/ganancia de voltaje
indica que no se ha perdido ni ganado luz por cambios de voltaje. Los valoressuperiores a 1.0 indican un aumento de la luz. Los valores inferiores a 1.0indican una pérdida de luminosidad.
Las lámparas y balastos experimentan pérdidas cuando funcionan juntoscomo un sistema. El factor de pérdida de balasto es el porcentaje de lúmenes
Factor de pérdida de balasto
estimado inicialmente de una lámpara que produce un determinado balasto.Los valores válidos se encuentran entre 0 y 1. Por ejemplo, el valor 0.95 in-dica que el balasto produce el 95% de sus lúmenes iniciales y pierde el 5%.
En lámparas de haluro metálico, cantidad de luz perdida debido a la posiciónde la lámpara. Se produce una reducción de la luz cuando el ángulo de la
Factor de pérdida de inclinación de lámpara
lámpara cambia el punto frío de la bombilla. Los valores inferiores a 1.0 in-dican una pérdida de luminosidad.
Cantidad de luz perdida debido al deterioro de las superficies de la instala-ción de iluminación por el paso del tiempo. Por ejemplo, las manchas y los
Factor de depreciación de superficie
materiales decolorados cambian la cantidad de luz emitida. Los valores in-feriores a 1.0 indican una pérdida de luminosidad.
A medida que la lámpara envejece, produce cantidades cada vez más bajasde luz en una curva previsible. Una estrategia habitual consiste en usar un
Depreciación de lumen de lámpara
valor de depreciación de lumen de lámpara (LLD por sus siglas en inglés)medio en el 40% de su vida. Los valores válidos se encuentran entre 0 y 1.Por ejemplo, una lámpara fluorescente compacta tiene un factor LLD de0.85, lo que indica un resultado medio del 85% de sus lúmenes iniciales,perdiendo un promedio del 15% durante su vida a medida que envejece.
Medición de la cantidad de luz perdida por el polvo y la suciedad ambien-tales atrapados en la instalación de iluminación. Los valores válidos se en-
Depreciación de lámpara por suciedad
cuentran entre 0 y 1. Por ejemplo, un valor de 0.9 indica que la instalaciónproduce el 90% de sus lúmenes iniciales y pierde el 10% debido al polvoy la suciedad atrapados.
Medición de la cantidad de luz que una lámpara produce, teniendo encuenta varios factores ambientales que oscurecen y reducen la luz emitida.
Factor de pérdida de luminosidad total
Cuando el Método es Simple, utilice el control deslizante o el cuadro detexto para especificar un valor. Si es Avanzado, este parámetro muestra unvalor de sólo lectura que se calcula al multiplicar los valores del resto deparámetros. Los valores válidos se encuentran entre 0 (pérdida de luminosi-dad total) y 4 (ganancia de luminosidad del 400%). El valor 1 indica queno se ha perdido luminosidad (100% de la intensidad de luminosidad inicial).
Definición de la intensidad inicialAl definir una instalación de iluminación, puede especificar la intensidad inicial de su origen de luz. Laintensidad inicial es una medida de la luminosidad producida por el origen de luz en las condiciones idóneas.
1110 | Capítulo 45 Modelizado

(La luminosidad real que emite un origen de luz puede verse reducida por factores de pérdida de luminosidad).Consulte Parámetros del factor de pérdida de luminosidad en la página 1109.
Puede definir la intensidad inicial de un origen de luz en un archivo de familia de instalaciones de iluminación(como se indica a continuación). En un proyecto, puede cambiar la intensidad inicial de una instalación deluminosidad individual. Consulte Cambio de la intensidad inicial de un origen de luz en la página 1119.
Para definir la intensidad inicial de una familia de instalaciones de iluminación
1 Abra la familia de instalaciones de iluminación.
2 Haga clic en la ficha Inicio ➤ grupo Propiedades ➤ (Tipos de familia).
3 En Nombre, seleccione el tipo de familia que desea modificar.
4 En la lista desplegable, localice el parámetro Intensidad inicial y haga clic en la columna Valor.
5 En el cuadro de diálogo Intensidad inicial, especifique los valores de los parámetros.
Consulte Parámetros de intensidad inicial en la página 1111.
6 Haga clic en Aceptar.
El cuadro de diálogo Tipos de familia muestra el nuevo valor de Intensidad inicial.
7 Haga clic en Aceptar.
8 Guarde los cambios en la familia de instalaciones de iluminación.
Parámetros de intensidad inicialAl definir la intensidad inicial de un origen de luz, configure los parámetros como se indica a continuación.
DescripciónParámetro
Medición de la potencia eléctrica que consume un origen de luz.
CONSEJO Al ajustar el vataje, debe tener en cuenta la eficacia. Si sólo cambia el vataje,es posible que el origen de luz sea más luminoso de lo previsto. La luminosidad se definecomo Vataje (W) por Eficacia (W/lm). La eficacia luminosa de una lámpara incandescentede wolframio (110 V) de 100 W es 175, mientras que la de un tubo fluorescente (T8) de32 W es 60.
Vataje
Cantidad de luz (flujo luminoso, medido en lúmenes) que un origen de luz produce comouna proporción de la cantidad de energía consumida para producirlo (medida en vatios).
Eficacia
Cantidad de energía luminosa por unidad de tiempo que llega, abandona o atraviesa unasuperficie. El lumen (lm) es la unidad del flujo luminoso del Sistema internacional (SI) de
Flujo luminoso
unidades y del Sistema americano (AS) de unidades. Al considerar la luz como partículas(fotones) que se mueven por el espacio, el flujo luminoso de un rayo de luz que incidesobre una superficie es proporcional al número de partículas que alcanzan la superficiedurante un intervalo temporal de 1 segundo.
CONSEJO Por lo general, el flujo luminoso proporciona una iluminación más precisa enimágenes modelizadas que el vataje y la eficacia.
Energía luminosa por unidad de tiempo que emite un punto en una dirección concreta.La intensidad luminosa se utiliza para describir la distribución direccional de un origen de
Intensidad luminosa
luz, es decir, para especificar la variación de intensidad luminosa de un origen de luz comouna función de la dirección saliente. La candela (cd) es la unidad de intensidad luminosa.
Creación y modificación de instalaciones de iluminación | 1111

DescripciónParámetro
Flujo luminoso que incide en una superficie de un área. La iluminancia mide cuánta energíaha incidido en una superficie. Esta cantidad resulta útil para describir el nivel de iluminación
Iluminancia
que incide en una superficie sin necesidad de realizar mediciones en función del tamañode dicha superficie. El lux (lx) es la unidad del Sistema internacional (SI) de la iluminancia.La unidad del Sistema americano (AS) es el pie candela (fc), que equivale a 1 lumen porpie cuadrado.
La iluminancia es una función de la distancia del origen de luz. Especifique la distancia ala que se mide la iluminancia.
A una distancia de
Definición del color inicialAl definir una instalación de iluminación, puede especificar el color inicial de su origen de luz. El color iniciales el aspecto del color de la luz emitida, antes de que los filtros de colores o los factores medioambientalesle afecten.
Para definir el color inicial de un origen de luz
1 Abra la familia de instalaciones de iluminación.
2 Haga clic en la ficha Inicio ➤ grupo Propiedades ➤ (Tipos de familia).
3 En Nombre, seleccione el tipo de familia que desea modificar.
4 En la lista desplegable, localice el parámetro Color inicial y haga clic en la columna Valor.
5 En el cuadro de diálogo Color inicial, especifique los valores de los parámetros.
Consulte Parámetros de color inicial en la página 1112.
6 Haga clic en Aceptar.
El cuadro de diálogo Tipos de familia muestra el nuevo valor de Color inicial.
7 Haga clic en Aceptar.
8 Guarde los cambios en la familia de instalaciones de iluminación.
Parámetros de color inicialAl definir el color inicial para el origen de luz de una instalación de iluminación, defina los parámetros comose indica a continuación.
DescripciónParámetro
Seleccione un valor de la lista, o bien, seleccione Personalizado para especificar una tem-peratura de color.
Color predefinido
Aspecto del color de la luz producido por el origen de luz, expresado en la escala Kelvin(K).
Temperatura de color
1112 | Capítulo 45 Modelizado

Uso de instalaciones de iluminación en un modelo de construcciónTras utilizar el Editor de familias para definir instalaciones de iluminación, puede añadir instalaciones deiluminación al modelo de construcción. Al modelizar una imagen, puede especificar si Revit Architectureva a incluir luces artificiales en la misma y qué luces se van a encender, apagar o atenuar.
Temas relacionados
■ Apagado y encendido de luces en la página 1126
Añadir una instalación de iluminación a un modelo de construcción1 Cargue en el proyecto las familias de instalaciones de iluminación que desee usar en el modelo
de construcción.
Consulte Cargar familias en la página 530.
2 En el proyecto, abra una vista que muestra la superficie en la que puede colocar la instalaciónde iluminación.
Por ejemplo, para colocar una instalación de iluminación en el techo, abra un plano de techoreflejado. Para colocar una instalación de iluminación en el muro, abra una sección o alzado.Para colocar una lámpara de mesa o de suelo, abra un plano de planta o una sección.
3 Haga clic en la ficha Inicio ➤ grupo Construir ➤ menú desplegable Componente ➤
(Colocar un componente).
4 Seleccione la familia de instalaciones de iluminación en el Selector de tipo en la página 35.
5 En el área de dibujo, haga clic para colocar ejemplares de la instalación de iluminación en lasubicaciones requeridas.
6 Para salir de la herramienta Componente, pulse ESC dos veces.
Al colocar la instalación de iluminación, tenga en cuenta lo siguiente:
■ Para ver el símbolo de origen de luz en una vista, hágalo visible, además de hacer visible la geometría dela instalación de iluminación. Consulte Visualización de orígenes de luz en una vista en la página 1115.
Uso de instalaciones de iluminación en un modelo de construcción | 1113

■ Si desea colocar una lámpara de mesa en una superficie elevada, como un escritorio o una mesa, hágaloen una vista en sección (o use el parámetro Desfase, en la paleta Propiedades, para especificar su alturasobre el suelo). Si coloca la lámpara sobre un escritorio en una vista de plano de planta, es posible quela lámpara se coloque bajo el escritorio.
■ En una vista de plano de planta, es posible que las instalaciones de iluminación basadas en muro (comolas lámparas de muro) no se visualicen si el plano de corte de dicha vista se encuentra por debajo de laaltura a la que se ha montado la instalación en el muro. Para corregir este problema, consulte Visualizaciónde una instalación de iluminación de muro en un plano de planta en la página 1114.
Visualización de una instalación de iluminación de muro en un plano de plantaEn una vista de plano de planta, es posible que las instalaciones de iluminación basadas en muro (como laslámparas de muro) no se visualicen si el plano de corte de dicha vista se encuentra por debajo de la altura ala que se ha montado la instalación en el muro. Por ejemplo, si el plano de corte de una vista de plano deplanta es 1.200 mm. y la instalación de iluminación se monta en el muro a 2.000 mm., la vista de plano deplanta no muestra la instalación.
Para hacer que Revit Architecture muestre estas instalaciones de iluminación en planos de planta, añadauna línea de modelo invisible a la familia de instalaciones de iluminación.
Para mostrar una instalación de iluminación de muro en un plano de planta
1 En el proyecto, abra la vista en sección o de alzado en la que se muestra la instalación deiluminación de muro.
2 Seleccione la instalación de iluminación.
3 Haga clic en la ficha Modificar | Instalaciones de iluminación ➤ grupo Modo ➤ (Editarfamilia).
Revit Architecture la familia de instalaciones de iluminación en el Editor de familias.
4 Nombre un plano de referencia paralelo al muro, de la siguiente forma:
a En el Navegador de proyectos, en Vistas (todo), en Planos de planta, haga doble clic enNivel de referencia (o un vista de plano de planta que muestra planos de referencia para lainstalación de iluminación).
b En el área de dibujo, seleccione un plano de referencia cercano al muro y paralelo al mismo.
Si la familia de instalaciones de iluminación no incluye un plano de referencia paralelo almuro, añádalo. Consulte Añadir planos de referencia en la página 1569.
c En la paleta Propiedades, para Nombre, introduzca uno para el plano de referencia (porejemplo, plano de muro).
5 Añada una línea de modelo invisible a la instalación de iluminación, usando el plano de referenciaal que ha dado nombre, de la siguiente forma:
a En el Navegador de proyectos, en Vistas (todo) ➤ Alzados, haga doble clic en Frontal o Carade colocación (o en una vista de alzado que muestre la parte frontal de la instalación deiluminación).
b Haga clic en la ficha Inicio ➤ grupo Modelo ➤ (Línea de modelo).
c En el cuadro de diálogo Plano de trabajo, en Especificar un nuevo plano de trabajo, seleccioneNombre.
1114 | Capítulo 45 Modelizado

d En la lista desplegable, seleccione el plano de muro para Nombre.
e Haga clic en Aceptar.
f Haga clic en la ficha Modificar | Colocar Líneas ➤ grupo Subcategoría y seleccione Líneasinvisibles en el menú desplegable.
g En el área de dibujo, dibuje un boceto de una línea vertical que se extienda desde el centrode la instalación de iluminación hasta el suelo (o nivel de referencia).
h Pulse ESC dos veces.
6 Guarde los cambios en la familia de instalaciones de iluminación.
7 Cargue la familia actualizada en el proyecto, reemplazando la familia existente con el mismonombre.
8 Abra una vista de plano de planta para el nivel en el que reside la instalación de iluminaciónbasada en muro.
La instalación de iluminación basada en muro aparece ahora en el plano de planta, ya que el plano de corteinterseca la línea de modelo invisible.
Cambio de una instalación de iluminación en un modelo de construcciónLa familia de instalaciones de iluminación define muchos parámetros de instalaciones de iluminación y desus orígenes de luz. Algunos de los parámetros pueden cambiarse por ejemplares individuales en el modelode construcción. Otros parámetros deben cambiarse en el tipo de familia o familia.
Para cambiar una instalación de iluminación en un modelo de construcción
1 En una vista de proyecto, seleccione la instalación de iluminación.
2 En la paleta Propiedades, cambie los valores de los parámetros, si es necesario.
Los parámetros de ejemplar disponibles varían en función de la familia de instalaciones deiluminación y de cómo se definen los parámetros de familia.
3 Para cambiar los parámetros de tipo, haga lo siguiente:
a En la paleta Propiedades, haga clic en Editar tipo.
b En el cuadro de diálogo Propiedades de tipo, cambie los valores de parámetros como desee.
Los parámetros de tipo disponibles varían en función en la familia de instalaciones deiluminación y de cómo se definen los parámetros de familia. Consulte Parámetros deinstalaciones de iluminación y orígenes de luz en la página 1104.
Para especificar un archivo IES para el origen de luz, consulte Especificación de un archivoIES para un origen de luz en la página 1099.
Visualización de orígenes de luz en una vistaAl añadir instalaciones de iluminación a un modelo de construcción, puede mostrar orígenes de luz. Al hacervisibles los orígenes de luz, puede planificar más fácilmente su colocación para conseguir el mayor efectoposible.
Uso de instalaciones de iluminación en un modelo de construcción | 1115

Focos en una vista de alzado con orígenes de luz mostrados ysombreado con bordes activado
NOTA Para los focos, la longitud de un símbolo de origen de luz en una vista no indica la extensión de la intensidadde la luz. Pero el ángulo de enfoque y el ángulo de campo de foco se modelizan como se muestra en las vistas.Consulte Ángulos para focos en la página 1119.
Para mostrar orígenes de luz en una vista
1 Añada instalaciones de iluminación al modelo de construcción.
Consulte Añadir una instalación de iluminación a un modelo de construcción en la página 1113.
2 Abra una vista en la que pueda planificar la colocación de las instalaciones de iluminación.
Por ejemplo, para colocar focos que iluminen una pared, abra una vista en sección, de alzado,o 3D.
3 Active la visibilidad de las fuentes de información de la siguiente manera:
a Haga clic en la ficha Vista ➤ grupo Gráficos ➤ (Visibilidad/Gráficos).
b En la ficha Categorías de modelo del cuadro de diálogo Modificaciones de visibilidad/gráficos,expanda Instalaciones de iluminación.
c Seleccione Origen de luz.
NOTA Para ocultar orígenes de luz en las vistas, desactive Origen de luz.
d Haga clic en Aceptar.
4 (Opcional) En la barra de controles de vista, para Estilo visual, haga clic en Sombreado oSombreado con bordes.
El sombreado permite observar la diferencia entre el ángulo de enfoque y el ángulo de campode los focos. Consulte Ángulos para focos en la página 1119.
Posición de los focosEn un modelo de construcción, puede controlar la posición de un foco para lograr los efectos de iluminacióndeseados. Para posicionar un foco, use sus parámetros de ángulo en la herramienta Rotar.
Para posicionar un foco
1 Añada focos al modelo de construcción, colocándolos en sus ubicaciones aproximadas.
Consulte Añadir una instalación de iluminación a un modelo de construcción en la página 1113.
1116 | Capítulo 45 Modelizado

2 Configure las vistas de la siguiente manera:
a Deje la vista en la que ha agregado las instalaciones de iluminación abierta (o vuélvala aabrir). En este procedimiento, esta vista se denomina vista de colocación. Amplíe la vistade las instalaciones para que pueda seleccionarlos más fácilmente para rotarlas o volver acolocarlas. Active la visualización de los orígenes de luz. Consulte Visualización de orígenesde luz en una vista en la página 1115.
b Haga clic en la ficha Vista ➤ grupo Ventanas ➤ (Cerrar ocultas) para cerrar todaslas demás vistas de proyecto.
c Abra una vista en la que pueda ver la proyección de luz en superficies (como una vista dealzado, una vista en sección o una vista 3D). (En este procedimiento, esta vista se denominavista de iluminación). En la barra de controles de vista, para Estilo, seleccione Sombreadoo Sombreado con bordes. Active la visualización de los orígenes de luz. ConsulteVisualización de orígenes de luz en una vista en la página 1115.
Focos en una vista de alzado con orígenes de luz mostrados ysombreado con bordes activado
d Para colocar las ventanas en mosaico a fin de ver simultáneamente ambas vistas, haga clic
en la ficha Vista ➤ grupo Ventanas ➤ (Mosaico).
3 En la vista de colocación, rote los focos para que proyecten su luz en la dirección deseada.
Use la herramienta Rotar. Consulte Rotación de elementos en la página 1526.
Los focos rotaron 30 grados hacia el centro
4 Para inclinar un foco y controlar el tamaño de su haz, haga lo siguiente:
a En una de las vistas, seleccione un foco y haga clic en la ficha Modificar | Instalaciones de
iluminación ➤ grupo Propiedades ➤ menú desplegable (Propiedades de tipo).
Uso de instalaciones de iluminación en un modelo de construcción | 1117

b Haga clic en Duplicar para crear un tipo nuevo.
c Asigne un nombre al tipo y haga clic en Aceptar.
d En el cuadro de diálogo Propiedades de tipo, localice los parámetros Ángulo de inclinación,Ángulo de campo de foco y Ángulo de enfoque.
e Introduzca los valores deseados para cada parámetro.
Consulte Ángulos para focos en la página 1119.
f Haga clic en Aceptar.
g Compruebe los resultados en la vista de iluminación.
Por ejemplo, en la imagen siguiente, el foco izquierdo tiene un ángulo de enfoque y unángulo de campo más pequeños. El ángulo de inclinación del foco derecho cambió de 60grados a 45.
Repita este paso para todos los focos que deban inclinarse.
5 Si es necesario, realice ajustes para lograr el resultado deseado.
Por ejemplo, es posible que necesite añadir o quitar focos, ajustar sus posiciones y cambiar susángulos de rotación, inclinación, campo y enfoque para obtener los efectos de iluminacióndeseados.
CONSEJO Para iluminar una superficie de manera uniforme, coloque las instalaciones de iluminaciónde manera que los ángulos de enfoque se solapen entre sí ligeramente.
Tres focos cuyos ángulos de enfoque se solapanligeramente para conseguir una iluminación uniformedel muro
1118 | Capítulo 45 Modelizado

Ángulos para focosAl definir un foco, puede especificar los siguientes ángulos:
■ Ángulo de enfoque: ángulo en el que la intensidad luminosa alcanza el 50% de la intensidad máxima.Introduzca un valor entre 0 y 160 grados. Para conseguir un foco pequeño y brillante, introduzca unvalor más pequeño.
■ Ángulo de campo: ángulo en el que la intensidad luminosa alcanza el 10% de la intensidad máxima.Introduzca un valor entre 0 y 160 grados. Para limitar la extensión de la luz del foco, introduzca un valormás pequeño.
■ Ángulo de inclinación: ángulo en el que el foco está inclinado desde su origen. Puede ajustar el ángulode inclinación de un foco para proyectar su luz en la dirección deseada.
Control del brillo de un origen de luzEn un proyecto, puede cambiar el brillo de un origen de luz mediante los siguientes métodos:
■ Cambie el valor de Intensidad inicial. Por ejemplo, si quiere sustituir una bombilla de una lámpara demesa de 60 vatios por una de 100 vatios, cambie el valor de Intensidad inicial en las propiedades de tipo.
■ Cambie el factor de pérdida de luminosidad. Para incrementar o reducir la salida de luz de modo que setengan en cuenta factores ambientales del proyecto, cambie este valor en las propiedades de tipo para lainstalación de iluminación.
■ Atenúe la luz. Utilice este método, por ejemplo, si desea representar una luz de techo atenuada para crearluz de ambiente en una imagen modelizada.
Cambio de la intensidad inicial de un origen de luzAl cambiar la intensidad inicial de un origen de luz, el cambio afecta a todas las vistas de proyecto relevantes.
1 En una vista de proyecto, seleccione una instalación de iluminación y haga clic en la ficha
Modificar | Instalaciones de iluminación ➤ grupo Propiedades ➤ (Propiedades de tipo).
Uso de instalaciones de iluminación en un modelo de construcción | 1119

2 Haga clic en Duplicar para crear un tipo nuevo.
3 Asigne un nombre al tipo y haga clic en Aceptar.
4 En el cuadro de diálogo Propiedades de tipo, en Intensidad inicial, haga clic en la columna Valor.
5 En el cuadro de diálogo Intensidad inicial, especifique el valor deseado.
Consulte Parámetros de intensidad inicial en la página 1111.
Cambio del factor de pérdida de luminosidad en un origen de luzAl cambiar el valor de Factor de pérdida de luminosidad de un origen de luz, el cambio afecta a todas lasvistas de proyecto relevantes.
1 En una vista de proyecto, seleccione una instalación de iluminación y haga clic en la ficha
Modificar | Instalaciones de iluminación ➤ grupo Propiedades ➤ (Propiedades de tipo).
2 Haga clic en Duplicar para crear un tipo nuevo.
3 Asigne un nombre al tipo y haga clic en Aceptar.
4 En el cuadro de diálogo Propiedades de tipo, en Factor de pérdida de luminosidad, haga clic enla columna Valor.
5 En el cuadro de diálogo Factor de pérdida de luminosidad, especifique el valor deseado.
Consulte Parámetros del factor de pérdida de luminosidad en la página 1109.
Atenuación de lucesAl atenuar luces en una vista 3D para modelizar, la configuración se guarda como parte de las propiedadesde vista y las luces se atenúan sólo para esa vista. La configuración de luces atenuadas no afecta a las imágenesmodelizadas para cualquier otra vista 3D.
NOTA Para especificar el cambio de temperatura de color para luces atenuadas, cambie las propiedades de tipopara las instalaciones de iluminación. Modifique el valor de Cambio de temperatura de color de luz atenuada.Consulte Cambio de una instalación de iluminación en un modelo de construcción en la página 1115.
Para atenuar luces
1 Abra la vista 3D para modelizar.
2 Defina la configuración de modelizado.
Consulte Definición de configuración de modelizado en la página 1147.
3 En el cuadro de diálogo Modelizado, en Iluminación, seleccione una configuración que incluyaluces artificiales en Esquema.
4 Haga clic en Luces artificiales.
5 En el cuadro de diálogo Luces artificiales, en la columna Atenuación, introduzca valores deatenuación para grupos de luces o instalaciones de iluminación individuales.
Introduzca un valor entre 0 y 1 para indicar la cantidad relativa de atenuación. Un valor de 1indica que la luz está completamente encendida (no atenuada). Un valor de 0 indica que la luzestá completamente atenuada (apagada).
NOTA Si una instalación de iluminación es una familia anidada que contiene varios orígenes de luz,pero no es una familia compartida, no puede atenuar orígenes de luz individuales en la instalación.Consulte Compartir una familia de instalaciones de iluminación en la página 1092.
1120 | Capítulo 45 Modelizado

6 Haga clic en Aceptar.
7 Para ver los efectos de atenuar las luces, modelice la imagen.
Consulte Creación de la imagen modelizada en la página 1156.
Grupos de lucesPuede crear grupos de luces artificiales en un modelo de construcción. Supongamos que desea crear un grupode áreas funcionales de un edificio, como luces exteriores, luces de cocina, luces de pasillo, etc. Los gruposde luces pueden incluir una o más instalaciones de luces de varios tipos.
Cuando modelice una imagen, puede usar grupos de luces para encender o apagar conjuntos de lucescompletos, en lugar de controlar instalaciones de iluminación individualmente. También puede utilizargrupos de luces para controlar la atenuación de luces en una imagen modelizada.
Las luces específicas están encendidas y las centrales apagadas.
Grupos de luces | 1121

Las luces centrales están encendidas y las específicas apagadas.
Los grupos de luces están disponibles en todas las áreas relevantes de Revit Architecture. Sin embargo, laconfiguración para atenuar, apagar o encender grupos de luces (o funciones de iluminación individuales)sólo se aplican a vistas 3D individuales.
NOTA El número de luces que modelizar en una vista 3D puede aumentar considerablemente el tiempo deprocesamiento. Use grupos de luces para apagar luces innecesarias en la vista. Consulte Iluminación y rendimientode modelizado en la página 1162.
Abrir el cuadro de diálogo Luces artificialesEl cuadro de diálogo Luces artificiales muestra todas las instalaciones de iluminación del modelo deconstrucción, que incluye luces agrupadas y no agrupadas. Utilice este cuadro de diálogo para crear y modificargrupos de luces y añadir o quitar instalaciones de iluminación individuales en grupos.
Cuando abra este cuadro de diálogo desde una vista 3D, también puede utilizarlo para atenuar, apagar oencender grupos de luces o instalaciones de iluminación individuales para modelizar. Consulte Atenuaciónde luces en la página 1120 y Apagado y encendido de luces en la página 1126.
Puede abrir el cuadro de diálogo Luces artificiales desde el cuadro de diálogo Modelizado o desde cualquiervista que contenga instalaciones de iluminación.
Para abrir el cuadro de diálogo Luces artificiales desde una vista
1 En un proyecto de Revit Architecture, abra una vista que contenga una o más instalaciones deiluminación.
2 Seleccione una instalación de iluminación.
3 En la barra de opciones, en Grupo de luces, seleccione Editar/Nueva.
Para abrir el cuadro de diálogo Luces artificiales desde el cuadro de diálogo Modelizado
1 En un proyecto de Revit Architecture, abra una vista 3D.
2 Abra el cuadro de diálogo Modelizado.
Consulte Abrir el cuadro de diálogo Modelizado en la página 1148.
1122 | Capítulo 45 Modelizado

3 En Iluminación, para Esquema, selecciona una configuración que incluya luces artificiales.
4 Haga clic en Luces artificiales.
Creación de un grupo de luces1 Abra el cuadro de diálogo Luces artificiales.
2 En Opciones de grupo, haga clic en Nuevo.
3 En el cuadro de diálogo Nuevo grupo de luces, asigne un nombre al grupo y haga clic en Aceptar.
En el cuadro de diálogo Luces artificiales, el nombre del nuevo grupo de luces aparece en la listabajo Luces agrupadas.
4 Añada luces al grupo.
Consulte Adición y eliminación de luces en un grupo de luces mediante el cuadro de diálogoLuces artificiales en la página 1123.
5 (Opcional) Encienda o apague el grupo de luces para modelizar.
Consulte Apagado y encendido de luces en la página 1126.
Añadir y eliminar luces en un grupo de lucesHay varios métodos para añadir y eliminar luces en un grupo de luces, según la ubicación actual en elprograma de software.
Adición y eliminación de luces en un grupo de luces de una vista1 Abra una vista de proyecto que muestre instalaciones de iluminación.
2 Seleccione una instalación de iluminación.
3 Para añadir instalaciones de iluminación a un grupo de luces, haga lo siguiente:
a En la barra de opciones, en Grupo de luces, seleccione el grupo deseado.
Si el grupo de luces aún no existe, seleccione Editar/Nueva y cree un grupo. ConsulteCreación de un grupo de luces en la página 1123.
b Haga clic en Aceptar cuando se le solicite.
4 Para quitar la instalación de iluminación de un grupo de luces, haga lo siguiente:
a En la barra de opciones, en Grupo de luces, seleccione Ninguna.
b Haga clic en Aceptar cuando se le solicite.
Adición y eliminación de luces en un grupo de luces mediante el cuadro de diálogoLuces artificiales
1 Abra el cuadro de diálogo Luces artificiales.
Consulte Abrir el cuadro de diálogo Luces artificiales en la página 1122.
2 Para añadir una instalación de iluminación individual a un grupo de luces, haga lo siguiente:
a En el cuadro de diálogo Luces artificiales, en Luces desagrupadas, seleccione la instalaciónde iluminación.
Grupos de luces | 1123

b En Opciones de instalación, haga clic en Mover a grupo.
c En el cuadro de diálogo Grupos de luces, seleccione el grupo de luces deseado y haga clicen Aceptar.
En el cuadro de diálogo Luces artificiales, la instalación de iluminación seleccionado se muestrabajo el nombre del grupo de luces seleccionado.
3 Para quitar una instalación de iluminación individual de un grupo de luces, haga lo siguiente:
a En el cuadro de diálogo Luces artificiales, en Luces agrupadas, expanda el nombre del grupode luces.
b Seleccione la instalación de iluminación que desea quitar del grupo.
c En Opciones de instalación, haga clic en Eliminar de grupo.
En el cuadro de diálogo Luces artificiales, la instalación de iluminación seleccionada se muestraen Luces desagrupadas.
4 Cuando acabe de utilizar el cuadro de diálogo Luces artificiales, haga clic en Aceptar.
Adición y eliminación de luces en un grupo de luces mediante el editor de grupos deluces
1 Abra el editor de grupos de luces mediante uno de los siguientes métodos:
■ En una vista de proyecto, seleccione una instalación de iluminación. En la barra de opciones,en Grupo de luces, haga clic en Editar.
NOTA Si la opción seleccionada en Grupo de luces es Ninguno, seleccione el grupo al que deseaañadir la instalación de iluminación seleccionada. Haga clic en Editar.
■ Abra el cuadro de diálogo Luces artificiales. En el cuadro de diálogo Luces artificiales, seleccioneel nombre del grupo. En Opciones de grupo, haga clic en Editar.
Revit Architecture pasa al modo de edición de grupos de luces. En el área de dibujo se muestrael grupo Grupo de luces. Puede arrastrarlo a la ubicación deseada o colocarlo en la cinta deopciones. Consulte Para mover grupos de la cinta de opciones en la página 21. Los elementosde modelo y las instalaciones de iluminación pertenecientes a otro grupo de luces se muestrancomo tramado. Las instalaciones de iluminación pertenecientes al grupo seleccionado se muestranen verde. Las instalaciones de iluminación que no están asignadas a un grupo de luces se muestrandel modo habitual.
1124 | Capítulo 45 Modelizado

Plano de techo reflejado en modo de edición de grupo de luces
2 Si es necesario, use el Navegador de proyectos para abrir cualquier vista en la que pueda ver lasinstalaciones de iluminación que desea añadir o eliminar en el grupo.
3 Para añadir instalaciones de iluminación al grupo, haga lo siguiente:
a Haga clic en el grupo Grupo de luces ➤ (Añadir).
Revit Architecture resalta las instalaciones de iluminación que no están asignadasactualmente a un grupo de luces. Los demás elementos de modelo se siguen mostrandocomo tramado, para indicar que no es posible seleccionarlos.
b Seleccione cada una de las instalaciones de iluminación que desea añadir al grupo.
Al seleccionar una instalación de iluminación, Revit Architecture la muestra en verde paraindicar que se va a añadir al grupo.
c Si es necesario, puede abrir otra vista de proyecto, hacer clic en el grupo Grupo deluces ➤ Añadir y seleccionar más instalaciones de iluminación para añadirlas al grupo.
4 Para eliminar instalaciones de iluminación del grupo, haga lo siguiente:
a Haga clic en el grupo Grupo de luces ➤ (Eliminar).
Las instalaciones de iluminación que están asignadas a un grupo de luces se muestran enverde.
b Seleccione las instalaciones de iluminación que desea eliminar del grupo.
Después de seleccionar una instalación de iluminación, ésta se muestra del modo habitualpara indicar que ha dejado de formar parte del grupo.
c Si es necesario, abra otra vista de proyecto, hagar clic en el gupo Grupo de luces ➤
(Eliminar) y seleccione más instalaciones de iluminación que quitar del grupo.
5 Cuando termine de añadir y eliminar luces en el grupo actual, haga clic en el grupo Grupo de
luces ➤ (Finalizar).
Grupos de luces | 1125

Apagado y encendido de lucesEs posible apagar o encender instalaciones de iluminación individuales y grupos de luces completos paralograr los efectos de iluminación deseados en una imagen modelizada. Al apagar o encender luces en unavista 3D, la configuración se guarda como parte de las propiedades de la vista, y sólo afecta a esa vista. Noafecta a imágenes modelizadas de otras vistas 3D.
Si una instalación de iluminación es una familia anidada pero no compartida, no es posible controlar orígenesde luz individuales en la instalación. La instalación se apaga o se enciende como conjunto. Consulte Compartiruna familia de instalaciones de iluminación en la página 1092.
NOTA El tiempo de modelizado es directamente proporcional a la cantidad de luces de la escena. ConsulteIluminación y rendimiento de modelizado en la página 1162.
Para encender y apagar luces
1 En un proyecto de Revit Architecture, abra una vista 3D.
2 En la barra de controles de vista, haga clic en (Mostrar cuadro de diálogo Modelizado).
3 En el cuadro de diálogo Modelizado, en Iluminación, seleccione una configuración que incluyaluces artificiales en Esquema.
4 Haga clic en Luces artificiales.
5 En el cuadro de diálogo Luces artificiales, en Activar/Desactivar, seleccione instalaciones deiluminación individuales o grupos de luces para incluirlos en la imagen modelizada. Desactivelas casillas de verificación para omitir las luces de la imagen modelizada.
También puede introducir valores en la columna Atenuación para atenuar instalaciones deiluminación individuales o grupos de luces completos. Consulte Atenuación de luces en la página1120.
6 Haga clic en Aceptar.
7 Para ver los resultados, modelice la imagen.
Consulte Modelizado de una imagen en la página 1146.
Cambio de nombre de un grupo de luces1 Abra el cuadro de diálogo Luces artificiales.
Consulte Abrir el cuadro de diálogo Luces artificiales en la página 1122.
2 En el cuadro de diálogo Luces artificiales, seleccione el nombre del grupo.
3 En Opciones de grupo, haga clic en Cambiar nombre.
4 En el cuadro de diálogo Cambiar nombre, escriba un nuevo nombre para el grupo.
5 Haga clic en Aceptar.
Eliminación de un grupo de luces1 Abra el cuadro de diálogo Luces artificiales.
Consulte Abrir el cuadro de diálogo Luces artificiales en la página 1122.
2 En el cuadro de diálogo Luces artificiales, seleccione el nombre del grupo.
3 En Opciones de grupo, haga clic en Eliminar.
Revit Architecture elimina el grupo de luces. Todas las instalaciones de iluminación que pertenecieron algrupo se enumeran en Luces desagrupadas.
1126 | Capítulo 45 Modelizado

Plantas y entornoEn vistas de proyecto, es posible incluir plantas, coches, personas y otros entornos. Al modelizar una vista,también se modeliza el entorno, añadiendo detalles realistas a la imagen.
Introducción a los elementos de entornoEl entorno incluye el paisajismo y otras características ambientales que se muestran en el modelizado de unedificio. Por ejemplo, el entorno puede incluir plantas, árboles, personas, coches, señales y material de oficina(como marcos de cuadros y ordenadores).
Los objetos de entorno, al igual que los elementos de modelo de Revit Architecture, se definen en familiasde Revit. Revit Architecture proporciona una biblioteca de familias de entorno. Si desea utilizar en susproyectos objetos de entorno adicionales, puede añadirlos a las familias existentes o crear familias para ellos.
En las vistas 2D y 3D, el entorno se representa mediante dibujos de líneas sencillos como marcadores deposición. Al modelizar una vista 3D, se muestra una representación fotorrealista del entorno en la imagenmodelizada.
Vista 3D con geometría de marcador de posición paraentorno
Plantas y entorno | 1127

Imagen modelizada con entorno fotorrealista
PersonasRevit Architecture incluye ArchVision® realpeople™ para obtener un modelizado más realista. ArchVisionrealpeople contiene fotos de personas y objetos reales desde diversos ángulos, que se visualizan mediante latécnica denominada modelizado basado en imágenes. Forman parte de la familia de productos RPC (RichPhotorealistic Content) de ArchVision.
En una familia de entorno de Revit de personas, puede usar un archivo RPC para especificar un aspectomodelizado. Puede colocar personas en planos de planta y vistas 3D donde cada persona aparecerá representadapor un marcador de posición. Tenga en cuenta que no se pueden colocar personas en vistas en sección nien vistas de alzado. Al modelizar una vista 3D, las personas se muestran detalladamente.
Revit Architecture proporciona dos familias RPC de personas: RPC Hombre y RPC Mujer (para sistemasmétricos, M_RPC Hombre y M_RPC Mujer). En cada familia, los tipos proporcionan aspectos modelizadospara distintos hombres y mujeres. Cuando estas familias RPC se cargan en un proyecto, el selector de tipomuestra lo siguiente. Seleccione la persona RPC deseada y colóquela en un proyecto.
Si adquiere más personas RPC de ArchVision, podrá añadir tipos a las familias existentes para los nuevosaspectos modelizados o crear familias para esos tipos. Consulte Creación de una familia RPC en la página1130.
PlantasAl modelizar un edificio y sus alrededores, es posible que desee incluir plantas y otras formas de vegetaciónpara mostrar opciones de paisajismo.
1128 | Capítulo 45 Modelizado

En una familia de plantas de Revit, puede utilizar un archivo RPC para especificar un aspecto modelizado.Revit Architecture proporciona diversas familias RPC para árboles y plantas (por ejemplo, RPC Árbol - Conífera,RPC Árbol - Caducifolio y RPC Arbusto). En cada familia, los tipos proporcionan aspectos de modelizadopara distintas especies de árboles y plantas. Por ejemplo, al cargar M_RPC Árboles - Conífera.rfa en unproyecto, el selector de tipo muestra una lista de coníferas entre las que elegir. Seleccione el árbol RPC deseadoy colóquelo en un proyecto.
En las vistas sombreadas y de línea, un marcador de posición representa la planta. Revit Architecture ofreceversiones de otoño de muchos árboles caducifolios. Para controlar el tamaño de una planta, puede modificarsus parámetros de tipo en la familia o en un proyecto.
Coches y vehículosAl modelizar un edificio y sus alrededores, es posible que desee incluir coches y otros tipos de vehículos.Revit Architecture proporciona un coche RPC. Puede adquirir más vehículos de ArchVision.
Al colocar un coche en una vista, puede modificar sus propiedades. Por ejemplo, puede tintar las lunas yespecificar un número de matrícula personalizado. Consulte Propiedades de automóvil en la página 1132.
Material de oficinaAl modelizar una vista interior, es posible que desee añadir muebles e instalaciones para dotar de realismoal escenario. ArchVision llama a este tipo de entorno material de oficina. Revit Architecture proporcionasillas de oficina, marcos de cuadros y un portátil. Puede adquirir más material de oficina de ArchVision.
Al colocar material de oficina en una vista, puede modificar sus propiedades. Para las sillas de oficina puedeespecificar sus materiales y colores, si son giratorias e inclinadas, así como otras características. Para un marco
Introducción a los elementos de entorno | 1129

de cuadro puede especificar su orientación (horizontal o vertical), si cuelga de la pared o se encuentra sobreun escritorio, así como la imagen que se va a mostrar en el marco. Para un ordenador portátil, puede especificarsi está abierto o cerrado, encendido o apagado y la imagen que muestra en la pantalla. Consulte Propiedadesde material de oficina en la página 1133.
Creación de una familia RPCUtilice el Editor de familias para crear una familia de Revit para el entorno, que incluya personas, coches,plantas y material de oficina. En una familia RPC, es posible especificar el archivo RPC de ArchVision quese va a utilizar para el aspecto modelizado.
NOTA Para crear una familia de Revit para el entorno que use un origen distinto al archivo RPC para el aspectomodelizado, consulte Creación de una familia de entorno en la página 1135.
Para crear una familia RPC
1 Haga clic en ➤ Nuevo ➤ Familia.
2 En el cuadro de diálogo Nueva familia - Seleccionar archivo de plantilla, seleccione FamiliaRPC.rtf o Familia RPC métrica.rtf y haga clic en Abrir.
Por defecto, se muestra un marcador de posición para una persona en el área de dibujo. (Se puedever con más claridad en la vista de alzado). Sin embargo, puede cambiar la familia de entornoa cualquier tipo de objeto, como un árbol, una silla o un coche. Al seleccionar un aspectomodelizado para el entorno, el área de dibujo muestra un marcador de posición adecuado parael mismo.
3 Cree los tipos de familia y especifique los parámetros.
Consulte El Manual de familias en la página 520.
Por ejemplo, imagine que desea incluir una serie de fresnos rojos en un proyecto, para lo quecrea una familia RPC llamada Fresno rojo. Defina tres tipos de familias llamadas Alto, Bajo yOtoñal. En los parámetros de tipo, especifique una altura distinta para cada tipo de árbol.
4 Para cada tipo de familia, especifique el aspecto modelizado.
Consulte Especificación de un aspecto modelizado para una familia RPC en la página 1131. Porejemplo, para la familia de fresno rojo, especifica Fresno rojo como aspecto modelizado de lostipos Alto y Bajo, mientras que especifica Fresno rojo [Otoño] como aspecto modelizado del tipoOtoñal.
A especificar el aspecto modelizado, el área de dibujo muestra un marcador de posición delobjeto en las vistas 2D y 3D. El aspecto modelizado detallado sólo aparecen imágenes modelizadas.
1130 | Capítulo 45 Modelizado

5 Especifique la configuración de visibilidad para el marcador de posición del entorno de lasiguiente manera:
a En el área de dibujo, seleccione el marcador de posición.
b Haga clic en Modificar | <Elemento> ➤ grupo Visibilidad ➤ (Configuración devisibilidad).
c Seleccione la configuración deseada en el cuadro de diálogo Configuración de visibilidaddel elemento de familia.
Consulte Configuración de la visibilidad de la geometría de familia en la página 1673.
d Haga clic en Aceptar.
6 Guarde la familia.
7 Cargue la familia en un proyecto.
Especificación de un aspecto modelizado para una familia RPCUna familia RPC es una familia de entorno de Revit creada mediante los archivos de plantilla Familia RPC.rtfo Familia RPC métrica.rtf. Consulte Creación de una familia RPC en la página 1130. Para estos objetos deentorno, use el procedimiento siguiente para especificar los archivos RPC para sus aspectos modelizados.
Para especificar un aspecto modelizado RPC
1 Abra la familia RPC de Revit en el Editor de familias.
2 Haga clic en la ficha Inicio ➤ grupo Propiedades ➤ (Tipos de familia).
3 En Nombre, seleccione el tipo de familia que desea modificar.
4 En el cuadro de diálogo Tipos de familia, en Aspecto modelizado, haga clic en la columna Valor.
Aparecerá la Biblioteca de aspectos modelizados.
5 Busque el aspecto modelizado deseado, selecciónelo y haga clic en Aceptar.
Consulte Búsqueda de un aspecto modelizado en la página 1653.
6 En el cuadro de diálogo Tipos de familia, en Propiedades de aspecto modelizado, haga clic enEditar.
7 Especifique parámetros para el aspecto modelizado y haga clic en Aceptar.
Consulte Propiedades de aspecto modelizado para objetos RPC en la página 1131.
8 En el cuadro de diálogo Tipos de familia, haga clic en Aplicar.
9 (Opcional) Repita este proceso para otros tipos de familia definidos para la familia RPC.
10 Haga clic en Aceptar.
11 Guarde los cambios de la familia RPC.
Propiedades de aspecto modelizado para objetos RPCLas propiedades de los aspectos modelizados varían en función del tipo de objeto RPC. En los temas siguientesse describen las propiedades de aspecto modelizado de cada uno de los tipos de RPC.
Especificación de un aspecto modelizado para una familia RPC | 1131

NOTA Si adquiere contenido RPC adicional, es posible que sus aspectos de modelizado muestren propiedadesno citadas en las siguientes secciones. Para obtener información acerca de esas propiedades, consulte ladocumentación de ArchVision.
Propiedades de automóvilDescripciónPropiedad
General
Si la imagen modelizada muestra un reflejo inverso del vehículo en otras su-perficies, como el cristal. Cuando esta opción se encuentra desactivada, la
Proyectar reflejos
imagen modelizada muestra una imagen repetida en la superficie de reflejo,en lugar de una imagen reflejada invertida. Consulte Proyectar reflejos en lapágina 1135.
Cristal
Cantidad de luz que pasa a través de las ventanas del vehículo Utilice el controldeslizante para especificar menor (izquierda) o mayor (derecha) transparencia.
Transparencia
Cantidad de negro que se aplica a las ventanas del vehículo para tintarlas,reduciendo así la visibilidad de los detalles del interior. Utilice el control desli-zante para indicar menos (izquierda) o más (derecha) tinte.
Tinte
Si las ventanas del vehículo están tintadas.Usar tinte
Personalizar
Si el vehículo muestra una placa de matrícula.Placa de matrícula
Si la placa de matrícula usa una imagen personalizada.Placa personalizada
Ruta y nombre de archivo de la imagen que se va a usar para la placa de
matrícula personalizada. Haga clic en (Examinar) para acceder al archivo.
Nombre de archivo de placa de matrícula
Consulte Procedimientos recomendados para almacenar archivos de imagenen la página 1683.
Propiedades de plantas, árboles y arbustosDescripciónPropiedad
Parámetros
Indica si la imagen modelizada muestra un reflejo inverso de la planta enotras superficies, como el cristal. Cuando esta opción se encuentra desacti-
Proyectar reflejos
vada, la imagen modelizada muestra una imagen repetida en la superficiede reflejo, en lugar de una imagen reflejada invertida. Consulte Proyectarreflejos en la página 1135.
Vista
1132 | Capítulo 45 Modelizado

DescripciónPropiedad
Indica si se debe usar una sola imagen para la planta, sea cual sea la líneade mira en un recorrido. Para bloquear la vista, seleccione esta opción yespecifique la vista que usar.Si esta opción está desactivada, cuando la cámara se mueve alrededor dela planta en un recorrido, la imagen de la planta cambia según la posición
Bloquear vista
de la cámara. Si utiliza contenido de RPC Stills en un recorrido, al moversela cámara, la planta "salta" y la imagen se actualiza.Esta propiedad sólo se aplica a contenido RPC en recorridos modelizados.Consulte Introducción al recorrido en la página 1169.
Propiedades de mobiliario
DescripciónPropiedad
Silla de pivote: para sillas de pivote se muestran las siguientes propiedades
Rotación de la silla desde su origen, según la configuración vigente.Pivote
Configuración de altura para el asiento de la silla. Seleccione Bajo, Medio o Alto.Elevación
Configuración de altura para los brazos de la silla Seleccione Bajo, Medio o Alto.Altura del brazo
Ángulo de inclinación del respaldo de la silla, según la configuración vigente.Inclinación
Imagen que se va a utilizar como vista previa del color del objeto. Haga clic en (Exa-minar) para acceder al archivo.
Vista previa de color
Color del objeto. Seleccione un valor en la lista.Color
Propiedades de material de oficinaDescripciónPropiedad
Si la imagen modelizada muestra un reflejo inverso del objeto en otras superficies, comoel cristal. Cuando esta opción se encuentra desactivada, la imagen modelizada muestra
Proyectar reflejos
una imagen repetida en la superficie de reflejo, en lugar de una imagen reflejada inver-tida. Consulte Proyectar reflejos en la página 1135.
Portátil: para ordenadores portátiles se muestran las siguientes propiedades.
Indica el grado de apertura del portátil. Use el control deslizante para cerrarlo o controlarel ángulo de apertura si el portátil debe aparecer abierto.
Abra
Indica si el portátil está encendido y muestra una imagen en pantalla.Energía
Indica si la pantalla del ordenador muestra una imagen especificada cuando éste se en-cuentra abierto y encendido.
Pantalla personalizada
Imagen personalizada que mostrar en la pantalla del ordenador. Haga clic en (Exa-minar) para acceder al archivo. Esta imagen sólo aparece cuando las propiedades Energía
Nombre de archivo de pantalla
Especificación de un aspecto modelizado para una familia RPC | 1133

DescripciónPropiedad
y Pantalla personalizada están seleccionadas. Consulte Procedimientos recomendadospara almacenar archivos de imagen en la página 1683.
Marco de cuadro: las siguientes propiedades se muestran para marcos de cuadro.
Si el marco está orientado en modo de retrato (verticalmente). Desmarque esta opciónpara orientar el marco en modo de paisaje (horizontalmente).
Retrato
Si el marco reposa sobre un soporte. Desmarque esta opción si cuelga de la pared.Soporte
Material del marco. Seleccione un valor en la lista.Material del marco
Indica si aparece una imagen enmarcada al modelizar el marco.Usar imagen personalizada
Imagen personalizada que aparece en el marco de cuadro al modelizarlo. Haga clic en
(Examinar) para acceder al archivo. Consulte Procedimientos recomendados paraalmacenar archivos de imagen en la página 1683.
Nombre de archivo de imagen
Propiedades de personasDescripciónPropiedad
Si la imagen modelizada muestra un reflejo inverso de la persona en otras superficies,como el cristal. Cuando esta opción se encuentra desactivada, la imagen modelizada
Proyectar reflejos
muestra una imagen repetida en la superficie de reflejo, en lugar de una imagen refle-jada invertida. Consulte Proyectar reflejos en la página 1135.
Indica si la transición se controla entre fotogramas de un recorrido. Use esta opcióncuando la cámara está relativamente cerca del contenido RPC o se mueve lentamente
Fluctuación
alrededor de éste. El resultado es una mayor fluidez de las imágenes mostradas en elrecorrido. Pero también es posible que el contenido RPC se vea borroso en imágenesfijas. Si esta opción está desactivada, puede que haya saltos de imagen en el recorrido.Esta propiedad sólo se aplica a contenido RPC en recorridos modelizados. ConsulteIntroducción al recorrido en la página 1169.
Indica si se debe bloquear el contenido RPC en una imagen fija. Cuando la cámara semueve alrededor del contenido RPC en un recorrido, la imagen no se actualiza y se
Cartelera
mantiene orientada hacia la cámara activa. Esta opción puede reducir en gran medidalos requisitos de RAM y el tiempo de modelizado.Esta propiedad sólo se aplica a contenido RPC en recorridos modelizados. ConsulteIntroducción al recorrido en la página 1169.
Movimiento: Para contenido RPC animado puede especificar el fotograma que utilizar en una imagen modelizada.
Indica si se debe usar el fotograma indicado en una imagen modelizada.Usar fotograma especificado
El fotograma que usar en una imagen modelizadaFotograma
1134 | Capítulo 45 Modelizado

Proyectar reflejosLa propiedad Proyectar reflejos para objetos RFC funciona de manera distinta a la configuración similar deAutodesk® 3ds Max®. El contenido RPC proporciona una textura especializada que se aplica a un plano.Cuando la textura se aplica al lado opuesto del plano, se pueden producir reflejos poco comunes. La propiedadProyectar reflejos para contenido RPC proporciona un resultado más realista.
Al activar esta propiedad, el objeto incluye un segundo plano que se aleja de frente de la cámara. Este planomuestra la imagen del lado contrario del objeto RPC. El reflejo sólo es preciso cuando el objeto RPC seencuentra justamente entre la cámara y la superficie reflectante. Como la superficie reflectante se mueve aun ángulo más agudo, el reflejo se hace más pequeño.
La propiedad Proyectar reflejos puede aumentar los requisitos de memoria y el tiempo de modelizadosignificativamente. Utilice esta propiedad sólo cuando el contenido RPC deba reflejar una proyección enuna superficie vertical directamente detrás de ella. Es posible que los árboles RPC (y otras plantas) no requieranque esta propiedad esté activada, incluso cuando se espera un reflejo, ya que la parte delantero de un árbolse parece mucho a la trasera.
Creación de una familia de entornoPuede crear una familia de entorno que no utilice contenido RPC para aspectos modelizados. Por ejemplo,si ya ha usado AutoCAD u otro software de diseño para crear un aspecto modelizado para el objeto, utiliceel procedimiento siguiente.
NOTA Para crear una familia de Revit para entorno que use contenido RPC para aspectos modelizados, consulteCreación de una familia RPC en la página 1130.
Para crear una familia de entorno
1 Haga clic en ➤ Nuevo ➤ Familia.
2 En el cuadro de diálogo Nueva familia - Seleccionar archivo de plantilla, seleccione Entorno.rfto Entorno métrico.rft y haga clic en Abrir.
3 En el área de dibujo, dibuje un boceto de la geometría para representar el entorno en vistas 2Dy 3D, o importe un archivo CAD que contenga la geometría.
Consulte Editor de familias en la página 518 o Importación o vinculación de formatos CAD enla página 60.
4 Especifique la configuración de visibilidad para el marcador de posición del entorno.
Para especificar la configuración de visibilidad
a En el área de dibujo, seleccione el marcador de posición.
b Haga clic en Modificar | <Elemento> ➤ grupo Modo ➤ (Configuración devisibilidad).
c Seleccione la configuración deseada en el cuadro de diálogo Configuración de visibilidaddel elemento de familia.
Consulte Configuración de la visibilidad de la geometría de familia en la página 1673.
d Haga clic en Aceptar.
5 Cree tipos de familia y especifique sus parámetros.
Creación de una familia de entorno | 1135

Consulte El Manual de familias en la página 520.
6 Especifique un aspecto modelizado.
Por defecto, para una familia de entorno Revit Architecture usa la geometría de familia (queimportó o dibujó en el área de dibujo) para representar el objeto en una imagen modelizada.
O, si lo prefiere, puede especificar un archivo RPC para definir su geometría.
Para especificar un archivo RPC
a Haga clic en la ficha Modificar ➤ grupo Propiedades ➤ Parámetros y categoría defamilia.
b En Parámetros de familia, en Fuente de aspecto modelizado, seleccione Recurso externo.
NOTA Si quiere usar la geometría creada o importada para un aspecto modelizado, en Origende aspecto modelizado, seleccione Geometría de familia.
c Haga clic en Aceptar.
d Especifique el aspecto modelizado.
Consulte Especificación de un aspecto modelizado para una familia RPC en la página 1131.
7 Guarde la familia.
8 Cargue la familia en un proyecto.
Uso de ArchVision Content ManagerRevit Architecture proporciona muchos objetos RPC con licencia para ser utilizados en imágenes modelizadaspara proyectos Revit. Si adquiere contenido RPC adicional, es necesario utilizar ArchVision Content Manager(ACM) para gestionarlo.
NOTA Utilice ACM sólo para gestionar contenido RPC adicional que adquiera de ArchVision. No es necesario usarACM para el contenido RPC que viene con Revit Architecture.
Si el contenido RPC reside en el ordenador local, debe configurar Revit Architecture para acceder al mismo.Consulte Configuración de Revit Architecture para contenido RPC local.
Si su organización almacena contenido RPC en una ubicación de la red, debe especificar las rutas de red delos archivos RPC para ACM. Consulte Configuración de Revit Architecture para contenido RPC de red.
Configuración de Revit Architecture para contenido RPC local1 Instale y configure ACM.
Esta utilidad está disponible de forma gratuita en http://acm.archvision.com. Para obtenerinstrucciones, consulte la ayuda de ArchVision Content Manager (http://acm.archvision.com/help).
Ahora, debe especificar la ubicación de ACM para que Revit Architecture puede acceder alcontenido RPC adicional.
2 En Revit Architecture haga clic en ➤ Opciones.
3 En el cuadro de diálogo Opciones, haga clic en la ficha Modelizado.
4 En Ubicación de ArchVision Content Manager, seleccione Local.
1136 | Capítulo 45 Modelizado

5 Para la ubicación ejecutable, especifique la ubicación del archivo ejecutable de ACM(rpcACMapp.exe).
Por defecto, Revit Architecture intenta establecer conexión con ACM utilizando la dirección IP127.0.0.1 (host local) y el puerto 14931. Si no lo consigue, intentará iniciar el ejecutable ACMque especifique aquí.
6 Haga clic en Aceptar.
Configuración de Revit Architecture para contenido RPC de red
1 En Revit Architecture haga clic en ➤ Opciones.
2 En el cuadro de diálogo opciones, haga clic en la ficha Modelizado.
3 En Rutas de aspecto modelizado adicionales, añada una ruta para indicar la ubicación de losarchivos RPC que ha descargado de ArchVision.
Si es necesario, puede añadir varias rutas de archivos RPC.
4 Seleccione Red en Ubicación de ArchVision Content Manager.
5 En Dirección, especifique la dirección de red en la que reside ACM.
Puede introducir un nombre de ordenador o una dirección IP.
6 Especifique el puerto utilizado por el ACM.
El valor por defecto es 14931.
7 Haga clic en Aceptar.
Uso de contenido RPC adicional de ArchVisionRevit Architecture proporciona muchos objetos RPC con licencia para ser utilizados en imágenes modelizadaspara proyectos Revit. Si lo desea, puede usar en los proyectos contenido RPC adicional descargable. (Vaya ahttp://www.archvision.com o http://commerce.vismasters.com).
NOTA De lo contrario, se modeliza con marcas de agua.
Para utilizar contenido RPC adicional con Revit Architecture
1 Configure Revit Architecture para acceder al contenido RPC adicional.
Consulte Uso de ArchVision Content Manager en la página 1136.
2 Si el contenido RPC adicional no se ha descargado aún al ordenador local o a una ubicación dered, descárguelo.
Para obtener instrucciones, consulte la ayuda de ArchVision Content Manager(http://acm.archvision.com/help).
3 Cree o edite una familia RPC, y especifique el contenido RPC como el aspecto modelizado deun tipo de familia.
Consulte Especificación de un aspecto modelizado para una familia RPC en la página 1131. Alabrir la Biblioteca de aspectos modelizados, muestra el contenido RPC que Revit Architectureproporciona, así como el adicional que su organización ha adquirido.
4 Cargue la familia RPC en un proyecto de Revit y coloque los objetos de entorno en una vista deproyecto para modelizar.
Uso de contenido RPC adicional de ArchVision | 1137

Colocación de plantas y entorno en una vista de proyecto1 Abra una vista de plano de planta o una vista ortogonal 3D en un proyecto de Revit.
No es posible colocar vegetación o elementos del entorno en las vistas de perspectiva, ni lasvistas de alzado o en sección.
2 Cargue una familia de plantas o entorno de la siguiente manera:
a Haga clic en la ficha Insertar ➤ grupo Cargar desde biblioteca ➤ (Cargar familia).
b Para cargar plantas, abra la carpeta Vegetación. Para cargar personas y otros elementos deentorno, abra la carpeta Entorno.
c Seleccione los archivos de familia de entorno o RPC deseados (como RPC Mujer.rfa o RPCArbusto.rfa) y haga clic en Abrir.
3 Coloque una planta u objeto de entorno en el área de dibujo, de la siguiente manera:
a Haga clic en la ficha Inicio ➤ grupo Construir ➤ menú desplegable Componente ➤
(Colocar un componente).
b Seleccione la familia deseada en el Selector de tipo en la página 35.
c Haga clic en el área de dibujo para colocar un objeto de entorno o planta en la vista.
d Mueva o rote el objeto, si es necesario.
Para mover el objeto, arrástrelo a la ubicación deseada. Para girar el objeto, selecciónelo ypulse la barra espaciadora para aplicar un giro de 90 grados; o utilice la herramienta Rotarpara colocar el objeto en una posición concreta.
NOTA Los objetos RPC no se pueden etiquetar ni planificar.
e Para salir de la herramienta Componente, pulse Esc dos veces.
4 Abra una vista 3D para el modelizado.
La vista 3D muestra los marcadores de posición del entorno. Al modelizar la imagen, las objetosdel entorno se muestran detalladamente. Consulte Modelizado de una imagen en la página 1146.
Cambio del tamaño de las plantasEs posible cambiar el tamaño de las plantas mediante las propiedades de tipo de un proyecto. El tamaño deplanta actualizado aparece en vistas 2D y 3D, así como en imágenes modelizadas.
NOTA Se puede especificar el tamaño de una planta en su familia. Consulte Creación de una familia RPC en lapágina 1130.
1138 | Capítulo 45 Modelizado

Arces de diferentes alturas
Para cambiar el tamaño de una planta en un proyecto
1 En una vista, seleccione una planta que modificar y haga clic en la ficha Modificar | Vegetación
➤ grupo Elemento ➤ (Propiedades de tipo).
2 Si desea cambiar la altura de todas las plantas de este tipo en el proyecto actual, haga lo siguiente:
a En el cuadro de diálogo Propiedades de tipo, en Altura, introduzca un valor para indicar lanueva altura de la planta.
b Haga clic en Aceptar.
3 Si sólo desea cambiar la altura de la planta seleccionada, haga lo siguiente:
a Haga clic en Duplicar.
b Especifique un nombre para el nuevo tipo de planta y haga clic en Aceptar.
c En el cuadro de diálogo Propiedades de tipo, en Altura, introduzca un valor para indicar lanueva altura de la planta.
d Haga clic en Aceptar.
EstampadosUtilice la herramienta Colocar estampado para colocar imágenes en superficies de un modelo de construcciónpara modelizar. Los estampados se pueden utilizar, por ejemplo, en señales, cuadros y vallas publicitarias.Para cada estampado, puede especificar una imagen y su reflectividad, luminancia y textura (mapeado derelieve). Puede colocar estampados en superficies planas y cilíndricas.
Estampados | 1139

Modelizado de muestra con estampados
Creación de un tipo de estampado
1 Haga clic en la ficha Insertar ➤ grupo Vínculo ➤ menú desplegable Estampados ➤
(Tipos de estampado).
2 En el cuadro de diálogo Tipos de estampado, haga clic en (Crear estampado).
3 En el cuadro de diálogo Nuevo estampado, introduzca un nombre para el estampado y haga clicen Aceptar.
El cuadro de diálogo Tipos de estampado muestra el nuevo nombre del estampado y sus atributos.
4 En Archivo de imagen, especifique el archivo que desea utilizar.
Haga clic en (Examinar) para acceder al archivo. Revit Architecture admite los siguientestipos de archivo de imagen: BMP, JPG, JPEG y PNG. Consulte Procedimientos recomendadospara almacenar archivos de imagen en la página 1683.
5 Especifique los demás atributos del estampado.
Consulte Atributos de estampado en la página 1145.
6 Haga clic en Aceptar.
Ahora puede colocar ejemplares del tipo de estampado en el modelo de construcción. Consulte Colocaciónde un estampado en una vista en la página 1141.
Temas relacionados
■ Cambio de nombre de un tipo de estampado en la página 1143
■ Duplicación de un tipo de estampado en la página 1143
■ Compartir estampados entre proyectos en la página 1143
1140 | Capítulo 45 Modelizado

■ Propiedades de estampado en la página 1144
Colocación de un estampado en una vista1 En un proyecto de Revit, abra una vista 2D o una vista ortogonal 3D.
La vista debe contener una superficie plana o cilíndrica en la que se puedan colocar estampados.No es posible colocar estampados en vistas en perspectiva 3D.
2 Haga clic en la ficha Insertar ➤ grupo Vínculo ➤ menú desplegable Estampados ➤
(Colocar estampado).
Si no hay estampados en el proyecto actual, aparece el cuadro de diálogo Tipos de estampado,para que cree uno. Consulte Creación de un tipo de estampado en la página 1140.
3 En el Selector de tipo en la página 35, seleccione el tipo de estampado que colocar en la vista.
4 Si desea cambiar el tamaño físico del estampado, en la barra de opciones, introduzca los valoresdeseados de Anchura y Altura. Para conservar la relación anchura/altura entre las dos cotas,seleccione Bloquear proporciones.
5 En el área de dibujo, haga clic en una superficie plana (como una cara de muro o de cubierta) ocilíndrica en la que colocar el estampado.
El estampado aparece como el siguiente marcador de posición (un cuadro en blanco con doslíneas que lo cruzan) en todas las vistas sin modelizar. La imagen de estampado detallada sólose puede ver en imágenes modelizadas.
6 Tras colocar un estampado, puede seguir colocando más estampados al mismo tiempo. Paracolocar un estampado distinto, selecciónelo en el selector de tipo y, a continuación, haga clicen la ubicación deseada en el modelo de construcción.
7 Para salir de la herramienta Estampado, pulse Esc dos veces.
Colocación de un estampado en una vista | 1141

Vista 3D con marcadores de posición paraestampados
Temas relacionados
■ Modificación de un estampado ya colocado en la página 1142
■ Estampados en la página 1139
■ Compartir estampados entre proyectos en la página 1143
■ Propiedades de estampado en la página 1144
Modificación de un estampado ya colocado1 En una vista de proyecto, seleccione el estampado.
2 Para mover el estampado, arrástrelo a una nueva ubicación.
3 Para cambiar el tamaño del estampado, arrastre sus pinzamientos azules, o bien, en la barra deopciones, introduzca nuevos valores para Anchura y Altura. Para conservar la relaciónanchura/altura entre las dos cotas, seleccione Bloquear proporciones.
4 Para que el estampado recupere su tamaño original, en la barra de opciones, haga clic enRestablecer.
5 Para rotar el estampado, use la herramienta Rotar.
Consulte Rotación de elementos en la página 1526.
6 Para cambiar las propiedades del estampado, utilice la paleta Propiedades.
Consulte Propiedades de estampado en la página 1144.
NOTA También puede cambiar la imagen del estampado y sus atributos haciendo clic en la fichaInsertar ➤ grupo Vínculo ➤ menú desplegable EstampadosTipos de estampado.
1142 | Capítulo 45 Modelizado

Cambio de nombre de un tipo de estampado
1 Haga clic en la ficha Insertar ➤ grupo Vínculo ➤ menú desplegable Estampados ➤
(Tipos de estampado).
2 En la lista de estampados, seleccione el tipo cuyo nombre desea cambiar.
3 Haga clic en (Cambiar nombre).
4 En el cuadro de diálogo Cambiar nombre, introduzca un nombre nuevo y haga clic en Aceptar.
Duplicación de un tipo de estampado
1 Haga clic en la ficha Insertar ➤ grupo Vínculo ➤ menú desplegable Estampados ➤
(Tipos de estampado).
2 En la lista de estampados, seleccione el tipo que desea copiar.
3 Haga clic en (Duplicar).
4 En el cuadro de diálogo Duplicar estampado, introduzca un nombre para el nuevo tipo y hagaclic en Aceptar.
5 En Configuración, especifique un archivo de imagen y atributos para el nuevo tipo de estampado.
Consulte Atributos de estampado en la página 1145.
6 Haga clic en Aceptar.
Supresión de un tipo de estampado
1 Haga clic en la ficha Insertar ➤ grupo Vínculo ➤ menú desplegable Estampados ➤
(Tipos de estampado).
2 En la lista de estampados, seleccione el tipo que desea suprimir.
3 Haga clic en (Suprimir).
4 Para confirmar la acción, haga clic en Sí en el cuadro de diálogo.
Compartir estampados entre proyectosSi crea varios estampados en un proyecto, puede utilizarlos en otro. En el proyecto de destino, haga clic en
la ficha Gestionar ➤ grupo Configuración ➤ (Transferir normas de proyecto). En el cuadro dediálogo Seleccionar elementos para copiar, seleccione Tipos de estampado. Consulte Transferencia de normasde proyecto en la página 1691.
Asegúrese de que los archivos de imagen de los estampados están disponibles para el proyecto de destino.Cuando Revit Architecture tiene que acceder al archivo de imagen, primero busca en la ubicación especificadapara el archivo, utilizando la ruta absoluta. Si no encuentra el archivo en dicha ubicación, Revit Architecturebusca en las rutas especificadas en la ficha Modelizado del cuadro de diálogo Opciones. Consulte Configuraciónde opciones en la página 1679.
Cambio de nombre de un tipo de estampado | 1143

Si envía el archivo de proyecto a otro integrante del equipo, también debe enviar los archivos de imagen delos estampados. Consulte Procedimientos recomendados para almacenar archivos de imagen en la página1683.
Propiedades de estampadoEs posible modificar las propiedades de cada ejemplar y tipo de estampado. También puede cambiar losatributos de la imagen de estampado.
Modificación de propiedades de estampado1 En una vista de proyecto, seleccione el estampado.
2 En la paleta Propiedades, edite los parámetros de ejemplar.
Consulte Propiedades de ejemplar de estampado en la página 1144.
3 Para editar parámetros de tipo de estampado, en la paleta Propiedades, haga clic en Editar tipo.
Consulte Propiedades de tipo de estampado en la página 1145.
4 Para cambiar la imagen y los atributos del estampado, en el cuadro de diálogo Propiedades detipo, en Atributos de estampado, haga clic en Editar.
Consulte Atributos de estampado en la página 1145.
NOTA También puede cambiar la imagen del estampado y sus atributos haciendo clic en la fichaInsertar ➤ grupo Vínculo ➤ menú desplegable EstampadosTipos de estampado.
Propiedades de ejemplar de estampadoDescripciónParámetro
Cotas
Anchura física del estampado.Anchura
Altura física del estampado.Altura
Si la proporción entre la altura y la anchura se mantiene. Desactive esta opciónpara cambiar la anchura o altura sin afectar a la otra dimensión.
Bloquear proporciones
Datos de identidad
Texto que describe el estampado.Comentarios
Identificador específico del usuario para este estampado concreto.Marca
Subcategoría para la geometría del estampado. La subcategoría controla el grosor,el color y el patrón de línea en vistas 2D y 3D. Seleccione un subcategoría Modelo
Subcategoría
genérico de la lista o cree una. Consulte Creación de subcategorías de estilo deobjeto en la página 1654.
Proceso por fases
1144 | Capítulo 45 Modelizado

DescripciónParámetro
Fase durante la que se crea el estampado. Consulte Proceso por fases de un pro-yecto en la página 917.
Fase de creación
Fase en la que se derriba el estampado. Consulte Proceso por fases de un proyectoen la página 917.
Fase de derribo
Propiedades de tipo de estampadoDescripciónParámetro
Imagen y atributos del estampado. Haga clic en Editar para realizar cambios. ConsulteAtributos de estampado en la página 1145.
Atributos de estampado
Nota clave del estampado. Consulte Notas clave en la página 980.Nota clave
Código o número de modelo del fabricante para el estampado.Modelo
Fabricante del estampado.Fabricante
Comentarios e información sobre este tipo de estampado.Comentarios de tipo
URL del sitio Web del fabricante o proveedor.URL
Descripción del estampado.Descripción
Descripción del código de montaje seleccionado. (sólo lectura)Descripción de montaje
Código de montaje Uniformat para el estampado ConsulteCódigos de montaje Unifor-mat en la página 385.
Código de montaje
Identificador específico del usuario para este tipo de estampado.Marca de tipo
Costo del estampado.Costo
Atributos de estampadoEl cuadro de diálogo Tipos de estampado muestra las siguientes propiedades para crear o modificar un tipode estampado. Consulte Creación de un tipo de estampado en la página 1140.
DescripciónPropiedad
Archivo de imagen que se va a mostrar para el estampado. Haga clic en (Exami-nar) para acceder al archivo. Revit Architecture admite los siguientes tipos de archivo
Archivo de imagen
de imagen: BMP, JPG, JPEG y PNG. Consulte Procedimientos recomendados paraalmacenar archivos de imagen en la página 1683.
Percepción de la luminancia del estampado. El brillo es un multiplicador, por tanto,un valor de 1,0 no representa ningún cambio. Si especifica 0,5, su brillo se reducea la mitad.
Brillo
Propiedades de estampado | 1145

DescripciónPropiedad
Medición de la cantidad de luz que el estampado refleja de su superficie. Introduzcaun valor situado entre 0 (sin reflejos) y 1 (reflejos máximos). Consulte Transparenciay translucidez en la página 1646.
Reflectividad
Medición de la cantidad de luz que atraviesa el estampado. Introduzca un valor si-tuado entre 0 (completamente opaco) y 1 (completamente transparente).
Transparencia
Textura de la superficie del estampado.Acabado
Luz que emite la superficie, medida en candelas por metro cuadrado. Seleccioneun valor predefinido o Personalizar para introducir un valor.
Luminancia (cd/m^2)
Patrón de relieve (textura adicional) que se va a utilizar en la superficie del estampa-do. Consulte Especificación de un archivo de imagen para un aspecto modelizado
Patrón de relieve
en la página 1647. Esta textura se sitúa sobre cualquier otra ya aplicada a la superficieen que se ha colocado el estampado. Por ejemplo, si coloca un estampado en unmuro de ladrillo, el estampado se ve afectado por la textura de dicho muro ademásde por la textura especificada aquí.
Amplitud relativa de los relieves. Para que la superficie sea plana, introduzca 0. In-troduzca valores decimales más altos (hasta 1.0) si desea aumentar la profundidadde las irregularidades de la superficie.
Cantidad de relieves
Formas talladas en la superficie del estampado. Seleccione una forma o la opciónPersonalizado para definir cortes utilizando una imagen. Consulte Especificación deun archivo de imagen para un aspecto modelizado en la página 1647.
Cortes
Modelizado de una imagenPuede utilizar Revit Architecture para modelizar vistas 3D. Luego podrá colocar las imágenes modelizadasen planos para presentar diseños a clientes. La interfaz de modelizado usa valores por defecto inteligentespara que pueda generar fácilmente una imagen modelizada de calidad sin necesidad de tener grandesconocimientos de la tecnología de modelizado. También ofrece opciones de configuración avanzadas parausuarios con más experiencia en modelizado.
También puede exportar una vista 3D y utilizar una aplicación de software distinta para modelizar la imagen.Consulte Exportación a 3ds Max en la página 1212.
1146 | Capítulo 45 Modelizado

Temas relacionados
■ Modelizado de metodología de trabajo en la página 1083
■ Recomendaciones de modelizado en la página 1161
Definición de configuración de modelizado1 Abra el cuadro de diálogo Modelizado.
2 Defina el área de vista que desea modelizar.
3 En el cuadro de diálogo Modelizado, en Calidad, especifique la calidad de modelizado.
4 En Salida, especifique lo siguiente:
■ Resolución: Para generar una imagen modelizada para mostrar en pantalla, seleccione Pantalla.Para generar una imagen modelizada de impresión, seleccione Impresora.
■ DPI: Si Resolución se ha configurado como Impresora, especifique el valor de DPI (puntospor pulgada) para imprimir la imagen. (Si el proyecto utiliza unidades métricas, RevitArchitecture convierte los valores métricos a pulgadas antes de mostrar el tamaño de dpi ode píxel). Seleccione un valor predefinido o introduzca un valor personalizado.
Los campos Anchura, Altura y Tamaño de imagen sin compresión se actualizan para reflejar laconfiguración. Consulte Rendimiento de modelizado y Calidad/tamaño de imagen en la página1164.
Definición de configuración de modelizado | 1147

5 En Iluminación, especifique la configuración de iluminación de la imagen modelizada.
6 En Fondo, especifique un fondo para la imagen modelizada.
7 (Opcional) Ajuste la configuración de exposición de la imagen modelizada.
Si conoce la configuración de exposición que desea utilizar, puede establecerla ahora. De locontrario, espere a ver los resultados de la configuración de modelizado actual y ajuste laconfiguración de exposición tras el modelizado de la imagen si es necesario. Consulte Ajuste dela exposición de una imagen modelizada en la página 1157.
La configuración de modelizado es específica de cada vista. Se guarda como parte de las propiedades de vista.Para aplicar esta configuración a otras vistas 3D, use una plantilla de vista.
Una vez definida la configuración de modelizado, puede crear la imagen modelizada.
Abrir el cuadro de diálogo Modelizado1 Abra la vista 3D para modelizar.
Sólo puede modelizar vistas 3D.
CONSEJO Para modelizar una vista 2D, cree una vista 3D orientada a una vista 2D (por ejemplo, unavista en sección o una vista de alzado). Haga clic con el botón derecho en ViewCube y seleccioneOrientación de vista u Orientar hacia una dirección. Para más información, consulte Posición de lacámara en una vista 3D en la página 802.
Si se abrió el cuadro de diálogo Modelizar la última vez que se abrió la vista 3D en la sesiónactual, el cuadro de diálogo vuelve a mostrarse.
2 Si el cuadro de diálogo Modelizado no se abre automáticamente,
■ En la barra de controles de vista, haga clic en (Mostrar cuadro de diálogo Modelizado).
■ Haga clic en la ficha Vista ➤ grupo Gráficos ➤ (Modelizar).
1148 | Capítulo 45 Modelizado

Definición del área de vista que desea modelizarPuede modelizar parte de una vista 3D. Puede usar esta estrategia por los motivos siguientes:
■ Para enfocar una parte concreta de la vista 3D.
■ Para probar los aspectos de modelizado de los materiales aplicados a elementos del modelo.Consulte Aplicación de materiales a elementos en la página 1627.
■ Para reducir la cantidad de tiempo necesaria para modelizar la imagen.Consulte Recomendaciones de modelizado en la página 1161.
■ Para reducir el tamaño de la imagen resultante.Consulte Control del tamaño de la imagen modelizada en la página 1154.
Al hacer clic en Modelizar, Revit Architecture sólo modeliza la parte del modelo de construcción indicada.
Para definir el área de vista que se va a modelizar, utilice uno o más de los siguientes métodos:
■ Región de recorte: abra la vista 3D y aplique una región de recorte para definir el área que se va amodelizar. Consulte Recorte de una vista en la página 889. Para ver o modificar el tamaño de la vistarecortada, seleccione la región de recorte y haga clic en la ficha Modificar | Cámaras ➤ grupo Recortar
➤ (Tamaño de recorte).
■ Región modelizada: abra el cuadro de diálogo Modelizado y haga clic en Región. En la vista 3D, RevitArchitecture muestra el límite de la región modelizada. Seleccione la región modelizada y use lospinzamientos azules para ajustar su tamaño. En las vistas ortogonales, también puede arrastrar la región
Definición de configuración de modelizado | 1149

modelizada para mover su ubicación en la vista. Si la vista utiliza una región de recorte, la regiónmodelizada debe residir dentro de los límites de la región de recorte.
■ Plano de recorte de cámara: el plano de recorte de cámara define la profundidad de la vista 3D que seva a modelizar. Al reducir este plano de recorte, Revit Architecture tiene menos elementos de modeloque procesar al producir la imagen modelizada. En consecuencia, el proceso de modelizado requieremenos recursos, es más rápido y produce un archivo de imagen más pequeño. Consulte Modificación dela posición de la cámara en una vista 3D en perspectiva en la página 803.
■ Caja de sección: una región de recorte y una modelizada definen una parte 2D de una vista 3D que se vaa modelizar. Una caja de sección, no obstante, permite definir una parte 3D de la vista que se va amodelizar. Mediante una caja de sección, puede omitir muchos elementos de modelo del proceso demodelizado, lo que reduce la cantidad de cálculos necesarios y el tiempo de procesamiento. ConsulteModificación de la extensión de una vista 3D en la página 806.
NOTA Al utilizar una caja de sección, preste atención a las partes de la geometría de construcción que excluyade la vista. Por ejemplo, si una caja de sección excluye un muro exterior de una vista interior 3D, es posibleque la luz solar ilumine a toda la habitación, afectando a la imagen modelizada y aumentando el tiempo demodelizado. Consulte Iluminación y rendimiento de modelizado en la página 1162.
Especificación de la calidad de modelizadoPara presentar un diseño a un cliente, normalmente desea utilizar una imagen modelizada de gran calidad.Sin embargo, las imágenes modelizadas de gran calidad pueden tardar mucho en generarse. Como prueba,es posible que le interese generar una imagen con calidad de diseño rápidamente. Use el parámetro Calidaddel cuadro de diálogo Modelizado para especificar la calidad deseada de la imagen modelizada.
DescripciónVelocidad de modeliza-do relativa
Calidad
Modelice lo más rápidamente posible para obtener una idea general de laimagen modelizada. La imagen contiene muchos defectos (pequeñas im-precisiones o imperfecciones de la imagen modelizada).
Más rápidoDiseño
Modelice rápidamente con un mejor nivel de calidad y varios defectos.RápidaBaja
Modelice con una calidad que suele ser satisfactoria para las presentaciones,con pocos defectos.
MediaMedia
Modelice con calidad alta satisfactoria para la mayoría de las presentaciones,con muy pocos defectos. Esta calidad de modelizado necesita muchotiempo para producirse.
LentaAlta
Modelice con calidad muy alta y el menor número de defectos. Esta calidadde modelizado es la que requiere más tiempo para producirse.
Más lentaÓptima
1150 | Capítulo 45 Modelizado

DescripciónVelocidad de modeliza-do relativa
Calidad
Use la configuración especificada en el cuadro de diálogo Parámetros decalidad de modelizado. La velocidad de modelizado depende de la confi-
VaríaPersonalizada
guración personalizada. Consulte Definición de calidad de modelizadopersonalizada en la página 1151.
Temas relacionados
■ Recomendaciones de modelizado en la página 1161
■ Rendimiento de modelizado y Calidad/tamaño de imagen en la página 1164
Definición de calidad de modelizado personalizada1 En el cuadro de diálogo Modelizado, en Calidad, para Configuración, seleccione Editar.
Aparece el cuadro de diálogo Parámetros de calidad de modelizado.
2 En Configuración, seleccione la configuración predefinida que se va a usar como punto inicialpara la configuración personalizada y haga clic en Copiar a personalizado.
3 En configuración de modelizado avanzada, especifique los valores de parámetros deseados.
Consulte Parámetros de calidad de modelizado en la página 1151.
4 Haga clic en Aceptar.
5 Configure otros parámetros de modelizado.
Parámetros de calidad de modelizadoUtilice los siguientes parámetros para definir la configuración de modelizado avanzada. Consulte Definiciónde calidad de modelizado personalizada en la página 1151. Por lo general, aumentar (o activar) cualquiera deestos parámetros aumenta la calidad de la imagen modelizada. Sin embargo, también aumenta el tiempo
Definición de configuración de modelizado | 1151

necesario para generar la imagen. El aumento de los valores de diversos parámetros puede incrementar eltiempo de modelizado exponencialmente. Consulte Recomendaciones de modelizado en la página 1161.
DescripciónParámetro
Opciones generales
Aumente este valor para suavizar bordes irregulares en la imagenmodelizada. Introduzca un valor entre 1 (más irregular) y 10 (más
Precisión de imagen (suavizado)
suave). Consulte Rendimiento de modelizado y Calidad/tamaño deimagen en la página 1164.
Opciones de reflejo y transparencia
Aumente este valor cuando haya reflejos a los que les faltan objetosen la imagen modelizada. Introduzca un valor situado entre 0 (sin re-
Número máximo de reflejos
flejos) y 100 (reflejos máximos). Consulte Cómo afectan las refraccionesy reflejos al rendimiento modelizado en la página 1164.
Aumente este valor cuando no pueda ver objetos a través de variospaneles de cristal. Introduzca un valor situado entre 0 (completamente
Número máximo de refracciones
opaco) y 100 (completamente transparente). Consulte Cómo afectanlas refracciones y reflejos al rendimiento modelizado en la página 1164.
Aumente este valor cuando los bordes o superficies de objetos de re-flejos borrosos tengan un aspecto moteado. Introduzca un valor situa-do entre 1 (moteado) y 11 (completamente liso).
Precisión de reflejos borrosos
Aumente este valor cuando los bordes de los objetos vistos a travésde cristal sin pulir tengan un aspecto moteado. Introduzca un valorsituado entre 1 (moteado) y 11 (completamente liso).
Precisión de refracciones borrosas
Opciones de sombra
Seleccione esta opción para que los bordes de sombras adquieran unaspecto borroso. Desactívela para que tengan un aspecto nítido ydefinido. Consulte Sombras suaves en la página 1162.
Activar sombras suaves
Incremente este valor cuando los bordes de sombras suaves tenganun aspecto moteado en lugar de liso. Introduzca un valor situado entre1 (sombras moteadas) y 10 (sombras completamente lisas).
Precisión de sombras suaves
Opciones de iluminación indirecta
Seleccione esta opción para incluir luz del cielo y luz que rebota deotros objetos. Desactívela para omitir estos orígenes de luz de la ima-gen modelizada. Consulte Iluminación indirecta en la página 1162.
Calcular iluminación celeste e indirecta
Incremente este valor para conseguir unas sombras y una iluminaciónindirecta más detalladas (el nivel de detalle que es visible en luz indi-
Precisión de iluminación indirecta
recta). Una mayor precisión produce efectos sutiles más pequeños,normalmente en esquinas o bajo los objetos. Introduzca un valor si-tuado entre 1 (menos detalle) y 10 (más detalle).
Incremente este valor cuando la iluminación indirecta resulte borrosa.Una mayor precisión produce efectos sutiles más pequeños, normal-
Suavidad de iluminación indirecta
1152 | Capítulo 45 Modelizado

DescripciónParámetro
mente en esquinas o bajo los objetos. Introduzca un valor situadoentre 1 (más borrosa) y 10 (menos borrosa).
Incremente este valor cuando no se muestren como desea áreas dela escena que deberían estar iluminadas indirectamente. Este parámetro
Rebotes de iluminación indirecta
determina el número de veces que la luz indirecta rebota en objetosde la escena. Controla la cantidad de realismo en iluminación indirecta.A mayor número de rebotes, la luz penetra más en la escena, lo queproduce una iluminación más físicamente correcta y una escena másluminosa. Introduzca un valor entre 1 (menos iluminación indirecta)y 100 (más iluminación indirecta). Normalmente, tres rebotes seránsuficientes para la iluminación indirecta. Más rebotes pueden añadirefectos más sutiles, pero no suelen ser relevantes.
Opciones de pasos de luz diurna (sólo se aplica a interiores con luz solar): Este parámetro está disponible sólo para vistasde interior que incluyen luz diurna. Consulte Pasos de luz diurna en la página 1153.
Si el motor de modelizado calcula los pasos de luz diurna para lasventanas Esta configuración está desactivada por defecto.
Ventanas
Si el motor de modelizado calcula pasos de luz diurna para puertasque contienen cristal. Esta configuración está desactivada por defecto.
Puertas
Si el motor de modelizado calcula pasos de luz diurna para muroscortina. Esta configuración está desactivada por defecto.
Muros cortina
Pasos de luz diurnaDurante el proceso de modelizado, la luz diurna se produce automáticamente. Para una calidad de iluminaciónavanzada en vistas interiores, puede activar pasos de luz diurna si es preciso. Los pasos de luz diurna mejoranla calidad de la luz que entra a través de ventanas, puertas con ventanas o cristal y muros cortina.
Imagen modelizada sin pasos de luz diurna
Definición de configuración de modelizado | 1153

Imagen modelizada con pasos de luz diurna
Los pasos de luz diurna son útiles sólo para vistas de interior con luz solar. Es decir, en el cuadro de diálogoModelizado, en Iluminación, el esquema seleccionado debe ser Interior: Sólo sol, o Interior: Sol + Artificial.Consulte Control de la iluminación en una imagen modelizada en la página 1154.
Los pasos de luz diurna están desactivados por defecto. Si una imagen modelizada muestra luz solar que serefleja en las superficies, con un aspecto moteado y borroso, es posible que pueda mejorar la imagen activandolos pasos de luz diurna.
NOTA El uso de pasos de luz diurna puede aumentar notablemente el tiempo de modelizado.
Para activar pasos de luz diurna para una vista interior con luz solar, utilice el cuadro de diálogo Parámetrosde calidad de modelizado. Consulte Definición de calidad de modelizado personalizada en la página 1151 yParámetros de calidad de modelizado en la página 1151.
Control del tamaño de la imagen modelizadaAntes de modelizar una vista 3D, puede usar las técnicas siguientes para controlar su tamaño de impresión(en píxeles) y de archivo (en bytes). La anchura y altura de la imagen modelizada se muestra en el cuadrode diálogo Modelizado, en Salida.
■ Modelice parte de la vista 3D: Mediante una región de modelizado, una región de recorte o una caja desección. Consulte Definición del área de vista que desea modelizar en la página 1149.
■ Aplique zoom para ampliar o reducir: Al crear una imagen modelizada para visualizar en pantalla, puedeampliarla o reducirla. Consulte Herramienta Zoom en la página 879.
■ Cambie la resolución de salida: Al crear una imagen modelizada para impresión, puede especificar laresolución de la imagen en DPI (puntos por pulgada). Consulte Definición de configuración de modelizadoen la página 1147.
■ Cambie la escala de la vista: Al modelizar una imagen para imprimir, puede cambiar la escala de la vistapara reducir el tamaño de la imagen. Consulte Escala de vista en la página 900.
NOTA Una resolución y un tamaño de imagen mayores aumentan el tiempo de modelizado. Consulte Rendimientode modelizado y Calidad/tamaño de imagen en la página 1164.
Control de la iluminación en una imagen modelizada1 En el cuadro de diálogo Modelizado, en Iluminación, para Esquema, seleccione la configuración
deseada.
1154 | Capítulo 45 Modelizado

2 Si ha seleccionado un esquema de iluminación que use luz solar, en Configuración de sol,seleccione la posición del sol que desee.
Para definir una nueva configuración de sol y sombra para la imagen modelizada, haga clic en
(Examinar). Haga clic en Aceptar o Cancelar para regresar al cuadro de diálogo Modelizado.
3 Si seleccionó un esquema de iluminación que use luz artificial, haga clic en Luces artificialespara controlar la luz artificial de la imagen modelizada.
Puede crear grupos de luces y añadir instalaciones de iluminación a los mismos. También puedeapagar, encender o atenuar grupos de luces o instalaciones de iluminación individuales. Hagaclic en Aceptar o Cancelar para regresar al cuadro de diálogo Modelizado.
CONSEJO Para mejorar el rendimiento de modelizado, desactive todas las luces que no sean necesariaspara el proceso.
4 Si el esquema de iluminación es Interior: Sólo sol o Interior: Sol + Artificial, decida si desea activarlos pasos de luz diurna.
Durante el proceso de modelizado, la luz diurna se produce automáticamente. Para una calidadde iluminación avanzada en vistas interiores, puede activar pasos de luz diurna si es preciso. Lospasos de luz diurna mejoran la calidad de la imagen modelizada, pero también incrementan eltiempo de modelizado. Los pasos de luz diurna están desactivados por defecto. Consulte Pasosde luz diurna en la página 1153.
5 Configure otros parámetros de modelizado.
Especificación del fondo de una imagen modelizadaEn el cuadro de diálogo Modelizado, utilice el parámetro Fondo para especificar un fondo para la imagenmodelizada. El fondo puede mostrar un color sólido, cielo y nubes o una imagen personalizada.
NOTA Al crear una vista interior con luz natural, el fondo de cielo y nubes puede afectar a la calidad de lailuminación de la imagen modelizada. Para obtener una luz natural más difusa, use más nubes.
Para especificar un color uniforme
1 En el cuadro de diálogo Modelizado, en Fondo, para Estilo, seleccione Color.
2 Haga clic en la muestra de color.
3 En el cuadro de diálogo Color, especifique el color de fondo de la imagen modelizada.
4 Haga clic en Aceptar.
5 Configure otros parámetros de modelizado.
Definición de configuración de modelizado | 1155

Para especificar un fondo con cielo y nubes
1 En el cuadro de diálogo Modelizado, en Fondo, para Estilo, seleccione una opción Cielo queindique el número deseado de nubes.
2 En Niebla, arrastre el control deslizante entre Despejado y Nebuloso
3 Configure otros parámetros de modelizado.
Para especificar una imagen personalizada
1 En el cuadro de diálogo Modelizado, en Fondo, para Estilo, seleccione Imagen.
2 Haga clic en Personalizar imagen.
3 En el cuadro de diálogo Imagen de fondo, seleccione Imagen.
4 Desplácese a la ubicación en la que se encuentra el archivo de imagen, seleccione la imagen yhaga clic en Abrir.
5 En el cuadro de diálogo Imagen de fondo, especifique los valores de escala y desfase, y haga clicen Aceptar.
6 Configure otros parámetros de modelizado.
Creación de la imagen modelizadaAntes iniciar el proceso de modelizado, consulte Recomendaciones de modelizado en la página 1161 paraobtener información acerca de cómo puede mejorar el rendimiento.
1156 | Capítulo 45 Modelizado

Después de preparar la vista 3D y utilizar el cuadro de diálogo Modelizado para seleccionar la configuracióndeseada, haga clic en Modelizar para modelizar la imagen.
Revit Architecture inicia el proceso de modelizado, modelizando un bloque de la imagen cada vez. RevitArchitecture muestra un cuadro de diálogo de progreso con datos del proceso en curso, incluidos el númerode pasos de luz diurna y el número de luces artificiales.
NOTA Para cancelar el proceso de modelizado antes de que se complete, haga clic en Cancelar.
Cuando el proceso se completa, Revit Architecture muestra la imagen modelizada en el área de dibujo. Acontinuación puede hacer lo siguiente:
■ Cambiar la configuración de modelizado y volver a modelizar la imagen.
■ Ajustar la configuración de exposición.
■ Guardar la imagen modelizada como una vista de proyecto.
■ Exportar la imagen modelizada a un archivo.
■ Mostrar el modelo de construcción en el área de dibujo.En el cuadro de diálogo Modelizado, haga clic en Mostrar el modelo. Para mostrar la imagen modelizadade nuevo, haga clic en Mostrar el modelizado.
Ajuste de la exposición de una imagen modelizadaTras modelizar una imagen, es posible ajustar la configuración de exposición para mejorar la imagen. Siconoce la configuración de exposición deseada, puede establecerla antes de modelizar la imagen. Cuandose selecciona un esquema de iluminación, el software usa la configuración de exposición por defecto,optimizada para el tipo de luz de la vista.
Si ajusta la configuración de exposición, se guardará como parte de las propiedades de la vista. Dichaconfiguración se utilizará la próxima vez que se modelice la vista.
Para ajustar la exposición de una imagen modelizada
1 En el cuadro de diálogo Modelizado, en Imagen, haga clic en Ajustar exposición.
2 En el cuadro de diálogo Control de exposición, especifique la configuración deseada.
Consulte Configuración de Control de exposición en la página 1157.
3 Haga clic en Aplicar para ver los resultados de los cambios en la imagen modelizada.
4 Para recuperar la configuración original, haga clic en Restablecer por defecto.
El parámetro Valor de exposición por defecto se optimiza para el esquema de iluminaciónseleccionado. Otros parámetros de exposición tienen valores neutros.
5 Haga clic en Aceptar para volver al cuadro de diálogo Modelizado.
Configuración de Control de exposiciónAl modelizar una imagen, el control de exposición (o mapeado de tonos) es tan importante como lailuminación y los materiales utilizados. El control de exposición permite convertir valores de luminancia
Creación de la imagen modelizada | 1157

real en una imagen realista. Imita la respuesta del ojo humano a valores de luminancia respecto al color, lasaturación, el contraste y el brillo. Utilice los parámetros siguientes paraajustar la exposición de una imagenmodelizada.
DescripciónParámetro
Brillo global de la imagen modelizada. Este parámetro es comparable al parámetro decompensación de exposición en cámaras con exposición automática. Introduzca un valor
Valor de exposición
entre -6 (Brillante) y 16 (Oscuro). El valor por defecto es distinto para cada esquema deiluminación.
Nivel de iluminación de las áreas más luminosas de la imagen. Introduzca un valor situadoentre 0 (resalte más oscuro) y 1 (resalte más luminoso). El valor por defecto es 0,25.
Resaltes
Nivel de iluminación de las áreas de la imagen cuyo brillo se encuentra entre los resaltesy las sombras. Introduzca un valor entre 0.1 (tonos medios más oscuros) y 4 (tonosmedios más brillantes). El valor por defecto es 1.
Tonos medios
Niveles de iluminación de las zonas más oscuras de la imagen. Introduzca un valor entre0,1 (sombras más claras) y 4 (sombras más oscuras). El valor por defecto es 0,2.
Sombras
Temperatura de color de los orígenes de luz que deberían mostrarse como blancos enuna imagen modelizada. Es similar al parámetro de balance de blanco en las cámarasdigitales.Si la imagen modelizada es demasiado naranja, reduzca el valor de Punto blanco. Si laimagen modelizada es demasiado azul, incremente el valor de Punto blanco.
Punto blanco
Si la escena está iluminada con luz diurna, use el valor 6500. Si la escena está iluminadacon luces incandescentes, defina un valor de Punto blanco igual a la temperatura decolor de las luces (consulte Parámetros de color inicial en la página 1112); o aplique el valor2800 inicialmente y auméntelo o redúzcalo según se requiera para obtener los resultadosdeseados.
Intensidad de colores en la imagen modelizada. Introduzca un valor situado entre 0(gris/negro/blanco) y 5 (colores más intensos). El valor por defecto es 1.
Saturación
Guardar la imagen modelizada como una vista de proyectoDespués de modelizar una imagen, puede guardarla como una vista de proyecto. En un proyecto, las imágenesmodelizadas aparecen en el Navegador de proyectos en Vistas (todo) ➤ Modelizados. A continuación, puedecolocar la vista modelizada en un plano de un conjunto de documentos de construcción.
Para guardar la imagen modelizada como una vista de proyecto
1 En el cuadro de diálogo Modelizado, en Imagen, haga clic en Guardar en proyecto.
2 En el cuadro de diálogo Guardar en proyecto, introduzca un nombre para la vista modelizaday haga clic en Aceptar.
3 (Opcional) Coloque la vista modelizada en un plano.
Consulte Añadir vistas a un plano en la página 1029.
1158 | Capítulo 45 Modelizado

Exportación de la imagen modelizada a un archivoTras modelizar una imagen, puede exportar la imagen a un archivo. Este archivo se almacena fuera delproyecto en la ubicación designada. Revit Architecture admite los siguientes tipos de archivo: BMP, JPEG,JPG, PNG y TIFF.
NOTA Para conservar el canal alfa para transparencia, use el formato de archivo PNG o TIFF. Si quiere utilizar laimagen exportada en Adobe® Photoshop®, exporte a TIFF para obtener el mejor resultado posible. Si exporta aPNG y abre el archivo en Adobe® Photoshop®, puede que no sean visibles el cielo y las nubes de fondo.
Para exportar la imagen modelizada
1 En el cuadro de diálogo Modelizado, en Imagen, haga clic en Exportar.
2 En el cuadro de diálogo Guardar imagen, en Guardar en, acceda a la ubicación deseada.
3 En Archivos de tipo, seleccione un archivo de tipo.
4 En Nombre de archivo, especifique un nombre para el archivo de imagen.
5 Haga clic en Guardar.
Cambio de la configuración de modelizado de una vistaEs posible definir la configuración de modelizado de una vista 3D antes o después de modelizar una imagen.La configuración se guarda como parte de las propiedades de vista.
Para cambiar la configuración de modelizado de una vista
1 En el Navegador de proyectos, en Vistas (todo) ➤ Vistas 3D, seleccione el nombre de la vista.
2 En la paleta Propiedades, en Cámara, para Configuración de modelizado, haga clic en Editar.
El cuadro de diálogo Configuración de modelizado muestra un subconjunto de parámetros enel cuadro de diálogo Modelizado.
CONSEJO Estos parámetros se pueden guardar en una plantilla de vista y aplicar a otras vistas 3D.Consulte Plantillas de vista para configuración modelizada en la página 1159.
3 Especifique los parámetros deseados de la siguiente forma:
■ Calidad
■ Iluminación
■ Fondo
■ Imagen
4 Haga clic en Aceptar.
Plantillas de vista para configuración modelizadaUna plantilla de vista es una colección de propiedades definidas para vistas de un tipo concreto. Tras definirla configuración de modelizado para una vista 3D, puede almacenar estos parámetros en una plantilla devista. Cuando desee usar la misma configuración de modelizado en una vista 3D distinta, aplique la plantillade vista a esa vista.
Una plantilla de vista 3D puede almacenar la siguiente configuración de modelizado:
■ Calidad
Cambio de la configuración de modelizado de una vista | 1159

■ Esquema de iluminación y posición del sol
■ Configuración de luces artificiales atenuadas, apagadas y encendidas.
■ Configuración de cielo y nubes o color de fondo
■ Configuración de exposición
Creación de una plantilla de vista para configuración de modelizadoEl siguiente es un procedimiento básico para crear una plantilla de vista 3D de configuración de modelizadoy aplicarla a otras vistas 3D. Para obtener más información sobre plantillas de vista, consulte Plantillas devista en la página 1693.
Para crear una plantilla de vista de configuración de modelizado
1 Abra una vista 3D y defina la configuración de modelizado como desee.
2 Seleccione la ficha Vista ➤ grupo Gráficos ➤ menú desplegable Plantillas de vista ➤ Crearplantilla a partir de vista actual.
3 En el cuadro de diálogo Nueva plantilla de vista, escriba un nombre y haga clic en Aceptar.
El cuadro de diálogo Plantilla de vista muestra el nombre de la nueva plantilla de vista y suspropiedades de vista.
4 (Opcional) Para comprobar o cambiar la configuración de modelizado de la plantilla de vista,en Propiedades de vista, en Configuración de modelizado, haga clic en Editar. Modifique losparámetros y haga clic en Aceptar.
Especifique los parámetros deseados de la siguiente forma:
■ Calidad
■ Iluminación Fondo
■ Imagen
5 Compruebe que las otras propiedades de vista están incluidas en la plantilla de vista. Cambielas propiedades. Desactive la opción Incluir de aquellas propiedades que desee excluir de laplantilla de vista.
6 Haga clic en Aceptar.
Puede aplicar la plantilla de vista a otras vistas 3D.
Propiedades de vista de modelizadosAl guardar una imagen modelizada en el proyecto, Revit Architecture almacena propiedades de la imagen.Para cambiar sus propiedades, en Vistas (todo) ➤ Modelizados, haga clic en el nombre de la imagen. En lapaleta Propiedades, cambie los parámetros que desee.
DescripciónParámetro
Datos de identidad
Nombre de la vista, tal y como se muestra en el Navegadorde proyectos y en otras áreas de Revit Architecture.
Nombre de vista
Título de la vista que aparece en los planos. Consulte Títulosde vista en planos en la página 1058.
Título en plano
1160 | Capítulo 45 Modelizado

DescripciónParámetro
La plantilla de vista que aplicar al modelizado. ConsultePlantillas de vista en la página 1693.
Plantilla de vista por defecto
Recomendaciones de modelizadoEl motor de modelizado mental ray® usa complejos algoritmos para producir una imagen fotorrealista apartir de una vista 3D de un modelo de construcción. La cantidad de tiempo necesaria para generar la imagenmodelizada varía en función de múltiples factores, como la cantidad de elementos de modelo y lucesartificiales, la complejidad de los materiales y el tamaño o resolución de la imagen. Además, la interacciónde otros factores puede afectar al rendimiento de modelizado. Por ejemplo, los reflejos, refracciones y sombrassuaves pueden aumentar el tiempo de modelizado.
En última instancia, el rendimiento de modelizado es un equilibrio entre la calidad de la imagen resultantey los recursos (tiempo, recursos informáticos) dedicados a la operación. Las imágenes de baja calidad suelengenerarse rápidamente, mientras que las de alta calidad requieren mucho más tiempo.
Antes de modelizar una imagen, piense si necesita una imagen de gran calidad o una imagen con calidadde diseño. Por lo general, empiece por modelizar una imagen con calidad de diseño para ver los resultadosde la configuración inicial. Luego podrá ajustar materiales, luces y otros efectos para mejorar la imagen. Amedida que se acerca al resultado deseado, puede utilizar la configuración de calidad media o baja paragenerar imágenes más realistas. Utilice la configuración de alta calidad para generar una imagen final cuandoesté seguro de que los aspectos modelizados del material y la configuración de modelizado producirán elresultado deseado.
En los temas siguientes se describen algunas características y configuraciones que afectan al rendimiento demodelizado.
El proceso de modelizadoEn el Administrador de tareas de Windows, el proceso de modelizado se denomina fbxooprender.exe. Almodelizar una imagen, el proceso puede usar hasta cuatro procesadores. Si hay otros procesos en ejecución,el de modelizado libera parte de la capacidad disponible para asignarla a esos procesos.
Antes de modelizar una imagen, apague los protectores de pantalla que estén activos y cierre procesos noesenciales para que no consuman recursos de procesamiento. Por ejemplo, algunas páginas Web que usangráficos Flash pueden ralentizar el proceso de modelizado. Al cerrarlas habrá más capacidad de CPU disponiblepara el modelizado y puede que se agilice el proceso.
El Administrador de tareas de Windows puede resultar útil para supervisar el modelizado de una imagen. Sifbxooprender.exe no utiliza alrededor del 99% de la capacidad de procesamiento, puede que haya procesosactivos que interfieren en el modelizado. Cierre tareas no esenciales para poner más capacidad deprocesamiento a disposición del modelizado.
Rendimiento de modelizado y modelo de construcciónUna de las formas más eficaces de reducir la cantidad de tiempo necesaria para modelizar una imagen, esreducir la cantidad de elementos de modelo que debe tener en cuenta el motor de modelizado. Use una omás de las estrategias siguientes.
Oculte elementos de modelo innecesarios
Por ejemplo, si una imagen modelizada no va a mostrar mobiliario existente en la parte más lejana de unmuro interior, oculte el mobiliario en la vista antes de modelizar. Al hacerlo, reduce el número de elementos
Recomendaciones de modelizado | 1161

que el motor debe tener en cuenta durante el proceso de modelizado. Consulte Ocultar elementos en unavista en la página 850.
Cambie el nivel de detalle
Cambie el nivel de detalle de la vista de bajo a medio. Al reducir la cantidad de detalla en la vista 3D, reducela cantidad de objetos que se modelizan, reduciendo de este modo el tiempo de modelizado. ConsulteEspecificación del nivel de detalle para una vista en la página 1673.
Reduzca el área de vista que desea modelizar
Modelice sólo la parte de la vista 3D que necesita mostrar en la imagen, omitiendo las áreas innecesarias.Para ello, utilice una caja de sección, una región de recorte, el plano de recorte de cámara o una región demodelizado. Consulte Definición del área de vista que desea modelizar en la página 1149.
Iluminación y rendimiento de modelizadoEn el proceso de modelizado se simulan las interacciones de las luces con los materiales. Como resultado, elrendimiento de modelizado se ve notablemente afectado por los cálculos de iluminación. Al prepararse paramodelizar una imagen, tenga en cuenta lo siguiente.
Cantidad de luces
El tiempo de modelizado es directamente proporcional a la cantidad de luces de la escena. Por lo general,mental ray requiere más tiempo para generar más luces. Puede ser conveniente apagar luces que se necesitenen la imagen modelizada. Consulte Apagado y encendido de luces en la página 1126.
Normalmente, una vista interior tarda más en modelizarse que una exterior. Una vista exterior sin luz natural(es decir, nocturna) que muestra muchas luces interiores encendidas tarda mucho tiempo en modelizarse.
Forma de origen de luz
Las luces más precisas requieren más tiempo de modelizado. El parámetro Emitir desde forma de un origende luz puede afectar al tiempo de modelizado. Por ejemplo, los puntos de luz se modelizan más rápido queotras formas. Las luces lineales son más lentas. Las luces circulares y rectangulares son las más lentas demodelizar. Consulte Definición de la geometría de un origen de luz en la página 1102.
Sombras suaves
Revit Architecture utiliza orígenes de luz de áreas para producir resultados más realistas. Sin embargo, lassombras de área son costosas de calcular. Si incrementa la calidad de las sombras suaves, aumenta el tiempode modelizado. (En el cuadro de diálogo Parámetros de calidad de modelizado, utilice la opción Sombrassuaves). Consulte Parámetros de calidad de modelizado en la página 1151.
Iluminación indirecta
La iluminación indirecta simula la interacción de luces con el entorno al rebotar luz desde las superficies,incluso con las que no están expuestas directamente a un origen de luz. Si aumenta la precisión de iluminaciónindirecta y la cantidad de rebotes, podrá mejorar los efectos más pequeños y sutiles de iluminación, así comola cantidad de luz de una escena. Sin embargo, al incrementar la cantidad de iluminación indirecta, el tiemponecesario para modelizar la imagen también aumenta. (En el cuadro de diálogo Parámetros de calidad demodelizado, utilice las opciones de iluminación indirecta). Consulte Parámetros de calidad de modelizadoen la página 1151.
Cajas de sección y grupos de luces
Al utilizar cajas de sección para limitar la geometría que se modeliza, puede reducir notablemente la cantidadde tiempo necesaria para modelizar una imagen. Consulte Definición del área de vista que desea modelizar
1162 | Capítulo 45 Modelizado

en la página 1149. También puede usar grupos de luces para desactivar instalaciones de iluminación, reduciendoasí la cantidad de luces que afectarán a la imagen modelizada. (Consulte Grupos de luces en la página 1121.No obstante, recuerde que las luces que no se encuentran en la vista aún pueden afectar significativamentea la calidad de la imagen modelizada). Las cajas de sección excluyen luces delimitadas. Si se planeaconcienzudamente, el uso combinado de cajas de sección y grupos de luces puede reducir sensiblemente lacantidad de tiempo necesaria para modelizar una imagen.
Materiales y rendimiento de modelizadoLos materiales simulan diversos efectos, como los reflejos y texturas. Especifique el aspecto modelizado decada material mediante el cuadro de diálogo Materiales. Consulte Cambio del aspecto modelizado de unmaterial en la página 1634.
Cuando mental ray modeliza materiales, el rendimiento depende de los efectos que se simulan. De hecho,los aspectos modelizados complicados de materiales pueden ralentizar el proceso de modelizado más que lacompleja geometría del modelo de construcción.
Al prepararse para modelizar una imagen, tenga en cuenta lo siguiente.
Cómo afectan los colores y patrones al rendimiento de modelizadoLa complejidad y el tamaño de un color o patrón afecta a la velocidad de modelizado. Los patrones máscomplejos requieren que el motor de modelizado calcule más muestras, para que pueda captar los detalles.El motor de modelizado funciona mejor cuando puede identificar áreas de tratamiento de superficie similary estimar aspectos en grandes áreas homogéneas.
Por ejemplo, una superficie monocromática lisa se modeliza más rápidamente que una superficie con patrónlisa. Un patrón de gran escala se modeliza con mayor rapidez que un denso patrón complejo. Una superficieperforada detallada se modeliza más lentamente que superficie sencilla.
Los aspectos modelizados de material que precisan más tiempo para modelizarse son (de menor a mayorlentitud): pintura metálica, metal moteado, metal forjado, agua, cristal esmerilado y metal perforado. Lostiempo de modelizado más lentos de esos materiales son proporcionales a la cantidad de la escena que cubren.
Con configuraciones de calidad entre borrador y media, los materiales complejos muestran muchos defectos(pequeñas imprecisiones e imperfecciones en la imagen modelizada). Los materiales no perfectamentereflectantes (como los suelos de madera o los montantes de metal) aparecen moteados. Es posible mejorarestos problemas ajustando el valor Precisión de reflejos borrosos. Consulte Parámetros de calidad de modelizadoen la página 1151.
Para mejorar el aspecto de siluetas y superficies con patrones sin aumentar considerablemente el tiempo demodelizado, ajuste el valor Precisión de imagen (suavizado). Consulte Parámetros de calidad de modelizadoen la página 1151. Para producir imágenes con poca profundidad de iluminación pero con geometría rígida,utilice el parámetro de calidad de diseño con un alto valor de Precisión de imagen (suavizado).
Cómo afectan los tipos de reflejo al rendimiento de modelizadoEl aspecto de modelizado de un material especifica su reflectividad. Revit Architecture puede modelizarrápidamente reflejos mate. Pero cualquier característica de material que cause distorsiones visuales (comotransparencias o reflejos borrosos) requiere más trabajo para modelizarse y, por lo tanto, más tiempo demodelizado.
Los reflejos brillantes son ligeramente más difíciles de modelizar que los mate. Una superficie vítrea es másdifícil de modelizar que una lisa y brillante. El agua es más difícil de modelizar que el cristal. El metal conuna pátina o una superficie forjada es más difícil de modelizar que el pulido.
Materiales y rendimiento de modelizado | 1163

Los reflejos borrosos son más difíciles de calcular. Sin embargo, no es posible controlar la calidad de losreflejos borrosos para reducir el efecto de un rendimiento modelizado. (Use las opciones de reflejos ytransparencia). Consulte Parámetros de calidad de modelizado en la página 1151.
Cómo afectan las refracciones y reflejos al rendimiento modelizadoLos materiales refractivos, como el cristal, también suelen proyectar reflejos. Por lo tanto, estos materialesson más costosos (en tiempo y recursos) de modelizar que otros. Además, el panel medio de cristal tiene doscapas o lados, que requieren varias capas de refracción. Al modelizar una imagen, todas las capas debencalcularse de manera que pueda ver a través del cristal. Por ejemplo, se necesitan al menos seis refraccionespara ver a través de tres paneles de cristal sólido.
Al modelizar una imagen, puede especificar el número de rebotes desde superficies reflectantes (Númeromáximo de reflejos) y el número de paneles de cristal para refracciones (Número máximo de refracciones).Los parámetros más altos suelen producir tiempos de modelizado más largos. Las refracciones borrosasincrementan el tiempo de modelizado. (En el cuadro de diálogo Parámetros de calidad de modelizado, uselas opciones de reflejos y transparencia). Consulte Parámetros de calidad de modelizado en la página 1151.
Rendimiento de modelizado y Calidad/tamaño de imagenEl tamaño o la resolución de imagen de una imagen modelizada tiene un efecto previsible en el tiempo demodelizado. El parámetro Precisión de imagen (suavizado) afecta al tiempo de modelizado del mismo modo.Consulte Parámetros de calidad de modelizado en la página 1151. Los valores más altos de estos parámetrosrequieren más tiempo para generar la imagen modelizada.
Efecto del incremento de resolución de imagen
Si duplica el valor de resolución de la imagen (por ejemplo, de 75 dpi a 150 dpi) sin cambiar otros parámetros,el tiempo de modelizado puede ser entre dos y cuatro veces superior al normal. Dependiendo de la complejidadde la imagen modelizada, la duración del proceso puede ser de entre 1,9 y 3,9 veces superior; el incrementode tiempo promedio es 2,7 veces más que la imagen de 75 dpi original.
Si vuelve a duplicar el valor de resolución (es decir, de 75 dpi a 150 dpi y luego a 300 dpi) cada incrementode resolución incrementa la duración del proceso 2,7 veces. Así pues, si incrementa la resolución de 75 dpia 300 dpi, el tiempo de modelizado se incrementará 2,7 x 2,7 veces, o aproximadamente 7,3 veces el tiempode modelizado a 75 dpi original. Si incrementa la resolución de 75 dpi a 600 dpi, el tiempo de modelizadose incrementará 2,7 x 2,7 x 2,7 veces, o aproximadamente 19,7 veces el tiempo de modelizado a 75 dpioriginal.
Comprobación del tamaño de imagen
Al definir el área que va a modelizar, compruebe que el tamaño de la imagen es adecuado y razonable. Siespecifica un tamaño de imagen muy grande, es posible que la velocidad de modelizado sea muy lenta.
■ Región de recorte: Al usar una región de recorte para definir el área de vista para modelizar, puedeespecificar la altura y anchura de dicha región. Consulte Cambiar el tamaño de las regiones de recortede forma explícita en la página 892. El tamaño de la región de recorte define el tamaño del papel de laimagen modelizada.
■ Región de modelizado: Al usar una región de modelizado para definir el área de vista que va a modelizaren una vista ortográfica, puede arrastrar el límite de dicha región. (Definición del área de vista que deseamodelizar en la página 1149.) La altura y anchura resultantes se muestran en el cuadro de diálogo Modelizado,en Salida.
Consulte Control del tamaño de la imagen modelizada en la página 1154.
1164 | Capítulo 45 Modelizado

Resolución de problemas de modelizadoAl modelizar una vista 3D, es posible que encuentre los siguientes problemas.
Pulse modelizar para actualizar la imagenError: Los cambios realizados en la configuración de modelizado no se muestran en esta imagen. Pulsemodelizar para actualizar la imagen.
Problema: Este mensaje aparece en el área de dibujo al modelizar una imagen y cambiar posteriormente unoo más parámetros de modelizado. Indica que la imagen modelizada está desfasada.
Solución: Para actualizar la imagen modelizada mediante la configuración actual, haga clic en Modelizar enel cuadro de diálogo Modelizado.
Imágenes no encontradasAviso: Faltan las siguientes imágenes de aspecto modelizado.
NOTA Si aparece este mensaje durante el proceso de modelizado, copie y pegue en un documento o un archivode texto la lista de archivos no encontrados. Así podrá realizar un seguimiento del estado de esos archivosposteriormente.
Problema: cuando mental ray no encuentra archivos utilizados en aspectos modelizados (incluidosestampados), continúa con el proceso de modelizado y modeliza en negro la parte de la vista afectada. Hagaclic en Cancelar si quiere detener el proceso de modelizado. Por ejemplo, si falta un archivo de imagen quedefine una textura o un color personalizado, los elementos a los que se aplique ese material se mostrarán ennegro en la imagen modelizada. Asimismo, si falta un archivo de imagen de estampado, el estampado semostrará como negro.
Solución: compruebe los aspectos modelizados de los materiales relevantes. Consulte Cambio del aspectomodelizado de un material en la página 1634.
Al mover el ratón sobre el campo Archivo de imagen para un estampado o un patrón de relieve o color, RevitArchitecture muestra la ruta del archivo de imagen. Compruebe si la imagen se encuentra en la ubicaciónespecificada. De no ser así, búsquela en la ruta indicada en la ficha Modelizado del cuadro de diálogo Opciones.Consulte Rutas adicionales de aspecto modelizado en la página 1683. Si ha recibido el proyecto de Revit através de otro integrante del equipo, puede que esa persona le tenga que suministrar los archivos de imagenrelevantes.
No hay memoria suficiente para crear la imagen modelizadaError: Hace falta más memoria para modelizar la imagen.
Problema: este mensaje aparece al intentar modelizar una imagen, si el ordenador no tiene memoria suficientepara llevar a cabo la operación.
Solución: para poner más memoria a disposición del proceso de modelizado utilice uno o varios de estosmétodos:
■ Reducir el tamaño de la imagen que desea modelizar. Consulte Control del tamaño de la imagenmodelizada en la página 1154 y Rendimiento de modelizado y Calidad/tamaño de imagen en la página 1164.
■ Cerrar vistas innecesarias en el proyecto de Revit.
■ Cerrar aplicaciones innecesarias.
Resolución de problemas de modelizado | 1165

Espacio en disco insuficiente para modelizadoError: La unidad X no tiene espacio suficiente para crear los archivos temporales necesarios para el procesode modelizado.
Problema: este mensaje aparece si, al intentar modelizar una imagen, la unidad de disco no tiene espaciosuficiente o la imagen es demasiado grande.
Solución: para poner más espacio en disco a disposición del proceso de modelizado utilice uno o varios deestos métodos:
■ Reducir el tamaño de la imagen que desea modelizar. Consulte Control del tamaño de la imagenmodelizada en la página 1154 y Rendimiento de modelizado y Calidad/tamaño de imagen en la página 1164.
■ Libere espacio en la unidad.
El proceso de modelizado tarda demasiadoSíntoma: el proceso de modelizado tarda más de lo previsto.
Problema: hay diversos factores que pueden afectar a la duración del proceso de modelizado de una imagen,entre ellas el tamaño de la imagen, la resolución, la configuración de calidad de modelizado, la iluminacióny la complejidad de los materiales.
Solución: Consulte Recomendaciones de modelizado en la página 1161. En esa sección se describen muchosde los factores que influyen en el tiempo de modelizado. También incluye consejos y sugerencias para obtenerun compromiso entre la calidad de la imagen y el tiempo requerido para el modelizado.
La imagen modelizada es negraSíntoma: toda o parte de la imagen modelizada es negra.
Problemas y soluciones: puede que falten archivos de imagen utilizados por aspectos modelizados oestampados. Consulte Imágenes no encontradas en la página 1165.
Si la imagen modelizada es completamente negra, puede ser debido a lo siguiente:
■ No hay luces: La configuración de modelizado no incluye luz natural ni artificial. Por ejemplo, imagineque especifica un esquema de iluminación interior que usa sólo luces artificiales, pero todas las lucesinteriores están apagadas.Para corregirlo, en el cuadro de diálogo Modelizado, modifique la configuración de iluminación. Cámbielapara que incluya luz natural o artificial, o ambas. Si es necesario, active las luces artificiales.
■ Configuración de exposición: La configuración de exposición no se ha definido correctamente.Para corregirlo, modifique la configuración de exposición. En el cuadro de diálogo Modelizado, en Imagen,haga clic en Ajustar exposición. Consulte Configuración de Control de exposición en la página 1157.
La imagen modelizada está desteñida o atenuadaSíntoma: La imagen modelizada muestra demasiada luz, por lo que parece desteñida o atenuada.
Problemas y soluciones: Para solucionar el problema, haga lo siguiente:
■ Exposición: Compruebe la configuración de exposición. Utilice una exposición más oscura. ConsulteAjuste de la exposición de una imagen modelizada en la página 1157.
1166 | Capítulo 45 Modelizado

■ Intensidad inicial: Es posible que este parámetro para orígenes de luz sea incorrecto. Por lo general el flujoluminoso (lúmenes) proporciona iluminación más precisa en una imagen modelizada que el vataje.Determine el valor del fabricante de los lúmenes e introduzca este valor en el parámetro Flujo luminosodel cuadro de diálogo Intensidad inicial. Consulte Cambio de la intensidad inicial de un origen de luzen la página 1119.
■ Vataje y eficacia: Si especifica un valor de vataje en el cuadro de diálogo Intensidad inicial, asegúrese deespecificar también un valor para Eficacia. (Si sólo cambia el vataje, es posible que el origen de luz sevuelva muy luminoso accidentalmente). La eficacia es la cantidad de luz (flujo luminoso, medido enlúmenes) que un origen de luz produce como una proporción de la cantidad de energía consumida paraproducirlo (medida en vatios).Ejemplos: la eficacia de una lámpara incandescente de wolframio (110 V) de 100 W es 175. Para un tubofluorescente (T8) de 32 W es 60.
Tras cambiar el valor Eficacia, vuelva a modelizar la imagen. Pruebe a ajustar el valor Eficacia hasta queconsiga el resultado deseado en la imagen modelizada.
Los elementos aparecen en gris en la imagen modelizadaSíntoma: en la imagen modelizada, ciertos elementos aparecen en gris. No muestran aspectos modelizadoscomo se esperaba.
Problema: este problema ocurre al actualizar un proyecto de Revit 2008 (o una versión anterior) que usamateriales personalizados. Durante el proceso de actualización, Revit Architecture actualiza todos los materialesestándar para utilizar los nuevos aspectos modelizados. Sin embargo, no es posible actualizar materialespersonalizados.
Solución: asignar aspectos modelizados a materiales personalizados. Consulte Cambio del aspecto modelizadode un material en la página 1634.
El entorno no se modelizó correctamenteSíntoma: la vista 3D contiene entorno (como coches y personas), pero no se modelizó correctamente.
Problema: este problema ocurre cuando los objetos de entorno no tienen aspectos modelizados asignados.
Solución: Asigne aspectos modelizados a los objetos de entorno. Consulte Especificación de un aspectomodelizado para una familia RPC en la página 1131.
Faltan plantas y árboles en la imagen modelizadaSíntoma: La vista 3D incluye plantas y árboles, pero no aparecen en la imagen modelizada.
Problema: Este problema puede ocurrir al modelizar una imagen en un proyecto creado con Revit 2008 (ouna versión anterior), cuando las plantas están definidas con procedimientos de AccuRender. Revit Architectureya no admite procedimientos de AccuRender.
Solución: Edite las propiedades de la familia de plantas para especificar un aspecto modelizado. A continuación,vuelva a modelizar la imagen. Consulte Especificación de un aspecto modelizado para una familia RPC enla página 1131.
Cristal demasiado claro o demasiado oscuroSíntoma: Hay áreas de cristal o cristalera en la imagen modelizada cuyo aspecto es más claro o más oscurode lo previsto.
Los elementos aparecen en gris en la imagen modelizada | 1167

Problema: Puede que el aspecto modelizado de la cristalera no indique el número de paneles de cristalmodelados en la geometría y modelizados en la imagen.
Solución: Cambie el aspecto modelizado del material de cristalera para incrementar o reducir el valor deparámetro Láminas de cristal. Consulte Cambio del aspecto modelizado de un material en la página 1634 yPropiedades de cristalera en la página 1642.
La imagen modelizada es de baja calidadSíntoma: La imagen modelizada sufre uno o más de los problemas siguientes:
■ Contiene muchos defectos (pequeñas imprecisiones o imperfecciones de la imagen modelizada).
■ En ciertos lugares, la luz que se refleja en las superficies tiene un aspecto borroso.
■ Los bordes de los elementos de modelo y sus sombras no son rígidos. En lugar de eso, los bordes sonsuaves y borrosos.
Problema: Estos problemas pueden estar provocados por parámetros de calidad de modelizado incorrectos,o por el uso de la configuración por defecto.
Solución: Ajuste los parámetros de calidad de modelizado para obtener los resultados esperados. ConsulteParámetros de calidad de modelizado en la página 1151 y Recomendaciones de modelizado en la página 1161.
La imagen modelizada no tiene el color correctoSíntoma: La iluminación de la imagen modelizada tiende demasiado al azul o al naranja.
Problema: El valor de punto blanco no es correcto.
Solución: Ajuste la configuración de exposición para la imagen modelizada. Consulte Ajuste de la exposiciónde una imagen modelizada en la página 1157.
■ Si la imagen tiene un tono demasiado anaranjado, reduzca el valor de Punto blanco.
■ Si la imagen modelizada es demasiado azulada, incremente el valor de Punto blanco.
Las formas de origen de luz no aparecen en la imagen modelizadaSíntoma: La luz no muestra una superficie luminiscente (brillante) en la imagen modelizada.
Problema: En la familia de instalaciones de iluminación, especificó Círculo o Rectángulo en Emitir desdeforma. Consulte Definición de la geometría de un origen de luz en la página 1102. En los parámetros deinstalación de iluminación, seleccionó Emitir forma visible en modelizado. Consulte Parámetros deinstalaciones de iluminación y orígenes de luz en la página 1104. Por lo tanto, espera que la luz muestre unasuperficie luminiscente en la imagen modelizada. Sin embargo, la superficie luminiscente no aparece ya quela opción Sombras suaves está desactivada.
Solución: seleccione la opción Sombras suaves en el cuadro de diálogo Parámetros de calidad de modelizado.Consulte Definición de calidad de modelizado personalizada en la página 1151 y Parámetros de calidad demodelizado en la página 1151. A continuación, vuelva a modelizar la imagen.
1168 | Capítulo 45 Modelizado

Recorridos
Introducción al recorridoUn recorrido es una cámara que sigue una trayectoria o un camino definido por el usuario. El camino constade fotogramas y fotogramas clave. Un fotograma clave es un fotograma que el usuario puede modificar; enconcreto, cambiar la dirección y la posición de la cámara.
En la imagen siguiente se incluye un ejemplo de camino de recorrido. Los puntos rojos indican los fotogramasclave.
Por defecto, los recorridos se crean como una serie de vistas en perspectiva, aunque también se pueden crearcomo vistas ortogonales 3D.
46
1169

Creación de un camino de recorrido1 Abra una vista en la que pueda situar un camino de recorrido.
NOTA Por norma general, se trata de una vista de plano, aunque también se puede crear un recorridoen otras vistas, como las de sección, alzado o 3D.
2 Haga clic en la ficha Vista ➤ grupo Crear ➤ menú desplegable Vista 3D ➤ (Recorrido).
3 Si lo desea, en Barra de opciones en la página 33, desmarque la opción Perspectiva para crearun recorrido como vista ortogonal 3D. Seleccione también una escala de vista para la vista 3D.
4 Si se halla en una vista de plano, puede cambiar la altura de la cámara creando un desfase desdeel nivel seleccionado. Especifique una altura en el cuadro de texto Desfase y seleccione un nivelen el menú Desde. De este modo, dará la sensación de que la cámara sube un tramo de escaleras.
5 Coloque el cursor en una vista y haga clic para colocar un fotograma clave.
6 Para dibujar el camino, mueva el puntero en la dirección que desee.
7 Haga clic para colocar otro fotograma clave. Puede colocar fotogramas clave donde desee, perono puede cambiar su posición durante la creación del camino. Podrá editar los fotogramas claveuna vez finalizado el camino.
8 Para finalizar el camino de recorrido, puede:
■ Haga clic en Finalizar recorrido.
■ Haga doble clic para finalizar el camino.
■ Pulse Esc.
Cuando termine de colocar fotogramas clave de la cámara, Revit Architecture creará una vista de recorridoen la rama Recorridos de Navegador de proyectos en la página 26 y le asignará el nombre Recorrido 1.
Edición de un camino de recorrido1 En el Navegador de proyectos, haga clic con el botón derecho en el nombre de la vista de recorrido
y seleccione Mostrar cámara.
2 Para mover todo el camino de recorrido, arrástrelo hasta la posición deseada. También puedeutilizar la herramienta Mover. Consulte Mover elementos con la herramienta Mover en la página1519.
3 Para editar el camino, haga clic en la ficha Modificar | Cámaras ➤ grupo Recorrido ➤ (Editarrecorrido).
En el menú desplegable puede elegir el control del camino que desee editar. Los controles afectana la posición y dirección de la cámara.
Arrastrar la cámara a otro fotograma
1 En Controles, seleccione Cámara activa.
2 Arrastre la cámara por el camino hasta el fotograma o fotograma clave que desee. La cámara seajusta a los fotogramas clave.
3 También puede escribir el número de fotograma en el cuadro de texto Fotogramas.
4 Mientras la cámara está activa y situada en el fotograma clave, puede arrastrar el punto de destinode la cámara y el plano de delimitación lejano. Si la cámara no se halla en un fotograma clave,sólo se puede cambiar el plano delimitador lejano.
1170 | Capítulo 46 Recorridos

Modificación del camino de recorrido
1 En Controles, seleccione Camino.
Los fotogramas clave se convierten en controles a lo largo del camino.
2 Arrastre un fotograma clave a la posición que desee.
Observe que el valor en el cuadro de texto Fotogramas se mantiene constante.
Añadir fotogramas clave
1 En Controles, seleccione Añadir fotograma clave.
2 Coloque el cursor en el camino y haga clic para añadir un fotograma clave.
Supresión de fotogramas clave
1 En Controles, seleccione Eliminar fotograma clave.
2 Coloque el cursor en un fotograma clave que esté en el camino y haga clic para eliminarlo.
Vista de recorrido durante la edición
Conforme edita el camino del recorrido, quizá desee ver los resultados de las modificaciones en la vista real.
Para abrir la vista de recorrido, haga clic en la ficha Modificar | Cámaras ➤ grupo Recorrido ➤ (Abrirrecorrido).
Edición de fotogramas de recorrido1 Abra el recorrido.
2 Haga clic en la ficha Modificar | Cámaras ➤ grupo Recorrido ➤ (Editar recorrido).
3 En la barra de opciones, haga clic en el botón de configuración de fotogramas del recorrido
.
El cuadro de diálogo Fotogramas de recorrido tiene cinco columnas que muestran las propiedadesdel fotograma:
■ La columna Fotograma clave muestra el número total de fotogramas en el camino de recorrido.Haga clic en un número de fotograma para mostrar dónde aparece ese fotograma en el caminode recorrido. Aparece un icono de cámara en el fotograma seleccionado.
■ La columna Fotograma muestra el fotograma en que se muestra el fotograma clave.
■ La columna Acelerador muestra controles numéricos para cambiar la velocidad dereproducción del recorrido en un fotograma clave específico.
■ La columna Velocidad muestra la velocidad a la que viaja la cámara por el camino en cadafotograma clave.
■ Tiempo transcurrido muestra la cantidad de tiempo que ha pasado desde el primer fotogramaclave.
4 Por defecto, hay una velocidad uniforme a la que se desplaza la cámara por todo el camino derecorrido. Si lo desea, cambie la velocidad aumentando o disminuyendo el número total defotogramas, o su cantidad por segundo. Escriba el valor pertinente en cualquier caso.
5 Para cambiar el valor del acelerador de fotogramas clave, anule la selección de la casilla deverificación Velocidad uniforme y escriba un valor para el fotograma que desee en la columnaAcelerador. Los valores válidos para el acelerador están en el intervalo entre 0,1 y 10.
Edición de fotogramas de recorrido | 1171

Cámaras a lo largo del camino
Para mejorar la visualización de la distribución de fotogramas en el camino de recorrido, seleccioneIndicadores. Escriba un valor para el incremento de los indicadores de cámara.
Restablecimiento de puntos de destino
Puede mover la posición del punto de destino de la cámara en un fotograma clave para, por ejemplo, crearel efecto de que la cámara enfoca de un lado a otro. Para restablecer los puntos de destino de modo que sigan
el camino, haga clic en la ficha Modificar | Cámaras ➤ grupo Recorrido ➤ (Restablecer cámaras).
Control de la reproducción del recorridoHay varias herramientas disponibles para controlar la reproducción de un recorrido mientras se edita. ConsulteEdición de un camino de recorrido en la página 1170.
■ Haga clic en para hacer retroceder la posición de la cámara un fotograma clave.
■ Haga clic en para hacer retroceder la posición de la cámara un fotograma.
■ Haga clic en para hacer avanzar la posición de la cámara un fotograma.
■ Haga clic en para hacer avanzar la posición de la cámara un fotograma clave.
■ Haga clic en para hacer avanzar la posición de la cámara del fotograma actual al último.
■ Para detener la reproducción, haga clic en Cancelar, al lado de la barra de progreso, o bien pulse la teclaEsc. Cuando se le pregunte, haga clic en Sí.
Temas relacionados
■ Edición de fotogramas de recorrido en la página 1171
■ Edición de un camino de recorrido en la página 1170
■ Exportación de un recorrido en la página 1172
■ Introducción al recorrido en la página 1169
Exportación de un recorridoPuede exportar un recorrido a un archivo de imagen o AVI. Al exportar un recorrido a un archivo de imagen,todos los fotogramas del recorrido se guardarán como archivos individuales. Puede exportar todos losfotogramas o un rango de fotogramas.
Para exportar un recorrido:
1 Abra la vista de recorrido.
2 Haga clic en ➤ Exportar ➤ Imágenes y animaciones ➤ Recorrido.
Se abre el cuadro de diálogo Longitud/Formato.
1172 | Capítulo 46 Recorridos

3 En Longitud de salida, especifique:
■ Todos los fotogramas para incluir todos los fotogramas en el archivo o los archivos de salida.
■ Rango de fotogramas para exportar solamente un rango de fotogramas específico. Para estaopción, especifique el rango de fotogramas en los cuadros de entrada.
■ Fotogramas/segundo. Al cambiar el número de fotogramas por segundo, se actualizaráautomáticamente el tiempo total.
4 En Formato, especifique los valores de Estilo visual, Cotas en la página 927 y aplique los valoresde zoom que quiera.
5 Haga clic en Aceptar.
6 Acepte el nombre de archivo de salida y la ruta que aparecen por defecto, o vaya hasta otraubicación y escriba un nombre nuevo.
7 Seleccione el tipo de archivo, tanto si es AVI como un archivo de imagen (JPEG, TIFF, BMP oPNG).
8 Haga clic en Guardar.
9 Elija un compresor de vídeo en la lista de compresores que tenga instalados en el ordenador.
10 Para detener la grabación del archivo AVI, haga clic en Cancelar junto al indicador de progresoen la parte inferior de la pantalla, o bien pulse la tecla Esc.
Exportación de un recorrido | 1173

1174

Compartir el diseño
Es posible compartir los archivos y proyectos de Revit Architecture con clientes, consultores y otros miembros del equipo.
ExportarLa opción Exportar convierte una o más vistas (o planos) de Revit Architecture a diferentes formatos parautilizarlos con otros programas.
Temas relacionados
■ Exportación de un recorrido en la página 1172
■ Exportación de estudios solares en la página 1423
■ Exportación de las tablas de planificación en la página 837
Exportación a formatos CADRevit Architecture permite exportar a los formatos de archivo CAD (DWG y DXF), ACIS (SAT) y MicroStation®
(DGN).
■ El formato DWG (dibujo) es compatible con AutoCAD y otras aplicaciones de CAD.
■ DXF (transferencia de datos) es un formato abierto compatible con múltiples aplicaciones de CAD. Unarchivo DXF es un archivo de texto que describe un dibujo 2D. El texto no está codificado ni comprimido,de modo que los archivos DXF suelen ser grandes. Si utiliza el formato DXF para dibujos 3D, es posibleque necesite realizar alguna limpieza para que el dibujo se visualice correctamente.
■ SAT es el formato de ACIS, una tecnología de modelado de sólidos compatible con muchas aplicacionesde CAD.
■ DGN es el formato de archivo compatible con MicroStation de Bentley Systems, Inc.
Si utiliza la herramienta Exportar mientras está en una vista 3D, Revit Architecture exporta el modelo 3Dreal, no una representación 2D del mismo. La exportación en 3D no tiene en cuenta ninguno de los parámetrosde vista, ni siquiera el modo de líneas ocultas. Para exportar una representación 2D del modelo 3D, añadala vista 3D a un plano y exporte la vista de plano. A continuación, puede abrir una versión 2D de la vista enAutoCAD.
NOTA En el modo Demostración, no es posible exportar a formatos CAD.
47
1175

Antes de exportar un modelo de Revit, puede:
■ Reducir la cantidad de geometría de modelo que se va a exportar. Consulte Limitación de la geometríade modelo antes de la exportación en la página 1176.
■ Crear un archivo de mapeado de capas para controlar el proceso de exportación.Para conservar la información de un proyecto, Revit Architecture asigna automáticamente categorías ysubcategorías a los nombres de capas que se han configurado previamente. AutoCAD y otras aplicacionesutilizan estas capas. Antes de exportar un proyecto de Revit Architecture, quizá desee cambiar los mapeadosde los nombres de capa. Consulte Exportación de capas en la página 1196.
■ Ajustar la escala de la vista para controlar la relación entre la precisión y el rendimiento.Al exportar a DXF o DWG 2D, se exporta una vista 2D a escala del modelo. La escala aplicada a la vistadetermina si la vista resultante se exporta con mayor precisión o con mejor rendimiento. Por ejemplo,si el modelo contiene dos líneas con una separación de 1/4" y la escala de la vista es 100, las líneas seincluyen dentro del límite de tolerancia y el archivo DWG exportado contendrá una sola línea (exportacióncon mejor rendimiento). Si la escala de la vista es 20, el archivo DWG exportado contendrá líneasindependientes (exportación con mayor precisión).
Limitación de la geometría de modelo antes de la exportaciónEn Revit Architecture, una vista del modelo de construcción contiene múltiples objetos y una gran cantidadde datos. Al exportar un archivo para su uso en una aplicación de software distinta, Revit Architecture sóloexporta los objetos visibles en las vistas que se exportan. Al reducir la cantidad de geometría de modelo (ysus datos subyacentes) que se exporta, puede:
■ Mejorar el rendimiento del proceso de exportación.
■ Reducir el tamaño del archivo exportado.
■ Mejora del rendimiento de la aplicación de importación.
■ Reducción de la aglomeración (elementos no esenciales) en el archivo exportado y, por tanto, de lacantidad de trabajo necesaria para suprimir estos objetos del archivo de la aplicación de importación.
Utilice las siguientes técnicas para reducir la cantidad de geometría que se exporta.
Desactive la visibilidad de los gráficos
Para desactivar la visibilidad de los gráficos de una vista, haga clic en la ficha Vista ➤ grupo Gráficos ➤
(Visibilidad/Gráficos). Consulte Visualización gráfica y visibilidad en vistas de proyecto en la página839.
Desactive la visibilidad de las categorías de elementos en la vista, según precise. Por ejemplo, si desea omitirhabitaciones, áreas y topografía de la vista 3D que va a exportar. Si desea modelizar una escena exterior,desactive los elementos que aparecen en el interior del edificio. De este modo, se reduce el número de objetosy la cantidad de datos que se exportan de Revit Architecture y se importan en otra aplicación, con lo cualmejora el rendimiento.
Use una caja de sección o región de corte
Para definir la parte concreta del proyecto que se va a exportar, utilice una caja de sección en una vista 3Do una región de corte en una vista 2D. Los elementos que se encuentran completamente fuera de la caja desección o de la región de recorte no se incluyen en el archivo de exportación. Esta técnica es particularmenteútil con modelos de gran tamaño. Por ejemplo, para un modelizado interior de una sala de conferencias de
1176 | Capítulo 47 Compartir el diseño

un edificio de oficinas, puede utilizar una caja de sección para exportar una vista 3D de la sala de conferenciasy omitir el resto del edificio.
Especifique el nivel de detalle
Para especificar el nivel de detalle para una vista, en la barra de controles de vista de la parte inferior del áreade dibujo, haga clic en el botón Nivel de detalle y seleccione el nivel de detalle deseado: bajo, medio o alto.
Especifique bajo o medio para reducir la cantidad de detalles en la vista de Revit. Como resultado, se reduceel número de objetos exportados y el tamaño del archivo exportado. De esta manera, el rendimiento de laaplicación de importación mejora.
Mesa exportada a Google™ SketchUp® con nivel de detalle bajo, medio y alto
Exportación a DWG
1 Haga clic en ➤ Exportar ➤ Formatos CAD ➤ (Archivos DWG).
2 En el cuadro de diálogo Exportar formatos CAD, determine qué vistas y planos se van a exportaral archivo DWG.
Si desea exportar una sola vista, seleccione Sólo vista/plano actual en la lista Exportar situadaen la ficha Conjunto de vistas/planos.
Si desea exportar varias vistas y planos:
a En la ficha Conjunto de vistas/planos, en Exportar, seleccione Conjunto de vistas/planosde sesión.
b Seleccione las vistas y los planos que desee exportar. Consulte Creación de conjuntos devistas y planos en la página 1181 y Selección de vistas que imprimir en la página 1230.
3 En la ficha Propiedades DWG, especifique las opciones de exportación:
■ Capas y propiedades en la página 1184
Exportación a formatos CAD | 1177

■ Colores en la página 1185
■ Escalado de tipo de línea en la página 1185
■ Base de sistema de coordenadas en la página 1186
■ Una unidad DWG en la página 1187
■ Tratamiento de texto en la página 1187
■ Sólidos (sólo vistas 3D) en la página 1187
■ Exportar habitaciones y áreas como polilíneas en la página 1188
4 Haga clic en Siguiente.
NOTA Para guardar la configuración de exportación actual y cerrar el cuadro de diálogo sin exportar,haga clic en Guardar configuración.
5 En el cuadro de diálogo Exportar formatos CAD, acceda a la carpeta de destino de los archivosexportados.
6 Para Tipo de archivos, seleccione una versión de AutoCAD para el archivo DWG exportado.
7 En Nomenclatura, seleccione Automático - Largo (especificar prefijo) o Automático - Corto paradefinir el nombre de archivo generado automáticamente.
8 De manera opcional, para impedir que Revit Architecture cree referencias externas, anule laselección de Vistas refX en planos. Cualquier vínculo de Revit o DWG del proyecto se exportaráa un único archivo, en lugar de exportarse a diferentes archivos con referencias entre sí.
9 Haga clic en Aceptar.
Revit Architecture exporta las vistas y los planos seleccionados a archivos DWG y los coloca en la carpetade destino.
Al exportar una vista 3D a un archivo DWG, los colores reciben el tratamiento siguiente:
■ Colores de borde: se ignoran en la exportación, ya que no se modelizan en AutoCAD. Esto producirávistas sombreadas/realistas (sin modificaciones de borde para todo el modelo).
■ Colores de fase: al exportar se mantienen las modificaciones de color en rellenos sólidos pero no enpatrones.
Al exportar una vista 2D a un archivo DWG, las líneas reciben el tratamiento siguiente:
■ Si se solapan dos líneas en el dibujo, se conserva la de mayor grosor. La línea más fina se acorta o seelimina.
■ Si una línea gruesa es más corta que una fina y tanto su punto inicial como el final se encuentran en lalínea fina, no se produce ninguna acción.
■ Si se solapan dos líneas colineales con los mismos parámetros visuales, se fusionan en una sola.
■ Cuando los muros se convierten en líneas en un archivo DWG, no se crean líneas colineales cortas.
Exportación a DXF
1 Haga clic en ➤ Exportar ➤ Formatos CAD ➤ (Archivos DXF).
2 En el cuadro de diálogo Exportar formatos CAD, determine qué vistas y planos se van a exportaral archivo DXF.
1178 | Capítulo 47 Compartir el diseño

Si desea exportar una sola vista, seleccione Sólo vista/plano actual en la lista Exportar situadaen la ficha Conjunto de vistas/planos.
Si desea exportar varias vistas o planos:
a En la ficha Conjunto de vistas/planos, en Exportar, seleccione Conjunto de vistas/planosde sesión.
b Seleccione las vistas o los planos que desee exportar. Consulte Creación de conjuntos devistas y planos en la página 1181 y Selección de vistas que imprimir en la página 1230.
3 En la ficha Propiedades DXF, especifique las opciones de exportación:
■ Capas y propiedades en la página 1184
■ Colores en la página 1185
■ Escalado de tipo de línea en la página 1185
■ Base de sistema de coordenadas en la página 1186
■ Una unidad DWG en la página 1187
■ Tratamiento de texto en la página 1187
■ Sólidos (sólo vistas 3D) en la página 1187
■ Exportar habitaciones y áreas como polilíneas en la página 1188
4 Haga clic en Siguiente.
NOTA Para guardar la configuración de exportación actual y cerrar el cuadro de diálogo sin exportar,haga clic en Guardar configuración.
5 En el cuadro de diálogo Exportar formatos CAD, acceda a la carpeta de destino de los archivosexportados.
6 Para Tipo de archivos, seleccione una versión de AutoCAD para el archivo DXF exportado.
7 En Nomenclatura, seleccione Automático - Largo (especificar prefijo) o Automático - Corto paradefinir el nombre de archivo generado automáticamente.
8 Haga clic en Aceptar.
Revit Architecture exporta las vistas y los planos seleccionados a archivos DXF y los coloca en la carpeta dedestino.
Al exportar una vista 3D a un archivo DXF, los colores reciben el tratamiento siguiente:
■ Colores de borde: se ignoran en la exportación, ya que no se modelizan en AutoCAD. Esto producirávistas sombreadas/realistas (sin modificaciones de borde para todo el modelo).
■ Colores de fase: al exportar se mantienen las modificaciones de color en rellenos sólidos pero no enpatrones.
Exportación a DGN
1 Haga clic en ➤ Exportar ➤ Formatos CAD ➤ (Archivos DGN).
NOTA El formato de archivo DGN es compatible con la versión 7 de MicroStation. Si está utilizandouna versión posterior, exporte al formato DWG. Consulte Exportación a DWG en la página 1177.
Exportación a formatos CAD | 1179

2 En el cuadro de diálogo Exportar formatos CAD, determine qué vistas y planos se van a exportaral archivo DGN.
Si desea exportar una sola vista, seleccione Sólo vista/plano actual en la lista Exportar situadaen la ficha Conjunto de vistas/planos.
Si desea exportar varias vistas y planos:
a En la ficha Conjunto de vistas/planos, en Exportar, seleccione Conjunto de vistas/planosde sesión.
b Seleccione las vistas y los planos que desee exportar. Consulte Creación de conjuntos devistas y planos en la página 1181 y Selección de vistas que imprimir en la página 1230.
3 En la ficha Propiedades DGN, especifique las opciones de exportación:
■ Configuración de capas en la página 1184
■ Activar archivo de plantilla DGN en la página 1189
NOTA Cuando exporta al formato DGN una vista 3D que contiene geometría sólida, la geometríase exporta como malla poligonal.
4 Haga clic en Siguiente.
NOTA Para guardar la configuración de exportación actual y cerrar el cuadro de diálogo sin exportar,haga clic en Guardar configuración.
5 En el cuadro de diálogo Exportar formatos CAD, acceda a la carpeta de destino de los archivosexportados.
6 En Nomenclatura, seleccione Automático - Largo (especificar prefijo) o Automático - Corto paradefinir el nombre de archivo generado automáticamente.
7 Haga clic en Aceptar.
Revit Architecture exporta las vistas y los planos seleccionados a archivos DGN y los coloca en la carpeta dedestino.
Exportación a SAT
1 Haga clic en ➤ Exportar ➤ Formatos CAD ➤ (Archivos ACIS (SAT)).
2 En el cuadro de diálogo Exportar formatos CAD, determine qué vistas y planos se van a exportaral archivo SAT.
Si desea exportar una sola vista, seleccione Sólo vista/plano actual en la lista Exportar situadaen la ficha Conjunto de vistas/planos.
Si desea exportar varias vistas y planos:
a En la ficha Conjunto de vistas/planos, en Exportar, seleccione Conjunto de vistas/planosde sesión.
b Seleccione las vistas y los planos que desee exportar. Consulte Creación de conjuntos devistas y planos en la página 1181 y Selección de vistas que imprimir en la página 1230.
NOTA Cuando exporta al formato SAT una vista 3D que contiene geometría sólida, la geometría seexporta siempre como sólidos ACIS.
1180 | Capítulo 47 Compartir el diseño

3 Haga clic en Siguiente.
NOTA Para guardar la configuración de exportación actual y cerrar el cuadro de diálogo sin exportar,haga clic en Guardar configuración.
4 En el cuadro de diálogo Exportar formatos CAD, acceda a la carpeta de destino de los archivosexportados.
5 En Nomenclatura, seleccione Automático - Largo (especificar prefijo) o Automático - Corto paradefinir el nombre de archivo generado automáticamente.
6 Haga clic en Aceptar.
Revit Architecture exporta las vistas y los planos seleccionados a archivos SAT y los coloca en la carpeta dedestino.
Creación de conjuntos de vistas y planosCuando exporte archivos a varios formatos, puede utilizar la ficha Conjunto de vistas/planos de los cuadrosde diálogo de configuración de publicación/exportación pertinentes para especificar los planos y las vistasde proyecto deseados. Esta ficha contiene las siguientes herramientas, con las que puede crear y seleccionarvistas y planos para incluirlos en el archivo de salida. Las vistas seleccionadas pueden guardarse como unconjunto para utilizarlas posteriormente.
■ Exportar. Determina el conjunto que se mostrará en la lista Vistas/planos. Esta lista contiene todos losconjuntos definidos por los usuarios y los conjuntos predefinidos que se indican a continuación.
■ <Sólo vista/Plano actual>. Muestra la vista o el plano activos.
■ <Conjunto de vistas/planos de sesión>. Activa Mostrar en lista, que permite filtrar las vistas y losplanos de todo el proyecto o del conjunto establecido.
■ Mostrar en lista. Contiene filtros para ampliar o reducir las vistas y los planos disponibles del conjuntoseleccionado para incluir en el archivo de salida:
■ Vistas en el conjunto
■ Planos en el conjunto
■ Todas las vistas y planos en el conjunto
■ Vistas en el modelo
■ Planos en el modelo
Exportación a formatos CAD | 1181

■ Todas las vistas y planos en el modelo
Los filtros basados en el modelo ofrecen listas de vistas y planos del proyecto, sin tener en cuenta elconjunto elegido.
■ Seleccionar todos/No seleccionar ninguno. Permiten seleccionar o anular la selección de las vistas y losplanos de la lista.
■ Herramientas del administrador de conjuntos. Botones que permiten crear, modificar y suprimir conjuntos:
■ (Nuevo conjunto). Crea un conjunto vacío.
■ (Duplicar conjunto). Crea una copia del conjunto activo.
■ (Cambiar nombre de conjunto). Solicita que se cambie el nombre del conjunto activo.
■ (Suprimir conjunto). Suprime el conjunto activo.
■ Lista de vistas/planos. Esta tabla contiene las vistas y los planos que se han filtrado mediante las opcionesExportar y Mostrar en lista como se detalla más arriba. La tabla consta de columnas organizables quedefinen la lista de vistas.
NOTA Haga clic en un encabezamiento de columna para ordenar la lista de acuerdo con el parámetroseleccionado.
■ Incluir. Cuando se selecciona, la vista asociada se incluirá en el archivo de salida nuevo.
■ Tipo. Muestra un icono que representa el tipo de vista. Entre las vistas se incluyen las vistas de plano,las vistas en sección, las vistas de alzado, las vistas en 3D y los planos.
■ Nombre. El nombre de la vista tal y como Revit Architecture lo reconoce. Haga doble clic en el nombrepara visualizar una miniatura de la vista en el panel de vista previa situado a la izquierda de la fichaConjunto de vistas/planos.
Definición de conjuntos de vistas y planosCon las herramientas disponibles en la ficha Conjunto de vistas/planos puede identificar vistas y planospara incluirlos en el archivo exportado.
Para usar la vista activa para exportar
Para Exportar, seleccione <Sólo vista/plano actual>. Observará que la única vista mostrada y seleccionadaen la lista es la que está activa actualmente. La vista se selecciona por defecto y se incluirá en el archivo desalida exportado.
NOTA No es preciso guardar ni validar conjuntos. Mantienen en todo momento el último estado configuradopara ellos.
Para crear un nuevo conjunto para exportar
1 Haga clic en (Nuevo conjunto).
2 Escriba un nombre en el cuadro de diálogo Nuevo conjunto y haga clic en Aceptar.
El nuevo conjunto se mostrará en Exportar.
1182 | Capítulo 47 Compartir el diseño

3 Para filtrar las vistas que elija, en Mostrar en lista, seleccione Vistas en el modelo, Planos en elmodelo o Todas las vistas y planos en el modelo.
4 Para especificar vistas para el conjunto, seleccione Incluir para cada vista que desee incluir.
El conjunto quedará disponible para su uso y podrá seleccionarse desde la lista desplegableExportar.
Para crear un nuevo conjunto mediante la duplicación de otro
1 En Exportar, seleccione el conjunto que quiere duplicar.
2 Haga clic en (Duplicar conjunto).
3 Escriba un nombre en el cuadro de diálogo Duplicar conjunto y haga clic en Aceptar.
El nuevo conjunto se mostrará en Exportar.
El conjunto quedará disponible para su uso y podrá seleccionarse desde la lista desplegableExportar. Si el conjunto se va a ajustar con diversas vistas y planos, realice las acciones detalladasa continuación.
4 Para filtrar las vistas que elija, en Mostrar en lista, seleccione Vistas en el conjunto, Planos en elconjunto o Todas las vistas y planos en el conjunto.
5 Para especificar vistas para el conjunto, seleccione o anule la selección de Incluir para cada vistadel conjunto.
Modificación de conjuntos de vistas y planosLa modificación de las vistas y los planos de un conjunto existente consiste en ajustar en la lista su estadodefinido para Incluir.
1 En la ficha Conjunto de vistas/planos, en Exportar, seleccione el conjunto que desea modificar.
2 En Mostrar en lista, seleccione los filtros de conjunto o modelo requeridos para delimitar oampliar su elección.
3 Para especificar vistas para el conjunto, seleccione o anule la selección de Incluir para cada vistadel conjunto.
NOTA Cuando se modifican conjuntos de planos y vistas, los cambios se aplican al instante y no espreciso guardarlos ni validarlos. Los conjuntos mantienen el último estado configurado para ellos.
Para cambiar el nombre de un conjunto
1 En Exportar, seleccione el conjunto cuyo nombre debe cambiarse.
2 Haga clic en (Cambiar nombre de conjunto).
3 Escriba un nombre en el cuadro de diálogo Cambiar nombre de conjunto y haga clic en Aceptar.
El nuevo nombre aparecerá de inmediato en Exportar.
Para suprimir un conjunto
1 En Exportar, seleccione el conjunto que se va a suprimir.
2 Haga clic en (Suprimir conjunto).
El conjunto se eliminará al instante.
Exportación a formatos CAD | 1183

Exportación a propiedades de formato de CADAl exportar a un formato de CAD, puede utilizar la ficha de propiedades de formato en el cuadro de diálogoExportar formatos CAD para especificar varias opciones. Cada ficha de propiedades de formato recibe elnombre según su formato específico, como Propiedades DWG.
Temas relacionados
■ Exportación a formatos CAD en la página 1175
Configuración de capas
1 Haga clic en ➤ Exportar ➤ Formatos CAD ➤ DWG, DXF o DGN.
2 En el cuadro de diálogo Exportar formatos CAD, haga clic en la ficha Propiedades <formato>.
3 Junto a Capas y propiedades, haga clic en (Examinar).
El cuadro de diálogo Exportar capas permite cargar un archivo de mapeado de capas existente,crear un archivo de mapeado de capas estándar o personalizar los mapeados de capas. Paraobtener más información, consulte Exportación de capas en la página 1196.
Capas y propiedadesSeleccione un valor de la lista Capas y propiedades para controlar cómo se exportan los estilos de objetos deRevit Architecture a AutoCAD (o a otras aplicaciones de CAD).
NOTA Puede definir las capas y propiedades cuando se exporta a DXF o DWG. Estas opciones no están disponiblescuando se exporta a DGN o SAT.
Al exportar una vista de Revit a DWG o DXF, cada categoría de Revit se asigna a una capa de AutoCAD, talcomo se especifica en el cuadro de diálogo Exportar capas. En AutoCAD, la capa controla la visualización delas entidades (elementos de Revit), incluidos sus colores, los grosores de línea y los estilos de línea. En RevitArchitecture, se definen los estilos de objeto en el cuadro de diálogo Estilos de objeto. (Consulte Estilos deobjeto en la página 1654.) La opción Capas y propiedades determina el comportamiento de un elemento deRevit si tiene atributos (estilos de objetos) que difieren de los definidos para su categoría. En AutoCAD y enRevit Architecture, los gráficos de elementos específicos de vistas se denominan modificaciones.
Seleccione uno de los valores siguientes:
■ Propiedades de categoría PORCAPA, modificaciones PORENTIDAD. Cuando se exporta un elemento deRevit con gráficos específicos de la vista, en AutoCAD; esas diferencias (modificaciones) se aplican a laentidad individual, pero la entidad permanece en la misma capa que otras entidades de la misma categoríade Revit o capa de AutoCAD.
■ Todas las propiedades PORCAPA, sin modificaciones. Cuando se exporta un elemento de Revit congráficos específicos de la vista, en AutoCAD se omiten esas diferencias (modificaciones). La entidad resideen la misma capa que las demás entidades de la misma categoría de Revit o capa de AutoCAD y pierdesus atributos exclusivos. Esta opción hace que todas las entidades sigan las propiedades visuales definidaspor sus capas. Genera el menor número de capas y permite controlar por capas el archivo DWG exportado.
■ Todas las propiedades PORCAPA, nuevas capas para modificaciones. Cuando se exporta un elementode Revit con gráficos específicos de las vistas, la entidad se coloca en su propia capa en AutoCAD. Estaopción permite controlar por capas el archivo DWG exportado, y conserva la intención gráfica. Sinembargo, aumenta el número de capas del archivo DWG exportado.
1184 | Capítulo 47 Compartir el diseño

Por ejemplo, en un proyecto de Revit Architecture, la mayoría de los muros se muestran con líneas sólidasde color negro, con un grosor de línea de 5. No obstante, en un plano de planta, se cambian los gráficos deelementos específicos de vistas de un muro para utilizar líneas discontinuas azules, con un grosor de 7.
Al exportar esta vista a DWG o DXF, si seleccione las opciones siguientes en Capas y propiedades:
■ Propiedades de categoría PORCAPA, modificaciones PORENTIDAD: todos los muros de esta categoría deRevit, incluido el muro azul, se asignan a una capa de AutoCAD. No obstante, el muro azul conserva susatributos exclusivos (azul, discontinuo, grosor de línea de 7) porque AutoCAD los define por entidad paraese muro.
■ Todas las propiedades PORCAPA, sin modificaciones: todos los muros de esta categoría de Revit, incluidoel muro azul, se asignan a una capa de AutoCAD y el muro azul no conserva sus características exclusivas.En AutoCAD tiene el mismo aspecto que los demás muros de la capa.
■ Todas las propiedades PORCAPA, nuevas capas para modificaciones: todos los muros de esta categoríade Revit, excepto el muro azul, se asignan a una capa en AutoCAD. El muro azul conserva sus atributosexclusivos, pero se asigna a su propia capa.
ColoresSeleccione una de estas opciones en la lista Colores para especificar cómo deben exportarse los colores a losarchivos DWG o DXF:
■ Color de índice (255 colores). Para los colores establecidos por categorías, usa los grosores de lápiz ycolores indexados especificados en el cuadro de diálogo Exportar capas. Cuando los colores no se establecenpor categorías y la modificación se conserva en la exportación, Revit Architecture usa la coincidenciamás cercana encontrada entre los 255 colores indexados. Por ello, puede que no se obtenga unacoincidencia exacta con los colores RGB y Pantone®.
■ Color verdadero (valores RGB). Usa el valor RGB de Revit Architecture para los parámetros PORCAPA yPORENTIDAD en lugar del color indexado del cuadro de diálogo Exportar capas. Por ejemplo, al exportarcolores de relleno de habitaciones (o espacios), los colores del archivo exportado son exactamente losmismos que los del archivo original.
Escalado de tipo de líneaSeleccione un valor de la lista Escalado de tipo de línea para controlar la configuración de ESCALATL yPSLTSCALE en AutoCAD y determinar cómo se exportan las definiciones de tipo de línea desde RevitArchitecture.
Exportación a formatos CAD | 1185

NOTA Puede definir el escalado de tipo de línea cuando exporta a DXF o DWG. Esta opción no está disponiblecuando exporta a DGN o SAT.
Los tipos de línea determinan la secuencia de trazos y puntos, las longitudes relativas de los trazos y losespacios en blanco, y las características del texto o las formas que se incluyen en las líneas. En RevitArchitecture se definen por estilos de objetos para categorías (ficha Gestionar ➤ grupo Configuración ➤
Estilos de objeto), o como gráficos de elemento específicos de vistas para elementos individuales.(Consulte Estilos de objeto en la página 1654 o Modificación de la visualización de gráficos y visibilidad deelementos individuales en la página 841.)
En AutoCAD, el parámetro PSLTSCALE controla el escalado de tipo de línea de las dimensiones del papel.Un valor de 0 indica que no hay ningún escalado de tipo de línea especial. Las longitudes de los trazos detipos de línea se basan en las unidades de dibujo del espacio (modelo o papel) en el que se crean los objetos.Un valor de 1 indica que el escalado de la ventana gráfica determina el escalado del tipo de línea.
En Revit Architecture, el parámetro Escalado de tipo de línea cambia el comportamiento por defecto de losarchivos DWG exportados. Puede que algunas líneas que se creían discontinuas aparezcan como sólidas oen una escala distinta en una vista de modelo o una vista de plano de AutoCAD. Independientemente de laopción que seleccione, las definiciones de tipos de línea DWG se crean de modo que las líneas discontinuassiempre empiezan y acaban con un guión.
Seleccione uno de los valores siguientes:
■ Definiciones de escalado de tipo de línea. Esta opción exporta los tipos de línea tal como estaban antesde ser escalados con una escala de vista. Esta opción conserva la intención gráfica.
■ Espacio modelo (PSLTSCALE = 0). Esta opción especifica el parámetro LTSCALE para la escala de vista yPSLTSCALE = 0.
■ Espacio papel (PSLTSCALE = 1). Esta opción especifica el valor 1 para LTSCALE y PSLTSCALE. Lasdefiniciones de tipos de línea de Revit Architecture se escalan para reflejar las unidades del proyecto; delo contrario, se exportan tal cual.
Base de sistema de coordenadasSeleccione un valor de la lista Base de sistema de coordenadas para indicar si el archivo exportado utilizarálas coordenadas internas del proyecto de Revit o coordenadas compartidas con otros modelos vinculados.Consulte Vinculación de modelos de Revit en la página 1264 y Ubicación compartida en la página 1351.
1186 | Capítulo 47 Compartir el diseño

NOTA Puede definir la base de sistema de coordenadas cuando exporta a DXF o DWG. Esta opción no estádisponible cuando exporta a DGN o SAT.
Seleccione uno de los valores siguientes:
■ Internas de proyecto. Esta opción define el origen del archivo exportado en las coordenadas internas delproyecto de Revit. Utilice esta opción cuando el proyecto de Revit sea un proyecto independiente novinculado a otros modelos, o cuando su posición particular no sea relevante para el uso que se va a daral archivo exportado.
■ Compartidas. Esta opción define el origen (0,0,0) del archivo exportado en una posición compartida delproyecto de Revit. Toda la geometría se exporta en relación con las coordenadas compartidas. Utilice estaopción si desea mantener la posición específica del proyecto que se exporta.Al exportar a DWG, para que las coordenadas compartidas funcionen correctamente es preciso especificarvistas en lugar de planos.
Una unidad DWGSeleccione una unidad de medida por defecto para el dibujo exportado: pie, pulgada, metro, centímetro omilímetro.
En los proyectos imperiales, la unidad por defecto son las pulgadas. En los proyectos métricos, la unidad pordefecto son los metros.
NOTA Puede definir el valor de Una unidad DWG cuando exporta a DXF o DWG. Esta opción no está disponiblecuando exporta a DGN o SAT.
Tratamiento de textoDetermina el modo en que se exportarán las notas de texto.
■ Mantener fidelidad visual: el texto exportado tendrá un aspecto idéntico al que tiene en Revit Architecture(ajuste de línea exacto). Sin embargo, si el texto incluye viñetas y listas numeradas, la función del párrafose pierde al exportar (al pulsar Intro en un párrafo con formato no se generará un párrafo con formato acontinuación).
■ Mantener fidelidad funcional: si el texto exportado incluye viñetas o listas numeradas, la función delpárrafo se conserva al editar el texto (al pulsar Intro en un párrafo con formato se generará un párrafocon formato a continuación). Sin embargo, el aspecto visual del texto puede variar con respecto al original,tanto si la nota contiene una lista como si no (el ajuste de texto puede variar).
Sólidos (sólo vistas 3D)Indica cómo se va a exportar la geometría sólida. Esta opción sólo está disponible si se exporta una vista 3D.
NOTA Puede configurar la opción Sólidos (sólo vistas 3D) cuando exporta a DXF o DWG. Al exportar a SAT, lageometría siempre se exporta como sólidos ACIS. Al exportar a DGN, la geometría siempre se exporta como mallaspoligonales.
Los programas de modelado generalmente representan las formas 3D utilizando una de las tecnologíassiguientes:
■ ACIS es una tecnología de modelado sólido. Por ejemplo, ACIS representa un cubo como un objeto únicoo una forma con 6 caras.
Exportación a formatos CAD | 1187

■ Una malla poligonal es una forma 3D que se compone de varios polígonos unidos. Por ejemplo, un cubode malla poligonal se compone de seis superficies cuadradas que se unen para formar la forma de cubo.Esto se denomina geometría basada en caras.
Seleccione uno de los valores siguientes:
■ Exportar como malla poligonal. Esta opción exporta toda la geometría visible de Revit como mallaspoligonales.
■ Exportar como sólidos ACIS. Esta opción exporta toda la geometría visible de Revit como sólidos ACIS3D. Cualquier elemento que ya sea una malla poligonal permanecerá como tal, por ejemplo las superficiestopográficas y los símbolos de importación que contengan mallas poligonales.
Exportar habitaciones y áreas como polilíneasIndica si las habitaciones y las áreas se exportan como polilíneas cerradas. Esta opción sólo se puede utilizarcuando las habitaciones o las áreas se han definido en las vistas que se van a exportar.
■ Las polilíneas de área sólo se generan a partir de vistas de plano de área. Consulte Análisis de áreas en lapágina 493.
■ Las polilíneas de habitación se generan únicamente a partir de vistas de plano de planta o vistas de planode techo. Consulte Habitaciones en la página 459.
En el caso de las habitaciones, las polilíneas exportadas coinciden con los contornos de habitación en RevitArchitecture. Los contornos de habitación se exportan a una sola capa, que está desactivada por defecto enel archivo de AutoCAD. Las polilíneas incluyen información de datos extendidos (XDATA) de los contornosde habitación: Nombre, Número, Ocupación, Ocupante, Departamento y Comentarios.
En el caso de las áreas, también incluyen la información siguiente de los contornos de área: Nombre yComentarios.
NOTA Puede seleccionar Exportar habitaciones y áreas como polilíneas cuando exporta a DXF o DWG. Esta opciónno está disponible cuando exporta a DGN o SAT.
1188 | Capítulo 47 Compartir el diseño

Activar archivo de plantilla DGNSeleccione esta opción si desea utilizar una plantilla (un archivo inicial de MicroStation) para el archivo
DGN exportado. A continuación, haga clic en (Examinar) para localizar la plantilla y cargarla. RevitArchitecture exporta el proyecto a un archivo DGN utilizando la configuración de la plantilla especificada.
Si no utiliza ningún archivo de plantilla DGN, Revit Architecture exporta el proyecto a un archivo DGNutilizando la configuración por defecto.
NOTA Sólo puede seleccionar la opción Activar archivo de plantilla DGN cuando exporta a DGN. Esta opción noestá disponible cuando exporta a DWG, DXF o SAT.
Nombres de archivos exportadosAl exportar a un formato CAD o DWF, puede especificar un nombre o un prefijo para los archivos exportados.En el cuadro de diálogo Exportar, bajo Nomenclatura, utilice las opciones para asignar un nombre a losarchivos exportados:
■ Automático - Largo (especificar prefijo). Indique manualmente un prefijo en el campo Nombre/prefijode archivo o acepte el establecido por defecto, que emplea el formato:Plano/vista de Revit: nombre de proyecto-tipo de vista-nombre de vista
■ Automático - Corto. Revit Architecture determina el nombre automáticamente y añade un prefijo alnombre de archivo de la vista activa o de varias vistas y planos. El formato es:Plano de Revit: nombre de plano o vista de Revit: tipo de plano-nombre de vista
Si exporta varios archivos, en Nombre de archivo especifique un prefijo común para los archivos exportados.Por ejemplo, si está exportando el plano de planta de nivel 1 y las vistas de alzado norte a archivos DWG yespecifica el prefijo Casa rural, los nombres de los archivos exportados serán Casa rural Alzado norte.dwg yCasa rural Plano de planta Nivel 1.dwg.
Exportación de parte de una vista 2DPara exportar parte de una vista 2D, copie la vista y utilice una región de recorte para mostrar la parte deseada,como se describe en el procedimiento siguiente. A continuación, exporte la vista al formato pertinente.
Para crear una vista duplicada
1 En el Navegador de proyectos, haga clic con el botón derecho en la vista que vaya a exportar y,a continuación, en Duplicar vista ➤ Duplicar o Duplicar con detalles.
La herramienta Duplicar copia la vista. La herramienta Duplicar con detalles copia la vista eincluye los elementos específicos de la misma, como los componentes de detalle o las cotas.
En el área de dibujo aparece una vista duplicada. En el Navegador de proyectos, la vista duplicadase denomina Copia de <nombre de vista>.
2 Cambiar el nombre de la vista duplicada: en el Navegador de proyectos, haga clic con el botónderecho en la vista duplicada y, a continuación, haga clic en Cambiar nombre. Escriba un nuevonombre y haga clic en Aceptar.
Añada una región de recorte
3 En la barra de controles de vista, haga clic en (Mostrar región de recorte).
En el área de dibujo, la región de recorte aparece como un cuadro alrededor de la vista.
Exportación a formatos CAD | 1189

4 Para recortar la vista para que muestre la parte deseada, haga clic en el cuadro de la región derecorte y arrastre los pinzamientos.
Es posible que tenga que reducir la visualización para ver los bordes y los pinzamientos delcuadro de la región de recorte.
Exporte la vista 2D definida por la caja de recorte
5 Haga clic en ➤ Exportar y seleccione una opción de exportación. Consulte Exportar en lapágina 1175.
Exportación de parte de una vista 3DPara exportar parte de una vista 3D, utilice una caja de sección para definir la parte de la vista 3D que deseeexportar. Al aplicar una caja de sección, está limitando la cantidad del modelo que se exporta. Los elementosque se encuentran completamente fuera de la caja de sección no se incluyen en el archivo de exportación.
El uso de cajas de sección resulta especialmente útil para modelos de gran tamaño. Por ejemplo, para unmodelizado interior de una sala de conferencias de un edificio de oficinas, puede utilizar una caja de secciónpara exportar la sala de conferencias y omitir el resto del edificio.
NOTA En las vistas 3D, no se exportan los contornos de las regiones de recorte, de modo que éstas no se puedenutilizar para limitar la geometría de modelo. En su lugar, puede utilizar las cajas de sección, tal como se describea continuación. (No obstante, las regiones de recorte se pueden utilizar para exportar parte de una vista 2D.)
Para crear una vista duplicada
1 En el Navegador de proyectos, haga clic con el botón derecho en la vista 3D que va a exportary elija Duplicar vista ➤ Duplicar.
En el área de dibujo aparece una vista duplicada. En el Navegador de proyectos, la vista duplicadase denomina Copia de <nombre de vista>.
2 Cambiar el nombre de la vista duplicada: en el Navegador de proyectos, haga clic con el botónderecho en la vista duplicada y, a continuación, haga clic en Cambiar nombre. Escriba un nuevonombre y haga clic en Aceptar.
Es la vista 3D que se exportará. Al guardar la vista podrá volver a exportarla fácilmente másadelante si realiza revisiones en el modelo.
Añadir una caja de sección
3 En la paleta Propiedades, en Extensión, seleccione Caja de sección y haga clic en Aplicar.
Aparecerá una caja de sección en el área de dibujo.
4 Seleccione la caja de sección para ver sus pinzamientos. Arrastre los pinzamientos para cambiarla forma y el tamaño de la caja.
Quizá resulte más sencillo controlar el tamaño, la forma y la posición de la caja de sección desdeotra vista (como un plano de planta), de la siguiente manera:
a Con la caja de sección seleccionada en 3D, abra una vista de plano de planta.
b Arrastre los pinzamientos de la caja de sección para cambiar su tamaño y su forma.
5 Vuelva a la vista 3D y realice los ajustes necesarios.
1190 | Capítulo 47 Compartir el diseño

6 Oculte la caja de sección para que no aparezca en el archivo exportado:
a Haga clic en la ficha Vista ➤ grupo Gráficos ➤ (Visibilidad/Gráficos).
b En el cuadro de diálogo de modificaciones de visibilidad/gráficos, haga clic en la fichaCategorías de anotación.
c Anule la selección de la casilla de verificación para Caja de sección y haga clic en Aceptar.
Exportar la vista 3D definida por la caja de sección
7 Haga clic en ➤ Exportar y seleccione una opción de exportación. Consulte Exportar en lapágina 1175.
Si desea más información sobre las cajas de sección, consulte Modificación de la extensión de una vista 3Den la página 806.
Exportación de geometría intersecanteSi el modelo incluye geometría intersecante (por ejemplo, una extrusión que pasa a través de la superficiede un muro), Revit Architecture no crea bordes en las líneas de intersección. Como consecuencia, es posibleque Revit Architecture elimine de forma incorrecta las líneas ocultas durante la exportación. Si exporta unavista del diseño con líneas ocultas activadas, pueden producirse resultados inesperados al abrir la vista enotra aplicación CAD. Consulte Estilo visual Línea oculta en la página 909.
Para ver todas las líneas visibles, cree un hueco en una superficie antes de pasar otra superficie a través deella o unir geometría para crear un borde.
Muro intersecado y extrusión en modo de líneas ocultas (sin bordes en la intersecciónde las superficies)
Exportación al formato DWFDWF™ es el método de Autodesk para publicar datos de diseño. Ofrece una alternativa a la impresión enPDF (Portable Document Format).
Los archivos DWF permiten compartir información de diseño de modo fácil y seguro. Con el formato DWFse pueden evitar cambios involuntarios en archivos de proyecto; también se pueden compartir esos archivoscon clientes y usuarios que no tienen Revit Architecture instalado en sus sistemas. Los archivos DWF sonbastante más pequeños que los archivos RVT originales, lo que facilita su envío por correo electrónico y lapublicación en sitios Web.
Los destinatarios pueden ver los archivos DWF mediante Design Review de Autodesk®, que se puede descargarde forma gratuita en http://www.autodesk.com/designreview-esp.
Exportación al formato DWF | 1191

Acerca de DWFx
El significado del término DWF se ha ampliado para incluir DWFx. DWFx se basa en la especificación depapel XML (XPS) de Microsoft, lo que permite compartir más fácilmente los datos de diseño con revisoresque no dispongan de Design Review instalado. DWF y DWFx contienen los mismos datos (2D y 3D), la únicadiferencia es el formato de archivo.
Los archivos DWFx se pueden abrir e imprimir mediante el visor de XPS gratuito de Microsoft, que seencuentra preinstalado en los equipos que usan el sistema operativo Windows Vista™ de Microsoft. (Para elsistema operativo Windows XP, el visor de XPS de Microsoft se puede descargar directamente de Microsoft).A diferencia de los archivos DWF, los DWFx incluyen información adicional para mostrar datos de diseñoen el visor de XPS de Microsoft. Por lo tanto, los archivos DWFx son más grandes que los archivos DWFcorrespondientes.
Actualmente, el visor de XPS de Microsoft no admite vistas con contenido 3D, contenido protegido porcontraseña, contenido restringido ni coordenadas de mapas georreferenciados. En el visor de XPS de Microsoft,al intentar abrir vistas que contengan cualquiera de estas características no admitidas, aparecerá un avisoque le permitirá ver el archivo DWFx en Design Review.
NOTA Todas las referencias a DWF de esta documentación incluyen implícitamente a DWFx, salvo que se indiquelo contrario.
Archivos DWF 2D
Puede exportar todas las vistas o planos de Revit en archivos DWF 2D. Si exporta varias vistas de un proyectoa un archivo DWF, en Autodesk Design Review podrá hacer clic en un vínculo para pasar a una vistarelacionada.
Archivos DWF 3D
Puede exportar vistas 3D a archivos DWF 3D. Con Autodesk Design Review puede abrir un archivo DWF 3Dy manipular la representación 3D del edificio. Puede rotar el edificio, ampliar parte de él, seleccionar unelemento (por ejemplo, una cubierta), hacerlo transparente para ver lo que hay detrás, etc.
NOTA La mayoría de las líneas se exportan a los archivos DWF 3D, a excepción de las líneas de sombreado.
Datos de objetos y archivos DWF 2D o 3D exportadosAl exportar a DWF 2D o 3D, se genera un ID exclusivo y coherente para cada objeto. El ID consta delidentificador exclusivo global(GUID) y el ID de elemento. Con este tipo de ID prácticamente se eliminanlos ID de elemento duplicados cuando se fusionan archivos DWF desde fuentes ajenas a Revit Architecture.
Al exportar datos de objetos a DWF 2D, todas las propiedades con una unidad de medida asignada exportaránla información visible y no visible para el usuario. Esta información está disponible al importar DWF 2D aAutodesk® FMDesktop™. La información visible para el usuario consta de valores con formato. La informaciónno visible para el usuario consta de dos campos adicionales: un valor sin formato y un campo que describeel tipo de unidad o el tipo de dato.
Visualización de datos de objeto en un archivo DWFAl visualizar un archivo DWF, puede acceder a información (datos del objeto) sobre los elementos del diseño.
1192 | Capítulo 47 Compartir el diseño

Propiedades de un muro seleccionado vistas enAutodesk Design Review
Revit Architecture incluye automáticamente los datos de objeto para los elementos de archivos DWF 3D.Para incluir esta información específica de los elementos en un archivo DWF 2D, debe llevar a cabo losiguiente:
■ Asegúrese de que el estilo visual de las vistas seleccionadas está configurado como Línea oculta o Estructuraalámbrica.
Al exportarse a DWF, las vistas configuradas como Sombreado o Sombreado con bordes utilizan elprocesamiento ráster para las imágenes, de modo que no puede seleccionar elementos individuales enel archivo DWF.
■ Al exportar a DWF, seleccione la opción para exportar datos de objetos para Propiedades del elemento.
Exportación a DWF
1 Haga clic en ➤ Exportar ➤ (DWF/DWFx).
2 En el cuadro de diálogo Configuración de exportación de DWF, determine qué vistas y planosse van a exportar al archivo DWF.
Si desea exportar una sola vista, seleccione Sólo vista/plano actual en la lista Exportar situadaen la ficha Conjunto de vistas/planos.
Si desea exportar varias vistas y planos:
a En la ficha Conjunto de vistas/planos, en Exportar, seleccione Conjunto de vistas/planosde sesión.
Exportación al formato DWF | 1193

b Seleccione las vistas y los planos que desee exportar. Consulte Creación de conjuntos devistas y planos en la página 1181 y Selección de vistas que imprimir en la página 1230.
3 En la ficha Propiedades DWF, especifique las opciones de exportación.
4 Para editar o añadir metadatos relacionados con el proyecto, haga clic en la ficha Informaciónde proyecto. Si se cambia esta información, los datos se guardan en los archivos DWF exportadosy en el proyecto. Consulte Información del proyecto en la página 1613.
5 Haga clic en Siguiente.
NOTA Para guardar la configuración de exportación actual y cerrar el cuadro de diálogo sin exportar,haga clic en Guardar configuración.
6 En el cuadro de diálogo Exportar DWF, acceda a la carpeta de destino de los archivos exportados.
7 Para Archivos de tipo, seleccione DWF o DWFx.
8 En Nomenclatura, seleccione Manual (especificar nombre de archivo), Automático - Largo(especificar prefijo) o Automático - Corto para definir el nombre del archivo.
9 Haga clic en Aceptar.
Revit Architecture exporta las vistas y los planos seleccionados a archivos DWF y los coloca en la carpeta dedestino.
Opciones de exportación a DWFAl exportar a un formato DWF, puede utilizar la ficha Propiedades DWF en el cuadro de diálogo Configuraciónde exportación de DWF para especificar varias opciones.
Exportación de datos de objeto
Especifique los datos de objeto que desee exportar al archivo DWF:
■ Propiedades del elemento. Exporta las propiedades de tipo y de ejemplar de los objetos en las vistasexportadas.
■ Habitaciones y áreas en capa de contornos aparte. Exporta las propiedades de habitaciones y áreas a unacapa separada de la representación geométrica. Esta opción permite ver datos de habitación y habitacionesindividuales cuando se exporta un proyecto o una vista para usar con programas de gestión de instalaciones(por ejemplo, Autodesk® FMDesktop) o de revisión DWF (por ejemplo, Autodesk® Design Review).
Es posible exportar sólo los datos de objeto de las vistas cuyo estilo visual está establecido en Estructuraalámbrica o Línea oculta. Consulte Visualización de datos de objeto en un archivo DWF en la página 1192.
Configuración de gráficos
Seleccione uno de los formatos gráficos que se muestran a continuación para exportar imágenes:
■ Usar formato estándar. Esta opción por defecto exporta imágenes como archivos PNG.
■ Usar formato ráster comprimido. Exporta imágenes utilizando un formato JPG comprimido. En la mayorparte de los casos, si se limita la calidad de la imagen se reduce el tamaño del archivo de imagen.
Configuración de impresión
El Nombre de configuración de impresión muestra el nombre de la configuración actual del Exportador deDWF Revit. Haga clic en el botón Configurar impresión para modificar la configuración. ConsulteConfiguración de impresión en la página 1227.
1194 | Capítulo 47 Compartir el diseño

Vinculación de marcas de revisión DWFLa creación de documentos de construcción suele consistir en una metodología de trabajo arquitectónicocomo la siguiente: se imprime un plano borrador; un arquitecto de proyecto u otro profesional lo examinay le añade las marcas de revisión pertinentes y el borrador se devuelve al autor para que implemente loscambios requeridos.
Con Revit Architecture se mejora este proceso mediante la exportación de vistas de planos como archivosDWF. Los archivos DWF se pueden marcar electrónicamente utilizando un programa como Autodesk® DesignReview. A continuación, las marcas de revisión se pueden vincular de nuevo en Revit Architecture para verlos cambios. Al estar vinculados, el archivo de Revit Architecture y el archivo DWF se mantienen sincronizadosen lo que respecta a las marcas de revisión.
Autodesk® Design Review esta disponible para descargar en http://www.autodesk.com/designreview-esp.
A continuación se detallan los pasos del proceso de entrega de la vista de plano de Revit Architecture, larevisión con marcas y el retorno del plano a Revit Architecture. Es, por así decirlo, un proceso de ida y vuelta.
NOTA Para utilizar las funciones de marcas de revisión, debe exportar vistas de planos de Revit Architecture.Consulte Planos en la página 1026.
Para vincular marcas de revisión DWF
1 En Revit Architecture, abra una vista de plano y expórtela a DWF haciendo clic en
➤ Exportar ➤ (DWF/DWFx). Consulte Exportación a DWF en la página 1193.
2 Utilice un programa compatible con DWF (como Autodesk® Design Review) para marcar elarchivo DWF.
Las marcas de revisión añadidas se colocan sobre las vistas trazadas a partir de Revit Architecture,como si se utilizara un rotulador rojo sobre un plano en papel. Después de añadir marcas derevisión al archivo DWF, puede volver a vincular éste a Revit Architecture.
Vincule las marcas de revisión en Revit Architecture
3 Regrese a Revit Architecture.
4 Haga clic en la ficha Insertar ➤ grupo Vincular ➤ (Marca de revisión DWF).
5 En el cuadro de diálogo Importar/Vincular Archivo DWF, vaya al archivo DWF con marcas derevisión, selecciónelo y haga clic en Abrir.
Se abre el cuadro de diálogo Vincular página de revisión a planos de Revit. La columna VistaDWF muestra los nombres de vista de plano que tienen marcas de revisión en el archivo DWF.La columna Vista de Revit muestra la vista de plano correspondiente. Si el nombre de plano enel archivo DWF es igual que el nombre de plano en el archivo de Revit Architecture, el nombrede plano de Revit Architecture se incluye automáticamente en la columna Vista de Revit.
Si el nombre de la vista de plano de Revit Architecture ha cambiado desde que se exportó a DWF,la columna Vista de Revit muestra el texto <No vinculada> junto a la vista de plano DWF.
6 Si el valor de Vista de Revit es <No vinculada>, seleccione un plano de vista de Revit Architecture.(Haga clic en la casilla debajo de la columna Vista de Revit y seleccione un nombre en la lista.)
NOTA Esta acción también puede ser necesaria si tiene varias vistas de plano en el archivo de RevitArchitecture y quiere aplicar marcas de revisión a una de las otras vistas de plano. Esto sólo tienesentido si los demás cuadros de rotulación de vista de plano tienen el mismo tamaño que en eloriginal.
Exportación al formato DWF | 1195

7 Haga clic en Aceptar.
Las marcas de revisión DWF se colocan en la vista de plano con forma de símbolo de importación.Las marcas están bloqueadas, por lo que no podrá colocarlas en otra ubicación, copiarlas, rotarlas,reflejarlas, suprimirlas ni agruparlas.
Si se trata de marcas de revisión creadas en Design Review mediante las herramientas de marcasde revisión de dicho programa, es posible modificar algunas de las propiedades de las marcasen Revit Architecture.
Cambiar el estado y añadir notas para marcas de revisión
8 Seleccione un objeto de marca de revisión creado en Design Review.
Un objeto de marca de revisión tiene un aspecto similar al siguiente.
9 En la paleta Propiedades, modifique las propiedades de Estado y Notas si es necesario.
10 Haga clic en Aplicar.
11 Guarde el archivo de Revit Architecture.
Los cambios se guardan en el archivo DWF vinculado. Se pueden ver en el archivo DWF seleccionando elobjeto de marca de revisión correspondiente.
Gestión de vínculos de marcas de revisión DWF
1 Haga clic en la ficha Gestionar ➤ grupo Gestionar proyecto ➤ (Gestionar vínculos).
2 En el cuadro de diálogo Gestionar vínculos, haga clic en la ficha Marcas de revisión DWF.
Aquí encontrará una lista con todos los archivos DWF vinculados que contienen marcas derevisión.
3 Seleccione uno de los archivos DWF vinculados.
4 Haga clic en Guardar marcas de revisión.
La próxima vez que abra el archivo DWF, incluirá los cambios en los objetos de marcas derevisión.
5 Haga clic en Ubicación para ver la vista de plano a la que está vinculada el archivo DWF.
Esta ficha contiene otras herramientas que funcionan de forma similar a los de otras fichas degestión de vínculos. Para obtener más información, consulte Gestión de vínculos en la página1285.
Exportación de capasAl exportar un proyecto a otro formato (por ejemplo, DWG o DGN), el usuario desea que el archivo exportadocontenga la mayor cantidad de información posible sobre el proyecto. Revit Architecture almacena una grancantidad de información del proyecto en sus categorías y subcategorías. En los programas CAD, este tipo de
1196 | Capítulo 47 Compartir el diseño

información se almacena en capas (o niveles en MicroStation). Para asegurarse de que la información sobrelas categorías de Revit se convierta correctamente a nombres de capa CAD, utilice la herramienta Exportarcapas para definir un archivo de mapeado de capas.
El archivo de mapeado de capas es un archivo de texto que asigna cada categoría o subcategoría de Revit aun nombre de capa configurado previamente para el programa CAD. Por ejemplo, un objeto de puerta deRevit se asigna automáticamente a una capa A-DOOR de AutoCAD. Los nombres de capas están configuradospreviamente en el archivo de texto, pero puede cambiarlos.
Puede cargar un archivo de mapeado de capas existente y cambiar manualmente sus valores, o bien generarun archivo utilizando una de las normas de mapeado siguientes:
■ American Institute of Architects (AIA)
■ Norma ISO 13567
■ Norma de Singapur 83
■ Norma inglesa 1192
Si utiliza la herramienta Exportar capas para generar un archivo de mapeado de capas, por defecto el nombredel archivo es el siguiente:
exportlayers-<formato>-<norma>.txt
donde <formato> es DWG o DGN (para indicar el formato de exportación), y <norma> indica la norma deCapas de exportación (como AIA o BS1192).
El archivo de mapeado de capas se encuentra en C:\Documents and Settings\All Users\Datos deprograma\Autodesk\<producto>. (En Windows® Vista y Windows 7, la ubicación del archivo de mapeadode capas es C:\ProgramData\Autodesk\<producto>). Al exportar un proyecto, su archivo de mapeado decapas se exporta, junto con el proyecto, al formato adecuado para el programa CAD de destino.
Creación o modificación de un archivo de mapeado de capas
1 Haga clic en ➤ Exportar ➤ Opciones ➤ (Exportar capas DWG/DXF) (para AutoCAD)
o (Exportar capas DGN) (para MicroStation).
En el cuadro de diálogo Exportar capas, Revit Architecture muestra los valores de un archivo demapeado de capas, utilizando la norma adecuada para la configuración actual.
2 Para utilizar otra norma o editar un archivo de mapeado existente:
■ Para cargar un archivo de mapeado existente, haga clic en Cargar, vaya al archivo y haga clicen Abrir.
■ Para crear un archivo de mapeado, haga clic en Norma y seleccione una norma en el cuadrode diálogo.
3 Edite los valores de mapeado según necesite.
Para cambiar un valor de Proyección o Corte, haga clic en las columnas Nombre de capa o IDde color para la categoría deseada y especifique el nuevo valor.
NOTA El ID de color corresponde a un ID de color de AutoCAD o MicroStation. En Exportar capasDGN, las columnas son Número de nivel (correspondiente a los niveles de MicroStation, en lugar delas capas de AutoCAD) e ID de color.
Exportación de capas | 1197

4 Para guardar la configuración:
■ Si desea guardar la configuración en un nuevo archivo de mapeado de capas, haga clic enGuardar como, vaya a la carpeta de destino y especifique un nuevo nombre de archivo.
■ Si desea guardar la configuración modificada en el archivo de mapeado de capas existente(cuyo nombre aparece en la barra de título del cuadro de diálogo), haga clic en Aceptar.
Si exporta un proyecto desde Revit Architecture, puede especificar el archivo de mapeado de capas queutilizar, mediante la ficha Propiedades <formato> del cuadro de diálogo Exportar. Consulte Exportación apropiedades de formato de CAD en la página 1184.
Temas relacionados
■ Exportación de capas en la página 1196
■ Archivos de mapeado de capas personalizados en la página 1198
■ Exportación a formatos CAD en la página 1175
Archivos de mapeado de capas personalizadosUtilice la herramienta Exportar capas con el fin de crear un archivo de mapeado de capas para varios asesoresen normativas.
Para crear un archivo de mapeado de capas personalizado, siga el procedimiento detallado en Creación o
modificación de un archivo de mapeado de capas en la página 1197 y utilice la función ➤ Guardar comopara guardar el archivo con un nombre exclusivo.
Exportación a ODBCSe pueden exportar datos de componentes de modelos a una base de datos ODBC (Open DatabaseConnectivity). Entre los datos puede haber parámetros de proyecto asignados a una o varias categorías deelementos en el proyecto. Por cada categoría de elemento, Revit Architecture exporta una tabla de base dedatos para tipos de modelo y otra para ejemplares de modelo. Por ejemplo, Revit Architecture crea una tablacon todos los tipos de puerta y otra tabla con todos los ejemplares de puertas.
La exportación ODBC utiliza únicamente unidades del sistema métrico decimal. Si un proyecto utilizaunidades del sistema imperial, Revit Architecture convierte todas las mediciones a unidades métricas antesde exportar a ODBC. Si utiliza datos de la base de datos resultante, tenga en cuenta que las medicionesreflejan unidades métricas. Si es preciso, puede utilizar una función de base de datos para volver a convertirlas mediciones a unidades imperiales.
Con ODBC, Revit Architecture crea tablas de los elementos siguientes:
■ Objetos de modelo: tipos y ejemplares
■ Niveles y habitaciones: sólo ejemplares
■ Tablas de planificación clave
■ Códigos de montaje: una sola tabla que contiene datos del código de montaje para todo el proyecto
La exportación ODBC crea relaciones específicas entre las tablas de la base de datos mediante claves primariasy valores de referencia. Consulte Relaciones de las tablas dentro de la base de datos en la página 1200.
Revit Architecture puede exportar repetidamente a la misma base de datos. Cuando se exporta a una basede datos vacía, Revit Architecture crea tablas. Cuando se exporta un proyecto a una base de datos que no
1198 | Capítulo 47 Compartir el diseño

está vacía, Revit Architecture actualiza la información de la tabla para que coincida con el proyecto. Estopermite personalizar la base de datos y volver a exportar los datos conforme cambia el proyecto.
IMPORTANTE No exporte proyectos distintos a la misma base de datos. Utilice una base de datos exclusiva paracada proyecto.
Controladores ODBC compatiblesODBC es una herramienta de exportación general que funciona junto con muchos controladores de software.Revit Architecture se ha probado con los siguientes controladores ODBC:
■ Microsoft® Access
■ Microsoft® Excel
■ Una exportación ODBC a Excel crea una tabla por hoja de trabajo.
■ Sólo se puede exportar una vez a un archivo de Excel. No es posible exportar varias veces a Excel.
■ Microsoft® SQL Server
■ El controlador de texto de Microsoft® no es compatible con Revit Architecture.
Revit Architecture puede interactuar con otros controladores ODBC, según las funciones que admita elcontrolador. Si necesita asistencia sobre un controlador de software concreto, póngase en contacto con eldepartamento de TI local o con el servicio de soporte técnico de Autodesk.
Exportación a una base de datos ODBCSi es la primera vez que va a exportar un proyecto de Revit a una base de datos ODBC, siga este procedimiento.Si ya ha exportado el proyecto y desea volver a exportarlo, consulte Exportar varias veces a la misma basede datos ODBC en la página 1200.
Para exportar a una base de datos ODBC
1 En Revit Architecture, abra el proyecto que vaya a exportar.
2 Haga clic en ➤ Exportar ➤ (Base de datos ODBC).
3 En el cuadro de diálogo Seleccionar origen de datos, haga clic en Nuevo para crear un nuevonombre de origen de datos (DSN).
4 En el cuadro de diálogo Crear nuevo origen de datos:
a Seleccione un controlador y haga clic en Siguiente.
Este controlador está asociado con el programa al que se exporta, por ejemplo Microsoft®
Access, dBase o Paradox.
b Especifique un nombre de DSN o vaya a la carpeta de destino y especifique un nombre dearchivo. Haga clic en Siguiente.
c Aparecerá un cuadro de diálogo de confirmación. Si la información es incorrecta, haga clicen Atrás y corríjala.
d Haga clic en Finalizar.
5 Cree el archivo de base de datos.
Exportación a ODBC | 1199

Según el controlador que haya seleccionado, se mostrará un cuadro de diálogo en el que sesolicitará información acerca del archivo de base de datos al que se está exportando. En el cuadrode diálogo, especifique la base de datos que utilizará o cree una nueva. Por ejemplo:
■ Para Microsoft® Access, haga clic en Seleccionar para seleccionar una base de datos existente,o en Crear para crear una base de datos vacía a la que exportar los datos.
■ Para Microsoft® Excel, utilice primero Excel para crear un libro de trabajo vacío con el nombreque prefiera. A continuación, en el cuadro de diálogo, haga clic en Seleccionar libro y vayaal nuevo libro de trabajo.
6 En el cuadro de diálogo de selección de origen de datos, haga clic en Aceptar.
7 En el cuadro de diálogo Configuración de ODBC, haga clic en Aceptar.
NOTA Si falla la exportación y genera un error relativo a una base de datos de sólo lectura, haga clic en Opcionesen el cuadro de diálogo Configuración de ODBC de Microsoft. Desmarque la casilla de verificación Sólo lectura.A continuación, intente realizar de nuevo la exportación.
Temas relacionados
■ Exportación a ODBC en la página 1198
■ Controladores ODBC compatibles en la página 1199
■ Edición de la base de datos después de exportar en la página 1200
■ Relaciones de las tablas dentro de la base de datos en la página 1200
Exportar varias veces a la misma base de datos ODBC1 En Revit Architecture, abra el proyecto que vaya a exportar.
2 Haga clic en ➤ Exportar ➤ (Base de datos ODBC).
3 En el cuadro de diálogo Seleccionar origen de datos, seleccione el origen de datos deseado y hagaclic en Aceptar.
4 En el cuadro de diálogo Configuración de ODBC, haga clic en Aceptar para exportar a la mismabase de datos.
Edición de la base de datos después de exportarNo edite los datos de las columnas de la base de datos exportadas por Revit Architecture. Cualquier cambioen ellas se sobrescribirá la próxima vez que se exporte el proyecto.
Sin embargo, puede añadir columnas a las tablas que cree Revit Architecture. La próxima vez que se exporteel proyecto, se conservarán los datos de las columnas añadidas.
Relaciones de las tablas dentro de la base de datosAl crear tablas de bases de datos durante la exportación ODBC, Revit Architecture añade relaciones a lastablas de datos mediante claves primarias y valores de referencia. En las bases de datos relacionales, una claveprimaria es un valor exclusivo que identifica un registro (fila) en una tabla de la base de datos. Los valoresde referencia son columnas de una tabla que hacen referencia a otras tablas.
1200 | Capítulo 47 Compartir el diseño

NOTA Los programas de bases de datos como Microsoft® Access pueden interpretar las relaciones de las tablas.Los programas de hojas de cálculo, como Microsoft® Excel, no admiten relaciones, por lo que Revit Architecturecrea tablas simples, no relacionadas.
La clave primaria de cada tabla de elemento es la columna etiquetada como "ID". En la tabla siguiente seindica cómo las claves primarias y los valores de referencia crean relaciones entre las tablas de la base dedatos.
Corresponde a...Columna (campo) de una tabla de ejemplarde puerta
Ninguno. Es el identificador exclusivo de este ejemplar de puerta.ID
Columna de ID de la tabla de tipos de puertaID de tipo
Columna de ID de la tabla de nivelesNivel
Columna de ID de la tabla de habitacionesHabitación
Columna de ID de las tablas de planificación claveTabla de planificación clave
La clave primaria de la tabla de códigos de montaje es la columna Código de montaje. La columna Códigode montaje en las tablas de tipo hace referencia a la columna Código de montaje de la tabla Códigos demontaje.
Revit Architecture no crea una referencia para la columna ID de anfitrión ya que, al poder ser el anfitriónun muro, un suelo, una cubierta, etc., no hay una única tabla de referencia.
Las relaciones entre las tablas se establecen sólo cuando Revit Architecture crea las tablas; si utiliza RevitArchitecture para volver a exportar a una base de datos ya existente, no se crean relaciones.
Exportación de una vista a un archivo de imagenAl exportar una imagen, Revit Architecture imprime todas las vistas directamente en un archivo de imagenráster. Después podrá utilizar esta imagen para presentaciones en línea o documentación impresa.
Para exportar una vista a un archivo de imagen
1 Haga clic en ➤ Exportar ➤ Imágenes y animaciones ➤ (Imagen).
2 En el cuadro de diálogo Exportar imagen, haga clic en Cambiar para cambiar la ruta por defectoy el nombre de archivo de la imagen, si lo desea.
3 En Rango de exportación, indique las imágenes que se exportarán:
■ Ventana actual. Esta opción exporta todo el contenido del área de dibujo, incluidas las partesque están fuera del área de visualización actual.
■ Porción visible de la ventana actual. Esta opción exporta lo que está visible en el área dedibujo.
■ Vistas/Planos seleccionados. Esta opción exporta las vistas y los planos especificados. Hagaclic en Seleccionar. En el cuadro de diálogo Conjunto de vistas/planos, seleccione las vistasy los planos que desee exportar y haga clic en Aceptar.
Exportación de una vista a un archivo de imagen | 1201

4 En Tamaño de imagen, especifique las propiedades de visualización de la imagen:
■ Para especificar un tamaño de impresión y una orientación para la imagen, seleccione Ajustara e indique los píxeles. En Dirección, seleccione Horizontal o Vertical. Revit Architectureajusta la imagen horizontal o verticalmente al número de píxeles especificado.
■ Para ampliar o reducir la imagen, seleccione Zoom y especifique un porcentaje. RevitArchitecture imprimirá la imagen con el zoom especificado.
5 En Opciones, seleccione las opciones de impresión deseadas:
■ Por defecto, los vínculos de la imagen exportada se muestran en negro. Para verlos en azul,seleccione Ver vínculos en azul.
■ Para ocultar las partes no deseadas del dibujo en la vista exportada, seleccione una de lasopciones siguientes: Ocultar planos de referencia/trabajo, Ocultar cajas de referencia, Ocultarcontornos de recorte y Ocultar etiquetas de vista sin referencia.
6 En Formato, seleccione un formato de salida para las vistas sombreadas y las no sombreadas. Sipara Tamaño de imagen ha especificado un porcentaje en Zoom, seleccione un valor de DPI(puntos por pulgadas) en Calidad de imagen ráster.
7 Haga clic en Aceptar.
Las vistas o planos seleccionados se exportan como imágenes en el archivo especificado.
Exportación de vistas de proyecto a HTMLPuede crear una página Web que vincule las versiones HTML de las vistas y los planos en un proyecto deRevit.
Para exportar vistas de proyecto a HTML
1 Haga clic en ➤ Exportar ➤ Imágenes y animaciones ➤ (Imagen).
2 En el cuadro de diálogo Exportar imagen, en Rango de exportación, seleccione Vistas/Planosseleccionados.
3 Haga clic en Seleccionar.
4 En el cuadro de diálogo Conjunto de vistas/planos, seleccione las vistas y los planos que deseeexportar y haga clic en Aceptar.
5 En Salida:
■ En Nombre, especifique la ruta deseada y un prefijo para los nombres de archivo resultantes.
■ Seleccione Crear sitio Web navegable con una página HTML vinculada para cada vista.
6 Configure los parámetros de Tamaño de imagen, Opciones y Formato, según necesite.
Si desea información sobre estos parámetros, consulte Exportación de una vista a un archivo deimagen en la página 1201.
7 Haga clic en Aceptar.
Revit Architecture crea una página Web. Desde la página Web, puede abrir las vistas desde un índice. Lasetiquetas de vista son hipervínculos. Por ejemplo, supongamos que exporta la vista Nivel 1 y la vista dealzado norte. En la página Web, cuando visualiza la vista de alzado norte, puede hacer clic en la etiqueta devista Nivel para vincularla con la vista Nivel 1.
En la carpeta en la que se encuentra la página Web, Revit Architecture crea una carpeta con los archivos eimágenes HTML de origen. La carpeta también contiene una hoja de estilo en cascada (archivo CSS). Editeeste archivo para cambiar el formato de la página Web.
1202 | Capítulo 47 Compartir el diseño

Creación de informes de habitación/áreaPuede crear un informe detallado que describa las áreas definidas en vistas de plano (planos de planta y deárea). Para los planos de planta, Revit Architecture genera un informe de habitación. Para los planos de área,Revit Architecture genera un informe de área. Estos informes contienen información sobre todas lashabitaciones o áreas con suelos en el nivel correspondiente. Cada informe se genera como archivo HTML.
Al crear un informe de habitación o área, puede elegir entre los formatos siguientes:
■ Informe de triangulación de área de habitación de Revit. Para cada habitación o área del planoseleccionado, el informe contiene imágenes de los contornos de habitación o área, que están trianguladosy anotados. Para cada imagen, una tabla muestra los cálculos de las áreas trianguladas, así como el áreade habitación total y el área de ventana total.
■ Informe de integración numérica de área de habitación de Revit. Para cada habitación o área del planoseleccionado, el informe contiene una tabla que enumera los segmentos, subáreas y sus cotas. Cada tablava seguida del área de habitación total y el área de ventana total.
Puede crear informes de triangulación que excluyan las áreas delimitadas por múltiples bucles curvados (porejemplo, una habitación con pilares o armarios en el centro). Cuando un informe de habitación o áreaexcluye estas áreas, la triangulación se lleva a cabo, se registra y se muestra por separado para cada bucledelimitador. (Esta opción sólo se aplica a informes de triangulación de área de habitación de Revit, pero noa informes de integración numérica de área de habitación de Revit.)
Esta función está pensada principalmente para los usuarios europeos.
Exportación de vistas como informes de habitación o área
1 Haga clic en ➤ Exportar ➤ Informes ➤ (Informe de habitación/área).
2 En el cuadro de diálogo Exportar informe de área de habitación, en Tipo de archivos, seleccioneel tipo de informe que desea crear: de triangulación o de integración numérica.
3 Si está exportando una única vista:
a En Rango, seleccione Vista actual.
NOTA Si tiene una vista 3D visible en el área de dibujo, la opción Vista actual no estará disponible.
b Si la vista actual es un plano de planta o un plano de área, el cuadro de texto Nombre dearchivo mostrará un nombre de archivo por defecto. Si lo desea, cambie el nombre dearchivo y vaya a una carpeta de destino.
4 Si está exportando varias vistas:
a En Rango, haga clic en Seleccionar vistas.
b En el cuadro de diálogo Vistas, seleccione las vistas que vaya a exportar y haga clic enAceptar.
c En Nombre de archivo, especifique un prefijo para los nombres de los archivos exportados.
5 Haga clic en Opciones.
6 En el cuadro de diálogo Configuración de informe de área:
a Si lo desea, cambie los parámetros de formato del texto, los prefijos de etiqueta de lostriángulos y sectores de arco, colores de línea, formato de unidades y tamaño de imagen.
Creación de informes de habitación/área | 1203

b En un informe de triangulación, seleccione Usar triangulación con exclusiones si deseaexcluir las áreas delimitadas por múltiples bucles curvados. (Este parámetro no afecta a losinformes de integración numérica.)
c Para informar del área de ventana como porcentaje del área total, seleccione Área de ventanade informe como porcentaje de área de habitación. Por defecto, el informe calcula el áreade ventana total.
d Haga clic en Aceptar.
7 Haga clic en Guardar.
Revit Architecture genera el informe como archivo HTML y lo coloca en la carpeta de destino.
Temas relacionados
■ Creación de informes de habitación/área en la página 1203
■ Habitaciones y áreas en la página 457
Exportación a IFC (Industry Foundation Classes)Puede exportar información de modelado de edificación de Revit al formato de archivo IFC (IndustryFoundation Classes).
Formato de archivo IFC
El formato de archivo IFC (Industry Foundation Classes) fue desarrollado por International Alliance ofInteroperability (IAI). IFC proporciona una solución de interoperabilidad entre diferentes aplicaciones. Elformato establece normas internacionales de importación y exportación de objetos de construcción y suspropiedades.
IFC mejora la comunicación, la productividad, el tiempo de entrega y la calidad a lo largo del ciclo de vidade una construcción. Reduce la pérdida de información durante la transmisión de una aplicación a otra,gracias a las normas establecidas para los objetos comunes del sector de la construcción.
Si desea más información sobre el formato de archivo IFC, visite http://www.iai-international.org.
Revit Architecture e IFC
Revit Architecture permite importaciones IFC y exportaciones con certificación completa basadas en lasnormativas más recientes sobre intercambio de datos IFC2x3 de IAI. Al exportar un modelo de informaciónde edificación de Revit al formato IFC, la información se pone directamente a disposición de otros especialistas,tales como ingenieros de estructuras y técnicos de mantenimiento de edificios.
Por ejemplo, los modelos de información de construcción desarrollados con Revit Architecture se guardancon el formato de archivo RVT. Puede exportar el modelo de construcción con el formato IFC a una aplicacióncon certificado IFC que no utilice el formato de archivo RVT. Podrá abrir el dibujo y trabajar en él en laaplicación no nativa. De modo similar, en Revit Architecture puede importar un archivo IFC, crear un archivoRVT y trabajar en el modelo de construcción de Revit Architecture.
IFC utiliza contenedores arquitectónicos que facilitan la identificación de objetos de construcción reales.Dichos contenedores tienen parámetros con valores igualmente útiles. Muchos elementos estándar de Revittienen sus contenedores IFC correspondientes. No requieren tareas de usuario específicas para su exportación.(Por ejemplo, los muros de Revit se exportan como muros IFC.) En el caso de otras familias de Revit (porejemplo, las escaleras mecánicas), el usuario debe asignarles contenedores IFC antes de la exportación.Consulte Carga y modificación de archivos de mapeado IFC en la página 1205.
1204 | Capítulo 47 Compartir el diseño

Revit Architecture pone a su disposición los siguientes archivos específicos de IFC:
■ IFC Metric Template.rte. Este archivo permite crear proyectos que ya cumplan la norma IFC.
■ IFC Parameter Upgrade.rvt. Este archivo permite actualizar un proyecto existente para que incluyaparámetros IFC, mediante la lectura de las instrucciones contenidas en el archivo IFC Parameter Upgrade.rvtfile.
■ IFC Shared Parameters.txt. Este archivo contiene los parámetros IFC compartidos, para actualizarmanualmente un proyecto existente con algunos o todos esos parámetros.
NOTA No obstante, se recomienda usar el archivo IFC Parameter Upgrade.rvt para ese propósito, por se máseficaz.
Para obtener más información sobre estos archivos, consulte Archivos específicos de IFC en la página 1209 .
Temas relacionados
■ Apertura de archivos IFC (Industry Foundation Classes) en la página 73
Clases IFC compatiblesAntes de exportar un proyecto de Revit a IFC, asegúrese de que Revit Architecture es compatible con lasclases IFC deseadas. Para ver una lista completa de clases, utilice el siguiente procedimiento.
Para ver una lista de clases IFC compatibles
1 Haga clic en ➤ Exportar ➤ Opciones ➤ Opciones IFC.
2 En el cuadro de diálogo Clases de exportación IFC, haga clic en Norma.
La columna Nombre de clase IFC enumera las clases IFC compatibles.
Carga y modificación de archivos de mapeado IFCAntes de exportar un proyecto de Revit a IFC, es posible que deba asignar ejemplares de familias genéricasa los contenedores IFC (tipos de elementos). Para ello, cree un archivo de mapeado IFC o edite uno que yaexista. Utilice también el siguiente procedimiento para cargar el archivo de mapeado IFC deseado antes deexportar un proyecto de Revit a IFC.
Para cargar y modificar un archivo de mapeado IFC
1 Haga clic en ➤ Exportar ➤ Opciones ➤ (Opciones IFC).
2 En el cuadro de diálogo Clases de exportación IFC:
■ Para crear un archivo de mapeado IFC basado en la norma IAI, haga clic en Norma.Revit Architecture crea un archivo de mapeado IFC denominado exportlayers-ifc-IAI.txt.
■ Para cargar un archivo de mapeado existente, haga clic en Cargar, vaya al archivo y haga clicen Abrir.
Cada fila del cuadro de diálogo representa una categoría o subcategoría de elemento. En el casode los elementos de construcción estándar, aparece un nombre de clase asignado en la columnaNombre de clase IFC. En el caso de los elementos de construcción que no tienen un mapeado
Exportación a IFC (Industry Foundation Classes) | 1205

automático de clases de exportación IFC, aparece "Not Exported" en la columna Nombre de claseIFC.
3 Para cada categoría o subcategoría que vaya a exportar:
■ En Nombre de clase IFC, escriba el nombre de la clase IFC para el par de categoría/subcategoríaespecífico.
■ En Tipo, especifique el tipo de objeto de esa subclase.
Los valores requeridos se definen de acuerdo con la definición de norma IFC. Al seleccionar NotExported los elementos de esa categoría o subcategoría no se exportarán.
Si los valores de una categoría o subcategoría están vacíos, Revit Architecture intentará determinarla categoría pertinente. Si no lo consigue y el objeto tiene geometría, se exportará como objetoproxy.
4 Para guardar la configuración:
■ Si desea guardar la configuración en un nuevo archivo de mapeado IFC, haga clic en Guardarcomo, vaya a la carpeta de destino y especifique un nuevo nombre de archivo. Haga clic enAceptar.
■ Si desea guardar la configuración modificada en el archivo de mapeado IFC existente (cuyonombre aparece en la barra de título del cuadro de diálogo), haga clic en Aceptar.
Al exportar un proyecto de Revit a IFC, Revit Architecture utiliza automáticamente el archivo de mapeadoIFC adecuado.
Exportación de un proyecto a IFC1 Cargue el archivo de mapeado IFC que desee utilizar para la exportación a IFC.
Consulte Carga y modificación de archivos de mapeado IFC en la página 1205. Asimismo, puedeutilizar este procedimiento para modificar el archivo de mapeado o para asignar familias de RevitArchitecture no estándar a contenedores IFC.
2 Haga clic en ➤ Exportar ➤ (IFC).
3 En el cuadro de diálogo Exportar IFC, en Guardar en, vaya a la carpeta de destino del archivoIFC.
4 En Archivos de tipo, seleccione el tipo de archivo deseado:
■ IFC 2x2 (*.ifc)
■ IFC 2x3 (*.ifc): ésta es la versión de exportación certificada por defecto. Es la más reciente delas versiones generalmente compatibles con otros sistemas.
■ IFC BCA ePlan Check (*.ifc): variante certificada de IFC 2x2 utilizada para el envío de archivosa al servidor Singapore BCA ePlan Check. Al exportar a este tipo de archivo, convienecomprobar que todos los elementos delimitadores de habitación están seleccionados.
5 Seleccionar opciones de exportación:
■ Sólo vista activa permite exportar elementos visibles en la vista activa. Entre los elementosvisibles se incluyen aquellos ocultos por línea oculta o en modo de sombreado, cualquiersubyacente de la vista y los elementos recortados de la vista por la región de recorte. No seexportarán los elementos ocultos temporalmente mediante el modo de aislar/ocultartemporalmente. No se exportarán aquellas categorías marcadas como No exportadas en elcuadro de diálogo Clases de exportación IFC. Consulte Carga y modificación de archivos demapeado IFC en la página 1205.
1206 | Capítulo 47 Compartir el diseño

■ La opción Dividir muros y pilares por nivel permite dividir pilares y muros de varios nivelespor nivel.
■ Exportar cantidades de base incluye las cantidades de base para los elementos del modeloen los datos de exportación. Las cantidades de base se generan a partir de la geometría delmodelo para reflejar valores de cantidades físicas reales, independientemente de las reglas olos métodos de medida.
6 En Nombre de archivo, especifique un nombre para el archivo IFC.
7 Haga clic en Guardar.
Temas relacionados
■ Exportación a IFC (Industry Foundation Classes) en la página 1204
■ Clases IFC compatibles en la página 1205
■ Especificación de entidades IFC para familias en la página 1207
■ Apertura de archivos IFC (Industry Foundation Classes) en la página 73
Especificación de entidades IFC para familiasRevit Architecture exporta elementos de construcción a un archivo IFC en función de las categorías (ysubcategorías) a las que pertenecen los elementos. Por ejemplo, Revit Architecture exporta un muro a laentidad IFC IfcWallStandardCase, porque el muro es un elemento de la categoría muro. En muchos casos,la exportación de elementos de Revit Architecture a IFC es directa y sencilla, y la configuración por defectoes válida.
Sin embargo, en ciertos casos, es posible que le interese especificar la entidad IFC a la que deberían pertenecerlos elementos de una determinada familia. Por ejemplo, imagine que diseña una familia de escaleras mecánicas.Pertenece a la categoría Modelo genérico, y crea para ella una subcategoría denominada Escalera mecánica.Debe asegurarse de que cuando exporta un proyecto a IFC, se asigna una escalera mecánica correcta yautomáticamente a la clase IfcTransportElement y al tipo IfcTransportElementType.
Para asignar una familia a una entidad IFC
1 Cree parámetros compartidos denominados IFCExportAs e IFCExportType. Consulte Parámetroscompartidos en la página 1587.
Guarde los parámetros compartidos en un archivo que reside en una ubicación de red, para quepueda agregar parámetros a otras familias y proyectos. También puede usar el archivo deparámetros compartidos disponible en Revit Architecture (IFC Shared Parameters.txt). Paraobtener información sobre cómo acceder a ese archivo, consulte Archivos específicos de IFC enla página 1209.
Por ejemplo, en una carpeta en la que almacene archivos de normas corporativas, cree un archivode parámetros denominado IFCexportParameters.txt. Sólo necesita crear estos parámetroscompartidos una vez. Puede volver a utilizarlos en varias familias.
2 Utilice el Editor de familias para crear una familia nueva o modificar una existente. ConsulteFamilias de Revit en la página 517.
Añada los parámetros compartidos a la familia
3 En el Editor de familias, haga clic en la ficha Inicio ➤ grupo Propiedades ➤ (Tipos defamilia).
4 En el cuadro de diálogo Tipos de familia, en Nombre, seleccione un tipo de familia.
Exportación a IFC (Industry Foundation Classes) | 1207

5 En Parámetros, haga clic en Añadir.
6 En el cuadro de diálogo Propiedades de parámetro, en Tipo de parámetro, haga clic en Parámetrocompartido y en Seleccionar.
7 Acceda al archivo de parámetros compartidos que define IFCExportAs e IFCExportType (porejemplo, IFCexportParameters.txt) y ábralo.
8 En el cuadro de diálogo Parámetros compartidos, en Parámetros, seleccione IFCExportAs y hagaclic en Aceptar.
9 En el cuadro de diálogo Propiedades de parámetro, en Datos de parámetro, para Agrupar parámetroen, seleccione Parámetros IFC.
10 Asegúrese de que Tipo está seleccionado y haga clic en Aceptar.
En el cuadro de diálogo Tipos de familia, IFCExportAs aparece en la lista de parámetros.
11 En Parámetros, haga clic en Añadir.
12 En el cuadro de diálogo Propiedades de parámetro, en Tipo de parámetro, haga clic en Parámetrocompartido y en Seleccionar.
13 En el cuadro de diálogo Parámetros compartidos, en Parámetros, seleccione IFCExportType yhaga clic en Aceptar.
14 En el cuadro de diálogo Propiedades de parámetro, en Datos de parámetro, para Agrupar parámetroen, seleccione Parámetros IFC.
15 Asegúrese de que Tipo está seleccionado y haga clic en Aceptar.
En el cuadro de diálogo Tipos de familia, IFCExportType aparece en la lista de parámetros.
Especifique los valores de IFCExportAs e IFCExportType
Al añadir los parámetros compartidos a un tipo de familia, Revit Architecture los añade automáticamente atodos los tipos de esa familia. A continuación, puede especificar los valores para cada parámetro en cadatipo de familia.
16 En el cuadro de diálogo Tipos de familia:
a En Nombre, seleccione un tipo de familia.
b En IFCExportAs, especifique la clase IFC deseada.
c En IFCExportType, especifique la clase IFC deseada.
d Haga clic en Aplicar.
17 Repita el paso 16 para el resto de los tipos de esta familia.
18 Tras definir valores para todos los tipos de familia, haga clic en Aceptar.
19 Guarde los cambios de la familia.
20 Si desea cargar la familia actualizada en un proyecto, ábralo. A continuación, vuelva al Editor
de familias y haga clic en la ficha Inicio ➤ grupo Editor de familias ➤ (Cargar en proyecto).
Comprobar los valores de parámetros en un proyecto (opcional)
Puede comprobar los valores de parámetros de la exportación IFC asignados a un elemento de un proyecto.
21 En el proyecto, seleccione un elemento que pertenezca a una familia a la que haya añadido losparámetros compartidos IFCExportAs e IFCExportType.
22 En la paleta Propiedades, haga clic en (Editar tipo).
23 En el cuadro de diálogo Propiedades de tipo, desplácese al grupo Parámetros IFC.
1208 | Capítulo 47 Compartir el diseño

Los parámetros IFCExportAs e IFCExportType muestran los valores que especificó para el tipode familia. Al exportar el proyecto a IFC, los elementos de la familia se asignarán al tipo y laclase IFC especificados.
Archivos específicos de IFCRevit Architecture pone a disposición los siguientes archivos específicos de IFC:
■ IFC Metric Template.rte. Este archivo permite crear proyectos que ya cumplan la norma IFC.
■ IFC Parameter Upgrade.rvt. Este archivo permite actualizar un proyecto existente para que incluyaparámetros IFC, mediante la lectura de las instrucciones contenidas en el archivo IFC Parameter Upgrade.rvtfile.
■ IFC Shared Parameters.txt. Este archivo contiene los parámetros IFC compartidos, para actualizarmanualmente un proyecto existente con algunos o todos esos parámetros.
NOTA No obstante, se recomienda usar el archivo IFC Parameter Upgrade.rvt para ese propósito, por se máseficaz.
Para acceder a los archivos específicos de IFC
1 En un navegador Web, vaya a http://revit.autodesk.com/library/html/index.html.
2 Haga clic en Revit Instruction & Help Samples.
3 Haga clic en IFC.
La página Web muestra una lista de los archivos IFC disponibles.
4 Para descargar los archivos IFC, haga clic en Download Directory. En el cuadro de diálogoDescarga de archivo, haga clic en el botón para guardar y vaya a la carpeta de destino.
5 En el Explorador de Windows, vaya a la carpeta de destino y haga doble clic en IFC.exe paraextraer los archivos descargados.
Los archivos descargados incluyen instrucciones sobre la actualización de parámetros.
Exportación de un diseño a gbXMLDespués de colocar componentes de habitación en todas las áreas de un plano, puede exportar el diseñocomo archivo gbXML y utilizar un programa de otro fabricante para realizar análisis de cargas.
NOTA El archivo gbXML contiene toda la información de calefacción y refrigeración de un proyecto, según laestructura del archivo gbXML que se basa en un esquema gbXML. El esquema gbXML se creó para ayudar a losdiseñadores de edificios a recopilar información sobre las características de consumo energético de los proyectosde edificación. Consulte Compatibilidad con el esquema gbXML en la página 1743 si desea más información sobreelementos y atributos gbXML admitidos en Revit Architecture. También puede visitar http://www.gbxml.org paraobtener más información sobre el esquema gbXML.
1 Haga clic en ➤ Exportar ➤ XML.
Si el sistema le indica que active el parámetro Áreas y volúmenes, haga clic en Sí.
Examinar el volumen en el modelo analítico
2 En el cuadro de diálogo Exportar gbXML, haga clic en la ficha Detalles.
3 En el panel derecho, expanda el modelo de construcción, niveles y habitaciones.
Exportación de un diseño a gbXML | 1209

CONSEJO Puede hacer clic con el botón derecho en un nivel para expandir todo o seleccionar todaslas habitaciones del nivel.
4 Si recibe algún aviso sobre el edificio, un nivel o una habitación,, seleccione el elemento y haga
clic en (Mostrar avisos relacionados) para averiguar la causa. A continuación, cierre el cuadrode diálogo Exportar gbXML y corrija el problema en el modelo de construcción. Examine ycorrija en el modelo todas las cuestiones notificadas en los avisos.
5 En la vista previa del cuadro de diálogo Exportar gbXML, amplíe, encuadre y gire el modelo paraexaminar el volumen de las habitaciones del edificio.
Para lograr un análisis energético eficaz es esencial incluir todo el volumen del edificio en losdatos exportados. El color debería llenar por completo el volumen de todas las habitaciones delmodelo. Si detecta que hay habitaciones que no están rellenos, conviene que cancele y cierre elcuadro de diálogo Exportar gbXML y resolver el problema que suponen las áreas no sombreadas.Cuando las áreas son demasiado pequeñas para colocar una habitación, fusione el volumen decavidades, agujeros y huecos con una habitación tangente.
NOTA Los espacios de ranura se mostrarán (como sombreado) en el modelo analítico. Los espaciosde ranura no aparecen en vistas de plano ni en vistas en sección.
6 En la ficha Detalles, especifique los datos de energía según se requiera.
En Especificación de configuración de análisis energético (gbXML) en la página 1614 encontrarádefiniciones de parámetros.
Examine superficies analíticas
7 En la vista previa del cuadro de diálogo Exportar gbXML, en la ficha Detalles, haga clic enSuperficies analíticas y expanda niveles y habitaciones en el modelo de construcción.
La jerarquía se expande para mostrar cubiertas, muros interiores y exteriores, suelos y losas,ventanas, puertas y huecos. Se puede expandir aún más para mostrar los huecos y las superficiesindividuales de una habitación. En Elemento Surface en la página 1749 encontrará informaciónsobre la nomenclatura de huecos y superficies.
CONSEJO Puede hacer clic con el botón derecho en un nivel para expandir todo o seleccionar todoslos espacios de la zona.
8 En una habitación, seleccione un tipo de superficie (por ejemplo, Muros interiores) y haga clic
en (Aislar).
También puede seleccionar superficies individuales desde la carpeta de tipo de superficie parauna habitación.
9 Amplíe mediante zoom y aplique encuadre y giro al modelo analítico según resulte necesariopara examinar todas las superficies en el modelo y comprobar si se han definido correctamente.
Si detecta superficies identificadas incorrectamente, debe cancelar el cuadro de diálogo ExportargbXML y corregir el problema en el modelo de construcción.
10 Cuando considere satisfactoria la integridad del modelo analítico, haga clic en Siguiente.
11 Desde el cuadro de diálogo Exportar gbXML, acceda a la carpeta en la que quiera guardar elarchivo gbXML.
12 Introduzca un nombre para el archivo gbXML y haga clic Guardar.
1210 | Capítulo 47 Compartir el diseño

Especificación del tipo de edificio y la ubicación para un proyectoPuede especificar el tipo de edificio y la ubicación para proyectos que exporte a gbXML. Al importar archivosgbXML, varios paquetes de software de análisis utilizan esta información para añadir valores de diseño pordefecto para el consumo y coste energético, las cargas térmicas y la construcción.
Para especificar el tipo de edificio y la ubicación
1 Haga clic en la ficha Gestionar ➤ grupo Configuración ➤ (Información de proyecto).
2 En el cuadro de diálogo Propiedades de ejemplar, en Configuración de energía, haga clic enEditar.
3 En el cuadro de diálogo Configuración de energía, seleccione el tipo de edificio y especifique laubicación.
También puede especificar la ubicación haciendo clic en la ficha Gestionar ➤ grupo Ubicaciónde proyecto ➤ Ubicación. Consulte Indicación de la ubicación del proyecto en la página 111.
4 Haga clic en Aceptar.
Función de los muros, los suelos y las plataformas de construcciónAl exportar superficies analíticas a gbXML, el parámetro de tipo Función afecta a los muros, los suelos y lasplataformas de construcción como se indica a continuación.
Superficies exteriores
Si un muro tiene dos espacios adyacentes y su función es Exterior, Cimentación, Retención o Cielo raso, elmuro se muestra como una superficie interior. Si el muro tiene un espacio adyacente, se muestra como unasuperficie exterior.
NOTA Si el muro se encuentra debajo del plano de suelo, éste se muestra como una superficie subterránea,independientemente de la función.
Superficies interiores
Si la función de un muro es Interior o Núcleo de ascensores, éste se muestra como una superficie interior,independientemente del número de espacios adyacentes.
Superficies de losa
Si la función de un suelo o una plataforma de construcción es Exterior, el elemento se muestra como unasuperficie de losa.
NOTA Si una superficie se encuentra debajo del plano de suelo y es adyacente a un espacio y la tierra, se trata deuna superficie subterránea, independientemente de su función.
Superficies de suelo
Si la función de un suelo o una plataforma de construcción es Interior, el elemento se muestra como unasuperficie de suelo.
Superficies de sombreado
Si la función de un muro, un suelo o una plataforma de construcción es Exterior, Cimentación, Retencióno Cielo raso, el elemento crea superficies de sombreado.
Exportación de un diseño a gbXML | 1211

Si su función es Interior o Núcleo de ascensores, el elemento no crea ninguna superficie de sombreado.
Exportación a 3ds MaxUna vez completado el diseño inicial y el modelado del proyecto en Revit Architecture, puede utilizarAutodesk® 3ds Max o Autodesk® 3ds Max® Design para crear modelizados de última generación y añadirdetalles finales.
■ 3ds Max es un paquete de animación 3D profesional que proporciona funciones adicionales de animación,modelado y metodología de trabajo para solucionar la mayoría de los problemas complejos inherentesa los efectos visuales y la visualización de diseños.
■ 3ds Max Design es una solución de visualización de diseño 3D para arquitectos, ingenieros, diseñadoresy especialistas en visualización. Se ha diseñado para proporcionar interoperabilidad con archivos FBX®
de Revit Architecture, conservando la configuración de cámara, los materiales, las luces y la geometríadel modelo, así como otros metadatos de un proyecto de Revit. Gracias a la colaboración entre RevitArchitecture y 3ds Max Design, los diseñadores pueden ampliar el proceso de modelado de informaciónde construcción para incluir la visualización del diseño.
NOTA Para una mayor comodidad, los temas siguientes hacen referencia a 3ds Max, pero la información incluidatambién se aplica a 3ds Max Design.
Puede exportar una vista 3D de un proyecto de Revit a un archivo FBX e importar el archivo en 3ds Max.En 3ds Max, puede crear modelizados de gran sofisticación del diseño para poder compartirlos con losclientes. El formato de archivo FBX transfiere información de modelizado a 3ds Max: luces, aspectosmodelizados, configuración de cielo y asignaciones de material para la vista 3D. Al conservar esta informacióndurante el proceso de exportación, Revit Architecture mantiene un alto grado de fidelidad y reduce la cantidadde trabajo necesaria en 3ds Max.
Antes de exportar una vista 3D a 3ds MaxRevit Architecture se ha diseñado para permitir un alto grado de interoperabilidad con 3ds Max. No obstante,puede realizar varias acciones para mejorar el rendimiento y garantizar unos resultados satisfactorios. Antesde exportar una vista 3D de un proyecto de Revit para importar a 3ds Max, utilice las estrategias siguientes.
CONSEJO Para exportar una vista 2D, cree en primer lugar una vista 3D orientada a una vista 2D (como una vistaen sección o una vista de alzado). En una vista 3D, haga clic con el botón derecho en ViewCube y seleccioneOrientación de vista ➤ <tipo de vista> ➤ <nombre de vista>. Para más información, consulte Posición de la cámaraen una vista 3D en la página 802.
Complete el trabajo de diseño en Revit ArchitecturePara garantizar que Revit Architecture permanece en el único depósito de datos del proyecto, realice todoslos cambios del modelo de construcción en el proyecto de Revit. No aplique cambios al modelo de construcciónen 3ds Max.
Si actualiza el proyecto en Revit Architecture, exporte la vista 3D a un archivo FBX. A continuación, impórtelaen 3ds Max y regenere las imágenes modelizadas.
1212 | Capítulo 47 Compartir el diseño

Limitación de geometría de modeloPara limitar la geometría de modelo que se exporta a 3ds Max, lleve a cabo alguno de los pasos siguientes otodos ellos en la vista 3D que tiene previsto exportar de Revit Architecture:
■ Oculte los elementos que no sean necesarios en la vista.
■ Utilice una caja de sección.
■ Defina el nivel de detalle.
Para obtener más información sobre estas estrategias, consulte Limitación de la geometría de modelo antesde la exportación en la página 1176.
Prepare la vista 3D para el modelizadoAntes de exportar una vista 3D a FBX, aplique materiales a elementos del modelo y especifique los aspectosmodelizados deseados. Consulte Materiales en la página 1624.
Además, compruebe la ubicación de las luces en la vista y baje, apague o encienda las luces para lograr elresultado adecuado. Consulte Uso de instalaciones de iluminación en un modelo de construcción en lapágina 1113 y Apagado y encendido de luces en la página 1126.
También debería utilizar el procedimiento de modelizado recomendado, para obtener los mejores resultadosposibles. Consulte Recomendaciones de modelizado en la página 1161. Antes de exportar a FBX para modelizaren 3ds Max, puede ser conveniente generar un modelizado inicial mediante el motor de modelizado de Revitnativo. Al modelizar en Revit Architecture en primer lugar, puede comprobar la iluminación y los aspectosmodelizados del material, además de ajustarlos antes de la exportación según sea necesario. ConsulteModelizado de una imagen en la página 1146.
Lea la documentación de 3ds MaxLea la ayuda del complemento FBX 3ds Max para obtener información acerca de la importación de proyectosde Revit. Esa documentación incluye configuraciones recomendadas para importar proyectos de Revit y otrosconsejos. Lea esta información antes de exportar un proyecto de Revit para aprovechar al máximo lasfunciones de 3ds Max que aumentan la eficacia del proceso y permiten obtener los resultados deseados demodo más rápido y con menos esfuerzo.
Exportación a FBX1 En Revit Architecture, abra una vista 3D y prepárela para exportarla.
Consulte Antes de exportar una vista 3D a 3ds Max en la página 1212.
2 Haga clic en ➤ Exportar ➤ (FBX).
CONSEJO Si FBX aparece en gris, abra una vista 3D del proyecto y vuelva a intentarlo.
3 En el cuadro de diálogo Exportar 3ds Max (FBX), en Guardar en, vaya a la carpeta de destino delarchivo exportado.
4 Para Nomenclatura, haga lo siguiente:
■ Para especificar manualmente un nombre de archivo, seleccione Manual (especificar nombrede archivo). En Nombre de archivo/prefijo, especifique el nombre del archivo de salida.
Exportación a 3ds Max | 1213

■ Para utilizar un nombre de archivo generado automáticamente, seleccione Automático -Largo (especificar prefijo) o Automático - Corto. Consulte Nombres de archivos exportadosen la página 1189.
5 Haga clic en Guardar.
Revit Architecture genera el archivo FBX y lo coloca en la ubicación de destino.
Ahora puede importar el archivo FBX en 3ds Max, mediante el complemento FBX de 3ds Max. Para obtenermás información al respecto, consulte la documentación de complementos de 3ds Max.
3ds Max proporciona control adicional sobre los materiales, aun más que con las funciones de RevitArchitecture. Para activar las asignaciones de material de Revit y las luces en 3ds Max, especifique mentalray® como motor de modelizado. Ésta es la opción de modelizado por defecto para 3ds Max Design. Paraobtener más información, consulte la documentación de 3ds Max.
Resolución de problemas con las exportaciones a 3ds MaxAl exportar una vista 3D de Revit Architecture e importarla en 3ds Max, es posible que ocurra lo siguiente.
Lentitud al exportar de Revit Architecture e importar en 3ds Max
El rendimiento puede ser bajo para los proyectos de gran tamaño que contienen una gran cantidad de objetoscon sus datos. Para mejorar el rendimiento, limite la geometría de modelo que se está exportando. En RevitArchitecture puede utilizar una caja de sección, ocultar las categorías de los elementos del modelo que nonecesite en la escena y configurar el nivel de detalle apropiado. Consulte Limitación de la geometría demodelo antes de la exportación en la página 1176 y Recomendaciones de modelizado en la página 1161.
No es posible exportar varias cámaras a 3ds Max
Revit Architecture exporta sólo una cámara a FBX, que corresponde a la vista 3D activa. En consecuencia,sólo se importará en 3ds Max la cámara o vista 3D activa de Revit, como vista de cámara 3D.
Ángulo de cámara incorrecto en 3ds Max
Síntoma: Al exportar una vista 3D de Revit a FBX e importarla en 3ds Max, es posible que el ángulo de cámarano refleje el ángulo de la vista de Revit.
Problema: 3ds Max no reconoce la región de recorte y el centro óptico de las cámaras de Revit. A pesar deeso, el campo de vista (la perspectiva) de las cámaras de Revit será correcto en 3ds Max. Si modifica la cámarade Revit mediante un cambio de tamaño o un desfase de la región de recorte de la vista 3D en RevitArchitecture, 3ds Max no reflejará dicho cambio con exactitud.
Solución: En 3ds Max, ajuste el ángulo de la cámara como sea preciso para lograr el resultado deseado.
Exportación de emplazamientos de construcciónLos arquitectos pueden utilizar Revit Architecture para diseñar edificios y posteriormente pueden exportarel contenido de edificación relevante como modelo 3D a aplicaciones de ingeniería civil que admitan archivosde Autodesk Exchange (ADSK) como, por ejemplo, AutoCAD® Civil 3D®.
Para exportar un emplazamiento de construcción 3D a un archivo ADSK
1 Prepare el emplazamiento para exportar.
■ Cree una vista 3D y reduzca la complejidad del modelo en esta vista para que se muestrenúnicamente los elementos relevantes. Consulte Preparación del emplazamiento deconstrucción para exportar en la página 1215.
1214 | Capítulo 47 Compartir el diseño

■ Cree uno o varios planos de área y, si lo desea, líneas de propiedad para el emplazamientode construcción. Uno de los planos de área se debe designar como plano de área construidabruta que se exporta como perímetro de la construcción. Consulte Creación de áreasconstruidas brutas y líneas de propiedad en la página 1217.
■ Cree servicios de emplazamiento relevantes con conectores de anfitrión viables en la aplicaciónde ingeniería civil.
NOTA Sólo se exportarán los servicios de emplazamiento con conectores que tengan seleccionadoel parámetro Servicio.
Consulte Creación de servicios de emplazamiento para exportar en la página 1217.
2 Haga clic en ➤ Exportar ➤ (Emplazamiento de construcción).
Para exportar un emplazamiento de construcción, debe especificar un área construida bruta. Sino ha creado un área construida bruta anteriormente, se le ofrecerá la opción de crear una y, acontinuación, deberá repetir el comando de exportación.
3 Compruebe la configuración de exportación en el cuadro de diálogo Configuración de exportaciónde emplazamiento de construcción. Consulte Configuración de exportación para unemplazamiento de construcción en la página 1218.
4 Haga clic en Exportar para guardar el emplazamiento de construcción como un archivo ADSK.
En el cuadro de diálogo Exportar emplazamiento de construcción, asegúrese de que estáseleccionada la opción Ver informe de exportación en navegador por defecto. Esta opción lepermitirá ver el informe de exportación en su navegador Web.
5 Examine el informe de exportación de emplazamiento de construcción. Consulte Revisión delinforme de exportación y entrega de los resultados en la página 1220.
6 Suministre el archivo ADSK al ingeniero civil.
Preparación del emplazamiento de construcción para exportarPara preparar el emplazamiento de construcción a fin de optimizar el rendimiento y asegurar resultadossatisfactorios al exportarlo como archivo ADSK, siga estos pasos:
■ Reduzca el número de elementos mostrados en la vista 3D que va a exportar. Consulte Simplificacióndel modelo en la página 1215.
■ Cree servicios de emplazamiento. Consulte Creación de servicios de emplazamiento para exportar en lapágina 1217.
■ Cree al menos un área construida bruta y, si lo desea, líneas de propiedad. Consulte Creación de áreasconstruidas brutas y líneas de propiedad en la página 1217.
Simplificación del modeloPara crear un archivo ADSK eficaz compatible con una aplicación de ingeniería civil (por ejemplo, Civil 3D),exporte únicamente las partes relevantes del modelo, tales como muros exteriores y puertas; oculte el resto.Para ello debe aplicar a la vista 3D la plantilla de vista Exportar a ingeniería civil, como se explica acontinuación:
Exportación de emplazamientos de construcción | 1215

1 Seleccione un elemento no esencial y, en la paleta Propiedades, haga clic en (Editar tipo).
2 En el cuadro de diálogo Propiedades de tipo, en Función, seleccione Interior.
3 Repita la operación para todos los muros, las puertas, los suelos, las escaleras, las rampas y losmuros cortina no esenciales.
NOTA El parámetro Función debe estar configurado como interior para que funcione correctamentela plantilla de vista Exportar a ingeniería civil.
4 En la vista 3D, haga clic en la ficha Vista ➤ grupo Gráficos ➤ menú desplegable Plantillas de
vista ➤ (Aplicar plantilla a vista actual).
5 En el cuadro de diálogo Aplicar plantilla de vista, en Nombres, seleccione Exportar a ingenieríacivil.
NOTA Si Exportar a ingeniería civil no está en la lista, debe actualizar el proyecto a la nueva plantillamediante la transferencia de normas de proyecto. Consulte Transferencia de normas de proyecto enla página 1691.
6 En el cuadro de diálogo Aplicar plantilla de vista, aplique modificaciones adicionales de visibilidady gráficos haciendo clic en Editar dentro de Propiedades de vista. Consulte Creación de unaplantilla de vista en la página 1693.
7 Haga clic en Aceptar.
Las categorías enumeradas en la lista de abajo son visibles cuando se aplica al modelo 3D la plantilla de vistaExportar a ingeniería civil. El resto de categorías, incluidas las de otras disciplinas, no son visibles.
■ Áreas
■ Pilares
■ Sistemas de muro cortina
■ Puertas
■ Suelos
■ Modelos genéricos
■ Masa
■ Aparcamiento
■ Vegetación
■ Rampas
■ Carreteras
■ Cubiertas
■ Ubicación
■ Escaleras
■ Pilares estructurales
■ Cimentación estructural
1216 | Capítulo 47 Compartir el diseño

■ Armazón estructural
■ Muros
Creación de áreas construidas brutas y líneas de propiedadPara exportar un emplazamiento de construcción a un archivo ADSK, debe haber al menos un plano de áreadesignado como área construida bruta. Puede crear el área construida bruta antes de comenzar con el procesode exportación, o bien puede dejar que Revit Architecture le guíe a través del proceso de creación para obteneruna durante la exportación. El área construida bruta debería estar a ras del suelo, ya que constituirá elperímetro de construcción exportado. Puede haber más de un plano de área en la vista 3D, pero sólo unode ellos puede estar designado como área construida bruta. Consulte Creación de un plano de área en lapágina 495.
Si lo desea, puede crear o especificar mediante datos de sondeo una o más líneas de propiedad en la página127 para el emplazamiento de construcción. Sólo se exporta una línea de propiedad con el emplazamiento.
Creación de servicios de emplazamiento para exportarPuede colocar en el emplazamiento de construcción que se va a exportar servicios que vayan a ser de interéspara los ingenieros civiles. Entre los servicios de emplazamiento se incluyen conexiones de gas, agua, teléfono,cables y vapor.
Los servicios de emplazamiento son familias que se pueden cargar y tienen conectores o poseen la capacidadde alojar conectores. Dichos conectores se tornan funcionales cuando se enlazan en la aplicación de ingenieríacivil. Para exportar un conector, el parámetro Servicio debe estar seleccionado en las propiedades de ejemplardel mismo. En Conectores en la página 539 encontrará más información sobre los tipos de conectoresdisponibles.
Puede cargar en el proyecto una familia de servicios de emplazamiento, o bien abrir una en el Editor defamilias y añadir o eliminar conectores o realizar otras modificaciones. También puede crear un servicio deemplazamiento con conectores, mediante la plantilla de emplazamiento, en la carpeta ImperialMetricTemplate.
Para colocar un componente de servicio de emplazamiento
1 Cargue el servicio de emplazamiento en el proyecto. Consulte Cargar familias en la página 530.
2 Haga clic en la ficha Inicio ➤ grupo Construir ➤ menú desplegable Componente ➤
(Colocar un componente).
3 Haga clic para colocar el componente en el área de dibujo.
Para modificar un servicio de emplazamiento en el Editor de familias
1 Abra la familia de servicios de emplazamiento en el Editor de familias.
2 Modifique la familia de servicios de emplazamiento.
Para crear una conexión de servicio
1 En el Editor de familias, seleccione el conector.
2 En la paleta Propiedades, en Datos de identidad, seleccione Servicio.
3 Si lo desea puede introducir una descripción para el conector. Esta descripción se exportará a laaplicación de ingeniería civil como el nombre del conector.
Exportación de emplazamientos de construcción | 1217

Para crear un servicio de emplazamiento que hospede conectores, consulte Creación de familias cargablesen la página 533.
Configuración de exportación para un emplazamiento de construcciónCompruebe la configuración del cuadro de diálogo Configuración de exportación de emplazamiento deconstrucción antes de exportar el emplazamiento de construcción.
Use el panel izquierdo para ver el modelo 3D que se exportará. Revit Architecture exporta al archivo ADSKtodo lo visible en el panel de vista previa.
En Mensajes aparece el número de elementos del modelo que se van a exportar. Si se trata de un númeroelevado, intente simplificar la vista antes de exportarla. Consulte Simplificación del modelo en la página1215.
Utilice (Estilo visual), (SteeringWheels) y (ViewCube) para ver y recorrer el emplazamiento deconstrucción en el panel de vista previa. Consulte Especificación de un estilo visual en la página 908 ySteeringWheels en la página 865. Utilice el menú desplegable Vista 3D para exportar para seleccionar la vista3D que desee exportar al archivo ADSK.
La primera vez que se abra el cuadro de diálogo Configuración de exportación de emplazamiento deconstrucción, en el panel de vista previa se mostrará por defecto la vista 3D activa. Si la vista activa no esuna vista 3D, se mostrará la primera vista 3D de la lista Vista 3D para exportar. Al hacer clic en Siguiente oGuardar configuración se guarda la configuración del cuadro de diálogo por lo que, la próxima vez que seabra el cuadro de diálogo, tendrá la misma configuración.
El panel derecho tiene las siguientes fichas que permiten examinar y revisar los elementos del modelo en elpanel de vista previa.
■ Modelo. Muestra los elementos que se van a exportar al archivo ADSK. Consulte Revisar los elementosde modelo de un emplazamiento de construcción en la página 1219.
■ Información de proyecto. Muestra información del proyecto. Consulte Revisión de la información deproyecto para el emplazamiento de construcción en la página 1219.
1218 | Capítulo 47 Compartir el diseño

■ Emplazamiento. Muestra el punto de reconocimiento en coordenadas compartidas. Consulte Revisiónde la configuración de emplazamiento para el emplazamiento de construcción en la página 1220.
Cuando tenga la configuración requerida, haga clic en Siguiente para exportar el emplazamiento deconstrucción al archivo ADSK.
Revisar los elementos de modelo de un emplazamiento de construcciónEn la ficha Modelo del cuadro de diálogo Exportación de emplazamiento de construcción, expanda los nodos
de la estructura de árbol para examinar y revisar los elementos que se van a exportar. Use (Resaltar) y (Aislar) para aplicar esas acciones a una categoría de elementos o a un ejemplar concreto de un elemento enel panel de vista previa.
■ Perímetro de construcción. Muestra el plano de área construida bruta que se va a exportar. Si hay másde un plano de área, se usará por defecto el correspondiente al nivel más inferior de todos.Para cambiar el plano de área que exportar, en Perímetro para exportar, seleccione el plano de área deseadoen la lista de planos de área construida bruta.
■ Modelo de construcción. Muestra recuentos e información de ejemplar para puertas, ventanas y cubiertas.Las demás categorías y sus ejemplares se agrupan bajo Otros.Para reducir el número de ejemplares, reduzca el número de elementos en el modelo. ConsulteSimplificación del modelo en la página 1215.
■ Líneas de propiedad. Indica si el emplazamiento tiene una línea de propiedad y si existe un desfase. Siresulta aplicable, el ID de elemento de la línea de propiedad que se va a exportar se muestra aquí.Para cambiar la línea de propiedad que se va a exportar, seleccione otra diferente en la lista Línea depropiedad para exportar.
El desfase especifica la distancia a la que se encuentra la línea de propiedad por encima o por debajo delnivel en el que está dibujada. Para cambiar el desfase que se va a exportar, introduzca un nuevo valorpara Desfase.
Consulte Líneas de propiedad en la página 127.
■ Modelo de emplazamiento. Muestra el número de elementos que comprende el emplazamiento deconstrucción dentro de categorías como emplazamiento, carreteras, plataformas, aparcamiento y topografía,así como rampas, escaleras y suelos que tengan el parámetro de tipo Función establecido como Exterior.
■ Servicios. Muestra los servicios con conectores cuyo parámetro Servicio se ha definido para exportación.El parámetro Servicio para el conector se encuentra en la paleta Propiedades, en Datos de identidad.
Revisión de la información de proyecto para el emplazamiento de construcciónEn la ficha Información de proyecto del cuadro de diálogo de exportación de emplazamiento de construcción,revise la información de proyecto que se va a exportar. Al cambiar aquí información de proyecto (como elnombre o la dirección del proyecto, o el tipo de edificio), cambia la información en todo el proyecto. Tambiénpuede cambiar esta información de proyecto haciendo clic en la ficha Gestionar ➤ grupo Configuración ➤
(Información de proyecto). Consulte Información del proyecto en la página 1613.
Para cambiar alguno de los valores siguientes, calculados por Revit Architecture, haga clic en paradesbloquear el campo y, a continuación, escriba el valor nuevo. Vuelva a hacer clic en el candado pararegresar al valor calculado.
■ Área por persona. Este valor se basa en el tipo de edificio especificado en la información de proyecto.
Exportación de emplazamientos de construcción | 1219

■ Área construida bruta total. La suma de todas las áreas construidas brutas existentes en el proyecto.
■ Ocupación total. Ocupación total = Área construida bruta total / Área por persona.
Revisión de la configuración de emplazamiento para el emplazamiento de construcciónRevit Architecture exporta la geometría de construcción relativa al sistema de coordenadas compartidas dela aplicación de ingeniería civil. En la ficha Emplazamiento del cuadro de diálogo de exportación deemplazamiento de construcción, examine y revise las coordenadas del emplazamiento que va a exportar.
■ Posición actual. Muestra el nombre de la posición que se va a exportar, en caso de haber más de unaposición de construcción en el emplazamiento. Para cambiar la posición que se va a exportar:
1 Haga clic en Gestionar posición.
2 Seleccione en la lista la posición que desee.
3 Haga clic en Hacer actual.
4 Haga clic en Aceptar.En Definición de posiciones con nombre en la página 1351 encontrará más información sobre posicionesgestionadas.
■ Punto de reconocimiento. Muestra las coordenadas del punto de reconocimiento que exportar e indicasi dicho punto está bloqueado. Las coordenadas deberían ser las que ha suministrado el ingeniero civil.Orientan correctamente la geometría de construcción en el sistema de coordenadas de la aplicación deingeniería civil.Para cambiar las coordenadas del punto de reconocimiento, introduzca los valores en los camposapropiados. También puede arrastrar el punto de reconocimiento no bloqueado al dibujo del proyectoy utilizar la herramienta Especificar coordenadas en un punto. Consulte Volver a ubicar y reflejar unproyecto en la página 1355 y Puntos base del proyecto y puntos de reconocimiento en la página 1357.
NOTA Si el punto de reconocimiento está bloqueado o fijado, no podrá cambiar las coordenadas del mismoen la ficha Emplazamiento. Consulte Puntos base del proyecto y puntos de reconocimiento en la página 1357.
■ Ángulo desde norte del proyecto a norte real. Muestra el ángulo entre el norte de proyecto y el nortereal. Si se cambia el ángulo, rotará el sistema de coordenadas alrededor del punto de reconocimiento.Consulte Rotación de una vista a Norte real en la página 115.
Revisión del informe de exportación y entrega de los resultadosUtilice el navegador Web para revisar y examinar los resultados del informe de exportación del emplazamientode construcción después de la exportación de un emplazamiento de construcción. El informe cita el contenidodel archivo ADSK. Compruebe si los elementos de modelo se han exportado del modo previsto.
NOTA El informe de exportación no se muestra automáticamente si no se ha seleccionado la opción Ver informede exportación en navegador por defecto al guardar el archivo ADSK.
Asegúrese de que se permite la visualización de contenido bloqueado en Internet Explorer, para poderexpandir los elementos y ver sus propiedades.
Suministre el archivo ADSK al ingeniero civil. Al hacer doble clic en el archivo ADSK se muestra el informede exportación de emplazamiento de construcción. El ingeniero civil puede usar el informe para verificarque los elementos de modelo se han abierto correctamente en la aplicación de ingeniería civil.
1220 | Capítulo 47 Compartir el diseño

PublicarLos proyectos se publican en Buzzsaw (mediante archivos DWG o DWF) y las familias en Autodesk® Seek.
Publicación en Autodesk® Seek
Desde Revit Architecture, es posible publicar información de producto, diseño o familias directamente enel sitio Web de Autodesk Seek. Un elemento publicado se puede compartir con usuarios que busquen enlínea productos de construcción genéricos o de un fabricante concreto. Este proceso se denomina "compartircon Autodesk Seek".
NOTA Autodesk Seek sólo está disponible actualmente en la versión del software en inglés.
Publicación para fabricantesLos fabricantes que deseen compartir contenido en Autodesk Seek deberían visitar la página ManufacturerHome http://seek.autodesk.com/manufacturer.htm para aprender a crear contenido y compartirlo con lacomunidad de diseño en línea.
NOTA Autodesk Seek sólo está disponible actualmente en la versión del software en inglés.
Preparación de contenido para compartirAntes de compartir contenido con Autodesk Seek, debe decidir:
■ Si va a asignar un código OmniClass a la familia.
■ Si la familia requiere archivos asociados que se deben incluir para la visualización y el funcionamientocorrectos.
NOTA Autodesk Seek sólo está disponible actualmente en la versión del software en inglés.
Asignación de códigos OmniClass
OmniClass es un nuevo sistema de clasificación para el sector de la construcción. El sitio Web de AutodeskSeek utiliza códigos de la Tabla 23 de OmniClass para filtrar e identificar contenido compartido. Un códigose compone de un número y un título de OmniClass.
Si aún no se ha asignado un código OmniClass a una familia, el programa se lo recordará durante el procesode compartir. No obstante, es posible compartir contenido con Autodesk Seek sin definir ese código. Todaslas familias de Revit (excepto las familias de sistemas y de anotaciones) tienen parámetros para asignar uncódigo OmniClass.
Los parámetros de número y título de OmniClass se encuentran en Parámetros de familia, en el cuadro dediálogo Parámetros y categoría de familia. Consulte Parámetros y categoría de familia en la página 537.
Determinar cómo compartir la familia
Si la familia que comparte con Autodesk Seek funciona correctamente y se ha probado, no es necesariomodificar la configuración. Pero si se ha guardado en otra ubicación para compartir, es preciso que RevitArchitecture encuentre los posibles archivos asociados, para que la familia se muestre y funcionecorrectamente.
Publicar | 1221

Revit Architecture realiza la búsqueda de contenido en las rutas de instalación por defecto de Windows XPy Windows Vista®, como muestra la tabla siguiente. Las rutas pueden variar de un ordenador a otro, ya quese pueden cambiar durante la instalación.
UbicaciónTipo de archivo
La misma carpeta en que se ubica el archi-vo RFA
Catálogos de tipo (TXT) que gestionanparámetros para familias con muchas varia-ciones de tipo
NOTA El catálogo de tipos debe tener elmismo nombre que la familia RFA corres-pondiente. Es preciso respetar el uso demayúsculas y minúsculas.
Las tablas de consulta (CSV) que utilizanlos componentes de Revit MEP para definirparámetros de ejemplar
■ Windows XP: C:\Documents and Set-tings\All Users\Datos de programa\Au-todesk\<nombre de versión de RevitMEP>\LookupTables
■ Windows Vista: C:\Datos de progra-ma\Autodesk\<nombre de versión deRevit MEP>\LookupTables
Las carpetas de la biblioteca de aspectosmodelizados de Revit se instalan por defec-to en:
Archivos de imagen (BMP, JPG, JPEG oPNG) que definen un color, un diseño, unatextura o un mapa de relieve personalizadopara un aspecto de modelizado ■ Windows XP:C:\Archivos de progra-
ma\Autodesk <nombre de versión deRevit>\Data\Rendering\assetlibrary_ba-se.fbm
■ Windows Vista:C:\Archivos de progra-ma\Autodesk <nombre de versión deRevit>\Data\Rendering\assetlibrary_ba-se.fbm
Archivos de datos fotométricos (IES) parausar con familias de iluminación
■ Windows XP:C:\Documents and Set-tings\All Users\Datos de programa\Au-todesk\<nombre de versión de Revit>\IES
■ Windows Vista:C:\Datos de progra-ma\Autodesk\<nombre de versión deRevit>\IES
Compartir con Autodesk Seek
NOTA Autodesk Seek sólo está disponible actualmente en la versión del software en inglés.
1 En el Editor de familias, haga clic en ➤ Publicar ➤ (Compartir con Autodesk Seek).
2 En el cuadro de diálogo Compartir familia con Autodesk Seek, indique si desea compartir lafamilia actual o quiere buscar otra y haga clic en Aceptar.
1222 | Capítulo 47 Compartir el diseño

PRÁCTICA RECOMENDADA Utilice la vista 3D de la familia. La vista previa no debería tener visiblescotas, planos de referencia ni líneas.
3 En el cuadro de diálogo Definir código OmniClass, indique si desea aplicar un código OmniClassa la familia, o prosiga con la publicación.
Si selecciona Aplicar un código OmniClass, se abrirá el cuadro de diálogo Clasificación deproductos OmniClass Tabla 23, desde el que puede asignar un código adecuado para el contenido.Seleccione un código, haga clic en Aceptar y luego en Guardar para guardar el código OmniClassen la familia.
Revit Architecture muestra una barra de progreso que refleja la operación de empaquetado ycarga de la familia.
4 Cuando aparezca el cuadro de diálogo Carga en Seek correcta, haga clic en Mostrar detalles paraver una lista del contenido publicado en el sitio de Autodesk Seek.
5 Haga clic en Cerrar para salir del cuadro de diálogo y utilice su navegador Web por defecto paraacceder al sitio Web de Autodesk Seek.
6 Siga las instrucciones en pantalla para completar el proceso de compartir con Autodesk Seek.
Publicación en BuzzsawAutodesk® Buzzsaw® es un servicio de colaboración en línea que permite almacenar, gestionar y compartirdocumentos de proyecto mediante una conexión a Internet, por lo que aumenta la productividad del equipoy reduce los costes. Puede utilizar las herramientas de Publicar en Buzzsaw para exportar planos y vistas aarchivos DWG o DWF, y luego cargarlos en un sitio de proyecto de Buzzsaw en un solo paso. Para obtenerinformación sobre los archivos DWG, consulte Exportación a formatos CAD en la página 1175. Para obtenerinformación sobre los archivos DWF, consulte Exportación al formato DWF en la página 1191.
Para poder publicar en Buzzsaw, es necesario que existan previamente los proyectos y las carpetas en los quedesee publicar los archivos. Asimismo, debe tener permisos de administrador o de edición en Buzzsaw paraañadir archivos a una carpeta. Consulte a su administrador de Buzzsaw para obtener más información.
Publicación de DWG en Buzzsaw
1 Haga clic en ➤ Publicar ➤ (DWG en Buzzsaw).
2 En el cuadro de diálogo Publicar en Buzzsaw (DWG), especifique las vistas y los planos que sevan a publicar en el archivo DWG.
Si desea publicar una sola vista, seleccione Sólo vista/plano actual en la lista Exportar situadaen la ficha Conjunto de vistas/planos.
Si desea publicar varias vistas y planos:
a En la ficha Conjunto de vistas/planos, en Exportar, seleccione Conjunto de vistas/planosde sesión.
b En Mostrar en lista, especifique las vistas y los planos que desee mostrar en la lista y, acontinuación, seleccione las vistas que desee publicar. Consulte Selección de vistas queimprimir en la página 1230.
3 En la ficha Propiedades DWG, especifique las opciones de publicación:
■ Capas y propiedades en la página 1184
■ Colores en la página 1185
Publicación en Buzzsaw | 1223

■ Escalado de tipo de línea en la página 1185
■ Base de sistema de coordenadas en la página 1186
■ Una unidad DWG en la página 1187
■ Tratamiento de texto en la página 1187
■ Sólidos (sólo vistas 3D) en la página 1187
■ Exportar habitaciones y áreas como polilíneas en la página 1188
4 Haga clic en Publicar.
5 En Sitios Buzzsaw, seleccione el sitio en el que desee publicar los archivos de proyecto.
Si necesita añadir una ubicación de Buzzsaw nueva, haga clic en Añadir. Encontrará instruccionesen Añadir una ubicación de Buzzsaw nueva en la página 1225.
6 Escriba un nombre o acepte el suministrado por defecto para el archivo exportado.
7 Para Tipo de archivos, seleccione una versión de AutoCAD para el archivo DWG publicado.
8 En Nomenclatura, seleccione Automático - Largo (especificar prefijo) o Automático - Corto paradefinir el nombre de archivo generado automáticamente. Consulte Nombres de archivosexportados en la página 1189.
9 De manera opcional, para impedir que Revit Architecture cree referencias externas, anule laselección de Vistas refX en planos. Cualquier vínculo de Revit o DWG del proyecto se publicaráen un único archivo, en lugar de publicarse en diferentes archivos con referencias entre sí.
Revit Architecture genera un archivo DWG y lo coloca en el sitio Buzzsaw especificado.
Publicación de DWF en Buzzsaw
1 Haga clic en ➤ Publicar ➤ (DWF en Buzzsaw).
2 En el cuadro de diálogo Configuración de publicación DWF, determine qué vistas y planos sevan a publicar en el archivo DWF.
Si desea publicar una sola vista, seleccione Sólo vista/plano actual en la lista Exportar situadaen la ficha Conjunto de vistas/planos.
Si desea publicar varias vistas y planos:
a En la ficha Conjunto de vistas/planos, en Exportar, seleccione Conjunto de vistas/planosde sesión.
b En Mostrar en lista, especifique las vistas y los planos que desee mostrar en la lista y, acontinuación, seleccione las vistas que desee publicar. Consulte Creación de conjuntos devistas y planos en la página 1181 y Selección de vistas que imprimir en la página 1230.
3 En la ficha Propiedades DWF, especifique las opciones de publicación.
4 Para editar o añadir metadatos relacionados con el proyecto, haga clic en la ficha Informaciónde proyecto. Si se cambia esta información, los datos se guardan en los archivos DWF publicadosy en el proyecto.
5 Haga clic en Publicar.
CONSEJO Para guardar la configuración de publicación actual y cerrar el cuadro de diálogo sinpublicar, haga clic en Guardar configuración.
1224 | Capítulo 47 Compartir el diseño

6 En el cuadro de diálogo Publicar DWF en Buzzsaw, en Sitios Buzzsaw, seleccione el sitio en elque desea publicar los archivos del proyecto.
Si necesita añadir una ubicación de Buzzsaw nueva, haga clic en Añadir. Encontrará instruccionesen Añadir una ubicación de Buzzsaw nueva en la página 1225.
7 Para Archivos de tipo, seleccione DWF o DWFx.
8 Para Nomenclatura, seleccione Automático - Largo (especificar prefijo) o Automático - Corto.Consulte Nombres de archivos exportados en la página 1189.
9 Haga clic en Publicar.
Revit Architecture genera un archivo DWF y lo coloca en el sitio de Buzzsaw especificado.
Añadir una ubicación de Buzzsaw nuevaAl publicar archivos de proyecto en Buzzsaw, podrá añadir una ubicación de Buzzsaw. Este proceso definela ubicación en Revit Architecture y proporciona acceso al sitio para cargar los archivos de proyecto. Sinembargo, la ubicación que especifique (incluidos el proyecto, las carpetas y el sitio de Buzzsaw) debe existirantes de añadirla a Revit Architecture. Consulte a su administrador de Buzzsaw para obtener más información.
Para añadir una ubicación de Buzzsaw nueva
1 Haga clic en ➤ Publicar ➤ (DWG en Buzzsaw) o (DWF en Buzzsaw).
2 En el primer cuadro de diálogo, haga clic en Publicar.
3 En el cuadro de diálogo Publicar en Buzzsaw, haga clic en Añadir.
4 En el cuadro de diálogo Añadir nueva ubicación de Buzzsaw, en Nombre, especifique un nombredescriptivo para la ubicación de Buzzsaw.
5 En Sitio, escriba la dirección URL de Buzzsaw para el proyecto.
La dirección URL de Buzzsaw es https://webdav.buzzsaw.com/<nombre_sitio>, donde<nombre_sitio> es el nombre del sitio del proyecto. Por ejemplo, si el sitio del proyecto se llamaPalacio, escriba https://webdav.buzzsaw.com/Palacio
6 En Carpeta, indique la carpeta en la que desea cargar los archivos de proyecto de Revit.
Un proyecto de Buzzsaw puede contener una jerarquía de carpetas de proyecto (que contienensólo información administrativa) y carpetas estándar (que contienen datos). Si la carpeta dedestino es una subcarpeta, especifique la ruta desde el sitio del proyecto. Por ejemplo, si deseacargar archivos de proyecto en la subcarpeta Fuente de la carpeta de proyecto Patio del sitio deproyecto Palacio, escriba lo siguiente: Patio/Fuente
Publicación en Buzzsaw | 1225

7 En Seguridad, especifique el nombre de usuario y la contraseña que se utilizarán para iniciarsesión en el sitio del proyecto de Buzzsaw.
8 Haga clic en Aceptar.
La nueva ubicación de Buzzsaw se incluye en la lista de sitios Buzzsaw del cuadro de diálogo Publicar.
ImprimirLa herramienta Imprimir imprime la ventana activa, una parte visible de la ventana activa o vistas y planosseleccionados. Los dibujos deseados se pueden enviar a la impresora, a un archivo PRN o PLT o a un archivoPDF.
Revit Architecture imprime lo que se ve en pantalla (WYSIWYG), salvo ciertas excepciones:
■ El color de fondo de la impresión siempre es blanco.
■ Por defecto, no se imprimen los planos de referencia, los planos de trabajo, los contornos de recorte, lasetiquetas de vista sin referencia ni las cajas de referencia. Para que se incluyan en la impresión, anule lasopciones correspondientes de Ocultar en el cuadro de diálogo Configurar impresión.
■ La impresión incluye elementos que se habían ocultado en una vista mediante la herramientaAislar/Ocultar temporalmente.
■ Los grosores de línea modificados con la herramienta Líneas finas se imprimen con el grosor de línea pordefecto.
Temas relacionados
■ Exportación a formatos CAD en la página 1175
■ Exportación al formato DWF en la página 1191
■ Publicación en Buzzsaw en la página 1223
Consejos para la impresión■ Teclas de acceso rápido: CTRL+P.
1226 | Capítulo 47 Compartir el diseño

■ Antes de imprimir una vista, compruebe que esté instalada la versión más actual del controlador de laimpresora. Consúltelo con el fabricante de la impresora.
■ Para imprimir a PDF, consulte Impresión a PDF en la página 1231.
■ Para imprimir varias vistas y varios planos, utilice Batch Print para Revit. Consulte Impresión por lotesen la página 1234.
■ Para generar archivos DWF o DWFx, haga clic en ➤ Exportar ➤ (DWF). Consulte Exportaciónal formato DWF en la página 1191.
■ Si la impresión tiene un tamaño considerable, la barra de estado muestra un botón Cancelar. El tamañode archivo necesario para activar esta opción depende de la velocidad y de la cantidad de memoria delsistema.
■ Consulte Impresión de preguntas frecuentes en la página 1233.
Configuración de impresiónRevit Architecture permite especificar varias opciones para la impresión.
1 Haga clic en ➤ Imprimir ➤ (Configurar impresión).
O bien, si ya está abierto el cuadro de diálogo Imprimir, haga clic en Configuración.
2 En el cuadro de diálogo Configurar impresión, para Nombre, seleccione la configuración deimpresión guardada (si la hay).
Consulte Guardar los parámetros de impresión en la página 1228.
3 En la sección Papel, elija las opciones de Tamaño y Origen.
4 En Orientación, seleccione Vertical u Horizontal.
5 En Colocación del papel, especifique la posición del plano en que se imprime la vista.
Si Desfase desde esquina se ha configurado como Definido por el usuario, introduzca valores dedesfase X e Y.
6 En Vistas de líneas ocultas, elija una opción para aumentar el rendimiento de la impresión delas vistas de líneas ocultas de alzados, secciones y 3D.
Los tiempos de procesamiento de vector varían según el número de vistas procesadas y lacomplejidad de éstas. Los tiempos de procesamiento ráster dependen de las dimensiones de lavista y de la cantidad de gráficos. Los procesamientos de vector suelen producir archivos deimpresión mucho más pequeños que los ráster.
7 En Zoom, indique si el dibujo se debe ajustar al campo de la página o especifique un porcentajedel tamaño original.
8 En Aspecto, especifique un valor para Calidad ráster.
Esta opción controla la resolución de los datos ráster que se envían al dispositivo de impresión.Cuanto más alta sea la calidad, más tardará la impresión.
9 En Colores, seleccione una opción:
■ Líneas negras: se imprimen en negro todo el texto, las líneas que no son blancas, los bordesy las líneas de patrones. Todos los patrones sólidos e imágenes ráster se imprimen en escalade grises. Esta opción no está disponible para la publicación en DWF.
Configuración de impresión | 1227

■ Escala de grises: se imprimen en escala de grises todos los colores, texto, imágenes y líneas.Esta opción no está disponible para la publicación en DWF.
■ Color: siempre que la impresora imprima en color, se mantienen e imprimen todos los coloresque haya en el proyecto.
10 En Opciones, especifique otros parámetros de impresión:
■ Por defecto, los vínculos de las vistas se imprimen en negro, pero también puede especificarque se impriman en azul.
■ Al imprimir, se pueden ocultar estos elementos: cajas de referencia, planos de trabajo, planosde referencia y contornos de recorte.
■ Ocultar etiquetas de vista sin referencia. Seleccione esta opción para que no se impriman lasetiquetas de sección, alzado y llamada que no estén en planos.
■ Si las vistas muestran algunos elementos en tramado, puede sustituir los dibujos con tramadopor líneas finas. Consulte Tramado/Subyacente en la página 1658.
11 Haga clic en Aceptar.
Guardar los parámetros de impresiónLos parámetros de impresión de un proyecto se pueden guardar para poder utilizarlos posteriormente.También puede modificar configuraciones guardadas previamente, anular cambios, eliminar o cambiar elnombre de configuraciones de impresión.
Para acceder al cuadro de diálogo Configurar impresión, haga clic en ➤ Imprimir ➤ (Configurarimpresión).
Para guardar una configuración de impresión
1 En el cuadro de diálogo Configurar impresión, especifique las opciones de impresión. ConsulteConfiguración de impresión en la página 1227.
2 Para guardar la configuración con otro nombre, haga clic en Guardar como.
3 Asigne un nombre a la configuración y haga clic en Aceptar.
4 Haga clic en Aceptar.
CONSEJO La configuración de impresión se puede pasar a otro proyecto mediante el comando
Transferir normas de proyecto. Haga clic en la ficha Gestionar ➤ grupo Configuración ➤
(Transferir normas de proyecto) y, en el cuadro de diálogo Seleccionar elementos para copiar, elijaConfiguración de impresión. Consulte Transferencia de normas de proyecto en la página 1691.
Para cambiar una configuración guardada
1 En el cuadro de diálogo Configurar impresión, para Nombre, seleccione una opción deconfiguración guardada.
2 Efectúe los cambios que necesite.
3 Haga clic en Guardar.
1228 | Capítulo 47 Compartir el diseño

NOTA Si antes de hacer clic en Guardar hace clic en Aceptar, los cambios no se guardan en laconfiguración de impresión seleccionada. No obstante, la primera vez que haga clic en Aceptar, sele preguntará si desea guardar los cambios efectuados en la configuración de impresión modificada.Si hace clic en No, los parámetros modificados se aplican en la configuración de impresión de sesión.Cualquier cambio posterior que se efectúe sin guardar también se aplica en la configuración de sesión.Dichos cambios se pierden al salir de la sesión de Revit Architecture.
Para revertir la configuración de impresión
1 En el cuadro de diálogo Configurar impresión, para Nombre, seleccione una opción deconfiguración guardada.
2 Haga clic en Revertir.
La configuración vuelve a su estado original o al que tenía en sesión.
Para cambiar el nombre de una configuración de impresión
1 En el cuadro de diálogo Configurar impresión, para Nombre, seleccione una opción deconfiguración guardada.
2 Haga clic en Cambiar nombre.
3 Asigne otro nombre a la configuración de impresión y haga clic en Aceptar.
Para suprimir una configuración de impresión
1 En el cuadro de diálogo Configurar impresión, para Nombre, seleccione una opción deconfiguración guardada.
2 Haga clic en Suprimir.
Vista preliminarUtilice la opción Vista preliminar para comprobar el aspecto de una vista o un plano antes de imprimirlos.El comando Vista preliminar no está disponible si se imprimen varios planos o vistas.
Para ver una vista preliminar de la impresión, haga clic en ➤ Imprimir ➤ (Vista preliminar).
NOTA Si la impresión tiene un tamaño considerable, la barra de estado muestra un botón Cancelar. El tamañode archivo necesario para activar esta opción depende de la velocidad y de la cantidad de memoria del sistema.
Impresión de vistas y planosUtilice la herramienta Imprimir para imprimir vistas y planos. Para imprimir un gran número de vistas oplanos conviene utilizar Revit Batch Print. Consulte Impresión por lotes en la página 1234.
Para imprimir documentos de construcción
1 Haga clic en ➤ (Imprimir).
2 En el cuadro de diálogo Imprimir, para Nombre, seleccione una impresora.
3 (Opcional) Haga clic en Propiedades para configurar la impresora.
4 (Opcional) Seleccione Imprimir a un archivo. La impresión se puede guardar como archivo PRNo archivo PLT.
Vista preliminar | 1229

5 En el cuadro Intervalo de impresión, especifique si se imprime la ventana actual, una parte visiblede la ventana actual o vistas/planos seleccionados. Si va a imprimir vistas o planos seleccionados,haga clic en Seleccionar, elija las vistas y los planos que desee imprimir y haga clic en Aceptar.
Cuando se imprimen vistas y planos seleccionados a un archivo, Revit Architecture crea unarchivo por vista o plano. Si desea crear un único archivo que contenga todas las vistas y todoslos planos seleccionados, imprima a un archivo PDF. Consulte Impresión a PDF en la página1231.
6 En Opciones, indique el número de copias que desea imprimir y si desea imprimir un conjuntode vistas o de planos en orden inverso. Puede elegir Orden inverso para que una impresión devarias páginas empiece a imprimirse por la última página.
7 Seleccione Intercalar si desea imprimir una copia completa del proyecto antes de empezar aimprimir la siguiente copia. Desmarque Intercalar si desea imprimir la primera página de todaslas copias y después cada página subsiguiente de todas las copias.
8 Para cambiar la configuración de impresión, en Configuración, haga clic en Configurar.
Consulte Configuración de impresión en la página 1227.
9 Para obtener una vista previa antes de imprimir, haga clic en Vista preliminar.
En el modo de vista preliminar, puede ampliar la imagen e ir pasando páginas si se trata de unaimpresión de varias páginas. Para salir de la vista preliminar de impresión, haga clic en Cerraren la barra de opciones. Haga clic en Imprimir para volver al cuadro de diálogo Imprimir.
10 Cuando desee comenzar el proceso de impresión, haga clic en Aceptar.
Selección de vistas que imprimirCuando se imprimen planos o vistas de proyecto, se puede especificar cuáles se deben incluir.
Para seleccionar vistas o planos
1 En Intervalo de impresión o Rango de exportación, elija Vistas/Planos seleccionados y haga clicen Seleccionar.
2 En el cuadro de diálogo Conjunto de vistas/planos, seleccione las vistas o los planos que va aimprimir o exportar.
3 Para seleccionar rápidamente todos los planos o las vistas, haga clic en Seleccionar todo. Hagaclic en No seleccionar ninguno para anular todas las selecciones.
4 Para guardar este conjunto de vistas o planos para utilizarlo más adelante, haga clic en Guardarcomo y escriba un nombre.
5 Haga clic en Aceptar. Si no ha nombrado el conjunto de vistas o planos, se le solicitará que leasigne un nombre.
NOTA Este conjunto de vistas o planos no se puede transferir a otros proyectos.
Para cambiar un conjunto de vistas o planos guardados
1 En Intervalo de impresión o Rango de exportación, elija Vistas/Planos seleccionados y haga clicen Seleccionar.
2 En el cuadro de diálogo Conjunto de vistas/planos, para Nombre, seleccione en la lista un nombrede conjunto de vistas o planos.
3 Añada o suprima las vistas que desee.
4 Haga clic en Guardar.
1230 | Capítulo 47 Compartir el diseño

NOTA Si antes de hacer clic en Guardar hace clic en Aceptar, los cambios no se guardan en el conjuntode vistas o planos seleccionados. No obstante, la primera vez que se hace clic en Aceptar, se le indicaque guarde los cambios efectuados en el conjunto modificado. Si hace clic en No, los parámetrosmodificados se aplican en el conjunto de la sesión. Cualquier cambio posterior que se efectúe singuardar también se aplica en el conjunto de la sesión. Dichos cambios se pierden al salir de la sesiónde Revit Architecture.
Para revertir a la configuración anterior el conjunto de vistas o planos
1 En el cuadro de diálogo Conjunto de vistas/planos, para Nombre, seleccione el de un conjuntoguardado.
2 Haga clic en Revertir.
La configuración vuelve a su estado original o al que tenía en sesión.
Para suprimir conjuntos de vistas o planos
1 En el cuadro de diálogo Conjunto de vistas/planos, para Nombre, seleccione el de un conjuntoguardado.
2 Haga clic en Suprimir.
Impresión a PDFLos documentos de construcción se pueden imprimir a archivos PDF (Portable Document Format). Losarchivos PDF resultantes se pueden ver en línea, imprimir o compartir con otros integrantes del equipo.Cuando se imprimen varias vistas y planos a PDF, se puede especificar si se desea guardar cada vista o cadaplano en un archivo PDF distinto o si se desea que un archivo PDF contenga todas las vistas y planosseleccionados.
CONSEJO También puede exportar documentos de construcción a DWF. Los archivos DWF tiene un tamaño máspequeño que los archivos PDF y son fáciles de compartir con otros usuarios para las revisiones en línea. ConsulteExportación al formato DWF en la página 1191.
Para imprimir a PDF
1 Haga clic en ➤ (Imprimir).
2 En el cuadro de diálogo Imprimir, para Nombre, seleccione el controlador de impresión a PDF.
Si la lista no incluye un controlador de impresión a PDF, pida al administrador del sistema queinstale uno en su sistema. Consulte Cambio de la configuración de impresión de archivos PDFen el sistema en la página 1232.
3 Haga clic en Propiedades.
4 En el cuadro de diálogo Propiedades, defina la configuración del controlador de impresión aPDF y haga clic en Aceptar.
5 Para imprimir únicamente la vista o el plano del área de dibujo:
a En Intervalo de impresión, seleccione Ventana actual para imprimir la totalidad de la vistao del plano como aparece en el área de dibujo; o seleccione Porción visible de la ventanaactual para imprimir la parte de la vista o del plano visible en el área de dibujo.
b En Archivo, para Nombre, especifique el nombre y la ubicación del archivo PDF resultante.En caso necesario, haga clic en el botón Examinar y localice la carpeta de destino.
Impresión a PDF | 1231

6 Para imprimir varias vistas y planos:
a En Rango de impresión, elija Vistas/Planos seleccionados.
b Haga clic en Seleccionar.
c En el cuadro de diálogo Conjunto de vistas/planos, seleccione las vistas y los planos quedesee imprimir a PDF y haga clic en Aceptar.
d En Archivo, para generar un único archivo PDF que contenga todas las vistas y planosseleccionados, elija Combinar selección múltiple de vistas/planos en un solo archivo. Paragenerar un archivo PDF para cada vista y plano seleccionado, elija Crear archivosindividuales.
e Para Nombre, especifique el nombre y la ubicación del archivo PDF resultante. En casonecesario, haga clic en el botón Examinar y localice la carpeta de destino.
Si va a generar varios archivos PDF, el nombre de archivo especificado se usará como prefijo.Se añade a los nombres de las vistas y planos seleccionados.
7 Si va a imprimir varias páginas y desea que se impriman en orden inverso, en Opciones, seleccioneOrden inverso.
8 Para cambiar la configuración de impresión, en Configuración, haga clic en Configurar.
Consulte Configuración de impresión en la página 1227.
9 Cuando desee comenzar el proceso de impresión, haga clic en Aceptar.
10 Algunos controladores para la impresión de PDF pueden mostrar otro cuadro de diálogo dondese pide una ubicación y nombre para el archivo PDF. Proporcione la información que se solicitey haga clic en Aceptar.
Cambio de la configuración de impresión de archivos PDF en el sistemaEn ciertos casos, la configuración de impresión de PDF requiere un nombre para cada archivo PDF creado.Si utiliza Revit Architecture para crear archivos PDF para varias vistas o planos, este parámetro por defectole obliga a suministrar un nombre para cada PDF en el momento de crear el archivo.
Para evitar esta situación, puede cambiar la configuración por defecto para PDF de su sistema. El procedimientodetallado a continuación describe cómo cambiar este parámetro para archivos Adobe® PDF. Los pasos delprocedimiento pueden variar, dependiendo del controlador de PDF utilizado.
Para cambiar la configuración por defecto para archivos Adobe® PDF
1 En el escritorio de Windows, haga clic en el menú Inicio ➤ Configuración ➤ Impresoras y faxes.
2 En la ventana Impresoras y faxes, haga clic con el botón derecho en Adobe PDF y seleccionePropiedades.
3 En el cuadro de diálogo de propiedades de Adobe PDF, en la ficha General, haga clic enPreferencias de impresión.
4 En el cuadro de diálogo de preferencias de impresión de Adobe PDF, en la ficha Configuraciónde Adobe PDF, para Carp. salida de Adobe PDF, seleccione Mis documentos\*.pdf.
5 Anule la selección de Ver el resultado de Adobe PDF.
6 Haga clic en Aceptar.
1232 | Capítulo 47 Compartir el diseño

Impresión de preguntas frecuentes
¿Cómo se imprimen los dibujos a escala con un cuadro de rotulación en Revit Architecture?
Cree una nueva vista de plano y añádale un cuadro de rotulación.
Añada al plano cualquier vista (planos, alzados, secciones). Tras haber añadido una vista, cambie su escalade vista mediante las propiedades de la vista.
En el mismo plano puede trazar varias vistas a distintas escalas.
Sólo una parte de la impresión sale en un plano.
Hay impresoras que tienen una memoria interna limitada para procesar los datos impresos.
Cuando se tracen tamaños de plano de gran formato en trazadores como HP DesignJet, cambie la configuracióndel trazador para que los datos se procesen en el ordenador.
Para cambiar la configuración, haga clic en ➤ (Imprimir). Seleccione la impresora correcta yacceda a Propiedades. En el cuadro de diálogo, haga clic en la ficha Avanzado. Seleccione la opción paraprocesar el documento en el ordenador y haga clic en Aceptar.
No se imprimen los planos de referencia, los contornos de recorte ni las cajas de referencia.
Por defecto, los planos de referencia, los contornos de referencia y las cajas de referencia están ocultos para
la impresión. Para que se muestren al imprimir, haga clic en ➤ Imprimir ➤ (Configurarimpresión). En el cuadro de diálogo Configurar impresión, anule la selección de las opciones para planos dereferencia, contornos de recorte y cajas de referencia.
Los planos de referencia se imprimen, pero no quiero imprimirlos.
Haga clic en ➤ Imprimir ➤ (Configurar impresión). En el cuadro de diálogo Configurarimpresión, seleccione Ocultar planos de referencia/trabajo.
¿Es posible modificar los colores de un dibujo para que se impriman en blanco y negro?
Haga clic en ➤ Imprimir ➤ (Configurar impresión). En el cuadro de diálogo Configurarimpresión, vaya a la sección Aspecto y, en Colores, seleccione la opción Líneas negras.
Esto garantiza que una impresora de blanco y negro procesará correctamente los colores de un proyecto.Esta opción no produce una escala de grises. Todos los colores se convierten en negro.
¿Cómo se puede aumentar la velocidad de impresión en las vistas de alzado, en sección y en perspectiva?
Asegúrese de que la vista tenga activada la propiedad Delimitación lejana para la vista. Acceda a las propiedadesde la vista y seleccione una opción de Delimitación lejana.
En Revit Architecture elijo líneas negras o escala de grises, pero la impresora sigue imprimiendo en color.
Algunos controladores de impresora modifican la configuración de Colores que se haya especificado en RevitArchitecture. Para establecer un color determinado, defínalo manualmente en las propiedades de la impresora.
Impresión de preguntas frecuentes | 1233

Impresión por lotesBatch Print para Revit minimiza la necesidad de intervención del usuario cuando es preciso imprimirnumerosos dibujos (vistas de plano) desde Revit.
Después de preparar la impresora por defecto y el proyecto de Revit, utilice Batch Print para enviar un númerocualquiera de dibujos a la impresora, controlando el orden en que se imprimirán. Una vez iniciada la tarea,Batch Print para Revit la gestiona automáticamente sin requerir más interacción. Si lo desea, puede supervisarel progreso de la operación a través del cuadro de diálogo de estado.
Batch Print para Revit está disponible para clientes registrados de Revit. Para utilizar Worksharing Monitor:
1 Descargue Batch Print para Revit desde la página Web de suscripción de clientes de Autodesk.
2 Instale Batch Print.
3 Abra un proyecto de Revit y haga clic en la ficha Complementos ➤ menú desplegable Herramientasexternas ➤ Batch Print.
4 En el cuadro de diálogo Batch Print, haga clic en Ayuda para obtener información de uso.
Resolución de problemas de impresión
Al imprimir, los patrones de superficie se encuentran parcialmente sumergidos en el lado cóncavo de lasuperficie de un muro.
Haga clic en ➤ Imprimir ➤ (Configurar impresión). En el cuadro de diálogo Configurarimpresión, en Vistas de líneas ocultas, seleccione Procesamiento vectorial.
El resultado impreso de las imágenes importadas es distinto de la presentación en pantalla.
Haga clic en ➤ Imprimir ➤ (Configurar impresión). En el cuadro de diálogo Configurarimpresión, en Vistas de líneas ocultas, seleccione Procesamiento ráster.
Problemas al imprimir imágenes ráster con un trazador XES Synergix 8830.
En el cuadro de diálogo de propiedades de XES Synergix 8830, en la ficha Graphics, hay una casilla deverificación para la opción Enable RTL native mode resolution. Desmarque la casilla de verificación: lasimágenes ráster se imprimirán correctamente.
¿Cómo se puede efectuar un trazado en Reprodesk?
Si el archivo PRN se ha cambiado a uno PLT y el procesamiento del archivo sigue produciendo una pantallanegra, una vez enviado el archivo a Reprodesk, cambie la configuración de lápiz de estándar (el valor pordefecto) a lápiz asinfile.
Otras consideraciones sobre trazado
Utilice siempre un cartucho de color en el trazador cuando el controlador de Windows esté definido parautilizar el mapeado de color.
Utilice un cartucho monocromo en el trazador cuando el controlador de Windows esté definido para utilizaro una escala de grises o un mapeado de negro. (Se puede utilizar un cartucho de color, pero sólo se usará latinta negra.)
1234 | Capítulo 47 Compartir el diseño

Interoperabilidad estructural con AutoCAD Architecture y AutoCAD MEPPuede importar y exportar elementos estructurales entre Revit Architecture y AutoCAD Architecture oAutoCAD MEP. De esta forma se puede obtener el máximo rendimiento de cada aplicación, para optimizarlos procesos de trabajo en las fases arquitectónicas y estructurales de los proyectos.
En un proceso estándar con ambas aplicaciones, un arquitecto crearía un modelo en AutoCAD Architectureo en AutoCAD MEP y se lo pasaría a un ingeniero estructural para que añada el diseño estructural en RevitArchitecture. Después de importar el modelo a Revit Architecture, el ingeniero estructural suprime todas lascapas que no contienen información relevante para el diseño estructural y crea niveles. A continuación,utilizando una descomposición parcial del dibujo importado para acceder a información esencial sobreobjetos importados, el ingeniero puede utilizar usarlo como referencia para volver a crear esos objetos enRevit Structure. La geometría importada de AutoCAD Architecture o AutoCAD MEP puede suprimirse oconservarse en el dibujo, si es preciso volver a exportar el modelo a la aplicación de origen.
Si un diseño estructural se va a exportar de Revit Architecture a AutoCAD Architecture o AutoCAD MEP, loselementos estructurales de Revit se convierten automáticamente en elementos estructurales de AutoCADArchitecture o AutoCAD MEP de los tipos correspondientes. Las propiedades de los elementos de Revit seasignan a los elementos de AutoCAD Architecture o AutoCAD MEP generados.
Importación de elementos estructurales de AutoCAD Architecture y AutoCAD MEPPuede importar un modelo arquitectónico de AutoCAD Architecture o AutoCAD MEP y usarlo como referenciapara su diseño estructural en Revit Architecture. Las columnas, vigas, tornapuntas y rejillas del modeloimportado se utilizarán como referencia para que el usuario vuelva a trazarlas y crearlas directamente enRevit Architecture. A continuación puede crear planos estructurales, exportar los datos estructurales a unaaplicación de análisis y diseño o volver a exportarlos a AutoCAD Architecture o AutoCAD MEP.
Importación de capas de AutoCAD Architecture y AutoCAD MEP.
En AutoCAD Architecture y AutoCAD MEP, los elementos del objeto se colocan en capas. Por ejemplo, unmuro se puede colocar en una capa A-Wall-G, mientras que una puerta de ese muro se colocará en lacapaA-Door-G. Las capas pueden crearse de acuerdo con normas arquitectónicas como, por ejemplo, la normade capas AIA, o pueden ser definidas por el usuario. Cuando se importa un dibujo de AutoCAD Architectureo AutoCAD MEP a Revit Architecture, se conserva la información de capas de los objetos importados. RevitArchitecture no utiliza capas internamente pero puede asignar capas a categorías de objetos. Al volver aexportar a Architectural Desktop o Building SystemsAutoCAD Architecture o AutoCAD MEP, un dibujoimportado, también se exporta la configuración de capas de los objetos exportados. Los objetos de Revit quese hayan añadido adquieren una capa basada en el mapeado de categorías de objeto a capas en el archivode mapeado de capas. Por ejemplo, si se han asignado objetos de la categoría Balaustres de barandilla a lacapa A-FLOR-HRAL, aparecerán en esa capa al exportarlos a AutoCAD Architecture o AutoCAD MEP. Paraobtener más información, consulte Exportación de capas en la página 1196.
Al importar dibujos de AutoCAD Architecture o AutoCAD MEP en Revit Architecture, puede importar todaslas capas o seleccionar aquellas que desee importar. Por ejemplo, si va a importar un plano de planta y sóloquiere que se muestren los elementos estructurales, puede seleccionar únicamente las capas S-Column-G,S-Brace-G y S-Beam-G. Dado que sólo se importarán esas capas, no serán visibles muros, puertas ni anotacionesen Revit Architecture. Para obtener más información al respecto, consulte Opciones de importación yvinculación para formatos CAD y modelos de Revit en la página 65.
Descomposición de objetos importados
Al importar a Revit Architecture un dibujo de AutoCAD Architecture o AutoCAD MEP se importa todo eldibujo o se vincula como símbolo de importación. La descomposición parcial del dibujo de los datosimportados puede hacer más eficaz el trabajo con los datos importados. Éste es el único modo de acceder alas propiedades de AutoCAD Architecture o AutoCAD MEP de objetos individuales. Una descomposición
Interoperabilidad estructural con AutoCAD Architecture y AutoCAD MEP | 1235

parcial divide el dibujo importado en bloques de objetos individuales, pero no en líneas y texto de Revit.Para obtener más información, consulte Descomposición de geometría importada en la página 78.
Puede descomponer total o parcialmente un dibujo importado sólo mediante la herramienta Importar deRevit Architecture. No es posible descomponer total ni parcialmente un dibujo vinculado.
Eliminación de objetos importados de Revit Architecture
Después de importar elementos estructurales procedentes de AutoCAD Architecture o AutoCAD MEP y unavez creados a partir de ellos los objetos de Revit correspondientes, puede optar por conservar los objetosimportados en el dibujo o eliminarlos, mediante uno de estos métodos, según sea necesario:
■ Suprimir. Si no va a necesitar los objetos importados, puede suprimirlos del archivo de Revit.
■ Descargar. Si en lugar de importar ha vinculado los objetos a dibujos de AutoCAD Architecture o AutoCADMEP, puede descargar el vínculo a Revit Architecture. El dibujo no volverá a mostrarse, pero puede volvera cargarlo si lo necesita, y disponer de la versión más reciente. Si quiere congelar los objetos, deberíaimportar el dibujo, en lugar de vincularlo.
■ Suprimir capas individuales. Al importar un dibujo de AutoCAD Architecture o AutoCAD MEP en RevitArchitecture, se conserva la información acerca de las capas del dibujo. De esta forma, puede seleccionarlas capas que desea suprimir y los objetos que las contienen.
Importación de rejillasLas rejillas son construcciones que sirven como anclaje de tornapuntas, vigas y pilares estructurales. Lasrejillas pueden crearse en AutoCAD Architecture, importarse a Revit Architecture y convertirse a rejillas deRevit.
Rejilla de pilar en AutoCAD Architecture
Al importar a Revit Architecture una rejilla de AutoCAD Architecture, se conservan las siguientes propiedades:
■ Líneas de rejilla
■ Burbujas de rejilla
■ Tipo de rejilla (Rejilla de pilar)
■ Tipo de burbuja de rejilla (Referencia de bloque multivista)
■ Capa de burbuja de rejilla
■ Capa de línea de rejilla
1236 | Capítulo 47 Compartir el diseño

Se añaden las siguientes propiedades a la rejilla importada:
■ Nivel base
■ Desfase de base
■ Escala de ejemplar (definida al importar)
■ Nombre de ejemplar (nombre del archivo DWG importado)
Para importar una rejilla desde AutoCAD Architecture
1 Cree o abra el proyecto de Revit al que va a importar el dibujo de AutoCAD Architecture.
2 En el Navegador de proyectos, seleccione la vista en la que desee visualizar la rejilla importada.
3 Importe el dibujo de AutoCAD Architecture en Revit Architecture siguiendo el procedimientodescrito en Importación o vinculación de formatos CAD en la página 60.
Al importar un archivo DWG/DXF a Revit Architecture, puede importar todas las capas, todaslas visibles o sólo las seleccionadas. Tras la importación, es posible eliminar las capas de RevitArchitecture de manera selectiva en cualquier momento.
El dibujo importado se visualiza como un símbolo de importación.
4 Para obtener más información sobre los objetos importados, seleccione el símbolo de importación,
haga clic en la ficha Modificar | <nombre de archivo> ➤ grupo Importar ejemplar ➤
(Consulta), y seleccione las líneas o burbujas de rejilla sobre las que desea realizar una consulta.
Una consulta muestra el tipo de objeto, el nombre de bloque (idéntico al nombre del dibujoimportado), la capa y el nombre de estilo, si es necesario.
Para cerrar el modo de consulta, pulse la tecla Esc.
NOTA El dibujo importado se puede descomponer total o parcialmente. Para obtener acceso a losobjetos de sólo lectura de AutoCAD Architecture realice una descomposición parcial.
5 Haga clic en la ficha Modificar | <nombre de archivo> ➤ grupo Importar ejemplar ➤ menú
desplegable Descomponer ➤ (Descomponer parcialmente).
Una descomposición parcial de una rejilla importada permite seleccionar la rejillaindependientemente de las burbujas de rejilla.
6 Para crear una rejilla de Revit Architecture, haga clic en la ficha Inicio ➤ grupo Referencia ➤
(Rejilla).
7 Haga clic en la ficha Modificar | Colocar Rejilla ➤ grupo Dibujar ➤ (Seleccionar líneas).
8 Sitúe el puntero sobre la rejilla importada hasta que quede resaltada una línea de rejilla.
9 Realice uno de estos procedimientos:
■ Para crear una sola línea de rejilla de Revit, seleccione la línea de rejilla importada. Repita laoperación con cada línea de la rejilla y pulse Esc para desactivar la herramienta de rejilla.
■ Para crear una rejilla de Revit en un paso, seleccione una línea de rejilla importada, pulseTab para seleccionar todas las rejillas importadas juntas y haga clic para colocar las rejillas.
Importación de elementos estructurales de AutoCAD Architecture y AutoCAD MEP | 1237

NOTA Si la rejilla de AutoCAD Architecture que está trazando contiene burbujas de rejilla, la rejillade Revit resultante duplicará esas burbujas. El texto y los números que contengan las burbujas seusarán como nombres de las líneas de rejilla asociadas.
Rejilla de Revit creada a partir de una rejilla de AutoCAD Architecture
10 Si el dibujo no se va a volver a exportar a AutoCAD Architecture y no va a necesitar la geometríaimportada, puede suprimirlo mediante uno de estos métodos:
■ Seleccione el símbolo de importación de la rejilla importada y pulse la tecla Supr.Esta opción da mejores resultados con rejillas que no se hayan descompuesto parcialmente.Si la rejilla importada se ha descompuesto, seleccione independientemente los símbolos deimportación de la rejilla y las burbujas de rejilla.
■ Haga clic en la ficha Modificar | <nombre de archivo> ➤ grupo Importar ejemplar ➤
(Suprimir capas) y suprima todas o las seleccionadas en el dibujo importado.
■ Si el dibujo se ha vinculado en Revit Architecture, haga clic en la ficha Gestionar ➤ grupo
Gestionar proyecto ➤ (Gestionar vínculos) y descargue el dibujo vinculado de RevitArchitecture.
NOTA Si es preciso, puede volver a cargar el archivo posteriormente.
Importación de elementos estructuralesLos pilares, las vigas y las tornapuntas son los elementos estructurales de un edificio. Pueden crearse enAutoCAD Architecture e importarse a Revit Architecture como referencia. Es posible acceder a informaciónlimitada acerca de los elementos de AutoCAD Architecture descompuestos parcialmente, que son de sólolectura y no se pueden manipular. Utilice estos elementos como referencia para trazar y volver a crearelementos en Revit Architecture.
1238 | Capítulo 47 Compartir el diseño

Pilares en AutoCAD Architecture
Las siguientes propiedades de un elemento estructural de AutoCAD Architecture se mantienen cuando éstese importa a Revit Architecture.
■ Descripción de componente
■ Ángulo de rotación
■ Longitud de elemento
■ Nombre de estilo de AutoCAD Architecture
■ Nombre de tipo estructural (Pilar/Viga/Tornapunta)
■ Nombre de tipo (Elemento estructural)
Se añaden las siguientes propiedades al elemento importado:
■ Nivel base
■ Desfase de base
■ Escala de ejemplar (definida al importar)
■ Nombre de ejemplar (nombre del archivo DWG importado)
Para importar elementos estructurales de AutoCAD Architecture
1 Cree o abra el proyecto de Revit al que va a importar los elementos estructurales de AutoCADArchitecture.
2 En el Navegador de proyectos, seleccione la vista en la que desee visualizar los elementosimportados.
3 Importe el dibujo de AutoCAD Architecture en Revit Architecture siguiendo el procedimientodescrito en Importación o vinculación de formatos CAD en la página 60.
Al importar un archivo DWG/DXF a Revit Architecture, puede importar todas las capas, todaslas visibles o sólo las seleccionadas. Tras la importación, es posible eliminar las capas de RevitArchitecture de manera selectiva en cualquier momento.
El dibujo importado se visualiza como un símbolo de importación.
Importación de elementos estructurales de AutoCAD Architecture y AutoCAD MEP | 1239

4 Para obtener más información sobre los objetos importados, seleccione el símbolo de importación,
haga clic en la ficha Modificar | <nombre de archivo> ➤ grupo Importar ejemplar ➤
(Consulta), y seleccione los bloques de elemento estructural sobre los que desea realizar unaconsulta.
Una consulta muestra el tipo de objeto, el nombre de bloque (idéntico al nombre del dibujoimportado), la capa y el nombre de estilo, según corresponda.
Para cerrar el modo de consulta, pulse la tecla Esc.
NOTA El dibujo importado se puede descomponer total o parcialmente. Para obtener acceso a losobjetos de sólo lectura de AutoCAD Architecture realice una descomposición parcial.
5 Haga clic en la ficha Modificar | <nombre de archivo> ➤ grupo Importar ejemplar ➤ menú
desplegable Descomponer ➤ (Descomponer parcialmente).
Una descomposición parcial de un dibujo importado permite visualizar las propiedades de cadaobjeto.
Pilares de AutoCAD Architecture parcialmente descompuestos en Revit Architecture
6 Para crear un elemento estructural de Revit, haga clic en la ficha Inicio ➤ grupo Estructura y
seleccione (Viga), (Pilar) o (Tornapunta).
7 Sitúe el puntero sobre el elemento importado y cree el nuevo elemento estructural medianteuno de estos procedimientos:
■ Si va a crear un pilar estructural, utilice la vista previa del pilar para colocar el pilar de Revitdentro del pilar de AutoCAD Architecture importado y haga clic para colocarlo.
■ Si va a crear una viga o una tornapunta, calque el objeto importado para crear el nuevo.
8 Si es preciso, ajuste las cotas del nuevo elemento de acuerdo con las del objeto importado.
9 Si el dibujo no se vuelve a exportar a AutoCAD Architecture y no va a necesitar la geometríaimportada, puede suprimirlo mediante uno de estos métodos:
■ Seleccione el símbolo de importación del objeto importado y pulse la tecla Suprimir.
1240 | Capítulo 47 Compartir el diseño

■ Seleccione el símbolo de importación, haga clic en la ficha Modificar | <nombre de
archivo> ➤ grupo Importar ejemplar ➤ (Suprimir capas) y suprima las capaspertinentes en el dibujo importado.
■ Si el dibujo se ha vinculado en Revit Architecture, haga clic en la ficha Gestionar ➤ grupo
Gestionar proyecto ➤ (Gestionar vínculos) y descargue el dibujo importado de RevitArchitecture.
NOTA Si es preciso, puede volver a cargar el archivo posteriormente.
Pilares de Revit creados desde pilares importados de AutoCAD Architecture
Importación de murosLos muros se pueden crear en AutoCAD Architecture, importar a Revit Architecture y usar como referenciapara volver a trazar o crear los muros estructurales manualmente.
NOTA Si desea volver a trazar o crear un muro directamente en Revit Architecture, debe tener en cuenta que losobjetos arquitectónicos se dibujan partiendo de la base, mientras que los objetos estructurales empiezan a dibujarsepor la parte superior. Si utiliza una plantilla estructural, los muros arquitectónicos no serán visibles a menos queajuste debidamente el rango de vista de la vista de proyecto. Para obtener más información, consulte Rango devista en la página 904.
Importación de elementos estructurales de AutoCAD Architecture y AutoCAD MEP | 1241

Muro en AutoCAD Architecture
Al importar a Revit Architecture un muro de AutoCAD Architecture, se conservan las siguientes propiedades:
■ Descripción de componente: lista de los componentes del muro, sus materiales y su tamaño
Lista de componentes, materiales y tamaños de muro de AutoCAD Architecture enRevit Architecture
■ Longitud de muro
■ Anchura de muro
■ Altura de muro
■ Nombre de estilo de AutoCAD Architecture
■ Nombre de tipo (Muro)
Se añaden las siguientes propiedades al muro importado:
■ Nivel base
■ Desfase de base
■ Escala de ejemplar (definida al importar)
■ Nombre de ejemplar (nombre del archivo DWG importado)
Para importar muros de AutoCAD Architecture
1 Cree o abra el proyecto de Revit al que va a importar los muros de AutoCAD Architecture.
2 En el Navegador de proyectos, seleccione la vista en la que desee visualizar los muros importados.
1242 | Capítulo 47 Compartir el diseño

3 Importe el dibujo de AutoCAD Architecture en Revit Architecture siguiendo el procedimientodescrito en Importación o vinculación de formatos CAD en la página 60.
Al importar un archivo DWG o DXF a Revit Architecture, puede importar todas las capas, todaslas visibles o sólo las seleccionadas. Tras la importación, es posible eliminar las capas de RevitArchitecture de manera selectiva en cualquier momento.
El dibujo importado se visualiza como un símbolo de importación.
4 Para obtener más información sobre los objetos importados, seleccione el símbolo de importación,
haga clic en la ficha Modificar | <nombre de archivo> ➤ grupo Importar ejemplar ➤
(Consulta), y seleccione los bloques de muro sobre los que desea realizar una consulta.
Una consulta muestra el tipo de objeto, el nombre de bloque (idéntico al nombre del dibujoimportado), la capa y el nombre de estilo, según corresponda.
Para cerrar el modo de consulta, pulse la tecla Esc.
NOTA El dibujo importado se puede descomponer total o parcialmente. Para trabajar con objetosestructurales importados, realice una descomposición parcial.
5 Haga clic en la ficha Modificar | <nombre de archivo> ➤ grupo Importar ejemplar ➤ menú
desplegable Descomponer ➤ (Descomponer parcialmente).
Una descomposición parcial de un dibujo importado permite visualizar las propiedades de cadaobjeto.
Muro de AutoCAD Architecture descompuesto parcialmente en Revit Architecture
6 Para crear un muro estructural de Revit, haga clic en la ficha Inicio ➤ grupo Estructura ➤
(Muro).
7 Haga clic en la ficha Modificar | Colocar Muro estructural ➤ grupo Dibujar ➤ (Seleccionarlíneas).
NOTA La opción Seleccionar caras está diseñada principalmente para su uso con la herramienta demasa de Revit.
Importación de elementos estructurales de AutoCAD Architecture y AutoCAD MEP | 1243

8 Sitúe el puntero sobre el muro importado y haga clic una vez para colocar el muro estructural.
9 Si es preciso, ajuste la posición cotas del nuevo muero de acuerdo con la del muro importado.
10 Si el dibujo no se vuelve a exportar a AutoCAD Architecture y no va a necesitar la geometríaimportada, puede suprimirlo mediante uno de estos métodos:
■ Seleccione el símbolo de importación del muro importado y pulse la tecla Suprimir.
■ Haga clic en la ficha Modificar | <nombre de archivo> ➤ grupo Importar ejemplar ➤
(Suprimir capas) y suprima todas las capas de muro.
■ Si el dibujo se ha vinculado a Revit Architecture, haga clic en la ficha Gestionar ➤ grupo
Gestionar proyecto ➤ (Gestionar vínculos) y descargue el dibujo vinculado de RevitArchitecture.
NOTA Si es preciso, puede volver a cargar el archivo posteriormente.
Importación de losasLas losas se suelen usar habitualmente como componentes de cimentación y suelos. Puede crear losas enAutoCAD Architecture y utilizarlas como referencia en Revit Architecture para volver a trazar o crear laslosas.
Al importar a Revit Architecture una losa de AutoCAD Architecture, se conservan las siguientes propiedades:
■ Descripción de componente: lista de los componentes de losa, sus materiales y su tamaño
■ Grosor de losa
■ nombre de estilo de AutoCAD Architecture
■ Nombre de tipo (Losa)
Se añaden las siguientes propiedades a la losa importada:
■ Nivel base
■ Desfase de base
■ Escala de ejemplar (definida al importar)
■ Nombre de ejemplar (nombre del archivo DWG importado)
Para importar una losa desde AutoCAD Architecture
1 Cree o abra el proyecto de Revit al que va a importar la losa de AutoCAD Architecture.
2 En el Navegador de proyectos, seleccione la vista en la que desee visualizar la losa importada.
3 Importe el dibujo de AutoCAD Architecture en Revit Architecture siguiendo el procedimientodescrito en Importación o vinculación de formatos CAD en la página 60.
Al importar un archivo DWG o DXF a Revit Architecture, puede importar todas las capas, todaslas visibles o sólo las seleccionadas. Tras la importación, es posible eliminar las capas de RevitArchitecture de manera selectiva en cualquier momento.
El dibujo importado se visualiza como un símbolo de importación.
1244 | Capítulo 47 Compartir el diseño

4 Para obtener más información sobre los objetos importados, haga clic en la ficha Modificar |
<nombre de archivo> ➤ grupo Importar ejemplar ➤ (Consulta), y seleccione los bloquesde muro sobre los que desea realizar una consulta.
Una consulta muestra el tipo de objeto, el nombre de bloque (idéntico al nombre del dibujoimportado), la capa y el nombre de estilo, según corresponda.
Para cerrar el modo de consulta, pulse la tecla Esc.
NOTA El dibujo importado se puede descomponer total o parcialmente. Para trabajar con objetosestructurales importados, realice una descomposición parcial.
5 Haga clic en la ficha Modificar | <nombre de archivo> ➤ grupo Importar ejemplar ➤ menú
desplegable Descomponer ➤ (Descomponer parcialmente).
Una descomposición parcial de un dibujo importado permite visualizar las propiedades de cadaobjeto.
Losa de AutoCAD Architecture descompuesta parcialmente en Revit Architecture
6 Para crear una losa de Revit Architecture, haga clic en la ficha Inicio ➤ grupo Cimentación ➤
(Losa).
7 Haga clic en la ficha Modificar | Crear contorno de suelo ➤ grupo Dibujar ➤ (Línea).
8 Calque la forma de la losa importada.
9 Haga clic en (Finalizar modo de edición).
10 Si el dibujo no se vuelve a exportar a AutoCAD Architecture y no va a necesitar la geometríaimportada, puede suprimirlo mediante uno de estos métodos:
■ Seleccione el símbolo de importación de la losa importada y pulse la tecla Suprimir.
Importación de elementos estructurales de AutoCAD Architecture y AutoCAD MEP | 1245

■ Seleccione el símbolo de importación, haga clic en la ficha Modificar | <nombre de
archivo> ➤ grupo Importar ejemplar ➤ (Suprimir capas) y suprima todas las capasde losa.
■ Si el dibujo se ha vinculado en Revit Architecture, haga clic en la ficha Gestionar ➤ grupo
Gestionar proyecto ➤ (Gestionar vínculos) y descargue el dibujo vinculado de RevitArchitecture.
NOTA Si es preciso, puede volver a cargar el archivo posteriormente.
Exportación de elementos estructurales de AutoCAD ArchitecturePuede exportar vigas, tornapuntas, pilares y rejillas de Revit Architecture a AutoCAD Architecture, en dondese convierten automáticamente en elementos estructurales de AutoCAD Architecture nativos. También esposible exportar muros estructurales, forjados estructurales, zapatas, familias in situ y otros objetos de Revita AutoCAD Architecture, donde se convierten en elementos de masa de AutoCAD Architecture nativos.
IMPORTANTE Es posible exportar sólo vistas 3D de Revit Architecture como objetos de AutoCAD Architecture.
Estilos de AutoCAD Architecture y familias de Revit
El estilo de un objeto estructural de AutoCAD Architecture controla su visualización. Un estilo es un conjuntode propiedades que determina la visibilidad y la forma de componentes de objetos individuales, asignacionesde capas, configuración de tipo de línea, etc. En lugar de estilos, Revit Architecture utiliza el concepto defamilias, que determina no sólo la visualización de objetos, sino también propiedades físicas, como tamañosy cotas.
Exportación de rejillasLas rejillas de Revit pueden exportarse a AutoCAD Architecture.
La rejilla de AutoCAD Architecture se crea en el plano del nivel más bajo del modelo de Revit que no seencuentra por debajo del nivel inferior del contorno del modelo de la vista. Los bloques multivista de lasburbujas de rejilla están anclados en los límites de las líneas de rejilla y se crearán en el mismo plano. Elnombre de rejilla de Revit define el texto de atributo de cada burbuja de rejilla. La forma de la burbuja derejilla se genera a partir del símbolo del extremo inicial de rejilla de Revit. La escala de la burbuja de rejillagenerada y del texto de AutoCAD Architecture es la escala de la vista 3D de Revit actual.
Los componentes de rejilla de Revit se convierten en componentes de rejilla de AutoCAD Architecture de lasiguiente manera:
Componente de AutoCAD ArchitectureComponente de Revit Architecture
objeto de rejilla personalizadolíneas de rejilla
bloques multivista anclados en rejilla personalizadaburbujas de rejilla
valor de atributo en bloques multivista
NOTA El valor de atributo se puede editar en AutoCAD Architecture.
texto de burbuja de rejilla
1246 | Capítulo 47 Compartir el diseño

Para exportar una rejilla de Revit a AutoCAD Architecture
1 Cree una rejilla en Revit Architecture.
2 Haga clic en ➤ Exportar ➤ Formatos CAD ➤ (Archivos DWG).
3 En el cuadro de diálogo Exportar formatos CAD, en Exportar, seleccione <Conjunto devistas/planos de sesión>.
4 En la ficha Propiedades DWG, especifique las opciones de exportación.
5 Haga clic en Siguiente.
6 En el cuadro de diálogo Exportar formatos CAD, compruebe que se ha seleccionado la opciónde archivos DWG de AutoCAD (*.dwg) como Tipo de archivos.
7 Haga clic en Aceptar.
La vista seleccionada se exporta como archivo DWG.
Abra la rejilla exportada en AutoCAD Architecture
8 Abra AutoCAD Architecture.
9 Haga clic en ➤ Abrir ➤ Dibujo y abra el archivo DWG exportado.
Si es necesario, puede modificar la rejilla en AutoCAD Architecture. Para obtener más información,consulte "Rejillas" y "Bloques multivista" en la ayuda de AutoCAD Architecture.
Exportación de elementos estructurales de AutoCAD Architecture | 1247

Exportación de elementos estructuralesLos pilares, vigas y tornapuntas de Revit pueden exportarse a AutoCAD Architecture, donde se conviertenen el tipo de elemento estructural de AutoCAD Architecture correspondiente. El perfil y la curva se exportansin reducciones (consulte Reducción en la página 641), cortes, orificios y otras modificaciones similares). Enaquellos casos en los que no haya un perfil uniforme, se crea un elemento de masa de AutoCAD Architectureen lugar de un elemento estructural. Para cada tipo de familia exportada de Revit Architecture, se crea unestilo de AutoCAD Architecture personalizado que se asigna al elemento estructural. Los objetos del mismotipo de familia de Revit Architecture tendrán el mismo estilo en AutoCAD Architecture.
NOTA Los perfiles de familia de Revit no se asignarán a perfiles de elementos de AutoCAD Architecture estándar.
Las propiedades de AutoCAD Architecture se generan a partir de las propiedades de Revit de la siguientemanera:
Propiedad de Revit ArchitecturePropiedad de AutoCAD Architecture
Comentarios (datos de identidad)Descripción
Archivo de mapeado de capas de Revit Para obtener más información, consulteExportación de capas en la página 1196.
Capa
TipoEstilo
Tipo de objeto de RevitTipo de elemento (viga, tornapunta, pilar)
Iniciar desfase ■ Vigas/Tornapuntas: Revit Architecture calcula automáticamente la reducciónpara el punto inicial
■ Pilares: desfase de base
Desfase final ■ Vigas/Tornapuntas: Revit Architecture calcula automáticamente la reducciónpara el punto final
1248 | Capítulo 47 Compartir el diseño

Propiedad de Revit ArchitecturePropiedad de AutoCAD Architecture
■ Pilares: desfase superior
Longitud lógica ■ Vigas/Tornapuntas: longitud
■ Pilares: no aplicable
0 (valor por defecto)Roll
Justificar ■ Vigas/Pilares: centro superior (valor por defecto)
■ Tornapunta: centro medio (valor por defecto)
Sí (valor por defecto)Justificar con extensiones globales
Coordenadas X/Y/Z de la curva del punto inicialPunto inicial X/Y/Z
Coordenadas X/Y/Z de la curva del punto finalPunto final X/Y/Z
Rotación ■ Vigas/Tornapuntas: ángulo
■ Pilares: orientación del pilar en el sistema de coordenadas global
no existe propiedad correspondiente; calculada por AutoCAD Architecturebasándose en las coordenadas X/Y/Z de la curva
Alzado
no existe propiedad correspondienteInformación adicional (ubicación)
no existe propiedad correspondienteRecortar planos
no existe propiedad correspondienteHipervínculo
Exportación de elementos estructurales de AutoCAD Architecture | 1249

Propiedad de Revit ArchitecturePropiedad de AutoCAD Architecture
no existe propiedad correspondienteNotas
no existe propiedad correspondienteDocumentos de referencia
Para exportar elementos estructurales de Revit a AutoCAD Architecture
1 Cree elementos estructurales en Revit Architecture.
2 Haga clic en ➤ Exportar ➤ Formatos CAD ➤ (Archivos DWG).
3 En el cuadro de diálogo Exportar formatos CAD, en Exportar, seleccione <Conjunto devistas/planos de sesión>.
4 Haga clic en la ficha Propiedades DWG.
5 En Sólidos (sólo vistas 3D), seleccione Exportar como objetos de AutoCAD Architecture y AutoCADMEP.
NOTA Esta opción sólo se puede seleccionar si ha seleccionado una vista 3D para exportarla.
6 En Preferido, seleccione Geometría u Objetos de AutoCAD Architecture.
Si un elemento estructural de Revit que se exporta no es una extrusión simple (por ejemplo,presenta recortes, cortes, orificios o la forma ha cambiado debido a una eliminación de unionesconcreta), puede crear un objeto de AutoCAD Architecture que se asemeje al elemento estructuralde Revit. En este caso, seleccione Objetos de AutoCAD Architecture.
Si desea mantener la geometría exacta del elemento estructural de Revit y crear un objeto demasa de AutoCAD Architecture seleccione Geometría.
Exportar siempre como geometría
Un parámetro del Editor de familias de una familia de elementos estructurales anula esta opción.
Es posible establecer que las familias de elementos estructurales se exporten siempre comogeometría. Abra o comience a crear una familia de elementos estructurales en el Editor de familias.
Haga clic en la ficha Modificar ➤ grupo Propiedades ➤ Parámetros y categoría de familia.Seleccione el parámetro Exportar siempre como geometría y haga clic en Aceptar.
7 Especifique las opciones de exportación, siguiendo el procedimiento descrito en Exportación apropiedades de formato de CAD en la página 1184.
8 Haga clic en Siguiente.
9 En el cuadro de diálogo Exportar formatos CAD, compruebe que se ha seleccionado archivosDWG de AutoCAD (*.dwg) como Tipo de archivos.
10 Haga clic en Aceptar.
La vista seleccionada se exporta como archivo DWG.
Abra el dibujado exportado en AutoCAD Architecture
11 Abra AutoCAD Architecture.
12 Haga clic en ➤ Abrir ➤ Dibujo y abra el archivo DWG exportado.
1250 | Capítulo 47 Compartir el diseño

Si es necesario, puede modificar los elementos estructurales en AutoCAD Architecture. Paraobtener más información, consulte “Elementos estructurales” en la ayuda de AutoCADArchitecture.
Exportación de muros, forjados estructurales, suelos y elementos no estructuralesLos muros, los forjados estructurales, los suelos y todos los elementos no estructurales se exportan a AutoCADArchitecture como elementos de masa de forma libre. Los elementos de masa se pueden convertir en lossiguientes objetos en AutoCAD Architecture:
■ Muros
■ Sólidos 3D de AutoCAD
■ Forjados estructurales
■ Cubiertas
■ Espacios
Muros, puertas y ventanas
Es posible exportar muros estructurales y arquitectónicos a AutoCAD Architecture. Los muros se conviertenen elementos de masa de forma libre, que se pueden convertir en muros de AutoCAD Architecture. Lasventanas y puertas de un muro se exportan como huecos simples en los que se pueden insertar ventanas ypuertas de AutoCAD Architecture. También se exporta una representación física de la ventana o la puertacomo una referencia de bloque de AutoCAD.
Exportación de elementos estructurales de AutoCAD Architecture | 1251

Muro con huecos en Revit Architecture
Elementos de masa de AutoCAD Architecture convertidos en muro con huecos
Forjados estructurales, suelos y cimentaciones
Los forjados estructurales, suelos y cimentaciones de Revit Architecture se pueden exportar a AutoCADArchitecture como elementos de masa de forma libre.
1 Cree muros, forjados estructurales y otros elementos no estructurales en Revit Architecture.
2 Haga clic en ➤ Exportar ➤ Formatos CAD ➤ (Archivos DWG).
3 En el cuadro de diálogo Exportar formatos CAD, en Exportar, seleccione <Conjunto devistas/planos de sesión>.
4 Haga clic en la ficha Propiedades DWG.
5 Especifique las opciones de exportación, siguiendo el procedimiento descrito en Exportación apropiedades de formato de CAD en la página 1184.
6 Haga clic en Siguiente.
7 En el cuadro de diálogo Exportar formatos CAD, compruebe que se ha seleccionado archivosDWG de AutoCAD (*.dwg) como Tipo de archivos.
8 Haga clic en Aceptar.
La vista seleccionada se exporta como archivo DWG.
Abra el dibujado exportado en AutoCAD Architecture
9 Abra AutoCAD Architecture.
10 Haga clic en ➤ Abrir ➤ Dibujo y abra el archivo DWG exportado.
Si es necesario, puede modificar los elementos de masa de forma libre resultantes en AutoCADArchitecture, o bien convertirlos en muros, forjados estructurales, losas de cubierta, espacios osólidos 3D de AutoCAD. Para obtener más información, consulte los temas sobre conversión deun elemento de masa en muro, conversión de un elemento de masa en losa o losa de cubierta,
1252 | Capítulo 47 Compartir el diseño

conversión de un elemento de masa en espacio y conversión de un elemento de masa en sólido3D, en la ayuda de AutoCAD Architecture.
Colocación de vigas 3D haciendo uso de referencias de geometría de dibujos 3Dimportados
Es posible colocar vigas 3D haciendo uso de bordes, curvas y líneas 3D procedentes de geometría importadacon archivos CAD. Esto permite al ingeniero modelar una estructura dimensional compleja usando los datosde un dibujo arquitectónico 3D. Con esta función, se elimina la necesidad de volver a crear diseños desdeel principio en Revit Architecture.
Para colocar vigas usando dibujos importados
1 Importe del modelo CAD. Consulte Importación o vinculación de formatos CAD en la página60.
2 Abra la vista 3D en que desee colocar las vigas.
CONSEJO Cambie la opción Estilo visual a Estructura alámbrica para ver todas las líneas del modelo.
3 Haga clic en la ficha Estructura ➤ grupo Estructura ➤ (Viga).
4 En el selector de tipo, seleccione un tipo de viga.
5 En la paleta Propiedades, modifique la configuración de la viga.
6 Haga clic en la ficha Modificar | Colocar Viga ➤ grupo Dibujar ➤ (Seleccionar líneas).
7 En la barra de opciones, seleccione:
■ el plano de colocación apropiado para las vigas. Los desfases en dirección z de punto finalse calculan desde este nivel.
■ un uso estructural
■ forzado de cursor 3D
8 Coloque el cursor en el dibujo importado. Cuando el cursor se encuentre sobre referencias abordes, curvas y líneas 3D válidas, éstas se resaltarán.
9 Haga clic en líneas, curvas y bordes válidos para colocar las vigas.
Colocación de vigas 3D haciendo uso de referencias de geometría de dibujos 3D importados | 1253

Las vigas con puntos finales comunes están unidas y sujetas a principios de comportamientos de unión yreducción. Consulte Uniones y reducción de pilares y elementos de armazón en la página 639.
Una vez colocadas, las vigas 3D son independientes con respecto al dibujo importado. El dibujo podrádesvincularse o eliminarse del proyecto de Revit sin afectar a la orientación de las vigas colocadas.
1254 | Capítulo 47 Compartir el diseño

Colaboración con otros
En los temas siguientes encontrará información sobre los diferentes métodos para trabajar con otros integrantes del equipoen proyectos de Revit.
1255

1256

Modelos vinculados
Se pueden vincular diversos formatos de archivo a un proyecto de Revit, incluidos otros archivos de Revit (Revit Architecture,Revit Structure, Revit MEP), formatos CAD (DWG, DXF, DGN, SAT, SKP) y archivos de revisión DWF.
Este tema contiene información sobre la vinculación de modelos de Revit. Si necesita información sobre vinculación deformatos CAD y DWF, consulte Importación o vinculación de formatos CAD en la página 60 y Vinculación de archivosde marcas de revisión DWF en la página 77.
Introducción a los modelos vinculadosPuede vincular modelos de Revit Architecture, Revit Structure y Revit MEP. La vinculación de modelos deRevit sirve principalmente para vincular edificios separados, por ejemplo, para formar un campus. Porejemplo, el plano de emplazamiento mostrado a continuación contiene 4 modelos de construcción vinculadosa un modelo.
Cuando vincula un modelo de Revit en un proyecto, Revit Architecture abre el modelo vinculado y lo guardaen la memoria. Cuantos más vínculos contenga un proyecto, más tardará en abrirse.
Los modelos vinculados de Revit se enumeran en la rama Vínculos de Revit del Navegador de proyectos.
Es posible convertir los modelos vinculados de Revit en grupos, y convertir los grupos en modelos vinculadosde Revit. Consulte Conversión de grupos y modelos vinculados de Revit en la página 1508. También es posiblereflejar los modelos vinculados de Revit. Consulte Reflejar elementos en la página 1528.
48
1257

Cuándo vincular modelosSe recomienda utilizar modelos de Revit vinculados para
■ Edificios independientes en un emplazamiento o campus
■ Partes de edificios cuyo diseño corre a cargo de distintos equipos o que se diseñan para diferentes conjuntosde dibujos
■ Coordinación entre diferentes disciplinas (por ejemplo, un modelo arquitectónico y un modelo estructural)
Los modelos vinculados también pueden resultar apropiados en las siguientes situaciones:
■ Diseño de casas familiares cuando hay poca interactividad geométrica entre ellas
■ Repetición de plantas de edificios en las fases iniciales del diseño, en que el rendimiento mejorado delmodelo de Revit (por ejemplo, una propagación rápida de los cambios) es más importante que lainteractividad geométrica completa o un gran nivel de detalle
El proyecto de Revit puede constar de muchos modelos de Revit vinculados con los que crear un modeloque integre todos los datos. Antes de dividir un proyecto de Revit en varios modelos, se deben tener encuenta las siguientes limitaciones y flujos de trabajo:
■ La interacción y unión limitadas entre los elementos del proyecto anfitrión y los elementos de los modelosvinculados impedirán que se limpien los elementos o que se unan con los elementos de los modelosvinculados. Pero hay elementos, como habitaciones y contornos de techo, que se pueden generar a partirde la geometría que se encuentra dentro de los modelos vinculados.
■ Las dificultades de gestión de nombres de elementos, números y datos de identidad entre el proyectoanfitrión y los modelos vinculados pueden producir números o nombres duplicados. Esto ocurreespecialmente con unidades múltiples o repetidas vinculadas a un proyecto, como es el caso de losquirófanos de un hospital y las habitaciones de un hotel. En estos casos, en lugar de un modelo vinculadose debe utilizar un grupo para definir la unidad repetida. Consulte Edición de elementos de grupos en lapágina 1498.
■ La existencia de normas de proyecto distintas para el proyecto anfitrión y los modelos vinculados puedeprovocar la pérdida de sincronización de los modelos.
■ Para mantener el control, es preciso gestionar minuciosamente los modelos vinculados.
Cotas y restricciones en los modelos vinculadosLos elementos del modelo vinculado se pueden utilizar como referencias para cotas y alineación. Por ejemplo,se puede crear una cota entre un muro del proyecto anfitrión y un muro del modelo vinculado. ConsulteCotas permanentes en la página 928 y Alineación de elementos en la página 1524.
Asimismo, puede crear restricciones entre elementos en el modelo anfitrión y los elementos de un modelovinculado. Por ejemplo, puede restringir una construcción vinculada a una línea de propiedad o un suelovinculado a un nivel en el modelo anfitrión. Los modelos vinculados se mueven como entidades completascuando se mueve el elemento al que se están restringidos. Las restricciones en un modelo vinculado (o unelemento de un modelo vinculado) sólo mueven el modelo vinculado, no los elementos del modelo anfitrión.No se admiten restricciones en los vínculos con posiciones compartidas.
Revit Architecture intenta conservar y cambiar de anfitrión las cotas y restricciones cuando se vuelve a cargarun vínculo (o cuando se descarga y se carga de nuevo).
1258 | Capítulo 48 Modelos vinculados

Repetición de un modelo vinculado en el modelo anfitriónUn modelo vinculado se puede copiar tantas veces como se quiera en un proyecto anfitrión. Por ejemplo,una urbanización puede tener diseños que se repiten varias veces en el emplazamiento. Se generaautomáticamente un nombre exclusivo para cada copia de modelo vinculado que se coloque en un proyecto.Este nombre facilita la identificación de elementos de los modelos vinculados en una tabla de planificación.
Puede modificar el nombre de un ejemplar de modelo vinculado mediante sus propiedades. Además, puedemodificar la configuración de visibilidad y gráficos para cada ejemplar de modelo vinculado. ConsulteVisibilidad de los modelos vinculados en la página 1267.
Puede copiar modelos vinculados de Revit utilizando los procedimientos habituales de copiar y pegar (consulteCopiar elementos en la página 1536) o arrastrando un modelo vinculado de Revit del Navegador de proyectosa una vista de proyecto.
Asimismo, puede copiar un modelo vinculado de Revit entre proyectos de la misma sesión de Revit. Al copiarun modelo vinculado de Revit en otro proyecto, se copian también la ruta del vínculo, la configuración deubicación compartida, los vínculos anidados visibles y el nombre de ejemplar del vínculo. El nombre deejemplar del vínculo se cambia automáticamente si ya existe en el proyecto. Los archivos cargados parcialmentese conservan como cargados parcialmente. No se mantiene la configuración de las modificaciones de visibilidady gráficos.
Temas relacionados
■ Copia de un modelo vinculado al modelo anfitrión en la página 1266
■ Copia de elementos de un modelo vinculado en la página 1266
Anidación de modelos vinculadosCuando se vincula un modelo que contiene otros modelos vinculados, los vínculos se convierten en vínculosanidados. En el modelo anfitrión puede mostrar u ocultar los modelos vinculados anidados. Los vínculosanidados se muestran de acuerdo con la configuración del parámetro Tipo de referencia del modelo principal:
■ Solapamiento no carga modelos anidados en el modelo anfitrión, por lo que no se muestran en el proyecto.
■ Enlace carga modelos vinculados anidados en el modelo anfitrión y los muestra en el proyecto.
La imagen siguiente muestra el proyecto A vinculado al proyecto B (por lo que el proyecto B es el modeloprincipal para el proyecto A). El parámetro Tipo de referencia para el proyecto A está configurado comoSolapamiento dentro del modelo principal (proyecto B). Cuando se importa el proyecto B en el proyecto C,el proyecto A no se muestra.
Repetición de un modelo vinculado en el modelo anfitrión | 1259

Si se cambia a Enlace la configuración de Tipo de referencia para el proyecto A (dentro de su modelo principal,Proyecto B), al importar el proyecto B en el proyecto C, se muestra el vínculo anidado (proyecto A).
Cuando un modelo anidado es visible en el modelo anfitrión, puede indicar si el modelo anidado se mostraráen una vista de las siguientes maneras: mediante un filtro en el modelo anfitrión, mediante el filtro aplicadoa una vista en el modelo vinculado o el modelo anidado, o sin filtros. Consulte Filtros de vista para modelosvinculados en la página 1268.
Cuando se muestra un vínculo anidado, puede utilizar la tecla Tab para seleccionar los ejemplares de vínculosanidados y ver las propiedades de los elementos en el vínculo anidado, al igual que ocurre con otros modelosvinculados. Además, la comprobación de interferencias busca interferencias en los modelos vinculadosanidados, así como en el modelo vinculado principal. Consulte Comprobación de interferencias en la página1347.
Los vínculos anidados visibles en el proyecto se muestran en la rama Vínculos de Revit del Navegador deproyectos, bajo su vínculo principal. Los vínculos anidados no se muestran en el cuadro de diálogo Gestionarvínculos. Consulte Cuadro de diálogo Gestionar vínculos en la página 1287.
Fases y modelos vinculadosAl vincular un modelo de Revit que tenga más de una fase, las fases del modelo anfitrión se mapeanautomáticamente a las fases del modelo vinculado. Cuando se produce este mapeado inicial, Revit Architectureasigna fases relacionando nombres de fases.
Es posible establecer manualmente una correspondencia entre las fases del modelo anfitrión y las del modelovinculado. Para ello, establezca un mapeado de fases en las propiedades del modelo vinculado y, acontinuación, aplique el mapeado de fases en el modelo anfitrión.
NOTA Las asignaciones de fases deben realizarse en orden cronológico. Por ejemplo, no se puede establecer unmapeado de fases como la siguiente tabla. Dado que la fase 1 ocurre antes que la 3, la 3 no puede asignarse antesque la 1.
Fase del archivo vinculadoFase
Fase 1Fase 1
Fase 2Fase 2
Fase 1Fase 3
El mapeado de fases siempre se mantiene, salvo que se combinen las fases del modelo anfitrión o del vinculado.Si éstas se combinan, se utiliza el mapeado de fases existente de la fase restante.
1260 | Capítulo 48 Modelos vinculados

Para obtener más información sobre las asignaciones de fases y las habitaciones en modelos vinculados,consulte Habitaciones específicas de fase y modelos vinculados en la página 484.
Temas relacionados
■ Mapeado de fases entre modelos vinculados en la página 1265
■ Proceso por fases de un proyecto en la página 917
Transferencia de normas de proyecto entre modelos vinculadosSi abre el modelo anfitrión, no podrá abrir el modelo vinculado en la misma sesión de Revit Architecture.Sin embargo, puede transferir normas de proyecto del modelo vinculado al modelo anfitrión mediante laherramienta Transferir normas de proyecto. Consulte Transferencia de normas de proyecto en la página 1691.
Vinculación y compartición de proyectoSi activa la opción para compartir un proyecto, los vínculos se incluyen en subproyectos. Si actualiza unarchivo vinculado y desea volver a cargar el vínculo, el subproyecto donde se encuentre el vínculo debehallarse en estado editable. Si no es así, aparece un mensaje de error para indicar que no se ha podidoactualizar el vínculo porque el subproyecto no está en estado editable. Consulte Hacer editables lossubproyectos en la página 1307.
Conviene asignar a un miembro del equipo las tareas de seguimiento de los vínculos y comprobación deque los subproyectos pertinentes se encuentran en estado editable. Tras actualizar el vínculo, el responsabledel seguimiento debe sincronizarlo con el archivo central para que los demás integrantes del equipo tenganel vínculo actualizado. Consulte Guardar archivos de compartición de proyecto en la página 1309.
También puede ser conveniente crear un subproyecto exclusivamente para vínculos; así no se interrumpela metodología de trabajo. Consulte Configuración de subproyectos en la página 1295.
Rutas de directorio para modelos vinculadosUna ruta relativa define la ubicación de un archivo vinculado en un directorio de trabajo, como por ejemplouna carpeta de proyecto. Su posición está determinada por la ubicación relativa. Una ruta absoluta definela ubicación de un archivo vinculado en un disco o una unidad de red.
En general, se recomienda utilizar rutas relativas en lugar de absolutas.
■ Si utiliza una ruta relativa y, posteriormente, traslada tanto el proyecto como el archivo vinculado a unnuevo directorio, se mantiene el vínculo. Revit Architecture trata de encontrar el modelo vinculadobasándose en su posición respecto al directorio de trabajo.
■ Si utiliza una ruta absoluta y mueve el proyecto y el archivo vinculado a un nuevo directorio, el vínculose rompe. Revit Architecture intenta encontrar el modelo vinculado en el directorio especificado.
Una ruta absoluta puede resultar más conveniente cuando la vinculación se hace en un proyecto de trabajocompartido como, por ejemplo, un modelo central al que tienen que acceder otros usuarios. Es probableque este archivo no se mueva de su ubicación en el disco.
En la imagen siguiente, se emplea como ejemplo una estructura de directorios sencilla.
Transferencia de normas de proyecto entre modelos vinculados | 1261

En este ejemplo, las rutas absolutas y relativas se definen como se muestra a continuación. Observe la carpetaWorking Directory. Esta carpeta se ha denominado solamente como ejemplo ilustrativo. Un directorio detrabajo puede recibir cualquier nombre.
Ruta relativaRuta absolutaArchivo
source-file.rvtC:\My Revit\Working Directory\source-fi-le.rvt
sourcefile.rvt
..\Reference\file_01.rvtC:\My Revit\Reference\file_01.rvtfile_01.rvt
Support Files\Detailing\fi-le_02.rvt
C:\My Revit\Working Directory\SupportFiles\Detailing\file_02.rvt
file_02.rvt
Si se cambia el nombre o la ubicación del directorio de trabajo, las rutas pueden quedarse sin resolver(romperse). En la imagen siguiente, para servir como ejemplo, Working Directory se ha desplazado y ahorase encuentra en el directorio My Documents.
Ahora todas las rutas absolutas originales aparecen sin resolver, ya que se dirigen a una ubicación específica.La ruta relativa del archivo file_01.rvt también aparece como rota, ya que está situado fuera del directoriode trabajo y no se desplaza junto con él.
Flujo de trabajo para la vinculación de modelosEl siguiente es un flujo de trabajo típico al usar modelos vinculados. La implementación variará en funciónde los requisitos del proyecto.
1262 | Capítulo 48 Modelos vinculados

Para vincular modelos
1 Cree un proyecto para cada parte individual de un proyecto grande.
Por ejemplo, en el caso de un campus, cree un proyecto independiente para cada edificio delcampus. Si trabaja con un edificio grande, cree un proyecto para cada parte del proyectogestionada por separado. Por ejemplo, si un edificio grande tiene dos torres, cree un proyectopara cada torre.
2 Cree otro proyecto que actúe como proyecto principal que se vinculará a los otros proyectos.
3 Abra el proyecto principal y vincule los proyectos que contienen las partes individuales.
Consulte Vinculación de un modelo a otro en la página 1264.
4 Coloque los modelos vinculados en las posiciones deseadas.
Al vincular modelos al proyecto principal, se pueden compartir las coordenadas del proyecto,para facilitar la colocación del modelo en la posición correcta. Consulte Ubicación compartidaen la página 1351.
Flujo de trabajo para la vinculación de modelos | 1263

Temas relacionados
■ Introducción a los modelos vinculados en la página 1257
■ Vinculación de modelos de Revit en la página 1264
■ Visibilidad de los modelos vinculados en la página 1267
Vinculación de modelos de RevitPuede vincular modelos de Revit a otro modelo para facilitar la gestión de las partes individuales o paramejorar el rendimiento con un proyecto grande.
Temas relacionados
■ Introducción a los modelos vinculados en la página 1257
■ Flujo de trabajo para la vinculación de modelos en la página 1262
■ Visibilidad de los modelos vinculados en la página 1267
Vinculación de un modelo a otro1 Abra un proyecto existente o cree uno nuevo.
Vinculará otro proyecto a este proyecto.
2 Haga clic en la ficha Insertar ➤ grupo Vincular ➤ (Vincular Revit).
3 En el cuadro de diálogo Importar/Vincular RVT, seleccione el modelo de Revit que desee vincular.
4 En Posición, especifique la opción deseada.
En la mayoría de casos, deberá seleccionar Automático - Origen a Origen.
Si el proyecto actual utiliza coordenadas compartidas, seleccione Automático - Por coordenadascompartidas. Consulte Ubicación compartida en la página 1351.
Consulte Opciones de importación y vinculación para formatos CAD y modelos de Revit en lapágina 65.
5 Haga clic en Abrir.
Si no puede ver el proyecto vinculado en el área de dibujo, haga lo siguiente:
1 En las propiedades de vista, en Disciplina, seleccione Coordinación.
Esta opción hace que la vista muestre los elementos de todas las disciplinas (arquitectónica, estructural,mecánica y eléctrica).
2 (Opcional) Para mostrar el proyecto vinculado como tramado, en Modificaciones de visibilidad/gráficos,haga clic en Editar. En la ficha Vínculos de Revit, seleccione Tramado para el proyecto vinculado y hagaclic en Aceptar.
El modelo vinculado se puede seleccionar en una vista; se puede arrastrar, copiar, colocar, mover y rotar.También es posible supervisar las rejillas, los niveles y otros elementos esenciales del proyecto vinculado.Consulte Coordinación de varias disciplinas en la página 1323.
1264 | Capítulo 48 Modelos vinculados

Mostrar u ocultar modelos anidadosCuando los modelos vinculados están anidados, se puede controlar la visualización de los modelos anidados.Consulte Anidación de modelos vinculados en la página 1259.
1 Abra el modelo principal al que está vinculado el modelo anidado.
2 Haga clic en la ficha Gestionar ➤ grupo Gestionar proyecto ➤ (Gestionar vínculos).
3 En el cuadro de diálogo Gestionar vínculos, haga clic en la ficha Revit.
4 En la columna Tipo de referencia, cambie el valor del modelo vinculado a uno de los siguientes:
■ Enlace. Hace que el modelo vinculado sea visible cuando su anfitrión está vinculado a otromodelo.
■ Solapamiento. No carga el modelo vinculado cuando su anfitrión está vinculado a otromodelo. Es la opción por defecto. Si la opción Solapamiento está seleccionada y se importaun modelo que contiene vínculos anidados, se mostrará un mensaje que indica que el modeloimportado contiene vínculos anidados que no están visibles en el modelo anfitrión.
5 Guarde y cierre el archivo.
Temas relacionados
■ Visibilidad de los modelos vinculados en la página 1267
■ Uso de opciones personalizadas para visualización de modelos vinculados en la página 1274
Mapeado de fases entre modelos vinculadosEs posible establecer manualmente una correspondencia entre las fases del modelo anfitrión y las del modelovinculado. Consulte Fases y modelos vinculados en la página 1260.
Para mapear fases en el modelo vinculado:
1 En el área de dibujo del modelo anfitrión, seleccione el modelo de Revit vinculado.
2 Haga clic en la ficha Modificar | Vínculos RVT ➤ Propiedades ➤ (Propiedades de tipo).
3 En el cuadro de diálogo Propiedades de tipo, localice el parámetro Mapeado de fases y haga clicen Editar.
4 En el cuadro de diálogo Fases, seleccione las opciones de mapeado adecuadas para cada fase yhaga clic en Aceptar.
5 Haga clic en Aceptar para cerrar el cuadro de diálogo Propiedades de tipo.
Para aplicar el mapeado de fases en el modelo anfitrión:
1 Haga clic en la ficha Vista ➤ grupo Gráficos ➤ (Visibilidad/Gráficos).
2 En el cuadro de diálogo Modificaciones de visibilidad/gráficos, haga clic en la ficha Vínculos deRevit.
3 Haga clic en el botón de la columna Configuración de visualización del modelo de Revitvinculado.
4 En el cuadro de diálogo Configuración de visualización de vínculos RVT, en la ficha Básicos,seleccione Por vista de anfitrión o Personalizada.
Mostrar u ocultar modelos anidados | 1265

Si selecciona Personalizada, para Fase debe seleccionar Por vista de anfitrión.
5 Haga clic dos veces en Aceptar para salir del cuadro de diálogo Modificaciones devisibilidad/gráficos.
Copia de un modelo vinculado al modelo anfitriónPuede copiar un modelo vinculado para crear varios ejemplares en el modelo anfitrión. Por ejemplo, en laimagen siguiente, los edificios 2 y 3 son copias del mismo modelo vinculado.
Para copiar un modelo de Revit vinculado a otro archivo de proyecto
1 Abra el archivo de proyecto que contenga el vínculo que vaya a copiar y abra el archivo dondecopiarlo.
2 Seleccione el modelo vinculado en el área de dibujo.
3 Haga clic en la ficha Modificar | Vínculos RVT ➤ grupo Portapapeles ➤ (Copiar aportapapeles).
4 Haga clic en la ficha ➤ Vista ➤ grupo Ventanas ➤ menú desplegable Cambiar ventanas, yseleccione el nombre del proyecto en el que copiar el modelo vinculado.
5 Haga clic en la ficha Modificar ➤ grupo Portapapeles ➤ Pegar ➤ (Pegar desdeportapapeles).
6 Haga clic en el área de dibujo para colocar el modelo vinculado.
7 Haga clic en el grupo Editar pegado ➤ (Finalizar) para completar el proceso de pegado.
Si desea editar el modelo vinculado que acaba de pegar, haga clic en Editar elementos pegados.Consulte Edición de elementos pegados en la página 1540.
Copia de elementos de un modelo vinculadoLos elementos de modelos vinculados de Revit se pueden copiar al portapapeles y luego pegar en el modeloanfitrión.
1266 | Capítulo 48 Modelos vinculados

Para copiar y pegar elementos de modelos de Revit vinculados:
1 En el área de dibujo de una vista del modelo anfitrión, mueva el cursor sobre el elemento en elmodelo vinculado.
2 Pulse Tab hasta resaltar el elemento que vaya a copiar y haga clic para seleccionarlo.
3 Haga clic en la ficha Modificar | Vínculos RVT ➤ grupo Portapapeles ➤ (Copiar aportapapeles).
4 Vaya a la posición del proyecto en la que desee pegar el elemento.
5 Haga clic en la ficha Modificar ➤ grupo Portapapeles ➤ Pegar ➤ (Pegar desdeportapapeles).
También puede hacer clic en la ficha Modificar ➤ grupo Portapapeles ➤ menú desplegablePegar ➤ Alineado en el mismo sitio, para pegar el elemento en la misma ubicación que ocupabaal copiarlo. Si desea más información sobre opciones de pegar, consulte Pegar elementos en lapágina 1538.
6 Haga clic en el área de dibujo para colocar el elemento.
7 Haga clic en el grupo Editar pegado ➤ (Finalizar) para completar el proceso de pegado.
Selección de elementos en un modelo vinculado1 En el área de dibujo de una vista del modelo anfitrión, mueva el cursor sobre el elemento en el
modelo vinculado.
2 Pulse Tab hasta que se resalte el elemento deseado y haga clic para seleccionarlo.
Visibilidad de los modelos vinculadosCuando un modelo anfitrión incluye modelos vinculados y modelos vinculados anidados, puede controlar
■ si los modelos vinculados y los modelos anidados se muestran en el modelo anfitrión por regla general
■ si los modelos vinculados y los modelos anidados se muestran en vistas específicas del modelo anfitrión
■ los gráficos utilizados para mostrar modelos vinculados y los modelos anidados en vistas
Temas relacionados
■ Visualización gráfica y visibilidad en vistas de proyecto en la página 839
Introducción a la visibilidad de los modelos vinculadosLos parámetros que controlan la visibilidad y los gráficos de los modelos vinculados de Revit se agrupan enla ficha Vínculos de Revit, en el cuadro de diálogo Modificaciones de visibilidad/gráficos. Este cuadro dediálogo se organiza en una estructura de árbol. En ella, los nodos principales hacen referencia a archivosindependientes (el modelo vinculado principal), y los nodos secundarios hacen referencia a los ejemplares(copias) del modelo en el proyecto. Un cambio a un nodo principal afecta a todos los ejemplares; mientrasque un cambio a un nodo subordinado afecta únicamente al ejemplar correspondiente.
Selección de elementos en un modelo vinculado | 1267

La ficha Vínculos de Revit, en el cuadro de diálogo Modificaciones de visibilidad/gráficos contiene estascolumnas:
■ Visibilidad: marque la casilla para mostrar el modelo vinculado en la vista, o desmárquela para ocultarlo.
■ Tramado: marque la casilla para dibujar el modelo vinculado con tramado. Consulte Tramado/Subyacenteen la página 1658.
■ Configuración de visualización: opciones para modificar parámetros adicionales de cada uno de losmodelos vinculados en la vista de anfitrión. El botón muestra el estado de la configuración de visualizaciónactual (Por vista de anfitrión, Por vista vinculada o Personalizada). Consulte Uso de filtros de vista paramodelos vinculados en la página 1269.
La visibilidad de los modelos vinculados de Revit se controla por vista. Puede utilizar una plantilla de vistapara guardar la configuración de visibilidad de una vista concreta y luego aplicarla a otras vistas. ConsultePlantillas de vista en la página 1693.
Temas relacionados
■ Modificación de estilos de línea en un modelo vinculado en la página 1546
Filtros de vista para modelos vinculadosPuede controlar la visibilidad y los gráficos de modelos vinculados y modelos vinculados anidados en unavista de un modelo anfitrión.
Para una vista de anfitrión, puede indicar si los modelos vinculados y los modelos anidados se deben mostrar
■ Con un filtro del modelo anfitrión
■ Con el filtro aplicado a una vista en el modelo vinculado o el modelo anidado
■ Sin filtros
También puede controlar la visualización de ejemplares de modelos vinculados en una vista de anfitrión.Por ejemplo, si hay un modelo vinculado al modelo anfitrión varias veces, puede controlar individualmentela visualización de cada ejemplar vinculado. Las funciones de filtro de vista aplicables a modelos vinculadostambién son aplicables a ejemplares de modelos vinculados.
Temas relacionados
■ Control de la visualización de gráficos y visibilidad de los elementos utilizando filtros en la página 846
■ Visualización de un modelo vinculado por vista de anfitrión en la página 1273
■ Visualización de un modelo vinculado Por vista vinculada en la página 1273
■ Uso de opciones personalizadas para visualización de modelos vinculados en la página 1274
1268 | Capítulo 48 Modelos vinculados

Uso de filtros de vista para modelos vinculadosPara controlar el uso de filtros para los modelos vinculados en una vista, utilice los parámetros de configuracióndel cuadro de diálogo Configuración de visualización de vínculos RVT.
DescripciónParámetro
Aplica el filtro (y otros parámetros de visibilidad/gráficos) de la vistade anfitrión a elementos en el modelo anfitrión, el modelo vinculadoy cualquier modelo anidado.
Por vista de anfi-trión
Aplica el filtro (y otros parámetros de visibilidad/gráficos) de la vistade anfitrión sólo al modelo anfitrión. El modelo vinculado anidado
Por vista vincula-da
y los posibles modelos anidados se muestran según la configuraciónde la vista vinculada especificada.
Permite personalizar en mayor medida la configuración de visibilidady gráficos de modelos vinculados y modelos anidados en la vista deanfitrión.
Personalizada
Disponible sólo para la configuración Personalizada o Por vista vin-culada. Especifica la vista del modelo vinculado cuya configuración
Vista vinculada
se utilizará para mostrar el modelo vinculado (y modelos anidados,a menos que otros parámetros indiquen lo contrario) en la vista deanfitrión.
Disponible sólo para Personalizada. Especifica si el modelo vinculadose muestra con el filtro aplicado a la vista vinculada o la vista deanfitrión. No controla la visualización de modelos anidados.
Filtros de vista
Disponible sólo para Personalizada. Especifica cómo se muestranlos modelos vinculados anidados en la vista de anfitrión.
Vínculos anida-dos
Temas relacionados
■ Visualización de un modelo vinculado por vista de anfitrión en la página 1273
■ Visualización de un modelo vinculado Por vista vinculada en la página 1273
■ Uso de opciones personalizadas para visualización de modelos vinculados en la página 1274
Filtros de vista para modelos vinculados | 1269

Ejemplos de uso de filtros de vista para modelos vinculadosEn los ejemplos siguientes, el modelo anfitrión C contiene muros cuadrados, el modelo vinculado B contienemuros circulares y el modelo vinculado anidado A contiene muros triangulares.
Modelo anfitrión Ccon modelo vincula-do B y modelo anida-do A visibles
Modelo anidado AModelo vinculado BModelo anfitrión C
Con los tres filtros mos-trados en la vista deanfitrión
Con el filtro verde ho-rizontal aplicado
Con filtro naranja sóli-do aplicado
Con filtro azul diagonalaplicado
Puede aplicar un filtro a una vista del modelo anfitrión C y aplicarlo también al modelo vinculado B y almodelo anidado A. O puede especificar que el modelo vinculado B y el modelo anidado A se deben mostraren el modelo anfitrión C mediante un filtro aplicado a los modelos B o A, o sin filtros.
Los ejemplos siguientes muestran los diversos efectos obtenidos al aplicar filtros que cambian patrones ycolores de muros. Estos mismos métodos se pueden utilizar para mostrar, ocultar o cambiar configuracionesespecíficas de vista dependientes de filtros.
En la tabla siguiente, la columna En modelo anfitrión C indica las opciones de configuración requeridas enla ficha Básicos del cuadro de diálogo Configuración de visualización de vínculos RVT al abrir el modeloanfitrión C en Revit Architecture. La columna En modelo vinculado B indica las opciones de configuraciónrequeridas en la ficha Básicos del cuadro de diálogo Configuración de visualización de vínculos RVT al abrirel modelo vinculado B.
En modelovinculado B
En modeloanfitrión C
ResultadoObjetivo
ninguna op-ción requeri-da
Por vista deanfitrión.
El filtro aplicado a una vistadel modelo anfitrión Ctambién se aplica al modelovinculado B y al modeloanidado A.
1270 | Capítulo 48 Modelos vinculados

En modelovinculado B
En modeloanfitrión C
ResultadoObjetivo
Su modelovinculado
Por vista vin-culada.Vista vincula-da: seleccio-
El filtro aplicado a una vistadel modelo anfitrión C seaplica únicamente a esemodelo.El modelo vinculado B y elmodelo anidado A semuestran con un filtro apli-cado a una vista en el mode-lo vinculado B.
(modeloanidado A)se mostrarápor vista deanfitrión.
ne una vistadel modelovinculado ala que se ha-ya aplicadoun filtro (sóli-do naranja).
Su modelovinculado
Por vista vin-culada.Vista vincula-da: seleccio-
El filtro aplicado a una vistadel modelo anfitrión C seaplica únicamente a esemodelo.El modelo vinculado B semuestra con un filtro aplica-do a una vista del modelovinculado B.
(modeloanidado A)se mostrarápor vistavinculada.En el mode-lo anidado
ne una vistadel modelovinculado ala que se ha-ya aplicadoEl modelo anidado A se
muestra con un filtro aplica- A, se aplicaun filtro (sóli-do naranja).do a una vista del modelo
anidado A.un filtro ver-de horizon-tal a la vista.
Su modelovinculado
Personaliza-da.Vista vincula-da: seleccio-
El filtro aplicado a una vistadel modelo anfitrión Ctambién se aplica al modelovinculado B.El modelo anidado A semuestra con un filtro aplica-do a una vista del modelovinculado B.
(modeloanidado A)se mostrarápor vista deanfitrión.
ne una vistadel modelovinculado ala que se ha-ya aplicadoun filtro (sóli-do naranja).Filtros de vis-ta: Por vistade anfitrión.Vínculos ani-dados: Porvista vincula-da.
Su modelovinculado
Personaliza-da.Vista vincula-da: seleccio-
El filtro aplicado a una vistadel modelo anfitrión Ctambién se aplica al modelovinculado B.El modelo anidado A semuestra como en una vistade modelo anidado A.
(modeloanidado A)se mostrarápor vistavinculada.
ne una vistadel modelovinculado enla que se ha-
Filtros de vista para modelos vinculados | 1271

En modelovinculado B
En modeloanfitrión C
ResultadoObjetivo
ya aplicadoun filtro (ho-rizontal ver-de) al mode-lo anidadoA.Filtros de vis-ta: Por vistade anfitrión.Vínculos ani-dados: Porvista vincula-da.
ninguna op-ción requeri-da
Personaliza-da.Vista vincula-da: seleccio-
El filtro aplicado a una vistadel modelo anfitrión C seaplica únicamente a esemodelo.El modelo vinculado B y elmodelo anidado A semuestran según una vistadel modelo vinculado B,
ne una vistaen el modelovinculado.Filtros de vis-ta: Ninguno.pero sin filtros aplicados a
ella. Vínculos ani-dados: Porvínculo prin-cipal.
Su modelovinculado
Personaliza-da.Vista vincula-da: seleccio-
El filtro aplicado a una vistadel modelo anfitrión C seaplica únicamente a esemodelo.El modelo vinculado B semuestra según una vista delmodelo vinculado B, perosin filtros aplicados a ella.
(modeloanidado A)se mostrarápor vistavinculada.
ne una vistaen el modelovinculado.Filtros de vis-ta: Ninguno.El modelo anidado A se
muestra según una vista delmodelo anidado A.
Vínculos ani-dados: Porvista vincula-da.
Temas relacionados
■ Visualización de un modelo vinculado por vista de anfitrión en la página 1273
■ Visualización de un modelo vinculado Por vista vinculada en la página 1273
■ Uso de opciones personalizadas para visualización de modelos vinculados en la página 1274
1272 | Capítulo 48 Modelos vinculados

Visualización de un modelo vinculado por vista de anfitriónPara especificar que un filtro y otras modificaciones de gráficos aplicadas a una vista del modelo anfitriónse deben aplicar también a modelos vinculados y modelos anidados en la vista, utilice la opción Por vistade anfitrión (valor por defecto).
1 Abra la vista en el modelo anfitrión.
2 Haga clic en la ficha Vista ➤ grupo Gráficos ➤ (Visibilidad/Gráficos).
3 En el cuadro de diálogo Modificaciones de visibilidad/gráficos, haga lo siguiente (según serequiera):
■ Especifique modificaciones para categorías de modelo, categorías de anotación y categoríasimportadas en la vista.
■ Añada un filtro que aplicar a la vista de anfitrión.
4 En la ficha Vínculos de Revit, para el modelo vinculado, haga lo siguiente:
a En la columna Visibilidad, seleccione la casilla.
b En la columna Configuración de visualización, asegúrese de que es visible la opción Porvista de anfitrión.
Si la opción Por vista de anfitrión no se muestra, haga clic en la columna Configuraciónde visualización. En la ficha Básicos del cuadro de diálogo Configuración de visualizaciónde vínculos RVT, seleccione Por vista de anfitrión y haga clic en Aceptar.
5 Haga clic en Aceptar.
El filtro de vista especificado se aplica al modelo anfitrión, al modelo vinculado y a sus modelos vinculadosanidados (es decir, los modelos vinculados al modelo vinculado).
Temas relacionados
■ Ejemplos de uso de filtros de vista para modelos vinculados en la página 1270
■ Visualización de un modelo vinculado Por vista vinculada en la página 1273
■ Uso de opciones personalizadas para visualización de modelos vinculados en la página 1274
Visualización de un modelo vinculado Por vista vinculadaSi desea que un modelo vinculado se muestre en una vista de anfitrión igual que en el modelo vinculado,use la opción Por vista vinculada.
1 Abra la vista en el modelo anfitrión.
2 Haga clic en la ficha Vista ➤ grupo Gráficos ➤ (Visibilidad/Gráficos).
Visualización de un modelo vinculado por vista de anfitrión | 1273

3 En la ficha Vínculos de Revit, para el modelo vinculado, haga lo siguiente:
a En la columna Visibilidad, seleccione la casilla.
b Haga clic en la columna Configuración de visualización.
4 En el cuadro de diálogo Configuración de visualización de vínculos RVT, en la ficha Básicos,haga lo siguiente.
a Seleccione Por vista vinculada.
b Para Vista vinculada, seleccione la vista del modelo vinculado cuya configuración devisualización desea utilizar para el modelo vinculado en la vista de anfitrión actual.
Por ejemplo, si la vista seleccionada tiene un filtro aplicado, el filtro también se aplicará almodelo vinculado en la vista de anfitrión actual.
5 Haga clic dos veces en Aceptar.
Si el modelo vinculado contiene otro modelo vinculado (un modelo anidado), el modelo anidado se muestraen el modelo anfitrión según la configuración definida para la vista vinculada.
Temas relacionados
■ Ejemplos de uso de filtros de vista para modelos vinculados en la página 1270
■ Visualización de un modelo vinculado por vista de anfitrión en la página 1273
■ Uso de opciones personalizadas para visualización de modelos vinculados en la página 1274
Uso de opciones personalizadas para visualización de modelos vinculadosPuede modificar la configuración de varios parámetros de visualización para un modelo vinculado en la vistade anfitrión. En Ejemplos de uso de filtros de vista para modelos vinculados en la página 1270 se ilustran losefectos que las diversas opciones relacionadas con filtros tienen en modelos vinculados y modelos anidados.
1 Abra la vista en el modelo anfitrión.
2 Haga clic en la ficha Vista ➤ grupo Gráficos ➤ (Visibilidad/Gráficos).
3 En la ficha Vínculos de Revit, para el modelo vinculado, haga lo siguiente:
a En la columna Visibilidad, seleccione la casilla.
b Haga clic en la columna Configuración de visualización.
1274 | Capítulo 48 Modelos vinculados

4 En el cuadro de diálogo Configuración de visualización de vínculos RVT, en la ficha Básicos,haga lo siguiente.
a Si ha seleccionado un ejemplar de modelo vinculado, marque la casilla Modificarconfiguración de visualización de este ejemplar.
b Seleccione Personalizada.
c Para Vista vinculada, seleccione la vista del modelo vinculado cuya configuración devisualización desea utilizar para el modelo vinculado en la vista de anfitrión actual.
d Para Filtros de vista, seleccione uno de los valores siguientes para el modelo vinculado (perono para los modelos vinculados anidados):
■ Por vista de anfitrión. El modelo vinculado se mostrará con los filtros aplicados a la vistaactual del modelo anfitrión.
■ Por vista vinculada. El modelo vinculado se mostrará con los filtros aplicados a la vistavinculada especificada.
■ Ninguno. No se aplicarán filtros al modelo vinculado en la vista actual del modeloanfitrión.
e Para Vínculos anidados, seleccione uno de los siguientes valores:
■ Por vínculo principal. Los modelos vinculados anidados se mostrarán según laconfiguración de modificaciones de visibilidad y gráficos especificada para el modelovinculado principal correspondiente.
■ Por vista vinculada. Los modelos vinculados anidados se mostrarán según la configuraciónde modificaciones de visibilidad y gráficos especificada en el modelo vinculado anidadode nivel superior.
5 Para el resto de opciones, seleccione un valor para controlar la visualización de gráficos delmodelo vinculado:
■ Por vista de anfitrión. El modelo vinculado se mostrará según la configuración de visibilidady gráficos especificada para la vista de anfitrión.
■ Por vista vinculada. El modelo vinculado se mostrará según la configuración de visibilidady gráficos de la vista vinculada especificada.
Uso de opciones personalizadas para visualización de modelos vinculados | 1275

6 Para modificar opciones de diseño o la configuración de visibilidad para categorías de modelo,categorías de anotación y categorías de importación, haga clic en la ficha y seleccionePersonalizada en la lista desplegable.
Temas relacionados
■ Visualización de un modelo vinculado por vista de anfitrión en la página 1273
■ Visualización de un modelo vinculado Por vista vinculada en la página 1273
Ocultar un modelo vinculado en una vistaDespués de vincular un modelo a un proyecto, es posible cambiar un parámetro de visibilidad para que elmodelo vinculado no se muestre en una vista determinada.
1 Abra la vista en la que desee ocultar el modelo vinculado.
2 Haga clic en la ficha Vista ➤ grupo Gráficos ➤ (Visibilidad/Gráficos).
3 En el cuadro de diálogo Modificaciones de visibilidad/gráficos, haga clic en la ficha Vínculos deRevit.
4 En la columna Visibilidad, anule la selección de la casilla del modelo vinculado.
5 Haga clic en Aceptar.
Visualización de un modelo vinculado como tramadoDespués de vincular un modelo a un proyecto, es posible cambiar un parámetro de visibilidad para que elmodelo vinculado se muestre como tramado en la vista activa.
1 Abra la vista en la que desee cambiar la visualización del modelo vinculado.
2 Haga clic en la ficha Vista ➤ grupo Gráficos ➤ (Visibilidad/Gráficos).
3 En el cuadro de diálogo Modificaciones de visibilidad/gráficos, haga clic en la ficha Vínculos deRevit.
4 En la columna Tramado, seleccione la casilla del modelo vinculado.
5 Haga clic en Aceptar.
Modelos vinculados en tablas de planificaciónPara incluir datos de modelos vinculados en tablas de planificación, haga lo siguiente:
1 Active elementos de modelos vinculados para incluirlos en la tabla de planificación.
2 Especifique los modelos vinculados que deben ser visibles en la tabla de planificación.
3 (Opcional) Incluya parámetros de proyecto o esquemas de área de modelos vinculados en la tabla deplanificación.
1276 | Capítulo 48 Modelos vinculados

Introducción a los modelos vinculados en tablas de planificaciónPuede incluir elementos de modelos vinculados en tablas de planificación de elementos de modelo (comomuros, suelos y cubiertas) y en listas de dibujos. No se admiten en bloques de notas, listas de vistas ni tablasde planificación clave.
Todos los campos que están disponibles para los elementos en el proyecto anfitrión lo están para los elementosde modelos vinculados. El comportamiento de algunos campos cambia al añadir elementos de modelosvinculados a una tabla de planificación. Por ejemplo, los parámetros Familia, Tipo, Familia y tipo, Nivel yMaterial serán de sólo lectura para los elementos del modelo anfitrión y del modelo vinculado. Además, noes posible filtrar una tabla de planificación por los parámetros Familia, Tipo, Familia y tipo, Nivel ni Material.
Puede incluir información del proyecto (como el nombre del cliente o la dirección del proyecto) e informaciónsobre el modelo vinculado de Revit (como el nombre de ejemplar o de archivo) en una tabla de planificación.Resulta de gran utilidad incluir información sobre el modelo vinculado de Revit cuando existen varias copiasde un modelo vinculado en el proyecto (por ejemplo, varios edificios idénticos en un emplazamiento o variasplantas idénticas en un edificio) y necesita identificar en la tabla de planificación el ejemplar del modelovinculado del que procede cada elemento.
Temas relacionados
■ Inclusión de elementos de modelos vinculados en una tabla de planificación en la página 1277
■ Control de visibilidad de los modelos vinculados en una tabla de planificación en la página 1278
■ Inclusión de parámetros de proyecto o esquemas de área de modelos vinculados de Revit en una tablade planificación en la página 1278
■ Introducción a las tablas de planificación en la página 815
Inclusión de elementos de modelos vinculados en una tabla de planificación1 Abra la tabla de planificación en el proyecto anfitrión.
2 En la paleta Propiedades, para Campos, haga clic en Editar.
3 Seleccione Incluir elementos en archivos vinculados.
La información de elementos de modelo en modelos vinculados está ahora disponible para latabla de planificación.
4 Para incluir información de proyecto de un modelo vinculado, en Seleccionar campos disponiblesde, elija Información de proyecto. Añada los campos deseados de la lista Campos disponibles ala lista Campos de planificación.
5 Para incluir el nombre de archivo o de ejemplar de modelo vinculado, en Seleccionar camposdisponibles de, elija Vínculos RVT. Añada los campos deseados de la lista Campos disponiblesa la lista Campos de planificación.
NOTA En la tabla de planificación, el nombre de archivo no incluye la ruta del archivo ni su extensión.Asimismo, si hay vínculos anidados visibles en un modelo vinculado, el nombre de archivo que semuestra para los elementos en el vínculo anidado es el vínculo principal.
6 Haga clic en Aceptar.
Ahora puede especificar los modelos vinculados que deben estar visibles en la tabla de planificación.
Temas relacionados
■ Introducción a los modelos vinculados en tablas de planificación en la página 1277
Modelos vinculados en tablas de planificación | 1277

■ Inclusión de parámetros de proyecto o esquemas de área de modelos vinculados de Revit en una tablade planificación en la página 1278
■ Introducción a las tablas de planificación en la página 815
Control de visibilidad de los modelos vinculados en una tabla de planificación1 Abra una vista de tabla de planificación.
2 Haga clic en la ficha Vista ➤ grupo Gráficos ➤ (Visibilidad/Gráficos).
NOTA Si está desactivada la opción Visibilidad/Gráficos, permita la inclusión de elementos de modelosvinculados en la tabla de planificación. Luego vuelva a intentarlo.
3 En el cuadro de diálogo Visibilidad para Tabla de planificación, realice una de las siguientesacciones:
■ Para omitir un ejemplar o un modelo vinculado de la tabla de planificación, desmarque sucasilla de verificación en la columna Visibilidad.
■ Para incluir un ejemplar o un modelo vinculado en la tabla de planificación, marque sucasilla de verificación en la columna Visibilidad. A continuación, haga clic en la columnaConfiguración de visualización. En la ficha Básicos del cuadro de diálogo Configuración devisualización de vínculos RVT, seleccione Por vista de anfitrión, Por vista vinculada oPersonalizada. A continuación, especifique valores para otras opciones de control devisualización de los elementos del modelo vinculado (y sus modelos anidados) en la tablade planificación del modelo anfitrión.
4 Si el archivo vinculado contiene opciones de diseño, seleccione las que incluir en los datos deinforme de la tabla de planificación. En la ficha Opciones de diseño del cuadro de diálogoVisibilidad para Tabla de planificación, para cada conjunto de opciones de diseño, seleccionela opción de diseño deseada en la lista desplegable.
Temas relacionados
■ Introducción a los modelos vinculados en tablas de planificación en la página 1277
■ Inclusión de elementos de modelos vinculados en una tabla de planificación en la página 1277
■ Inclusión de parámetros de proyecto o esquemas de área de modelos vinculados de Revit en una tablade planificación en la página 1278
■ Introducción a las tablas de planificación en la página 815
Inclusión de parámetros de proyecto o esquemas de área de modelos vinculados deRevit en una tabla de planificación
1 En el modelo vinculado, cree una tabla de planificación que contenga un parámetro de proyectoo esquemas de área.
La tabla de planificación debe tener un nombre exclusivo (diferente al de otras tablas deplanificación que existen actualmente en el proyecto anfitrión).
2 Añada la tabla de planificación a un plano.
1278 | Capítulo 48 Modelos vinculados

3 Seleccione la tabla de planificación en el plano y haga clic en la ficha Modificar | Gráficos de
tabla de planificación ➤ grupo Portapapeles ➤ (Copiar a portapapeles).
4 Abra el proyecto anfitrión.
5 Si es necesario, descargue el modelo vinculado.
6 En el modelo principal, abra una vista de plano.
7 Haga clic en la ficha Modificar ➤ grupo Portapapeles ➤ Pegar ➤ (Pegar desdeportapapeles).
8 Si ha descargado el modelo vinculado de Revit, vuelva a cargarlo.
Los parámetros de proyecto o los esquemas de área estarán disponibles para usar en tablas de planificaciónen el proyecto anfitrión.
Temas relacionados
■ Introducción a los modelos vinculados en tablas de planificación en la página 1277
■ Inclusión de elementos de modelos vinculados en una tabla de planificación en la página 1277
■ Control de visibilidad de los modelos vinculados en una tabla de planificación en la página 1278
■ Introducción a las tablas de planificación en la página 815
Visibilidad de subproyectos para modelos vinculadosCuando se vincula un modelo compartido a otro modelo, puede controlar si los subproyectos del modelovinculado se deben mostrar en una vista del modelo anfitrión. Utilice la ficha Subproyectos en el cuadro dediálogo Configuración de visualización de vínculos RVT para el modelo anfitrión. En esta ficha puedeseleccionar los subproyectos que se deben mostrar en una vista del modelo anfitrión.
Control de la visibilidad de subproyectos vinculados en el proyecto anfitrión1 Vincule un modelo compartido al modelo anfitrión.
2 En el modelo anfitrión, abra una vista en la que quiera ver subproyectos del modelo vinculado.
3 Haga clic en la ficha Vista ➤ grupo Gráficos ➤ (Visibilidad/Gráficos).
4 En la ficha Vínculos de Revit, realice las siguientes acciones:
a En la columna Visibilidad, seleccione la casilla para el modelo vinculado.
Visibilidad de subproyectos para modelos vinculados | 1279

b Haga clic en la columna Configuración de visualización.
5 En el cuadro de diálogo Configuración de visualización de vínculos RVT, haga lo siguiente:
a En la ficha Básicos, seleccione Personalizada.
b En la ficha Subproyectos, para Subproyectos, seleccione uno de los valores siguientes:
ResultadoValor
Por vista de anfitrión ■ Si un subproyecto en el modelo vincu-lado tiene el mismo nombre que unsubproyecto en el modelo anfitrión, elsubproyecto vinculado se muestrasegún la configuración del subproyectoanfitrión correspondiente.
■ Si no hay ningún subproyecto corres-pondiente en el modelo anfitrión, elsubproyecto vinculado se muestra enla vista de anfitrión.
Un subproyecto visible en la vista vinculada(especificada en la ficha Básicos) será visible
Por vista vinculada
en la vista del modelo anfitrión. Para obte-ner más información, consulte Visibilidadde subproyectos en la página 1314.
En la lista, seleccione un subproyecto delmodelo vinculado para hacerlo visible enla vista del modelo anfitrión.
Personalizada
6 Haga clic dos veces en Aceptar.
NOTA Un subproyecto vinculado debe estar abierto para que sea visible en una vista de anfitrión. ConsulteApertura de subproyectos vinculados en el modelo anfitrión en la página 1280.
Apertura de subproyectos vinculados en el modelo anfitriónPara poder mostrar un subproyecto de un modelo vinculado en la vista de anfitrión, el subproyecto se debeabrir al cargar el modelo vinculado en el modelo anfitrión.
1 En el modelo anfitrión, haga clic en la ficha Gestionar ➤ grupo Gestionar proyecto ➤
(Gestionar vínculos).
2 En el cuadro de diálogo Gestionar vínculos, haga clic en la ficha Revit.
3 En la ficha Revit, seleccione el modelo vinculado y haga clic en Gestionar subproyectos.
4 En el cuadro de diálogo Vincular subproyectos, seleccione un subproyecto y haga clic en Abrir.
5 Haga clic en Volver a cargar para volver a cargar el modelo vinculado y abrir los subproyectosespecificados.
Temas relacionados
■ Control de la visibilidad de subproyectos vinculados en el proyecto anfitrión en la página 1279
1280 | Capítulo 48 Modelos vinculados

Resolución de problemas de visibilidad de modelos vinculadosEn los temas siguientes se proporciona información para resolver problemas de modelos vinculados que nose muestran según lo previsto.
No se muestran anotaciones de una vista vinculadaSíntoma: en una vista de anfitrión, se muestra un modelo vinculado mediante la opción Por vista vinculada.Sin embargo, las anotaciones de la vista vinculada especificada no se ven en la vista de anfitrión.
Problema: la vista vinculada debe ser una vista de plano, una vista en sección o una vista de alzado paralelaa la vista de anfitrión. De lo contrario, la vista de anfitrión no podrá mostrar lo siguiente:
■ elementos específicos de vista (como anotaciones y detalles)
■ elementos que no sean específicos de vista (como extensión de referencias y directrices)
Solución: al usar Por vista vinculada o Personalizada, especifique una vista vinculada que sea una vista deplano, una vista en sección paralela o una vista de alzado paralela. Consulte Visibilidad de los modelosvinculados en la página 1267.
No se puede ver un modelo vinculado en una vista de anfitriónSíntoma: ha vinculado un modelo al proyecto actual, pero no ve el modelo vinculado en algunas vistas.
Problemas y soluciones: para determinar la causa del problema y resolverlo, haga lo siguiente:
■ Seleccione Mostrar elementos ocultos. Abra la vista en el modelo anfitrión y haga clic en (Mostrarelementos ocultos) en la barra de controles de vista. El área de dibujo mostrará un borde de color magenta,y los elementos ocultos se verán también en magenta. Si el modelo vinculado se muestra en magenta,haga clic con el botón derecho y seleccione Modificar gráficos en vista ➤ Por categoría. En la fichaVínculos de Revit del cuadro de diálogo Modificaciones de visibilidad/gráficos, seleccione la casilla deverificación en la columna Visibilidad para el modelo vinculado.
■ Compruebe la configuración de visualización. Si el parámetro Visibilidad ya está activado para el modelovinculado, active la columna Configuración de visualización del cuadro de diálogo. Si el parámetro estáconfigurado como Por vista vinculada o Personalizada, haga clic en el valor para abrir el cuadro de diálogoConfiguración de visualización de vínculos RVT. Compruebe si es posible que la vista vinculadaseleccionada, los filtros de vista u otros parámetros impidan que el modelo vinculado se muestre en lavista de anfitrión.
No se ven subproyectos de un modelo vinculado en el proyecto anfitriónSíntoma: en una vista del proyecto anfitrión, no se ven subproyectos de un modelo vinculado que estácompartido.
Problema: la configuración de visibilidad para los subproyectos del modelo vinculado no se ha definidocorrectamente, o los subproyectos no están abiertos.
Soluciones:
■ En la vista de anfitrión, cambie la configuración de visibilidad para el modelo vinculado. Consulte Controlde la visibilidad de subproyectos vinculados en el proyecto anfitrión en la página 1279.
Resolución de problemas de visibilidad de modelos vinculados | 1281

■ En el proyecto anfitrión, abra los subproyectos en el modelo vinculado. Consulte Apertura de subproyectosvinculados en el modelo anfitrión en la página 1280.
Etiquetado de elementos en modelos vinculadosAl etiquetar elementos en una vista de un modelo anfitrión (C), también puede etiquetar los elementos demodelos vinculados (B) y modelos anidados (A).
Utilice la herramienta Etiquetar o Etiquetar todo para etiquetar elementos vinculados al mismo tiempo quese etiquetan elementos del modelo anfitrión.
Introducción al etiquetado de elementos en modelos vinculadosEn una vista de anfitrión, al etiquetar elementos de un modelo vinculado, las etiquetas sólo existen en elmodelo anfitrión. No existen en el modelo vinculado.
Al etiquetar elementos de anfitrión, en algunos casos es posible modificar el valor que aparece en la etiqueta,acción que cambia las propiedades del elemento. Pero al etiquetar elementos vinculados no se puede editarla etiqueta para cambiar las propiedades del elemento.
Temas relacionados
■ ¿Qué elementos se pueden etiquetar en modelos vinculados? en la página 1282
■ ¿Qué ocurre con las etiquetas cuando un modelo vinculado no está disponible? en la página 1283
■ ¿Qué ocurre con las etiquetas cuando los elementos vinculados se modifican o se suprimen? en la página1283
■ Revisión de elementos huérfanos de modelos vinculados en la página 1285
¿Qué elementos se pueden etiquetar en modelos vinculados?En modelos vinculados y modelos anidados, puede etiquetar elementos de casi todas las categorías.
Pero no puede colocar los citados a continuación en elementos de modelos vinculados:
■ Etiquetas de nota clave
■ Etiquetas de habitación
■ Etiquetas de área
■ Etiquetas de espacio
1282 | Capítulo 48 Modelos vinculados

■ Etiquetas de zona
■ Etiquetas de sistema de vigas
■ Símbolos de dirección de la luz de suelo
■ Símbolos de dirección de la luz de refuerzo por camino
■ Símbolos de dirección de la luz de refuerzo de área
Temas relacionados
■ ¿Qué ocurre con las etiquetas cuando un modelo vinculado no está disponible? en la página 1283
■ ¿Qué ocurre con las etiquetas cuando los elementos vinculados se modifican o se suprimen? en la página1283
■ Introducción al etiquetado de elementos en modelos vinculados en la página 1282
■ Revisión de elementos huérfanos de modelos vinculados en la página 1285
¿Qué ocurre con las etiquetas cuando un modelo vinculado no está disponible?Supongamos que anota una vista de anfitrión y etiqueta elementos en modelos vinculados. Si el modelovinculado deja de estar disponible posteriormente, las etiquetas podrían conservarse o perderse, según sedetalla a continuación.
Al restaurarse el modelovinculado...
Etiquetas de elementos vin-culados...
Modelo vincula-do...
las etiquetas de elementos vincu-lados se muestran en las posicio-nes correctas.
no mostradas en la vista de anfi-trión.
Descargado o noencontrado
es preciso volver a aplicar etique-tas a los elementos vinculados.
suprimidas del proyecto anfi-trión.
Quitado o supri-mido
Temas relacionados
■ ¿Qué ocurre con las etiquetas cuando los elementos vinculados se modifican o se suprimen? en la página1283
■ Revisión de elementos huérfanos de modelos vinculados en la página 1285
■ Descargar y volver a cargar modelos vinculados en la página 1285
¿Qué ocurre con las etiquetas cuando los elementos vinculados se modifican o sesuprimen?
Supongamos que etiqueta un elemento vinculado en el modelo anfitrión y el elemento se mueve dentro delmodelo vinculado. Su etiqueta se moverá con él en la vista de anfitrión, manteniendo la misma posiciónrelativa al anfitrión.
Si el elemento vinculado correspondiente a una etiqueta deja de existir, la etiqueta queda huérfana. Laetiqueta huérfana permanecerá en la vista de anfitrión mientras el modelo vinculado esté cargado. La etiquetano muestra una directriz. En lugar de mostrar un valor de parámetro, la etiqueta muestra un signo de
¿Qué ocurre con las etiquetas cuando un modelo vinculado no está disponible? | 1283

interrogación (?). La etiqueta huérfana se incluirá en la vista impresa o exportada. Puede mover o suprimirla etiqueta huérfana y también elegir otro anfitrión para la misma.
Temas relacionados
■ ¿Qué elementos se pueden etiquetar en modelos vinculados? en la página 1282
■ ¿Qué ocurre con las etiquetas cuando un modelo vinculado no está disponible? en la página 1283
■ Revisión de elementos huérfanos de modelos vinculados en la página 1285
■ Descargar y volver a cargar modelos vinculados en la página 1285
Propiedades de ejemplar de modelo vinculadoPara modificar las propiedades de un modelo vinculado, seleccione el modelo vinculado en el área de dibujoy acceda a la paleta Propiedades.
También puede ver las propiedades de un elemento que se encuentre en un modelo vinculado. Mueva elpuntero sobre el elemento en el modelo vinculado y pulse la tecla Tab para resaltarlo. Las propiedades semuestran en la paleta Propiedades. Todas las propiedades de elementos en modelos vinculados son de sólolectura.
DescripciónNombre
Especifica el nombre del ejemplar de modelo vinculado. Los nombres de los modelosvinculados resultan útiles cuando en un proyecto hay varias copias del mismo modelo
Nombre
vinculado y se deben agregar los elementos del modelo vinculados a una tabla de plani-ficación. Consulte Inclusión de elementos de modelos vinculados en una tabla de planifi-cación en la página 1277.
Especifica las coordenadas compartidas del modelo vinculado. Consulte Ubicación com-partida en la página 1351.
Posición compartida
Propiedades del tipo de modelo vinculadoPara modificar las propiedades de tipo de un modelo vinculado, seleccione el modelo vinculado en el área
de dibujo y haga clic en la ficha Modificar |Vínculos RVT ➤ grupo Propiedades ➤ (Propiedades detipo).
DescripciónNombre
El proyecto anfitrión reconoce el parámetro Delimitación de habitación de los elementosdel modelo vinculado. Consulte Contornos de habitación en modelos vinculados en lapágina 466.
Delimitación de habitación
Determina si el modelo vinculado estará visible (Enlace) u oculto (Solapamiento) cuandoel modelo anfitrión se vincule a otro modelo. Consulte Mostrar u ocultar modelos anidadosen la página 1265.
Tipo de referencia
Permite establecer una correspondencia entre las fases del modelo anfitrión y las delmodelo vinculado. Consulte Mapeado de fases entre modelos vinculados en la página1265.
Mapeado de fases
1284 | Capítulo 48 Modelos vinculados

Gestión de vínculosSi el archivo de origen del vínculo en su proyecto ha cambiado, Revit Architecture actualiza el vínculoautomáticamente al abrirse el proyecto. Para acceder a herramientas para gestión de vínculos, haga clic en
la ficha Gestionar ➤ grupo Gestionar proyecto ➤ (Gestionar vínculos).
Descargar y volver a cargar modelos vinculadosPara actualizar modelos vinculados sin cerrar el proyecto actual, puede descargar y volver a cargar los modelosvinculados.
1 Haga clic en la ficha Gestionar ➤ grupo Gestionar proyecto ➤ (Gestionar vínculos).
2 En el cuadro de diálogo Gestionar vínculos, haga clic en la ficha Revit.
3 Seleccione el modelo vinculado.
4 Para descargar el modelo seleccionado, haga clic en Descargar. Haga clic en Sí para confirmar laacción.
5 Para volver a cargar el modelo seleccionado, haga clic en Volver a cargar.
Revisión de elementos huérfanos de modelos vinculadosLos elementos y las etiquetas pueden quedar huérfanos en los casos siguientes:
■ Se ha añadido a un proyecto anfitrión un elemento cuyo anfitrión era un elemento de un modelovinculado. El elemento vinculado se ha quitado o suprimido posteriormente.
■ Se ha añadido, en una vista de anfitrión, una etiqueta a un elemento de un modelo vinculado. El elementovinculado se ha suprimido en el modelo vinculado posteriormente.
NOTA Funciones como reflejar, cortar y pegar pueden dar como resultado etiquetas huérfanas. Estas funcionessuprimen el elemento original y crean una copia con un ID diferente, por lo que puede haber una etiqueta huérfanaal final de la operación.
Puede revisar las etiquetas y los elementos huérfanos y seleccionar anfitriones nuevos, o suprimir los huérfanosdel proyecto anfitrión.
Para revisar elementos huérfanos
1 Haga clic en la ficha Colaborar ➤ grupo Coordinar ➤ (Reconciliar anfitrión).
Se abre el explorador de reconciliación de anfitrión. Por defecto está anclado en el lado derechode la ventana de Revit. Se puede colocar en otro punto de la pantalla arrastrando su barra detítulo.
Gestión de vínculos | 1285

2 (Opcional) Para encontrar elementos huérfanos, haga lo siguiente:
Cambiar gráficos
a En el explorador Reconciliar anfitrión, haga clic en Gráficos.
b En el cuadro de diálogo de gráficos, seleccione Aplicar configuración a elementos de la lista.
c Especifique los valores de grosor, color y patrón.
El proyecto muestra elementos huérfanos mediante estos parámetros.
Mostrar un elemento huérfano
a En el explorador, seleccione el elemento huérfano que quiere encontrar.
b Haga clic en Mostrar.
Revit Architecture muestra el elemento huérfano, abre otra vista y amplía la imagen, si espreciso.
3 Para suprimir un elemento huérfano que ya no es necesario, seleccione el elemento en elexplorador Reconciliar anfitrión, haga clic con el botón derecho y seleccione Suprimir.
4 Para asignar otro anfitrión a un elemento huérfano, seleccione el elemento en el exploradorReconciliar anfitrión, haga clic con el botón derecho y seleccione Seleccionar anfitrión. En elárea de dibujo, seleccione el nuevo anfitrión.
Temas relacionados
■ Descargar y volver a cargar modelos vinculados en la página 1285
■ ¿Qué ocurre con las etiquetas cuando un modelo vinculado no está disponible? en la página 1283
■ ¿Qué ocurre con las etiquetas cuando los elementos vinculados se modifican o se suprimen? en la página1283
Cambio de anfitrión de elementos huérfanosUtilice este procedimiento para seleccionar un nuevo anfitrión para los siguientes elementos:
■ etiquetas huérfanas en la página 1283 para elementos vinculados en una vista de anfitrión
■ elementos huérfanos (elementos cuyo anfitrión era un elemento vinculado que se ha suprimido)
Para seleccionar un nuevo anfitrión
1 En la vista de anfitrión, seleccione la etiqueta o el elemento huérfano.
2 En la cinta de opciones, haga clic en (Seleccionar nuevo anfitrión).
3 Seleccione el nuevo anfitrión para la etiqueta o el elemento huérfano.
Por ejemplo, para un elemento huérfano hospedado en un muro, seleccione un muro comoanfitrión. Para una etiqueta huérfana, seleccione un elemento.
Temas relacionados
■ Revisión de elementos huérfanos de modelos vinculados en la página 1285
1286 | Capítulo 48 Modelos vinculados

Referencias sin resolverSi abre un archivo que contiene referencias sin resolver, aparecerá el cuadro de diálogo Referencias sinresolver. Hay dos maneras de determinar cuáles son las referencias sin resolver dentro de un archivo:
■ mediante la opción Mostrar detalles en el cuadro de diálogo Referencias sin resolver
■ mediante Abrir Gestionar vínculos para corregir el problema desde el cuadro de diálogo Referencias sinresolver
NOTA También puede abrir el cuadro de diálogo Gestionar vínculos desde el proyecto. Haga clic en la fichaGestionar ➤ grupo Gestionar proyecto ➤ Gestionar vínculos.
Para restablecer referencias sin resolver
1 En el cuadro de diálogo Gestionar vínculos, haga clic en la ficha del tipo de archivo del vínculosin resolver, ya sea Formatos CAD, Revit o Marcas de revisión DWF. Los vínculos sin resolveraparecerán en una lista como No encontrado en la columna Estado.
2 Seleccione el archivo en la columna Archivo vinculado.
3 Haga clic en Volver a cargar desde.
4 En el explorador de archivos, desplácese hasta la nueva ubicación del archivo vinculado yselecciónelo.
5 Haga clic en Abrir.
6 Si es posible, se recomienda establecer el tipo de ruta como Relativa. Esto hará que en el futurose mantenga el vínculo en la mayoría de los casos. De no ser posible lo anterior, seleccioneAbsoluta.
7 Repita los pasos de 2 al 6 para todos los demás vínculos sin resolver del archivo.
8 Haga clic en Aceptar para cerrar el cuadro de diálogo Gestionar vínculos.
Cuadro de diálogo Gestionar vínculosEl cuadro de diálogo Gestionar vínculos cuenta con fichas para formatos CAD, modelos de Revit y marcasde revisión DWF. En las fichas hay columnas que proporcionan información sobre el archivo vinculado.
DescripciónPilar
Indica el nombre del archivo que se va avincular.
Archivo vinculado
Indica si el archivo vinculado se carga enel modelo anfitrión. En el campo apare-
Estado
cerán las opciones Cargado, No está carga-do o No está cargado.
Determina si el modelo vinculado estarávisible (Enlace) u oculto (Solapamiento)
Tipo de referencia (sólo modelos de Revit)
cuando el archivo anfitrión se vincule aotro modelo. Consulte Mostrar u ocultarmodelos anidados en la página 1265.
Indica si la posición del modelo vinculadose guarda en el sistema de coordenadas
Posiciones no guardadas
compartidas. Consulte Ubicación compar-
Referencias sin resolver | 1287

DescripciónPilar
tida en la página 1351 y Definición de posi-ciones con nombre en la página 1351.
Tamaño del archivo vinculado.Tamaño
Ubicación del modelo vinculado en elequipo del usuario. Para trabajo comparti-do, es la ubicación del archivo central.
Ruta guardada
Indica si la ruta guardada del modelo vin-culado es relativa o absoluta. Consulte
Tipo de ruta
Opciones de gestión de vínculos en la pá-gina 1288.
Ubicación del modelo vinculado si es unacopia local de un archivo central. Para ob-
Alias local (sólo modelos de Revit)
tener más información sobre el archivocentral y la opción para compartir un pro-yecto, consulte Trabajo en equipo en lapágina 1291.
Opciones de gestión de vínculosPara gestionar vínculos en su archivo, debe seleccionarlos en el cuadro de diálogo Gestionar vínculos. Puedeseleccionar varios vínculos para modificar pulsando Ctrl y haciendo clic en el número del vínculo, en elcuadro de diálogo. Las siguientes herramientas están disponibles para los vínculos seleccionados.
■ Guardar posiciones. Guarda posiciones para el ejemplar vinculado. Consulte Definición de posicionescon nombre en la página 1351.
■ Guardar marcas de revisión. Guarda los cambios realizados en marcas de revisión DWF importadas. Paraobtener más información sobre marcas de revisión importadas, consulte Vinculación de archivos demarcas de revisión DWF en la página 77.
■ Eliminar. Elimina el vínculo del proyecto.
NOTA Al eliminar el vínculo del proyecto, Revit Architecture deja de supervisar los elementos del modelovinculado. Consulte Cancelación de supervisión de elementos en la página 1339.
■ Volver a cargar desde. Cambia la ruta del vínculo si el archivo vinculado ha cambiado de ubicación.Consulte Referencias sin resolver en la página 1287.
■ Descargar. Elimina la visualización del modelo vinculado en el proyecto, pero el vínculo sigue existiendo.
■ Volver a cargar. Carga la versión más reciente del modelo vinculado. También puede cerrar el proyectoy volverlo a abrir; el modelo vinculado se cargará de nuevo.
■ Importar. Incrusta el modelo en el proyecto. Esta opción no está disponible para modelos de Revit.
■ Ubicación. Muestra el plano que contiene el símbolo de importación de marcas de revisión DWF.
■ Mantener modificaciones de gráfico. Conserva todas las modificaciones de gráficos en vínculos DWG,DXF y DGN cuando se vuelven a cargar estos vínculos.
1288 | Capítulo 48 Modelos vinculados

■ Lista desplegable Tipo de referencia. Especifica si el modelo vinculado anidado es visible (Enlace) uoculto (Solapamiento) cuando el modelo anfitrión se vincula a otro modelo. Consulte Mostrar u ocultarmodelos anidados en la página 1265.
■ Lista desplegable Tipo de ruta. Especifica si la ruta de archivo de un modelo anidado es relativa o absoluta.El valor por defecto es Relativa.
■ Gestionar subproyectos. Abre el cuadro de diálogo Vincular subproyectos, desde donde se pueden abriry cerrar subproyectos de un modelo vinculado. Consulte Apertura de subproyectos vinculados en elmodelo anfitrión en la página 1280.
Opciones de gestión de vínculos | 1289

1290

Trabajo en equipo
Revit Architecture permite el trabajo en equipo, mediante la opción para compartir un proyecto o el uso de modelosvinculados.
Cuando se comparte trabajo, varios usuarios pueden acceder simultáneamente a un modelo compartido a través de unmodelo central. Utilice la función para compartir un proyecto para que varios integrantes del equipo trabajen en un únicomodelo (un archivo RVT).
Al utilizar modelos vinculados, los sistemas o elementos de proyecto se dividen en modelos gestionados individualmenteque es posible vincular entre sí. Utilice modelos vinculados para proyectos que contengan edificios separados (por ejemplo,un campus universitario) o al trabajar en equipo con usuarios especializados en diversas disciplinas, ya sean ingenieros deestructuras o MEP. Compartir un proyecto también es posible en modelos vinculados.
Los temas de esta sección están dedicados a la compartición de proyectos; para obtener información sobre modelosvinculados, consulte Modelos vinculados en la página 1257.
Metodología de compartición de proyectoA continuación se detallan los pasos generales de la metodología requerida para crear y trabajar en proyectoscompartidos.
1 Seleccione el proyecto que compartir.
Un proyecto compartido es uno en el que deben trabajar al mismo tiempo varios integrantes de unequipo de trabajo. Por ejemplo, un equipo puede tener varias personas asignadas a tareas de áreasfuncionales concretas tales como el diseño interior, la funda exterior y la distribución de los muebles.
2 Activar la compartición de proyecto.
Al activar esta función, Revit Architecture crea el modelo central del proyecto. Dicho modelo es unaespecie de base de datos del proyecto. Almacena todos los cambios realizados en el proyecto y todos losdatos de subproyectos y propietarios de elementos. Una vez creado el modelo central, los integrantesdel equipo deberían trabajar en copias locales del mismo. Todos los usuarios tendrán que guardar unacopia del modelo central en su propio disco duro o en la red local. Todos los cambios se pueden publicaren el modelo central y todos los usuarios pueden cargar desde dicho modelo cambios realizados porotros usuarios, en cualquier momento.
Consulte Activación de compartición de proyecto en la página 1292.
3 (Opcional) Crear subproyectos.
Un subproyecto es un conjunto de elementos tales como muros, puertas, suelos o escaleras. Al activarla compartición de proyecto, se crean por defecto varios subproyectos (dos creados por el usuario ysubproyectos para las familias cargadas en el proyecto, normas de proyecto y vistas de proyecto). Paraobtener más información, consulte Subproyectos por defecto en la página 1296.
49
1291

Se pueden crear subproyectos basados en áreas funcionales como interior, exterior o emplazamiento.
Consulte Configuración de subproyectos en la página 1295.
4 Iniciar la compartición de proyecto.
Cada integrante del equipo puede crear una copia del modelo central en su disco duro o red local paraempezar a compartir un proyecto.
Consulte Uso de archivos compartidos en la página 1300.
Terminología de compartición de proyecto
DefiniciónTérmino
Método mediante el que varios integrantes de un equipopueden trabajar simultáneamente en el mismo archivo deproyecto.
compartición de proyecto
Archivo maestro de un proyecto compartido. El modelocentral almacena la información actual de propiedad para
modelo central
todos los elementos del proyecto y actúa como punto dedistribución para todos los cambios publicados en el archivo.Todos los usuarios guardan su propia copia local del modelocentral, trabajan localmente y luego seleccionan Sincronizarcon archivo central, para que los demás usuarios puedan versu trabajo.
Conjunto de elementos de un proyecto. Suele ser un áreafuncional específica, por ejemplo, interior, exterior, emplaza-
subproyecto
miento o aparcamiento. Al activar la compartición de proyec-to, un proyecto se puede dividir en subproyectos, cada unode los cuales estará a cargo de un equipo de trabajo concreto.
Subproyecto al que se añaden los elementos nuevos. Elnombre del subproyecto activo se muestra en la ficha Cola-
borar ➤ grupo Subproyectos o en la barra de estado.
subproyecto activo
Hace posible editar un elemento que es propiedad de otrousuario. Si el elemento no tiene propietario, el permiso de
préstamo de elementos
préstamo se concede automáticamente. Si hay otro integrantedel equipo editando el elemento, dicho usuario es el propie-tario del mismo y otros usuarios tendrán que solicitar elpréstamo del elemento requerido.
Activación de compartición de proyectoLa activación de compartición de proyecto conlleva la creación de un archivo maestro, denominado modelocentral, a partir de un modelo existente.
El modelo central almacena la información actual de propiedad para todos los subproyectos y elementos delproyecto y actúa como punto de distribución de todos los cambios realizados en el modelo. Todos los usuariosdeben tener su propia copia local del contenido del modelo central, editarlo localmente en ese espacio detrabajo y luego sincronizarlo con el modelo central para publicar en este último los cambios que hayanrealizado, a fin de que el trabajo sea visible para otros usuarios.
1292 | Capítulo 49 Trabajo en equipo

Para activar la compartición y crear un modelo central:
1 Abra el archivo de proyecto de Revit (RVT) que desee utilizar como modelo central.
2 Haga clic en la ficha Colaborar ➤ grupo Subproyectos ➤ (Subproyectos).
Se abrirá el cuadro de diálogo Compartición de proyecto, que muestra los subproyectos pordefecto creados por el usuario (Niveles y rejillas compartidos y Subproyecto1).
3 Si lo desea, puede cambiar el nombre de los subproyectos.
4 En el cuadro de diálogo Compartición de proyecto, haga clic en Aceptar.
Aparece el cuadro de diálogo Subproyectos.
5 En el cuadro de diálogo Subproyectos, haga clic en Aceptar.
De momento, no es preciso crear ningún subproyecto. Para obtener más información, consulteConfiguración de subproyectos en la página 1295.
6 Haga clic en ➤ Guardar como ➤ (Proyecto).
7 En el cuadro de diálogo Guardar como, asigne un nombre y una ubicación de directorio para elmodelo central.
Elija un nombre que permita identificar fácilmente el modelo como el central (por ejemplo,Oficinas_ArchivoCentral.rvt).
NOTA Dado que versiones anteriores de añadían un punto decimal y una cadena numérica a losnombres de archivos de copia de seguridad, debe evitar el uso de dicha convención al asignar nombresa archivos. De lo contrario no se creará correctamente un directorio de copia de seguridad. Porejemplo, en lugar de asignar a su modelo central el nombre hotel.2010.rvt, podría denominarlohotel_2010.rvt.
IMPORTANTE Compruebe que el modelo central se guarda en una unidad de red a la que todos losusuarios tengan acceso.
8 En el cuadro de diálogo Guardar como, haga clic en Opciones.
9 En el cuadro de diálogo Opciones para guardar archivos, seleccione Convertir en archivo centraldespués de guardar.
NOTA Si es la primera ver que guarda el archivo después de activar la compartición, esta opción estáseleccionada por defecto y no se puede modificar.
Activación de compartición de proyecto | 1293

10 Seleccione un subproyecto por defecto para copias locales. Consulte Opciones para guardar enla página 90. Para Subproyecto que abrir por defecto, seleccione una de las opciones siguientes.
DescripciónSubproyecto por defecto
Abre todos los subproyectos en el modelocentral. Téngase en cuenta que esa acción
Todos
reducirá considerablemente el rendimientoen los proyectos más grandes.
Abre todos los subproyectos editables.Según la cantidad de subproyectos edita-
Editable
bles que haya en el modelo central, estaopción puede reducir considerablementeel rendimiento en los proyectos más gran-des.
Abre subproyectos en función del estadode la sesión anterior de Revit. Se abren sólo
Últimos visualizados
los subproyectos abiertos en la última se-sión. Si es la primera vez que abre el archi-vo, se abren todos los subproyectos
Abre subproyectos previamente especifica-dos. Si hace clic en Abrir, se abre el cuadrode diálogo Abrir subproyectos.
Especificar
El estado inicial se basa en el momento enque se abrió el archivo por última vez. Es-pecifique distintos subproyectos o hagaclic en Aceptar para utilizar el subproyectopor defecto.Pulse Ctrl+A para seleccionar todos lossubproyectos del cuadro de diálogo.
11 Haga clic en Aceptar.
12 En el cuadro de diálogo Guardar como, haga clic en Guardar.
El archivo es el modelo central del proyecto. Revit Architecture crea el archivo en el directorio especificado,y también crea una carpeta de copia de seguridad para el archivo. Por ejemplo, si el modelo central se llamaOficinas_ArchivoCentral, el directorio mostrará el archivo de proyecto de Revit y la carpeta de copia deseguridad (Oficinas_ArchivoCentral_backup).
La carpeta _backup contiene la información de copia de seguridad y de permiso de edición del modelocentral. Para obtener más información sobre archivos y carpetas de copia de seguridad, consulte Regreso auna versión anterior de un proyecto compartido en la página 1317.
La carpeta Revit_temp contiene archivos que proporcionan a Worksharing Monitor información del progresode diversas operaciones (por ejemplo, Sincronizar con archivo central). Para obtener más información,consulte Worksharing Monitor en la página 1321.
Temas relacionados
■ Metodología de compartición de proyecto en la página 1291
■ Configuración de subproyectos en la página 1295
1294 | Capítulo 49 Trabajo en equipo

■ Uso de archivos compartidos en la página 1300
Configuración de subproyectosUn subproyecto es un conjunto de elementos tales como muros, puertas, suelos o escaleras. En un momentodado, sólo un usuario puede editar un subproyecto concreto. Todos los integrantes de un equipo puedenver subproyectos que son propiedad de otros integrantes, pero no pueden realizar cambios en esossubproyectos. Esta restricción contribuye a evitar posibles conflictos dentro del proyecto. Un usuario puedetomar prestado un elemento de un subproyecto que pertenece a otro usuario. Para obtener más información,consulte Préstamo de elementos en la página 1302.
Al activar la compartición de proyecto, se crean por defecto varios subproyectos (dos subproyectos creadospor defecto por el usuario y subproyectos para las familias cargadas en el proyecto, para las normas deproyecto y para las vistas de proyecto). Para obtener más información, consulte Subproyectos por defectoen la página 1296.
La imagen siguiente muestra el cuadro de diálogo Subproyectos, con los dos subproyectos creados por defectopor el usuario: Niveles y rejillas compartidos y Subproyecto1.
El cuadro de diálogo Subproyectos contiene la siguiente información:
■ Subproyecto activo indica el subproyecto al que se añaden los elementos nuevos. Puede ser un subproyectoeditable por el usuario que ha abierto el cuadro de diálogo o puede pertenecer a otro integrante del equipo.Es posible añadir elementos a subproyectos que son propiedad de otros usuarios.
NOTA El nombre del subproyecto activo se muestra también en la ficha Colaborar ➤ grupo Subproyectos yen la barra de estado.
■ Mostrar en gris gráficos de subproyecto inactivos. Muestra en gris todos los elementos presentes en elárea de dibujo que no pertenezcan al subproyecto activo. Este parámetro sólo afecta a la visualización enpantalla, no a la impresión.
■ Nombre. Indica el nombre del subproyecto. Se puede cambiar el nombre de todos los subproyectoscreados por usuarios.
Configuración de subproyectos | 1295

■ Editable. Indica el estado del parámetro Editable de un subproyecto. No es posible cambiar el estadoeditable hasta que el archivo se sincronice con el central.
■ Propietario. Indica quién es el propietario del subproyecto. Si el parámetro Editable del subproyectoindica Sí, o si se selecciona dicha opción, el usuario en cuestión se convierte en propietario del subproyecto.El valor de Propietario es el mismo que el nombre de usuario mostrado en la ficha General del cuadro dediálogo Opciones. Para obtener más información sobre el cuadro de diálogo Opciones, consulte Opcionesde Revit en la página 1679.
■ Prestatarios. Muestra los usuarios que están utilizando un elemento prestado del subproyecto. Si hayvarios prestatarios, puede ver sus nombres en la lista desplegable.
■ Abierto. Indica si un subproyecto está abierto (Sí) o cerrado (No). Sólo son visibles en el proyecto loselementos de subproyectos abiertos.
■ Mostrar. Permite mostrar y ocultar distintos tipos de subproyecto (Creados por el usuario, Familias,Normas de proyecto, Vistas) que aparecen en la lista Nombre.
Préstamo de elementos y subproyectos
Por lo general se recomienda trabajar en una copia local del modelo central sin hacer los subproyectoseditables. Si edita un elemento que no esté editando ningún otro integrante del equipo, se convierteautomáticamente en prestatario del elemento y puede aplicarle los cambios que desee. Se recomiendasincronizar a menudo el archivo con el central según se trabaja. Con la sincronización se ceden elementosque se habían tomado prestados, que podrán editar otros integrantes del equipo.
Utilice subproyectos cuando quiera reservar partes de un proyecto para que sólo pueda editar los elementosdel subproyecto el usuario previamente asignado. Los subproyectos también aportan las siguientes ventajas:
■ Agilización de tareas de ediciónLa división de un proyecto en subproyectos facilita la disponibilidad de secciones enteras de un proyectopara editarlas.
■ Control de visibilidadPuede controlar la visibilidad global de un proyecto al vincular modelos de Revit en otros proyectos deRevit. Por ejemplo, suele ser conveniente desactivar la visibilidad del subproyecto Niveles y rejillascompartidos al vincular modelos de Revit para evitar tener que desactivar individualmente niveles yrejillas en cada vista.
Subproyectos por defectoAl activar la compartición de proyecto, Revit Architecture crea subproyectos por defecto y les asigna elementosde proyecto y opciones de configuración. Los subproyectos por defecto son:
■ Creados por el usuario. Revit Architecture crea dos subproyectos por defecto creados por el usuario.
■ Niveles y rejillas compartidos. Contiene todos los niveles, rejillas y planos de referencia existentes. Silo desea, puede cambiar el nombre de este subproyecto.
■ Subproyecto1. Contiene todos los elementos de modelo existentes en el proyecto. Al crear subproyectos,puede volver a asignar elementos del Subproyecto1 al subproyecto requerido. Puede cambiar el nombrede este subproyecto, pero no puede suprimirlo.
■ Familias. Cada familia cargada en el proyecto se asigna a un subproyecto individual. No es posible suprimirsubproyectos de familia, ni cambiar el nombre de los mismos.
■ Vistas. Contiene todos los subproyectos de vista de proyecto. Por ejemplo, la vista Nivel 1 de Plano deplanta se asigna a un subproyecto llamado Vista: "Nivel 1 de Plano de planta". Los subproyectos de vista
1296 | Capítulo 49 Trabajo en equipo

contienen propiedades de la vista y cualquier elemento específico de vista, como cotas o notas de texto.Al añadir un elemento específico de vista, se añade de forma automática al subproyecto correspondiente.Un subproyecto de vista nunca puede ser el subproyecto activo, pero se puede hacer editable para modificarelementos específicos de vista (por ejemplo, una sección en una vista de plano). Si el subproyecto asociadoa la vista en sección no aparece como editable, cambie el estado a Sí para poder modificarlo. ConsulteHacer editables los subproyectos en la página 1307.
No es posible volver a asignar elementos específicos de vista de un subproyecto a otro subproyecto. Noes posible suprimir ni cambiar el nombre de subproyectos de vista.
■ Normas de proyecto. Contiene todos los parámetros definidos para el proyecto en general (por ejemplo,estilos de línea y patrones de relleno). No es posible suprimir ni cambiar el nombre de subproyectos denormas de proyecto.Para ver una lista de todos los subproyectos de normas de proyecto:
1 En un archivo de compartición de proyecto, haga clic en la ficha Colaborar ➤ grupo Subproyectos ➤
(Subproyectos).
2 En el cuadro de diálogo Subproyectos, seleccione únicamente Normas de proyecto en el campoMostrar.
Todos los subproyectos de normas de proyecto aparecerán en la columna Nombre.
Observaciones acerca de los subproyectosEn general, para la Configuración de subproyectos en la página 1295, es preciso tener en cuenta lo siguiente:
■ Tamaño del proyectoPuede que el tamaño del proyecto afecte a la forma de activar la compartición de proyecto para el equipo.Por lo general, los elementos que se editan juntos se deben incluir en un solo subproyecto. No es necesariocrear subproyectos individuales para cada planta del edificio. Pero puede que, en una estructuramultiplanta, desee crear un subproyecto para un conjunto de elementos de construcción que sólo aparecenen una planta, por ejemplo, un interior destinado a alquiler.
Si la placa del suelo de un proyecto es tan grande que debe dividirse para que se ajuste a un plano, puederesultar conveniente crear un subproyecto para cada lado del edificio.
■ Funciones de los integrantes del equipoPor lo general, los diseñadores trabajan en equipos donde cada persona tiene asignada una tarea específica.Cada integrante del equipo controla una parte específica del diseño (por ejemplo, interior, exterior oemplazamiento). La estructura de subproyectos del proyecto puede reflejar la división de tareas y tambiénpuede reflejarse en los nombres asignados a los subproyectos.
■ Subproyectos y plantillasNo es posible incluir subproyectos en plantillas.
■ Visibilidad por defecto del subproyectoEl rendimiento de Revit Architecture es mejor si se configuran ciertos subproyectos para que no seanvisibles por defecto. Este control de visibilidad ahorra el tiempo requerido para dibujar vistas adicionalesdel proyecto.
Configuración de subproyectos | 1297

Para identificar los requisitos de visibilidad, averigüe la frecuencia con que se muestran en el proyectolos elementos del subproyecto. De este modo es posible tener, por ejemplo, un subproyecto exteriorvisible por defecto y un subproyecto con mobiliario específico que no lo sea.
■ Grupos y familiasEl subproyecto de tipo y el subproyecto de ejemplar de grupos y familias no tienen por qué coincidir.
Todos los elementos de un grupo se incluyen en el subproyecto de ejemplar de grupo. Para editar el grupo,haga editable el subproyecto de tipo de grupo o tome prestado el tipo de grupo. Para modificar loselementos de un grupo, haga editable el subproyecto de ejemplar de grupo. Para determinar en quésubproyecto se encuentran los elementos, seleccione éstos y marque la propiedad Subproyecto en lapaleta Propiedades. Si utiliza el préstamo de elementos para extraer un ejemplar de grupo, Revit Architecturetoma prestados de forma automática todos los elementos incluidos en el grupo.
Creación de subproyectos1 Abra su copia local del modelo central.
2 Haga clic en la ficha Colaborar ➤ grupo Subproyectos ➤ (Subproyectos).
3 En el cuadro de diálogo Subproyectos, haga clic en Nuevo.
4 En el cuadro de diálogo Nuevo subproyecto, escriba un nombre para el nuevo subproyecto.
5 Para mostrar el subproyecto en todas las vistas de proyecto, seleccione Visible en todas las vistas.
Desmarque esta opción si desea que el subproyecto aparezca sólo en vistas donde se activeespecíficamente la visibilidad.
Es posible cambiar la visibilidad de los subproyectos más adelante en el cuadro de diálogoModificaciones de visibilidad/gráficos. Consulte Cambio de la visibilidad de un subproyecto enuna vista en la página 1315.
PRÁCTICA RECOMENDADA Para mejorar el rendimiento, oculte subproyectos que no sean necesariospara las tareas en curso en el modelo local.
6 Haga clic en Aceptar.
El nuevo subproyecto aparece en la lista de subproyectos, es editable y el valor de Propietariocorrespondiente es su nombre de usuario.
Si va a configurar un modelo compartido para su equipo y quiere asignar propietarios a cadasubproyecto, cada usuario debe: abrir su propia copia local del modelo central, seleccionar elsubproyecto en el cuadro de diálogo Subproyectos y luego seleccionar Sí en la columna Editable.
7 Cuando termine de crear subproyectos, haga clic en Aceptar para cerrar el cuadro de diálogoSubproyectos.
8 Si sólo ha añadido un subproyecto, Revit Architecture le indicará que debe hacerlo activo. Hagaclic en Sí o No.
Temas relacionados
■ Añadir elementos al subproyecto en la página 1299
■ Observaciones acerca de los subproyectos en la página 1297
■ Visibilidad de subproyectos en la página 1314
1298 | Capítulo 49 Trabajo en equipo

Añadir elementos al subproyecto1 Seleccione el subproyecto en la lista desplegable Subproyecto activo de la barra de estado o en
la ficha Colaborar ➤ grupo Subproyectos.
NOTA Puede seleccionar como subproyecto activo uno que no sea editable. Si coloca un elementoen un subproyecto no editable, el elemento se convertirá en no editable después de sincronizar elarchivo con el central. Al añadir elementos específicos de vista como, por ejemplo, cotas o líneas dedetalle, se añaden al subproyecto de la vista de proyecto activa.
2 Para que aparezcan en gris todos los elementos que no se hayan creado en el subproyecto activo,
haga clic en la ficha Colaborar ➤ grupo Subproyectos ➤ (Mostrar en gris subproyectosinactivos).
3 Añada los elementos necesarios al Área de dibujo en la página 31.
Reasignación de un elemento a otro subproyecto1 En el área de dibujo, seleccione un elemento.
NOTA Si selecciona varios e incluye elementos específicos de vista (por ejemplo, etiquetas) no podráeditar el parámetro Subproyecto. Para aplicar un filtro que excluya automáticamente elementos queno puede editar, en la barra de estado, seleccione Sólo editable antes de realizar la selección.
Si la selección incluye elementos no editables, haga clic con el botón derecho y seleccione Hacerelementos editables.
2 En la paleta Propiedades, localice el parámetro Subproyecto en Datos de identidad.
3 Haga clic en la columna Valor del parámetro y seleccione un nuevo subproyecto.
Cambio del valor del parámetro Editable de un subproyecto
NOTA Sólo puede cambiar el estado editable de subproyectos que no pertenezcan a otros usuarios.
1 Haga clic en la ficha Colaborar ➤ grupo Subproyectos ➤ (Subproyectos).
2 En el cuadro de diálogo Subproyectos, haga clic en el parámetro Editable correspondiente alnombre del subproyecto y seleccione Sí o No.
Si modifica el estado editable antes de sincronizar el archivo con el central, Revit Architecturele informará de que es el prestatario de los elementos que ha modificado en el subproyecto.
3 Para cerrar el cuadro de diálogo Subproyectos, haga clic en Aceptar.
Cambio de nombre de subproyectosEs posible cambiar el nombre de los subproyectos creados por los usuarios.
NOTA Pero para poder hacerlo, es preciso ser el propietario de dichos subproyectos.
Configuración de subproyectos | 1299

1 Haga clic en la ficha Colaborar ➤ grupo Subproyectos ➤ (Subproyectos).
2 En el cuadro de diálogo Subproyectos, seleccione el nombre del subproyecto y haga clic enCambiar nombre.
3 En el cuadro de diálogo Cambiar nombre, escriba un nombre nuevo.
4 Haga clic dos veces en Aceptar.
Supresión de subproyectos
NOTA Para poder suprimir un subproyecto es preciso ser propietario del mismo.
1 Haga clic en la ficha Colaborar ➤ grupo Subproyectos ➤ (Subproyectos).
2 En el cuadro de diálogo Subproyectos, seleccione el nombre del subproyecto que desee suprimiry haga clic en Suprimir.
La opción Suprimir no estará activa si otro usuario se encuentra editando el subproyecto.
3 En el cuadro de diálogo Suprimir subproyecto, indique si desea suprimir los elementos delsubproyecto o moverlos a otro subproyecto.
4 Haga clic dos veces en Aceptar.
NOTA No es posible suprimir los subproyectos Subproyecto1, Normas de proyecto, Familias nisubproyectos de vista.
Uso de archivos compartidosUna de las características principales de la compartición es la posibilidad de que cada integrante de un equiporealice cambios en una copia local del modelo central al mismo tiempo que otros usuarios modifican suspropias copias. En muchos proyectos se asigna a los integrantes del equipo un área funcional específica a laque dedicarse (por ejemplo interior, exterior o emplazamiento). Los proyectos de Revit Architecture se puedensubdividir en subproyectos para acomodar esos entornos.
Las tareas comunes de la compartición de proyecto incluyen:
■ Crear una copia local del modelo central.Se recomienda crear una copia local del modelo central a diario. Ésa será la copia en la que el usuariorealice su trabajo.
Consulte Creación de una copia local del modelo central en la página 1301.
■ Abrir y editar la copia local del modelo central.Las ediciones se realizan en elementos que se toman prestados o mediante subproyectos.
Consulte Edición de proyectos compartidos en la página 1302.
■ Publicar cambios en el modelo central u obtener los cambios más recientes en dicho modelo.La operación de publicación de los cambios realizados por un usuario se denomina sincronizar con elarchivo central. También puede volver a cargar actualizaciones desde el modelo central para actualizarsu copia local del modelo central sin necesidad de realizar una sincronización. Al sincronizarla con elarchivo central, la copia local del modelo central se actualiza con los cambios más recientes que otrosusuarios han realizado y guardado en dicho modelo central.
1300 | Capítulo 49 Trabajo en equipo

Consulte Guardar archivos de compartición de proyecto en la página 1309 y Carga de actualizaciones desdeel modelo central en la página 1313.
■ Trabajar sin conexión o en otra ubicación.No es preciso tener una conexión a red para realizar cambios, o abrir y editar subproyectos. Esto es útilpara permitir que los integrantes del equipo puedan acceder al modelo central de forma remota.
ADVERTENCIA El trabajo sin conexión puede constituir un riesgo para el proyecto.
Consulte Trabajo sin conexión o en otra ubicación en la página 1315.
Creación de una copia local del modelo centralSe recomienda crear una copia local del modelo central a diario. Así se asegurará que haya siempre una copialocal en la unidad de disco cada vez que comience a modificar un proyecto.
Creación de una copia local de un modelo central desde el cuadro de diálogo Abrir
1 Haga clic en ➤ Abrir.
2 Desde el cuadro de diálogo Abrir, acceda a la carpeta en la que se encuentra el modelo centraly selecciónelo.
Este procedimiento no se puede utilizar con varios archivos al mismo tiempo.
3 En Compartición de proyecto, asegúrese de que está activada la opción Crear nuevo archivolocal.
NOTA Si selecciona Desenlazar de archivo central, se anulará la selección de Crear nuevo archivolocal. Anule la selección de ambas opciones para abrir el modelo central y no una copia del mismo.
4 Haga clic en Abrir.
Si está trabajando en el modelo central, use Guardar como para crear una copia local.
Creación de una copia local desde un modelo central abierto
1 Haga clic en ➤ Guardar como ➤ (Proyecto).
2 En el cuadro de diálogo Guardar como, acceda a la ubicación deseada de la red local o del discoduro.
3 Asigne un nombre al archivo y haga clic en Guardar.
Subproyectos de la barra de estadoPara simplificar el proceso de trabajo en un proyecto compartido, puede usar la barra de estado. El botónSubproyectos y la lista desplegable Subproyecto activo proporcionan las mismas funciones que las herramientascorrespondientes en la ficha Colaborar ➤ grupo Subproyectos. La barra de estado muestra siempre elsubproyecto activo y proporciona acceso al cuadro de diálogo Subproyectos mediante un clic.
Creación de una copia local del modelo central | 1301

El botón y la lista desplegable Subproyectos se muestran en la barra de estado por defecto. Si están desactivados,actívelos haciendo clic en la ficha Vista ➤ grupo Ventanas ➤ menú desplegable Interfaz de usuario ➤ Barrade estado - Subproyectos.
Edición de proyectos compartidosAl usar un proyecto compartido, es posible editar elementos individuales o subproyectos. Cuando se extraeun elemento individual o un subproyecto entero, los elementos son visibles para otros usuarios pero éstosno pueden editarlos hasta que el prestatario ceda el elemento o el subproyecto.
Para extraer un elemento individual, debe tomarlo prestado. Para extraer un subproyecto, debe hacerloeditable.
NOTA Para editar un elemento o un subproyecto, debe estar actualizado. Si intenta editar un elemento o unsubproyecto sin actualizar, se le indicará que actualice su copia local del modelo central a fin de disponer de todoslos cambios realizados hasta el momento.
Préstamo de elementosPuede editar un elemento aunque no le pertenezca el subproyecto en que se encuentra dicho elemento. Paraeditarlo, debe tomar prestado el elemento. El proceso de préstamo es automático a menos que otro usuarioesté editando el elemento o el subproyecto al que pertenece. En este caso puede solicitar el préstamo delelemento. Cuando se apruebe la solicitud, podrá editar el elemento. Si se ha aplicado algún cambio alelemento, se le indicará que cargue los cambios más recientes desde el modelo central antes de proceder aeditar el elemento.
Al tomar prestado un elemento de un subproyecto, su nombre aparecerá en la columna Prestatarios delcuadro de diálogo Subproyectos. Su nombre también aparecerá en la paleta Propiedades del parámetroEditado por.
El procedimiento más simple para tomar prestado un elemento consiste en aplicarle un cambio. Si elsubproyecto al que pertenece el elemento no es propiedad de ningún otro usuario, usted se convierteautomáticamente en prestatario del elemento y puede hacer cambios en él.
Para tomar prestado un elemento:
1 Seleccione un elemento que no pueda editar. Asegúrese de que no está seleccionada la opciónSólo editable, en la barra de estado.
Los elementos que no pueda editar mostrarán el icono Hacer elemento editable cuando seseleccionen en el área de dibujo.
2 Haga clic en (Hacer elemento editable) en el área de dibujo o haga clic con el botón derechoen el elemento y seleccione Hacer elementos editables.
Si no hay ningún otro usuario editando el elemento, éste quedará a su disposición para editar.
Si hay otro usuario editando el elemento o si otro integrante del equipo es propietario delsubproyecto al que pertenece el elemento, aparecerá un mensaje que indica que no es posibleeditar el elemento hasta que el otro usuario (el propietario) lo ceda.
1302 | Capítulo 49 Trabajo en equipo

NOTA Si intenta modificar un elemento que está siendo editado por otro integrante del equipo, semuestra también este mensaje y le da la oportunidad de solicitar el préstamo del elemento.
3 En el cuadro de diálogo de error, haga clic en Presentar solicitud.
Se abrirá el cuadro de diálogo Comprobar concesiones de edición.
4 Solicite la aprobación de su solicitud al propietario.
El propietario no recibirá una notificación automática de dicha solicitud. Debe ponerse encontacto con el propietario.
NOTA Su solicitud se concede automáticamente si el otro propietario sincroniza con el archivo centraly cede el elemento.
5 Si lo desea, puede mantener abierto el cuadro de diálogo Comprobar concesiones de edición,para ver si se aprueba su solicitud; o puede hacer clic en Continuar para cerrarlo y seguirtrabajando. Si ha intentado editar el elemento, haga clic en Cancelar, en el cuadro de diálogode error.
NOTA Si cierra el cuadro de diálogo Comprobar concesiones de edición, no podrá volver a abrirlo.Pregunte directamente al propietario para averiguar el estado de la solicitud; también puede hacer
clic en la ficha Colaborar ➤ grupo Sincronizar ➤ (Solicitudes de edición), para examinarsolicitudes pendientes.
Al sincronizar con el archivo central, los elementos prestados se ceden por defecto. Pero es posible conservarloscomo prestados si se desmarca Elementos prestados, en el cuadro de diálogo Sincronizar con archivo central.
Concesión de solicitud de préstamo de un elementoSe trata de un proceso de concesión explícito. También existe un proceso de concesión implícito, que seefectúa cuando usted sincroniza con el archivo central y cede los elementos solicitados.
1 Tras haber recibido una notificación de solicitud pendiente, haga clic en la ficha
Colaborar ➤ grupo Sincronizar ➤ (Solicitudes de edición).
Edición de proyectos compartidos | 1303

NOTA La notificación de una solicitud pendiente no es automática. Cada vez que un compañero deequipo quiera utilizar un elemento de su propiedad, tendrá que solicitar su permiso,independientemente de Revit Architecture.
2 En el cuadro de diálogo Solicitudes de edición, expanda Solicitudes pendientes de otros.
3 Seleccione la solicitud. Tiene un sello horario y el nombre de usuario de la persona que la hapresentado.
Es posible expandir la solicitud para ver el nombre del elemento. Para ver el elemento, seleccióneloen la lista y, si no es visible en la vista actual, haga clic en Mostrar.
NOTA Si ha modificado el elemento que se solicita y no ha guardado los cambios en el modelocentral, aparecerá un asterisco junto a la solicitud.
4 Haga clic en Conceder o, si no desea que el otro usuario tome prestado este elemento, haga clicen Denegar/Retirar. Utilice Denegar/Retirar también para descartar una solicitud de préstamopropia.
NOTA Si intenta conceder una solicitud con asterisco, Revit Architecture le notifica que no hasincronizado los cambios en el archivo central. Debe guardar sus cambios en el archivo central y, acontinuación, conceder la solicitud; o bien debe ceder sus elementos sin guardar en el archivo central.Para obtener más información, consulte Cesión de la propiedad sin sincronizar con el archivo centralen la página 1313.
Temas relacionados
■ Cesión de elementos prestados no modificados en la página 1304
■ Visualización de solicitudes de préstamo de elementos en la página 1304
■ Retirada de solicitud de préstamo de un elemento en la página 1305
Cesión de elementos prestados no modificadosSi toma prestado un elemento y no le aplica ningún cambio, puede cederlo.
1 Haga clic en la ficha Colaborar ➤ grupo Subproyectos ➤ (Subproyectos).
2 Seleccione el subproyecto al que pertenece el elemento.
3 Haga clic en No editable.
Visualización de solicitudes de préstamo de elementosCuando presente una solicitud para tomar prestado un elemento, podrá comprobar el estado de la solicituden el cuadro de diálogo Comprobar concesiones de edición. Si cierra este cuadro de diálogo y sigue trabajando,puede comprobar si la solicitud está aún pendiente. También puede preguntar directamente al propietariodel elemento si ha autorizado o denegado su solicitud.
Para ver solicitudes pendientes:
1 Haga clic en la ficha Colaborar ➤ grupo Sincronizar ➤ (Solicitudes de edición).
1304 | Capítulo 49 Trabajo en equipo

2 Expanda Mis solicitudes pendientes.
Si su solicitud está en la lista, significa que aún está pendiente.
Retirada de solicitud de préstamo de un elemento
1 Haga clic en la ficha Colaborar ➤ grupo Sincronizar ➤ (Solicitudes de edición).
2 Bajo Mis solicitudes pendientes, seleccione la solicitud.
3 Haga clic en Denegar/Retirar.
4 Haga clic en Cerrar.
Elementos compartidos anticuadosSi otro usuario cambia un elemento y publica los cambios, dicho elemento queda anticuado en su archivolocal. No será posible editarlo (aunque se tome prestado) hasta que vuelva a cargar los cambios más recientes(consulte Carga de actualizaciones desde el modelo central en la página 1313) o sincronice con el archivocentral.
Uso de subproyectosAl trabajar en un proyecto compartido, debe especificar un subproyecto activo. Cada elemento de modelonuevo que añada al proyecto se incluirá en el subproyecto activo. Los elementos específicos de vista, comoanotaciones y cotas, se colocan en el subproyecto de la vista actual.
La metodología general de uso de subproyectos es la siguiente
1 Abrir subproyectos para que sean visibles en el proyecto.
2 Hacer el subproyecto editable.
3 Editar un subproyecto.
4 Sincronizar con el modelo central o volver a cargar los cambios más recientes desde el modelocentral.
Al sincronizar con el archivo central, antes de guardar se cargan los cambios más recientes delmodelo central.
Apertura de subproyectosAl abrir un proyecto compartido, es posible seleccionar los subproyectos que abrir. Obtendrá un mejorrendimiento del programa si abre únicamente los subproyectos requeridos y deja otros cerrados. Lossubproyectos cerrados no se muestran en un proyecto, por lo tanto se necesitará menos tiempo para realizaroperaciones como abrir archivos, abrir nuevas vistas, redibujar la pantalla y forzados de cursor.
Los subproyectos pueden abrirse desde el cuadro de diálogo Abrir al abrir un proyecto compartido, o desdeel cuadro de diálogo Subproyectos dentro del proyecto.
Edición de proyectos compartidos | 1305

Para abrir subproyectos desde el cuadro de diálogo Abrir
1 Haga clic en ➤ Abrir ➤ (Proyecto).
2 Acceda a su copia local del modelo central y selecciónela.
3 Seleccione una opción de la lista Abrir. Consulte Opciones para guardar en la página 90.
DescripciónSubproyecto por defecto
Abre todos los subproyectos en el modelocentral. Téngase en cuenta que esa acción
Todas
reducirá considerablemente el rendimientocon archivos de proyecto grandes.
Abre todos los subproyectos editables.Según la cantidad de subproyectos edita-
Editable
bles que haya en el modelo central, estaopción puede reducir considerablementeel rendimiento con archivos de proyectograndes.
Abre subproyectos en función del estadode la sesión anterior de Revit. Se abren sólo
Últimos visualizados
los subproyectos abiertos en la última se-sión. Si es la primera vez que abre el archi-vo, se abren todos los subproyectos
Abre subproyectos previamente especifica-dos. Si hace clic en Abrir, se abre el cuadrode diálogo Abrir subproyectos.
Especificar
El estado inicial se basa en el momento enque se abrió el archivo por última vez. Es-pecifique distintos subproyectos o hagaclic en Aceptar para utilizar el subproyectopor defecto.Pulse Ctrl+A para seleccionar todos lossubproyectos del cuadro de diálogo.
4 Haga clic en Abrir.
Para abrir subproyectos desde el cuadro de diálogo Subproyectos
1 Abra su copia local del modelo central.
2 Haga clic en la ficha Colaborar ➤ grupo Subproyectos ➤ (Subproyectos).
3 En el cuadro de diálogo Subproyectos, seleccione el subproyecto que desee abrir y haga clic enAbrir o, en Abierta, haga clic en Sí.
4 Haga clic en Aceptar.
1306 | Capítulo 49 Trabajo en equipo

Hacer editables los subproyectosHay varias métodos posibles para hacer editables los subproyectos.
Para hacer editables los subproyectos desde el cuadro de diálogo Subproyectos
1 Abra su copia local del modelo central.
2 Haga clic en la ficha Colaborar ➤ grupo Subproyectos ➤ (Subproyectos).
3 En el cuadro de diálogo Subproyectos, realice las selecciones adecuadas en Mostrar para filtrarla visualización de los subproyectos. Por ejemplo, para ver los subproyectos Normas de proyecto,seleccione Normas de proyecto.
4 Haga clic debajo de Editable para el proyecto y seleccione Sí. O bien seleccione el nombre delsubproyecto y haga clic en Editable.
NOTA Si otro usuario es propietario del subproyecto, el estado Editable no se puede modificar.
5 Repita el paso anterior tantas veces como subproyectos desee editar.
CONSEJO Para extraer varios subproyectos a la vez, haga clic en el nombre del subproyecto en lacolumna Nombre para seleccionarlo, mantenga presionada la tecla Ctrl o Mayús y seleccione otrossubproyectos, a continuación, haga clic en Editable. Se pueden seleccionar todos los subproyectospulsando Ctrl+A.
6 Haga clic en Aceptar.
Al hacer clic en Aceptar, la información de propiedad se comunica al modelo central y a todaslas copias locales del mismo, para que todos los integrantes del equipo tengan dichos datosactualizados.
Para hacer editables los subproyectos seleccionando un elemento
En el área de dibujo, haga clic con el botón derecho en un elemento y seleccione Hacer subproyectos editables.
Para hacer editables los subproyectos de vista de proyecto desde el Navegador de proyectos
En el Navegador de proyectos, haga clic con el botón derecho del ratón en una vista de proyecto y seleccioneHacer subproyecto editable.
Para hacer editable un subproyecto de vista de plano
En el Navegador de proyectos, haga clic con el botón derecho en una vista de plano y seleccione Hacersubproyecto editable con todas las vistas. Así serán editables el subproyecto de vista de plano y todos lossubproyectos de vista de proyecto que se encuentren en el plano.
Utilice la opción Hacer subproyecto editable para que sólo sea editable el plano. Esta opción no está disponiblesi el subproyecto ya le pertenecía.
Edición de un subproyecto1 Seleccione un subproyecto activo mediante uno de los siguientes métodos:
■ En la barra de estado, seleccione el subproyecto en la lista desplegable Subproyecto activo.
■ Seleccione el subproyecto en la lista desplegable Subproyecto activo, en la fichaColaborar ➤ grupo Subproyectos.
Edición de proyectos compartidos | 1307

2 Para que aparezcan en gris todos los elementos que no están presentes en el subproyecto activo,
haga clic en la ficha Colaborar ➤ grupo Subproyectos ➤ (Mostrar en gris subproyectosinactivos).
3 Edite o añada elementos al subproyecto.
NOTA Al añadir elementos específicos de vista como, por ejemplo, cotas o líneas de detalle, se añadenal subproyecto de la vista de proyecto activa.
Temas relacionados
■ Reasignación de un elemento a otro subproyecto en la página 1299
■ Edición de proyectos compartidos en la página 1302
■ Hacer editables los subproyectos en la página 1307
Distinción visual de los elementos del subproyecto activoTodos los elementos que no sean parte del subproyecto activo se pueden mostrar en gris en el área de dibujo.No se mostrarán en gris elementos temporales, como cotas y controles temporales. Esta opción no afecta ala impresión, pero ayuda a evitar la adición de elementos a un subproyecto no deseado.
Para distinguir visualmente el subproyecto activo
1 Haga clic en la ficha Colaborar ➤ grupo Subproyectos ➤ (Subproyectos).
2 En el cuadro de diálogo Subproyectos, seleccione Gráficos grises en subproyectos inactivos yhaga clic en Aceptar.
También puede hacer clic en la ficha Colaborar ➤ grupo Subproyectos ➤ (Mostrar engris subproyectos inactivos).
La imagen siguiente muestra un plano de planta del proyecto en el que está activo el subproyecto de diseñointerior y todos los demás subproyectos aparecen en gris.
1308 | Capítulo 49 Trabajo en equipo

Filtrado de elementos de subproyectos no editables para excluir de una selecciónAl seleccionar elementos en el área de dibujo, es posible filtrar los no editables. Esta opción no se seleccionapor defecto.
1 En la barra de herramientas de acceso rápido, haga clic en ( Modificar).
2 En la barra de estado, seleccione Sólo editable.
3 En el área de dibujo, especifique la selección deseada.
Guardar archivos de compartición de proyectoAl guardar los cambios en el archivo de trabajo compartido local, puede elegir una de estas dos opciones:
■ Sincronizar con archivo central
■ Guardar localmente
Al sincronizar con el archivo central, se guardan en él los cambios que se hayan hecho en el modelo local.Además, se copiarán en el modelo local los cambios hechos por otros usuarios integrantes del equipo en elmodelo central desde la última sincronización o la última carga de elementos recientes. Al sincronizar conel archivo central, se cederán por defecto los elementos que se hayan tomado prestados.
Debería guardar con frecuencia los cambios en el modelo local entre una operación de sincronización conel central y la siguiente sincronización. Puede ser conveniente determinar una serie de momentos a lo largodel día para que cada miembro del equipo sincronice su trabajo con el archivo central. Esto asegura que losmiembros del equipo no tratarán de sincronizar con el archivo central a la vez. Al final del día, debería cederlos elementos que ha tomado prestados y los subproyectos de los que es propietario.
Para guardar el modelo local, proceda igual que lo haría con un archivo de proyecto que no esté compartido.Para obtener más información, consulte Guardar archivos de Revit en la página 89. Al sincronizar con elarchivo central, se guardan automáticamente por defecto los cambios en el modelo local.
Puede configurar recordatorios para guardar archivos locales así como para guardar en el archivo central.Para obtener más información, consulte Configuración de recordatorios para guardar en la página 90.
Sincronización con el modelo central
Para Sincronizar con central: haga clic en la ficha Colaborar ➤ grupo Sincronizar ➤ menú desplegable
Sincronizar con central ➤ (Sincronizar ahora).
Si desea modificar los parámetros de configuración de Sincronizar con archivo central antes de la operaciónde sincronización: haga clic en la ficha Colaborar ➤ grupo Sincronizar ➤ menú desplegable Sincronizar con
archivo central ➤ (Sincronizar y modificar configuración). Se abrirá el cuadro de diálogo Sincronizarcon archivo central.
Guardar archivos de compartición de proyecto | 1309

1 En el cuadro de diálogo Sincronizar con archivo central, verifique la ubicación del modelocentral.
En caso necesario, haga clic en Examinar para especificar una ruta diferente para el modelocentral. Especifique la ruta nueva en el cuadro de diálogo Ubicación de archivo central y hagaclic en Aceptar.
2 Seleccione Compactar archivo central para reducir el tamaño de archivo al guardar.
NOTA La selección de esta opción aumenta el tiempo necesario para guardar.
3 En Después de sincronizar, ceder los siguientes subproyectos y elementos, seleccione estasopciones:
■ Para que los subproyectos y elementos estén disponibles para otros usuarios, seleccione lascasillas de verificación apropiadas.
■ Para sincronizar los cambios con el archivo central pero mantener como editables lossubproyectos y elementos, anule la selección de las casillas de verificación apropiadas.
4 Si lo desea, introduzca un comentario, que se guardará en el modelo central.
La herramienta Mostrar historial permite ver todos los comentarios. Consulte Ver el historialde archivos compartidos en la página 1318.
5 Compruebe que está seleccionado Guardar archivo local antes y después de sincronizar conarchivo central para asegurarse de que el archivo local se mantenga sincronizado.
6 Haga clic en Aceptar.
Los cambios que haya hecho se guardan en el modelo central y cualquier otro cambio queintroduzca otro integrante del equipo se copia en el modelo local.
Cierre de archivos de compartición de proyecto sin guardarSi se cierra el modelo local sin guardarlo, aparecerá el cuadro de diálogo Cambios no guardados.
1310 | Capítulo 49 Trabajo en equipo

En las secciones siguientes se describen todas estas opciones.
Sincronizar con archivo central
Esta opción permite guardar los cambios en el modelo central. Está seleccionada la configuración por defecto,incluida la opción de guardar los cambios en el modelo local. Además, los cambios realizados por otrosintegrantes del equipo que se hayan guardado se copiarán en el modelo local.
Guardar localmente
Esta opción guarda los cambios en el modelo local sin sincronizarlos con el central y abre el cuadro de diálogoGuardar cambios en archivo local. Ya que no sincronizó con el archivo central, aún tiene la propiedad deelementos que ha modificado.
Tiene estas opciones:
■ Haga clic en Ceder elementos y subproyectos no modificados si desea que otros usuarios puedan accedera ellos. Se ceden los elementos editables y subproyectos no modificados y se guarda el modelo local.Seguirá siendo el prestatario de los elementos que ha cambiado en los subproyectos editables.
■ Haga clic en Conservar la propiedad de todos los elementos y subproyectos para retener los permisos deedición cuando se guarda un modelo local. El modelo local se cerrará sin sincronizarse con el central niceder los subproyectos ni los elementos prestados.
No guardar el proyecto
Esta opción anula todos los cambios realizados en el modelo local. No tiene efecto sobre la última operaciónde guardar el modelo local. Esta opción revierte el estado del modelo local al que tenía la última vez que seguardó y abre el cuadro de diálogo Cerrar proyecto sin guardar.
Guardar archivos de compartición de proyecto | 1311

Tiene estas opciones:
■ Haga clic en Ceder todos los elementos y subproyectos para permitir que otros usuarios accedan tanto alos elementos y subproyectos modificados como a los no modificados. Así se ceden todos los cambiosque ha realizado en los elementos que ha tomado prestados y en los subproyectos de los que es propietario.
■ Haga clic en Conservar la propiedad de todos los elementos y subproyectos para mantener la propiedadde los elementos que ha tomado prestados y de los subproyectos de los que es propietario. Perderá loscambios que haya realizado.
Apertura de archivos de proyectos compartidos independientemente del modelocentral
Use este procedimiento para abrir un archivo de forma independiente para clientes que deseen ver o realizarcambios sin guardarlos. El cliente ve el archivo y lo modifica sin preocuparse por prestar elementos o portener en propiedad subproyectos de elementos. Esto también es útil para encargados de proyecto que, aunqueno trabajen en el archivo de proyecto, quieran abrir dicho archivo para examinarlo sin interrumpir el trabajodel resto del equipo.
1 Haga clic en ➤ Abrir ➤ (Proyecto).
2 En el cuadro de diálogo Abrir, acceda al modelo central y selecciónelo.
3 Seleccione Desenlazar de archivo central.
4 Haga clic en Abrir.
Si se abre un archivo de no compartición de proyecto mediante Desenlazar de archivo central, RevitArchitecture ignora la opción y abre el archivo de forma normal.
Una vez abierto, el archivo no contiene información de permiso ni de ruta. El estado es similar al que teníaoriginalmente: se pueden modificar todos los elementos del archivo, pero no se puede guardar ningún cambioen el archivo central. Si se guarda el archivo, se convierte en el nuevo modelo central.
NOTA Si se necesita una copia del modelo central independiente más duradera (por ejemplo, si cree que el modelocentral pudiera estar dañado), desenlace el modelo del central y guárdelo como nuevo archivo central. Téngaseen cuenta que no es posible sincronizar modelos locales existentes con este nuevo modelo central; tampoco esposible sincronizar con el modelo central antiguo modelos locales nuevos creados a partir del modelo centraldesenlazado.
1312 | Capítulo 49 Trabajo en equipo

Elementos editablesSi ha guardado todos los cambios en el modelo central pero todavía hay elementos editables al cerrar elarchivo local, aparecerá el cuadro de diálogo Elementos editables.
Si no quiere conservar la propiedad de los subproyectos extraídos y de los elementos prestados, haga clic enCeder elementos y subproyectos, de otra forma puede hacer clic en Conservar la propiedad de elementos ysubproyectos.
Cesión de la propiedad sin sincronizar con el archivo centralPara ceder elementos editables para los cuales tiene permisos de edición sin sincronizarlos con el modelocentral:
1 Con el archivo local abierto, haga clic en la ficha Colaborar ➤ grupo Sincronizar ➤
(Ceder todo lo mío).
Revit Architecture comprueba si hay algún cambio que necesite sincronizarse con el archivocentral:
■ si no hay cambios en los elementos del modelo, se cede la propiedad de los subproyectos ylos elementos prestados. No aparecerá ningún cuadro de diálogo.
■ Si hay cambios, el estado de la propiedad no cambia. Continúa teniendo la propiedad detodos los elementos del modelo que haya modificado. Aparecerá un cuadro de diálogo queexplicará que ha introducido cambios y le sugerirá que los sincronice con el archivo central.
2 Si aparece un cuadro de diálogo, haga clic en Cerrar para cerrarlo.
Si no le importa perder los cambios que ha realizado localmente, puede ceder permisos y elementos prestados.Abra el modelo central directamente o cree un modelo local nuevo a partir del central y seleccione Cedertodo lo mío. Lo más conveniente es eliminar el archivo local original para evitar equivocaciones y trabajarpor accidente en un archivo desfasado. Tenga en cuenta que, si conserva su archivo local original y otrosusuarios han modificado elementos que le pertenecían, el archivo local original será incompatible con elmodelo central.
Carga de actualizaciones desde el modelo centralMientras trabaja, es posible ver los cambios que han realizado en el proyecto otros integrantes del equipo,una vez que dichos cambios se han sincronizado con el modelo central. Puede cargar actualizaciones desdeel modelo central sin publicar sus cambios en dicho modelo.
Carga de actualizaciones desde el modelo central | 1313

En el archivo local, haga clic en la ficha Colaborar ➤ grupo Sincronizar ➤ (Volver a cargar lo másreciente).
Visibilidad de subproyectosEn un proyecto compartido, es posible controlar la visibilidad de los subproyectos en vistas de proyecto.Puede especificar una configuración de visibilidad global al crear un subproyecto. También puede modificarcuando quiera la configuración de visibilidad de cada subproyecto, a nivel de todo el proyecto o para vistasindividuales.
PRÁCTICA RECOMENDADA Para mejorar el rendimiento, oculte subproyectos que no sean necesarios para lastareas en curso en el modelo local.
Introducción a la visibilidad de subproyectosAl crear un subproyecto, puede utilizar la opción Visible en todas las vistas del cuadro de diálogo Nuevosubproyecto para indicar si ese subproyecto se debe mostrar en todas las vistas del modelo. Este parámetrose refleja en la columna Visible en todas las vistas, en el cuadro de diálogo Subproyectos.
Este parámetro global define el comportamiento por defecto para cada subproyecto en vistas de proyecto.Puede modificar la visibilidad de cada subproyecto para vistas individuales.
NOTA Los elementos se muestran en una vista cuando son visibles sus categorías de modelo y sus subproyectos.Si se oculta el subproyecto al que pertenece un elemento o la categoría de modelo del elemento, éste no semostrará en la vista. Consulte Modificación de la visualización de gráficos de categorías de elementos en la página842.
Temas relacionados
■ Cambio de la configuración global para la visibilidad de subproyectos en la página 1314
■ Cambio de la visibilidad de un subproyecto en una vista en la página 1315
Cambio de la configuración global para la visibilidad de subproyectos
1 Haga clic en la ficha Colaborar ➤ grupo Subproyectos ➤ (Subproyectos).
2 En Visible en todas las vistas, seleccione la casilla de verificación para mostrar un subproyectoen vistas de proyecto, o anule la selección de la casilla de verificación para ocultarlo.
1314 | Capítulo 49 Trabajo en equipo

Temas relacionados
■ Introducción a la visibilidad de subproyectos en la página 1314
■ Cambio de la visibilidad de un subproyecto en una vista en la página 1315
Cambio de la visibilidad de un subproyecto en una vista1 Abra la vista.
2 Haga clic en la ficha Vista ➤ grupo Gráficos ➤ (Visibilidad/Gráficos).
3 En la ficha Subproyectos del cuadro de diálogo Visibilidad/Gráficos, para cada subproyecto,seleccione uno de los valores siguientes:
ResultadoValor
Muestra u oculta el subproyecto en función del valor de la co-lumna Visible en todas las vistas en el cuadro de diálogo Subpro-yectos, que se muestra entre paréntesis.
Usar parámetro glo-bal
Muestra el subproyecto en la vista, independientemente de suparámetro global.
Mostrar
Oculta el subproyecto en la vista, independientemente de suparámetro global.
Ocultar
4 Haga clic en Aceptar.
Temas relacionados
■ Introducción a la visibilidad de subproyectos en la página 1314
■ Cambio de la configuración global para la visibilidad de subproyectos en la página 1314
Trabajo sin conexión o en otra ubicación
ADVERTENCIA El trabajo sin conexión puede constituir un riesgo para el proyecto. Cabe la posibilidad de que elmodelo local se vuelva incompatible con el central, de modo que impida la sincronización entre ambos. El modelocentral no peligra.
Es posible trabajar de forma remota, siempre y cuando los usuarios dispongan de acceso al modelo centralmediante una red de alta velocidad, o bien puedan transferir sus modelos locales a una persona que tengaacceso a la red.
Para trabajar sin conexión o en otra ubicación
1 Mientras esté en la oficina, con una conexión a la red, haga editables los subproyectos pertinentes.Consulte Hacer editables los subproyectos en la página 1307.
2 Asegúrese de guardar su copia del modelo local antes de cerrarla; de lo contrario, los cambiosefectuados en las condiciones de edición del subproyecto no se guardarán en la copia local aldesconectarse.
3 El método de trabajo en el proyecto fuera de la oficina es igual al utilizado en la oficina. Sepueden modificar elementos en subproyectos editables; se pueden crear elementos nuevos encualquier subproyecto.
Trabajo sin conexión o en otra ubicación | 1315

Edición de elementos de otros cuando se trabaja fuera de la oficina
Para modificar elementos de un subproyecto que no le pertenece, puede hacer el estado del subproyectoEditable. Esto se conoce como Editable con riesgo y se debe evitar siempre que sea posible.
Si otro integrante del equipo sincroniza cambios aplicados a cualquiera de los elementos que usted hacambiado, no podrá sincronizar con el modelo central los cambios que haya hecho usted. Se perderán todoslos cambios que haya hecho usted en todos los subproyectos.
Si tiene que trabajar en un subproyecto Editable con riesgo, siga estas recomendaciones:
1 Pida a uno de sus compañeros de trabajo que se encuentre en la oficina y tenga acceso al modelo centralque inicie una sesión de Revit Architecture como si fuera usted y especifique su nombre como Nombrede usuario. Consulte Opciones de Revit en la página 1679.
2 Pídale también que abra el modelo central, extraiga todos los subproyectos que usted tenga comoeditables con riesgo, cierre el archivo y cambie el nombre de usuario por el suyo. No es preciso sincronizarcon el modelo central.
Mediante este procedimiento se evita que otros usuarios hagan editable el subproyecto y cambien los mismoselementos. Si otra persona ha extraído dicho subproyecto o ha tomado prestados elementos del mismo, nose puede asegurar que no vaya a haber conflictos.
Modelizado de proyectos compartidos sin conexión
ADVERTENCIA Por regla general se desaconseja realizar modelizados sin conexión.
Si modeliza el modelo sin conexión, probablemente cambiará asignaciones de materiales y otrasconfiguraciones del proyecto. Para cambiar la configuración, debe extraer algunos parámetros de lossubproyectos Normas de proyecto. Si el usuario hace editables estos subproyectos mientras permanececonectado al modelo central, el resto de integrantes del equipo no podrá cambiar los subproyectos de normasde proyecto que el usuario está cambiando. Si en vez de ello asigna el estado Editable con riesgo a lossubproyectos tras desconectarse, corre el riesgo de perder todos los cambios.
Actualización de proyectos compartidosAntes de actualizar el modelo central a una nueva versión de Revit Architecture, se recomienda crear unacopia de seguridad del modelo central para cada proyecto compartido en la versión actual. Estas copias deseguridad sólo deben usarse si se dañara un modelo central nuevo.
IMPORTANTE Si hay modelos vinculados en el archivo central, los archivos de éstos deben actualizarse antes deactualizar el modelo central.
Para crear una copia de seguridad del modelo central en su versión actual de Revit Architecture:
1 Pida a todos los integrantes del equipo que sincronicen con el archivo central, cedan todos loselementos y cierren sus copias locales del modelo central. Consulte Sincronización con el modelocentral en la página 1309.
2 Use el Explorador de Windows para hacer una copia del modelo central y de su carpeta de copiasde seguridad.
Para actualizar el modelo central a una versión nueva de Revit Architecture:
3 Abra el modelo central en la versión nueva.
CONSEJO Abra el modelo central con la opción Revisar para identificar y reparar elementos que esténdañados. Aunque este proceso lleve tiempo, evitará posibles problemas en el futuro. Consulte Abrirun archivo de proyecto de Revit en la página 85.
1316 | Capítulo 49 Trabajo en equipo

4 Haga clic en ➤ Guardar como ➤ (Proyecto).
5 En el cuadro de diálogo Guardar como, haga clic en Opciones y en el cuadro de diálogo Opcionespara guardar archivos, seleccione Convertir en archivo central después de guardar.
6 Haga clic en Aceptar.
7 Acceda al directorio del modelo central actualizado y asígnele un nombre.
8 Haga clic en Guardar.
NOTA Las copias de seguridad del modelo central se reiniciarán después de esta actualización.
9 Pida a todos los integrantes del equipo que abran el modelo central y creen una copia local del
mismo mediante ➤ Guardar como ➤ Proyecto. También puede utilizar la opción Crearnuevo archivo local, en el cuadro de diálogo Abrir.
Regreso a una versión anterior de un proyecto compartidoAl guardar un proyecto compartido, Revit Architecture crea un directorio para copias de seguridad. Aquí secrearán copias de seguridad cada vez que un usuario sincronice con el archivo central o guarde su copia localdel modelo central. Las sucesivas copias de seguridad comparten toda la información de elementos que seaposible; por tanto, son incrementales más que iguales en tamaño con respecto a la totalidad del proyecto.
Puede regresar a una versión anterior del modelo central o un archivo local del proyecto. Por ejemplo, esposible regresar a una versión anterior del proyecto si los cambios efectuados después de una fecha determinadason incorrectos o inadecuados. También es posible guardar una versión anterior como archivo de proyectonuevo.
Al regresar a una versión anterior de un archivo, se perderán todas las versiones posteriores en el directoriode copias de seguridad. Además, se perderá toda la información sobre propiedad de subproyectos, elementosprestados y estado de edición de subproyectos. Debe coordinarse con los integrantes del equipo para reasignarla propiedad de subproyectos y elementos.
Carpetas y archivos de copia de seguridad del modelo central
La carpeta de copias de seguridad del modelo central contiene archivos que guardan información sobre lasconcesiones de edición y el estado de propiedad (información de permisos). También contiene varios archivosDAT y un archivo de registro de compartición (.slog) con información sobre el progreso de operaciones (porejemplo, Sincronizar con central) para Worksharing Monitor.
Revit Architecture almacena la información sobre la copia de seguridad del modelo central en una carpetadenominada [Nombredearchivocentral]_backup. No suprima ningún archivo de esta carpeta ni cambie ningúnnombre de archivo. Si mueve o copia el archivo del proyecto, compruebe que la carpeta de copias de seguridaddel modelo central permanece con el archivo del proyecto. Si cambia el nombre del archivo de proyecto,cambie el nombre de la carpeta de copias de seguridad de forma adecuada.
Puede controlar el número de copias de seguridad que se conservan. Para obtener más información, consulteConfiguración de recordatorios para guardar en la página 90.
Regreso a versiones anteriores de proyectos compartidos
IMPORTANTE Si regresa a una versión anterior, no podrá deshacer esa acción. Cuando se regresa a una versiónanterior de un proyecto, se pierden todas las versiones de copia de seguridad posteriores a la versión seleccionada.Antes de continuar, compruebe que realmente desea que el proyecto regrese a una versión anterior. Si es preciso,guarde las versiones posteriores.
Regreso a una versión anterior de un proyecto compartido | 1317

1 Haga clic en la ficha Colaborar ➤ grupo Sincronizar ➤ (Restaurar copia de seguridad).
2 En el cuadro de diálogo Buscar carpeta, vaya a la carpeta de copias de seguridad del proyecto.
Para ver las copias de seguridad del modelo central, busque la carpeta de copia de seguridad delarchivo central.
Para ver las copias de seguridad del archivo local, busque la carpeta de copias de seguridad delarchivo local.
3 Haga clic en Abrir.
4 En el cuadro de diálogo Versiones de copia de seguridad del proyecto, seleccione una versión.
5 Haga clic en Regresar a.
6 Haga clic en Aceptar para regresar o en Cancelar.
NOTA Si su copia local del modelo central tiene un número de versión más alto que el de la versiónrevertida del modelo central, tendrá que abrir el modelo central y guardar una copia local nueva.
7 Haga clic en Cerrar.
Guardar una versión de copia de seguridad específica como archivo nuevo
1 Haga clic en la ficha Colaborar ➤ grupo Sincronizar ➤ (Restaurar copia de seguridad).
2 En el cuadro de diálogo Buscar carpeta, acceda a la carpeta de copias de seguridad y haga clic enAbrir.
3 En el cuadro de diálogo Versiones de copia de seguridad del proyecto, seleccione la versión quedesee guardar.
4 Haga clic en Guardar como y guarde el archivo.
5 Al guardar el proyecto con un nombre nuevo, Revit Architecture solicita que abra el proyectoextraído. Haga clic en Sí o No.
Revit Architecture considera este archivo como una versión local del modelo central. Si deseaque el archivo se convierta en el modelo central nuevo, debe guardarlo explícitamente comotal. Para obtener más información, consulte Creación de un modelo central desde un archivode compartición de proyecto existente en la página 1319.
Ver el historial de archivos compartidosPuede ver una lista de todas las veces que se ha guardado un archivo de compartición de proyecto (el modelocentral o una copia local del mismo) y quién ha realizado la operación de guardar. La lista también muestralos comentarios introducidos en el cuadro de diálogo Sincronizar con archivo central.
1 Haga clic en la ficha Colaborar ➤ grupo Sincronizar ➤ (Mostrar historial).
2 En el cuadro de diálogo Mostrar historial, vaya al archivo compartido, selecciónelo y haga clicen Abrir.
3 En el cuadro de diálogo Historial, haga clic en los encabezamientos de columna para ordenarlos resultados alfabética o cronológicamente.
1318 | Capítulo 49 Trabajo en equipo

4 Si lo desea, haga clic en Exportar para obtener una exportación de la tabla de historial conformato de texto delimitado. El texto delimitado se puede leer en una aplicación de hojas decálculo.
5 Al terminar, haga clic en Cerrar.
Creación de un modelo central desde un archivo de compartición deproyecto existente
Puede ser preciso crear un modelo central a partir de un archivo de compartición de proyecto existente, paracambiar la ubicación del modelo central (consulte Cambio de ubicación del modelo central en la página1320). Asimismo tal vez sea preciso abandonar el modelo central existente y utilizar una copia local del mismo(en lugar de una de sus copias de seguridad) como nuevo modelo central. Esta situación podría darse, porejemplo, si un integrante del equipo ha estado trabajando sin conexión en una copia local del modelo centraly ha realizado cambios que deben mantenerse en el proyecto.
Antes de crear un modelo central nuevo, asegúrese de que cambia el nombre del archivo compartido o deque especifica una ruta de directorio diferente antes de guardar. El cambio de nombre es necesario para evitarsobrescribir el modelo central existente, con el riesgo de que se pierdan los cambios efectuados por el restodel equipo.
1 Abra el archivo de compartición de proyecto existente.
2 Haga clic en ➤ Guardar como ➤ (Proyecto).
3 En el cuadro de diálogo Guardar como, cambie el nombre del archivo y haga clic en Opciones.
4 En el cuadro de diálogo Opciones para guardar archivos, seleccione Convertir en archivo centraldespués de guardar.
5 Seleccione un subproyecto por defecto para copias locales. Consulte Opciones para guardar enla página 90. En la lista Subproyecto que abrir por defecto, seleccione una de estas opciones:
DescripciónSubproyecto por defecto
Abre todos los subproyectos en el modelocentral. Téngase en cuenta que esa acción
Todas
reducirá considerablemente el rendimientocon archivos de proyecto grandes.
Abre todos los subproyectos editables.Según la cantidad de subproyectos edita-
Editable
bles que haya en el modelo central, estaopción puede reducir considerablementeel rendimiento con archivos de proyectograndes.
Abre subproyectos previamente especifica-dos. Si hace clic en Abrir, se abre el cuadrode diálogo Abrir subproyectos.
Últimos visualizados
El estado inicial se basa en el momento enque se abrió el archivo por última vez. Es-pecifique distintos subproyectos o hagaclic en Aceptar para utilizar el subproyectopor defecto.Pulse Ctrl+A para seleccionar todos lossubproyectos del cuadro de diálogo.
Creación de un modelo central desde un archivo de compartición de proyecto existente | 1319

DescripciónSubproyecto por defecto
Abre subproyectos previamente especifica-dos. Si hace clic en Abrir, se abre el cuadro
Especificar
de diálogo Abrir subproyectos. Pulse Ctrl+Apara seleccionar todos los subproyectosdel cuadro de diálogo. El estado inicial sebasa en el momento en que se abrió el ar-chivo por última vez. Puede especificardistintos subproyectos o hacer clic enAceptar para utilizar el subproyecto pordefecto.
6 En el cuadro de diálogo Guardar como, haga clic en Guardar.
Cambio de ubicación del modelo centralÉstas son algunas de las situaciones que podrían requerir un cambio de ubicación de un modelo central:
■ La oficina tiene un nuevo servidor de archivos y es preciso trasladar el modelo central del servidor antiguoal nuevo.
■ La ubicación actual del modelo central contiene demasiados proyectos.
■ La oficina va a implementar nuevas convenciones de nomenclatura de proyectos y es preciso cambiar elnombre del modelo central. Revit Architecture considera el cambio de nombre de un archivo igual queun cambio de ubicación.
■ Un proyecto se inicia en una oficina y luego se traslada a otra. La nueva oficina quiere trabajar en elproyecto localmente, por lo que el modelo central debe pasar de la oficina original a la suya.
Se recomienda obrar con cautela al cambiar la ubicación de un modelo central. Si los integrantes del equipodesconocen la nueva ubicación, no serán capaces de enviar los cambios y el trabajo se podría perder. Cuandolos integrantes del equipo envían elementos modificados al modelo central, éstos deben ser editables ennombre de los integrantes del equipo en la ubicación central que ellos especifiquen. Asimismo, cualquiercambio efectuado en un elemento se debe incorporar en la última entrega de dicho elemento al modelocentral, aunque el archivo haya cambiado de ubicación.
NOTA Al mover o copiar el archivo mediante DOS o el Explorador de Windows®, se crea una copia local delmodelo central. Revit Architecture sigue buscando el modelo central en la ubicación original. Un modelo centralse identifica como activado para la compartición de proyecto y residente en la ubicación de modelo centralidentificada en el proyecto. Para ver (o modificar) esta ubicación, haga clic en la ficha Colaborar ➤ grupoSincronizar ➤ menú desplegable Sincronizar con central ➤ Sincronizar y modificar configuración.
Para mover el modelo central
1 Asegúrese de que todos los miembros del equipo guarden su trabajo en el archivo central activohaciendo clic en la ficha Colaborar ➤ grupo Sincronizar ➤ menú desplegable Sincronizar con
archivo central ➤ (Sincronizar ahora).
De este modo, se evitan pérdidas de trabajo debidas al cambio de ubicación del modelo central.Al guardar, todos los integrantes del equipo deberían ceder la totalidad de los elementos.
2 Mueva el archivo a la nueva ubicación mediante los comandos del Explorador de Windows ode DOS.
1320 | Capítulo 49 Trabajo en equipo

Si mueve el modelo en lugar de copiarlo, se elimina el riesgo de que los integrantes del equipotrabajen con el archivo antiguo.
3 Abra el modelo central desde la ubicación nueva. Aparece un cuadro de diálogo que indica queel modelo central ha cambiado de ubicación y que es necesario guardarlo de nuevo como modelocentral. Haga clic en Aceptar para continuar.
4 Haga clic en ➤ Guardar como ➤ (Proyecto).
5 En el cuadro de diálogo Guardar como, haga clic en Opciones.
6 En el cuadro de diálogo Opciones para guardar archivos, seleccione Convertir en archivo centraldespués de guardar y haga clic en Aceptar.
7 En el cuadro de diálogo Guardar como, haga clic en Guardar.
8 Cada integrante del equipo debe crear un archivo local nuevo. Consulte Creación de una copialocal del modelo central en la página 1301.
NOTA Si descubre que sólo existe un archivo local que no se ha guardado en el central, puedeguardarlo en la nueva ubicación. Para ello, haga clic en la ficha Colaborar ➤ grupo Sincronizar ➤ menúdesplegable Sincronizar con archivo central ➤ Sincronizar y modificar configuración; a continuaciónacceda a la nueva ubicación del modelo central mediante la opción Examinar. La única ocasión enque esto puede realizarse con éxito es antes de que se guarden otros cambios en la nueva ubicacióncentral.
Si en la antigua ubicación queda una versión antigua del modelo central, suprímala o asígnelela propiedad de sólo lectura para evitar que el resto del equipo guarde sus cambios en esta versióndesfasada.
Worksharing MonitorWorksharing Monitor proporciona información sobre un proyecto compartido:
■ ¿Quiénes están trabajando en este proyecto?
■ ¿Se encuentra actualizada mi copia local del proyecto?
■ ¿Cuándo finalizará mi operación Sincronizar con archivo central?
■ ¿Se me ha concedido la solicitud de préstamo de elementos?
■ ¿Algún problema interfiere con mi trabajo en un proyecto de Revit?
Worksharing Monitor está disponible para clientes registrados de Revit Architecture.
Para utilizar Worksharing Monitor
1 Descargue Worksharing Monitor desde la página Web de suscripción de clientes de Autodesk.
2 Instale Worksharing Monitor.
3 Abra un proyecto de Revit y haga clic en la ficha Complementos ➤ grupo Externo ➤ menú desplegableHerramientas externas ➤ Worksharing Monitor.
4 En el cuadro de diálogo Worksharing Monitor, haga clic en Ayuda para aprender a utilizarlo.
Worksharing Monitor | 1321

Resolución de problemas de proyectos compartidosEn los temas siguientes se proporciona información sobre cómo resolver problemas que se producen enproyectos de trabajo compartido.
El archivo central se ha restauradoAviso: El archivo central se ha restaurado utilizando una copia de seguridad previa. Como resultado, hanrevertido a un estado anterior los siguientes subproyectos.
Problema: en este modelo local tenía un subproyecto que podía editar. Otro usuario ha sustituido el modelocentral por una copia de seguridad previa en la que ese subproyecto editable no existe o es una versiónanterior.
Solución: averigüe por qué se ha restaurado el archivo central. Si debe permanecer restaurado, debe rehacerlos cambios una vez más haciendo otra copia local. Si resulta útil, copie elementos de la copia local actual.
1322 | Capítulo 49 Trabajo en equipo

Coordinación de variasdisciplinas
Cuando arquitectos e ingenieros de estructuras y mecánicos colaboran en un proyecto de construcción, deben compartirinformación sobre el diseño para que todos los equipos trabajen con los mismos supuestos. Por medio de la coordinacióndel trabajo de las distintas disciplinas, los equipos evitan repeticiones de trabajo y errores costosos.
Con el fin de simplificar la coordinación del diseño y la gestión de cambios, los productos de Revit proporcionan lasherramientas siguientes:
■ Copiar/Supervisar: supervisa los elementos de un proyecto anfitrión y un proyecto vinculado, o los elementos de unproyecto. Cuando un equipo mueve o cambia un elemento supervisado, el resto de equipos recibe una notificaciónpara que puedan adaptar sus diseños o trabajar con los integrantes del equipo para resolver posibles problemas. ConsulteInformación general sobre la herramienta Copiar/Supervisar en la página 1323.
■ Revisión de coordinación: muestra una lista de avisos sobre los desplazamientos o cambios de los elementos supervisados.Utilice esta herramienta después de implementar Copiar/Supervisar. Los equipos pueden revisar esta lista periódicamente,especificar una acción (como por ejemplo rechazar el cambio o modificar el diseño) e introducir comentarios paracomunicarse con otros equipos. Consulte Revisión de coordinación en la página 1339.
■ Comprobación de interferencias: identifica los elementos que interfieren con otros elementos dentro de un proyecto,o entre un proyecto anfitrión y un modelo vinculado. La comprobación de interferencias localiza las interseccionesno válidas entre elementos de distintos tipos, mientras que la herramienta Copiar/Supervisar supervisa las parejas deelementos del mismo tipo. Consulte Comprobación de interferencias en la página 1347.
Información general sobre la herramienta Copiar/SupervisarCuando varios equipos colaboran en un mismo proyecto, una supervisión y coordinación eficaces del trabajopueden ayudar a reducir la cantidad de errores y la necesidad de repeticiones de trabajo costosas. Laherramienta Copiar/Supervisar permite comunicar los cambios de diseño a todos los equipos involucrados.
¿Cuándo debe usarse Copiar/Supervisar?Utilice la herramienta Copiar/Supervisar cuando
■ El equipo de arquitectura, el equipo de estructuras y el equipo de ingeniería usan el software Revit.
■ Todos los equipos deben recibir notificación sobre los cambios en los niveles, las rejillas y otros elementos.
■ Los equipos vincularán archivos de proyecto para trabajar en el mismo diseño de construcción. Cadaequipo mantiene su propia edición del archivo de proyecto y usa el software Revit para desarrollar el
50
1323

diseño para su disciplina. Cada archivo de proyecto se vincula al resto de archivos de proyecto paracompartir información sobre los cambios realizados en los elementos monitorizados del diseño deconstrucción. (En Herramienta Copiar/Supervisar y proyectos compartidos en la página 1326 se describeotro método.)
Por ejemplo, el arquitecto usa Revit Architecture para diseñar el modelo arquitectónico. El ingeniero estructuralutiliza Revit Structure para crear un proyecto estructural vacío. El ingeniero usa Copiar/Supervisar para copiarlos niveles y las rejillas del modelo arquitectónico como punto de inicio para el diseño estructural. Del mismomodo, el arquitecto vincula el modelo estructural al proyecto arquitectónico para supervisar los niveles ylas rejillas. De este modo, cuando el arquitecto o el ingeniero estructural mueven o cambian un nivel o unarejilla, el otro integrante del equipo recibe una notificación del cambio.
Temas relacionados
■ ¿Qué elementos puedo copiar o supervisar? en la página 1324
■ Métodos de copia/supervisión en la página 1325
■ Flujo de trabajo de copia/supervisión para los modelos vinculados en la página 1327
¿Qué elementos puedo copiar o supervisar?Utilice la herramienta Copiar/Supervisar para supervisar los cambios realizados en los tipos de elementossiguientes:
■ Niveles
■ Rejillas
■ Pilares (no pilares inclinados)
■ Muros
■ Suelos
■ Huecos
■ Instalaciones MEP
Al supervisar muros, es posible especificar si deben supervisarse los huecos, incluidos los huecos para puertasy ventanas. Al supervisar suelos, es posible especificar si deben supervisarse los huecos y las inserciones desuelo, como por ejemplo los agujeros.
La herramienta Copiar/Supervisar no debe usarse con:
■ pilares inclinados en la página 589
■ elementos in situSi necesita representar los elementos in situ de un modelo vinculado, deberá copiarlos y pegarlos de unproyecto a otro. Consulte Copia de elementos de un modelo vinculado en la página 1266.
■ opciones de diseño
■ procesos por fasesCuando se utiliza Copiar/Supervisar para copiar un elemento de un modelo vinculado al proyecto actual,el elemento copiado se asigna a la fase Nueva construcción. Este elemento no hereda la fase asignada alelemento original en el modelo vinculado. Consulte también Mapeado de fases entre modelos vinculadosen la página 1265.
1324 | Capítulo 50 Coordinación de varias disciplinas

Temas relacionados
■ ¿Cuándo debe usarse Copiar/Supervisar? en la página 1323
■ Métodos de copia/supervisión en la página 1325
■ Flujo de trabajo de copia/supervisión para los modelos vinculados en la página 1327
Métodos de copia/supervisiónAl iniciar la herramienta Copiar/Supervisar, se puede elegir entre las opciones Usar proyecto actual ySeleccionar vínculo. A continuación, se puede elegir si se desea copiar o supervisar:
■ Copiar: crea una copia del elemento seleccionado y establece una relación de supervisión entre el elementocopiado y el elemento original. Si se modifica el elemento original, aparecerá un aviso al cargar el proyectoo volver a cargar el modelo vinculado. (Esta herramienta de copia es distinta a las otras herramientas decopia, que se usan para copiar y pegar.)
■ Supervisar: establece una relación de supervisión entre dos elementos del mismo tipo. Si se modifica unelemento, aparecerá un aviso al cargar el proyecto o volver a cargar el modelo vinculado.
Los temas siguientes explican el funcionamiento de la herramienta Copiar/Supervisar en función de losmétodos escogidos.
Copia de elementos en el proyecto actualAl iniciar la herramienta Copiar/Supervisar, seleccione Usar proyecto actual y, a continuación, seleccioneCopiar para copiar y supervisar los elementos seleccionados dentro del mismo proyecto.
Este método puede usarse, por ejemplo, en Revit Architecture cuando se han creado pilares arquitectónicosy se desea copiar pilares estructurales en la misma ubicación. Al mover un pilar arquitectónico, apareceráun aviso para recordar al usuario que debe mover su pilar estructural.
Este método también puede usarse al implementar Copiar/Supervisar en un proyecto compartido. ConsulteHerramienta Copiar/Supervisar y proyectos compartidos en la página 1326.
Copia de elementos de un proyecto vinculadoAl iniciar la herramienta Copiar/Supervisar, elija Seleccionar vínculo y seleccione Copiar. De este modo,podrá copiar elementos de un modelo vinculado al proyecto actual y supervisar los cambios realizados enlos elementos originales. Cuando se modifique un elemento del modelo vinculado, aparecerá un aviso parainformarle del cambio.
Por ejemplo, es posible copiar niveles y rejillas de un modelo arquitectónico vinculado a un modelo estructural.Al moverse un nivel o rejilla en el modelo arquitectónico, un aviso informará a los ingenieros estructurales.
Consulte Copia de niveles para su supervisión en la página 1328 y Copia de elementos para su supervisión enla página 1331.
Supervisión de elementos en el proyecto actualAl iniciar la herramienta Copiar/Supervisar, seleccione Usar proyecto actual y elija Supervisar. De este modo,podrá establecer relaciones entre elementos del proyecto actual y supervisar los cambios realizados en dichoselementos. Al modificarse un elemento, aparecerá un aviso para informarle del cambio.
Métodos de copia/supervisión | 1325

Este método puede usarse, por ejemplo, para supervisar dos líneas de rejilla. Si se mueve una línea de rejilla,aparecerá un aviso para que el usuario pueda ajustar la otra línea de rejilla, en caso de que fuera necesario.Consulte Supervisión de elementos en el proyecto actual en la página 1334.
Este método también puede usarse al implementar Copiar/Supervisar en un proyecto compartido. ConsulteHerramienta Copiar/Supervisar y proyectos compartidos en la página 1326.
Supervisión de elementos de un modelo vinculadoAl iniciar la herramienta Copiar/Supervisar, elija Seleccionar vínculo y, a continuación, seleccione Supervisar.De este modo, podrá establecer relaciones entre elementos de un modelo vinculado y los elementoscorrespondientes del proyecto actual y supervisar los cambios realizados en los elementos del modelovinculado. Cuando se modifique un elemento del modelo vinculado, aparecerá un aviso para informarle delcambio.
Por ejemplo, en un modelo arquitectónico, este método puede usarse para supervisar los niveles y las rejillasde un modelo estructural vinculado. Al moverse un nivel o una línea de rejilla en el modelo estructural, unaviso informará a los arquitectos.
Consulte Supervisión de elementos de un modelo vinculado en la página 1333.
Herramienta Copiar/Supervisar y proyectos compartidosUna alternativa al uso de la herramienta Copiar/Supervisar para coordinar los cambios realizados en modelosvinculados es el uso de esta herramienta para coordinar los cambios realizados en un proyecto compartido.Esta práctica resulta especialmente útil para los equipos interdisciplinarios pequeños que trabajan en unproyecto de construcción en la misma oficina o ubicación.
Al iniciar la herramienta Copiar/Supervisar, seleccione Usar proyecto actual. A continuación, seleccioneCopiar o Supervisar, según sus necesidades.
Por ejemplo, supongamos que un modelo de construcción se divide en los subproyectos siguientes:
■ Rejillas y niveles compartidos: editable únicamente por el gestor de proyectos
■ Interior: utilizado por el diseñador de interiores para planificar el interior del edificio en Revit Architecture
■ Exterior: utilizado por el arquitecto principal para planificar el exterior del edificio en Revit Architecture
■ Estructura: utilizado por el ingeniero estructural para planificar el modelo estructural en Revit Structure
El ingeniero estructural usa Revit Structure para abrir el subproyecto Estructura y, a continuación, usa laopción Copiar para copiar los niveles y las rejillas del subproyecto Rejillas y niveles compartidos. Si el gestorde proyectos cambia algún nivel o rejilla, el ingeniero estructural recibirá un aviso al volver a cargar el modelocentral o realizar una revisión de coordinación.
El diseñador de interiores usa Revit Architecture para abrir el subproyecto Interior y, a continuación, usa laopción Supervisar para establecer relaciones entre los muros interiores y exteriores. Si el arquitecto principalmueve o cambia un muro exterior, el diseñador de interiores recibirá un aviso al volver a cargar el modelocentral o realizar una revisión de coordinación.
Temas relacionados
■ Trabajo en equipo en la página 1291
1326 | Capítulo 50 Coordinación de varias disciplinas

Flujo de trabajo de copia/supervisión para los modelos vinculados
El flujo de trabajo siguiente describe un proceso típico de coordinación del trabajo para un equipoarquitectónico y un equipo estructural que trabajan en el mismo edificio haciendo uso de modelos vinculados.Este proceso es similar a la coordinación del trabajo de un equipo arquitectónico y un equipo MEP o unequipo estructural y un equipo MEP.
Para usar la herramienta Copiar/Supervisar con modelos vinculados
1 El arquitecto usa Revit Architecture para crear el modelo arquitectónico de la manera siguiente:
a Crea niveles y rejillas, como mínimo. También puede añadir pilares, muros, suelos y otroselementos.
b Guarda el archivo de proyecto arquitectónico.
2 El ingeniero estructural usa Revit Structure para crear un proyecto estructural vacío de la manerasiguiente:
a Usa una plantilla de proyecto estructural que define la configuración y las vistas deseadas.
b Guarda el archivo de proyecto estructural vacío.
3 El ingeniero estructural copia los elementos arquitectónicos relevantes en el proyecto vacío dela manera siguiente:
a Vincula el modelo arquitectónico en el proyecto vacío.
Consulte Vinculación de un modelo a otro en la página 1264.
b Bloquea la ubicación del modelo vinculado para que éste no se mueva inadvertidamente:
■ Selecciona el modelo vinculado en el área de dibujo.
CONSEJO Coloque el cursor sobre el modelo vinculado en el área de dibujo. Cuando seresalte el contorno, haga clic para seleccionarlo.
■ Hace clic en la ficha Modificar | Vínculos RVT ➤ grupo Modificar ➤ (Bloquear).
c Copia niveles del modelo arquitectónico al proyecto.
Consulte Copia de niveles para su supervisión en la página 1328.
Flujo de trabajo de copia/supervisión para los modelos vinculados | 1327

d Copia rejillas y otros elementos del modelo arquitectónico al proyecto.
Consulte Copia de elementos para su supervisión en la página 1331.
e (Opcional) Oculta el modelo arquitectónico vinculado.
Consulte Ocultar un modelo vinculado en una vista en la página 1276.
f Añade los elementos estructurales deseados al modelo estructural.
Si alguno de los elementos copiados se mueve o se modifica en el modelo arquitectónico, losingenieros estructurales reciben una notificación de los cambios al abrir su proyecto o volver acargar el modelo arquitectónico. Estos avisos también se muestran en la revisión de coordinación.
4 En el modelo arquitectónico, el arquitecto supervisa los elementos estructurales relevantes dela manera siguiente:
a Vincula el modelo estructural en el proyecto arquitectónico.
Consulte Vinculación de un modelo a otro en la página 1264.
b Bloquea la ubicación del modelo vinculado.
c Supervisa (sin copiar) niveles, rejillas y otros elementos del modelo estructural .
Consulte Supervisión de elementos en el proyecto actual en la página 1334.
d (Opcional) Oculta el modelo estructural vinculado.
e Añade los elementos arquitectónicos deseados al modelo arquitectónico.
Si alguno de los elementos supervisados se mueve o cambia en el modelo estructural, losarquitectos reciben una notificación de los cambios al abrir el proyecto arquitectónico o volvera cargar el modelo. Estos avisos también se muestran en la revisión de coordinación.
5 A intervalos regulares, los arquitectos o los ingenieros estructurales pueden hacer lo siguiente:
■ Llevar a cabo una revisión de coordinación para ver los cambios realizados en los elementossupervisados, comunicarse con los integrantes del equipo y realizar las acciones necesarias.
■ Llevar a cabo una comprobación de interferencias para identificar intersecciones de elementosno válidas entre el proyecto actual y un modelo vinculado.
Temas relacionados
■ Recomendaciones de copia/supervisión en la página 1342
■ Resolución de problemas de copia/supervisión en la página 1343
Copia de niveles para su supervisiónEs posible copiar niveles de un modelo vinculado al proyecto actual y supervisar los cambios realizados enlos mismos. Consulte Información general sobre la herramienta Copiar/Supervisar en la página 1323.
Si desea obtener instrucciones sobre cómo copiar otros tipos de elementos para supervisarlos, consulte Copiade elementos para su supervisión en la página 1331.
Para copiar niveles con el fin de supervisarlos
1 Abra un proyecto existente o cree uno nuevo.
Copiará niveles de un modelo de Revit en este proyecto.
1328 | Capítulo 50 Coordinación de varias disciplinas

2 Prepare una vista:
a Abra una vista de alzado.
b En las propiedades de vista, en Disciplina, seleccione Coordinación.
Esta opción hace que la vista muestre los elementos de todas las disciplinas (arquitectónica,estructural, mecánica y eléctrica).
3 Suprima los niveles existentes del proyecto actual.
Al suprimir los niveles existentes, Revit Architecture también suprimirá las vistas de planocorrespondientes. Usted creará nuevas vistas de plano basadas en los niveles copiados.
NOTA Se pueden suprimir todos los niveles menos uno. Cambie el nombre de este nivel a Niveloriginal y cambie su extensión (bien a la derecha o a la izquierda del área de dibujo) para poderdistinguirlo de los niveles copiados y suprimirlo posteriormente.
4 Vincule el modelo en el proyecto actual.
Consulte Vinculación de un modelo a otro en la página 1264.
5 Bloquee la ubicación del modelo vinculado para que éste no se mueva inadvertidamente.
Cómo
a En el área de dibujo, seleccione el modelo vinculado.
CONSEJO Coloque el cursor sobre el modelo vinculado en el área de dibujo. Cuando se resalteel contorno, haga clic para seleccionarlo.
b Haga clic en la ficha Modificar | Vínculos RVT ➤ grupo Modificar ➤ (Bloquear).
6 (Opcional) Muestre el modelo vinculado como tramado para poder distinguir entre sus elementosy los elementos del proyecto actual.
Consulte Visualización de un modelo vinculado como tramado en la página 1276.
7 Inicie la herramienta Copiar/Supervisar:
a Haga clic en la ficha Colaborar ➤ grupo Coordinar ➤ menú desplegable Copiar/Supervisar ➤
(Seleccionar vínculo).
b Seleccione el modelo vinculado en el área de dibujo.
8 Especifique las opciones deseadas para los niveles que va a copiar.
Por ejemplo, es posible especificar un desfase de niveles o añadir un prefijo o sufijo a los nombresde nivel. Consulte Especificación de opciones de copia/supervisión en la página 1335.
9 Copie los niveles que desee supervisar:
a Haga clic en la ficha Copiar/Supervisar ➤ grupo Herramientas ➤ (Copiar).
b En el modelo vinculado, seleccione los niveles que desee copiar.
Copia de niveles para su supervisión | 1329

Si desea seleccionar varios niveles, seleccione Múltiple en la barra de opciones. Acontinuación, seleccione los niveles en el área de dibujo y haga clic en Finalizar en la barrade opciones.
Es posible usar un cuadro de selección y un filtro para seleccionar todos los niveles delmodelo vinculado. Consulte Selección de elementos mediante un filtro en la página 1484.
c Haga clic en la ficha Copiar/Supervisar ➤ grupo Copiar/Supervisar ➤ (Finalizar).
Los niveles copiados se mostrarán en el proyecto actual.
Al seleccionar un nivel copiado, el icono de supervisión aparecerá junto a él para indicarque está relacionado con el nivel original del modelo vinculado.
Si los niveles del modelo vinculado se mueven, cambian o suprimen, recibirá una notificaciónde los cambios al abrir el proyecto actual o volver a cargar el modelo vinculado. Estos avisostambién se muestran en la revisión de coordinación. Consulte Revisión de coordinación en lapágina 1339.
10 Suprima el nivel original que queda en el proyecto actual.
Al suprimir el nivel, Revit Architecture también suprimirá la vista de plano relacionada.
NOTA Al suprimir el último nivel en un proyecto de Revit Architecture, también se suprime la vistade emplazamiento. Si desea obtener instrucciones sobre cómo crear una vista de emplazamientonueva, consulte Plano de emplazamiento suprimido en la página 1344.
11 Cree vistas de plano para los niveles nuevos:
a Haga clic en la ficha Vista ➤ grupo Crear ➤ menú desplegable Vistas de plano y seleccioneel tipo de vista de plano deseado.
b En el cuadro de diálogo Nuevo plano, seleccione uno o más niveles en la lista, especifiquela escala deseada y haga clic en Aceptar.
c (Opcional) Repita este proceso para crear otros tipos de vistas de plano.
Los nombres de las vistas de plano se mostrarán en el navegador de proyectos. Para cambiar elnombre de una vista, haga clic con el botón derecho en el nombre de vista y seleccione Cambiarnombre.
12 (Opcional) Oculte el modelo vinculado.
Temas relacionados
■ Flujo de trabajo de copia/supervisión para los modelos vinculados en la página 1327
■ Recomendaciones de copia/supervisión en la página 1342
■ Resolución de problemas de copia/supervisión en la página 1343
1330 | Capítulo 50 Coordinación de varias disciplinas

Copia de elementos para su supervisiónEs posible copiar elementos de un modelo vinculado en el proyecto actual y supervisar los cambios realizadosen los mismos. Consulte Información general sobre la herramienta Copiar/Supervisar en la página 1323.
Utilice el procedimiento siguiente para copiar rejillas, pilares, muros y suelos (incluidos las inserciones y loshuecos relacionados) para supervisarlos. Para copiar niveles para supervisarlos, consulte Copia de nivelespara su supervisión en la página 1328. Para copiar instalaciones MEP, consulte Copia de instalaciones MEP enla página 1332.
PRÁCTICA RECOMENDADA Copie los tipos de elemento de uno en uno. Después de copiar, asegúrese de queel resultado es el esperado y, a continuación, copie el tipo de elemento siguiente.
Para copiar elementos que supervisar
1 Abra un proyecto existente o cree uno nuevo.
Copiará elementos de un modelo de Revit en este proyecto.
2 Prepare una vista:
a Abra una vista de proyecto que le permita ver los elementos copiados.
Por ejemplo, utilice una vista de plano de planta para copiar y supervisar rejillas, pilares,muros, suelos y los huecos relacionados.
b En las propiedades de vista, en Disciplina, seleccione Coordinación.
Esta opción hace que la vista muestre los elementos de todas las disciplinas (arquitectónica,estructural, mecánica y eléctrica).
3 (Opcional) Si va a copiar rejillas al proyecto actual, suprima las rejillas existentes.
4 Vincule el modelo en el proyecto actual.
Consulte Vinculación de un modelo a otro en la página 1264.
5 Bloquee la ubicación del modelo vinculado para que éste no se mueva inadvertidamente.
Cómo
a En el área de dibujo, seleccione el modelo vinculado.
CONSEJO Coloque el cursor sobre el modelo vinculado en el área de dibujo. Cuando se resalteel contorno, haga clic para seleccionarlo.
b Haga clic en la ficha Modificar | Vínculos RVT ➤ grupo Modificar ➤ (Bloquear).
6 (Opcional) Muestre el modelo vinculado como tramado para distinguir sus elementos de loselementos del proyecto actual.
7 Inicie la herramienta Copiar/Supervisar:
a Haga clic en la ficha Colaborar ➤ grupo Coordinar ➤ menú desplegable Copiar/Supervisar ➤
(Seleccionar vínculo).
b Seleccione el modelo vinculado en el área de dibujo.
8 Especifique las opciones deseadas para los elementos que va a copiar.
Copia de elementos para su supervisión | 1331

Por ejemplo, puede copiar los huecos y las inserciones de los muros y los suelos o cambiar eltipo de familia de los elementos copiados. Consulte Especificación de opciones decopia/supervisión en la página 1335.
9 Copie los elementos que desee supervisar:
a Haga clic en la ficha Copiar/Supervisar ➤ grupo Herramientas ➤ (Copiar).
b Seleccione los elementos que desee copiar.
Si desea seleccionar varios elementos, seleccione Múltiple en la barra de opciones. Acontinuación, seleccione los elementos en el área de dibujo y haga clic en Finalizar en labarra de opciones.
Es posible usar un cuadro de selección y un filtro para seleccionar todos los elementos delmodelo vinculado. Consulte Selección de elementos mediante un filtro en la página 1484.
c Haga clic en la ficha Copiar/Supervisar ➤ grupo Copiar/Supervisar ➤ (Finalizar).
Al seleccionar un elemento copiado en el proyecto actual, el icono de supervisión aparecerájunto a él para indicar que está relacionado con el elemento original del modelo vinculado.
Si los elementos copiados se mueven, se modifican o se suprimen en el modelo vinculado,recibirá una notificación de los cambios al abrir el proyecto actual o volver a cargar el modelovinculado. Estos avisos también se muestran en la revisión de coordinación. Consulte Revisiónde coordinación en la página 1339.
10 (Opcional) Oculte el modelo vinculado.
Temas relacionados
■ Flujo de trabajo de copia/supervisión para los modelos vinculados en la página 1327
■ Recomendaciones de copia/supervisión en la página 1342
■ Resolución de problemas de copia/supervisión en la página 1343
Copia de instalaciones MEPCuando los ingenieros mecánicos colaboran con arquitectos en un proyecto, los arquitectos suelen empezarpor crear el modelo de construcción y colocar instalaciones en la posición deseada. Los ingenieros mecánicosdeben añadir al proyecto detalles como conectores, cables o tuberías.
Para obtener información precisa del modelo arquitectónico y mantenerla actualizada, el ingeniero mecánicopuede vincular el modelo arquitectónico a un proyecto y utilizar Copiar/Supervisar para copiar instalaciones
1332 | Capítulo 50 Coordinación de varias disciplinas

al proyecto MEP. Si el arquitecto añade, elimina o cambia instalaciones, Revit MEP notifica los cambios alos ingenieros mecánicos. Así podrán actualizar el proyecto MEP según se requiera.
Para obtener instrucciones completas sobre la copia de instalaciones MEP, consulte la ayuda de Revit MEP.
Supervisión de elementos de un modelo vinculadoEs posible establecer relaciones entre los elementos del proyecto actual y un modelo vinculado parasupervisarlos sin necesidad de copiar los elementos al proyecto actual. Consulte Supervisión de elementosde un modelo vinculado en la página 1326. Al realizarse cambios en los elementos supervisados, aparecerá unmensaje de aviso.
Las relaciones se establecen entre pares de elementos correspondientes. Por ejemplo, puede seleccionar unalínea de rejilla en el proyecto actual y, a continuación, seleccionar una línea de rejilla en el modelo vinculadopara relacionarlas. No es posible supervisar un par de elementos de distinto tipo, por ejemplo, una línea derejilla y un nivel. Si selecciona un hueco en un muro o suelo, podrá supervisar otros huecos e inserciones.
Para supervisar elementos de un modelo vinculado sin copiarlos
1 Abra un proyecto.
2 Prepare una vista:
a Abra una vista de proyecto que le permita ver los elementos que va a supervisar.
b En las propiedades de vista, en Disciplina, seleccione Coordinación.
Esta opción hace que la vista muestre los elementos de todas las disciplinas (arquitectónica,estructural, mecánica y eléctrica).
c Vincule el modelo en el proyecto actual.
Consulte Vinculación de un modelo a otro en la página 1264.
d Bloquee la ubicación del modelo vinculado para que éste no se mueva inadvertidamente:
■ En el área de dibujo, seleccione el modelo vinculado.
CONSEJO Coloque el cursor sobre el modelo vinculado en el área de dibujo. Cuando seresalte el contorno, haga clic para seleccionarlo.
■ Haga clic en la ficha Modificar Vínculos RVT ➤ grupo Modificar ➤ (Bloquear).
e (Opcional) Muestre el modelo vinculado como tramado para distinguir sus elementos delos elementos del proyecto actual.
3 Haga clic en la ficha Colaborar ➤ grupo Coordinar ➤ menú desplegable Copiar/Supervisar
➤ (Seleccionar vínculo) y seleccione el modelo vinculado en el área de dibujo.
4 Haga clic en Copiar/Supervisar ➤ grupo Herramientas ➤ (Supervisar).
5 Seleccione un elemento en el proyecto actual.
6 Seleccione un elemento correspondiente del mismo tipo en el modelo vinculado.
El icono de supervisión aparecerá junto al elemento para indicar que está relacionado conotro elemento.
Supervisión de elementos de un modelo vinculado | 1333

Un pilararquitectónicoy un pilarestructural(vista deplano) conuna relacióndesupervisión
7 Siga seleccionando pares de elementos, según lo requiera.
8 Haga clic en la ficha Copiar/Supervisar ➤ grupo Copiar/Supervisar ➤ (Finalizar).
Si modifica uno de los elementos de un par, aparecerá un cuadro de aviso para indicar que un elementosupervisado ha cambiado. Estos avisos también se muestran en la revisión de coordinación. Consulte Revisiónde coordinación en la página 1339.
Temas relacionados
■ Flujo de trabajo de copia/supervisión para los modelos vinculados en la página 1327
■ Recomendaciones de copia/supervisión en la página 1342
■ Resolución de problemas de copia/supervisión en la página 1343
Supervisión de elementos en el proyecto actualEs posible establecer una relación entre dos elementos del mismo tipo para supervisarlos en el proyectoactual sin necesidad de copiar los elementos. Consulte Supervisión de elementos en el proyecto actual en lapágina 1325. Al realizarse cambios en los elementos supervisados, aparecerá un mensaje de aviso.
Las relaciones se establecen entre pares de elementos correspondientes. Por ejemplo, puede seleccionar unalínea de rejilla y, a continuación, otra línea de rejilla para relacionarlas. No es posible supervisar un par deelementos de distinto tipo, por ejemplo, una línea de rejilla y un nivel. Si selecciona un hueco en un muroo suelo, podrá supervisar otros huecos e inserciones.
Para supervisar elementos en el proyecto actual sin copiarlos
1 Abra un proyecto.
2 Abra una vista de proyecto que le permita ver los elementos que va a supervisar.
3 Haga clic en la ficha Colaborar ➤ grupo Coordinar ➤ menú desplegable Copiar/Supervisar
➤ (Usar proyecto actual).
4 Haga clic en Copiar/Supervisar ➤ grupo Herramientas ➤ (Supervisar).
5 Seleccione un elemento.
6 Seleccione otro elemento del mismo tipo para crear una relación entre los elementos.
El icono de supervisión aparecerá junto al elemento para indicar que está relacionado conotro elemento.
1334 | Capítulo 50 Coordinación de varias disciplinas

Un pilararquitectónicoy un pilarestructural(vista deplano) conuna relacióndesupervisión
7 Siga seleccionando pares de elementos, según lo requiera.
8 Haga clic en la ficha Copiar/Supervisar ➤ grupo Copiar/Supervisar ➤ (Finalizar).
Si modifica uno de los elementos de un par, aparecerá un cuadro de aviso para indicar que un elementosupervisado ha cambiado. Estos avisos también se muestran en la revisión de coordinación. Consulte Revisiónde coordinación en la página 1339.
Temas relacionados
■ Flujo de trabajo de copia/supervisión para los modelos vinculados en la página 1327
■ Recomendaciones de copia/supervisión en la página 1342
■ Resolución de problemas de copia/supervisión en la página 1343
Especificación de opciones de copia/supervisiónAntes de copiar elementos para supervisarlos, es necesario especificar las opciones para el tipo de elemento.Las opciones de la herramienta Copiar/Supervisar sólo se aplican a los elementos seleccionados después deespecificar las opciones.
1 Inicie el proceso para copiar niveles u otros elementos para supervisarlos y siga los pasos necesariospara iniciar la herramienta Copiar/Supervisar.
Encontrará instrucciones en Copia de niveles para su supervisión en la página 1328 y Copia deelementos para su supervisión en la página 1331.
Cuando llegue al paso en el que debe especificar las opciones de los elementos que va a copiar,haga lo que se explica a continuación.
2 Haga clic en la ficha Copiar/Supervisar ➤ grupo Herramientas ➤ (Opciones).
Las fichas del cuadro de diálogo Opciones de copia/supervisión contienen opciones para losdistintos tipos de elementos. Utilice estas opciones para diferenciar de varias formas los elementoscopiados de los elementos originales.
3 Haga clic en la ficha correspondiente al tipo de elemento que va a copiar y cambie los valoresde la columna Nuevo tipo según sus requisitos:
Debe...Si desea...
Ubicar el tipo de elemento en la columnaTipo original. En la misma línea de la co-
Evitar que Revit Architecture copie elemen-tos de un tipo determinado
Especificación de opciones de copia/supervisión | 1335

Debe...Si desea...
lumna Nuevo tipo, deberá seleccionar Nocopiar este tipo.
Ubicar el tipo de elemento en la columnaTipo original. En la misma línea de la co-
Aplicar un tipo diferente a las copias de loselementos seleccionados
lumna Nuevo tipo, deberá seleccionar eltipo que desee aplicar a las copias.
4 En Otros parámetros que copiar, especifique los valores deseados para
■ niveles
■ rejillas
■ pilares
■ muros
■ suelos
5 Haga clic en Aceptar para cerrar el cuadro de diálogo Opciones de copia/supervisión.
Si desea obtener más instrucciones, consulte Copia de niveles para su supervisión en la página 1328 o Copiade elementos para su supervisión en la página 1331.
Temas relacionados
■ Flujo de trabajo de copia/supervisión para los modelos vinculados en la página 1327
■ Recomendaciones de copia/supervisión en la página 1342
■ Resolución de problemas de copia/supervisión en la página 1343
Parámetros de copia/supervisión para nivelesAntes de seleccionar niveles para copiarlos y supervisarlos, deben especificarse los valores de los parámetrossiguientes en el cuadro de diálogo Opciones de copia/supervisión. Consulte Especificación de opciones decopia/supervisión en la página 1335 y Copia de niveles para su supervisión en la página 1328.
Desfase de nivel
Desfasa el nivel copiado verticalmente con relación al nivel original de acuerdo con el valor especificado.
Por ejemplo, para compensar el grosor de los acabados de suelo que no se necesitan en los niveles estructurales,los ingenieros estructurales pueden introducir un número negativo para el desfase de nivel. El resultado seríaque los niveles copiados se ubicarían debajo de los niveles arquitectónicos correspondientes.
1336 | Capítulo 50 Coordinación de varias disciplinas

Reutilizar niveles con el mismo nombre
Si selecciona esta opción y el proyecto actual contiene un nivel con el mismo nombre que un nivel delmodelo vinculado, no se creará un nuevo nivel. Lo que ocurrirá es que el nivel existente del proyecto actualse moverá para tener la misma la ubicación que el nivel del modelo vinculado y se establecerá una relaciónde supervisión entre estos niveles.
Reutilizar niveles coincidentes
Seleccione uno de los valores siguientes:
■ No reutilizar: crea una copia del nivel, aunque el proyecto actual ya contenga un nivel en la mismaelevación.
■ Reutilizar si los elementos son idénticos: si el proyecto actual contiene un nivel que se encuentra en lamisma elevación que un nivel del modelo vinculado, el nivel no se copiará. Revit Architecture relacionaráel nivel del proyecto actual con el nivel del proyecto vinculado.
■ Reutilizar si está dentro de desfase: si el proyecto actual contiene un nivel con una elevación similar ala de un nivel del modelo vinculado (dentro del valor del parámetro Desfase de nivel), dicho nivel no secopiará. Revit Architecture relacionará el nivel del proyecto actual con el nivel del proyecto vinculado.
Añadir sufijo a nombre de nivel
Escriba un sufijo que añadir a los nombres de los niveles copiados.
Añadir prefijo a nombre de nivel
Escriba un prefijo que añadir a los nombres de los niveles copiados.
Parámetros de copia/supervisión para rejillasAntes de seleccionar rejillas para copiarlas y supervisarlas, deben especificarse los valores de los parámetrossiguientes en el cuadro de diálogo Opciones de copia/supervisión. Consulte Especificación de opciones decopia/supervisión en la página 1335 y Copia de elementos para su supervisión en la página 1331.
Reutilizar rejillas con el mismo nombre
Si selecciona esta opción y el proyecto actual contiene una línea de rejilla con el mismo nombre que unalínea de rejilla del modelo vinculado, no se creará una nueva línea de rejilla. Lo que ocurrirá es que la líneade rejilla existente del proyecto actual se moverá para tener la misma la ubicación que la línea de rejilla delmodelo vinculado y se establecerá una relación de supervisión entre estas líneas de rejilla.
Reutilizar rejillas coincidentes
Seleccione uno de los valores siguientes:
■ No reutilizar: crea una copia de la línea de rejilla, aunque el proyecto actual ya contenga una línea derejilla en la misma ubicación.
■ Reutilizar si los elementos son idénticos: si el proyecto actual contiene una línea de rejilla situada en lamisma ubicación que una línea de rejilla del modelo vinculado, la línea de rejilla del modelo vinculadono se copiará. Revit Architecture relacionará la línea de rejilla del proyecto actual con la línea de rejilladel proyecto vinculado.
Añadir sufijo a nombre de rejilla
Escriba un sufijo que añadir a los nombres de las rejillas copiadas.
Parámetros de copia/supervisión para rejillas | 1337

Añadir prefijo a nombre de rejilla
Escriba un prefijo que añadir a los nombres de las rejillas copiadas.
Parámetros de copia/supervisión para pilaresAntes de seleccionar pilares para copiarlos y supervisarlos, debe especificarse el valor del parámetro siguienteen el cuadro de diálogo Opciones de copia/supervisión. Consulte Especificación de opciones decopia/supervisión en la página 1335 y Copia de elementos para su supervisión en la página 1331.
NOTA No es posible copiar pilares inclinados para supervisarlos.
Dividir pilares por niveles
Los arquitectos suelen diseñar los modelos haciendo uso de pilares formados por una pieza sólida que seextiende a través de varios niveles del edificio. Sin embargo, los ingenieros estructurales suelen preferir quelos pilares se extiendan sólo de un nivel a otro. Este diseño evita problemas con el modelo analítico.
Utilice este parámetro para especificar que los pilares que se extienden a través de varios niveles en el modelovinculado deben dividirse en pilares más cortos en las líneas de nivel al copiarse al proyecto actual.
Parámetros de copia/supervisión para murosAntes de seleccionar muros para copiarlos y supervisarlos, debe especificarse el valor del parámetro siguienteen el cuadro de diálogo Opciones de copia/supervisión. Consulte Especificación de opciones decopia/supervisión en la página 1335 y Copia de elementos para su supervisión en la página 1331.
Copiar ventanas/puertas/huecos
Seleccione esta opción si desea que el muro copiado incluya los huecos hospedados, incluidos los huecospara inserciones (como por ejemplo puertas o ventanas).
En el ejemplo siguiente, los muros con puertas y ventanas de Revit Architecture (izquierda) conservan loshuecos correspondientes al copiarse a Revit Structure (derecha).
Parámetros de copia/supervisión para suelosAntes de seleccionar suelos para copiarlos y supervisarlos, debe especificarse el valor del parámetro siguienteen el cuadro de diálogo Opciones de copia/supervisión. Consulte Especificación de opciones decopia/supervisión en la página 1335 y Copia de elementos para su supervisión en la página 1331.
NOTA Al utilizar Copiar/Supervisar para copiar un suelo de un modelo arquitectónico a un modelo estructural,es posible convertir el suelo copiado en un forjado estructural. Edite las propiedades de suelo en Revit Structurepara definir el parámetro Estructural. Consulte Modificación de propiedades de ejemplar en la página 36.
1338 | Capítulo 50 Coordinación de varias disciplinas

Copiar huecos/inserciones
Cuando Revit Architecture copia los suelos seleccionados, también copia las inserciones y los agujeroshospedados, como por ejemplo las aberturas de agujero.
En el ejemplo siguiente, se han copiado suelos con una abertura de agujero a Revit Structure.
Cancelación de supervisión de elementos1 Seleccione uno o más elementos supervisados.
Al seleccionar un elemento supervisado, el icono de supervisión se muestra junto a éste.
2 Haga clic en la ficha Selección múltiple o en la ficha Modificar | <Elemento> ➤ grupo Supervisar
➤ (Detener supervisión).
También es posible cancelar la supervisión de todos los elementos. Para ello, deberá eliminar el modelovinculado del proyecto anfitrión. Consulte Opciones de gestión de vínculos en la página 1288.
Temas relacionados
■ Información general sobre la herramienta Copiar/Supervisar en la página 1323
■ Copia de niveles para su supervisión en la página 1328
■ Copia de elementos para su supervisión en la página 1331
■ Supervisión de elementos de un modelo vinculado en la página 1333
■ Supervisión de elementos en el proyecto actual en la página 1334
Revisión de coordinaciónCuando arquitectos, ingenieros estructurales e ingenieros mecánicos colaboran en un proyecto de construcción,pueden usar la herramienta Copiar/Supervisar para supervisar las partes esenciales del diseño y coordinarlos cambios realizados por los distintos equipos. Además, pueden usar la herramienta Revisión de coordinaciónpara ver los avisos sobre los cambios realizados en los elementos supervisados, comunicarse con otros equiposque estén trabajando en el mismo proyecto y resolver problemas relacionados con los cambios realizadosen el modelo de construcción.
Los avisos del Supervisor de coordinación se generan cuando:
■ Se cambia, mueve o suprime un elemento supervisado.
■ Se añade, mueve, cambia o suprime un elemento hospedado (puerta, ventana o hueco) en un muro osuelo supervisado.
Cancelación de supervisión de elementos | 1339

Los cambios en las propiedades específicas de vista, como la visibilidad o la escala de vista, no generan avisosdel Supervisor de coordinación.
Comprobación de avisos sobre elementos supervisadosDespués de establecer relaciones entre elementos con la herramienta Copiar/Supervisar, es posible realizaruna revisión de coordinación para ver los avisos generados por los cambios realizados en dichos elementosy realizar las acciones necesarias.
1 Haga clic en la ficha Colaborar ➤ grupo Coordinar ➤ menú desplegable Revisión de coordinacióny seleccione una de las opciones siguientes:
■ Usar proyecto actual: para comprobar avisos sobre los elementos supervisados dentro delproyecto actual.
■ Seleccionar vínculo: para comprobar avisos referentes a elementos supervisados en un modelovinculado Después de hacer clic en Seleccionar vínculo, seleccione el modelo vinculado enel área de dibujo.
El cuadro de diálogo Revisión de coordinación mostrará una lista de los avisos relacionados conlos elementos supervisados. Si está comprobando los avisos para un modelo vinculado, el cuadrode diálogo Revisión de coordinación mostrará avisos relacionados con el proyecto actual(anfitrión) y el modelo vinculado en fichas separadas.
NOTA Para ver los comentarios (como por ejemplo los cambios propuestos) introducidos por losintegrantes del equipo que trabajan en el modelo vinculado, haga clic en la ficha para dicho modelo.
2 Expanda los elementos de la columna Mensaje hasta que pueda ver los valores de la columnaAcción.
3 (Opcional) Para mostrar u ocultar la información sobre los elementos de cada aviso, haga clicen Elementos.
4 (Opcional) Para ubicar un elemento cambiado en el proyecto actual, seleccione el avisocorrespondiente en el cuadro de diálogo Revisión de coordinación y haga clic en Mostrar.
Revit Architecture resaltará el elemento en el área de dibujo. En caso de ser necesario, RevitArchitecture abrirá otra vista para mostrar el elemento.
Si desea ver el elemento cambiado en otra vista, puede hacer doble clic en un nombre vista enel navegador de proyectos sin necesidad de salir del cuadro de diálogo Revisión de coordinación.
5 Especifique la acción apropiada para cada elemento.
Consulte Acciones de revisión de coordinación en la página 1341.
6 (Opcional) Introduzca comentarios sobre las acciones:
a En la columna Comentario, haga clic en Añadir comentario.
b Escriba los comentarios deseados en el cuadro de diálogo Editar comentario.
c Haga clic en Aceptar.
Utilice los comentarios para comunicarse con otros integrantes del equipo de trabajo. Cuandoestos integrantes abran o vuelvan a cargar el modelo vinculado y realicen una revisión decoordinación, podrán ver los comentarios relacionados con los elementos cambiados.
7 (Opcional) Exporte la revisión de coordinación a un informe HTML.
Consulte Creación de un informe de revisión de coordinación en la página 1341.
1340 | Capítulo 50 Coordinación de varias disciplinas

Creación de un informe de revisión de coordinaciónDespués de realizar una revisión de coordinación, es posible crear un informe HTML para guardar un registrode los cambios, las acciones y los comentarios relacionados, o para comunicarse con los integrantes delequipo acerca del proyecto. Si lo desea, puede abrir el archivo HTML en una aplicación de hojas de cálculopara organizar o mejorar la información.
1 Compruebe los avisos referentes a los elementos supervisados y deje abierto el cuadro de diálogoRevisión de coordinación.
Consulte Comprobación de avisos sobre elementos supervisados en la página 1340.
2 (Opcional) Cambie la visualización de los avisos:
■ Para cambiar el orden de la lista de avisos, seleccione una opción en Agrupar por.
■ Para mostrar u ocultar la información sobre los elementos de cada aviso, haga clic enElementos.
■ Para ocultar los mensajes aplazados, anule la selección de Aplazado en el grupo Mostrar.
■ Para ocultar los cambios rechazados, anule la selección de Rechazado en el grupo Mostrar.
3 Haga clic en Crear informe.
4 En el cuadro de diálogo Exportar informe de coordinación de Revit, especifique un nombre yuna ubicación para el archivo HTML.
5 Haga clic en Guardar.
Acciones de revisión de coordinaciónAl realizar una revisión de coordinación, es posible especificar cómo debe tratarse cada cambio en el proyectoactual. Para especificar una acción para un cambio, haga clic en la columna Acción y seleccione una acciónen la lista desplegable. Los valores de acción disponibles dependerán del tipo de cambio.
NOTA Las acciones que tienen como resultado un cambio sólo afectan al proyecto actual. No afectan a un modelovinculado.
Aplazar/No hacer nada: No se realiza ninguna acción. Este valor aplaza la toma de una acción con respectoal cambio.
Rechazar: Seleccione esta acción para indicar que el cambio realizado en el elemento en el proyecto no escorrecto. Esto significa que debe realizarse un cambio en el elemento supervisado correspondiente del modelovinculado.
Aceptar diferencia: Seleccione esta acción para indicar que el cambio realizado en el elemento supervisadoes aceptable y actualizar la relación sin cambiar el elemento correspondiente. Por ejemplo, imagine que doslíneas de rejilla supervisadas se encuentran a una distancia de 200 mm, y una de ellas se coloca a una distanciade 300 mm. Al seleccionar Aceptar diferencia, las líneas de rejilla supervisadas no se mueven y la relaciónse actualiza a 300 mm.
Modificar: Se ha movido una línea de rejilla o un eje de muro. Seleccione Modificar para aplicar este cambioal elemento correspondiente en el proyecto actual.
Cambiar nombre: Se ha cambiado el nombre de un elemento supervisado. Seleccione Cambiar nombre paraaplicar este cambio al elemento correspondiente en el proyecto actual.
Mover: Se ha movido un elemento supervisado. Seleccione Mover para aplicar este cambio al elementocorrespondiente en el proyecto actual.
Ignorar elementos nuevos: Se ha agregado un nuevo elemento hospedado a un muro o suelo supervisado.Seleccione esta acción para ignorar el nuevo elemento en el anfitrión. Los cambios no se supervisarán.
Creación de un informe de revisión de coordinación | 1341

Copiar elementos nuevos: Se ha agregado un nuevo elemento hospedado a un muro o suelo supervisado.Seleccione esta acción para añadir el nuevo elemento al anfitrión y supervisar los cambios.
Suprimir elemento: Se ha suprimido un elemento supervisado. Seleccione esta acción para suprimir elelemento correspondiente en el proyecto actual.
Copiar boceto: Se ha cambiado el boceto o el contorno de un hueco supervisado. Seleccione esta acción paracambiar el hueco correspondiente en el proyecto actual.
Actualizar extensión: Se ha cambiado la extensión de un elemento supervisado. Seleccione esta acción paracambiar el elemento correspondiente en el proyecto actual.
Recomendaciones de copia/supervisiónRendimiento: Utilice Copiar/Supervisar para supervisar el número de cambios mínimo requerido paracoordinar el trabajo de los distintos equipos. Si la herramienta Copiar/Supervisar se usa demasiado y sin unaplanificación minuciosa, esto podría afectar al rendimiento.
Nombres de archivo: Después de vincular un modelo al proyecto actual y establecer relaciones entre loselementos para supervisarlos, no cambie los nombres de archivo en el modelo vinculado o el proyecto actual.Si cambia los nombres, las relaciones de supervisión no se podrán mantener.
Rejillas: No asocie las rejillas a una caja de referencia hasta que no las haya copiado de un modelo vinculadoal proyecto anfitrión. No es posible ver las cajas de referencia definidas en un modelo vinculado.
Pilares: Al usar Copiar/Supervisar para copiar pilares de un modelo arquitectónico a un modelo estructural,utilice la opción Dividir pilares por niveles. Por ejemplo, si el arquitecto añade pilares que abarcan los niveles1 a 4, el ingeniero puede dividir los pilares en cada nivel. Este diseño evita problemas con el modelo analítico.Consulte Especificación de opciones de copia/supervisión en la página 1335 y Parámetros de copia/supervisiónpara pilares en la página 1338.
Muros: Para garantizar la copia de todos los muros del modelo, use un cuadro de selección y un filtro en unavista de plano, o use una vista ortogonal 3D.
Suelos: Utilice Copiar/Supervisar para copiar un suelo de un modelo arquitectónico a un modelo estructural.Para convertir el suelo en un forjado estructural, edite las propiedades de suelo en Revit Structure para definirel parámetro Estructural. Consulte Modificación de propiedades de ejemplar en la página 36.
Suelos con forma editada: Si utiliza Copiar/Supervisar para copiar un suelo con forma editada (o losa), elelemento copiado será plano. Utilice la herramienta Flecha de pendiente para inclinar las losas cuando seaposible, o use una losa independiente en cada modelo de construcción. Consulte Superficies inclinadas enla página 377.
Espacios: Si vincula un modelo arquitectónico a un modelo MEP, utilice el modelo arquitectónico paracolocar espacios en el modelo MEP. Tras vincular el modelo arquitectónico, abra una vista en Revit MEP yseleccione el modelo vinculado. Haga clic en la ficha Modificar | Vínculos RVT ➤ Propiedades del elemento ➤ Propiedades de tipo. En el cuadro de diálogo Propiedades de tipo, seleccione Delimitación de habitación.Tras ello, podrá hacer referencia a los elementos del modelo vinculado al crear espacios. Consulte Contornosde habitación en modelos vinculados en la página 466.
Temas relacionados
■ Coordinación de varias disciplinas en la página 1323
■ Información general sobre la herramienta Copiar/Supervisar en la página 1323
■ Flujo de trabajo de copia/supervisión para los modelos vinculados en la página 1327
■ Resolución de problemas de copia/supervisión en la página 1343
1342 | Capítulo 50 Coordinación de varias disciplinas

Resolución de problemas de copia/supervisiónEn esta sección encontrará soluciones para los problemas que puede encontrarse al usar la herramientaCopiar/Supervisar para supervisar los cambios realizados en los elementos.
Los elementos supervisados no se muestran en la vistaSíntoma: Ha utilizado la herramienta Copiar/Supervisar para supervisar elementos pero no puede ver estoselementos en la vista actual.
Problema: La herramienta Copiar/Supervisar suele usarse para coordinar los cambios realizados por equiposde distintas disciplinas (arquitectónica, estructural y MEP). Por defecto, muchas vistas de proyecto muestranúnicamente los elementos relacionados con la disciplina relevante. Por ejemplo, en Revit Structure, los planosestructurales sólo muestran elementos estructurales; no muestran los elementos arquitectónicos.
Solución: Para ver todos los tipos de elementos en una vista, cambie la disciplina de la vista:
1 Abra una vista de proyecto en la que espere poder ver los elementos supervisados.
2 En las propiedades de vista, en Disciplina, seleccione Coordinación.
Esta opción hace que la vista muestre los elementos de todas las disciplinas (arquitectónica, estructural,mecánica y eléctrica).
Si aun así no puede ver los elementos supervisados:
1 Haga clic en la ficha Vista ➤ grupo Gráficos ➤ (Visibilidad/Gráficos).
2 En la ficha Categorías de modelo, asegúrese de que los elementos deseados están seleccionados en lacolumna Visibilidad.
3 En la ficha Vínculos de Revit, asegúrese de el archivo vinculado está seleccionado en la columnaVisibilidad.
Alerta de Supervisor de coordinaciónAviso: Alerta de Supervisor de coordinación
Problema: Este aviso aparece cuando se ha movido, cambiado o suprimido un elemento supervisado.
Solución: Lleve a cabo una revisión de coordinación para identificar los cambios y, a continuación, realicelas acciones apropiadas. Consulte Comprobación de avisos sobre elementos supervisados en la página 1340.
Si un elemento anfitrión ya no existe en el archivo vinculado, revise los elementos huérfanos para lareconciliación de anfitrión.
Ejemplar de archivo .rvt vinculado necesita Revisión de coordinaciónAviso: Ejemplar de archivo .rvt vinculado necesita Revisión de coordinación.
Problema: Este aviso se muestra si al abrir, cargar o volver a cargar un proyecto con elementos supervisados,uno o más de estos elementos ha cambiado desde la última vez que se abrió o cargó el proyecto.
Solución: Lleve a cabo una revisión de coordinación para identificar los cambios y realice las accionesapropiadas. Consulte Comprobación de avisos sobre elementos supervisados en la página 1340.
Resolución de problemas de copia/supervisión | 1343

Plano de emplazamiento suprimidoSíntoma: Tras suprimir los niveles de un proyecto de Revit Architecture, la vista de emplazamiento deja deexistir.
Problema: Al suprimir todos los niveles de un proyecto de Revit Architecture, la vista de emplazamientotambién de suprime.
Solución: Cree una vista de emplazamiento nueva de la manera siguiente:
1 Haga clic en la ficha Vista ➤ grupo Crear ➤ menú desplegable Vistas de plano ➤ (Plano deplanta).
2 En el cuadro de diálogo Nuevo plano, anule la selección de No duplicar las vistas existentes.
3 En la lista de vistas de plano de planta, seleccione el nivel en el que desee basar la vista de emplazamiento.
4 Seleccione la escala deseada y haga clic en Aceptar.
5 En el navegador de proyectos, cambie el nombre de la vista de plano de planta recién creada aEmplazamiento.
6 Abra la vista Emplazamiento.
7 Haga clic en la ficha Vista ➤ grupo Gráficos ➤ menú desplegable Plantillas de vista ➤ (Aplicarplantilla nueva a vista actual).
8 En el cuadro de diálogo Aplicar plantilla de vista, en Plantillas de vista, seleccione Plano deemplazamiento.
9 En Propiedades de vista, cambie las propiedades de vista deseadas.
10 Haga clic en Aceptar.
Los muros copiados a Revit Structure son inexactosSíntoma: La colocación de los muros copiados de Revit Architecture a Revit Structure no es correcta.
Problema: Al copiar un muro de Revit Architecture a Revit Structure, cambió el tipo de muro para representarel núcleo estructural. Sin embargo, los muros copiados no están alineados con el núcleo de los murosarquitectónicos.
Este problema se produce porque los muros copiados se colocan según el eje del muro y no el eje del núcleodel muro. Si el eje del muro estructural no coincide con el eje del muro arquitectónico, los muros copiadosno se colocan correctamente.
Solución: para evitar este problema, puede hacer lo siguiente:
■ Use el tipo de muro arquitectónico para los muros copiados en el modelo estructural.
■ No use la herramienta Copiar/Supervisar para copiar muros al modelo estructural. En lugar de usar estaherramienta, haga lo siguiente en el modelo estructural:
1 Cree un estilo de muro que represente únicamente el núcleo estructural del muro.
2 Vincule el modelo arquitectónico al modelo estructural y bloquee su ubicación.
3 Use el nuevo tipo de muro estructural para trazar muros nuevos sobre los muros arquitectónicos deforma manual.
1344 | Capítulo 50 Coordinación de varias disciplinas

4 Utilice la herramienta Alinear para alinear los muros del modelo estructural con los muros del modeloarquitectónico y restringirlos.
Los muros copiados a Revit Structure son inexactos | 1345

1346

Comprobación deinterferencias
La herramienta Comprobación de interferencias detecta si hay alguna entre elementos de un proyecto. Pueden afectar aun conjunto de elementos o a todos los elementos de un proyecto.
Metodología de trabajo habitual de comprobación de interferencias
Esta herramienta puede usarse durante el proceso de diseño, para asegurar la coordinación de sistemas y elementos deconstrucción principales. Permite prevenir conflictos y reduce el riesgo de cambios de construcción y sobrecostes.
A continuación se detalla un ejemplo de la metodología de trabajo estándar:
■ Un arquitecto acuerda un modelo básico previa consulta con el cliente.
■ El modelo de construcción se envía a un equipo que incluye profesionales de otras disciplinas, por ejemplo, ingenierosde estructuras. Los integrantes de ese equipo trabajan en su propia versión del modelo, que el arquitecto vinculaposteriormente para comprobar si existen interferencias.
■ Los profesionales de otras disciplinas remiten el modelo al arquitecto.
■ El arquitecto ejecuta la herramienta Comprobación de interferencias en el modelo existente.
■ Se genera un informe basado en la comprobación, que detalla interferencias no deseables.
■ El equipo de diseño las estudia y elabora una estrategia para corregirlas.
■ Se designan uno o más integrantes del equipo como encargados de la resolución de conflictos.
Elementos que requieren comprobación
Entre los elementos que pueden incluirse en la comprobación de interferencias están:
■ Jácenas y correas estructurales
■ Pilares estructurales y Pilares arquitectónicos en la página 291
■ Tornapuntas estructurales y Muros en la página 225
■ Puertas, ventanas y tornapuntas estructurales
■ Cubiertas en la página 303 y Suelos en la página 347
■ Equipos especializados y Suelos en la página 347
■ Un proyecto de Revit vinculado y elementos en el modelo actual
51
1347

Ejecución de una comprobación de interferencias
1 Si lo desea, seleccione algunos elementos en una vista.
2 Haga clic en la ficha Colaborar ➤ grupo Coordinar ➤ menú desplegable Comprobación de interferencias ➤
(Ejecutar comprobación de interferencias).
Se abre el cuadro de diálogo Comprobación de interferencias.
Si ha seleccionado varios elementos en la vista, se aplica un filtro para que el cuadro muestre sólo las categoríascorrespondientes.
Si no ha seleccionado ningún elemento, el cuadro mostrará todas las categorías del proyecto actual.
3 En la parte izquierda del cuadro, seleccione un valor en la primera lista de categorías del menú desplegable.
Por ejemplo, seleccione Proyecto actual.
NOTA Si ha seleccionado un modelo vinculado de Revit para ejecutar una comprobación, debe seleccionar el nombre enesta opción. Por ejemplo, si ha seleccionado el modelo vinculado llamado Mylink1, seleccione ese nombre en el menúdesplegable de categorías. Después de seleccionar el nombre, se muestra una lista de las categorías de elementos existentesen el modelo vinculado.
4 Seleccione las que quiera.
Por ejemplo, seleccione Cubiertas.
5 En la parte derecha del cuadro, seleccione un valor en el segundo menú desplegable de categorías.
Este valor puede ser una selección actual de elementos, el proyecto actual o un modelo vinculado de Revit.
6 Seleccione las demás categorías deseadas.
Por ejemplo, para completar una comprobación de interferencias cubierta-suelo, seleccione los suelos como categoría.
7 Haga clic en Aceptar.
Si no se detectan interferencias, se indicará mediante un mensaje.
Si existen interferencias, se abrirá el cuadro de diálogo Informe de interferencias. Aquí se mostrarán todos los elementosen conflicto.
La agrupación de interferencias depende de cómo se genere una comprobación. Por defecto, se agrupan como Categoría1 (columna izquierda) y Categoría 2 (columna derecha). Puede invertir la agrupación a Categoría 2, Categoría 1. Porejemplo, si ha ejecutado la comprobación cubiertas-suelos, el cuadro de diálogo debería mostrar primero la categoríade cubiertas y luego los suelos que interfieren con la cubierta.
8 Para ver uno de los elementos en conflicto, seleccione su nombre en el cuadro de diálogo Informe de interferenciasy haga clic en Mostrar.
La vista actual muestra el problema.
9 Para resolver un conflicto, haga clic en la vista y modifique los elementos solapados.
El cuadro de diálogo Informe de interferencias se mantiene visible.
10 Una vez corregido el problema, haga clic en Actualizar en el cuadro de diálogo Informe de interferencias.
Si el problema se ha resuelto, los elementos implicados se eliminan de la lista de conflictos.
NOTA La función Actualizar vuelve a comprobar únicamente las interferencias aún presentes en el informe. Pero no serepite la comprobación original.
Puede seguir aplicando esta acción para resolver otros conflictos.
Si no es posible resolverlos todos sin la intervención de otros integrantes del equipo, puede generar una versión htmldel informe.
1348 | Capítulo 51 Comprobación de interferencias

11 En el cuadro de diálogo Informe de interferencias, haga clic en Exportar.
12 Asigne un nombre al informe, acceda a la carpeta en la que desee guardarlo y haga clic en Guardar.
13 En el cuadro de diálogo Informe de interferencias, haga clic en Cerrar.
14 Para ver de nuevo el informe más reciente, haga clic en la ficha Colaborar ➤ grupo Coordinar ➤ menú desplegable
Comprobación de interferencias ➤ (Mostrar último informe).
Esta herramienta no repite la comprobación.
Consejos sobre comprobación de interferencias
■ El tiempo de procesamiento de las comprobaciones varía en gran medida. No se recomienda comprobar todas lascategorías entre sí en un modelo grande, ya que puede requerir mucho tiempo. Seleccione un número limitado deelementos o de categorías, a fin de reducir el tiempo de procesamiento.
■ Para ejecutar una comprobación en todas las categorías disponibles, seleccione Todas, en el cuadro de diálogoComprobación de interferencias y luego marque una de las casillas de categoría.
■ Haga clic en Ninguna para desmarcar cualquier categoría que esté seleccionada.
■ Haga clic en Invertir para cambiar la selección de categorías, anulando la selección de las seleccionadas actualmente yseleccionando las que no lo están.
| 1349

1350

Ubicación compartida
En un proyecto de Revit Architecture hay coordenadas internas para todos los elementos que conforman el modelo delproyecto. Dichas coordenadas sólo las conoce ese proyecto. Esto es útil si se tiene un modelo independiente cuya posiciónno influye en otros modelos o emplazamientos. No obstante, si desea que otros modelos vinculados conozcan la posicióndel modelo, deberá compartir las coordenadas.
Las coordenadas compartidas se emplean para recordar las posiciones respectivas de varios archivos vinculados entre sí.Estos archivos vinculados pueden ser archivos de Revit todos ellos o una combinación de archivos de Revit, DWG y DXF.
Usos recomendados de la ubicación compartida
Si las coordenadas pertinentes de un proyecto se encuentran en un modelo vinculado (por ejemplo, un modelo deconstrucción con una ubicación vinculada), adquiera las coordenadas del modelo vinculado.
Si las coordenadas pertinentes de un proyecto se encuentran en el modelo anfitrión (por ejemplo, una ubicación conmodelos de construcción vinculados), publique las coordenadas del modelo anfitrión a los modelos vinculados.
CONSEJO Las coordenadas compartidas deben provenir de un solo archivo. Ese archivo define las coordenadas delos demás archivos de que consta el proyecto. Adquiera coordenadas de un archivo y publíquelas en los demásarchivos.
Definición de posiciones con nombreLos proyectos de Revit Architecture pueden tener posiciones con nombre. Una posición con nombre es lacolocación de un ejemplar de modelo en un proyecto de Revit Architecture. Por defecto, cada proyecto deRevit Architecture contiene al menos una posición con nombre, denominada interna.
Si el proyecto de Revit Architecture contiene una estructura única o un modelo de emplazamiento,probablemente tendrá una sola posición con nombre.
Si el proyecto de Revit Architecture consta de varios edificios idénticos, habrá muchas posiciones.
Para crear una apariencia de campus, puede ser conveniente usar varias posiciones de un edificio. Por ejemplo:
■ Varios edificios idénticos destinados a los dormitorios en un emplazamiento
■ Edificios de pisos idénticos en el mismo emplazamiento
Asimismo, quizá desee también que un solo edificio tenga varias posiciones. En tal caso, puede importar eledificio a un modelo de emplazamiento y moverlo mediante la elección de distintas posiciones.
Las posiciones se pueden modificar en un proyecto. Es posible suprimirlas, crearlas, cambiarles el nombre yalternar entre ellas.
52
1351

Creación y visualización de posiciones con nombre
1 Haga clic en la ficha Gestionar ➤ grupo Ubicación de proyecto ➤ (Ubicación).
2 En el cuadro de diálogo Ubicación, clima y emplazamiento, haga clic en la ficha Emplazamiento.
El cuadro de diálogo Ubicación, clima y emplazamiento muestra las posiciones con nombre enel proyecto. Por defecto, cada proyecto tiene una posición con nombre denominada Interna.
3 Para crear una posición con nombre, haga clic en Duplicar.
4 Asigne un nombre a la posición y haga clic en Aceptar.
5 Para cambiar el nombre de una posición, haga clic en Cambiar nombre.
6 Para suprimir una posición, haga clic en Suprimir.
NOTA La última posición no se puede suprimir.
7 Para cambiar la posición activa del proyecto, selecciónela y haga clic en Hacer actual.
8 Haga clic en Aceptar.
Reubicación de posiciones con nombreTras haber configurado un sistema de coordenadas compartidas entre el modelo anfitrión y los archivosvinculados, la colocación de un archivo vinculado está determinada por su posición en el modelo anfitrión.El archivo vinculado se puede arrastrar a otra posición dentro del modelo anfitrión. Esta acción implica elcambio de la posición correspondiente en el archivo vinculado.
Cuando el archivo vinculado se coloca en otra posición, el cambio se puede guardar. Hay varias maneras dehacerlo.
Cuadro de diálogo de aviso
Después de haber cambiado la posición del archivo vinculado, un aviso indica que el archivo vinculadocambiará. La razón es que se ha definido una nueva colocación para la posición con nombre en el archivovinculado. En el cuadro de aviso se puede elegir entre guardar el archivo vinculado o guardar la nuevaposición más adelante haciendo clic en Guardar posiciones en el cuadro de diálogo Gestionar vínculos. Sihace clic en Guardar ahora, Revit Architecture guardará la nueva posición en el modelo anfitrión.
Guardar la nueva ubicación con Gestionar vínculos
1 Haga clic en la ficha Gestionar ➤ grupo Gestionar proyecto ➤ (Gestionar vínculos).
2 Haga clic en la ficha del tipo de archivo del modelo que haya vinculado. Por ejemplo, si havinculado un modelo de Revit, haga clic en la ficha Revit.
3 Haga clic en el nombre del archivo vinculado para seleccionarlo.
4 Haga clic en Guardar posiciones.
5 El cuadro de diálogo Posición de ubicación cambiada presenta las opciones siguientes:
■ Guardar. Guarda en el archivo vinculado la nueva posición del modelo anfitrión.
■ No guardar. Descarta los cambios de posición y el archivo vinculado vuelve a su posiciónpreviamente guardada al volver a abrirlo o cargarlo.
■ Desactivar posición compartida. El modelo vinculado mantiene su posición actual. Sedesactivan las coordenadas compartidas entre el archivo vinculado y el modelo anfitrión. Elvalor del parámetro de posición compartida se establece como <No compartido> en el archivovinculado.
1352 | Capítulo 52 Ubicación compartida

6 Haga clic en Aceptar para cerrar el cuadro de diálogo Gestionar vínculos.
Si guarda o cierra el modelo anfitrión, se le indicará que guarde los modelos vinculados. Aparecerá el cuadrode diálogo Guardar modelo vinculado modificado.
Si descarga un archivo vinculado, aparecerá el cuadro de diálogo Guardar modelo vinculado modificado.Una vez más, se le indicará que guarde los cambios del modelo vinculado.
Modificación de una posición de modelo vinculado mediante las propiedades deejemplar
1 En el modelo anfitrión, seleccione un ejemplar vinculado.
2 Haga clic en la ficha Modificar | Vínculos RVT ➤ grupo Propiedades ➤ (Propiedades) y,a continuación, haga clic en el botón situado junto al parámetro de posición compartida.
El cuadro de diálogo de selección de posición muestra la posición actual del ejemplar vinculado.
NOTA Si se abre el cuadro de diálogo Compartición de coordenadas, seleccione una opción parareconciliar las coordenadas, haga clic en Reconciliar y se abrirá el cuadro de diálogo de selección deposición. Para obtener más información, consulte Adquirir o publicar mediante propiedades deejemplar vinculado en la página 1354.
3 Especifique cómo definir la posición del ejemplar vinculado:
■ Seleccione Mover ejemplar a y elija un nombre de posición. Los nombres de posición procedendel archivo del modelo vinculado. Si hace clic en Aceptar, el ejemplar vinculado tendrá lacolocación especificada para esa posición con nombre.
■ Seleccione Guardar posición actual como, para volver a registrar en su archivo la colocacióndel ejemplar del modelo vinculado. Si desea crear otro nombre de posición para el ejemplar,haga clic en Cambiar para agregar un nombre de posición que también se guarda en el archivodel modelo vinculado.
■ Seleccione la opción de no compartir para colocar el ejemplar en la posición deseada y hacerque los archivos del modelo y vinculado dejen de compartirla. Si selecciona esta opción,podrá mover el ejemplar vinculado sin problemas en el modelo anfitrión sin tener quemodificar el archivo del modelo vinculado.
4 Haga clic en Aceptar.
Adquisición y publicación de coordenadasSi se trabaja en un archivo de modelo de construcción, en general el usuario desea adquirir coordenadas deun modelo vinculado, por ejemplo un emplazamiento. Si trabaja en el modelo de emplazamiento, desearápublicar las coordenadas del modelo de emplazamiento para los modelos de construcción vinculados.
En cualquier caso, las coordenadas se publican o se adquieren en un modelo anfitrión.
Adquirir coordenadasSi se adquieren coordenadas de un proyecto vinculado de Revit, las coordenadas compartidas del proyectovinculado se convierten en las coordenadas compartidas del proyecto anfitrión, según la posición del ejemplardel proyecto vinculado en el proyecto anfitrión. No se produce ningún cambio en las coordenadas internasdel proyecto anfitrión. El proyecto anfitrión también adquiere el norte real del proyecto vinculado. El origen
Modificación de una posición de modelo vinculado mediante las propiedades de ejemplar | 1353

de las coordenadas compartidas del proyecto vinculado se convierte en el origen de las coordenadascompartidas del proyecto anfitrión.
Cuando un proyecto de Revit Architecture adquiere coordenadas de un archivo DWG vinculado, el sistemade coordenadas universal (WCS) del archivo DWG vinculado que se haya seleccionado se convierte en elsistema de coordenadas compartidas del proyecto anfitrión de Revit Architecture, según la posición delejemplar de DWG vinculado. El eje Y del DWG se convierte en el norte real, y el origen del DWG en el origendel sistema de coordenadas compartidas del proyecto de Revit Architecture.
Para adquirir coordenadas:
1 Haga clic en la ficha Gestionar ➤ grupo Ubicación de proyecto ➤ menú desplegable
Coordenadas ➤ (Adquirir coordenadas).
2 Coloque el cursor en un ejemplar de modelo vinculado y haga clic.
De este modo, el archivo del modelo anfitrión tendrá las mismas coordenadas compartidas que el archivodel modelo vinculado. Si otros modelos vinculados cargados comparten coordenadas con el modelo anfitrión,también adquirirán las coordenadas nuevas.
Publicar coordenadasCuando se publican coordenadas compartidas de un proyecto anfitrión en uno vinculado se produce uncambio en el proyecto vinculado. El norte real y el origen compartido del proyecto anfitrión se guardan enel proyecto vinculado, según la posición actual del ejemplar vinculado. Ahora esa ubicación tiene nombretanto en el proyecto anfitrión como en el vinculado. Se pueden guardar varias posiciones del vínculo.
Cuando se publican coordenadas compartidas de un proyecto de Revit Architecture anfitrión en un DWGvinculado, se produce un cambio en el DWG vinculado. El origen del sistema de coordenadas compartidasdel proyecto anfitrión de Revit Architecture se convierte en el origen de un sistema de coordenadas personales(UCS) nuevo en el archivo DWG. El eje Y del nuevo sistema de coordenadas personales corresponde al nortereal del proyecto anfitrión. Al publicar las coordenadas se puede asignar un nombre al sistema de coordenadaspersonales. No es recomendable cambiar ese nombre una vez se han publicado las coordenadas.
Para publicar coordenadas:
1 Haga clic en la ficha Gestionar ➤ grupo Ubicación de proyecto ➤ menú desplegable
Coordenadas ➤ (Publicar coordenadas).
2 Coloque el cursor en un ejemplar de modelo vinculado y haga clic.
3 En el modelo vinculado, seleccione una posición con nombre y haga clic en Aceptar.
Consulte Definición de posiciones con nombre en la página 1351.
De este modo, el archivo del modelo vinculado tendrá las mismas coordenadas compartidas que el archivodel modelo anfitrión.
Adquirir o publicar mediante propiedades de ejemplar vinculadoEste procedimiento parte de la base de que el modelo anfitrión dispone de un ejemplar de modelo vinculadoy que sus coordenadas no se comparten con las del anfitrión.
1 Seleccione el modelo vinculado en el modelo anfitrión y haga clic en la ficha Modificar | Vínculos
RVT ➤ grupo Propiedades ➤ (Propiedades).
1354 | Capítulo 52 Ubicación compartida

Fíjese en el botón de la casilla de valor junto al parámetro de posición compartida. Muestra eltexto No compartido, lo cual indica que no se comparten coordenadas entre el ejemplar vinculadoy el modelo anfitrión.
2 Haga clic en el botón.
Dado que es la primera vez que configura las coordenadas compartidas entre el modelo anfitrióny el modelo vinculado, se abre un cuadro de diálogo en el que se indica que debe reconciliar lascoordenadas a favor del modelo anfitrión o del modelo vinculado. Sólo hay que reconciliarlasuna vez.
3 Seleccione Publicar o Adquirir:
■ Las coordenadas del modelo anfitrión se publican en el vinculado. Las coordenadas delarchivo del modelo vinculado cambian a las del archivo del modelo anfitrión.
■ Las coordenadas del modelo vinculado se adquieren en el modelo anfitrión.
4 La colocación del modelo vinculado en el anfitrión se guarda con un nombre de posición delarchivo del modelo vinculado. Si lo desea, cambie el nombre de la posición haciendo clic enCambiar y seleccionando un nombre en el cuadro de diálogo de selección de posición.
5 Haga clic en Reconciliar para confirmar los cambios.
6 Haga clic en Aceptar para cerrar las propiedades del modelo vinculado.
Consejos sobre adquisición y publicación
Las herramientas Adquirir coordenadas y Publicar coordenadas no sirven para adquirir ni publicar coordenadasde un proyecto que tenga varias posiciones. En su lugar, utilice las propiedades del modelo vinculado.Consulte Definición de posiciones con nombre en la página 1351.
Volver a ubicar y reflejar un proyectoPara ver los resultados de reubicación de un proyecto, el proyecto anfitrión debe contener ejemplaresvinculados en posiciones compartidas. La función de reubicación modificará la colocación de todos loselementos del proyecto y de cualquier ejemplar de importación que no esté vinculado. Además, los ejemplaresvinculados que no se encuentren en posiciones compartidas se moverán en relación con todos los ejemplaresvinculados de posiciones compartidas.
Temas relacionados
■ Ubicación y orientación del proyecto en la página 111
■ Rotación de una vista a Norte real en la página 115
Volver a ubicar un proyectoLa herramienta Volver a ubicar este proyecto mueve el proyecto completo en relación con el sistema decoordenadas compartidas.
1 Haga clic en la ficha Gestionar ➤ grupo Ubicación de proyecto ➤ menú desplegable Posición ➤
(Volver a ubicar proyecto).
Esta herramienta se utiliza igual que la herramienta Mover.
2 Mueva el proyecto en la vista. Consulte Mover elementos con la herramienta Mover en la página1519.
Volver a ubicar y reflejar un proyecto | 1355

NOTA Si ha definido que los niveles o las cotas de elevación informen de los valores del origencompartido, sus valores se actualizarán. Consulte Propiedades de los niveles en la página 99 y Cambiode los informes de elevación en la página 945.
Volver a ubicar un proyecto mediante puntosPuede volver a ubicar un proyecto y rotarlo a norte real mediante la introducción de coordenadas concretaspara Norte/Sur, Este/Oeste y Alzado. También puede definir el ángulo entre Norte real y Norte del proyecto.Puede hacer clic en cualquier lugar de una vista para definir las coordenadas. Es posible que algunascoordenadas no sean editables, según donde haga clic. Por ejemplo, en alzado, si hace clic en una línea denivel, el único valor que podrá editar será Alzado.
Esta herramienta se puede usar cuando se tiene un conjunto de coordenadas concreto procedentes de untopógrafo o cuando se realizan informes de coordenadas compartidas y se desea volver a ubicar el proyectoen las coordenadas del informe.
Para volver a ubicar un proyecto mediante puntos:
1 Haga clic en la ficha Gestionar ➤ grupo Ubicación de proyecto ➤ menú desplegable
Coordenadas ➤ (Especificar coordenadas en punto).
2 Coloque el cursor en la vista y haga clic para seleccionar un punto en el que introducir lascoordenadas.
El cuadro de diálogo Especificar coordenadas compartidas muestra los valores de las coordenadasdel punto seleccionado. El cuadro de diálogo sólo muestra aquellos valores que puede inferirdel punto.
3 Especifique los valores de coordenadas del punto seleccionado.
4 Si desea rotar el proyecto de Norte de proyecto a Norte real, introduzca un valor y la dirección.
5 Haga clic en Aceptar para guardar las coordenadas nuevas para el punto seleccionado.
Reflejar un proyectoAl reflejar un proyecto se pueden reflejar la colocación y la forma de todos los elementos del proyecto entorno al eje seleccionado(Norte-Sur, Este-Oeste, Nordeste-Sudeste o Noroeste-Sudoeste). Al reflejar un proyecto,se reflejan los elementos del modelo, todas las vistas y las anotaciones. La orientación de las anotaciones seconserva cuando resulta necesario, por ejemplo, el texto no se refleja para preservar la legibilidad.
Para reflejar un proyecto:
1 Haga clic en la ficha Gestionar ➤ grupo Ubicación de proyecto ➤ menú desplegable Posición ➤
(Reflejar proyecto).
2 En el cuadro de diálogo Reflejar proyecto, seleccione una opción.
3 Haga clic en Aceptar.
En ciertos casos, al reflejar un proyecto, no se admiten las relaciones entre elementos como en la orientaciónoriginal del proyecto. Esto puede producir resultados y errores inesperados. Por ejemplo, es posible quealgunos elementos se desvíen del reflejo exacto. Tras reflejar el proyecto, aparece un mensaje que indica loserrores que se hayan encontrado. Es posible exportar errores para revisarlos y corregirlos.
Para obtener información sobre la exportación de errores, consulte Exportación de avisos a un archivo enla página 1739. Para obtener información sobre la búsqueda de elementos del proyecto asociados con los
1356 | Capítulo 52 Ubicación compartida

errores, consulte Herramientas de diagnóstico en la página 1736. Para obtener información sobre las herramientasque puede utilizar para corregir errores, consulte Edición de elementos en la página 1481.
Informes sobre coordenadas compartidasPuede informar sobre las coordenadas compartidas de un modelo vinculado dentro de uno principal. Lascoordenadas obtenidas son las relativas a las coordenadas compartidas entre los dos modelos.
1 Haga clic en la ficha Gestionar ➤ grupo Ubicación de proyecto ➤ menú desplegable
Coordenadas ➤ (Informe sobre coordenadas compartidas).
2 Coloque el cursor en un punto de referencia del modelo vinculado.
Un punto de referencia puede ser el borde de un elemento (por ejemplo, una cubierta) o laesquina de dos muros.
3 Haga clic en la referencia.
Las coordenadas de la referencia se muestran en la barra de opciones. También aparecerá elalzado de la referencia.
NOTA Si hace clic en cualquier punto de la vista de un plano que no sea una referencia, verá lascoordenadas Norte, Sur, Este y Oeste de dicho punto. En una vista en sección o de alzado, sólo seve el alzado del punto.
Puntos base del proyecto y puntos de reconocimiento
Cada proyecto tiene un punto base y un punto de reconocimiento que tal vez no se muestren entodas las vistas debido a la configuración de visibilidad y a los recortes de vista. Esos puntos no se puedensuprimir.
El punto base del proyecto define el origen (0,0,0) del sistema de coordenadas del proyecto. También sepuede usar para colocar el edificio en el emplazamiento y para localizar los elementos de diseño de un edificiodurante la construcción. Las cotas de coordenadas de punto y las cotas de elevación que hacen referencia alsistema de coordenadas de proyecto se muestran con relación a este punto.
El punto de reconocimiento representa un punto conocido en el mundo físico (por ejemplo, un marcadorde reconocimiento geodésico). Se utiliza para orientar correctamente la geometría de construcción en otrosistema de coordenadas como, por ejemplo, el utilizado en una aplicación de ingeniería civil.
Hacer visibles puntos base de proyecto y puntos de reconocimientoPara activar la visibilidad del punto base del proyecto y el punto de reconocimiento en una vista:
1 Haga clic en la ficha Vista ➤ grupo Gráficos ➤ (Visibilidad/Gráficos).
2 En la ficha Categorías de modelo del cuadro de diálogo Visibilidad/Gráficos, localiceEmplazamiento y expándalo.
3 Para mostrar el punto base del proyecto, seleccione Punto base del proyecto.
4 Para mostrar el punto de reconocimiento, seleccione Punto de reconocimiento.
También puede hacer clic en (Mostrar elementos ocultos) en la barra de controles de vista para activar lavisibilidad del punto base del proyecto y el punto de reconocimiento en una vista.
Informes sobre coordenadas compartidas | 1357

Mover puntos base de proyecto y puntos de reconocimiento
El punto base del proyecto y el punto de reconocimiento pueden ser (bloqueado) o (no bloqueado).Por defecto, están bloqueados en todas las vistas. Para cambiar entre el estado bloqueado y no bloqueado,haga clic en primer lugar en el punto y, a continuación, en el icono. En la tabla siguiente se describen losefectos del bloqueo o desbloqueo de estos puntos al moverlos en una vista.
No bloqueadoBloqueado
Punto base del proyecto
Al mover un punto base de proyecto nobloqueado cambia la posición del sistema
Al mover un punto base de proyecto blo-queado se produce el mismo efecto que
de coordenadas del proyecto con relacióncon al utilizar la herramienta Volver a ubi-a la geometría del modelo y al sistema decoordenadas compartidas.
car proyecto. Consulte Volver a ubicar unproyecto en la página 1355.
■ Las coordenadas de proyecto cambianpara los elementos del modelo.
■ Las coordenadas de proyecto no cam-bian para los elementos del modelo.
■ Las coordenadas compartidas cambianpara los elementos del modelo.
■ Las coordenadas compartidas delpunto base del proyecto cambian enel sistema de coordenadas comparti-das. Las coordenadas de proyecto delpunto base del proyecto no cambiannunca.
■ Las coordenadas compartidas nocambian para los elementos del mode-lo.
Punto de reconocimiento del proyecto
Al mover un punto de reconocimiento nobloqueado sólo se mueve el punto de reco-
Al mover un punto de reconocimientobloqueado cambia la posición del sistema
nocimiento en relación con los sistemas dede coordenadas compartidas con relacióncoordenadas compartidas y de coordena-das del proyecto.
a la geometría del modelo y al sistema decoordenadas del proyecto.
■ Las coordenadas de proyecto no cam-bian para los elementos del modelo.
■ Las coordenadas de proyecto no cam-bian para los elementos del modelo.
■ Las coordenadas compartidas cambianpara los elementos del modelo.
■ Las coordenadas compartidas nocambian para los elementos del mode-lo.
■ Sólo cambian las coordenadas compar-tidas del punto de reconocimientopropiamente dicho.
Para mover en una vista el punto base del proyecto o el punto de reconocimiento, haga lo siguiente:
■ Arrastre el punto hasta la posición deseada.
■ Haga clic en el punto y luego en la coordenada deseada para abrir el cuadro de texto. Escriba las nuevascoordenadas. Para un punto base de proyecto, también se puede rotar un proyecto a norte real medianteel cambio del valor de Ángulo a Norte real. Consulte Rotación de una vista a Norte real en la página 115.
1358 | Capítulo 52 Ubicación compartida

La ubicación inicial es la posición original del punto base en un nuevo proyecto. Para recuperar la ubicacióninicial del punto base del proyecto:
1 Anule la delimitación del punto base.
2 Haga clic con el botón derecho en el punto base, y a continuación, clic en Mover a ubicación inicial.
Fijar puntos base de proyecto y puntos de reconocimientoSi un punto base de proyecto o un punto de reconocimiento está fijado, no se puede mover. Con la fijacióndel punto base del proyecto se desactivan las herramientas Volver a ubicar proyecto y Rotar norte de proyecto.Con la fijación del punto de reconocimiento se desactivan las herramientas Rotar norte real, Adquirircoordenadas y Especificar coordenadas. Consulte Impedir el desplazamiento de elementos en la página 1529.
Consejos para trabajar con puntos base de proyecto y puntos de reconocimientoLas siguientes sugerencias pueden resultar útiles al trabajar con puntos base de proyecto y puntos dereconocimiento:
■ Para asegurar la precisión, la geometría del modelo no debería extenderse más de 1 milla desde la ubicacióninicial del punto base del proyecto. Para comprobar esta medida:
1 Seleccione la opción Mover a ubicación inicial en el menú contextual para devolver el punto basedel proyecto a su ubicación inicial.
2 Use la herramienta Medir de la ficha Modificar para averiguar la distancia entre el punto base delproyecto y la geometría del modelo.
3 Si la distancia es superior a 1 milla, mueva la geometría del modelo a una posición más cercana a laubicación inicial del punto base del proyecto.
■ Antes de exportar un emplazamiento de construcción a una aplicación de ingeniería civil que aceptearchivos ADSK (por ejemplo, Civil 3D):
1 Mueva el punto de reconocimiento no bloqueado a la ubicación acordada con el ingeniero civil.
2 Utilice la herramienta Especificar coordenadas en un punto, o bien introduzca en la fichaEmplazamiento del cuadro de diálogo Exportación de emplazamiento de construcción las coordenadasque haya indicado el ingeniero civil.
■ Para asegurar la colocación correcta de un emplazamiento DWG importado en el proyecto:
1 Con las coordenadas que ha indicado el ingeniero civil, especifique las coordenadas compartidasdel punto de reconocimiento.
2 Especifique el ángulo correcto para Norte real.
3 Para Posición, especifique Automático - Por coordenadas compartidas para vincular el archivo DWG.
Fijar puntos base de proyecto y puntos de reconocimiento | 1359

1360

Análisis del diseño
1361

1362

Estudios de masa
Los estudios de masa permiten explorar ideas de diseño mediante el uso de formas para conceptualizar un modelo deconstrucción. Una vez completado el diseño conceptual, puede añadir elementos de construcción directamente a estasformas.
Temas relacionados
■ Entorno de diseño conceptual en la página 139
Introducción a los estudios de masaLos estudios de masa permiten explorar ideas de diseño mediante el uso de formas para conceptualizar unmodelo de construcción. Una vez completado el diseño conceptual, puede añadir elementos de construccióndirectamente a estas formas.
La imagen siguiente muestra un ejemplo de un estudio de masa.
53
1363

Usos típicos de los estudios de masa■ Crear ejemplares de masa basados en familia o in situ específicos de opciones, subproyectos y fases
individuales.
■ Crear familias de masas que representan las formas asociadas a volúmenes de construcción de uso habitual.
■ Variar materiales, formas y relaciones entre masas que representan componentes importantes de unedificio u obra mediante opciones de diseño.
■ Representar fases de un proyecto de forma abstracta.
■ Estudiar la conformidad de una división por zonas, tanto visual como numéricamente, al relacionar unamasa de construcción propuesta con el envolvente de división por zonas y la proporción de área comúndel piso.
■ Ensamblar varias masas complejas de una biblioteca de familias de masas predefinidas.
■ Generar suelos, cubiertas, sistemas de muro cortina y muros de ejemplares de masa con control sobre losvalores de categoría de elemento, tipo y parámetro. Controlar completamente la regeneración de estoselementos cuando cambia la masa.
1364 | Capítulo 53 Estudios de masa

Terminología de estudios de masa
DescripciónTérmino
El proceso de visualizar, estudiar y resolver formas arquitectónicas mediante ejemplares demasa.
Masa
Una familia de formas pertenecientes a la categoría de masa. Una masa in situ se guarda conel proyecto, no como archivo aparte.
Familia de masas
Un ejemplar de una familia de masas cargada o una masa in situ.Ejemplar de masa o Masa
Es una especie de editor de familias que crea diseños conceptuales mediante elementos demasa in situ y procedente de familias cargables. Consulte Entorno de diseño conceptual enla página 139.
Entorno de diseño concep-tual
La forma total de cada familia de masas o masa in situ.Forma de masa
Estudio de una o varias formas de construcción derivadas de uno o varios ejemplares demasa.
Estudio de masa
Una superficie de un ejemplar de masa que puede usarse para crear un elemento de construc-ción como, por ejemplo, un muro o una cubierta.
Cara de masa
Corte horizontal de una masa en un nivel definido. Los suelos de masa proporcionan infor-mación geométrica sobre las cotas de la masa por encima del corte, hasta el corte siguienteo la parte superior de la masa.
Suelo de masa
Muros, cubiertas, suelos y sistemas de muro cortina que se pueden crear a partir de caras demasa.
Elementos de construcción
Volumen legalmente definido al que se debe limitar un edificio. Los envolventes de divisiónpor zonas se pueden modelar como masa.
Envolvente de división porzonas
Estudios de masa y Generador de edificaciónEl Generador de edificación es un conjunto de herramientas que establece una relación más cercana entrelos estudios de masa y los elementos de construcción. Toma cualquier forma arquitectónica general descritaconceptualmente y la mapea a elementos de construcción reales, como cubiertas, muros cortina, suelos ymuros. El Generador de edificación permite una comprensión progresiva de la relación entre la formaexpresiva y la de construcción a medida que se desarrolla el diseño.
Puede utilizar la herramienta Generador de edificación para crear elementos de construcción a partir demasas. Consulte Creación de elementos de construcción a partir de ejemplares de masa en la página 1390.
Creación de una familia de masasPuede crear masas dentro de un proyecto (masas in situ) o fuera de un proyecto (familias de masas cargables).Las masas in situ se usan para formas de masa exclusivas de un proyecto. Las familias de masas cargables sesuelen usar cuando se van a colocar diversos ejemplares de la masa en un proyecto, o para usar familias demasas en varios proyectos.
Para crear masas in situ y familias de masa cargables, use el entorno de diseño conceptual. Puede anidar otrasfamilias de masas en la familia de masas que cree. Consulte Entorno de diseño conceptual en la página 139.
Terminología de estudios de masa | 1365

Si va a importar geometría a una familia, consulte Observaciones sobre geometría importada en familias demasas y en familias de modelos genéricos en la página 1401.
Creación de una masa in situ
Crear una masa in situ
Para crear una masa, debe estar activado el modo Mostrar masa. Si el modo Mostrar masa no se encuentraactivado al seleccionar Masa in situ, Revit Architecture se encarga de activarlo.
1 Escriba un nombre para la familia de masas in situ y haga clic en Aceptar.
2 Cree las formas que desee mediante las herramientas del grupo Dibujar.
3 Cuando termine, haga clic en Finalizar masa.
Ejemplo
Cree un ejemplar de masa in situ o basado en una familia que sea específico para opciones, subproyectos yfases individuales.
¿Cómo se accede?
Haga clic en la ficha Masa y emplazamiento ➤ grupo Masa conceptual ➤ (Masa in situ).
Temas relacionados
■ Entorno de diseño conceptual en la página 139
■ Uso de varios ejemplares de masa en un proyecto en la página 1367
■ Control de visibilidad de ejemplares de masa en la página 1400
■ Análisis de un diseño conceptual en la página 1369
Creación de una familia de masas fuera de un proyecto
1 Haga clic en ➤ Nuevo ➤ Masa conceptual.
1366 | Capítulo 53 Estudios de masa

2 En el cuadro de diálogo Nuevo modelo conceptual, seleccione Masa.rft y haga clic en Abrir.
Se abrirá el entorno de diseño conceptual. Encontrará instrucciones en Entorno de diseño conceptual en lapágina 139 y Formas en la página 171.
Parámetros de ejemplares de masaLos parámetros de ejemplar de un elemento de masa seleccionado son visibles en la paleta Propiedades. Lasfamilias de masas cargables y las masas in situ tienen los siguientes parámetros de ejemplar en común:
■ Suelos de masa. Haga clic en Editar para abrir el cuadro de diálogo Suelos de masa. El cuadro de diálogomuestra todos los niveles del proyecto. Al seleccionar niveles, Revit Architecture genera un suelo de masapara cada nivel seleccionado que interseca la masa. Después de generarse los suelos de masa, el softwarecalcula el área común del piso de masa, el perímetro, el volumen y el área de superficie exterior. ConsulteCreación de suelos de masa en la página 1372.Cuando cambian las extensiones verticales de la masa, sólo se generan suelos de masa a partir de nivelespreviamente seleccionados que intersecan la masa actualmente. A menos que se anule su selección, seconservan todos los niveles seleccionados previamente aunque no produzcan un suelo de masa.
■ Volumen bruto. Este valor es de sólo lectura.
■ Área de superficie bruta. Este valor es de sólo lectura. El área de superficie bruta incluye los laterales ylas partes superior e inferior de la masa.
■ Área de suelo bruta. Este valor de sólo lectura cambia cuando se añaden suelos de masa.
Volumen bruto, Área de superficie bruta y Área de suelo bruta son parámetros planificables.
Colocación de un ejemplar de masa procedente de una familia de masa
1 Haga clic en la ficha Insertar ➤ grupo Cargar desde biblioteca ➤ (Cargar familia).
2 Acceda al archivo de la familia de masas y haga clic en Abrir.
3 Haga clic en la ficha Masa y emplazamiento ➤ grupo Masa conceptual ➤ (Colocar masa).
4 En el selector de tipo, seleccione el tipo de masa.
5 Haga clic en el área de diseño para colocar el ejemplar de masa.
Uso de varios ejemplares de masa en un proyectoSe pueden incluir varios ejemplares de masa en un proyecto. Para evitar solapes, se puede unir un ejemplarde masa a otros. Como resultado de esa acción, se ajustan sus valores de volumen bruto y área de suelo bruta.
En el proyecto, los ejemplares de masa se pueden colocar en subproyectos, incluir en fases y añadir a opcionesde diseño.
Unión de ejemplares de masa en un proyecto
1 Haga clic en la ficha Modificar ➤ grupo Editar geometría ➤ menú desplegable Unir ➤
(Unir geometría).
Parámetros de ejemplares de masa | 1367

2 Seleccione el primer ejemplar de masa y luego el segundo.
La forma del primer ejemplar que se solapa crea un corte en el segundo ejemplar. Los suelos demasa de la segunda masa se ajustan para indicar con precisión el área de suelo bruta en unatabla de planificación de masas.
Si mueve los ejemplares de masa unidos, se actualizan sus propiedades. Si mueve los ejemplares de masapara que no se intersequen, se mostrará un mensaje de aviso. Se pueden desunir mediante la herramientaSeparar geometría.
Caras de masa solapadasEn el entorno del proyecto, las caras de masa unidas o solapadas se dividen en dos caras: interior y exterior.Esto permite crear anfitriones interiores o exteriores por cara.
En la ilustración siguiente, se unen dos masas y las caras solapadas tienen dos anfitriones distintos. La caraexterior tiene un sistema de muro cortina por cara. La cara interior tiene un muro por cara con una puerta.
Al unir masas, el área de muro interior compartida por las masas se resta del área de superficie bruta de cadamasa. Si crea suelos de masa, dicha área de muro interior también se resta del área de superficie exterior decada suelo de masa.
Sin embargo, el perímetro de un suelo de masa incluye todo el perímetro, incluso cuando solapa el perímetrode un suelo de masa en una masa unida adyacente.
Ejemplares de masa en Opciones de diseño, Fases y SubproyectosPuede asignar ejemplares de masa a un subproyecto, un intervalo de fases o una opción de diseño cualquiera.Tenga en cuenta las siguientes limitaciones:
■ Si desea unir la geometría de dos masas y luego variar las relaciones en distintas opciones, debe copiarambas masas en cada opción.
1368 | Capítulo 53 Estudios de masa

■ Si desea modificar las relaciones entre dos masas y éstas se encuentran en subproyectos distintos, deberáhacer editables ambos subproyectos o tomar prestadas una o las dos masas del propietario de lossubproyectos.
■ Si las relaciones entre las masas cambian según la fase, quizás deba incluir cada masa en cada fase.
Análisis de un diseño conceptualDurante las primeras fases de planificación de un proyecto de construcción puede analizar el diseño conceptualpara determinar lo siguiente:
■ La mejor combinación de usos (por ejemplo, espacio comercial, residencial y de oficinas) para el edificio
■ El coste aproximado para el exterior del edificio, basado en cotas lineales o en el área de superficie
■ Los requisitos de calefacción, ventilación y aire acondicionado para distintos niveles del edificio
En estos tipos de análisis se utilizan suelos de masa para dividir una masa según niveles definidos. Para cadasuelo de masa, Revit Architecture calcula el área común del piso, el área de superficie exterior, el volumeny el perímetro. Esta información se guarda en las propiedades de ejemplar para suelos de masa. Puede incluirestos valores en tablas de planificación y etiquetas.
Información general sobre suelos de masaEn Revit Architecture se utilizan suelos de masa para dividir una masa. Puede crear un suelo de masa en cadanivel definido en el proyecto. Los suelos de masa se muestran como una sección que atraviesa la masa enun nivel definido. Proporcionan información geométrica sobre las cotas de la masa por encima de la sección,hasta la sección siguiente o la parte superior de la masa.
Para cada suelo de masa, Revit Architecture calcula lo siguiente:
■ Área para cada suelo de masa, en unidades cuadradas. Use esta información para averiguar costesaproximados o determinar porcentajes de uso para el diseño.
Análisis de un diseño conceptual | 1369

■ Área de superficie exterior de la masa desde el suelo de masa hasta el siguiente suelo de masa superior.Use esta información para calcular costes aproximados para el exterior del edificio, basados en unidadescuadradas.
■ Perímetro de cada suelo de masa. Use esta información para calcular costes aproximados basados en cotaslineales.
■ Volumen de cada suelo de masa en unidades cúbicas. Use esta información para calcular cargas decalefacción, ventilación y aire acondicionado.
Consulte Ejemplos de análisis de diseño conceptual en la página 1376.
1370 | Capítulo 53 Estudios de masa

Suelos de masa en la parte superior de la masaAl usar suelos de masa para dividir una masa, Revit Architecture crea un suelo de masa visible en cada nivelespecificado que interseca la masa, excepto en los casos en que el nivel coincide con una cara superior de lamasa.
Ejemplo: supongamos que crea una masa que empieza en el nivel 1 y termina en el nivel 4. En el cuadro dediálogo Suelos de masa, selecciona los niveles 1, 2, 3 y 4. Como resultado, Revit Architecture crea suelos demasa en los niveles 1, 2 y 3. El software no crea un suelo de masa en el nivel 4 porque dicho nivel coincidecon la parte superior de la masa. No tiene ni área de superficie exterior (superficies verticales que se extiendenhacia arriba desde el perímetro) ni volumen (desde el nivel 4 hacia arriba). En su lugar, el área de superficieexterior para el nivel 3 incluye superficies verticales (muros) que incluyen el nivel 3 y también la superficiehorizontal superior (cubierta) en el nivel 4. Es posible que esto cause una desproporción excesiva porque elárea de superficie exterior para el suelo superior de una masa es mucho más grande que la de suelos inferiores.
Suelos de masa en la parte inferior de la masaPara analizar una porción de una masa situada por debajo del suelo de masa más bajo, cree un nivel y unsuelo de masa en el contorno inferior de la masa. De lo contrario, Revit Architecture no incluirá esa porciónen los cálculos de área de superficie o volumen para ningún suelo de masa. Como alternativa, puede examinarlos valores de los parámetros Área de superficie bruta y Volumen bruto para la masa.
NOTA El área de superficie bruta incluye la superficie inferior de la masa. Las áreas de superficie exterior combinadasde los suelos de masa incluyen los laterales y la parte superior de la masa pero no la superficie inferior de ésta.
Suelos de masa en la parte superior de la masa | 1371

Creación de suelos de masa1 Si aún no lo ha hecho, añada niveles al proyecto.
Los suelos de masa se basan en niveles definidos en el proyecto. Consulte Añadir niveles en lapágina 96.
2 Seleccione la masa.
Puede seleccionar la masa en cualquier tipo de vista de proyecto, incluidos planos de planta,planos de techo reflejados, alzados, secciones y vistas 3D.
3 Haga clic en la ficha Modificar | Masa ➤ grupo Modelo ➤ (Suelos de masa).
4 En el cuadro de diálogo Suelos de masa, seleccione cada nivel que necesite un suelo de masa yhaga clic en Aceptar.
Al principio, si selecciona un nivel que la masa no interseca, Revit Architecture no crea un suelode masa para ese nivel. Pero si posteriormente modifica el tamaño de la masa de forma queinterseque el nivel especificado, Revit Architecture crea un suelo de masa en ese nivel.
Suelos de masa
1372 | Capítulo 53 Estudios de masa

Después de crear suelos de masa puede realizar cualquiera de estas acciones:
■ Seleccionar un suelo de masa para ver sus propiedades (entre ellas, área, perímetro, área de superficieexterior y volumen) y asignarle un uso. Consulte Selección de suelos de masa en la página 1373 y Propiedadesde suelo de masa en la página 1387.
■ Etiquetar suelos de masa. Consulte Etiquetado de suelos de masa en la página 1374.
■ Crear suelos de edificio a partir de suelos de masa. Consulte Modelado por cara en la página 1391.
Selección de suelos de masaDespués de crear suelos de masa puede seleccionar cada uno de ellos individualmente: Al mover el cursorsobre un suelo de masa, la información de herramientas y la barra de estado muestran lo siguiente:
Suelo de masa : Suelo de masa para <nombre de masa> : <nivel>
Si la barra de estado muestra el nombre de la masa en lugar del suelo de masa, pulse TAB para resaltar el suelode masa.
Cuando se resalte el suelo de masa, haga clic para seleccionarlo.
No es posible cambiar la forma de un suelo de masa mediante manipulación directa. Es preciso cambiar laforma de la masa correspondiente. Revit Architecture actualiza automáticamente todos los suelos de masaafectados y la información relacionada.
Creación de una tabla de planificación de suelos de masaDespués de crear suelos de masa, puede crear una tabla de planificación para ellos. Use una tabla deplanificación de suelos de masa para asignar usos o para analizar el diseño. Si modifica la forma de la masa,la tabla de planificación de suelos de masa se actualiza para reflejar los cambios.
Para crear una tabla de planificación de suelos de masa
1 Haga clic en la ficha Vista ➤ grupo Crear ➤ menú desplegable Tabla de planificación ➤
(Tablas de planificación/Cantidades).
Selección de suelos de masa | 1373

2 En el cuadro de diálogo Nueva tabla de planificación, haga lo siguiente:
a Para Categoría, haga clic en Suelo de masa.
Si Suelo de masa no está visible por defecto, seleccione Mostrar categorías de todas lasdisciplinas.
b Para Nombre, especifique el nombre de la tabla de planificación.
c Seleccione Tabla de planificación de componentes de edificación.
d Haga clic en Aceptar.
3 En el cuadro de diálogo Propiedades de tabla de planificación, haga lo siguiente:
a En la ficha Campos, seleccione los requeridos.
Consulte Selección de campos para una tabla de planificación en la página 820.
b Use otras fichas para especificar opciones de filtrado, clasificación y formato de la tabla.
Consulte Especificación de propiedades de tablas de planificación en la página 820.
c Haga clic en Aceptar.
La tabla de planificación se mostrará en el área de dibujo. Si ha incluido el campo Uso en la tabla deplanificación, puede asignar un uso a cada suelo de masa de la tabla.
Temas relacionados
■ Ejemplos de análisis de diseño conceptual en la página 1376
■ Introducción a las tablas de planificación en la página 815
Etiquetado de suelos de masaDespués de crear suelos de masa, puede etiquetarlos en vistas 2D. Las etiquetas pueden incluir informaciónde área, área de superficie exterior, perímetro, volumen y uso para cada suelo de masa. Si modifica la formade la masa, las etiquetas se actualizan para reflejar los cambios. Para más información sobre etiquetas, consulteEtiquetas en la página 987.
Revit Architecture se suministra con las familias Mass Floor Tag y M_Etiqueta de suelos de masa. Estasetiquetas residen en la carpeta Anotaciones de la biblioteca de Revit Architecture. Suministran informaciónsobre el uso y unidades cuadradas por suelo de masa.
Para mostrar otros valores de parámetro en una etiqueta de suelo de masa, cree los suyos propios o utilicelos ejemplos suministrados en la carpeta Formación: Etiqueta de suelo de masa-Compleja.rfa o M_Etiquetade suelo de masa-Compleja.rfa. Si utiliza la ubicación de instalación por defecto del contenido del tutorial,dichos archivos residen en la ubicación siguiente:
■ Windows XP: C:\Documents and Settings\All Users\Datos de programa\Autodesk\<nombre de productoy versión>\Training\<Imperial/Metric>\Families\Anotaciones
■ Windows Vista o Windows 7: C:\ProgramData\Autodesk\<nombre de producto yversión>\Training\<Imperial/Metric>\Families\Anotaciones
Al aplicar estas etiquetas complejas a suelos de masa, puede seleccionar un tipo de familia para mostrar lainformación deseada, como se muestra.
1374 | Capítulo 53 Estudios de masa

Etiquetas de muestra para suelos de masa
Para etiquetar suelos de masa
1 Abra una vista en la que aplicar las etiquetas.
Puede etiquetar elementos en vistas 2D, incluidas las de plano, sección y alzado. Pero no puedeetiquetar elementos en vistas 3D.
2 Aplique etiquetas a suelos de masa.
Consulte Aplicación de una etiqueta por categoría en la página 988 y Etiquetar elementos noetiquetados en la página 991.
NOTA Si tiene problemas para etiquetar un suelo de masa, mueva el cursor sobre el suelo y pulseTAB. Al pulsar TAB el centro de atención cambia de la masa al suelo de masa. A continuación, hagaclic en el suelo de masa para etiquetarlo.
3 (Opcional) Si la etiqueta muestra el texto Uso, haga clic en dicho texto e introduzca un valor.
Al introducir valores de uso en etiquetas, se actualizan con esa información otras áreas delproyecto (por ejemplo, propiedades de elemento y tablas de planificación de suelos de masa).
Etiquetado de suelos de masa | 1375

Asignación de uso a un suelo de masaDespués de crear suelos de masa, puede asignarles usos. Luego podrá realizar diversos tipos de análisis dediseño. Consulte Ejemplos de análisis de diseño conceptual en la página 1376.
Asigne un uso a un suelo de masa utilizando uno de los métodos siguientes:
■ Tabla de planificación: incluya el campo Uso en una tabla de planificación de suelos de masa. Acontinuación, asigne usos dentro de la tabla de planificación. Abra la tabla de planificación, haga clic enla columna Uso de una fila e introduzca texto. Si ya ha introducido valores de uso para otros suelos demasa, puede hacer clic en el campo y seleccionar un valor en una lista. Consulte Creación de una tablade planificación de suelos de masa en la página 1373.
■ Etiqueta: para etiquetar suelos de masa en una vista, utilice una etiqueta de suelo de masa que muestreel uso asignado a cada suelo de masa. Haga clic en la etiqueta para cambiar un valor de uso. ConsulteEtiquetado de suelos de masa en la página 1374.
■ Propiedades: para asignar un valor al parámetro Uso, utilice la paleta Propiedades, como se muestra acontinuación.
Para asignar un uso a un suelo de masa
1 En una vista, seleccione un suelo de masa.
2 En la paleta Propiedades, introduzca un valor para Uso.
Ejemplos de análisis de diseño conceptualLos temas siguientes ofrecen ejemplos de los diversos tipos de análisis posibles en diseños conceptuales.
Los ejemplos de análisis utilizan este estudio de masa:
Muestra de estudio de masa
Ejemplo de análisis de áreaEn un escenario de muestra, se han diseñado masas con que explorar un diseño conceptual para un edificio.Consulte Ejemplos de análisis de diseño conceptual en la página 1376. Ahora quiere encontrar la forma másrentable de combinar los usos de cada planta del edificio.
1376 | Capítulo 53 Estudios de masa

Para realizar el análisis requerido, debe hacer lo siguiente:
■ Asignar un uso a cada suelo de masa.
■ Calcular el área de cada suelo de masa.
■ Calcular el porcentaje de espacio de suelo dedicado a cada uso.
■ Utilizar esta información para determinar cuál es la mejor combinación de usos para el diseño.
Creación de una tabla de planificación de análisis de áreaUtilice el siguiente procedimiento para crear una tabla de planificación que utilizar para análisis de área demasas en un diseño conceptual, basados en el escenario descrito en Ejemplo de análisis de área en la página1376. Los pasos requeridos en cada caso dependen de la información que se quiera mostrar en la tabla deplanificación.
Para crear una tabla de planificación de análisis de área
1 Cree suelos de masa.
Consulte Creación de suelos de masa en la página 1372.
2 Haga clic en la ficha Vista ➤ grupo Crear ➤ menú desplegable Tabla de planificación ➤
(Tablas de planificación/Cantidades).
Ejemplos de análisis de diseño conceptual | 1377

3 En el cuadro de diálogo Nueva tabla de planificación, haga lo siguiente:
a Para Categoría, haga clic en Suelo de masa.
Si Suelo de masa no está visible por defecto, seleccione Mostrar categorías de todas lasdisciplinas.
b Para Nombre, especifique el nombre de la tabla de planificación.
c Seleccione Tabla de planificación de componentes de edificación.
d Haga clic en Aceptar.
4 En la ficha Campos del cuadro de diálogo Propiedades de tabla de planificación, haga lo siguiente:
a Para Campos de planificación (en orden), añada estos campos:
■ Uso
■ Nivel
■ Masa: Tipo
■ Área común del piso
b Haga clic en Valor calculado.
c En el cuadro de diálogo Valor calculado, para Nombre, escriba Floor Area % (% de áreacomún del piso).
d Seleccione Porcentaje.
e Para De, seleccione Área común del piso.
f Para Por, seleccione Total general.
g Haga clic dos veces en Aceptar.
5 En la tabla de planificación, asigne un uso a cada suelo de masa.
Escriba texto en la columna Uso para cada nivel. Después de indicar los valores iniciales, paralas demás filas puede hacer clic en el campo para seleccionar valores en una lista.
A continuación puede clasificar y obtener el subtotal de la tabla de planificación por uso, medianteeste procedimiento:
6 En la paleta Propiedades, acceda a las propiedades de la tabla de planificación.
7 Para Clasificación/Agrupación, haga clic en Editar.
1378 | Capítulo 53 Estudios de masa

8 En la ficha Clasificación/Agrupación del cuadro de diálogo Propiedades de tabla de planificación,haga lo siguiente:
a Para Clasificar por, seleccione lo siguiente:
■ Uso
■ Ascendente
■ Pie de página
■ Título, recuento y totales
■ Línea en blanco
b Para Y por, seleccione Nivel y Ascendente.
c En la parte inferior del cuadro de diálogo, seleccione lo siguiente:
■ Totales generales
■ Título y totales
■ Detallar cada ejemplar
9 Haga clic en la ficha Formato y haga lo siguiente:
a En Campos, seleccione Área común del piso.
b Para Alineación, seleccione Derecha.
c Seleccione Calcular totales.
d Especifique un formato para Floor Area %: en Campos, seleccione Floor Area %. ParaAlineación, seleccione Derecha. Seleccione Calcular totales.
e (Opcional) Especifique un formato para Uso, Nivel y Masa: Tipo: en Campos, seleccioneun nombre de campo. A continuación, para Alineación, seleccione Centro.
10 Haga clic en Aceptar.
La tabla de planificación se actualiza para clasificar las filas y obtener los subtotales. Muestra el porcentajede área común del piso planificada para cada uso; también muestra el dato en unidades cuadradas.
Ejemplos de análisis de diseño conceptual | 1379

Ejemplo de análisis de área de superficie exteriorEn un escenario de muestra, se han diseñado masas con que explorar un diseño conceptual para un edificio.Consulte Ejemplos de análisis de diseño conceptual en la página 1376. Desea determinar las áreas de superficieexterior alrededor del perímetro de cada planta. Esta información le permitirá calcular los costes aproximadosdel exterior de la construcción usando diversos materiales.
Creación de una tabla de planificación para analizar el área de superficie exteriorUtilice el siguiente procedimiento para crear una tabla de planificación con la que analizar el área de superficieexterior de un diseño conceptual, tomando como base el escenario descrito en Ejemplo de análisis de áreade superficie exterior en la página 1380. Los pasos requeridos en cada caso dependen de la información quese quiera mostrar en la tabla de planificación.
Para crear una tabla de planificación con la que analizar el área de superficie exterior
1 Cree suelos de masa.
Consulte Creación de suelos de masa en la página 1372.
2 Haga clic en la ficha Vista ➤ grupo Crear ➤ menú desplegable Tabla de planificación ➤
(Tablas de planificación/Cantidades).
3 En el cuadro de diálogo Nueva tabla de planificación, haga lo siguiente:
a Para Categoría, haga clic en Suelo de masa.
Si Suelo de masa no está visible por defecto, seleccione Mostrar categorías de todas lasdisciplinas.
b Para Nombre, especifique el nombre de la tabla de planificación.
c Seleccione Tabla de planificación de componentes de edificación.
d Haga clic en Aceptar.
4 En la ficha Campos del cuadro de diálogo Propiedades de tabla de planificación, haga lo siguiente:
a Para Campos de planificación (en orden), añada estos campos:
■ Uso
1380 | Capítulo 53 Estudios de masa

■ Comentarios
■ Nivel
■ Masa: Tipo
■ Área de superficie exterior
b Haga clic en Valor calculado.
c En el cuadro de diálogo Valor calculado, para Nombre, escriba Exterior Surface Area % (%de área de superficie exterior).
d Seleccione Porcentaje.
e Para De, seleccione Área de superficie exterior.
f Para Por, seleccione Total general.
g Haga clic dos veces en Aceptar.
5 En la tabla de planificación, asigne valores en las columnas Uso y Comentarios para cada suelode masa.
Utilice Comentarios para indicar el material de construcción exterior. Procure utilizar valorescoherentes, para poder usar este campo con fines de clasificación.
A continuación, clasifique y obtenga el subtotal de la tabla de planificación por material exterior(utilizando el campo Comentarios) mediante este procedimiento:
6 En la paleta Propiedades, acceda a las propiedades de la tabla de planificación.
7 Para Clasificación/Agrupación, haga clic en Editar.
8 En la ficha Clasificación/Agrupación del cuadro de diálogo Propiedades de tabla de planificación,haga lo siguiente:
a Para Clasificar por, seleccione lo siguiente:
■ Comentarios
■ Ascendente
■ Pie de página
■ Título, recuento y totales
■ Línea en blanco
b Para Y por, seleccione Uso y Ascendente.
Ejemplos de análisis de diseño conceptual | 1381

c En la parte inferior del cuadro de diálogo, seleccione lo siguiente:
■ Totales generales
■ Título y totales
■ Detallar cada ejemplar
9 Haga clic en la ficha Formato y haga lo siguiente:
a Para Campos, seleccione Área de superficie exterior.
b Para Alineación, seleccione Derecha.
c Seleccione Calcular totales.
d Especifique un formato para Exterior Surface Area %: en Campos, seleccione Exterior SurfaceArea %. Para Alineación, seleccione Derecha. Seleccione Calcular totales.
e (Opcional) Especifique un formato para Comentarios, Uso, Nivel y Masa: Tipo: en Campos,seleccione un nombre de campo. A continuación, para Alineación, seleccione Centro.
10 Haga clic en Aceptar.
La tabla de planificación se actualiza para clasificar las filas y obtener los subtotales. Muestra el porcentajede área de superficie planificada para cada material exterior; también muestra el dato en unidades cuadradas.
En este ejemplo, las áreas de superficie exterior para algunos suelos de masa (por ejemplo, Square Level 4 yWedge Level 6) son mayores que las de otros suelos de masa por haberse calculado de forma diferente.Consulte Suelos de masa en la parte superior de la masa en la página 1371.
Además, en las uniones de masas, las superficies internas se restan del área de superficie exterior. ConsulteCaras de masa solapadas en la página 1368.
Ejemplo de análisis de perímetroEn un escenario de muestra, se han diseñado masas con que explorar un diseño conceptual para un edificio.Consulte Ejemplos de análisis de diseño conceptual en la página 1376. El diseño contiene muchos ángulos ypuede resultar demasiado caro de construir. Se propone calcular costes aproximados basados en las cotaslineales, para tener una idea de los costes de construcción del proyecto.
1382 | Capítulo 53 Estudios de masa

Creación de una tabla de planificación de análisis de perímetroUtilice el siguiente procedimiento para crear una tabla de planificación con la que analizar el perímetro demasas de un diseño conceptual, tomando como base el escenario descrito en Ejemplo de análisis de perímetroen la página 1382. Los pasos requeridos en cada caso dependen de la información que se quiera mostrar en latabla de planificación.
Para crear una tabla de planificación de análisis de perímetro
1 Cree suelos de masa.
Consulte Creación de suelos de masa en la página 1372.
2 Haga clic en la ficha Vista ➤ grupo Crear ➤ menú desplegable Tabla de planificación ➤
(Tablas de planificación/Cantidades).
3 En el cuadro de diálogo Nueva tabla de planificación, haga lo siguiente:
a Para Categoría, haga clic en Suelo de masa.
Si Suelo de masa no está visible por defecto, seleccione Mostrar categorías de todas lasdisciplinas.
b Para Nombre, especifique el nombre de la tabla de planificación.
c Seleccione Tabla de planificación de componentes de edificación.
d Haga clic en Aceptar.
4 En la ficha Campos del cuadro de diálogo Propiedades de tabla de planificación, para Camposde planificación (en orden), añada estos campos:
■ Masa: Tipo
■ Nivel
■ Perímetro de suelo
Ejemplos de análisis de diseño conceptual | 1383

5 Haga clic en la ficha Clasificación/Agrupación y realice el procedimiento descrito a continuación:
a Para Clasificar por, seleccione lo siguiente:
■ Masa: Tipo
■ Ascendente
■ Pie de página
■ Título y totales
■ Línea en blanco
b Para Y por, seleccione Nivel y Ascendente.
c En la parte inferior del cuadro de diálogo, seleccione lo siguiente:
■ Totales generales
■ Título y totales
■ Detallar cada ejemplar
6 Haga clic en la ficha Formato y haga lo siguiente:
a En Campos, seleccione Perímetro de suelo.
b Para Alineación, seleccione Derecha.
c Seleccione Calcular totales.
d (Opcional) Especifique un formato para Nivel y Masa: Tipo: en Campos, seleccione unnombre de campo. A continuación, para Alineación, seleccione Centro.
7 Haga clic en Aceptar.
La tabla de planificación muestra cotas lineales totales, basadas en los perímetros combinados de los suelosde masa. Use esta información para obtener cálculos aproximados de los costes de construcción del diseño.
NOTA Los valores del perímetro incluyen todo el perímetro de cada suelo de masa, incluso si los suelos de masaen masas adyacentes unidas se solapan. Consulte Caras de masa solapadas en la página 1368.
1384 | Capítulo 53 Estudios de masa

Ejemplo de análisis de volumenEn un escenario de muestra, se han diseñado masas con que explorar un diseño conceptual para un edificio.Consulte Ejemplos de análisis de diseño conceptual en la página 1376. Quiere hacer lo siguiente:
■ Determinar qué plantas del edificio necesitan aire acondicionado. Por ejemplo, los niveles de aparcamientono lo requerirán.
■ Calcular el volumen de espacio que recibirá aire acondicionado.
■ Determinar la carga resultante de calefacción, ventilación y aire acondicionado.
Creación de una tabla de planificación de análisis de volumenUtilice el siguiente procedimiento para crear una tabla de planificación con la que analizar el volumen demasas de un diseño conceptual, tomando como base el escenario descrito en Ejemplo de análisis de volumenen la página 1385. Los pasos requeridos en cada caso dependen de la información que se quiera mostrar en latabla de planificación.
Para crear una tabla de planificación de análisis de volumen
1 Cree suelos de masa.
Consulte Creación de suelos de masa en la página 1372.
2 Haga clic en la ficha Vista ➤ grupo Crear ➤ menú desplegable Tabla de planificación ➤
(Tablas de planificación/Cantidades).
3 En el cuadro de diálogo Nueva tabla de planificación, haga lo siguiente:
a Para Categoría, haga clic en Suelo de masa.
Si Suelo de masa no está visible por defecto, seleccione Mostrar categorías de todas lasdisciplinas.
b Para Nombre, especifique el nombre de la tabla de planificación.
c Seleccione Tabla de planificación de componentes de edificación.
d Haga clic en Aceptar.
Ejemplos de análisis de diseño conceptual | 1385

4 En la ficha Campos del cuadro de diálogo Propiedades de tabla de planificación, para Camposde planificación (en orden), añada estos campos:
■ Uso
■ Nivel
■ Masa: Tipo
■ Volumen de suelo
5 Haga clic dos veces en Aceptar.
6 En la tabla de planificación, asigne un uso a cada suelo de masa.
Escriba texto en la columna Uso para cada nivel. Después de indicar los valores iniciales, paralas demás filas puede hacer clic en el campo para seleccionar valores en una lista.
A continuación puede clasificar y obtener el subtotal de la tabla de planificación por uso, medianteeste procedimiento:
7 En la paleta Propiedades, acceda a las propiedades de la tabla de planificación.
8 Para Clasificación/Agrupación, haga clic en Editar.
9 En la ficha Clasificación/Agrupación del cuadro de diálogo Propiedades de tabla de planificación,haga lo siguiente:
a Para Clasificar por, seleccione lo siguiente:
■ Uso
■ Ascendente
■ Pie de página
■ Título y totales
■ Línea en blanco
b Para Y por, seleccione Nivel y Ascendente.
c En la parte inferior del cuadro de diálogo, seleccione lo siguiente:
■ Totales generales
■ Título y totales
■ Detallar cada ejemplar
10 Haga clic en la ficha Formato y haga lo siguiente:
a En Campos, seleccione Volumen de suelo.
b Para Alineación, seleccione Derecha.
c Seleccione Calcular totales.
d (Opcional) Especifique un formato para Uso, Nivel y Masa: Tipo: en Campos, seleccioneun nombre de campo. A continuación, para Alineación, seleccione Centro.
11 Haga clic en Aceptar.
La tabla de planificación muestra el volumen de cada suelo de masa, subtotales de volumen por uso y untotal general para los volúmenes combinados de los suelos de masa. Use esta información para obtener uncálculo aproximado de cargas de calefacción, ventilación y aire acondicionado para el diseño, basado en eluso planificado para cada suelo de masa.
1386 | Capítulo 53 Estudios de masa

Propiedades de suelo de masaPuede modificar algunas de las propiedades de suelo de masa. Hay varios valores procedentes de la masa deorigen. Puede incluir dichos valores en tablas de planificación y etiquetas de suelo de masa. Tenga en cuentaque los valores calculados y basados en masa son de sólo lectura.
Modificación de propiedades de suelo de masa1 Seleccione un suelo de masa.
Consulte Selección de suelos de masa en la página 1373.
2 En la paleta Propiedades puede ver y editar parámetros de ejemplar para el suelo de masa.
Consulte Propiedades de ejemplar de suelo de masa en la página 1387.
Propiedades de ejemplar de suelo de masaDescripciónParámetro
Cotas
La cota lineal total para los contornos exteriores del suelo de masa. Este valores de sólo lectura.
Perímetro de suelo
Área de superficie del suelo de masa, en unidades cuadradas. Este valor es desólo lectura.
Área común del piso
Área de las superficies verticales exteriores (muros) desde el perímetro del suelode masa hasta el siguiente suelo de masa hacia arriba, en unidades cuadradas.
Área de superficie exterior
Para el suelo de masa más alto, el área de superficie exterior incluye el área dela superficie horizontal (cubierta) situada encima. Consulte Suelos de masa enla parte superior de la masa en la página 1371. Este valor es de sólo lectura.El área de superficie exterior combinada de todos los suelos de una masa incluyelas partes superior y laterales de la masa. Pero no incluye la parte inferior de lamisma.
Propiedades de suelo de masa | 1387

DescripciónParámetro
Al unir masas, el área de muro interior compartida por las masas se resta delárea de superficie exterior de cada suelo de masa. Consulte Caras de masa so-lapadas en la página 1368.
La cantidad de espacio físico entre el suelo de masa y la superficie que tienepor encima, limitado por las superficies verticales exteriores entre ambos. Elvolumen de suelo se mide en unidades cúbicas. Este valor es de sólo lectura.
Volumen de suelo
El nivel (plano horizontal) en que se basa el suelo de masa. Este valor es de sólolectura.
Nivel
Datos de identidad
Descripción de la finalidad planificada para el suelo de masa. Puede introducirtexto o hacer clic en el campo para seleccionar un valor existente.
Uso
El tipo de masa al que pertenece el suelo de masa. Este valor es de sólo lectura.Masa: Tipo
La familia de la masa a la que pertenece el suelo de masa. Este valor es de sólolectura.
Masa: Familia
La familia y el tipo de masa a los que pertenece el suelo de masa. Este valor esde sólo lectura.
Masa: Familia y tipo
Comentarios sobre el tipo de masa al que pertenece el suelo de masa. Este valores de sólo lectura.
Masa: Comentarios de tipo
Comentarios sobre la masa a la que pertenece el suelo de masa. Este valor esde sólo lectura.
Masa: Comentarios
Descripción de la masa a la que pertenece el suelo de masa. Este valor es desólo lectura.
Masa: Descripción
Texto que describe el suelo de masa.Comentarios
Identificador de la masa del suelo definido por el usuario.Marca
Proceso por fases
Fase durante la que se crea el suelo de masa. Consulte Proceso por fases de unproyecto en la página 917.
Fase de creación
Fase durante la que se derriba el suelo de masa. Consulte Proceso por fases deun proyecto en la página 917.
Fase de derribo
Resolución de problemas de suelos de masa y análisis de diseño conceptualAl usar suelos de masa para analizar un diseño conceptual, pueden producirse estas situaciones:
La masa no se ve en una vistaSíntoma: hay una vista abierta pero no se ve la masa en ella.
1388 | Capítulo 53 Estudios de masa

Causa: la herramienta Mostrar masa no está activa o la vista tiene la masa demasiado ampliada.
Solución: realice el procedimiento detallado a continuación.
■ Haga clic en la ficha Masa y emplazamiento ➤ grupo Masa conceptual ➤ (Mostrar masa).
■ Escriba ZF para usar el comando Ajustar en ventana.
■ Escriba VG (Visibilidad/Gráficos). En la ficha Categorías de modelo del cuadro de diálogo Modificacionesde visibilidad/gráficos, expanda Masa. Asegúrese de que están seleccionadas las opciones Masa y Suelode masa. Haga clic en Aceptar.
No se ven suelos de masa en una vistaSíntoma: hay una vista abierta en la que aparece la masa pero no se ven suelos de masa.
Causa: el parámetro visibilidad/gráficos para suelos de masa está desactivado.
Solución: realice el procedimiento detallado a continuación.
1 Escriba VG (Visibilidad/Gráficos).
2 En la ficha Categorías de modelo del cuadro de diálogo Modificaciones de visibilidad/gráficos, expandaMasa.
3 Seleccione Masa y Suelo de masa.
4 Haga clic en Aceptar.
No es posible seleccionar o etiquetar un suelo de masaSíntoma: no puede seleccionar o etiquetar un suelo de masa.
Causa: en un dibujo, la masa es el primer elemento seleccionable.
Solución: con el cursor situado en el suelo de masa, pulse TAB para cambiar el enfoque de la masa al suelode masa. Compruebe la barra de estado para confirmar la acción. A continuación, haga clic para seleccionarel suelo de masa o aplicarle una etiqueta.
El área de superficie exterior es demasiado grandeSíntoma: ha utilizado suelos de masa para dividir una masa. En una tabla de planificación, una etiqueta oen las propiedades de ejemplar, observa que el área de superficie exterior del suelo de masa superior de todoses muchísimo más grande que el área correspondiente en los demás suelos.
Causa: el cálculo del área de superficie exterior del suelo de masa más alto incluye la superficie superior.Consulte Suelos de masa en la parte superior de la masa en la página 1371.
Solución: no se requiere.
El área de superficie exterior es demasiado pequeñaSíntoma: ha utilizado suelos de masa para dividir una masa. En una tabla de planificación, una etiqueta oen las propiedades de ejemplar, observa que el área de superficie exterior de los suelos de masa no es tangrande como creía.
Resolución de problemas de suelos de masa y análisis de diseño conceptual | 1389

Causa: la masa está unida a otra masa. El área del muro interior compartida por las masas se resta del áreade superficie exterior de cada suelo de masa. También se resta del área de superficie bruta de la masa. ConsulteCaras de masa solapadas en la página 1368.
Solución: no se requiere.
No hay disponible información de área de suelo bruta para una tabla de planificaciónde suelos de masa
Síntoma: desea crear una tabla de planificación de suelos de masa que incluya el área de suelo bruta de lamasa. Pero el campo Área de suelo bruta no aparece en la ficha Campos del cuadro de diálogo Propiedadesde tabla de planificación.
Causa: área de suelo bruta es un parámetro de la masa, no del suelo de masa.
Solución: cree una tabla de planificación de masas que muestre el parámetro Área de suelo bruta.
El área de superficie bruta de masa es demasiado pequeñaSíntoma: en una tabla de planificación, una etiqueta o en las propiedades de ejemplar, observa que el áreade superficie bruta de una masa no es tan grande como se esperaba.
Causa: la masa está unida a otra masa. El área del muro interior compartida por las masas se resta del áreade superficie bruta de cada masa. Si crea suelos de masa, dicha área de muro interior también se resta delárea de superficie exterior de cada suelo de masa. Consulte Caras de masa solapadas en la página 1368.
Solución: no se requiere.
Creación de elementos de construcción a partir de ejemplares de masa
Modelos abstractos
Se pueden crear elementos de construcción a partir de caras de ejemplares de masa. Utilice ejemplares demasa cuando quiera modelar un edificio de forma abstracta, o para planificar valores brutos de volumen,superficie y área común del piso.
Para crear elementos de construcción a partir de ejemplares de masa, utilice las herramientas del Generadorde edificación. Los elementos de construcción creados con las herramientas del Generador de edificaciónno se actualizan automáticamente cuando cambia la cara de masa. Puede actualizar el elemento para ajustarloal tamaño y a la forma actual de la cara de masa.
Modelos genéricos
Use modelos genéricos si tiene que crear una forma inusual, exclusiva, pero no necesita modelar en abstractotodo el edificio. Los muros, las cubiertas y los sistemas de muro cortina se pueden crear a partir de caras deuna familia de modelos genéricos.
Masa y geometría importada
■ Sólidos importados: para crear elementos a partir de caras de sólidos importados, éstos se deben importaral entorno de diseño conceptual durante la creación de una familia de masas, o al Editor de familiasdurante la creación de un modelo genérico.
■ Mallas poligonales: puede importar objetos de malla poligonal desde varios tipos de archivo. Para lageometría de malla poligonal, se recomiendan las familias de modelos genéricos ya que las familias demasas no pueden extraer información volumétrica de las mallas poligonales.
1390 | Capítulo 53 Estudios de masa

Notas
Si desea más información sobre las funciones de importación de Revit Architecture, consulte Importaciónde estudios de masa de otras aplicaciones en la página 1400 y Importación de geometría adecuada en la página59.
CONSEJO Puede importar a Revit Architecture elementos de masa de AutoCAD Architecture después dedescomponerlos en AutoCAD Architecture. Como símbolos de importación de Revit Architecture, son objetos demalla poligonal. También se pueden convertir los elementos de masa en objetos sólidos de AutoCAD antes deimportarlos en Revit Architecture.
Modelado por cara
Selección de una sola cara
1 En el selector de tipo, seleccione un tipo de elemento.
2 Por defecto, está activada la opción Selección múltiple. Para seleccionar una sola cara para el elemento,
haga clic en Modificar | Colocar <Elemento> por cara ➤ grupo Selección múltiple ➤ (Selecciónmúltiple) para desactivar la función.
3 Mueva el cursor para resaltar una cara.
4 Haga clic para seleccionar la cara.
El elemento se coloca en la cara.
Selección de varias caras
1 En el selector de tipo, seleccione un tipo de elemento.
Por defecto, está activada la opción Selección múltiple.
CONSEJO Puede resultar conveniente seleccionar suelos de masa mediante un cuadro de selección,especialmente si la masa contiene muchos elementos.
2 Haga clic en una cara no seleccionada para añadirla a la selección. Haga clic en una cara seleccionadapara eliminarla de la selección.
El cursor indica si se va a añadir (+) o a eliminar (–) una cara.
3 Para borrar la selección, haga clic en Modificar | Colocar <Elemento> por cara ➤ grupo Selección
múltiple ➤ (Borrar selección).
4 Cuando haya seleccionado las caras deseadas haga clic en Modificar | Colocar <Elemento> porcara ➤ grupo Selección múltiple ➤ Crear <Elemento>.
Ejemplos
Ejemplos de cubierta
Puede crear cubiertas en cualquier cara no vertical de una masa. No se pueden seleccionar caras de diferentesmasas para la misma cubierta.
Modelado por cara | 1391

NOTA No seleccione caras orientadas hacia arriba y hacia abajo para la misma cubierta. Si lo hace, Revit Architecturele comunicará que colocará una cubierta sólo en las caras orientadas hacia arriba. Si quiere crear paneles de cubiertatanto para caras orientadas hacia arriba como para caras orientadas hacia abajo, divida la masa en dos caras paraque cada una de ellas esté orientada sólo en una de esas direcciones. A continuación puede crear una o máscubiertas a partir de las caras hacia abajo y una o más cubiertas a partir de las caras hacia arriba.
CONSEJO Puede cambiar la ubicación de selección de caras de la cubierta (superior o inferior) modificando lapropiedad Ubicación de caras seleccionadas de la cubierta, en la paleta Propiedades.
Las cubiertas creadas con la herramienta Cubierta por cara no se actualizan automáticamente si se cambiala cara de masa.
1392 | Capítulo 53 Estudios de masa

Cursor resaltando cara cilíndrica
Cubierta colocada
Ejemplos de sistema de muro cortina
NOTA No se puede editar el perfil de un sistema de muro cortina. Si desea editar el perfil, coloque un murocortina.
Utilice un tipo de sistema de muro cortina con un diseño de rejilla de muro cortina.
Cursor resaltando cara de masa
Modelado por cara | 1393

CONSEJO Arrastre un cuadro de selección por toda la forma para crear un sistema de muro cortina en la totalidadde la forma.
Sistema de muro cortina creado
Ejemplos de muro
CONSEJO Para crear un muro no rectangular en una cara cilíndrica vertical, use huecos y cortes in situ para ajustarel perfil.
Cursor resaltando cara vertical plana
1394 | Capítulo 53 Estudios de masa

Cursor resaltando cara no vertical
Ejemplos de suelo
Cursor resaltando suelo de masa
Modelado por cara | 1395

Suelos creados
¿Cómo se accede?
Cubiertas: haga clic en la ficha Masa y emplazamiento ➤ grupo Modelo por cara ➤ (Cubierta).
Sistemas de muro cortina: haga clic en la ficha Masa y emplazamiento ➤ grupo Modelo por cara ➤
(Sistema de muro cortina).
Muros: haga clic en la ficha Masa y emplazamiento ➤ grupo Modelo por cara ➤ (Muro).
Suelos: haga clic en la ficha Masa y emplazamiento ➤ grupo Modelo por cara ➤ (Suelo).
Temas relacionados
■ Cubiertas en la página 303
■ Extensión de lado de cubierta en la página 1398
■ Cubiertas sobre superficies NURB en la página 1399
■ Sistemas de muro cortina en la página 444
1396 | Capítulo 53 Estudios de masa

■ Sistemas de muro cortina en superficies NURB en la página 1397
■ Muros en la página 225
■ Añadir suelos en la página 347
Creación de suelos a partir de suelos de masaPara crear suelos a partir de un ejemplar de masa, use una de las herramientas Suelo por cara o Suelo. Parausar la herramienta Suelo por cara, primero debe crear suelos de masa. Los suelos de masa calculan áreascomunes del piso en un ejemplar de masa.
Para obtener más información sobre la herramienta Suelo, consulte Suelos en la página 347.
Creación de sistemas de muro cortina a partir de ejemplares de masaSe pueden crear sistemas de muro cortina en cualquier cara de masa o de modelo genérico mediante laherramienta Sistema de muro cortina por cara. Los sistemas de muro cortina no tienen bocetos editables.Use muros cortina si necesita un boceto editable en una cara de masa vertical. Consulte Información generalsobre los elementos de muro cortina en la página 425.
Sistemas de muro cortina en superficies NURBSe pueden crear sistemas de muro cortina en superficies NURB (Non-Uniform Rational B-spline) en familiasde modelos genéricos o familias de masas. Al crear un modelo genérico o una familia de masas, se puedeimportar un archivo DWG o SAT que contenga superficies NURB. Consulte Importación de estudios de masade otras aplicaciones en la página 1400. Cuando guarde la familia, use la herramienta Sistema de muro cortinapor cara para colocar un sistema de muro cortina en las superficies NURB. Consulte Modelado por cara enla página 1391.
Sistema de muro cortina creado en superficie NURB
NOTA Utilice geometría abierta en las familias de modelos genéricos en lugar de familias de masas. Esto es aplicablea superficies NURB, como se muestra en el ejemplo sobre estas líneas, así como a otra geometría abierta. Para unrendimiento óptimo en un ejemplar de masa, use sólo geometría que Revit Architecture pueda reconocer comogeometría 3D orientada. La geometría abierta en un ejemplar de masa puede ralentizar el procesamiento y generaravisos, pero no ofrecerá funciones adicionales más allá de las disponibles en la familia de modelos genéricos.
Creación de suelos a partir de suelos de masa | 1397

Creación de cubiertas a partir de ejemplares de masaMediante la herramienta Cubierta por cara, puede crear cubiertas en cualquier cara no vertical de una masa.No se pueden seleccionar caras de diferentes masas para la misma cubierta.
Asimismo, es posible crear cubiertas o editar bocetos de cubiertas utilizando las herramientas Cubierta porperímetro o Cubierta por extrusión. Si necesita información sobre Cubierta por perímetro y Cubierta porextrusión, consulte Cubiertas en la página 303.
Extensión de lado de cubierta1 En el área de dibujo, seleccione la cara de cubierta.
Al seleccionar el lado de la cubierta, aparecen pinzamientos de forma de cubierta. Utilice estospinzamientos para arrastrar las superficies de lado. Los pinzamientos de forma están disponiblespara todas las superficies de lados no horizontales. Los pinzamientos de forma no estándisponibles para superficies creadas mediante huecos colocados en lados de cubierta.
2 Arrastre los pinzamientos de forma para extender el lado de cubierta.
Estas extensiones permanecen en vigor después de una actualización.
Extensión del lado de cubierta mediante los pinzamientos de forma
1398 | Capítulo 53 Estudios de masa

Cubiertas sobre superficies NURBSe pueden crear cubiertas en superficies NURB (Non-Uniform Rational B-spline) en familias de modelosgenéricos o familia de masas. Al crear una familia de modelo genérico o una familia de masas, se puedeimportar un archivo DWG o SAT que contenga superficies NURB. Consulte Importación de estudios de masade otras aplicaciones en la página 1400. Cuando haya guardado la familia, use la herramienta Cubierta porcara para colocar una cubierta en las superficies NURB. Consulte Modelado por cara en la página 1391.
Cubierta creada sobre superficie NURB
NOTA Utilice geometría abierta en las familias de modelos genéricos en lugar de familias de masas. Esto es aplicablea superficies NURB, como se muestra en el ejemplo sobre estas líneas, así como a otra geometría abierta. Para unrendimiento óptimo en un ejemplar de masa, use sólo geometría que Revit Architecture pueda reconocer comogeometría 3D orientada. La geometría abierta en un ejemplar de masa puede ralentizar el procesamiento y generaravisos, pero no ofrecerá funciones adicionales más allá de las disponibles en la familia de modelos genéricos.
Actualización de selecciones de caras para cubiertas y sistemas de muro cortinaSi ha creado una cubierta o un sistema de muro cortina en una forma de masa o en un modelo genérico,puede añadirle o quitarle caras.
1 En el área de dibujo, seleccione la cubierta del muro cortina.
2 Haga clic en la ficha Modificar | Sistemas de muro cortina ➤ grupo Modelo por cara ➤
(Editar selección de cara).
3 Seleccione las caras que añadir o eliminar.
4 Haga clic en Volver a crear cubierta o en Volver a crear sistema.
Actualización de formas de anfitrión basadas en carasLos elementos de construcción creados por cara no se actualizan cuando se cambia la cara de masa. Paraajustarlos al tamaño y la forma actual de la cara de masa, actualice el elemento.
NOTA Si el elemento tiene restricciones explícitas (como muros con Restricción superior establecida en Hastanivel), la herramienta Update to Face no surte ningún efecto.
Para actualizar formas de anfitrión basadas en caras
1 En el área de dibujo, seleccione el elemento.
Actualización de selecciones de caras para cubiertas y sistemas de muro cortina | 1399

2 Haga clic en la ficha Modificar | <Elementos> ➤ grupo Modelo por cara ➤ (Actualizar acara).
Cuando se utiliza la herramienta Actualizar a cara, muros y suelos pierden cualquier modificación realizadaen el boceto.
Selección de anfitriones basados en caras a partir de un ejemplar de masaAl actualizar anfitriones basados en caras (como muros, suelos y cubiertas) es más fácil seleccionar primeroel ejemplar de masa o el modelo genérico al que están asociados los elementos y luego los anfitriones basadosen caras.
1 En el área de dibujo, seleccione cualquier ejemplar de masa o modelo genérico que tenga asociadoselementos basados en caras.
2 Haga clic en la ficha Modificar | <Elemento> ➤ grupo Modelo ➤ Anfitriones relacionados.
La selección cambia de ejemplar de masa o modelo genérico a selección de anfitriones basados en caras.
Control de visibilidad de ejemplares de masaAl hacer clic en Mostrar masa, todos los ejemplares de masa (tanto la forma como sus suelos) son visibles entodas las vistas aunque se desactive la visibilidad de la categoría de masa en la vista.
Definir la visibilidad de la categoría de masa específica de la vista.
Este parámetro determina si la masa se imprime y si es visible cuando no se ha activado Mostrar masa. Si seha seleccionado Masa en el cuadro de diálogo Modificaciones de visibilidad/gráficos, las subcategorías Formay Suelo de masa se pueden controlar de forma independiente.
¿Cómo se accede?
Haga clic en la ficha Masa y emplazamiento ➤ grupo Masa conceptual ➤ (Mostrar masa).
Haga clic en la ficha Vista ➤ grupo Gráficos ➤ (Visibilidad/Gráficos). En la ficha Categorías demodelo, seleccione la categoría de masa.
Importación de estudios de masa de otras aplicacionesPuede utilizar software de diseño 3D (por ejemplo, Autodesk 3ds Max®, Google™ SketchUp® o Form/Z® deAutoDesSys, Inc.) para crear estudios de masa en gran escala y, a continuación, utilizar Revit Architecturepara asociar elementos del anfitrión (muros, cubiertas, etc.) a las caras de la masa.
Para que Revit Architecture entienda la geometría exportada como objeto de masa, use el software de diseñopara crear un diseño, exporte éste a un formato de archivo admitido (por ejemplo, DWG o SAT) e importeel archivo a una familia de masas de Revit Architecture. Revit Architecture tratará la geometría como masa,lo que permitirá que las caras del componente de masa se seleccionen y asocien con elementos del anfitriónde Revit (como muros, suelos y cubiertas).
1400 | Capítulo 53 Estudios de masa

NOTA Los objetos exportados se caracterizan por las facetas, en lugar de ser suaves. Cuando se exportan, esposible que los elementos curvados queden triangulados.
Temas relacionados
■ Importación o vinculación de formatos CAD en la página 60
■ Importación de archivos de SketchUp en la página 62
■ Referencias de geometría importada en la página 191
Observaciones sobre geometría importada en familias de masas y en familias demodelos genéricos
Puede importar geometría desde formatos CAD externos a un ejemplar de masa o a una familia de masasdel mismo modo que se importa esa misma geometría a otras definiciones de familias. Sin embargo, enalgunos casos, la geometría importada no es apropiada para los ejemplares de masa.
Cuando la geometría importada no es apropiada para los ejemplares de masa, se puede usar en su lugar lacategoría de modelo genérico. Existe un solape entre el ejemplar de masa y las categorías de modelo genérico.Los muros, las cubiertas y los sistemas de muro cortina se pueden crear a partir de caras de una familia demodelos genéricos. Los suelos pueden crearse a partir de bocetos que hacen referencia a la geometría de unmodelo genérico o un modelo de masa. Los modelos de masa también admiten suelos de masa basados ennivel, que a su vez admiten la creación de suelos paramétrica con un solo clic.
Al usar geometría importada en familias de masas y familias de modelos genéricos:
■ Evite geometría compleja en ejemplares de masa. Al contrario que otras categorías de familias, losejemplares de masa siempre mantienen una copia aparte de cada geometría interna, más geometría extrapara representar el volumen combinado de la masa. En casos de geometría compleja, los datos adicionalespueden ralentizar considerablemente el procesamiento. Cuando se une un modelo genérico mediante laherramienta Unir geometría, el software crea también una copia extra de la geometría, operación quepuede ralentizar el rendimiento. En el caso de geometría compleja en un modelo genérico, se puede unirla geometría dentro de la definición de una familia para evitar las copias extra de la geometría.
■ Si la geometría importada a un ejemplar de masa (o entre modelos genéricos) no es apropiada para launión de geometría, pueden producirse errores, avisos y comportamiento inesperado. Si se combina lageometría en una definición de masa, debería tratarse de geometría sólida con una conexión estrecha osin conexión alguna. Entre los ejemplos de características geométricas no apropiadas para la unión seencuentran las tangencias extrañas, los solapes sólo en bordes, las mallas abiertas y la conectividadambigua.
■ Algunos formatos CAD no tienen geometría en una forma que un ejemplar de masa pueda usar paracalcular información volumétrica y suelos de masa. Cuando se utilizan esos formatos, se producen erroresy avisos. Para obtener más información sobre formatos CAD importados, consulte Introducción a laimportación y la vinculación en la página 59 y Importación de geometría adecuada en la página 59.
■ Las herramientas de anfitrión por cara (disponibles para cubiertas, suelos, muros y sistemas de murocortina) asocian un solo anfitrión con una o varias caras. Por ejemplo, es probable que una geometríadetallada (con cornisas, telares, ventanas, muebles de obra, aproximaciones de triangulación de superficies,etc.) tenga muchas caras pequeñas que no logren producir elementos anfitriones significativos y quegenere errores. Es algo que hay que tener en cuenta tanto para familias de modelos genéricos como parafamilias de masa.
Observaciones sobre geometría importada en familias de masas y en familias de modelos genéricos | 1401

Recomendaciones para la importación de masas■ Complete el diseño. Antes de importar una masa para Revit Architecture, intente completar el diseño en
el software. Si realiza modificaciones en el diseño después de importarlo a Revit Architecture, no podráactualizar el proyecto o la familia de Revit con los cambios.
■ Nivel de detalle. Antes de importar una masa a Revit Architecture, reduzca la cantidad de detalles quecontiene. Por ejemplo, cornisas, aleros de cubierta, detalles de ventanas, telares, ventanas, muebles deobra, aproximaciones de triangulación de superficies, ornamentos y articulaciones de muros, así comootros detalles, pueden importarse como familias independientes. Después de importar la masa simplificadaa Revit Architecture, puede añadir esos detalles a los muros y cubiertas creados a partir de la masa.
■ Suelos de masa. Si una familia de masas importa sólo geometría no volumétrica, no podrá crear suelosde masa en Revit Architecture. Pero si una familia de masas importada contiene geometría tantovolumétrica como no volumétrica, podrá crear suelos de masa a partir de las partes volumétricas de lageometría. (Recibirá mensajes de aviso, que puede ignorar.)
Importación de un diseño a una familia de masas fuera de un proyecto de RevitImporte un estudio de masa desde un programa de diseño (por ejemplo, SketchUp) a una familia de masasexterna si tiene previsto usarlo en varios proyectos. Ésta es la metodología de trabajo recomendada. Importeel diseño a una masa in situ de un proyecto de Revit si tiene previsto usar el diseño en un solo proyecto.Consulte Importación de un diseño como masa in situ en la página 1403.
Para importar un diseño a una familia de masas
1 Use el software de diseño para crear el estudio de masa.
2 En Revit Architecture, abra el proyecto de Revit en el que quiere utilizar el estudio de masa yabra una vista 3D.
3 Haga clic en ➤ Nuevo ➤ (Familia).
4 En el cuadro de diálogo Nuevo, seleccione Masa.rft y haga clic en Abrir.
5 Importe el archivo que contiene el diseño, mediante el procedimiento detallado a continuación:
a Haga clic en la ficha Insertar ➤ grupo Importar ➤ (Importar CAD).
Para obtener más información, consulte Importación o vinculación de archivos CADutilizando las herramientas Importar CAD y Vincular CAD en la página 61.
b En el cuadro de diálogo Importar formatos CAD, vaya a la carpeta que contiene el archivoque se desea importar.
c Seleccione el tipo de archivo adecuado (por ejemplo, DWG, SAT o SKP).
d Seleccione el archivo que importar.
e Especifique la configuración de importación requerida.Ésta es la configuración recomendada:
■ Colores: Mantener colores
■ Capas: Todo
■ Unidades de importación: Autodetectar
■ Posición: Automático - Origen a origen
1402 | Capítulo 53 Estudios de masa

■ Colocar en: Nivel 1 o Nivel de referencia
■ Orientación de vista
Consulte Opciones de importación y vinculación para formatos CAD y modelos de Reviten la página 65.
f Haga clic en Abrir.
Para ver el estudio de masa, haga lo siguiente:
■ Active una vista 3D.
■ Escriba ZF (Ajustar en ventana) para que el área de dibujo muestre toda la masa.
■ Haga clic en la ficha Masa y emplazamiento ➤ grupo Masa conceptual ➤ (Mostrarmasa).
■ Para mejorar la visibilidad, en la barra de controles de vista, para Estilo visual, seleccioneSombreado con bordes.
6 Guarde la familia de masa.
7 Cargue la familia de masas en el proyecto de Revit y coloque el componente, mediante esteprocedimiento:
a Haga clic en la ficha Insertar ➤ grupo Cargar desde biblioteca ➤ (Cargar familia).
b En el cuadro de diálogo Cargar familia, localice el archivo de familia de masas y haga clicen Abrir.
c Haga clic en la ficha Masa y emplazamiento ➤ grupo Masa conceptual ➤ (Colocarmasa).
d En el cuadro de mensaje de modo Mostrar masa, haga clic en Aceptar.
e Haga clic en el área de diseño para colocar la masa.
Si no ve la masa, puede que sea preciso realizar este procedimiento:
■ Active una vista 3D.
■ Escriba ZF (Ajustar en ventana) para que el área de dibujo muestre toda la masa.
Para obtener más información, consulte Colocación de un ejemplar de masa procedente de unafamilia de masa en la página 1367.
8 Para convertir las caras del componente de masa, utilice las herramientas Suelo por cara, Sistemade muro cortina por cara y Cubierta por cara.
Para obtener más información sobre estas herramientas, consulte Creación de elementos deconstrucción a partir de ejemplares de masa en la página 1390.
Importación de un diseño como masa in situImporte un estudio de masa desde un programa de diseño (por ejemplo, SketchUp) a una masa in situ deun proyecto de Revit, si tiene previsto usar el diseño en un solo proyecto. Importe el diseño a una familia
Importación de un diseño como masa in situ | 1403

de masas externa si tiene previsto usar el diseño en varios proyectos. Consulte Importación de un diseño auna familia de masas fuera de un proyecto de Revit en la página 1402.
Para importar un diseño a una masa in situ
1 Use el software de diseño para crear el estudio de masa.
2 En Revit Architecture, abra el proyecto de Revit en el que quiere utilizar el estudio de masa yabra una vista 3D.
3 Haga clic en la ficha Masa y emplazamiento ➤ grupo Masa conceptual ➤ (Masa in situ).
4 En el cuadro de mensaje de modo Mostrar masa, haga clic en Aceptar.
5 En el cuadro de diálogo Nombre, asigne uno a la masa y haga clic en Aceptar.
6 Importe el archivo que contiene el diseño, mediante el procedimiento detallado a continuación:
a Haga clic en la ficha Insertar ➤ grupo Importar ➤ (Importar CAD).
Para obtener más información, consulte Importación o vinculación de archivos CADutilizando las herramientas Importar CAD y Vincular CAD en la página 61.
b En el cuadro de diálogo Importar formatos CAD, vaya a la carpeta que contiene el archivoque se desea importar.
c Seleccione el tipo de archivo adecuado (por ejemplo, DWG, SAT o SKP).
d Seleccione el archivo que importar.
e Especifique la configuración de importación requerida.Ésta es la configuración recomendada:
■ Colores: Mantener colores
■ Capas: Todo
■ Unidades de importación: Autodetectar
■ Posición: Automático - Origen a origen
■ Colocar en: Nivel 1 o Nivel de referencia
■ Orientación de vista
Consulte Opciones de importación y vinculación para formatos CAD y modelos de Reviten la página 65.
f Haga clic en Abrir.
Para ver la masa puede que tenga que escribir ZF (Ajustar en ventana) para que el área de dibujola muestre entera.
7 En el proyecto de Revit, haga clic en (Finalizar masa).
8 Para convertir las caras de la masa, utilice las herramientas Suelo por cara, Sistema de murocortina por cara y Cubierta por cara.
Para obtener más información sobre estas herramientas, consulte Creación de elementos deconstrucción a partir de ejemplares de masa en la página 1390.
1404 | Capítulo 53 Estudios de masa

Ejemplo de importación de un estudio de masaLas imágenes siguientes ilustran el proceso de importación a Revit Architecture de un estudio de masa creadocon un programa de diseño (SketchUp), así como la conversión de caras de masa a elementos de construcción.
Masa de construcción creadaen SketchUp
Archivo de SketchUpimportado a RevitArchitecture
Ejemplo de importación de un estudio de masa | 1405

Muros que se asocian acaras de masa en unproyecto de Revit
Impresión de elementos de masaPara imprimir elementos de masa, debe activar la visibilidad de la categoría de masa. Los elementos de masano se imprimirán ni se exportarán si la visibilidad de la categoría está desactivada, aunque se haya activadoMostrar masa. Consulte Control de visibilidad de ejemplares de masa en la página 1400.
1406 | Capítulo 53 Estudios de masa

Estudios solares
Cree estudios solares de su proyecto para evaluar el impacto de la luz natural y las sombras en los edificios y elemplazamiento. Utilice el camino de sol y el cuadro de diálogo Configuración de sol, ya sea en conjunto o de formaindividual, para crear estudios solares que se adapten a sus necesidades. Los modos de estudio solar, que incluyen Estático,Un día, Varios días e Iluminación, están disponibles en el entorno de diseño conceptual y el entorno del proyecto.
Introducción a los estudios solaresLos estudios solares, que permiten mostrar el impacto de la luz natural y las sombras en el proyecto, aportaninformación valiosa para lograr unos diseños solares pasivos efectivos. Utilice los estudios solares para vercómo las sombras del terreno y los edificios circundantes afectan al emplazamiento y los lugares por los quepenetra la luz natural en un edificio durante horas específicas del día y del año.
Para crear estudios solares, utilice el camino de sol, el cuadro de diálogo Configuración de sol o unacombinación de ambos. Cada método de creación de estudios solares ofrece distintas ventajas:
Camino de sol
El camino de sol es una representación visual del rango de movimiento del sol en el cielo en la ubicacióngeográfica especificada para un proyecto. El camino de sol se muestra en el contexto del proyecto e incluyecontroles en pantalla que permiten colocar el sol en cualquier punto de su rango de movimiento, entre elamanecer y el anochecer, en cualquier momento del año.
54
1407

Cuadro de diálogo Configuración de sol
El cuadro de diálogo Configuración de sol amplía las capacidades del camino de sol, ya que proporcionaacceso a posiciones del sol predefinidas, parámetros de sol compartidos, parámetros de iluminación específicospara vistas, frecuencias y parámetros de plano de suelo.
Uso conjunto del camino de sol y el cuadro de diálogo Configuración de sol
Para usar todo el potencial de los estudios solares, muestre el camino de sol y, a continuación, utilice el menúcontextual del camino de sol para acceder al cuadro de diálogo Configuración de sol cuando lo necesite. Eluso conjunto del camino de sol y el cuadro de diálogo Configuración de sol combina la indicación visual ylos controles interactivos del camino de sol con los valores predefinidos y la configuración compartida delcuadro de diálogo.
NOTA La hora que aparece en el camino de sol y el cuadro de diálogo Configuración de sol es la hora local parala ubicación del proyecto. Debido a que puede haber una diferencia de una o más horas entre la hora local y lahora solar, según la ubicación, la posición del sol en el camino de sol se muestra en hora solar para garantizar queel sol está directamente en el cénit en el mediodía solar.
Flujo de trabajo de estudios solaresUtilice el siguiente flujo de trabajo para crear estudios solares con el camino de sol y el cuadro de diálogoConfiguración de sol. Para obtener una descripción general de las funciones del camino de sol, consulte Usodel camino de sol en la página 1419.
1 Cree un proyecto. Consulte Creación de un proyecto en la página 57.
2 Especifique la ubicación geográfica del proyecto. Consulte Indicación de la ubicación del proyecto enla página 111.
3 Cree una vista 2D o 3D que admita la visualización de sombras. Consulte Creación de vistas para estudiossolares en la página 1408.
4 Active el camino de sol y las sombras. Consulte Visualización de sol y sombras en la página 1409.
5 Cree un estudio solar de tipo Estático, Iluminación, Un día o Varios días. Consulte Creación de estudiossolares en la página 1410.
6 Si ha creado un estudio solar de uno o varios días, vea la animación resultante. Consulte Vista previade animaciones de estudio solar en la página 1422.
7 Guarde los resultados del estudio solar. Consulte Guardar imágenes de estudio solar en proyectos en lapágina 1422.
8 Exporte los resultados del estudio solar. Consulte Exportación de estudios solares en la página 1423.
Configuración y creación de estudios solaresDespués de crear vistas que admiten la visualización de sol y sombras, es posible crear estudios solares estáticoso animados para evaluar el impacto de la luz natural y las sombras en el proyecto.
Creación de vistas para estudios solaresEl camino de sol y las sombras están disponibles en todas las vistas 3D, a excepción de las vistas que usanlos estilos visuales Estructura alámbrica o Colores coherentes. En las vistas 2D, el camino de sol está disponibleen los planos de planta, los planos de techo reflejado, los alzados y las secciones.
1408 | Capítulo 54 Estudios solares

NOTA Los controles en pantalla del camino de sol no se pueden editar en las vistas en perspectiva, de recorridoo 3D modelizadas.
Para obtener los mejores resultados en la visualización de la luz y las sombras en un proyecto, utilice vistas3D del modelo de construcción. Las vistas de plano típicas, como las de planos de planta y del techo, nomuestran muchos elementos en 3D, por lo que no se proyectarán sombras desde estos elementos. Paraobtener más información, consulte Creación de una vista ortogonal 3D en la página 800.
Para producir estudios solares que representen con exactitud la posición del sol con relación al proyectocuando el Norte del proyecto no coincida con el Norte real, gire la orientación de la vista a Norte real.También puede definir la ubicación del sol en relación con la vista al crear un estudio solar de iluminación.
Visualización de sol y sombrasPara obtener los mejores resultados posibles al estudiar el efecto de la luz y las sombras en un edificio y unemplazamiento, active tanto el camino de sol como la visualización de sombras en una vista 3D. Las vistas3D tienen más elementos que proyectan sombras que las vistas 2D, de forma que generan mucha másinformación sobre iluminación natural, requisitos de sombreado, posibilidades de diseño solar pasivo yposibilidades de energía renovable. Para obtener más información sobre las vistas que admiten el caminode sol y las sombras, consulte Creación de vistas para estudios solares en la página 1408.
NOTA Es posible controlar la visibilidad del camino de sol y las sombras vista por vista. Al activar o desactivar elcamino de sol o las sombras en una vista, las otras vistas no se ven afectadas.
Para activar el camino de sol
Utilice uno de estos métodos:
■ En la barra de controles de vista, haga clic en Camino de sol desactivado/activado ➤ Camino de solactivado.
■ Haga clic en un área vacía de la vista para mostrar las propiedades de la vista. En la paleta Propiedades,en Gráficos, seleccione Camino de sol y haga clic en Aplicar. Si no se muestra la paleta Propiedades, hagaclic en la ficha Vista ➤ grupo Ventanas ➤ Interfaz de usuario y seleccione Propiedades.
CONSEJO Si activa el camino de sol en las propiedades de la vista, el parámetro de camino de sol se guardaráen las nuevas plantillas de vista que cree posteriormente.
Cuando se utiliza una plantilla por defecto, la primera vez que se activa el camino de sol se especifica elparámetro <En sesión, iluminación> y se activa la opción Respecto a vista. Cuando la opción Respectoa vista está seleccionada, el sol no se muestra. Se abre un cuadro de diálogo en el que configurar laconfiguración de sol:
■ Para crear condiciones de iluminación según la ubicación del proyecto, la fecha y la hora, haga clicen Sí. A continuación, cree un estudio solar estático, de un día o de varios días.
■ Para crear condiciones de iluminación que tal vez no existan en el mundo real, haga clic en No. Acontinuación, utilice el cuadro de diálogo Configuración de sol para especificar la posición del sol.
Para activar las sombras
Utilice uno de estos métodos:
■ En la barra de controles de vista, haga clic en Sombras desactivadas/activadas ➤ Sombras activadas.
Visualización de sol y sombras | 1409

■ En la barra de controles de vista, haga clic en Sombras desactivadas/activadas ➤ Opciones devisualización de gráficos. En el cuadro de diálogo Opciones de visualización de gráficos, seleccioneProyectar sombras y haga clic en Aceptar.
Para ajustar la intensidad del sol, la luz indirecta o las sombras
1 En la barra de controles de vista, haga clic en Sombras desactivadas/activadas ➤ Opciones devisualización de gráficos.
2 En el cuadro de diálogo Opciones de visualización de gráficos, en Iluminación, mueva el control deslizantede intensidad del sol o introduzca un valor entre 0 y 100 para cambiar el brillo de la luz directa.
3 Para la luz indirecta, mueva el control deslizante o introduzca un valor entre 0 y 100 para cambiar elbrillo de la luz ambiental.
4 En Sombras, mueva el control deslizante de sombras o escriba un valor entre 0 y 100 para cambiar laoscuridad de las sombras.
5 Haga clic en Aceptar.
Temas relacionados
■ Especificación de la configuración de sol en la página 1426
■ Creación de estudios solares en la página 1410
Creación de estudios solaresLos estudios solares permiten visualizar el impacto de la luz natural y las sombras en las partes exteriores einteriores de los proyectos. Cree estudios solares para ver cómo las sombras del terreno y los edificioscircundantes afectan a un emplazamiento o los lugares por los que penetra la luz natural en un edificiodurante horas específicas del día y del año.
Utilice el camino de sol y el cuadro de diálogo Configuración de sol, ya sea en conjunto o de forma individual,para crear estudios solares que se adapten a sus necesidades. Si muestra el camino de sol y las sombras, podráver tanto la posición del sol como las sombras resultantes.
Están disponibles los siguientes modos de estudio solar. El modo determina los valores que se puedenespecificar y si el resultado es una única imagen o una animación, tal como se describe a continuación.
Estático
Crea una única imagen que muestra las sombras en la ubicación del proyecto para una fecha y horaespecificadas. Por ejemplo, es posible ver los patrones de sombra para un proyecto en San Francisco, California,el 22 de junio a mediodía.
Un día
Crea una animación que muestra el movimiento de las sombras en la ubicación del proyecto para una fechay un intervalo de horas especificados y con una frecuencia determinada. Por ejemplo, es posible realizar unseguimiento de las sombras en intervalos de una hora para un proyecto en Londres, Reino Unido, a fechade 22 de junio, de las 8:00 a.m. a las 5:00 p.m.
Varios días
Crea una animación que muestra el movimiento de las sombras en la ubicación del proyecto para un intervalode fechas, una hora (o un intervalo de horas) especificados y con una frecuencia determinada. Por ejemplo,es posible ver los patrones de sombra a la 1:00 p. m. cada día del 1 al 30 de junio para un proyecto en
1410 | Capítulo 54 Estudios solares

Shanghai, China. También es posible crear un estudio para este proyecto que muestre los patrones de sombracon una frecuencia de una hora de las 10:00 a.m. a las 2:00 p.m. durante los mismos días.
Iluminación
Crea una única imagen que muestra las sombras proyectadas desde la posición de sol especificada en la vistaactiva, en lugar de una posición de sol basada en la ubicación, la fecha y la hora del proyecto. Por ejemplo,es posible proyectar sombras de 45 grados en vistas de alzado, las cuales podrán utilizarse para funciones demodelizado. Elija un valor predefinido para una posición de sol artificial, como por ejemplo Luz solar desdeparte superior derecha; o introduzca valores para Acimut y Altitud para especificar la posición del sol. Elmodo Iluminación contiene la opción Respecto a vista, que permite orientar el sol para que coincida con laorientación de la vista o la orientación del modelo.
NOTA La hora que aparece en el camino de sol y el cuadro de diálogo Configuración de sol es la hora local parala ubicación del proyecto. Debido a que puede haber una diferencia de una o más horas entre la hora local y lahora solar (según la ubicación), la posición del sol en el camino de sol se muestra en hora solar para garantizarque el sol está directamente en el cénit en el mediodía solar.
Consejos para la creación de estudios solares
■ Para generar una serie de los estudios solares, cree y abra varias vistas de un proyecto y, a continuación,especifique un periodo de estudio solar diferente para cada vista. Por ejemplo, podría crear vistas separadaspara estudios del solsticio de invierno, el solsticio de verano, el equinoccio de primavera y el equinocciode otoño. Organice las vistas en mosaico para verlas todas a la vez.
■ Es posible crear estudios solares para el mismo modelo de construcción en diferentes ubicaciones. Porejemplo, si se va a construir la misma tienda en Los Ángeles y en Londres, cambie la ubicación del proyectoen el cuadro de diálogo Ubicación, clima y emplazamiento y, a continuación, exporte un estudio solarpara cada ubicación geográfica.
Creación de estudios solares estáticosLos estudios solares estáticos crean imágenes únicas que muestran el impacto del sol y las sombras en unaubicación de proyecto para una fecha y una hora determinadas. Estos estudios solares pueden crearse conel camino de sol, el cuadro de diálogo Configuración de sol o ambos elementos.
NOTA Cuando se selecciona el modo Estático en el cuadro de diálogo Configuración de sol, es posible usar unaconfiguración de sol general del proyecto para un conjunto de vistas. Al ajustar la posición del sol en una vistacon la configuración compartida, la posición del sol se actualiza en todas las vistas que utilizan la configuracióncompartida.
Para utilizar el camino de sol
1 Especifique la ubicación geográfica del proyecto.
2 Abra una vista 2D o 3D que admita la visualización de sombras.
3 Active el sol y las sombras y ajuste su intensidad.
NOTA Cuando se utiliza una plantilla por defecto, la primera vez que se activa el camino de sol seespecifica el parámetro <En sesión, iluminación> y se activa la opción Respecto a vista. Cuando laopción Respecto a vista está seleccionada, el sol no se muestra. Se abre un cuadro de diálogo en elque definir la configuración de sol.
4 Realice uno de estos procedimientos:
■ Si se muestra un cuadro de diálogo, haga clic en Sí para cambiar el valor del parámetro desol a <En sesión, estático>.
Creación de estudios solares | 1411

■ Si no se abre ningún cuadro de diálogo, en el área de dibujo, haga clic con el botón derechoen la brújula y seleccione Estático.
El modo Estático entra en vigor, con el valor predefinido para En sesión.
NOTA Cada modo de estudio solar tiene unos valores predefinidos de sesión. Con este valorpredefinido, puede especificar una configuración temporal para el sol en la vista activa y ver loscambios en los patrones de sombra. Posteriormente, podrá guardar este parámetro de sol como unvalor predefinido definido por el usuario para poder acceder a él desde todas las vistas con facilidad.El cuadro de diálogo Configuración de sol proporciona valores predefinidos. Para acceder a estecuadro de diálogo, haga clic con el botón derecho en cualquier elemento del camino de sol y, acontinuación, seleccione Configuración de sol en el menú contextual.
5 Utilice los siguientes controles de camino de sol para especificar la posición del sol, ya seaarrastrando el sol por su rango de movimiento o introduciendo distintas fechas y horas. Paraver ilustraciones y descripciones de estos controles, consulte Uso del camino de sol en la página1419.
■ Camino diario. Arrastre el sol a lo largo de su camino diario hasta llegar a la hora deseada.Utilice los puntos de forzado de cursor de hora y las marcas de intervalos de 15 minutos paradeterminar la hora.O bien, arrastre el camino diario a una fecha nueva en el analema; así cambiará la fecha perose mantendrá la hora.
CONSEJO Con el sol seleccionado, mantenga pulsado el botón izquierdo del ratón mientras pulsalas teclas de flecha izquierda y derecha para desplazar el sol a lo largo de su camino diario. Latecla de flecha izquierda aumenta la hora (mueve el sol del Este al Oeste). La tecla de flechaderecha disminuye la hora (mueve el sol del Oeste al Este).
■ Analema. Arrastre el sol a lo largo del analema (en sentido perpendicular al camino diario ya lo largo del camino en forma de 8) hasta llegar a la fecha deseada. Utilice los puntos deforzado de cursor que encontrará al inicio de cada mes para determinar la fecha.
CONSEJO Con el sol seleccionado, mantenga pulsado el botón izquierdo del ratón mientras pulsalas teclas de flecha arriba y abajo para desplazar el sol a lo largo del analema. La tecla de flechahacia arriba adelanta la fecha, mientras que la tecla de flecha hacia abajo la atrasa.
CONSEJO Una vez que haya empezado a mover el sol, mantenga pulsada la tecla MAYÚS pararestringir el movimiento del sol al camino diario o la tecla CTRL para restringir el movimiento delsol al analema.
■ Hora. Para editar la hora, haga clic en el control de hora y escriba una nueva hora.
■ Fecha. Para editar la fecha, haga clic en el control de fecha y escriba una nueva fecha.
6 Para guardar la configuración de sol actual como un valor predefinido, consulte Uso de valorespredefinidos de configuración de sol en la página 1427.
Tras este proceso, podrá guardar o exportar la imagen del estudio solar.
Para utilizar el cuadro de diálogo Configuración de sol
1 Abra una vista 2D o 3D que admita la visualización de sombras.
2 Active las sombras y ajuste su intensidad.
CONSEJO Para ver la posición del sol, active el camino de sol.
1412 | Capítulo 54 Estudios solares

3 En la barra de controles de vista, haga clic en Camino de soldesactivado/activado ➤ Configuración de sol.
4 En el cuadro de diálogo Configuración de sol, en Estudio solar, seleccione Estático.
5 En Valores predefinidos, seleccione uno de los disponibles (por ejemplo, Solsticio de verano) yhaga clic en Aceptar. O seleccione <En sesión, estático> y complete el procedimiento para definirsu propia configuración de sol.
6 En Configuración, especifique la posición del sol:
a En Ubicación, compruebe si la ubicación del proyecto es correcta.
Para cambiar la ubicación, haga clic en (Examinar) y especifique la ubicación delproyecto, ya sea buscando la dirección o la longitud y la latitud; o seleccionando la ciudadimportante más cercana en la lista de ciudades por defecto.
b Introduzca la fecha del estudio.
La fecha introducida adoptará el formato de fecha especificado para el sistema operativodel equipo.
c Introduzca la hora del estudio.
d Si ha seleccionado <En sesión, estático>, podrá hacer que la vista actual use una configuraciónde sol de todo el proyecto mediante la selección de Usar configuración compartida.
Al seleccionar Usar configuración compartida, la posición del sol se basa en unaconfiguración de sol de todo el proyecto, en lugar de una configuración específica para lavista. De este modo, al ajustar la posición del sol en una vista con la configuracióncompartida, la posición del sol se actualiza en todas las vistas que utilizan la configuracióncompartida. La configuración compartida no se almacena como un valor predefinido porlo que, a diferencia de los valores predefinidos (que sólo se pueden modificar en el cuadrode diálogo Configuración de sol), se puede modificar en el área de dibujo.
e Para proyectar sombras en un plano de suelo, seleccione Plano de suelo en nivel y elija elnivel en el que desee que aparezcan las sombras.
Al seleccionar Plano de suelo en nivel, el software proyecta sombras en el nivel especificadoen vistas sombreadas 2D y 3D. Al desactivar Plano de suelo en nivel, el software reflejasombras en la superficie topográfica, si la hubiera.
NOTA El plano de suelo no se utiliza en las vistas modelizadas. Para proyectar sombras en lasvistas modelizadas, modele un plano de suelo en el proyecto.
7 Para probar la configuración de sol en la vista activa, haga clic en Aplicar.
8 Para guardar la configuración de sol actual como un valor predefinido, haga clic en Guardarconfiguración, escriba un nombre exclusivo y haga clic en Aceptar.
9 Cuando haya terminado, haga clic en Aceptar.
Tras este proceso, podrá guardar o exportar la imagen del estudio solar.
Creación de estudios solares de un díaLos estudios solares de un día crean animaciones que muestran el movimiento de las sombras en una ubicaciónde proyecto y una fecha especificadas para un periodo de tiempo determinado. Es posible especificar unafrecuencia de 15 minutos a 1 hora para los fotogramas de la animación.
Creación de estudios solares | 1413

Para utilizar el camino de sol
1 Especifique la ubicación geográfica del proyecto.
2 Abra una vista 2D o 3D que admita la visualización de sombras.
3 Active el sol y las sombras y ajuste su intensidad.
NOTA Cuando se utiliza una plantilla por defecto, la primera vez que se activa el camino de sol seespecifica el parámetro <En sesión, iluminación> y se activa la opción Respecto a vista. Cuando laopción Respecto a vista está seleccionada, el sol no se muestra. Se abre un cuadro de diálogo en elque definir la configuración de sol.
4 Si se muestra un cuadro de diálogo, haga clic en Sí para mostrar el sol usando la ubicación deproyecto actual.
5 En el área de dibujo, coloque el cursor sobre la brújula, haga clic con el botón derecho y seleccioneUn día.
Ahora está activo el modo Un día, con el valor predefinido En sesión especificado.
NOTA Cada modo de estudio solar tiene unos valores predefinidos de sesión. Con este valorpredefinido, puede especificar una configuración temporal para el sol en la vista activa y ver loscambios en los patrones de sombra. Posteriormente, podrá guardar este parámetro de sol como unvalor predefinido definido por el usuario para poder acceder a él desde todas las vistas con facilidad.El cuadro de diálogo Configuración de sol proporciona valores predefinidos. Para acceder a estecuadro de diálogo, haga clic con el botón derecho en cualquier elemento del camino de sol y, acontinuación, seleccione Configuración de sol en el menú contextual.
6 Utilice los siguientes controles de camino de sol para especificar la posición del sol, ya seaarrastrando el sol por su rango de movimiento o introduciendo distintas fechas y horas. Paraver ilustraciones y descripciones de estos controles, consulte Uso del camino de sol en la página1419.
■ Camino diario. Arrastre el sol a lo largo de su camino diario hasta llegar a la hora deseadadentro del periodo del estudio. El sol se ajustará mediante forzado de cursor a la frecuenciaespecificada para los fotogramas de la animación.También puede arrastrar el camino diario a una nueva fecha dentro del área total de sol, asícambiará la fecha pero se mantendrá la hora.
CONSEJO Con el sol seleccionado, mantenga pulsado el botón izquierdo del ratón mientras pulsalas teclas de flecha izquierda y derecha para desplazar el sol a lo largo de su camino diario. Latecla de flecha izquierda aumenta la hora (mueve el sol del Este al Oeste). La tecla de flechaderecha disminuye la hora (mueve el sol del Oeste al Este).
■ Hora. Para editar el intervalo de horas, haga clic en el control de hora relevante y escriba unanueva hora. Si lo prefiere, arrastre cualquier punto final del intervalo de horas seleccionadopara aumentar o reducir el intervalo. También puede arrastrar todo el intervalo de horas alo largo del camino diario para cambiar las horas de inicio y fin a la vez que mantiene lafrecuencia.
■ Fecha. Para editar la fecha, haga clic en el control de fecha y escriba una nueva fecha.
7 Para guardar la configuración de sol actual como un valor predefinido, consulte Uso de valorespredefinidos de configuración de sol en la página 1427.
Tras este proceso, podrá previsualizar, guardar o exportar el estudio solar.
Para utilizar el cuadro de diálogo Configuración de sol
1 Abra una vista 2D o 3D que admita la visualización de sombras.
1414 | Capítulo 54 Estudios solares

2 Active las sombras y ajuste su intensidad.
CONSEJO Para ver la posición del sol, active el camino de sol.
3 En la barra de controles de vista, haga clic en Camino de soldesactivado/activado ➤ Configuración de sol.
4 En el cuadro de diálogo Configuración de sol, en Estudio solar, seleccione Un día.
5 En Valores predefinidos, seleccione uno de los disponibles y haga clic en Aceptar. O seleccione<En sesión, Un día> y complete el procedimiento para definir su propia configuración de sol.
6 En Configuración, especifique la posición del sol:
a En Ubicación, compruebe si la ubicación del proyecto es correcta.
Para cambiar la ubicación, haga clic en (Examinar) y especifique la ubicación delproyecto, ya sea buscando la dirección o la longitud y la latitud; o seleccionando la ciudadimportante más cercana en la lista de ciudades por defecto.
b Introduzca la fecha del estudio.
La fecha introducida adoptará el formato de fecha especificado para el sistema operativodel equipo.
c Escriba una hora de inicio y de fin para el estudio o seleccione Del amanecer al anochecer.
NOTA Si introduce una hora de inicio posterior a la hora de fin, los valores se corregiránautomáticamente.
d En Frecuencia, especifique la cantidad de tiempo entre las imágenes de la animación.
Al seleccionar una frecuencia, el parámetro Fotogramas muestra el número de imágenesindividuales que contendrá la animación del estudio solar.
e Para proyectar sombras en un plano de suelo, seleccione Plano de suelo en nivel y elija elnivel en el que desee que aparezcan las sombras.
Al seleccionar Plano de suelo en nivel, el software proyecta sombras en el nivel especificadoen vistas sombreadas 2D y 3D. Al desactivar Plano de suelo en nivel, el software reflejasombras en la superficie topográfica, si la hubiera.
NOTA El plano de suelo no se utiliza en las vistas modelizadas. Para proyectar sombras en lasvistas modelizadas, modele un plano de suelo en el proyecto.
7 Para probar la configuración de sol en la vista activa, haga clic en Aplicar.
8 Cuando haya terminado, haga clic en Aceptar.
9 Para guardar la configuración de sol actual como un valor predefinido, haga clic en Guardarconfiguración, escriba un nombre exclusivo y haga clic en Aceptar.
10 Cuando haya terminado, haga clic en Aceptar.
Tras este proceso, podrá previsualizar, guardar o exportar el estudio solar.
Creación de estudios solares de varios díasLos estudios solares de varios días crean animaciones que muestran el movimiento de las sombras en unaubicación de proyecto para un intervalo de fechas específico a una hora determinada o para un intervalo de
Creación de estudios solares | 1415

horas específico. Es posible especificar una frecuencia de 1 hora, 1 día, 1 semana o 1 mes entre las imágenesde la animación.
Para utilizar el camino de sol
1 Especifique la ubicación geográfica del proyecto.
2 Abra una vista 2D o 3D que admita la visualización de sombras.
3 Active el sol y las sombras y ajuste su intensidad.
NOTA Cuando se utiliza una plantilla por defecto, la primera vez que se activa el camino de sol seespecifica el parámetro <En sesión, iluminación> y se activa la opción Respecto a vista. Cuando laopción Respecto a vista está seleccionada, el sol no se muestra. Se abre un cuadro de diálogo en elque definir la configuración de sol.
4 Si se muestra un cuadro de diálogo, haga clic en Sí para mostrar el sol usando la ubicación deproyecto actual.
5 En el área de dibujo, coloque el cursor sobre la brújula, haga clic con el botón derecho y seleccioneVarios días.
Ahora está activo el modo Varios días, con el valor predefinido En sesión especificado.
NOTA Cada modo de estudio solar tiene unos valores predefinidos de sesión. Con este valorpredefinido, puede especificar una configuración temporal para el sol en la vista activa y ver loscambios en los patrones de sombra. Posteriormente, podrá guardar este parámetro de sol como unvalor predefinido definido por el usuario para poder acceder a él desde todas las vistas con facilidad.El cuadro de diálogo Configuración de sol proporciona valores predefinidos. Para acceder a estecuadro de diálogo, haga clic con el botón derecho en cualquier elemento del camino de sol y, acontinuación, seleccione Configuración de sol en el menú contextual.
6 Utilice los siguientes controles de camino de sol para especificar la posición del sol, ya seaarrastrando el sol por su rango de movimiento o introduciendo distintas fechas y horas. Paraver ilustraciones y descripciones de estos controles, consulte Uso del camino de sol en la página1419.
■ Caminos diarios. Haga clic en el sol y arrástrelo a lo largo de uno de los caminos diarios hastallegar a la hora deseada dentro del periodo del estudio. El sol se ajustará mediante forzadode cursor a la frecuencia especificada para los fotogramas de la animación dentro del periododel estudio.
NOTA El movimiento del sol se limita por hora (camino diario) y fecha (analema). El sol sólo sepuede desplazar a lo largo de un camino a la vez. Para cambiar tanto la fecha como la hora, muevael sol a lo largo de un camino y, a continuación, desplácelo en sentido perpendicular con respectoa dicho camino, en lugar de intentar desplazarlo en sentido diagonal a través del área de sol total.O mantenga pulsado el botón izquierdo del ratón y utilice las teclas de flecha para desplazar elsol:
■ Flecha izquierda. Adelanta la hora moviendo el sol a lo largo de su camino diario de Estea Oeste.
■ Flecha derecha. Atrasa la hora moviendo el sol a lo largo de su camino diario de Oeste aEste.
■ Flecha arriba. Adelanta la fecha moviendo el sol a lo largo del analema.
■ Flecha abajo. Atrasa la fecha moviendo el sol a lo largo del analema.
También puede arrastrar un camino diario a una nueva fecha dentro del área total de sol. Aldesplazar los caminos diarios, se cambian las fechas pero se mantiene la hora del día.
1416 | Capítulo 54 Estudios solares

■ Área de estudio. Arrastre los contornos de área del estudio para aumentar o reducir el periododel estudio. O coloque el cursor sobre una esquina del área del estudio, pulse la tecla TABrepetidamente hasta que se resalte el área y, a continuación, arrastre toda la superficie delárea a una nueva ubicación en el área total del sol.
CONSEJO Si desea cambiar las horas de inicio y fin y mantener la misma frecuencia, arrastre lasuperficie a lo largo de los caminos diarios. Si desea cambiar las fechas de inicio y fin y mantenerel mismo intervalo de fechas, arrastre la superficie a lo largo del analema.
■ Hora. Para editar el intervalo de horas, haga clic en el control de hora relevante y escriba unanueva hora. Si lo prefiere, arrastre los contornos de hora del área de estudio para aumentaro reducir el intervalo de horas.
■ Fecha. Para editar la fecha, haga clic en el control de fecha relevante y escriba una nuevafecha. Si lo prefiere, arrastre los contornos de fecha del área de estudio para aumentar oreducir el intervalo de fechas.
7 Para guardar la configuración de sol actual como un valor predefinido, consulte Uso de valorespredefinidos de configuración de sol en la página 1427.
Tras este proceso, podrá previsualizar, guardar o exportar el estudio solar.
Para utilizar el cuadro de diálogo Configuración de sol
1 Abra una vista 2D o 3D que admita la visualización de sombras.
2 Active las sombras y ajuste su intensidad.
CONSEJO Para ver la posición del sol, active el camino de sol.
3 En la barra de controles de vista, haga clic en Camino de soldesactivado/activado ➤ Configuración de sol.
4 En el cuadro de diálogo Configuración de sol, en Estudio solar, seleccione Varios días.
5 En Valores predefinidos, seleccione uno de los disponibles y haga clic en Aceptar. O seleccione<En sesión, varios días> y complete el procedimiento para definir su propia configuración desol.
6 En Configuración, especifique la posición del sol:
a En Ubicación, compruebe si la ubicación del proyecto es correcta.
Para cambiar la ubicación, haga clic en (Examinar) y especifique la ubicación delproyecto, ya sea buscando la dirección o la longitud y la latitud; o seleccionando la ciudadimportante más cercana en la lista de ciudades por defecto.
b Introduzca una fecha de inicio y de fin para el estudio.
La fecha introducida adoptará el formato de fecha especificado para el sistema operativodel equipo.
NOTA Tanto para los valores de fecha como para los de hora, si introduce un valor inicialposterior al valor final, los valores se corregirán de forma automática.
c Escriba una hora de inicio y de fin para el estudio o seleccione Del amanecer al anochecer.
d En Frecuencia, especifique la cantidad de tiempo entre las imágenes de la animación.
Al seleccionar una frecuencia, el parámetro Fotogramas muestra el número de imágenesindividuales que contendrá la animación del estudio solar.
Creación de estudios solares | 1417

e Para proyectar sombras en un plano de suelo, seleccione Plano de suelo en nivel y elija elnivel en el que desee que aparezcan las sombras.
Al seleccionar Plano de suelo en nivel, el software proyecta sombras en el nivel especificadoen vistas sombreadas 2D y 3D. Al desactivar Plano de suelo en nivel, el software reflejasombras en la superficie topográfica, si la hubiera.
NOTA El plano de suelo no se utiliza en las vistas modelizadas. Para proyectar sombras en lasvistas modelizadas, modele un plano de suelo en el proyecto.
7 Para probar la configuración de sol en la vista activa, haga clic en Aplicar.
8 Para guardar la configuración de sol actual como un valor predefinido, haga clic en Guardarconfiguración, escriba un nombre exclusivo y haga clic en Aceptar.
9 Cuando haya terminado, haga clic en Aceptar.
Tras este proceso, podrá previsualizar, guardar o exportar el estudio solar.
Creación de estudios solares de iluminaciónLos estudios solares de iluminación crean imágenes únicas que muestran sombras proyectadas desde laposición de sol especificada en la vista activa. Especifique la posición del sol en el cuadro de diálogoConfiguración de sol, ya sea seleccionando un valor predefinido (como por ejemplo Luz solar desde partesuperior derecha) o mediante la introducción de valores para Acimut y Altitud. El modo Iluminación permitecrear condiciones de iluminación que no existen en el mundo real, de modo que los estudios de iluminaciónson más útiles para gráficos de presentación, como por ejemplo imágenes modelizadas.
NOTA A diferencia de los otros modos de estudio solar, en los que es posible utilizar los controles en pantalla delcamino de sol para ajustar la posición del sol, el modo Iluminación requiere el uso del cuadro de diálogoConfiguración de sol para ajustar la posición del sol.
1 Abra una vista 2D o 3D que admita la visualización de sombras.
2 Active las sombras y ajuste su intensidad.
3 Para ver la posición del sol, active el camino de sol.
NOTA Cuando se utiliza una plantilla por defecto, la primera vez que se activa el camino de sol seespecifica el parámetro <En sesión, iluminación> y se activa la opción Respecto a vista. Cuando laopción Respecto a vista está seleccionada, el sol no se muestra. Se abre un cuadro de diálogo en elque definir la configuración de sol.
4 Si se muestra un cuadro de diálogo, haga clic en No y siga usando la configuración de sol actual.
5 En la barra de controles de vista, haga clic en Camino de soldesactivado/activado ➤ Configuración de sol.
6 En el cuadro de diálogo Configuración de sol, en Estudio solar, seleccione Iluminación si aúnno se ha seleccionado.
7 En Valores predefinidos, seleccione uno de los disponibles, anule la selección de Respecto a vistasi desea mostrar el sol y haga clic en Aceptar. O seleccione <En sesión, iluminación> y completeel procedimiento para definir su propia configuración de sol.
8 En Configuración, especifique la posición del sol:
a Introduzca valores para Acimut y Altitud.
1418 | Capítulo 54 Estudios solares

El acimut es el ángulo de orientación desde el Norte real y se mide en grados. Los ángulosde acimut oscilan entre 0 grados (norte), 90 (este), 180 (sur), 270 (oeste) y 360 (norte denuevo).
La altitud es el ángulo vertical entre el horizonte y el sol y se mide desde el horizonte. Losángulos de altitud oscilan entre 0 (en el horizonte) y 90 grados (en el cénit).
b Para orientar el sol para que coincida con la orientación de la vista, seleccione Respecto avista. O, para orientar el sol de modo que coincida con la orientación del modelo, anule laselección de Respecto a vista.
NOTA Cuando la opción Respecto a vista está seleccionada, el camino de sol no se muestra.
c Para proyectar sombras en un plano de suelo, seleccione Plano de suelo en nivel y elija elnivel en el que desee que aparezcan las sombras.
Al seleccionar Plano de suelo en nivel, el software proyecta sombras en el nivel especificadoen vistas sombreadas 2D y 3D. Al desactivar Plano de suelo en nivel, el software reflejasombras en la superficie topográfica, si la hubiera.
NOTA El plano de suelo no se utiliza en las vistas modelizadas. Para proyectar sombras en lasvistas modelizadas, modele un plano de suelo en el proyecto.
9 Para probar la configuración de sol en la vista activa, haga clic en Aplicar.
10 Para guardar la configuración de sol actual como un valor predefinido, haga clic en Guardarconfiguración, escriba un nombre exclusivo y haga clic en Aceptar.
11 Cuando haya terminado, haga clic en Aceptar.
Tras este proceso, podrá guardar o exportar la imagen del estudio solar.
Uso del camino de solEl camino de sol es una representación visual del rango de movimiento del sol en el cielo en la ubicacióngeográfica especificada para un proyecto. Los controles en pantalla del camino de sol permiten crear estudiossolares colocando el sol en cualquier punto a lo largo del camino diario y en cualquier posición de su analema(como se describe en las ilustraciones y la tabla siguientes).
Modo Un día
Creación de estudios solares | 1419

Modo Estático con sol seleccionado
UsoDefiniciónTérmino
Estático y Un día: arrastreel sol a lo largo del camino
Camino en arco que el solsigue en el cielo para el día
Camino diario
diario para cambiar la horaespecificado. Se muestra eno arrastre el camino diariolos modos Estático, Un día
y Varios días. para cambiar la fecha. Va-rios días: arrastre un cami-no diario para modificar lafecha inicial o final del estu-dio.
Arrastre el sol de forma per-pendicular al camino diario
Camino en forma de 8 querepresenta la posición del
Analema
y a lo largo del analema pa-ra cambiar la fecha.
sol en el cielo a la mismahora todos los días duranteun año. Se muestra en losmodos Estático, Un día yVarios días.
Un día: arrastre uno de lospuntos finales del intervalo
Área resaltada del caminode sol que representa la fe-
Área de estudio
de horas especificado paracha y la hora determinadasaumentar o reducir el perio-(o el intervalo de fechas y eldo del estudio. Varios días:intervalo de horas). Searrastre cualquier contornomuestra en los modos Un
día y Varios días. del área de estudio resalta-da para aumentar o reducirel periodo del estudio, oarrastre toda la superficiedel área de estudio a unanueva ubicación dentro delárea de sol total. Si deseacambiar las horas de inicioy fin y mantener la mismafrecuencia, arrastre la super-ficie a lo largo de los cami-nos diarios. Si desea cam-biar las fechas de inicio y fin
1420 | Capítulo 54 Estudios solares

UsoDefiniciónTérmino
y mantener el mismo inter-valo de fechas, arrastre lasuperficie a lo largo delanalema.
Coloque el cursor sobre elsol y mantenga pulsado el
Área sombreada que repre-senta la región del cielo
Área de sol total
botón izquierdo del ratón(sobre el horizonte) por lapara mostrar el área totalque el sol se desplaza duran-del sol. Desplazamientote el año en la ubicacióndel sol: arrastre el sol ageográfica especificada. Secualquier lugar dentro delmuestra en los modos Está-
tico, Un día y Varios días. área de estudio especificadapara cambiar la fecha, lahora o ambas.
La brújula de suelo indica elNorte real y no cambia si se
Círculo segmentado situadoen el plano de suelo del
Brújula de suelo
modifica la orientación delmodelo que delimita el ca-proyecto. Al utilizar ViewCu-mino de sol y muestra labe para ajustar la orienta-orientación del proyecto ención del modelo en la vista,relación con el Norte real.la brújula de suelo se mueveSe muestra en todos los
modos de estudio solar. con el modelo, ya que for-ma parte de la vista.
Cambio de tamaño del camino de solEs posible cambiar el tamaño del camino de sol mediante la modificación de su tamaño de visualización oel ajuste del mismo a un modelo actualizado:
Modificar tamaño de visualización
El tamaño de visualización del camino de sol en una vista 2D o 3D se determina de acuerdo con el tamañodel cuadro delimitador que rodea los elementos visibles del modelo. Por defecto, el camino de sol se muestracon un tamaño del 150% con respecto al radio del modelo en la vista. En algunos casos, por ejemplo, alampliar una vista mediante zoom, puede resultar útil cambiar el tamaño de visualización del camino de sol.
Para cambiar el tamaño de visualización
1 Haga clic con el botón derecho en el camino de sol y seleccione Propiedades.
2 En la paleta Propiedades, en Tamaño de camino de sol (%), escriba un número entero entre 100 y 500y haga clic en Aceptar.
Ajustar a un modelo actualizado
Al cambiar el tamaño de un modelo o la visibilidad de sus elementos, el tamaño del cuadro delimitador seactualiza de forma automática. Para actualizar el tamaño del camino de sol de forma proporcional conrespecto al tamaño del cuadro delimitador, realice una de las siguientes acciones:
■ Haga clic con el botón derecho en el camino de sol y seleccione Ajustar a modelo.
■ Desactive y vuelva a activar el camino de sol.
Creación de estudios solares | 1421

Propiedades de los ejemplares de camino de solRestriccionesNombre
Visualización
El tamaño de visualización del camino desol en una vista 3D se determina de
Tamaño de camino de sol
acuerdo con el tamaño del cuadro delimi-tador que rodea los elementos visibles delmodelo. Por defecto, el camino de sol semuestra con un tamaño del 150% conrespecto al radio del modelo en la vista.
Vista previa de animaciones de estudio solarCuando se ha creado una animación de estudio solar, se puede obtener una vista previa de fotogramasespecíficos o de toda la animación mediante los botones de control en la barra de opciones.
Para obtener una vista previa de una animación de estudio solar
1 En el Navegador de proyectos, haga doble clic en una vista para la que haya creado una animaciónde estudio solar.
2 En la barra de controles de vista, haga clic en Sombras activadas y, a continuación, en Vistaprevia de estudio solar.
3 Para reproducir la animación de principio a fin, haga clic en (Reproducir) en la barra deopciones).
4 Para detener la animación, pulse ESC o haga clic en Cancelar en la barra de estado.
5 Para controlar la animación, utilice los siguientes botones de la barra de opciones:
: retrocede 10 fotogramas
: avanza 10 fotogramas
: muestra el fotograma anterior
: muestra el fotograma siguiente
Para mostrar un fotograma concreto de la animación, indique el número correspondiente alfotograma.
Guardar imágenes de estudio solar en proyectosEs posible guardar imágenes de estudio solar en los proyectos para usarlas como referencia posteriormente.
1 En el Navegador de proyectos, haga doble clic en una vista para la que haya creado una animaciónde estudio solar.
2 En el área de dibujo, ajuste la vista según la configuración con que desee guardar la imagen.
1422 | Capítulo 54 Estudios solares

Por ejemplo, compruebe si el sol y las sombras están activados y ajuste la orientación de la vistasegún sea necesario. Si está trabajando con una animación de estudio solar, utilice los botonesde control de animación para mostrar el fotograma que desea guardar como una imagen.
3 En el Navegador de proyectos, haga clic con el botón derecho en la vista actual y seleccioneGuardar en proyecto como imagen.
4 En el cuadro de diálogo Guardar en proyecto como imagen, en Nombre de vista, escriba unnombre exclusivo para la imagen.
5 Modifique la configuración de la imagen según sea necesario y haga clic en Aceptar.
La imagen se guardará en el nodo Modelizado del Navegador de proyectos.
Exportación de estudios solaresEs posible exportar estudios solares a diversos formatos de archivo que se pueden distribuir fácilmente parasu visualización por parte de los compañeros y clientes. Los tipos de archivos de exportación incluyen AVI,JPEG, TIFF, BMP y PNG. Los archivos AVI son archivos de vídeo independientes. El resto de los tipos dearchivos de exportación tienen un formato de un solo fotograma, lo que permite guardar fotogramasespecíficos de una animación como archivos de imagen aparte.
NOTA En la exportación a un formato de un solo fotograma, primero se debe crear una carpeta donde guardarlos archivos, (especialmente si se van a exportar varios fotogramas). El proceso de exportación guarda cada unode los fotogramas especificados como un archivo de imagen aparte.
Para exportar un estudio solar
1 En el Navegador de proyectos, haga doble clic en una vista para la que haya creado una animaciónde estudio solar.
2 Si desea exportar un estudio solar mediante imágenes modelizadas (en lugar de vistas sombreadaso de línea oculta), modifique la configuración de modelizado de la vista 3D según se requiera.
3 Haga clic en ➤ Exportar ➤ Imágenes y animaciones ➤ Estudio solar.
4 En el cuadro de diálogo Longitud/Formato, en Longitud de salida, seleccione Todos los fotogramaspara exportar la animación entera, o seleccione Rango de fotogramas y especifique a continuaciónlos fotogramas inicial y final en el rango.
5 Si exporta a un archivo AVI, puede indicar el número de fotogramas por segundo.
Según el intervalo que especifique, el software calcula la longitud de salida y la muestra enTiempo total.
6 En Formato, para Estilo visual, seleccione una de las siguientes opciones:
■ Línea oculta. Muestra la imagen con todos los bordes y líneas dibujados, excepto los ocluidospor superficies.
■ Sombreado. Muestra la imagen con todas las superficies sombreadas según la configuraciónde los materiales y las ubicaciones de las luces del proyecto.
■ Sombreado con bordes. Muestra la imagen en modo de sombreado, pero con todos los bordesno ocluidos también dibujados.
■ Realista. Muestra la imagen en una vista de modelizado en tiempo real (un modelizadofotorrealista en una vista editable).
■ Modelizado. Utiliza parámetros de modelizado definidos para crear una imagen fotorrealistade cada fotograma del estudio solar.
Exportación de estudios solares | 1423

7 Introduzca las dimensiones o un porcentaje de zoom para especificar el tamaño del fotogramaen el archivo de exportación.
Si escribe un valor para una dimensión, el software calcula y muestra el valor para la otradimensión para mantener las proporciones del fotograma, y muestra el porcentaje de zoomequivalente. De igual modo, al cambiar el porcentaje de zoom, el software calcula y muestra lasdimensiones equivalentes.
8 Haga clic en Aceptar.
9 En el cuadro de diálogo Exportar estudio solar animado, en Guardar en, acceda a la carpeta dedestino.
10 En Nombre de archivo, escriba el nombre deseado.
11 En Archivos de tipo, seleccione un tipo de archivo de exportación.
12 Haga clic en Guardar.
Si exporta a un formato de un solo fotograma, la animación se reproduce mientras se guardanlos archivos.
13 Si exporta a un archivo AVI:
a En el cuadro de diálogo Compresión de vídeo, seleccione Cuadros completos (sin comprimir),o seleccione uno de los tipos de vídeo comprimido.
Los resultados de los diferentes formatos de compresión de vídeo (códecs) varíanconsiderablemente.
b Si se activa Calidad de compresión, use el control deslizante para especificar la calidad decompresión.
c Haga clic en Aceptar.
La animación se reproduce mientras se guarda el archivo AVI.
NOTA Los archivos AVI sin comprimir se pueden comprimir en un zip para reducir su tamaño.Los archivos AVI sin comprimir se pueden comprimir en un zip para reducir su tamaño.
Resolución de problemas de estudio solarLas secciones siguientes proporcionan consejos que le ayudarán a identificar y resolver los problemas deestudio solar más comunes.
La iluminación es demasiado débil en las vistas sombreadas
Síntoma: en algunas vistas sombreadas, la iluminación es más débil de lo normal.
Problema: los cambios realizados en el software han dado como resultado una iluminación más débil enalgunas vistas sombreadas.
Solución: para resolver este problema, utilice uno de estos procedimientos:
■ Cambie la posición del sol a un ángulo que genere la iluminación requerida.
■ Aumente la intensidad del sol o el valor de la luz indirecta.
El camino de sol está activado, pero el sol no se muestra
Síntoma: el camino de sol está activado y se muestra la brújula de suelo, pero no aparece el sol.
1424 | Capítulo 54 Estudios solares

Problema: el modo del estudio solar actual es Iluminación y la opción Respecto a vista está seleccionada.Cuando la opción Respecto a vista está seleccionada, el sol no se muestra porque su posición se controla pormedio de la orientación de la vista.
Solución: en la barra de controles de vista, haga clic en Camino de soldesactivado/activado ➤ Configuración de sol y realice una de las siguientes acciones:
■ Si desea mostrar el sol basándose en la ubicación, la fecha y la hora del proyecto, seleccione Estático, Undía o Varios días. Para obtener más información sobre cada uno de estos modos de estudio solar, consulteCreación de estudios solares en la página 1410.
■ Si desea mostrar las sombras proyectadas directamente desde una posición de sol en la vista activa, sigausando el modo de estudio solar Iluminación y anule la selección de Respecto a vista. A continuación,elija un valor predefinido para una posición de sol artificial, como por ejemplo Luz solar desde partesuperior derecha; o introduzca valores para Acimut y Altitud para especificar la posición del sol.
El camino de sol no cambia de tamaño para ajustarse a un modelo actualizado
Síntoma: tras realizar cambios en un modelo, el camino de sol es demasiado grande o demasiado pequeñopara el modelo.
Problema: por defecto, el camino de sol se muestra con un tamaño del 150% con respecto al radio del modeloen la vista. Al cambiar el tamaño del modelo o la visibilidad de sus elementos, el tamaño del cuadrodelimitador se actualiza automáticamente, pero el camino de sol no se ajusta de manera automática.
Solución: actualice el camino de sol para que tenga un tamaño proporcional al tamaño del cuadro delimitador.Para ello, haga clic con el botón derecho en el camino de sol y, a continuación, haga clic en Ajustar a modelo.También puede desactivar y volver a activar el camino de sol.
El camino de sol es demasiado grande
Síntoma: en un proyecto que incluye un archivo DWG importado, el camino de sol es demasiado grande.
Problema: el tamaño de visualización del camino de sol en una vista 2D o 3D se determina de acuerdo conel tamaño del cuadro delimitador que rodea los elementos visibles del modelo. Cuando se importa un archivoDWG con capas inutilizadas comprendidas en un cuadro delimitador de gran tamaño, el camino de sol esextremadamente grande.
Solución: suprima las capas que no sean necesarias en la vista y, a continuación, actualice el camino de solpara que tenga un tamaño proporcional al tamaño del cuadro delimitador. Para ello, haga clic con el botónderecho en el camino de sol y, a continuación, haga clic en Ajustar a modelo.
La brújula del camino de sol no está establecida en Norte real
Síntoma: la brújula de suelo del camino de sol no está establecida en Norte real.
Problema: el norte del proyecto no coincide con el norte real.
Solución: gire la vista al norte real para asegurarse de que la luz cae en los lados correctos del modelo deconstrucción y de que el camino de sol a través del cielo se simula con precisión. Consulte Rotación de unavista a Norte real en la página 115.
El camino de sol no se imprime
Síntoma: el camino de sol se muestra en una vista, pero no se imprime como parte de la misma.
Problema: el camino de sol no se ha diseñado para ser impreso como parte de la vista.
Solución: guarde una imagen del estudio solar en el proyecto y, a continuación, imprima la imagen guardada.Consulte Guardar imágenes de estudio solar en proyectos en la página 1422.
Resolución de problemas de estudio solar | 1425

Trabajo con la configuración de solLa configuración de sol especifica la posición del sol en el camino de sol, los estudios solares, los recorridosy las imágenes modelizadas. Utilice el cuadro de diálogo Configuración de sol para definir la posición delsol según una fecha, una hora y una ubicación geográfica determinadas o introduzca valores de acimut yaltitud para ver sombras proyectadas desde una posición de sol independiente del momento y el lugar.
Especificación de la configuración de solLa configuración de sol de los estudios solares, los recorridos y las imágenes modelizadas puede especificarseusando el cuadro de diálogo Configuración de sol (como se describe en este tema) o, en muchos casos,mediante los controles en pantalla del camino de sol.
1 Abra una vista 2D o 3D que admita la visualización de sombras.
2 Para activar las sombras, en la barra de controles de vista, haga clic en Sombrasactivadas/desactivadas ➤ Sombras activadas.
3 Haga clic en la ficha Gestionar ➤ grupo Configuración ➤ menú desplegable Configuración
adicional ➤ Configuración de sol. Si lo prefiere, en la barra de controles de vista, haga
clic en Camino de sol desactivado/activado ➤ Configuración de sol.
NOTA También puede acceder al cuadro de diálogo Configuración de sol desde el cuadro de diálogoModelizado o el cuadro de diálogo Opciones de visualización de gráficos.
4 En el cuadro de diálogo Configuración de sol, en Estudio solar, seleccione un modo:
■ Para definir la configuración de sol según una ubicación geográfica específica, seleccioneEstático, Un día o Varios días.
■ Para definir la configuración de sol según un acimut y una altitud determinados, seleccioneIluminación.
5 En Valores predefinidos, seleccione uno de los disponibles (por ejemplo, un solsticio) y hagaclic en Aceptar; o seleccione el valor predefinido de En sesión y complete el procedimiento paradefinir su propia configuración de sol.
6 Especifique una configuración de sol para el modo especificado:
Para un estudio estático, de un día o de varios días
a En Ubicación, compruebe si la ubicación del proyecto es correcta.
Para cambiar la ubicación, haga clic en (Examinar) y especifique la ubicación delproyecto, ya sea buscando la dirección o la longitud y la latitud; o seleccionando la ciudadimportante más cercana en la lista de ciudades por defecto.
b En Fecha, escriba una fecha para el estudio. Para un estudio de varios días, escriba una fechade inicio y otra de fin.
c En Hora, escriba una hora para el estudio. Para los estudios de uno o varios días, especifiqueuna hora de inicio y otra de fin o seleccione Del amanecer al anochecer.
CONSEJO En los estudios de varios días, sin desea ver patrones de sol y sombras para el mismomomento a través de un rango de días, escriba la misma hora de inicio y fin. También puedehacer esto estableciendo la frecuencia en Un día.
1426 | Capítulo 54 Estudios solares

Para un estudio de iluminación
a Introduzca valores para Acimut y Altitud.
El acimut es el ángulo de orientación desde el Norte real y se mide en grados. Los ángulosde acimut oscilan entre 0 grados (norte), 90 (este), 180 (sur), 270 (oeste) y 360 (norte denuevo).
La altitud es el ángulo vertical entre el horizonte y el sol y se mide desde el horizonte. Losángulos de altitud oscilan entre 0 (en el horizonte) y 90 grados (en el cénit).
b Para orientar el sol para que coincida con la orientación de la vista, seleccione Respecto avista. O, para orientar el sol de modo que coincida con la orientación del modelo, anule laselección de Respecto a vista.
7 Para proyectar sombras en un plano de suelo, seleccione Plano de suelo en nivel y elija el nivelen el que desee que aparezcan las sombras.
Al seleccionar Plano de suelo en nivel, el software proyecta sombras en el nivel especificado envistas sombreadas 2D y 3D. Al desactivar Plano de suelo en nivel, el software refleja sombras enla superficie topográfica, si la hubiera.
NOTA El plano de suelo no se utiliza en las vistas modelizadas. Para proyectar sombras en las vistasmodelizadas, modele un plano de suelo en el proyecto.
8 Para probar la configuración de sol en la vista activa, haga clic en Aplicar.
NOTA En los estudios de uno o varios días, el sol se coloca en el primer fotograma de la animación.Las sombras que se ven en la vista se proyectan desde esta posición.
9 Cuando haya terminado, haga clic en Aceptar.
10 Para guardar la configuración de sol actual como un valor predefinido, consulte Uso de valorespredefinidos de configuración de sol en la página 1427.
Uso de valores predefinidos de configuración de solLos valores predefinidos de configuración de sol permiten acceder fácilmente a fechas y horas de interés.Cada modo de estudio solar tiene valores predefinidos clave, como solsticios, equinoccios e intervalos deestaciones. Además, es posible crear valores predefinidos personalizados, es decir, el usuario puede guardaruna configuración de sol específica para acceder rápidamente y todas las veces que quiera a fechas y horasde interés.
NOTA Al crear valores predefinidos nuevos, es posible empezar desde cero o duplicar y modificar un valorpredefinido existente. La única excepción son los valores predefinidos de la sesión, que no se pueden duplicar,cambiar de nombre ni suprimir.
Valores predefinidos de sesión
Cada modo de estudio solar tiene unos valores predefinidos de sesión. Con este valor predefinido, puedeespecificar una configuración temporal para el sol en la vista activa y ver los cambios en los patrones desombra. Luego puede guardar la configuración como valor predefinido por el usuario.
Para crear un valor predefinido
1 Abra una vista 2D o 3D que admita la visualización de sombras.
Uso de valores predefinidos de configuración de sol | 1427

2 En la barra de controles de vista, haga clic en Camino de soldesactivado/activado ➤ Configuración de sol.
O haga clic en la ficha Gestionar ➤ grupo Configuración ➤ menú desplegable Configuración
adicional ➤ Configuración de sol.
3 En el cuadro de diálogo Configuración de sol, en Estudio solar, seleccione un modo.
4 En la lista de valores predefinidos, seleccione el valor predefinido de sesión del modo actual.
5 En Configuración, introduzca los valores que desee guardar como un valor predefinido.
Si lo desea, puede mostrar el camino de sol y usar sus controles en pantalla para definir la posicióndel sol en el valor predefinido. Para ello, cierre el cuadro de diálogo Configuración de sol, activeel camino de sol y ajuste la posición del sol en el área de dibujo. En el modo Iluminación,introduzca valores de acimut y altitud utilizando los controles en pantalla, ya que en este modono es posible arrastrar el sol para ajustar su posición. A continuación, vuelva a abrir el cuadrode diálogo y siga el resto de pasos de este procedimiento.
6 Haga clic en Guardar configuración.
7 En el cuadro de diálogo Nombre, asigne un nombre exclusivo al valor predefinido y haga clicen Aceptar.
El nuevo valor predefinido se añadirá al final de la lista de valores predefinidos.
8 Haga clic en Aceptar.
Para aplicar un valor predefinido
1 Abra una vista 2D o 3D que admita la visualización de sombras.
2 Active el sol y las sombras.
3 En la barra de controles de vista, haga clic en Camino de soldesactivado/activado ➤ Configuración de sol.
O haga clic en la ficha Gestionar ➤ grupo Configuración ➤ menú desplegable Configuración
adicional ➤ Configuración de sol.
4 En el cuadro de diálogo Configuración de sol, en Estudio solar, seleccione un modo.
5 En la lista de valores predefinidos, seleccione un valor predefinido.
La sección Configuración del cuadro de diálogo muestra los valores asociados con el valorpredefinido.
6 Pulse Aplicar para previsualizar el valor predefinido en la vista activa.
7 Cuando haya terminado, haga clic en Aceptar.
Para editar un valor predefinido
1 En la barra de controles de vista, haga clic en Camino de soldesactivado/activado ➤ Configuración de sol.
O haga clic en la ficha Gestionar ➤ grupo Configuración ➤ menú desplegable Configuración
adicional ➤ Configuración de sol.
2 En el cuadro de diálogo Configuración de sol, en Estudio solar, seleccione un modo.
3 En la lista de valores predefinidos, seleccione un valor predefinido.
1428 | Capítulo 54 Estudios solares

NOTA Se recomienda conservar los valores originales de los valores predefinidos que estén vinculadosa eventos solares como equinoccios, solsticios y estaciones.
4 En Configuración, modifique los valores según sea necesario.
5 Haga clic en Aceptar.
Para duplicar un valor predefinido
1 En la barra de controles de vista, haga clic en Camino de soldesactivado/activado ➤ Configuración de sol.
O haga clic en la ficha Gestionar ➤ grupo Configuración ➤ menú desplegable Configuración
adicional ➤ Configuración de sol.
2 En el cuadro de diálogo Configuración de sol, en Estudio solar, seleccione un modo.
3 En la lista de valores predefinidos, seleccione un valor predefinido.
NOTA Los valores predefinidos de sesión no se pueden duplicar.
4 Haga clic en (Duplicar).
5 En el cuadro de diálogo Nombre, asigne un nombre exclusivo al valor predefinido y haga clicen Aceptar.
El nuevo valor predefinido se añadirá al final de la lista de valores predefinidos.
6 En el cuadro de diálogo Configuración de sol, en Configuración, modifique los valores segúnsea necesario.
7 Haga clic en Aceptar.
Para cambiar el nombre de un valor predefinido
1 En la barra de controles de vista, haga clic en Camino de soldesactivado/activado ➤ Configuración de sol.
O haga clic en la ficha Gestionar ➤ grupo Configuración ➤ menú desplegable Configuración
adicional ➤ Configuración de sol.
2 En el cuadro de diálogo Configuración de sol, en Estudio solar, seleccione un modo.
3 En la lista de valores predefinidos, seleccione un valor predefinido.
NOTA Los valores predefinidos de sesión no se pueden cambiar de nombre.
4 Haga clic en (Cambiar nombre).
5 En el cuadro de diálogo Cambiar nombre, asigne un nombre exclusivo al valor predefinido yhaga clic en Aceptar.
El nuevo valor predefinido se añadirá al final de la lista de valores predefinidos.
6 En el cuadro de diálogo Configuración de sol, en Configuración, modifique los valores segúnsea necesario.
Uso de valores predefinidos de configuración de sol | 1429

7 Haga clic en Aceptar.
Para suprimir un valor predefinido
1 En la barra de controles de vista, haga clic en Camino de soldesactivado/activado ➤ Configuración de sol.
O haga clic en la ficha Gestionar ➤ grupo Configuración ➤ menú desplegable Configuración
adicional ➤ Configuración de sol.
2 En el cuadro de diálogo Configuración de sol, en Estudio solar, seleccione un modo.
3 En la lista de valores predefinidos, seleccione un valor predefinido.
NOTA Los valores predefinidos de sesión no se pueden suprimir.
4 Haga clic en (Suprimir).
5 Cuando se solicite confirmar la supresión, haga clic en Sí.
6 En el cuadro de diálogo Configuración de sol, haga clic en Aceptar.
Configuración de sol en proyectos actualizadosAl actualizar un proyecto a partir de una versión anterior de Revit Architecture, la configuración sol guardadacon el proyecto se aplica al proyecto actualizado, a menos que el proyecto se guardara con una configuracióncon nombre, sombras desactivadas y la opción Usar posición del sol para visualización sombreada desactivada.En este caso, la configuración guardada no se puede aplicar debido a cambios en el software; por lo tanto seaplica el valor <En sesión, iluminación> por ser el que mejor emula las condiciones de iluminación producidaspor la configuración anterior. Si la configuración de sol con nombre ya no está seleccionada después deactualizar el proyecto, puede seleccionarla en el cuadro de diálogo Configuración de sol, bajo Valorespredefinidos.
Cuando el modo de iluminación está en vigor y se ha seleccionado Respecto a vista, el camino de sol no semuestra. Se abre un cuadro de diálogo en el que definir la configuración de sol:
■ Para crear condiciones de iluminación según la ubicación del proyecto, la fecha y la hora, haga clic enSí. A continuación, cree un estudio solar estático, de un día o de varios días.
■ Para crear condiciones de iluminación que tal vez no existan en el mundo real, haga clic en No. Acontinuación, utilice el cuadro de diálogo Configuración de sol para especificar la posición del sol.
Temas relacionados
■ Especificación de la configuración de sol en la página 1426
■ Creación de estudios solares de iluminación en la página 1418
1430 | Capítulo 54 Estudios solares

Estilos de visualizaciónpara aplicaciones deanálisis complementarias
Es posible analizar los proyectos de Revit Architecture con aplicaciones complementarias de Revit Architecture para predecirlos efectos de varios elementos estructurales y ambientales. Es posible crear estilos de visualización para visualizar losresultados de estos análisis.
Por ejemplo, quizá desee analizar el efecto que tienen las cargas aplicadas en una viga de suelo. El modelo de suelo seanaliza con una aplicación complementaria de Revit Architecture y los resultados se muestran como un conjunto de puntoscon valores asociados. Es posible crear estilos para visualizar estos resultados con el fin de detectar en Revit Architecturelos puntos en que las vigas están sometidas a esfuerzo excesivo.
Opciones de estilo de visualización:
■ Superficie coloreada: muestra una superficie coloreada que interpreta los resultados del análisis.
■ Marcadores con texto: muestra formas gráficas coloreadas en cada punto de datos con números correspondientes quedescriben los resultados del análisis.
55
1431

Los estilos de visualización pueden incluir una leyenda.
Marcadores con textoSuperficies coloreadas
Introducción a la visualización de análisisLas herramientas de marco de visualización de análisis de Revit Architecture utilizan una API para interpretarlos análisis realizados por las aplicaciones complementarias de Revit Architecture. Las herramientas de estilode visualización de análisis de Revit Architecture se usan para crear estilos visuales que muestran los resultadosde los análisis. Estos estilos pueden crearse de forma independiente y aplicarse a un análisis posteriormente.Consulte Flujo de trabajo de los estilos de visualización de análisis en la página 1433.
NOTA Los resultados de análisis sólo se pueden crear y visualizar en el entorno del proyecto. No están disponiblesen el Editor de familias de Revit.
Es posible utilizar el mismo estilo para mostrar resultados diferentes en distintas vistas de proyecto.
NOTA Los resultados de análisis no se pueden visualizar en las vistas que utilizan el estilo visual de estructuraalámbrica.
Estilos de visualización de análisisLos estilos de visualización de análisis se utilizan para visualizar los resultados de un análisis creado con unaaplicación complementaria de Revit Architecture. Los estilos de visualización se almacenan permanentementeen Revit Architecture y se utilizan en una vista de proyecto. En la vista, es posible seleccionar un estilodiferente, que se aplica inmediatamente al resultado del análisis.
1432 | Capítulo 55 Estilos de visualización para aplicaciones de análisis complementarias

Flujo de trabajo de los estilos de visualización de análisis1 Haga clic en la ficha Gestionar ➤ grupo Configuración ➤ menú desplegable Configuración adicional
➤ (Estilos de visualización de análisis).
2 Haga clic en (Nuevo) y, en el cuadro de diálogo Nuevo estilo de visualización de análisis, seleccioneSuperficie coloreada o Marcadores con texto.
3 Escriba un nombre en el campo Nombre.
CONSEJO Cree nombres de estilo de visualización con prefijos comunes para filtrarlos fácilmente en lasbúsquedas.
4 Seleccione las opciones deseadas en las fichas Configuración, Color y Leyenda para crear el estilo devisualización de análisis. Consulte Herramientas de estilo en la página 1433.
5 Haga clic en Aceptar. El estilo estará listo para su uso en una vista de proyecto.
Herramientas de estiloEl panel Estilos contiene herramientas que permiten:
■ buscar estilos de visualización
■ seleccionar estilos en una lista o una visualización de iconos
■ crear, duplicar, renombrar y suprimir estilos.
Opciones de estilo de visualización de análisisExisten varias opciones de visualización que permiten configurar los estilos de visualización de análisis.Después de seleccionar uno de los tipos de estilo (Degradado o Rangos), es posible seleccionar opciones deconfiguración adicionales en las fichas del cuadro de diálogo Estilos de visualización de análisis.
La ficha Configuración configura los elementos visibles de un estilo.
La ficha Color establece la relación entre los colores mostrados en un estilo y los datos del análisis.
La ficha Leyenda determina lo que se muestra en la leyenda.
Ficha ConfiguraciónResultadoOpciones de la ficha
Configuración - Superfi-cie coloreada
Cuando se selecciona esta opción, se muestra unarejilla en la superficie coloreada.
Mostrar líneas de rejilla
Flujo de trabajo de los estilos de visualización de análisis | 1433

NOTA Las rejillas sólo se muestran para los estilos de gráficos de modelo que muestran bordes, como Línea ocultay Sombreado con bordes.
ResultadoOpciones de la fichaConfiguración - Marcado-res con texto
Determina la forma del marcador (Círculo, Cuadradoo Triángulo).
Forma
Determina el tamaño de los marcadores en unidadesde tamaño de plano. Consulte Planos en la página1026.
Tamaño
Si se selecciona, muestra los valores calculados juntoal marcador.
Mostrar texto
Determina la visualización del texto de los marcadoresmediante uno de los tipos de texto definidos en Revit
Tipo de texto
Architecture. El tipo de texto elegido controla laspropiedades de tamaño, tipo de letra, color y fondo.
Establece el incremento de redondeo del valor mostra-do para el texto de marcador.
Redondeo
Ficha ColorResultadoOpciones de la ficha Co-
lor - Superficie coloreaday marcadores con texto
Presenta los resultados del análisis en una visualizaciónde color degradado entre los valores máximo y míni-mo.
Degradado
Presenta los resultados del análisis en rangos de colorespecíficos entre los valores máximo y mínimo.
Rangos
Añade filas de valor/color al estilo de visualización deanálisis encima de la fila seleccionada.
+Añadir filas encima de filaseleccionada
Elimina filas de valor/color del estilo de visualizaciónde análisis.
-Eliminar fila seleccionada
Visualización de colores en degradado o en rangos
Degradado
En las visualizaciones en degradado, Revit Architecture muestra un degradado suave de los colores en lasuperficie mediante la interpolación entre las parejas de valor/color especificadas por el usuario. Para losvalores situados entre los valores especificados, el color varía linealmente (en RGB) entre el color especificadopara dichos valores.
1434 | Capítulo 55 Estilos de visualización para aplicaciones de análisis complementarias

Rangos
En las visualizaciones en rangos, Revit Architecture muestra todos los valores entre las parejas de valor/colorespecificadas por el usuario con un único color. Esto se logra mediante la configuración de Color por debajode valor en la ficha Color. Todos los puntos que tienen un valor por debajo del valor especificado (pero porencima de la siguiente pareja de valor/color especificada) se muestran con este color.
NOTA Los valores máximo y mínimo están siempre relacionados con los resultados que se muestran en una vistaconcreta. Sólo se pueden modificar los colores utilizados para visualizar los valores máximo y mínimo. Para obtenermás información sobre la visualización de valores específicos mediante colores específicos, consulte Definición decolores en la página 1436.
RangosDegradado
Adición o eliminación de parejas de valor/colorPor defecto, en la ficha Color se incluyen las parejas de valor/color Máx. (máximo) y Mín. (mínimo). Estosvalores están relacionados con los datos que se muestran. Sólo es posible establecer los colores para los valoresmínimo y máximo. No es posible suprimir estas parejas de valor/color.
Es posible añadir nuevas parejas de valor/color entre las parejas existentes. Al añadir una nueva pareja devalor/color, el color que se asigna automáticamente a ésta se encuentra a medio camino (linealmente enRGB) entre los colores de las filas que se encuentran por encima y por debajo de ella.
Para mantener un degradado de color suave al añadir varios valores, especifique el número de valores quese van a añadir con Añadir filas encima de fila seleccionada. Las nuevas parejas siempre se añaden encimade la pareja seleccionada.
A medida que se van añadiendo nuevos colores, el rango se vuelve a dividir para acomodar los coloresadicionales y distribuir los colores de forma equitativa. El color que aparece en la nueva fila equivale al puntomedio del degradado entre los 2 colores.
NOTA Es posible añadir un máximo de 10 valores a la vez.
Para añadir parejas de valor/color
1 En la ficha Color, haga clic en la columna Valor para especificar la fila sobre la que desea comenzar aañadir filas.
2 En el cuadro de texto Especificar número de filas que añadir, escriba el número de filas que desea añadir.
3 Seleccione el botón Añadir filas encima de fila seleccionada.
Para eliminar parejas de valor/color
1 En la ficha Color, seleccione un valor para especificar la pareja que desea eliminar.
2 Seleccione Eliminar fila seleccionada.
Herramientas de estilo | 1435

NOTA Las filas de valor/color se eliminan de una en una.
Definición de valoresPor defecto, las filas de valor/color tienen el valor Automático en la celda Valor. Esto significa que el valorse calcula automáticamente para que se encuentre exactamente entre los valores situados encima y debajode la celda seleccionada. El número correspondiente al valor Automático depende de los resultados delanálisis. Éste puede ser diferente según los resultados, tal como se muestra en la tabla siguiente:
Resultados de análisis Bmín = 0; máx = 30
Resultados de análisis Amín = -10; máx = 10
Estilo de visualización deanálisis
Es posible sustituir los valores automáticos por un número. El color de la celda Color en valor situado en lamisma fila siempre se corresponde con este número, independientemente de los resultados reales, tal comose muestra en la siguiente tabla:
Resultados de análisis Bmín = -10; máx = 10
Resultados de análisis Amín = -10; máx = 10
Estilo de visualización deanálisis
Para cambiar Automático a un número
1 Haga doble clic en Automático.
2 Introduzca un número para reemplazar Automático.
NOTA Los números deben permanecer en orden secuencial de mayor (Máx.) a menor (Mín.).
Definición de colores1 En la ficha Color, en la columna de colores, seleccione el color que desee cambiar. Se abrirá el cuadro
de diálogo Color.
2 Seleccione un color y haga clic en Aceptar.
1436 | Capítulo 55 Estilos de visualización para aplicaciones de análisis complementarias

Ficha LeyendaResultadoOpciones de la ficha Le-
yenda - Superficie colo-reada y marcadores contexto
Muestra una leyenda con el resultado del análisis.Estos datos los rellena la API.
Mostrar leyenda
Escriba un número (entre 0 y 25) para definir el núme-ro de pasos que debe mostrarse en la leyenda entrelos valores mínimo y máximo.
Pasos entre mínimo y máxi-mo
Muestra texto que describe el tipo de unidades demedida de los resultados del análisis.Estos datos los rellena la API.
Mostrar unidades
Muestra el nombre del resultado del análisis.Estos datos los rellena la API.
Mostrar nombre
Muestra una descripción del resultado del análisis.Estos datos los rellena la API.
Mostrar descripción
Determina la visualización de texto de acuerdo conuno de los tipos de texto definidos en Revit Architec-
Tipo de texto
ture. El tipo de texto elegido controla las propiedadesde tamaño, tipo de letra, color y fondo.
Establece el valor de redondeo incremental para lospasos entre los valores mínimo y máximo.
Redondeo
Aplicación de un estilo de visualización a una vistaEl estilo de visualización de análisis es una propiedad de las vistas de proyecto. Si desea cambiar el estilo devisualización, seleccione el estilo deseado en la paleta Propiedades.
1 Abra una vista desde el Navegador de proyectos.
2 En la paleta Propiedades, en la sección Estilo de visualización de análisis, seleccione los puntos suspensivossituados junto al nombre de estilo actual.
3 Seleccione un estilo diferente en el cuadro de diálogo Estilos de visualización de análisis y haga clic enAceptar.
El estilo de visualización se aplicará a los resultados del análisis en la vista.
Búsqueda de estilos de visualización de análisisEs posible buscar estilos de visualización de análisis por nombre completo o parcial en el cuadro de diálogoEstilos de visualización de análisis. Los resultados coincidentes se muestran inmediatamente en la secciónEstilos a medida que se escribe.
1 Seleccione una vista en el Navegador de proyectos.
2 Abra el cuadro de diálogo Estilos de visualización de análisis.
Herramientas de estilo | 1437

3 Escriba el nombre parcial o completo en el cuadro de búsqueda Estilos para mostrar todos los nombresde estilo de visualización coincidentes.
Resultados de análisisUna vez que un estilo de visualización de análisis está disponible, es posible aplicarlo a los resultados de unanálisis. Los resultados se pueden guardar como una imagen o modificar a través de sus propiedades.
Los resultados de un análisis pueden contener uno o más conjuntos de datos con nombre. La aplicacióncomplementaria puede proporcionar varias unidades para la visualización de los datos. Es posible controlarel conjunto de datos que se debe mostrar (y sus unidades) a través de las propiedades de los resultados delanálisis. Consulte Propiedades de los resultados de análisis y la leyenda en la página 1438.
Guardar la vista de los resultados de un análisisLos resultados de los análisis no se guardan al cerrar la sesión de Revit Architecture. Si desea conservar lavisualización de los resultados, puede guardar la vista en el proyecto como una imagen. La vista se guardaen el Navegador de proyectos como una imagen estática que se puede imprimir y colocar en planos. No sepuede editar.
1 En el Navegador de proyectos, haga clic con el botón derecho en el nombre de la vista activa.
2 Seleccione Guardar en proyecto como imagen.
3 En el cuadro de diálogo Guardar en proyecto, como imagen, escriba un nombre en el cuadro de textoNombre de vista.
4 Configure la salida seleccionando el rango de exportación, el tamaño de imagen, las opciones y lacalidad de la imagen ráster. A continuación, haga clic en Aceptar.
Para obtener más información sobre estas opciones, consulte Exportación de una vista a un archivo deimagen.
Propiedades de los resultados de análisis y la leyendaLos resultados de análisis y la leyenda que se muestran en una vista son elementos con propiedades. Estaspropiedades se pueden modificar en la paleta Propiedades. Seleccione la superficie de los resultados de análisiso la leyenda para mostrar sus propiedades.
DescripciónPropiedades de los resul-tados de análisis
Muestra el valor máximo para los resulta-dos del análisis. (sólo lectura)
Máx.
Muestra el valor mínimo para los resultadosdel análisis. (sólo lectura)
Mín.
Determina el conjunto de datos con nom-bre que debe mostrarse.
Nombre
Controla las unidades que se deben mos-trar.
Unidades
1438 | Capítulo 55 Estilos de visualización para aplicaciones de análisis complementarias

DescripciónPropiedades de los resul-tados de análisis
Controla los valores máximo y mínimo.Seleccione Datos actuales o Todos los datos
Rango
para mostrar los valores máximo y mínimodel conjunto de datos actual o de todoslos conjuntos de datos.
La descripción de los resultados de análisis.(sólo lectura)
Descripción
DescripciónPropiedades de la leyen-da
Establece la anchura de la leyenda. (unida-des de tamaño de plano)
Anchura
Establece la altura de la leyenda. (unidadesde tamaño de plano)
Altura
Propiedades de los resultados de análisis y la leyenda | 1439

1440

Herramientas y técnicas
1441

1442

Dibujo de bocetos
En Revit Architecture, elementos como cubiertas, suelos, escaleras y barandillas se crean mediante el dibujo de bocetos.También se requieren bocetos para definir otros tipos de geometría, como extrusiones, huecos y regiones.
Terminología de dibujo de bocetosHay varios términos específicos del procedimiento de dibujo de bocetos en Revit Architecture:
■ Dibujo de bocetos es el procedimiento utilizado para dibujar elementos en Revit Architecture.
■ Elementos basados en bocetos son los creados habitualmente en el modo de boceto; entre éstos seincluyen suelos, techos y extrusiones. También hay elementos (por ejemplo, muros) que se dibujan comobocetos, pero no requieren el uso del modo de boceto.
■ Modo de boceto es un entorno en Revit Architecture que permite crear bocetos de elementos cuyo tamañoo forma no se puede determinar automáticamente, por ejemplo, al crear una cubierta o un suelo (o aleditar un boceto de uno de esos elementos). Cuando se activa el modo de boceto, la cinta de opcionessólo muestra las herramientas aplicables al tipo de boceto que se va a crear o editar.
■ Todos los elementos que forman un elemento basado en boceto (por ejemplo, una cubierta) constituyenel boceto.Por ejemplo, en la imagen siguiente se ha seleccionado una cubierta basada en boceto.
56
1443

En este ejemplo, al seleccionar la cubierta (creada por extrusión), puede hacer clic en la ficha Modificar
| Cubiertas ➤ grupo Modo ➤ (Editar perfil), para abrir el boceto (líneas rosas en la imagen siguiente)en modo de boceto. Para una cubierta creada por perímetro, seleccione la cubierta y haga clic en la ficha
Modificar | Cubiertas ➤ grupo Modo ➤ (Editar perímetro). Aquí se pueden editar los elementosindividuales del boceto. Las herramientas disponibles en el modo de boceto varían según el tipo deelemento que se edite.
Dibujo de bocetos de elementosAl crear un boceto puede dibujar líneas o usar una opción Seleccionar (para muros, líneas, bordes o caras).Si opta por dibujar, puede crear el elemento haciendo clic y moviendo el cursor; las opciones Seleccionarpermiten seleccionar muros, líneas, bordes y caras existentes. Al crear bocetos se pueden utilizar cotasreceptivas. Para obtener más información, consulte Cotas receptivas en la página 950.
Al añadir elementos cuyo tamaño o forma no se puede determinar automáticamente (por ejemplo, cubiertas,extrusiones o huecos) se activa el modo de boceto. En este modo sólo estarán disponibles las herramientascorrespondientes al boceto en cuestión, que varían según el tipo de elemento de boceto que se vaya a crear.También hay elementos (por ejemplo, muros) que se crean mediante el dibujo de bocetos pero no requierenel modo de boceto.
Opciones de boceto comunes
paraUse esta opción
dibujar bocetos.Opciones de dibujo, por ejemplo,
(Línea) o (Rectángulo)
seleccionar muros, líneas o bordes existentes. Cuando se usa Seleccionar líneas, en labarra de opciones está disponible (para algunos elementos) la opción Bloquear, quefija la línea seleccionada al borde.
Opciones de selección, por ejemplo
(Seleccionar líneas)CONSEJO Puede usar Tab para alternar entre las cadenas disponibles.
añadir muros seleccionando la cara de un elemento de masa o componente genérico.Esta opción sólo está disponible cuando se crean bocetos de muros o muros cortina. Seleccionar caras
1444 | Capítulo 56 Dibujo de bocetos

paraUse esta opción
conectar (encadenar) segmentos de línea al dibujar bocetos, de modo que el últimopunto de la línea anterior se convierta en el primero de la siguiente.
Cadena
No es posible encadenar bucles cerrado (círculos o polígonos) ni empalmes.
desfasar la colocación de una línea de boceto según un valor especificado.DesfaseAl utilizar desfase con la opción Seleccionar líneas, el elemento o la línea de boceto sedesplaza desde una línea específica de un elemento (por ejemplo, la línea de ubicaciónde un muro). El elemento nuevo tendrá la misma forma y longitud que la línea selec-cionada.Si se utiliza desfase al dibujar un boceto, el elemento o el boceto se desplazan con re-lación a la ubicación del cursor. Al dibujar un boceto con un desfase se puede crearun elemento con cualquier forma o longitud.También se puede especificar la línea de ubicación del desfase para muros, seleccionan-do una opción en la lista desplegable Línea de ubicación.
NOTA Si dibuja con la opción Cadena activada, las líneas recién creadas también seencadenarán. Por lo tanto, mediante el trazado con desfase es posible crear una formasimilar a otra existente.
predefinir un valor para el radio. Esta opción está disponible para muros o líneas al di-bujar rectángulos, círculos, arcos o polígonos.
Radio
Use un radio para:
■ especificar un radio fijo para un círculo, un círculo con un polígono inscrito (o cir-cunscrito alrededor de un polígono), un arco desde los puntos central y final o unarco tangente. El radio predefinido impone restricciones sobre el elemento o elboceto, para permitir completarlo con menos acciones de clic. Con un radio pre-definido puede crear un círculo con un clic o un empalme con dos clics.
■ especificar un redondeo de esquinas (el radio del empalme) al unir líneas (con osin la opción de cadena) al dibujar un rectángulo o al realizar un empalme utilizandola opción de boceto Arco de empalme.
Uso de restricciones al dibujar bocetos
Para utilizar restricciones al crear un boceto, pulse Mayús. Esta acción tiene los siguientes efectos:
■ Restringe las líneas y radios de polígonos a líneas horizontales o verticales.
■ Impone una limitación a múltiplos de 45 grados para cordones de arcos por tres puntos, radios de arcosdesde los puntos central y final y ejes de elipses.
■ Impone una limitación a 90, 180 o 270 grados para arcos por dos o tres puntos.
Dibujo de un boceto de línea1 Seleccione una herramienta que permita trabajar con líneas; por ejemplo, haga clic en la ficha
Inicio ➤ grupo Modelo ➤ (Línea de modelo).
2 Haga clic en la ficha Modificar | Colocar Líneas (o en Modificar | Colocar <Elemento> o Modificar
| Crear <Elemento>) ➤ grupo Dibujar ➤ (Línea).
3 En la barra de opciones:
a Si lo desea, especifique un valor de Desfase.
Dibujo de un boceto de línea | 1445

b (Opcional) Seleccione Radio y especifique un valor.
Un radio crea empalmes entre segmentos de línea y permite crear una cadena de líneasredondeada. Para que se muestre un empalme, una línea debe estar unida al extremo finalde otra. Sin embargo, no se puede crear un empalme si una línea está conectada a varias.
La imagen siguiente muestra un boceto de segmentos de línea dibujados sin seleccionar laopción Radio y un segundo boceto de segmentos de línea dibujados con la opción Radioseleccionada.
NOTA Si se especifica un valor de radio, se modifica la opción Desfase.
4 Haga clic en el área de dibujo para especificar el punto inicial de la línea.
5 Mueva el cursor y haga clic para especificar el punto final de la línea.
NOTA También puede utilizar cotas receptivas para especificar la longitud de la línea. Consulte Cotasreceptivas en la página 950.
Dibujo de un boceto de rectángulo1 Seleccione una herramienta que permita trabajar con rectángulos; por ejemplo, haga clic en la
ficha Inicio ➤ grupo Modelo ➤ (Línea de modelo).
2 Haga clic en la ficha Modificar | Colocar Líneas (o en Modificar | Colocar <Elemento> o Modificar
| Crear <Elemento>) ➤ grupo Dibujar ➤ (Rectángulo).
3 En la barra de opciones:
a Si lo desea, especifique un valor de Desfase.
b (Opcional) Seleccione Radio y especifique un valor.
Al especificar un radio se crean empalmes en las esquinas del rectángulo.
La imagen siguiente muestra un boceto de rectángulo sin seleccionar la opción Radio y unsegundo boceto de rectángulo con la opción Radio seleccionada.
NOTA Si se especifica un valor de radio, se modifica la opción Desfase.
4 Haga clic en el área de dibujo para especificar la primera esquina del rectángulo.
5 Mueva el cursor y haga clic para especificar la esquina diagonal del rectángulo.
1446 | Capítulo 56 Dibujo de bocetos

Dibujo de un boceto de círculo1 Seleccione una herramienta que permita trabajar con círculos; por ejemplo, haga clic en la ficha
Inicio ➤ grupo Modelo ➤ (Línea de modelo).
2 Haga clic en la ficha Modificar | Colocar Líneas (o en Modificar | Colocar <Elemento> o Modificar
| Crear <Elemento>) ➤ grupo Dibujar ➤ (Círculo).
3 En la barra de opciones:
a Si lo desea, especifique un valor de Desfase.
b (Opcional) Seleccione Radio y especifique un valor. Si especifica un radio, sólo hará faltaun clic para colocar un círculo en el área de dibujo.
NOTA Si se especifica un valor de radio, se modifica la opción Desfase.
4 Haga clic en el área de dibujo para colocar el círculo. Si aún no ha especificado un radio, muevael cursor y haga clic para completar el círculo.
NOTA También puede utilizar cotas receptivas para especificar un valor de radio. Después de hacerclic en el área de dibujo para colocar el círculo, escriba el valor del radio y pulse Intro.
Creación de un boceto de polígono inscrito1 Seleccione una herramienta que permita crear un polígono inscrito (por ejemplo, Muro, Línea
de modelo o Línea de detalle).
Por ejemplo, haga clic en la ficha Inicio ➤ grupo Modelo ➤ (Línea de modelo).
En los polígonos inscritos, el radio del círculo se mide con respecto a un vértice entre los ladosdel polígono.
2 Haga clic en la ficha Modificar | Colocar Líneas (o en Modificar | Colocar <Elemento> o Modificar
| Crear <Elemento>) ➤ grupo Dibujar ➤ (Polígono inscrito).
3 En la barra de opciones:
a Introduzca el número de lados del polígono.
b Si lo desea, especifique un valor de Desfase.
c (Opcional) Seleccione Radio y especifique un valor.
NOTA Si se especifica un valor de radio, se modifica la opción Desfase.
4 Haga clic en el área de dibujo para especificar el punto inicial.
5 Si aún no ha especificado un radio, mueva el cursor y haga clic para completar el polígonocircunscrito.
NOTA También puede utilizar cotas receptivas para especificar un valor de radio. Después de hacerclic en el área de dibujo para colocar el polígono inscrito, escriba el valor del radio y pulse Intro.
Dibujo de un boceto de círculo | 1447

Creación de un boceto de polígono circunscrito1 Seleccione una herramienta que permita crear un polígono circunscrito (por ejemplo, Muro,
Línea de modelo o Línea de detalle).
Por ejemplo, haga clic en la ficha Inicio ➤ grupo Modelo ➤ (Línea de modelo).
En los polígonos circunscritos, el radio del círculo se mide con respecto a un lado del polígono.
2 Haga clic en la ficha Modificar | Colocar Líneas (o en Modificar | Colocar <Elemento> o Modificar
| Crear <Elemento>) ➤ grupo Dibujar ➤ (Polígono circunscrito).
3 En la barra de opciones:
a Introduzca el número de lados del polígono.
b Si lo desea, especifique un valor de Desfase.
c (Opcional) Seleccione Radio y especifique un valor.
NOTA Si se especifica un valor de radio, se modifica la opción Desfase.
4 Haga clic en el área de dibujo para especificar el punto inicial.
5 Si aún no ha especificado un radio, mueva el cursor y haga clic para completar el polígonocircunscrito.
NOTA También puede utilizar cotas receptivas para especificar un valor de radio. Después de hacerclic en el área de dibujo para colocar el polígono circunscrito, escriba el valor del radio y pulse Intro.
Dibujo de bocetos de arcoEn Revit Architecture hay varias opciones para dibujar bocetos de arco:
■ Arco por inicio-fin-radioPara especificar un arco por inicio-fin-radio, dibuje una cuerda que conecte los dos extremos del arco y,a continuación, especifique el ángulo o el radio con el tercer punto.
■ Arco por centro y puntos finalesPara crear un arco desde los puntos central y final, especifique primero el radio del arco y luego el ángulo.Este método no permite especificar ángulos de más de 180 grados, pero es posible modificar un arcodespués de crearlo.
1448 | Capítulo 56 Dibujo de bocetos

■ Arco por tangente y punto finalPuede crear arcos tangentes desde los puntos finales de muros o líneas existentes.
■ Arco de empalmeEste tipo de arco se utiliza para crear esquinas redondeadas.
Si desea información sobre restricciones de bocetos de arco, consulte Uso de restricciones al dibujar bocetosen la página 1445.
Modificación del tamaño de las líneas de arcoPuede cambiar el tamaño de las líneas de arco mediante los controles centrales y finales.
1 Seleccione el arco.
2 Arrastre los controles finales para modificar la longitud del arco.
3 Para cambiar el radio del arco sin que deje de ser concéntrico, en la barra de opciones, seleccioneMantener concéntrico.
Dibujo de bocetos de arco | 1449

Anule la selección de esta opción para conservar las condiciones finales existentes, como laubicación del punto final, o tangencia con relación a un muro recto
4 Arrastre el control central.
Dibujo de un boceto de arco por inicio-fin-radio1 Seleccione una herramienta que permita trabajar con arcos; por ejemplo, haga clic en la ficha
Inicio ➤ grupo Modelo ➤ (Línea de modelo).
2 Haga clic en la ficha Modificar | Colocar Líneas (o en Modificar | Colocar <Elemento> o Modificar
| Crear <Elemento>) ➤ grupo Dibujar ➤ (Arco por inicio-fin-radio) y coloque el cursor enel área de dibujo.
3 Haga clic en el área de dibujo para especificar el punto inicial del arco.
4 Mueva el cursor y haga clic para especificar la longitud del cordón.
NOTA También puede utilizar cotas receptivas para especificar la longitud del cordón. Después dehacer clic en el área de dibujo para especificar el punto de inicio, escriba el valor del cordón y pulseIntro.
5 Mueva el cursor y haga clic para definir el arco.
NOTA También puede utilizar cotas receptivas para especificar el radio del arco. Escriba un valorpara el radio y pulse Intro.
Dibujo de un boceto de arco desde los puntos central y finalUse esta opción de dibujo de boceto para crear un arco con un ángulo de 180 grados como máximo. Si mueveel cursor de modo que el arco exceda los 180 grados, el arco se voltea hacia el otro lado.
1 Seleccione una herramienta que permita trabajar con arcos; por ejemplo, haga clic en la ficha
Inicio ➤ grupo Modelo ➤ (Línea de modelo).
2 Haga clic en la ficha Modificar | Colocar Líneas (o en Modificar | Colocar <Elemento> o Modificar
| Crear <Elemento>) ➤ grupo Dibujar ➤ (Arco por centro y puntos finales) y coloque elcursor en el área de dibujo.
3 Haga clic en el área de dibujo para especificar el centro del arco.
1450 | Capítulo 56 Dibujo de bocetos

4 Mueva el cursor y haga clic para definir el radio y el punto inicial del arco.
NOTA También puede utilizar cotas receptivas para especificar el radio del arco. Escriba un valorpara el radio y pulse Intro.
5 Mueva el cursor y haga clic para definir el punto final del arco.
NOTA También puede utilizar cotas receptivas para especificar el ángulo del arco. Escriba un valorpara el ángulo y pulse Intro.
Dibujo de un boceto de arco tangente1 Seleccione una herramienta que permita trabajar con arcos; por ejemplo, haga clic en la ficha
Inicio ➤ grupo Modelo ➤ (Línea de modelo).
2 Haga clic en la ficha Modificar | Colocar Líneas (o en Modificar | Colocar <Elemento> o Modificar
| Crear <Elemento>) ➤ grupo Dibujar ➤ (Arco por tangente y punto final) y coloque elcursor en el área de dibujo.
3 Haga clic en el punto final de un muro o una línea existente para especificar el punto inicial delarco tangente.
4 Mueva el cursor y haga clic para especificar el punto final del arco.
Dibujo de bocetos de arco | 1451

Dibujo de un boceto de arco de empalme
NOTA Sólo es posible aplicar empalmes a elementos creados con las opciones de boceto de Línea (incluidos loslados de polígonos) o Arco.
1 Seleccione una herramienta que permita trabajar con arcos; por ejemplo, haga clic en la ficha
Inicio ➤ grupo Modelo ➤ (Línea de modelo).
2 Haga clic en la ficha Modificar | Colocar Líneas (o en Modificar | Colocar <Elemento> o Modificar
| Crear <Elemento>) ➤ grupo Dibujar ➤ (Arco de empalme) y coloque el cursor en el áreade dibujo.
3 Seleccione el primer elemento al que aplicar un empalme.
4 Seleccione el segundo elemento al que aplicar un empalme.
5 Mueva el cursor y haga clic para definir el arco de empalme.
Después de colocar el empalme, Revit Architecture recorta automáticamente los elemento con respecto alempalme.
1452 | Capítulo 56 Dibujo de bocetos

Bocetos de elipsesLas elipses están disponibles para líneas del modelo, líneas de detalle, vigas y elementos basados en bocetos.
Dibujo del boceto de una elipse completa1 Seleccione una herramienta que permita trabajar con una elipse; por ejemplo, haga clic en la
ficha Inicio ➤ grupo Modelo ➤ (Línea de modelo).
2 Haga clic en la ficha Modificar | Colocar Líneas (o en Modificar | Colocar <Elemento> o Modificar
| Crear <Elemento>) ➤ grupo Dibujar ➤ (Elipse) o (Seleccionar líneas).
NOTA Mediante Seleccionar líneas puede elegir el borde o el lado de otra elipse.
3 Si ha optado por Seleccionar líneas, en la barra de opciones, si lo desea, especifique un valorpara Desfase.
NOTA El desfase de una elipse sólo es posible si se ha elegido previamente la opción Seleccionarlíneas.
Al crear una elipse completa con desfase, el resultado es una spline. Por ejemplo, si crea unelemento de masa como una elipse completa con un desfase y luego intenta crear un muro enla cara del elemento de masa, la elipse no se considera contigua, como se muestra en la imagensiguiente.
4 Haga clic en el área de dibujo para especificar el centro de la elipse.
Se activa el forzado de cursor para la elipse y se muestra una vista previa de ésta.
5 Aleje el cursor del centro en cualquier dirección.
Una cota receptiva editable muestra el radio del eje principal.
Bocetos de elipses | 1453

6 Haga clic cuando aparezca el valor de radio que desee, o escriba el valor y pulse INTRO.
7 Aleje nuevamente el cursor del centro en cualquier dirección.
Una cota receptiva editable muestra el radio del eje secundario.
8 Haga clic cuando aparezca el valor de radio que desee, o escriba el valor y pulse INTRO.
Dibujo del boceto de una elipse parcial1 Seleccione una herramienta que permita trabajar con una elipse; por ejemplo, haga clic en la
ficha Inicio ➤ grupo Modelo ➤ (Línea de modelo).
2 Haga clic en la ficha Colocar Líneas (o en la ficha Colocar <Elemento> o Crear <Elemento>) ➤
grupo Dibujar ➤ (Elipse parcial) o (Seleccionar líneas).
NOTA Mediante Seleccionar líneas puede elegir el borde o el lado de otra elipse.
3 Si ha optado por Seleccionar líneas, en la barra de opciones, si lo desea, especifique un valorpara Desfase.
NOTA El desfase de una elipse sólo es posible si se ha elegido previamente la opción Seleccionarlíneas.
4 Haga clic en el área de dibujo.
Se activa el forzado de cursor para la elipse parcial y se muestra una vista previa de ésta.
5 Aleje el cursor del primer punto para definir la dirección y extensión del eje principal.
6 Haga clic cuando aparezca el valor de radio que desee, o escriba el valor y pulse INTRO.
7 Mueva el cursor para obtener la forma de elipse parcial que desee, y haga clic o escriba un valory pulse INTRO.
Cambio de tamaño de una elipse1 Seleccione la elipse.
2 Si ha creado una elipse para un elemento basado en boceto, haga clic en la opción de ediciónpara activar el modo de boceto. Por ejemplo, si ha creado un suelo elíptico, haga clic en la ficha
Modificar | Suelos ➤ grupo Modo ➤ (Editar contorno).
3 (Opcional) En la barra de opciones, seleccione La modificación mantiene la proporción.
1454 | Capítulo 56 Dibujo de bocetos

Esto permite cambiar el valor de radio de forma proporcional.
4 Modifique el tamaño de la elipse:
debePara cambiar el tamaño mediante
hacer clic en la cota temporal para el radio de eje quedesee cambiar, introducir un valor nuevo en el cuadrode texto y pulsar INTRO.
cotas temporales
arrastrar los controles para cambiar los ejes principaly secundario.En una elipse completa hay cuatro controles (uno encada cuadrante de la elipse).
controles
En una elipse parcial hay también cuatro controles(uno en cada cuadrante de la elipse). Además hayotros dos controles en cada extremo (uno para cadaextremo de la elipse parcial). Puede modificar el ta-maño de la elipse (con la opción Arrastrar final de lí-nea) o modificar el tamaño del eje (con la opciónArrastrar final de eje). Coloque el cursor sobre el con-trol y pulse Tab hasta que la opción deseada aparezcaen la barra de estado.
5 Si es necesario, haga clic en (Finalizar modo de edición).
Rotación de una elipse
Para rotar elipses, seleccione la elipse y haga clic en la ficha Modificar | <Elemento> ➤ grupo Modificar ➤
(Rotar). Consulte Rotación de elementos en la página 1526.
Si tiene que forzar el extremo del eje a otro elemento, puede usar los pinzamientos de arrastre para rotar laelipse. Tenga en cuenta que este método puede causar inadvertidamente un cambio de tamaño del eje.
Dibujo de un boceto de spline1 Seleccione una herramienta que permita trabajar con splines; por ejemplo, haga clic en la ficha
Inicio ➤ grupo Modelo ➤ (Línea de modelo).
2 Haga clic en la ficha Colocar Líneas (o en la ficha Colocar <Elemento> o Crear <Elemento>) ➤
grupo Dibujar ➤ (Spline) y coloque el cursor en el área de dibujo.
3 Haga clic para especificar el punto inicial de la spline.
4 Mueva el cursor y haga clic para especificar el siguiente punto de control de la spline. Repitaeste procedimiento las veces que sea necesario.
5 Haga clic en (Modificar) para completar la spline.
No se puede crear un bucle simple cerrado con una spline. Sin embargo, el bucle se puede cerrar con unasegunda spline. Consulte Modificación de una spline en la página 1456.
Dibujo de un boceto de spline | 1455

Recomendaciones para bocetos de splineCuando dibuje un boceto de spline, intente usar las líneas (o combinaciones de ellas) más sencillas paralograr los resultados deseados.
Por ejemplo, para trazar una línea similar a la de la imagen siguiente:
Para crear una línea como ésta, podría usar una combinación de arcos y líneas o una spline. Las líneas cuyoboceto se realiza mediante splines requieren más tiempo de procesamiento, por lo que es preferible combinarun arco y una línea, siempre que sea posible.
Cuando sea preciso crear una línea mediante una spline, se debe usar el menor número de puntos de controlposible para minimizar el tiempo de procesamiento. La imagen siguiente muestra una spline creada mediantela selección de diversos puntos de control (representados por puntos azules).
Podría crear la misma spline utilizando menos puntos de control, como muestra esta imagen:
Modificación de una spline1 Seleccione la spline.
2 Haga clic en la ficha Modificar | Líneas ➤ grupo Editar spline ➤ (Añadir control) o (Suprimir control).
■ Añadir control añade un punto de control a la spline. Coloque el cursor sobre un cordón despline y mire la barra de estado. Cuando aparezca la palabra Referencia, haga clic para colocarun control.Se añade un punto de control en el centro del cordón.
1456 | Capítulo 56 Dibujo de bocetos

■ Suprimir control suprime el punto de control de spline. Seleccione un punto de control quesuprimir.La spline se ajusta tras suprimir el punto de control.
3 Para desplazar el punto de control, arrástrelo a otra ubicación.
4 Para mover los puntos finales de la spline, seleccione ésta.
■ Para mover toda la spline, arrastre los controles de extremo, que se muestran como puntosazules.
■ Para modificar la curva spline entre el punto final y el siguiente punto de control, seleccioneel control final, pulse Tab y, a continuación, arrastre el punto de control final.
Cierre de un bucle abiertoPuede utilizar el forzado de cursor de cierre para cerrar un bucle abierto válido al dibujar bocetos. En casode que exista más de una opción para cerrar el bucle, puede mover el cursor o pulsarTab a fin de ver las otrasopciones del forzado de cursor.
Para cerrar un bucle abierto:
1 Comience a crear un boceto fuera del bucle abierto.
NOTA Al crear un boceto, la barra de estado notifica al usuario cuando hay un bucle abierto válidopara cerrar.
2 Haga clic con el botón derecho y seleccione Modificaciones de forzar cursor ➤ Cerrar. RevitArchitecture fuerza para cerrar el bucle.
En caso de que haya más de una opción para cerrar el bucle, puede mover el cursor o pulsar Taba fin de ver otras opciones de cierre.
Cierre de un bucle abierto | 1457

3 Haga clic para completar el bucle.
Modificación de elementos de boceto1 En el área de dibujo, seleccione un elemento de boceto.
2 Si ha creado el boceto para un elemento basado en boceto, haga clic en la opción de ediciónpara activar el modo de boceto.
Por ejemplo, si ha creado un suelo, haga clic en la ficha Modificar | Suelos ➤ grupo Modo ➤
(Editar contorno).
3 Modifique el elemento:
DebeSi desea
seleccionar todas sus líneas de boceto y arrastrarlo ala ubicación que desee. Si hay otro elemento asociado
mover un elemento entero
al que se desplaza, también se actualiza en consecuen-cia.
seleccionarlo y arrastrar el control de extremo o editarla cota. Si mueve el control final de un segmento de
modificar el extremo de una línea de boceto
línea recta, puede cambiar el ángulo o la longitud dela línea. Si mueve el control de extremo de un arco,cambiará el número de grados del ángulo del arco;si arrastra el control central, cambiará el radio.
4 Si está activo el modo de boceto, al terminar sus operaciones, haga clic en (Finalizar modode edición).
Creación de geometría vacía o sólidaLas herramientas que se usan para crear geometría vacía y sólida están disponibles solamente en el Editorde familias. Para obtener más información, consulte Editor de familias en la página 518.
Para obtener información detallada sobre cómo crear familias, incluidos tutoriales acerca de la creación degeometría con el Editor de familias, consulte El Manual de familias en la página 520.
Creación de una extrusiónPara obtener más información acerca del uso las extrusiones en familias, consulte El Manual de familias enla página 520.
1458 | Capítulo 56 Dibujo de bocetos

Una extrusión sólida o vacía es la forma más fácil de crear. Creará el boceto de un perfil 2D de la forma enun plano de trabajo. A continuación, extruirá este perfil perpendicular al plano donde haya realizado elboceto.
Ejemplo de extrusión decimentación poligonal dehormigón aislada
Antes de extruir la forma, puede especificar sus puntos inicial y final para aumentar o reducir la profundidadde la forma. Por defecto, el punto inicial de la extrusión es 0. No es necesario que el plano de trabajo sea elpunto inicial ni el punto final de la extrusión: sólo se utiliza para realizar el boceto y establecer la direcciónde la extrusión.
El procedimiento que se describe a continuación es un método general para la creación de una extrusiónsólida o vacía. Los pasos pueden variar según el propósito del usuario.
Para crear una extrusión sólida o vacía
1 En el Editor de familias, en la ficha Inicio ➤ grupo Formas, realice una de estas acciones:
■ Haga clic en (Extrusión).
■ Haga clic en Formas vacías ➤ (Extrusión vacía ).
NOTA En caso necesario, defina el plano de trabajo antes de realizar el boceto de la extrusión. Haga
clic en la ficha Inicio ➤ grupo Plano de trabajo ➤ (Definir).
2 Utilice las herramientas de boceto para crear el perfil de extrusión:
■ Para crear una sola forma sólida, realice el boceto de un bucle cerrado.
■ Para crear más de una forma, realice el boceto de varios bucles cerrados no intersecantes.
3 En la paleta Propiedades en la página 33, especifique las propiedades de extrusión:
■ Para extruir el perfil desde el punto inicial por defecto 0, en Restricciones, para Final deextrusión, escriba una profundidad de extrusión positiva o negativa.Este valor cambia el punto final de la extrusión.
NOTA La profundidad de extrusión no se conserva después de que se crea esta última. Si deseacrear varias extrusiones con el mismo punto final, primero efectúe el boceto de las extrusiones;a continuación, selecciónelas y, finalmente, aplique el punto final.
Creación de una extrusión | 1459

■ Para extruir la extrusión desde un punto inicial diferente, en Restricciones, para Inicio deextrusión, introduzca un punto nuevo.
■ Para configurar la visibilidad de una extrusión sólida, en Gráficos, para Modificaciones devisibilidad/gráficos, seleccione Editar y especifique el parámetro de visibilidad.
■ Para aplicar un material a una extrusión sólida por categoría, en Materiales y acabados, haga
clic en el campo Material, haga clic en y especifique un material.
■ Para asignar una extrusión sólida a una categoría, en Datos de identidad, para Subcategoríaseleccione una subcategoría.
■ Haga clic en Aplicar.
4 Haga clic en la ficha Modificar | Crear extrusión ➤ grupo Modo ➤ (Finalizar modo deedición).
Revit Architecture completa la extrusión y vuelve a la vista en que se comenzó.
5 Para ver la extrusión, abra una vista 3D.
6 Para modificar el tamaño de la extrusión en una vista 3D, selecciónela y use pinzamientos.
Edición de una extrusiónPara obtener más información acerca del uso las extrusiones en familias, consulte El Manual de familias enla página 520.
Puede modificar una extrusión después de crearla.
Para editar una extrusión
1 En el área de dibujo, seleccione la extrusión.
2 Si se encuentra en el entorno del proyecto:
a Haga clic en la ficha Modificar | <Elemento> ➤ grupo Modo ➤ (Editar familia).
b En el Editor de familias, vuelva a seleccionar la extrusión en el área de dibujo.
3 Haga clic en la ficha Modificar | Extrusión ➤ grupo Modo ➤ (Editar extrusión).
4 Si lo desea, modifique el perfil de extrusión.
5 En la paleta Propiedades en la página 33, puede cambiar la visibilidad, el material o la subcategoríade la extrusión.
6 Para convertir la extrusión en un sólido o vacío, en Datos de identidad, para Sólido/Vacío,seleccione Sólido o Vacío.
7 Haga clic en Aplicar.
8 Haga clic en la ficha Modificar | Editar extrusión ➤ grupo Modo ➤ (Finalizar modo deedición).
Consejos para las extrusiones■ No es necesario que el plano de trabajo sea el punto inicial ni el punto final de la profundidad de la
extrusión. Sólo se utiliza para efectuar el boceto y determinar la dirección de la extrusión de modo quesea perpendicular al plano.
1460 | Capítulo 56 Dibujo de bocetos

■ Se puede establecer la profundidad del elemento de geometría antes de dibujar el boceto. En el modo deboceto, indique un valor en el cuadro de texto Profundidad de la barra de opciones. Este valor modificael punto final de la extrusión. La profundidad puede ser un valor negativo.
■ Para modificar la profundidad de la extrusión después de crearla, selecciónela y, en la paleta Propiedades,especifique los valores de los puntos inicial y final. También es posible modificar el tamaño de la extrusiónen una vista 3D seleccionándola y arrastrándola para cambiar el tamaño.
■ Si se especifica, Revit Architecture no conserva el valor del punto final al crear la extrusión. Si desea crearvarias extrusiones con el mismo punto final, primero efectúe el boceto de las extrusiones; a continuación,selecciónelas y, finalmente, aplique el punto final.
Creación de un fundidoPara obtener más información acerca del uso del fundido en familias, consulte El Manual de familias en lapágina 520.
La herramienta Fundir funde dos perfiles (contornos). Por ejemplo, si dibuja el boceto de un rectángulo yde otro rectángulo más pequeño sobre él, Revit Architecture funde ambas formas.
Ejemplo de contornos de base yparte superior de un fundido.
Fundido finalizado
NOTA Si desea acotar un fundido sólido después de crearlo, puede establecer una cota desde líneas en la partesuperior del fundido hasta líneas en la base. No es posible establecer una cota desde una línea de la base delfundido hasta una línea de la parte superior.
Creación de un fundido | 1461

Para crear un fundido sólido o vacío
1 En el Editor de familias, en la ficha Inicio ➤ grupo Formas, realice una de estas acciones:
■ Haga clic en (Fundido).
■ Haga clic en Formas vacías ➤ (Fundido vacío).
NOTA En caso necesario, defina el plano de trabajo antes de realizar el boceto del fundido. Haga
clic en la ficha Inicio ➤ grupo Plano de trabajo ➤ (Definir).
2 En la ficha Modificar | Crear contorno de base de fundido, utilice las herramientas de dibujopara crear el contorno base del fundido (por ejemplo, un cuadrado).
3 Para especificar la profundidad del fundido, en la paleta Propiedades en la página 33, realiceuna de las siguientes acciones:
■ Para especificar una profundidad calculada desde un punto inicial por defecto 0, enRestricciones, escriba un valor para Segundo extremo.
■ Para especificar una profundidad calculada desde un punto inicial que no sea 0, enRestricciones, escriba valores para Segundo extremo y Primer extremo.
NOTA Si se especifica, Revit Architecture no conserva el valor del punto final al crear el fundido.Si desea crear varios fundidos con el mismo punto final, primero haga el boceto de los fundidos;a continuación, selecciónelos y, finalmente, aplique el punto final.
4 Cuando haya finalizado con el contorno base, en la ficha Modificar | Crear contorno de base de
fundido ➤ grupo Modo, haga clic en (Editar parte superior).
5 En la ficha Modificar | Crear contorno superior de fundido, cree un contorno para la partesuperior del fundido (por ejemplo, otro cuadrado).
6 Si es preciso, edite las conexiones de vértices para controlar el ladeo del fundido:
■ En la ficha Modificar | Crear contorno superior de fundido, haga clic en el grupo Modo ➤
(Editar vértices).
■ Se activan los puntos de vértices en uno de los bocetos de fundido
Las líneas de puntos con pinzamientos azules abiertos son sugerencias de conexiones. Cadapinzamiento es un conmutador que permite alternar entre la adición o eliminación deconexiones.
1462 | Capítulo 56 Dibujo de bocetos

■ Para mostrar los puntos de vértice en el otro boceto de fundido, en la ficha Editar
vértices ➤ grupo Conexión de vértice, haga clic en (Controles en base) o (Controlesen parte superior), según cuál sea la opción no seleccionada.
■ Haga clic en un control y la línea pasará a ser una conexión sólida. En la conexión apareceun control rellenado con color azul.
■ Si hace clic en un control sólido, la conexión se elimina, la línea vuelve a ser discontinua ycon un control sin relleno de color.
■ Conforme hace clic en los pinzamientos, aparecen algunos bordes y sugerencias y otrosdesaparecen.
■ En el grupo Conexión de vértice, haga clic en (Ladeo derecha) o (Ladeo izquierda)para inclinar el contorno de fundido seleccionado en sentido horario o antihorario.
7 En la paleta Propiedades en la página 33, especifique las propiedades de fundido:
■ Para configurar la visibilidad de un fundido sólido, en Gráficos, para Modificaciones devisibilidad/gráficos, seleccione Editar y especifique el parámetro de visibilidad.
■ Para aplicar un material a un fundido sólido por categoría, en Materiales y acabados, haga
clic en el campo Material, haga clic en y especifique un material.
■ Para asignar un fundido sólido a una categoría, en Datos de identidad, para Subcategoríaseleccione una subcategoría.
■ Haga clic en Aplicar.
8 Haga clic en Modificar | Crear contorno superior de fundido ➤ grupo Modo ➤ (Finalizarmodo de edición).
9 Para ver el fundido, abra una vista 3D.
10 Para modificar el tamaño del fundido en una vista 3D, seleccione y use pinzamientos.
Edición de un fundidoPara obtener más información acerca del uso del fundido en familias, consulte El Manual de familias en lapágina 520.
1 En el área de dibujo, seleccione el fundido.
Creación de un fundido | 1463

2 Si se encuentra en el entorno del proyecto:
a En la ficha Modificar | <Elemento> ➤ grupo Modo, haga clic en (Editar familia).
b En el Editor de familias, vuelva a seleccionar el fundido en el área de dibujo.
3 En la barra de opciones, introduzca un valor en el cuadro de texto Profundidad para modificarla profundidad del fundido.
4 En la ficha Modificar | Fundido ➤ grupo Editar Fundido, seleccione una opción de edición:
■ Haga clic en (Editar parte superior) para editar el contorno superior del fundido.
■ Haga clic en (Editar base) para editar el contorno base del fundido.
5 En la paleta Propiedades en la página 33, cambie la visibilidad, el material o la subcategoría delfundido.
6 Para convertir el fundido en un sólido o vacío, en Datos de identidad, para Sólido/Vacío,seleccione Sólido o Vacío.
7 Haga clic en Aplicar.
8 En la ficha Modificar | Editar contorno superior de fundido o Editar contorno de base de fundido,
haga clic en el grupo Modo ➤ (Editar vértices), y modifique los vértices del fundido.
9 En el grupo Modo, haga clic en (Finalizar modo de edición).
Creación de una revoluciónPara obtener más información sobre cómo usar revoluciones en familias, consulte El Manual de familias enla página 520.
Una revolución es una forma que se crea girando una forma alrededor de un eje. Puede girar la forma en uncírculo o cualquier fracción de un círculo. Si el eje entra en contacto con la forma de revolución, el resultadoes un sólido.
Geometría sólida de revolucióncreada cerca del eje
Si el boceto se efectúa lejos del eje, la geometría resultante presenta un orificio.
1464 | Capítulo 56 Dibujo de bocetos

Geometría de revolución creadalejos del eje
Use revoluciones sólidas para crear geometría de familia como pomos de puerta y mobiliario, pilares ycubiertas de cúpula.
El procedimiento que se describe a continuación es un método general para la creación de geometría derevolución. Los pasos pueden variar según el propósito del usuario.
Para crear una revolución sólida o vacía
1 En el Editor de familias, en la ficha Inicio ➤ grupo Formas, realice una de estas acciones:
■ Haga clic en (Revolución).
■ Haga clic en Formas vacías ➤ (Revolución vacía).
NOTA En caso necesario, defina el plano de trabajo antes de realizar el boceto de la revolución. Haga
clic en la ficha Inicio ➤ grupo Plano de trabajo ➤ (Definir).
2 Coloque un eje de revolución:
■ En la ficha Modificar | Crear revolución ➤ grupo Dibujar, haga clic en (Línea de eje).
■ Especifique el punto inicial y final del eje en la orientación que desee.
3 Utilice las herramientas de dibujo para crear una forma que gire alrededor del eje:
■ Haga clic en la ficha Modificar | Crear revolución ➤ grupo Dibujar ➤ (Línea de contorno).
■ Para crear una sola revolución, realice el boceto de un bucle cerrado.
■ Para crear más de una revolución, realice el boceto de varios bucles cerrados no intersecantes.
IMPORTANTE Si el eje entra en contacto con la forma de revolución, el resultado es un sólido. Si eleje no entra en contacto con la forma de revolución, la revolución presentará un agujero.
4 En la paleta Propiedades en la página 33, cambie las propiedades de la revolución:
■ Para cambiar los puntos iniciales y finales de la geometría de revolución, introduzca unángulo inicial y uno final nuevos.
■ Para configurar la visibilidad de una revolución sólida, en Gráficos, para Modificaciones devisibilidad/gráficos, seleccione Editar.
■ Para aplicar un material a una revolución sólida por categoría, en Materiales y acabados,
haga clic en el campo Material, haga clic en y especifique un material.
Creación de una revolución | 1465

■ Para asignar una revolución sólida a una categoría, en Datos de identidad, para Subcategoríaseleccione una subcategoría.
■ Haga clic en Aplicar.
5 En el grupo Modo, haga clic en (Finalizar modo de edición).
6 Para ver la revolución, abra una vista 3D.
7 Para modificar el tamaño de la revolución en una vista 3D, seleccione y use pinzamientos.
NOTA No es posible arrastrar las caras inicial y terminal de una revolución de 360 grados.
Edición de una revoluciónPara obtener más información acerca del uso de la revolución en familias, consulte El Manual de familiasen la página 520.
1 En el área de dibujo, seleccione la revolución.
2 Si se encuentra en el entorno del proyecto:
a En la ficha Modificar | <Elemento> ➤ grupo Familia, haga clic en (Editar familia).
b En el Editor de familias, vuelva a seleccionar la revolución en el área de dibujo.
3 Haga clic en la ficha Modificar | Revolución ➤ grupo Modo ➤ (Editar revolución).
4 Si lo desea, modifique el boceto de revolución.
5 Para editar otras propiedades de revolución, en la paleta Propiedades en la página 33, cambielos valores de los ángulos inicial y final, la visibilidad, el material o la subcategoría.
6 Para convertir la revolución en un sólido o vacío, en Datos de identidad, para Sólido/Vacío,seleccione Sólido o Vacío.
7 Haga clic en Aplicar.
8 En el grupo Modo, haga clic en (Finalizar modo de edición).
Creación de un barridoPara obtener más información sobre cómo usar barridos en familias, consulte El Manual de familias en lapágina 520.
Un barrido consiste en una herramienta para crear familias que requiere que el usuario dibuje un boceto oaplique un perfil (forma) y lo extruya a lo largo de un camino. Los barridos se usan para crear molduras,barandillas o tuberías simples.
El procedimiento que se describe a continuación es un método general para la creación de barridos. Lospasos pueden variar según el propósito del usuario.
Para crear un barrido sólido o vacío
1 En el Editor de familias, en la ficha Inicio ➤ grupo Formas, realice una de estas acciones:
■ Para crear un barrido sólido, haga clic en (Barrido).
1466 | Capítulo 56 Dibujo de bocetos