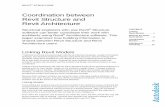Revit Architecture 2011 - CADSOFT · 2018-10-29 · Pierwszy projekt – Revit Architecture 2011 3...
Transcript of Revit Architecture 2011 - CADSOFT · 2018-10-29 · Pierwszy projekt – Revit Architecture 2011 3...
Spis tre ci:
Wst p.. ..............................................................................................................................31. Wygl d programu i tworzenie projektu........................................................................52. Siatka konstrukcyjna ..................................................................................................143. Parter - ciany konstrukcyjne .....................................................................................214. Parter - s upy konstrukcyjne.......................................................................................275. Parter – ciany dzia owe............................................................................................296. Parter - pod oga na gruncie ........................................................................................337. Pi tro I. – ciany, s upy i strop nad parterem ..............................................................368. Pi tro II. – ciany i s upy .............................................................................................389. Pi tro II. - strop nad pi trem I ....................................................................................4110. Pi tro II. - stropodach i a yka nad pi trem I ..............................................................4311. Pi tro II. – stropodach i a yka nad pi trem II.............................................................4912. Schody i por cze ........................................................................................................5213. Fundamenty..............................................................................................................6014. Drzwi i okna ...............................................................................................................6615. Pomieszczenia ...........................................................................................................7316. Wymiarowanie ..........................................................................................................7917. Zestawienia ...............................................................................................................8318. Teren i otoczenie ........................................................................................................9219. Rendering ..................................................................................................................9720. Arkusze wydruku .....................................................................................................102Podsumowanie ..............................................................................................................107
Pierwszy projekt – Revit Architecture 2011
3
I. Wst p
Revit Architecture to nowoczesny program do tworzenia projektów i ich dokumentacji. Skie-rowany w g ównej mierze do architektów, jest cz ci kompleksowego rozwi zania dla bran ybudowlanej, w sk ad którego wchodz tak e: Revit Structure dla konstruktorów oraz Revit MEP dla projektantów instalacji.
Zastosowane w programie innowacyjne podej cie do projektowania, oparte o metodologiBIM (Modelowanie informacji o budynku) zdecydowanie u atwia prac wszystkim uczestnikom procesu projektowo-realizacyjnego.
W trakcie tworzenia projektu w dynamiczny sposób jest generowana baza danych, przecho-wuj ca wszystkie istotne informacje o jego elementach, takie jak: zale no ci mi dzy obiekta-mi, ich wymiary i inne w a ciwo ci. Grafi czn reprezentacj tych zasobów jest trójwymiarowy model, na bazie którego generowane s dwuwymiarowe widoki rzutów, elewacji, przekroi itd. Zalet takiej organizacji pracy jest stuprocentowa spójno tworzonego modelu. Zmiany wpro-wadzane do projektu / bazy danych poprzez model trójwymiarowy s automatycznie wpro-wadzane na wszystkich widokach dwuwymiarowych. Pozwala to projektantom w wi kszym stopniu skupia si na podejmowaniu trafnych decyzji projektowych a nie na utrzymywaniu spójnej dokumentacji.
Oddajemy w Pa stwa r ce opracowanie maj ce u atwi pierwsze kroki w programie Revit Ar-chitecture. Tre kolejnych stron pomo e stworzy model niewielkiego budynku biurowego a równocze nie pozna zasady pracy w programie, jego funkcjonalno i narz dzia.
Celem publikacji Mój Pierwszy projekt jest dostarczenie podstawowej wiedzy, która u atwi i za-ch ci do dalszej pracy z programem.
ycz c przyjemnej pracy, zapraszam do projektowania.
arch. Stanis aw Ciesielski
In ynier Aplikacji AEC
Pierwszy projekt – Revit Architecture 2011
5
Notatki:
1. Wygl d programu i tworzenie projektu.
1.1. Uruchom program Revit Architecture 2011.
Po uruchomieniu program wy wietli ekran startowy.
Z jego poziomu mo esz tworzy nowe projekty i rodziny oraz uzyska dost p do ostatnio u y-wanych. Ekran sk ada si z dwóch segmentów: Projekty i Rodziny.
Pierwszy projekt – Revit Architecture 2011
6
Notatki:
Projekty i rodziny s podstawowymi elementami programu Revit Architecure. Zawieraj wszy-s tkie informacje na temat tworzonych obiektów. Ka dy zdefi niowany przez Ciebie element, ka dy utworzony widok (rzut, przekrój czy elewacja), ka da wprowadzona uwaga s w nich zapami tywane.
W projekcie b dziesz tworzy model obiektu, który potem b dzie s u y do stworzenia doku-mentacji projektowej.
Rola rodzin wymaga kilku s ów komentarza. Rodzina to co na kszta t biblioteki elemen-tów. Bardzo sprytnej biblioteki, nad której kszta tem i zachowaniem b dziesz mie dukontrol . Wi cej informacji o rodzinach i pracy z ich wykorzystaniem znajdziesz na stronie: www.techcad.pl
Pierwszy projekt – Revit Architecture 2011
7
Notatki:
1.2. W cz ci Projekty wybierz opcj Nowy.
Zosta otwarty nowy projekt.
Przygl dnijmy si interfejsowi: gdzie i w jaki sposób zosta y zorganizowane narz dzia.
Widoczne teraz na ekranie monitora cz ci sk adowe interfejsu to:
Info: W wersji 2010 zosta zmieniony interfejs u ytkownika. Jego dzia anie jest obecnie oparte na elementach typu Wst ka.
Pierwszy projekt – Revit Architecture 2011
8
Notatki:
a) Wst ka.
Podstawowy element. To w a nie na niej znajduj si ikony funkcji.
Dla poprawienia czytelno ci i usprawnienia pracy zosta a podzielona tematycznie na 10 kart, a one z kolei na panele, na których rozlokowane s narz dzia.
b) Menu aplikacji (lewy górny naro nik ekranu).
Po klikni ciu rozwija si , daj c dost p do podstawowych funkcji zarz dzania plikami, takimi jak: Nowy, Otwórz, Zapisz, Zapisz jako, etc.
c) Pasek szybkiego dost pu, znajduje si obok menu aplikacji.
Miejsce przewidziane docelowo na ikony najcz ciej u ywanych funkcji. Teraz znajduj si tam skróty zaproponowane przez producenta. W trakcie pracy mo esz dowolnie, wedle w asnych potrzeb, zmienia znajduj ce si tam skróty.
Info: Pasek wst ki mo e by wy wietlany w ró nych trybach. Mo esz si mi dzy nimi prze cza ,wykorzystuj c ikon strza ki znajduj c si za nag ówkiem ostatniej karty.
Info: Zwró uwag na niepozorny przycisk Opcje w prawym dolnym rogu menu aplikacji. Dzi ki nie-mu mo esz dosta si do podstawowych ustawie programu np. koloru t a w przestrzeni roboczej.
Pierwszy projekt – Revit Architecture 2011
9
Notatki:
1.3. Najed kursorem na dowoln ikon na wst ce, kliknij prawym przyciskiem myszy i wy-bierz Dodaj do paska narz dzi szybkiego dost pu.
Wskazana funkcja zosta a dodana do paska szybkiego dost pu. W analogiczny sposób mo esz j stamt d usun .
d) Centrum informacyjne - prawy, górny naro nik ekranu.
Poprzez ten panel mo esz m.in. uzyska szybki dost p do plików pomocy, zdoby informacje o dost pnych aktualizacjach programu, czy dowiedzie si wi cej o materia ach dla u y-tkowników posiadaj cych aktywn subskrypcj Centrum Subskrypcyjnego (niektóre opcje w Centrum informacyjnym wymagaj po czenia z Internetem).
e) Pasek opcji.
To szary pasek poni ej wst ki. Jego zawarto zmienia si w zale no ci od tego, jaka opcja jest w danym momencie aktywna. W tym momencie jest pusty, poniewa nie zosta a wybrana adna opcja.
1.4. Z karty Narz dzia g ówne, z panelu Zbuduj, wybierz opcj ciana.
Zwró uwag na informacje, jakie pojawi y si na Pasku opcji.
Pierwszy projekt – Revit Architecture 2011
10
Notatki:
1.5. Wy cz opcj ciana wciskaj c klawisz ESC.
f) W a ciwo ci.
Okno wy wietlaj ce w a ciwo ci zaznaczonych aktualnie elementów w projekcie. Je li nic nie jest zaznaczone wy wietlane s w a ciwo ci aktywnego widoku, aktualnie Rzut: Poziom 1.
Pierwszy projekt – Revit Architecture 2011
11
Notatki:
g) Przegl darka projektu.
Poprzez to okno mo esz nawigowa po swoim projekcie: prze cza si pomi dzy widokami, dodawa nowe czy modyfi kowa istniej ce.
h) Pasek stanu - poni ej okna przegl darki projektu.
Znajdziesz na nim informacje o aktywnej w danej chwili funkcji oraz o tym, jakiej informacji program od Ciebie oczekuje w danej chwili.
Pierwszy projekt – Revit Architecture 2011
12
Notatki:
i) Pasek kontroli widoku - na prawo i w gór od paska stanu.
Tutaj mo esz zarz dza tym, co i w jaki sposób jest wy wietlane w obszarze roboczym.
j) Obszar roboczy.
Serce projektu, teraz w postaci du ej pustej przestrzeni. To tutaj b dziesz tworzy ka dy obiekt.
1.6. Zamknij projekt, korzystaj c z ikon znajduj cych si w prawym, górnym rogu przestrzeni roboczej.
Zwró uwag , aby u y ikon w obr bie przestrzeni roboczej, a nie ikon w prawym, górnym rogu ekranu, które odnosz si do programu, a nie do bie cego projektu.
1.7. Je li program zapyta, czy zapisa zmiany wybierz: Nie.
1.8. Maj c widoczny ekran startowy rozwi Menu aplikacji i wybierz Nowy.
Otwieraj c nowy projekt w ten sposób masz mo liwo wskazania szablonu, który zostanie wykorzystany do utworzenia projektu.
Info: Pomimo niepozornego wygl du warto zerka na Pasek stanu w trakcie pracy. Dzi ki temu b dziesz mie pewno , e korzystaj c z bardziej z o onych narz dzi wykonujesz w danym momencie te operacje, których program w danej chwili oczekuje.
Pierwszy projekt – Revit Architecture 2011
13
Notatki:
1.9. W oknie Nowy Projekt w sekcji Plik szablonu wybierz Przegl daj i odszukaj znajduj cy si na do czonej do tego opracowania p ycie CD, w folderze pliki Revit plik: 1_szablon startowy.rte
Szablon ten zawiera przygotowane przeze mnie elementy, stworzone aby u atwi i usprawnipierwsze kroki w programie.
1.10. W sekcji Utwórz nowy upewnij si , e wybrana jest opcja Projekt i zako cz naciskaj cprzycisk OK.
Zosta utworzony i otwarty nowy projekt.
1.11. Rozwi Menu aplikacji i wybierz Zapisz, aby zapisa projekt. Okre l wygodne dla Ciebie nazw i lokalizacj pliku z projektem.
Podsumowanie Rozdzia u I.:• Ogólne zasady pracy w programie Revit Architecture oraz defi nicje podstawowych poj .• Wygl d i opis elementów, z jakich sk ada si interfejs u ytkownika. • Korzystanie z Menu Aplikacji: tworzenie nowego projektu.• Wybór szablonu projektowego.
Pierwszy projekt – Revit Architecture 2011
14
Notatki:
2. Siatka konstrukcyjna. Projekt powstaje etapami. W razie trudno ci mo na skorzysta z do czonych na p ycie CD plików pomocniczych. Do ka dego rozdzia u zosta przygotowany plik zawieraj cy efekt wszy -s tkich wykonanych wcze niej polece .
p yta CD: folder: pliki Revit: plik rozdzia _2.rvt
2.1. Z karty Narz dzia g ówne, z panelu Odniesienia, wybierz opcj Siatka.
2.2. W przestrzeni roboczej, zaczynaj c od do u i kieruj c si w gór , narysuj pierwsz pionowo konstrukcyjn .
Info: Po pó godzinie pracy pojawi si komunikat przypominaj cy o zapisaniu pliku z projektem. W opcjach programu mo na zdefi niowa cz stotliwo , z jak b dzie si on pojawia .
Info: Zwró uwag jak w chwili wybrania opcji zmieni si wygl d wst ki. Pojawi a si dodat-kowa karta zatytu owana Zmie – Umie O . Ten typ menu nazywa si kontekstowym. Roz-poznasz je po kolorowym pod wietleniu tytu u karty. W chwili wybrania opcji program Revit automatycznie otwiera dodatkowe menu, którego zawarto jest dostosowana do danej opcji.
Pierwszy projekt – Revit Architecture 2011
15
Notatki:
2.3. Z karty Zmie I Umie O , z panelu Wybierz wybierz opcj Zmie .
2.4. Najed kursorem na cyfr 1 w nag ówku utworzonej osi i kliknij dwa razy. Zmie nag ówek osi z 1 na A i zako cz klikaj c w dowolnym miejscu w przestrzeni roboczej lub naciskaj cprzycisk Enter.
2.5. Z karty Zmie I Osie, panel Zmie wybierz opcj Kopiuj.
Je li menu kontekstowe znikn o zaznacz ponownie o , aby je przywróci .
2.6. Na Pasku opcji zaznacz: Wiele.
2.7. Kliknij w dowolnym miejscu w przestrzeni roboczej i odmierzaj c w prawo wstaw kolejno w odleg o ci 5000 mm.
2.8. Wstaw kolejne osie w nast puj cych odleg o ciach: 5000, 6000, 6000, 3000.
2.9. Zako cz naciskaj c dwukrotnie klawisz ESC.
2.10. Z karty Narz dzia g ówne, z panelu Odniesienia, wybierz opcj Siatka.
2.11. Utwórz pierwsz o poziom , zaczynaj c rysowanie od lewej strony, zaraz poni ej na-g ówków osi pionowych i kieruj c si w prawo.
Info: Zamiast odmierza kursorem, mo esz wpisywa dane warto ci na klawiaturze. Doda-tkowo Revit rozpoznaje oznaczenia jednostek, wi c zamiast 5000 mo esz wpisa 5m.
Pierwszy projekt – Revit Architecture 2011
16
Notatki:
2.12. Zako cz naciskaj c dwukrotnie klawisz ESC.
2.13. Kliknij dwukrotnie na nag ówku osi.
2.14. Zmie jej oznaczenia z G na 1 i zako cz klawiszem Enter.
2.15. Z karty Zmie I Osie, z panelu Zmie wybierz opcj Kopiuj.
2.16. Upewnij si , czy na pasku opcji jest wybrana opcja Wiele.
2.17. Kieruj c si w dó dodaj cztery kolejne osie, ka d odsuni t od poprzedniej o 5 m, tak aby uzyska uk ad osi, jak na rysunku poni ej:
2.18. Zako cz naciskaj c dwukrotnie klawisz ESC.
Pierwszy projekt – Revit Architecture 2011
17
Notatki:
2.19. W przegl darce projektu kliknij ikon plusa przy nag ówku Rz dne (Elewacja budynku), aby rozwin list elewacji, po czym kliknij dwukrotnie na elewacj Pó noc, aby otworzy .
Domy lnie projekt zawiera dwa poziomy o rz dnych 0 i 4000. Zaraz dodamy kolejne, najpierw jednak dla wi kszego komfortu pracy zmienimy jednostki projektu z milimetrów na centymetry.
2.20. Z karty Zarz dzaj, z panelu Ustawienia wybierz opcje Jednostki Projektu.
2.21. W oknie Jednostki Projektu, w kolumnie Formatuj wybierz przycisk oznaczaj cy jednos-tki d ugo ci.
2.22. W oknie Formatuj, w polu Jednostki, zmie jednostki na centymetry i zako cz klikaj cw przycisk OK.
2.23. Zamknij okno Jednostki Projektu klikaj c w przycisk OK.
Pierwszy projekt – Revit Architecture 2011
18
Notatki:
W ca ym projekcie wszystkie jednostki zosta y automatycznie przeliczone i zmodyfi kowane. Równocze nie od tego momentu pracujemy na centymetrach. Ró ne typy warto ci liczbowych mog by opisywane ró nymi jednostkami. Np. d ugo – centymetry, powierzchnia i obj to –metry kwadratowe i sze cienne.
2.24. Zaznacz Poziom 2.
2.25. Wska klikni ciem niebieski okr g, który pojawi si na styku nag ówka i linii poziomu i trzymaj c wci ni ty przycisk myszy przeci gnij nag ówki poziomów poza linie osi.
2.26. Z karty Narz dzia g ówne, z panelu Odniesienia, wybierz opcj Poziom.
2.27. Zaczynaj c od lewej strony i kontynuuj c w kierunku prawej utwórz dwa dodatkowe poziomy ponad Poziomem 2 oraz jeden poni ej Poziomu 1. W tej chwili nie zajmuj sirz dnymi, zmodyfi kujemy je pó niej. Rozpocznij rysowanie nad ko cami ju istniej cych poziomów, a Revit sam dopasuje do nich ten nowo rysowany.
Pierwszy projekt – Revit Architecture 2011
19
Notatki:
Klikaj c dwukrotnie na nazw poziomu mo esz zmieni jego nazw . W analogiczny sposób mo na zmieni rz dn jego wysoko ci.
2.28. Zmie nazwy i rz dne wszystkich poziomów, aby otrzyma uk ad jak poni ej:dach: 1260,00,pi tro II: 840,00,pi tro I: 420,00,parter: 0,00,
fundamenty: -180,00
Po zmianie nazwy poziomu wy wietli si komunikat, w którym program zapyta czy zmieninazwy widoków przypisanych do danego poziomu. Zgód si na to.
2.29. Przeci gnij ko ce osi odpowiednio ponad poziom dachu i poni ej poziomu fundamentów.
2.30. Przejd na widok elewacji West i ponownie porozsuwaj osie i poziomy, aby uzyska czy-telny widok siatki konstrukcyjnej.
2.31. Zaznacz wszystkie poziomy, trzymaj wci ni ty klawisz CTRL, aby dodawa kolejne ele-menty do zbioru selekcji.
Pierwszy projekt – Revit Architecture 2011
20
Notatki:
2.32. Z karty Zmie I Poziomy, panel Zmie , wybierz opcj Pinezka .
Przypi cie elementów pinezk zabezpiecza przed ich przypadkowym zaznaczeniem i modyfi kacj .
2.33. Poprzez przegl dark projektu przejd na widok parteru.
2.34. Zaznacz wszystkie osie i ponownie wybierz opcj Pinezka.
2.35. Zako cz klawiszem ESC.
2.36. Zapisz projekt.
Zosta a przygotowana siatka konstrukcyjna. W oparciu o ni zostanie stworzony model budynku.
Podsumowanie Rozdzia u II.:• Tworzenie i modyfi kowanie osi i poziomów.• Przygotowanie siatki konstrukcyjnej pod projektowany obiekt. • Modyfi kacja ustawie projektu: zmiana jednostek.
Pierwszy projekt – Revit Architecture 2011
21
Notatki:
3. Parter - ciany konstrukcyjne.p yta CD: folder: pliki Revit: plik rozdzia _3.rvt
3.1. Z karty Narz dzia g ówne, panel Zbuduj, rozwi menu pod opcj ciana i wybierz cianakonstrukcyjna.
3.2. Na Pasku opcji wprowad nast puj ce zmiany:
• W drugim z kolei, rozwijalnym menu zmie dowi zanie wysoko ci ciany z Niezwi zana na pi tro I.
• Linia po o enia: zmie z O ciany na O konstrukcyjna.
• Upewnij si , e opcja a cuch jest aktywna.
W oknie W a ciwo ci pojawi y si w a ciwo ci wybranego automatycznie, standardowego typu ciany.
Pierwszy projekt – Revit Architecture 2011
22
Notatki:
3.3. W oknie W a ciwo ci kliknij na ikon z podgl dem aktualnie wybranego typu ciany, na-st pnie z rozwijalnego menu wybierz typ ciany: ciana murowana_zewn trzna.
3.4. Rozpocznij rysowanie ci gu cian od punktu przeci cia osi A/1, a nast pnie kontynuuj po-przez punkty: A/4, C/4, C/5, E/5, E/4, F/4, F/1 i zako cz ponownie w punkcie A/1.
3.5. Zako cz naciskaj c dwukrotnie klawisz ESC.
Pierwszy projekt – Revit Architecture 2011
23
Notatki:
3.6. Dla lepszej widoczno ci na pasku kontroli widoku zmie Poziom szczegó owo ci: z Niskie-go na Wysoki.
3.7. Je li jest taka potrzeba to zaznacz wszystkie ciany i naci nij klawisz SPACE, aby odwrócikolejno warstw, tak aby ocieplenie by o od zewn trz.
3.8. Zaznacz wszystkie (4) ciany biegn ce wzd u osi pionowych: A, C, E i F.
3.9. W oknie W a ciwo ci rozwi list typów cian i wybierz: ciana elbetowa_zewn trzna.
3.10. Z karty Narz dzia g ówne, panel Zbuduj, rozwi menu pod opcj ciana i wybierz cianakonstrukcyjna.
3.11. W oknie Proper es rozwi list typów cian i wybierz: ciana elbetowa_wewn trzna.
3.12. Upewnij si czy na Pasku opcji ustawienia s takie jak poni ej:
• W drugim z kolei, rozwijalnym menu dowi zanie wysoko ci ciany: pi tro I.
• Linia po o enia: O konstrukcyjna.
• Opcja a cuch jest aktywna.
Pierwszy projekt – Revit Architecture 2011
24
Notatki:
3.13. Narysuj cian na odcinku od punktu przeci cia osi C/1 do C/4.
3.14. Zako cz naciskaj c dwukrotnie przycisk ESC.
3.15. Z karty Zmie , panel Zmie , wybierz narz dzie Wyrównaj.
3.16. Na Pasku opcji w oknie Preferuj zmie preferowan p aszczyzn dopasowania z Lica cianna O warstwy no nej.
Pierwszy projekt – Revit Architecture 2011
25
Notatki:
3.17. Kliknij na lini osi A – element do którego b dziemy dowi zywa .
3.18. Nast pnie najed kursorem na cian elbetow , le c w osi A.
Zgodnie z ustawieniami na pasku opcji powinna zosta pod wietlona o warstwy no nej. Je lipod wietla si inna p aszczyzna mo esz si pomi dzy nimi prze cza naciskaj c klawisz TAB.
3.19. Kiedy pod wietlona zostanie o warstwy no nej kliknij ponownie.
3.20. Kliknij na symbol k ódki, aby go zamkn i tym samym dowi za cian do osi.
3.21. Powtórz t sam sekwencj czynno ci dla pozosta ych cian.
Pami taj o odpowiedniej kolejno ci wskazywania elementów, aby ciany dowi za do osi, a nie odwrotnie.
Info: Tworzenie powi za mi dzy elementami jest pot nym narz dziem o ogromnej liczbie zastosowa . Sprawne i logiczne wi zanie elementów ze sob mo e zdecydowanie usprawnirozbudowywanie projektu.
Pierwszy projekt – Revit Architecture 2011
26
Notatki:
3.22. Po utworzeniu wi za wci nij klawisz ESC, aby zako czy .
3.23. Zapisz projekt.
Podsumowanie Rozdzia u III.:• Tworzenie elementów sk adowych budynku: cian konstrukcyjnych.• Modyfi kacja w a ciwo ci obiektów poprzez okno W a ciwo ci.• Dopasowywanie i wyrównywanie elementów.• Tworzenie powi za mi dzy elementami.
Pierwszy projekt – Revit Architecture 2011
27
Notatki:
4. Parter - s upy konstrukcyjne.p yta CD: folder: pliki Revit: plik rozdzia _4.rvt
4.1. Z karty Konstrukcja, z panelu Konstrukcja, rozwi menu pod opcj S up i wybierz S upkonstrukcyjny.
4.2. W oknie W a ciwo ci rozwi list typów s upów i z rodziny S up betonowy o przekroju kwa-dratowym wybierz typ : 300x300.
W przestrzeni roboczej pojawi si teraz pod kursorem symbol s upa. Zostanie wstawiony we wskazanym przez Ciebie miejscu.
4.3. Z karty Zmie I Umie S up konstrukcyjny, z panelu Wiele, wybierz W punktach przeci -cia osi konstrukcyjnych.
To narz dzie pozwala umie ci za jednym zamachem wiele kolumn na przeci ciach wskazanych osi.
4.4. Zaznacz osie: B, D, E oraz osie 2 i 3. (trzymaj wci ni ty klawisz CTRL dla zaznaczenia wielu elementów).
Zauwa , jak w ramach dodawania kolejnych osi pojawiaj si kontury nowych s upów.
4.5. Maj c zaznaczone wszystkie wymienione osi: z karty Zmie I Umie s up konstrukcyjny > W punktach przeci cia osi konstrukcyjnych, panel Wiele, wybierz opcj Zako cz.
Pierwszy projekt – Revit Architecture 2011
28
Notatki:
4.6. Dodaj kolejny, indentyczny s up w punkcie przeci cia si osi D/4.
4.7. Wci nij dwukrotnie klawisz ESC, aby zako czy .
4.8. Z karty Zmie , z panelu Zmie , wybierz narz dzie Wyrównaj.
4.9. Na Pasku opcji w oknie Preferuj upewnij si , e preferowan p aszczyzn dopasowania jest O warstwy no nej.
4.10. Wska o B, a nast pnie pionow o s upa w punkcie B/2.
4.11. Zamknij k ódk , aby zwi za s up z osi .
4.12. Powtórz t sam sekwencj dla drugiej osi s upa, a nast pnie dla pozosta ych s upów.
4.13. Zapisz projekt.
Podsumowanie Rozdzia u IV.:• Tworzenie elementów budynku: s upów konstrukcyjnych.• Opcje przyspieszaj ce i u atwiaj ce dodawanie s upów w oparciu o siatk konstrukcyjn .• Tworzenie wi zów mi dzy s upami a siatk konstrukcyjn .
Pierwszy projekt – Revit Architecture 2011
29
Notatki:
5. Parter – ciany dzia owe.p yta CD: folder: pliki Revit: plik rozdzia _5.rvt
5.1. Z karty Narz dzia g ówne, z panelu Zbuduj, rozwi menu pod opcj ciana i wybierz ciana.
5.2. Upewnij si , czy na Pasku opcji ustawienia s takie jak poni ej:
• Dowi zanie wysoko ci ciany: pi tro I.
• Linia po o enia: O konstrukcyjna.
• Opcja a cuch jest wy czona.
5.3. W oknie W a ciwo ci kliknij na ikon z podgl dem aktualnie wybranego typu ciany.
5.4. Z rozwijalnego menu wybierz typ ciany: ciana murowana_wewn trzna.
5.5. Utwórz ciany dzia owe na wskazanych poni ej odcinkach.
• start: C/2, koniec: F/2
• start: C/3, koniec: F/3
Pierwszy projekt – Revit Architecture 2011
30
Notatki:
• start: B/1, koniec: B/4
• start: A/2, koniec: B/2
• start: A/3, koniec: B/3
5.6. Z karty Zmie , z panelu Zmie , wybierz narz dzie Wyrównaj i dopasuj lica cian dzia owych, le cych w osiach 2 i 3 do lic odpowiednich s upów konstrukcyjnych, jak na rysunku poni ej:
Info: Zauwa , e ciany dzia owe zosta y z punktu widzenia logiki budowlanej poprawnie po czone ze cianami no nymi i s upami konstrukcyjnymi. Jest to efekt zastosowania w a ciwych priorytetów przy defi niowaniu materia ów z jakich zbudowane s ciany. Wi cej o tym zagad-nieniu na stronie: www.techcad.pl
Pierwszy projekt – Revit Architecture 2011
31
Notatki:
5.7. Dodaj kolejne ciany dzia owe tak, aby uzyska uk ad jak poni ej.
Szeroko korytarza w tym momencie mo e by dowolna. Zaraz j doprecyzujemy.
5.8. Zaznacz jedn z nowo utworzonych cian.
Pierwszy projekt – Revit Architecture 2011
32
Notatki:
Zwró uwag na tzw. dynamiczne wymiary, które automatycznie si wy wietlaj . S u do do-precyzowania odleg o ci mi dzy elementami.
5.9. Kliknij na wymiar odpowiadaj cy szeroko ci korytarza i wprowad warto 150 cm.
5.10. W analogiczny sposób przesu pozosta e, nie le ce w osiach konstrukcyjnych ciany tak, aby szeroko korytarza wsz dzie wynosi a 150 cm.
5.11. Zapisz projekt.
Podsumowanie Rozdzia u V.:• Tworzenie cian nie konstrukcyjnych: cian dzia owych.• Modyfi kacja elementów z wykorzystaniem wymiarów dynamicznych.
Pierwszy projekt – Revit Architecture 2011
33
Notatki:
6. Parter - pod oga na gruncie. p yta CD: folder: pliki Revit: plik rozdzia _6.rvt
6.1. Z karty Narz dzia g ówne, z panelu Zbuduj, rozwi menu pod opcj Strop i wybierz Strop konstrukcyjny.
Aktywowany zosta tryb tzw. szkicowania. Rozpoznasz go po wyszarzonych pozosta ych elemen-tach projektu. W oparciu o utworzony w tym trybie obrys zostanie za chwil dodany strop.
6.2. Upewnij si e:
• Na karcie Zmie I Utwórz obwiedni pod ogi, w panelu Rysuj, aktywna jest opcja Wska ciany.
• Na pasku opcji wybrana jest opcja Rozci gnij do ciany (do warstwy no nej).
6.3. Wska kolejno wszystkie ciany zewn trzne budynku, klikaj c w zewn trzne lico cian.
6.4. Kiedy szkic b dzie zamkni t lini wybierz w zak adce Zmie I Utwórz obwiedni pod ogi,w panelu Tryb, opcj Zako cz tryb edycji.
Je li po jej wybraniu pojawi si komunikat o nie zamkni tej linii szkicu wybierz opcjKontynuuj i korzystaj c z narz dzi na karcie Zmie I Utwórz obwiedni pod ogi, w panelach Zmie i Rysuj dokonaj korekty szkicu.
6.5. Z karty Widok, z panelu Utwórz, wybierz opcj Przekrój.
6.6. Narysuj lini przekroju równolegle do osi liczbowych, pomi dzy osiami 2. i 3 (w sposób jaki rysowane by y wcze niej osie).
Zwró uwag na przegl dark projektu. W dziale Widoki pojawi a si nowa podgrupa Prze-kroje. Po jej rozwini ciu mo emy poprzez dwukrotne klikni cie na domy ln nazw przekroju otworzy jego widok.
Pierwszy projekt – Revit Architecture 2011
34
Notatki:
6.7. Przejd na widok przekroju Przekrój 1.
6.8. Dla lepszej widoczno ci na pasku kontroli widoku zmie Poziom szczegó owo ci: z Niski na Wysoki.
6.9. Przeci gaj c granice widoku przekroju, dopasuj go tak, aby by y widoczne wszystkie poziomy.
6.10. Zaznacz strop.
6.11. W oknie W a ciwo ci rozwi list typów stropów i wybierz: strop na gruncie.
6.12. Zako cz klawiszem ESC.
Zwró uwag na miejsca styku stropu ze cianami. W tym momencie s one niepoprawne. Skorygujmy je.
Pierwszy projekt – Revit Architecture 2011
35
Notatki:
6.13. Z karty Zmie , z panelu Geometria, wybierz opcj Do cz.
6.14. Wska strop, a nast pnie cian , któr chcesz z nim po czy . W tym przypadku kolejnonie ma znaczenia. Powtórz t czynno dla wszystkich widocznych w przekroju cian.
6.15. Zapisz projekt.
Info: Narz dzie Do cz b dzie jedn z cz ciej stosowanych przez Ciebie opcji programu Revit. Po czenie elementów ze sob sprawia, e odpowiednie warstwy w odpowiedni sposób s przez siebie docinane.
Podsumowanie Rozdzia u VI.:• Tworzenie obiektu stropu: pod oga na gruncie.• Tryb szkicowania i jego opcje.• Rozbudowa projektu o widok przekroju.• Zarz dzanie poziomem szczegó owo ci widoku.
Pierwszy projekt – Revit Architecture 2011
36
Notatki:
7. Pi tro I. – ciany, s upy i strop nad parterem.p yta CD: folder: pliki Revit: plik rozdzia _7.rvt
7.1. Przejd na widok parteru.
7.2. Rysuj c odpowiednio du e okno selekcji zaznacz wszystkie ciany, s upy i strop.
7.3. Z karty Zmie I Wielokrotny wybór, z panelu Schowek, wybierz opcj Kopiuj do schowka.
Pierwszy projekt – Revit Architecture 2011
37
7.4. Z karty Zmie I Wielokrotny wybór, z panelu Schowek, rozwi menu pod opcj Wkleji wybierz opcj Wyrównane wzgl dem wybranych poziomów.
7.5. W oknie Wybierz poziomy wybierz poziom Pi tro I. i zako cz przyciskiem OK.
7.6. Przejd na widok Przekroju 1.
7.7. Zaznacz strop nad parterem.
7.8. W oknie W a ciwo ci rozwi list typów stropów i wybierz: strop wewn trzny.
Zwró uwag na styk cian ze stropem nad parterem. Wiele z nich nachodzi na siebie w niepra-wid owy sposób.
7.9. Z karty Zmie , z panelu Geometria, wybierz opcj Do cz i napraw nieprawid owe po -czenia cian ze stropem.
7.10. Zapisz projekt.
Podsumowanie Rozdzia u VII.:• Wykorzystywanie schowka do przechowywanie elementów.• Przenoszenie elementów pomi dzy poziomami.• Zarz dzanie opcjami widoku: wy wietlanie konturu innej kondygnacji.
Pierwszy projekt – Revit Architecture 2011
38
Notatki:
8. Pi tro II. – ciany i s upy.p yta CD: folder: pliki Revit: plik rozdzia _8.rvt
8.1. Przejd na widok Pi tra II.
8.2. Dla lepszej widoczno ci na pasku kontroli widoku zmie Poziom szczegó owo ci: z Niski na Wysoki.
Zwró uwag , e widoczny jest kontur kondygnacji znajduj cej si poni ej. Jest to standardowe ustawienie, które mo na zmieni poprzez znajduj c si w oknie W a ciwo ci opcj Podrys.
8.3. Z karty Narz dzia g ówne, z panelu Zbuduj, rozwi menu pod opcj ciana i wybierz cia-na konstrukcyjna.
8.4. W oknie W a ciwo ci rozwi menu dost pnych typów cian i wybierz typ: cianamurowana_zewn trzna.
8.5. Upewnij si , czy na Pasku opcji ustawienia s takie jak poni ej:
• W drugim z kolei, rozwijalnym menu dowi zanie wysoko ci ciany: dach.
• Linia po o enia: O konstrukcyjna.
• Opcja a cuch jest aktywna.
8.6. Narysuj prostok t, rozpoczynaj c od punktu przeci cia si osi C/2, a nast pnie E/2, E/5 i ko cz c w punkcie C/5.
Pierwszy projekt – Revit Architecture 2011
39
Notatki:
Zwró uwag , aby wskazywa punkty przecinania si osi, a nie kraw dzi cian z podgl du ni szej kondygnacji. W miar potrzeby skorzystaj z „kó ka” w myszce, aby przybli y oraz z klawisza TAB na klawiaturze, aby prze cza si mi dzy proponowanymi przez program liniami do wskazania.
8.7. Zako cz naciskaj c dwukrotnie klawisz ESC
Je li zajdzie taka potrzeba zaznacz cian i klawiszem SPACE odwró kolejno jej warstw, aby warstwa ocieplenia by a od zewn trz.
8.8. Z karty Zmie , panel Zmie , wybierz narz dzie Wyrównaj.
8.9. Dowi nowo utworzone ciany do odpowiednich osi.
8.10. Zaznacz ciany le ce w osiach C i E.
8.11. W oknie W a ciwo ci zmie ich typ na: ciana elbetowa_zewn trzna.
8.12. Z karty Konstrukcja, z panelu Konstrukcja, rozwi menu pod opcj S up i wybierz S up konstrukcyjny.
8.13. W oknie W a ciow ci upewnij si , e aktywne rodzina i typ s upa to S up betonowy o prze-kroju kwadratowym, 300x300.
8.14. Wstaw dwa s upy w punktach przeci cia si osi D/3 i D/4.
Pierwszy projekt – Revit Architecture 2011
40
Notatki:
8.15. Z karty Zmie I Umie s up konstrukcyjny, z panelu Zmie , wybierz narz dzie Wyrównaj i dowi odpowiednie osie s upów konstrukcyjnych od osi D, 3 i 4.
8.16. Zako cz naciskaj c dwukrotnie klawisz ESC
8.17. Zapisz projekt.
Podsumowanie Rozdzia u VIII.:• Tworzenie nowych cian i s upów konstrukcyjnych dla kolejnej kondygnacji.
Pierwszy projekt – Revit Architecture 2011
41
Notatki:
9. Pi tro II. - strop nad pi trem I.p yta CD: folder: pliki Revit: plik rozdzia _9.rvt
9.1. Upewnij si , e aktywnym widokiem jest widok pi tra II.
9.2. Z karty Narz dzia g ówne, z panelu Zbuduj, rozwi menu pod opcj Strop i wybierz Strop konstrukcyjny.
9.3. Upewnij si czy:
• W zak adce Zmie I Utwórz obwiedni pod ogi, w panelu Rysuj, aktywna jest opcja Wska ciany.
• Na pasku opcji wybrana jest opcja Rozci gnij do ciany (do warstwy no nej).
9.4. Wska kolejno wszystkie ciany zewn trzne pi tra II. klikaj c w zewn trzne lica cian.
9.5. Kiedy utworzysz zamkni ty kontur, zako cz wybieraj c z Karty Zmie I Utwórz obwiednipod ogi, z panelu Tryb, opcj Zako cz tryb edycji.
9.6. Pojawi si komunikat z pytaniem o dopasowanie cian dochodz cych do tworzonego stro-pu do jego dolnej p aszczyzny. Wybierz: Nie.
9.7. Przejd na widok przekroju.
9.8. Zaznacz nowo utworzony strop.
9.9. W oknie W a ciow ci rozwi list typów stropów i wybierz: strop wewn trzny.
Pierwszy projekt – Revit Architecture 2011
42
Notatki:
9.10. Z karty Zmie , z panelu Geometria, wybierz opcj Do cz i napraw nieprawid owe po -czenia cian ze stropem.
9.11. Zapisz projekt.
Podsumowanie Rozdzia u IX.:• Tworzenie kolejnego stropu: nad pierwszym pi trem. • Tryb szkicowania i jego opcje.• Modyfi kacja w a ciwo ci elementów poprzez okno W a ciwo ci.• Czyszczenie po cze pomi dzy elementami cian i stropów.
Pierwszy projekt – Revit Architecture 2011
43
Notatki:
10. Pi tro II. - Stropodach i a yka nad pi trem I. p yta CD: folder: pliki Revit: plik rozdzia _10.rvt
10.1. Przejd na rzut pi tra I.
10.2. Zaznacz ciany zewn trzne le ce w osiach 1, 4 oraz A i F, w sumie pi elementów.
10.3. Z karty Zmie I ciany, z panelu Schowek wybierz Kopiuj do schowka.
10.4. Przejd na rzut pi tra II.
Info: W prawym, dolnym rogu ekranu znajduje si ikona lejka a obok niej ca kowita ilo zazna-czonych aktualnie elementów.
Pierwszy projekt – Revit Architecture 2011
44
Notatki:
10.5. Z karty Zmie I ciany, z panelu Schowek, rozwi menu pod opcj Wklej i wybierz Wy-równane wzgl dem bie cego widoku.
10.6. Zako cz naciskaj c klawisz ESC.
10.7. Zaznacz dwie ciany z rdzeniem elbetowym, le ce w osiach A i F.
10.8. W oknie W a ciwo ci rozwi list typów cian i wybierz: a yka elbetowa.
10.9. Zaznacz trzy ciany z rdzeniem murowanym, le ce w osiach 1 i 4.
10.10. W oknie W a ciwo ci rozwi list typów cian i wybierz: a yka murowana.
10.11. Zaznacz wszystkie pi cian, sk adaj ce si na a yk .
Pierwszy projekt – Revit Architecture 2011
45
Notatki:
10.12. W oknie W a ciwo ci:
• Wi z góry: rozwi menu i zmie z Do poziomu: dach na Niezwi zana.
• Aktywuje si opcja Wysoko niezwi zana. Zmie jej warto z 420 na 150.
Zwró uwag , jak zmieni si widok w przestrzeni roboczej. Zmniejszenie wysoko ci cian a yki obni y o je poni ej poziomu p aszczyzny ci cia rzutu kondygnacji. Wi cej informacji na temat zakresów widoku znajdziesz na stronie: www.techcad.pl
10.13. Odznacz wszystkie elementy, naciskaj c dwukrotnie klawisz ESC.
10.14. Zapisz projekt.
Pierwszy projekt – Revit Architecture 2011
46
Notatki:
10.15. Przejd na rzut pi tra II.
10.16. Z karty Narz dzia g ówne, panel Zbuduj, rozwi menu pod opcj Dach i wybierz Dachwg podrysu.
Aktywowa si ponownie tryb szkicowania, tym razem dla dachu.
10.17. Upewnij, czy na Pasku opcji:
• W zak adce Zmie I Utwórz obwiedni pod ogi, w panelu Rysuj, aktywna jest opcja Wska ciany.
• Opcja Defi niuje nachylenie jest nieaktywna.
• Opcja Rozszerz do warstwy no nej ciany jest aktywna.
10.18. Wskazuj c odpowiednie ciany utwórz szkic, jak na rysunku poni ej:
Po wskazaniu cian w osiach C i E niektóre linie b d si przecina nie tworz c zamkni tego konturu.
Pierwszy projekt – Revit Architecture 2011
47
Notatki:
10.19. Z karty Zmie I Utwórz podrys dachu, z panelu Wybierz, wybierz opcj Zmie .
10.20. Zaznacz lini , która wymaga korekty, kliknij w niebieski punkt oznaczaj cy jej koniec, po czym trzymaj c wci ni ty przycisk myszy przeci gnij go w odpowiednie miejsce.
10.21. Powtórz czynno dla pozosta ych linii, aby uzyska zamkni ty kontur.
10.22. Z karty Zmie I Utwórz podrys dachu, z panelu Tryb, wybierz opcj Zako cz tryb edycji.
10.23. Na pytanie programu, czy chcesz dopasowa wskazane ciany do dachu odpowiedz: Nie.
10.24. Na pytanie programu, czy po czy geometri nachodz cych na siebie cian i dachu od-powiedz: Tak.
10.25. Przejd na widok przekroju.
10.26. Zaznacz stropodach nad pi trem I.
10.27. W oknie W a ciwo ci rozwi menu dost pnych typów dachów i wybierz: stropodach.
Pierwszy projekt – Revit Architecture 2011
48
Notatki:
10.28. Z karty Zmie , panel Zmie , wybierz narz dzie Wyrównaj.
10.29. Wska doln p aszczyzn stropu nad pi trem I. a nast pnie doln p aszczyzn stropoda-chu, aby wyrówna stropodach do stropu.
10.30. Po wyrównaniu zamknij k ódk , aby dowi za stropodach na sta e.
10.31. Aby zako czy naci nij klawisz ESC.
10.32. Z karty Zmie , panel Geometria, wybierz opcj Do cz i po cz ze sob stropodach, strop i przylegaj ce do nich ciany.
10.33. Zapisz projekt.
Podsumowanie Rozdzia u X.:• Informacje o aktualnym zbiorze selekcji.• Korzystanie ze schowka.• Przenoszenie elementów pomi dzy poziomami.• Modyfi kacja w a ciwo ci elementów poprzez okno W a ciwo ci.• Narz dzie dach: tworzenie stropodachu p askiego.• Tryb szkicowania dachu i jego opcje.
Pierwszy projekt – Revit Architecture 2011
49
Notatki:
11. Pi tro II. – stropodach i a yka nad pi trem II. p yta CD: folder: pliki Revit: plik rozdzia _11.rvt
11.1. Przejd na rzut pi tra II.
11.2. Zaznacz cztery ciany pi tra II. nie b d ce cianami a ykowymi.
11.3. Najed na jedn ze cian, tak aby zosta a pod wietlona, naci nij klawiasz TAB na klawiatu-rze, aby zosta pod wietlony ci g czterech cian, i kliknij, aby wszystkie je zaznaczy .
11.4. Z karty Zmie I ciany, z panelu Schowek wybierz Kopiuj do schowka.
11.5. Przejd na rzut dachu.
11.6. Z karty Zmie I ciany, z panelu Schowek, rozwi menu pod opcj Wklej i wybierz Wyrównane wzgl dem bie cego widoku.
Pierwszy projekt – Revit Architecture 2011
50
Notatki:
11.7. Dla lepszej widoczno ci na pasku kontroli widoku zmie Poziom szczegó owo ci: z Niski na Wysoki.
11.8. Zaznacz ciany z rdzeniem elbetowym i poprzez okno W a ciwo ci zmie ich typ na: a yka elbetowa.
11.9. Zaznacz ciany z rdzeniem murowanym i poprzez okno W a ciwo ci zmie ich typ na: a yka murowana.
11.10. Zaznaczy wszystkie cztery ciany a ykowe.
11.11. W oknie W a ciwo ci:
• Wi z góry: rozwi menu i zmie z Do poziomu: dach na Niezwi zana.
• Aktywuje si opcja Wysoko niezwi zana. Zmie jej warto z 420 na 150.
11.12. Aby zako czy naci nij klawisz ESC.
11.13. Z karty Narz dzia g ówne, panel Zbuduj, rozwi menu pod opcj Dach i wybierz Dachwg podrysu.
11.14. Upewnij si , e na Pasku opcji:
• W zak adce Zmie I Utwórz obwiedni pod ogi, w panelu Rysuj, aktywna jest opcja Wska ciany.
• Opcja Defi niuje nachylenie jest nieaktywna.
• Opcja Rozszerz do warstwy no nej ciany jest aktywna.
11.15. Wska utworzone przed chwil cztery ciany a yki nad II. pi trem, klikaj c w ich ze-wn trzne kraw dzie.
11.16. Kiedy utworzysz zamkni ty kontur zako cz, wybieraj c z Karty Zmie I Utwórz podrys dachu, z panelu Tryb, opcj Zako cz edycj dachu.
11.17. Na pytanie programu, czy chcesz dopasowa wskazane ciany do dachu odpowiedz: Nie.
Pierwszy projekt – Revit Architecture 2011
51
Notatki:
11.18. Na pytanie programu, czy po czy geometri nachodz cych na siebie cian i dachu od-powiedz: Tak.
11.19. Przejd na widok przekroju.
11.20. Zaznacz Stropodach nad pi trem II.
11.21. Poprzez okno W a ciwo ci zmie typ dachu na: stropodach.
11.22. Z karty Zmie , panel Geometria, wybierz opcj Do cz i po cz ze sob stropodach i przylegaj ce do niego ciany.
11.23. Aby zako czy naci nij klawisz ESC.
11.24. Zapisz projekt.
Podsumowanie Rozdzia u XI.:• Informacje o aktualnym zbiorze selekcji.• Korzystanie ze schowka.• Przenoszenie elementów pomi dzy poziomami.• Modyfi kacja w a ciwo ci elementów poprzez okno W a ciwo ci.• Narz dzie dach: tworzenie stropodachu p askiego.• Tryb szkicowania dachu i jego opcje.
Pierwszy projekt – Revit Architecture 2011
52
Notatki:
12. Schody i por cze.p yta CD: folder: pliki Revit: plik rozdzia _12.rvt
12.1. Przejd na widok parteru.
12.2. Z karty Narz dzia g ówne, z panelu Obieg, wybierz opcj Schody.
Aktywowa si tryb rysowania szkicu schodów.
12.3. W oknie W a ciwo ci:
• w polu Rz dna bazowa ustaw parter.
• w polu Poziom góry ustaw pi tro I.
• w polu dana liczba stopni wpisz 24.
• a nast pnie wybierz Edytuj Typ.
Pierwszy projekt – Revit Architecture 2011
53
Notatki:
12.4. W oknie W a ciwo ci rozwi dost pn list typów i wybierz: schody elbetowe.
12.5. Zako cz przyciskiem OK.
12.6. Upewnij si , e w karcie Zmie I Utwórz szkic schodów, w panelu Rysuj aktywna jest opcja Bieg.
Pierwszy projekt – Revit Architecture 2011
54
Notatki:
12.7. Naszkicuj schody w kszta cie odwróconej litery U: 8 stopni, spocznik, skr t w lewo o 90 stopni, 8 stopni, spocznik i skr t w lewo o 90 stopni, 8 stopni.
Wygodnie jest narysowa schody w dowolnym miejscu, z wi kszymi ni potrzebne odst pamimi dzy biegami, a potem odpowiednie elementy przesun i dopasowa .
12.8. Z karty Zmie I Utwórz szkic schodów, z panelu Tryb wybierz opcj Zako cz tryb edycji.
12.9. Zaznacz i usu por cz po zewn trznej stronie biegów.
12.10. Zaznacz schody.
12.11. Z karty Zmie I Schody, z panelu Tryb, wybierz Edytuj szkic.
12.12. U ywaj c opcji Przesu i Wyrównaj z karty Zmie I Schody > Edytuj Szkic, z panelu Zmie dopasuj szkic schodów do cian w osiach 2, 3 i C.
Info: Podczas rysowania biegów schodów program podpowiada ile stopni ju zosta o wryso-wanych i ile powinno jeszcze powsta . Zwró uwag , e ich suma daje 25, czyli o 1 wi cej nizosta o wcze niej zdefi niowane. Wynika to z faktu, e w tej liczbie jest uwzgl dniona ostatnia linia szkicu nie b d ca stopniem, a jedynie kraw dzi bry y schodów.
Pierwszy projekt – Revit Architecture 2011
55
Notatki:
12.13. Aby zako czy , wybierz z karty Zmie I Schody > Edytuj Szkic, z panelu Tryb, wybierz opcj Zako cz tryb edycji.
Aby dowiedzie si wi cej o tworzeniu schodów zagl dnij na stron : www.techcad.pl
12.14. Przejd na widok pi tra I.
Musimy utworzy otwór w stropie nad pi trem.
Narysuj okno selekcji, obejmuj ce fragment dowolnej ciany zewn trznej. Zwró uwag , aby podczas jego rysowania przeci ga kursor myszy w lewo.
Pierwszy projekt – Revit Architecture 2011
56
Notatki:
12.15. Z karty Zmie I Wielokrotny wybór, z panelu Filtr, wybierz opcj Filtr.
12.16. W oknie Filtr odznacz wszystkie elementy oprócz elementu stropu i zako cz przyci-skiem OK.
12.17. Z karty Zmie I Stropy, z panelu Tryb wybierz opcj Edytuj Obwiedni .
12.18. Korzystaj c z narz dzi na karcie Zmie I Stropy > Edytuj Obwiedni , z panelu Rysuj na-rysuj kontur otworu na schody.
Info: W zale no ci od tego, w któr stron b dziesz przeci ga kursor przy rysowaniu okna selekcji zostan zastosowane ró ne tryby dodawania elementów do zbioru selekcji:• w prawo: tylko elementy znajduj ce si w ca o ci w oknie selekcji zostan dodane do zbioru
selekcji,• w lewo: wszystkie elementy, których dowolne fragmenty znajduj si w oknie selekcji zostan
dodane do zbioru selekcji.
Pierwszy projekt – Revit Architecture 2011
57
Notatki:
Zwró uwag na wci cie na ostatni stopie biegu schodów.
12.19. Z karty Zmie I Stropy > Edytuj Obwiedni , z panelu Tryb wybierz opcj Zako cz tryb edycji.
12.20. Na pytanie, czy dowi za do stropu dochodz ce do niego ciany odpowiedz: Nie.
12.21. Zaznacz por cz schodów.
12.22. W oknie W a ciwo ci rozwi dost pn list typów i wybierz: por cz.
12.23. Z karty Zmie I Balustrady, z panelu Tryb, wybierz opcj Edytuj cie k .
12.24. Skró ostatni odcinek por czy tak, aby ko czy si na kraw dzi stropu nad parterem.
12.25. Z karty Zmie I Balustrady, z panelu Tryb, wybierz opcj Zako cz tryb edycji.
12.26. Aby zako czy naci nij klawisz ESC.
12.27. Z karty Narz dzia g ówne, z panelu Obieg, wybierz opcj Balustrada.
Uruchomi si tryb szkicowania por czy.
Pierwszy projekt – Revit Architecture 2011
58
Notatki:
12.28. Narysuj nowy odcinek por czy, cz cy por cze biegów, prowadz cych na parter i na II. pi tro.
12.29. Z karty Zmie I Utwórz cie k balustrady, z panelu Tryb, wybierz opcj Zako cz tryb edycji.
12.30. W oknie W a ciwo ci rozwi dost pn list typów i wybierz: por cz.
12.31. Zaznacz schody.
12.32. W oknie W a ciwo ci w polu Górny poziom klatki schodowej zmie z brak na pi tro II.
Pierwszy projekt – Revit Architecture 2011
59
Notatki:
12.33. Przejd na poziom II.
12.34. Zaznaczy i edytuj strop nad pi trem I., w taki sposób, w jaki edytowali my strop nad parterem.
12.35. Nast pnie w ten sam sposób co przed chwil dodaj dwa odcinki por czy, zamykaj ceprzestrze klatki schodowej.
12.36. Zapisz projekt.
Podsumowanie Rozdzia u XII.:• Tworzenie schodów i por czy.• Modyfi kacja w a ciwo ci schodów i por czy poprzez okno W a ciwo ci.• Tryb i zasady szkicowania schodów i por czy.• Tworzenie i modyfi kacja por czy.• Tworzenie ci gu schodów dla kilku kondygnacji.• Edycja szkicu stropów.
Pierwszy projekt – Revit Architecture 2011
60
Notatki:
13. Fundamenty.p yta CD: folder: pliki Revit: plik rozdzia _13.rvt
13.1. Przejd na widok parteru.
13.2. Zaznacz wszystkie ciany zewn trzne, wewn trzn cian murowan oraz wszystkie (sie-dem) s upy konstrukcyjne.
13.3. Z karty Zmie I Wielokrotny wybór, z panelu Schowek wybierz Kopiuj do schowka.
13.4. Przejd na rzut fundamentów.
13.5. Z karty Zmie I Wielokrotny wybór, z panelu Schowek, rozwi menu pod opcj Wkleji wybierz Wyrównane wzgl dem bie cego widoku.
W prawym dolnym rogu pojawi si komunikat o nachodz cych na siebie cianach. Zaraz to naprawimy.
13.6. Aby odznaczy elementy naci nij dwukrotnie klawisz ESC.
13.7. Dla lepszej widoczno ci na pasku kontroli widoku zmie Poziom szczegó owo ci: z Niskina Wysoki.
13.8. Zaznaczy wszystkie ciany.
13.9. W oknie W a ciwo ci zmie :
Pierwszy projekt – Revit Architecture 2011
61
Notatki:
• Odsuni cie góry zmie z -180 na 0.
• Wi z góry z do poziomu: pi tro I. na Do poziomu: parter.
• rozwi menu typów cian i wybierz: ciana fundamentowa.
13.10. Zaznacz wszystkie s upy.
13.11. W oknie W a ciwo ci zmie :
• Odsuni cie góry zmie z -180 na 0.
• Poziom góry z do poziomu: pi tro I. na parter.
13.12. Aby odznaczy elementy naci nij klawisz ESC.
13.13. Z karty Konstrukcja, z panelu Fundament, wybierz opcj awa.
13.14. Wska jedn ze cian.
Pierwszy projekt – Revit Architecture 2011
62
Notatki:
awa fundamentowa zosta a dodana, jednak ze wzgl du na ustawienia widoku nie jest widoczna. Informuje nas o tym ostrze enie, które wy wietli o si w prawym dolnym rogu. Skorygujmy to.
13.15. Zako cz dodawanie aw, wciskaj c przycisk ESC.
13.16. Upewnij si , e okno W a ciwo ci wy wietla opcje grafi ki rzutu fundamentów.
13.17. W oknie W a ciwo ci, przewi do dzia u Zakres, wybierz opcj Edytuj dla Zakres widoku.
13.18. W nowootwartym oknie Zakres widoku wykonaj nast puj ce czynno ci:
Pierwszy projekt – Revit Architecture 2011
63
Notatki:
• W sekcji Zakres g ówny, w polu Podstawa, wybierz Poziom poni ej.
• W sekcji G boko widoku, w polu Poziom, wybierz Poziom poni ej.
• Zaakceptuj przyciskiem Zastosuj.
• Zako cz OK.
13.19. Z karty Konstrukcja, z panelu Fundament, wybierz opcj awa.
13.20. Dodaj awy fundamentowe pod pozosta ymi cianami.
13.21. Zako cz przyciskiem ESC.
13.22. Zaznacz jedn z aw fundamentowych, dochodz cych do punktu przeci cia si osi C/4.
13.23. Przeci gnij jej koniec, aby uzyska prawid owe po czenie aw.
13.24. Z karty Konstrukcja, z panelu Fundament, wybierz opcj Stopa.
Pierwszy projekt – Revit Architecture 2011
64
Notatki:
13.25. W oknie W a ciwo ci rozwi list typów i wybierz rodzin i typ: Prostok t-Podstawy_M - stopa fundamentowa.
13.26. Z karty Zmie I Umie stopa fundamentowa z panelu Wiele, wybierz opcj Pod s upem.
13.27. Trzymaj c wci ni ty klawisz CTRL wska wszystkie s upy.
13.28. Z karty Zmie I Umie stopa fundamentowa > Pod s upem konstrukcyjnym z panelu Wiele wybierz opcj Zako cz.
13.29. Zako cz wstawianie fundamentów przyciskiem ESC.
13.30. W oknie W a ciwo ci w polu Podrys ustaw: parter.
Pierwszy projekt – Revit Architecture 2011
65
Notatki:
13.31. Z karty Narz dzia g ówne, panel Zbuduj, rozwi menu pod opcj ciana i wybierz opcjciana konstrukcyjna.
13.32. W oknie W a ciwo ci rozwi list typów cian i wybierz: ciana fundamentowa.
13.33. Narysuj cian fundamentow pod pierwszym stopniem schodów.
13.34. Zapisz projekt.
Podsumowanie Rozdzia u XIII.:• Tworzenie aw i stóp fundamentowych.• Korzystanie ze schowka.• Zarz dzanie zakresem widoku.
Pierwszy projekt – Revit Architecture 2011
66
Notatki:
14. Drzwi i okna.p yta CD: folder: pliki Revit: plik rozdzia _14.rvt
14.1. Przejd na widok parteru.
14.2. Z karty Narz dzia g ówne, z panelu Zbuduj, wybierz opcj Drzwi.
Kursor zamieni si w znak zakazu. Spowodowane jest to tym, e drzwi nie mog by wstawione jako samodzielne elementy, musz zosta wstawione w ciany.
14.3. Domy lnie zosta a wybrana rodzina drzwi: M_Sp uczka pojedyncza i typ: 0915mm x 2134mm.
14.4. Najed kursorem na ciany we wskazanych na rysunku miejscach i klikaj c wstaw drzwi.
Pierwszy projekt – Revit Architecture 2011
67
Notatki:
Je li chcesz wstawi lustrzane odbicie drzwi przed wstawieniem naci nij klawisz SPACE.
14.5. W oknie W a ciwo ci zmie rodzaj wstawianych drzwi na rodzin M_Podwójne szk o 1 i typ 1830 X 2134 mm.
14.6. Wstaw drzwi wej ciowe w cianie w osi F, po rodku pomi dzy osiami 2 i 3.
14.7. Z karty Narz dzia g ówne, z panelu Zbuduj, wybierz opcj Okno.
Okna wstawiane s w taki sam sposób jak drzwi.
14.8. W oknie W a ciwo ci rozwi list rodzin i typów i wybierz: M_Sta a 0915x1830 mm.
Info: Zauwa , e razem z drzwiami wstawiane s ich etykiety. Automatycznym dodawaniem etykiet mo na zarz dza maj c aktywn opcj Drzwi.
Pierwszy projekt – Revit Architecture 2011
68
Notatki:
14.9. Wstaw okna jak pokazano na rysunku poni ej:
14.10. Wstaw dziewi okien w cianie w osi A oraz sze okien w osi F, po trzy w ka dym pomieszczeniu.
14.11. W oknie W a ciwo ci zmie rodzin i typ okna na: M_Sta a 1830x1830 mm.
14.12. Wstaw dwa okna w cianie w osi 1. pomi dzy osiami C i D oraz D i E.
14.13. Wstaw kolejne dwa w przeciwleg ej cianie zewn trznej w osi 5.
14.14. Zako cz klawiszem ESC.
14.15. Zaznacz wszystkie okna.
Pierwszy projekt – Revit Architecture 2011
69
Notatki:
14.16. W oknie W a ciwo ci w polu Wysoko parapetu wpisz 50.0, aby zmodyfi kowa wyso-ko parapetu wszystkich okien.
14.17. Utwórz nowy zbiór selekcji, tym razem zawieraj cy wszystkie drzwi i okna na parterze, z wyj tkiem drzwi wej ciowych do budynku. Wykorzystaj do tego mo liwo fi ltrowania selekcji oraz dodawania lub odejmowania elementów poprzez trzymanie wci ni tych klawiszy CTRL i SHIFT.
14.18. Z karty Zmie I Wielokrotny wybór, z panelu Schowek wybierz Kopiuj do schowka.
14.19. Z karty Zmie I Wielokrotny wybór, z panelu Schowek, rozwi menu pod opcj Wkleji wybierz Wyrównane wzgl dem wybranych poziomów.
14.20. W oknie Wybierz poziomy wybierz pi tro I. i zako cz OK.
14.21. Przejd na widok pi tra I.
Pierwszy projekt – Revit Architecture 2011
70
Notatki:
Okna i drzwi zosta y skopiowane. Jednak nie ma przy nich etykiet, poniewa te nie zosta yskopiowane.
14.22. Zaznacz wszystkie drzwi i okna na pi trze I.
14.23. Z karty Opisz, z panelu Etykieta, wybierz opcj Oznacz wszystko.
W nowo otwartym oknie Etykietuj pod wietlona jest kategoria Etykiety Drzwi.
Pierwszy projekt – Revit Architecture 2011
71
Notatki:
14.24. Trzymaj c wci ni ty klawisz CTRL wska kolejn kategori etykiet: Etykiety okien.
14.25. Zako cz przyciskiem OK.
Etykiety zosta y automatycznie dodane. Rodzaj wy wietlanych w etykiecie informacji o da-nym elemencie mo na bez przeszkód modyfikowa , wi cej o tym znajdziesz na stronie: www.techcad.pl
14.26. Zaznacz oba okna znajduj ce si w cianie w osi 5 oraz ich etykiety.
14.27. Z karty Zmie I Wielokrotny wybór, z panelu Schowek wybierz Kopiuj do schowka.
14.28. Z karty Zmie I Wielokrotny wybór, z panelu Schowek, rozwi menu pod opcj Wkleji wybierz Wyrównane wzgl dem wybranych poziomów.
Pierwszy projekt – Revit Architecture 2011
72
Notatki:
14.29. W oknie Wybierz widoki wybierz Rzut: pi tro II. i zako cz OK.
14.30. Przejd na rzut pi tra II. aby sprawdzi czy okna zosta y prawid owo dodane.
14.31. Zapisz projekt.
Podsumowanie Rozdzia u XIV.:• Dodawanie elementów drzwi i okien.• Dodawanie etykiet elementów.• Tworzenie i modyfi kacja zbiorów selekcji.
Pierwszy projekt – Revit Architecture 2011
73
Notatki:
15. Pomieszczenia.p yta CD: folder: pliki Revit: plik rozdzia _15.rvt
15.1. Przejd na widok parteru.
15.2. Z karty Narz dzia g ówne, z panelu Pomieszczenie i powierzchnia, wybierz opcj Pomieszczenie.
W oknie W a ciwo ci wy wietla si teraz informacja o typie etykiety, jaka zostanie u yta do opisywania pomieszcze .
15.3. W oknie W a ciwo ci rozwi list typów i wybierz rodzin M_Etykieta pomieszczenia i typ: Etykieta pomieszczenia z powierzchni .
15.4. Najed kursorem na pomieszczenie z drzwiami wej ciowymi do budynku, a pojawi sisuges a pomieszczenia, nast pnie kliknij aby wstawi pomieszczenie.
Pierwszy projekt – Revit Architecture 2011
74
Notatki:
15.5. W analogiczny sposób wstaw pomieszczenia do pozosta ych przestrzeni w kolejno ci, jak na rysunku poni ej:
15.6. Zako cz klawiszem ESC.
15.7. Z karty Narz dzia g ówne, z panelu Pomieszczenie i powierzchnia, rozwi menu pod opcj Pomieszczenie i wybierz Linia separacji pomieszczenia.
15.8. Narysuj lini wzd u osi 4., pomi dzy osiami C i D, tak aby podzieli pomieszczenie nr 10 na dwa mniejsze.
15.9. Zako cz klawiszem ESC.
Pierwszy projekt – Revit Architecture 2011
75
Notatki:
Zaznacz pomieszczenie nr 10 i zwró uwag , jak po dodaniu linii dziel cej automatycznie zosta-a przeliczona jego powierzchnia.
15.10. Z karty Narz dzia g ówne, z panelu Pomieszczenie i powierzchnia, wybierz opcj Pomieszczenie.
15.11. Dodaj kolejne pomieszczenie w nowo wydzielonej przestrzeni poni ej pomieszczenia nr 10.
15.12. Zako cz klawiszem ESC.
15.13. Kliknij dwa razy na nazw pomieszczenia nr 1.
15.14. Zmie jego nazw na: Hol wej ciowy.
15.15. Zmie nazwy pozosta ych pomieszcze :
nr 2: Obs uga klienta
nr 3: Korytarz
nr 4: Archiwum
nr 5: Biuro
nr 6: Biuro
nr 7: Biuro
nr 8: Pomieszczenie gospodarcze
Pierwszy projekt – Revit Architecture 2011
76
Notatki:
nr 9: WC
nr 10: Otwarta przestrze biurowa
nr 11: Otwarta przestrze biurowa
15.16. Zaznacz wszystkie pomieszczenia (nie etykiety pomieszcze ).
15.17. W oknie W a ciwo ci w polu Dzia wpisz: Oddzia A.
15.18. Odznacz elementy, wciskaj c dwukrotnie klawisz ESC.
15.19. Narysuj nowe okno selekcji, obejmuj ce wszystkie pomieszczenia, ich etykiety oraz linirozgraniczaj c pomieszczenia 10 i 11. Nie przejmuj si tym, e inne elementy te zosta-n dodane do zbioru selekcji.
15.20. Z karty Zmie I Wielokrotny wybór z panelu Filtr wybierz opcj Filtr.
Pierwszy projekt – Revit Architecture 2011
77
Notatki:
15.21. W oknie Filtr zostaw zaznaczone jedynie <Separacja pomieszcze >, Etykiety pomie-szcze i Pomieszczenia i zako cz OK.
15.22. Z karty Zmie I Wielokrotny wybór, z panelu Schowek wybierz Kopiuj do schowka.
15.23. Z karty Zmie I Wielokrotny wybór, z panelu Schowek, rozwi menu pod opcj Wkleji wybierz Wyrównane wzgl dem wybranych widoków.
15.24. W oknie Wybierz widoki wybierz Rzut: pi tro I. i zako cz OK.
15.25. Przejd na rzut pi tra I.
15.26. Zaznacz wszystkie pomieszczenia.
15.27. W oknie W a ciwo ci w polu Dzia wpisz: Oddzia B.
Pierwszy projekt – Revit Architecture 2011
78
Notatki:
15.28. Zako cz przyciskiem ESC.
15.29. Przejd na pi tro II.
15.30. Z karty Narz dzia g ówne, z panelu Pomieszczenie i powierzchnia, wybierz opcjPomieszczenie.
15.31. Dodaj nowe pomieszczenie obejmuj ce ca e pi tro II.
15.32. Zako cz przyciskiem ESC.
15.33. Zaznacz nowo dodane pomieszczenie.
15.34. W oknie W a ciwo ci w polu Nazwa wpisz: sala konferencyjna oraz w polu Dzia wpisz: Oddzia B.
15.35. Zako cz przyciskiem ESC.
15.36. Zapisz projekt.
Podsumowanie Rozdzia u XV.:• Dodawanie elementów pomieszcze .• Tworzenie linii rozgraniczaj cej pomieszczenia.• Modyfi kacja etykiet pomieszcze .
Pierwszy projekt – Revit Architecture 2011
79
Notatki:
16. Wymiarowanie.p yta CD: folder: pliki Revit: plik rozdzia _16.rvt
16.1. Przejd na widok parteru.
16.2. Z karty Opisz, z panelu Wymiar, wybierz opcj Wyrównany.
16.3. W oknie W a ciwo ci rozwi list styli wymiarowania i wybierz: styl wymiarowania.
16.4. Na pasku opcji:
• Rozwi pierwsze menu i wska : Lica cian jako preferowane p aszczyzny.
• Rozwi drugie menu i wybierz: Ca e ciany jako typ wskazywanych elementów.
• Aktywuje si przycisk Opcje – kliknij go.
16.5. W oknie Opcje autowymiarowania:
Pierwszy projekt – Revit Architecture 2011
80
Notatki:
• zaznacz Otwory
• zaznacz Osie
• zako cz OK.
16.6. Najed kursorem na cian w osi F, kliknij, odsu kursor od budynku i kliknij drugi raz, aby wstawi lini wymiarow .
16.7. Naci nij klawisz ESC, aby odznaczy lini wymiarow .
16.8. Na pasku opcji raz jeszcze kliknij przycisk Opcje.
16.9. Tym razem w oknie Opcje autowymiarowania zaznacz: Otwory, Szeroko ci i zako cz OK.
Pierwszy projekt – Revit Architecture 2011
81
Notatki:
16.10. Klikaj c ponownie na cian w osi F dodaj kolejn lini wymiarow .
16.11. Naci nij klawisz ESC, aby odznaczy lini wymiarow .
16.12. Po raz trzeci otwórz okno Opcje z Paska opcji.
16.13. Odznacz Otwory a zaznacz ciany przecinaj ce i zako cz OK.
Pierwszy projekt – Revit Architecture 2011
82
Notatki:
16.14. Klikaj c ponownie na cian w osi F dodaj kolejn lini wymiarow i umie obok po-przednich.
16.15. Na pasku opcji zmie typ wskazywanych elementów Ca e ciany na Odniesienia indywidualne.
Teraz mo esz wymiarowa dowolne elementy w „tradycyjny sposób”. Podczas wskazywania punktów zaczepienia wymiarów pomagaj sobie klawiszem Tab, aby przewija pomi dzy propo-nowanymi przez program p aszczyznami lub punktami zaczepienia linii wymiarowej.
16.16. Zwymiaruj d ugo ca ej ciany w osi F.
Podsumowanie Rozdzia u XVI.:• Narz dzia i metody wymiarowania.• Opcje przyspieszaj ce wymiarowanie.
Pierwszy projekt – Revit Architecture 2011
83
Notatki:
17. Zestawienia. p yta CD: folder: pliki Revit: plik rozdzia _17.rvt
17.1. Z karty Widok, z panelu Utwórz, rozwi menu pod opcj Zestawienia i wybierz Zestawienia / Ilo ci.
17.2. W oknie Nowe zestawienie, z listy kategorii wybierz Okna i zako cz przyciskiem OK.
Pierwszy projekt – Revit Architecture 2011
84
Notatki:
Otworzy o si okno W a ciwo ci zestawienia. Poprzez opcje dost pne na 5. zak adkach zdecy-dujemy co i w jaki sposób zestawienie b dzie pokazywa .
Zak adki:
Pola – jakie w a ciwo ci zestawianych elementów b d uwzgl dnianie w polach zestawienia.
Filtr – mo liwo odfi ltrowania pewnych warto ci, nie spe niaj cych zadanych warunków (np. warto wi ksza ni x).
Sortowanie/grupowanie – w jaki sposób elementy maj by w zestawieniu posortowane i pogrupowane.
Formatowanie – tutaj formatujemy wy wietlanie tre ci wybranych wcze niej pól zestawienia.
Wygl d – zarz dzanie stron grafi czn zestawienia.
Przygotujmy zestawienie okien.
17.3. W zak adce Pola wska : Rodzina i typ, Wysoko , Poziom, Znacznik typu, Szeroko i do-daj je do pól zestawienia przyciskiem Dodaj. Je li konieczna b dzie korekta wska nie-chciane pole i usu je z listy pól zestawienia przyciskiem Usu .
17.4. Kliknij na nazw dowolnej w a ciwo ci w polu Pola zestawienia, a nast pnie korzystaj cz przycisków W gór i W dó ustaw pola w nast puj cej kolejno ci: Poziom, Znaczniktypu, Rodzina i typ, Szeroko , Wysoko .
Pierwszy projekt – Revit Architecture 2011
85
Notatki:
17.5. Przejd do zak adki Sortowanie / grupowanie i zmodyfi kuj jak na rysunku.
17.6. W pierwszym wierszu Sortuj wg rozwi list i wybierz Poziom.
17.7. Poni ej zaznacz Nag ówek i Stopka. Z rozwijalnego menu obok pola Stopka wybierz Ty-tu , ilo ci i sumy, zaznacz te pole Pusta linia.
17.8. W kolejnym wierszu Nast pnie wg wybierz z listy Znacznik typu.
Pierwszy projekt – Revit Architecture 2011
86
Notatki:
17.9. Zaznacz Stopka, z rozwijalnego menu obok pola Stopka wybierz Tytu , ilo ci i sumy, za-znacz te pole Pusta linia.
17.10. Odznacz znajduj c si w lewym, dolnym rogu opcj Wy wietl ka de wyst pienie elementu.
17.11. Przejd do zak adki Formatowanie i zmodyfi kuj jak na rysunku:
Pierwszy projekt – Revit Architecture 2011
87
Notatki:
17.12. Na li cie pól wska Znacznik typu.
17.13. W polu Nag ówek zmie nazw pola na Symbol.
17.14. Zako cz edycj zestawienia przyciskiem OK.
Zestawienie zosta o utworzone. Zwró uwag , jak elementy zosta y posortowane wg naszych wyty-cznych. Zestawienia nie s u jednak tylko do wydobywania informacji z projektu. Poprzez zestawienia mo na te projektowa i wprowadza zmiany do projektu, wi cej o tym na stronie: www.techcad.pl
Pierwszy projekt – Revit Architecture 2011
88
Notatki:
17.15. Z karty Widok, z panelu Utwórz, rozwi menu pod opcj Zestawienia i wybierz Zestawienie / Ilo ci.
17.16. W oknie Nowe zestawienie, z listy kategorii wybierz Pomieszczenia i zako cz przyciskiem OK.
17.17. W oknie Dost pne pola wska : Powierzchnia, Dzia , Poziom, Nazwa, Liczba i dodaj je do pól zestawienia przyciskiem Dodaj.
17.18. Kliknij na nazw dowolnej w a ciwo ci w polu Pola zestawienia, a nast pnie korzystaj cz przycisków W gór i W dó ustaw pola w nast puj cej kolejno ci:
• Poziom
• Liczba
• Dzia
• Nazwa
• Pomieszczenia.
Pierwszy projekt – Revit Architecture 2011
89
Notatki:
17.19. Przejd do zak adki Sortowanie / grupowanie.
17.20. W polu Sortuj wg wybierz Poziom.
17.21. Zaznacz dla tego pola Nag ówek, Stopka, dla której wybierz z listy Tytu , ilo i sumy.Zaznacz te pole Pusta linia.
17.22. W polu Nast pnie wg wybierz Dzia .
17.23. W kolejnym polu Nast pnie wg wybierz Liczba.
17.24. W prawym, dolnym rogu zaznacz opcj Sumy ca o ci, nast pnie z menu wybierz Tytu ,ilo i sumy.
17.25. Upewnij si , e pole Wy wietl ka de wyst pienie elementu jest zaznaczone.
17.26. Przejd do zak adki Formatowanie.
Pierwszy projekt – Revit Architecture 2011
90
Notatki:
17.27. W wykazie pól zaznacz: Powierzchnia, a w opcjach zaznacz Licz sumy:
17.28. Zako cz edycj zestawienia przyciskiem OK.
Pierwszy projekt – Revit Architecture 2011
91
Notatki:
Zosta o utworzone nowe zestawienie
Jest ono dost pne, tak samo jak wszystkie inne widoki w projekcie, poprzez przegl dark projektu.
17.29. Zapisz projekt.
Podsumowanie Rozdzia u XVII.:• Zasady tworzenia zestawie elementów.• Dopasowywanie zestawie w celu uzyskania konkretnych informacji z projektu.
Pierwszy projekt – Revit Architecture 2011
92
Notatki:
18. Teren i otoczenie.p yta CD: folder: pliki Revit: plik rozdzia _18.rvt
18.1. Poprzez przegl dark projektu przejd na Rzut: Teren.
18.2. Z karty Modelowanie bry owe i teren, z panelu Modeluj teren wybierz opcj Model terenu.
18.3. Na Pasku opcji ustaw Rz dna -0.15.
18.4. Klikaj c w przestrzeni roboczej rozmie 4 punkty, tak jak na rysunku.
Pierwszy projekt – Revit Architecture 2011
93
Notatki:
18.5. Aby zako czy z karty Zmie I Edytuj powierzchni , z panelu Powierzchnia wybierz Za-ko cz powierzchni .
18.6. Na pasku szybkiego dost pu wybierz opcj 3d, aby przej na widok 3d.
18.7. Dla lepszej widoczno ci na pasku kontroli widoku zmie Styl wizualny na Cieniowanie z kra-w dziami.
Do tej pory pracowali my ca y czas na p askich, dwuwymiarowych widokach projektu. W opar-ciu o dodawane elementy program Revit budowa trójwymiarowy model budynku.
Pierwszy projekt – Revit Architecture 2011
94
Notatki:
18.8. Z paska kontroli widoku rozwi menu Trajektoria s o ca i wybierz opcj Ustawienia s o ca.
18.9. W oknie Ustawienia s o ca:
• w sekcji Analiza o wietlenia naturalnego wybierz Jeden dzie .
• w sekcji Ustawienia kliknij przycisk przy opcji Po o enie.
Pierwszy projekt – Revit Architecture 2011
95
Notatki:
18.10. W oknie Po o enie i teren, w zak adce Po o enie:
• w polu Zdefi niuj po o enie wed ug wybierz: Domy lna lista miast
• w polu Miasto wybierz z listy: Warszawa, Polska.
18.11. Zamknij oba okna, klikaj c przycisk OK.
18.12. Z paska kontroli widoku rozwi menu Trajektoria s o ca i wybierz opcj Trajektoria s o ca w czona.
18.13. Z paska kontroli widoku rozwi menu Cienie i wybierz opcj W cz cienie.
Pierwszy projekt – Revit Architecture 2011
96
Notatki:
Zosta a wy wietlona trasa s o ca i cienie. Klikaj c i przeci gaj c ikon s o ca mo na analizowao wietlenie budynku o ró nych porach i godzinach.
Podsumowanie Rozdzia u XVIII.:• Dodawanie terenu wokó projektowanego obiektu.• Lokalizacja obiektu.• Narz dzia wspomagaj ce analiz kierunku padania wiat a s onecznego i cieni.
Pierwszy projekt – Revit Architecture 2011
97
Notatki:
19. Rendering.p yta CD: folder: pliki Revit: plik rozdzia _19.rvt
19.1. Przejd na widok parteru.
19.2. Z karty Widok, z panelu Utwórz rozwi menu pod opcj Widok 3D i wybierz Kamera.
19.3. Kliknij raz w przestrzeni roboczej, aby wstawi kamer , przesu kursor i kliknij drugi raz, aby wskaza punkt, na który kamera ma patrze .
Zosta otwarty widok kamery.
Pierwszy projekt – Revit Architecture 2011
98
Notatki:
19.4. Zaznacz ramk wokó widoku.
19.5. Klikaj c i przeci gaj c niebieskie punkty przesu ramk tak, aby widok by odpowiedni.
19.6. Z paska kontroli widoku wybierz opcj Poka okno renderingu.
Pierwszy projekt – Revit Architecture 2011
99
Notatki:
19.7. Nie zmieniaj c ustawie kliknij przycisk Renderuj i poczekaj a rendering zostanie obliczony.
Pierwszy projekt – Revit Architecture 2011
100
Notatki:
19.8. W oknie Rendering, w cz ci Obraz wybierz opcj Zapisz w projekcie.
19.9. Wpisz nazw : Wizualizacja 1. i zako cz przyciskiem OK.
Rendering zosta dodany do przegl darki projektu, do grupy Renderingi.
Pierwszy projekt – Revit Architecture 2011
101
Notatki:
Je li chcesz uzyska wizualizacj lepszej jako ci w oknie Rendering, w cz ci Jako zmie sza-blon z Szkic na inny. Pami taj jednak, e im wy sza jako renderingu, tym d u szy czas jego przygotowania. Wi cej szczegó owych informacji o ustawieniach renderingu znajdziesz na stronie: www.techcad.pl
19.10. Zamknij okno Rendering.
19.11. Zapisz projekt.
Podsumowanie Rozdzia u XIX.:• Dodawanie obiektu kamery do projektu.• Dopasowywanie uj kamery.• Rendering.• Zachowanie wizualizacji w projekcie. • Analiza ruchu s o ca i poziomu nas onecznienia.
Pierwszy projekt – Revit Architecture 2011
102
Notatki:
20. Arkusze wydruku.p yta CD: folder: pliki Revit: plik rozdzia _20.rvt
20.1. Z karty Widok, z panelu Kompozycja Arkusza wybierz opcj Arkusz.
20.2. W oknie Nowy arkusz zaznacz Metryczny A1 i zako cz przyciskiem OK.
20.3. Zosta utworzony nowy arkusz wydruku.
20.4. W przegl darce projektu kliknij na rzucie parteru i trzymaj c wci ni ty przycisk myszy przeci gnij go do przestrzeni arkusza.
20.5. Kolejnym klikni ciem umie rzut na arkuszu.
20.6. W oknie W a ciwo ci rozwi list typów okna Rzutni i wybierz Bez tytu u.
20.7. Z karty Zmie I Rzutnie, z panelu Rzutnia wybierz opcj Uaktywnij Widok.
20.8. Na pasku kontroli widoku w cz:
• Poka zakres przyci cia.
• Przytnij.
20.9. Kliknij na ramk wokó widoku, aby j aktywowa .
Pierwszy projekt – Revit Architecture 2011
103
Notatki:
20.10. api c i przeci gaj c symbole strza ek na ramkach dopasuj zakres widoku do wielko ci rzutu.
20.11. Na pasku kontroli widoku wybierz Ukryj zakres przyci cia.
Pierwszy projekt – Revit Architecture 2011
104
Notatki:
20.12. Po dopasowaniu kliknij prawym przyciskiem myszy w przestrzeni roboczej i wybierz Dez-aktywuj widok.
20.13. Przeci gnij z przegl darki projektu na arkusz widok przekroju.
20.14. Powtórz dla tego widoku operacje dopasowywania zakresu widoku i jego docinania.
20.15. Z karty Widok, z panelu Kompozycja arkusza wybierz opcj Siatka pomocnicza.
20.16. Wpisz nazw : siatka pomocnicza.
20.17. Zaznacz widok rzutu parteru.
20.18. Z karty Zmie I Rzutnie, z panelu Zmie wybierz opcj Przesu .
20.19. Za punkt pocz tkowy przesuni cia wska lini osi A, za punkt ko cowy jedn z linii siatki pomocniczej.
Pierwszy projekt – Revit Architecture 2011
105
Notatki:
20.20. W ten sam sposób dopasuj do siatki widok przekroju budynku.
20.21. Odznacz wszystkie elementy klawiszem ESC.
20.22. Upewnij si , e okno W a ciwo ci wy wietla opcje Arkusza papieru.
20.23. W oknie W a ciwo ci, w sekcji Inne, dla opcji Siatka pomocnicza: wybierz Brak, aby wy czy siatk pomocnicz .
20.24. Z przegl darki projektu przeci gnij na arkusz równie zestawienia pomieszcze i drzwi.
20.25. Aby dopasowa szeroko ci kolumn w zestawieniach zaznacz zestawienie i skorzystaj z symboli strza ek przy jego górnej kraw dzi.
Pierwszy projekt – Revit Architecture 2011
106
Notatki:
Zosta przygotowany przyk adowy arkusz zawieraj cy widoki projektu.
Podsumowanie Rozdzia u XX.:• Dodawanie arkuszy wydruku.• Umieszczanie widoków projektu na arkuszach.• Dopasowywanie widoczno ci rysunków na arkuszach.
Pierwszy projekt – Revit Architecture 2011
107
Podsumowanie
Tym samym dotarli my do ko ca pierwszego projektu w programie Revit Architecture.
Mam nadziej , e ponad 100 stron materia u szkoleniowego pozwoli o Pa stwu zapozna siz programem i zach ci o do jego stosowania.
Ze wzgl du na ograniczenia obj to ci niemo liwe by o szczegó owe opisanie wszystkich funkcji programu. Wierz jednak, e wiedza zdobyta dzi ki temu opracowaniu b dzie solidnym funda-mentem pod dalsze prace z programem Revit Architecture.
Wi cej informacji o programie i jego mo liwo ciach znajdziecie Pa stwo na stronie: www.techcad.pl. Zapraszam.
Dzi kuj za wspólne projektowanie.
Stanis aw Ciesielski