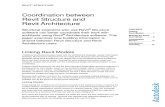Revit Architecture 2010 Tutorial.pdf
-
Upload
andre-moreau -
Category
Documents
-
view
91 -
download
2
Transcript of Revit Architecture 2010 Tutorial.pdf
-
Revit Architecture 2010
Tutoriais Mtricos
Maro de 2009
-
2009 Autodesk, Inc. All Rights Reserved. Except as otherwise permitted by Autodesk, Inc., this publication, or parts thereof, may notbe reproduced in any form, by any method, for any purpose.
Certain materials included in this publication are reprinted with the permission of the copyright holder.
DisclaimerTHIS PUBLICATION AND THE INFORMATION CONTAINED HEREIN IS MADE AVAILABLE BY AUTODESK, INC. "AS IS." AUTODESK, INC.DISCLAIMS ALL WARRANTIES, EITHER EXPRESS OR IMPLIED, INCLUDING BUT NOT LIMITED TO ANY IMPLIED WARRANTIES OFMERCHANTABILITY OR FITNESS FOR A PARTICULAR PURPOSE REGARDING THESE MATERIALS.
TrademarksThe following are registered trademarks or trademarks of Autodesk, Inc., in the USA and other countries: 3DEC (design/logo), 3December,3December.com, 3ds Max, ADI, Alias, Alias (swirl design/logo), AliasStudio, Alias|Wavefront (design/logo), ATC, AUGI, AutoCAD, AutoCADLearning Assistance, AutoCAD LT, AutoCAD Simulator, AutoCAD SQL Extension, AutoCAD SQL Interface, Autodesk, Autodesk Envision,Autodesk Insight, Autodesk Intent, Autodesk Inventor, Autodesk Map, Autodesk MapGuide, Autodesk Streamline, AutoLISP, AutoSnap,AutoSketch, AutoTrack, Backdraft, Built with ObjectARX (logo), Burn, Buzzsaw, CAiCE, Can You Imagine, Character Studio, Cinestream,Civil 3D, Cleaner, Cleaner Central, ClearScale, Colour Warper, Combustion, Communication Specification, Constructware, Content Explorer,Create>what's>Next> (design/logo), Dancing Baby (image), DesignCenter, Design Doctor, Designer's Toolkit, DesignKids, DesignProf,DesignServer, DesignStudio, Design|Studio (design/logo), Design Web Format, Discreet, DWF, DWG, DWG (logo), DWG Extreme, DWGTrueConvert, DWG TrueView, DXF, Ecotect, Exposure, Extending the Design Team, Face Robot, FBX, Filmbox, Fire, Flame, Flint, FMDesktop,Freewheel, Frost, GDX Driver, Gmax, Green Building Studio, Heads-up Design, Heidi, HumanIK, IDEA Server, i-drop, ImageModeler,iMOUT, Incinerator, Inferno, Inventor, Inventor LT, Kaydara, Kaydara (design/logo), Kynapse, Kynogon, LandXplorer, LocationLogic, Lustre,Matchmover, Maya, Mechanical Desktop, Moonbox, MotionBuilder, Movimento, Mudbox, NavisWorks, ObjectARX, ObjectDBX, OpenReality, Opticore, Opticore Opus, PolarSnap, PortfolioWall, Powered with Autodesk Technology, Productstream, ProjectPoint, ProMaterials,RasterDWG, Reactor, RealDWG, Real-time Roto, REALVIZ, Recognize, Render Queue, Retimer,Reveal, Revit, Showcase, ShowMotion,SketchBook, Smoke, Softimage, Softimage|XSI (design/logo), SteeringWheels, Stitcher, Stone, StudioTools, Topobase, Toxik, TrustedDWG,ViewCube, Visual, Visual Construction, Visual Drainage, Visual Landscape, Visual Survey, Visual Toolbox, Visual LISP, Voice Reality, Volo,Vtour, Wire, Wiretap, WiretapCentral, XSI, and XSI (design/logo).
The following are registered trademarks or trademarks of Autodesk Canada Co. in the USA and/or Canada and other countries:Backburner,Multi-Master Editing, River, and Sparks.
The following are registered trademarks or trademarks of MoldflowCorp. in the USA and/or other countries: Moldflow, MPA, MPA(design/logo),Moldflow Plastics Advisers, MPI, MPI (design/logo), Moldflow Plastics Insight,MPX, MPX (design/logo), Moldflow PlasticsXpert.
Third Party Software Program CreditsACIS Copyright 1989-2001 Spatial Corp. Portions Copyright 2002 Autodesk, Inc.Flash is a registered trademark of Macromedia, Inc. in the United States and/or other countries.International CorrectSpell Spelling Correction System 1995 by Lernout & Hauspie Speech Products, N.V. All rights reserved.InstallShield 3.0. Copyright 1997 InstallShield Software Corporation. All rights reserved.PANTONE Colors displayed in the software application or in the user documentation may not match PANTONE-identified standards.Consult current PANTONE Color Publications for accurate color. PANTONE Color Data and/or Software shall not be copied onto anotherdisk or into memory unless as part of the execution of this Autodesk software product.Portions Copyright 1991-1996 Arthur D. Applegate. All rights reserved.Portions of this software are based on the work of the Independent JPEG Group.RAL DESIGN RAL, Sankt Augustin, 2002RAL CLASSIC RAL, Sankt Augustin, 2002Representation of the RAL Colors is done with the approval of RAL Deutsches Institut fr Gtesicherung und Kennzeichnung e.V. (RALGerman Institute for Quality Assurance and Certification, re. Assoc.), D-53757 Sankt Augustin.Typefaces from the Bitstream typeface library copyright 1992.Typefaces from Payne Loving Trust 1996. All rights reserved.Printed manual and help produced with Idiom WorldServer.WindowBlinds: DirectSkin OCX StardockAnswerWorks 4.0 ; 1997-2003 WexTech Systems, Inc. Portions of this software Vantage-Knexys. All rights reserved.The Director General of the Geographic Survey Institute has issued the approval for the coordinates exchange numbered TKY2JGD forJapan Geodetic Datum 2000, also known as technical information No H1-N0.2 of the Geographic Survey Institute, to be installed andused within this software product (Approval No.: 646 issued by GSI, April 8, 2002).Portions of this computer program are copyright 1995-1999 LizardTech, Inc. All rights reserved. MrSID is protected by U.S. Patent No.5,710,835. Foreign Patents Pending.Portions of this computer program are Copyright ; 2000 Earth Resource Mapping, Inc.OSTN97 Crown Copyright 1997. All rights reserved.OSTN02 Crown copyright 2002. All rights reserved.OSGM02 Crown copyright 2002, Ordnance Survey Ireland, 2002.FME Objects Engine 2005 SAFE Software. All rights reserved.ETABS is a registered trademark of Computers and Structures, Inc. ETABS copyright 1984-2005 Computers and Structures, Inc. All rightsreserved.RISA is a trademark of RISA Technologies. RISA-3D copyright 1993-2005 RISA Technologies. All rights reserved.Portions relating to JPEG Copyright 1991-1998 Thomas G. Lane. All rights reserved. This software is based in part on the work of theIndependent JPEG Group.
-
Portions relating to TIFF Copyright 1997-1998 Sam Leffler. Copyright 1991-1997 Silicon Graphics, Inc. All rights reserved. The Tiffportions of this software are provided by the copyright holders and contributors as is and any express or implied warranties, including,but not limited to, the implied warranties or merchantability and fitness for a particular purpose are disclaimed. In no event shall thecopyright owner or contributors of the TIFF portions be liable for any direct, indirect, incidental, special, exemplary, or consequentialdamages (including, but not limited to, procurement of substitute goods or services; loss of use, data, or profits; or business interruption)however caused and on any theory of liability, whether in contract, strict liability, or tort (including negligence or otherwise) arising inany way out of the use of the TIFF portions of this software, even if advised of the possibility of such damage. Portions of Libtiff 3.5.7Copyright 1988-1997 Sam Leffler. Copyright 1991-1997 Silicon Graphics, Inc. Permission to use, copy, modify, distribute, and sellthis software and its documentation for any purpose is hereby granted without fee, provided that (i) the above copyright notices and thispermission notice appear in all copies of the software and related documentation, and (ii) the names of Sam Leffler and Silicon Graphicsmay not be used in any advertising or publicity relating to the software without the specific, prior written permission of Sam Leffler andSilicon Graphics.Portions of Libxml2 2.6.4 Copyright 1998-2003 Daniel Veillard. All Rights Reserved. Permission is hereby granted, free of charge, to anyperson obtaining a copy of this software and associated documentation files (the Software), to deal in the Software without restriction,including without limitation the rights to use, copy, modify, merge, publish, distribute, sublicense, and/or sell copies of the Software, andto permit persons to whom the Software is furnished to do so, subject to the following conditions: The above copyright notices and thispermission notice shall be included in all copies or substantial portions of the Software.
Government UseUse, duplication, or disclosure by the U.S. Government is subject to restrictions as set forth in FAR 12.212 (Commercial ComputerSoftware-Restricted Rights) and DFAR 227.7202 (Rights in Technical Data and Computer Software), as applicable.
-
Sumrio
Introduo . . . . . . . . . . . . . . . . . . . . . . . . . . . . . . . . . . . . . . . . . . . . 1
Captulo 1 Usando os tutoriais . . . . . . . . . . . . . . . . . . . . . . . . . . . . . . . . . . . . . . . 3O que est contido nos tutoriais . . . . . . . . . . . . . . . . . . . . . . . . . . . . . . . . . . . . . . 3Acessando Arquivos de treinamento . . . . . . . . . . . . . . . . . . . . . . . . . . . . . . . . . . . . 4
Captulo 2 Noes bsicas . . . . . . . . . . . . . . . . . . . . . . . . . . . . . . . . . . . . . . . . . . 7Entendendo os conceitos . . . . . . . . . . . . . . . . . . . . . . . . . . . . . . . . . . . . . . . . . . 7Utilizando a interface do usurio do Revit Architecture . . . . . . . . . . . . . . . . . . . . . . . . . 11
Partes da interface do Revit . . . . . . . . . . . . . . . . . . . . . . . . . . . . . . . . . . . . . 11Modificando a vista . . . . . . . . . . . . . . . . . . . . . . . . . . . . . . . . . . . . . . . . . . . . 20Executando tarefas comuns . . . . . . . . . . . . . . . . . . . . . . . . . . . . . . . . . . . . . . . . 22
Iniciando um projeto . . . . . . . . . . . . . . . . . . . . . . . . . . . . . . . . . . . . . . 27
Captulo 3 Modificando configuraes do sistema . . . . . . . . . . . . . . . . . . . . . . . . . . . . 29Modificando as opes gerais do sistema . . . . . . . . . . . . . . . . . . . . . . . . . . . . . . . . . 29Especificando a localizao do arquivo . . . . . . . . . . . . . . . . . . . . . . . . . . . . . . . . . . 31Especificando opes de ortografia . . . . . . . . . . . . . . . . . . . . . . . . . . . . . . . . . . . . 33Modificando configuraes de snap . . . . . . . . . . . . . . . . . . . . . . . . . . . . . . . . . . . . 34
Captulo 4 Modificando configuraes do projeto . . . . . . . . . . . . . . . . . . . . . . . . . . . . 39Modificando padres e estilos de linha/Controlando estilos de objeto . . . . . . . . . . . . . . . . . . 39Especificando unidades de medida, cotas temporrias e opes de nvel de detalhamento . . . . . . . 44Modificando a organizao do Navegador de projeto . . . . . . . . . . . . . . . . . . . . . . . . . . . 45
Captulo 5 Criando um terreno . . . . . . . . . . . . . . . . . . . . . . . . . . . . . . . . . . . . . . 49Criando uma superfcie topogrfica . . . . . . . . . . . . . . . . . . . . . . . . . . . . . . . . . . . . 49Adicionando linhas de divisa . . . . . . . . . . . . . . . . . . . . . . . . . . . . . . . . . . . . . . . 55Criando uma sub-regio de superfcie topogrfica . . . . . . . . . . . . . . . . . . . . . . . . . . . . 58
v
-
Adicionando uma plataforma de construo . . . . . . . . . . . . . . . . . . . . . . . . . . . . . . . 61Adicionando espaos de estacionamento . . . . . . . . . . . . . . . . . . . . . . . . . . . . . . . . . 65Adicionando componentes de vegetao . . . . . . . . . . . . . . . . . . . . . . . . . . . . . . . . . 70
Modelando um projeto . . . . . . . . . . . . . . . . . . . . . . . . . . . . . . . . . . . . . 77
Captulo 6 Criando dados do projeto . . . . . . . . . . . . . . . . . . . . . . . . . . . . . . . . . . . 79Adicionando nveis de projeto . . . . . . . . . . . . . . . . . . . . . . . . . . . . . . . . . . . . . . . 79Criando linhas de eixo do projeto . . . . . . . . . . . . . . . . . . . . . . . . . . . . . . . . . . . . . 83Ajustando linhas de eixo . . . . . . . . . . . . . . . . . . . . . . . . . . . . . . . . . . . . . . . . . 93
Captulo 7 Utilizando massas . . . . . . . . . . . . . . . . . . . . . . . . . . . . . . . . . . . . . . . 99Usando ferramentas de massas . . . . . . . . . . . . . . . . . . . . . . . . . . . . . . . . . . . . . . 99Criando uma anlise de estudo de massa . . . . . . . . . . . . . . . . . . . . . . . . . . . . . . . . 104Utilizando a ferramenta Gerador de construo . . . . . . . . . . . . . . . . . . . . . . . . . . . . . 108
Captulo 8 Adicionando elementos bsicos de construo . . . . . . . . . . . . . . . . . . . . . . . 117Adicionando colunas . . . . . . . . . . . . . . . . . . . . . . . . . . . . . . . . . . . . . . . . . . . 118Editando pisos . . . . . . . . . . . . . . . . . . . . . . . . . . . . . . . . . . . . . . . . . . . . . . 122Editando um telhado plano . . . . . . . . . . . . . . . . . . . . . . . . . . . . . . . . . . . . . . . 127Criando um telhado inclinado . . . . . . . . . . . . . . . . . . . . . . . . . . . . . . . . . . . . . . 132Adicionando paredes . . . . . . . . . . . . . . . . . . . . . . . . . . . . . . . . . . . . . . . . . . . 136Colocando janelas e portas . . . . . . . . . . . . . . . . . . . . . . . . . . . . . . . . . . . . . . . . 145Adicionando forros . . . . . . . . . . . . . . . . . . . . . . . . . . . . . . . . . . . . . . . . . . . . 149
Captulo 9 Exportando um modelo de construo do Revit Architecture para o Green Building
Studio . . . . . . . . . . . . . . . . . . . . . . . . . . . . . . . . . . . . . . . . . . . . . 155Especificando configuraes para exportar para gbXML . . . . . . . . . . . . . . . . . . . . . . . . 156Modificando a geometria . . . . . . . . . . . . . . . . . . . . . . . . . . . . . . . . . . . . . . . . . 158
Captulo 10 Adicionando escadas e guarda-corpos . . . . . . . . . . . . . . . . . . . . . . . . . . . . 171Adicionando uma escada reta . . . . . . . . . . . . . . . . . . . . . . . . . . . . . . . . . . . . . . 171Adicionando uma escada em forma de U . . . . . . . . . . . . . . . . . . . . . . . . . . . . . . . . 177Modificando guarda-corpos . . . . . . . . . . . . . . . . . . . . . . . . . . . . . . . . . . . . . . . 181Colocando guarda-corpos . . . . . . . . . . . . . . . . . . . . . . . . . . . . . . . . . . . . . . . . 187
Captulo 11 Adicionando outros elementos de desenho . . . . . . . . . . . . . . . . . . . . . . . . . 191Colocando ambientes . . . . . . . . . . . . . . . . . . . . . . . . . . . . . . . . . . . . . . . . . . 191Definindo um esquema de cores de rea . . . . . . . . . . . . . . . . . . . . . . . . . . . . . . . . . 194Criando uma planta de rea . . . . . . . . . . . . . . . . . . . . . . . . . . . . . . . . . . . . . . . 197Adicionando mobilirio . . . . . . . . . . . . . . . . . . . . . . . . . . . . . . . . . . . . . . . . . 202
Captulo 12 Efetuando o ajuste fino do modelo de construo . . . . . . . . . . . . . . . . . . . . . . 209Modificando componentes de parede . . . . . . . . . . . . . . . . . . . . . . . . . . . . . . . . . . 210Definindo uma parede cortina . . . . . . . . . . . . . . . . . . . . . . . . . . . . . . . . . . . . . . 214Alterando os tipos de famlias . . . . . . . . . . . . . . . . . . . . . . . . . . . . . . . . . . . . . . 216Adicionando portas parede cortina . . . . . . . . . . . . . . . . . . . . . . . . . . . . . . . . . . 218Adicionando uma varredura de parede e frisos . . . . . . . . . . . . . . . . . . . . . . . . . . . . . 225Adicionando relacionamentos paramtricos . . . . . . . . . . . . . . . . . . . . . . . . . . . . . . . 230
Documentando um projeto . . . . . . . . . . . . . . . . . . . . . . . . . . . . . . . . . . 235
Captulo 13 Adicionando vistas e folhas a um projeto . . . . . . . . . . . . . . . . . . . . . . . . . . 237
vi | Sumrio
-
Duplicando e modificando vistas . . . . . . . . . . . . . . . . . . . . . . . . . . . . . . . . . . . . 238Criando vistas de corte e de elevao . . . . . . . . . . . . . . . . . . . . . . . . . . . . . . . . . . 241Criando vistas de chamada de detalhe . . . . . . . . . . . . . . . . . . . . . . . . . . . . . . . . . . 246Criando folhas . . . . . . . . . . . . . . . . . . . . . . . . . . . . . . . . . . . . . . . . . . . . . . 251Colocando vistas . . . . . . . . . . . . . . . . . . . . . . . . . . . . . . . . . . . . . . . . . . . . . 253
Captulo 14 Anotando e aplicando cotas . . . . . . . . . . . . . . . . . . . . . . . . . . . . . . . . . 257Criando cotas . . . . . . . . . . . . . . . . . . . . . . . . . . . . . . . . . . . . . . . . . . . . . . . 257Criando cotas de parede automticas . . . . . . . . . . . . . . . . . . . . . . . . . . . . . . . . . . 259Criando anotaes de texto . . . . . . . . . . . . . . . . . . . . . . . . . . . . . . . . . . . . . . . 263
Captulo 15 Identificando objetos . . . . . . . . . . . . . . . . . . . . . . . . . . . . . . . . . . . . . 267Colocando e identificando ambientes seqencialmente . . . . . . . . . . . . . . . . . . . . . . . . 267Identificando portas, janelas e paredes . . . . . . . . . . . . . . . . . . . . . . . . . . . . . . . . . . 271
Captulo 16 Definindo tabelas . . . . . . . . . . . . . . . . . . . . . . . . . . . . . . . . . . . . . . . 277Criando uma tabela de portas . . . . . . . . . . . . . . . . . . . . . . . . . . . . . . . . . . . . . . 277Criando uma tabela chave . . . . . . . . . . . . . . . . . . . . . . . . . . . . . . . . . . . . . . . . 279Criando uma tabela de acabamentos de ambientes . . . . . . . . . . . . . . . . . . . . . . . . . . . 282
Captulo 17 Detalhamento . . . . . . . . . . . . . . . . . . . . . . . . . . . . . . . . . . . . . . . . . 289Detalhamento da vista e adicionar anotao de texto . . . . . . . . . . . . . . . . . . . . . . . . . . 290Criando um detalhe e adicionando anotaes de nota-chave . . . . . . . . . . . . . . . . . . . . . . 304Importando um detalhe para uma vista de desenho . . . . . . . . . . . . . . . . . . . . . . . . . . . 314
Apresentando um projeto . . . . . . . . . . . . . . . . . . . . . . . . . . . . . . . . . . 321
Captulo 18 Efetuando a renderizao em uma vista externa . . . . . . . . . . . . . . . . . . . . . . . 323Aplicando materiais e texturas ao modelo de construo . . . . . . . . . . . . . . . . . . . . . . . . 324Criando uma vista em perspectiva . . . . . . . . . . . . . . . . . . . . . . . . . . . . . . . . . . . . 328Criando uma renderizao diurna . . . . . . . . . . . . . . . . . . . . . . . . . . . . . . . . . . . . 332
Captulo 19 Efetuando a renderizao em uma vista interna . . . . . . . . . . . . . . . . . . . . . . . 337Adicionando RPC People . . . . . . . . . . . . . . . . . . . . . . . . . . . . . . . . . . . . . . . . . 338Ajustando as configuraes para a renderizao . . . . . . . . . . . . . . . . . . . . . . . . . . . . . 343Criando uma renderizao noturna . . . . . . . . . . . . . . . . . . . . . . . . . . . . . . . . . . . 348
Captulo 20 Criando e gravando percursos virtuais . . . . . . . . . . . . . . . . . . . . . . . . . . . . 353Criando um caminho de percurso virtual . . . . . . . . . . . . . . . . . . . . . . . . . . . . . . . . 354Modificando a posio da cmera e o caminho do percurso virtual . . . . . . . . . . . . . . . . . . . 358Gravando o percurso virtual . . . . . . . . . . . . . . . . . . . . . . . . . . . . . . . . . . . . . . . 363
Sumrio | vii
-
viii
-
Introduo
Esta introduo ajuda voc nos primeiros contatos com os tutoriais do Autodesk Revit Architecture 2010 e apresentaconceitos fundamentais do produto, incluindo:
Como o Revit Architecture funciona.
Uma viso geral dos conceitos e termos utilizados no produto.
Como realizar algumas tarefas comuns no produto.
1
-
2
-
Usando os tutoriais
Esta lio fornece informaes sobre como iniciar com os tutoriais do Revit Architecture 2010, incluindo uma viso geraldo modelo de informaes de construo que voc desenha nos tutoriais, e onde encontrar os arquivos de treinamentonecessrios para completar os exerccios.
A guia Contedo da janela de tutoriais do Revit Architecture exibe os ttulos dos tutoriais disponveis. Expanda um ttulopara obter uma lista de lies no tutorial. Expanda um ttulo de lio para obter uma lista de exerccios na lio.
OBSERVAO Pode ser til imprimir um tutorial para facilitar a consulta das instrues enquanto voc trabalhacom o Revit Architecture. Os tutoriais tambm esto disponveis no formato PDF ao clicar no menuAjuda Documentos na Web no Revit Architecture.
O que est contido nos tutoriaisNestes tutoriais, voc aprende a projetar um modelo de informaes de construo (BIM) no Revit Architecture.A instalao de treinamento tcnico que voc projeta foi um produto de competio de projeto em Munique,Alemanha. Esta construo tambm utilizada como o modelo nos tutoriais do Revit Structure e Revit
MEP 2010.
Como os tutoriais so organizados
Os tutoriais foram projetados para seguir o fluxo de trabalho tpico de arquitetura. As seguintes atividadesso completadas:
Estabelecer um terreno e efetuar seu layout.
Adicionar elementos bsicos de construo, como pisos, paredes e telhados.
Adicionar elementos mais detalhados, como escadas, ambientes e mobilirio.
Efetuar o ajuste fino dos elementos de construo.
Criar tabelas, vistas e folhas para documentar o projeto.
1
3
-
Preparar vistas de apresentao como renderizaes e percursos virtuais.
Os exerccios do tutorial so projetados para serem bsicos e curtos. Voc no projeta todo o edifcio, massomente o suficiente para aprender a utilizar as ferramentas e opes do produto. Por exemplo, quando vocefetua o layout de paredes internas, somente desenha paredes para um piso de uma ala do edifcio.
Quando voc abre um arquivo de treinamento, poder observar que os elementos de construo que estoincludos no foram especificamente adicionados em um exerccio. Por exemplo, para obter um projeto deconstruo mais elaborado e com mais acabamento, elementos como clarabias, persianas solares eacabamentos internos so incorporados em arquivos de treinamento subseqentes. Estes elementos aprimoramos exerccios que voc completa, como vistas de renderizao ou apresentao.
Acessando Arquivos de treinamentoOs arquivos de treinamento so projetos, modelos e famlias do Revit Architecture que foram criadosespecialmente para serem utilizados com os tutoriais. Neste exerccio, voc aprende a localizar os arquivosde treinamento, assim como a abrir e salvar esses arquivos.
Localizar os arquivos de treinamento
A opo Tutoriais no menu Ajuda do Autodesk Revit Architecture 2010 fornece um link para o website deinstalao para o contedo do tutorial e os arquivos de treinamento. Quando voc instala os arquivos detreinamento como instrudo, eles so copiados para a localizao padro C:\Documents and Settings\AllUsers\Application Data\Autodesk\RAC 2010\Training. Os arquivos de treinamento so agrupados em 3pastas dentro da pasta Treinamento:
Comum: arquivos de desenho comuns para usurios com unidades imperiais e mtricas.
Imperial: arquivos para trabalhar com a unidade imperial. Os nomes de arquivos imperiais tm um sufixo_i.
Mtrico: arquivos para trabalhar com a unidade mtrica. Os nomes de arquivos mtricos tm um sufixo_m.
OBSERVAO Dependendo da instalao, a sua pasta Treinamento pode estar em uma localizao diferente.Contate o administrador do CAD para obter mais informaes.
IMPORTANTE O contedo usado nos tutoriais, como modelos e famlias, est localizado e acessado no localdos arquivos de treinamento. Embora este contedo possa ser instalado em outras localizaes em seu sistema,todo o contedo utilizado nos tutoriais so instalados na localizao dos arquivos de treinamento para assegurarque todas as audincias acessem os arquivos corretos.
Utilizar os arquivos de treinamento
Um arquivo de treinamento um projeto do Revit Architecture que define um modelo de informaes deconstruo e vistas do modelo que so utilizadas para completar as etapas em um tutorial. Os tutoriaisincluem uma seo Arquivos de treinamento, que indica o arquivo de treinamento a ser utilizado com otutorial.
Os arquivos de treinamento incluem um ponto inicial para cada exerccio do tutorial. Portanto, voc podecompletar qualquer exerccio sem completar os exerccios precedentes. Na guia Contedo, os tutoriais soagrupados e apresentados em uma ordem recomendada para o aprendizado otimizado. No entanto, osexerccios e lies podem ser completados em qualquer ordem.
4 | Captulo 1 Usando os tutoriais
-
Abrir um arquivo de treinamento
1 Clique em Abrir.
OBSERVAO Se voc clica na palavra Abrir no menu, a caixa de dilogo Abrir exibida, e possvelabrir qualquer tipo de arquivo suportado. Se voc clica na seta na direita da opo Abrir, uma listade tipos de arquivos exibida. Clique em um tipo de arquivo para exibir a caixa de dilogo Abrirpara o tipo de arquivo especificado.
2 No painel esquerdo da caixa de dilogo Abrir, role para baixo e clique no cone Arquivos detreinamento.
3 No painel direito, clique duas vezes em Comum, Imperial ou Mtrico, dependendo das instruesno tutorial.
4 Clique no nome do arquivo de treinamento, e clique em Abrir.
Salvar um arquivo de treinamento
5 Para salvar um arquivo de treinamento com um novo nome clique em Salvar como.
OBSERVAO No necessrio salvar seu trabalho em um arquivo de treinamento. Um arquivo detreinamento fornecido como um ponto inicial para cada exerccio.
6 Para completar as informaes na caixa de dilogo Salvar como:
Em Salvar em, selecione a pasta onde o novo arquivo ser salvo.Voc pode salvar o arquivo na pasta Arquivos de projeto ou em outro local.
Em Nome do arquivo, insira o novo nome de arquivo.Uma boa prtica a de salvar o arquivo de treinamento com um nome nico aps voc terefetuado alteraes. Por exemplo, se voc abre settings.rvt e efetua alteraes, deveria salvareste arquivo com um novo nome como settings_modified.rvt.
Para Arquivos do tipo, verifique se Arquivos de projeto (*.rvt) est selecionado, e clique emSalvar.
Acessando Arquivos de treinamento | 5
-
Fechar um arquivo de treinamento
7 Clique em Fechar.8 Se voc fez alteraes, ser solicitado a salvar as alteraes. Voc pode fechar o arquivo salvando
ou no as alteraes.
6 | Captulo 1 Usando os tutoriais
-
Noes bsicas
Nesta lio, voc aprender em que consiste o Revit Architecture e como o mecanismo de alterao paramtrica beneficiavoc e o seu trabalho. Voc comea com os conceitos fundamentais com os quais o Revit Architecture foi desenvolvido.Voc aprende a terminologia, a hierarquia de elementos, e como executar algumas das tarefas comuns no produto.
Entendendo os conceitos
Em que consiste o Autodesk Revit Architecture 2010?
A plataforma do Revit Architecture para a modelagem de informaes de construo um sistema de projetoe documentao que suporta o projeto, desenhos e tabelas requeridas para um projeto de construo. Amodelagem de informaes de construo (BIM) oferece informaes sobre o desenho do projeto, escopo,quantidades e fases, quando forem necessrias.
No modelo do Revit Architecture, todas as folhas de desenho, as vistas 2D e 3D e as tabelas consistem emapresentaes de informaes do mesmo conjunto de dados do modelo de construo subjacente. Enquantovoc trabalha com vistas de tabela e desenho, o Revit Architecture coleta informaes sobre o projeto deconstruo e coordena essas informaes por todas as outras representaes do projeto. O mecanismo dealterao paramtrica do Revit Architecture coordena automaticamente as alteraes realizadas em qualquerparte em vistas de modelo, folhas de desenho, tabelas, cortes e plantas.
O que significa paramtrico?
O termo paramtrico refere-se relao que o Revit Architecture oferece entre todos os elementos do modeloque permite a coordenao e o gerenciamento de alteraes. Estas relaes so criadas tanto automaticamentepelo software quanto por voc enquanto trabalha. Em CAD matemticos e mecnicos, os nmeros oucaractersticas que definem estes tipos de relaes so denominados parmetros. Portanto, a operao dosoftware paramtrica. Esta capacidade oferece a coordenao fundamental e os benefcios de produtividadedo Revit Architecture: altere qualquer coisa a qualquer momento e em qualquer lugar no projeto, e o RevitArchitecture coordena aquela alterao atravs de todo o projeto.
Os seguintes exemplos so demonstraes destas relaes entre elementos:
O lado de fora do batente de uma porta tem uma cota fixa do lado da articulao a partir de uma divisriaperpendicular. Se a divisria for movida, a porta conservar essa relao com a divisria.
As janelas ou pilastras apresentam-se igualmente espaadas em uma dada elevao. Se o comprimentoda elevao for alterado, a relao de igualdade de espaamento ser mantida. Neste caso, o parmetrono um nmero, mas sim uma caracterstica proporcional.
2
7
-
A borda de um piso ou de um telhado est relacionada com a parede externa de tal maneira que quandoa parede externa for movida, o piso ou telhado permanecer unido a ela. Neste caso, o parmetro deassociao ou conexo.
Como o Autodesk Revit Architecture 2010 mantm tudo atualizado?
Um caracterstica fundamental de um aplicativo de modelagem de informaes de construo sua habilidadede coordenar alteraes e manter a consistncia a todo momento. Voc no ter que interferir nas atualizaesde desenhos ou links. Quando voc faz uma alterao, o Revit Architecture determina imediatamente o quefoi afetado pela alterao e reflete esta alterao em todos os elementos afetados.
O Revit Architecture usa dois conceitos-chave que o tornam especialmente poderoso e fcil de ser utilizado.O primeiro consiste na captura de relaes enquanto o projetista trabalha. O segundo consiste na propagaodas alteraes na construo. O resultado destes conceitos um software que trabalha como voc, sem exigirregistros de dados sem importncia para o seu projeto.
Comportamento de elementos em um modelador paramtrico
Em projetos, o Revit Architecture, utiliza trs tipos de elementos:
Elementos do modelo que representam a geometria real 3D de uma construo. Eles so exibidos emvistas relevantes do modelo. Por exemplo, paredes, janelas, portas e telhados so elementos do modelo.
Elementos de dados ajudam a definir o contexto do projeto. Por exemplo, nveis, eixos e planos dereferncia so elementos de dados.
Elementos especficos da vista somente so exibidos em vistas nas quais so colocados. Eles ajudam adescrever ou documentar o modelo. Por exemplo, cotas, identificadores e componentes de detalhe 2Dso elementos especficos da vista.
H dois tipos de elementos de modelo:
Hospedeiros (ou elementos hospedeiros) so geralmente construdos no local do terreno da construo.Por exemplo, paredes e telhados so hospedeiros.
Componentes do modelo so todos os outros tipos de elementos no modelo de construo. Por exemplo,janelas, portas e armrios so componentes do modelo.
8 | Captulo 2 Noes bsicas
-
H dois tipos elementos especficos da vista:
Elementos de anotao so componentes 2D que documentam o modelo e mantm a escala no papel.Por exemplo, cotas, identificadores e notas-chave so elementos de anotao.
Detalhes so itens 2D que fornecem detalhes sobre o modelo de construo em uma determinada vista.Os exemplos incluem as linhas de detalhe, regies preenchidas e componentes de detalhe 2D.
Esta implementao oferece flexibilidade aos projetistas. Os elementos do Revit Architecture foram projetadospara serem criados e modificados diretamente por voc. No necessrio programao. Se puder desenhar,poder definir novos elementos paramtricos no Revit Architecture.
No Revit Architecture, os elementos determinam seu comportamento principalmente a partir do contextoem que se encontram na construo. O contexto determinado pelo modo como o componente desenhadoe pelas relaes de restrio estabelecidas com outros componentes. Em geral, voc no faz nada paraestabelecer estas relaes. Elas so deduzidas pelo que voc faz e pelo modo como desenha. Em outros casos possvel controlar as relaes de forma explcita, por exemplo, ao bloquear uma cota ou alinhar duasparedes.
Entendendo os termos do Autodesk Revit Architecture 2010
A maioria dos termos usados para identificar os objetos no Revit Architecture so termos comuns e padresdo setor, familiares maioria dos arquitetos. No entanto, alguns termos so nicos para o Revit Architecture.A compreenso dos termos a seguir crucial para entender o software.
Projeto: no Revit Architecture, o projeto consiste em um banco de dados nico com informaes para seuprojeto o modelo de informaes de construo. O arquivo do projeto contm todas as informaes parao projeto de construo, da geometria aos dados de construo. Estas informaes correspondem aoscomponentes usados para projetar o modelo, as vistas do projeto e os desenhos. Ao utilizar um nico arquivode projeto, o Revit Architecture torna fcil alterar o projeto e ter as alteraes refletidas em todas as reasassociadas (vistas de planta, vistas de elevao, vistas de corte, tabelas, e assim por diante). Ter somente umnico arquivo para controlar tambm torna mais fcil o gerenciamento do projeto.
Nvel: os nveis consistem em planos horizontais infinitos que atuam como referncia para os elementoshospedados em nveis, como telhados, pisos e forros. Em geral, os nveis so usados para definir uma alturavertical ou os andares de uma construo. criado um nvel para cada andar conhecido ou outra referncianecessria da construo. Por exemplo, primeiro andar, parte superior da parede ou parte inferior da fundao.Para posicionar os nveis, preciso estar em uma vista de corte ou de elevao.
Entendendo os conceitos | 9
-
Plano de trabalho do nvel 2 cortando atravs da vista 3D com a planta de pisocorrespondente junto ao mesmo
Elemento: ao criar um projeto, voc adiciona elementos de construo paramtricos do Revit Architectureno projeto. O Revit Architecture classifica os elementos por categorias, famlias e tipos.
Categoria: uma categoria um grupo de elementos usado para modelar ou documentar um projeto deconstruo. Por exemplo, categorias de elementos do modelo incluem paredes e vigas. Categorias de elementosde anotao incluem identificadores e notas de texto.
Famlia: famlias so classes de elementos em uma categoria. Uma famlia agrupa elementos com um conjuntocomum de parmetros (propriedades), de uso idntico, e com uma representao grfica similar. Os elementosdiferentes de uma famlia podem ter diferentes valores para algumas ou todas as propriedades, mas o conjuntode propriedades seus nomes e significados o mesmo. Por exemplo, portas coloniais de seis painispodem ser consideradas como uma famlia, embora as portas que compem a famlia tenham diferentestamanhos e materiais.
Existem 3 tipos de famlias:
As famlias carregveis podem ser carregadas em um projeto e criadas a partir de modelos de famlia. Vocpode determinar o conjunto de propriedades e a representao grfica da famlia.
10 | Captulo 2 Noes bsicas
-
As famlias do sistema incluem paredes, cotas, forros, telhados, pisos e nveis. Elas no esto disponveispara serem carregadas ou criadas como arquivos separados.
O Revit Architecture predefine o conjunto de propriedades e a representao grfica das famlias desistemas.
Voc pode utilizar os tipos predefinidos para gerar novos tipos pertencentes a esta famlia dentro doprojeto. Por exemplo, o comportamento de uma parede predefinido no sistema. No entanto, possvel criar diferentes tipos de paredes com diferentes composies.
As famlias de sistemas podem ser transferidas entre os projetos.
As famlias no local so famlias personalizadas que voc cria no contexto de um projeto. Crie uma famliaespecfica do projeto quando o seu projeto necessitar de geometria nica que voc no pretenda reutilizarou geometria que precise manter uma ou vrias relaes com outras geometrias do projeto.
J que famlias no local so planejadas para uso limitado em um projeto, cada famlia especfica doprojeto contm um nico tipo. possvel criar mltiplas famlias no local em seus projetos, e vocpode colocar cpias do mesmo elemento de famlia especfica do projeto em seus projetos. Diferentede famlias de componentes do sistema e padro, no possvel duplicar tipos de famlias especficasdo projeto para criar mltiplos tipos.
Tipo: cada famlia pode ter diferentes tipos. Um tipo pode consistir em um tamanho especfico de umafamlia, como um bloco de margens e carimbo A0 ou uma porta 910 x 2110. Um tipo tambm pode consistirem um estilo, como um estilo alinhado-padro ou um estilo angular-padro para cotas.
Instncia: instncias so os itens reais (elementos individuais) colocados em um projeto e tm localizaesespecficas na construo (instncias de modelo) ou em uma folha de desenho (instncias de anotao).
Utilizando a interface do usurio do Revit ArchitectureO Revit Architecture um poderoso produto de CAD desenvolvido para o sistema operacional Microsoft
Windows. Esta interface se parece com a de outros produtos Windows, com uma faixa de opes que contmas ferramentas utilizadas para completar tarefas.
Na interface do Revit Architecture muitos dos componentes (como paredes, vigas e colunas) esto disponveiscom o clique de um boto. possvel colocar esses componentes no desenho e imediatamente determinarse eles atendem aos requisitos do projeto.
Partes da interface do RevitA interface do Revit Architecture projetada para simplificar seu fluxo de trabalho. Com alguns cliques possvel alterar a interface para melhor suportar a forma com a qual se trabalha. Por exemplo, possveldefinir a faixa de opes com uma das trs configuraes de exibio para a utilizao tima da interface.Tambm possvel exibir diversas vistas de projeto de uma s vez ou colocar as vistas em camadas parasomente visualizar a que est no topo.
Leia os tpicos a seguir para se familiarizar com as partes bsicas da interface do Revit. Em seguida, experimenteus-las, ocultando, exibindo e reorganizando os componentes da interface para suportar a forma com quetrabalha.
Utilizando a interface do usurio do Revit Architecture | 11
-
Viso geral da faixa de opesA faixa de opes automaticamente exibida quando voc cria ou abre um arquivo e fornece todas asferramentas necessrias para criar seu arquivo. Personalize a faixa de opes alterando a ordem dos painisou movendo um painel da faixa de opes para a rea de trabalho. A faixa de opes pode ser minimizadapara a utilizao mxima da rea de desenho.
Para mover os painis:
Clique na legenda do painel e arraste-o para o local desejado na faixa de opes.
Clique na legenda do painel e arraste-o para fora da faixa de opes para a rea de trabalho. Para retornaro painel para a faixa de opes, clique no boto Retornar painis para a faixa de opes ou arraste o painelde volta para sua guia original da faixa de opes.
Para minimizar a faixa de opes
1 Clique em (Exibir a faixa de opes completa) direita das guias da faixa de opes.
2 Existem as seguintes opes de minimizao:
Exibir a faixa de opes completa: exibe toda a faixa de opes.
Minimizar para painis lado-a-lado: exibe as legendas das guias e painis.
Minimizar para guias: exibe as legendas das guias.
12 | Captulo 2 Noes bsicas
-
Guias e painis da faixa de opes
Exemplo da faixa de opes
DICA Quando voc v um boto que mostra um linha dividindo-o em dois lados, poder clicar no topo (ou nolado esquerdo) para acessar a ferramenta que utiliza com maior freqncia. Clique no outro lado para expor umalista de outras ferramentas relacionadas.
Exemplos debotes que podemser clicados nosdois lados
A tabela a seguir descreve as guias da faixa de opes e os tipos de comandos que elas contm.
H diversos tipos de botes na faixa de opes.
Inclui comandos para...Guia da faixa de opes
muitas das ferramentas necessrias paracriar o modelo de construo.
Incio
muitas das ferramentas necessrias paracriar e modificar um famlia de elementos.
Criar (somente arquivos de famlia)
ferramentas para adicionar e gerenciaritens secundrios, como imagens raster earquivos CAD.
Inserir
ferramentas utilizadas para adicionar infor-maes 2D em um projeto.
Anotao
ferramentas utilizadas para editar elemen-tos, dados e sistemas existentes. Ao traba-
Modificar
lhar com a guia Modificar, primeiro selecio-ne a ferramenta, e a seguir selecione o quedeseja modificar.
ferramentas para modelagem e modifi-cao de famlias de massa conceitual eobjetos de terreno.
Massa e Terreno
Partes da interface do Revit | 13
-
Inclui comandos para...Guia da faixa de opes
ferramentas para a colaborao entremembros internos e externos da equipede projeto.
Colaborar
ferramentas utilizadas para gerenciar emodificar a vista atual e para alternar entrevistas.
Vista
parmetros e configuraes de projeto esistema.
Gerenciar
ferramentas de terceiros utilizadas com oAutodesk Revit Architecture 2010. A guia
Ferramentas adicionais
Ferramentas adicionais somente ativadaquando uma ferramenta de terceiro ins-talada.
Painis expandidos
Uma seta suspensa na parte inferior do painel indica que voc pode expandir o painel para exibir ferramentase controles adicionais. Por padro, um painel expandido automaticamente fechado quando voc clica emoutro painel. Para manter um painel expandido, clique no cone de pino no canto inferior esquerdo dopainel expandido.
Uma seta iniciadora de uma caixa de dilogo na parte inferior de um painel abre uma caixa de dilogo.
Guias contextuais da faixa de opes
Quando voc executa determinados comandos ou seleciona um elemento, um guia contextual especial dafaixa de opes exibida e contm um conjunto de ferramentas que se relacionam somente ao contexto docomando.
Por exemplo, ao arrastar paredes, a guia contextual Colocar parede exibida com 3 painis:
Selecionar: contm o comando Modificar.
Elemento: contm as Propriedades do elemento e o Seletor de tipo.
Desenhar: contm os editores de desenho necessrios para criar a parede.
Esta guia contextual da faixa de opes fechada quando voc finaliza o comando.
14 | Captulo 2 Noes bsicas
-
Viso geral do quadro do aplicativoO quadro do aplicativo contm ferramentas e fornece o feedback para ajud-lo a gerenciar seus projetos doRevit Architecture.
Este quadro do aplicativo consiste em cinco reas principais descritas na tabela a seguir:
DescrioFerramenta Janela do aplicativo
abre o menu do aplicativo (clique nico)fecha o menu do aplicativo (duplo clique).Boto do aplicativo
fornece acesso s ferramentas comuns.Menu do aplicativo
exibe as ferramentas de uso freqente.Barra de ferramentas Acesso rpido
fornece as informaes solicitadas.InfoCenter
exibe informaes relativas ao estado atualde uma operao Revit.
Barra de status
O menu do Aplicativo
O menu do Aplicativo fornece o acesso a muitas aes comuns de arquivo e tambm permite gerenciar seusarquivos utilizando comandos mais avanados, como Exportar e Publicar.
OBSERVAO As opes do Revit Architecture so definidas em Opes no menu do Aplicativo.
Partes da interface do Revit | 15
-
Acesso s ferramentas comunsAcesse as ferramentas comuns para iniciar ou publicar um arquivo no menu do aplicativo.
Clique em para executar rapidamente as seguintes aes:
Criar um arquivo
Abrir um arquivo existente
Salvar um arquivo
Exporta um arquivo para outro formato de arquivo
Publica um arquivo e o coloca em uma localizao central ou compartilhada
Imprimir um arquivo
Acessa as informaes da licena
Fechar o aplicativo
Voc pode acessar rapidamente as seguintes caixas de dilogo a partir do menu do aplicativo:
para abrir a...Clique no lado esquerdo em...
Caixa de dilogo Novo projeto (Novo)
Caixa de dilogo Abrir (Abrir)
Caixa de dilogo Configuraes de publi-cao DWF
(Publicar)
Caixa de dilogo Imprimir (Imprimir)
Caixa de dilogo Informaes do produtoe licena
(Licenciamento)
Utilizando a barra de ferramentas Acesso rpidoA barra de ferramentas Acesso rpido contm os seguintes itens por padro:
DescrioPersonalizar o item da barra de ferra-mentas Acesso rpido
abre um arquivo de projeto, famlia, ano-tao ou modelo.
(Abrir)
salva o arquivo do projeto, famlia, ano-tao ou modelo atual.
(Salvar)
cancela a ltima opo por padro. Exibeuma lista de todas as aes executadasdurante a sesso.
(Desfazer)
16 | Captulo 2 Noes bsicas
-
DescrioPersonalizar o item da barra de ferra-mentas Acesso rpido
restaura a ltima ao cancelada e tambmexibe um lista de todas as aes restaura-das executadas durante a sesso.
(Refazer)
sincroniza um arquivo local com um arqui-vo no servidor central.
(Modificando configuraes antes dasincronizao)
fornece vistas incluindo 3D padro, Cme-ra e Percurso virtual.
(Vista 3D)
entre no modo de seleo e termina aoperao atual.
(Modificar)
personaliza os itens exibidos na barra deferramentas Acesso rpido. Para ativar ou
(Personalizar a barra de ferramentasde acesso rpido)
desativar um item da ferramenta, cliquejunto a mesma no menu suspenso Persona-lizar a barra de ferramentas de acesso rpi-do.
OBSERVAO Novo exibido no menususpenso Personalizar da barra de ferramen-tas Acesso rpido, mas no ativado porpadro.
Para desfazer ou refazer uma srie de operaes, clique no menu suspenso na direita dos botes Desfazer eRefazer. Isto exibe o histrico do comando em uma lista. Iniciando com o comando mais recente, voc podeselecionar diversos comandos anteriores para serem includos na operao Desfazer ou Refazer.
A barra de ferramentas Acesso rpido pode ser exibida abaixo da faixa de opes. Clique em Exibir abaixoda faixa de opes em Personalizar a barra de ferramentas de acesso rpido para alterar a configurao deexibio.
possvel personalizar a barra de ferramentas de acesso rpido para incluir comandos que vocfreqentemente. Para adicionar uma faixa de opes barra de ferramentas de acesso rpido, clique com oboto direito no boto na faixa de opes e clique em Adicionar na barra de ferramentas de acesso rpido.Os botes so adicionados direita dos comandos padro na barra de ferramentas de acesso rpido.
Quando estiver no modo de edio (como Colocar uma parede), ou no Editor de famlia, os itens que soadicionados na barra de ferramentas Acesso rpido do painel Criar, Modificar, Agrupar, rea de transfernciaou Grficos da vista, persistem na barra de ferramentas para aquele modo. No entanto, quando voc alternapara outro modo de edio, estes itens no so exibidos e precisam ser readicionados na barra de ferramentasAcesso rpido.
OBSERVAO H algumas ferramentas nas guias contextuais que no podem ser adicionadas na barra deferramentas Acesso rpido.
Partes da interface do Revit | 17
-
Barra de statusA barra de status est localizada ao longo da parte inferior do quadro do aplicativo Revit Architecture. Quandoestiver usando um comando, o lado esquerdo da barra de status fornecer dicas sobre o que fazer. Quandose reala um elemento ou componente, a barra de status exibe o nome da famlia e o tipo.
Diversos outros controles aparecem no lado direito da barra de status
Pressionar e arrastar: permite clicar e arrastar um elemento sem primeiro selecion-lo.
Somente editvel: filtra as selees para somente selecionar componentes com compartilhamento detrabalho editveis.
Somente ativo: filtra as selees para somente selecionar componentes de opo de desenho ativos.
Excluir opes: filtra as selees para excluir componentes que faam parte de uma opo de desenho.
Boto Filtrar: exibe quantos elementos esto selecionados e efetua o ajuste fino das categorias de elementosselecionadas na vista.
Para ocultar a barra de status, clique na guia Vista painel Janelas menu suspenso Interface do usurio.Limpe a marca de seleo da Barra de status. Para reexibir a barra de status, repita o comando.
Obtendo dicas sobre o que fazer a seguirSe iniciar um comando (como Girar) e no tiver certeza do que fazer a seguir, verifique a barra de status. Ela,com freqncia, exibe dicas sobre o que fazer a seguir para o comando atual. Alm disso, uma dica deferramenta aparece junto ao cursor, exibindo as mesmas informaes.
Para cancelar ou sair do documento, faa um dos seguintes:
Pressione duas vezes a tecla Esc.
Na barra de ferramentas Acesso rpido, clique em (Modificar).
Barra de opesA Barra de opes est localizada abaixo da faixa de opes. Seu contedo muda dependendo do comandoatual ou do elemento selecionado.
Seletor de tipoO Seletor de tipo est localizado no painel Elemento para ferramenta no momento chamada, por exemplo,Colocar uma parede. Seu contedo muda dependendo da funo atual ou dos elementos selecionados.Quando um elemento colocado em um desenho, use o Seletor de tipo para especificar o tipo de elementoa ser adicionado.
18 | Captulo 2 Noes bsicas
-
Para alterar elementos existentes para outro tipo, selecione um ou mais elementos da mesma categoria. Aseguir, utilize o Seletor de tipos para selecionar o tipo desejado.
Barra de controle de vistaA Barra de controle da vista est localizada na parte inferior da janela Revit, acima da barra de status. Elafornece rpido acesso s funes que afetam a rea de desenho, incluindo as seguintes:
Escala
Nvel de detalhe
Estilo de grfico de modelo
Sombras ativadas/desativadas
Caixa de dilogo Exibir/Ocultar renderizao (Somente disponvel quando a rea de desenho exibe umavista 3D).
Vista de corte ativada/desativada
Exibir/Ocultar regio de corte
Ocultar/Isolar temporrio
Revelar elementos ocultos
Partes da interface do Revit | 19
-
Modificando a vistaNeste exerccio, aprenda como modificar as vistas no seu projeto do Revit Architecture. Aps se familiarizarcom estas tarefas, ser mais fcil trabalhar no Revit Architecture, e focar nas lies de cada tutorial.
Usar os comandos de zoom para ajustar a vista
Nos tutoriais, voc receber instrues para usar um comando de zoom para ajustar a rea visvel na janela.Por exemplo, pode ser necessrio efetuar zoom para ampliar uma determinada regio de uma vista ou paraencaixar toda a construo ou uma planta de piso na vista. Entender como ajustar a vista facilitar o trabalhocom o modelo de construo na janela.
H diversas maneiras para acessar as opes de zoom. Nas etapas a seguir, voc abre um arquivo de treinamentoe pratica o ajuste da vista com diferentes comandos de zoom.
1 Clique em Abrir.2 No painel esquerdo da caixa de dilogo Abrir, clique em Arquivos de treinamento, e abra
Metric\RAC_UB_02_Common_Tasks_m.rvt.
A vista isomtrica 3D exibida:
3 Clique na Barra de navegao menu suspenso Zoom na regio para exibir o menu de zoom.(A barra Navegao est localizada no canto superior direito da vista).
O menu de zoom lista as opes de zoom.
OBSERVAO Clicando no cone Zoom, o comando de zoom atualmente selecionado ativado.
4 Clique em Diminuir zoom (2x).
Na rea de desenho, a vista se afasta do modelo de construo.
5 Clique em Zoom para ajustar.
A vista do modelo de construo dimensionada para caber na janela disponvel.
20 | Captulo 2 Noes bsicas
-
6 Clique na rea de desenho e digite o atalho ZR para aproximar o zoom na regio.
O cursor se transforma em uma lupa.
7 Clique no canto superior esquerdo e no canto inferior direito da regio para ampliar; isto serefere como uma seleo transversal.
Ao soltar o boto do mouse, a vista se aproxima da rea selecionada.
8 Caso utilize um mouse que tenha uma roda no meio, poder girar a roda para aproximar o zoomna vista. Use a roda do mouse para diminuir o zoom e visualizar toda a construo.
Caso no tenha um mouse com roda, utilize um comando de menu ou a opo na barra deferramenta para afastar o zoom.
OBSERVAO Quando voc aproxima e afasta o zoom, o Revit Architecture utiliza o maior incrementode snap que represente menos que 2 mm na rea desenho. Para modificar ou adicionar incrementosde snap, clique em Configuraes Snaps.
O zoom tambm est disponvel no SteeringWheels. O SteeringWheels fornece ferramentas denavegao 2D e 3D.
9 Para exibir o SteeringWheels, na Barra de navegao, clique em .
O crculo Navegao completa exibido na rea de desenho.
Quando voc move o cursor, o crculo segue o cursor em torno da rea de desenho.
10 Mova o cursor sobre a cunha Zoom do crculo para que seja realado.
11 Clique e mantenha pressionado o boto do mouse.
O cursor exibe um ponto de piv para a ferramenta Zoom.
Modificando a vista | 21
-
12 Arraste o cursor para baixo ou para a esquerda apara afastar o zoom.
13 Arraste o cursor para cima ou para a direita para aproximar o zoom.
possvel alterar o ponto de piv ao soltar o boto do mouse, movendo o crculo para a posiodesejada, e a seguir usar novamente a ferramenta Zoom.
Para obter mais informaes sobre o SteeringWheels, clique no menu suspenso do crculoNavegao completa, e clique em Ajuda. Para definir as configuraes para o SteeringWheels,
clique em Opes (localizado no canto inferior direito do menu do aplicativo), e cliquena guia SteeringWheels.
14 Para sair do crculo, pressione Esc.
15 Feche o arquivo sem salvar as alteraes realizadas.
Executando tarefas comunsNeste exerccio, voc aprender a realizar algumas das tarefas comuns do Revit Architecture includas nostutoriais. Aps se familiarizar com estas tarefas, ser mais fcil trabalhar no Revit Architecture, e focar naslies de cada tutorial.
Redimensionar elementos usando os controles de arraste
1 Clique em Abrir.2 No painel esquerdo da caixa de dilogo Abrir, clique em Arquivos de treinamento, e abra
Metric\RAC_UB_02_Common_Tasks_m.rvt.
3 No Navegador de projeto, expanda Vistas (todas), expanda Plantas de piso e clique duas vezesem 2 piso. Cnst.
Ao desenhar ou modificar um modelo de construo, importante entender como ajustar otamanho dos componentes na rea de desenho. Pequenos pontos azuis, denominados controlesde arraste, so exibidos nas extremidades das linhas e paredes selecionadas em uma vista daplanta. Controles similares, referidos como manipuladores de forma, so exibidos na parte final,inferior e superior da paredes selecionadas em vistas de elevao e vistas 3D.
4 Digite ZR, aproximar o zoom no canto superior esquerdo da planta de piso, e selecione a parede,como mostrado.
Observe os pequenos pontos azuis exibidos em ambas as extremidades da parede. So os controlesde arraste.
22 | Captulo 2 Noes bsicas
-
5 Clique e arraste o controle esquerdo, movendo o cursor horizontalmente para a esquerda, paraaumentar o comprimento da parede.
6 Clique na rea de desenho para desfazer a seleo da parede.
Mover um elemento
7 Role a vista para baixo para poder ver o sof e a mesa na planta de piso.
8 Selecione a tabela Craftsman02, e no painel Modificar, clique em Mover.
Alguns comandos, como Mover e Copiar, requerem dois cliques para completar o comando.Aps selecionar o elemento a ser movido, por exemplo, clique para especificar a posio inicial,e clique novamente para especificar a posio final. Neste caso, voc quer mover a mesa paramais perto da parede.
9 Clique no canto inferior esquerdo da mesa.
Executando tarefas comuns | 23
-
10 Clique prximo parede inferior, como mostra a ilustrao.
A tabela move para baixo, e o canto inferior esquerdo colocado no ponto final do movimento.
Outra forma de mover um elemento selecion-lo e arrast-lo para a nova posio.
11 Selecione a planta e arraste-a sobre a parte superior da mesa.
Comandos para desfazer
12 Na barra de ferramentas Acesso rpido, clique no menu suspenso prximo a (Desfazer).
Todas as alteraes feitas em um projeto so exibidas. O comando Desfazer permite reverter osefeitos de um ou mais comandos. Neste exemplo, voc decide que prefere a mesa em sua posiooriginal.
13 No menu Desfazer, selecione o segundo item da lista, Mover.
Selecionando o segundo item na lista ir desfazer as duas ltimas aes. Todos os comandos socancelados, incluindo o comando selecionado. A mesa e a planta voltam posio de origem.
24 | Captulo 2 Noes bsicas
-
OBSERVAO Para desfazer rapidamente a ao anterior, na barra de ferramentas Acesso rpido,
clique em , ou pressione Ctrl+Z.
Finalizar um comando
14 Clique na guia Incio painel Modelo Linha de modelo.Alguns comandos, como o comando Linhas, permanece ativo at que outro comando sejaescolhido ou finalizado.
15 Clique na rea de desenho para iniciar a linha e clique novamente para finaliz-la.
Observe que o comando Linhas ainda est ativo e possvel continuar a desenhar linhas.
16 Para finalizar o comando, use um dos mtodos seguintes:
Escolha outra comando.
No painel Seleo, clique em Modificar.
Pressione duas vezes a tecla Esc.
17 Feche o arquivo sem salvar as alteraes realizadas.
Executando tarefas comuns | 25
-
26
-
Iniciando um projeto
Utilize as lies neste tutorial para definir o projeto de amostra, incluindo:
Especificar as configuraes gerais do sistema e as localizaes de arquivos.
Modificar as configuraes do projeto para personalizar o ambiente de trabalho.
Criar um terreno para o projeto, da superfcie topogrfica plataforma de construo e reas de estacionamento.
27
-
28
-
Modificando configuraesdo sistema
Nesta lio, voc aprende como controlar as configuraes do sistema para o Revit Architecture. As configuraes dosistema so locais para cada computador e so aplicadas em todos os projetos. Elas no so salvas em arquivos e projetoou arquivos de modelo.
Voc aprende a modificar:
Opes gerais, como as cores para e exibio do segundo plano e seleo.
Localizaes padro de arquivos, incluindo caminhos de arquivo para o modelo do projeto, modelo de famlia ebiblioteca de famlias.
Opes de ortografia, incluindo adicionar termos no dicionrio pessoal.
Configuraes de snap, como incrementos para snap o comprimento e cotas angulares.
Modificando as opes gerais do sistemaNeste exerccio, voc modifica as configuraes que controlam seu ambiente de trabalho no Revit Architecturelocal. Estas configuraes controlam os grficos, opes de seleo padro, preferncias de notificao, opesde limpeza do registro, e seu nome de usurio ao utilizar o compartilhamento de trabalho.
Configurar as configuraes dos grficos
1 Clique em Opes. (O boto Opes fica no canto inferior direito do menu.)2 Na caixa de dilogo Opes, clique na guia Grficos.
3 Em Cores, marque Inverter cor de fundo e clique em OK.
4 Clique em Novo Projeto para abrir um novo projeto do Revit Architecture.5 Na caixa de dilogo Novo projeto, no arquivo Modelo, clique em Procurar.
6 No painel esquerdo da caixa de dilogo Escolher modelo, clique em Arquivos de treinamento,e abra Metric\Templates\RAC_MSS_Tutorial_Default_m.rte.
7 Na caixa de dilogo Novo projeto, clique em OK.
Observe que a rea de desenho tem a cor preta.
8 Clique em Opes.
3
29
-
9 Na caixa de dilogo Opes, clique na guia Grficos.
10 Em Cores, clique no valor para Seleo de cor.
11 Na caixa de dilogo Cor, selecione a cor amarela e clique em OK.
OBSERVAO Tambm possvel especificar as cores de Realce e Alerta. Quando voc move ocursor sobre um elemento na rea de desenho, o elemento exibido usando a cor de Realce. Quandoocorre um erro, os elementos causando o erro so exibidos utilizando a cor de Alerta.
12 Clique na guia Geral.
13 Em Notificaes, especifique as seguintes opes:
Para Intervalo de lembrete para salvar, Selecione Uma hora.
Para Dica de ferramenta de ajuda, selecione Nenhuma.
14 Clique em OK.
15 Clique na guia Incio painel Construir menu suspenso Parede Parede.16 Desenhe uma parede reta horizontal no centro da rea de desenho.
17 Clique em Modificar.
18 Na rea de desenho, selecione a parede.
Observe que a parede selecionada amarela, em vez do azul padro.
19 Pressione Esc.
20 Coloque o cursor sobre a parede, mas no a selecione.
Observe que a dica de ferramenta no exibida. No entanto, a barra de status exibe informaessobre o elemento realado.
21 Clique em Fechar.22 Quando solicitado para salvar as alteraes, clique em No.
23 Clique em Abrir.24 No painel esquerdo da caixa de dilogo Abrir, clique em Arquivos de treinamento, e abra
Metric\RAC_MSS_01_System_Options_m.rvt.
Observe que as configuraes do sistema so aplicveis a este projeto.
25 Clique em Opes.26 Na caixa de dilogo Opes, clique na guia Grficos, e faa as seguintes alteraes:
Em Cores, limpe Inverter cor de plano de fundo.
Para Cor de seleo, selecione azul.
30 | Captulo 3 Modificando configuraes do sistema
-
27 Clique na guia Geral e faa as seguintes alteraes:
Em Notificaes, selecione seu Intervalo de lembrete para salvar preferido. Para Dica deferramenta de ajuda, selecione Normal.
Em Nome de usurio, digite o nome que deseja usar durante o trabalho compartilhado. Porpadro, exibido seu nome de login.
Em Limpeza de arquivo de registro, selecione os valores em Quando o nmero de registrosexceder e Excluir registros com mais de (dias).Os arquivos de registro so excludos automaticamente quando excederem o nmero quevoc determinou. Os arquivos de registro so documentos de texto que registram cada etaparealizada durante as sesses do Revit Architecture. Estes arquivos so utilizados no processode suporte do software. Os dirios podem ser executados para detectar um problema ou pararecriar etapas ou arquivos perdidas. So salvos ao final de cada sesso do Revit Architecture.
28 Clique em OK.
Observe que as cores de fundo j no esto invertidas e que as dicas de ferramenta so exibidasao colocar o cursor sobre qualquer componente da construo.
29 Clique em Fechar. Se solicitado, no salve as alteraes.
Especificando a localizao do arquivoNeste exerccio, voc especifica as localizaes-padro de arquivos. Estas configuraes controlam aslocalizaes de importantes arquivos do Revit Architecture, incluindo seu modelo padro de projeto, arquivosde modelos de famlias e bibliotecas de famlias.
Configurar a localizao do arquivo
1 Clique em Opes.2 Na caixa de dilogo Opes, clique na guia Localizao de arquivo.
3 Em Arquivo modelo padro, clique em Procurar.
Observe que voc pode escolher um modelo especfico da indstria como seu modelo padro.
DICA Para visualizar um modelo, inicie um novo projeto com tal modelo. Clique em Novo Projeto, e clique em Procurar para selecionar um modelo.
4 Clique em Cancelar.
5 Em Caminho padro para arquivos de usurio, clique em Procurar.
6 Na caixa de dilogo Procurar por pasta, selecione a pasta para salvar seus arquivos por padro,e clique em Abrir.
7 Na caixa de dilogo Opes, em Caminho padro para arquivos modelo de famlia, clique emProcurar.
Este caminho definido automaticamente durante o processo de instalao. Estes so os modelosde famlia que usar para criar novas famlias. aconselhvel no alterar este caminho. Entretanto,voc pode ter que alterar o caminho em algumas circunstncias, como em uma empresa dearquitetura grande e centralizada, onde os modelos personalizados se encontram em uma unidadede rede.
8 Clique em Cancelar.
Especificando a localizao do arquivo | 31
-
Especificar as configuraes da biblioteca e criar uma biblioteca.
9 Na caixa de dilogo Opes, clique em Locais.
10 Na caixa de dilogo Locais, observe a lista dos nomes de bibliotecas.
A lista depende das opes que foram selecionadas durante a instalao. Cada caminho debiblioteca leva o Revit Architecture a uma pasta de famlias ou arquivos de treinamento. Vocpode alterar o caminho e os nomes de biblioteca existentes e criar novas bibliotecas. No painelesquerdo de todas as caixas de dilogo Abrir, Salvar, Carregar e Importar do Revit Architecture exibido um cone para cada biblioteca.
Ao abrir, salvar ou carregar um arquivo do Revit Architecture, voc pode clicar na pasta bibliotecalocalizada no painel esquerdo da caixa de dilogo. Na ilustrao seguinte, observe que asbibliotecas so exibidas como cones no painel esquerdo da caixa de dilogo. Voc pode navegarno painel esquerdo para acessar todos os cones da biblioteca.
11 Na caixa de dilogo Locais, em Bibliotecas, clique em (Adicionar valor).
12 Clique no campo Nome da biblioteca da nova biblioteca e altere o nome para Minha biblioteca.
13 Clique no campo Caminho da biblioteca, e clique no cone que exibido no lado direito docampo.
14 Navegue para C:\Meu documentos ou para uma pasta onde deseja criar uma biblioteca pessoaldo Revit Architecture projetos, modelos ou famlias, e clique em Abrir.
DICA Crie primeiro uma nova pasta e depois a selecione como o caminho da biblioteca.
32 | Captulo 3 Modificando configuraes do sistema
-
No painel esquerdo de todas as caixas de dilogo Abrir, Salvar, Carregar e Importar do RevitArchitecture exibido um cone para a nova biblioteca.
15 Clique duas vezes em OK.
16 Clique em Abrir.17 No painel esquerdo da caixa de dilogo Abrir, clique no cone Minha biblioteca.
Observe que Revit Architecture vai diretamente ao caminho da biblioteca. Se voc trabalha emum escritrio grande, poder desejar configurar uma biblioteca no escritrio em um caminhode rede para aumentar a produtividade e manter as normas do escritrio.
18 Clique em Cancelar.
19 Clique em Opes.20 Clique na guia Localizao de arquivo.
21 Clique em Locais.
22 Selecione Minha biblioteca.
23 Clique em (Remover valor) para excluir a biblioteca.
24 Clique em OK.
Especificar as configuraes de renderizao
25 Clique na guia Renderizao.
26 Em Localizao da biblioteca de aparncia de renderizao, visualize o caminho atual.
Este caminho especifica a localizao da Biblioteca de aparncia de renderizao. Este caminho definido durante a instalao. Um arquivo de projeto pode ser utilizado para criar uma bibliotecade material padro. A seguir voc pode utilizar a opo Transferir normas do projeto para tornaros materiais disponveis no projeto atual.
Em Caminhos de aparncias adicionais de renderizao, possvel especificar as localizaes deoutros arquivos utilizados para definir aparncias de renderizao, como mapas de salincia,arquivos de cores personalizadas e arquivos de imagens de decalques. Estes arquivos podem serarmazenados em um recurso de rede.
27 Clique em OK.
Especificando opes de ortografiaNeste exerccio, voc alterar as configuraes de ortografia e personalizar os dicionrios do Revit Architecture.
Especificando opes de ortografia | 33
-
Alterar as configuraes de ortografia
1 Clique em Opes.2 Na caixa de dilogo Opes, clique na guia Ortografia.
3 Em Configuraes, selecione Ignorar palavras maisculas (DWG).
4 No dicionrio Particular que contm as palavras adicionadas durante a correo ortogrfica,clique em Editar.
O dicionrio personalizado se abre no editor de texto padro.
5 No editor de texto, insira sheetmtl-Cu, e pressione Enter.
Pressionar Enter adiciona uma linha em branco como a ltima entrada no dicionrio. Odicionrios personalizado e os dicionrios da indstria de construo precisam terminar comuma linha em branco (uma linha sem texto).
6 Clique no menu Arquivo Salvar.7 Clique no menu Arquivo Sair.8 Em Dicionrio de construo, clique em Editar.
9 No editor de texto, observe a lista dos termos da rea de construo.
10 Clique no menu Arquivo Sair.11 Na caixa de dilogo Opes, clique em OK.
12 Clique em Novo.13 Na caixa de dilogo Novo projeto, clique em OK para abrir um novo projeto do Revit Architecture
usando o modelo padro.
14 Clique na guia Anotar painel Texto Texto.15 Clique na rea de desenho e digite This is sheetmtl-Cu and SHTMTL-CU.
16 Clique em Modificar.
17 Clique na guia Anotar painel Texto Ortografia.Observe que o corretor ortogrfico aceita sheetmtl-Cu porque voc o adicionou ao dicionriopersonalizado. Aceita SHTMTL-CU porque voc definiu nas opes de ortografia que fossemignoradas as palavras em maisculas.
18 Clique em Opes.19 Na caixa de dilogo Opes, clique na guia Ortografia.
20 Em Configuraes, clique em Restaurar padres.
Este comando reinicializa as configuraes de ortografia para sua configurao original.
21 Em Dicionrio pessoal, clique em Editar.
O dicionrio personalizado se abre no editor de texto padro.
22 No editor de texto, exclua sheetmtl-Cu.
23 No editor de texto, clique no menu Arquivo Salvar, e a seguir clique no menu Arquivo Sair.24 Na caixa de dilogo Opes, clique em OK.
25 Feche o arquivo sem salvar.
Modificando configuraes de snapNeste exerccio, voc modificar as configuraes de snap. As configuraes de snap so configuraes dosistema aplicadas em todos os projetos e que no podem ser salvas dentro de um arquivo de projeto. Voc
34 | Captulo 3 Modificando configuraes do sistema
-
pode ativar ou desativar as configuraes de snap ou usar as teclas de atalho para induzir um mtodo desnap em particular. Neste exerccio, voc modificar os incrementos de snap, trabalhar com o snap ativadoe usar teclas de atalho para controlar o snap em uma base de exemplo.
Modificar os incrementos de snap
1 Clique em Novo Projeto para abrir um novo projeto do Revit Architecture.2 Na caixa de dilogo Novo projeto, no arquivo Modelo, clique em Procurar.
3 No painel esquerdo da caixa de dilogo Escolher modelo, clique em Arquivos de treinamento,e abra Metric\Templates\RAC_MSS_Tutorial_Default_m.rte.
4 Na caixa de dilogo Novo projeto, clique em OK.
5 Clique na guia Gerenciar painel Configuraes do projeto menu suspensoConfiguraes Snaps.Observe que possvel modificar os incrementos de snap tanto no comprimento quanto nosngulos. Quando voc efetua zoom a uma vista, o Revit Architecture usa o maior incrementoque representa menos de 2 mm da rea de desenho. possvel aumentar esse valor digitandoaps este um ponto e vrgula.
6 Em Snaps de cota, d um clique na caixa Incrementos de snap de cota de comprimento depoisdos valores 1000; e digite 500 ;.
7 Em Snap a objeto, observe os acrnimos de 2 letras junta a cada opo de snap.
possvel utilizar estas teclas de atalho a qualquer momento enquanto trabalha no desenho.Por exemplo, caso deseje efetuar o snap a um objeto para um ponto central da parede, insiraSM, e somente pontos central de snaps sero reconhecidos at voc cometer uma ao. Apsdar um clique para posicionar o objeto no ponto central, a insero faz o sistema voltar a suaconfigurao padro.
8 Na caixa de dilogo Snaps, clique em OK.
9 Clique na guia Incio painel Construir menu suspenso Parede Parede.10 Na Barra de opes, desmarque Cadeia.
11 Clique no centro da rea de desenho e mova o cursor para a direita.
Modificando configuraes de snap | 35
-
Observe que os snaps de cota de escuta sofrem incremento em 1000 mm. Se isso no ocorrer,diminua o zoom at que ocorra.
Uma cota interativa se refere a cota que exibida enquanto voc est desenhando. Esta cotareage ao movimento do cursor e as entradas no teclado numrico.
DICA Para efetuar o zoom ao desenhar, utilize o boto de roda de seu mouse. Caso no tenha umboto de roda, poder clicar com o boto direito do mouse e selecionar uma opo de zoom nomenu de atalho. Ao desenhar, tambm possvel utilizar as teclas de atalho de zoom como ZO paraafastar o zoom.
12 Ao desenhar uma parede reta genrica, aproxime o zoom at que o incremento de snap da cotainterativa muda para 500 mm.
Este o incremento que voc adicionou anteriormente
Desenhar sem efetuar o snap
13 Ao desenhar a parede, tecle a tecla de atalho SO para desativar o snap.
Observe que, quando o snap est totalmente desativado, a cota de escuta reflete o tamanhoexato da parede conforme o cursor movido para a esquerda ou para a direita.
14 D um clique para determinar o ponto final da parede.
15 Clique na rea de desenho para iniciar uma segunda parede e mova o cursor para a direita. Nodetermine o ponto final da parede.
Observe que o snap ainda est ativo. Ao usar as teclas de atalho para controlar o snap, o comandoestar ativo somente com um clique do mouse.
Usar as teclas de atalho de snap
16 Clique em Modificar.
17 Clique na guia Incio painel Construir menu suspenso Parede Parede.
36 | Captulo 3 Modificando configuraes do sistema
-
18 Posicione o cursor sobre a parede horizontal adicionada anteriormente.
Observe que o cursor faz snap a vrios pontos da parede. Se mover o cursor ao longo da parede,este far snaps aos pontos finais, ao ponto central e s bordas da parede.
19 Insira SM.
Esta a tecla de atalho de snap que limita todos snaps aos pontos centrais.
20 Observe que o cursor faz snap somente ao ponto central da parede.
21 D um clique para iniciar a parede no ponto central
22 Mova o cursor para baixo e especifique o ponto final da parede.
23 Clique na guia Gerenciar painel Configuraes do projeto menu suspensoConfiguraes Snaps.
24 Em Snaps de cota, clique na caixa Comprimento de incremento de snap a cota e exclua os valores500 ;.
Certifique-se de que os ponto-e-vrgulas tambm foram excludos .
25 Clique em OK.
26 Feche o arquivo sem salvar.
Modificando configuraes de snap | 37
-
38
-
Modificando configuraesdo projeto
Nesta lio, voc aprender como controlar o ambiente do projeto utilizando as opes disponveis no menu Configuraes.Utilizando estas opes, voc modifica a aparncia de componentes e subcomponentes em um projeto. Voc aprende a:
Modificar padres e estilos de linha.
Identificar onde modificar estilos de objeto para o projeto.
Modificar unidades de medida do projeto, preferncias de snap de cotas temporrias e escalas da vista para nveis dedetalhe.
Modificar a organizao do Navegador de projeto.
Modificando padres e estilos de linha/Controlando estilos de objetoNeste exerccio, voc cria um padro de linha e aplica na borda do telhado em um projeto de amostra. Vocento cria um estilo de linha para marcar o recuo de zoneamento da linha de divisa.
Arquivo de treinamento
Clique em Abrir.
No painel esquerdo da caixa de dilogo Abrir, clique em Arquivos de treinamento, e abraMetric\RAC_MPS_01_Object_Styles_m.rvt.
Criar um padro de linha
1 No Navegador de projeto, em Vistas 3D, clique duas vezes em {3D}.
2 Clique na guia Gerenciar painel Configuraes do projeto menu suspensoConfiguraes Padres de linha.
3 Na caixa de dilogo Padres de linha, clique em Nova.
4 Na caixa de dilogo Propriedades de padro de linha, para Nome, insira Linha do telhado.
5 Insira Tipos e valores mostrados na seguinte ilustrao:
4
39
-
6 Clique em OK duas vezes.Agora que voc criou um padro de linha, poder aplic-lo utilizando um dos seguintes mtodos:
Utilize as configuraes de Visibilidade/Grficos para modificar a aparncia em uma vistaespecfica.
Utilize estilos de objeto para aplicar a alterao em todas as vistas.
7 Na Barra de controle da vista, clique em Estilo de grfico do modelo Linha oculta.8 No painel Configuraes do projeto, clique no menu suspenso Configuraes Estilos de objeto.9 Na caixa de dilogo Estilos de objeto, em Categoria, selecione Telhado.
10 Para Cor da linha, selecione Vermelha.
11 Para Padro da linha, selecione Linha do telhado.
12 Clique em OK.
O estilo de linha aplicado no telhado nesta vista.
40 | Captulo 4 Modificando configuraes do projeto
-
OBSERVAO Os estilos de objeto para o projeto podem ser modificados. Por exemplo, os valoresde Projeo e de Espessura de linha de corte podem ser modificados para coincidir com as normasdo escritrio.
13 No Navegador de projeto, em Vistas 3D, clique duas vezes em Construo.
14 Na Barra de controle de vista, clique em Estilo de grfico de modelo e certifique-se de que Linhaoculta est selecionado.
Observe que, nesta vista, exibida a cor de linha, mas no o padro de linha.
OBSERVAO O padro de linha mais adequado em vistas de planta. O padro no aplicadoem uma vista em perspectiva ou de cmera, na qual se espera ver uma linha slida. Vistas 3D deplantas, cortes, elevaes e ortogonais mostram a cor e o padro de linha.
15 No Navegador de projeto, em Planta de piso, clique duas vezes em 03 Telhado.
Modificando padres e estilos de linha/Controlando estilos de objeto | 41
-
16 Clique na guia Gerenciar painel Configuraes do projeto menu suspenso Configuraes Estilos de objeto.
17 Na caixa de dilogo Estilos de objeto, em Categoria, selecione Telhado.
18 Para Cor da linha, selecione Preta.
19 Para Padro da linha, selecione Slido.
20 Clique em OK.
21 Clique na guia Vista painel Grficos Visibilidade/Grficos.22 Na guia Categorias de modelo, para Visibilidade, selecione Telhados.
23 Para Linhas de projeo/superfcie, clique em Sobrepor.
Esta configurao sobrepe a aparncia do telhado somente na vista atual.
24 Na caixa de dilogo Grficos de linha, especifique as seguintes opes:
Para Espessura, selecione 5.
Para Cor, selecione Azul.
Para Padro, selecione Linha do telhado.
25 Clique duas vezes em OK.
Observe que somente a aparncia da linha de projeo do telhado modificada. Voc noespecificou uma sobreposio de grficos para as linhas de corte, ento elas permaneceminalteradas.
Criar um estilo de linha
26 No Navegador de projeto, em Planta de piso, clique duas vezes em Terreno.
42 | Captulo 4 Modificando configuraes do projeto
-
Observe a topografia do terreno e as linhas de divisa.
27 Clique na guia Gerenciar painel Configuraes do projeto menu suspenso Configuraes Estilos de linha.
28 Na caixa de dilogo Estilos de linha, em Modificar subcategorias, clique em Nova.
29 Para Nome, insira Recuo de zoneamento, e clique em OK.
30 Na categoria Recuo de zoneamento, especifique os seguintes valores:
Para Projeo de espessura de linha, selecione 2.
Para Cor da linha, selecione Vermelha.
Para Padro de linha, selecione Tracejado duplo.
31 Clique em OK.
32 Clique na guia Incio painel Modelo Linha de modelo.33 No painel Elemento, no Seletor de tipos, selecione Recuo de zoneamento.
34 Na Barra de opes, para Plano de colocao, selecione Nvel: 02 Nvel de entrada.
Isto coloca a linha acima da topografia.
35 No painel Desenhar, clique em (Linha).
36 Arraste as linhas do recuo aproximadamente como mostrado:
OBSERVAO Se desejar que o recuo seja exibido somente na vista de terreno, clique na guiaAnotar painel Detalhe Linha de detalhe As Linhas de detalhe so exibidas somente na vista ondeforam criadas, como se tivessem sido colocadas em uma camada da vista.
37 Clique em Modificar.
38 Na barra de ferramentas de Acesso rpido, clique em (Vista 3D).
Observe que as linhas Recuo de zoneamento so exibidas nesta vista.
39 Clique na guia Vista painel Grficos Visibilidade/Grficos.
Modificando padres e estilos de linha/Controlando estilos de objeto | 43
-
40 Na guia Categoriais de modelos, expanda Linhas e desmarque a seleo de Recuo de zoneamento.
Isto desativa a visibilidade das linhas de Recuo de zoneamento somente nesta vista.
41 Clique em OK.
42 No Navegador de projeto, em Planta de piso, clique duas vezes em 02 Nvel da entrada.
43 Clique na guia Vista painel Grficos Visibilidade/Grficos.44 Na guia Categorias de modelo:
Expanda Linhas e limpe Recuo de zoneamento.
Expanda Terreno e limpe Linhas de divisa.
OBSERVAO Se Terreno no estiver selecionado, selecione-o, e a seguir limpe Linhas de divisa.
45 Clique em OK.
46 Na barra de ferramentas de Acesso rpido, clique em (Vista 3D).
47 Feche o arquivo salvando-o ou no.
Especificando unidades de medida, cotas temporrias e opes de nvel dedetalhamento
Neste exerccio, voc modifica trs configuraes que tem amplo impacto no projeto. Na primeira parte,voc especificar as unidades de medida do projeto. A menos que sejam anulados, os valores de cota exibidosutilizam esta configurao. Na segunda parte, modificar as configuraes da cota temporria. Na ltimaparte, modificar as atribuies do nvel de detalhamento.
Arquivo de treinamento
Clique em Abrir.
No painel esquerdo da caixa de dilogo Abrir, clique em Arquivos de treinamento, e abraMetric\RAC_MPS_01_Object_Styles_m.rvt.
Configurar unidades de medida
1 Clique na guia Gerenciar painel Configuraes do projeto Unidades do projeto.2 Na caixa de dilogo Unidades do projeto, para Comprimento, clique no valor padro.
3 Na caixa de dilogo Formato, para Arredondamento, selecione Para o 100 mais prximo, e cliqueem OK.
4 Na caixa de dilogo Unidades do projeto, para rea, clique no valor padro.
5 Na caixa de dilogo Formato:
Para Arredondamento, selecione 0 casas decimais.
Para Smbolo da unidade, selecione metros quadrados.
Clique em OK.
As modificaes para o arredondamento de rea so exibidas em tabelas e identificadores derea.
6 Clique em OK.
A menos que sejam anuladas, as cotas utilizam estas configuraes de projeto.
44 | Captulo 4 Modificando configuraes do projeto
-
Especificar propriedades de cota temporria
7 Clique na guia Gerenciar painel Configuraes do projeto menu suspensoConfiguraes Cotas temporrias.
8 Em Paredes, selecione Faces.
9 Em Portas e janelas, selecione Aberturas e clique em OK.
Neste projeto, as cotas temporrias so inseridas nas faces da parede e nas aberturas de portas ejanelas. A localizao de linhas de chamada temporrias pode ser alterada ao clicar em seuscontroles.
Especificar nveis de detalhe
10 No painel Configuraes do projeto, clique no menu suspenso Configuraes Nvel de detalhe.Ao criar uma nova vista e especificar a escala desta vista, o nvel de detalhamento automaticamente especificado de acordo com a ordem na tabela.
DICA possvel anular o nvel de detalhamento em qualquer momento especificando o parmetrode Nvel de detalhamento na caixa de dilogo Exibir propriedades ou o cone Nvel de detalhamentona Barra de controle de vista.
Nesta tabela, voc usar as setas entre as colunas para mover as escalas de vista de um nvel dedetalhamento para outro. Voc no selecionou uma escala de vista para mov-la. A escala devista se move tanto da parte inferior quanto da parte superior da coluna com base na direo.
11 Entre as colunas Grossa e mdia, clique em .
Observe que a escala de vista 1 : 50 passou para a coluna Mdia. Qualquer nova vista criada comesta escala automaticamente atribuda ao nvel de detalhamento Mdia.
12 Clique em OK.
13 Feche o arquivo salvando-o ou no.
Modificando a organizao do Navegador de projetoEm um projeto tpico, so produzidos geralmente vrios pacotes de desenhos relacionados. Estes desenhose folhas podem tornar-se to numerosos que navegar uma longa lista do Navegador de projeto pode sermuito incmodo. Para organizar as vistas e folhas em conjuntos de entregas, voc pode utilizar as configuraesdo Navegador de projeto para modificar instantaneamente como o Navegador de projeto agrupa e classifica.
Neste exerccio, voc modifica a organizao do Navegador de projeto e cria mtodos para agrupar e classificaras vistas e folhas.
Arquivo de treinamento
Clique em Abrir.
No painel esquerdo da caixa de dilogo Abrir, clique em Arquivos de treinamento, e abraMetric\RAC_MPS_03_Browser_Org_m.rvt.
Organizar o Navegador de projeto por vistas
1 No Navegador de projeto, expanda Vistas (todas), expanda Planta de piso e, em seguida, expandaVista em 3D.
Observe que as vistas esto em ordem alfabtica.
2 No Navegador de projeto, expanda Folhas (todas).
Modificando a organizao do Navegador de projeto | 45
-
Observe que as folha se encontram em ordem alfanumrica com base no nmero da folha.
3 Abra cada uma das vistas 3D na ordem seguinte e observe a progresso de cada vista:
Construo principal - Fase 1-Estrutura
Ala leste - Fase 2-Estrutura
Ala oeste - Fase 3-Estrutura
Projeto-Estrutura concludo
Estrutura concluda com telhado e pisos
Projeto concludo
Cada uma das vistas varia por fase e disciplina.
4 Clique na guia Vista painel Janela menu suspenso Interface do usurio Organizao donavegador.
5 Na guia Vistas da caixa de dilogo Organizao do navegador, selecione Disciplina, e clique emOK.
No Navegador de projeto, observe que Vistas esto divididas nas disciplinas de Arquitetura eEstrutural.
6 No Navegador de projeto, expanda as vistas Arquitetnica e Estrutural.
7 No painel Janelas, clique no menu suspenso Interface do usurio