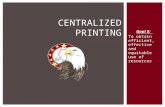Revised Monday, November 13, 2017 - Sony Creative...
Transcript of Revised Monday, November 13, 2017 - Sony Creative...


Revised Monday, November 13, 2017
XDCAM, XDCAM EX, XAVC, XAVC S, NXCAM, SxS and Professional Disc are trademarks of Sony Corporation.
Avid and DNxHD are trademarks or registered trademarks of Avid Technology, Inc. or its subsidiaries in the United States and/or other countries.
All other trademarks or registered trademarks are the property of their respective owners in the United States and other countries. For more information, see http://www.sonycreativesoftware.com/licensenotices
Sony Corporation may have patents, patent applications, trademarks, copyrights, or other intellectual property rights covering subject matter in this document. Except as expressly provided in any written license agreement from Sony Corporation, the furnishing of this document does not give you any license to these patents, trademarks, copyrights, or other intellectual property.
Sony Creative Software Inc.8215 Greenway Blvd.Suite 400Middleton, WI 53562USA
The information contained in this manual is subject to change without notice and does not represent a guarantee or commitment on behalf of Sony Creative Software Inc. in any way. All updates or additional information relating to the contents of this manual will be posted on the Sony Creative Software Inc. Web site, located at http://www.sonycreativesoftware.com. The software is provided to you under the terms of the End User License Agreement and Software Privacy Policy, and must be used and/or copied in accordance therewith. Copying or distributing the software except as expressly described in the End User License Agreement is strictly prohibited. No part of this manual may be reproduced or transmitted in any form or for any purpose without the express written consent of Sony Creative Software Inc.
Copyright © 2017. Sony Creative Software Inc.
Program Copyright © 2017. Sony Creative Software Inc. All rights reserved.

Notice to users
Disclaimers
Original images will change in appearance after performing image conversion with this product. Therefore, to prevent copyright infringement on copyrighted material, obtain the proper permissions from the copyright holder of the original images before conversion. IN NO EVENT SHALL SONY CORPORATION BE LIABLE FOR ANY INCIDENTAL, CONSEQUENTIAL OR SPECIAL DAMAGES, WHETHER BASED ON TORT, CONTRACT, OR OTHERWISE, ARISING OUT OF OR IN CONNECTION WITH THIS MANUAL, THE SOFTWARE OR OTHER INFORMATION CONTAINED HEREIN OR THE USE THEREOF. This software may not be used for purposes other than those specified. Sony Corporation reserves the right to make any modification to this manual or the information contained herein at any time without notice.
Software copyrights
This manual or the software described herein, in whole or in part, may not be reproduced, translated or reduced to any machine-readable form without prior written approval from Sony Creative Software Inc. © 2017
Sony Creative Software Inc.


Table of Contents
Table of Contents 5
Introduction 7
What's new in version 2017.3 7
The Catalyst Browse window 8
Finding media 11
Supported video formats 16
Supported video devices 29
Playing media 31
Previewing video 32
Navigating the timeline 35
Marking in and out points for playback 36
Creating a snapshot of a frame 37
Adjusting and monitoring audio levels 38
Editing clip settings 39
Working with clips 41
Viewing and editing metadata 41
Working with clip lists 42
Working with EDLs 46
Combining relay clips 47
Synchronizing multicamera clips 47
Repairing flash bands 47
Applying color correction 49
Editing color-correction settings 49
Applying color-correction settings 56
Using a Tangent control 57
Video-style (Rec.709) color grading 58
Log (cinematic) color grading 61
Advanced cinematic (ACES) color grading 62
TABLE OF CONTENTS 5

High Dynamic Range (HDR) color grading 64
Exporting color-correction settings 66
Transcoding, copying, and sharing clips 71
Editing Catalyst Browse options 83
Keyboard shortcuts 89
Gestures 93
Index 94
6 TABLE OF CONTENTS

IntroductionCatalyst Browse is a powerful clip-management tool for the latest Sony camcorders and decks.
n The Media Browser pane allows you to browse the media files on drives and devices connected to your computer.
n The Video pane allows you to preview media files.
n The Inspector pane allows you to view metadata saved in media files.
n The Adjust Color workspace allows you to adjust the color content of your clips.
n Clip lists allow you to assemble clips when working with XDCAM media in an XD root folder ,
XAVC media in an XD root folder , and RAW media in an AxS folder .
Catalyst Browse is designed to support clips from Sony cameras and devices. For expanded device support, please consider Catalyst Prepare.
What's new in version 2017.3 n Added support for transcoding to Rec.2020/HLG XAVC S format.
n Added an adjustable Gain slider when the SDR gain switch in Application Settings is selected.
n Added Rec.2020/HLG (bypass OOTF) and Rec.2020/PQ (bypass OOTF) display and output color spaces for a consistent look when grading using the S-Log3(HDR) EOTF on the Sony BVM-X300 monitor.
n Added a Transcode Tools menu in the Export pane to allow you to save a set of default transcoding settings.
n Added support for reading clips from the AXS-AR1 Thunderbolt card reader (macOS only).
n Added support for adjusting the Exposure index value for clips with an ISO value of 10,000 or greater.
n Added support for macOS 10.13 (High Sierra).
n When transcoding files, a prompt is now displayed to allow you to choose whether to keep or overwrite files when exporting to a file name that already exists. If you choose to keep the existing files, a number is appended to the name of the exported file.
n In Adjust Color mode, the Inspector now displays a notification when the source color space does not match the selected media.
n Improved the layout of the application window when using the color wheels and scopes in Adjust Color mode.
n Improved support for reading ISO sensitivity metadata from some Sony cameras.
Chapter 1
INTRODUCTION 7

n Improved the login method for logging in to Sony Ci via the Share pane: you can now choose to log in with a username and email or a contributor code.
The Catalyst Browse windowThe Catalyst Browse window can be displayed in two modes:
n In Media Browser mode, you can use the Media Browser to browse your computer for media files, work with clip lists, and transcode files.
n In View mode, you can preview media, log mark in and out points, and adjust colors.
Click the Media Browser or View button at the top of the Catalyst Browse window to change modes.
Media Browser mode
8 CHAPTER 1

View mode
INTRODUCTION 9

10 CHAPTER 1

Finding mediaMedia Browser mode allows you to browse the media files on drives and devices connected to your computer.
When you double-click a file in Media Browser view, the file is loaded in View mode, where you can preview it or edit it.
For more information, see "Playing media" on page 31, "Marking in and out points for playback" on page 36, "Applying color correction" on page 49, or "Viewing and editing metadata" on page 41.
Catalyst Browse is designed to support clips from Sony cameras and devices. For expanded device support, please consider Catalyst Prepare.
The Media Browser is not available when Catalyst Browse is started in view-only mode.
An on a thumbnail indicates that an error was detected with the clip.
A indicates a clip from an Optical Disc Archive volume.
An on a thumbnail indicates that a clip spans multiple discs on an Optical Disc Archive volume. When you play a clip that spans discs, an indicator is displayed in the timeline to identify the point where the clip switches discs:
An on a thumbnail indicates a proxy clip that does not have a full-resolution clip available.
Chapter 2
FINDING MEDIA 11

Choosing a folder
Click the Media Browser button at the top of the Catalyst Browse window to view the Media Browser.
Use the Media Browser to browse your computer for video files.
The top of the Media Browser will display the current folder and its parent folder. You can click the link to the parent folder to navigate up one level.
To navigate quickly, click the File button at the bottom of the Media Browser and choose Go to location.
To add the current folder to the Favorite Folders list in the Places pane, click the File button at the bottom of the Media Browser and choose Add to Favorites.
To remove a folder from the Favorite Folders list, select the folder in the Places pane and click the X button:
Connect to a device via FTP
Click the Tools button in the Places pane and choose Add remote server to specify a server's connection settings.
To disconnect from a server, select the server in the Places pane and click the button.
To reconnect to a server, click the server in the Remote Devices list.
To remove a remote server from the Remote Devices list, select it and then click the Tools button in the Places pane and choose Remove remote server.
12 CHAPTER 2

Displaying files in a list or thumbnail mode
Click the button to toggle thumbnail and list mode.
In thumbnail mode ( ), the Media Browser displays thumbnail images and file names.
In list mode ( ), you can click the headings in the Media Browser to sort the file list by various attributes. Click the heading again to sort in ascending or descending order. An arrow is displayed to indicate the current sorting method:
FINDING MEDIA 13

Searching for clips
1. Select the folder you want to search. Subfolders will be included in your search.
2. Click the Search button to display the Search bar at the top of the Media Browser.
3. Type your search terms in the Search bar. The Media Browser displays all clips in the selected folder that contain your search terms in the file name or Summary metadata.
Select a clip and click Go to folder to navigate to a clip's folder.
Click the Close button to close the Search bar and clear the search results from the Media Browser.
Select a different folder to clear your search terms and start a new search in the selected folder.
Selecting files
n Click a file to select it.
n Hold Shift and click the first and last file you want to select to select a range of files.
n Hold Ctrl (Windows) or Command (macOS) to select multiple files.
Click the Select button to select multiple files without using keyboard modifiers.
Copying files
Copying media allows you to import clips from cameras or decks to your computer, to another camera or deck, or to a centralized storage device. For more information, see "Copying clips" on page 75.
Renaming files
1. Select a file.
2. Click the File button at the bottom of the Media Browser, choose Rename, and type a new name in the edit box.
You can also press F2 to rename the selected file.
Renaming is not available for proxy clips or clips that are part of an AVCHD folder structure.
Renaming is not available when Catalyst Browse is started in view-only mode.
14 CHAPTER 2

Deleting files
1. Select a file.
2. Click the File button at the bottom of the Media Browser and choose Delete.
Deleting files from an AVCHD folder structure is not supported.
Deleting is not available when Catalyst Browse is started in view-only mode.
Showing source clips
1. Select a file.
2. Click the File button at the bottom of the Media Browser and choose Show in Finder (macOS) or Show in Explorer (Windows) to view the source clip in its containing folder.
Managing SxS and Professional Disc volumes
If you need to format an SxS card, please use the Memory Media Utility.
If you need to format or finalize an XDCAM Professional Disc volume, please use the XDCAM Drive Software.
FINDING MEDIA 15

Supported video formatsCatalyst Browse supports reading the following video formats from volumes or as independent clips:
XDCAM
SD format
Format Frame Size
Frame Rate
Field Order
Video Codec Bit Rate Audio Channels
DV 720x480 59.94i Lower DV 25 CBR 4x16 bit
DV 720x576 50i Lower DV 25 CBR 4x16 bit
MPEG IMX 720x512 59.94i Upper MPEG-2 Intra 30, 40, 50 CBR
4x24 bit / 8x16 bit
MPEG IMX 720x608 50i Upper MPEG-2 Intra 30, 40, 50 CBR
4x24 bit / 8x16 bit
Uncompressed 720x486 59.94i Upper Uncompressed 90 CBR 4x24 bit / 8x16 bit
Uncompressed 720x576 50i Upper Uncompressed 90 CBR 4x24 bit / 8x16 bit
HD format
Format Frame Size Pixel Aspect Ratio
Frame Rate Video Codec Bit Rate
MPEG HD 1280x720 1.0 50p, 59.94p MPEG-2 Long GOP
25 CBR
MPEG HD 1280x720 1.0 50p, 59.94p MPEG-2 Long GOP
35 VBR
MPEG HD 1280x720 1.0 50p, 59.94p MPEG-2 Long GOP
50 CBR
MPEG HD 1440x1080 1.333 23.976p, 25p, 29.97p, 50i, 59.94i
MPEG-2 Long GOP
17.5 CBR
MPEG HD 1440x1080 1.333 23.976p, 25p, 29.97p, 50i, 59.94i
MPEG-2 Long GOP
25 CBR
MPEG HD 1440x1080 1.333 23.976p, 25p, 29.97p, 50i, 59.94i
MPEG-2 Long GOP
35 CBR
MPEG HD 1440x540 0.667 23.976p, 25p, 29.97p, Over Crank
MPEG-2 Long GOP
8.75 CBR
MPEG HD 1440x540 0.667 23.976p, 25p, 29.97p, Over Crank
MPEG-2 Long GOP
12.5 CBR
16 CHAPTER 2

Format Frame Size Pixel Aspect Ratio
Frame Rate Video Codec Bit Rate
MPEG HD 1440x540 0.667 23.976p, 25p, 29.97p, Over Crank
MPEG-2 Long GOP
17.5 CBR
MPEG HD422
1920x1080 1.0 23.976p, 25p, 29.97p, 50i, 59.94i
MPEG-2 Long GOP
35 CBR, 50 CBR
MPEG HD422
1920x540 0.5 23.976p, 25p, 29.97p, Over Crank
MPEG-2 Long GOP
25 CBR
XDCAM EX
Format Frame Size Pixel Aspect Ratio
Frame Rate Field Order
Video Codec
Audio Codec
Bit Rate
DV 720x480 0.9091 59.94p Lower DV PCM, 48 kHz, 16 bit
25 CBR
DV 720x576 1.0926 50i Lower DV PCM, 48 kHz, 16 bit
25 CBR
MPEG HD (EX-HQ)
1280x720 1.0 23.976p, 25p, 29.97p, 50p, 59.94p MPEG-2 Long GOP
PCM, 48 kHz, 16 bit
35 VBR
MPEG HD (EX-SP)
1440x1080 1.333 50i, 59.94i MPEG-2 Long GOP
PCM, 48 kHz, 16 bit
25 CBR
MPEG HD (EX-HQ)
1440x1080 1.333 23.976p, 25p, 29.97p, 50i, 59.94i MPEG-2 Long GOP
PCM, 48 kHz, 16 bit
35 VBR
MPEG HD422 (EX-HQ)
1920x1080 1.0 23.976p, 25p, 29.97p, 50i, 59.94i MPEG-2 Long GOP
PCM, 48 kHz, 16 bit
35 VBR
FINDING MEDIA 17

XAVC Intra
Format Frame Size Pixel Aspect Ratio
Frame Rate Video Codec
Audio Channels (PCM, 48 kHz, 24 bit)
Bit Rate
XAVC Intra 1440x1080 1.333 50i, 59.94i, 23.976p, 25p, 29.97p
MPEG-4 AVC Intra
8 CBG 50
XAVC Intra 1920x1080 1.0 50i, 59.94i, 23.976p, 25p, 29.97p, 50p, 59.94p
MPEG-4 AVC Intra
8, 16 CBG 100
XAVC Intra 1920x1080 1.0 50i, 59.94i, 23.976p, 25p, 29.97p, 50p, 59.94p
MPEG-4 AVC Intra
8 CBG 200
XAVC Intra HFR
1920x1080 1.0 50p, 50i, 59.94p, 59.94i MPEG-4 AVC Intra
0 CBG 100
XAVC Intra 2048x1080 1.0 23.976p, 24p, 25p, 29.97p, 50p, 59.94p
MPEG-4 AVC Intra
8 VBR
XAVC Intra 2048x1080 1.0 23.976p, 24p, 25p, 29.97p, 50p, 59.94p
MPEG-4 AVC Intra
8, 16 CBG 100
XAVC Intra 3840x2160 1.0 23.976p, 25p, 29.97p, 50p, 59.94p
MPEG-4 AVC Intra
8 VBR
XAVC Intra 3840x2160 1.0 23.976p, 25p, 29.97p, 50p, 59.94p
MPEG-4 AVC Intra
8, 16 CBG 300
XAVC Intra 4096x2160 1.0 23.976p, 24p, 25p, 29.97p, 50p, 59.94p
MPEG-4 AVC Intra
8 VBR
XAVC Intra 4096x2160 1.0 23.976p, 24p, 25p, 29.97p, 50p, 59.94p
MPEG-4 AVC Intra
8, 16 CBG 300
18 CHAPTER 2

XAVC Long-GOP
Format Frame Size Pixel Aspect Ratio
Frame Rate Video Codec
Audio Bit Rate
XAVC Long 1280x720 1.0 50p, 59.94p MPEG-4 AVC Long, High 422 Profile
4-channel PCM, 48 kHz, 24 bit
80 (Maximum)
XAVC Long 1920x1080 1.0 23.976p, 25p, 29.97p, 50p, 50i, 59.94p, 59.94i
MPEG-4 AVC Long, High 422 Profile
4-channel PCM, 48 kHz, 24 bit
80 (Maximum)
XAVC Long 3840x2160 1.0 23.976p, 25p, 29.97p, 50p, 59.94p
MPEG-4 AVC Long, High Profile
4-channel PCM, 48 kHz, 24 bit
200 (Maximum)
XAVC Long Proxy
480x270 1.0 23.976p, 25p, 29.97p, 50p, 59.94p
MPEG-4 AVC Long, High Profile
MPEG-4 AAC, 2 channels, 48 kHz, 256 kbps
MPEG-4 AAC, 6 (5.1) channels, 48 kHz, 640 kbps
1 or .5 Mbps
XAVC Long Proxy
640x360 1.0 23.976p, 25p, 29.97p, 50p, 59.94p
MPEG-4 AVC Long, High Profile
MPEG-4 AAC, 2 channels, 48 kHz, 256 kbps
MPEG-4 AAC, 6 (5.1) channels, 48 kHz, 640 kbps
3 Mbps
XAVC Long Proxy
1280x720 1.0 23.976p, 25p, 29.97p, 50p, 59.94p
MPEG-4 AVC Long, High Profile
MPEG-4 AAC, 2 channels, 48 kHz, 256 kbps
MPEG-4 AAC, 6 (5.1) channels, 48 kHz, 640 kbps
9 Mbps
FINDING MEDIA 19

XAVC S
Format Frame Size Pixel Aspect Ratio
Frame Rate Video Codec Audio Bit Rate
XAVC Long Proxy
480x270 1.0 23.976p, 25p, 29.97p, 50p, 59.94p
MPEG-4 AVC Long, High Profile
MPEG-4 AAC, 2 channels, 48 kHz, 256 kbps
4
XAVC Long Proxy
640x360 1.0 23.976p, 25p, 29.97p, 50p, 59.94p
MPEG-4 AVC Long, High Profile
MPEG-4 AAC, 2 channels, 48 kHz, 256 kbps
10
XAVC Long 1280x720 1.0 23.976p, 25p, 29.97p, 50p, 59.94p
MPEG-4 AVC Long, Main Profile or High Profile
2-channel PCM or AAC, 48 kHz, 16 bit
40
XAVC Long Proxy
1280x720 1.0 23.976p, 25p, 29.97p, 50p, 59.94p
MPEG-4 AVC Long, High Profile
MPEG-4 AAC, 2 channels, 48 kHz, 256 kbps
16
XAVC Long 1280x720 1.0 100p, 119.88p
MPEG-4 AVC Long, Main Profile or High Profile
2-channel PCM or AAC, 48 kHz, 16 bit
80
XAVC Long 1440x1080 1.0 23.976p, 25p, 29.97p, 50p, 59.94p
MPEG-4 AVC Long, Main Profile or High Profile
2-channel PCM or AAC, 48 kHz, 16 bit
80
XAVC Long 1920x1080 1.0 23.976p, 25p, 29.97p, 50p, 59.94p
MPEG-4 AVC Long, Main Profile or High Profile
2-channel PCM or AAC, 48 kHz, 16 bit
80
XAVC Long 1920x1080 1.0 100p, 119.88p
MPEG-4 AVC Long, Main Profile or High Profile
2-channel PCM or AAC, 48 kHz, 16 bit
150
XAVC Long Proxy
1920x1080 1.0 23.976p, 25p, 29.97p, 50p, 59.94p
MPEG-4 AVC Long, High Profile
MPEG-4 AAC, 2 channels, 48 kHz, 256 kbps
25
XAVC Long 3840x2160 1.0 23.976p, 25p, 29.97p
MPEG-4 AVC Long, Main Profile or High Profile
2-channel PCM or AAC, 48 kHz, 16 bit
188
XAVC Long 3840x2160 1.0 50p, 59.94p MPEG-4 AVC Long, Main Profile or High Profile
2-channel PCM or AAC, 48 kHz, 16 bit
300
20 CHAPTER 2

XAVC Proxy
Format Frame Size Frame Rate Video Codec Audio Bit Rate
XAVC Proxy 480x270 23.976p, 25p, 29.97p, 50p, 59.94p
MPEG-4 AVC Long, Main Profile
MPEG-4 AAC, 2 channels, 48 kHz, 256 kbps
4
XAVC Proxy 640x360 23.976p, 25p, 29.97p, 50p, 59.94p
MPEG-4 AVC Long, Main Profile
MPEG-4 AAC, 2 channels, 48 kHz, 256 kbps
10
XAVC Proxy 720x480 59.94i MPEG-4 AVC Long, Main Profile
MPEG-4 AAC, 2 channels, 48 kHz, 256 kbps
10
XAVC Proxy 720x576 50i MPEG-4 AVC Long, Main Profile
MPEG-4 AAC, 2 channels, 48 kHz, 256 kbps
10
XAVC Proxy 1280x720 23.976p, 25p, 29.97p, 50p, 59.94p
MPEG-4 AVC Long, Main Profile or High Profile
MPEG-4 AAC, 2 channels, 48 kHz, 256 kbps
28
XAVC Proxy 1920x1080 50i, 59.94i, 23.976p, 25p, 29.97p, 50p, 59.94p
MPEG-4 AVC Long, Main Profile or High Profile
MPEG-4 AAC, 2 channels, 48 kHz, 256 kbps
28
X-OCN
Format Frame Size Bits Frame Rate Quality
X-OCN 2048x1080 16 23.976p, 24p, 25p, 29.97p, 50p, 59.94p, HFR (max. 240) LT, ST
X-OCN 4096x2160 16 23.976p, 24p, 25p, 29.97p, 50p, 59.94p, HFR (max. 120p) LT, ST
RAW
Format Frame Size Bits Frame Rate Compression
F5/F55RAW 2048x1080 16 23.976p, 24p, 25p, 29.97p, 50p, 59.94p, HFR (max. 240)
SQ
F5/F55RAW 4096x2160 16 23.976p, 24p, 25p, 29.97p, 50p, 59.94p, HFR (max. 120p)
SQ
F65RAW 4096x2160 16 23.976p, 24p, 25p, 29.97p, 50p, 59.94p, HFR (max. 120)
Lite, SQ
FS700RAW 2048x1080 16 23.976p, 25p, 29.97p, 50p, 59.94p, HFR (max. 240) SQ
FS700RAW 4096x2160 16 23.976p, 25p, 29.97p, 50p, 59.94p, HFR (max. 120) SQ
FINDING MEDIA 21

HDCAM SR (SStP)
Format Frame Size Bits Color Space
Pixel Aspect Ratio
Frame Rate Compression (Mbps)
SSTP 1280x720 10 YUV 422
1.0 50p, 59.94p Lite(220), SQ(440)
SSTP 1920x1080 10 YUV 422
1.0 50i, 59.94i, 23.976p, 24p, 25p, 29.97p, 50p, 59.94p
Lite(220), SQ(440)
SSTP 1920x1080 10 RGB 444
1.0 50i, 59.94i, 23.976p, 24p, 25p, 29.97p, 50p, 59.94p
SQ(440), HQ(880)
SSTP 1920x1080 12 RGB 444
1.0 50i, 59.94i, 23.976p, 24p, 25p, 29.97p, 50p, 59.94p
HQ(880)
SSTP 2048x1080 10 YUV 422
1.0 50p, 59.94p Lite(220), SQ(440)
SSTP 2048x1080 10 RGB 444
1.0 50i, 59.94i, 23.976p, 24p, 25p, 29.97p
SQ(440)
SSTP 2048x1080 10 RGB 444
1.0 23.976p, 24p, 25p, 29.97p HQ(880)
SSTP 2048x1080 12 RGB 444
1.0 50i, 59.94i, 23.976p, 24p, 25p, 29.97p
SQ(440)
SSTP 2048x1080 12 RGB 444
1.0 23.976p, 24p, 25p, 29.97p, 50p, 59.94p
HQ(880)
SSTP 2048x1080 12 RGB 444
1.0 23.976p, 24p, 25p, 29.97p SQ(440)
SSTP 2048x1080 12 RGB 444
1.0 23.976p, 24p, 25p, 29.97p, 50p, 59.94p
HQ(880)
SSTP 2048x1556 10 RGB 444
1.0 23.976p, 24p, 25p HQ(880)
22 CHAPTER 2

NXCAM
Format Frame Size Pixel Aspect Ratio
Frame Rate Video Codec Audio Codec Bit Rate
AVCHD 1920x1080 1.0 59.94p, 50p, H.264/MPEG-4 AVC
Dolby AC-3 or PCM2 channels, 48 kHz, 16 bit
28 Mbps
AVCHD 1920x1080 1.0 59.94i, 50i, 29.97p, 25p, 23.976p
H.264/MPEG-4 AVC
Dolby AC-3 or PCM2 channels, 48 kHz, 16 bit
24 or 17 Mbps
AVCHD 1280x720 1.0 59.94p, 50p H.264/MPEG-4 AVC
Dolby AC-3 or PCM2 channels, 48 kHz, 16 bit
24 or 17 Mbps
AVCHD 1440x1080 1.333 59.94i, 50i H.264/MPEG-4 AVC
Dolby AC-3 or PCM2 channels, 48 kHz, 16 bit
9 or 5 Mbps
MPEG-2 SD
720x480 0.9091 or 1.2121
23.976p, 29.97p, 59.94i
MPEG-2 Dolby AC-3 2 channels, 48 kHz, 16 bit
9 Mbps
MPEG-2 SD
720x576 1.0926 or 1.4568
25p, 50i MPEG-2 Dolby AC-3 2 channels, 48 kHz, 16 bit
9 Mbps
FINDING MEDIA 23

AVC H.264/MPEG-4
Format Frame Size Screen Aspect Ratio
Frame Rate Video Codec
Audio Codec
Bit Rate
H.264/MPEG-4 AVC
1280x720 16:9 50p, 100p, 120p, AVC Mono, 48kHz, AAC compression w/ AGC
H.264/MPEG-4 AVC
1920x1080 16:9 24p, 25p, 30p, 48p, 50p, 60p AVC Mono, 48kHz, AAC compression w/ AGC
H.264/MPEG-4 AVC
1920x1440 4:3 24p, 25p, 30p, 48p AVC Mono, 48kHz, AAC compression w/ AGC
H.264/MPEG-4 AVC
3840x2160 16:9 23.97p. 24p, 25p, 29.97p, 50p, 59.94p
AVC Mono, 48kHz, AAC compression w/ AGC
H.264/MPEG-4 AVC
4096x2160 17:9 12p AVC Mono, 48kHz, AAC compression w/ AGC
H.264/MPEG-4 AVC
2704x1524 16:9 25p, 30p AVC Mono, 48kHz, AAC compression w/ AGC
H.264/MPEG-4 AVC
2704x1440 17:9 24p AVC Mono, 48kHz, AAC compression w/ AGC
H.264/MPEG-4 AVC
1280x960 4:3 48p, 100p AVC Mono, 48kHz, AAC compression w/ AGC
H.264/MPEG-4 AVC
848x480 16:9 240p AVC Mono, 48kHz, AAC compression w/ AGC
H.264/MPEG-4 AVC
640x480 4:3 25p, 30p AVC Mono, 48kHz, AAC compression w/ AGC
24 CHAPTER 2

Format Frame Size Screen Aspect Ratio
Frame Rate Video Codec
Audio Codec
Bit Rate
H.264/MPEG-4 AVC
240x180 25p, 29.97p AVC 2 channels, 16 bit, AAC compression w/ AGC
H.264/MPEG-4 AVC
320x180 25p, 29.97p AVC 2 channels, 16 bit, AAC compression w/ AGC
H.264/MPEG-4 AVC
320x240 25p, 29.97p AVC 2 channels, 16 bit, AAC compression w/ AGC
H.264/MPEG-4 AVC
480x270 25p, 29.97p AVC 2 channels, 16 bit, AAC compression w/ AGC
H.264/MPEG-4 AVC
640x480 25p, 29.97p AVC 2 channels, 16 bit, AAC compression w/ AGC
H.264/MPEG-4 AVC
1280x720 50p, 60p, 100p,120p AVC 2 channels, 16 bit, AAC compression w/ AGC
H.264/MPEG-4 AVC
1280x960 48p, 100p,120p AVC 2 channels, 16 bit, AAC compression w/ AGC
H.264/MPEG-4 AVC
1920x1080 24p, 25p, 29.97p, 48p, 50p, 60p
AVC 2 channels, 16 bit, AAC compression w/ AGC
H.264/MPEG-4 AVC
1920x1440 24p, 25p, 29.97p, 48p AVC 2 channels, 16 bit, AAC compression w/ AGC
H.264/MPEG-4 AVC
2704x1524 24p, 25p, 29.97p AVC 2 channels, 16 bit, AAC compression w/ AGC
H.264/MPEG-4 AVC
3840x2160 23.97p. 24p, 25p, 29.97p, 50p, 59.94p
AVC 2 channels, 16 bit, AAC
FINDING MEDIA 25

Format Frame Size Screen Aspect Ratio
Frame Rate Video Codec
Audio Codec
Bit Rate
compression w/ AGC
H.264/MPEG-4 AVC
4096x2160 12p AVC 2 channels, 16 bit, AAC compression w/ AGC
H.264/MPEG-4 AVC (HVO)
720x480 59.94i AVC 2 channels, 16 bit, AAC compression w/ AGC
H.264/MPEG-4 AVC (HVO)
720x576 50i AVC 2 channels, 16 bit, AAC compression w/ AGC
AS-11 DPP MXF
Format Frame Size Frame Rate Video Codec Audio Codec Bit Rate
IMX-50 720x576 25 MPEG-2 Intra PCM, 48 kHz, 24 bit
XAVC Intra 1920x1080 25 MPEG-4 AVC Intra PCM, 48 kHz, 24 bit
26 CHAPTER 2

Avid DNxHD®
Container: MXF
Audio Codec: PCM 44.1 kHz or 48 kHz, 16 bit or 24 bit
Frame Size Family Name Color Space/Bits
Frame Rate/Maximum Bit Rate
1920x1080 Avid DNxHD® 444
4:4:4 10 bit
29.97p @ 440 Mbps, 25p @ 365 Mbps, 24p @ 350 Mbps, 23.976p @ 350 Mbps
1920x1080 Avid DNxHD® 220x
4:2:2 10 bit
60p @ 440 Mbps, 59.94p @ 440 Mbps, 50p @ 365 Mbps, 59.94i @ 220 Mbps, 50i @ 185 Mbps, 29.97p @ 220 Mbps, 25p @ 185 Mbps, 24p @ 175 Mbps, 23.976p @ 175 Mbps
1920x1080 Avid DNxHD® 220
4:2:2 8 bit 60p @ 440 Mbps, 59.94p @ 440 Mbps, 50p @ 365 Mbps, 59.94i @ 220 Mbps, 50i @ 185 Mbps, 29.97p @ 220 Mbps, 25p @ 185 Mbps, 24p @ 175 Mbps, 23.976p @ 175 Mbps
1920x1080 Avid DNxHD® 145
4:2:2 8 bit 60p @ 290 Mbps, 59.94p @ 290 Mbps, 50p @ 240 Mbps, 59.94i @ 145 Mbps, 50i @ 120 Mbps, 29.97p @ 145 Mbps, 25p @ 120 Mbps, 24p @ 115 Mbps, 23.976p @ 115 Mbps
1920x1080 Avid DNxHD® 145 (subsampled to 1440x1080)
4:2:2 8 bit 59.94i @ 145 Mbps, 50i @ 120 Mbps
1920x1080 Avid DNxHD® 100 (subsampled to 1440x1080)
4:2:2 8 bit 59.94i @ 100 Mbps, 50i @ 85 Mbps, 29.97p @ 100 Mbps, 25p @ 85 Mbps, 24p @ 80 Mbps, 23.976p @ 80 Mbps
1920x1080 Avid DNxHD® 36
4:2:2 8 bit 60p @ 90 Mbps, 59.94p @ 90 Mbps, 50p @ 75 Mbps, 29.97p @ 45 Mbps, 25p @ 36 Mbps, 24p @ 36 Mbps, 23.976p @ 36 Mbps
1280x720 Avid DNxHD® 220x
4:2:2 10 bit
59.94p @ 220 Mbps, 50p @ 175 Mbps, 29.97p @ 110 Mbps, 25p @ 90 Mbps, 23.976p @ 90 Mbps
1280x720 Avid DNxHD® 220
4:2:2 8 bit 59.94p @ 220 Mbps, 50p @ 175 Mbps, 29.97p @ 110 Mbps, 25p @ 90 Mbps, 23.976p @ 90 Mbps
1280x720 Avid DNxHD® 145
4:2:2 8 bit 59.94p @ 145 Mbps, 50p @ 115 Mbps, 29.97p @ 75 Mbps, 25p @ 60 Mbps, 23.976p @ 60 Mbps
1280x720 Avid DNxHD® 100 (subsampled to 960x720)
4:2:2 8 bit 59.94p @ 100 Mbps, 50p @ 85 Mbps, 29.97p @ 50 Mbps, 25p @ 45 Mbps, 23.976p @ 50 Mbps
FINDING MEDIA 27

Apple ProRes
Container: MOV
Audio Codec: PCM
Format Frame Size Frame Rate Video Codec
ProRes 720x486 59.94i, 30p, 29.97p, 24p, 23.976p 422 (proxy), 422 (LT), 422, 422 (HQ), 4444, 4444 XQ (Windows only)
ProRes 720x576 50i, 25p 422 (proxy), 422 (LT), 422, 422 (HQ), 4444, 4444 XQ (Windows only)
ProRes 960x720 60p, 59.94p, 50p, 30p,29.97p, 24p, 23.976p
422 (proxy), 422 (LT), 422, 422 (HQ), 4444, 4444 XQ (Windows only)
ProRes 1280x720 60p, 59.94p, 50p, 30p,29.97p, 24p, 23.976p
422 (proxy), 422 (LT), 422, 422 (HQ), 4444, 4444 XQ (Windows only)
ProRes 1280x1080 59.94i, 30p, 29.97p, 24p, 23.976p 422 (proxy), 422 (LT), 422, 422 (HQ), 4444, 4444 XQ (Windows only)
ProRes 1440x1080 59.94i, 50i, 30p, 29.97p, 25p, 24p, 23.976p
422 (proxy), 422 (LT), 422, 422 (HQ), 4444, 4444 XQ (Windows only)
ProRes 1920x1080 60p, 59.94p, 50p, 59.94i, 50i, 30p, 29.97p, 25p, 24p, 23.976p
422 (proxy), 422 (LT), 422, 422 (HQ), 4444, 4444 XQ (Windows only)
ProRes 2048x1080 60p, 59.94p, 50p, 30p, 29.97p, 25p, 24p, 23.976p
422 (proxy), 422 (LT), 422, 422 (HQ), 4444, 4444 XQ (Windows only)
ProRes 2048x1556 60p, 59.94p, 50p, 30p, 29.97p, 25p, 24p, 23.976p
422 (proxy), 422 (LT), 422, 422 (HQ), 4444, 4444 XQ (Windows only)
ProRes 3840x2160 60p, 59.94p, 50p, 30p, 29.97p, 25p, 24p, 23.976p
422 (proxy), 422 (LT), 422, 422 (HQ), 4444, 4444 XQ (Windows only)
ProRes 4096x2160 60p, 59.94p, 50p, 30p, 29.97p, 25p, 24p, 23.976p
422 (proxy), 422 (LT), 422, 422 (HQ), 4444, 4444 XQ (Windows only)
ProRes 5120x2160 60p, 59.94p, 50p, 30p, 29.97p, 25p, 24p, 23.976p
422 (proxy), 422 (LT), 422, 422 (HQ), 4444 , 4444 XQ (Windows only)
HDV
Container: MPEG-2 Transport Stream (Windows), MOV (macOS)
Audio Codec: MPEG-1 Audio Layer-2 (Windows). 2 channels, 48 kHz, 16 bit
Format Frame Size Pixel Aspect Ratio Frame Rate Interlace Video Codec
HDV 1440x1080 1.333 50i, 59.94i Upper MPEG-2 MP@H14
28 CHAPTER 2

DV
Container: AVI (Windows), MOV (macOS)
Audio Codec: PCM, 2 channels, 32 kHz, 16 bit
Format Frame Size
Frame Rate
Field Order
Video Codec
Bit Rate
Audio Channels
DV (SD)
720x480 59.94i Lower DV 25 CBR 2 channels, 32 kHz, 16 bit
DV (SD)
720x576 50i Lower DV 25 CBR 2 channels, 32 kHz, 16 bit
Supported video devicesCatalyst Browse supports the following video volumes and devices:
Folder Structure Storage Media Root Folder Supported Format
XAVC-XD-Style SxS memory card (exFAT)
XQD memory card
XDROOT XDCAM HD/HD422/IMX/DVCAM, SStP, XAVC Intra, XAVC Long
XAVC-M4-Style SxS memory card (exFAT)
XQD memory card
SD card
M4ROOT XAVC S
XAVC-PX-Style SD card PXROOT XAVC Proxy
AXS-Style AXS memory card CINEROOT F55RAW, F5RAW, FS700RAW
SRM-Style SR memory card Media root F65RAW, SStP
XD-Style Professional Disc
SxS memory card (UDF)
Media root XDCAM HD/HD422/IMX/DVCAM, XAVC Intra
BPAV-Style SxS memory card (FAT32)
SD card
BPAV XDCAM EX (MPEG HD, DVCAM)
AVCHD structure
SD card AVCHD/BDMV AVCHD
FINDING MEDIA 29

30 CHAPTER 2

Playing mediaWhen you double-click a file in Media Browser mode, the file is loaded in View mode, where you can preview the file, log mark in and mark out points, and apply color correction. For more information about using Media Browser mode, please see "Finding media" on page 11.
You can use the toolbar at the top of the pane to adjust and monitor audio levels, select audio channels for preview, scale the video preview, view metadata, and adjust clip settings.
You can use the transport toolbar below the video to choose the playback mode, scrub the video, and control playback.
Chapter 3
PLAYING MEDIA 31

Previewing videoWhen you double-click a file in Media Browser mode, the file is loaded in View mode, where you can preview the file, log mark in and mark out points, and apply color correction. For more information about using Media Browser mode, please see "Finding media" on page 11.
You can also choose to display the video preview in a secondary window that you can position anywhere on your screen or on a secondary display. For more information, see "Editing Catalyst Browse options" on page 83.
If you have multiple clips selected in the Media Browser on the left side of the window, the selected clips will play sequentially in the order they are displayed. The file name of the current file will be displayed above the video preview, and a vertical line in the timeline indicates where each selected clip begins:
A indicates a clip from an Optical Disc Archive volume.
An on a thumbnail indicates that a clip spans multiple discs on an Optical Disc Archive volume. When you play a clip that spans discs, an indicator is displayed in the timeline to identify the point where the clip switches discs:
Enable the Preview using proxy clips switch in Options if you want to use proxy clips for playback if they are available. During playback, a Proxy indicator is displayed above the video preview. For more information, see "Editing Catalyst Browse options" on page 83.
Click the Play button to start playing the current video. Playback will start from the playback position indicator and continue until the Mark Out position or the end of the file.
You can click the trackbar below the transport controls to set the play position indicator:
For information about flipping the video, enabling anamorphic stretching, and displaying safe zone and mask guides, please see "Editing clip settings" on page 39.
Scaling the video preview
Click the magnifying glass to adjust the size of the video preview.
32 CHAPTER 3

n Click Fit to scale the video to fill the Video pane.
n Click a preset to scale the video to a predefined magnification level.
When the level is below 100%, you can drag the blue rectangle to pan and adjust the visible portion of the frame.
n Drag the slider or click the and buttons to choose a custom zoom level.
n Click the thumbnail and roll your mouse wheel to zoom in or out.
Toggling full-screen playback
Click to display the Video pane in full-screen mode. Press Esc or click the Close button to exit full-screen mode.
Adjusting playback settings
Click the Playback Settings button to the left of the transport controls to display the Playback Settings controls.
Speed/Quality
Select Speed if you want decoding to be optimized to preserve the frame rate.
Select Quality if you want decoding to be optimized to preserve video quality.
Real Time/All Frames
Select Real Time if you want to play the clip using its source frame rate. Audio is played at its recorded rate, and video frames are skipped if necessary to preserve the playback rate.
Select All Frames if you want to ensure that all video frames are played. The frame rate may be reduced if needed to ensure all frames are played. Audio is unavailable in this mode.
PLAYING MEDIA 33

n Real Time/Speed:
n Real Time/Quality:
n All Frames/Speed:
n All Frames/Quality:
Using the transport controls
The transport controls below the video preview allow you to control playback:
Button Description
Go to Start
Moves the playback position indicator to the Mark In position. Click again to move to the beginning of the selected file.
Previous Frame
Moves the playback position indicator one frame or field to the left.
Play Playback will start from the playback position indicator and continue until the Mark Out position or the end of the file.
Next Frame
Moves the playback position indicator one frame or field to the right.
Go to End Moves the playback position indicator to the Mark Out position. Click again to move to the end of the selected file.
Loop Playback
Plays only the area between the Mark In and Mark Out points in a continuous mode.
For more information, see "Marking in and out points for playback" on page 36.
34 CHAPTER 3

Navigating the timelineAfter you open a file in View mode, drag the shuttle control to seek forward or backward from the play position indicator to find an edit point. As you drag toward the ends of the shuttle control, playback speed increases. Release the shuttle control to stop playback:
You can also press the J, K, or L keys to use the keyboard as a shuttle control.
Press and hold K while pressing J or L to emulate a shuttle knob mode. Press K+J to scrub left or K+L to scrub right.
Item Description
J Scrub reverse mode. Press again to accelerate the playback rate.
K Pause.
L Scrub forward mode. Press again to accelerate the playback rate.
PLAYING MEDIA 35

Marking in and out points for playbackIf you want to play only a portion of a video, you can select the portion of the video you want to play.
1. Click the Media Browser button at the top of the Catalyst Browse window to view the Media Browser.
2. Double-click a file in Media Browser mode to load it in View mode.
You can also use the Preview pane in Media Browser mode to adjust mark points.
3. Click the Logging button at the bottom of the Catalyst Browse window.
4. Click the trackbar below the transport controls to set the play position indicator:
If the current clip contains discontinuous timecode, an indicator is displayed in the timeline to identify the discontinuity:
5. Click the Mark In button.
6. Click the trackbar below the transport controls to set the play position indicator.
7. Click the Mark Out button.
When you click the Play button, playback will start from the playback position indicator and continue until the Mark Out position or the end of the file.
If you want to play the Mark In/Mark Out region in a continuous loop, select the Loop Playback
button .
You can quickly log mark in/out points by clicking the In, Out, and Length boxes at the bottom of the Catalyst Browse window and typing new timecode values. (Not available for MXF proxy-only clips with embedded timecode.)
Type new values in the Mark in and Mark out boxes on the Summary tab in the Inspector to edit the clip's mark in and mark out points. (Not available for MXF proxy-only clips with embedded timecode.) For more information, see "Viewing and editing metadata" on page 41.
You can adjust mark in/out points by dragging the indicators above the trackbar.
To reset mark in/out points, click the More button and choose Reset mark in/out points.
If the current file contains essence marks, they will be displayed on the timeline as diamonds . Essence marks are displayed in the Mark Points tab in metadata mode. For more information, see "Viewing and editing metadata" on page 41.
36 CHAPTER 3

Creating a snapshot of a frameIf you want to create a snapshot of the current frame, click the More button and choose Copy snapshot to clipboard or Save snapshot.
Copying a frame to the clipboard
1. Click the Media Browser button at the top of the Catalyst Browse window to view the Media Browser.
2. Double-click a file in Media Browser mode to load it in View mode.
3. Click the Logging button at the bottom of the Catalyst Browse window.
4.
5. Click the More button and choose Copy snapshot to clipboard.
Press Ctrl+C (Windows) or ⌘ -C (macOS).
The current frame is copied to the clipboard at its current resolution. For example, if you want to copy a full-resolution frame, set your zoom level to 100%. You can change the size of the image using the magnifying glass button above the video preview. For more information, see "Previewing video" on page 32.
Saving a frame to a file
1. Click the Media Browser button at the top of the Catalyst Browse window to view the Media Browser.
2. Double-click a file in Media Browser mode to load it in View mode.
3. Click the trackbar below the transport controls to set the play position indicator:
PLAYING MEDIA 37

4. Click the More button and choose Save snapshot.
Press Shift+S.
The current frame is saved at its current resolution. For example, if you want to save a full-resolution frame, set your zoom level to 100%.
You can change the size of the image using the magnifying glass button above the video preview. For more information, see "Previewing video" on page 32.
You can save the location and format used for saving the file in Options. For more information, see "Editing Catalyst Browse options" on page 83.
Adjusting and monitoring audio levelsClick the speaker in the activity pane at the top of the Catalyst Browse window to display audio controls.
Drag the Master Volume fader to increase or decrease audio levels. During preview, the meters allow you to monitor the level of each audio channel.
If you want to choose which audio channels will be played, you can use the Channel Routing check boxes. In the example above, the 1st, 3rd, and 5th channels are played through the left speaker and the 2nd, 4th, and 6th channels are played through the right speaker.
Catalyst Browse supports only stereo output devices.
38 CHAPTER 3

Editing clip settings
Click the button to edit clip playback settings.
Item Description
Flip horizontal
Flip vertical
Click the Flip horizontal or Flip vertical switch to flip the left-to-right or top-to-bottom orientation of the video frame.
Anamorphic stretchClick the 1.3x or 2x button to apply anamorphic stretching to widescreen video, or click Off to turn off stretching.
Show safe areasClick the switch to enable safe area guides and a center point in the video preview.
When Show safe areas is enabled, Catalyst Browse displays rectangles marking 90% (action safe area) and 80% (title safe area) of the frame to serve as guidelines for framing.
Overlays are not displayed when using full-screen preview.
Mask to 2.39:1Click the switch to enable shading in the video preview to indicate how an anamorphic version of your content will appear.
Overlays are not displayed when using full-screen preview.
PLAYING MEDIA 39

40 CHAPTER 3

Working with clips
Viewing and editing metadata
When you're in Media Browser or View mode, click the Inspector button in the toolbar to display metadata for the currently selected file in the Inspector pane.
Click the Summary tab to view summary information associated with the file.
Click the File tab to view details about the source media and its metadata, including GPS information (if present).
Click the Mark Points tab to view essence marks embedded in the file.
If the current file contains essence marks, they will be displayed on the timeline as a diamond .
If the current clip contains discontinuous timecode, an indicator is displayed in the timeline to identify the discontinuity:
When a clip list is selected in Browse mode, the Metadata pane displays additional information about the currently selected clip list. When a clip list is open in View (Clip List or Clip) mode, the Metadata pane displays information about the selected subclip. For more information, see "Working with clip lists" on page 42.
Editing metadata is not available when Catalyst Browse is started in view-only mode.
When you edit the metadata for a proxy file, the metadata for the full-resolution clip is updated when you copy the proxy clip back to the device. For more information, see " Copying files " on page 14.
Editing mark in/out points
Click the Summary tab.
Type new values in the Mark in and Mark out boxes to edit the clip's mark in and mark out points. For more information, see "Marking in and out points for playback" on page 36.
Editing summary metadata
1. Click the Summary tab.
Click the Unlock button to enable editing summary information for the selected files.
Chapter 4
WORKING WITH CLIPS 41

2. Edit the Status, Title, Creator, and Description settings as needed.
When editing metadata for multiple selected files, (multiple values) is displayed if the files' metadata does not match. Editing the value will replace the metadata for all selected files.
3. Click Save to save the edited metadata values, or click Revert to discard your edits.
Not all media formats support summary metadata.
Editing essence marks
1. Select a clip to display its metadata.
2. Click the Mark Points tab.
3. Click an essence mark's label or timecode value to type a new value.
Adding and editing essence marks is supported only for XDCAM MXF clips and requires write access to the volume.
Adding a mark point
1. Select a clip to display its metadata.
2. Click the Mark Points tab.
3. Click the trackbar below the video preview to set the cursor position where you want to add a mark point(or click the timecode display to move the cursor to a specific location).
4. Click the Add Point button or press E.
Deleting a mark point
1. Select a clip to display its metadata.
2. Click the Mark Points tab.
3. Click an essence mark's label or timecode to select it.
4. Click the Delete button .
Working with clip listsYou can create and edit clip lists for the following media types:
n XDCAM media in an XD root folder .
n XAVC media in an XD root folder .
n RAW media in an AxS folder .
A clip list is a PD-EDL (.smi) file that allows you to create a video project that is comprised of multiple, shorter video clips.
42 CHAPTER 4

Clip lists are a helpful part of a proxy workflow when working with limited bandwidth: copy the proxy clips to your computer, create a clip list using the proxy clips, and then copy the clip list back to the camera or deck. The deck will then play the clip list using your full-resolution source.
When viewing a clip list, indicates spanned clips from the same volume, and indicates spanned clips from different volumes.
Creating a clip list
1. Click the Media Browser button at the top of the Catalyst Browse window to view the Media Browser.
2. Navigate to the root folder or that contains the clips you want to use.
3. Select the files you want to include in your clip list. You can hold Shift or Control (Windows) / ⌘ (macOS) to select multiple files.
4. Click the Tools button at the bottom of the Catalyst Browse window and choose New clip list from selection from the menu.
If you want create a clip list without choosing clips, click the Tools button at the bottom of the Catalyst Browse window and choose New empty clip list from the menu.
5. Type a name for the new clip list and click OK.
6. Catalyst Browse loads your new clip list in View mode.
Opening a clip list
1. Click the Media Browser button at the top of the Catalyst Browse window to view the Media Browser.
2. Navigate to the root folder or that contains the clip list you want to open.
3. Double-click the clip list (.smi file) to open it.
Rearranging clips
In Clip List mode, you can add, remove, and arrange clips in the clip list. Click the Clip List button at the bottom of the Catalyst Browse window to switch to Clip List mode.
You can drag clips within the clip list to rearrange them. Drag a clip and drop it to a new position on the clip list to change its position.
WORKING WITH CLIPS 43

Adding clips
In Clip List mode, you can add, remove, and arrange clips in the clip list. Click the Clip List button at the bottom of the Catalyst Browse window to switch to Clip List mode.
You can only add clips from the folder where the clip list (.smi) file is saved.
Click the add button at the end of the clip list to display a media browser, where you can select additional clips for your clip list.
You can click the Add button at the bottom of the Catalyst Browse window when you're in Clip List mode.
When you add a clip, a vertical line is added to the timeline to indicate where each clip begins:
Removing clips
In Clip List mode, you can add, remove, and arrange clips in the clip list. Click the Clip List button at the bottom of the Catalyst Browse window to switch to Clip List mode.
Select a clip and click the Remove button at the bottom of the Catalyst Browse window.
Editing clips
In Clip mode, you can log mark in and out points for your clips.
You cannot add, delete or rearrange clips in Clip mode. Use Clip List mode for clip list editing.
44 CHAPTER 4

1. Open the clip list you want to edit.
2. Click the Clip button at the bottom of the Catalyst Browse window to switch to Clip mode.
You can also double-click a clip in Clip List mode to switch to Clip mode.
3. Select the clip you want to edit.
4. Use the Mark In and Mark Out buttons to adjust the mark in and out points for the selected clip.
For more information, see "Marking in and out points for playback" on page 36.
Viewing metadata for clip lists
When you're in Media Browser or View mode, click the Inspector button in the toolbar to display metadata in the Inspector pane.
In Browse mode, the Metadata pane displays additional information about the currently selected clip list.
In View (Clip List or Clip) mode, the Metadata pane displays information about the selected subclip.
For more information, see "Viewing and editing metadata" on page 41.
Writing a clip list back to a device
Select a clip list in Media Browser mode and click the Copy button at the top of the Catalyst Browse window to write a clip list back to a device. For more information, see "Copying clips" on page 75.
WORKING WITH CLIPS 45

Working with EDLsYou can use Catalyst Browse to import an EDL.
Importing an EDL
1. Click the Tools button at the bottom of the Catalyst Browse window and choose Import EDL. The Import EDL dialog is displayed.
2. Select the EDL you want to import.
3. Choose a setting from the Frames per second drop-down list to set the frame rate of the EDL.
4. Click Import. The EDL Import workspace is displayed with the contents of the EDL.
Linking and unlinking clips
After you import an EDL, you can use the EDL Import workspace to link and unlink clips.
To link your clips, select a clip, click the Link button (or double-click an unlinked clip's thumbnail) and browse for the source media.
If other unlinked clips exist in the folder, they will be linked automatically. If you want to link only the selected clip, clear the Automatically link clips check box.
To unlink a clip, select it and click the Unlink button . If you want to unlink all clips, click the More button and choose Unlink all from the menu.
Replacing clips
You can use the Replace media command to replace a clip in an EDL with a different media file.
1. Select a clip in the EDL.
2. Click the More button and choose Replace media from the menu.
3. Browse to the new clip and click OK.
46 CHAPTER 4

Combining relay clipsYou can use Catalyst Browse to combine AVCHD relay-recorded clips into a single clip.
Before combining relay clips, copy them to a single folder. For more information, see "Finding media" on page 11.
1. Select the clips you want to combine.
Clips must be of the same operating point and the timecode must be sequential.
2. Click the Tools button at the bottom of the Catalyst Browse window and choose Combine relay clips. The Combine Relay Clips dialog is displayed.
3. In the Combined file name box, type the name you want to use for the new clip.
4. Click OK.
Synchronizing multicamera clipsYou can use Catalyst Browse to synchronize audio in clips from a multicamera shoot.
When you synchronize clips, the mark-in points of the selected clips are adjusted as needed to allow the clips to play in synchronization. Synchronizing your clips in Catalyst Browse streamlines the process of editing multicamera video in a nonlinear editor.
1. Select the MXF clips you want to synchronize.
2. Click the Tools button at the bottom of the Catalyst Browse window and choose Synchronize multicam clips.
Progress is displayed while the clips are analyzed and synchronized.
Repairing flash bandsWhen a camera flash is fired, it can create a band of light in your video.
Catalyst Browse can detect and remove flash bands.
Flash-band repair is not available when Catalyst Browse is started in view-only mode.
1. Click the Media Browser button at the top of the Catalyst Browse window to view the Media Browser.
2. Select the clip you want to repair.
3. Click the Tools button at the bottom of the Catalyst Browse window and choose Repair flash bands. The Flash Band workspace is displayed.
WORKING WITH CLIPS 47

4. Use the Flash Band workspace to identify the flash bands you want to repair:
a. Set the Mark In/Out points to indicate the portion of the clip you want to scan. For more information, see "Marking in and out points for playback" on page 36.
b. Click the Detect button to scan the clip and mark flash bands automatically. A marker
is added to the timeline, and an entry is created in the Inspector.
Automatic flash band detection is available only for MXF clips. To mark a flash band manually, click the trackbar below the transport controls to set the play position
indicator and click the Add button in the Inspector.
Please note that automatic and manual flash-band repair can yield different results.
To remove a flash band marker, select it in the Inspector and click the Delete button
.
Click the Before/After button in the top-right corner of the video preview to choose a preview mode so you can compare your original and repaired video before applying the changes.
n Before: full-frame video is displayed in its original state.
n After: full-frame video is displayed in its repaired state.
5. Click Repair. The transcode dialog is displayed to allow you to choose settings for the repaired file.
For more information, see "Transcoding clips" on page 71.
48 CHAPTER 4

Applying color correctionIf you've used multiple cameras within a project or if the lighting varies between shots, the resulting clips can look noticeably different. You can use color correction to minimize the differences or to apply an artistic look to your clips.
Color-correction settings are applied globally to all clips. If you want to save your color-correction settings, you can transcode clips to create new files. For more information, see "Transcoding, copying, and sharing clips" on page 71.
Color correction is not available when Catalyst Browse is started in view-only mode.
Editing color-correction settingsYou can use the color-correction controls to perform color grading that is applied globally to all clips. If you want to save your color-correction settings, you can transcode clips to create new files. For more information, see "Transcoding clips" on page 71.
Color correction is not available when Catalyst Browse is started in view-only mode.
Loading a clip/clip list for color correction and configuring the waveform, his-togram, and vectorscope monitors
1. Click the Media Browser button at the top of the Catalyst Browse window to view the Media Browser.
2. Double-click a clip or clip list in the Media Browser to load it.
Color correction is available only in View mode.
Chapter 5
APPLYING COLOR CORRECTION 49

3. Click the Adjust Color button at the bottom of the Catalyst Browse window. In the Adjust Color workspace, Catalyst Browse displays a waveform/histogram/vectorscope monitor, a video preview, and color controls that you can use to adjust the appearance of your video.
The waveform/histogram/vectorscope monitor and video preview window allow you to monitor your progress as you adjust color values.
n Click the Waveform button at the bottom of the window to toggle the waveform monitor.
The waveform monitor displays the luminance values (brightness or Y component) of your video signal. The monitor plots luminance values on the vertical axis and the width of the current frame on the horizontal axis.
You can use the buttons at the top of the waveform monitor to display overlaid ( ) or
separate ( ) RGB waveforms and isolate colors .
Waveform settings
Click the Settings button to open the Waveform Settings menu. You can use the Waveform Settings menu to change the scale of the waveform monitor and enable AIR matching when grading HDR clips.
The Settings button is available only when the Grade in drop-down is set to Rec-2020/S-Log3 (HDR) and the Display color space drop-down is set to Rec.2020/S-Log3, Rec.2020/HLG, Rec.2020/HLG AIR Matching, Rec.2020/HLG (bypass OOTF), Rec.2020/PQ, Rec.2020/PQ AIR Matching, or Rec.2020/PQ (bypass OOTF).For more information, see "Choosing a grading color space" on page 83 or "Choosing a color space for the video preview" on page 83.
You can click the % or Nits button to change the units displayed in the waveform.
When the Display color space is set to Rec.2020/HLG, Rec.2020/HLG AIR Matching, or Rec.2020/HLG (bypass OOTF), the Nits value is calculated for a peak luminance of 1000 cd/m2.
When the Display color space drop-down is set to Rec.2020/S-Log3, you can use the AIR Matching switch to toggle AIR (Artistic Intent Rendering) matching to achieve a consistent look between Rec.2020/S-Log3-based grading and a configured HLG (hybrid log-gamma) or PQ (perceptual quantizer) monitor.
The AIR Matching switch is automatically turned on when the Display color space drop-down is set to Rec.2020/HLG AIR Matching or Rec.2020/PQ AIR Matching.
50 CHAPTER 5

n Click the Histogram button at the bottom of the window to toggle the histogram monitor.
The histogram monitor displays the number of pixels that exist for each color intensity. The vertical axis represents the number of pixels, and the horizontal axis represents the RGB color range from 0,0,0 to 0,0,255.
You can use the buttons at the top of the histogram monitor to display overlaid ( ) or
separate ( ) RGB histograms and isolate colors .
n Click the Vectorscope button at the bottom of the window to toggle the vectorscope monitor.
The vectorscope monitor allows you to monitor the chroma values (color content) of your video signal. The monitor plots hue and saturation on a color wheel.
The vectorscope displays targets for broadcast-legal saturations of red (R), magenta (Mg), blue (B), cyan (Cy), green (G), and yellow (Yl). Individual colors in your video signal are displayed as dots in the vectorscope. A dot's distance from the center of the scope represents its saturation, and the angle of the line from the dot to the center of the scope represents its hue.
For example, if an image has a blue cast, the distribution of dots in the vectorscope will be concentrated toward the blue portion of the color wheel. If the image includes out-of-range blue values, the vectorscope display will extend beyond the blue target.
You can use the vectorscope to calibrate color between scenes. Without calibration, you may see noticeable color differences between scenes from multicamera shoots.
Click the Settings button to open the Vectorscope Settings menu.
The Vectorscope Settings menu allows you to toggle a monochrome view of the scope, change the scale of the scope, adjust the brightness of the colors displayed in the scope, and adjust the brightness of the scope's guide (graticule).
Use the 75% Scale setting when performing color correction for broadcast, or use the 100% setting when performing color correction for film or Web distribution with a wider color gamut.
n The video preview window displays the current frame at the playback position indicator.
Click the Split-Screen Preview button in the top-right corner of the video preview to choose a preview mode. Split-screen previews allow you to split the video preview and waveform/histogram/vectorscope monitor so you can see your affected and unaffected video at the same time.
n Before: full-frame video is displayed in its original state.
n After: full-frame video is displayed in its color-corrected state.
APPLYING COLOR CORRECTION 51

n Split: a single frame is displayed in a split-screen view with the original video on the left and the color-corrected video on the right.
If you want to move the split location, hover over the preview frame. When the split point is displayed, you can drag the handles at the top of bottom of the screen to adjust where the preview is split:
n 2 Up: two full frames are displayed in a split-screen view with the original video on the left and the color-corrected video on the right.
Adjusting the color wheels
In the Adjust Color workspace, the bottom of the Catalyst Browse window provides color wheels for Lift, Gamma, and Gain. The wheels provide a visual representation of the current levels and allow you to adjust color quickly. As you adjust the controls, the waveform/histogram/vectorscope monitor and video preview will update in real time to allow you to check your progress.
The color wheels are used to edit ASC-CDL (American Society of Cinematographers Color Decision List) parameters.
Click the Wheels button to show or hide the color wheels.
Drag the point in the center of the color wheel to pick the hue and saturation you want to add to the video, or drag the slider on the side of the color wheel to increase luminance for all RGB components simultaneously. You can double-click the point to reset the color wheel or double-click the slider handle to reset the luminance.
When you drag the color correction controls, they move in fine increments. To move controls in larger increments, hold Shift while dragging.
52 CHAPTER 5

Choosing a color space
Click the Inspector button in the toolbar to display the Inspector pane. In the Adjust Color workspace, the Color Space section in the Inspector pane provides color space controls that you can use to choose the source and conversion color spaces.
Click the Unlock button and choose a setting from the Source drop-down list to choose the color space that should be applied to the source media. When you choose a setting, the video preview is updated. The source color space should be detected automatically and does not need to be changed in most cases.
The Unlock button is not used when editing RAW or X-OCN video.
When S-Gamut/S-Log2, S-Gamut3.Cine/S-Log3, or S-Gamut3/S-Log3 is selected in the Source drop-down list, you can choose a color space from the Convert to drop-down list.
The Grade in box displays the color space that will be used for color grading. Click the Options button and choose a setting from the Grade in drop-down list to change the setting.
Click the Reset button at the bottom of the Inspector pane to reset the Source and Convert to color space based on the clip's metadata.
Adjusting exposure, temperature, and tint
Click the Inspector button in the toolbar to display the Inspector pane. In the Adjust Color workspace, the Source Settings section in the Inspector pane provides the Exposure index, Temperature, and Tint sliders to adjust the color content of your clip.
Exposure, temperature, and tint are not available for all color spaces.
n Drag the Exposure index slider to adjust the overall brightness of your video.
n Drag the Temperature slider to adjust the color temperature (in Kelvin) of your video. Adjusting the temperature modifies the red and blue gain by adding an offset to the temperature setting saved in a clip's metadata.
n Drag the Tint slider to adjust color balance of your video. Adjusting the tint allows you to modify the magenta and green gain to supplement the color temperature setting by adding an offset to the tint setting saved in a clip's metadata.
Double-click a control to reset its value.
Applying a look profile
You can use the Look profile drop-down list to apply a look profile/LUT to a clip.
Click the Inspector button in the toolbar to display the Inspector pane. In the Adjust Color workspace, the Look section in the Inspector pane contains the Look profile drop-down list.
APPLYING COLOR CORRECTION 53

The Look profile drop-down is available only when the Source Color Space Convert to drop-down list is set to S-Gamut/S-Log2 or S-Gamut3.Cine/S-Log3 and the Grade in drop-down list set to Rec.709.
If you want to set a default look profile to be applied when no look profile is specified in a clip's
metadata, choose a setting from the Look profile drop-down list, click the Look Tools button , and choose Make default.
To replace the clip's current look profile with the default, click the Look Tools button , and choose Reset to default.
Click the Reset button at the bottom of the Inspector pane to reset the Look profile based on the clip's metadata.
To add look profiles (including .cube files) to Catalyst Browse, save them in the following folder and then close and restart the application:
Windows: C:\Users\<user>\Documents\Sony\Catalyst\Color\Looks\
macOS: /Users/<user>/Documents/Sony/Catalyst/Color/Looks/
n The sgamut-slog2 subfolder is used for S-Gamut/S-Log2 sources.
n The sgamut3cine-slog3 subfolder is used for S-Gamut3.Cine/S-Log3 sources or Convert to choices.
n The sgamut3-slog3 subfolder is used for S-Gamut3/S-Log3 sources or Convert to choices.
Adjusting the tone curve
Click the Inspector button in the toolbar to display the Inspector pane. In the Adjust Color workspace, the Tone Curve section in the Inspector pane contains a color curve you can use to adjust the red, green, and blue channels graphically. As you adjust the controls, the waveform/histogram/vectorscope monitor and video preview will update in real time to allow you to check your progress.
The tone curve controls are used to edit look-up tables (LUTs).
n Select the channel you want to adjust by clicking the Red, Green, or Blue button below the color
curve , or click the White button to adjust all RGB components simultaneously.
n Click the curve to add a control point.
n Select a control point and drag it to adjust it.
n As you adjust the controls, the waveform/histogram/vectorscope monitor and video preview will
update in real time to allow you to check your progress. Click Delete Point to remove the selected control point.
n Click the Reset button at the bottom of the Inspector pane to remove all control points.
54 CHAPTER 5

Adjusting the color correction sliders
Click the Inspector button in the toolbar to display the Inspector pane. In the Adjust Color workspace, the Color Correction section in the Inspector pane provides Brightness, Contrast, Saturation, Lift, Gamma, and Gain sliders you can use to adjust the values of the red, green, and blue channels. As you adjust the controls, the waveform/histogram/vectorscope monitor and video preview will update in real time to allow you to check your progress.
The sliders are used to edit ASC-CDL (American Society of Cinematographers Color Decision List) parameters.
For precise control, you can hold Ctrl (Windows) or ⌘ (macOS) or click the numeric value to type a new value.
Drag the Brightness slider to adjust the overall lightness of your video.
Drag the Contrast slider to adjust the overall contrast of your video.
Brightness and contrast are not saved explicitly with ASC-CDL files. When exporting an ASC-CDL file, the Brightness and Contrast settings are incorporated with the other color-correction values. When you reload an exported ASC-CDL file, the Brightness and Contrast settings will be set to 0.
When exchanging color settings with Catalyst Browse and Catalyst Prepare, click the Tools button
at the bottom of the Catalyst Browse window and choose Save preset from the menu to preserve Brightness and Contrast settings.
For more information, see "Exporting color-correction settings" on page 66 and "Applying color-correction settings" on page 56.
Drag the Saturation slider to adjust the overall intensity of the color in your video.
To adjust lift, gamma, and gain, drag the R, G, B sliders to adjust the red, green, and blue components of the each parameter, or drag the Y slider to adjust luminance for all RGB components simultaneously.
Double-click a control to reset its value.
Click the Undo and Redo buttons to step forward or backward through your recent edits.
Click the Reset button at the bottom of the Inspector pane to reset all color correction.
APPLYING COLOR CORRECTION 55

Applying color-correction settings
You can use the Tools button at the bottom of the Catalyst Browse window to load color presets or ASC-CDL (American Society of Cinematographers Color Decision List) files to exchange color-grading information.
Color correction is not available when Catalyst Browse is started in view-only mode.
Applying a color preset
Color presets include the source settings (exposure index, temperature, and tint), look profile, tone curve, and ASC-CDL settings. For more information, see "Editing color-correction settings" on page 49.
1. Click the Media Browser button at the top of the Catalyst Browse window to view the Media Browser.
2. Double-click a clip in the Media Browser to load it.
Color correction is available only in View mode.
3. Click the Adjust Color button at the bottom of the Catalyst Browse window.
4. Click the Inspector button in the toolbar to display the Inspector pane.
5. Click the Tools button at the bottom of the Catalyst Browse window and choose Load preset from the menu.
6. In the Load Preset dialog, choose a Catalyst color (.ccolor) file.
Presets are saved in the following folders by default:
Windows: C:\Users\<user>\Documents\Sony\Catalyst\Color\
macOS: /Users/<user>/Documents/Sony/Catalyst/Color
7. Click Load.
The selected color settings are loaded and applied to all clips that you open.
56 CHAPTER 5

Applying an ASC-CDL file
1. Click the Media Browser button at the top of the Catalyst Browse window to view the Media Browser.
2. Double-click a clip in the Media Browser to load it.
Color correction is available only in View mode.
3. Click the Adjust Color button at the bottom of the Catalyst Browse window.
4. Click the Inspector button in the toolbar to display the Inspector pane.
5. Click the Tools button at the bottom of the Catalyst Browse window and choose Load ASC-CDL from the menu.
6. In the Load ASC-CDL dialog, choose a *.cdl file.
7. Click Load.
The selected color settings are loaded and applied to all clips that you open.
Using a Tangent controlYou can use Tangent Element Tk, Kb, Bt, Mf, Vs, or Tangent Wave control panels to adjust color circles and other parameters.
Tangent Element panels must be connected to your computer via USB. When using Tangent Element-Vs on a tablet, your tablet and the computer running Catalyst Browse must be connected to the same network.
To enable control, Tangent Hub must be installed on the computer.
For more information about using and configuring Tangent hardware and software, please refer to the Tangent documentation.
For information about control mappings, please see the control's display or use the Tangent Mapper application.
APPLYING COLOR CORRECTION 57

Video-style (Rec.709) color gradingUse the following workflow when adjusting color grading for video sources.
You can use the color-correction controls to perform color grading that is applied globally to all clips. If you want to save your color-correction settings, you can transcode clips to create new files. For more information, see "Transcoding clips" on page 71.
Grading with Rec.709 gamma
1. Click the Media Browser button at the top of the Catalyst Browse window to view the Media Browser.
2. Double-click a clip in the Media Browser to load it.
Color correction is available only in View mode.
3. Click the Adjust Color button at the bottom of the Catalyst Browse window. In this mode, Catalyst Browse displays a waveform/histogram/vectorscope monitor, a video preview, and color controls that you can use to adjust the appearance of your video.
The waveform/histogram/vectorscope monitor and video preview window allow you to monitor your progress as you adjust color values. For more information, see "Editing color-correction settings" on page 49.
4. Click the Inspector button in the toolbar to display the Inspector pane. In the Adjust Color workspace, the Inspector pane provides controls that you will use to adjust color-grading settings.
5. The Source drop-down list displays the color space that is applied to your source media. Click the
Unlock button and choose a setting from the Source drop-down list to choose the color space that should be applied to the source media. When you choose a setting, the video preview is updated.
The source color space should be detected automatically and does not need to be changed in most cases.
n Choose S-Gamut/S-Log2 for S-Log2, RAW, or X-OCN sources.
n Choose S-Gamut3.Cine/S-Log3 or S-Gamut3/S-Log3 for S-Log3, RAW, or X-OCN sources.
6. The Grade in box displays the color space that should be applied to color grading adjustments.
Click the Options button and choose Rec.709 from the Grade in drop-down list to change the setting if necessary.
7. If your source video is set to S-Gamut/S-Log2, S-Gamut3.Cine/S-Log3, S-Gamut3/S-Log3, Rec.2020/S-Log3, Rec.2020/HLG, or Rec.2020/PQ, you can use the Source Settings controls to adjust the Exposure index, Temperature, and Tint of your clip. For more information, see "Editing color-correction settings" on page 49.
58 CHAPTER 5

8. If your source video is set to S-Gamut/S-Log2, S-Gamut3.Cine/S-Log3, or S-Gamut3/S-Log3, choose a setting from the Look profile drop-down list to choose the profile that is applied to convert your video to Rec.709 (full).
To add look profiles (including .cube files) to Catalyst Browse, save them in the following folder and then close and restart the application:
Windows: C:\Users\<user>\Documents\Sony\Catalyst\Color\Looks\
macOS: /Users/<user>/Documents/Sony/Catalyst/Color/Looks/
n The sgamut-slog2 subfolder is used for S-Gamut/S-Log2 sources.
n The sgamut3cine-slog3 subfolder is used for S-Gamut3.Cine/S-Log3 sources or Convert to choices.
n The sgamut3-slog3 subfolder is used for S-Gamut3/S-Log3 sources or Convert to choices.
9. Use the color wheels and controls in the Inspector pane to adjust your colors as needed. For more information, see "Editing color-correction settings" on page 49.
10. Click the Tools button at the bottom of the Catalyst Browse window and choose Export color settings from the menu if you want to export your settings as a 3D LUT file.
3D LUT export is available only when the Source drop-down list is set to an S-Log, RAW, or X-OCN format.
APPLYING COLOR CORRECTION 59

Grading with hypergamma conversion
1. Click the Media Browser button at the top of the Catalyst Browse window to view the Media Browser.
2. Double-click a clip in the Media Browser to load it.
Color correction is available only in View mode.
3. Click the Adjust Color button at the bottom of the Catalyst Browse window. In this mode, Catalyst Browse displays a waveform/histogram/vectorscope monitor, a video preview, and color controls that you can use to adjust the appearance of your video.
The waveform/histogram/vectorscope monitor and video preview window allow you to monitor your progress as you adjust color values. For more information, see "Editing color-correction settings" on page 49.
4. Click the Inspector button in the toolbar to display the Inspector pane. In the Adjust Color workspace, the Inspector pane provides controls that you will use to adjust color-grading settings.
5. The Source drop-down list displays the color space that is applied to your source media. Click the
Unlock button and choose a setting from the Source drop-down list to choose the color space that should be applied to the source media. When you choose a setting, the video preview is updated.
The source color space should be detected automatically and does not need to be changed in most cases.
n Choose S-Gamut/S-Log2 for S-Log2, RAW, or X-OCN sources.
n Choose S-Gamut3.Cine/S-Log3 or S-Gamut3/S-Log3 for S-Log3, RAW, or X-OCN sources.
6. The Grade in box displays the color space that should be applied to color grading adjustments.
Click the Options button and choose Rec.709 from the Grade in drop-down list to change the setting if necessary.
7. From the Convert to drop-down list, choose 709(800), HG8009G33, or HG8009G40.
When you select None, output will be S-Log. When you select HG8009G33, or HG8009G40, output will be Rec.709 full.
8. If your source video is set to S-Gamut/S-Log2, S-Gamut3.Cine/S-Log3, S-Gamut3/S-Log3, Rec.2020/S-Log3, Rec.2020/HLG, or Rec.2020/PQ, you can use the Source Settings controls to adjust the Exposure index, Temperature, and Tint of your clip. For more information, see "Editing color-correction settings" on page 49.
9. Use the color wheels and controls in the Inspector pane to adjust your colors as needed. For more information, see "Editing color-correction settings" on page 49.
60 CHAPTER 5

10. Click the Tools button at the bottom of the Catalyst Browse window and choose Export color settings from the menu if you want to export your settings as a 3D LUT file.
3D LUT export is available only when the Source drop-down list is set to an S-Log, RAW, or X-OCN format.
Log (cinematic) color gradingUse the following workflow when adjusting color grading for Log sources.
You can use the color-correction controls to perform color grading that is applied globally to all clips. If you want to save your color-correction settings, you can transcode clips to create new files. For more information, see "Transcoding clips" on page 71.
1. Click the Media Browser button at the top of the Catalyst Browse window to view the Media Browser.
2. Double-click a clip in the Media Browser to load it.
Color correction is available only in View mode.
3. Click the Adjust Color button at the bottom of the Catalyst Browse window. In this mode, Catalyst Browse displays a waveform/histogram/vectorscope monitor, a video preview, and color controls that you can use to adjust the appearance of your video.
The waveform/histogram/vectorscope monitor and video preview window allow you to monitor your progress as you adjust color values. For more information, see "Editing color-correction settings" on page 49.
4. Click the Inspector button in the toolbar to display the Inspector pane. In the Adjust Color workspace, the Inspector pane provides controls that you will use to adjust color-grading settings.
5. The Source drop-down list displays the color space that is applied to your source media. Click the
Unlock button and choose a setting from the Source drop-down list to choose the color space that should be applied to the source media. When you choose a setting, the video preview is updated.
n Choose S-Gamut/S-Log2 for S-Log2, RAW, or X-OCN sources.
n Choose S-Gamut3.Cine/S-Log3 or S-Gamut3/S-Log3 for S-Log3, RAW, or X-OCN sources.
6. The Grade in box displays the color space that should be applied to color grading adjustments.
Click the Options button and choose Log from the Grade in drop-down list to change the setting if necessary.
7. If your source video is set to S-Gamut/S-Log2, S-Gamut3.Cine/S-Log3, or S-Gamut3/S-Log3, you can use the Source Settings controls to adjust the Exposure index, Temperature, and Tint of your clip. For more information, see "Editing color-correction settings" on page 49.
APPLYING COLOR CORRECTION 61

8. Use the color wheels and controls in the Inspector pane to adjust your colors as needed. For more information, see "Editing color-correction settings" on page 49.
9. Choose a setting from the Look profile drop-down list to choose the profile that is applied to convert your video to Rec.709 (full).
When you choose None from the Look profile drop-down list, the output will be S-Log.
To add look profiles (including .cube files) to Catalyst Browse, save them in the following folder and then close and restart the application:
Windows: C:\Users\<user>\Documents\Sony\Catalyst\Color\Looks\
macOS: /Users/<user>/Documents/Sony/Catalyst/Color/Looks/
n The sgamut-slog2 subfolder is used for S-Gamut/S-Log2 sources.
n The sgamut3cine-slog3 subfolder is used for S-Gamut3.Cine/S-Log3 sources or Convert to choices.
n The sgamut3-slog3 subfolder is used for S-Gamut3/S-Log3 sources or Convert to choices.
10. Click the Tools button at the bottom of the Catalyst Browse window and choose Export color settings from the menu if you want to export your settings as a 3D LUT file.
3D LUT export is available only when the Source drop-down list is set to an S-Log, RAW, or X-OCN format.
Advanced cinematic (ACES) color gradingUse the following workflow when adjusting color grading in the Academy Color Encoding System (ACES) color space.
You can use the color-correction controls to perform color grading that is applied globally to all clips. If you want to save your color-correction settings, you can transcode clips to create new files. For more information, see "Transcoding clips" on page 71.
1. Click the Media Browser button at the top of the Catalyst Browse window to view the Media Browser.
2. Double-click a clip in the Media Browser to load it.
Color correction is available only in View mode.
3. Click the Adjust Color button at the bottom of the Catalyst Browse window. In this mode, Catalyst Browse displays a waveform/histogram/vectorscope monitor, a video preview, and color controls that you can use to adjust the appearance of your video.
The waveform/histogram/vectorscope monitor and video preview window allow you to monitor your progress as you adjust color values. For more information, see "Editing color-correction settings" on page 49.
62 CHAPTER 5

4. Click the Inspector button in the toolbar to display the Inspector pane. In the Adjust Color workspace, the Inspector pane provides controls that you will use to adjust color-grading settings.
5. The Source drop-down list displays the color space that is applied to your source media. Click the
Unlock button and choose a setting from the Source drop-down list to choose the color space that should be applied to the source media. When you choose a setting, the video preview is updated.
n Choose S-Gamut/S-Log2 for S-Log2, RAW, or X-OCN sources.
n Choose S-Gamut3.Cine/S-Log3 or S-Gamut3/S-Log3 for S-Log3, RAW, or X-OCN sources.
6. The Grade in box displays the color space that should be applied to color grading adjustments.
Click the Options button and choose ACES from the Grade in drop-down list to change the setting if necessary.
7. If your source video is set to S-Gamut/S-Log2, S-Gamut3.Cine/S-Log3, or S-Gamut3/S-Log3, you can use the Source Settings controls to adjust the Exposure index, Temperature, and Tint of your clip. For more information, see "Editing color-correction settings" on page 49.
8. Use the color wheels and controls in the Inspector pane to adjust your colors as needed. For more information, see "Editing color-correction settings" on page 49.
9. Click the Tools button at the bottom of the Catalyst Browse window and choose Export color settings from the menu if you want to export your settings as a 3D LUT file.
Output will be Rec.709 (full).
3D LUT export is available only when the Source drop-down list is set to an S-Log, RAW, or X-OCN format.
APPLYING COLOR CORRECTION 63

High Dynamic Range (HDR) color gradingUse the following workflow to adjust color grading in the Rec.2020/S-Log3 color space and then convert to high dynamic range (Rec.2020/S-Log3, Rec.2020/HLG, or Rec.2020/PQ) or standard dynamic range (Rec.2020 or Rec.709) color spaces for distribution.
You can use the color-correction controls to perform color grading that is applied globally to all clips. If you want to save your color-correction settings, you can transcode clips to create new files. For more information, see "Transcoding clips" on page 71.
1. Adjust Catalyst Browse options for HDR color grading:
a. Click the Options button .
b. From the Grade in drop-down list, choose Rec.2020/S-Log3 (HDR).
When you choose Rec.2020/S-Log3 from the Grade in drop-down list, you can enable the SDR gain switch to convert between standard- and high-dynamic-range content.
When the switch is enabled, you can drag the Gain slider to choose the gain that is applied when reading SDR content or when exporting to an SDR format or displaying on an SDR display.
For example, if you set the slider to 6 dB, a linear gain of +6 dB (2.0x) is applied when reading SDR content, and a linear gain of -6 dB (0.5x) is applied when exporting to an SDR format or displaying on an SDR display.
c. From the Display color space drop-down list in the Application section, choose the color space for the Catalyst Browse video preview window.
In most cases, choose Rec.709 for your computer monitor, or you can choose other settings to check your video using scopes. For more information, see "Loading a clip/clip list for color correction and configuring the waveform, histogram, and vectorscope monitors" on page 49.
d. From the External monitor device drop-down list, choose the device where you've connected a monitor that supports the Rec.2020 color gamut and an HDR luminance curve, such as the Sony BVM-X300.
e. From the Monitor resolution drop-down list, choose the appropriate resolution for your external monitor.
f. From the Display color space drop-down list in the External Monitor section, choose the setting that matches the EOTF (electro-optical transfer function) setting on your external monitor.
64 CHAPTER 5

You can use the AIR Matching (Artistic Intent Rendering) or bypass OOTF settings to achieve a consistent look between external-monitor previews and rendered clips.
Using AIR Matching to monitor using the S-Log3 (Live HDR) EOTF
Sony BVM-X300 version 2.0 monitor settings:
o Color Space: ITU-R BT.2020
o EOTF: S-Log3 (Live HDR)
o Transfer Matrix: ITU-R BT.2020
o In the External Monitor section of the Catalyst Browse Options menu, choose Rec.2020/S-Log3 from the Display color space drop-down list.
Content mastered using these settings and rendered to HLG or PQ with AIR Matching should have the same look on HLG or PQ monitors or televisions.
Using bypass OOTF to monitor using the S-Log3 (HDR) EOTF
Sony BVM-X300 version 2.0 monitor settings:
o Color Space: ITU-R BT.2020
o EOTF: S-Log3 (HDR)
o Transfer Matrix: ITU-R BT.2020
o In the External Monitor section of the Catalyst Browse Options menu, choose Rec.2020/S-Log3 from the Display color space drop-down list.
Content mastered using these settings and rendered to HLG or PQ with bypass OOTF should have the same look on HLG or PQ monitors or televisions.
Converting HDR media to SDR color spaces
When converting HDR media to standard dynamic range color spaces, use the following settings to preserve your Rec.2020/S-Log3 grading (the dynamic range of the HDR color space will be clamped to the BT.709 gamma curve):
o In Options, set the Grade in color space to Rec.2020/S-Log3 (HDR).
o In Options, enable the SDR gain switch and adjust the Gain slider to choose the gain that will be applied when exporting to an SDR format or displaying on an SDR display.
o In Options, set the Display color space of the video preview to Rec.709 or Rec.2020.
When converting HDR media to standard dynamic range color spaces, use the following settings to preserve more of the dynamic range of the original HDR media:
APPLYING COLOR CORRECTION 65

o In Options, set the Grade in color space to Rec.709.
o In the Inspector, set the Convert to color space to 709(800), HG8009G33, or HG8009G40.
2. Click the Media Browser button at the top of the Catalyst Browse window to view the Media Browser.
3. Double-click a clip in the Media Browser to load it.
Color correction is available only in View mode.
4. Click the Adjust Color button at the bottom of the Catalyst Browse window. In this mode, Catalyst Browse displays a waveform/histogram/vectorscope monitor, a video preview, and color controls that you can use to adjust the appearance of your video.
The waveform/histogram/vectorscope monitor and video preview window allow you to monitor your progress as you adjust color values. For more information, see "Editing color-correction settings" on page 49.
5. Click the Inspector button in the toolbar to display the Inspector pane. In the Adjust Color workspace, the Inspector pane provides controls that you will use to adjust color-grading settings.
6. Use the color wheels and controls in the Inspector pane to adjust your colors as needed. For more information, see "Editing color-correction settings" on page 49.
7. Click the Tools button at the bottom of the Catalyst Browse window and choose Export color settings from the menu if you want to export your settings as a 3D LUT file.
Output will use the Display color space drop-down list in the External Monitor section of the Options menu (selected in step 1f above).
3D LUT export is available only when the Source drop-down list is set to an S-Log, RAW, or X-OCN format.
Exporting color-correction settings
You can use the Tools button at the bottom of the Catalyst Browse window to export color-correction settings to cameras for on-set monitoring or to a nonlinear editor (NLE) for color grading .
Color correction is not available when Catalyst Browse is started in view-only mode.
Saving a color preset
Color presets include the source settings (exposure index, temperature, and tint), look profile, tone curve, and ASC-CDL settings. For more information, see "Editing color-correction settings" on page 49.
1. Click the Media Browser button at the top of the Catalyst Browse window to view the Media Browser.
66 CHAPTER 5

2. Double-click a clip in the Media Browser to load it.
Color correction is available only in View mode.
3. Click the Adjust Color button at the bottom of the Catalyst Browse window.
4. Click the Inspector button in the toolbar to display the Inspector pane.
5. Click the Tools button at the bottom of the Catalyst Browse window and choose Save preset from the menu.
6. In the Save Preset dialog, type a file name to identify your Catalyst color (.ccolor) file.
Presets are saved in the following folders by default:
Windows: C:\Users\<user>\Documents\Sony\Catalyst\Color\
macOS: /Users/<user>/Documents/Sony/Catalyst/Color
7. Click OK.
Exporting an ASC-CDL file
1. Click the Media Browser button at the top of the Catalyst Browse window to view the Media Browser.
2. Double-click a clip in the Media Browser to load it.
Color correction is available only in View mode.
3. Click the Adjust Color button at the bottom of the Catalyst Browse window. In this mode, Catalyst Browse displays a waveform/histogram/vectorscope monitor, a video preview, and color controls that you can use to adjust the appearance of your video.
4. Click the Inspector button in the toolbar to display the Inspector pane and adjust your color settings as needed. For more information, see "Editing color-correction settings" on page 49.
Saturation and color wheel/slider settings are saved with ASC-CDL files. Tone curve settings are not saved.
Brightness and contrast are not saved explicitly with ASC-CDL files. When exporting an ASC-CDL file, the Brightness and Contrast settings are incorporated with the other color-correction values. When you reload an exported ASC-CDL file, the Brightness and Contrast settings will be set to 0.
When exchanging color settings with Catalyst Browse and Catalyst Prepare, click the Tools
button at the bottom of the Catalyst Browse window and choose Save preset from the menu to preserve Brightness and Contrast settings.
For more information, see "Exporting color-correction settings" on page 66 and "Applying color-correction settings" on page 56.
APPLYING COLOR CORRECTION 67

5. Click the Tools button at the bottom of the Catalyst Browse window and choose Export color settings from the menu.
6. Use the Export As dialog box to specify the folder, file name, and settings you want to export:
a. Use the browser to select the folder where you want to save your file.
b. In the File name box, type the path and file name you want to save your color-correction settings.
c. Choose ASC-CDL from the Format drop-down list.
7. Click Export.
68 CHAPTER 5

Exporting a 3D LUT for Resolve or HDLink
When the source is Sony RAW, X-OCN, S-Gamut/S-Log2, S-Gamut3.Cine/S-Log3, or S-Gamut3/S-Log3, you can export a 3D LUT in Resolve or HDLink format.
1. Click the Media Browser button at the top of the Catalyst Browse window to view the Media Browser.
2. Double-click a clip in the Media Browser to load it.
Color correction is available only in View mode.
3. Click the Adjust Color button at the bottom of the Catalyst Browse window. In this mode, Catalyst Browse displays a waveform/histogram/vectorscope monitor, a video preview, and color controls that you can use to adjust the appearance of your video.
4. Click the Inspector button in the toolbar to display the Inspector pane and adjust your color settings as needed. For more information, see "Editing color-correction settings" on page 49.
5. Click the Tools button at the bottom of the Catalyst Browse window and choose Export color settings from the menu.
APPLYING COLOR CORRECTION 69

6. Use the Export As dialog box to specify the folder, file name, and settings you want to export:
a. Use the browser to select the folder where you want to save your file.
b. In the File name box, type the file name you want to save your color-correction settings.
c. Choose 3D LUT Resolve or 3D LUT HDLink from the Format drop-down list.
d. Choose a setting from the Input color space drop-down list to specify the color space of your source media.
e. Choose a setting from the Output color space drop-down list to specify the color space that will be used as the output of the LUT.
Output color space is available only when the Grade in color space to Rec.2020/S-Log3 (HDR). For more information, see "High Dynamic Range (HDR) color grading" on page 64.
f. Select the Source settings check box if you want to include exposure, temperature, and tint settings with your LUT.
g. Select the Convert to setting check box if you want to export your LUT using the color space selected in the Convert to drop-down list in the Inspector.
The Tone curve and Color correction check boxes are available only when Convert to setting is selected.
h. Select the Tone curve check box if you want to include the tone curve from the Inspector in your LUT.
i. Select the Color correction check box if you want to include the color correction adjustments curve from the Inspector in your LUT.
j. Select the Look profile check box if you want to include the selected look profile from the Inspector in your LUT. The LUT file will be saved in the folder you selected in step 6a.
The Look profile check box is available only when the grading color space is Rec.709.
7. Click Export.
70 CHAPTER 5

Transcoding, copying, and sharing clipsCatalyst Browse allows you to convert clips to another format or copy them in their source format.
Transcoding clips
Transcoding clips allows you to convert clips to another format. The original clips are not affected (overwritten, deleted, or altered) during the exporting process.
1. Select the clips you want to export in Media Browser or Edit mode.
The left pane allows you to navigate the folders, and the middle pane displays the contents of the selected folder
n Click a file to select it.
n Hold Shift and click the first and last file you want to select to select a range of files.
n Hold Ctrl (Windows) or ⌘ (macOS) to select multiple files.
Click the Select button to select multiple files without using keyboard modifiers.
When transcoding multiple files, all files must use the same source settings.
2. Click the Export button at the top of the Catalyst Browse window.
Chapter 6
TRANSCODING, COPYING, AND SHARING CLIPS 71

3. Use the Export pane to choose a destination and format for your exported files.
a. The Export clips to box displays the path to the folder where the selected files will be exported. You can type a path in the box or click the Browse button to choose a folder.
b. If you want to rename files, select the Rename files check box. Renaming ensures that source files will not be overwritten.
o Type a string in the Prefix box if you want to start all file names with the same text.
o Choose a setting from the Numbering drop-down list to indicate whether you want to number clips or use their original file names.
o Type a string in the Suffix box if you want to end all file names with the same text.
For example, if you wanted to name clips using a convention such as Commercial_001_Camera1.mxf, you would type Commercial_ in the Prefix box, choose 3 digits from the Numbering drop-down list, and type _Camera1 in the Suffix box.
If you're exporting a still-image sequence for use in an editor that has specific file-naming requirements, you can use the Rename files controls to ensure your exported files are compliant with your editor's requirements.
c. Choose a setting from the Format drop-down list to indicate the file format you want to use for your exported files.
When transcoding to DPX format, you can type a value in the Starting frame index box to append a numeric index to transcoded file names.
OpenEXR is available only for RAW or X-OCN sources or for XAVC Intra or SStP sources recorded in SLog2 or SLog3.
ProRes is available on macOS only.
d. Choose a setting from the Render preset drop-down list to choose the settings that will be used for the exported files.
e. Choose a setting from the Crop type drop-down list to choose the aspect ratio for your transcoded file:
o Letterbox/pillarbox: if the source frame is wider than the destination frame, black bars are displayed at the top and bottom (letterbox). If the source frame is narrower than the destination frame, black bars are displayed on the sides of the frame (pillarbox).
o Center crop (cut edges): if the source frame does not match the output frame, the frame is centered, and the edges are cropped as needed.
o Cinemascope: crops the frame to a 2.39:1 cinemascope aspect.
72 CHAPTER 6

f. Choose a setting from the Encode mode drop-down list to choose whether you want to optimize image quality or transcoding speed.
g. When exporting to a video format, choose a setting from the Include drop-down list to choose whether your exported files will include any color adjustments. For more information, see "Editing color-correction settings" on page 49.
TRANSCODING, COPYING, AND SHARING CLIPS 73

h. When exporting to a video format, choose a setting from the Output color space drop-down list to choose the color space that will be used for rendering the new files.
Grading Color Space
Available Output Color Spaces
Rec.709, Log, or ACES
o Rec.709
o Rec.2020*
Rec.2020/S-Log3 (HDR)
o Rec.709
o Rec.2020*
o Rec.2020/S-Log3 (available when transcoding RAW, X-OCN, or S-Log media) **
o Rec.2020/HLG (not available when transcoding PQ media) ***
o Rec.2020/HLG AIR Matching (available when transcoding RAW, X-OCN, or S-Log media) ***
o Rec.2020/HLG (bypass OOTF) (available when transcoding RAW, X-OCN, or S-Log media) ***
o Rec.2020/PQ (not available when transcoding HLG media) **
o Rec.2020/PQ AIR Matching (available when transcoding RAW, X-OCN, or S-Log media) **
o Rec.2020/PQ (bypass OOTF) (available when transcoding RAW, X-OCN, or S-Log media) **
For more information about AIR Matching and bypass OOTF, please see "High Dynamic Range (HDR) color grading" on page 64.
* Rec.2020 is available only when transcoding to 10-bit UHD/4K formats:
o XAVC Intra 3840X2160 or XAVC Intra 4096x2160.
o DPX 10 bit when the source clip is UHD/4K resolution.
** Rec.2020/S-Log3 and Rec.2020/PQ are available only when transcoding to the following formats:
o 10-bit UHD/4K/3840x2160 XAVC Intra, XAVC Long, or DPX.
o 10-bit progressive 2K/HD XAVC Intra, XAVC Long, SStP, or DPX.
74 CHAPTER 6

*** Rec.2020/HLG is available only when transcoding to the following formats:
o 10-bit UHD/4K/3840x2160 XAVC Intra, XAVC Long, or DPX.
o 10-bit progressive 2K/HD XAVC Intra, XAVC Long, SStP, or DPX.
o 8-bit progressive UHD/HD XAVC-S
i. Select the Use flip and stretch settings check box if you're working with video that was filmed with an anamorphic lens and want to preserve the Flip horizontal, Flip vertical, and Anamorphic stretch settings when transcoding. When the check box is not selected, letterboxing will be applied.
For more information, see "Editing clip settings" on page 39.
j. Select the Repair flash bands automatically check box if want to automatically detect and repair flash bands when transcoding.
For more information, see "Repairing flash bands" on page 47.
k. Select the Use mark in/out points check box if you want to transcode only the portion of the video between the mark in and mark out points. For more information, see "Marking in and out points for playback" on page 36.
l. Select the Add padding to clips check box and type a number in the Seconds box if you want to preserve media before the mark in/mark out points.
If you want to save your transcoding settings, click the Transcode Tools button
in the Transcode Settings heading.
o Select the Save settings switch to use the current settings the next time you transcode a clip.
o Click Reset settings to return all transcoding settings to their default values.
4. Click Export.
Progress is displayed in the activity pane at the top of the Catalyst Browse window. Each export job can contain multiple files if you have multiple files selected in step 2 above. If you have multiple export jobs queued, a separate progress indicator is displayed for each job.
Copying clips
Copying media allows you to import clips from cameras or decks to your computer, to another camera or deck, or to a centralized storage device.
You can drag a clip to a folder on a drive or device in the Places pane to copy the entire clip (with no transcoding, color correction, or renaming).
TRANSCODING, COPYING, AND SHARING CLIPS 75

1. Select the clips you want to copy in Media Browser or Edit mode.
The left pane allows you to navigate the folders on your computer, and the middle pane displays the contents of the selected folder
n Click a file to select it.
n Hold Shift and click the first and last file you want to select to select a range of files.
n Hold Ctrl (Windows) or ⌘ (macOS) to select multiple files.
Click the Select button to select multiple files without using keyboard modifiers.
2. Click the Copy button at the top of the Catalyst Browse window.
76 CHAPTER 6

3. Use the Copy pane to choose a destination for your files.
a. The Copy clips to box displays the path to the folder where the selected files will be copied. You can type a path in the box or click the Browse button to choose a folder.
Click Go to folder to swap the source and destination folders: the Copy files to folder will be displayed in the Media Browser, and the previous Media Browser folder will be used in the Copy files to box.
Copying to an AVCHD folder structure is not supported.
b. Select the Create subfolder check box if you want to copy the selected clips to a subfolder in the destination.
o The Create subfolder check box is not available when copying to a known folder structure.
c. If you want to rename files, select the Rename files check box. Renaming ensures that source files will not be overwritten.
o Type a string in the Prefix box if you want to start all file names with the same text.
o Choose a setting from the Numbering drop-down list to indicate whether you want to number clips or use their original file names.
o Type a string in the Suffix box if you want to end all file names with the same text.
For example, if you wanted to name clips using a convention such as Commercial_001_Camera1.mxf, you would type Commercial_ in the Prefix box, choose 3 digits from the Numbering drop-down list, and type _Camera1 in the Suffix box.
If you're exporting a still-image sequence for use in an editor that has specific file-naming requirements, you can use the Rename files controls to ensure your exported files are compliant with your editor's requirements.
d. Select the Copy all related media radio button if you want to copy all media related to the selected clips (metadata.proxy clips, and extra files).
e. Select the Copy proxy only radio button if you want to copy only proxy-resolution clips and all media related to the selected clips (metadata.proxy clips, and extra files).
When you edit the metadata for a proxy file, the metadata for the full-resolution clip is updated when you copy the proxy clip back to the device. For more information, see "Viewing and editing metadata" on page 41.
TRANSCODING, COPYING, AND SHARING CLIPS 77

f. Select the Copy only between mark points check box if you want to copy only the media between the in and out points when copying files. For more information, see "Marking in and out points for playback" on page 36.
The Copy only between mark points check box is available only when copying MXF clips.
g. Select the Use fast device-to-device copy check box if you want to copy clips directly between an XDCAM device and another device via FTP.
When this check box is selected, clips are copied directly between the devices without copying to your computer.
Device access is not available during a fast device-to-device copy:
o Copy progress is not displayed.
o Device-to-device copy operations cannot be canceled.
4. Click Copy.
Progress is displayed in the activity pane at the top of the Catalyst Browse window. Each copy job can contain multiple files if you have multiple files selected in step 2 above. If you have multiple jobs queued, a separate progress indicator is displayed for each job.
Uploading files to Ci Workspace
1. Select the files you want to upload in Media Browser or Edit mode.
2. Click the Share button at the top of the Catalyst Browse window.
3. From the Upload clip to drop-down list, choose Sony Ci.
4. Use the Share pane to log on to your Ci account and follow the on-screen instructions to upload the selected files to your Ci workspace.
Choose a setting from the Login method drop-down list to choose whether you want to log in with your Ci account or a Contributor Code.
If your account has multiple workspaces available, you can use the Workspace drop-down to choose the workspace that will be used by default.
78 CHAPTER 6

5. Select the Upload original clips radio button if you want to upload the source clips, or select Transcode clips before upload and choose your transcoding settings if you want to convert the clips to another format before uploading.
When you upload the original clips, the source format is preserved, and no color adjustments are applied. When you transcode before uploading, you can choose file format and color-adjustment settings for the uploaded files:
a. Choose a setting from the Format drop-down list to indicate the file format you want to use for your exported files.
b. Choose a setting from the Render preset drop-down list to choose the settings that will be used for the exported files.
c. Choose a setting from the Crop type drop-down list to choose the aspect ratio for your transcoded file:
o Letterbox/pillarbox: if the source frame is wider than the destination frame, black bars are displayed at the top and bottom (letterbox). If the source frame is narrower than the destination frame, black bars are displayed on the sides of the frame (pillarbox).
o Center crop (cut edges): if the source frame does not match the output frame, the frame is centered, and the edges are cropped as needed.
o Cinemascope: crops the frame to a 2.39:1 cinemascope aspect.
d. Choose a setting from the Encode mode drop-down list to choose whether you want to optimize image quality or transcoding speed.
e. Choose a setting from the Include drop-down list to choose whether your exported files will include any color adjustments. For more information, see "Editing color-correction settings" on page 49.
TRANSCODING, COPYING, AND SHARING CLIPS 79

f. Choose a setting from the Output color space drop-down list to choose the color space that will be used for rendering the new files.
Grading Color Space
Available Output Color Spaces
Rec.709 or ACES
o Rec.709
o Rec.2020*
Rec.2020/S-Log3 (HDR)
o Rec.709
o Rec.2020*
o Rec.2020/S-Log3 (available when transcoding RAW, X-OCN, or S-Log media) **
o Rec.2020/HLG (not available when transcoding PQ media) **
o Rec.2020/HLG AIR Matching (available when transcoding RAW, X-OCN, or S-Log media) **
o Rec.2020/HLG (bypass OOTF) (available when transcoding RAW, X-OCN, or S-Log media) **
o Rec.2020/PQ (not available when transcoding HLG media) **
o Rec.2020/PQ AIR Matching (available when transcoding RAW, X-OCN, or S-Log media) **
o Rec.2020/PQ (bypass OOTF) (available when transcoding RAW, X-OCN, or S-Log media) **
For more information about AIR Matching and bypass OOTF, please see "High Dynamic Range (HDR) color grading" on page 64.
* Rec.2020 is available only when transcoding to 10-bit UHD/4K formats:
o XAVC Intra 3840X2160 or XAVC Intra 4096x2160.
o DPX 10 bit when the source clip is UHD/4K resolution.
** Rec.2020/S-Log3, Rec.2020/HLG, and Rec.2020/PQ are available only when transcoding to the following formats:
o 10-bit UHD/4K/3840x2160 XAVC Intra, XAVC Long, or DPX.
o 10-bit progressive 2K/HD XAVC Intra, XAVC Long, SStP, or DPX.
g. Select the Use flip and stretch settings check box if you're working with video that was filmed with an anamorphic lens and want to preserve the Flip horizontal, Flip vertical, and Anamorphic stretch settings when transcoding. When the check box is not selected, letterboxing will be applied.
For more information, see "Editing clip settings."
80 CHAPTER 6

h. Select the Repair flash bands automatically check box if want to automatically detect and repair flash bands when transcoding.
For more information, see "Repairing flash bands."
i. Select the Use mark in/out points check box if you want to transcode only the portion of the video between the mark in and mark out points. For more information, see "Marking in and out points for playback."
j. Select the Add padding to clips check box and type a number in the Seconds box if you want to preserve media before the mark in/mark out points.
6. Click Upload.
Progress is displayed in the activity pane at the top of the Catalyst Browse window. If you have multiple upload jobs queued, a separate progress indicator is displayed for each job.
TRANSCODING, COPYING, AND SHARING CLIPS 81

82 CHAPTER 6

Editing Catalyst Browse optionsClick the Options button to edit your application options.
If you need to reset all Catalyst Browse options to their default values, hold Control + Shift when starting the application.
Choosing a grading color space
Choose a setting from the Grade in drop-down list to choose the color space that will be used for color grading.
For more information, see "Applying color correction" on page 49.
When you choose Rec.2020/S-Log3 from the Grade in drop-down list, you can enable the SDR gain switch to convert between standard- and high-dynamic-range content.
When the switch is enabled, you can drag the Gain slider to choose the gain that is applied when reading SDR content or when exporting to an SDR format or displaying on an SDR display.
For example, if you set the slider to 6 dB, a linear gain of +6 dB (2.0x) is applied when reading SDR content, and a linear gain of -6 dB (0.5x) is applied when exporting to an SDR format or displaying on an SDR display.
Choosing a color space for the video preview
From the Display color space drop-down list, choose the color space for the Catalyst Browse video preview window.
Display color space is available only when Rec.2020/S-Log (HDR) is selected from the Grade in drop-down list.
In most cases, choose Rec.709 for your computer monitor, or you can choose other settings to check your video using scopes. For more information, see "Loading a clip/clip list for color correction and configuring the waveform, histogram, and vectorscope monitors" on page 49.
For more information, see "Applying color correction" on page 49.
Choosing a video processing device
Choose a setting from the Video processing device drop-down list to enable or bypass GPU-accelerated video playback and transcoding.
Choose CPU if you want to turn off GPU acceleration, or choose a device from the list to enable GPU-accelerated playback.
Chapter 7
EDITING CATALYST BROWSE OPTIONS 83

The optimal GPU device is automatically selected. Changing this value is intended for advanced users and may be useful for troubleshooting technical problems.
Computers equipped with CPUs that utilize Intel’s Quick Sync Video (QSV) technology see improved processing performance for decoding H.264/AVC/MPEG-4 video files.
Choosing snapshot settings
The Save snapshots to box displays the path to the folder where the files will be saved when you save a snapshot of the current frame. You can type a path in the box or click the Browse button to choose a folder.
Choose a setting from the Snapshot image format drop-down list to choose the file format that will be used for snapshots.
For more information, see "Creating a snapshot of a frame" on page 37.
Enable proxy clip playback
Enable the Preview using proxy clips switch if you want to use proxy clips for playback if they are available.
If you're working on a system with limited processing power, creating a proxy file will allow you to preview your media more efficiently.
Video proxy files are used for playback only.
Enable half-step timecode for 50p/60p sources
Enable the 50p/60p half-step timecode display switch if you want to display half-step timecode for each field in 50p/60p sources. The timecode for field two will be displayed with an asterisk appended:
Field 1: 01:00:17:17
Field 2: 01:00:17:17*
Show or hide thumbnail frames
Enable the Show thumbnails switch if you want to display thumbnail images in the Media Browser. Turning off the switch can improve performance on some slower storage devices.
Choosing an external video monitor
Choose a setting from the External monitor device drop-down list to display your video preview on an external monitor via a Blackmagic Design device:
n DeckLink 4K Extreme 12G, 4K Pro, 4K Extreme, Studio 4K, SDI 4K, HD Extreme, Extreme 3D, and Mini Monitor.
84 CHAPTER 7

n Intensity Shuttle, Pro 4K, and Pro.
n UltraStudio 4K Extreme, 4K, Pro, SDI, Express, and Mini Monitor.
Choose a setting from the Monitor resolution drop-down list to choose the display resolution for your monitor.
Choose a setting from the Display color space drop-down list to choose the color space that matches the EOTF (electro-optical transfer function) setting on your external monitor.
When using the Sony BVM-X300 version 2.0, please use the following monitor settings:
Display color space in Catalyst Browse
Color Space
EOTF Transfer Matrix
Rec.709 ITU-R BT.709
i.e. 2.4 ITU-R BT.709
Rec.2020 ITU-R BT.2020
i.e. 2.4 ITU-R BT.2020
Rec.2020/S-Log-3 ITU-R BT.2020
S-Log3(Live HDR) or S-Log3(HDR) ITU-R BT.2020
Rec.2020/HLG, Rec.2020/HLG AIR Matching, or Rec.2020/HLG (bypass OOTF)
ITU-R BT.2020
HLG SG Variable(HDR), HLG System Gamma 1.2
ITU-R BT.2020
Rec.2020/PQ,Rec.2020/PQ AIR Matching, or Rec.2020/PQ (bypass OOTF)
ITU-R BT.2020
SMPTE ST 2084(HDR) ITU-R BT.2020
EDITING CATALYST BROWSE OPTIONS 85

When Rec.2020/S-Log (HDR) is selected from the Grade in drop-down list, you can use the AIR Matching (Artistic Intent Rendering) or bypass OOTF settings to achieve a consistent look between external-monitor previews and rendered clips.
Using AIR Matching to monitor using the S-Log3 (Live HDR) EOTF
Sony BVM-X300 version 2.0 monitor settings:
n Color Space: ITU-R BT.2020
n EOTF: S-Log3 (Live HDR)
n Transfer Matrix: ITU-R BT.2020
n In the External Monitor section of the Catalyst Browse Options menu, choose Rec.2020/S-Log3 from the Display color space drop-down list.
Content mastered using these settings and rendered to HLG or PQ with AIR Matching should have the same look on HLG or PQ monitors or televisions.
Using bypass OOTF to monitor using the S-Log3 (HDR) EOTF
Sony BVM-X300 version 2.0 monitor settings:
n Color Space: ITU-R BT.2020
n EOTF: S-Log3 (HDR)
n Transfer Matrix: ITU-R BT.2020
n In the External Monitor section of the Catalyst Browse Options menu, choose Rec.2020/S-Log3 from the Display color space drop-down list.
Content mastered using these settings and rendered to HLG or PQ with bypass OOTF should have the same look on HLG or PQ monitors or televisions.
Converting HDR media to SDR color spaces
When converting HDR media to standard dynamic range color spaces, use the following settings to preserve your Rec.2020/S-Log3 grading (the dynamic range of the HDR color space will be clamped to the BT.709 gamma curve):
n In Options, set the Grade in color space to Rec.2020/S-Log3 (HDR).
n In Options, enable the SDR gain switch and adjust the Gain slider to choose the gain that will be applied when exporting to an SDR format or displaying on an SDR display.
n In Options, set the Display color space of the video preview to Rec.709 or Rec.2020.
When converting HDR media to standard dynamic range color spaces, use the following settings to preserve more of the dynamic range of the original HDR media:
86 CHAPTER 7

n In Options, set the Grade in color space to Rec.709.
n In the Inspector, set the Convert to color space to 709(800), HG8009G33, or HG8009G40.
For more information, see "High Dynamic Range (HDR) color grading" on page 64.
Enabling the secondary window
Enable the Show secondary window switch if you want to show the video preview in a secondary window that you can position anywhere on your screen or on a secondary monitor.
EDITING CATALYST BROWSE OPTIONS 87

88 CHAPTER 7

Keyboard shortcutsShortcut keys can help streamline your work with Catalyst Browse software. The available shortcut keys are arranged in tables according to function.
Global shortcuts
The following keyboard shortcuts are available when the Video or Media Browser pane has focus.
Command WindowsShortcut
macOSShortcut
Enter full-screen preview/playback F11 or Ctrl+F ⌘ -F or Control-⌘ -F
Exit full-screen preview/playback Esc, F11, or Ctrl+F Esc, ⌘ -F, or Control-⌘ -F
Switch between Media Browser/View workspaces Alt+W Option-W
Show/hide the Inspector pane Alt+1 Option-1
Show/hide the Copy pane Alt+2 Option-2
Show/hide the Export pane Alt+3 Option-3
Show/hide the Share pane Alt+4 Option-4
Show/hide the secondary window Alt+V Option-V
Open application help F1 Fn-F1 (F1 if the Use all F1, F2, etc. keys as standard function keys setting is selected)
Chapter 8
KEYBOARD SHORTCUTS 89

Media Browser
The following keyboard shortcuts are available when the Media Browser pane has focus.
Command WindowsShortcut
macOSShortcut
Navigate files/folders Up, Down, Left, or Right Arrow
Up, Down, Left, or Right Arrow
Open/close folder in tree view Right/Left Arrow Right/Left Arrow
Select all files Ctrl+A ⌘ -A
Deselect all files Ctrl+D ⌘ -D
Delete selected files Delete Delete or fn+Delete
Load file and start/pause playback Spacebar Spacebar
Load file into Video pane
Open selected folder
Enter or Ctrl+Down Arrow
Return or ⌘ -Down Arrow
Navigate up one level Backspace ⌘ -Up Arrow
Go to start/end of list Home
End
Home
End
Move selection up/down one page Page Up
Page Down
Page Up
Page Down
Editing
The following keyboard shortcuts are available when the View pane has focus.
Command WindowsShortcut
macOSShortcut
Switch Logging/Clip List/Clip/Adjust Colors `~
`~
Save a snapshot of the current frame to a file. Shift+S Shift+S
Reset mark in and mark out points to the beginning and end of the clip.
Shift+R Shift+R
Switch between Before/After/Split/2 Up video preview in Adjust Color mode.
1/2/3/4 1/2/3/4
Show/hide the Media Browser in View mode Ctrl+B ⌘ -B
90 CHAPTER 8

Playback and preview
The following keyboard shortcuts are available when the Video pane has focus.
Command WindowsShortcut
macOSShortcut
Go to start Ctrl+Home
Ctrl+Up Arrow
⌘ -Home
⌘ -Up Arrow
Fn- Left Arrow
Go to end Ctrl+End
Ctrl+Down Arrow
End
⌘ -End
⌘ -Down Arrow
Fn- Right Arrow
Go to previous frame Left Arrow Left Arrow
Go to next frame Right Arrow Right Arrow
Go to previous clip [ [
Go to next clip ] ]
Start/pause playback Spacebar Spacebar
Shuttle playback J/K/L
Press J or L once for 1x playback.
Press J or L twice for 1.5x playback.
Press J or L three times for 2x playback.
Press J or L four times for 4x playback.
Press K to pause playback.
Press and hold K while pressing J or L to emulate a shuttle knob mode: press K+J to turn the knob to the left or K+L to turn the knob to the right.
Toggle looped playback Q
Ctrl+L
Q
⌘ -L
Set Mark In point I I
Set Mark Out point O O
Add shot mark (to supported file types) E E
Go to Mark In point Shift+I
Home
Shift+I
Home
Go to Mark Out point Shift+O
End
Shift+O
End
KEYBOARD SHORTCUTS 91

Command WindowsShortcut
macOSShortcut
Save a snapshot of the current frame to a file. Shift+S Shift+S
Reset Mark In/Out points Shift+R Shift+R
Go to previous marker (including Mark In/Out) Ctrl+Left Arrow ⌘ -Left Arrow
Go to next marker (including Mark In/Out) Ctrl+Right Arrow ⌘ -Right Arrow
Copy current frame to clipboard Ctrl+C ⌘ -C
Enter full-screen playback F11
Ctrl+F
⌘ -F
Control-⌘ -F
Show/hide the secondary window Alt+V Option-V
Zoom to fit Ctrl+0 ⌘ -0
Zoom to 100% Ctrl+1 ⌘ -1
Zoom in Ctrl++ ⌘ -+
Zoom out Ctrl+- ⌘ --
Show/hide the Media Browser in View mode Ctrl+B ⌘ -B
92 CHAPTER 8

Gestures
Media Browser pane
Gesture Result
Tap Selects and loads a file.
Double-tap Opens a file in the Video pane.
One-finger drag (touchscreen)
Two-finger drag (trackpad)
Scrolls the list vertically.
One-finger flick (touchscreen)
Two-finger flick (trackpad)
Scrolls the list with inertia.
Video pane
Gesture Result
Double-tap Toggles the zoom level between 100% and Fit.
One-finger drag (touchscreen)
Two-finger drag (trackpad)
Pans the image.
One-finger flick (touchscreen)
Two-finger flick (trackpad)
Pans the image with inertia.
Pinch Zooms the image in and out.
Chapter 9
GESTURES 93

Index
.
.ccolor files 56, 66
.cube files 54, 59, 62
.smi files 42
1
1D LUT export 66
3
3D LUT export 66
5
50p half-step timecode 84
6
60p half-step timecode 84
A
add padding to clips 75Add to Favorites 12adding clips 44adding shot marks 42AIR matching 65, 86all frames playback 33anamorphic stretch 39ASC-CDL export 66ASC-CDL files 55, 57audio meters 38AVCHD relay clips 47
B
browse remote server 12BVM-X300 64bypass OOTF 65, 86
C
channel routing 38
Ci Workspace 78CinemaScope overlay 39clip settings 39clip list from selection 43clip lists 42color correction 49
editing 49exporting 66loading 56
color curves 54color presets 56, 66color sliders 55color space 53color temperature slider 53color wheels 52combining relay clips 47continuous playback 32, 36Converting HDR to SDR color spaces 65, 86Copy all related media 77Copy clips only 77copy clips to a device 75copy files 14Copy only between mark points 78copy snapshot to clipboard 37copy to FTP 78Create subfolder 77creating clip lists 43curves 54
D
default look profile 54delete files 15deleting shot marks 42device copy 78discontinuous timecode 36, 41display CinemaScope overlay 39Display color space (external monitor) 85Display color space (video preview) 83display mode 13-14display secondary window 87
E
editing essence marks 42editing summary metadata 41EDL
importing 46
INDEX 94

linking clips 46replacing clips 46unlinking clips 46
essence marks 36, 41exporting clips 71exposure slider 53external monitor color space 85external monitor device 84external monitor resolution 85
F
fast copy 78Favorite Folders 12file formats 16, 29file information 41finalizing Professional Disc volumes 15finding media 11fit 32flash bands 47, 75flip horizontal 39flip vertical 39formatting Professional Disc volumes 15formatting SxS 15FTP 12FTP copy 78full-frame-rate playback 33full-screen preview 33
G
gestures 93Go to End 34Go to Start 34GPS information 41GPU acceleration 83grade in 83grading color space 53, 83graticule 51
H
half-step timecode display 84histogram monitor 51
I
importing a LUT 53importing an EDL 46
J
JKL shuttle 35
K
Kelvin temperature 53keyboard shortcuts 89
L
linking clips in an EDL 46list view 13logging 36-37look profile 53-54, 59, 62look up table 54look, default 54loop playback 36Loop Playback 34LTC 36, 41LUT 54LUT export 66LUT import 53
M
magnifying glass 32Make default look profile 54mark in 36, 41mark out 36, 41Mask to 2.39 39master volume 38Media Browser pane 11metadata 41metadata for proxy clips 41, 77meters 38monitor color space 85monitor resolution 85multicam,synchronizing audio 47multicamera clips, synchronizing 47
N
navigating the timeline 35new clip list from selection 43new empty clip list 43Next Frame 34numbering 72, 77
95 INDEX

O
open clip list 43options 83ordering clips 43
P
PD-EDL clip lists 42, 46Play 34play all frames 33play in real time 33playing media 31prefix 72, 77preview proxy clips 84Previous Frame 34Professional Disc format 15proxy metadata 41, 77proxy preview 84
R
real time playback 33Rec.2020 85Rec.709 85relay clips, combining 47remote server 12removing clips 44Rename files 72, 77renaming clips 14reordering clips 43repairing flash bands 47, 75replace source media 46Reset mark in/out points 36reset options 83Reset to default look profile 54reset transcoding settings 75
S
safe areas 39saturation slider 55save settings, transcoding 75save snapshot 38save snapshots to 84save transcoding settings 75scrub control 35SDR gain 64, 83searching for clips 14secondary window 87select files 14
sequential playback 32sharing files with Ci Workspace 78shortcuts 89shot mark 42Show in Explorer 15Show in Finder 15show safe areas 39show secondary window 87shuttle control 35sliders 53snapshot image format 84Sony BVM-X300 64source color space 53split-screen preview 51starting frame index 72suffix 72, 77supported formats 16, 29SxS format 15synchronizing multicamera clips 47
T
Tangent element 57temperature slider 53thumbnail frames 84thumbnail view 13timecode break 36, 41tint slider 53tone curve 54touchscreen navigation 93trackpad navigation 93transcode clips before upload 79transcoding clips 71transcoding settings, saving 75transport controls 34
U
unlinking clips in an EDL 46upload original clips 79uploading to Ci 15uploading to Ci Workspace 78use anamorphic setting 75Use fast device-to-device copy 78use mark in/out points 75
V
vectorscope monitor 51Video pane 31video preview 51
INDEX 96

video processing device 83VTR-style playback 32
W
waveform monitor 50wheels 52
X
XDCAM Professional Disc format 15
97 INDEX

98 INDEX