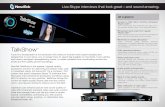Revised April 28, 2010cdn-docs.av-iq.com/instructions/NewTek LiveText User...(TriCaster, VT[5]) 2.2...
Transcript of Revised April 28, 2010cdn-docs.av-iq.com/instructions/NewTek LiveText User...(TriCaster, VT[5]) 2.2...
-
i
-
Revised – April 28, 2010
-
VERSION 2.0
-
i
TABLE OF CONTENTS
1 INTRODUCTION ....................................................................................................1 1.1.1 Manual Organization ..................................................................................................... 1
2 GETTING STARTED .............................................................................................3
2.1 System Requirements ................................................................................................... 3
2.2 Installing LiveText™ ...................................................................................................... 3
2.2.1 Step 1 ............................................................................................................................. 4
2.2.2 Step 2 ............................................................................................................................. 4
2.2.3 Step 3 ............................................................................................................................. 5
2.2.4 Step 4 ............................................................................................................................. 5
2.2.5 Step 5 ............................................................................................................................. 6
2.2.6 Step 6 ............................................................................................................................. 6
2.3 Making the Connection ................................................................................................. 7
2.4 A Simple Example ......................................................................................................... 8
2.5 Using Page Templates ................................................................................................. 13
3 TITLING TOOLS ................................................................................................. 15
3.1 LiveText Overview ...................................................................................................... 15
3.2 Output Aspect (4:3 or 16:9?) ....................................................................................... 16
3.3 Project Page Management .......................................................................................... 16
3.3.1 The Pages Panel ........................................................................................................... 17
3.4 File Menu ................................................................................................................... 19
3.5 The Tool Panel ............................................................................................................ 19
-
ii
3.5.1 Text and Drawing ........................................................................................................ 19
3.5.2 Alignment .................................................................................................................... 23
3.6 The Motion Panel ....................................................................................................... 24
3.6.1 Speed Control .............................................................................................................. 25
3.6.2 End Behavior ............................................................................................................... 25
3.7 Control Panel Tabs ...................................................................................................... 25
3.7.1 View ............................................................................................................................. 26
3.7.2 Text and Drawing ........................................................................................................ 27
3.7.3 The Color Tab .............................................................................................................. 29
3.7.4 The Style Tab ............................................................................................................... 32
3.7.5 The Filebin ................................................................................................................... 32
3.7.6 The Layers Tab ............................................................................................................. 33
3.8 Options and Keyboard Control .................................................................................... 34
4 DATALINK™ AND LIVETIME™ ....................................................................... 35
4.1 Datalink Overview ...................................................................................................... 36
4.1.1 Key Names and Title Pages.......................................................................................... 36
4.1.2 Scoreboard Linker ....................................................................................................... 37
4.1.3 TXT and Database Linkers ........................................................................................... 37
4.2 Working With Keys and Values ................................................................................... 38
4.2.1 TXT Linker .................................................................................................................... 38
4.3 Connecting External Devices ....................................................................................... 43
4.3.1 USB-Serial Adapters..................................................................................................... 43
4.3.2 Find the COM Port ....................................................................................................... 43
4.4 Configure DataLink ..................................................................................................... 45
4.5 Scoreboard Linker ....................................................................................................... 46
4.5.1 Key Name List ............................................................................................................. 46
-
iii
4.6 Database Linker .......................................................................................................... 49
4.7 Control Keys ............................................................................................................... 50
4.7.1 Page Control Keys ........................................................................................................ 50
4.7.2 Image Control Keys ...................................................................................................... 51
4.8 LiveTime™ .................................................................................................................. 51
5 LIVE PRODUCTION AND FILE MANAGEMENT .......................................... 53
5.1 Live Display ................................................................................................................ 53
5.2 File Exports ................................................................................................................. 55
5.2.1 File Menu ..................................................................................................................... 56
5.3 Filebin Features .......................................................................................................... 59
6 APPENDIX A – KEYBOARD SHORTCUTS .................................................... 63
7 APPENDIX B – NETWORKING NOTES ......................................................... 71
7.1 Ping is Your Friend ...................................................................................................... 71
8 INDEX.................................................................................................................... 75
9 CREDITS ............................................................................................................... 77
-
1
1 INTRODUCTION
Installed on a ‘satellite’ workstation (or laptop), LiveText greatly extends the live production environment, providing a new level of creativity, confidence, and professionalism! Users of compatible live production systems (like NewTek’s famous TriCaster™ family) are the primary beneficiaries. LiveText multiplies creative opportunities and brings new depth to production capabilities.
The LiveText system operator directly controls titling options for full pages, lower thirds, scrolls and crawls ‘on the fly’ -- without intruding into the live broadcast controlled by the TriCaster operator. LiveText output can be previewed for director approval, or immediately displayed ‘on air. ‘ LiveText offloads the creative and logistical burdens of titling during a live production to a dedicated operator. The director is free to concentrate on the video production (with improved title accuracy as a side benefit.) LiveText 2 also provides integrated DataLink™ support (allowing direct realtime links to many popular third-part sports game clock systems), as well as great new LiveTime™ clock/timer features. In addition, LiveText allows export of various title pages file types for direct use in various NewTek live production systems.
1.1.1 MANUAL ORGANIZATION
While powerful, LiveText is quite intuitive. If you have some basic familiarity with graphics applications, much of it will come naturally. Or, if you’re familiar with the similar titling capabilities as a result of experience with other NewTek products, you’ll feel right at home.
Chapter 2 (Getting Started) will help you install LiveText and connect to your live production
network. Next, in Chapter 3 (Titling Tools) you’ll explore LiveText’s title page creation and
management tools. Chapter 4 covers DataLink™ and LiveTime™, and Chapter 5 explains how to
use LiveText titles in your live production environment (as well as other applications.)
Appendices providing information on keyboard shortcuts and networking are followed by a
keyword index.
-
3
2 GETTING STARTED
This chapter will help you install, register and establish a network connection between LiveText™ and your (compatible) live production system. We will review recommended system specifications, installation and registration, networking procedures and connection troubleshooting.
2.1 SYSTEM REQUIREMENTS
LiveText requires (as a minimum):
A CPU which supports the SSE2 instruction set (typically an Intel® Core2® or better)
A graphics display card (PCI-E recommended) with Microsoft® DirectX® 9™ (or better) compatibility
A monitor capable of displaying a minimum resolution of 1280x800 pixels
2GB RAM (4GB or more preferred)
Gigabit network recommended for network transmission to supported live systems (TriCaster, VT[5])
2.2 INSTALLING LIVETEXT™
On launch, the LiveText installer presents various dialogs to ask you to accept the end user
license agreement, confirm or modify various defaults (such as the program installation path) ,
and so on as it proceed..
After installation the Registration dialog is presented, providing an opportunity to register your
copy of LiveText and obtain the permanent unlock code required to operate it beyond the 14 day
grace period.
-
4
2.2.1 STEP 1
Read the End User License Agreement, and click to accept (or decline) before proceeding.
2.2.2 STEP 2
Click Next to accept the default
installation location, or using the Browse
button to modify the path where you wish
LiveText’s program files to be installed on
your system.
Figure 1
Figure 2
-
5
2.2.3 STEP 3
If you wish to have a convenient Desktop or Quick Launch icon to launch LiveText, click the appropriate switches and click Next.
2.2.4 STEP 4
Review your previous selection, and then
press Install.
Figure 3
Figure 4
-
6
2.2.5 STEP 5
With Launch NewTek LiveText check-marked,
click Finish to proceed to the Registration
pane.
2.2.6 STEP 6
If your LiveText system is connected
to Internet, you can click the “Click
here” button to perform your
LiveText registration online.
Otherwise, note the Product ID
shown in this panel and visit the
registration web page as shown to
register your software and receive
your unlock code.
At this point, you can begin to work
with LiveText!
Figure 5
Figure 6
-
7
2.3 MAKING THE CONNECTION
LiveText is designed to play an important role as an integral component in a live production suite.
In this configuration, the LiveText workstation is connected to the live switching unit (such as a
TriCaster™) across a network.
A peer-to-peer network connection can be established between the two units using a crossover
cable. Often though, the LiveText workstation will be a client on a larger LAN (local area
network), which network also includes the live production system. (In this configuration, displays
from additional networked systems may also be available to the live production system as video
sources via NewTek’s iVGA utility.)
Naturally, the existence of the network connection is critical if you wish to use LiveText in a
‘direct-to-air’ application. A ‘hard-wired’ Ethernet connection is preferred – and ‘the faster the
better’ (Gigabit networking is strongly recommended, especially for more demanding use such as
long animated scrolls or crawls. For HD sessions, it should be considered mandatory.)
Note that the LiveText host and networked live production system must be on the same local subnet. Also, if your LiveText host is protected by a firewall, you will need to either disable the firewall, or configure it to allow LiveText access to the network.
Network throughput can be quite variable in some environments (such as a corporate or
tradeshow network.) To the extent you can ensure non-essential network traffic does
not interfere with LiveText operation during live production, you will enjoy more peace of
mind.
In most cases, at this point your network connection is correctly established and you are ‘good to go.’ (If you should happen to run into a connection issue, see Appendix B – Networking Notes for information on diagnosing network problems). Otherwise, you can skip right to the next chapter – Titling Tools.
Performance Note: Realtime playback depends on several factors. For example,
previewing a scroll in the edit window could cause another scroll playing Live to skip on
some systems. To be safe, it’s always wise to test prior to important live events.
-
8
2.4 A SIMPLE EXAMPLE
Let’s try creating a simple title page:
Figure 7
1. Click the T in Text and Drawing, then click in the Canvas to set the insertion point
2. Type “LiveText”, press Enter, then type “Productions”
Figure 8
-
9
3. Click the Arrow (Select) button, and drag out a box (marquee) to surround both lines of
text on the Canvas, selecting them (Figure 8).
Figure 9
4. Click the Style tab (below the Canvas), and then click thumbnail number 4 in the Styles
bin area. This will immediately add color and beveling to the (selected) text you entered
previously.
Figure 10
-
10
5. Click the View tab, and turn on Safe Area, to help compose your page
Figure 11
6. Next, click both the Vertical and Horizontal Center buttons in the Alignment section of
the Tool Panel, centering the text on the Canvas.
Figure 12
7. With both lines of text still selected, click Group (in the Alignment section) to link them
together
8. Then drag a corner point of the grouped text to make it larger (use your judgment, using
the Safe Area overlay as a guide – the inner rectangle denotes the traditional ‘text safe’
margin.)
-
11
Figure 13
9. Click the Filled Rectangle button in Text and Drawing
Figure 14
10. Click thumbnail number 6 in the Styles tab, and drag out a rectangle in the Canvas that
completely covers your text.
Figure 15
-
12
Figure 16
11. Select the rectangle (using the Arrow tool), and click Send Backward in the Alignment
section
Figure 17
12. Go on to adjust Tracking, Leading in the tabbed Text and Drawing controls beneath the
Canvas, and finish up by adding a Shadow to your text
Figure 18
-
13
2.5 USING PAGE TEMPLATES
A large number of gorgeous and very useful Page Templates are included with LiveText, to speed
you on your way. You can easily modify these to suit your own production designs.
Figure 19
1. Select Add Page from the drop-down menu in the Pages panel at right (Figure 19).
2. As you slide your mouse down the list, notice that a thumbnail fly-out keeps pace
showing a preview for each template.
-
14
3. Select Emerald 1, loading that template into the Canvas for modifications
Figure 20
4. Click the T button (Text) in the Text and Drawing control panel at upper-left, and
slide you mouse around over the text fields in the Canvas
5. Notice that a black outline surrounds each text line in turn. Select the text inside
one of these outlines, and change it to suit your need.
Figure 21
Congratulations, with LiveText you’re a CG artist. Could it be any easier?
-
15
3 TITLING TOOLS
Designing and managing great looking still and animated text and graphics for your productions is easy with LiveText. It’s deep professional character generation tools will provide a clean, professional looking result you’ll be proud to broadcast!
3.1 LIVETEXT OVERVIEW
The main panel is dominated by the
large cental Canvas, which provides an
interactive display of the current project
page.
The column at left is a Tool Panel for
creating and editing visual elements,
including text. LiveText’s File menu is
above this column.
The Motion Panel is located just below
the Canvas. It permits you to create
animated scrolls or crawls.
Right beneath the Motion Panel is the
tabbed Control Panel, which gives you
control over attributes of text and
graphic objects.
Finally, a column on right of the Canvas provides multi-page management (the Pages panel) of
your project, file Load, Save and Export functions, and at the top – the all important Live Preview
pane.
Figure 22
-
16
3.2 OUTPUT ASPECT (4:3 OR 16:9?)
You may be wondering whether you need to consider the image aspect of your LiveText projects.
LiveText 2.0 projects are effectively aspect independent. The LiveText Canvas (canvas) where
you prepare your title pages is always 16:9. When connected to a compatible live broadcast
system (such as TriCaster) over a network, the current LiveText output aspect is updated as
required (from 4:3 to 16:9 or vice versa) to conform to the aspect of the live production system
connected. The current network output format is shown at upper-right in LiveText’s titlebar.
When exporting title pages as bitmap (image) files for external use, you choose the resolution and image aspect from the export dialog. When you opt for a 4:3 export only the corresponding center region of 16:9 title pages is exported. (The Safe Area overlay has 4:3 page edge and text safe lines to make this easy to visualize.)
3.3 PROJECT PAGE MANAGEMENT
LiveText projects consist of one or more pages. If you want one main introductory title, another
title for a station ID, an animated list of scrolling credits for the end, and so on – each of these is
created as a separate page within the whole project.
Completed pages may be exported (using
Export Current Page or Export All Pages in
the File menu) for use in other programs
supporting (including TriCaster, VT[5] and
SpeedEDIT) as image (.PNG) or animation
(.avi) files, or as Title Pages (.cgxml)
compatible with TriCaster TCXD systems.
Entire projects can also be saved and re-loaded later, allowing you to work with one design for
one production while a completely different look for another is only a few clicks away.
Figure 23
-
17
Note: Project and page files (.cg files) created with earlier versions of LiveText came in
4:3 and 16:9 formats. If you load one of these older files into LiveText 2.0, you will be
asked whether you wish to load it as 4:3 (centered on the page), or as 16:9 (filling the
screen).
3.3.1 THE PAGES PANEL
The Pages panel at the right of the Canvas displays a thumbnail image of each page in the
current project, and provides page management tools. A new project will show one (empty)
page. When a project has multiple pages, the thumbnail for the one currently selected for
editing in the Canvas is surrounded by a white border.
A (red border) indicates the page currently assigned as LiveText’s Live output (if any).
Jump to a specific page in your project by entering the page number in the Page field. Or you can
cycle up or down through the pages by clicking on the neighboring arrow buttons. Click a page
thumbnail in the Pages panel to edit it (displaying it in the Canvas,) or double-click it to send it
out Live.
3.3.1.1 CLONE AND REMOVE
Clicking the Clone button copies the currently highlighted page, inserting the copy below that
page.
Hint: Clone permits you to quickly and easily ensure pages conform to a particular
graphic theme or format – just Clone an adequate number for you needs, then modify
them individually.
Clicking Remove deletes the currently selected page from the project (careful, there is no Undo
for this action.)
3.3.1.2 ADD PAGE
You click the small arrow button beside Add Page to insert another page into your project. New
pages are added under the current page (and of course, they are not sent out as Live until you
want them to be).
-
18
The drop-down menu reveals a number of types of pages you can add. The uppermost choices
represent new blank pages of various types.
Hint: You can also quickly add blank pages simply by clicking repeatedly in an empty
black area of the thumbnail column – each click adds one empty page.
This drop-down menu is home to a long list of professionally designed templates, ready and waiting for your modifications. As you scroll over the entries, a fly out thumbnail representation appears to make choosing something just right for your needs easy.
Figure 24
Hint: Another selection in the Add Pages menu permits you to “Add Page to Templates
List.” This lets you store the currently highlighted pages as LiveText templates, for quick
access and consistent styling using templates of your own design.
-
19
3.4 FILE MENU
The File menu is in the upper-left corner of the LiveText desktop, and contains project and page
file management tools. These functions are considered in Chapter 5, Live Production and File
Management.
3.5 THE TOOL PANEL
The Tool Panel situated left of the Canvas provides the basic tools to create the text and graphic
elements of your title page compositions, establish their relationships to one another if any, and
set their primary attributes.
3.5.1 TEXT AND DRAWING
T (Text)
Click on the T (Text) button to activate the text function. Before you
enter text, this button must be highlighted. Click in the Canvas and an
I-beam icon starts blinking. This is your Canvas cursor. When you
type, the I-beam is the insert point for the text. You can move the I-
beam anywhere on the Canvas by clicking it with your mouse and
dragging it around or just clicking your mouse on another spot in the
Canvas.
To edit the characters of any existing text, click your cursor anywhere
on the line of text, and drag your mouse to select letters or whole
words (selected character will be highlighted.)
Hint: Use the End and Home keys on your keyboard to navigate to the
beginning and end of text lines. If you mistyped, you can use the
Backspace key to erase or the keyboard arrow keys to go back or
forth on the line or up and down between lines.
Figure 25
-
20
Arrow (Selection)
Clicking on the Arrow button activates the Selection tool (and switches off the Text tool). This
selects the whole line, not just parts of it. If you have just typed something in, clicking the Arrow
will create a box around what you typed. Select the line by clicking anywhere on it.
When you roll your mouse over the box, the cursor changes form. When it becomes a two-
headed arrow, you can click to grab an edge of the box and drag it in or out to resize the text.
When the cursor sprouts four arrowheads, you can click and grab the whole box to move it
around the Canvas. Hold down the Shift key over a corner of a selected object and a curved
arrow cursor indicates you may now drag to rotate it.
3.5.1.1 GRAPHIC SHAPE TOOLS
The area immediately below the Arrow and T(Text) buttons is
home to a number of tools used to create shapes. Each shape is
initially a separate graphic object.
The tools are very easy to use, and just as easy to edit at any time
after their creation, whether simply to adjust their position, or to
add or modify much more elaborate treatments.
For the most part, shapes are easily created by clicking one of the buttons, and dragging the cursor in the Canvas. The shape responds interactively to your movements, and is created when you release the mouse button.
Line To make a straight line, you simply click in the Canvas where you want the line to begin and then drag the mouse to where you want the line to end. Rectangle The Rectangle button creates outlines of four-sided objects. Filled Rectangle This tool works just like the Rectangle tool except it fills in shape with the same color as the outline.
Figure 26
-
21
Arc The second row contains variations of ellipses. With the first, you can create segments of arcs. Click the mouse in the Canvas and drag to establish the radius of the arc, releasing the button when you are happy. Then click and drag again to define the extent of the arc. Release the button to complete it. Oval The Oval works just like the Rectangle tool. Click and drag in the Canvas to draw out your shape. Filled Arc The Filled Arc operation is the same as the Arc tool (see above). The only difference is that the arc created is filled in. Think of the Filled Arc as the pie chart tool. Filled Oval This tool works like the Filled Rectangle. Spline This tool and its siblings create freeform spline curve shapes. Click in the Canvas and release the mouse to establish the starting point. Move to another spot on the screen and click again to establish a second node though which the spline will pass. Continue to add nodes until you are satisfied, then double-click to end the curve. Closed Spline The technique for the Closed Spline is similar to the Spline: click in the Canvas, release the mouse, move to the next spot and click again, etc... With this tool though, nodes are automatically connected to the first (anchor) point to create an enclosed object. When you’re finished, simply double-click. Closed Filled Spline This tool works just like the Closed Spline tool except it fills in shape with the same color as the outline. Polygonal Line This tool functions like the Spline except it doesn’t create a curve between the nodes. You click in the Canvas to establish your anchor point, release the mouse and move to your next spot, and click to create a node. A straight line will connect the two points. Move and click again and a line will connect this point with the previous one. With this tool, a sharp angle is maintained at the intersection of the lines. You double-click at the last point to finish. Polygon This tool works like the Polygonal Line, except as soon as you create the first node, it’s connected to the anchor point, automatically creating an enclosed object.
-
22
Filled Polygon This tool works just like the Polygon tool except it fills in shape with the same color as the outline.
Color - The large color well below the drawing tools permits you to set a base color for
the objects you create using the tools. Left click it to open the Color Picker panel, or right
click and drag to use an eye dropper cursor to pick a color from the screen.
Note: Extensive control over color is provided in the Color section of the tabbed Control
Panel discussed a bit further on in this chapter.
3.5.1.2 OBJECT MANAGEMENT
Completing this section are essential basic editing tools: Cut, Copy, Paste, Delete, Undo, and
Redo. The traditional Windows keyboard shortcuts also work:
Figure 28
Cut — Ctrl + x
Copy — Ctrl + c
Paste — Ctrl + v
Delete — Delete key
Undo — Ctrl + z
Redo — Ctrl + y
Figure 27
-
23
3.5.2 ALIGNMENT
The alignment panel permits quick and easy positioning and re-ordering of objects on the
Canvas.
3.5.2.1 HORIZONTAL JUSTIFICATION
The top row of buttons in this section control horizontal justification buttons, aligning text as are
commonly found in word processing programs.
Left Justify - aligns your text to begin just inside the left edge of
the Text Safe Area
Center - aligns the center of the line(s) with the center of the
Text Safe Area.
Right Justify - aligns your text so the end of the line(s) is just inside the right edge of the Text Safe Area.
3.5.2.2 VERTICAL JUSTIFICATION
Each of the buttons in the next row justifies your text within the vertical Safe Text area of the
screen.
Top - aligns your text just below the upper limit of the Text Safe Area.
Center - centers your text vertically in the Text Safe Area.
Bottom - aligns your text just above the lower limit of the Text Safe Area.
3.5.2.3 DEPTH CONTROL
Text and objects in the Canvas which occupy the same space are normally displayed in the order
created – first items to the rear, as it were, with newer object in front. The depth controls in this
Figure 29
-
24
section permit you to modify this order. Select an object (or line of text) and click once to move
one step relative to other objects.
Bring Forward – move the selected item forward
Send Backward – move the selected item back
Note: The Layers section of the tabbed Control Panel (discussed in Section3.7.6)
provides an alternative (and often more convenient method) of re-ordering objects and
text.
3.5.2.4 GROUP/UNGROUP
Even though each line of text and graphic object is really a separate entity, you can select
multiple lines and Group them together to respond to modifications in unison.
The UnGroup button undoes the union. Hold down the Ctrl key while clicking multiple items or
lines of text and press the Group button. The bounding boxes are now replaced by a single
bounding box. Hit UnGroup again, and the lines become separate entities once more.
3.6 THE MOTION PANEL
Figure 30
The Motion Panel contains the tools to create both scrolls and crawls. This is where you control
the direction, speed and behaviors of your crawls and scrolls.
The No Motion button and Direction arrows are self-explanatory. If you want a text crawl from
left to right, pick the right pointing arrow. For a scroll moving up, choose the up arrow, etc.
-
25
3.6.1 SPEED CONTROL
In the Motion Speed field, choose a specific rate of motion in units of ‘pixels per frame.’
Fun with math: For a text crawl across an NTSC format screen, knowing that the screen
is 720 pixels and there are roughly 30 frames per second, you can readily work out a
suitable value. To have an object or text item crawl from one side to the other in four
seconds, 720 divided by 120 (30 frames per each of the 4 seconds) equals 6.
If motion pages move too quickly, motion may not appear smooth. A common preference is for a
line of text to take about seven seconds to travel from the bottom of the screen to the top. You
may wish to test the speed out on a TV monitor to see if it suits you.
3.6.2 END BEHAVIOR
The End Behavior setting in the Motion Panel determines what happens when an animated page
runs its full course.
Over tells the CG to scroll or crawl the page once, and then stop when the page has left
the screen.
Stop tells the CG to scroll or crawl the page once and then to hold on the last line of
text.
Loop tells the CG to loop the page continuously.
Loop + Frame tells the CG to loop the page continuously and to place a blank frame
between loop repetitions.
3.7 CONTROL PANEL TABS
Figure 31
Near the bottom of the screen (beneath the Motion Panel) is the multi-tab Control Panel. The
individual panels provide precise command of countless text and graphic object attributes,
organization, and management.
-
26
3.7.1 VIEW
Figure 32
The View tab reveals three sections, Grid, Guides and Display. These all add one or another type
of overlay to the Canvas above, as an aid to composing your graphic and text pages on. As you
would expect, none of the overlay elements appear in the final output.
GRID
Define a grid to help you align objects on
the Canvas in specific arrangements.
The two numeric entry fields with
associated mini-sliders adjust the width and
height of cells in the grid.
The Grid switch toggles the grid overlay on/off. Enabling Snap effectively makes the lines of the
grid somewhat magnetic - you are not restricted to placing items exclusively along the grid lines,
but the cursor is drawn toward them, making it easy to do so if you wish.
GUIDES
This feature is somewhat similar, in that it offers
overlaid lines and a similar Snap feature. However,
rather than displaying a full grid, you define where the
lines will go – add just one guide line, or as many as you
like.
To add a Guide, Rulers must be enabled in the Display section. Click in the calibrated ruler
display, (horizontal or vertical), and drag the cursor across the Canvas. Release the mouse
Figure 33
Figure 34
-
27
button when the new Guide is positioned where you want it to go. If you hover the cursor above
a Guide, it becomes a double-headed arrow that you can drag change the Guide’s position.
Use Clear Guides to remove all existing Guides from the screen.
DISPLAY
Traditional television displays crop the image area of
video somewhat.
For this reason, it’s customary to allow a certain
amount of ‘safe area’ on the margins of the screen –
to make sure that important text displays or action are
not inadvertently cut off for viewers.
The Safe Area switch in the Display pane enables an overlay on the Canvas. The lines make it
easy for you to create your title pages with these overscan limitations in mind. Inner rectangles
mark the 4:3 Text Safe area and outer boundaries, while the outermost lines show the edge of
the entire 16:9 page.
For very complex pages, it can be useful to enable the Wireframe switch. While enabled, this
removes opaque color from objects on the Canvas window, leaving only an outline through
which other items can be seen.
Checkerboard replaces the default black Canvas background with two-tone checks (these do not
appear in exported title pages, of course). Finally, the Rulers option provides another level of
precision when preparing your title pages by adding calibrated scales to the display. (And, as
noted a moment ago, you add Guides to the Canvas using the Rulers.)
3.7.2 TEXT AND DRAWING
Figure 36
This tab provides primary control over all text and graphic object attributes.
Figure 35
-
28
3.7.2.1 FONT AND ORIENTATION
FONT
The drop-down Font menu allows you to choose from your installed typefaces. Bold, Italic, and
Underline buttons are to its right, along with another basic face color well.
The Width and Height controls are locked proportionally when the neighboring Lock Aspect
Ratio control is lit up. Rotate adjusts the exact degree of rotation (on the Z axis.)
Tracking adjusts the amount of space between neighboring pairs of letters.
Hint: You can also adjust tracking interactively in the Canvas. Place the cursor between
letters and hold down the Alt key while using the arrow keys to add or reduce spacing.
Leading adjusts the amount of vertical space between text lines. Multi-select the lines you wish
to adjust using CTRL + click (or by dragging a rectangle around them in the preview window), and
raise or lower the Leading value to suit your need.
ORIENTATION
Rotate changes the orientation of text and
drawing objects. Hold During Motion, when
enabled, ensures that the selected object does
not move as an element within Scroll or Crawl
pages. Do Not Render prevents the image from
being displayed as part of the page when
displayed or rendered.
ARC/LINE
The Joint menu options affect way corners of a
drawn CG object are created – choose from
Round, Bevel, or Square. Similarly, the End menu
selection determines whether the ends of a line object terminate in a Square, Round, or Point.
Figure 37
-
29
Arc Start and End values permit great precision for Arc and Filled Arc objects, and the Thickness
value is pretty much self-explanatory.
EDGE
Edge refers to a two-tone border that conforms to character or object shape. The way corners
are painted is controlled by the drop-down menu – options are Round, Square, or Bevel.
The two boxes to the right of the menu are where you choose the colors for the inside and
outside edges of the border applied around your objects. Inside color is the box on the left,
outside color is on the right.
Click in the box to bring up the Color Picker panel, or right-click it to activate the Eyedropper tool
to choose a color from the Canvas.
SHADOW
Shadow options include Cast, Drop, and Soft (the numeric Soft setting is only relevant to the
latter.)
The Italic setting permits you to shear the Shadow independent of the ‘shadow-casting’ object,
and the X and Y fields control the amount of offset for the shadow.
3.7.3 THE COLOR TAB
The Color tab provides the control over characteristics for coloring and texturing objects,
including text.
Figure 38
3.7.3.1 COLOR DESCRIPTION
Use the Edit menu to specify which aspect of a text line or graphic object you intend to modify.
There are three choices: Fill controls colors used in the body of the font or object. Choosing
Edge or Shadow restricts modifications one of those characteristics.
-
30
Type permits you to choose between six different types of color (or image-based texture):
Choosing Solid for Type applies a single color to the surface (the
one in the neighboring Solid Color pane). When you pick one of
the middle four instead (Linear, Corners, Angle, or Radial), the
current Gradient colors are applied.
Linear (Type) applies the Gradient in a straight left-to-right
pattern. Corners will apply the gradient color starting at the
upper left corner diagonally, sweeping around to the bottom
right. Angle applies the Gradient starting at 3 o’clock and
rotating counterclockwise.
Radial applies the gradient starting at the center of the surface and emanating to the edge.
Texture applies an image map (specified using the Image drop-down menu in the Solid Color
Pane at right) to the surface.
Adjusting the Rotate value changes the application angle for the gradient or texture, when
active.
SELECTION, LINE & CHARACTER
If you have multiple lines of text on a page, you can choose how the
color, gradient, or texture will be applied.
Selection fits your settings to selected characters or objects (including
multiple selections.) Line applies them independently to each line of
text, while Character applies the texture independently to each
character.
Note: In reality, each text line is always a separate object. If you select just part of a text
line (in the Canvas while in T(Text) mode (whether by dragging the mouse or using Shift
with the arrows keys), and apply different settings, the line will split into two objects to
accommodate your wishes. You may want to use the Group function to permit you to
continue treating the line as a single object subsequently.
Figure 39
Figure 40
-
31
3.7.3.2 THE GRADIENT PANEL
The gradient panel provides awesome color control, allowing you to create and apply many
beautiful effects.
GRADIENT PRESETS
The upper section of the Gradient
Panel contains a goodly number of
presets, represented visually.
Scroll up and down through the
selections using the arrow buttons at
right, and simply click a gradient you
like to activate it (replacing the
content of the gradient edit pane
below.)
Use Add to send the current gradient to the presets list, or Remove to clear a preset.
The dotted vertical lines in the gradient preview pane mark the nodes of specific color values
that define the gradient. You can drag these left or right interactively, or select one by clicking
directly on it, and Move it using the mini-slider control at right. The display updates immediately
to show the results of the changes you make.
Add a new node by double-clicking in the gradient preview. Delete a selected node using the
Delete button, and set its color using the Node Color well. You can also separately adjust the
Bright(ness) of nodes using the mini-slider at right.
To multi-select nodes for certain operations, you can click them one at a time with the Ctrl key
depressed or drag out a marquee around them right in the editor (a shaded box shows the
selection zone in this case.) With one or more nodes selected, each time you drag the Clone
slider, another set of duplicate nodes is created. You can also clone one or more nodes by
holding down Ctrl and dragging left or right in the gradient preview pane. Scale expands or
contracts the distance between multi-selected nodes.
Figure 41
-
32
Clear Gradient lets you start fresh, while Loop Gradient allows the gradient to repeat itself, so
that the color at one end loops seamlessly to the opposite end (this control has no effect when
nodes exist at each end of the gradient.)
3.7.4 THE STYLE TAB
Figure 42
The Style tab allows you to add gorgeous and complex treatments to your text and graphic
objects with a single click. It is also a great way to ensure consistency for the title slates you use
in your productions!
To apply a Style preset, simply select a line of text or an object in the Canvas, and then click a representative thumbnail in the Styles pane. Create your own custom look, and add it to the Styles list using Add, and of course, remove those you don’t care for using Delete.
3.7.5 THE FILEBIN
You can drag image, .cg or .TXT file icons right onto the Canvas directly from this Filebin.
(Loading a .CG file in this manner replaces the current project.)
Figure 43
-
33
Above the file window is a menu with navigation and file management buttons at left, and a file
icon preference menu at right. More detail on the various features of the Filebin can be found in
Chapter 5, Live Production and File Management.
3.7.6 THE LAYERS TAB
The Layers tab provides a convenient way to modify the depth of various text and CG objects on
the Canvas, as well align objects relative to one another.
Figure 44
At times the Canvas can become rather cluttered, making it tricky to select text lines or objects
directly by clicking. The final tab provides a convenient alternative. Each item in your current
page is represented by an individual line in the Layers panel.
Consider the situation at left, which
shows a line of text which is
unfortunately occluded by a rectangle
object.
Re-ordering layers is a simple matter in
the Layers panel.
Figure 45
-
34
Figure 46
Simply drag the line for the rectangle above the text line with the mouse. The insertion point
where the current selection will be dropped when you release the mouse is shown by a thick
white line.
Objects nearest the top of the list will appear
further back in the result – appearing behind
objects that appear lower down in the Layers
list.
Multi-select objects by dragging a box around them in the Canvas window; then just click a
button in the Align section to line them up.
The last object selected will be brightly highlighted in the Layer panel, and will be the
one that other objects align to.
3.8 OPTIONS AND KEYBOARD CONTROL
An extensive list of Keyboard Shortcuts is available (for example, pressing Alt + s toggles the Safe
Area overlay in the Canvas on and off.) Press F1 to view shortcuts (please see also Appendix A –
Keyboard Shortcuts).
Figure 47
-
35
4 DATALINK™ AND LIVETIME™
DataLink™ provides users of NewTek’s TriCaster™ and VT*5+™ live video production systems the ability to display dynamically updated data from a variety of external sources. Supported data sources include several third-party sports scoreboard systems, plus two common file types – standard ASCII text files and SQL database files. In addition, LiveText ‘s native LiveTime™ allows users to embed realtime clock and date displays in title pages.
Together, the combined features of DataLink and LiveTime allow you to prepare and display title
pages that containing score, time or various other data types (including images) from both
internal and external sources, and update these in realtime.
Figure 48
Three different DataLink modules continually monitor data from their respective sources as
follows:
The Scoreboard Linker monitors a data feed from external hardware scoreboard
controllers (typically found in sports venues).
The TXT Linker draws values from specified ASCII text files.
-
36
The Database Linker provides allows the use of MySQL database functions, and even
supports data accessed across a network.
LiveTime brings additional capabilities, using the LiveText host’s internal system clock to supply
time displays embedded in title pages.
Sections of this chapter displaying the scoreboard icon (seen at left) are of special interest to users who plan to connect their LiveText system to a supported external hardware scoreboard controller.
4.1 DATALINK OVERVIEW
4.1.1 KEY NAMES AND TITLE PAGES
DataLink dynamically updates special key name entries in your Title Page. When the page is
displayed on output, information drawn from an external data source is substituted for the key
name. (The external data is formatted with the current attributes assigned to the key name).
You could think of DataLink this way: the Data portion of the name refers to external
information (data) expressed as a ‘key-value pair’.
The data is thus formatted as follows:
(key name) = (value assigned)
Here is a typical key-value pair:
current temp = 75° F
The Link part of DataLink reflects the fact that key entries in your title pages are linked to
matching data from the key-value pairs. To provide dynamic updates in this manner, DataLink
operates quietly in the background, patiently monitoring external sources for changes.
As mentioned earlier, three special DataLink components monitor specific external sources.
These are the Scoreboard Linker, TXT Linker, and Database Linker. Let’s consider these modules
individually in more depth now.
-
37
4.1.2 SCOREBOARD LINKER
This Linker receives data from an external hardware scoreboard controller such as a Daktronics™ system. The external system provides information to DataLink by a physical COM port connection. (Section 4.3, Connecting External Devices, explains how to connect these devices so they can communicate with DataLink.)
DataLink supports popular external devices from several different manufacturers. The Scoreboard Linker monitors the incoming data stream, and assigns specific values to unique DataLink key names. These values are then substituted for the corresponding key name entries in title pages. These special key names are listed by brand in Section 4.5.1.
Note: As the data supplied by various external systems differs, DataLink uses unique key
names for each supported brand. As well, this arrangement permits devices from two
(or more) manufacturers to be connected simultaneously without conflict.
4.1.3 TXT AND DATABASE LINKERS
These two Linkers each keep an eye on their namesake file types, refreshing the display as required, and serving many handy and creative purposes.
Note: TXT Linker monitors files (.txt) you place in the folder Text Input.
For example, a simple ASCII text file (.txt) containing a list of names (prepared as key-value pairs) could be used to automatically update a credits slate, or perhaps to populate the name fields in a series of individual lower thirds for a weekly production (Section 4.2.1 explains the details of this example). The TXT Linker continuously watches for changes in the values assigned to keys. If a value changes in the file, the display is immediately updated. Thus, third-party programs may be designed for various applications that continuously update the onscreen text display by changing values assigned to keys in the file. The Database Linker provides even more powerful possibilities. It allows the use of supported MySQL database functions to derive replacement values for DataLink keys on the title page – even accessing the data across a network.
Note: Database Linker monitors files (.txt) you place in the folder Database Input.
-
38
4.2 WORKING WITH KEYS AND VALUES
In this section we’ll get into the details of working with DataLink for your live productions. We’ll
explain how to add DataLink key names to your title pages, and how these may be used in
various ways. The quickest way to become familiar with DataLink is to dive right in and try it out.
4.2.1 TXT LINKER
As discussed back in Section 4.1, DataLink’s TXT Linker pulls data from ASCII text files (.txt)
residing in a specific (constantly monitored) folder. As this is arguably the simplest source
available to DataLink, let’s begin by using it to demonstrate a few basics before continuing.
This monitored folder location varies depending on your operating system. The simplest way to
find it is to use a shortcut in the Windows™ Start menu. Click Start, then the Programs link, and
locate the NewTek>LiveText>DataLink folder. Click the folder icon inside that labeled Open File
Observer Folder.
Figure 49
By default, this folder contains just one file, named fileobserver example.txt (Figure 49).
1. Double-click the text file icon to open it in your default text editor.
-
39
To supply usable values for DataLink, text files should contain nothing other than key-value
pairs, arranged in the following format:
[key] = [value]
Key names from the file(s) will be available as DataLink entries in your LiveText title pages. The
value you enter beside the key name in the text file is the actual information that will be shown
when the page is displayed on output.
The sample file currently contains just one key-value pair, as follows: “version = 2.0”.
Note: Both keys and values may contain punctuation and spaces.
2. Launch LiveText, if it’s not already running. Note that you can move back and forth
between the text editor (with the sample file loaded) and the LiveText window by
pressing Alt + Tab on your keyboard.
3. Click the Text [T] tool button, click somewhere on the empty Canvas, and type “My
current LiveText version is:"
4. Left-click outside that text object (to complete it), then move over to the right a bit and
press the right mouse button. This will open a drop-down menu (Figure 50).
Figure 50
-
40
5. Select Version from the list, and release the mouse button.
Figure 51
6. A new object is created containing the text %Version%. This is how a DataLink key
appears on the canvas in Text edit mode (bracketed between percentage signs).
The keyword “Version” was listed in the menu because it has been defined in fileobserver
example.txt, as we noted previously. Likewise, a value is assigned to “version” in that ASCII
text file. Let’s see how LiveText displays that value.
7. Click the Select (Arrow) button in LiveText’s tool panel. The “version” key is immediately
replaced by “2.0”, the value currently assigned to that key in the text file.
Figure 52
8. Press Alt + Tab on your keyboard to switch back to the text editor. (If necessary, move
it a bit to one side on the screen so you can see”2.0“on the LiveText canvas.)
9. Change the value assigned to “version” in the text file to “10”, then pull down the File
menu (in the text editor) and select Save.
As soon as you save the change to the text file, LiveText refreshes its display as well.
10. On a new line (below the “version = 10” line in the text file), type:
developer = NewTek
11. Re-save the text file.
-
41
12. Now, click the Text [T] tool in LiveText. Right-click on the canvas, and notice that a new
item appears in the drop-down menu options – “developer”.
Let’s try something slightly different.
13. Press Alt + Tab to bring the text editor forward again, and delete all of the text in the file
(don’t save the file, though).
14. Enter a new line of text as follows (enter your personal name for your name):
My Name = your name
15. Select Save As from the File menu, and save the file using the file name Names.txt, then
right-click on the canvas again – notice that “My Name” appears in the menu option list,
even though it’s in a different text file. TXT Linker watches for changes in all suitable
files located in the observed folder.
Experiment with TXT Linker a bit more:
Try applying a Style to DataLink key objects.
Click the Layers tab, and double-click on a DataLink object name. Notice that this allows
you to type in a custom name for the object. Press Enter on the keyboard to complete
the operation; naming the layer does not modify the object on the canvas.
Type a sentence in a new text object, then right-click between words in the sentence to
insert a DataLink key into it – right in the middle of another text object (or select the
characters of a word, and repeat the exercise to replace them with a DataLink key.
Let’s briefly consider one (slightly more elaborate example) using the TXT Linker: Suppose you regularly produce a half-time show featuring interviews with 8 to 10 different guests. You could create a LiveText project with 10 pages, and manually modify each page before every episode. Or, you could prepare the pages once, and let DataLink update them all for you automatically every time! To do that, you could proceed as follows:
1. Prepare a simple text file similar to this one: guest1 = Bill E. Bob
-
42
guest2 = Sam Houston guest3 = Dorothy Lamour … etc.
2. Go to the Add Pages drop-down menu in LiveText, and select a nice-looking lower third template (or make your own if you prefer).
3. Where the guest’s name should appear, place the DataLink key “%guest1%”.
Note: You may find it faster at times to directly type the key name on the canvas
(between percentage signs) rather than using the drop-down menu. Either method will
work just fine.
4. Clone the page as many times as necessary
5. Click the second thumbnail (no need to edit the first one) in the Pages column at right to select it for modification, and click the [T] button (to activate text entry).
6. Click in the DataLink key field on the canvas, and replace %guest1% with %guest2% Note that
7. Click the next page, and change the key to %guest3%, and so-on, until all done.
That’s all you need to do. Before each episode, have your production assistant take a few
moments to update the guest.txt file content, and the hard part is done. Afterward, simply load
the LiveText project you created – each successive page automatically displays the correct name
in sequence when displayed.
The other two DataLink modules (Scoreboard Linker and Database Linker) reference different
data sources, but the process of creating title pages with DataLink key names is exactly the same
as we have reviewed above.
Let’s go on to consider the Scoreboard Linker. Unlike the other two modules, DataLink depends
on an external hardware connection to supply values for these keys. In the next section, we’ll
explain how to connect these external devises.
-
43
4.3 CONNECTING EXTERNAL DEVICES
THE STEPS IN THIS SECTION ARE MANDATORY IF YOUR INSTALLATION REQUIRES DATA FROM AN
EXTERNAL DEVICE (SUCH AS A DAKTRONICS™ OR COMPARABLE SCOREBOARD SYSTEM).
Naturally, for DataLink to communicate with an external data source, that
equipment must be connected to the LiveText host system and powered up. As well, DataLink
must be configured to find and use the connection. We’ll discuss how to make and configure
connections under this heading.
4.3.1 USB-SERIAL ADAPTERS
The diversity of supported external systems, cable connectors,
and available ports on the host system means this connection
may require an adapter. Newer external devices may use USB
connections, but others use older RS-232 (25-pin) connectors,
or occasionally (slightly more recent) 9-pin style connectors.
Unless the external system is supplied with a USB connection, a
USB-Serial adapter is likely required to connect it to a host
systems with newer motherboards).
To connect using a USB-Serial adapter, follow these steps:
1. Connect the scoreboard controller’s output cable connector to the USB-Serial adapter. a. Plug the adapter into the LiveText host system.
b. Install drivers for your USB-Serial adapter on the host system. Drivers for the adapter
are generally supplied on a Compact Disk (CD) packaged with the adapter by the manufacturer. Unless these drivers are correctly installed, DataLink cannot receive data from the external controller. (Carefully follow the instructions provided by the manufacturer of the adapter you purchased).
4.3.2 FIND THE COM PORT
The next step involves determining which COM port the operating system has assigned to the new connection. This information is required to configure DataLink.
-
44
2. Right-click the My Computer icon on the Windows Desktop, and select Manage from the
menu (to open the Computer Management panel).
3. Open the Device Manager (Figure 53) by clicking that entry in the left-hand pane of this window.
4. Click the + sign next to Ports (COM and LPT) in the right-hand pane to disclose available communication ports.
5. Locate the entry for your scoreboard controller – take note of which COM port number is assigned to it (such as COM 1 or COM2).
Figure 53 - Device Manager
-
45
Note - you should see your new connection listed, as in Figure 53. If it doesn’t appear at first,
try removing and re-inserting the USB cable connector – or you can use the “Scan for
hardware changes” item in the Device Manager’s Action menu.
(If it does appear, but shows a ! icon next to the entry, this may indicate a problem with the
USB connection or your adapter driver installation – try re-installing the adapter driver,
following the directions supplied with it.)
6. Close the Device Manager.
Again, the port number you noted above is required to enable DataLink to recognize the external device. The next heading explains how to configure DataLink to access this source and the stream of information it provides.
4.4 CONFIGURE DATALINK
THE STEPS IN THIS SECTION ARE MANDATORY IF YOUR INSTALLATION REQUIRES DATA FROM AN
EXTERNAL DEVICE (SUCH AS A DAKTRONICS™ OR COMPARABLE SCOREBOARD SYSTEM).
Assuming you followed the steps listed in Section 4.3 (Connecting External Devices), there’s one
more thing to do before DataLink can communicate with an external device. You need to tell
DataLink which COM Port(s) it should listen to.
1. Click the Windows Start menu, and go to Programs.
2. Select Programs>NewTek>LiveText>Configure Scoreboard (this will open the file Scoreboard.ini in a text editor, allowing you to modify it).
3. Locate the section (of the .ini file) appropriate for the brand of scoreboard controller you connected. Note: DataLink currently supports 4 different brands of external devices, namely Daktronics™, Whiteway™, DSI™, and OES™.
4. Change the value for Port in the connected device brand’s section to correspond to the Port number you noted earlier in Section 4.3.2 (enter Port=1 if the device was found at COM1, and so on).
5. Change the value for Enabled in the appropriate brand’s section to 1 (from 0). For any and
-
46
all brands of controller that are not connected, Enabled should be set to 0. Note that it is possible to connect more than one controller brand simultaneously. In this instance, enter Enabled=1 and the corresponding Port number for each connected controller in the Scoreboard.ini file.
6. Save the Scoreboard.ini file, and Exit the text editor.
Important Note: In some environments, Windows may arbitrarily reassign the external
device to a different COM port following a reboot. If this happens, you could simply update
the COM port entry in the .ini file. However, you may prefer instead to lock the connected
device to a specific COM port, using the Windows Device Manager.
To do this, please locate the current port entry for your scoreboard controller. Right-click the
entry name, and select Properties in the drop-down menu.
Next, click the Port Settings tab at the top of the Properties panel, and click the button
labeled “Advanced”. Use the Com Port Number drop-down menu to choose an unused port
number, and click the OK button. OK the Properties panel too, then close the Device
Manager. The Port Number you assigned should now be retained on subsequent reboots.
At this point, DataLink is ready to utilize information from the scoreboard controller.
4.5 SCOREBOARD LINKER
As must be clear by now, this DataLink component receives data from an
external scoreboard hardware controller, such as a Daktronics™ unit.
We explained how to connect these external devices to the host system in Section 4.3,
Connecting External Devices. If you have a supported device successfully connected and
configured, LiveText’s drop-down key insertion menu will now list valid key names for that
specific brand of device.
4.5.1 KEY NAME LIST
This section lists the actual key names that are available for use with DataLink and the different
brands of external equipment it supports.
-
47
Mostly, the key names are self-explanatory, but we’ve added slightly more descriptive notes
anyway. Here’s the complete current list, grouped by manufacturer.
Note: the key names listed are shown inserted between percent (%) signs as a
reminder, since this is how you will enter them onto your pages.
DAKTRONICS KEYS:
%DakClock% - Game Clock Time – “MM:SS.T”
%DakClockStatus% - Game Clock Status
%DakShotClock% - Shot Clock Time – “SS“
%DakHomeScore% - Home Team Score
%DakAwayScore% - Guest Team Score
%DakHomeFouls% - Home Team Fouls
%DakAwayFouls% - Guest Team Fouls
%DakHomeTOFull% - Home Time Outs Left – Full
%DakHomeTOPart% - Home Time Outs Left – Partial
%DakHomeTOTotal% - Home Time Outs Left – Total
%DakAwayTOFull% - Guest Time Outs Left – Full
%DakAwayTOPart% - Guest Time Outs Left – Partial
%DakAwayTOTotal% - Guest Time Outs Left – Total
%DakPeriod% - Current period
%DakHhr% - Hour (from Clock Time)
%DakMin% - Minutes (from Clock Time)
%DakSec% - Seconds (from Clock Time)
-
48
%DakTen% - Tenths (secs/10 from Clock Time)
WHITEWAY KEYS:
%WWPeriod% - Current period
%WWMin% - Minutes (from Clock Time)
%WWSec% - Seconds (from Clock Time)
%WWTen% - Tenths (secs/10 from Clock Time)
%WWAwayScore% - Guest Team Score
%WWHomeScore% - Home Team Score
%WWShotClock% - Shot Clock Time
%WWClock% - Game Clock Time – “MM:SS.T”
DSI KEYS:
%DSIClock% - Game Clock Time – “MM:SS.T”
%DSIShotClock% - Shot Clock Time
OES KEYS:
%OESClock% - Game Clock Time – “MM:SS.T”
%OESShotClock% - Shot Clock Time
%OESAwayScore% - Guest Team Score
%OESHomeScore% - Home Team Score
%OESHomeFouls% - Home Team Fouls
%OESAwayFouls% - Guest Team Fouls
%OESHomeTO% - Home Team Time Out
-
49
%OESAwayTO% - Guest Team Time Out
%OESPeriod% - Current period
4.6 DATABASE LINKER
Like the TXT Linker, this component monitors an external file for keys (and changes to the
corresponding values). In this case, though, it accesses a more complex and powerful file
structure – the database.
This allows users to take advantage of supported MySQL database query functions to derive
replacement values for the keys on the text page.
Hint: If you plan to use this feature, you (or someone helping you) will need a measure of
familiarity with database queries.
In this case, DataLink monitors the folder Database Input, located inside the Stats Plugins folder
(which you can find, as before, using the NewTek>LiveText>DataLink section of the Windows
Start menu).
The database file itself doesn’t need to be located in this folder, however. Rather, a special .xml
type file goes here. In turn, the XML file content provides the information that DataLink needs in
order to access the external database values. Here’s a sample xml file:
Example connection string and query for DataLink using MySQL.
This produces the keys %book.1%, %book.2%... etc
-->
command = "SELECT title FROM Books;"
key = "book"
timeout = "10000"
multiple_keys = "true"
-
50
Replacing the Server, user, password, etc. values with the correct ones for your environment
permits the Database Linker to supply values to DataLink keys as described in the commented
lines listed at the top of the file (i.e., an array in the format book.1, book.2, and so on).
With respect to the line that states timeout = “10000” in the xml file – this tells DataLink to how
often (in milliseconds) to update its values from the database. Lower values result a faster
refresh rate. (Rates that are overly high are undesirable as the data may not seem to be updated
in a timely manner).
The multiple_keys = “true” entry tells DataLink that more than one match to the SQL query is
acceptable. In this case, DataLink will create a key/value pair for each qualified result. For
example, a keyword “author” could produce an array of matches, which DataLink would arrange
as follows:
%author% -> "Voltaire"
%author.1% -> "James Joyce"
%author.2% -> "Herman Melville"
4.7 CONTROL KEYS
LiveText’s DataLink tools provide still further possibilities. Several special keys called control keys
effectively permit you to drive LiveText output externally (beyond merely altering the value of a
text string).
4.7.1 PAGE CONTROL KEYS
For example, control keys permit you to replace a photo embedded in a title page (even while it
is displayed live), or change the title page currently displayed, and additionally (if it is an
animated scroll or crawl) play or stop it. The principal control keys are LiveText_PageNo and
LiveText_Play.
As you would expect, simply changing the numeric value assigned to the key LiveText_PageNo
causes the corresponding page in LiveText’s Pages list to be sent to Live output. The control key
LiveText_Play accepts either of two different values – 1 or 0. Assigning the first causes an
animated page to play, whereas assigning 0 (zero) to LiveText_Play stops playback.
-
51
4.7.2 IMAGE CONTROL KEYS
Custom control keys governing image file references in title pages can also be created. These keys and corresponding values are defined in either ascii files or by a database query (see sections 4.2.1 and 4.6). This works as follows:
Assign a custom control key name and value that can be detected by either the TXT Linker or Database Linker, as discussed earlier – let’s say you that a key named mytitlepic01 is given the value D:\PlayerPics\Joe Gamestar.jpg. In this case, as you can see, the value is the full file path for a specific image.
In LiveText, add an image to the current page (in the canvas pane), right-click it, and select the key “mytitlepic01” from the drop-down menu – just as you would assign any DataLink key to an object.
That’s all that’s required to configure the page for realtime image updates. Afterward, whenever the Database Linker module returns a new value for mytitlepic01, the image displayed in the title page will automatically be updated. For example, if the value for mytitlepic01 is changed to D:\PlayerPics\Suzy Q. Champion.jpg, that new file will immediately replace Joe Gamestar.jpg. Many of the default title page templates pages supplied with LiveText have stand-in (or ‘placeholder’) images all ready for you to replace with imagery of your own. These too can have image keys assigned to them. If you look at the entry for a stand-in image in LiveText’s Layers tab, you can determine which of the several default files is used in a given title page. You may find it useful to note the resolution for those images (to prepare images that will fit perfectly). The file resolutions for the common placeholder images in LiveText 2 are as follows:
PLandscape_placeholder.png (936x586)
PLargePortrait_placeholder.png (521x578)
Portrait_placeholder.png (406x441)
4.8 LIVETIME™
Whether or not you have an external scoreboard system connected (and regardless of whether
you are using TXT Linker or Database Linker or not), a number of time-related options appear in
LiveText’s key insertion drop-down menu. Examples of these key names are Time, Date, and
variants on these – such as Date (YYYY).
-
52
These keys are courtesy of LiveTime which allows you to place clock and date objects that are
updated in realtime on your title pages. When LiveTime keys are displayed, the corresponding
values are derived from the LiveText host’s system clock. This provides many useful and creative
possibilities.
-
53
5 LIVE PRODUCTION AND FILE MANAGEMENT
Title pages and projects created in LiveText can be utilized in a surprising number of ways. Going ‘direct to air’ in a live production is amazing enough, but there are also many other benefits to LiveText, too! This chapter explores the options available, whether in connection with immediate live display or for other purposes. As well, it explains the many convenient and useful features available in LiveText’s file windows.
LiveText output is immediately available for display in live productions using network-connected live production systems such as NewTek’s TriCaster. Too, individual LiveText pages can be exported as image or animations files, and used in various ways.
5.1 LIVE DISPLAY
Once a network connection exists between the
LiveText workstation and live production
system (see Section 2.3, Making the
Connection) ‘going live’ is a simple matter.
Click the large red Live button (beside the Live
Output display in the upper-right corner)
outputs the currently selected title page to the
network as a source.
The person controlling the connected live
production system then selects the LiveText
entry from the list of available sources.
Figure 54
-
54
Figure 55 – TriCaster Studio External Tab with LiveText source selected
Hint: When the LiveText output is selected in the External panel of the live production
system, the status line (above the Live Output preview) says “Connected.”
Once assigned as the currently active External source, the LiveText page can be displayed as part
of the live production by selecting either the EXT (or Net) button on a Switcher row, or the
similar button in the Overlay section.
You can use Add Page or edit other title pages in the
Canvas even when a LiveText page is displayed on the
networked live broadcast system. The Live Output is
normally only updated when you click Live again. There is
another way to select the Live Output page, though:
Double-clicking a thumbnail image in the Pages panel
sends it immediately to Live Output. (When you do this,
the designated page is added to both the Canvas and the
Live Output preview.)
Hint: The thumbnail icon for the Live Output page is outlined in red, and the thumbnail
for the page you are editing is outlined in white.
Figure 56
-
55
If the current page is animated – i.e., a
(vertical) Scroll or (horizontal) Crawl - the
transport controls beneath the preview
pane are activated.
Click the right-most (>) button to
commence Play, the center button (||) to
Pause (or resume play when already
paused), and the first button (|
-
56
CGXML Title Page Notes: The Title Page format (.cgxml) used by TriCaster TCXD series
systems presently supports almost every attribute that LiveText offers – but there are a
few exceptions.
For example, multiple font properties on one text line are not supported, which means in
turn that different words on a single line cannot be different colors, or use different
typefaces. Of course you can achieve the same effect by using additional text objects as
necessary. (For similar reasons, text entered as paragraphs is automatically split into
multiple lines in .cgxml Title Page files.)
5.2.1 FILE MENU
The File menu is in the upper left corner of the LiveText desktop. It contains project and page file
management tools. Projects and (editable pages) are stored as *.cg files.
Choosing New clears the current project, and opens a new blank one. (LiveText’s custom file
explorer is discussed in detail shortly, in Section 5.3).
Open also clears the current project, replacing it with another a .cg file (a LiveText project) you
have previously created and saved (see the note in Section 3.3 re: legacy LiveText projects).
Figure 58
-
57
5.2.1.1 ADD FILES (IMPORTING)
Add Files can be used to add an image or even a text file (see below) to the current LiveText
page. Alternatively, you can change the file suffix in the file requester to show files ending in
“.txt”.
This permits you to import long lists of textual data prepared in standard ASCII text format and
saved as a .txt file. This feature will be discussed a bit later, in Section 5.3.1.6.
Note: You may find it preferable to add files using the Layers tab (discussed next) to drag
files onto the Canvas.
5.2.1.2 PROJECT (SAVE AS)
Save the current project with all of its component pages as a LiveText project file (.cg). Saved
files may be reloaded later of course, and may also be compatible with selected CG applications
in the NewTek family.
This latter option opens up possibilities similar to those discussed next under Export Current
Page.
5.2.1.3 EXPORT CURRENT PAGE
Export Current Page can export a single CG Page (.cg is LiveText’s project file format), convert
the highlighted page into a Still Image file format (.png file format), or a Title Page file (.cgxml)
for live production use with TriCaster TCXD systems. If the current page is a motion page (Scroll
or Crawl), the options in the File Type are CG Page and Video for Windows (.avi) file format.
You can choose common NTSC or PAL video resolutions when saving either still or animated files
using the Resolution menu options.
Exported page types (other than .cg) can be added to the playlist of a DDR module (or Picture
module) on selected live production systems, and applied via the Overlay module; or you may
use them in non-linear editing applications. If the page(s) contain transparent areas, the
transparency will be retained.
-
58
Figure 59
Project files (.cg) can be imported into LiveText 2 compatible software, or re-loaded into
LiveText.
5.2.1.4 EXPORT ALL PAGES
This export feature works much like Export Current Page. The primary difference is that all pages
comprising the current project are exported.
The Title Page (.cgxml) file export type does not support motion pages – hence if you choose that
alternative, LiveText will automatically prepare .avi clips for any motion pages encountered as it
exports the project pages.
If the current page when you select Export Current Page is a still, the File Type menu offers
export as Still Image (*.png). Nevertheless, LiveText will again automatically prepare .avi clips for
any motion pages encountered as it exports the project pages.
-
59
5.3 FILEBIN FEATURES
LiveText features custom file browsing features used in connection with loading and saving
various file types. Two file browsers are provided – the one used in connection with File menu
selections, and the main Filebin - a tabbed panel underneath LiveText’s Canvas and Motion
Control pane.
Figure 60
For the most part, although the layout of the two file panes varies slightly, the features are quite
similar, and you should quickly become comfortable with them.
5.3.1.1 VIEW OPTIONS
The largest part of either file browser is the file list window. In the default view (and several of
the optional ones) you will see a large thumbnail image icon to represent any image file.
Figure 61
-
60
This view can be personalized to suit your need or taste in several ways.
A drop-down menu in the upper-right corner of the pane controls the appearance of items in the
file list window. By default this menu is set to Large Icon. You can use this menu to radically alter
the appearance and features of the panel. Try the different view options out, and you’ll quickly
see how they affect the display.
The only view option that requires a little longer explanation is the Details view (Details Only is
similar, but minus the file icon.) The Details view gives you a lot of in-depth information about
your files.
Figure 63 – Filebin tab, Details View
5.3.1.2 NAVIGATION
In standard fashion, double-click a folder or drive shown in the file list window to enter it,
displaying its content.
Figure 62
-
61
Figure 64
Above the file list pane, a row of rectangular text boxes appears (Figure 64) as you navigate down
into your directory structure. These text boxes show the directory path of the current view. Click
directly on a text box to jump back to that drive or folder location.
Figure 65
Nearby you will find buttons labeled Back and Forward (or triangular forward and back gadgets.)
These work just like the similar features found in an internet web browser.
THE HOTLIST
If you have a folder you frequently access, you can add it to the Hotlist at the bottom of file
windows. Navigate to the folder you want to add, and press the plus sign at the left corner (click
the minus sign to remove the current Hotlist button.)
Figure 66
When you right-click directly on a Hotlist button, a two-item menu pops up. You can Remove
the selected entry, or Rename it. The Rename option creates a ‘nickname’ for the current folder,
and refreshes the Hotlist to display it. (If your list is wider than the bin, there is a scroll gadget
lower right.)
5.3.1.3 CUT, COPY, PASTE, DELETE
Cut, Copy, Paste and Delete buttons are also located here. These operate on the currently
selected items in the file list window.
Of course, the common keystroke shortcuts also work in the usual manner (CTR+c for
Copy, CTRL+v for Paste, CTRL+x for Cut, and the DEL key to Delete a file.)
-
62
The New Folder button creates a new directory at the current level, and pops up a small dialog
allowing you to change its name on creation. Alternatively, you can create a New Folder from
the menu that appears when you right-click in an empty spot in the file list window.
5.3.1.4 FILE SELECTION
As you’d expect, simply clicking a file in the file list window selects it. If you click one file and
then hold Shift down when you click another, you can select all the files in between. Or, click
multiple files (in any order) while holding down the CTRL key to select a number of files which are
not next to each other in the file list.
5.3.1.5 FILEBIN OPERATIONS
The tabbed Filebin panel (under the Canvas) is unique in that it has no ‘add’ or ‘save’ (etc.)
buttons. Really, this Filebin is intended for quick and convenient interactive use. Simply drag a
file onto the Canvas to load or import it. When the file is a .cg file, the current LiveText project
will be completely replaced by the import. On the other hand, if you drag an image file into the
Canvas, it is added to the current page.
Text files (in standard ASCII .txt format) are a special case. Dragging a text file onto the Canvas
(or importing one using the File menu) triggers a powerful feature, described next.
5.3.1.6 IMPORT TEXT
If you drag an (ASCII) file onto the
Canvas from the tabbed Filebin, the
Import Text panel pops up.
This panel offers numerous controls
over the manner in which the lines of
text in the file are treated on import,
and how multiple pages will be
generated as necessary for them.
You can create a new page for each line of text, or form a single long page containing multiple
lines. As well, you can control placement of the text on the newly created page(s) using the
Alignment, Preset or Custom Position buttons.
Figure 67
-
63
6 APPENDIX A – KEYBOARD SHORTCUTS
Show Keyboard Shortcuts F1
6.1.1.1 FONT
Font Name (next/previous) F5 (Shift +)
Font Size F6 (Shift +)
Font Rotation F7 (Shift +)
Font Tracking (Spacing) F8 (Shift +)
6.1.1.2 TEXT
Increase/decrease Width by 5 pixels Alt w (Shift +)
Increase/decrease Height by 5 pixel Alt h (Shift +)
Increase/decrease Edge by 1 pixel Alt k (Shift +)
Increase/decrease Italic by 1 pixel Alt i (Shift +)
Increase/decrease Tracking by 1 pixel Alt space (Shift +)
Next/Previous Font Alt f (Shift +)
-
64
6.1.1.3 CLIPBOARD
Select All Ctrl a
Deselect All Ctrl d
Cut Ctrl x
Copy Ctrl c
Paste Ctrl v
Delete Del
Redo Ctrl y
Undo Ctr