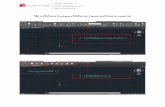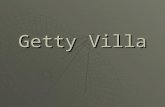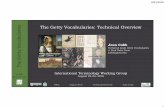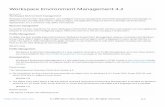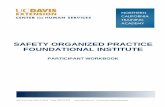REVISED AND ENHANCED FOR VERSION 1 - Getty · The foundational technology for Getty Scholars’...
Transcript of REVISED AND ENHANCED FOR VERSION 1 - Getty · The foundational technology for Getty Scholars’...

Getty Scholars’ Workspace User Guide | Version 1.1 1
Getty Scholars’ Workspace™ Version 1.1
USER GUIDE
REVISED AND ENHANCED FOR VERSION 1.1 Note that this guide is intended for use with Getty Scholars’ Workspace version 1.1, released on October 25, 2016. If you downloaded and installed Getty Scholars’ Workspace prior to that date,
you are running version 1.0. If you are unsure which version of Scholars’ Workspace you are running, please contact your system administrator.
Table of Contents Introduction……………………………………………….p. 1 Before You Get Started…………………………………p. 2 Getting Started………………………………………...…p. 3
a. User Permissions and Roles b. Logging In c. Getty Scholars’ Workspace Main Page d. Project Dashboard
Project Communication……………………………..….p. 6 e. Forums f. Comments
Project Tools…………………………………...………...p. 7 g. Bibliography Tool h. Comparison Tool i. Essays j. Image Tool k. Timeline Tool l. Transcription Tool
Project Export m. Exporting Content n. Creating a Static Web Resource
Introduction The Getty Research Institute (GRI), with support from two consecutive partnership grants from the Seaver Institute, developed Getty Scholars’ Workspace™ to be a digital environment for art historians and scholars in related fields to conduct collaborative research projects unhindered by geographic

Getty Scholars’ Workspace User Guide | Version 1.1 2
distance, using open-source toolsets. We believe that as a research environment that facilitates the advancement of digital art history and by extension the digital humanities, Getty Scholars’ Workspace is emblematic of a shift in the ways in which art history research is practiced. A polyvocal platform for collaborative research, Getty Scholars’ Workspace is not simply a set of tools, but a way to capture the scholarly process and dialogue among researchers. The foundational technology for Getty Scholars’ Workspace is Drupal, an open-source content management system, in combination with other open-source tools. This allows the software to be freely used, modified, and shared (in modified or unmodified form) by anyone. NOTE: It is highly recommended that Getty Scholars’ Workspace be installed and maintained by an experienced IT professional. This user guide is intended for art history and humanities scholars and their project teams. System administrators looking for installation guidelines should consult the Installation Instructions.
How To: An Animated Guide to Getty Scholars’ Workspace™ The Getty Scholars’ Workspace User Guide, Revised Edition is an enhanced instructional guide. For video instructions, click on the blue section headers in select portions of the User Guide. Users will be directed to stand-alone videos that depict the workflows delineated throughout the text.
Before You Get Started Q. Can I install Getty Scholars’ Workspace on my own computer? A. If you have the necessary technical skills, you can install a local version of Scholars’ Workspace, but this is not recommended as this disables its collaborative features. Q. Will I need help from a technology specialist? A. We strongly recommend that an experienced system administrator install and maintain the instance of Scholars’ Workspace for use on a server at your institution. Q: I am interested in publishing something similar to Pietro Mellini’s Inventory in Verse, 1681 (2015). Will Getty Scholars’ Workspace allow me to produce a similar publication?

Getty Scholars’ Workspace User Guide | Version 1.1 3
A: Getty Scholars’ Workspace is a research environment only. It has no ability to directly publish to the web or any other platform. It does have the ability to export the data and other assets produced during the course of a research project. Additionally, all content in Scholars’ Workspace that is exported as JSON is specially configured for import directly into Getty Publication’s static web resource generator, which creates an accessible, digital publication. Q: Is Scholars’ Workspace used to analyze only items in the Getty Research Institute’s Special Collections? A: No! Scholars' Workspace can be used with digital content from any archive of any person or institution. Q: Does the Getty Research Institute offer technical support for general users of the Scholars’ Workspace? A: No. Neither the Getty Research Institute nor any part of the Getty Trust offers direct technical support. Installation instructions and a user guide are downloadable from the Scholars’ Workspace web page. The open-source community may generate more significant support. Q: What are the system requirements for Scholars’ Workspace? A: Scholars’ Workspace is built in version 7.21 of Drupal, an open-source content management system. Visit Drupal.org for the most current details on system/server requirements. Q: Should I run Scholars’ Workspace Version 1.1 or Version 1.0? A: It is recommended that you run the most up-to-date version of Getty Scholars’ Workspace. If you downloaded Getty Scholars’ Workspace prior to October 25th, 2016, you will be running Version 1.0. All downloads after the October 25th release date will run Getty Scholars’ Workspace Version 1.1. If you are unsure which version of Scholars’ Workspace you are running or if you are interested in updating your workspace, please contact your system administrator. Getting Started User Permissions and Roles Every user must have a username and password to access his or her institution’s instantiation of Getty Scholars’ Workspace. Additionally, the Workspace requires that specific, predefined roles be assigned to the members at the time that they are added to a project in their instantiation of Scholars’ Workspace. Each role has its own set of permissions for creating, editing, and deleting content. The

Getty Scholars’ Workspace User Guide | Version 1.1 4
following is a brief breakdown of the different roles and their permissions. Note that users may be assigned more than one role and that your system administrator can customize the permissions for each role.
Roles The following are the roles and permissions developed by the Getty Scholars’ Workspace team. Note that any role can be modified within the Drupal environment to suit the needs of your particular research team. As stated above, multiple roles can be assigned to a single user; for example, a Scholar who wants to take a more active role in the technical administration of the project could also be a Group Administrator.
• Member: “Member” is Drupal’s default setting for anyone who is added to a project. In the Getty version of Getty Scholars’ Workspace, Members can view all content for the project or projects to which they have been given access by the Group Administrator, but they cannot add, delete, annotate, or comment on any content, nor can they participate in forums.
• Scholar: Scholars have access to the full suite of Project Tools and Annotation capabilities.
• Research Assistant: Research Assistants can do everything a Scholar can do, with the additional ability to edit and delete content produced by anyone on the project team; note that changes of this kind made by a Research Assistant should only occur under the supervision of either the leader(s) of the scholarly research team or a scholar who has created content within the workspace.
• Group Administrator Member: Group Administrators can do everything that Research Assistants can do. Additionally, they can approve comments, add users to the project team, and access the Drupal backend in which Getty Scholars’ Workspace operates. Because the Group Administrator is responsible for all technical aspects of the project, he or she should work closely with the system administrator of his or her particular institution. Note that all intellectual and editorial decisions regarding the actual content within the workspace — be it digital facsimiles, images, or comments and annotations — are made by the leader(s) of the research project.
NOTE: All roles allow users to post, view, and edit their own comments; view annotations; view any content in a project to which they have been added; and export content from a project to which they have been added.

Getty Scholars’ Workspace User Guide | Version 1.1 5
Logging In
• To access the Workspace, navigate in your web browser to the URL provided by your system administrator.
• Use the username and password provided by your system administrator to log in. If you forget your username and/or password, contact your system administrator or IT department.
Getty Scholars’ Workspace Main Page After logging into Getty Scholars’ Workspace, you will arrive at the main page which provides access to all projects in your institution’s instantiation of Getty Scholars’ Workspace. On the left side of the main page, the “My Content” board lists your recently created content in any of the projects to which you have access. On the right side of the main page, the “Recently Updated” board lists all content that has recently been updated by your team members. These lists can be sorted by clicking on the headings (“Project,” “Content Type,” etc.).
Adding a New Project With the appropriate user permissions, you can create a new project by clicking on “Add project” in the upper left side of the main page. This takes you to the “Create Project” page where you can title a new project, write a brief summary of the project, and upload an image to be used as the project’s icon.
Accessing an Existing Project Click the appropriate icon in the carousel at the top of the main page to access a particular project. Deleting a Project Contact your Group Administrator or system administrator if you would like to delete a project. Note that this action cannot be undone.
Project Dashboard The Project Dashboard provides access to all project-related features. To access a Project Dashboard, select a project from the list at the top of the main page. Once you access the main page for a particular project, content in the “My Content” and “Recently Updated” boards from the Getty Scholars’ Workspace main page is now specific to your chosen project. From the Project Dashboard you can access:
Navigation Menu

Getty Scholars’ Workspace User Guide | Version 1.1 6
The Navigation Menu contains the following links: • Getty Scholars’ Workspace: Clicking on this text takes you back
to the main page. • Project List: Hovering over the project title directly adjacent to the
“Getty Scholars’ Workspace” link on the dashboard pulls up a list of all of the projects to which you have access.
• Manage Members: For users with the relevant permissions, clicking on “Manage Members” allows them to add members to the active project, and to assign their role or roles. Note that only Group Administrators have full access to this function.
• Forum: Clicking on “Forum” in the navigation menu enables users to create message boards to discuss specific aspects of a project.
• Export Project: Hovering over “Export Project” pulls up a dropdown menu. Clicking “Entire Project” downloads all content in the project immediately as ERB files. Clicking “Selected Content” navigates users to an exporting interface, where they can either choose to export the entire project as JSON, CSV, or XML file(s), or select discrete content from the project to export in the format of their choosing.
Figure A—screenshot of dashboard with navigation menu highlighted

Getty Scholars’ Workspace User Guide | Version 1.1 7
The Project Tools, which appear in alphabetical order at the bottom of the page header, are:
• Bibliography • Comparison • Essay • Image • Timeline • Transcription
Figure B—screenshot of dashboard with Project Tools menu highlighted. Project Communication
Forums Forums are message boards for members of a project. You can add as many Forums to your project as you desire. Forums are meant for broad subjects such as “Technical Issues” or “Research Questions.” Forum Topics, on the other hand, can be used to discuss more specific subjects such as “Image Resizing” or “Provenance Research.” Create a new Forum by clicking on “Add New Forum.”
RECOMMENDATION: We encourage project teams to use the Forum tool instead of email to track all project discussions — both scholarly and technical — in a single, central location.

Getty Scholars’ Workspace User Guide | Version 1.1 8
Forum Topics When adding a new Forum Topic, use the “Subject” field to title a new topic. Use the “Forum” dropdown menu to add the new topic to your chosen Forum. Then, state the issue or question in the text box below. Finally, click “Save” at the bottom of the page.
Forum Entries To respond to Forum Entries, click the “Add new comment” button to reply.
Comments Users with the relevant permissions are able to comment on all content types (texts, images, comparisons, essays, transcriptions, bibliographic references, etc.) except the Timeline. To comment on an image, essay, or other content type, scroll to the bottom of the page to the “Add new comment” section. There, you can write a comment using the full suite of options found in the Essay tool: add a table, add an image, add a footnote, add a bibliographic reference, add a reference to an image comparison, add an image from the project’s image gallery. Note that the Comment function is different from the Annotation tool, which is described in the Project Tools section below.
Project Tools Getty Scholars’ Workspace has a number of tools to aid your project team. This section is an overview of what the tools do and how to use them.
Bibliography Tool A project’s bibliography is located on the Bibliography page. You can sort the contents of a bibliography by selecting one of the categories listed under “Sort by bibliographic grouping,” and clicking the magnifying glass icon. To select more than one category at the same time, hold down “Control” on your keyboard as you click on your chosen categories. You can add content to the bibliography by clicking on “Add new citation,” located above the category list. It is also possible, and even recommended, to import references from Zotero. To upload bibliographic references from Zotero, click on “Import citation.”
Adding a Bibliographic Reference Clicking on “Add new citation” directs you to the “Create Citation” page. Once you have filled in the fields under the “Bibliography” tab and have clicked “Save,” a reference will automatically be generated for you. Fields marked by a red asterisk are required.

Getty Scholars’ Workspace User Guide | Version 1.1 9
Users can also add a URL type (if appropriate), tag the citation using an option from the Bibliographic Tags list, and upload a document file1 (if appropriate). When ready, click “Save” at the bottom of the page. Importing Citations In order to import citations from another citation management system, you must first export the citations from the citation management system (see your citation management system’s support documentation for instructions). You can then import those citations into Getty Scholars’ Workspace as mentioned above. To do so, click “Import citation,” located above the category list, which directs you to the Bibliography Import page. Then, click the “Choose File” button, find and select the exported citation(s) in the pop-up finder window, and click “Open.” Finally, click the “Import” button on the Bibliography Import page. A progress bar will appear. This process may take as long as a minute. The import is complete when the progress bar has fully loaded, and a message confirming the number of citations that have been imported appears.
Figure C – screenshot of Bibliography page with “Import Citation” highlighted 1 Documents must be under 2 MB.

Getty Scholars’ Workspace User Guide | Version 1.1 10
Figure D – screenshot of Bibliography page with “Choose File” button selection highlighted
Exporting Citations To export a citation, click the citation’s link and then select the “DOWNLOAD RDF” or “DOWNLOAD RIS” tab (your choice here depends on the citation management system you are using), and your download will begin.
Sorting by Bibliographic Group
As indicated above, the bibliography for a particular project can be sorted by selecting one of the categories listed under “Sort by bibliographic grouping.”
Comparison Tool The Comparison tool enables users to compile images from a project’s image gallery and save them as a group. Titles of existing comparisons are listed on the left side of the Comparison page. Click a comparison’s title to review the images. To create a new comparison, you must use the Light Table. To access the Light Table and create a new comparison, click on “Add new comparison” in the upper left side of the Comparison page.
Using the Light Table To make a new comparison, drag and drop or click image thumbnails from the image bank at the bottom of the page into the

Getty Scholars’ Workspace User Guide | Version 1.1 11
gray box above, which acts as a digital light table. These images can be searched by keyword, date added, image title, or project tag(s). Once the images have been added to the light table, resize them by clicking and dragging image edges. Remove images from the Light Table by clicking the image’s “REMOVE” button.
Figure E – screenshot of Light Table highlighting the methods for adding images
Crop and Zoom You can crop and zoom in on images in the Light Table just as you can in the image gallery. Click on the word “CROP,” which appears on the bottom left of every image on the Light Table, to open a window with a slider to zoom in and out. Select a detail by dragging your cursor over the image to create a box. Once you have selected the area of the image you want to crop, click on the “CROP” button, and that new detail will be added directly into the Light Table.
Saving Comparisons Save comparisons by clicking the “MAKE COMPARISON” button in the upper right corner of the Light Table page. Then, complete the Edit Comparison form to give your image comparison a title and a description. Click the “Save” button on the lower left side of the page when the form is complete.

Getty Scholars’ Workspace User Guide | Version 1.1 12
USER NOTE: In the “Body” section of all free-text boxes, clicking the “Add reference to comparison image” button (identifiable as a link icon in the toolbar) enables you to add a reference to any of the images used in the comparison. This will insert a link to the image in the text, so that a project team member can click the link, and a pop-up window with that image will appear for immediate visual reference.
Essays The Essays page offers a list of a project’s essays accompanied by their brief summaries. Click on the title of any essay to view the full text. To add a new essay, click the blue “Add new essay” link at the top of the list.
Writing an Essay Writing an essay in Getty Scholars’ Workspace is similar to writing an essay in any word-processing program. Title the essay, and briefly summarize it so team members can easily scan the Essay page for topics. The “Body” text box has a toolbar that includes many standard features for essay writing, including a few that are specially tailored to Getty Scholars’ Workspace.
Adding a Reference The “Add a bibliography reference” feature of the Essay toolbar enables users to add short reference links to items in a project’s bibliography. Click the “Add Bibliography Reference” button to select a reference from a pop-up window. Selecting a reference from the pop-up window automatically adds it in the Essay text box. This allows you to quickly add citations to your essays with the assurance of consistency.
Adding a Project Image Another special feature the Essay toolbar offers is the ability to insert any image from the project’s image gallery in the text of an essay. Click on the “Add Project Image” button to select from the project images that appear in a pop-up window. Once selected, the image will appear in the body of the essay and can be resized by clicking and dragging the bottom-right corner. Drag and drop the image to move it to a new area of your essay.
Adding Annotations You must be currently viewing an essay to annotate that particular essay’s text. To do so, highlight the text you want to annotate, and a pencil icon will appear; click the pencil to make the Annotation box appear. Type your annotation and tags into the Annotation box. After completing an annotation, click the “Save” button on the lower

Getty Scholars’ Workspace User Guide | Version 1.1 13
right side of the Annotation box. To view annotations, hover the cursor over the green-highlighted text. To reply to annotations made by other team members, select the arrow icon that appears next to the annotation to which you want to reply as you hover over it. You can also edit an annotation that you have created by clicking the pencil icon, or delete an annotation you have created by clicking the trashcan icon. Tagging Annotations Annotations can be tagged with any number of predetermined terms. Project leaders should establish which tags should be available for a particular project, and then submit them to the Group Administrator for incorporation into your institution’s instantiation of Getty Scholars’ Workspace. Group Administrators can find annotation tags in the taxonomy section of the Drupal back end. Note that all tags incorporated by the Group Administrator into a particular instantiation of Getty Scholars’ Workspace will be available to members of all project teams, but team members should select only the tags that are relevant to the particular project.
Adding Comments As is the case with other content types (images, transcriptions, bibliography entries, etc.), there is a Comment section at the bottom of each essay. To comment on an essay, click the “Add new comment” button and type your comment. The same capabilities (“Add a reference,” “Add an image,” etc.) that are available in the Essay toolbar are also available for commenting.
RECOMMENDATION: We recommend that project teams reserve annotations for short notes regarding specific portions of the text of an essay, and use the Comment section for longer, more general comments. The goal is to capture as much of the scholarly dialogue as possible at the appropriate level.
Collaborating on Essays When an author of an essay wants to stop writing, he or she can click “Save” at the bottom of the page, and can resume working on it at any time. Once an author saves an essay, the entire essay will display within the editing window. At this point, any member of the project can annotate specific portions of the text of the essay or make comments at the bottom of the essay. As in a word-processing program, drafts of essays may be saved for further writing and editing by the author. Note that only the author of the essay can alter the text in the body of the essay, which he or she

Getty Scholars’ Workspace User Guide | Version 1.1 14
may change in response to annotations or comments made by other members of the research team.
USER NOTE: It is strictly an editorial decision as to when an essay is “complete”—that is, ready for copyediting and publication on the web or in print.
Image Tool The Image page provides users with a gallery view of all project images. Clicking on an image thumbnail displays the image’s related information and annotations. To add a new image to the gallery, click on “Upload images” at the top left of the gallery.
Uploading Images Clicking “Upload images” takes you to the batch image uploader. Once there, fill in the given fields to create a metadata record for the image you want to upload. Either drag and drop your images directly from your desktop into the uploader, or click the “Select a photo from your computer” button to open the finder or desktop browser. Once your image(s) have been selected, select one or all to add information to the images. If multiple images are selected at once, the metadata inputted into the menu on the far right will apply to all the images in that group. If adding batch metadata to multiple images is not desired, select images one at a time to input information. When all the images have been titled and are ready for upload, select “Upload Images” at the top right of the Upload Images page.
RECOMMENDATION: The fields in the template for image metadata records are based on international standards in the field of art history, and help to create a thorough record for each image. Because this record allows for easy searching and identification, we encourage users to complete as many of these fields as possible.
A Completed Image Record A completed image record will display with the image description and any other metadata below the image. All of the fielded information will display in the form of a “tombstone” record (the essential information that museums and other collecting institutions typically display for works from their collections). Project team members can comment on any image in the comments section at the bottom of the page. All image-related information can be edited by selecting the “Edit” tab at the top of the page.

Getty Scholars’ Workspace User Guide | Version 1.1 15
Annotating an Image An image can be annotated once it is uploaded into the image gallery. Click the thumbnail of the image you want to annotate from the gallery. Then, mouse over the image to the specific area that you want to annotate. Click, hold, drag, and release to create a box around the detail to be annotated. Once you have drawn the box, an Annotation window will appear. Type your comments into the Annotation window. You can enter tags–which must be selected from the approved list created by the project team and implemented by the Group Administrator–below your comments at the bottom of the Annotation window. When the annotation is complete, click the “Save” button in the Annotation window.
Annotations made on images in the gallery appear as project team members hover their cursors over the annotation boxes. Project team members can reply to annotations made by other team members by selecting the arrow icon; edit their own annotations by selecting the pencil icon; and delete their own annotations by selecting the trashcan icon. Only Group Administrators can delete annotations that were created by other users.
Cropping and Zooming It is possible to create a new detail of an image by zooming in and cropping the image. To do so, click the “Crop this image” button just below the image you want to crop. When a red dashed outline appears on the image, click and drag the outline to surround the portion of the image that you want to crop. Use the slider at the bottom of the image to zoom in and out. Clicking the “Crop” button transfers you to a new image creation page where you can save the detail that you have just created. Once an image has been cropped, the word “(crop)” is automatically added to the image’s original title, but you are free to edit the title as desired.
Timeline Tool The Timeline tool allows users to create a timeline of events that are pertinent to their project. Project team members can add both images and text to a timeline. The Timeline tool displays events both as a traditional timeline at the bottom of the page and as individual events above.

Getty Scholars’ Workspace User Guide | Version 1.1 16
Adding a Date To add a new event to the timeline, select “Add new date” on the top left of the page. This will direct you to the “Create Timeline Date” page. Once there, enter a “Headline” that will serve as the title of the event. Then, enter a summary of the event in the text box below to explain its relevance. Next, scroll down and enter either a start date, or a start date and an end date for the event. If the event did not occur over a span of time, select “Remove date” underneath the End Date section. You can also upload an image to augment an event on the Timeline. It is also possible to create image-credit texts and caption texts, if so desired. Once you have completed the “Create Timeline Date” form, scroll to the bottom, and click “Save” to add the event to your timeline.
Transcription Tool The Transcription page lists all existing transcriptions. To access an existing transcription, click on its title. To create a new transcription, click on “Add new transcription” above the Transcription list.
Creating a Transcription First, choose a title for your transcription. Then, upload a facsimile of a document or manuscript page. To do so, click “Choose File” in the Facsimile box, select the file you want to upload, and click “Upload.”2 The document page will then appear in a viewing window on the left side of the page. Before beginning your transcription, make sure to select the appropriate tab denoting the appropriate language above the viewing window. To translate a transcription, select the “Transcription” tab to view your completed transcription. Then, select the target language in the text-entering window to the right to begin transcribing. You should only use the right window tabs to write a translation. Should you need to, you may zoom in and out on the uploaded facsimile or text document. Scroll to the bottom and click “Save” when you are finished working.
Finished Transcriptions A finished transcription can be displayed alongside a facsimile or document and its transcription and/or translation(s). For example, if a team member uploaded a page from an Italian manuscript, it would display under the Facsimile tab on the left; on the right, you would see its transcription in Italian. If the team member also
2 Image files must be under 2 MB.

Getty Scholars’ Workspace User Guide | Version 1.1 17
translated the manuscript into English, a translation tab would be included above the windows. Team members can toggle through the tabs to compare translations (of which there can be more than one, if desired) with the facsimile and its transcription. To edit text, click “Edit” at the top of the page.
Annotating Transcriptions As they do with the Essays tool, team members have the option to annotate the text of transcriptions and translations. To do so, highlight the relevant text, click the pencil icon, type the annotation, and click “Save.” Once saved, annotations appear as green highlights on the text. To reveal the annotations, hover the cursor over the highlighted text. Annotations are intended to present various interpretations of the text, and to preserve dialogue among project scholars for readers and other team members to explore.
USER NOTE: Another possible use for the Annotation tool is to annotate both images and related texts to draw comparisons between them. Project Export
Export Interface The Project Export interface allows users to export project content either individually, or in its entirety. Users can choose from JSON, CSV, and XML formats. Exporting an Entire Project
Hover over “Export Project” at the top of a project’s main page. Clicking “Entire Project” from the drop down menu immediately downloads all content in the project as a zip file. Unzip the file to access the project content as ERB files.
Exporting Content Discretely
Click “Selected Content” from the dropdown menu that appears when hovering over “Export Project.” This will direct you to an exporting interface. On the Export Content page, check the boxes next to the content you want to export. If necessary, you can sort through content by searching by content type, user/content creator, or by keywords. Once the content desired to be exported has been selected, hover over the “Export” button on the right side of the page. A dropdown menu will appear. Select either JSON, CSV, or XML, and your content will download in your desired format.

Getty Scholars’ Workspace User Guide | Version 1.1 18
Users can also Export Content Directly from the page, without navigating to the Export Interface, by hovering over the “Export” button on the bottom left of the content page.
Creating a Static Web Resource All content exported from Getty Scholars’ Workspace as JSON files can be imported directly into Getty Publication’s static web resource generator to produce a navigable, streamlined “publication version” of project content. Recommendation: It is highly recommended that the IT expert assigned to the instance conducts this process, instructions for which are below. Installing Middleman
Navigate to the static web resource code repository on GitHub, and download the “middleman-book-template” zip file. Open Terminal and run the following commands:
xcode-select --install ruby -e "$(curl -fsSL https://raw.githubusercontent.com/Homebrew/install/master/install)" rbenv init brew install rbenv ruby-build rbenv install 2.3.1 rbenv global 2.3.1 gem install bundler gem install middleman
NOTE: Users may opt to follow the instructions under “Setup on OSX” to install Middleman. However, Middleman can be installed on any operating system desired by the project team.
Creating a New Static Project Open Terminal and enter these commands to start a new project:
cd ~/Desktop middleman init my_book -- template=gettypubs/middleman-book-template

Getty Scholars’ Workspace User Guide | Version 1.1 19
A folder called “my_book” will be generated, along with a new static site. Enter the my_book directory. Sample pages will display in the source directory, and project metadata will display in data/book.yml. At this time, you will want to open book.yml with a plain text editor and type in information for the project for which you want to generate the static site. View the sample pages live by typing the following into Terminal from my_book directory:
bundle exec middleman A process will start, displaying a URL named ‘View your site at "http://localhost:4567."' Select the URL, and view the project in a web browser. When you're done, return to Terminal and press Ctrl+c to end the process. Navigate Getty Scholars’ Workspace and export the content you want to publish, either by using the full project export or by selecting discrete content. In the .zip file that is downloaded, locate the ERB files. Open my_book/source and delete chapter1.html.mdERB, chapter2.html.mdERB, and index.html.haml. Replace them with the corresponding ERB files from Getty Scholars’ Workspace.
NOTE: One file must be named “index.” If none of the files start with index, rename one to serve as the static site's landing page. Preview the site again, from ~/my_book, using:
bundle exec middleman If necessary, comb through the ERB files and make small tweaks to the content and text as desired. The static site will update in real-time as changes occur. When everything is complete and to the project team’s liking, compile the site to static using:
bundle exec middleman build The static HTML will be output to my_book/build. View your static web resource.