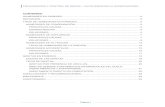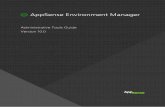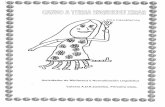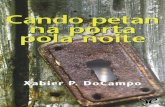Revised 8/9/2017 CanDo Software Setup and Administrative Guide · CanDo Software Setup and...
Transcript of Revised 8/9/2017 CanDo Software Setup and Administrative Guide · CanDo Software Setup and...
Revised 8/9/2017
Configure Application 1 Step-by-Step Directions
CanDo Software Setup and Administrative Guide
Primary Administrator Screen Overview Step-by-step directions begin on page 2. Do NOT skip steps!
Click at any time to return to this screen.
Tabs display multiple school years
This screen displays the results of entering the various spreadsheets.
Revised 8/9/2017
Configure Application 2 Step-by-Step Directions
Configure Application (All instructions start at Primary Administrator screen, School)
Step 1: Prepare import spreadsheets ** TEMPLATES SHOULD BE COMPLETED EXACTLY AS SAMPLE DATA INDICATES.** All spreadsheeet fields
must be formatted as TEXT, except the “Birth Date” field in the Students spreadsheet (date format). Depending on how the export is completed, cells may display numbers with the warning “Numbers stored as text.” Columns containing sample information are NOT optional (except as indicated on the Courses template). Note the extension on the following files: MUST be saved as .xls NOT .xlsx.
Download the following files from <http://www.cteresource.org/CanDo/Import_Templates/> or revise previous spreadsheets, and confirm and format data before importing. Import them in the order given. You may change the name of your files; do NOT change the tab names!
00-year_terms.xls
01-students.xls
02-teachers.xls
03-courses.xls
04-resources.xls
05-section_enrollment.xls
06-verso_skills.xls (Import this file AS IS.) A NEW file should be downloaded each year
**Pack the database after multiple years.** (See note below)
Step 2: Deprecate previous year’s course information SKIP TO STEP #3 IF THIS IS THE FIRST YEAR!
1. Select sidebar header Customize>Skills. 2. From the Skills Documents page, select sidebar Actions>Deprecate
Skills.
3. Keep the default value of “All fields” and under Layers check Skill Set and Skill.
4. In the Search box, include the previous year’s date like this: *2016* 5. Select the Search button and only the previous year’s information will be shown.
**It is strongly suggested to reduce the size of the database before starting a new year. From the Server tab, under Actions, select “Pack Database.” This may take several hours to run.
Revised 8/9/2017
Configure Application 3 Step-by-Step Directions
6. To deprecate all items at once, click on “Show All” at the top right of the list. Then select the check box at the top of the column to the left of “Label”. All items in the list will be checked.
7. Select the Save button at the bottom of the list.
** This can take some time to run. An icon to the right of Layers spins to indicate processing.
At any time, the School Name and Logo may be added.
1. Select sidebar header Customize>School Name. 2. Add school name and logo if desired.
Step 3: Set up a new school year and terms (Actions sidebar menu)
1. Select sidebar header Actions>Import XLS. 2. Browse to find your copy of the year/term data spreadsheet (00-year_terms.xls). 3. Select the Apply button. (Note that there are two sheets (tabs) in this file and both must be completed. ID and Title (SY or FY) are case
sensitive.) 4. An additional tab will be added to the home screen, showing the new school year.
Revised 8/9/2017
Configure Application 4 Step-by-Step Directions
Step 4: Activate new school year (Customize sidebar menu) **only after confirming ALL skills are deprecated**
1. Select sidebar header Customize>Activate New Year. 2. Select the radio button for the new school year. 3. Select the Submit button.
Steps 5: Import data (Actions sidebar menu) Use Import XLS for sheets 01 through 04.
1. Select sidebar header Actions>Import XLS. 2. Browse to find the appropriate spreadsheet. These sheets can be imported in any order. They will not duplicate entries or delete entries; they
will only add additional information. 3. Select the Submit button.
Import the following using the directions above: 01-students.xls 02-teachers.xls 03-courses.xls 04-resources.xls (Update changes only. Resources are outside of the school year and remain until changed.)
Resources include three categories:
o Equipment – projector, TV, monitor, etc. o Location – used to designate buildings or schools (This information helps to define sections and allows filtering and viewing by
individual school.) o Resource – people
Step 6: Import sections data (Actions sidebar menu) **Different importer**
1. Select sidebar header Actions>Import VA Sections. 2. Browse to find your copy of the section enrollment data spreadsheet (05-section_enrollment.xls). 3. Select the Submit button.
Step 7: Import skills for new year (Customize sidebar menu)
1. Select sidebar header Customize>Skills. 2. Select sidebar header Actions>Import Skill Data. 3. Browse to find your copy of the Verso skills data spreadsheet (06-verso_skills.xls). Download new each year. 4. Select the Submit button. (Please be patient; make take several minutes to import.)
Revised 8/9/2017
Configure Application 5 Step-by-Step Directions
Step 8: Assign skills to courses
1. Select Courses link. 2. Select sidebar header Actions>Batch Assign Skills.
3. Choose the following from the drop-down menus: 4. Course Field, select Alternate ID. (This is the state
course code that will be used for matching.) 5. Node layer, select Course. 6. Node field, select Label. 7. Select the Search button. 8. The lists of courses not matched and those matched
will be displayed. Any course not matched will display the reason it was not matched.
9. Courses matched can then be assigned. 10. Select the Assign button. Again, be patient as this may
take several minutes to complete. 11. When complete, the next screen will show all courses
matched. 12. Select the Done button to return to your home screen. 13. Section gradebooks will not be visible until skills are
entered.
Common issues for courses not matching:
Course attribute is empty: State course code not entered in correct field.
Couldn’t find a matching node: A local course code or an appended state course code entered for the “Alternate ID” instead of the official State Course Code.
Course already has skills assigned.
Revised 8/9/2017
Configure Application 6 Access Rights
Set/Edit Access Rights
1. Select the Server tab in the top teal banner.
2. Select sidebar header Settings>Security.
3. Select the pencil icon next to Access Rights.
4. Use the radio button next to each permission choice. (Decide if teachers will have the right to change their passwords. **There is NO password reminder in the system. If a teacher forgets his or her password, the Site Manager or Clerk will need to reset it.)
5. Select the first radio button in the first “Section Information” to allow teachers to enroll and dis-enroll students from their sections. **Review the Permissions Chart on page 7.
6. Review each permission choice, then select the Apply button.
This allows teachers to edit their own sections.
There are NO password reminders. If an instructor changes his/her password and forgets, it must be reset by and administrator.
Revised 8/9/2017
Configure Application 7 Optional Tab Visibility
Optional Tab Visibility Setting 1. Select the Server tab in the top teal banner.
2. Select sidebar header Settings>Tabs.
3. Tabs that are relevant to SchoolTool, but are not used in the CanDo software can be hidden from view. The tabs visible in the chart below are the only ones needed for CanDo.
Revised 8/9/2017
Configure Application-Manually 8 Group Permissions
Permissions by Group Role
Action Site Manager Clerks School Admin Teacher
Initiate new school year, Import XLS and VA Sections X
Add term X
Set/Edit Access Rights X
Import XLS data (students, teachers, courses, resources, skills) X X
Import, Deprecate, and Assign Skills X X
Add/remove people to database X X
Add/remove people in groups X X
Add course X X
Add section X X
Create an IEP X X
Create optional skills for IEP X X
Add skills to database X X
Search for people/courses/sections X X X
Change passwords X X
Add student to section (from database) X X
Add skills to sections (from database) X X
Rate competencies X
Create a project X
Associate skills to project X
Reports
Aggregated Student Skill (1 PDF file, SCRs for all students in section) BY SECTION X X X X
Certificate of Competency (PDF) BY STUDENT X X X X
Competency Completion by Class (HTML) BY SECTION X X X X
Per Student Skills (Graphical, HTML) BY SECTION X X X X
Skills Completion (Graphical, HTML) BY TERM X X X
Student Skill Report (1 PDF, SCR for ONE student) BY STUDENT X X X X
VA Required Skills Completion (Numerical Data, HTML and PDF) BY TERM X X X
VA Required Skills Progress (Numerical Data, HTML) BY TERM X X X
VA Section (Numerical Data, HTML, Excel Export) BY SECTION X X X X
Revised 8/9/2017
Configure Application-Manually 9 Add People
Manually Configure Individual Items
Add People (Remember that the student and teacher import spreadsheets can be updated and re-imported as needed.)
1. Select the People link from the main SCHOOL screen.
2. Select the sidebar header Add>Person, Administrator, Student or Teacher.
3. Complete the form, entering data in the same fields originally used on the import spreadsheet. Fields marked required* are for SchoolTool. Use the supplied import spreadsheets as your guide.
4. Select the Submit button. (Select the Submit and add button to save the form and enter another person.)
5. Persons may be added to multiple groups based on permissions. See Permissions Chart.
Revised 8/9/2017
Configure Application-Manually 10 Add Course/Section
Description must match Column D (Description) from Course spreadsheet.
Add course
1. Select the Courses link. (Course searches can also be performed here, by course ID (local code) or title (state course title).
2. Select the sidebar header Add>Course. 3. Complete ALL fields as indicated. 4. Select the Submit button.
Add section
1. Select the Sections link. (Use the Search function to locate specific titles or filter to view specific sections.)
2. Select the sidebar header Add>Section. 3. Complete the information as specified. 4. Select the Submit button. (Don’t forget to edit the section and
assign a teacher, add students, and add resources.)
Optional field, enter as original spreadsheet
State course code
Local course code
Local course title
State course title
Revised 8/9/2017
Configure Application-Manually 11 Add Skillsets/Skills
Add skills (Add skillsets/skills to a course. Will be added to all sections of a course.)
1. Select the Courses link. Search by course ID (local code) or title (state course title). 2. Click on the course title. 3. Click on the Skills link. The current skill sets are displayed and each skill set may be expanded to view
inividual skills. 4. Select the sidebar header Actions>Assign Skills. 5. Use the Search field to find a course by searching for the course title or the course code. (This example
shows how to add the Entrepreneurship Infusion Units skills to the Marketing course.)
6. Select the plus symbol next to the selected course.
Revised 8/9/2017
Configure Application-Manually 12 Add Skillsets/Skills
**Using Actions> Remove Skills will remove an entire skill set, not individual skills.
7. Expand the skill set to view individual skills. Add the chosen skill set(s) by selecting the check box next to the skills set. (Individual skills cannot be added here, but individual skills can be made optional or hidden on a subsequent screen.)
8. Select the Submit button. These skill sets from the course Entrepreneurship Infusion Units are now added to the Marketing course.
9. To remove individual skills or to adjust required vs. optional skills, Select the sidebar header Actions>Set Required/Deprecated.
10. Toggle the check box under the “Required” column to remove the check and make a skill optional. To remove a skill from the course, select the check box under the “Deprecated” column.
11. Click the Submit button to complete the action.
Revised 8/9/2017
Configure Application-Manually 13 Search/Filters
Search and Filter Options
Students or Teachers
1. Select the People link. 2. Enter search terms and select the Search button, or view by filters. 3. Results are displayed below the Search button.
Courses
1. Select the Courses link. 2. Enter search terms as shown. (Title search is a keyword search and
is not case sensitive. Course ID is the local course code.) 3. Select the Search button. 4. Results are displayed below the Search button.
Sections
1. Select the Sections link. 2. Enter search term. (Section title is a keyword search and is not case sensitive.) 3. Select the Search button. 4. Leave the “Section title” blank and filter by a specific course to view all sections
of one course.
Revised 8/9/2017
Configure Application-Manually 14 Create an IEP
1. Select Students under People. 2. Select the student for which an IEP needs to be created and click on the first or last name. 3. In the left menu under the student’s name, click on IEP. 4. To activate an IEP for this student, select the yellow pencil icon, select Yes and enter the details of the IEP in the Description field. This field
will expand to accept as much information as needed. Select the Submit button.
5. The student’s sections appear below the active plan. Select each section to toggle required competencies to optional.
6. Click on the yellow pencil icon beside IEP Skills at the top of the list to show the checkboxes for creating optional tasks.
Revised 8/9/2017
Configure Application-Manually 15 Create an IEP
7. The complete competency list will be displayed. Select the check box beside each skill for which the student will no longer be held accountable. Skills that are considered optional for ALL students will be highlighted in blue and will not have a check box.
8. Select the Save button at the bottom of the screen. 9. These IEP optional skills will now be highlighted in purple, and the student’s name will appear in the teacher’s gradebook highlighted in
purple.
10. Do this for each section for which this student needs optional IEP skills.
Revised 8/9/2017
Reports 16 by Term
Accessible by Site Managers, Clerks, and School Administrators.
Reports by Term:
VA Required Skills Completion, VA Required Skills Progress, Skills Completion
VA Required Skills Completion Report—HTML/PDF: A section by section report meant to be run for final accountability
at the end of a term or year.
1. Access this report by selecting the term link (SY, FY or other term description used) under Terms from the administrative home page (School).
2. Select VA Required Skills Completion under the Reports menu to the left of the calendar.
3. Filter the report results by Passing Score, Course or Location by choosing an item from each drop-down menu.
(Set the passing score to Practicing to confirm student attainment.) Filtering by Course, Location or both is highly
recommended as it will result in a much shorter report run time.
Revised 8/9/2017
Reports 17 by Term
The resulting report can be sorted by Teachers, using the column heading, and the heading row remains frozen as the
page is scrolled. Totals are calculated for each column. This report can be exported as a PDF file.
Revised 8/9/2017
Reports 18 by Term
VA Required Skills Progress Report—HTML: This report is meant to be run throughout the term or the year to show
student levels of skill achievement and teachers’ use of the system. This report differs from the Completion Report by including the average number of required skills that have been evaluated; the average number of skills for which attainment has been reached; and the average percentage of both evaluated and all skills for which attainment has been reached.
1. Access this report by selecting the term link (SY, FY or other term description used) under Terms from the administrative home page (School).
2. Select VA Required Skills Progress under the Reports menu.
3. Filter the report results by Passing Score, Course or Location by choosing an item from each drop-down menu.
(Set the passing score to Practicing to confirm student attainment.) Filtering by Course, Location or both is highly recommended as it will result in a much shorter run time.
Revised 8/9/2017
Reports 19 by Term
The resulting report can be sorted by Teachers, using the column heading, and the heading row remains frozen as the
page is scrolled. Totals are calculated for each column. (Compare to the teacher’s VA Section Report for the same section.)
Revised 8/9/2017
Reports 20 by Term
Skills Completion—HTML Graphical: An overview of each section's aggregate achievement of skills.
1. Access this report by selecting the term link (SY, FY or other term description used) under Terms from the administrative home page (School).
2. Select Skills Completion under the Reports menu.
3. Filter the report results by Passing Score, Type or Location by choosing an item from each drop-down menu. (Set
the passing score to Practicing to confirm student attainment.)
Revised 8/9/2017
Reports 21 by Section
Reports by Section:
Per Student Skills, VA Section Report (Revised), Competency Completion by Class (New), Aggregated Student Skills
(Also available to teachers through Gradebook)
Per Student Skills—HTML Graphical: An overview of each student's achievement of skills within an individual section.
1. Access this report by selecting the Sections link from the administrative home page (School).
2. Select a particular section by clicking on the Title.
3. Select Per Student Skills under the Reports menu.
4. Filter the report results by Passing Score and/or Type by choosing an item from each drop-down menu. (Set the passing score to Practicing to confirm student attainment.)
Revised 8/9/2017
Reports 22 by Section
VA Section—HTML: Reports the competency achievement of each student in a section, with a summary at the end showing
the number and percentage of students attaining 80% or more of required competencies.
1. Administrators access this report by selecting the Sections link from the (School). Then select a particular section by clicking on the Title.
2. Teachers access this report by selecting the section link at the top of their CanDo gradebook.
3. Select VA Section Report under the Reports menu. 4. Select the Minimum Rating Score. Changing the Score level automatically displays the revised calculations.
5. Click the Export Student Competency Attainment button to export the top section as an Excel spreadsheet. 6. Click the Export Class Competency Attainment button to export the bottom section as an Excel spreadsheet.
Revised 8/9/2017
Reports 23 by Section
Competency Completion by Class—HTML: Expanding on the VA Section Report, this report displays scores for all
skills for all students, providing easy comparisons and providing average scores by student and by skill.
1. Administrators access this report by selecting the Sections link from the (School). Then select a particular section by clicking on the Title.
2. Teachers access this report by selecting the section link at the top of their CanDo gradebook.
3. Select Competency Completion by Class under the Reports menu. 4. Select the Minimum rating score. Changing the Score level automatically displays the revised calculations.
Revised 8/9/2017
Reports 24 by Section
Aggregated Student Skill—PDF File: Summary of all students' scores for all the skills assigned to a section. Individual PDF
reports combined into ONE searchable PDF file.
1. Select the Sections link from the administrative home page (School).
2. Select a particular section by clicking on the Title.
3. Select Aggregated Student Skill Reports under the Reports menu.
4. Click the Generate button.
5. The report will be generated and saved as a PDF file. PDF reports are displayed in the Messages area under each Person, and can be accessed by clicking the log in name.
6. When a new report is generated, notification appears to the right of the log in name and may be selected to go directly to the Messages area.
7. All reports are held here and may be accessed and viewed or printed at any time. Click on the file name.
Revised 8/9/2017
Reports 25 By Student
Accessible by Site Managers, Clerks, School Administrators, and Teachers
Reports by Student:
Certificate of Competency and Student Skill Report
Certificate of Competency—PDF File: Summary of one student’s scores in a section exceeding a selected minimum score.
Formatted for presentation to a potential employer or other person outside of the school.
1. Click on a student’s name from the Gradebook.
2. Using the drop-down menu, select Report.
3. Select Certificate of Competency under the Reports menu.
4. Set the Minimum Display Score to Practicing to confirm student attainment.
5. Click the Generate button.
6. The report will be generated and saved as a PDF file. PDF reports are displayed in the Messages area under each Person, and can be accessed by clicking the log in name.
7. When a new report is generated, notification appears to the right of the log in name and may be selected to go directly to the Messages area.
8. All reports are held here and may be accessed and viewed or printed at any time. Click on the file name.
Revised 8/9/2017
Reports 26 By Student
ONE PDF file listing all skills and the rating
received. The Certificate of Competency can be printed, signed by the instructor and dated,
and used by the student to employment purposes.
Shows only those skills receiving the
designated minimum rating.
Revised 8/9/2017
Reports 27 By Student
Student Skill—PDF: Summary of one student's scores for all the skills assigned to a section. (SCR)
1. Click on a student’s name from the Gradebook.
2. Using the drop-down menu, select Report.
3. Select Student Skill Report under the Reports menu.
4. Click the Generate button.
5. The report will be generated and saved as a PDF file. PDF reports are displayed in the Messages area under each Person, and can be accessed by clicking the log in name.
6. When a new report is generated, notification appears to the right of the log in name and may be selected to go directly to the Messages area.
7. All reports are held here and may be accessed and viewed or printed at any time. Click on the file name.
Revised 8/9/2017
Reports 28 By Student
ONE PDF file listing all
skills and the rating received. The Student Skill
Report (SCR-Student Competency Record) may
be printed.
Shows ALL skills
receiving ALL ratings.
*See Aggregated Student
Skills (Reports by Section) for this report in one PDF
file for all students in a section.