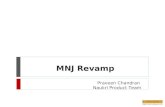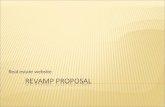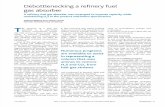REVAMP App for Veterans - VA Mobile · REVAMP Intake screen (see the REVAMP Intake section for...
Transcript of REVAMP App for Veterans - VA Mobile · REVAMP Intake screen (see the REVAMP Intake section for...

REVAMP App for Veterans Quick Start Guide
September 2018

U.S. Department of Veterans Affairs | REVAMP App for Veterans | Quick Start Guide
Overview The Remote Veterans Apnea Management Platform
(REVAMP) App pairs with your Positive Airway Pressure
(PAP) machine and enables you and your Department
of Veterans Affairs (VA) sleep care team to track your
sleep data. You can use the app to obtain educational
information and troubleshooting support about sleep
apnea as well as complete questionnaires regarding your
sleep health. Additionally, a built-in message system
allows you and your VA sleep care team to exchange
secure messages.
- 1 -

U.S. Department of Veterans Affairs | REVAMP App for Veterans | Quick Start Guide
General Info
1
PrerequisitesTo use the REVAMP App for Veterans, you must be enrolled in VA health care and receive treatment from a VA sleep care team. Additionally, you must also have access to a Single Sign-On External (SSOe) service: DS Logon, DoD CAC Card, VA PIV Card, ID.me or VA Logon (NOTE: The VA Logon option has to be accessed from within the VA network).
2Logging InA variety of SSOe services can be used to sign into the REVAMP App. Tap Log Into REVAMP, and select your credential service provider: DS Logon, DoD CAC Card, VA PIV Card, ID.me or VA Logon. Authenticate to that service, and after logging in with SSOe and accessing the REVAMP Patient Platform, you will be logged into the app. If it is your first time accessing the app you will go to the REVAMP Intake screen (see the REVAMP Intake section for guidance on completing the REVAMP Intake form).
3
Getting to Know the ScreenWhen you log into the REVAMP App for Veterans, you will see a message icon (envelope in upper right corner) and a full app menu or the menu button (three line icon in the upper left corner). The view of the menu will depend on the type of device you’re using (i.e., if you access the app on a computer you will most likely see the full menu, and if you access the app from a mobile device you will most likely see the menu button). Regardless of the view, menu options include: Home, My Profile, My Sleep Health, Sleep Testing (only available if you have a home sleep test assigned), Treatment Results, My Supplies, Education, FAQ, Messages, Help, About and Log Off. If you have completed the REVAMP Intake process and have a registered PAP device that is transmitting data, you will also see your treatment results from last evening.
4
Learning About the App Either 1) Tap Help from the full app menu (left side), or 2) Tap Menu (three line icon in upper left corner), and a drop-down list of the menu options will appear. Tap Help and the Help sub-menu will expand. Tap either:
• Contact Info – Information for contacting your local VA Sleep Center and the Help Desk and what to do if you feel your information may have been compromised.
• User Manual – A built-in user manual for the app.
- 2 -

U.S. Department of Veterans Affairs | REVAMP App for Veterans | Quick Start Guide
5Additional Information About Sleep Apnea and PAP MachinesEither 1) Tap FAQ from the full app menu (left side), or 2) Tap Menu (three line icon in upper left corner), and a drop-down list of the menu options will appear, and tap FAQ. The FAQ sub-menu will expand. Tap Sleep Apnea 101, My PAP Unit or Troubleshooting PAP Treatment, and basic information and frequently asked questions on sleep apnea and PAP machines will appear. For a specific topic, tap the question in the upper left of the screen.
6Logging Off Either 1) Tap Log Off from the full app menu (left side), or 2) Tap Menu (three line icon in upper left corner), and a drop-down list of the menu options will appear. Tap Log Off, and you will exit the app. NOTE: You will be automatically logged off after 15 minutes of inactivity. A warning will appear to alert you when you have five minutes remaining.
7REVAMP Intake Process The first time you log into the REVAMP App for Veterans, you will be led through the REVAMP Intake process. This process is designed to confirm your profile information, familiarize you with sleep apnea and REVAMP and allow you to respond to clinical questionnaires. The REVAMP Intake can be completed during multiple sessions, and if you need to leave the app during the process, you will be brought back to the point where you left off.
My Profile The first step of the REVAMP Intake process is My Profile and is estimated to take five minutes. Read the introductory information on the first screen, and tap Next. Proceed through the screens reviewing and updating your personal information if needed, and tap Next to move to the next screen. While completing the My Profile section, you will be asked to review your name, email address, address, phone numbers, Social Security Number (SSN) and Date of Birth (DOB). (NOTE: The SSN field is read-only and cannot be edited. If your SSN is incorrect, contact a practitioner at your sleep clinic, and request a correction.) Tap Next to save and complete the My Profile portion of the REVAMP Intake process.
- 3 -

U.S. Department of Veterans Affairs | REVAMP App for Veterans | Quick Start Guide
About REVAMP The second step of the REVAMP Intake process is About REVAMP and is estimated to take five minutes. Tap the play button to start the About REVAMP video, which will provide a brief explanation of sleep apnea treatment and REVAMP. (NOTE: If you encounter an error and the video does not load, tap Next). Tap Next to save and continue to the third and final step of the Intake process.
My Sleep Health The third and last step of the REVAMP Intake process is called My Sleep Health and is estimated to take 25 minutes. On the first screen of this step, you will see a list of questionnaires to complete to help your VA sleep care team diagnose your sleep problem. For each of the questionnaires, tap Next or select the name of the incomplete questionnaire, and read the instructions and use radio buttons, checkboxes, text box fields and drop-down selectors to complete the questionnaires. Tap Submit to save your responses (NOTE: After you tap Submit, you will not be able to navigate back to change the chosen responses). Once all questionnaires have been completed, a Congratulations screen will be shown thanking you for completing the REVAMP Intake process. You will now have access to the full functionality of the REVAMP App for Veterans.
8
Sleep Testing & QuestionnairesSleep Testing Instruction Video The app will indicate when a home sleep test is scheduled. If you are viewing the app on a computer and the menu is already visible (no three line icon is present), the Sleep Testing menu item will be shown and written in red text. If you are viewing the app on a mobile device, a red circle with a white numeral inside next to menu (three line icon in upper left corner) will be visible along with the Sleep Testing menu item shown in red text. To access sleep testing instructions either 1) Tap Sleep Testing from the full app menu (left side), or 2) Tap Menu (three line icon in upper left corner), and a drop-down list of the menu options will appear. Tap Sleep Testing. You will go to the Sleep Testing screen. Read the instructions, and tap Select Your Device. A drop-down menu of home sleep test machine(s) used at your sleep clinic will be shown. Tap your home sleep test machine from the list, and the video for the selected home sleep test machine will be shown. Tap the play arrow to begin the video, and follow the instructions in the video to perform your sleep test. After you perform the test and your VA sleep care team receives your results, the Sleep Testing menu item will no longer be available.
- 4 -

U.S. Department of Veterans Affairs | REVAMP App for Veterans | Quick Start Guide
Completing Questionnaires The app will indicate when a questionnaire is available. If you are viewing the app on a computer and the menu is already visible (no three line icon is present), the My Sleep Health menu item will be shown and written in red text. If you are viewing the app on a mobile device a red circle with a white numeral inside next to the menu will be visible along with the My Sleep Health menu item shown in red text. To access and complete your questionnaires either 1) Tap My Sleep Health from the full app menu (left side), or 2) Tap Menu (three line icon in upper left corner), and a drop-down list of the menu options will appear. Tap My Sleep Health. You will go to the My Sleep Health screen. The My Sleep Health screen has instructions for completing the questionnaires and a list of all your assigned questionnaires (excluding those from the REVAMP Intake). Completed questionnaires show the date of completion and cannot be accessed. Incomplete questionnaires are shown in blue. Tap the title of the assigned questionnaire you want to complete, and you will be taken to the questionnaire. Respond to all the questions using the available radio buttons, checkboxes, text box fields and drop-down selectors. The questions and responses shown on some questionnaires will vary depending on your chosen responses. To save your responses, tap Submit (NOTE: After you tap Submit you will not be able to navigate back to change your chosen responses). You will be taken back to the My Sleep Health screen, and the completed questionnaire will be checked off with the date you completed it and will not be accessible. Repeat the steps above until all incomplete questionnaires are completed. When all questionnaires are complete, the My Sleep Health menu item will no longer appear in red with a red arrow and the My Sleep Health screen will display a message saying you do not have any assigned questionnaires.
9
Treatment ResultsThe REVAMP App pairs with your Philips or ResMed PAP device and allows you to review data from your PAP device. You can access three types of data: My PAP, My AHI and My Mask in three time formats (i.e., last night, last week and last month).
NOTE: If you see a message stating that REVAMP is waiting to receive the results of your treatment, you may need to contact your sleep center to correct the PAP device information registered in REVAMP. After the device is registered, there may be a delay (up to 24 hours) before results are received.
- 5 -

U.S. Department of Veterans Affairs | REVAMP App for Veterans | Quick Start Guide
Viewing PAP ResultsTo view PAP results from last night, last week or last month, either 1) Tap Treatment Results from the full app menu (left side), or 2) Tap Menu (three line icon in upper left corner), and a drop-down list of the menu options will appear. Tap Treatment Results. You will go to the My PAP Last Night Screen in The Treatment Results section of the app. Tap Last Week to view the results from the last seven night’s data is available or Last Month to view the results from the last 31 night’s data is available. PAP data from last night will be shown as a dial-shaped graph showing the total number of hours you used your PAP device, as well as a 24-hour graph showing the actual times you used the device. The PAP data from Last Week and Last Month will be shown as bar graphs with the filled portion(s) on each graph colored dark blue if the total is at or above the four hour minimum and light blue if the total number of hours is below the four hour minimum.
Viewing AHI and Mask Results from Last NightTo view Apnea-Hypopnea Index (AHI) and mask results from last night, either 1) Tap Treatment Results from the full app menu (left side), or 2) Tap Menu (three line icon in upper left corner), and a drop-down list of the menu options will appear. Tap Treatment Results. Tap My AHI and you will go to the My AHI Last Night screen, or tap My Mask and you will go to the My Mask Last Night screen. On the My AHI Last Night view, a dark blue smiley face is shown if your AHI was below 10 events per hour (normal), and on the My Mask Last Night view, a dark blue smiley face is shown if your mask leak was at or below the normal 24 liters per minute (L/min). A light blue not-so-happy face is shown if your AHI was at or above 10 events per hour on the My AHI tab or your mask leak was above 24 L/min on the My Mask tab.
- 6 -

U.S. Department of Veterans Affairs | REVAMP App for Veterans | Quick Start Guide
Viewing AHI and Mask Results from Last Week and Last MonthTo view Apnea-Hypopnea Index (AHI) results from the last week or last month, either 1) Tap Treatment Results from the full app menu (left side), or 2) Tap Menu (three line icon in upper left corner), and a drop-down list of the menu options will appear. Tap Treatment Results, and tap My AHI, or My Mask. Above the smiley face tap Last Week to view the results from the last seven nights or Last Month to view results from the last 31 nights. Bars are colored dark blue if their values are normal (below 10 events per hour for AHI and below 24L/min for My Mask) and light blue if their values are not normal (at or above 10 events per hour for AHI above 24L/min for My Mask).
10Request PAP Supplies You can request PAP supplies after completing the REVAMP intake by tapping either 1) My Supplies from the full app menu (left side) or 2) Menu (three line icon in upper left corner), then tap My Supplies. You will be taken to a Request Supplies screen where you can submit a supply request form or see a message with information on how to contact your sleep clinic directly and set up contacts to receive supply requests.
- 7 -

U.S. Department of Veterans Affairs | REVAMP App for Veterans | Quick Start Guide
Sending and Replying to a Message From the My Inbox screen (see the Accessing and Reading your Messages above for instructions), tap Compose New Message. A Compose Message box will appear. Tap To, and a list of clinic providers will appear. Tap the names of the sleep care team members you wish to send a message. Checkmarks will appear next to the name(s). Tap Select, and those you selected will be on the To line. Tap the X next to a name if you wish to remove that person, or tap Save As Draft to save your message without sending it. You can locate your drafted message on the My Draft Messages screen. Type in the subject and main message in the text fields. Tap Send to send the message, tap Save as Draft to save the message and send it later, or tap Cancel to discard it.
To send a drafted message, tap View Draft Messages, and tap the drafted message you would like to send. To reply to a message, tap Reply and write message. Tap Delete to delete a message.
11
MessagesAccessing and Reading your Messages When you have a message to read, a red circle with a white numeral will appear next to the message icon (envelope in upper right corner). The numeral inside the red circle is the number of unread messages you have. To access and read your messages in your inbox either:
• Tap the message icon (envelope in upper right corner).
• Tap Messages from the full app menu (left side).
• Tap Menu (three line icon in upper left corner). A drop-down menu will appear, and tap Messages.
You will see a list of your received messages with their titles, senders and the dates and times they were received. Unread messages will be in blue. Tap any message in the list to read the content of the message. After reading a message, you may tap Delete to delete the message or Reply to respond to it. Tap Back to Inbox to return to your inbox without replying or deleting. To view draft messages, tap View Draft Messages.
- 8 -

U.S. Department of Veterans Affairs | REVAMP App for Veterans | Quick Start Guide
Additional training materials for the REVAMP App for Veterans A built-in user guide is available in the app by either 1) Tapping Help from the full app menu (left side), or 2) Tapping Menu (three line icon in upper left corner), and a drop-down list of the menu options will appear. Tap Help. The Help sub-menu will expand and tap User Manual. More resources, such as a User Manual, Slideshow and FAQs, can be found on mobile.va.gov/appstore, and search for the app to access the resources.
Help Desk Information If you need assistance with the REVAMP App, dial 1-877-470-5947 to speak with a Help Desk Representative. The Help Desk is open Monday - Friday from 7 a.m. to 7 p.m. CST. For TTY assistance, dial 711. For clinical questions regarding your personal medical information, please contact your VA care team.
Emergencies If you feel that your information may have been compromised, contact your local VA facility to obtain the contact information for your Privacy Officer. To locate your local VA facility, visit VA’s Facility Locator: http://www.va.gov/directory/guide/home.asp?isflash=1. Note that you should never use this app in an emergency situation. If you encounter an emergency, call your local medical center or dial 911.
DS Logon Help If you have questions about your DS Logon account, visit mobile.va.gov/dslogon or dial 1-800-983-0937 for assistance.
ID.me Help If you have questions about your ID.me account, visit www.id.me/about.
Help and Additional Information
12
- 9 -