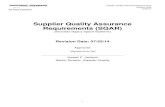Rev. - Date
Transcript of Rev. - Date

1
F O R M
Evergreen® VS User InterfaceEvergreen VS MotorInstallation Guide
G0075E Revised
July 2019
Regal Beloit America, Inc.1325 Heil Quaker Blvd.
LaVergne, TN 37086Customer Service: 800 672 6495
thedealertoolbox.comwww.regalbeloit.com
CAUTION indicates a hazardous situation that, if not avoided, could result in minor or moderate injury.• Periodic inspections should be performed. Failure to perform
proper maintenance could result in premature product failure.• Installation and service of this Evergreen VS user interface and
motor should be performed only by trained service techniciansfamiliar with these products.
• This Evergreen VS user interface and motor should be installedin accordance with accepted practices and installationinstructions, and in compliance with all national and local codes.
WARNING indicates a hazardous situation that, if not avoided, could result in death or serious injury.• Read and follow all instructions carefully.
• Disconnect and lock out the main power from the unit beingserviced before installing the Evergreen VS user interface andmotor. It is also a good practice to confirm that the power isdisconnected with a voltmeter.
• Do not operate equipment without guards in place.
• Improper installation, adjustment, alteration, service,maintenance, or use could cause explosion, fire, electrical shock,or other conditions. Consult a qualified installer, service agency,or your distributor or branch for information or assistance.The qualified installer or agency must use the supplied orrecommended parts when installing or servicing this product.
• After installing the Evergreen VS user interface and motor, it isthe responsibility of the installing technician to verify the HVACsystem matches the manufacturer’s requirements for properoperation, capacity, efficiency and safety. This includes but is notlimited to measuring the airflow and adjusting the Evergreen VSuser interface airflow and delay setting in each mode ofoperation.
Evergreen® VS Motor
Table of Contents
2. Introduction
3. Identifying Genteq® Model 2.3, Eon®, and 3.0 Motors
4. Applications
5. Removal and Installation of the Motor
6-7. Installation of the Evergreen VS User Interface (UI)
8. Evergreen VS User Interface (UI) Overview
9. Sequence of Operation
10. Commissioning
11. Airflow and Delay Adjustments
12-13. Options Menu
14. Evergreen VS User Interface (UI) Specifications
15. Evergreen VS Motor Specifications
16. Technical Support and Warranty
Page
Evergreen® VS User Interface
Rev. 2 - Date 7/17/19 SFM-2537

2
INTRODUCTIONEvergreen® VS user interface and motor is a two-part system designed to replace Genteq® constant airflow (variable speed) ECM motors including models 2.3, Eon® and 3.0. This includes model 2.3 and 3.0 motors made by Regal or Regal’s predecessor companies and bearing brands predating the Genteq brand.
The Evergreen VS motor is a constant airflow (variable speed) motor. It will operate in constant airflow mode when it is receiving digital serial interface (DSI) and constant torque mode when it is receiving pulse width modulation (PWM) communication.
Genteq® model 2.3 or Eon motor replacement (16-pin communication plug)
The Evergreen VS user interface and motor are used together to replace the Genteq model 2.3 or Eon motor.
+ =
=
Evergreen VS User Interface Stock # 5K010
Evergreen VS Motor
Evergreen VS Motor
Genteq ECM model 2.3 motor
Genteq ECM model Eon motor
Genteq ECM model 3.0 motor
Genteq® model 3.0 motor replacement (4-pin communication plug)
The Evergreen VS motor is used by itself to replace the Genteq model 3.0 motor.
The Evergreen VS user interface (UI) is compatible with all four Evergreen VS motors. The Evergreen UI is only compatible with Evergreen VS motors. All wires and harnesses required for installation are provided with the user interface.
The Evergreen VS motor is built in four horsepower ratings:Stock # 6503V 1/3 HP 120/240 VAC CCW/CWStock # 6505V 1/2 HP 120/240 VAC CCW/CWStock # 6507V 3/4 HP 120/240 VAC CCW/CWStock # 6510V 1 HP 120/240 VAC CCW/CW
All Evergreen VS motors are dual rotation (reversing plug supplied with each motor) and dual voltage (established by the OEM harness).

3
IDENTIFYING Genteq® MODEL 2.3, EON® and 3.0 MOTORS
(Including motors made by Regal or Regal’s predecessor companies and bearing brands predating the Genteq brand)
- Most Genteq motors are identified with the model name (2.3, Eon and 3.0) on the motor and/or motor control decal.
- If this information is not listed, the motor model number or motor control code can be used to look up the model name.
Genteq ECM model 2.3 motor identification
- The motor rating decal is located on the side of the motor.
Genteq ECM model 3.0 and Eon motor identification
- The motor rating decal is located on the side of the motor.
o In our free app “The Dealer Toolbelt” (available on Apple and Google Play) you can enter the model number or control code in the “ECM Search” tab to identify the model name of the motor.
Model number
Model number
Motor control code
Motor control code
- The motor control decal is located on the side of the control.
- The motor control decal is located on the end of the motor control.
Motor decal
Motor decal
Motor
control decal
Motor
control decal

4
Replacing a Genteq model 3.0 motor (4-pin communication plug):
– Applications
o Furnace, air handler and package units
o Fossil fuel, electric strip heat, A/C, heat pump and geothermal units
o Single stage, multi-stage, modulating and communicating HVAC systems
– Install one (1) Evergreen VS motor
o For proper replacement of Genteq ECM model 3.0 motors, match the horsepower (HP) and voltage (VAC) ratings of the new Evergreen VS motor to the motor being replaced. It is not necessary for the RPM or the Amperage (FLA) to match.
WARNING! Use the installation instructions supplied in the box with the motor.
APPLICATIONS Replacing a Genteq® model 2.3 or Eon® motor (16-pin communication plug):
– Applications
o Furnace, air handler and package units
o Fossil fuel, electric strip heat, A/C, heat pump and geothermal units
o Single stage and/or two stage systems only
– Install one (1) Evergreen VS user interface (Stock # 5K010)– Install one (1) Evergreen VS motor
o For proper replacement of Genteq ECM model 2.3 or Eon motors, match the horsepower (HP) and voltage (VAC) ratings of the new Evergreen VS motor to the motor being replaced. It is not necessary for the RPM or the Amperage (FLA) to match.
WARNING! Use the installation instructions in this document to install and set up both the user interface and motor.
Genteq ECM model 2.3 motor
Genteq ECM model Eon motor
Genteq ECM model 3.0 motor
• Stock # 6503V 1/3 HP 120/240 VAC CCW/CW
• Stock # 6505V 1/2 HP 120/240 VAC CCW/CW
• Stock # 6507V 3/4 HP 120/240 VAC CCW/CW
• Stock # 6510V 1 HP 120/240 VAC CCW/CW
• Stock # 6503V 1/3 HP 120/240 VAC CCW/CW
• Stock # 6505V 1/2 HP 120/240 VAC CCW/CW
• Stock # 6507V 3/4 HP 120/240 VAC CCW/CW
• Stock # 6510V 1 HP 120/240 VAC CCW/CW

5
REMOVAL AND INSTALLATION OF THE MOTORRemove the old motor
1. Turn off the main line voltage disconnect to the HVAC system.
2. Unplug the 5-pin line voltage plug and the 16-pin communication plug from the ECM model 2.3 or Eon® motor.
3. Remove the old motor from the blower section. Leave the belly band mount connected to the blower section.
Install the new Evergreen® VS motor
1. Determine rotation needed. The Evergreen VS motor is shipped set up for CCW from the lead (plug) end. If CCW is the correctrotation for your job, proceed to step 2. If you need CW rotation, install the rotation plug following the directions below.
2. Install the new motor in the existing belly band mount so that the motor plugs are facing down between the 4 and 8 o’clockposition as installed in the HVAC system. Also adjust the motor so that the belly band does not block any of the motor’s vents.
a. If the old motor was built with welded legs or other type of motor mount other than belly band, one of the belly band mountslisted here should be a good match.
d. Connect the reversing plug to the motor and the motor control and re-installthe motor control and bolts.
NOTE: If the original ECM motor is rated 3/4 or 1 horsepower (HP) and is installed in a 115 VAC application, there may be a power factor correction choke wired in series with the line voltage 5-pin plug. This device should be left in the system as connected by the HVAC OEM.
a. Make sure there has been no line voltage connected to the motor for at least 5minutes.
b. Remove the two (2) ¼” hex head control bolts.
c. Disconnect the motor from the motor control.
i. Gently pull the motor control away from the motor to expose the motorharness.
ii. Disconnect the motor harness from the motor control by depressing thelatch on the 3-pin plug.
iii. Do not remove the tie strap connecting the motor harness to the X-brace. Do not remove tie strap
Stock # 5K002 48 Frame OEM mount
Stock # 5K003 / 5K004 48 Frame 10” / 11”
Stock # 5K005 48 Frame 13”

6
INSTALLING THE EVERGREEN® VS USER INTERFACE (UI)Install the UI so that the screen and buttons are accessible and visible. Orient the UI so that the thermostat wires face down in the HVAC system. There are three holes in each side wing for mounting, and there is two-sided tape on the back. It must also be located to allow the following connections:
– The 16-pin harness from the old motor to the user interface
– The thermostat wires from the user interface to the HVAC system thermostat connections
– The 4-pin harness from the user interface to the new motor
16- pin input
Thermostat Wires
4-pin plug
Connecting the user interface (UI) to the new motor and the HVAC system
– Connect the 4-pin plug from the UI to the new motor.
– Connect the 5-pin line voltage plug (disconnected from the old motor) to the new motor.
– Connect the 16-pin communication plug (disconnected from the old motor) to the UI.
– Connect the thermostat wires from the UI to the HVAC system thermostat connections as follows:
o Connect the RED wire to the thermostat (R) 24 VAC connection
o Connect the BLUE wire to the thermostat (C) 24 VAC Common connection
o Connect the GREEN wire to the thermostat (G) Continuous Fan connection
o Connect W and Y per the diagrams on the next page related to single stage or two stage systems
NOTE: HVAC manufacturers use different nomenclature (letters and/or numbers) to identify their thermostat terminals (example W, W1, W2). On two stage systems it is important to identify the thermostat terminals used for 1st and 2nd stage.
OEM Control Board
R W Y G C
OEM Control Board
R W Y G C
Genteq® model 2.3 or Eon® motor
Genteq® Evergreen VS motor and UI
Genteq® Evergreen VS User Interface
5-pin line voltage plug
5-pin line voltage plug
16-pin communication plug
16-pin communication plug
4-pin communication plug
Failed Genteq® ECM model 2.3 or Eon® motor connections
Installed Evergreen VS user interface and motor connections

7
Two Stage HVAC Systems connectedto a Single Stage Thermostat
Two Stage HVAC Systems connected to a Two Stage Thermostat
Single Stage HVAC Systems witha Single Stage Thermostat
The thermostat wire designations and connections legend are provided on either side of the thermostat wire harness decal.

8
EVERGREEN® VS USER INTERFACE (UI) OVERVIEW
Thermostat LED – These lights indicate the current thermostat demand. The demand will also appear on the display screen.
System LED – These lights indicate the outputs from the HVAC system control board on the 16-pin plug. The R(PWR) LED indicates the UI is receiving 24VAC from either the thermostat or the 16-pin plug.
– These inputs will help the UI determine when to turn the motor on and when to switch from 1st stage to 2nd stage on two stage systems.
Airflow Buttons – These buttons are used to increase or decrease the airflow (output of the motor in % from 20-100%). The % airflow for the current thermostat demand will appear on the display screen. Press the up button to increase % airflow, the down button to decrease % airflow.
– This information is only present when there is a thermostat demand. Airflow can only be adjusted for the thermostat demand on the screen.
Options/Select Button – This button provides advanced options. See the OPTIONS MENU section on pages 12-13 for details.
Delay Buttons – These buttons are used to increase or decrease the ON and OFF delay in seconds. The ON and OFF delays for the current thermostat demand will appear on the display screen. Press the ON or OFF button once to cycle through the delay options.
– This information is only present when there is a thermostat demand. Delay values can only be adjusted for the thermostat demand on the screen.

9
SEQUENCE OF OPERATION
Any thermostat demand at the UI will turn on the corresponding thermostat indicator LED.
The display screen will populate the following information:
– the thermostat demand (example: W1)
– the airflow value directly below (%A/F) example: 60
– the on delay value in seconds directly below (ON) example: 30
– the off delay value in seconds directly below (OFF) example: 90
– the operating state indicator dot (●) to the left of the current operation.
When the dot (●) is to the left of the (ON) delay value, the UI is waiting for the delay to time out.
The operation dot will move to the left of the airflow value, and the UI will turn on the motor at that value when the (ON) delay times out.
– If the (ON) delay value is set to (0), the operation dot will show up to the left of the airflow value when the thermostat demand is initiated, and the UI will turn on the motor.
– If the UI receives a corresponding SYSTEM input, the UI will turn on the motor even if the on delay has not timed out.
When the thermostat demand ends, the operation dot moves to the left of the (OFF) delay value. When the off delay times out, the motor turns off and the display returns to no demand or values displayed.
– If the off delay is set to (0), the UI will turn the motor off when the thermostat demand ends, and the display returns to no demand or values displayed.
No Demand from the Thermostat = No Operation from the UI
2nd Stage Demand Recognition and Operation – If the UI is receiving a 1st stage thermostat demand, it will transition to 2nd stage operation in the respective demand if one of the
following occurs:
o The UI receives the 2nd stage thermostat demand
o The UI receives the 2nd stage SYSTEM input
o The UI (W2) or (Y2) time delay times out
– When the UI receives a 1st stage thermostat demand followed by a 2nd stage demand, it will transition to the 2nd stage demands (%A/F) value and (ON/OFF) delay values on the display screen.
o If the motor is operating when the UI receives the 2nd stage demand, the UI will transition the motor operation to the new 2nd stage (%A/F) value.
o If the 1st stage on delay has not timed out and the 2nd stage ON delay is (0), the UI will turn the motor on even if the 1st stage on delay has not timed out.
o If the 2nd stage on delay is other than (0), and the 1st stage ON delay has not timed out, the motor will turn on when the 1st stage on delay times out.
Continuous Fan Demand and Operation – If the UI is receiving a thermostat demand on (G), continuous fan, the motor will operate at the (%A/F) value on the display screen
with no ON/OFF delay.
o If the UI receives any W or Y thermostat demand while it is receiving a G demand, the UI will transition the motor operation to the new (%A/F) value without delay.
o When all W and Y thermostat demands end, the UI will transition the motor operation back to the G (%A/F) value without delay.

10
COMMISSIONINGOperate the system in all modes of operation to confirm the thermostat wiring energizes the proper demand on the user interface and adjust the airflow values and on/off delay values if needed. The values shown on the display screens below, for each thermostat demand, represent the user interface factory default settings.
Confirm the thermostat wiring provides proper demand to the user interface (UI).
Single stage systems
– A thermostat demand for heat should turn on the (W) LED thermostat indicator on the UI. The display screen on the UI should display (W2), the airflow value and the on/off delay values.
– A thermostat demand for cool (or heat pump) should turn on the (Y) LED thermostat indicator on the UI. The display screen on the UI should display (Y2), the airflow value and the on/off delay values.
Two stage systems
– A thermostat demand for 1st stage heat should turn on the (W1) LED thermostat indicator on the UI. The display screen on the UI should display (W1), the airflow value and the on/off delay values.
– A thermostat demand for 2nd stage heat should turn on the (W2) LED thermostat indicator on the UI. The display screen on the UI should display (W2), the airflow value and the on/off delay values.
– A thermostat demand for 1st stage cool (or heat pump) should turn on the (Y1) LED thermostat indicator on the UI. The display screen on the UI should display (Y1), the airflow value and the on/off delay values.
– A thermostat demand for 2nd stage cool (or heat pump) should turn on the (Y2) LED thermostat indicator on the UI. The display screen on the UI should display (Y2), the airflow value and the on/off delay values.
Continuous Fan Thermostat Demand
– A thermostat demand for continuous fan should turn on the (G) LED thermostat indicator on the UI. The display screen on the UI should display (G) and the airflow value. There are no on/off delay value options for this demand.
User Interface Lockout
– If the user interface buttons do not function, it may be locked out. The user interface will automatically lock out after 15 minutes of inactivity.
o To unlock the user interface functions, press both DELAY buttons (ON and OFF) at the same time for 10 seconds. When the indicator changes from “L” to “U”, release the DELAY buttons; the user interface is now unlocked.
o Unlocked is indicated by the “U”, Locked is indicated by the “L”.
o The flashing dollar sign ($) next to the U or L is simply a heartbeat, that means the control is operating properly.
NOTE: The UI is set by default to automatically switch from W1 to W2 airflow and Y1 to Y2 airflow 10 minutes after the thermostat demand for W1 or Y1 is received. This delay setting is to accommodate two stage systems with single stage thermostats.
– For two stage systems with two stage thermostats, changing this delay value to (0) will more accurately match the HVAC system demand to the UI operation of the motor.
– This delay can be adjusted in the OPTIONS menu. See page 12-13 for more details.

11
DefaultsW1 - %A/F = 60 - On Delay = 0 seconds - Off Delay = 90 secondsW2 - %A/F = 85 - On Delay = 0 seconds - Off Delay = 90 secondsY1 - %A/F = 60 - On Delay = 0 seconds - Off Delay = 0 secondsY2 - %A/F = 85 - On Delay = 0 seconds - Off Delay = 0 secondsG - %A/F = 40 - On Delay = 0 seconds - Off Delay = 0 secondsW1 - W2 Time Delay 10 minutes Y1 - Y2 Time Delay 10 minutes
Airflow and Delay Options
Airflow 20-100% (1% increments)
On Delay Values 0, 30, 60, 90, 120 seconds
Off Delay Values 0, 90, 120, 180, 240 seconds
W1 - W2 Time Delay Values 0, 5, 10, 15, 20 minutes
Y1 - Y2 Time Delay Values 0, 5, 10, 15, 20 minutes
NOTE: There is a built in On/Off ramp from each state of operation including Off-On, On-Off and demand to demand. This feature decreases fan noise by allowing the motor to slowly transition from state to state.
AIRFLOW AND DELAY ADJUSTMENTS
The % AIRFLOW (%A/F) and the ON/OFF delays can only be adjusted when a thermostat demand is present at user interface.
– Single stage systems – Operate the thermostat in heat or cool (heat pump) demand.
– Two stage systems – Operate the thermostat in 2nd stage heat or cool (heat pump) demand.
o W1 and Y1 (1st stage) airflow values are locked. They will increase and decrease incrementally with changes to the W2 and Y2 airflow values.
– Continuous fan – Operate the thermostat in continuous fan demand. NOTE: There are no on/off delays.
Airflow Adjustments
Press the AIRFLOW buttons to increase or decrease %A/F value if needed to match measured temperature rise or CFM values to each HVAC system’s capacity requirements. The value on the display screen will indicate the change and the motor will immediately increase or decrease output. Up arrow button increases value, down arrow button decreases value.
Delay Adjustments
Press the ON delay button to cycle through the on delay values if needed.
NOTE: On fossil fuel systems, adjusting the ON delay in the W1 and W2 demands from the default of (0) to (30) will give the heat exchanger more time to warm up and provide warmer air temperature at the beginning of each demand.
Press the OFF delay button to cycle through the off delay values if needed.
NOTE: On electric strip heat systems, adjust the OFF delay value as needed to match the off delay of the sequencer to eliminate cool air at the end of each demand.

12
– TIMED W2 = 10
– TIMED Y2 = 10
– UNLOCK W1
– UNLOCK Y1
o To change these values, press the SELECT button once to scroll through each value option. The value options include 0, 5, 10, 15 and 20 minutes. The value on the screen is the value the UI will save. Then use the AIRFLOW arrows to scroll to the next screen in the OPTIONS menu.
o Both of these options are factory set to 10 minutes specifically to support two stage systems that use single stage thermostats. With single stage thermostats, the UI will not receive the 2nd stage thermostat demand. The UI will automatically transition from 1st stage airflow to 2nd stage airflow if it sees the appropriate value on the W2 or Y2 SYSTEM input (16-pin plug). The timed W2 and Y2 values simply ensures that if the HVAC system transitions to 2nd stage, and the SYSTEM input does not detect this, that the UI will automatically transition to 2nd stage airflow after the selected time.
o For two stage systems with two stage thermostats, the HVAC system will provide the UI with the 2nd stage thermostat demand. Therefore, these settings should be set to (0).
o These options are only needed if the airflow in 1st stage heat or cool (heat pump) need to be adjusted independently of the 2nd stage. These values are locked by default at a specific % value of W2 and Y2 to make it easier to set the airflow in two stage systems.
o To unlock these values, press the SELECT button once. The display will change to:
▪ UNLOCK W1 = done
▪ UNLOCK Y1 = done
o This function can only be returned to locked by resetting all of the UI values to factory default in the RESTORE DEFAULTS option in this menu.
o Press the AIRFLOW down arrow to scroll between these two options or to the next.
OPTIONS MENU
This menu provides options that will enhance the ability of the user interface (UI) to match the operation of the motor to the operation of the HVAC system.
To enter the options menu, press and hold the OPTIONS button for 10 seconds. The UI must be unlocked. The display will give instructions for using the options menu. The OPTIONS menu can be accessed with or without a thermostat demand. Accessing and selecting options in this menu will not affect the airflow or delay values.
In the options menu, the AIRFLOW up/down arrows become the scroll buttons, and the OPTIONS button becomes the SELECT button. You can scroll up or down through the options menu. The menu shown here will follow the selections progression starting with the down arrow.
NOTE: To exit the options menu, you must scroll to (EXIT OPTIONS MENU) and press the SELECT button.
o For both of these options, the (L) indicates the presence of a PWM signal at the SYSTEM input (16-pin plug). The (C) value will only populate if the SELECT button is pushed. (C) is the captured value the UI will use as a reference. You can capture and recapture the PWM signal by pressing the SELECT button.
o The purpose of this option is to teach the UI the PWM value associated with the W2 and Y2 HVAC system demands through the SYSTEM input (16-pin plug). The value of teaching the UI this information is to assist the UI in transitioning from 1st stage to 2nd stage airflow. Meaning, if the UI has this value captured, it will automatically transition to 2nd stage airflow when it sees the captured PWM value. This helps the UI transition to 2nd stage airflow at the same time the HVAC system transitions to 2nd stage operation independent of the UI’s W2 and Y2 time delays and thermostat inputs.
o To capture the correct PWM signal, make sure the HVAC system is operating in 2nd Stage heat to capture the W2 PWM or 2nd stage cool (heat pump) to capture the Y2 PWM.
o Press the AIRFLOW down arrow to scroll between these two options or to the next.
– CAPTURE W2 PWM (L = 000 C = 000)
– CAPTURE Y2 PWM (L = 000 C = 000)

13
– Motor Output Type = RPM
o This feature is only used to support the RPM or airflow indicator used on some HVAC system controls. This feature should be left at the default setting (Type=RPM) unless technical support advises otherwise.
– DIAGNOSTICS – Provides a go/no go test on the motor.
o To enter the diagnostics screen, press the SELECT button once. From the next screen you can do a run test of the motor. If for any reason the motor does not operate, this test provides a go/no go test to prove the motor is operational.
▪ Press the SELECT button once to initiate the test. A dot (●) will appear to the left of the word run (●RUN). While the dot is on the screen, the motor should operate.
▪ The dot will disappear after 20 seconds, and the motor should then turn off. You can exit the DIAGNOSTICS screen at any time by pressing the up/down AIRFLOW arrows. This will return you to the options menu.
o The information on this screen is simply a place for us to store the software version of the UI and other internal data.
o Press the AIRFLOW down arrow to scroll to the next option at any time.
– RESTORE DEFAULTS – This option resets all values to the factory defaults including airflow and delay values, and all values in the OPTIONS menu.
o To restore the UI, press the SELECT button.
▪ The display will change to (---DEFAULTS--- wait)
▪ Then automatically change to (Genteq)
▪ Then automatically exit out of the OPTIONS menu
– EXIT OPTIONS MENU – This is the only screen you can exit the options menu from unless you use the RESTORE DEFAULTS option. From this screen press the SELECT button to exit the options menu.
OPTIONS MENU (Continued)

14
EVERGREEN® VS USER INTERFACE (UI) SPECIFICATIONS
Dimensions: 5.5” x 3.35” x 1.25”
Voltage Rating
– Thermostat inputs are rated for 18-30 VAC
Ambient Ratings
– Operating Temp 0°C to +50°C (32°F to 122°F)
– Storage Temp -20°C to 70°C (-4°F to 158°F)
Lead Lengths
– Thermostat leads – 36”
– Motor harness – 36”

15
EVERGREEN® VS MOTOR SPECIFICATIONS
Voltage: 120/240 (Operating range 90-132 VAC/180-264 VAC)
Horsepower: 1/3, 1/2, 3/4, 1
Communication Input: PWM OR DSI (Auto switch)
Rotation: CCW or CW by reversing plug (factory set to CCW)
– As viewed from lead end
– Communicated rotation with DSI communication
Bearing: Permanently lubricated ball bearing
Ambient Ratings:
– Powered, not operating: -20° to 65°C (non-icing conditions)
– Operating (1/3, 1/2, and 3/4 HP): -20° to 55°C (non-icing conditions)
– Operating (1 HP): -20° to 45°C (non-icing conditions)
Enclosure: Open Air Over (OAO), NEMA® 48-Frame (5.6” diameter)
Shaft: Single, ½” diameter, 5” length, 4.5” single flat
Mounting: Horizontal or vertical shaft-down (VSD), belly band
UL and CSA recognized component
Encapsulated electronics
Electronic overload protection
6kV surge protection
STOCK # HP VOLTAGE FLA ROTATION RPM FRAME6503V 1/3 120/240 5.0/2.8 CCW/CW 1050 NEMA 486505V 1/2 120/240 7.7/4.3 CCW/CW 1050 NEMA 486507V 3/4 120/240 10.1/6.1 CCW/CW 1050 NEMA 486510V 1 120/240 12.8/7.4 CCW/CW 1050 NEMA 48
HP DIM B1/3 5.711/2 6.213/4 6.961 7.71

16
Regal, Eon, Evergreen and Genteq are trademarks of Regal Beloit Corporation or one of its affiliated companies. ©2019 Regal Beloit Corporation, All Rights Reserved. MCIM19001E • Form# G0075E
TECHNICAL SUPPORT
Phone support: Between the hours of 8am-5pm (CST) Monday-Friday at 866-503-8566 Option 3.
Scan this code with your smart phone or go to www.EvergreenVS-motors.com.
Terms & Conditions of Sale & Limited WarrantySales of the products described in this Installation Manual are subject to the “Regal Beloit Terms and Conditions of Sale” current at the time of sale. They are accessible on RegalBeloit.com – https://www.regalbeloit.com (click “Regal Terms and Conditions of Sale”).
The full Limited Warranty, including the scope and period, remedies, exclusions and disclaimers, is described in Section 10 “Limited Warranty” of the Regal Terms and Conditions of Sale and applies except as described below:
Section 10(a)(1) is replaced with the following: Seller warrants that the Products shall be delivered free from defects in material, workmanship and title. This warranty shall expire twenty-four (24) months from first use of the Product or thirty (30) months from date of shipment of the Product, whichever occurs first.
NEMA is believed to be the trademark and/or trade name of National Electrical Manufacturers Association and is not owned or controlled by Regal Beloit Corporation.