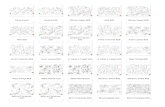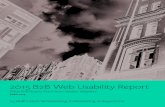B2B Data Providers Company India | B2B Database | B2B Lead Generation
RETURNS - saginfotech.com · B2B • Select the B2B tab from the drop-down menu. • Here you have...
Transcript of RETURNS - saginfotech.com · B2B • Select the B2B tab from the drop-down menu. • Here you have...

RETURNS
• Amendment means to rectify or correct the existing record/entries in GST Return Form. A record can be amended only once it cannot be amended twice.
• Amendment can be made only when the previous return is filled, it cannot be made for current Month.
• Click on GST Returns and you will be reached at GST Return Page. This section shows the list of returns i.e. GSTR-1, GSTR-2, GSTR-3, GSTR-4 etc.
• Click on GSTR-1 a new panel will be opened where Client, Dashboard, Fill Form, ReceiverDetails, Summary, SMS, Email, E-File tabs are Situated at the top of the Window. User has toFirst Select the client from Grid.
• After selecting the client there is a drop down menu available with the name of amendment asshown below.

B2B• Select the B2B tab from the drop-down menu.• Here you have to select the financial year, month and the client from the drop-down list. After
that click on add button.
• A new panel will be opened where the user will start with the creation of B2B Amendmentinvoice. Here user has to click on Search button as shown below.

• A new panel will be opened here user has to select the invoice which you want to amend andclick on Select for Amendment Button.
• In the Revised Invoice No. field, enter the revised invoice number for the previous invoice.• Select the Revised Date using the calendar. Make amendments to the details as required.• Click the SAVE button.

B2C Large• Select the B2C Large tab from the drop-down menu.• Here you have to select the financial year, month and the client from the drop-down list. After
that click on add button.
• A new panel will be opened where the user will start with the creation of B2C LargeAmendment invoice. Here user has to click on Search button as shown below.

• A new panel will be opened where user has to select the invoice which you want to amend andclick on Select for Amendment Button.
• In the Revised/ Original Invoice No. field, enter the revised or original invoice number for theprevious invoice.
• Select the Revised/ Original Invoice Date using the calendar. Make amendments to the detailsas required. You cannot amend the POS of the invoice furnished earlier.
• Click the SAVE button.

B2C Small
• Select the B2C Small tab from the drop-down menu.• Here you have to select the financial year, month and the client from the drop-down list. After
that click on add button.
• A new panel will be opened here you have to click on Search POS Button.

• A new panel will be opened where user has to select the invoice which you want to amend andclick on Select for Amendment Button.
• A new panel will be opened where user can add the new entries after that click on Saveamendment button as shown below.

Cr/Dr Note Reg• Select the Cr/Dr Note Reg tab from the drop-down menu.• Here you have to select the financial year, month and the client from the drop-down list. After
that click on add button.
• A new panel will be opened where the user will start with the creation of Cr/Dr Note RegAmendment invoice. Here user has to click on Search button as shown below.

• A new panel will be opened where user has to select the invoice which you want to amend andclick on Select for Amendment Button.
• In the Revised/ Original Invoice No. field, enter the revised or original invoice number for theprevious invoice.
• Select the Revised/ Original Invoice Date using the calendar. Make amendments to the detailsas required.
• Click the SAVE button.

Cr/Dr Note (Un-Reg)
• Select the Cr/Dr Note Reg tab from the drop-down menu.• Here you have to select the financial year, month and the client from the drop-down list. After
that click on add button.
• A new panel will be opened where the user will start with the creation of Cr/Dr Note Un-RegAmendment invoice. Here user has to click on Search button as shown below.

• A new panel will be opened where user has to select the invoice which you want to amend andclick on Select for Amendment Button.
• In the Revised/ Original Invoice No. field, enter the revised or original invoice number for theprevious invoice.
• Select the Revised/ Original Invoice Date using the calendar. Make amendments to the detailsas required.
• Click the SAVE button.

Export
• Select the Export tab from the drop-down menu.• Here you have to select the financial year, month and the client from the drop-down list. After
that click on add button.
• A new panel will be opened where the user will start with the creation of Export Amendmentinvoice. Here user has to click on Search button as shown below.

• A new panel will be opened where user has to select the invoice which you want to amend andclick on Select for Amendment Button.
• In the Revised/ Original Invoice No. field, enter the revised or original invoice number for theprevious invoice.
• Select the Revised/ Original Invoice Date using the calendar. Make amendments to the detailsas required.
• Click the SAVE button.

Adv. Receipt• Select the Adv. Receipt tab from the drop-down menu.• Here you have to select the financial year, month and the client from the drop-down list. After
that click on add button.
• A new panel will be opened where the user has to click on Search POS button as shown below.

• A new panel will be opened here user has to select the invoice which you want to amend andclick on Select for Amendment Button.
• A new panel will be opened where user can add the new entries after that click on Saveamendment button as shown below.

Adv. Receipt Adjustment
• Select the Adv. Receipt Adjustment tab from the drop-down menu.• Here you have to select the financial year, month and the client from the drop-down list. After
that click on add button.
• A new panel will be opened where the user has to click on Search POS button as shown below.

• A new panel will be opened where user has to select the invoice which you want to amend andclick on Select for Amendment Button.
• A new panel will be opened where user can add the new entries after that click on Saveamendment button as shown below.