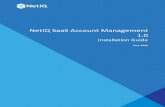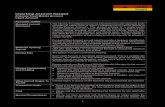Returning Exhibitor Registration How To...Step 2: Login using either your 4-H online account or your...
Transcript of Returning Exhibitor Registration How To...Step 2: Login using either your 4-H online account or your...

Returning Exhibitor Registration How To
Step 1: Got to https://cachecounty.fairentry.com to being your registration.
Step 2: Login using either your 4-H online account or your FairEntry account. If you don’t have
either, create a FairEntry account.
Step 3: Select the existing exhibitor you plan to register. If no exhibitors exisit, use New Exhibitor
Registration How To.
Register Exhibitor

Step 4: Check personal information for accuracy. Pay close attention to the correct birthdate. Click
continue.
Step 5: Check contact info. Pay close attention to the email field. This will be the email used to contact
you with any Jr Livestock information. Click continue.

Step 6: Check address info. This address will be used to send your sale check. Click continue.
Step 7: No questions to answer. Click continue.

Step 8: Review all information is correct. Click continue to entries.
Step 9: Ensure it is the correct exhibitor you would like to register. Click Add an Entry.
Step 10: Scroll down and find the desired species market class.

Step 11: Select the market class. (Double check the species is correct)
Step 12: Double check you are registering for the correct class. Click choose.
Step 13: Click Select.

Step 14: Click continue.
Step 15: Choose 4-H club or Chapter. *if you do not find your club or FFA chapter use the search
bar. The scroll feature only shows 50 at a time.

Step 16: Click continue. ** If prompted to enter a tag number, please put 00 for now. It will be
changed upon tag-in by Jr. Livestock officials.
Step 17: If you also like to enroll this exhibitor in showmanship as well, click add another entry.
Step 18: Click Change in the class category. Be sure you still have the correct species.

Step 19: Select Fitting and Showmanship.
Step 20: Double check the correct class is selected. Click choose.
Step 21: Choose which lot has the exhibitor’s age division. *This is based off of the grade the
exhibitor will finish in May of 2020.

Step 22: Double check the correct class was selected. Click continue.
Step 23: Choose your club. It will most likely remember the club that was selected before.

Step 24: If you have another exhibitor to enter, click register another exhibitor (example: two
exhibitors under the same family). Then click register another exhibitor and repeat from step 3.
If you have another entry (animal or species), click add another entry. Then repeat from step 9.
If you are all registered for the species you plan to show at the Cache County Fair, click continue
to payment. Then continue to the next step.
Step 25: Verify all MARKET entries have been added to your invoice at $5 per MARKET entry.
*Showmanship does not have an entry fee. Click continue.
Step 26: Click add a credit card to enter your payment information.

Step 27: Enter your payment/billing information.
Step 28: Select the card you would like to process your payment through. Click continue.

Step 29: Read the terms and click I agree to the above statement. Click submit.
Once you get to the “Thanks!” screen you have successfully registered for the Cache County
Fair. Be sure to check your dashboard and review invoice to ensure you have registered for all
the correct classes. If you have forgotten to register for other exhibitors or entries, you must
wait until the invoice you just submitted has been approved. Once approved, log back into your
dashboard on FairEntry and click begin work on a new invoice. Then refer back to step 3
(exhibitor) or step 9 (entries).