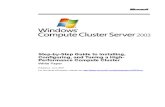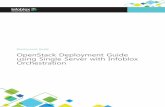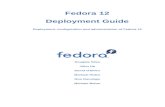Retail Deployment Guide
-
Upload
balajieepa -
Category
Documents
-
view
178 -
download
2
Transcript of Retail Deployment Guide

Retail Deployment Guide
Microsoft Dynamics® AX 2012 Feature Pack
Microsoft Corporation
February 2012

Microsoft Dynamics AX
Retail Deployment Guide 2
Microsoft Dynamics is a line of integrated, adaptable business management solutions that enables you
and your people to make business decisions with greater confidence. Microsoft Dynamics works like and
with familiar Microsoft software, automating and streamlining financial, customer relationship and supply
chain processes in a way that helps you drive business success.
U.S. and Canada Toll Free 1-888-477-7989
Worldwide +1-701-281-6500
www.microsoft.com/dynamics
This document is provided "as-is". Information and views expressed in this document, including URL and
other Internet Web site references, may change without notice. You bear the risk of using it.
Some examples depicted herein are provided for illustration only and are fictitious. No real association or
connection is intended or should be inferred.
This document does not provide you with any legal rights to any intellectual property in any Microsoft
product. You may copy and use this document for your internal, reference purposes.
Copyright © 2012 Microsoft. All rights reserved.
Microsoft, Microsoft Dynamics, SQL Server, Windows, Windows Server, Windows Vista, and the Microsoft
Dynamics Logo are trademarks of the Microsoft group of companies.
All other trademarks are property of their respective owners.

Microsoft Dynamics AX
Retail Deployment Guide 3
Contents
Introduction....................................................................................................................................................................... 5
Who should use this guide .................................................................................................................................. 5
About Microsoft Dynamics AX 2012 Feature Pack ..................................................................................... 5
About Payment Services for Microsoft Dynamics AX ................................................................................ 7
Planning .............................................................................................................................................................................. 8
Hardware and software requirements ............................................................................................................. 8
Deployment topologies ........................................................................................................................................ 8
Deploy Retail components ....................................................................................................................................... 13
Configure Retail Headquarters ........................................................................................................................ 13
Enter retail data into the database ......................................................................................................... 13
Troubleshoot a connection ....................................................................................................................... 15
Configure payment processing................................................................................................................ 16
Configure head-office database server ........................................................................................................ 16
Set up toolbox users .................................................................................................................................... 16
Install and configure Retail Store Connect ................................................................................................. 17
Install Retail Store Connect ....................................................................................................................... 17
Set up Retail Store Connect profiles ...................................................................................................... 18
Set up an AOS profile .................................................................................................................................. 19
Set up store database profiles ................................................................................................................. 19
Set up distribution locations ..................................................................................................................... 20
Configure Retail Store Connect ............................................................................................................... 20
Configure or bypass IPsec ......................................................................................................................... 21
Open the firewall ........................................................................................................................................... 23
Head-office client computers ................................................................................................................... 23
Install and configure Retail Transaction Service ....................................................................................... 23
Install Retail Transaction Service ............................................................................................................. 23
Set the service to run as the service user ............................................................................................. 24
Set the service to start automatically .................................................................................................... 24
Configure the Retail Transaction Service profile ............................................................................... 24
Configure the port and AOS server ........................................................................................................ 25
Associate the service profile with each terminal ............................................................................... 25
Open the firewall ........................................................................................................................................... 25

Microsoft Dynamics AX
Retail Deployment Guide 4
Install and configure store database ............................................................................................................. 26
Create a store database on a stand-alone computer or a POS computer .............................. 26
Settings required for PCI compliance .................................................................................................... 26
Collation of Retail POS databases .......................................................................................................... 27
Create SQL logons and assign database privileges ......................................................................... 27
Enable remote connections in SQL Server and start the server .................................................. 28
Install and configure POS terminals .............................................................................................................. 28
Prepare to deploy Retail POS ................................................................................................................... 28
Set up user accounts and the POS user group .................................................................................. 28
Create user accounts ................................................................................................................................... 29
Create the POS user group ........................................................................................................................ 29
Install Retail POS ........................................................................................................................................... 30
Configure Retail POS ................................................................................................................................... 30
Open the firewall ........................................................................................................................................... 32
Set up OPOS hardware devices ............................................................................................................... 33
Customize Retail POS .................................................................................................................................. 33
Upgrade ........................................................................................................................................................................... 34
Supported upgrade paths ................................................................................................................................. 34
Retail Headquarters upgrade ........................................................................................................................... 35
Scenario 1: Upgrade Microsoft Dynamics AX [2009] for Retail R2 Refresh to Microsoft
Dynamics AX 2012 Feature Pack ............................................................................................................. 35
Scenario 2: Upgrade Microsoft Dynamics AX 2012 to Microsoft Dynamics AX 2012
Feature Pack .................................................................................................................................................... 35
Retail POS upgrade and redeployment ....................................................................................................... 36
Prepare for Retail POS redeployment ................................................................................................... 36
Redeploy Retail POS .................................................................................................................................... 40

Microsoft Dynamics AX
Retail Deployment Guide 5
Introduction
This guide provides information and resources to help you successfully deploy and configure
Microsoft Dynamics® AX 2012 Feature Pack. It addresses deployment planning, hardware
configuration, and software installation, and also system maintenance, best practices, and
troubleshooting.
For additional information about configuring the components of Microsoft Dynamics AX 2012
Feature Pack, see the following resources:
Retail Store Connect Technical Reference: Microsoft Dynamics AX 2012 Feature Pack
Retail Scheduler Technical Reference: Microsoft Dynamics AX 2012 Feature Pack
POS Technical Reference: Microsoft Dynamics AX 2012 Feature Pack
The in-product user Help
Important
If you are upgrading from the Microsoft Dynamics AX 2009 for Retail, see the
instructions in the Upgrade section of this guide. Upgrading from earlier versions of
Microsoft Dynamics AX is not supported.
Who should use this guide
This guide was written for Microsoft Dynamics AX reselling partners, but it can be used by any
team or individual implementing and maintaining deployments of Microsoft Dynamics AX 2012
Feature Pack.
About Microsoft Dynamics AX 2012 Feature Pack Microsoft Dynamics AX 2012 Feature Pack provides mid-market and large retailers a complete
head-office and point-of-sale (POS) solution. It can help retailers increase financial returns,
improve service, manage growth, and streamline efficiencies.

Microsoft Dynamics AX
Retail Deployment Guide 6
Microsoft Dynamics AX 2012 Feature Pack consists of several components that are typically
distributed across multiple computers and locations. The following table briefly describes each
component.
Component Function Location
Microsoft Dynamics AX 2012
Feature Pack Headquarters
Retail Headquarters is a module for
Microsoft Dynamics AX that retailers use to
manage a chain of stores as one enterprise.
It controls daily operations and tracks sales
information for every store in the chain.
Retail Headquarters includes Retail
Scheduler, a feature that coordinates
communication between the head office and
the stores.
Retail Headquarters can be used with any
POS system that can receive and transmit
the necessary data from Microsoft Dynamics
AX.
Important
Building a custom POS solution
2012 Feature Pack Headquarters is
a complex task that requires
extensive planning, development,
and testing.
Head office
Microsoft Dynamics AX 2012
Feature Pack Retail Store
Connect
Retail Store Connect is a service that
periodically shares data among Retail
components that include the head office,
stores, and individual POS terminals.
Instances of Retail Store Connect run at each
site.
Head office, stores
Store database A store database is a specially configured
Microsoft® SQL Server® database that
collects and stores data from POS terminals,
and shares it with the head office.
Stores
Microsoft Dynamics AX 2012
Feature Pack Retail Transaction
Service
Together with Retail Store Connect and
Retail Scheduler, Retail Transaction Service
constitutes the communications mechanism
of Microsoft Dynamics AX 2012 Feature
Pack. Retail Transaction Service provides
real-time, synchronous communication. It
can be used to authenticate cashier logon
credentials, send loyalty requests, exchange
up-to-the-minute physical inventory
information between the head office and the
stores, and more.
Stores

Microsoft Dynamics AX
Retail Deployment Guide 7
Microsoft Dynamics AX 2012
Feature Pack Retail POS
Retail POS provides a dynamic interface that
can be customized to suit your business and
store procedures. In addition, Retail POS can
work offline, enabling stores to continue
operating even during network interruptions.
All data is automatically synchronized when
the connection is restored.
Stores
Microsoft Dynamics AX 2012 Feature Pack also includes the following components:
Store Database Utility
Store Database Utility is used at the point-of-sale to create and configure the offline
database, create and identify the store database, and create the configuration file used for
terminal identification.
Microsoft Dynamics AX 2012 Feature Pack POS Plug-ins
Retail POS Plug-ins for customers and partners include sample code for various interfaces in
the product.
About Payment Services for Microsoft Dynamics AX By using Payment Services for Microsoft Dynamics AX, retail organizations can easily and
securely accept and process credit card and debit card payments in applications, online, at the
head office, and in stores. With certification from the payment card industry (PCI), Payment
Services from Microsoft Dynamics AX lets you choose from a number of payment providers, and
seamlessly incorporates multiple payment options without the need for additional software or
integration.
Note
Integration with Payment Services for Microsoft Dynamics AX is supported only in the
United States and Canada.

Microsoft Dynamics AX
Retail Deployment Guide 8
Planning
Many implementation planning issues for administrators who deploy Microsoft Dynamics AX
2012 Feature Pack are covered in the general Microsoft Dynamics AX Implementation Planning
Guide and are not discussed in this guide. Instead, the following planning guidance focuses on
considerations that are specific to Microsoft Dynamics AX 2012 Feature Pack.
Hardware and software requirements For the current hardware and software requirements for Microsoft Dynamics AX 2012 core
components (Application Object Server [AOS], clients, and database servers) and Retail
components, see Microsoft Dynamics AX 2012 System Requirements.
Deployment topologies The following table lists the types of computers used in a typical Microsoft Dynamics AX 2012
Feature Pack deployment.
Deployment location Types of computers
Head office Microsoft Dynamics AX AOS computer
Database server
Communications server
Microsoft Dynamics AX client computers
Each store Database server
Communications server
POS terminals
Note
For development and testing, you can install the entire Microsoft Dynamics AX 2012
Feature Pack system on a single computer. However, this is not a supported production
scenario.
With the exception of the communications server, the computers at the head office are all
standard in a Microsoft Dynamics AX deployment. Retail Headquarters is installed on the AOS
computer and all client computers. The process for adding it to Microsoft Dynamics AX is much
like the process for adding any other component to the deployment.
The head-office database server does not need to be modified at all unless the settings for
Microsoft SQL Server are not compliant with the Payment Card Industry (PCI) Data Security

Microsoft Dynamics AX
Retail Deployment Guide 9
Standard. For more information on PCI-compliant settings, see the Implementation Guide for
PCI Compliance.
Retail Transaction Service and the head-office instance of Retail Store Connect are installed on
the head-office communications server. If you prefer, you can have two communications servers,
one for each of these applications.
Typically, head-office and store computers on which Retail Store Connect is installed also have
SQL Server 2008 Express installed, but this instance of SQL Server is used only for the Retail
Store Connect message database.
Retail POS is installed on each register computer. Optionally, a store database instance or an
offline database may be installed on a POS computer.
Actual requirements for your deployment will vary, depending on the system configuration, and
on the applications and features that you choose to install on each computer. System
requirements depend on many factors, including but not limited to the following:
The number of transactions per hour
The number of concurrent users
The number of remote connections to the head office
The number of locations
The number of programs running on each computer
Depending on the needs of your organization, a particular computer can be used for more than
one of the purposes in the previous list. We recommend that you load balance across multiple
computers wherever possible.

Microsoft Dynamics AX
Retail Deployment Guide 10
The following figures illustrate typical deployment topologies of a Microsoft Dynamics AX 2012
Feature Pack deployment.
In Figure 1, each component is hosted on a dedicated physical or virtual computer. Components
that support multiple instances, such as AOS and Retail Store Connect, could be installed on
additional computers for load balancing. This deployment topology is appropriate for a large
retailer.
Microsoft DynamicsAX client Retail Store
Connect
Offlinedatabases
IIS: SQL Server and
Enterprise Portal
Microsoft DynamicsAX client Transaction
service POS Terminals
SQL Server:Store database
Retail StoreConnect
AOS
SQL Server: Microsoft Dynamics AX database and Retail Store Connect database
Figure 1. Hosting of Retail components on dedicated computers.

Microsoft Dynamics AX
Retail Deployment Guide 11
In Figure 2, the head-office Retail Store Connect instance, Retail Transaction Service, and
Enterprise Portal for Microsoft Dynamics AX have been combined on a single computer. A mid-
sized retailer might want to consolidate these services on one computer or run them on virtual
machines on a single physical machine. On the store side, Retail Store Connect is installed on
the same computer as the store database server.
Microsoft DynamicsAX client
Retail Store Connect,Transaction Service, IIS,
and Enterprise Portal
Offlinedatabases
Microsoft DynamicsAX client
POS Terminals
Retail Store Connect, SQL Server, andstore database
AOS
SQL Server: MicrosoftDynamics AX database and Retail Store Connect database
Figure 2. Shared hosting of Retail components.
Microsoft Dynamics AX 2012 Feature Pack supports two store-side database topologies,
providing flexibility in the location and connectivity of POS terminals:
POS terminals with an offline database that is synchronized with the store database when
the POS terminals are connected
POS terminals without an offline database, so that they must always be connected to the
store database
Note
Multiple store databases within a single store are not supported in Microsoft Dynamics
AX 2012 Feature Pack.
Note
Direct connections between a POS terminal database and the head-office database are
not prohibited, but this scenario is not supported in Microsoft Dynamics AX 2012 Feature
Pack.

Microsoft Dynamics AX
Retail Deployment Guide 12
The following figure illustrates the two supported topologies. In the POS (always online)
topology, the POS terminal will use the store database by default, synchronizing its local
database with the store database. If the store database is inaccessible, the POS terminal will use
its offline database until the connection to the store database is re-established. In the POS
(portable) topology, an offline local database is not needed and the POS terminal must always
be online in order to connect with the store database.
Note
Retail Store Connect and Retail Transaction Service have been omitted from Figure 3
because they are not affected.
Storedatabase
Storedatabase
Internet
Retail head office
POS (portable)POS (portable)
1
2
3
POS (always online)POS (always online)
Figure 3. Supported database topologies for Retail POS terminal. 1. This POS terminal has no onboard database and
must stay online so that it can communicate with the store database. 2. This example shows a portable POS terminal
that has an onboard database and can be used offline. When the terminal comes back online, the onboard database
will synchronize with the store database. 3. As long as the portable POS terminal is online, it communicates with the
store database.

Microsoft Dynamics AX
Retail Deployment Guide 13
Deploy Retail components
The following procedures guide you through the configuration of each component that is
specific to Microsoft Dynamics AX 2012 Feature Pack. Before attempting these procedures, see
the Microsoft Dynamics AX 2012 Installation Guide for guidance about installing the core
components of Microsoft Dynamics AX.
Configure Retail Headquarters This section assumes that you have previously installed the following components of
Microsoft Dynamics AX:
AOS
All required models
Any optional components you have selected (including Retail Headquarters and Retail
Store Connect)
Microsoft Dynamics AX clients
The Microsoft Dynamics AX database
.NET Business Connector
For information about installing these components, see the Microsoft Dynamics AX 2012
Installation Guide.
Enter retail data into the database The initialized product includes a head-office store, one terminal, and the information that is
required to replicate data between the head office and the stores. All other information must be
entered manually.
The procedures in this section provide an outline of the minimum data entry that must be
completed when you deploy a Microsoft Dynamics AX 2012 system. For more information
about these tasks, see the appropriate user Help.
Note
In the following procedures, we assume that standard company data—such as sales taxes—has
already been set up in the Microsoft Dynamics AX company.
Before you can create records of one type, you often have to create records of another type.
This is particularly true for stores, terminals, and items. If you perform the following procedures
in the order shown, you will have the records that you need to satisfy many of these
dependencies.

Microsoft Dynamics AX
Retail Deployment Guide 14
Set up retail staff
For information about entering and configuring retail staff, see the Setting up staff section of
Microsoft Dynamics AX Help.
Enter data in Retail Headquarters
Complete the tasks in the following table.
Task Location in Microsoft Dynamics AX 2012
Feature Pack
Set up parameters and number sequences.
Note
For more information about parameters and
number sequences, see the documentation for
Microsoft Dynamics AX 2012.
Retail > Setup > Parameters > Retail
parameters
Retail > Setup > Parameters > Retail
shared parameters
Insert the default table distribution. Retail > Setup > Retail scheduler > Table
distribution > Insert default setup
Set up the records that you will need when you set up
terminals:
Hardware profiles
Visual profiles
Till layouts
Other records under POS, according to the needs of
your organization
Note
For more information about setting up
hardware profiles, see "At the head office: Set
up payment processing and hardware devices"
in the Implementation Guide for PCI
Compliance.
Retail > Setup > POS > Profiles >
Hardware profiles
Retail > Setup > POS > Profiles > Visual
profiles
Retail > Setup > POS > Screen layout
Retail > Setup > POS
Set up terminals.
Note
No two registers can have the same terminal
number or electronic funds transfer (EFT)
register number, even if they are in different
stores.
Retail > Setup > POS > POS terminals
Set up the records that you will need when you set up
items, according to the requirements of your
organization.
Retail > Setup > Item
Retail > Setup > Price/discount
Set up items. Common > Products

Microsoft Dynamics AX
Retail Deployment Guide 15
Set up the other records that you will need when you set
up stores:
Tender types
Card types and card numbers
Functionality profiles
Retail > Setup > Payment methods >
Payment methods
Retail > Setup > Payment methods >
Card types
Retail > Setup > POS > Functionality
profiles
Set up stores:
Modify the existing store so that it has the correct
settings.
Create additional stores.
Retail > Common > Retail channels > Retail
stores
Important
The default stores, 0000 and 0001, are required for the replication of information to
stores. Do not delete these stores.
Configure Retail Scheduler
For information about performing the following tasks, see the Retail Scheduler Technical
Reference: Microsoft Dynamics AX 2012:
Set up Retail Scheduler parameters.
Set up locations.
Troubleshoot a connection If the test of the connection results in an error, such as "Cannot connect to Store Connect,"
"Cannot connect to database," or "Error getting error message," try the following solutions:
Verify that the connection information in the database profile is correct.
Use ping, Telnet, or another network utility to verify that the head-office computer can
connect to the location computer. If it cannot, make sure that the firewall on the location
computer is open to the necessary ports or programs, as described in the Retail Store
Connect section of this guide. If the firewall is already open, work with the network
administrator to correct the network configuration.
Note
When the connection to a location has been successfully established with Telnet, you
must close Telnet and restart the Retail Store Connect service on the location
computer before attempting to retest the connection from Retail Scheduler.
On the location computer, verify that remote connections to SQL Server are enabled, that
there is a SQL Server logon with the same name as the Retail Store Connect service user, and
that the SQL Server logon has db_datareader and db_datawriter access to the Retail Store
Connect message database. For more information about these requirements, see the Retail
Store Connect section of this guide.

Microsoft Dynamics AX
Retail Deployment Guide 16
Verify that the Retail Store Connect service is running on the location computer. If it is, see
whether the Retail Store Connect log contains errors.
Note
If logging is not turned on, turn it on, restart the Retail Store Connect service, and
then check the log. For more information, see "Server debugging properties page" in
the Retail Store Connect Technical Reference: Microsoft Dynamics AX 2012.
Bypass Internet Protocol security (IPsec) for the location and in Retail Store Connect Settings
(Start > All Programs > Microsoft Dynamics AX 2012 > Retail Store Connect > Retail
Store Connect Settings) on the location computer, as described in the Configure or bypass
IPsec section of this guide.
Configure payment processing For information about configuring payment processing—including instructions for setting up
tender types and card types—see the Implementation Guide for PCI Compliance. Also see
Setting up payment methods (Retail) in Microsoft Dynamics AX Help.
Configure head-office database server This section assumes that you have previously installed SQL Server Reporting Services on the
head-office database, and that the SQL Server settings are PCI-compliant.
Set up toolbox users Certain features in Retail Headquarters use a Microsoft ActiveX® control that requires direct
access to the head-office database. Therefore, only users with specific database permissions can
access the following features:
Till layouts
Form layouts
Button grids
Item images
Item bar codes
Language-specific item descriptions
Retail POS operations
Sales tax overrides
Payment types
For each user of Microsoft Dynamics AX that should have access to these features, complete the
following steps in SQL Server Management Studio:
1. Create a new SQL Server user for the Microsoft Dynamics AX database by using Windows
authentication and the user’s Windows logon ID.

Microsoft Dynamics AX
Retail Deployment Guide 17
2. On the Securables page, grant the user Delete, Insert, Select, and Update permissions to
the following tables:
POSISBUTTONGRID
POSISBUTTONGRIDBUTTONS
POSISFORMLAYOUT
POSISIMAGES
POSISTILLLAYOUT
3. Grant the user Select permission to the following tables:
INVENTTABLE
INVENTTXT
INVENTITEMBARCODE
POSISOPERATIONS
RBOSALESTAXOVERRIDE
RBOSALESTAXOVERRIDEGROUPMEMBER
RBOSTORETABLE
RBOSTORETENDERTYPETABLE
Install and configure Retail Store Connect Retail Store Connect is a service that sends packages of information either between two
databases, or between one database and another instance of Retail Store Connect.
Install Retail Store Connect For information about installing Retail Store Connect, see the Microsoft Dynamics AX 2012
Installation Guide.
In a basic deployment, one instance of Retail Store Connect is installed at the head office, and
one instance is installed at each store. In this scenario, the head-office instance communicates
with AOS, and a store instance communicates with the store database.
Operations in a large organization may scale more efficiently if you install multiple Retail Store
Connect instances at each site, either on a single server or on multiple servers. For more
information, see the Deployment topologies section of this guide.

Microsoft Dynamics AX
Retail Deployment Guide 18
The following procedures can be used to configure Retail Store Connect either at the head office
or in a store.
Note
Although a single instance of Retail Store Connect can manage all communications for the
organization, excessive load or network latency may degrade performance.
Guest or temporary user accounts are not supported.
About Network Load Balancing
Microsoft Dynamics AX 2012 Feature Pack supports network load balancing (NLB) for data
coming from the store to Retail Headquarters. NLB is not supported for outbound data.
NLB is an optional feature in Windows Server 2008 that load balances network traffic. For more
information about NLB and how to configure it, see the Network Load Balancing article on
Microsoft TechNet.
When installing Retail Store Connect, note the following:
NLB can distribute incoming data among multiple instances of Retail Store Connect, but all
instances must have the same service name.
If IPsec is enabled, NLB is not recommended.
Set up Retail Store Connect profiles A Retail Store Connect profile on the head-office Microsoft Dynamics AX system provides the
connection string that enables Retail Headquarters to communicate with a particular instance of
Retail Store Connect.
1. Click Retail > Setup > Retail Scheduler > Store integration > Retail Store Connect
profiles.
2. Press CTRL+N to create a new Retail Store Connect profile.
3. Type the following information:
Service name – The name of the service as it was specified in the Retail Store Connect
Settings (Start > All Programs > Microsoft Dynamics AX 2012 > Retail Store
Connect > Retail Store Connect Settings).
Server name – The name of the server where Retail Store Connect is installed.
Port – The port used by this instance of Retail Store Connect.

Microsoft Dynamics AX
Retail Deployment Guide 19
Disable IPsec – Select the check box to disable IPsec, a framework of open standards for
protecting communications over Internet Protocol (IP) networks through the use of
cryptographic security services.
Important
IPsec should only be disabled if there are other means in place to provide secure
communication channels for Retail Store Connect.
Force IPV4 – Select to prevent connections using IPV6.
Timeout (seconds) – Type the time in seconds.
Retail Transaction Service profile – The name of a Retail Transaction Service profile.
Retail Store Connect uses this profile to connect to Retail Transaction Service to monitor
the status of jobs. If you do not want this instance of Retail Store Connect to monitor
status, leave this field blank.
Retail Store Connect upload options – The names of the upload options used by Retail
Store Connect. If you configure upload options, you must post the configuration to
Retail Store Connect and restart the service for the settings to take effect.
4. Click Test connection to confirm that the connection string for the selected Retail Store
Connect profile is correct.
Set up an AOS profile An AOS profile provides the connection string that enables Retail Headquarters to communicate
with the head-office database.
1. Click Setup > Retail Scheduler > Store integration > AOS profiles.
2. Press CTRL+N to create a new AOS profile.
3. Type the following information:
Name – A unique name for the profile.
Server name – The name of the AOS server.
Instance name – The name of the AOS instance.
TCP/IP port – The TCP/IP port for the AOS instance.
Retail Store Connect – Select the profile for the correct instance of Retail Store Connect.
4. Click Test connection to confirm that the connection string for the selected AOS profile is
correct.
Set up store database profiles A database profile provides the connection string that enables Retail Headquarters to
communicate with a store database.
1. Click Setup > Retail Scheduler > Store integration > Database profiles.

Microsoft Dynamics AX
Retail Deployment Guide 20
2. Press CTRL+N to create a new database profile. Optionally, you can click Duplicate to create
a new profile based on a currently selected profile.
3. Enter the following information:
Name – Type a name for the profile.
Version – Select the SQL Server version for the database.
Server name – Type the name of the database server.
Database name – Type the name of the database.
Encrypt database connection – Select the check box to encrypt the database
connection.
Retail Store Connect – Select the profile for the correct instance of Retail Store Connect.
4. Click Test connection to confirm that the connection string for the selected database profile
is correct.
Set up distribution locations For information about setting up distribution locations, see Microsoft Dynamics AX 2012 Feature
Pack Help and the Retail Scheduler Technical Reference: Microsoft Dynamics AX 2012.
Configure Retail Store Connect
1. Click Start > All Programs > Microsoft Dynamics AX 2012 > Retail Store Connect.
2. In the Retail Store Connect Settings Wizard, in the Server name field, type the name of this
instance of the Retail Store Connect service. By default, this is the computer name. Click
Add.
Tip
To avoid confusion, use a unique name for each instance of Retail Store Connect in the
organization.
3. On the Message Database page type the name of the SQL Server computer that will host
the message database for this instance of Retail Store Connect. Then provide the name of
the database. If the message database does not already exist, Retail Store Connect will
attempt to create it. Click OK.
4. On the Service Account page type the user name (in the domain\user name format) and
password for this instance of the Retail Store Connect service. Click OK.
Note
The service user account on head-office instances of Retail Store Connect must also be a
Microsoft Dynamics AX user.
5. A Windows service for the new instance of Retail Store Connect is displayed in the All
Servers field in the Retail Store Connect Settings Wizard. Do not start the service yet. Select
the service, and then click Next.

Microsoft Dynamics AX
Retail Deployment Guide 21
6. Complete the rest of the wizard by using the default settings. This associates the instance of
Retail Store Connect with the local message database. For more information about the
settings in the wizard, see the Retail Store Connect Technical Reference: Microsoft Dynamics
AX 2012.
Note
If there are multiple instances of Retail Store Connect on a single computer, each
must have a unique port.
If you want to save the packages of exchanged information so that you can view
them with Retail Store Connect Pack Viewer, select the Keep Package Files check
box on the Server debugging properties page of the wizard. For more information
about Pack Viewer, see the Retail Store Connect Technical Reference: Microsoft
Dynamics AX 2012.
7. When the configuration is completed, close the wizard.
8. On a Microsoft Dynamics AX client computer, modify the Retail Scheduler AOS profile to use
this instance of Retail Store Connect. For more information, see the Set up an AOS profile
section of this guide.
Configure or bypass IPsec Retail Store Connect requires a specific IPsec encryption and authentication configuration. This
section provides instructions for setting up this minimum configuration. If you use another
method to secure data transport, such as a virtual private network (VPN), you can bypass the
IPsec requirement for Retail Store Connect, as described in the Bypass the IPsec requirement
(with a VPN) section.
Configure IPsec (no VPN)
This procedure must be completed on every computer where Retail Store Connect is installed,
including the AOS computer and all Microsoft Dynamics AX client computers.
Note
On computers that are on a domain, domain policies override the local policies
described in this section. Consult the domain administrator to determine whether you
have to complete this procedure.
1. Click Start, click Administrative Tools, and then click Local Security Policy. You can also
open Local Security Policy by typing secpol.msc in the search or Run box.
2. Right-click IP Security Policies on Local Computer, and then click Create IP Security
Policy.
3. In the IP Security Policy Wizard, provide the requested information. On the Requests for
Secure Communication page, clear the Activate the default response rule check box. On
the final page of the wizard, select the Edit properties check box, and then click Finish.
4. In the Properties dialog box for the policy, clear the Use Add Wizard check box, and then
click Add.

Microsoft Dynamics AX
Retail Deployment Guide 22
5. In the New Rule Properties dialog box, on the IP Filter List tab, click Add.
6. In the IP Filter List dialog box, type a name for the filter, clear the Use Add Wizard check
box, and then complete these steps:
a. Click Add.
b. On the Addresses tab, select Any IP Address in both boxes.
c. On the Protocol tab, select TCP, select From any port, select To this port, and then
type the port number that you specified as the server port for Retail Store Connect
communications. By default, the port number is 16750.
d. On the Description tab, type a name for this filter, and then click OK.
e. Click OK twice to close the IP Filter List dialog box.
7. On the IP Filter List tab, select the new filter list.
8. In the New Rule Properties dialog box, on the Filter Action tab, clear the Use Add Wizard
check box, and then click Add.
9. In the New Filter Action Properties dialog box, complete these steps:
a. On the General tab, type a name for the filter action.
b. On the Security Methods tab, select Negotiate security, click Add, select Integrity and
encryption, and then click OK.
c. Click OK.
10. On the Filter Action tab, select the new filter action.
11. In the New Rule Properties dialog box, on the Authentication Methods tab, click Add.
12. Select the authentication method that you want to use, specify any required settings, and
then click OK.
13. Select the new authentication method, click Move Up until the new method is at the top of
the list, and then click Close.
14. In the New IP Security Policy Property dialog box, click OK.
15. In the Local Security Policy console, right-click the new policy, and then click Assign.

Microsoft Dynamics AX
Retail Deployment Guide 23
Bypass the IPsec requirement (with a VPN)
If you use a method other than IPsec to secure data transport, such as a VPN, you can bypass
the IPsec requirement in Retail Store Connect.
1. On the Retail Headquarters system, click Retail > Setup > Retail scheduler > Store
integration > Retail Store connect profiles. Select the profile for which you want to bypass
IPsec, select Disable IPsec, and then click Close.
2. On the Retail Store Connect computer, run Retail Store Connect Settings (Start > All
Programs > Microsoft Dynamics AX 2012 > Retail Store Connect > Retail Store
Connect Settings) as an administrator, click Next until you reach the Retail Store Connect
Properties page, select Disable IPsec, and then click Close.
Open the firewall To establish communications between computers in the organization, you must open the
firewall on any computer where Retail Store Connect is installed.
1. On the head-office communications server, open the firewall to SQL Server, Retail Store
Connect, and Retail Transaction Service.
2. On the store communications server, open the firewall to SQL Server and Retail Store
Connect.
For instructions, see the Implementation Guide for PCI Compliance.
Head-office client computers
If Retail Scheduler will be used on a Microsoft Dynamics AX client computer to run jobs and
send data to stores, install Retail Store Connect on the client system.
Install and configure Retail Transaction Service
Retail Transaction Service is a real-time, synchronous communication service that enables Retail
POS to access data in the head-office database without requiring frequent updates of
information between databases. It can also be used to authenticate credentials when cashiers
log on to Retail POS, and for inventory checks, loyalty and gift card requests, and other
operations that require up-to-the-minute information, such as customer orders.
Retail Transaction Service is deployed only at the head office. You must set up a Retail
Transaction Service profile on the Retail Headquarters system and assign the profile to each
terminal. Terminals connect to the service via the connection string in the profile.
Note
Guest or temporary user accounts are not supported.
Install Retail Transaction Service For information about installing Retail Transaction Service, see the Microsoft Dynamics AX 2012
Installation Guide.

Microsoft Dynamics AX
Retail Deployment Guide 24
Set the service to run as the service user
1. Click Start, click Administrative Tools, and then click Services to open the services console.
You can also open the console by typing services.msc in the search or Run box.
2. Right-click Microsoft Dynamics AX 2012 Feature Pack Transaction Service, and then click
Properties.
3. On the Log On tab, select This account, and then specify the user account for the service.
You must use an account that is also a valid Microsoft Dynamics AX user account.
4. Type and confirm the password for the user account, and then click OK.
Note
For more information about the user account for the service, see the Create domain user
accounts section of this guide.
Set the service to start automatically
1. Click Start, click Administrative Tools, and then click Services to open the services console.
You can also open the console by typing services.msc in the search or Run box.
2. Right-click Microsoft Dynamics AX 2012 Feature Pack Retail Transaction Service, and
then click Properties.
3. In the Startup type box, select Automatic (Delayed Start), and then click OK.
4. Right-click the service name, and then click Start to start the service.
Configure the Retail Transaction Service profile
1. On a Microsoft Dynamics AX client computer, click Retail > Setup > POS > Profiles >
Transaction Service profiles to open the Retail Transaction Service profile form.
2. Do one of the following:
Select the profile that you want to modify.
On the toolbar, click New, and then type a name and description for the profile.
3. On the Connection tab, complete these steps:
a. In the Transaction Service location area, type the fully qualified name or IP address of
the computer where Retail Transaction Service is installed.
b. Type the port number that Retail Transaction Service will use. By default, the port
number for Retail Transaction Service is 1239, but you can change it as described in the
next procedure, "Configure the port and AOS server."
c. In the Passphrase box, type the passphrase for the service. The passphrase must
conform to the password policy for your organization.
d. Provide the language that is used by the AOS instance.

Microsoft Dynamics AX
Retail Deployment Guide 25
4. On the Settings tab, select Retail Transaction Service staff if you want to enable Retail
POS to validate the operator logon through the transaction service.
5. Save the profile, and close the window.
Configure the port and AOS server
1. In the Microsoft Dynamics AX 2012 Feature Pack installation folder, open the
retailtransactionservice.exe.config file.
2. For "Port" value, specify the port that Retail Transaction Service will listen on.
3. For "ObjectServer" value, specify the AOS server name in the following format: <AOS
instance name>@<server name>:<port number>
4. Save the file.
Note
For troubleshooting, you can turn on default .NET logging in the .config file.
Associate the service profile with each terminal
1. Click Retail > Setup > POS > POS terminals to open the POS terminals list page.
2. Double-click a terminal to open the POS terminals information page with details for the
selected terminal.
3. On the General tab, in the Profiles section, click the value displayed in the Transaction
service profile field, which opens the Retail Transaction Service profile form.
4. Select the desired profile, and then click Close.
5. Repeat steps 2 through 4 for each additional terminal.
Note
The profile for Retail Transaction Service is downloaded to stores in the N-Terminal job.
Open the firewall On the head-office communications server, open the firewall to Retail Transaction Service. If
Retail Store Connect is installed on the same computer, also open the firewall to SQL Server and
Retail Store Connect. For instructions, see the Implementation Guide for PCI Compliance.

Microsoft Dynamics AX
Retail Deployment Guide 26
Install and configure store database Retail store databases are installed by using the Retail POS configuration utility. To use the
utility, click Start > All Programs > Microsoft Dynamics AX 2012 > Retail Database Utility >
Retail Database Utility, which opens the Retail POS configuration form. A store database may
be installed either on a stand-alone database server or on a POS computer.
Note
This procedure assumes that you have installed a supported version of SQL Server on the
computer where you plan to run the Retail Database Utility. For a list of supported
operating systems and SQL Server versions, see the Software requirements section of this
guide. On each computer, you must also install the Retail Database Utility from the
Microsoft Dynamics AX 2012 distribution disk. For more information, see the Microsoft
Dynamics AX 2012 Installation Guide.
Create a store database on a stand-alone computer or a POS computer
1. On a stand-alone SQL Server computer or a POS computer, open the Retail POS
configuration form as described above.
2. Select Configure store database.
3. Supply values in the Store database fields:
Store database name – Type an arbitrary database name.
Store server name – Type the name of the server hosting the store database (typically
localhost).
4. Select Configure store database, and then supply values in the Offline database and
Identification areas.
Note
This step is required because of a known issue. The values that you enter can be
arbitrary.
5. Optional: Test the connection.
6. Click Continue to create and configure the store database.
Settings required for PCI compliance To comply with the PCI Data Security Standard, you must enter specific settings during
SQL Server 2008 setup. These are detailed in the following table.
Wizard page Required settings
Server Configuration page, Service Accounts tab Specify dedicated logon accounts that are
not default accounts.
Database Engine Configuration page, Account
Provisioning tab
Select Windows authentication.
Specify SQL Server administrators, without
using any default accounts.

Microsoft Dynamics AX
Retail Deployment Guide 27
For more information, see the Implementation Guide for PCI Compliance.
Note
If you want to use an existing instance of SQL Server 2008 anywhere in the Microsoft
Dynamics AX 2012 Feature Pack deployment, you must first verify that the settings for
the instance are PCI-compliant. Whenever possible, set up a new instance for Microsoft
Dynamics AX 2012 Feature Pack that uses the preceding settings. For more information
about setting up a new instance, see SQL Server 2008 Books Online.
Collation of Retail POS databases The collation for each Retail POS database is based on the Windows locale. To avoid collation
issues, verify that the Windows locale of each database computer in the store is set to one of the
supported locales for Microsoft Dynamics AX 2012 Feature Pack.
Create SQL logons and assign database privileges On the head-office communications server, create a SQL logon with the same name as the Retail
Store Connect domain user. The head-office instance of Retail Store Connect will use this logon
to access the Retail Store Connect message database. Therefore, the logon must have read and
write (db_datareader and db_datawriter) access privileges on the message database.
On each store computer where SQL Server 2008 is installed, including the store communications
server, create a SQL Server logon with the same name as the POS user group. This logon
automatically provides all members of the POS user group (that is, all cashiers) access to the
store or register database. This logon must have read and write (db_datareader and
db_datawriter) access privileges on the store databases and the Retail Store Connect message
database.
1. In SQL Server Management Studio, expand the Security folder, right-click Logins, and then
click New Login.
2. On the General page, click Search to locate and select the user account that you want to
use for this SQL Server logon.
3. On the User Mapping page, select the check box for the database to which you want to
grant access, and then, under Default Schema, click the Browse button.
4. In the Select Schema dialog box, click the Browse button.
5. In the Browse for Objects dialog box, select the check box for the [dbo] object, and then
click OK.
6. In the Select Schema dialog box, click OK.
7. In the Database role membership for box, select the appropriate database, select the check
boxes for the db_datareader and db_datawriter privileges, and then click OK.

Microsoft Dynamics AX
Retail Deployment Guide 28
Enable remote connections in SQL Server and start the server Any instance of SQL Server 2008 that can be accessed from a remote computer must be set up
to accept remote connections. This includes any store database server, the store
communications server (to enable registers to access the Retail Store Connect message
database), and any computer on which a Retail Store Connect message database is installed
without Retail Store Connect.
1. In SQL Server Management Studio, right-click the correct instance name, and then click
Properties.
2. On the Connections page, select the Allow remote connections to this server check box,
and then click OK.
3. In SQL Server Configuration Manager, expand SQL Server Network Configuration, click the
protocols module for the correct instance, right-click TCP/IP, and then click Enable.
4. To verify that the service for the instance is started, right-click the service name, and then
click Start. To configure a service to start automatically, right-click the service name, click
Properties, and then, in the Start Mode box on the Service tab, select Automatic.
Install and configure POS terminals
Prepare to deploy Retail POS If you have not already done this, complete the deployment prerequisites for the location, and
install the prerequisite software for Retail POS.
Set up user accounts and the POS user group To manage access to store computers and databases, you must create the following Windows
users and user group:
An account for Retail Store Connect – This account must be created only on the
communications server where Retail Store Connect is installed and on computers where
Retail POS databases are located. The Retail Store Connect service will run as this user.
An account for each store employee – Each employee user account must be created on
every register that the employee will use. The employee can use this user account to log on
to Windows and start Retail POS, and then log on to Retail POS by using the employee
credentials set up for the employee in Retail Headquarters.

Microsoft Dynamics AX
Retail Deployment Guide 29
A POS user group, to which all cashier user accounts on the computer are assigned –
Create this group on all computers in the store, including the communications server, by
using the same name as the SQL logon that you created for the POS user group. This gives
all members of the group (cashiers and the Retail Store Connect service) automatic access to
the store or register database. Without this access, cashiers cannot process transactions.
Note
All user accounts should have strong passwords that meet the password policy for
the organization.
When you create the POS user group, it inherits the rights and privileges of the Standard user
group on the computer. Typically, these rights and privileges are sufficient and do not need to
be modified.
For more information about setting up the SQL logon and database privileges for the POS user
group, see the Create SQL logins and assign database privileges section of this guide.
Guest or temporary user accounts are not supported.
Create user accounts
1. Click Start, type lusrmgr.msc in the search or Run box, and then press ENTER to open Local
Users and Groups.
2. Right-click the Users folder, and then click New User.
3. Type information about the user, and then click Create.
4. For the Retail Store Connect service user only, complete these additional steps:
a. Right-click the user, and then click Properties.
b. Clear the User must change password at next logon check box, select the User cannot
change password and Password never expires check boxes, and then click OK.
5. Continue adding users. When you have finished, click Close.
Create the POS user group
1. Click Start, type lusrmgr.msc in the search or Run box, and then press ENTER to open Local
Users and Groups.
2. Right-click the Groups folder, and then click New Group.
3. In the Group name box, type the name of the new group. Be sure to use the same name on
all computers.
4. Click Add.
5. In the Enter the object names to select box, type the employee user names that you set up
in the previous procedure. Separate the names by semicolons. Click Check Names to verify
that you typed the names correctly, and then click OK.

Microsoft Dynamics AX
Retail Deployment Guide 30
6. Click Create, and then click Close.
Install Retail POS You must install Retail POS on each register computer. You must also install Retail POS on a
stand-alone database server, even if Retail POS will not be used on that computer. This is
necessary to set up the database. On a communications server, you only need to install Retail
POS if that computer will also be used to process transactions.
Configure Retail POS Complete the following procedures to configure your Retail POS deployment. You must
configure both the head-office system and the individual POS terminals. This procedure
assumes that you have previously installed Retail POS on your terminals by using the procedures
in this guide and in the Microsoft Dynamics AX 2012 Installation Guide, and that you have
completed the Data upgrade checklist on your Microsoft Dynamics AX 2012 system.
Important
Before you proceed:
Obtain the company ID, the store ID, and the terminal numbers for all registers.
Verify that the Windows locale of each database computer in the store is set to one of
the supported locales for Microsoft Dynamics AX. Otherwise, you might encounter issues
related to the collation of the Retail POS database.
1. In Microsoft Dynamics AX, click Retail > Setup > Retail scheduler > Table distribution to
open the Table distribution form. When it is first opened, the form is empty. Click Insert
default setup, and then click through the confirmations to insert default data in the form.
This step is necessary to enable data transfers between Headquarters and the POS terminals.
For more information, click the Help button in the form.
2. In Headquarters, click Retail > Setup > Parameters > Retail parameters to open the Retail
Headquarters parameters form. On the General tab, click Initialize. This step initializes
configuration data for Retail Headquarters. For more information, click the Help button in
the form.
3. At the stores, click Start > All Programs > Microsoft Dynamics AX 2012 > Retail
Database Utility > Retail Database Utility to open the Retail POS configuration form.
Use this form to create and configure the store databases. You can use the Retail Database
Utility to create three types of database:
A stand-alone store database
A store database on a POS computer
An offline database on a POS computer
Note
This procedure assumes that you have installed a supported version of SQL Server on
the computer where you plan to run the Retail Database Utility. For a list of

Microsoft Dynamics AX
Retail Deployment Guide 31
supported operating systems and SQL Server versions, see the Software
requirements section of this guide. On each computer, you must also install the
Retail Database Utility from the Microsoft Dynamics AX 2012 distribution disk. For
more information, see the Microsoft Dynamics AX 2012 Installation Guide.
Create a store database on a stand-alone computer or a POS computer
1. On a stand-alone SQL Server computer or a POS computer, open the Retail POS
configuration form.
2. Select Configure store database.
3. Supply values in the Store database fields:
Store database name – Type an arbitrary database name.
Store server name – Type the name of the server hosting the store database (typically
localhost).
4. Select Configure store database, and supply values in the Offline database and
Identification areas.
Note
This step is required because of a known issue. The values that you enter can be
arbitrary.
5. Optional: Test the connection.
6. Click Continue to create and configure the store database.
Create an offline POS database
1. Open the Retail POS configuration form.
2. Select Configure offline database.
3. Supply information for the Offline database fields:
Offline database name – Type an arbitrary offline database name.
Offline server name – Type the name of the server hosting the database (typically
localhost).
4. Supply values for the Identification fields:
Store ID – Type the store ID. This must match the value provided for the store in the
Name field of the Retail stores form (Retail > Common > Retail channels > Retail
stores).
Note
The store record does not need to be created before you complete this step.
However, the ID must match later when the record is created and the profile is
linked. For more information, see the Setting up stores section of Microsoft
Dynamics AX 2012 Help.

Microsoft Dynamics AX
Retail Deployment Guide 32
Terminal ID – Type an arbitrary designation for the POS terminal, such as Terminal 1.
Note
The POS terminal record does not need to be created before you complete this
step. However, the ID must match later when the record is created and the profile
is linked. For more information, see the Setting up Retail POS section of Microsoft
Dynamics AX 2012 Help.
Data area ID – Type the company name.
5. Click Continue to create and configure the offline database.
6. In Headquarters, click Retail > Setup > Retail scheduler > Store integration > Database
profiles to open the Database profiles form. One profile is required for each store. Create
new profiles as needed and validate each profile by clicking Test connection. For more
information, click the Help button in the form.
7. In Headquarters, click Retail > Setup > Retail scheduler > Distribution locations to open
the Distribution locations form. The form displays a list of distribution locations. Assign the
correct database profile for each location.
Note
Do not assign AOS profiles if they are displayed on the Connection profile menu.
This is a known issue.
8. In Headquarters, click Retail > Setup > Retail scheduler > Store integration > AOS
profiles to open the AOS profiles form. There must be a profile with values pointing to a
current AOS computer. For more information, click the Help button in the form.
9. In Headquarters, click Retail > Setup > Retail scheduler > Store integration > Retail
Store Connect profiles to open the Retail Store Connect profiles form. These profiles
enable data to be synchronized between Retail Headquarters and stores. Create new profiles
as needed to point to the correct computers and databases. For more information, click the
Help button in the form.
10. In Headquarters, click Retail > Setup > POS > Profiles > Transaction Service profiles to
open the Transaction Service profile form. These profiles enable queries and data to be
passed directly between Retail Headquarters and POS terminals. Create new profiles as
needed to point to the correct computers and databases. For more information, click the
Help button in the form.
Open the firewall To establish communications between computers in the organization, you must open the
firewall on specific store computers.
1. On the store communications server, open the firewall to SQL Server and Retail Store
Connect.

Microsoft Dynamics AX
Retail Deployment Guide 33
2. On a store database server, open the firewall to SQL Server. On a register that has its own
local database, you only need to open the firewall to SQL Server if Retail Store Connect is on
a computer other than the register.
For instructions, see the Implementation Guide for PCI Compliance.
Set up OPOS hardware devices
1. Install the OPOS Common Control Objects.
2. Install the OPOS service objects from the device manufacturers.
3. Install the hardware.
4. Use the manufacturer's configuration utility (if available) to configure the hardware.
Important
You must use the same device name that you specify in the hardware profile for the
terminal. For more information, see the Implementation Guide for PCI Compliance.
5. Use the manufacturer's test utility (if available) to test the hardware outside Retail POS.
Note
OPOS Common Control Objects, version 1.13, are required. After using an installation
utility provided by a hardware manufacturer, confirm that the Common Control Objects
have not been overwritten by an earlier version.
To help avoid performance issues, verify that you have the correct service objects for the
hardware devices that are installed on the register.
Certain service objects require the installation of the Visual C++ 2008 Redistributable
Package.
For information about supported devices, see the System requirements section of this guide.
Customize Retail POS For information about customizing registers to meet business and cashier needs, see "Customize
Retail POS" in the Retail POS User's Guide.
Important
Changes to some Retail POS features, such as till layouts and button grids, can also be
made at the head office. When these changes are sent to the stores, they overwrite any
customizations made at the store.

Microsoft Dynamics AX
Retail Deployment Guide 34
Upgrade
The upgrade process for Microsoft Dynamics AX 2012 Feature Pack is based on the Microsoft
Dynamics AX 2012 upgrade framework, and uses procedures common to both Retail and non-
Retail deployments of Microsoft Dynamics AX. Before attempting an upgrade, administrators will
need to be familiar with the Microsoft Dynamics AX 2012 Upgrade Guide and the regularly
updated upgrade documentation on TechNet.
Supported upgrade paths Microsoft Dynamics AX supports two direct upgrade paths for customers who want to upgrade
to Microsoft Dynamics AX 2012 Feature Pack from previous versions, as shown in Figure 4.
Microsoft Dynamics AX 2009 for Retail
(R2 Refresh)
Microsoft Dynamics AX 2012 Feature Pack
Microsoft Dynamics AX 2012
(no retail)
Source Target
Microsoft Dynamics AX 2012 Feature Pack
Figure 4. Supported upgrade paths to Microsoft Dynamics AX 2012 Feature Pack.
The terms source and target refer to stages of the Microsoft Dynamics AX 2012 upgrade
framework. The upgrade framework reduces the downtime formerly associated with data
upgrade. Upgrade administrators and business application experts can now preprocess most of
an upgrade on the existing (and live) production Microsoft Dynamics AX system—the source
system. While this work is in progress, the target Microsoft Dynamics AX 2012 system is installed
and configured on a separate computer—the target system. Finally, during a relatively brief
downtime window, prepared data is copied from the source system and upgraded on the target
system.
Note
Direct upgrade from Microsoft Dynamics AX [2009] for Retail R1 to Microsoft Dynamics
AX 2012 Feature Pack is not supported. Customers who want to perform this upgrade
must first upgrade to Microsoft Dynamics AX [2009] for Retail R2 Refresh, which is a
supported source version for upgrade to Microsoft Dynamics AX 2012 Feature Pack. For
information about performing this preliminary upgrade, see the upgrade section of the
Deployment and installation Guide: Microsoft Dynamics AX [2009] for Retail.

Microsoft Dynamics AX
Retail Deployment Guide 35
Retail Headquarters upgrade
Scenario 1: Upgrade Microsoft Dynamics AX [2009] for Retail R2
Refresh to Microsoft Dynamics AX 2012 Feature Pack The Microsoft Dynamics AX 2012 source-to-target upgrade model defines the phases of a Retail
Headquarters upgrade from Microsoft Dynamics AX [2009] for Retail R2 Refresh. Figure 5
illustrates the workflow involved in this scenario.
Install upgrade XPOs and other
framework files on source system.
Install required components and
models.
Install and initialize Microsoft Dynamics
AX 2012 Feature Pack on target
system.
Upgrade code on target system.
Upgrade data on target system.
Figure 5. Upgrading from Microsoft Dynamics AX [2009] for Retail R2 Refresh to Microsoft Dynamics AX 2012 Feature
Pack.
For complete documentation of this process and step-by-step procedures for successfully
completing it, see the Microsoft Dynamics AX 2012 Upgrade Guide. The guide includes
information about the steps specific to Microsoft Dynamics AX 2012 Feature Pack that are
included as part of the general Microsoft Dynamics AX 2012 upgrade process.
Scenario 2: Upgrade Microsoft Dynamics AX 2012 to Microsoft
Dynamics AX 2012 Feature Pack The procedure for upgrading from the non-Retail version of Microsoft Dynamics AX 2012 to the
Retail version is an example of a minor version upgrade in Microsoft Dynamics AX 2012. There is
no source-to-target workflow. Instead, the installation of a new model file on the existing system
triggers the opening of the Software update checklist on restart.
Figure 6 illustrates the workflow required for a single-system upgrade.
Run Microsoft Dynamics AX 2012
for Retail installer on existing 2012
system.
Install required models.
Restart the system, triggering the Data update checklist.
Complete the steps in the checklist.
Figure 6. Adding Retail functionality to a non-Retail installation of Microsoft Dynamics AX 2012.
The minor version upgrade installs a new model onto the existing system—in this case, the
OneFPK model, which contains the additional framework and applications that support Retail
Headquarters functionality.
For documentation of this process and step-by-step procedures for successfully completing it,
see the topic “Perform minor-version upgrade” in the Microsoft Dynamics AX 2012 Upgrade
Guide.

Microsoft Dynamics AX
Retail Deployment Guide 36
Retail POS upgrade and redeployment Retail POS terminals from Microsoft Dynamics AX 2009 for Retail must be completely replaced
as part of the upgrade process to Microsoft Dynamics AX 2012 Feature Pack. While the head-
office Microsoft Dynamics AX system is being upgraded, new Microsoft Dynamics AX 2012 POS
terminals must be installed on each register computer at any store that you plan to redeploy.
Before installing any new POS terminals, see the Hardware requirements and Software
requirements sections of this guide.
Before the legacy POS systems are discarded, all transaction data must be uploaded to the head
office. An upgrade is performed, and stores and terminals are defined on the Microsoft
Dynamics AX 2012 system, which also calculates transaction seeds and replication counter
values for the POS terminals. When the new POS terminals are ready, the head office pushes
calculated seeds and counter values to each redeployed terminal.
Figure 7 illustrates the Retail POS redeployment process. For simplicity, communication
components are omitted, and only one POS terminal is shown.
HQAX 2009
HQAX 2012
POSAX 2012
Upgrade
Internet
Tran
sact
ion
s
Seeds
A
B1
C
D
POSAX 2009
B2
Figure 7. Upgrade workflow consisting of the following phases:
A. Upload transactions from Retail POS to the Microsoft Dynamics AX 2009 source system (HQ). Final transactions
must be posted before the source system enters single-user mode, at which point Retail POS is unusable until the
upgrade is completed.
B. At the head office (B1), perform a standard upgrade to Microsoft Dynamics AX 2012. At a store (B2), install Retail
POS for Microsoft Dynamics AX 2012.
C. On the configured Microsoft Dynamics AX 2012 system, configure stores and POS terminal instances, and
calculate seeds and counters for the uploaded transactions.
D. Download master data and seed values to the new POS systems.
Prepare for Retail POS redeployment Complete the following procedure to prepare for Retail POS redeployment. You must configure
both the head-office system and the individual POS terminals. This procedure assumes that you
have previously installed Retail POS on your terminals by using the procedures in this guide and

Microsoft Dynamics AX
Retail Deployment Guide 37
in the Microsoft Dynamics AX 2012 Installation Guide, and that you have completed the Data
upgrade checklist on your Microsoft Dynamics AX 2012 system.
Note
Installation of Microsoft Dynamics AX 2012 Feature Pack POS on a system where an
older POS version is installed may fail. We recommend removing the older version of
POS before attempting a new installation.
1. On your head-office system, click Retail > Setup > Retail scheduler > Table distribution
to open the Table distribution form. When it is first opened, the form is empty. Click Insert
default setup, and then click through the confirmations to insert default data in the form.
This step is necessary to enable data transfers between Headquarters and the POS terminals.
For more information, click the Help button in the form.
2. On your head-office system, click Retail > Setup > Parameters > Retail parameters to
open the Retail Headquarters parameters form. On the General tab, click Initialize. This
step initializes configuration data for Retail Headquarters. POS operations are created. These
include both legacy operations, such as tender transaction, return item, search item, and set
quantity, and operations that are new in Microsoft Dynamics AX 2012, such as end shift and
suspend shift. New jobs are also created. For more information, click the Help button in the
form.
3. At the stores, click Start > All Programs > Microsoft Dynamics AX 2012 > Retail
Database Utility > Retail Database Utility to open the Retail POS configuration form.
Use this form to create and configure the databases you need for redeployment. You can
use the Retail Database Utility to create three types of database:
A stand-alone store database
A store database on a POS computer
An offline database on a POS computer
Note
This procedure assumes that you have installed a supported version of SQL Server on
the computer where you plan to run the Retail Database Utility. For a list of
supported operating systems and SQL Server versions, see the Software
requirements section of this guide. On each computer, you must also install the
Retail Database Utility from the Microsoft Dynamics AX 2012 distribution disk. For
more information, see the Microsoft Dynamics AX 2012 Installation Guide. See also
the Store database section in this guide for information about configuring store
databases.
Create a store database on a stand-alone computer or a POS computer
1. On a stand-alone SQL Server computer or a POS computer, open the Retail POS
configuration form.

Microsoft Dynamics AX
Retail Deployment Guide 38
2. Select Configure store database.
3. Supply values in the Store database fields:
Store database name – Type an arbitrary database name.
Store server name – Type the name of the server hosting the store database (typically
localhost).
4. Select Configure store database, and supply values in the Offline database and
Identification areas.
Note
This step is required because of a known issue. The values that you enter can be
arbitrary.
5. Optional: Test the connection.
6. Click Continue to create and configure the store database.
Create an offline POS database
1. Open the Retail POS configuration form.
2. Select Configure offline database.
3. Supply information for the Offline database fields:
Offline database name – Type an arbitrary offline database name.
Offline server name – Type the name of the server hosting the database (typically
localhost).
4. Supply values for the Identification fields:
Store ID – Type the store ID. This must match the value provided for the store in the
Name field of the Retail stores form (Retail > Common > Retail channels > Retail
stores).
Note
The store record does not need to be created before you complete this step.
However, the ID must match later when the record is created and the profile is
linked. For more information, see the Setting up stores section of Microsoft
Dynamics AX 2012 Help.
Terminal ID – Type an arbitrary designation for the POS terminal, such as Terminal 1.
Note
The POS terminal record does not need to be created before you complete this
step. However, the ID must match later when the record is created and the profile
is linked. For more information, see the Setting up Retail POS section of Microsoft
Dynamics AX 2012 Help.
Data area ID – Type the company name.

Microsoft Dynamics AX
Retail Deployment Guide 39
5. Click Continue to create and configure the offline database.
6. On your Headquarters system, click Retail > Setup > Retail scheduler > Store integration
> Database profiles to open the Database profiles form. One profile is required for each
store. The form displays existing database profiles from Microsoft Dynamics AX 2009. If you
want to keep these existing profiles, they need to be revalidated. Create new profiles as
needed, or change the settings of the existing profiles to reflect the new computers and
databases. Validate each profile by clicking Test connection. For more information, click the
Help button in the form.
7. On your Headquarters system, click Retail > Setup > Retail scheduler > Distribution
locations to open the Distribution locations form. The form displays a list of distribution
locations. Assign the correct database profile for each location.
Note
Do not assign AOS profiles if they are displayed on the Connection profile menu.
This is a known issue.
8. On your Headquarters system, click Retail > Setup > Retail scheduler > Store integration
> AOS profiles to open the AOS profiles form. This form displays the existing AOS profile
from Microsoft Dynamics AX 2009. The values in this profile must be updated to point to a
current AOS computer. For more information, click the Help button in the form.
9. On your Headquarters system, click Retail > Setup > Retail scheduler > Store integration
> Retail Store Connect profiles to open the Retail Store Connect profiles form. These
profiles enable data to be synchronized between Retail Headquarters and stores. The form
displays the existing Retail Store Connect profiles from Microsoft Dynamics AX 2009. If you
want to keep these existing profiles, they need to be revalidated. Create new profiles as
needed, or change the settings of the existing profiles to reflect the new computers and
databases. For more information, click the Help button in the form.
10. On your Headquarters system, click Retail > Setup > POS > Profiles > Transaction Service
profiles to open the Transaction Service profile form. These profiles enable queries and
data to be passed directly between Retail Headquarters and POS terminals. The form
displays existing Retail Transaction Service profiles from Microsoft Dynamics AX 2009. If you
want to keep these existing profiles, they need to be revalidated. Create new profiles as
needed, or change the settings of the existing profiles to reflect the new computers and
databases. For more information, click the Help button in the form.
11. On your Headquarters system, click Retail > Setup > Parameters > Retail shared
parameters to open the Retail shared parameters form. On the General tab, assign a value
in the Exchange rate type field.
Important
Without completion of this step, items will be displayed with a price of zero after POS redeployment.

Microsoft Dynamics AX
Retail Deployment Guide 40
Redeploy Retail POS Redeployment of the POS terminals is performed on the head-office Microsoft Dynamics AX
2012 system where Retail Headquarters is installed. After you have completed the following
procedure, batch jobs will be scheduled to download necessary data to the store databases, and
to initialize transaction counts on the POS terminals.
The Retail POS redeployment checklist contains the tasks required for redeployment. You can
use the checklist to redeploy all your stores at once, or you can deploy some stores now and
return to the checklist later to redeploy additional stores.
1. Click System administration > Setup > Checklists > Retail POS redeployment checklist
to open the Retail POS redeployment checklist.
2. Click the Select stores to redeploy task to open the Retail stores to deploy form. The form
initially displays any existing stores from Microsoft Dynamics AX 2009. You can delete or
reconfigure these stores as needed, and add new stores.
Before upgrade, each POS terminal stored transaction numbers as a basis for assigning new
transactions IDs. Because old transaction data is not downloaded to POS terminals after
upgrade, redeployed terminals must be supplied with seed values. Seed values for each POS
terminal must be calculated by Retail Headquarters based on the last posted transactions
before upgrade. As new stores and terminals are added, you can run this procedure again to
assign seeds.
Complete the following steps for each store and POS terminal:
a. In the Store number field, select a store.
b. In the Terminal number field, select a POS terminal.
c. Click Calculate POS seed. The generated values can be overridden manually if necessary.
d. Repeat steps a through c until all terminals in all stores have been assigned seeds.
e. When you have finished, click Close.
3. Optional: Click the Reset replication counters task to reset all replication counters to 0.
Replication counters track data replication jobs so that data is not copied unnecessarily. A
value of 0 means that all data will be replicated when the first post-upgrade batch job runs.
4. Click the Create pre-actions task to create pre-actions that will be used by A-jobs during
data replication. Whereas N-jobs send replicated data from Microsoft Dynamics AX to all
stores, A-jobs save system and network load by sending only relevant data from Microsoft
Dynamics AX to specific stores. Pre-actions are created based on the dependency hierarchy
accessible in the Table distribution form.
5. Click the Convert pre-actions to action jobs task to create the A-job records to push data
to particular stores.
Note
This task may take a relatively long time to be completed.

Microsoft Dynamics AX
Retail Deployment Guide 41
6. Click the Schedule batch job task to open the Retail deployment batch job form. Retail
POS redeployment is carried out by using the Microsoft Dynamics AX batch framework. You
can use the form to manually configure jobs and check their status, either selecting the
DATAUPDATE batch group, which is created by the upgrade framework and begins running
before the upgrade is even complete, or you can select the default empty batch group,
which needs to be assigned a batch server before it will work.
7. If you click the Cleanup tasks task, the setup data created by the preceding checklist tasks is
deleted. This is required for redeployment of additional stores. For example, if you schedule
and run batch jobs to redeploy stores A and B, you will need to perform this task before you
can redeploy store C.
Even though this task is labeled “Required,” you can postpone it until all batch jobs are
completed successfully. In this way, you can re-run a currently configured batch job without
repeating all the checklist tasks.