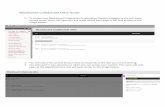Restrict Access - Collaborate Ultra Recordings · Restrict Access to Collaborate Ultra Recorded...
Transcript of Restrict Access - Collaborate Ultra Recordings · Restrict Access to Collaborate Ultra Recorded...

Page | 1 Kent State Online – http://www.kent.edu/online
Restrict Access to Collaborate Ultra Recorded Sessions This guide will walk through how to restrict access to recorded Collaborate Ultra sessions to only those enrolled in your Blackboard course. You may also consider adding the following statements to your syllabus and/or Blackboard course: Any intellectual property displayed or distributed to students during this course (including but not limited to powerpoints, notes, quizzes, examinations) by the professor/lecturer/instructor remains the intellectual property of the professor/lecturer/instructor. This means that the student may not distribute, publish or provide such intellectual property to any other person or entity for any reason, commercial or otherwise, without the express written permission of the professor/lecturer/instructor. Additionally, students may not distribute or publish recordings and/or links to live classroom presentations, lectures, and/or class discussions.
How To: Restrict Access to Collaborate Ultra Recorded Sessions
A. Visit Collaborate Ultra Course Room Settings

Page | 2 Kent State Online – http://www.kent.edu/online
B. Select "Allow Downloads" and deselect "Guest Access"
Note: If you are having a guest speaker, you will need to keep "Guess Access" activated.

Page | 3 Kent State Online – http://www.kent.edu/online
C. Visit Collaborate Ultra Recordings
D. Download the recorded session

Page | 4 Kent State Online – http://www.kent.edu/online
E. Delete the recorded session from Collaborate Ultra
F. Upload the recorded session to Kaltura
G. (Note - only what is displayed and stated in the shared space will be captured in this process)
1. Navigate to https://video.kent.edu
2. Click the "+ ADD NEW" button
3. Select "Media Upload"

Page | 5 Kent State Online – http://www.kent.edu/online
4. Sign in with your KSU credentials
5. Upload the recorded session from your compute

Page | 6 Kent State Online – http://www.kent.edu/online
6. Mark the video as “Private”
7. Click the "SAVE" button

Page | 7 Kent State Online – http://www.kent.edu/online
H. Add the recording to Blackboard Learn via the Kaltura mashup
1. Navigate back to your Blackboard Learn course
2. Click the "Build Content" dropdown menu
3. Select "Kaltura Media" under the Mashups menu