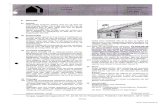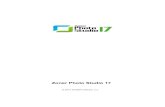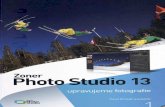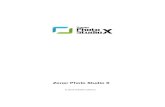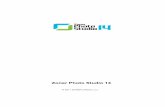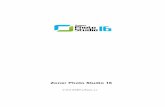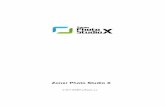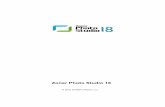Resizing Photos - Zoner Photo Studio
Transcript of Resizing Photos - Zoner Photo Studio
www.zoner.com
Manage Edit Share
Resizing PhotosJanuary 24th, 2011Intended for: beginners
Sooner or later even the most casual photographer needs to resize a picture. Maybe to reduce the size before e-mailing, maybe before uploading it as a profile picture on, say, Facebook. Zoner Photo Studio offers two tools for this job. In this article, we’ll examine them both.
Most web galleries, photo albums, forums, etc. offer automatic resizing during picture upload, but that still doesn’t mean you shouldn’t resize on your own. Automatic resizing gives you no control over the process, and the results may be very poor. When manually shrinking photos, you have full control over the whole process, so you won’t encounter any unpleasant surprises.What kind of surprises? Well, shrinking a digital picture blurs it. The online automatic picture shrinkers unfortunately pay little attention to this fact, so they leave pictures blurry. Also, there is no way to set how much compression is used when saving the picture. Too much compression can lead to jagged edges.
www.zoner.com
Manage Edit Share
Advanced Resizing
Use Advanced Resize to easily resize or crop to a certain size or ratio of sides. The window offers three basic modes. Use Custom size mode to resize to an exact size in pixels. Use the dropdown here to set how to reach that size. Keep proportions forces one side to grow or shrink so the other can reach the size you set without distorting the picture.Stretch forces the picture to the target size by distorting it, like the turtle above—so it’s usually useless. The exception is very mild, hard-to-see distortion. Add borders adds borders in one di-mension to fill it in without distorting the picture.
Unkept proportions gone horribly wrong.
Easy Resizing
Zoner Photo Studio 13 offers two resizing tools. Both are in the Edit menu. Both of them let you change the picture’s pixel count. However, they have different approaches. Use Resize to e.g. resize for your choice of size in inches at a certain DPI. Use Advanced Resize to e.g. crop or distort a picture. Shrinking is useful often and stretching only rarely. Meanwhile, stretching has some complications worth a separate article. Thus we’ll only cover shrinking here.Use Edit | Resize… (Ctrl+E) to show the Resize window. At the top of this window is a preview of the edited picture before and after resizing. Use them to check the picture’s pre-resizing quality, to avoid later mistaking existing problems for resizing problems. Like all editing windows, this win-dow offers a previewless mode via the Change Preview Mode button (beside the autopreview lock). However, for the reason above, this mode is a bad idea when resizing.Leave Resample image active during resizing to actually resize the picture! Turning it off turns this window into just a print size/DPI calculator. To effortlessly avoid distorting the picture (see il-lustration), activate Keep proportions. For optimal shrinking, leave the Method at supersampling and do not use Sharpen. (You’ll sharpen in a later step.)
www.zoner.com
Manage Edit Share
The window starts out set up well for most needs. Where your needs differ, change settings once and they stay for the next use of the window.
Use the window’s second mode, Resize and crop, to force original proportions by cropping the picture in one dimension. Use Percent mode to resize the picture to a percent of the original size. Here again, keep the default supersampling method when shrinking pictures.Do not forget that editing the original of a picture and resizing it in the Browser, or doing it in the Editor and clicking Save destroys the original. So once again: always work with copies of pic-tures, not the originals.
Set the “Add Borders” border color via palette or suck in a color from the picture via eyedropper.
To Look Sharp, Sharpen
As mentioned above, shrinking pictures blurs them. It is a very good idea to sharpen them at least a little afterwards. To sharpen quickly, use Adjust | Sharpen… (Ctrl+5). Then use the Sharpen win-dow’s Overall sharpening mode, with an effect strength of 80% or less, a radius from 0.6 to 0.9, and minimal or no noise suppression. To see why we recommended the values above, experiment with some wilder ones for a bit.
www.zoner.com
Manage Edit Share
Original left, sharpening preview right.
After resizing a picture in the Editor, save it. To keep control over compression level during sav-ing, use Save As… (Ctrl+Shift+S). To maximize quality, use the highest compression number (the largest file size) you can “afford.” Use the range from 80-95 for a good size/quality compromise.
Use Settings | Preferences… | General | Default JPEG compression to set your preferred level once and not have to think about it again.