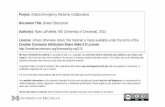Resident Training
Transcript of Resident Training

8/13/2019 Resident Training
http://slidepdf.com/reader/full/resident-training 1/33
NEW INNOVATIONS
Training Guide for Residents

8/13/2019 Resident Training
http://slidepdf.com/reader/full/resident-training 2/33
http://www.new-innov.com/login.htm
When you arrive at this screen you will enter yourhospital’s login which is case sensitive

8/13/2019 Resident Training
http://slidepdf.com/reader/full/resident-training 3/33
User Name and Password
Enter your user name and password. The first time you log in they are the same,your first initial and your last name in lower case letters without spaces. (unless
you have be provided a different user name and password by an administrator)

8/13/2019 Resident Training
http://slidepdf.com/reader/full/resident-training 4/33
Welcome Screen
After you log in you are taken to your welcome screen. On this screen you will see
any department notices your coordinator has set up, a link for any evaluations that
need to be done, and possible links for curriculum and notices about expiring
items.

8/13/2019 Resident Training
http://slidepdf.com/reader/full/resident-training 5/33
Some sections such as “My Favorites” can be collapsed by
clicking on the arrow or you can add or remove favorite
links by clicking on the “Add/Remove”

8/13/2019 Resident Training
http://slidepdf.com/reader/full/resident-training 6/33
You can also navigate by clicking on “Main” from
the far left drop down list and selecting a module

8/13/2019 Resident Training
http://slidepdf.com/reader/full/resident-training 7/33
Change PasswordSelect Main>Change Password to change your password. If you forget your
password your program coordinator can reset it for you.
You can change both your user name and password but the two cannot match and
they can only contain letters or numbers. Once entered click “Save”.

8/13/2019 Resident Training
http://slidepdf.com/reader/full/resident-training 8/33
Evaluations
Once you click to view the evaluations you must complete from your welcomepage you will be taken to this page. To complete an evaluation, simply click on
the word Evaluate. ( If you were not with the subject long enough to evaluatethem , place a check mark in the box(es) under NET and click the link that says:
“submit selected evaluations as NET)

8/13/2019 Resident Training
http://slidepdf.com/reader/full/resident-training 9/33
Score the EvaluationOnce you’ve clicked on Evaluate you will be taken to the online evaluation form.
To score, select the appropriate circle for each question.

8/13/2019 Resident Training
http://slidepdf.com/reader/full/resident-training 10/33
Submit the EvaluationOnce you have finished scoring your evaluation form, click on the “Submit Final”
button. You will be asked to make sure you are ready to submit. To finalizesubmission click the OK button. (If you are unable to finish the entire
evaluation, but wish to retain your answers so far, click on the “Save Draft “option. The evaluation will remain on the welcome screen with your saved
answers.)

8/13/2019 Resident Training
http://slidepdf.com/reader/full/resident-training 11/33
Viewing Completed Evaluations You can view all evaluations that you completed about others and any
evaluations that were completed about you that were not anonymous by goingto EVALUATIONS>View>Completed Evaluations

8/13/2019 Resident Training
http://slidepdf.com/reader/full/resident-training 12/33
Generating a Report to see your Personal Evaluation
ResultsTo generate a report and see cumulative results for evaluations completed
about you go to EVALUATIONS>Reports>Custom Evaluation Reports; click
on “view” next to the report named Individual Report (General). Normally thiswill not include anonymous evaluations unless your coordinator has set up the
report to allow viewing of anonymous results.

8/13/2019 Resident Training
http://slidepdf.com/reader/full/resident-training 13/33
View My Rotation Schedule
To view your rotation schedule click on Scheduling-Block> View> MyRotations
If you have curriculum to view for a rotation, click on the blue link in thecurriculum column (0 of 1 shown below)

8/13/2019 Resident Training
http://slidepdf.com/reader/full/resident-training 14/33
View Curriculum
A new window will open. Click on the name of the Curriculum which will be a bluelink. When you are finished reading click the Confirm button. That will date and
time stamp the review.

8/13/2019 Resident Training
http://slidepdf.com/reader/full/resident-training 15/33
View My ScheduleYou can view your complete monthly schedule, including rotations, conferences,
clinics, calls, shifts, etc by clicking on Scheduling-Assignment> View>
My Schedule

8/13/2019 Resident Training
http://slidepdf.com/reader/full/resident-training 16/33
View Conference Information
You can view information for your conferences by clicking on each individual conference
link on the schedule. It will show you the conference name, time, location, speaker,
topic and any files that correspond to that conference such as power point slides.

8/13/2019 Resident Training
http://slidepdf.com/reader/full/resident-training 17/33
View Rotation InformationYou can also view your rotation information and curriculum details from the My
Schedule view by clicking on the rotation name.

8/13/2019 Resident Training
http://slidepdf.com/reader/full/resident-training 18/33
Procedure Logging
To log a procedure click on Procedure Logger -> Add/View/Confirm -> Add
Procedure Logs. Any field with (Required) must be populated or you will not
be able to save. To log a single procedure on a patient, click Save and Clear .
To log multiple procedures on the same patient, click Save and Retain.

8/13/2019 Resident Training
http://slidepdf.com/reader/full/resident-training 19/33
View Logged Procedures
To view the procedures you have logged, click on Procedure Logger ->
Add/View/Confirm -> View Procedure Logs. You can also edit or delete logged
procedures from this screen. Procedures that have been confirmed by an
attending may not be deleted.

8/13/2019 Resident Training
http://slidepdf.com/reader/full/resident-training 20/33
Procedure Log Reports
There are various reports to track procedure logging. To view these reports go to
Procedure Logger >Reports>Student/Physician Reports

8/13/2019 Resident Training
http://slidepdf.com/reader/full/resident-training 21/33
Duty Hours
To Add Duty Hours, click on the link on the link on your welcome screen or click on the
menu Duty Hours
If your default data entry method is Multi Day your screen will look like this.

8/13/2019 Resident Training
http://slidepdf.com/reader/full/resident-training 22/33
Add Duty Hours- Multi Day Entry
Choose what you did from the Duty/Assignment box. Enter your start time, and
a duration of duty (note: this is how many hours you worked not an end
time). Choose from the calendar below the dates you worked that assignment
and click on the date. Populate any comments and click Add Hours.

8/13/2019 Resident Training
http://slidepdf.com/reader/full/resident-training 23/33
Click on Continue to add the hours or Cancel to go back and edit

8/13/2019 Resident Training
http://slidepdf.com/reader/full/resident-training 24/33
Add Duty Hours- Graphical
To add hours select increment size for hours entered, whether you
want the graph to display Horizontally or Vertically and click on any
day for the week you wish to add hours and click Continue.

8/13/2019 Resident Training
http://slidepdf.com/reader/full/resident-training 25/33
Select a Duty Type, a location and either click on the
increment or hold down the mouse and sweep across the
intervals for the time worked. Hours that have already been
added at other times will display in gray and cannot beedited or deleted from this screen. Repeat A,B and C for
other types of hours you wish to log and then click Save.

8/13/2019 Resident Training
http://slidepdf.com/reader/full/resident-training 26/33
Vacation Leave Hours can be entered by clicking on the Vacation
Leave link. Set the start time , the duration and click on the calendar
for the first day of the vacation and the last day then click Save.
Added Duty Hours

8/13/2019 Resident Training
http://slidepdf.com/reader/full/resident-training 27/33
Added Duty Hours
The duty hours you just added will appear below in a table format. You may see
hours that your coordinator added for you – the source column will say Admin.
You may also see hours that the coordinator built into the monthly schedule – the
source column will say Sched. You may edit any of the hours, you may onlydelete hours you entered yourself.

8/13/2019 Resident Training
http://slidepdf.com/reader/full/resident-training 28/33

8/13/2019 Resident Training
http://slidepdf.com/reader/full/resident-training 29/33
View Edited Hours
Once you have edited your hours you may view them in the table format from the
main Duty Hours entry page. If you indicated that you Did Not Work a set of
hours, you will see (DNW) appear next to the start time.

8/13/2019 Resident Training
http://slidepdf.com/reader/full/resident-training 30/33
Approve Existing Hours
To approve existing hours that you entered for yourself or hours logged by your
administrator, click on the link at the top of the Duty Hours Screen to Approve
Existing Hours. Place a check in the box in front of the hours you wish toapprove and click the Approve Selected Entries button.

8/13/2019 Resident Training
http://slidepdf.com/reader/full/resident-training 31/33
View My Duty Hours

8/13/2019 Resident Training
http://slidepdf.com/reader/full/resident-training 32/33
Your coordinator may have set up your Duty Hours that will
require you to sign off on hours entered after each block .
There may be a link on your Welcome Screen to sign off.

8/13/2019 Resident Training
http://slidepdf.com/reader/full/resident-training 33/33
This will bring you to DUTY HOURS>My Duty
Hours>Signoff my Duty Hours
Place an X in the box to the left of the interval and clickSign off