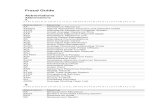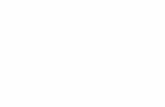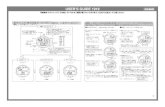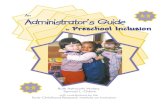Reseller's Guide
-
Upload
webhostingguy -
Category
Documents
-
view
4.742 -
download
0
Transcript of Reseller's Guide

Reseller's Guide
Release 3.2

ISBN: N/A SWsoft Inc 13755 Sunrise Valley Drive Suite 325 Herndon, VA 20171 USA Tel: +1 (703) 815 5670 Fax: +1 (703) 815 5675 Copyright © 1999-2005 by SWsoft, Inc. All rights reserved Distribution of this work or derivative of this work in any form is prohibited unless prior written permission is obtained from the copyright holder. Linux is a registered trademark of Linus Torvalds. Virtuozzo, Plesk, HSPcomplete, and corresponding logos are trademarks of SWsoft, Inc. Red Hat is a registered trademark of Red Hat Software, Inc. Intel, Pentium, and Celeron are registered trademarks of Intel Corporation. Microsoft Windows, Windows 2003 Server, Windows XP, Windows 2000, Windows NT, Windows 98, Windows 95, Microsoft SQL Server, Microsoft Desktop Engine (MSDE), Microsoft Management Console are trademarks or registered trademarks of Microsoft Corporation IBM DB2 is a registered trademark of International Business Machines Corp. MegaRAID is a registered trademark of American Megatrends, Inc. PowerEdge is a trademark of Dell Computer Corporation.

3
Contents
Preface 8 About This Guide .........................................................................................................................................8
Audience............................................................................................................................................8 Typographical Conventions...............................................................................................................8 Feedback............................................................................................................................................9
Meet the HSPcomplete .................................................................................................................................9 HSPcomplete Advantages...........................................................................................................................10 HSPcomplete Deployment Scenario...........................................................................................................12 HSPcomplete Hardware Requirements.......................................................................................................13 HSPcomplete Users ....................................................................................................................................14 Browsers Compatible with HSPcomplete...................................................................................................15 Connecting to HSPcomplete Browser-Based Tools ...................................................................................15 HSPcomplete Interfrace Features ...............................................................................................................16
General Configuration of HSPcomplete 19 Getting Started Checklist ............................................................................................................................19 Selecting Regional Settings ........................................................................................................................21 Setting Up Messenger and S/MIME Signing for E-mail ............................................................................22 Securing the HSPcomplete Tools Using SSL.............................................................................................22
Getting the SSL Certificate..............................................................................................................23 Enabling SSL for HSPcomplete Tools ............................................................................................23
Setting the Statistics Storage Period ...........................................................................................................24 Customizing the Onscreen Help in Control Panel ......................................................................................24
Managing Your Data Center 25 Managing IP Addresses from Reseller Control Center...............................................................................26
IP Addressees Allocation.................................................................................................................27 Supervising Service Level ..........................................................................................................................28 Viewing Log Files ......................................................................................................................................28
Managing Domains 29 Registering a Domain from Control Center................................................................................................29
Registering a New Domain..............................................................................................................29 Adding a Registered Domain ..........................................................................................................31
Advanced Domain-Related Configuration..................................................................................................31 Editing a Domain Zone File........................................................................................................................33
Managing Hosting Plans 34 Hosting Plan Types.....................................................................................................................................35 Selling Plesk and SiteBuilder Licenses.......................................................................................................35 Adding Hosting Plans .................................................................................................................................36
Creating VPS Hosting Plan .............................................................................................................38 Creating Miscellaneous Hosting Plan..............................................................................................41

Contents 4
Adding Custom Services to a Hosting Plan ................................................................................................42 Promoting Hosting Plans ............................................................................................................................43 Allowing or Disallowing Upgrades to a Hosting Plan................................................................................44 Calculations for the Hosting Plan Change ..................................................................................................44
Setting Up Billing System 45 System-Wide Billing Settings.....................................................................................................................46 Configuring Taxation..................................................................................................................................47 Pricing and Discounts .................................................................................................................................48
Setting Prices ...................................................................................................................................48 Setting Credit Terms for Customers ................................................................................................49
Configuring Fraud Protection .....................................................................................................................50 Adjusting Anti-Fraud Plug-Ins General Settings.............................................................................50

Contents 5
Configuring Credit Card Payment Plug-Ins................................................................................................51 Configuring Bank Transfer Payment Plug-Ins............................................................................................53
Configuring Both your Website and other Tools 54 Uploading Logo and Other Images.............................................................................................................54 Configuring Website Pages ........................................................................................................................55 Customizing the HSPcomplete Tools Appearance .....................................................................................56
Managing Online Store 57 Entering User Agreement and Other Texts.................................................................................................58 Selecting Payment Systems to Use .............................................................................................................59 Configuring the Price List and Publishing Hosting Plans...........................................................................60 Opening Store and Making General Setup .................................................................................................60 Advanced Configuration per Hosting Plan Types ......................................................................................62
Managing Customer Accounts 64 Selecting Regional Settings ........................................................................................................................66 Creating Accounts ......................................................................................................................................68 Assigning a Tax Zone.................................................................................................................................69 Granting Discounts per Customer Account ................................................................................................70 Adjusting Account Balance ........................................................................................................................71 Viewing the Account Billing History .........................................................................................................71
Managing Receivables 72 Understanding HSPcomplete Billing Workflow.........................................................................................73 Viewing Receivables ..................................................................................................................................74 Processing Offline Payments and Changing Payment Method...................................................................75 Processing Documents Paid by Credit Cards..............................................................................................76 Processing Documents Paid by Bank Transfers..........................................................................................77 Refunding Documents Paid by Credit Cards ..............................................................................................78 Recreating Orders With Updated Tax Rates...............................................................................................78 Issuing Invoices Manually ..........................................................................................................................79 Reopening the Cut-Off Invoices .................................................................................................................79
Managing Payables in Reseller Control Center 80 Viewing Balance of Reseller Account Payable ..........................................................................................81 Increasing Reseller Account Balance .........................................................................................................81 Managing Financial Documents Issued by HSP.........................................................................................82 Viewing Statements Issued by HSP............................................................................................................84
Viewing Billing Reports 85 Accounting Reports ....................................................................................................................................86
Formatting Billing Reports for Printing ..........................................................................................86

Contents 6
Managing Payment Methods 88 Configuring Encryption for Payment Methods...........................................................................................88 How a Payment Method Can be Added......................................................................................................89 Managing Recurring Payments...................................................................................................................89 Managing Credit Cards...............................................................................................................................90
How to Start Accepting Credit Cards ..............................................................................................90 Setting Transactions Approval and Processing Mode ....................................................................91
Managing Bank Accounts...........................................................................................................................92 How to Start Accepting Bank Transfers ..........................................................................................93 Adding Bank Account Manually .....................................................................................................93
Viewing Transaction Log ...........................................................................................................................93
Managing Subscriptions 94 Renewing Subscriptions .............................................................................................................................95 Renewing Delegated Domains Registration ...............................................................................................96 Managing Subscription Grace Period .........................................................................................................97 Activating Dedicated Server Subscription..................................................................................................98 Sending Subscription Notification..............................................................................................................99 Changing a Customer Billing Day............................................................................................................100
Managing Virtual Private Servers 102 Managing Both OS and Application Templates for VPSs........................................................................102
Basic Notions ................................................................................................................................102 Application Template Properties ...................................................................................................104 OS Templates ................................................................................................................................108 Managing VPS Applications Upgrades .........................................................................................108 Creating More Application Templates ..........................................................................................109
Setting Up Both Trial VPSs and VPSs Backups Creation........................................................................109 Backups Management ...................................................................................................................110
Managing Plesk Clients and Domains 111
Marketing and Affiliate Programs 112 Configuring your Store to Collect Referrals Statistics..............................................................................112 Viewing Revenue Per Referrers................................................................................................................113 Managing Marketing Campaigns..............................................................................................................113 Managing Affiliate Programs ...................................................................................................................114
Support and Administration 115 Using Trouble Ticket System ...................................................................................................................115
Configuring Trouble Ticket System ..............................................................................................116 Managing Trouble Tickets.............................................................................................................118 Using the Problem Viewer ............................................................................................................118 Using the Screens Viewer..............................................................................................................118

Contents 7
Managing HSPcomplete Objects Description Templates .........................................................................119 Managing Events ......................................................................................................................................120 Using the Mass Mailer..............................................................................................................................121 Using the Maintenance Mode for your Hardware Nodes .........................................................................121 Managing the User Password Strength .....................................................................................................121 Updating HSPcomplete.............................................................................................................................122
HSPcomplete Internal Licensing 124 Installing License Certificates...................................................................................................................124
Getting Technical Support 125 An Overview of SWsoft Technical Support .............................................................................................125 Questions for Technical Support ..............................................................................................................125 How to Send Support Questions ...............................................................................................................125
Index 126

8
C H A P T E R 1
Preface
HSPcomplete is a comprehensive full business life-cycle hosting automation solution. With HSPcomplete you can manage hardware, OSs, applications, backups, IP pools, customers, resellers, e-commerce storefronts and customer payments all from a single system. A billing system integrated with automated account provisioning, scalable to tens of thousands of accounts, allows you to fully automate the process of launching new subscriptions, managing recurring subscriptions, and billing for resource utilization.
In This Chapter About This Guide.................................................................................................................. 8 Meet the HSPcomplete.......................................................................................................... 9 HSPcomplete Advantages..................................................................................................... 10 HSPcomplete Deployment Scenario ..................................................................................... 12 HSPcomplete Hardware Requirements................................................................................. 13 HSPcomplete Users............................................................................................................... 14 Browsers Compatible with HSPcomplete ............................................................................. 15 Connecting to HSPcomplete Browser-Based Tools.............................................................. 15 HSPcomplete Interfrace Features.......................................................................................... 16
About This Guide This Guide describes the most important and frequently-used HSPcomplete working scenarios including initial settings for the system.
Audience This guide is addressed to Hosting Service Providers and helps both to evaluate and get acquainted with HSPcomplete hosting automation solution.
Typographical Conventions The following kinds of formatting in the text identify special information.
Formatting convention
Type of Information Example
Triangular Bullet( )
Step-by-step procedures. You can follow the instructions below to complete a specific task.
To create a VPS:

Preface 9
Special Bold Items you must select, such as menu options, command buttons, or items in a list.
Go to the QoS tab.
Titles of chapters, sections, and subsections.
Read the Basic Administration chapter.
Italics Used to emphasize the importance of a point, to introduce a term or to designate a command line placeholder, which is to be replaced with a real name or value.
These are the so-called EZ templates.
To destroy a VPS, type vzctl destroy vpsid.
Monospace The names of commands, files, and directories.
Use vzctl start to start a VPS.
Preformatted On-screen computer output in your command-line sessions; source code in XML, C++, or other programming languages.
Saved parameters for VPS 101
Monospace Bold What you type, contrasted with on-
screen computer output. # rpm –V virtuozzo-release
CAPITALS Names of keys on the keyboard. SHIFT, CTRL, ALT
KEY+KEY Key combinations for which the user must press and hold down one key and then press another.
CTRL+P, ALT+F4
Feedback If you spot a typo in this guide, or if you have thought of a way to make this guide better, we would love to hear from you!
If you have a suggestion for improving the documentation (or any other relevant comments), try to be as specific as possible when formulating it. If you have found an error, please include the chapter/section/subsection name and some of the surrounding text so we can find it easily.
Please submit a report by e-mail to [email protected].
Meet the HSPcomplete HSPcomplete is an end-to-end solution for hosting service providers (HSPs) and Internet Data Centers covering full life-cycle of HSP/IDC operations. HSPcomplete allows HSPs to drastically decrease the cost of operating hosting business while increasing revenues, developing new reseller channels, and improving usage of hardware and personnel resources.

Preface 10
HSPcomplete Advantages HSPcomplete includes everything a company needs to run a successful and profitable hosting business from advanced technology and tools to manage your servers and overall infrastructure to billing, sales channel management, and e-commerce application:
The full range of services supported:
Domain registration
Plesk Domain hosting
Virtuozzo VPS hosting
Plesk and SiteBuilder licenses
SiteBuilder support
VPS/Plesk dedicated resellers
Dedicated or Co-location
Miscellaneous
Complete infrastructure management:
powerful VPS management
IPs allocation and DNS administration
flexible self-provisioning
server-/client-side backups
integrated trouble ticketing
maintenance automation and more
Integrated complete billing solution:
customizable online store
country-specific accounting
automated recurring invoicing
private label resellers
discounts, promotions, coupon codes
taxation with tax exemption
automated upgrades/downgrades
customizable notifications and more
Credit Cards processing through over 30 payment gateways (new added monthly):
integrated with fraud screening
flexible manual approval rules
refunds, reversals, credits
sensitive data is encrypted
delayed capture
CVV/AVS verification and more

Preface 11
Bank transfer payments for German (DTAUS) and Spanish (Norma 19) standards: flexible batch management with approval queues.
Domain registrations through over 25 domain registrars (new added monthly):
Wide range of Operating Systems and Applications for VPS hosting: centralized management
automated upgrades
over 50 applications
Redhat, Fedora, Suse, Debian
open-source and commercial applications
game servers and more
Easy customization and integration:
notifications customization
customizable menu items
colors, logos, page content
create your own plug-ins
XML data export/import tools
application templates creation guide
HSPcomplete powerful API
migration from Legacy systems
advanced multi-language support
Everything in one box!

Preface 12
HSPcomplete Deployment Scenario HSPcomplete can be successfully installed both on the physical server or (if you use the Virtuozzo technology) in Virtuozzo Virtual Private Server (VPS).
The computer (or virtual server) that runs HSPcomplete is called Management Node in terms of HSPcomplete. The servers that run software that provides hosting services (run Virtuozzo VPSs, Plesk Domains, or some other third-party software) are called Hardware Nodes. HSPcomplete administrator can connect to the Management Node via the Internet and guide the hosting business using the web-based interface.

Preface 13
HSPcomplete Hardware Requirements
Recommended hardware configuration is two or more computers for Hardware Nodes.
Note: HSPcomplete system can work well with just one Hardware Node, but existence of two nodes increases availability of the hosting service. With two or more nodes one of them may be taken off-line for maintenance, replacement or upgrade with minimal disruption for the hosting service.
If you use Virtuozzo, we recommend installing the Management Node software in a special service VPS hosted on one of your Hardware Nodes. In this case that single computer shall meet both Hardware Node and Management Node requirements and you then need at least one workstation for system administrator to manage it.
However, you can have your Management Node as a separate computer.
Management Node requirements (if the Management Node is a separate computer) IBM PC-compatible computer with 2 GHz (or higher) Intel Celeron, Pentium, or AMD
Athlon CPU; At least 1 GB of RAM; At least 40 GB of total disk space; Network card;
Virtuozzo Hardware Node Requirements IBM PC-compatible computer; Intel Celeron, Pentium II, Pentium III, Pentium 4, or AMD Athlon CPU; At least 128 MB of RAM; Hard drive(s) with at least 4 GB of free disk space; Network card (either Intel EtherExpress100 (i82557-, i82558- or i82559-based) or 3Com
(3c905 or 3c905B or 3c595) are recommended). SCSI controllers: Adaptec7xxx SCSI controller (including AHA 2940/3940/3944/29160);
RAID controller based on the AMI MegaRAID chips (including DELL PowerRAID PERC2/PERC3).

Preface 14
Caution: For Athlon-based systems: It is not recommended to use computers with VIA chipsets.
Plesk Hardware Node Requirements:
The minimal hardware requirements for the Plesk installation are the same as those of the operating system being installed for use with Plesk.
Number of domains Amount of RAM Processor 100 256 MB Pentium II
500 512 MB Pentium III
1500 2000 MB dual Pentium III
2000 4000 MB dual Pentium IV
SiteBuilder Hardware Node requirements: RAM 256mb 30 Mb HDD space for SiteBuilder installation (+ 1 Mb per User's web site) - minimal
configuration. CPU Celeron 1,7 Ethernet 10 Mb
For more details (OS versions, additional software) please refer to the SiteBuilder Installation guide shipped together with the product.
HSPcomplete Users The following Account types exist within HSPcomplete system:
Provider Account (only one Account of such type can exist within your HSPcomplete system). This Account is being registered during the installation procedure. All persons associated with Provider Account are considered as Provider staff members with particular access permissions to HSPcomplete Provider Control Center. The number of Provider staff members that can concurrently log in to the Provider Control Center is defined by the HSPcomplete license.
Reseller Account. Reseller Accounts are being registered using the Business Director - Channel Manager. The number of Reseller Accounts is defined in the HSPcomplete License. All persons associated with Reseller Account are considered as Reseller staff members with particular access permissions to HSPcomplete Reseller Control Center.
Customer Account. Customer Accounts are being registered using the Business Director - Accounts Manager. Customer Accounts can be of two types: personal or business. All persons associated with Customer Account have access to HSPcomplete Control Panels.

Preface 15
Browsers Compatible with HSPcomplete
The following browsers are fully compatible with HSPcomplete web-based tools:
For IBM PC compatible computers:
Microsoft Internet Explorer 5.5, 6.0 and above, Netscape Navigator 7.0 and above, Opera 7.5.3 and above, Mozilla 1.5 and above, Firefox 1.0 and above.
For Macintosh:
Safari 1.3 and above, Microsoft Internet Explorer for Mac 5.2, Opera 8.5 Mozilla/Firefox 1.07.
Connecting to HSPcomplete Browser-Based Tools
To connect to the HSPcomplete tools, enter into your browser the Management Node hostname and append the tool index (http://hostname/index):
Tool Tool index Public Site site
Online Store store
Provider Control Center pcc
Reseller Control Center rcc
Control Panel cp
My Control Panel mycp
The SSL protocol can be enabled separately for each of HSPcomplete web-based tools. The SSL configuration is available both in Provider and Reseller Control Centers.
Note: To connect to the My Control Panel, it is necessary to create a VPS subscription, log in to the Control Panel, then create a user (if System Administrator Control Panel Application is installed inside VPS) or a mailbox in multiple domains (if Workgroup Administrator Control Panel is installed inside VPS). After this you can log in to the My Control Panel with the e-mail address as a login and a user regular password.

Preface 16
HSPcomplete Interfrace Features
Navigation
To use one or another HSPcomplete component or tool, please use the namespace tree located in the left pane.
Control Centers specific:
You can hide/display the namespace tree by clicking on the slider at the vertical bar that separates the left and the right parts of the screen.

Preface 17
When you start your HSPcomplete session, the path (chain of links) appears at the top of the screen. These links provide the "breadcrumb navigation" and show you the path to your actual location within the HSPcomplete. By clicking on these links, you can be one or more (depending on your location) levels up.
Figure 1: Provider Control Center. Managing Virtuozzo VPS (screen shown in part).
Main Screen
The right pane of HSPcomplete screen serves for operating HSPcomplete components selected from the namespace tree. The main screen shows the HSPcomplete Directors' or Managers' dashboards, lists of objects, single object's properties, or other related data.
Each HSPcomplete component (Director or Manager) has its own dashboard. Moreover, the HSPcomplete system has its dashboard that may be considered as 30,000-foot view of tools and operations. So, a dashboard is the HSPcomplete component 'front-page' that provides you with the most important statistics and a place to start including:
Shortcuts to the lists of objects. Information about the number of objects with separate counters for the objects in different
states like Active Accounts, Accounts on Hold, Running Virtual Private Servers, etc. Shortcuts for the creation of new objects that fall into the functionality of HSPcomplete
component selected.
Control Centers specific:
a The Status Bar at the bottom of the main screen allows tracking execution of tasks within HSPcomplete system. You can hide or show the status bar.

Preface 18
b The Action Bar allows managing Virtual Private Servers. If you are working with Infrastructure Manager (or other Managers that bound to Infrastructure Manager functionality in respect to VPS stop, start, destroy, repair, creation, and migration), the Action Bar appears at the bottom of the main screen, over the Status Bar. The Action bar allows performing the group operations.
To facilitate operating the lists of objects in the HSPcomplete, you can use:
Search particular item within the list. The Search bar is located at the top of each list. Filter the items by a particular property. The Filter bar is located at the top of each list, next
the Search bar. Change Sorting Order. To this effect, click on the column-heading you want to sort by. In
this case, the special pointer (small triangle) appears at the top of each column. This triangle indicates current sorting order: peak-up or peak-down for ascending and descending order respectively. Repeating click on the same link in column-heading changes sorting order from ascending to descending (and conversely) within single property.
Change List Size. It is possible to set the listing to 20, 40, or 80 items per page. Appropriate links are above the list, to the right. Special links for viewing pages (page numbers, next,last) are also provided and you can find them both at the beginning and the end of the list.
In order to immediately bring the screen content in correspondence with actual state of affairs, you can Refresh the screen using the button located at the upper right corner of the screen.
The Help button located at the upper right corner of each screen shows the context HTML help.
Screen ID is located at the upper-right corner of each screen. Screen ID allows to refer to a screen for customization purposes or in the problem report.
Adding a Comment to the HSPcomplete Object
You can add a free-form comment to almost any of HSPcomplete object. To this effect click on the Add comment link at the upper-right corner of an object view form.

19
C H A P T E R 2
General Configuration of HSPcomplete
When you log in to the HSPcomplete Provider or Reseller Control Center first time, the Setup Wizard helps you to make the most important initial settings.
Please check the initial configuration of the HSPcomplete installation:
Submit/edit the company name and sender e-mail address (HSPcomplete messenger) used in notifications.
Set data retention rules both for system events (on page 120) and logs (on page 28). Make the regional settings including the interface language, set the first day of week
(monday or sunday), the default time zone to bound system events and logs, select the system-wide currency.
Set up secure communications (turn on SSL, generate CSR, install signed secure certificate).
In addition, to facilitate the operations (like domain registration) performed on behalf of the default Provider account created in HSPcomplete (for Provider Control Center users only), it is necessary to check and adjust if needed, the contact information containing in the default Provider account.
In This Chapter Getting Started Checklist ...................................................................................................... 19 Selecting Regional Settings................................................................................................... 21 Setting Up Messenger and S/MIME Signing for E-mail ...................................................... 22 Securing the HSPcomplete Tools Using SSL ....................................................................... 22 Setting the Statistics Storage Period ..................................................................................... 24 Customizing the Onscreen Help in Control Panel ................................................................ 24
Getting Started Checklist This step-by step procedure helps setting up the Reseller Control Center.
To start selling hosting plans: 1 Fill in all the contact data into the Reseller account profile to avoid any problem connected
with contact data discrepancies when registering domains online. Click on your account name at the top of the Navigation tree in the left pane and edit the Company Profile and Contacts.
2 Check IP addresses availability in Service Director - IP Manager. If no IP addresses are available, contact your vendor.

General Configuration of HSPcomplete 20
3 Register a domain in the Service Director - Domain Manager and set it as the default one to allow your customers to create subdomains in this default domain. If something goes wrong with domains registration, contact your vendor.
4 Set up the billing system:
a Create Credit Terms that define the order of settlement with your customers and select the default credit terms to be applied by default to customers accounts created from your online store (Account Director - Subscription Manager).
b Optionally: create Discount Categories to be able to give the per-account discounts to your customers.(Billing Director - Discount Manager)
c Configure taxation.
d Configure payment methods processing in the Commerce Director. 5 Copy some Provider's hosting plans or create your own ones (on page 36).
6 Configure online store and open it (on page 57) using the Commerce Director - Store Manager.
To view or process orders placed at your store, go to the Billing Director - Receivable. To view or pay Provider's invoices, go to the Payable section.

General Configuration of HSPcomplete 21
Selecting Regional Settings To make regional settings, go to the Configuration Director - Miscellaneous Settings - Regional Settings.
The regional settings include:
The language; The default time zone; The calendar settings (the first day of week); The system-wide currency. Selecting languages available for your customers to switch the interface.
Language
The language setting allows you to set the system-wide language of the HSPcomplete interface.
Default Time Zone
In respect to registration of the events that happen within the system, the HSPcomplete database is bound to GMT. This means that automatically-generated notifications and system messages (for example, about subscriptions expiration dates) may occur to be hardly understandable for the customers that reside in the other time zones.
Thus, the HSPcomplete provides an opportunity of setting different time zones for different Customers (or Resellers). This can be done during creation of a new Account or later. The special time zone can be set for each user associated with an Account. After this, all the time-related data (in Action Log, Event Manager, or automatically-generated notifications) will be bound to the User’s time zone, without the need for him (or her) to recalculate time.
However, if most of your prospect customers will reside in the single time zone, it is quite reasonable to set default time zone for the newly registered persons.
First Day of Week
You can select the day a week starts. For example, this setting is used when setting the weekly time interval in the Billing Reports (on page 86) view.
Currency
You can set the system-wide currency (for all financial documents and Hosting Plan prices). Resellers can set the own currency and enter the cross rate between the Provider currency and Reseller currency. This feature is very useful for selling through international channels as well as having separate branches in different countries around the world.

General Configuration of HSPcomplete 22
Note: HSPcomplete is a single-currency system. In other words automatic currency recalculations are not available. If you change the system-wide currency, you will have the unified currency sign, fractional part format, etc., however you will need to recalculate all prices manually. For example, most of domain-registration Plug-Ins support US Dollar only as an accounting currency. Thus, in order to update domain-registration prices correctly the system-wide currency should be US Dollar by prices update, otherwise the new prices will not be used in HSPcomplete billing.
Available Languages
Check the boxes next to languages names to allow your customers to switch the interface into these languages.
Setting Up Messenger and S/MIME Signing for E-mail
HSPcomplete provides an opportunity to automatically generate and send e-mail notifications to Provider Administrator and other HSP staff members (for example, about resources overusage or nodes outages) or to HSP Customers (for example, if Subscription period is about to expire). The set of events that can be followed by e-mail notifications is read-only and defined i the Event Manager (on page 120). The component that automatically generates and sends e-mail notifications is called 'Messenger'. Notifications themselves may be configured for a certain number of events that take place within HSPcomplete system and tracked by the Event Manager.
Each message (including automatically generated ones) shall have the 'From' field. For automatically-sent messages (or notifications) the 'From' field should contain the sender name and e-mail of a messenger. In addition, you can enable or disable e-mail notifications sending and select the e-mail messages encoding (character set). Finally, you can configure e-mail messages S/MIME signing. To set the messenger, go to the Configuration Director - Miscellaneous Settings - E-Mail Setup.
Securing the HSPcomplete Tools Using SSL
Secure Sockets Layer (SSL) provides a level of security and privacy for those wishing to conduct secure transactions over the Internet. Introduced to the Internet market by Netscape Communications, the SSL protocol protects HTTP transmissions over the Internet by adding a layer of encryption. This insures that your transactions are not subject to "sniffing" by a third party.
SSL provides visitors of your website with the confidence to communicate securely via an encrypted session. For companies wishing to conduct secure e-commerce, such as receiving credit card numbers or other sensitive information online, SSL is essential.

General Configuration of HSPcomplete 23
Getting the SSL Certificate For SSL to work a valid signed SSL certificate is required. Certificates are a standard way of binding a public key to a name. Public key encryption is a technique that uses a pair of asymmetric keys for encryption and decryption. Each pair of keys consists of a public key and a private key. The public key is made public by distributing it widely. The private key is never distributed; it is always kept secret. Data that is encrypted with the public key can be decrypted only with the private key. Conversely, data encrypted with the private key can be decrypted only with the public key. This asymmetry makes public key cryptography so useful.
You can generate a self-signed certificate and use it for some time until the certificate “signed” by a trusted external authority: VeriSign (http://www.verisign.com) or Thawte (http://www.thawte.com) will be ready.
Note: Netscape and Mozilla browsers automatically detect whether a website uses encryption of transmitted data or not (as for Internet Explorer, please encourage your website visitors who use IE to use Internet Explorer 5.0 or later). Thus, if you use a self-signed certificate, your website visitors will be notified that your website uses encryption, but the authority that signed a certificate is not recognized. So if you intend to conduct e-commerce at your website, it is better to obtain an SSL certificate signed by VeriSign or Thawte
To obtain the SSL certificate:
1 Generate Certificate Request in the Configuration Director - Miscellaneous Settings - SSL Setup - Certificate Request tab.
2 After the Certificate request is generated, you can do one of the following:
Copy the Certificate Request and send it to the Certificate Authority to obtain the signed Certificate and import it later;
Generate self-signed Certificate and use it for some time.
3 Restart Apache on your Management Node. Please note that in this case your Management Node will be not available for some time. So if you already have customers by the moment of importing the SSL Certificate, your customer's VPSs will also become offline till Apache on your Management Node restarts.
Enabling SSL for HSPcomplete Tools You can enable the SSL protocol separately for the Provider Control Center and Reseller Control Canter, Control Panels, website, and your online store.
To enable the SSL protocol, go to the Configuration Director - Miscellaneous Settings - SSL Setup. Select the the Enable SSL tab. You can enable the SSL protocol by checking the Enable SSL in HSPcomplete Web Tools boxes next to the name(s) of the web tools (Control Centers, Control Panels, store, etc.).

General Configuration of HSPcomplete 24
Setting the Statistics Storage Period You can set how long both the resources usage statistics and events history will be stored in the HSPcomplete database in the Configuration Director - Miscellaneous Settings - Data Retention. The resource usage statistics retention cycle defines the timeframe for resource usage reports you can view.
The outdated statistics is removed automatically, once a day. In addition, at any moment you can manually remove the outdated statistics (use the Tasks tab on the Data Retention screen).
In respect to the resource usage statistics (on page 28), you can set:
For how many last days to store the hourly statistics. For how many last months to store the daily statistics. For how many last years to store the monthly statistics. For how many last years to store the yearly statistics.
In respect to the events history, you can set:
The number of last events to store records about.
Customizing the Onscreen Help in Control Panel
Each screen of the HSPcomplete Control Panels is provided with a short onscreen help topic.
If needed, you can edit the onscreen help topics for each screen of the Control Panels your customers use. To this effect, login to the Control Panel (yourcompany.com/cp) using one of the logins of your Provider Account (as a staff member). In this case, on almost every Control Panel screen (excluding dashboards) a special "question-mark" icon appears at the upper right corner of the screen.
Click at the screen you want to add a help topic for. The popup window with the help bar text appears. Type the text and click the Update button.
From the Provider Control Center you can hide or show the onscreen help and show/hide in the source HTML of each HSPcomplete screen the special metatags used to mark the HSPcomplete screen elements (called controls). Usage of these metatags is described in details in the HSPcomplete Integration Guide.

25
C H A P T E R 3
Managing Your Data Center
The Service Director provides the tools for your Data Center management.
In spite of the fact that HSPcomplete operates the virtual-server farm, a Data Center should be understood in common sense, i.e., as a centralized storage facility to retain database information related to decision-making processes.
In general, HSPcomplete Data Center activity includes the following:
DNS and IP addresses management. Servers management. Service level management.
In This Chapter Managing IP Addresses from Reseller Control Center ......................................................... 26 Supervising Service Level..................................................................................................... 28 Viewing Log Files................................................................................................................. 28

Managing Your Data Center 26
Managing IP Addresses from Reseller Control Center
In order to create Virtual Private Servers, a certain number of IP addresses (to be assigned to VPSs) should be available within Reseller Control Center. A Reseller cannot obtain IP addresses on his (or her) own account - only HSP owns and allocates IP addresses to be used within HSPcomplete system.
IP pool(s) available can be viewed in the Reseller Control Center using the Service Director - IP Manager.
Hosting Service Provider creates several IP Pools (sequential ranges of IP addresses) within HSPcomplete system. During IP Pool creation, HSP can set certain rules of allocation of IP addresses included in this IP Pool. Roughly, an IP Pool can be common (all VPSs, including Reseller’s ones created within the HSPcomplete system automatically obtain IP addresses from this IP Pool) and an IP Pool can be assigned to particular Reseller.
Note: Please, agree upon IP addresses allocation (common IP pool usage and IP Pool assignment) with your Provider before you go live with the hosting business.
Until a Reseller does not have IP Pool assigned, his (or her) VPSs can use IP addresses from Provider common IP Pool (if such IP Pool was created by HSP). In this case, IP addresses are assigned automatically. Reseller cannot view or manage HSP common IP Pool. In this case, only statistics on static and dynamic IP addresses assigned to Reseller VPSs available (at IP Manager dashboard).
Note: If HSP has at least one common IP Pool, then IP Pool assignment is not necessary condition for Reseller to start hosting business. However, IP Pool assignment is recommended since it allows Reseller to manage IP Pool on his (or her) own.
In the case if IP Pool was assigned to a Reseller, this Reseller obtains IP addresses from this IP Pool primarily (and personally). Other HSP Resellers cannot receive IP addresses from this IP Pool. In this case, a Reseller can view the full range and manage his (or her) IP Pool using IP Manager. However, if all IP addresses within assigned IP Pool are in use, this does not suspend Reseller’s business - a Reseller can contact Provider Administrator and request using IP addresses from Provider's common IP Pool.
Thus, from Reseller side, IP addresses management consists mostly in tracking IP addresses usage via IP Manager.

Managing Your Data Center 27
IP Addressees Allocation Since nothing special connected with HSP common IP Pool usage (just automatic IP addresses allocation), let us consider management capabilities in respect to assigned IP Pool.
In the case if VPS created in accordance with Reseller’s Customer Order, IP addresses are being automatically allocated from assigned IP Pool. However, if Reseller Operations Administrator creates VPS “manually” using Infrastructure Manager, he (or she) can select particular IP address from Reseller IP Pool and assign it to the new VPS.
Reseller IP Pool(s) management can be performed using IP Manager. In order to start working with IP Manager, open the Operations Director submenu in the Navigation tree and click the IP Manager item.
IP Manager dashboard includes links to the common lists of IP Pools and IP addresses and demonstrates the following statistics:
The number of IP Pools available. Only Reseller ones are taken into account, if you do not have IP Pools assigned and use HSP common IP Pool only, then total number of IP Pools indicated at IP Manager dashboard will be zero;
Total number of assigned and available (unused) IP addresses.
In order to view detailed information about your IP Pools, click the IP Pools link.
The common list of IP Pools includes the following information about each IP Pool:
ID and name; Account name this IP Pool assigned to (in this case, it is the name of your Reseller Account
registered within HSPcomplete system; First and last IP addresses; IP addresses allocation order (static and/or dynamic); green tick indicates that an allocation
type allowed; Enabled – green tick indicates that IP addresses from this IP Pool can be allocated. Red
cross indicates that an IP Pool is still assigned to a Reseller, but temporarily IP addresses cannot be allocated;
Leases – the number of used IP addresses; Total number of IP addresses in an IP Pool.
In order to view IP Pool details, click on its ID or name at the common list.
IP Pool details include three tabs: Configuration, Leases (detailed info about VPSs those use IP addresses from this IP Pool), and Exclusions (IP addresses usage restrictions that be imposed by HSP). All settings are read-only.

Managing Your Data Center 28
Supervising Service Level The Service Level Manager provides a mechanism for checking the current resource utilization throughout Virtual Private Servers and Hardware Nodes. Using the Service Director - Service Level Manager, you can:
View the both the current resources consumption and the resources usage history for every VPS or every Hardware Node. Go to the Service Director - Service Level Manager. Select Virtuozzo VPS or Hardware Nodes. For every VPS or Hardware Node you an view the current resources usage (the Current Values tab) or resource usage history (Statistics tab). This feature is very useful if, for example your customer believes that some resource was under-delivered. In this case you can settle a customer's doubts by checking the total resource usage during a particular period and daily or hourly consumption for a given period of time.
View traffic usage statistics for third-party dedicated servers. Set the thresholds in percents for disk space and traffic that when exceeded are reported into
the list of VPSs that are approaching limits. To this effect, go to the Service Level Manager - Setup. To view the list of VPSs that have exceeded the threshold percentage of promised disk space and traffic, select VPS approaching limit.
Note: When traffic or disk space usage for a VPS approaches the limits set in the Service Level Manager, the corresponding event is registered by the HSPcomplete Event Manager (namely, Traffic is nearly used up and Disk space is nearly used up, to find these events, filter the list by the Subscription object type). Thus, you can attach an action to such events, for example, e-mail notification or SMS message to your staff member.
Finally, you can configure traffic accounting by classes in the Service Director - Service Level Manager - Traffic Classes.
Viewing Log Files During the normal course of work, it is often necessary to track all the actions performed within your HSPcomplete system. To view logs, click Action Log on the left menu.
The HSPcomplete logs awe stored on the Management Node in the /var/log/hspc/hspc.log file.
Debug Messages, Trace Messages, and SQL Statements are written into the /var/log/hspc/hspc-debug.log file.

29
C H A P T E R 4
Managing Domains
This chapter describes the daily work related to DNS and domain management.
Domains can be registered or transferred both from the Control Center (by Provider or Reseller) and in accordance with orders placed by customers.
Domain name length allowed for registration via HSPcomplete is from 1 character and up to 63 characters.
In This Chapter Registering a Domain from Control Center .......................................................................... 29 Advanced Domain-Related Configuration............................................................................ 31 Editing a Domain Zone File.................................................................................................. 33
Registering a Domain from Control Center To register a domain:
1 Open the Service Director submenu on the Navigation tree and select Domain Manager. 2 Open the Domain Manager submenu on the Navigation tree and select Domains. The list of
all domains registered in HSPcomplete appears on the screen.
3 Click the New Domain button. The domain registration wizard starts. Roll-back is possible on any step of the wizard. Just follow instructions.
4 Set the option button to what you are going to do:
Register a new domain (on page 29)
Add registered domain (on page 31).
Registering a New Domain 1 To register a new domain (on page 29), set the radio button to Register a new domain and
click the Next button to proceed.
2 Type second-level domain in Domain textbox. Please, follow the common rules while typing domain name:
In domain name use only letters, numbers, or hyphen ("-"). Domain name cannot begin or end with a hyphen.
.com, .net, .org and .info domain names cannot exceed 67 characters total.

Managing Domains 30
.info and .biz must have at least 3 characters not including .info or .biz.
Other domain names cannot exceed 22 characters, not including the extension.
Domain names are not case sensitive.
Domain names cannot include spaces or dots.
Note: Only in one case the dot is allowable in domain name: if the dot precedes the valid top-level-domain name (com, net, org, etc.). You can type the full domain name like mydomain.com in Domain checkbox. Moreover, you can type something like suffix.suffix.suffix.mydomain.com and this will provoke no errors. All these “suffices” will be simply disregarded. If you check several textboxes (top level domains) at the same time, for example, .info and .org, it will be considered as if you ordered three domains: mydomain.com. mydomain.info, and mydomain.org.
3 To select top-level domain(s), check appropriate checkbox(es) or type it in the Domain textbox.. Click the Next button to check if the new domain name is valid. In the case if the domain name was not valid (for example, occupied), the appropriate notification will be displayed. Th this case, click the Back button to be one step back and select another second-level domain. If new domain will appear to be valid after check, it will be offered to confirm Order details.
4 Select the registration period from the pull-down menu and confirm the domain name(s) ordered by checking the appropriate checkbox(es). Click the Next button to proceed.
5 Since all operations in HSPcomplete system are performed on behalf of Accounts, it is necessary to define the particular Account the new domain shall be registered for. In this case, appropriate Invoice will be generated for the selected Account. To select the Account type to register the new domain (Customer Account, Reseller Account, or Provider Account), set the radio button in appropriate position. After this, click the Select button next to the selected Account type and choose the particular Account from the popup window.
Note: Only domain registered for HSP Company (for Provider Account) can be set as default. Please, make sure that at least one domain is registered within your HSPcomplete system for Provider Account.
6 Click the Next button to proceed. It will be offered to review domain registration details. Review screen includes domain name(s) with price and subscription period indicated and Account name. If you want to view Account details, click on its name. To confirm domain registration, click the Register button. For non-Provider Accounts, the Domain Order will be generated, and new domain will be registered after payment received and applied.
After you confirm domain registration, the list of all domains registered within your HSPcomplete system will be displayed, and you can proceed with setting default domain(s).

Managing Domains 31
Adding a Registered Domain The procedure of adding a registered domain is similar (but includes less steps) to a new domain registration.
Note: If you are adding a domain registered by a Registrar that has no domain plug-ins, it will be not possible to renew a domain registration via HSPcomplete. However, using the HSPcomplete web based interface, you can transfer a domain to a Registrar for which a plug-in provided, and create a domain subscription (on page 96). After this, a domain registration will be renewed at a Registrar automatically, when you pay a renewal order in HSPcomplete.
1 Please, follow the steps described above (on page 29), set the radio button to Add registered domain and click the Next button to proceed. It will be offered to enter domain name.
2 Type in the name of the domain you want to add and click the Next button. You will be offered to select the Account the domain should be registered for.
3 To select the Account type to register the new domain (Customer Account, Reseller Account, or Provider Account), set the radio button to the needed type of account. After this, click the Select button next to the selected Account type and choose the particular Account from the list in the popup window. Click the Next button. It will be offered to confirm domain registration.
4 Click the Register button to confirm registration.
Advanced Domain-Related Configuration
HSPcomplete allows providing the wide range of domain services:
New domains registration using HSPcomplete domain plug-ins. Using existing domain. If a customer already has a domain hosted in HSPcomplete (domain
subscription), he (or she) can: assign it to a new VPS (server subscription).
create a subdomain in this domain.

Managing Domains 32
Note: The HSPcomplete DNS management tools provided in Control Centers and Control Panels allow adding subdomains that can be used by customers for websites creation or not (in this case a subdomain will be registered but without the ability to manage it using HSPcomplete).
If a domain to be registered or transferred by one of registrar plug-ins stays in unregistered or Error status for a long time, you can go to the Service Director - Domain Manager - Domains, select this domain and as soon as the domain General Settings appear, click the Register button. In this case the registration/transfer for this domain will be re-initiated.
If a domain was transferred manually and the transfer was successfully finished or a domain was successfully registered, but there is no information about this in HSPcomplete, you can start services provisioning manually, by clicking the Mark domain as Registered button on a domain General Settings screen.
Registering subdomains in a special domain owned by a Provider and called the default domain. Any domain(s) registered in the HSPcomplete for Provider's account can be set as the default one (go to the Service Director - Domain Manager - Domains, select a domain and edit its general policy settings). The default domain is offered in the online store for customers to create subdomains. Depending on your policy, you can set a special fee for default domain usage or offer this service for free (go to the Billing Director - Product Manager - Default Prices). In addition, you can configure the online store (Commerce Director - Store Manager - Configure Store) in respect to the default domain usage: Force hostname creation in default domain for each subscription. In this case when
subscribing for hosting in your store your customers will always get the subdomain in your default domain without respect to the way of domain registration selected. This will speed up the subscription activation because registering a new domain may take some time, and the subdomain in your default domain is ready-to-use immediately.
Force customer to register new or transfer existing domain when buying a real hosting plan. This setting helps you to avoid the mass usage of the default domain by your customers, especially if you offer this service for free.
Force customer to register new or transfer existing domain when upgrading from a trial to a real hosting plan. This option allows you to avoid the situation when customers keep using the cheap default domain when subscribe for non-trial hosting.
Assign a special trial domain to be used for creation of subdomains for trial subscriptions (go to the Service Director - Domain Manager - Domains, select a domain and edit its general policy settings).
Note: A domain can be assigned as the default and the trial one at the same time.
Transferring a domain registered by a third-party registrar under your Provider account. Transferring a domain into the HSPcomplete (under one of your accounts at Internet Registrars) allows your customers to benefit from the automated renewal of domain registration using the HSPcomplete plug-ins and billing, without the need for a customer to renew a domain registration manually. You can make domains transfer more secure: Set the manual approval mode for domain transfer in the Commerce Director - Store
Manager - Configure Store. This allows you to additionally check domains being transferred to HSPcomplete name system by your customers. If this feature is enabled, you will need to check all unregistered domains in HSPcomplete Domain Manager, and if the transferred domain(s) are not reserved, register them manually

Managing Domains 33
To avoid DNS outages in HSPcomplete, you can form the list of reserved domains forbidden for transfer to the HSPcomplete DNS in the Service Director - Domain Manager- Setup - Reserved Domains.
Edit a domain zone file and manage the reverse DNS by selecting the Service Director - Domain Manager - Domains, then select a domain and click the DNS Zone tab, for reverse DNS, click the Reverse DNS tab at the list of all domains.
Editing a Domain Zone File The DNS data is represented as DNS records in a zone data file, and these files are handled by the name server. There are a number of different kinds of DNS records, each suited to a specific kind of data.
The set of records in a zone file defines a domain properties and allows locating over the Internet all of the sub-names and/or computers containing under the organizational domain name.
At your convenience, two approaches to editing a domain zone file is provided in HSPcomplete:
If you are new in DNS management: adding a sub-domain and delegating a domain or a part of a domain (i.e., a sub-domain) to another name server by filling a simple form that hides the DNS management peculiarities.
If you already have DNS management skills: adding records directly into a zone file and configuring the reverse DNS.

34
C H A P T E R 5
Managing Hosting Plans
A hosting plan is a set of services you can sell. Depending on a hosting plan type, different types of services can be included in a plan.
When HSP creates hosting plans, they can make a hosting plan available for Resellers. In this case, Resellers can copy such hosting plans and set own prices. In addition, Resellers can create own hosting plans.
Hosting plans are managed under the Billing Director - Product Manager.
The list of hosting plans displays the following:
ID - Numerical identifier, automatically assigned to a hosting plan in HSPcomplete database. Title - A hosting plan name used to refer to a plan in HSPcomplete. In HSPstore, hosting
plans are referred by their titles. Active - Whether this plan is enabled for use (create subscriptions from Provider Control
Center and/or sell. Sell - Green tick in this column indicates that services, based on this hosting plan can be
sold by the Hosting Provider or by Resellers, red cross - that not. Type - a type of hosting services provided by a hosting plan. Category - Categories are defined in Billing Manager/Settings/Hosting Plan Categories and
used to logically group hosting plans Hosting Plan Trial - whether a free trial subscription period is available for a hosting plan or not. Green
tick means that a trial period is available, red cross - that not.
In This Chapter Hosting Plan Types ............................................................................................................... 35 Selling Plesk and SiteBuilder Licenses................................................................................. 35 Adding Hosting Plans ........................................................................................................... 36 Adding Custom Services to a Hosting Plan .......................................................................... 42 Promoting Hosting Plans ...................................................................................................... 43 Allowing or Disallowing Upgrades to a Hosting Plan.......................................................... 44 Calculations for the Hosting Plan Change ............................................................................ 44

Managing Hosting Plans 35
Hosting Plan Types The types of services you are going to provide (Virtuozzo VPS, Plesk domain, miscellaneous, etc.), can be agreed with your vendor. Hosting services types can be added by installing the relevant update obtained from the vendor.
The set of hosting plan types is read-only in respect to its composition, but HSP can rename the hosting type in a way that, for example, seems more descriptive. To rename or view the hosting plan types available, go to the Billing Director - Product Manager - Setup - Hosting Plan Types tab. Then select the type and edit its name.
Note: It is possible to create the trial-only hosting plans (for the types of hosting the trial period is allowed for).
Selling Plesk and SiteBuilder Licenses
HSPcomplete allows selling Plesk and SiteBuilder licenses as a part of services included in dedicated hosting plans:
Dedicated Plesk server. Virtuozzo VPS (in case a hosting plan includes the Plesk Server Administrator application).
A Virtuozzo VPS behaves like a Plesk server, but is not registered in HSPcomplete as a Plesk node.
Plesk Server in Virtuozzo VPS (Plesk Virtual Node). A Virtuozzo VPS behaves like a Plesk server, and is registered in HSPcomplete as a Plesk node.
The special plug-in for licenses generation (SWsoft Key Administrator), which can be installed similarly to the other plug-ins allows generating licenses on a customer order.
The requisites and keys necessary for SWsoft Key Administrator (SWsoft KA) to work are issued by SWsoft. Depending on a HSP needs, SWsoft can issue a special key either for Plesk licenses provisioning only, or for SiteBuilder, or a key that allows generating licenses both for Plesk and SiteBuilder.
Tools for license services management are grouped under the Service Director - License Manager. The list of licenses classes available for the SWsoft partner if shown under the License Manager - License Classes. A HSP selects license classes to sell by their own, according to their capabilities.
If a HSP is in a position to generate licenses without the SWsoft KA, they can sell licenses without the use of this tool - the SWsoft KA is just the plug-in that generates licenses and it is not connected with the other HSPcomplete e-commerce tools provided for licenses provisioning.

Managing Hosting Plans 36
Adding Hosting Plans When you create a hosting plan, you can either copy one of the hosting plans owned by HSP or create a new one.
The set of Hosting Plans available for copying should be agreed with Hosting Service Provider HSP). In this case, HSP either grants to a Reseller the right to sell one or more pre-configured Hosting plans, or creates one or more customized Hosting Plans that suit Reseller's needs in the best way.
Hosting plans creation in HSPcomplete is rather simple: select the hosting type and follow the corresponding wizard.
To create a hosting plan, go to the Billing Director - Product Manager - Hosting Plans and click the New Hosting Plan button.
Several steps (1st,2nd, and the two final ones) are common for all types of hosting plans. Namely:
The first step. Hosting plan type selection. Select the option: Create a copy of existing Provider's hosting plan to take one of HSPs plans. Please note
that if HSP did not have plans available for Resellers, then this option will be not shown on the screen. If HSP offers some plans for copying, after you select this option, the list of HSP hosting plans available for copying appears on the screen. Set the option button to one or more hosting plane and click the Copy button. The new hosting plans will appear in your list.
Create own hosting plan to create new hosting plan. In this case, please select the hosting plan type and click the Next button.
The second step. General settings (on this stage you define the hosting plan general attributes and availability for sale): Title - Convenient alphanumeric identifier to refer to a Hosting Plan in common lists,
Subscriptions, and documents (Orders and Invoices);
Activating a Hosting Plan. This is the most general setting. Please, pay attention to the Active checkbox at the upper part of the form. This checkbox overrides absolutely all other availability settings. If the Active box remains unchecked, then nobody (including Provider) can provide services on the basis of the Hosting Plan (despite a certain availability permissions set). If you uncheck the Active box, this Hosting Plan will be immediately removed both from online store. Thus, you can easily and quickly suspend existing Hosting Plan or set availability permissions on creation stage and activate a Hosting Plan at any moment you consider reasonable.
Setting sales permissions To sell this hosting plan in your online store, check the Sell this hosting plan in my HSPstore box.
Trial settings. If you want to provide a certain period for customers to try a hosting plan for free, check the Customers can try this hosting plan box and indicate the duration of trial period.

Managing Hosting Plans 37
Define, whether the hosting plan will be available from the Control Panel Upgrade Center, for customers to upgrade their subscriptions to this hosting plan. If you check the Do not allow upgrade to this plan from the Control Panel box, this hosting plan will not be shown in the list of available upgrade offerings.
Descriptions of a Hosting Plan that can be used in the HSPstore. Optionally: Attaching custom attributes:
If at least one group of custom attributes (on page 42) was created and enabled for the selected type of hosting, you can optionally attach some additional services (custom attributes) to a hosting plan:
Custom attributes are shown by groups. The group name comes first and the group type (exclusive or selectable) is shown in brackets directly after the group name:
Selectable group. When subscribing to a Hosting Plan a customer can select one or more (or all) additional services from the set available.
Exclusive group. When subscribing to a Hosting Plan a customer can select only one additional service from the set available.
Note: You can change the group type from selectable into exclusive and conversely in the Billing Manager - Settings - Custom Attributes.
Check the boxes next to the custom attributes names to add the custom services provided to customers within the Hosting Plan.
You can specify whether the price for a custom service will be included in the Hosting Plan fee or will be offered at the special rate:
To set both the setup and monthly fee for a custom service check the box only in the Enabled column next to the custom attribute name.
To include the custom service in the Hosting Plan price check both the Enabled and Included boxes next to the custom attribute name.
Optionally: Adding custom questions to be asked at the HSPstore when a customer subscribes for a hosting plan. Please, select the number of questions from the Create drop-down menu and click the Display button. The specified number of fields appear. Type questions into the relevant fields and click the Next button.

Managing Hosting Plans 38
Creating VPS Hosting Plan A VPS hosting plan provides Virtuozzo VPS (Virtual Private Server) with root access or without it, at Provider's choice. VPSs behave exactly like an isolated stand-alone server.
HSPcomplete allows provisioning of Linux and Windows 2003 Advanced Server VPSs. To create VPS Hosting Plans, you need all the necessary OS and application templates installed properly. Please use the Service Director - Virtuozzo Manager - Applications or OS Templates to install templates.
Linux OS templates are shipped together with HSPcomplete.
Windows OS template can be registered in HSPcomplete directly from the servers running Virtuozzo for Windows..
Select the Virtuozzo VPS type of hosting. Enter the hosting plan title and other general settings as this described earlier in this guide, then follow the wizard:
1 Enter the billing rates:
Specify the setup fees for all subscription periods in the Setup fee fields. The setup fee is to be once paid by a customer for subscription creation.
Type the subscription fees for all subscription periods in the Recurring fee fields. The recurring fee is to be paid by a customer for a subscription period.
In respect to subscription periods for provider and reseller(s), the appropriate checkboxes become enabled in accordance with availability settings made in hosting plan General Settings. Check the relevant checkbox(es) to set subscription periods to be offered at your online store and/or available for resellers. Please note that dedicated hosting plans cannot be resold, so there is no options for resellers in such hosting plans.
Select the upgrade calculation fees.
Note: When Reseller copies one of hosting plans owned by provider, they can sell this plan only in the frame of subscription periods a provider have defined for resellers. Hosting p[lan general availability for resellers can be set in a plan General Settings, and subscription periods available for resellers are to be set in a plan Billing Rates.
2 Specify the Virtual Private Server general properties:
Select the hardware node platform (OS with Virtuozzo-enabled kernel) from the Platform drop-down menu. The platform selection will automatically define the set of OS templates (i.e., the OS installed on VPS) available.
Only for Virtuozzo VPS hosting plans: You can check the Name-based hosting box to provide name-based VPS.
Select the OS template (the OS the VPS will run) from the OS template drop-down menu.
Define the availability of root access for the VPS (check the Root Access box to allow). This option is only available for IP-based VPSs (if the Name-based hosting box is unchecked).
You can uncheck the Exclude system size from disk space box to provide the VPS with disk space partly occupied with the OS.
3 Set the billable resources rates:

Managing Hosting Plans 39
The pre-filled prices for resources are taken from the system-wide default prices (on page 46). You can set values for each parameter within the allowable range in the Included value textboxes. The included value defines the limit of resource usage included in a Hosting Plan price. And set the price for resource overusage or resources upgrade in the Cost for additional textbox.
Note: Do not forget to indicate the price for additional units. It is important for correct recalculating of Customer Account balance in case of Hosting Plan upgrade.
4 If you have the SiteBuilder nodes registered, you can add the SiteBuilder service to the hosting plan. Check the Enable SiteBuilder service for this hosting plan box, select the SiteBuilder plan and enter the fees.
5 Adjust (if needed) the non-billable VPS resource-usage limits (i.e., the VPS configuration):
6 Adjust the DNS settings for the Hosting Plan:
Select the name servers set for a new domain registration from the Name servers set drop-down menu. All domains purchased in the frame of the new Hosting Plan will be registered using name servers from the name servers set selected.
And from the DNS Template drop-down menu, please select the DNS template that will define the standard set of resource records to be placed into the zone file for all domains registered in the frame of the Hosting Plan you are creating.
7 You can define one or more Hardware Nodes to host Virtual Private Servers created in the frame of a given Hosting Plan:
8 Select applications to be installed or available for installation on the VPS:
Make an Application available within a Hosting Plan by checking the box next to an Application name (in the Enabled column). In this case, an Application will be offered in the store within the separate Price List, at a special fee, and a customer can buy it or not. In this case, the price for Application(s) selected will be added to Hosting Plan price (fees) in the Order total. And the applications that were not selected by a subscriber will remain available and can be installed by a customer from the Control Panel (after the corresponding invoice is paid).
Include an Application in a Hosting Plan price by checking both the boxes next to an Application name in the Enabled column and in the Included column. In this case, an Application is included in Hosting Plan and a subscriber cannot refuse from such an Application when buying a Hosting Plan. However, a customer can uninstall an included application from the HSPcomplete Control Panel, using the Upgrade Center. In this case, the application remains available and can be re-installed by a customer from the Control Panel at any moment without any additional charges.
Note that Enabled is the determining setting. If this box is not checked, the relevant box in the Included column is disabled.
HSPcomplete allows providing the following VPS management tools for customers: HSPcomplete Control Panels, Virtuozzo Power Panel.
Note: The HSPcomplete Control Panels and the most of the other applications are not available for SuSe or Debian VPSs. For such VPSs only the Virtuozzo Power Panel and SSH are available.

Managing Hosting Plans 40
9 You can provide the Plesk or SiteBuilder Licenses as part of services in the frame of a hosting plan. To include a License in a hosting plan check the box next to a License name (in the Enabled column). In this case, a License will be offered in the store within the separate Price List, at a special fee, and a customer can buy it or not. In this case, the price for a License(s) selected by a customer will be added to Hosting Plan price (fees) in the Order total. And Licenses not selected by a subscriber will remain available and can be ordered obtained by a customer from the Control Panel. To include a License in a Hosting Plan price check both the boxes next to a License name in the Enabled column and in the Included column. In this case, a License is included in Hosting Plan and a subscriber cannot unselect it. Enabled - is the determining setting. If this box is not checked, the relevant box in the Included column is disabled.
Note: Licenses provisioning for VPS hosting plan is possible only if the Plesk Server Administrator application is included in the hosting plan.
10 You can optionally attach additional services (custom attributes) to a hosting plan as this described earlier in this guide.
11 Select the Plesk Applications to be available for installation inside the VPS in the same way as you have selected the Virtuozzo Applications set (step 8).
12 Set the traffic accounting:
To enable accounting a traffic class for this hosting plan, check the Enable this traffic class for this hosting plan box on a traffic class form.
The Create overusage invoice at the end of every billing month instead of limiting traffic with included value checkbox serves for switching the traffic accounting from the metered mode (the box checked) to the non-metered mode (the box cleared). The metered traffic accounting mode allows using traffic over the Included amount but up to the Maximum amount and paying for the traffic used over the Included amount at the end of month. The non-metered traffic accounting mode allows using traffic only up to the Included amount and in case a customer needs more traffic, he/she must order more at an additional fee, but no greater than the Maximum amount; after an order is paid, traffic will be provided.
By default, each traffic class is set to the combined traffic accounting. If you want to account the incoming and outgoing traffic separately, clear the Combine incoming and outgoing traffic box. As a result the Combined Traffic fields on a traffic class become disabled and at the same time both the Incoming traffic and Outgoing traffic fields become enabled, so you can enter a special traffic limits and prices for incoming and outgoing traffic.
To set the traffic limits and prices, specify the values in the fields next to a traffic type name (Combined or Incoming/Outgoing) you want to account:
Select the units to measure traffic from the Units drop-down menu.
If you do not want to limit traffic for the hosting plan subscribers, check the Unlim box next to the corresponding traffic type. If you want to set limits and prices, clear the Unlim box and enter limits and rates.
Enter the monthly traffic amount included in the hosting plan price into the Included amount field.
Enter the monthly traffic limit into the Maximum amount field. This will be the maximal traffic value allowed for customers subscribed for this hosting plan.
Enter the price per additional traffic unit (selected from the Units drop-down menu) into the Overuse rate/Cost for additional field.

Managing Hosting Plans 41
13 Add custom questions to be asked at the HSPstore when a customer subscribes for a hosting plan as this described earlier in this guide.
14 Review the hosing plan parameters and finish its creation.
Creating Miscellaneous Hosting Plan Miscellaneous is a special type of Hosting Plans that allow you to sell specific or supplementary services. Current implementation of HSPcomplete allows you to set such services via Hosting Plan custom attributes (on page 48).
Select the Miscellaneous hosting type. Enter the hosting plan title and other general settings as this described earlier in this guide, then follow the wizard:
1 Enter the billing rates:
Specify the setup fees for all subscription periods in the Setup fee fields. The setup fee is to be once paid by a customer for subscription creation.
Type the subscription fees for all subscription periods in the Recurring fee fields. The recurring fee is to be paid by a customer for a subscription period.
In respect to subscription periods for provider and reseller(s), the appropriate checkboxes become enabled in accordance with availability settings made in hosting plan General Settings. Check the relevant checkbox(es) to set subscription periods to be offered at your online store and/or available for resellers. Please note that dedicated hosting plans cannot be resold, so there is no options for resellers in such hosting plans.
Select the upgrade calculation fees.
Note: When Reseller copies one of hosting plans owned by provider, they can sell this plan only in the frame of subscription periods a provider have defined for resellers. Hosting p[lan general availability for resellers can be set in a plan General Settings, and subscription periods available for resellers are to be set in a plan Billing Rates.
2 Attach custom attributes that will be sold in the frame of the hosting plan as this described earlier in this guide.
3 Add custom questions to be asked at the HSPstore when a customer subscribes for a hosting plan as this described earlier in this guide.
4 Review the hosting plan parameters and finish its creation.

Managing Hosting Plans 42
Adding Custom Services to a Hosting Plan
Hosting Plans custom attributes in HSPcomplete are additional services that can be provided in the frame of a hosting plan or special attributes used to specify a dedicated server configuration. A custom attribute consists of one option or a group of options that represent services or other parameters offered by a custom attribute.
Thus, a custom attribute can include some support services or allow selecting a particular disk size, RAM, or operating system for a dedicated server.
In addition, you can create Hosting Plans of a special Miscellaneous type (on page 41) designated for selling custom services (defined by custom attributes) only.
You can define one of the two ways a customer selects a custom attribute options:
Selectable. When subscribing to a Hosting Plan a customer can select one or more (or all) options available.
Exclusive. Useful for dedicated server hosting plans. When subscribing to a Hosting Plan a customer can select only one option from set available for a custom attribute. This selection type is convenient for custom attributes that define a dedicated server configuration. For example, you can create several attributes, each defining a particular property of a dedicated server configuration (hardware or software): Hard Disk, RAM, Processor, Operating System, etc.
The order of options as it is shown on the HSPcomplete screen can be used for resources upgrade and downgrade control:
HSPcomplete considers an attribute options listing order as resource-demanding sorting. The first option in list - less valuable, the last one - the most valuable. If subscriber changes an option into a less valuable, this will be considered as resource downgrade Order. You can allow or forbid resources downgrade for a subscriber.
Custom Attributes grouping:
To facilitate custom attributes management, you can group them into categories (for example, such categories as Hardware, Software, Miscellaneous). To create categories for custom attributes, go to the Billing Director - Product Manager -Custom Attributes and select the Custom Attributes Categories tab.
How to attach a custom attribute to a hosting plan:
1 Go to the Billing Director - Product Manager - Custom Attributes. Select a custom attribute, click the Edit button on an attribute screen and make the corresponding group available for the type of hosting which the hosting plan you want to attach an attribute belongs to.
2 Configure the hosting plans listing (on page 60) for the corresponding hosting plan type in the Commerce Director - Store Manager - Configure Store - Plan Listing tab. Make sure that the desired custom attribute is selected to be shown within the Hosting Plans description.

Managing Hosting Plans 43
3 From the set of Hosting Plan properties, select the Custom Attributes tab and attach the desired custom attribute to a Hosting Plan. In this case, you can also set the fee for this particular Hosting Plan. Since the process is quite similar to the last-but-one step of hosting plan creation wizard, please for more details refer to the beginning of this chapter.
Note: All Hosting Plan custom attributes created by you will be available for all of your Resellers. They can select them and customize. As soon as Reseller had customized an attribute, it becomes an internal attribute used by this Reseller only (as if a Reseller gets the own copy of an attribute), and such customization does not affect configuration of your list of attributes. Summarizing, Resellers can use your custom attributes as a kind of templates, but this does not restrict the ability for a Reseller to create new custom attributes, which initially are at their disposal.
Promoting Hosting Plans Promotions are discount periods for sale of one or a several Hosting Plans which are periodically announced by Hosting Service Provider or Reseller. Each Promotion has a sales period (between Start date and End date) during which a Hosting Plan being promoted will include a certain discount valid during a certain Discount Period.
You can create promotions that include:
Just a discount. Both a discount and waiving domain registration fee.
It is possible to create both the public promotions and promotions activated by a coupon code. Coupon codes allow your customers to gain additional discount at your HSPstore. A customer will be asked for a coupon code on the order review page at your HSPstore. You can create a coded promotion or add a code to an existing public promotion. Similarly, you can remove a code from the coded promotion to make it public.
In HSPcomplete promotions are being applied not per hosting plan, but from a promotion side, i.e., the list of hosting plans a promotion is applied to is the part of promotion properties. To apply a promotion to a Hosting Plan, go to the Billing Director - Discount Manager - Promotions. Create a promotion or select the existing one. Add hosting plans to the list of promoted plans.
Any hosting plan can have one public promotion and unlimited number of coupon-code promotions applied at the same time.

Managing Hosting Plans 44
Allowing or Disallowing Upgrades to a Hosting Plan
Your customers can upgrade their current Hosting Plans to another ones using the Control Panel Upgrade Center. When a customer selects to change the current Hosting Plan, the list of Hosting Plans available is being displayed and he (or she) can select one.
To disallow upgrades to a Hosting Plan: 1 Open the Business Director submenu on the Navigation tree and select the Billing Manager.
The Billing Manager dashboard appears on the screen.
2 Click on the Hosting Plans link at the Billing Manager dashboard. The list of all Hosting Plans appears on the screen.
3 Select the needed Hosting Plan by clicking on its ID. The Hosting Plan General Settings appear on the screen.
4 Click the Edit button. The screen reloads with Hosting Plan General Settings for editing.
5 Mark the Do not allow upgrade to this plan from Control Panel checkbox to disallow customers to upgrade for this Hosting Plan. In this case, this Hosting Plan will not be shown for your customers in the Control Panel Upgrade Center. The customers will be able to only buy this Hosting Plan in your online store.
6 Click the Save button.
Calculations for the Hosting Plan Change
If your customer upgrades his (or her) Hosting Plan to another one (or to the same one, but to the longer subscription period) then the following is taken into account:
The period of time a customer have used the old Hosting Plan. For example, if a customer had subscribed for one month and had used a Hosting Plan during 5 days, then the amount for the unused subscription period will be refunded at the pro-rated price.
The new Hosting Plan billing rates and whether the setup fee is charged or not. The new Order is being created, and (depending the setup fee settings) this Order includes the subscription fee for the new Hosting Plan and may either include the full setup fee for the new Hosting Plan or (if the new Hosting Plan setup fee is higher) the difference between the new Plan and the old Plan setup fees, or may not include the setup fee at all.
Summarizing, if a customer upgrades his (or her) Hosting Plan:
A customer is refunded (the credit adjustment for unused subscription period is issued). The Order for the new Hosting Plan is created. After the Order is paid, the customer’s subscription is changed: now it includes the new
services and starts from the date of upgrade.

45
C H A P T E R 6
Setting Up Billing System
This chapter describes how to set up HSPcomplete Billing System: prices and discounts, credit terms, taxation, fraud protection, credit card processing and other billing features and tools.
In This Chapter System-Wide Billing Settings ............................................................................................... 46 Configuring Taxation ............................................................................................................ 47 Pricing and Discounts ........................................................................................................... 48 Configuring Fraud Protection ............................................................................................... 50 Configuring Credit Card Payment Plug-Ins .......................................................................... 51 Configuring Bank Transfer Payment Plug-Ins...................................................................... 53

Setting Up Billing System 46
System-Wide Billing Settings The HSPcomplete provides the powerful and flexible billing system that allows:
System-wide currency in the Configuration Director - Miscellaneous Settings - Regional Settings.
Re-defining the starting numerical identifiers (IDs in HSPcomplete database) for accounts, financial documents (orders, invoices, payments, and adjustments), statements, subscriptions, and Virtual Private Servers (VPSs) in the Configuration Director - Miscellaneous Settings - Objects Start ID.
Setting the starting reference numbers and both prefixes and suffixes for financial document numbers (invoices, orders, payments, adjustments, and payment requests) in the Billing Director - Receivable - Setup. This setting allows adjusting the HSPcomplete accounting to suit specific accounting requirements.
Default prices for sellable resources in the Billing Director - Product Manager - Default Prices. Setting default prices is important for correct recalculations in case of hosting plans upgrade.
Different discount categories (to be assigned to customer accounts) and partner levels (to be assigned to resellers) in the Billing Director - Discount Manager.
Different credit terms that can be assigned per account and define the order of settlements in the Account Director - Subscription Manager.
Flexible taxation (on page 47) with ability to use the EU Tax Exemption Code in the Billing Director - Taxation Manager.
Ability to automatically apply unused customer payments. This setting can be allowed as a system-wide one in the Commerce Director - Payment Processing - General Configuration and later enabled or disabled for each particular offline payment.
Configuring and enabling the fraud screening filters in the Commerce Director - Anti-Fraud Manager.
Configuring the recurring billing in the Commerce Director - Payment Processing and Commerce Director - Online Payments - Setup with the fine-grained transactions approval tools.

Setting Up Billing System 47
Configuring Taxation You can set different tax rates that can be applied automatically to orders total amount depending on a customer tax zone. The tax zone can be bound to a buyer's country (state) of residence or to a customer's account. In addition, you can create the default tax zone to define the tax rate for any of the countries you did not created a special tax zone. Tax zones can include several tax rates and it is possible to set the order of these tax rates application.
If taxation is enabled, you can configure the HSPstore to show prices taxed in accordance with a particular tax zone defined for HSP account. Or you can just show the net prices and the notification saying that the prices are taxed depending on the customer's individual Tax Zone.
Figure 2: Configuring taxation.
It is also possible to use tax exemption for foreign customers, i.e., customers that specified in their account profile a country of residence other than your HPS company resides. To use tax exemption, it is necessary to enter the HSP VAT Number into the Billing Director - Taxation Manager - Setup form and enable tax exemption.
When tax exemption is enabled, the foreign customers can enter their own VAT Number into a customer account profile either from the Control Panel or during account creation in your HSPstore. In addition, you can manually enter VAT Numbers for your customers (in Account profile -> Financial Info tab).
Note: Tax exemption affects business accounts only. Personal accounts (with a single contact) are subject to the relevant taxation settings.
To make taxation more secure and strict, you can set the orders processing in such a way that no transactions will be allowed until you manually verify and approve either both the customer's address (i.e., the tax zone) and VAT Number or one of them.
Note: For EU customers the VAT Numbers are always checked in respect to the correspondence of the VAT Number entered by a customer to the country of residence specified in a customer account profile. You can set the automated approval mode VAT Number for EU customers in case the check had shown that the code does correspond to the customer country of residence.
You can configure taxation in the Billing Director - Taxation Manager.

Setting Up Billing System 48
Pricing and Discounts This chapter contains information on how to manage prices and discount.
Use the links below for reference on the following:
How the total price for services is calculated. How to set credit terms for your customers (on page 49).
Setting Prices Prices for services you sell in your online store can mostly be set using the Business Director - Billing Manager. The only thing to do outside the Billing Manager is setting the original retail prices for domain registration (you can do this in the Operations Director - Domain Manager). Domain registration retail prices should be first updated dynamically via domain plug-ins and and after this, you can set your own retail price for each top-level domain. And in hosting plans you can set the surcharge rate that is added to your own retail price.
Thus, after you have updated the domain registration prices, you can proceed with pricing:
We recommend to start with setting the system-wide default prices for resources usage (disk space, traffic, etc.) and applications fees. Default prices are important for the correct recalculation in case a customer upgrades a VPS. Please go to the Billing Manager - Settings - Default Prices and set default prices for VPS resources and Applications setup/recurring fees. Please note that at the same time you can set the default surcharge rate for domains registration, and this default rate can be later adjusted per hosting plan.
To create a Hosting Plan, go to the Business Director - Billing Manager - Hosting Plans. Setup and recurring fees for VPS hosting plans are being set per plan individually (the Billing Rates tab in a hosting plan properties). And resource usage rates (for additional domain registration, IP address, disk space usage, etc) can be set as a system-wide values in the Billing Manager - Settings - Default Prices and adjusted per hosting plan (the Billable Resources tab in a hosting plan properties).
You can add a custom sellable services (custom attributes to a hosting plan) in the Billing Manager - Settings - Custom Attributes. Custom attributes can be attached to hosting plans during creation or later.
The HSPcomplete provides the discounts management tools:
Discounts that can be attached to accounts: Discount categories. This is just the discount percent attached to a customer account.

Setting Up Billing System 49
Promotions. The discount periods for sale of one or a several hosting plans. Each promotion has a sales period during which a hosting plan being promoted will include a certain discount valid during a certain discount period. To promote hosting plans, you can create different promotions in the Billing Manager - Promotions and define per promotion the list of hosting plan to be promoted. You can create both public promotions and promotions activated by a coupon code. If a coded promotion is applied to a hosting plan, a customer will be asked for a coupon code on the order review page at your online store.
Finally, if taxation is enabled, the total price for services you offer in your online store is calculated in accordance with the corresponding tax zone and if you use the EU tax exemption, with the personal customer's tax exemption code. For more details on taxation, see earlier in this guide (on page 47).
Setting Credit Terms for Customers Credit terms regulate financial relations of Provider and customer:
Order validity period - the maximal period of time an open Order can stay in HSPcomplete. The order validity period starts when an initial order or a renewal order is created. After validity date an Order becomes cancelled automatically. It is not possible to re-open a cancelled order.
Due period - the period of time during which an Invoice should be paid. The due period starts right after an invoice is generated. If an invoice is still not paid by the due period end, such invoice
Cut-off period - the period that starts after an Order validity period or Invoice due period runs out. An Order becomes cancelled. And an Invoice is considered as overdue and penalty (overdue charge) is imposed; in this case an additional Overdue Invoice is issued, however, the charged services are provided during cut-off period.
Grace period - the period that starts after a Subscription period expires. The grace period can be considered as additional chance for a debtor to renew his (or her) Subscription. Renewal order period - the period of time remaining to a subscription expiration date when a renewal order generated. The minimal default notification period is one day.
Charge rate - the penalty amount (percents of Invoice sum). Applied on yearly basis. For example, if charge rate is set to 365%, then daily charge equals to 1% of Invoice total sum per day. Charge rate is used to calculate the Overdue invoices amount.
Minimal charge - minimal penalty amount, regardless actual penalty calculated in accordance with charge rate. Minimal charge is used for Overdue invoices amount calculation in case the charge rate amount is too small.
Note: Please pay attention to selecting the default credit terms. This credit terms will be used for all accounts being created by your customers during registration in your online store.
To create credit terms, go to the Account Director - Subscription Manager - Credit Terms.

Setting Up Billing System 50
Configuring Fraud Protection HSPcomplete provides a flexible rules-based anti-fraud system that allows configuring a wide range of checks and approvals. It is possible to configure specific checks for any stage of order placing, starting from a customer registration and up to an order confirmation.
Anti-fraud checks are configured by composing different set of rules under pre-defined anti-fraud filters provided (for account registration, order placing, payment, etc.). Each rule is one anti-fraud plug-in with pre-defined check result and fraud points to be scored in case a plug-in detects possible fraud. The threshold fraud score is assigned to every anti-fraud filter and if the overall fraud score produced by ruled included in a fraud filter exceeds a filter threshold score, a given operation (account registration, transaction, etc.) is declined.
The anti- fraud plug-ins provided include IP, e-mail, phone, and other black lists, open proxy check, and a set of built-in plug-ins like phone/country check and USA Phone.
To configure anti-fraud plug-ins, go to the Commerce Director - Anti-fraud Manager - Anti-Fraud Plugins.
To configure anti-fraud filters, go to the Commerce Director - Anti-fraud Manager - Anti-Fraud Filters.
Adjusting Anti-Fraud Plug-Ins General Settings The settings that are common for each plug-in (behaviour on check errors and availability for resellers) are grouped under the General Configuration tab in a plug-in properties. A plug-in availability for resellers can be also adjusted by using the controls provided for the list of anti-fraud plug-ins.
The non-configurable plug-ins have only General Configuration tab under their properties. You can both define the availability for resellers and check errors processing mode for such plug-ins and use these plug-ins in anti-fraud filters.

Setting Up Billing System 51
Configuring Credit Card Payment Plug-Ins
HSPcomplete offers a wide range of built-in modules (plug-ins) that provide the ability for you to accept online payments at your online store and process them with different online payment gateways. You just need to set up your Merchant Account at a payment gateway and then enter your Merchant data into the corresponding plug-in configuration form in HSPcomplete. The plug-ins set includes both plug-ins to real payment systems and and the Dummy Plug-In (for testing purposes).
Online payments in general should be allowed in your Store configuration, in HSPcomplete. Then you can set up payment plug-ins and activate them for your store. In addition, it is possible to flexibly set payment plug-ins availability for Resellers: after a Provider allows a plug-in usage for a Reseller, this Reseller can register their own Merchant account and use a plug-in for their own e-commerce business.
To configure credit card payment plug-ins, please open the Commerce Director submenu on the left and select Online Payments. Then click Payment Plugins on the Online Payments submenu. The list of all payment plug-ins available for your HSPcomplete installation appears.
In respect to payment plug-ins availability for resellers, each plug-in can be disabled or enabled globally (for all resellers) or a plug-in availability can be set as undefined and then a plug-in availability can be set in reseller account properties, under the Payment Plugins tab.
The list of payment plug-ins displays the following:
Title. The title a Plug-In is referred to in HSPcomplete (typically, the plug-in name follows the name of a payment gateway or payment system);
Active. If a plug-in is activated, then this payment system is available at your online store. You can activate and use any and up to all payment Plug-Ins at the same time. Active (currently enabled) Plug-In can be selected by clicking on Plug-In title and then, after the Plug-In configuration appears, on the Mark as Active button. Green tick in this column indicates that a payment system plug-in is currently active.
Note: Only configured plug-ins can be activated. Thus, if a plug-in is not configured, i.e., the needed data is not entered or entered in part, the Mark as Active button is hidden.

Setting Up Billing System 52
Configured. In order to be able to use a Plug-In, you need to enter a certain data (for example, your Merchant ID or password, etc.) in HSPcomplete Plug-In configuration Form. Such data should be obtained from Credit-Card Payment Processing Center. After you submit all the data required to establish connection with the Processing Center, a Plug-In will automatically become ‘Configured’, i.e., usable. Green tick in this column indicates that a Plug-In is ready for activation. Red cross - that not;
Automatic Payments Supported. Most Plug-Ins support automatic payments (recurring billing, i.e., automatic funds withdrawal from stored credit cards). However, some of them may not. This column shows you, whether a Plug-In can be used for recurring billing or not. Green tick in this column indicates that a Plug-In can be enabled if you intend to use recurring billing. Red cross - that not;
Refund Supported. This column indicates whether a Plug-In supports refunds, in one of the following variants: Fully supported. You can send an arbitrary amount to a customer's credit card without
respect to whether a customer's credit card was charged or the amount was just pre-authorized (reserved).
Supported for transactions. The refund is possible only if a customer's credit card was charged.
Not supported. It is not possible to return money to customers' credit cards.
The HSPcomplete credit card payment Plug-Ins provide the following security features: Card Verification Value code (CVV2) verification. CVV code is a three- or four-digit code
which provides a cryptographic check of the information embossed on the card. The CVV code is not part of the card number itself. The CVV code helps ascertain that the customer placing the order actually possesses the credit/debit card and that the card account is legitimate. Each credit card company has its own name for the CVV code, but it works similarly for all popular card types. (VISA refers to the code as CVV2, MasterCard calls it CVC2, and American Express calls it CID);
Address Verification Service (AVS). As part of every transaction processed, the customer's address and zip code (Billing Address) are sent to your processing network for AVS verification. The processing network returns an AVS "code" indicating whether the customer-provided information matches the information on file for the customer at their processing bank;
Disabling automatic funds capture. This allows performing some additional credit card verification procedures prior to funds capture. In this case, pre-authorizing of a transaction will be performed and you will have to post-authorize the transaction manually from the payment gateway interface. This might be useful to avoid chargebacks if you have too much fraud on your site.
Note: For most of payment plug-ins available in HSPcomplete you can configure the list of credit card types to accept both in HSPstore and Control Panel. This list can be configured per payment plug-in. If a payment plug-in does not support this feature then such payment plug-in will accept all types of credit cards.

Setting Up Billing System 53
Configuring Bank Transfer Payment Plug-Ins
Bank transfer payment plug-ins implemented in HSPcomplete allow direct debiting of bank accounts starting from corresponding orders and invoices issuing, and finally, generating batch files to be submitted to a bank and transactions approval.
To configure bank transfer plug-ins, go to the Commerce Director - Bank Transfers - Payment Plugins.
To generate a batch file, you should go to Commerce Director - Bank Transfers - Documents, select documents prepared for a particular bank (it is clearly shown how documents were created for which bank), then adjust the selection (exclude some documents from a batch) and generate a batch file. When a batch file is generated, it is being automatically saved on your local computer. Then you can manually submit a batch file to a bank.
After the batch file is approved (bank transfer performed), you should manually process documents included in a batch to start the purchased services provisioning.

54
C H A P T E R 7
Configuring Both your Website and other Tools
The set of tools designed in HSPcomplete for HSP to configure their website are grouped under the Marketing Director:
Site Manager allows adding pages from the set of pre-defined HSPcomplete templates (partners, contact, about, etc.), upload images and files.Site Manager allows Provider and Reseller to visually build the site around the HSPcomplete in a very short period of time.
Brand Manager allows allows customizing HSPcomplete tools appearance (Control Centers, Control Panels, website) in respect to palette, logos, icons, and title background, create new skins (pre-defined sets of palette and icons).
For the first Provider Control Center startup, you already have Provider web-site (by default, this is Hosting Service Provider Company Home Page with the link to HSPstore).
To take a look at your website, go to the Marketing Director - Site Manager. Then click on the Open Site link at the Site Manager dashboard.
In This Chapter Uploading Logo and Other Images ....................................................................................... 54 Configuring Website Pages................................................................................................... 55 Customizing the HSPcomplete Tools Appearance ............................................................... 56
Uploading Logo and Other Images To upload the header (logo and title background) and the footer HTML (e-mail, more logos, text, etc.) that will be common for all pages of your website, go to the the Marketing Director - Site Manager - Settings.
The standard set of images used in the HSPcomplete interface can be updated using the Marketing Director - Brand manager - Skins.
To upload other images and files you would like to publish at your website, go to the Marketing Director - Brand manager - Images and Files.

Configuring Both your Website and other Tools 55
Configuring Website Pages You can easily and quickly add conventional pages that are already exist in the HSPcomplete as a pre-defined templates:
About us - this page includes information about Provider company; Affiliates - the form for automated affiliates sign up (on page 114). Contacts - Provider Company contacts (postal address, phone numbers, etc.); FAQ (Frequently Asked Questions) - answers on the questions asked most frequently by
customers; Resellers Application Form- for resellers applications automated placement. Support - information about technical support provided for customers.
You can use any of the page templates to create as many site pages as you need.
To add a page, go to the Marketing Director - Site Manager - Pages and then click the New Page button. After this, you can select the page template and fill the corresponding form.
Note: You can show or hide the link to any of pages by un-checking the Enabled box in the page properties (go to the Site Manager - Pages, then select a page and click Edit). You can also preview the page by clicking the Preview button located below the page properties edit form.
The links to website pages are grouped into a menu, which you can set to one of the pre-defined styles (go to the Site Manager - Menu):
Top Menu - chain of links, left-aligned at the top of the website pages. Left Menu - the left-aligned list if links at every page of your website. You can also hide the menu (select the Hide Menu option).
In addition, you can also change the order of links within the menu.
Note: The Store pages templates are also available. The Store link redirects your website visitors to the first page of your online store (hosting plans price-list). The Store link appears in your website menu as you open the store (on page 60) and the special tools for store configuration (on page 57) are provided in HSPcomplete (plans listing, comparison, different descriptions). You can additionally customize each page of the online store as this described in the HSPcomplete Integration Guide.

Configuring Both your Website and other Tools 56
Customizing the HSPcomplete Tools Appearance
A skin defines the appearance of the HSPcomplete tools. A skin is a combination of palette and images.
Skins Customization allows you to change interface palette, so that you can set any combination of colors you like for the most of interface elements.
To facilitate creation of new skins, we provide the default base skins which serve as the parent ones for any of the new skins you create:
Classic. Several variations of the default palette designed specially for HSPcomplete. WinXP. Several variations of the Windows XP style palette and images.
The default skins are read-only, you can only use them as the parent ones for the new skins, but it is not possible to customize these default skins. When you create new skins, you always select the parent one: this can be either one of the default skins or one of the newly created ones.
As for the custom skins you create, you can allow or disallow using these skins as the parent ones (by checking or unchecking the Allow inheritance box in the skin properties).
To allow applying a custom skin to the HSPcomplete tools, please make it active (check the Active box in the skin properties)
All the skins created from the Provider Control Center (i.e., owned by Provider) are reachable but read-only for Resellers. The "Active" provider's skins can be applied. If a Reseller wants to customize and apply a skin owned by Provider, this can be done:
Only for the "Allow inheritance" Provider's skins, without respect to whether a skin is active or not.
By creating the own new skin on the basis of this skin, activating and applying it.
A skin is part of a user personal settings. This means that when you apply a skin, this setting will be saved in the HSPcomplete database and the skin selected will be applied each time the same login/password is used to log in to the Control Center.
To create or apply a skin, go to the Marketing Director - Brand Manager - Skins.

57
C H A P T E R 8
Managing Online Store
The online store can be configured using the Commerce Director - Store Manager.
The Store Manager is a simple e-commerce application that allows Hosting Service Providers and Resellers to sell basic HSPcomplete services including hosting plans and Applications. Using the Store Manager, customers can order services and applications. And Hosting Service Provider or a Reseller can process Orders placed by customers.
HSPcomplete provides tools that allow configuring both a full-scale and a simple store:
Using the Commerce Manager you can configure a full-scale store that includes a set of pre-defined pages a customer passes when buying a subscription purchasing (hosting plans listing, selected hosting plan details with subscription periods selection and additional options purchasing, account registration or signing in for existing customers, a number of other pages shown depending on the type of hosting plan selected, payment page, confirmation page. The full scale store is configured from the HSPcomplete web-based interface and the relevant settings are described later in this chapter. In addition, the store pages templates can be additionally customized, and such customization opportunities are described in details in the HSPcomplete Integration guide.
Using the HSPcomplete API you can configure the Simple store that provides a three-step purchase wizard for any hosting plan. Please, refer to the HSPcomplete Integration guide for more details.
The URLs both to the full-scale store and the simple store are shown on the Store configuration screen, Commerce Director - Store Manager - Configure Store - General Settings tab.
In general, Store Manager consists of two parts:
Administrative Part or Store Manager itself is available from Provider Control Center and Reseller Control Center;
Public part of Store Manager (or HSPstore) is available for all customers.
Store Manager includes tools for making the basic settings for services provisioning, offline payment systems selection, updating the list of Hosting Plans offered for sale, setting Hosting Plans presentation (listing, comparison), configuring subscriptions creation settings per hosting plan type, collecting referrals statistics (on page 112), managing affiliate programs (on page 113), integrating third-party conversion trackers, and more.
Note: The online store pages can be customized as this described in the HSPcomplete Integration guide.
The store pages localization available:
Bulgarian Chinese Simplified Chinese Traditional Dutch

Managing Online Store 58
English French German Italian Japanese Korean Polish Russian Spanish
The links that switch languages are located at the upper right corner of each store page. Language selector can be shown or hidden by adjusting the website settings in Marketing Director - Site Manager - Settings.
In This Chapter Entering User Agreement and Other Texts ........................................................................... 58 Selecting Payment Systems to Use ....................................................................................... 59 Configuring the Price List and Publishing Hosting Plans..................................................... 60 Opening Store and Making General Setup............................................................................ 60 Advanced Configuration per Hosting Plan Types................................................................. 62
Entering User Agreement and Other Texts
Hosting plans description is being entered per plan. The store settings just allow selecting which description to show for each hosting type (on page 60).
As for the common texts, you can add the following:
User Agreement to be accepted by a new customer before registration. User Agreement to be accepted by customers before placing an order in the store. Description of offline payment methods available to be shown on the Payment page of your
store.
To enter the user agreements and both the header and footer of offline payment systems description go to the Commerce Director - Store Manager - Texts tab, click Edit and type or paste the texts.
To enter the banners for available offline payment systems, go to Configure Store - Payment Systems tab.
Description of online payment systems are entered per payment plug-in, in the Commerce Manager - Online Payments - Payment Plugins.

Managing Online Store 59
Selecting Payment Systems to Use The set of offline payments types available in HSPcomplete is:
Offline Payment by Check Offline Payment by Phone Offline Payment by Tele-Transfer (T/T)
To select the offline payments to offer in the store, go to the - Director - Store Manager - Configura Store, select the General Settings tab and check the boxes next to the offline payments types to show the payment type on the Payment page of the store. To add description, select the Texts tab from the store properties (on page 58).
Online payments are activated per credit card plug-ins. Go to the Commerce Director - Online Payments - Payment Plugins, select a payment plug-in and set it as active.
Bank transfer payments are activated per bank account payment plug-ins. Go to the Commerce Director - Bank Transfers - Payment Plugins, select a payment plug-in and set it as active.

Managing Online Store 60
Configuring the Price List and Publishing Hosting Plans
After you create Hosting Plans, you can configure the Hosting Plans presentation at your HSPstore (listing, description, comparison options, etc.).
How the Hosting Plan Listing is organized? When your customers visit your HSPstore the first thing they can see is the Hosting Plans price list. The most general information about each Hosting Plan can be shown here: the price (or the pro-rated price), the short description, custom attributes (on page 42), promotions (on page 43). In addition, your customers can select several Hosting Plans (of the single type) and compare them. When your customer selects one of the Hosting Plans, on the next step he (or she) selects the subscription period. In this case, you can show the full description of the selected Hosting Plan. Summarizing, you can adjust the Hosting Plans price list appearance, Hosting Plans' details to compare, and the Hosting Plan description to be shown during subscription period selection.
You can configure the special listing for each of the hosting plan types.
To configure the hosting plans price list, go to the Commerce Director - Store Manager - Configure Store and select the Plan Listing tab. Click the Edit button and configure hosting plans listing.
Note: Hosting Plan custom attributes (i.e., groups of custom attributes applicable for the selected Hosting Plan Category) are included in threу menus together with other Hosting Plan details. Hosting Plan custom attribute shall have the “public” status to be displayed at the HSPstore.
To publish a hosting plan in the store, go to the Business Director - Billing Manager - Hosting Plans, select the hosting plan then click the General Settings tab:
Check the Active box. In the section of the form entitled Who can Sell Services based on this Hosting Plan, check
the Provider box.
Opening Store and Making General Setup
You should open your HSPstore to make your store available over the Internet and sell Hosting Plans online.
To open the store, go to the Commerce Director - Store Manager and select the General Settings tab. Click the Edit button and adjust the store configuration:
1 Check the Store Is Open box to open store.

Managing Online Store 61
2 In your HSPstore, you can show the lowest monthly fee for each Hosting Plan. For example, if you edit Hosting Plan properties (Billing Rates) and select for sale the two-years subscription period, then two-years subscription fee divided into 24 will be shown in Hosting Plans Price List. Such a pro-rated monthly fee will be calculated automatically, in accordance with subscription periods offered for sale for a given Hosting Plan. Thus, to show the lowest pro-rated monthly fees for all Hosting Plans at your HSPstore, check box named Always show minimal pro-rated prices in the Plan Listing.
3 To allow creating several similarly named business accounts for one person registered in HSPcomplete, check the Allow creation of several identically named accounts for one person box.
4 Domain hosting requires manual approval. This allows you to additionally check domains being delegated to HSPcomplete name system by your customers. In this feature enabled, you will need to manually check all unregistered domains in HSPcomplete Domain Manager, and if the delegated domain(s) unoccupied, register them manually. The order will stay in the Pending state until provider or reseller will click Process on it.
5 To offer your customers the domain transfer option in your store, you can check the Allow domains transfer box.
Note: Availability of domains transfer can be also set per TLD, in Domain Manager settings (Service Director - Domain Manager - Plug-Ins - Prices tab).
6 Select the types of offline payments to offer in your store: check the boxes next to payment type names in the Offline Payments part of the form.
7 Finally, you can reassign your store domain.This setting will affect only your store URL. Other HSPcomplete tools (Control Center, Control Panels will keep having the same URLs). By default, your HSPstore has the same domain name as the computer where HSPcomplete is installed (your Management Node), and the relevant path is generated and placed into the form field automatically. You can specify any of your valid registered domain names you want to use for your online store in the Store Domain field. Please, specify not an URL, but just a domain name, like mystore.com.
Important: Please make sure that the domain name used for your store is added to the relevant zone file.

Managing Online Store 62
Advanced Configuration per Hosting Plan Types
To make some additional setup for your online store, go to the Commerce Director - Store Manager - Configure Store and select the Settings Per Plan Type tab. Here you can select specific options for each of hosting plan types.
Click the Edit button and check the boxes to enable a setting (yes, do so) or clear the boxes (no, do not do so).
There are several settings that are common for all or almost all hosting plan types:
Show custom attributes options at initial purchase. Using this option, you can hide from a customer who subscribes for a hosting plan absolutely all custom attributes attached to a plan. The default attributes will be included in a subscription, and other selectable attributes can be added later, by a customer from the Control Panel.
Show applications options at initial purchase. This option available for Virtuozzo VPS, Plesk server in VPS, and Plesk Domain hosting plans, for all hosting plan types that applications are relevant to. Similarly to the previous option, you can hide applications selection step from a customer who subscribes for a hosting plan. Included applications will be installed, and optional ones can be installed later, by a customer from the Control Panel.
For Virtuozzo VPS hosting plans:
1 Force to create hostname in default domain. This forces your customers to create at least one hostname in provider default domain, in order to fasten domain registration procedure, so that a customer could start using his (or her) new domain (or virtual server) as soon as possible. If a customer subscribes for trial VPS, then he (or she) will be offered to create a hostname in one of trial domains. In general, you can always keep the "Force to create hostname in default domain" feature enabled. This will fasten the services provisioning for your customers. And in order to avoid your default domain misuse, you can enable the features that regulate domain registration for non-trial Hosting Plans.
2 Force customer to register new or transfer/host existing domain when buying real hosting plan. This option regulates domain-registration for non-trial subscriptions. Of course, you can always allow customers to register hostnames in your domain. However, you may found it not very profitable that customers use your default domain all the time at a low surcharge rate. Thus, you can allow your customers to use your default domain during trial period, but force them to register new domains (and pay for it) for non-trial subscription
3 Allow services management in the Control Panel during grace period. If you check the box, customers VPSs will be not stopped as soon as subscription period expires and a grace period starts. Customers will be able to use their VPSs in full range during grace period.
4 Availability to skip custom attributes and applications in store wizard, described in the beginning of the topic.
For Plesk Server in VPS hosting plans:
1 Two domain options similar to the first and the second ones (see above) for Virtuozzo VPS hosting plans.

Managing Online Store 63
2 Availability to skip custom attributes and applications in store wizard, described in the beginning of the topic.
For Plesk Domain hosting plans:
1 New domain registration or domain transfer for real hosting plans - this option works as described for Virtuozzo VPS hosting (point 2).
2 Availability to skip custom attributes and applications in store wizard, described in the beginning of the topic.
For Plesk Client hosting plans:
Availability to skip custom attributes in store wizard, described in the beginning of the topic.
Domain Registration:
Availability to skip custom attributes in store wizard, described in the beginning of the topic.
Miscellaneous:
Availability to skip custom attributes in store wizard, described in the beginning of the topic.
Dedicated hosting:
1 Availability to skip custom attributes in store wizard, described in the beginning of the topic.
2 Special Requirements to Dedicated Hosting Purchase. Since Dedicated Hosting supposes provision of separate Hardware Node (and in this case customers requirements may vary), it may take certain amount of time to agree upon Order details. Therefore, if you do not intend to offer unalterable Dedicated Hosting Plan, do not check the Require payment for dedicated hosting purchase checkbox. In this case, you can agree Subscription conditions with a customer and after this, calculate the price for services (for example, by applying debit or credit adjustments to a customer account balance).
Dedicated Virtuozzo Server
The same options as described above for Dedicated hosting.
Dedicated Plesk Server
The same options as described for Dedicated hosting.

64
C H A P T E R 9
Managing Customer Accounts
All persons registered within HSPcomplete system are identified by Accounts. A Customer (or a user) should be understood as a person registered within HSPcomplete system and associated with Customer Account (personal or business one).
Customer Accounts can be of personal or business type:
Personal Accounts are created for personal customers. Such Accounts hold customer personal info, billing settings, and contacts;
Business Accounts are created for companies. Such Accounts hold special contact information (special Administrative, Billing, and Technical contacts) in addition to all data included in personal Account.
Accounts are managed using the Account Director.
Customer Accounts can be managed using the Account Manager. Reseller accounts are managed using the Reseller Manager. Account users are being registered using Security Manager.
The most of operations performed within the HSPcomplete system are connected with different Accounts. A user is a person registered within an Account. A user can gain certain access permissions to HSPcomplete tools, depending on the access permissions assigned. Access permissions are defined by several Roles. Each Role provides the particular set of access permissions.
Roles for account users can be assigned in the Configuration Director - Security Manager - Setup.
Users
Users are identified by Accounts. Each person may be associated with several Accounts and may have different sets of access permissions within different Accounts. Staff members are users registered within the Provider or Reseller Account.
User Roles
Roles are being assigned to a User within Accounts. A Role defines the set of tools accessible by one or another login/password pair.
Permissions
Permissions are being assigned per Role, not per individual user. Only Provider can edit permissions available for Roles. The set of Roles is read-only.

Managing Customer Accounts 65
In This Chapter Selecting Regional Settings................................................................................................... 66 Creating Accounts................................................................................................................. 68 Assigning a Tax Zone ........................................................................................................... 69 Granting Discounts per Customer Account .......................................................................... 70 Adjusting Account Balance................................................................................................... 71 Viewing the Account Billing History ................................................................................... 71

Managing Customer Accounts 66
Selecting Regional Settings To make regional settings, go to the Configuration Director - Miscellaneous Settings - Regional Settings.
The regional settings include:
The language; The default time zone; The calendar settings (the first day of week); The system-wide currency. Selecting languages available for your customers to switch the interface.
Language
The language setting allows you to set the system-wide language of the HSPcomplete interface.
Default Time Zone
In respect to registration of the events that happen within the system, the HSPcomplete database is bound to GMT. This means that automatically-generated notifications and system messages (for example, about subscriptions expiration dates) may occur to be hardly understandable for the customers that reside in the other time zones.
Thus, the HSPcomplete provides an opportunity of setting different time zones for different Customers (or Resellers). This can be done during creation of a new Account or later. The special time zone can be set for each user associated with an Account. After this, all the time-related data (in Action Log, Event Manager, or automatically-generated notifications) will be bound to the User’s time zone, without the need for him (or her) to recalculate time.
However, if most of your prospect customers will reside in the single time zone, it is quite reasonable to set default time zone for the newly registered persons.
First Day of Week
You can select the day a week starts. For example, this setting is used when setting the weekly time interval in the Billing Reports (on page 86) view.
Currency
You can set the system-wide currency (for all financial documents and Hosting Plan prices). Resellers can set the own currency and enter the cross rate between the Provider currency and Reseller currency. This feature is very useful for selling through international channels as well as having separate branches in different countries around the world.

Managing Customer Accounts 67
Note: HSPcomplete is a single-currency system. In other words automatic currency recalculations are not available. If you change the system-wide currency, you will have the unified currency sign, fractional part format, etc., however you will need to recalculate all prices manually. For example, most of domain-registration Plug-Ins support US Dollar only as an accounting currency. Thus, in order to update domain-registration prices correctly the system-wide currency should be US Dollar by prices update, otherwise the new prices will not be used in HSPcomplete billing.
Available Languages
Check the boxes next to languages names to allow your customers to switch the interface into these languages.

Managing Customer Accounts 68
Creating Accounts Customer accounts can be created both from the Control Center and by customers, from your online store. Reseller accounts can be created only manually, from the Control Center.
To create a new Customer Account, go to Account Director - Customer Manager and click the New Account button.Fill the form that appears.
The New Account Form includes the following sections:
General Info:
Account type - select by setting the radio button to personal or business. In the case if you select business Account type, the Company name should be indicated;
Status - select from pull-down menu the current status (active or On Hold) of the Account being created. Active status means that full range of operations may be performed within HSPcomplete system on behalf of this Account. On Hold status means that an Account is out of service. Active status is offered by default.
Customer Administrator:
Account cannot be created without registration at least one User associated with this Account. Since Customer Accounts provide only one Role, Customer Administrator name, e-mail address, and password should be entered. This e-mail and password should be used to log in HSPcomplete Control Panels on behalf of this Account.
Please, pay attention on the Time Zone menu. Since the HSPcomplete database is bound to GMT, HSPcomplete logs may occur to be hardly-understandable for persons those reside in the other time zone. Thus, you can select the needed time zone, so that the User being registered (in this case, Customer Administrator) may understand logs (and other system messages) without the need to recalculate time.
Billing Information:
Discount category - a discount being applied to Invoices generated for this Account; Credit Terms - settlement order for this Account: due period, cut-off period, grace period; Credit Limit - maximal debt allowed for this Account; Invoice Type - defines whether separate Invoice will be generated for each VPS ordered, or
one Invoice for all VPSs. Set the radio button to needed position.
Address and Phone:
Customer contacts to send Invoices and solve other problems connected with services provided.
Click the Next button to proceed. For business Customer Accounts, it will be offered to indicate special contacts for administrative, billing, and technical issues.

Managing Customer Accounts 69
By default the Customer Administrator named on previous step is responsible for administrative issues. You can assign separate persons responsible for billing and technical issues. However, if you consider it reasonable to set one contact for all, check Same as administrative contact checkbox(es). Click the Save button to create new Account. The list of all Customer Accounts will be displayed.
Assigning a Tax Zone You can set different tax rates (on page 47) that can be applied automatically to orders total depending on the customers' country of origin (buyer's tax zone) indicated in his (or her) Account profile.
In general, taxation in HSPcomplete is a system-wide setting that affects Provider (or Reseller) accounting in general. You can create several tax rates, then add several tax zones (each including the specific combination of tax rates). After this, taxes will be calculated in accordance with the buyer's country indicated in his (or her) account profile.
However, if needed, you can assign the individual tax zone to accounts. To this effect, open the account details and edit its General Settings.
Note: You can create the default Tax Zone to define the tax rate for any of the countries you did not created the special Tax Zone.
You can enter your own VAT Number (if you have such) and enable (or disable) the tax exemption depending on your needs.
Your customers can enter their own VAT Number either from the Control Panel or during account creation in your HSPstore. In addition, you can enter the VAT Number for your customers (Account profile -> Financial Info tab).
To make accounting more secure you can set the manual approval mode for VAT Number and address (on page 92). Three statuses can be assigned to a customer address or VAT Number:
"Not Checked" status is assigned by default to customer's address and VAT Number. In this case, if you have set taxation to secure mode, transaction is not allowed.
"Approved" status allows transaction and further processing of customer's order. "Rejected" status forbids order processing.

Managing Customer Accounts 70
Granting Discounts per Customer Account
Discounts in HSPcomplete are separate objects included in the Billing manager settings. A discount includes the percentage of discount given and the scope of fees this discount is applied to:
Setup fees. This is the minimal sum to be paid when a customer subscribes for services, without respect to a subscription period selected.
Subscription fees. This is the sum being paid for services provided during a subscription period.
Application fees. This is the price for optional or additional Applications being installed in customer's Virtual Private Server.
Resource overusage. In the case if a customer exceeds the resource-usage limits allowable for VE purchased (for example, disk space or traffic), the resource-overusage Invoice is being issued at the end of subscription period.
Domain Registration. The price for a new domain registration.
Thus, first you create one or more discounts in the Billing Manager - Settings and then you can go to an account profile (Financial Info tab) and assign a discount.
The discounts that can be assigned to customers (and enterprise customers) accounts are called Discount Categories.

Managing Customer Accounts 71
Adjusting Account Balance To change an account balance, you can enter the credit or debit adjustments. To add an arbitrary payments, your customers and resellers can enter Payment Requests.
Adjustments are used for Accounts’ balance adjustment. For example, Credit Adjustment is applied if a customer was overcharged (to increase the Account balance), and Debit Adjustment is applied if a customer ordered additional services (increase the billed sum and decrease Account balance).
Automated applying of credit adjustments can be set in the same way as for offline payments: when you add a credit adjustment, you can check the Apply this payment automatically to future orders and invoices box.
And when you add a debit adjustment, the list of payments and credit adjustments with unused positive balance is offered (if any), so you can select the document to pay a debit adjustment right away.
Note: Credit adjustments are not accounted in the collected cash report.
To add an adjustment, do one of the following:
Go the the Billing Director - Receivable - Documents - Adjustments tab. Go to the Account Director Customers, select an account and then select the Financial Info
tab.
Viewing the Account Billing History All the documents that affect the account balance (invoices, both debit and credit adjustments, payments) can be viewed in the account profile, under the Billing History tab.

72
C H A P T E R 1 0
Managing Receivables
This chapter advises how to handle customers orders, invoices issued for your customers, adjustments, and customers payments, - all documents that contribute in your hosting company balance.
In This Chapter Understanding HSPcomplete Billing Workflow................................................................... 73 Viewing Receivables............................................................................................................. 74 Processing Offline Payments and Changing Payment Method............................................. 75 Processing Documents Paid by Credit Cards........................................................................ 76 Processing Documents Paid by Bank Transfers.................................................................... 77 Refunding Documents Paid by Credit Cards ........................................................................ 78 Recreating Orders With Updated Tax Rates ......................................................................... 78 Issuing Invoices Manually .................................................................................................... 79 Reopening the Cut-Off Invoices ........................................................................................... 79

Managing Receivables 73
Understanding HSPcomplete Billing Workflow
The scheme of pre-pay for services provided is implemented within the HSPcomplete system. However, you can provide services on credit as well (create a subscription manually from Provider Control Center and set "Apply changes immediately" in the Commerce Director - Payment Processing).
Figure 3: HSPcomplete billing - basic workflow.
If a subscriber exceeds the quote of paid resources stated by Subscription, the Invoice for resource overusage is being automatically generated.

Managing Receivables 74
Viewing Receivables Your hosting company balance is the sum of all your customers and resellers account balances. A customer or a reseller account balance is calculated as a total sum of all payments and credit adjustments with a total amount of Invoices, Orders, and Debit Adjustments deducted.
Positive account balance means that an account owner has a certain overpayment, so Provider owes services (or money) to a customer. Negative account balance means that a customer or a reseller owes money to Provider. Zero account balance means that neither Provider, nor a customer do not owe money to each other.
Your hosting company balance does not reflect your earnings. It just shows whether your customers owe money to you or you owe money to your customers. Your actual revenue is shown in Billing Reports (on page 85).
To view the total balance, select Receivable from the Billing Director submenu and then click Balance on the Receivable submenu.
The balance information is grouped under the three tabs:
Total Receivable shows the following: Total Balance. The sum of all your customers and resellers account balances
Accounts total balance. The sum of all customer accounts balances.
Resellers total balance. The sum of all reseller accounts balances Balance per Account. All customer accounts listing with balance shown for each account. Balance per Reseller. All reseller accounts listing with balance shown for each account.
When you are browsing an account profile, you can view balance under the Financial Info tab. You can adjust accounts balance by entering credit adjustments or credit invoices (increase) or debit adjustments (decrease).
To view receivables, go to the Billing Director - Receivable - Documents. At your convenience, documents are grouped into separate lists, by types:
Orders - the documents that include information about Hosting Plans or additional services ordered by customers. Orders are generated automatically, either when a subscription renewal is needed (for automated renewal the special settings can be made to a subscription) or after a customer places order in online store or in the Control Panel Upgrade Center.
Invoices - invoices are generated automatically after paying the corresponding Orders, or manually. Manual creation of invoices is possible in two cases: When a Provider creates an Abstract Invoice that is not bound to any order, for example
to charge a customer for some additional services.
When a Provider creates a so-called Credit Invoice that allows increasing a customer account balance by refunding a customer previous payments with explicit specification of services that were refunded or discounted. Credit invoices work in the same way as credit adjustments, but are accounted in billing reports and have the same numeration (IDs) as all the other invoices. Credit invoices balance is always a negative value since credit invoices are typically issued for refunds, though credit invoices increases accounts balance.

Managing Receivables 75
Payments - off-line and online payments for hosting services. An Order can be paid by several payments;
Adjustments - adjustments are used for Accounts’ balance adjustment. For example, Credit Adjustment is applied if a customer was overcharged (to increase the Account balance), and Debit Adjustment is applied if a customer ordered additional services (increase the billed sum and decrease Account balance).
Payment Requests - requests from customers that want to put some amount on their account balance, without respect to existence of any unpaid documents. Payment Requests allow customers to enter a credit card or a bank account payment that can be used in future. For a payment to be added, a Payment Request must be manually approved by Provider. Having been approved, a credit card payment request originates a new online payment and a bank account payment request originates an offline payment.
Orders and Invoices can be paid both offline and online, both manually from the Provider Control Center and by a customer (by a credit card or a bank account) from the Control Panel.
The documents intended to be paid by credit cards or bank accounts call for specific processing and thus, they are not only enlisted in the list of all receivables, but also grouped separately, in the Commerce Director -Online Payments (on page 76) or Bank Transfers (on page 77) lists under the Commerce Director.
Processing Offline Payments and Changing Payment Method
Orders intended to be paid offline are collected in the Billing Director - Receivable - Documents - Orders list.
You can enter an offline payment from the Billing Director - Receivable - Documents - Payments. When you enter a payment, you will be automatically offered to apply this payment to the unpaid order ( or invoice or debit adjustment, if such exist for a given account)
In some cases to fasten the Order payment process (or if you have an arrangement with the Account holder), you can select the payment method and pay an Order online or apply existing payments. To this effect select an order and click the Details tab. Then click the Change Payment Method button. The list of all payment methods available appears on the screen. You can pay by the credit card (use the existing one if any or enter a new one), a bank account or you can pay offline using both the new offline payment or credit adjustment or the existing ones.

Managing Receivables 76
Processing Documents Paid by Credit Cards
HSPcomplete provides the flexible tool for credit-card paid orders and invoices control and processing. All the orders intended to be paid by credit cards are grouped in the single repository available in the Commerce Director - Online Payments - Documents, such as:
New orders placed from HSPstore or Control Panel (via Upgrade Center) and intended to be paid by credit card. Note that this depends upon the HSPstore online-payment processing settings. An Order is always being processed in two steps: withdrawal of money from credit card and creation of Subscription (processing itself). In HSPstore General Settings you can select one of the following: everything performed automatically, or one of the Order-processing steps requires manual approval. Only in the latter case an Order will be placed in the Commerce Director - Online Payments - Documents list, so that you can control the transaction. In the case of automatic transaction and subscription creation, an Order will fall into the Billing Director - Receivable - Documents list;
Renewal orders generated automatically at the end of Subscription period or renewal orders generated manually, on demand. You can view or adjust the Subscription renewal settings in Account Director - Subscription Manager - Subscriptions - subscription General Settings.
Figure 4: Credit cards processing.
If a Subscription was created for some customer by HSP staff member from Provider Control Center, then an order will be placed in the Billing Director - Receivable - Documents list.

Managing Receivables 77
Processing Documents Paid by Bank Transfers
All receivables are grouped in a common list, including documents intended to be paid by bank transfers.
However, the special set of tools for bank transfers management is provided. For example, from the common list of receivables it is possible to view or pay (by changing a payment method) any of documents that are not included in a batch file yet. But in order to generate a batch file you should turn to the Batch Processing module under the Billing Director.
HSPcomplete supports two bank account types:
Norma 19 DTAUS
To start accepting bank transfer payments, you need to configure bank transfer plug-ins (on page 53) properly.
The scheme of bank transfers processing implemented in HSPcomplete is the following:
1 Customer places an order in the online store or upgrades his (or her) subscription from the Control Panel or selects the bank account payment method for any other document (for example, places a payment request to increase account balance or pays a resource overusage invoice).
2 The document is automatically placed into the Documents to be Batched list under the Bank Transfer Processing module.
3 HSPcomplete automatically sorts documents by bank account types (Norma 19 or DTAUS), and you can compose a batch in one click. If an open batch exists, and some more documents intended to be paid by the same bank account type appear, HSPcomplete offers to append these documents to an existing batch. You can also manually add or remove documents from an open batch.
4 After a batch is composed, you can generate a batch file to be submitted to a bank to process a transfer. When a batch file is already submitted to a bank, you can start services provisioning before an official bank response is received.
5 When you receive the bank response, bank transfers should be manually approved in HSPcomplete, so the processed documents can be accounted in HSPcomplete billing.
To process bank transfer payments, open the Commerce Director - Bank Transfers - Documents.

Managing Receivables 78
Refunding Documents Paid by Credit Cards
The processed orders (i.e., money captured and the subscription is created) can be refunded via the corresponding invoice. To refund the processed order (such orders have the "Complete" status), go to the Commerce Director - Online Payments Documents - Processed Documents list and select an order. As the order details that appear, in the General Information part of the form click on the order ID and then click the Payment History tab. The corresponding invoice(s) appear. Click on the invoice ID and as the invoice details appear, click on the Refund button.
When you refund the completed invoice, you can select an action that will follow the refund. To select an action under the corresponding subscription, account, or credit card used to pay an invoice, set the option button to one of the variants available for each object:
Action to be applied to subscription: Leave unchanged
Put on hold
Terminate Action to be applied to account: Leave unchanged
Put on hold
Delete Action to be applied to credit card: Leave unchanged
Disable credit card
Recreating Orders With Updated Tax Rates
If you use taxation in HSPcomplete (on page 47) and by the moment when the customer's order is already calculated but not paid yet (i.e., the corresponding invoice was not generated), the taxes have been changed, it is possible to recalculate the order (i.e., recreate it). If recalculation is needed, you will be prompted when trying to approve or pay an order and the Recreate button will appear on the screen showing an order details.

Managing Receivables 79
Issuing Invoices Manually In general invoices in HSPcomplete billing are generated automatically, when orders are being paid or in case a subscriber uses resources (e.g., traffic) over the limits stated in his (or her) subscription.
However, it is possible to issue invoices manually, for example, to bill a subscriber for some custom or additional services that cannot be provided in the frame of a subscription upgrade or if there is the need to adjust a customer account balance.
Generally, an invoice issued for a customer account decreases this account balance by an invoice total amount.
However, if it is necessary to increase an account balance, an invoice can be used as an accountable replacement of a credit adjustment. Such an invoice is called a credit invoice.
To add an arbitrary invoice or a credit invoice, open the Billing Director submenu and select Receivable. Click Documents on the Receivable submenu. As the lists of receivables appear on the screen, select the Invoices tab.
Reopening the Cut-Off Invoices After the period of time during which an Invoice should be paid passes, and an invoice is still not paid, such an Invoice becomes overdue and penalty (overdue charge) is imposed; in this case an additional Overdue Invoice is being issued, however, the charged services are being provided during the cut-off period.
Both the due period and cut-off period is defined in the Credit Terms (on page 49) assigned to an Account.
The cut-off invoices are disabled for payment. However if needed, the cut-off invoice can be reopened and paid. To reopen the cut-off invoice, please go to the Billing Director - Receivable - Documents. Select an invoice you want to reopen and after an invoice details appear, click the Reopen Invoice button.
After an invoice is reopened, you can pay it at this described above in this guide (on page 75).

80
C H A P T E R 1 1
Managing Payables in Reseller Control Center
Payable section of the Billing Director in the Reseller Control Center is designed for management of Reseller’s financial documents connected with settlements with HSP. As soon as Reseller receives payment for services provided, or orders HSPs services, an Invoice from HSP is being automatically issued. The Invoice total sum is calculated in accordance with Reseller’s discount (Partner Level) assigned to a Reseller by HSP.
Payable section includes the same items as Receivable. Financial Documents management is similar to Receivable.
Within Payable screen you can view the list of all documents or select specific document type: orders, invoices, payments or adjustments. In addition, you can view the balance. Similarly to Receivable, three subsections of Payable section are available within the Navigation tree:
Balance; Documents; Statements.
In This Chapter Viewing Balance of Reseller Account Payable .................................................................... 81 Increasing Reseller Account Balance ................................................................................... 81 Managing Financial Documents Issued by HSP................................................................... 82 Viewing Statements Issued by HSP...................................................................................... 84

Managing Payables in Reseller Control Center 81
Viewing Balance of Reseller Account Payable
All Reseller Account balance statistics in the Reseller Control Center are calculated automatically by the Billing Manager. Payable Balance reflects the current state of Reseller Account. In this case, the positive balance means that a certain overpayment exists in respect to Invoices issued by HSP. Negative balance means that total balance of HSP Invoices exceeds total sum of payments made by Reseller. Zero balance indicates that the total sum of your payments equals the total sum of HSP Invoices.
To view Reseller Account balance in the Reseller Control Center click on the Balance link in Payable submenu in the Navigation tree. Total balance (Total Payable screen) will be displayed.
Payable-balance screen demonstrates the following information:
Total balance - your (Reseller) Account balance calculated on the basis of existing financial documents (Invoices, Adjustments, and Payments) generated by HSP and paid by you. Positive value means that total sum of your payments exceeds the total sum of Invoices and Debit Adjustments issued by HSP. Zero balance means that your payments sum equals to the total sum of Invoices and Debit Adjustments issued by HSP. Balance below zero means that the total sum of unpaid Invoices and/or Debit Adjustments issued by HSP exceeds the total sum of payments received from you by HSP.
Instant Balance is calculated in accordance with actual state of affairs (financial documents plus charges for resource overusage). Thus, the Instant balance allows you to estimate your Account balance at the end of the accounting period, which equals to one month, by default.
Charges. Non-overdue charges is the total sum of non- overdue unpaid Invoices. Overdue charges is the total sum of overdue unpaid Invoices (Invoices total sum plus penalties imposed). Cutoff charges is the total sum of overdue unpaid Invoices with due period and cutoff period ran off (Invoices total sum plus penalties imposed). Due and cutoff periods are defined by particular Credit terms.
Events. Last and next Statement generation date (statements are generated one time per month). Last evaluation date is the date of last calculation of your Instant Balance.
Increasing Reseller Account Balance
A reseller can increase their account balance by an arbitrary amount. In this case, the amount offered by default equals to the amount a reseller owes to Provider.
To increase a reseller account balance: 1 Select Billing Director - Payable - Balance.
2 Click the Increase Balance button.
3 Select the payment method, enter the payment total.

Managing Payables in Reseller Control Center 82
4 Click the Make Payment button. At this moment the Payment Request is sent to Provider. After a Provider approves a Payment Request, the reseller payment will be accepted and resulted in a new online (if credit card payment method was used) or offline (if bank account payment method was used) payment counted for reseller. After this, such a payment can be applied to Provider invoices.
Managing Financial Documents Issued by HSP
The Documents section within the Billing Manager Payable allows Reseller to view his (or her) Orders and Payments, view Provider Adjustments, and pay Provider Invoices.
To view the list of all payables: 1 Click Documents on the Payable submenu.
2 Similarly to receivables, two variants of working with documents are available: you can get the particular document by clicking on its name or ID in the general list, or you can work with particular category of documents (Orders, Invoices, Payments or Adjustments, - click appropriate tab).

Managing Payables in Reseller Control Center 83
The list of payables displays the following:
ID and Type (click to drill to document properties); The date a document was issued by HSP; Total sum; Balance (unpaid part for Orders, Invoices, and Debit Adjustments, or unused part for
Payments and Credit Adjustments); Added by. The name of a person who initiated creation of the given financial document. Let
us consider an Invoice, for example. Say, a customer visited your online store, ordered services, and paid for these services. In this case, HSP automatically issues an appropriate Invoice for you (the sum paid by your Customer minus Reseller discount, i.e., Partner Level). Then, in this column you will see the name of a customer (as it indicated in appropriate Customer Account profile).
Managing Orders
To view the list of all Orders placed by you, click on the same tab at the top menu. To drill to Order details, (or to pay or cancel an Order), click in its name or ID.
Order details are grouped into two sets (click on appropriate tab in the top menu to view):
General information (Details) includes the following additional information: Order validity date, subscription name (for server subscriptions), comment (typically, short description of services ordered), the name of customer that placed an Order (click to see details), and itemization of services ordered. For open Orders, here you can pay it online or cancel it manually (i.e., before validity date).
Payment History - An Invoice generated in accordance with the given Order. Here you pay this Invoice online (if needed).
Let us consider online payment. Hosting Service Provider selects and enables an actual online-payment system to be used for settlements between Reseller and HSP. Thus, after clicking the Pay Online button, you will be offered to proceed with online payment (the name of processing center, for example, VeriSign or WorldPay should be displayed as a button title). On the next step, you will be offered either to select a one of your credit cards saved at HSP side (if any) or to enter a new credit card. In the case if a payment was processed successfully, Confirmation screen will be displayed.
Paying HSP Invoices
As soon as Reseller obtains payments from his (or her) customers for services provided, HSP automatically issues appropriate Invoice (the sum paid by a Reseller’s customer minus Reseller discount, i.e., Partner Level).
In addition, there is one more case when HSP automatically issues Invoices with nonzero balance for a Reseller. It depends on the order of applying Subscription-changes set by HSP (apply changes immediately or only after payment received). If changes are being applied immediately, then if a Reseller orders a new VPS or upgrades existing Subscription, the following actions are performed:
Appropriate Order is being created; Services are provided immediately, on credit; In accordance with an Order, and Invoice is being automatically issued.

Managing Payables in Reseller Control Center 84
Invoice properties include three tabs:
Details. The same info as showed in the general list, but you can drill to Account properties and Subscription details by clicking on their names. In addition the services ordered are itemized. To view the Invoice in printed form (for open Invoices only), click the Show for Printing button. To pay an open Invoice online, click the Pay Online button. The procedure of is similar to Orders (see above in this Section);
Paid by. The list of documents (if any) applied to an Invoice. You can drill to the properties of these documents by clicking on ID or name;
Notifications. Here you can view the e-mail Invoice notifications sent to you by HSP.
Please note that when processing Payables, you also can pay an Order or an Invoice in part. To this effect, you should pay offline (for example by check) and explicitly indicate a document this payment should be applied to. In addition, you can you can allow its automatic applying to Orders or Invoices (to this effect, mention that while entering this Payment a HSP staff member should mark the Auto payment checkbox). In this case, if you order services at HSP, you will be offered to use existing payment(s) with positive balance. In the case if offline payment sum exceeds the total sum of the paid document, the positive balance of your offline payment will be displayed in the common list (Payments tab) as soon as HSP staff member enters this payment.
Viewing Payments
The list of Payments within Payable section includes all payments (online and offline) applied to Provider Invoices. To view all payments, click on the Payments tab at the top menu. To view detailed info about a Payment, click on its ID. Payment properties include two tabs:
Details. Here you can see the same info as in the general list. However, you can drill to the detailed info about your staff member that was logged in HSPcomplete when this Payment was added. In addition, you can see, whether this payment was set to ‘Auto Payment’ (green tick indicated that yes).
Paid Documents. This tab allows viewing the list of documents (Invoices or Orders) the given Payment was applied to by HSP staff member.. In this case, you can drill to properties of each paid document (if any) by clicking on its Name or ID.
In this case, you cannot apply payments with nonzero balance (only Provider staff member does). You only can view details and track payments balance.
Viewing Adjustments
The list of Adjustments within Payable section includes Adjustments to Reseller Account balance made by HSP staff members. Similarly to payments, this is just for your information. Thus, you can track the Adjustments balance.
Viewing Statements Issued by HSP A Statement reflects the current balance for your Reseller Account. Statement is generated regularly (and automatically) once a month. To view the list of all Statements generated for Reseller Account, click Statements on the Payable submenu. In this case, Statements’ details are the same as for Payables.

85
C H A P T E R 1 2
Viewing Billing Reports
This chapter advises how to view and manage billing reports, including accounting and taxation reports - the documents that are used to store your billing statistics information.
In This Chapter Accounting Reports............................................................................................................... 86

Viewing Billing Reports 86
Accounting Reports You can view the detailed revenue reports grouped by your customers accounts. These reports enlist invoices issued for particular day, week, month, or year:
The Revenue report provides all the revenue information. The Collected Amount report provides information about the amount collected. The Aging Account/Receivable report groups all the invoices issued for your customers'
accounts and sorts these invoices by their age (both non-overdue and overdue).
All reports can be presented in two ways:
Paginated view (web layout; 20, 40, or 80 records per page) and Single page view (text layout, all records are listed on a single page in the printer-friendly
form).
To view the revenue summary, go to the Billing Director - Report Manager.
The Reports summary screen is roughly divided into two parts:
The revenue both for previous and current months and total amount are shown in the right part of the screen:
Revenue. The total sum of all invoices (both paid and unpaid) minus the total sum of credit adjustments applied to invoices for the given period of time.
Cash Collected. The total sum of all payments (both online and offline) received for the given period of time.
Non Overdue. The total sum of all unpaid, non-overdue invoices issued for the given period of time.
Overdue. The total sum of all overdue invoices issued for the given period of time.
And in the left part you can find links to all the three types of revenue reports mentioned above.
Formatting Billing Reports for Printing To format the billing reports for printing:
1 Select Billing Director - Report Manager. 2 Click Settings on the Report Manager submenu.
3 Select the Printer Friendly View Settings tab. The form for report formatting appears on the screen.

Viewing Billing Reports 87
4 You can type the report columns width into the relevant fields.
5 Click the Save button.

88
C H A P T E R 1 3
Managing Payment Methods
HSPcomplete supports two payment methods:
Credit card. A customer pays by a credit card and a payment is being processed in real time by one of the credit card systems available in HSPcomplete via configurable plug-ins.
Bank transfer. A customer pays using a bank account and appropriate order is being created. Bank Account orders then can be grouped into a batch to generate a batch file to be submitted to a bank.
This chapter describes how to manage customer credit cards and bank accounts saved in HSPcomplete.
In This Chapter Configuring Encryption for Payment Methods..................................................................... 88 How a Payment Method Can be Added................................................................................ 89 Managing Recurring Payments ............................................................................................. 89 Managing Credit Cards ......................................................................................................... 90 Managing Bank Accounts ..................................................................................................... 92 Viewing Transaction Log...................................................................................................... 93
Configuring Encryption for Payment Methods
Both credit cards and bank accounts private data must be stored encrypted. To use credit cards, it is not necessary to store cards data in HSPcomplete, but if you are planning to process delayed payments, credit cards data must be saved. As for bank accounts data, it is always must be saved in HSPcomplete to make it possible to generate batch files containing the transactions data to be submitted to a bank.
The payment methods private data saved in HSPcomplete is encrypted with public key and after this, to perform transaction, you need a secret key to decrypt it. HSPcomplete allows generating two key pairs - to use the second one if the first key pair is lost. If you already have a key pair saved somewhere, you can upload it.
To upload or generate a new key pair, go to Commerce Director - Payment Processing - Secure Storage. Select the Keys Management tab.
To enter a secure key temporarily, select the Secure Key tab. In this case, you can define the period of time the key will be still stored in the HSPcomplete so that you could process several transactions instead of one.

Managing Payment Methods 89
How a Payment Method Can be Added
A credit card or a bank account can be saved in the HSPcomplete system in one of the following ways:
1 From Provider Control Center, by HSP staff member:
From Account properties - Payment Settings.
From the general list of payment methods (Commerce Director - Online Payments or Bank Transfers).
When your staff member enters a credit card or bank account requisites when changing payment method for a document.
2 From Control Panel, by a customer (Account Summary -Payment Methods).
3 From your online store, when a customer pays an Order.
Note: For most of credit card plug-ins available in HSPcomplete you can configure the list of credit card types to accept both in HSPstore and Control Panel. This list can be configured per payment plug-in. If a payment plug-in does not support this feature then such payment plug-in will accept all types of credit cards.
Managing Recurring Payments Recurring Billing tools provided in HSPcomplete allow you to charge your customers on a recurring basis, automatically. Recurring billing makes it possible to set up regularly scheduled payments, such as subscription fees.
The order of payment methods usage for recurring payments in HSPcomplete is the following:
1 Check the payment amount in respect to the maximal amount to be paid recurrently.(Commerce Director - Payment Processing - General Configuration).
2 Check the payment amount in respect to the minimal amount to be paid online. (Commerce Director - Payment Processing - General Configuration).
3 Check for credit cards allowed for recurring payments and in OK status.
4 If no applicable credit cards found, check for the applicable bank accounts (allowed for recurring payments and in OK status).

Managing Payment Methods 90
For recurring billing to work, customers credit card or bank account data must be stored in HSPcomplete database, so billed amount can be automatically withdrawn from a customer credit card or bank account without the need for you to enter a payment method requisites.
Thus, the first thing to do to set up the recurring billing, is making it possible to store credit cards and bank accounts in HSPcomplete, i.e., secure storage configuration (on page 88).
Then, you need to make sure that payment methods data will be saved in HSPcomplete:
Special setup is needed. Credit cards are not necessarily must be stored in HSPcomplete to make payments (some payment plug-ins redirect payers to payment gateway web payment pages and a payment can be submitted directly, beside HSPcomplete). But to use recurring billing with credit cards, you must set credit cards processing to save credit cards data in HSPcomplete database (Commerce Director - Payment Processing - Secure Storage - General Settings).
No need for additional settings. Bank accounts data is being always saved as soon as the secure storage is configured, since one-step payments by bank accounts are not possible. Bank accounts requisites are to be included in transaction requests (batch files) that can be generated only manually, and it takes some time to compose a batch, so if a bank account requisites were not saved - a transaction request cannot be submitted to a bank.
Finally, to make recurring billing more secure, you can impose some restrictions for payments being processed recurrently: amounts to be processed, number of attempts to pay a document recurrently, etc. (Commerce Director - Payment Processing - General Configuration).
Managing Credit Cards
How to Start Accepting Credit Cards The HSPcomplete provides the set of plug-ins, which allow establishing connection with payment gates and accept online payments in the HSPstore.
To configure the payment plug-ins, you need to register an account (or sign up) at corresponding online payments processing center and obtain the necessary data (merchant ID, the processor URL, etc.). After this, you can go to the Business Director - Billing Manager - Setup - Payment Plugins and fill the simple form to enable a plug-in.
The types of credit cards to accept can be selected per payment plug-in (if a plug-in configuration allows this).
To process online payments and use the recurring billing, you need the credit cards data to be saved in the HSPcomplete database. Thus, it is necessary to enable credit cards data encryption:
The credit cards private data saved in HSPcomplete is encrypted with public key and after this, to perform transaction, you need a secret key to decrypt it. HSPcomplete allows generating two key pairs - to use the second one if the first key pair is lost. If you already have a key pair saved somewhere, you can upload it. To to generate or upload the key pair, go to the Business Director - Billing Manager - Setup - Credit Card Processing and select the Keys Management tab.

Managing Payment Methods 91
To secure transactions, you can enable the SSL protocol (on page 22) for your online store.
You can also configure fraud screening. To configure and enable fraud screening, go to the Business Director - Billing Manager - Setup - Fraud Screening. Fraud screening includes both pre-configured (country-code) and configurable (black e-mail, phones, etc.) checks.
Setting Transactions Approval and Processing Mode The settings made for credit cards affect credit cards only. Bank transfers are processed manually, without the direct connection with bank, so the batch processing is not subject to online payments processing.
You can set the mode of online payments processing in the Commerce Director -Online Payments - Setup:
Payment processing and subscription creation occur automatically. The least secure setting. All online Orders will be both charged and processed automatically and placed in the Processed Documents list in the Commerce Director - Online Payments - Documents.;
Payment processing and subscription creation require manual approval. The most secure option. If this checkbox marked, and a customer uses a credit card at your HSPstore to pay for services ordered, the new credit card properties are always being saved (without respect to the ‘Credit Card Processing’ setting) and the appropriate Order will be always placed into the ‘For Approval’ list. Thus, you can view the new Orders that were intended to be paid using new credit cards and examine the new credit cards properties. This allows you to keep the non-trusted users out of HSPcomplete and prevent the fraudulent transactions.
Payment processing occurs automatically, but subscription creation requires manual approval. In this case, the needed sum will be automatically withdrawn from customer credit cards, but all new Orders will be placed in Documents for Approval list, and your staff member will need to approve Orders manually to provide services to a customer;
Note: The manual approval both for credit card and Order processing option cannot be enabled unless online-payment Plug-In supports automatic payments (‘Automatic payments supported’ is ticked on a plug-in details view screen). Automatic payment feature is a Plug-In feature and it cannot be enabled or disabled using HSPcomplete web interface. On the other hand, if this option is enabled, it is impossible to select a payment Plug-In that does not support pending payments.
Enable or disable the automated funds capture for transactions being performed. You can enable or disable this feature separately for new orders and both for renewal and upgrade orders - to enable automated funds capture, check the relevant boxes. Disabling the automated funds capture allows performing some additional credit card verification procedures prior to funds capture. In this case, pre-authorizing of a transaction will be performed and you will have to post-authorize the transaction manually from the payment gateway interface. This might be useful to avoid chargebacks if you have too much fraud on your site.
Select the CVC code storage mode. The CVC code is a three- or four-digit code, which provides a cryptographical check of the information embossed on the card. The CVC code is not part of the card number itself. The CVC code helps ascertain that the customer placing the order actually possesses the credit/debit card and that the card account is legitimate. To select the CVC, set the option button to one of the following: Do not save the credit card validation code (CVV). You can check this box if you do not to
save the CVV codes together with the other credit card data.

Managing Payment Methods 92
Save the credit card validation code (CVV) for future transactions. You can check this box to save the CVV codes together with the other credit card data.
Note: If you enable the CVV saving it will be necessary for you to enter the CVV code when saving a credit card in HSP complete (the CVV Code field will appear in the New Credit Card form both on Control Center and in online store).
Keep the Credit Card validation code (CVC) till first successful transaction. Set the option button to this if you want the CVC code to be saved only till a successful payment is performed by a credit card. For example, if you add a credit card manually and do not pay with this card right away, the CVC code will be stored till the first successful payment.
Suspending Transactions to Perform Additional Check
To make credit card payments more safe, you can suspend transactions on one of the following conditions:
Payment processing is set to manual approval globally (on page 91). Fraud screening plug-ins had found at least one suspicious attribute in the information
provided by a customer. You can enable this security option in the Billing Manager - Setup - Payments Processing.
Customer's address and/or tax zone requires manual approval. This security option can be enabled in the Billing Manager - Settings - Taxation - General Settings.
Managing Bank Accounts HSPcomplete provides the opportunity of storing bank accounts data in the HSPcomplete database and batch processing of bank transfers. When a customer places an order at your online store and selects a bank account as a payment method, this bank account is automatically saved. The corresponding order is recognized by HSPcomplete billing system by a payment method type and placed into the queue of documents awaiting for grouping into a batch.
All documents intended to be paid by bank accounts are then automatically recognized by bank account types and can be grouped into batches automatically, by one click.
All bank accounts saved in HSPcomplete database can be found under the Commerce Director - Bank Transfers - Bank Accounts. In addition, bank accounts registered for a Particular HSPcomplete account are enlisted in an Account properties, under the Payment Settings tab.
It is also possible to save new bank accounts manually and change bank account settings that define an account status in HSPcomplete (availability for payments).
Note: Your customers will be offered to use their bank accounts saved in HSPcomplete database in HSPstore, to pay online for the services ordered.

Managing Payment Methods 93
How to Start Accepting Bank Transfers To accept bank accounts payments in your online store, you need the following HSPcomplete configuration:
Encryption (on page 88) for bank accounts private data to make it possible to store bank accounts in HSPcomplete database.
Bank account payment plug-ins (on page 53) set up and activated. The SSL protocol enabled (on page 22) for your online store.
Adding Bank Account Manually To add a bank account manually, do one of the following:
Open the list of bank accounts in Commerce Director - Bank Transfers - Bank Accounts. Click the New bank account button. Select an account type and fill the form that appears.
Go to the Account Director and select a customer or a reseller account. Click the Payment Settings tab on the account properties set and then click the New Payment Method button. Select the payment method type (Bank account) and fill the form.
Viewing Transaction Log The transaction log includes the detailed data about all online transactions (successful or failed) performed within HSPcomplete.
To view transaction log for online payments, go to the Commerce Director - Online Payments Transaction Log.
To view transaction log for bank transfers, go to the Commerce Director - Bank Transfers Transaction Log.

94
C H A P T E R 1 4
Managing Subscriptions
Subscriptions are generated automatically after a customer pays for the services ordered. Depending on a customer needs, you can enable the automated renewal-order generation (or you can generate the renewal order on demand at any moment). In addition, you can change the customer's billing date, re-send to a customer a subscription notification, or restart a subscription grace period.
In This Chapter Renewing Subscriptions........................................................................................................ 95 Renewing Delegated Domains Registration ......................................................................... 96 Managing Subscription Grace Period ................................................................................... 97 Activating Dedicated Server Subscription ............................................................................ 98 Sending Subscription Notification ........................................................................................ 99 Changing a Customer Billing Day ........................................................................................ 100

Managing Subscriptions 95
Renewing Subscriptions It is not possible for your customer to subscribe for a year and pay each month, for example. When a customer purchases a hosting plan, he (or she) prepays for a certain subscription period (currently it can be one month, three months, a quarter, half year, a year, or two years). When subscription period expires in a few days, and the renewal order is still absent, a customer receives an e-mail notification.
You can determine, how many notifications will be sent to a customer (you can set up to 20 different notification periods i.e., the periods of time before subscription expiration date when a customer receives a notification). This can be done by customizing the Credit Terms associated with customer Account.
Your customers can make the renewal settings for their subscriptions via the Control Panel. But a customer may yet miss the subscription expiration date. To avoid the undesirable termination of a subscription, you can enable the automated creation of the renewal order. Moreover, if needed, you can create the renewal order at any moment.
Note: Your customers can have several accounts and several subscriptions registered for each account. You can view all the subscriptions registered for a given account by selecting the Account Director - Subscription Manager - Customers - select an account. Click the Subscriptions tab among the account properties. And you can view the list of all subscriptions existing in your HSPcomplete system in the Subscription Manager -> Subscriptions.
In respect to renewing a subscription, you have two main options:
Enable the automated generation of a renewal order. In this case, the renewal order will be generated before the subscription expiration date, in accordance with the renewal order period defined in the credit terms and for the subscription period and fee defined by you in the subscription renewal settings. To adjust a subscription renewal settings, click the Renewal Settings button on a subscription properties screen.
Generate the renewal order manually. And in this case, you can do one of the following: Generate the renewal order in accordance with the existing subscription period, i.e., just
repeat the previous order (period plus price).
Generate the renewal order for another pre-defined subscription period. To this effect, you should click the Generate Renewal Order button and select one of the pre-defined subscription periods, which are currently available for the Hosting Plan a given subscription was created.
Generate the renewal order for the custom period at the pro-rated price calculated for the pre-defined subscription period selected. In this case, you should click the Generate Renewal Order button, select one of the pre-defined subscription periods as this described above and select the custom date of subscription expiration.

Managing Subscriptions 96
Renewing Delegated Domains Registration
When subscribing for web hosting (server subscription), your customers are offered to specify a hostname for their VPS or Plesk domain (or client). To this effect, they can do one of the following:
Register a new domain name (or create a subdomain in the domain hosted by you, i.e., in your default domain)
Transfer to HSPcomplete name system a domain registered elsewhere. Delegate to HSPcomplete name system a domain registered elsewhere (DNS hosting). Use a domain pointer, i.e., assign a domain name registered elsewhere to a new hosting
without delegating this domain to HSPcomplete DNS.
In case the DNS hosting or domain pointer is used, no no separate domain subscription is created - DNS hosting or a domain pointer service is just added to the customer Order. Thus, since no Domain subscription is created, the expiration date for such domains is unknown for HSPcomplete, and renewing of such domain is up to a customer. At the same time, a hosting subscription can be renewed automatically. If a customer forgets to renew his (or her) domain, he (or she) may get the running VPS that is not accessible by its hostname.
To avoid possible problems connected with delegated domains registration renewal or renewing domains used as domain pointers, you can create a separate Domain subscription for such domains and specify in this subscription a domain registration period expiration date. In this case, the domain registration can be renewed automatically by HSPcomplete or a customer will be notified that his (or her) domain registration period expires soon and the appropriate renewal Order is already created.
Warning: Before creating a domain subscription for a domain, you must manually transfer the needed domain to your Reseller Account at appropriate Registrar.
After a domain is transferred to your Reseller Account, you can create a Domain Subscription in your HSPcomplete Provider Control Center (go to the Service Director - Domain Manager, select a domain and click the Create Subscription button).
Note: Domain pointers must be first registered in HSPcomplete, to create a zone file for such domains and after this, you can transfer such a domain and create a subscription.

Managing Subscriptions 97
Managing Subscription Grace Period
In case a subscription had expired (or a grace period is about to expire), but a customer still wants to renew his (or her) subscription, you can restart the grace period manually giving this customer another opportunity to pay a renewal order and activate his/or her subscription. To this effect, go to the Account Director - Subscription Manager - Subscriptions. Select the subscription and then click the General Settings tab. Then click the Restart Grace Period button.

Managing Subscriptions 98
Activating Dedicated Server Subscription
To activate the Dedicated subscription go to the Service Director - Servers Manager - Dedicated Servers.
Dedicated server subscriptions can be activated only manually.
Say, you have created and offered in your store the dedicated hosting plan for such a server. When a customer places and pays an order for this hosting plan, the subscription is automatically created in HSPcomplete. This subscription is in the Pending state, because it awaits for particular dedicated server assignment.
In hosting plans, dedicated servers configuration is defined by custom attribute values specified for a hosting plan (on page 42).
When you assign a dedicated server to a subscription, HSPcomplete automatically checks every item of a corresponding order in respect to an ordered server configuration and in case an ordered configuration does not match an assigned server configuration, HSPcomplete warns you. In this case, you can check the available dedicated servers configuration, if needed, upgrade or downgrade one of them to match the ordered configuration, then adjust the dedicated server registration parameters in HSPcomplete or register a server and after this, try to activate a dedicated subscription once again.
Advanced custom attributes system and dedicated servers configuration auto-check during subscription activation considerably facilitates dedicated hosting provisioning:
All third-party servers in your data center can be accounted and registered in HSPcomplete database in accordance with servers actual location and configuration.
Automated server configuration check during dedicated subscription activation facilitates dedicated servers assignment and servers accounting.
Automated billing for dedicated hosting upgrade: You can specify a dedicated server configuration in hosting plan and allow a customer to select each parameter within a certain range during initial purchase and later order upgrade or downgrade for his/her dedicated server by selecting one or another option in a corresponding custom attribute (disk space, RAM, etc.).
If a hardware Node was not registered yet, then register it. Select a Hardware Node and edit its General Settings: assign an owner account and create a subscription (or assign a server to existing subscription).
If an assigned server configuration does not match an ordered configuration, HSPcomplete allows assigning a server anyway, but leaves a server in Not Synchronized status till a server configuration will be brought in correspondence with an ordered configuration.

Managing Subscriptions 99
Sending Subscription Notification When a Subscription is created, an automatically generated notification is being sent to a customer's e-mail address indicated in his (or her) Account profile.
To make sure that a customer will receive the notification, you can re-send the subscription-creation notification at any moment and to any e-mail address. Before re-sending, you can edit the notification message (on page 120). To this effect, please select the Subscription has been created event from the Event Manager Settings.
To send the subscription creation notification, go to the Account Director - Subscription Manager - Subscriptions. Select a subscription and then click the General Settings tab. Then click the Send Invitation button.

Managing Subscriptions 100
Changing a Customer Billing Day You can change the customers billing date on customer’s request. The customer billing date is being changed on Account basis (i.e., it affects all subscriptions associated with customer Account. Open the Business Director submenu, select Account Manager and click Accounts. The list of customer Accounts appears on the screen. Select the Account you need. As soon as the Account properties appear on the screen, click the Financial Info tab and select Edit. In the Billing day field, type the new billing date (the day of a month ranging from 1 to 31). Click Update to save changes.
If the billing day was set to 31st and there are only 30 days in the next billing month - customer will be billed on the last day of the next month - on 30th. If there are 31 days in the month - customer will be billed on 31st day.
A renewal Order will be generated in advance - before the Billing day. It is controlled by Notification Period set in the customer’s Credit Terms.
A Subscription end date will be aligned according to the new Billing Day after 1-2 billing cycles (the billing cycle equals to one month, by default).
Traffic usage will be prorated. We assume that a customer consumes the monthly traffic evenly. We assume that customer was supposed to use (A/month) x (Monthly Traffic) of the network traffic up to the new billing date.
Monthly subscription fee also will be prorated. When customer signs up - he (or she) prepays the period B.
After changing the billing day - on New Billing Day 1 - a customer will be charged the prorated fee (C/B) x (Subscription Fee) for the next period. If C is too short (C/B < ? month), then we immediately charge a customer for the next month.

Managing Subscriptions 101
On the New Billing Day 1 HSPcomplete will generate the Invoice for the traffic over-usage occurred between Original Billing Date 0 and New Billing Day 1. We assume that customer was supposed to consume (A/month) x (Monthly Traffic).
Then on New Billing Day 2 a customer will be charged the full subscription fee for the period the t corresponds to the New Billing day 2 and traffic over-usage occurred between New Billing Day 1 and New Billing day 2.
Application charges will be calculated in the same way as subscription fee.
On the Original Billing Day 1 HSPcomplete will generate the invoice for the traffic over-usage occurred between Original Billing Day 0 and Original Billing Day 1. Also it will charge the customer’s card prorated subscription fee: (F/D) x SubscriptionFee
On the New Billing Day 2 HSPcomplete will generate the invoice for the traffic over-usage occurred between New Billing Date 2 and Original Billing Date 1. We assume that customer was supposed to consume (E/month) x MonthlyTraffic.
On the New Billing Day 3 HSPcomplete will perform usual charges.
Application charges will be calculated in the same way as subscription fee.

102
C H A P T E R 1 5
Managing Virtual Private Servers
This Chapter focuses on Virtual Private Servers (VPSs) management including VPS creation (and other operations with VPSs), and VPSs upgrade.
To list/manage VPSs, go to the Service Director - Virtuozzo Manager - VPS.
The list of VPSs displays the following:
ID - Unique numeric identifier, assigned to the VPS in HSPcomplete Hostname - VPS hostname IP Address - Current VPS IP address Node - Hardware Node on which VPS is currently hosted. You could change it by using
Migrate operation Account - The name of an Account a VPS is associated with Trial - Whether a customer can try this VPS for free during certain period of time. Trial
period is being set during VPS creation by your staff member. Green tick in this column indicates that trial period is allowed, red cross - that not.
Status VPS status. Click the "Refresh" button at the top of the screen to make sure the status displayed up-to-date. All VPS statuses are described in details later in this guide.
To operate VPSs, use controls at the bottom of the screen.
In This Chapter Managing Both OS and Application Templates for VPSs .................................................... 102 Setting Up Both Trial VPSs and VPSs Backups Creation .................................................... 109
Managing Both OS and Application Templates for VPSs
HSPcomplete provides the special applications management tool that simplifies applications provisioning into VPSs and applications versioning management. These tools are grouped under the Service Director - Virtuozzo Manager - Applications.
Basic Notions This Section includes definitions of the basic notions connected with Applications management in HSPcomplete.

Managing Virtual Private Servers 103
What is a Template
A Template is a set of packages prepared to be installed inside VPS. Usually it is just a set of RPM packages for RedHat-like systems.
There are two types of templates in HSPcomplete:
OS template is an operating system snapshot taken immediately after installation. Application template is a set of repackaged RPMs optionally accompanied with
configuration scripts
In respect to templates management (both Application Templates and OS templates), HSPcomplete interface follows actual templates location. For better understanding, let us consider how templates are stored on Management Node and Hardware Nodes.
All templates are stored on Management Node in template root directory /vz/template. This directory is being automatically created during the first installation of template (OS template or Application template - it does not matter).
On Hardware Nodes, all templates are stored in the same way (/vz/template is root template directory). The only difference is that the special /vz partition is created on Hardware Nodes.
Base Directory
Base directory groups templates of the same applications with different original versions or different template versions.
For example, if you click the Applications link at the Application Director dashboard, you will see the list of Application groups, i.e., base directories. Each base directory may include several versions of the same Application - package sets.
Note: The Application Director allows managing Applications both by groups (base directories) and versions (separate package sets).
Package Set
A package set is a separate version of an Application.
Application
An application is a particular software product included in a package set.

Managing Virtual Private Servers 104
Synchronizing Templates With Hardware Nodes
To create VPSs, OS templates and Applications templates must be installed on a Virtuozzo node that hosts VPSs. Templates installation is called synchronization. Templates are distributed on Hardware Nodes as RPM packages, unpacked and installed.
The Hardware Nodes tab under an application properties allows viewing the list of all Hardware Nodes an Application is synchronized with. If at least one version of particular Application is not synchronized with a Hardware Node, the red cross will be displayed in Synchronized column. To synchronize a package set (i.e., synchronize missing package sets) with Hardware Node, check the box next to a Hardware Node name and click the Synchronize button.
Application Template Properties Two types of Applications can be managed in HSPcomplete as templates:
Commercial applications. Applications packaged by SWsoft. SWsoft can have an agreement with the ISV to distribute the application and in this case customers will obtain the license from SWsoft. If SWsoft does not have an agreement with ISV - application could be installed into VPS, but customers should contact the ISV to obtain the license;
Open source applications packaged and supported by SWsoft. To provision these applications into the customer’s VPSs, HSPs should obtain the license for support of the open source applications from SWsoft.
Click Service Director - Virtuozzo Manager - Applications to view the list of all applications available (i.e., uploaded or installed). The list displayed includes not the Applications themselves, but BaseNames - general names of templates’ groups those may include several versions of the same Application.
To install new Application (or Application upgrade), click the Install Application button and follow the wizard.
Click on the Application group name to view the list of Application versions available.
Application group details include the following tabs: Package Sets, VPSs, Hardware Nodes, Upgrade VPSs, and Upgrade Hosting Plans. We describe the designation of each tab in details.
Application Package Sets (Versions)
The Package Sets tab allows you to operate with particular version of Application (let us refer to it as to a package set) including installation and upgrading VPSs and Hosting Plans. The common list of package sets includes the following information about each version of selected Application:
ID and name (in this case, this is the actual name of an Application); Version - the version of Application template; Is this Application available for installing inside VPSs (green tick in Enabled column) or not
(red cross); Status. An Application may have the following statuses: Uploaded - the first step of installation was passed. HSPcomplete system examined the
Application template and stores the Application template properties in the database;

Managing Virtual Private Servers 105
Scheduled - an Application was scheduled for installation (i.e. the installation process was placed in the queue);
Installing - Installation is in process;
Installed - Application installed.
Caution: In the case if you uploaded the Application template from your Management Node, and this template remains in Uploaded state, do not delete the RPMs. Otherwise, it will be impossible to install a template later.
In order to install another version of the selected Application, click on Install Package Set button and follow the wizard.
I order to view detailed information click on Application ID or name.
Application (package set) details include the following tabs:
General Settings - include Application template version, package name (RPM package name without suffices), current status (see description of this attribute above), enabled or not (see description of this attribute above), information about compatible OS templates (Operating Systems on those this Application works), disk space required (for different file systems), and description. You can edit the following settings: Name (the name of package set, i.e., an actual full name of Application with version);
Include an Application in another Application Category;
Availability (enable or disable);
Edit the list of compatible OS templates (add or remove);
Add or edit description.
Finally, the General Settings tab allows deleting (uninstalling) the package set (The Delete button at the bottom of the screen). Please, note that in this case the package set will be deleted from the Management Node (and, consequently, from all Hardware Nodes this package set was synchronized with).
Note: n the case if you intend to uninstall an Application, you can get an error message, because some VPSs may use this Application at this moment. However, you can force the uninstall. Please, be attentive, in this case you may get some problems with your VPSs.

Managing Virtual Private Servers 106
License Info - information about Application vendor (full contact info) and License type (commercial or open source);
VPSs - the list of VPSs with this Application version (package set) installed. Here you can view VPS properties by clicking on its hostname, and perform all operations under VPS. Note that in this case, you will be redirected to Infrastructure Manager (VPS details, Applications tab). Thus, you can view the full list of Applications installed in VPS and install new Application;
Hardware Nodes - the list of Hardware Nodes this Application (package set) is synchronized with. You can view Hardware node properties by clicking on its ID or name. In this case, you will be redirected to Infrastructure Manager (Hardware Node details) and perform all possible operations (including synchronizing new Application template or deleting Application template synchronized) under Hardware Node;
Applications - the list of Applications included in this package set; Upgrade VPSs. Here you can upgrade VPSs with this Application (s) installed;
Note that in order to make an Application available for installation inside VPSs, an Application should be synchronized with (i.e., copied in a special way) Hardware Node(s) these VPSs are hosted on (to check this, click on the Hardware Nodes tab).
In general, four variants of VPSs upgrade settings exist:
a Upgrade all VPSs. To this effect, set the radio button to All the Virtual Private Servers;
b Upgrade only VPSs those subscribed for upgrade (set the radio button to this);
c Upgrade selected VPSs only. In this case, set the radio button to Selected Virtual Private Servers and click the Add button. The list of all VPSs will be displayed in popup window. Select VPSs by clicking on their hostnames. In this case, the hostnames of selected VPSs will appear in the menu opposite the radio button mentioned above. In the case of mistake, you can unselect the wrong VPS. To this effect, click on the hostname of this VPS in the menu (VPS hostname will be highlighted) and click the Remove button;
d Upgrade all VPSs except selected. In this case, set the radio button to this and select VPSs in the same way as described in the item above. This setting affects all VPSs without respect to particular Subscription terms. However, you can adjust upgrade settings so that only VPSs those subscribed for this particular Application upgrade will be processed. To this effect, check the checkbox (Process VPSs) at the bottom of the Form.
Upgrade Hosting Plans. Here you can upgrade Hosting Plans those include this Application (in this case, particular version of Application). Upgrade options are the same as for VPSs (described above).
Applications Provisioning Inside VPSs
The VPSs tab under an application properties allows viewing the list of VPSs with at least one version of particular Application installed. You can view VPS properties (by clicking on its ID or hostname) and perform all operations under VPS as described in this guide. Thus, if you click on VPS ID or hostname, you will be automatically redirected to VPS details, Applications tab. Here you can also install new Applications inside VPS or uninstall existing Applications.

Managing Virtual Private Servers 107
Application Categories
For better manageability, Applications can be grouped into Categories. Three default Application categories exist: Applications, Access tools, and Control Panels. You can create as much additional Application Categories as you consider convenient.
To create a new Application Category, select Service Director - Virtuozzo Manager - Setup - Application Categories tab. Then click the New Category button.
Enter the Category name, type the description. Click the Save button to add a new Application category.
In order to group Applications into Categories, you need to get back to an Application details (namely, General Settings).
Removing Application Template from Hardware Node
Note: If you want to uninstall an Application, you can get an error message, because some VPSs may use this Application at this moment. However, you can force the uninstall. Please, be attentive, in this case you may get some problems with your VPSs.
Upgrading VPSs
Hosting Plans upgrade options for a package are the same as for single package set. However, VPS sample (the list of VPSs displayed in popup window, see “Package Sets” paragraph above) is different. In this case, you will be offered to select VPSs with at least one package set from the available ones being installed. Again, you can select the particular package set to be installed in VPSs selected for upgrade (special pull-down menu provided).
Upgrading Hosting Plans
Upgrade options are the same as for single package set.
However, Hosting Plans sample, i.e., the list of Hosting Plans displayed in popup window for selection, is different. In this case, you will be offered to select Hosting Plan(s) that include at least one package set from available ones. Again, you can select a particular package set to be included in Hosting Plan(s) selected for upgrade (special drop-down menu provided).
To add a new (not upgrade) Application to a Hosting Plan, please go to the Billing Director - Product Manager - Hosting Plans.

Managing Virtual Private Servers 108
OS Templates To view the list of all OS templates available, select Service Director - Virtuozzo Manager - OS Templates.
The common list of OS templates (package sets) includes the same information about each OS template as for Applications package sets (on page 104).
In order to view the list of package sets available, click on OS template ID or name.
Package sets management and upgrade options are the same as for Application templates.
Managing VPS Applications Upgrades VPS applications are managed and billed by package sets. A package set includes all versions of a particular application (i.e., the set of application templates). This means that if an application is included in a hosting plan, then absolutely all versions of this application a HSP can offer are available for customer who subscribes for a hosting plan, without the need for a customer to pay any additional fee for a new version of an application since all versions are included in the setup and recurring fee set for an application package set. So, after an application package set is purchased, all further actions within a package set (upgrades or downgrades) are not billed. Customers can also downgrade applications to earlier versions, and this does not result in any special chargebacks or fees.
When a new version of one or another application appears, this is registered as an HSPcomplete system event tracked by the Event Manager. If an e-mail notification action is attached to this event, an e-mail notification is automatically sent to all customers subscribed for the corresponding package set. Customers can select whether to install a new version or not.
Note: You can allow customers to disable or enable e-mail notifications for particular events. If notifications management is allowed for some event, a customer can see the Notification Settings icon in the My Account zone of the Control Panel. A customer can click on this icon, get the list of events allowed and check or clear box(es) next to event names to receive e-mail notifications for an event or not. To allow a customer to subscribe or unsubscribe for e-mail notifications on a particular events, go to the Configuration Director - Event Manager - Events, select an event, on an event settings menu click the General Settings tab and check the Customer can control receiving notification for this event box .You can also edit the set of events a customer receives notifications on per account basis.

Managing Virtual Private Servers 109
Creating More Application Templates HSPcomplete is shipped with several OS templates and a number of Application templates that can be installed using Application Director.
However, if you need more Applications to be available for installation inside VPSs, or an update needed to already installed Application template, you can use special command-line tool (vzpkgcreat utility) to create the needed templates or template-upgrades.
For detailed instructions on templates creation, please refer to the appropriate document ("Creating Application Templates" guide) available together with the other HSPcomplete documentation at the Documentation screen within your Provider Control Center.
Setting Up Both Trial VPSs and VPSs Backups Creation
To improve the efficiency and reliability of your HSPcomplete system, you can create the trial VPSs for your customers and create VPSs backups.
You can set up the conditions both the trial VPSs and backup settings on per Hardware Node basis. To this effect, go to the Service Director - Virtuozzo Manager - Setup - Trial VPS Setup tab.
Note: You can create backups both for VPSs on Virtuozzo for Linux and Virtuozzo for Windows platforms. Backups can be stored either on the remote server or on a server that hosts a VPS.

Managing Virtual Private Servers 110
Backups Management To view the list of all VPS backups (or manage backups):
Select Service Director - Virtuozzo Manager - Backups.
The list of backups displays the following:
Backup VPS ID and Hostname; Backup creation date; Location (Hardware Node name); Size; Backed up VPS current status.
You can view the detailed information about backed up VPS by clicking of its ID or hostname.
From interface standpoint, VPS Backups management is rather similar to VPS management. Different operations under VPS backups can be performed using the Action Bar at the bottom of the screen.
The Action Bar includes controls for VPS backups management. You can remove, restore, refresh (replace old backup by the new one), or move backups from one Hardware Node to another.
In order to perform an operation under backup, you should select it (check the checkbox opposite backup ID) and click the appropriate button at the Action Bar. In the case if you intend to move backup to another Hardware Node, you should select a Backup, and then select the target Rack and/or Hardware Node from pull-down menus and after this, click the Move button.
Note: You can perform group operations by selecting several backups.
Backups management on per-VPS basis is possible by viewing VPS details (via Backups tab).

111
C H A P T E R 1 6
Managing Plesk Clients and Domains
Plesk is comprehensive Virtual or Physical Webserver management software formally known as Plesk Server Administrator (PSA). For more information about Plesk, please see on the Web (http://www.sw-soft.com/en/products/plesk).
HSPcomplete allows:
Establishing connection with Plesk boxes by means of the simple registration of Plesk Hardware Node in the HSPcomplete.
Creating and selling Plesk hosting plans. Accepting and processing orders on Plesk services using the HSPcomplete billing. Creating Plesk domains and Plesk Clients manually, from the Control Center on the basis of
existing Plesk Domain or Plesk Client hosting Plans. Provisioning Plesk services on Plesk servers.
Connection to Plesk nodes is established via the special agent software - Plesk Agent. Thus, before registering the Plesk node in HSPcomplete, it is necessary to install the Plesk Agent to a Plesk node. And when you register a Plesk node in HSPcomplete, you need to install the Plesk agent to the Plesk Node and after this, go to the Infrastructure Manager and specify the IP address of the Plesk node you are registering and the Plesk node administrator's password.
Customers that have subscribed on Plesk hosting at your shop get the HSPcomplete Control Panel to manage their domains, but with the Plesk functionality and real access to the Plesk server. Customers subscriptions can be managed from the Control Center using the HSPcomplete billing (renewal settings, paying orders, putting subscription on hold, notifications, etc.).
Note: HSPcomplete and Plesk use different name servers. Plesk domains purchased in HSPcomplete store are managed by HSPcomplete DNS servers, while DNS files are created and stored on Plesk DNS server according to Plesk internal DNS templates. Certain DNS records are initially created and stored on the HSPcomplete DNS server, according to the DNS template specified for the corresponding HSPcomplete hosting plan. Changes to domain zone files in the Plesk panel are partly applied to the DNS files stored on HSPcomplete DNS server. DNS files created on Plesk and HSPcomplete DNS files get automatically synchronized, except for SOA, PTR, and NS records, which are stored on HSPcomplete name server and are not modified.
You can set up the conditions for Plesk Domains in Service Director - Plesk Manager - Setup.

112
C H A P T E R 1 7
Marketing and Affiliate Programs
This chapter describes how you can add new affiliate programs and assess the efficiency of adverts placed at your partners’ websites and linked to your HSPstore.
In This Chapter Configuring your Store to Collect Referrals Statistics.......................................................... 112 Viewing Revenue Per Referrers............................................................................................ 113 Managing Marketing Campaigns.......................................................................................... 113 Managing Affiliate Programs................................................................................................ 114
Configuring your Store to Collect Referrals Statistics
Referrals allow you to collect useful information about the efficiency of your advertising media. Thus, you can place at your HSPstore a question like “How did you know about us?” and enlist your advertising media (TV, Internet, etc.). The question will be displayed at the Place Order page at the HSPstore. Thus, as your customers will provide responses, you can collect useful statistics. To add the referral question and the list of referrals, go to the Commerce Director - Store Manager - Configure Store and select the Referrals tab.
Note: You can view referrals statistics in the Billing Manager Reports (on page 113).
The efficiency of adverts placed at your partners’ websites and linked to your HSPstore can be also managed via Partners tab of the store properties. Here you can add a new partner or see how many and which Orders came from one or another Partner website.
Partner properties include two tabs:
Settings. Partner name, alias, and referrer (partner website URL); History. All Orders placed by customers that were redirected to your HSPstore from Partner
website.
Similarly to referrals, this allows you to collect the detailed information regarding efficiency of your web adverts. However, HSPcomplete provides the specialized marketing tools (on page 113).

Marketing and Affiliate Programs 113
Viewing Revenue Per Referrers If your HSPstore is configured to collect referrals statistics (on page 112), you can view reports on revenue per each referral in the Billing Director - Report Manager - Revenue per Referrer. Then click the View button to see how many Orders were placed (and money paid) by customers those knew about your Company from one or another advertising media (or other referral).
The report shows the following:
Referrer. The variant (from offered by you) a customer had selected in answer to your referrer question (e.g., "How did you know about us?")
Orders. How many Orders were placed (and money paid) by customers those knew about your Company from one or another advertise media (or other referral).
Amount. The total amount paid by customers those had selected one or another referrer.
Managing Marketing Campaigns Marketing Director in HSPcomplete allows creating online marketing campaigns that result in visits to your site/store. HSPcomplete will track the hits as well as orders received as a result of your different campaigns.
Marketing campaigns owners must have customer accounts in HSPcomplete. Customer accounts for partners that sign up online are created automatically. And if you are adding a marketing campaign online, you should create a customer account for a new partner manually, before you start adding a new campaign.
The Redirector URL (the linking code) that should be placed at partner’s website to redirect customers to your store will be generated automatically. To generate the URL, go to the Marketing Director - Campaign Manager - Campaigns and add a new campaign. After you have saved a new campaign, open its details and get the Redirector URL.
To add a marketing campaign: 1 Click Campaigns on the Campaign Manager submenu.
2 Click the New Campaign button.
3 Fill the form that appears:
a Type the campaign name (which will be later used for your reference) into the Title field.
b Type the ID and name customer account that will belong to a new partner into the Owner fields. Or click the Select button next to this field and select one of accounts from the list that appears in the popup window.
c You can attach a promotion to a campaign so customers that came from a partner website will automatically get a promotion applied to their subscriptions. To this effect, you must have one or more promotions created. To attach a promotion, click the Select button next to the Promotion field and select a promotion to be attached from the list that appears in the popup window.

Marketing and Affiliate Programs 114
d Enter your store URL into the Redirect To field.
4 Click the Save button. The list of campaigns with a new campaign added appears on the screen.
5 Now, you should get the linking code to be passed to your partner. To this effect:
a Click on a newly created campaign title to drill to its details.
b Copy the URL shown in the Redirector URL field - this is the unique linking code generated specially for this partner.
From the list of Campaigns, you can view only the number of hits (redirects to your HSPstore from partner website). Customers that visit your HSPstore via partner’s website are identified by cookies. Thus, if a customer was once redirected to your Web site, his (or her) browser receives appropriate cookie and HSPcomplete counts one hit. By default, this cookie should be stored half a year. If a customer uses the same browser, and visits your HSPstore once again, he (or she) is being recognized by a cookie, and a hit is not counted.
A customer can just visit your HSPstore or can visit it and place an Order. HSPcomplete provides statistics on buy-hits and total amount of orders placed for each campaign. To view Orders statistics, click the Report item on Campaign Manager submenu. It is also possible to view the dated report for particular campaign.
In addition, the set of pre-defined website templates available includes the template for automated affiliates signing up (on page 114).
Managing Affiliate Programs Affiliate programs are the ideal way to make your website more profitable. Your website visitors can register as your affiliate online, obtain the linking code (URL that redirects to your online store) to be placed to their websites and start generating sales for you. In this case, a new Marketing Campaign (on page 113) is added automatically, and you can count hits and orders placed by your affiliates websites visitors. Your affiliate program participants will also automatically get the customer accounts with access to the HSPcomplete Control Panel.
The HSPcomplete Messenger is pre-configured to send the notification about new marketing campaign both to your account administrator e-mail and to your affiliates (with the affiliate linking code and URL to the HSPcomplete Control Panel). If an order was placed via one of your affiliates, this affiliate receives the e-mail notification informing about the name of Hosting Plan purchased and order total. You can edit the notifications templates in the Event Manager (on page 120).
Your HSPcomplete Site Manager provides the pre-defined website page templates including the template for the automated affiliates sign-up page.
To add the Affiliates page to your website, go to the Marketing Director - Site Manager, then click New Page and select the Affiliates type of page. Fill the simple form (do not forget to activate the page so it would be visible on the website).

115
C H A P T E R 1 8
Support and Administration
This chapter describes the tools that are used to provide support and administration, that is Trouble ticket system, Problem Viewer, Screens Viewer, Mass Mailer, as well as settings and operations related to these tools.
In This Chapter Using Trouble Ticket System................................................................................................ 115 Managing HSPcomplete Objects Description Templates ..................................................... 119 Managing Events................................................................................................................... 120 Using the Mass Mailer .......................................................................................................... 121 Using the Maintenance Mode for your Hardware Nodes ..................................................... 121 Managing the User Password Strength ................................................................................. 121 Updating HSPcomplete......................................................................................................... 122
Using Trouble Ticket System HSPcomplete provides an integrated trouble ticketing system that allows reporting and answering customers' problems directly through the interface.

Support and Administration 116
Configuring Trouble Ticket System The Provider Control Center allows processing problem reports that came from provider's customers, posting tickets for their customers accounts, and viewing trouble tickets posted by customers of your resellers.
The Reseller Control Center allows resellers to process trouble tickets posted by their customers and post trouble tickets to their provider.
How It Works
Provider or reseller can configure the Trouble Ticket System in such a way that customers are able to submit trouble tickets both directly from the Control Panel web-based interface and send problem reports via e-mail. E-mail reports are automatically converted into corresponding trouble tickets.
Trouble tickets are managed and grouped by the following attributes:
One attribute defined by a customer. This is the problem subject or category. Two attributes defined by provider: Priority of problem (e.g., normal, high, etc.). Note that when you enable the Trouble
Ticket System, you should select the default priority that will be assigned to all new tickets posted by customers. Later you can view the ticket details and assign another priority to a ticket.
Queue to place a problem report (e.g., new, on hold, etc.). Similarly to priorities, you should select the default queue to place all new tickets posted by customers. Later you can move a ticket to another queue.

Support and Administration 117
Assigning Problem Reports Watchers
After a problem report is posted, provider or reseller can assign a trouble ticket to one of their staff members and set one or more problem watchers from their staff members. In case a ticket status changes, a watcher receives an e-mail notification sent to a staff member contact e-mail specified in his/her HSPcomplete user profile. In addition, it is possible to specify several internal e-mail addresses to send watcher notifications.
Trouble Ticket System Initial Setup
To use the Trouble Ticket System, you should make some initial settings, which are necessary for the Trouble Ticket System to work, namely:
Create and enable one or more ticket categories (roughly pre-defined problem subjects) . Customers will select one or another category when placing a problem report from the Control Panel. Thus, it's better to have at least six categories, one per each zone of the Control Panel: for example: system, site, account/billing, etc.
Create and enable at least one ticket priority. Create and enable at least one ticket queue.
To set up the Trouble Ticket System, please go to the Account Director - Support Manager - Setup. The Trouble Ticket System settings are grouped under several tabs:
General. Here you can enable or disable the Trouble Ticket System or allow adding new tickets for your customers.
Queues. Click to add a queue or reassign the default queue. Categories. Click to add a category or enable/disable the existing ones. Priorities. Click to add a priority or reassign the default priority. Mail Gates. Click to configure one or more mail addresses to receive trouble tickets via e-
mail.
Configuring E-Mail Notifications About Rejected E-Mail Problem Reports
A problem report posted via e-mail can be rejected if:
A Mail Gate a report was addressed to appears to be disabled by the moment a report was received.
A Mail Gate is active, but The Trouble Ticket System is disabled globally. A Mail Gate is active and the Trouble Ticket System is enabled, but set to disallow posting
new problem reports by customers.
The corresponding events for all the three cases were added. You can go to the Configuration Director - Event Manager and configure e-mail notifications for each event.

Support and Administration 118
Managing Trouble Tickets To view or process the trouble tickets, go to the Select Account Director - Support Manager - Trouble Tickets.
In Provider Control Center trouble tickets are grouped into two lists, under two tabs:
To Provider. This is the list of problem reports posted by provider's customers and resellers. Provider can move these tickets between queues, change and categories and priorities, add comment (both visible or invisible for customer), close or reopen tickets, and reassign trouble tickets to staff members.
To Resellers. This is the list of problem reports posted by customers of resellers. Provider can just view these tickets and supervise the tickets processing.
In Reseller Control Center trouble tickets are also grouped into two lists, under two tabs:
From Customers. The list of trouble tickets posted by reseller customers. Reseller can process these tickets in the same way as provider manages trouble tickets posted by his customers.
To Provider. This is the list of trouble tickets posted by reseller to provider. Reseller can add and process tickets in the same way as customers from the Control Panel.
Using the Problem Viewer The Problem Viewer provides the maximum of a problem details that is possible without access to the HSPcomplete code. To this effect, you need to get the problem ID and submit it to the Problem viewer.
To use the Problem Viewer, select Account Director - Support Manager - Problem Viewer.
Using the Screens Viewer Each of the HSPcomplete screens has the unique numerical identifier that consists of five numbers divided with point. The screen ID is shown at the upper-right of each screen.
Your customers may specify the screen ID in their problem reports (e.g., "... the problem occurred in System zone, mail management, screen ID is the following...") . And you can just submit the screen ID to your Screens Viewer and get the path to the needed screen. This helps you to locate the problem and solve it more quickly. To locate a screen, go to the Account Director - Support Manager - Screens Viewer.

Support and Administration 119
Managing HSPcomplete Objects Description Templates
A description template is a piece of text describing one of HSPcomplete objects (a financial document like an order or an invoice, an account, or a subscription) in HTML or text format composed from plain text and placeholders.
Placeholders are special expressions, which, having been inserted in the text, are replaced with the actual values when a template is used for an actual object description.
A description template can be inserted into e-mail notifications in the same way as the other placeholders. In addition, a description template is used for printer-friendly formatting of documents (shown after clicking the Show for Printing button below a document details) and generating an object description in PDF format to be attached to an e-mail notification, so a customer could have a description well formatted for printing. That is why description templates in HSPcomplete are called Print Forms.
The print form benefit and its main difference from an ordinary placeholder is that you can edit it, change formatting, and create as many print forms as you need. Print forms are automatically fetched by the Event Manager for the corresponding e-mail notifications. For example, you have created the print form for an invoice description. Then, when you go to Event Manager, select some event that involves an invoice and try to attach an e-mail notification as an action to this event, you will see that the placeholder for the corresponding print form is shown in the list of placeholders (so you can paste it into a message body) and this print form can be attached to an e-mail notification as a PDF file.
To facilitate creation of new print forms and give you a place to start, the set of print forms describing the basic financial documents is provided. The default print forms can be edited, but cannot be deleted since they are used by default to generate the printer-friendly formatting of financial documents like orders, invoices, adjustments, etc.
To create a print form or manage the existing ones, go to the Configuration Director - Miscellaneous Settings - Print Forms.

Support and Administration 120
Managing Events HSPcomplete provides an opportunity of tracking particular events that happen within the system and configure actions to be performed in connection with each event including both e-mail and Instant Messaging (SMS) notifications and other actions (including scripts execution).
The tools for events management are grouped under the Configuration Director - Event Manager.
The Event Manager submenu provides the following options:
Event Log. All events (from the set of events tracked in HSPcomplete) happened. Here you can view the events listing, look at a particular event details, know out a subscription an event is connected with, and, since the HSPcomplete allows attaching different actions to each event replay an action that already was performed when an event have happened.
Actions. The list of all actions that can be attached to events. Events. The list of events tracked by HSPcomplete with the ability o attaching actions to
these events. Instant Messaging. Here you can configure such actions as SMS notifications to be attached
to different events. You can configure the instant messaging plug-in and specify mobile phone numbers to send notifications.
For the fresh HSPcomplete installation, you have the list of Events with default Action (and e-mail notification) assigned to each Event. You can customize default Actions or add new ones. SMS notifications can be configured separately in order to send SMS messages to HSP and their staff members mobile phones.
In addition, it is possible to set a specific action for different types of the same objects involved in an event. For example, in respect to events that happen with subscriptions (e.g., a subscription period has ended, or a subscription was created), you can set a special action for each type of subscription (dedicated, Plesk, Virtuozzo VPS, etc.) as well as for a subscriptions in general, without respect to a subscription type. In this case, the action set for a subscription in general will be performed in all cases, and actions attached to the specific types of subscription will be performed only if such is defined. For example, you can set an e-mail notification for a subscription-related event in general, and a script execution or an action on an owning Account for each particular type of subscription.
Notifications and scripts can be configured using Configuration Director - Event Manager - Events. Here you can also look at the list of events being tracked. Note that you can repeat any action connected with particular event. To this effect open the event details (click on an event name) and repeat one or all of the actions.
You can also allow customers to disable or enable e-mail notifications for particular events. To this effect, go to the Configuration Director - Event Manager - Events, select an event and edit event settings.
To view the events history, go to the Configuration Director - Event Manager - Event Log.
Note: The number of Events to be stored in the Event Log may be set in Configuration Director - Miscellaneous Settings - Data Retention.

Support and Administration 121
Using the Mass Mailer Using the Mass Mailer you can send the massive e-mail notifications to your resellers and customers.
Note: If needed, you can re-send the mass mail.
To send a mass mail, go to the Marketing Director - Announcement Manager - Mass Mailer.
Using the Maintenance Mode for your Hardware Nodes
If you need to take a certain hardware node offline for maintenance or upgrade you can bring a Hardware Node into a special maintenance mode that temporarily disables management of VPSs or Plesk domains hosted on this Hardware node from the Control Panel.
To bring a node into the maintenance mode, go to the Service Director - Plesk Manager - Nodes or Virtuozzo Manager - Nodes. Select a Hardware Node and edit its general settings.
Note that you can compose a Mass Mailer (on page 121) for customers on that specific Hardware Node.
Managing the User Password Strength
You can set up the length and other strengthening features for passwords used to log in to HSPcomplete Control Centers and Control Panels. The password enhancement also sets the rules for VPS users passwords.
The idea is simple: try to prevent users from choosing passwords that could be guessed by "Crack" by filtering them out. To set the passwords strength, go to the Configuration Director - Security Manager - Setup.

Support and Administration 122
Updating HSPcomplete The Up2Date Manager is a useful and simple tool that allows you to check whether your HSPcomplete version is up-to-date and receive information about the available HSPcomplete updates and hotfixes.
The Up2Date Manager examines the version of HSPcomplete that runs on your side and connects to the HSPcomplete update server. If there are any updates available for the HSPcomplete version you are currently using, you will immediately get the information about the latest updates. Keeping your HSPcomplete version up-to-date helps you to increase the system stability and performance.
Having been switched on, the Up2Date Manager once a week automatically connects to the HSPcomplete update server and collects information about available updates and presents this information to you. However, If needed, you can run this check manually at any time.
To view the available HSPcomplete updates: 1 Open the Configuration Director submenu on the Navigation tree and select the Up2Date
Manager. The Up2Date Manager dashboard appears on the screen.

Support and Administration 123
In the right part of the Up2Date Manager dashboard you can see the list HSPcomplete updates available for the HSPcomplete version you are using, the last check date, and whether the automated up-to-date check is enabled or not. And in the left part of the Up2Date Manager dashboard there are shortcuts used to switch on or off the automated updates check and to check for updates manually.
The Up2Date Manager dashboard displays the following:
Up2Date Manager Go to
Available Update Here you can see the list of updates available for the HSPcomplete version you are using. If the list is empty, you are using the latest HSPcomplete version.
Turn Off (or Turn On) Up2Date Checker -Depending on the current Up2Date Checker Status
Click on this link to turn on or turn off the automated weekly upgrades check.
Date of Last Check The date when updates were checked last time.
Run Up2Date Check Now
Click on this link to check for available updates immediately. You can do this without respect to UP2Date Checker status.
Up2Date Checker Status
Whether the automated updates check is performed (Enabled) or not (Disabled).

124
C H A P T E R 1 9
HSPcomplete Internal Licensing
In HSPcomplete, a License is a file that contains specific data.
For HSPcomplete tools to work the HSPcomplete license file is needed on the Management Node. This license can be easily installed via the HSPcomplete Provider Control Center web-based interface.
Note: The trial HSPcomplete licence is shipped together with the HSPcomplete distribution.
And to provide hosting services, the licenses that are specific for each hosting type (Virtuozzo, Plesk) should be installed on appropriate Hardware Nodes.
In This Chapter Installing License Certificates............................................................................................... 124
Installing License Certificates The HSPcomplete distribution includes the trial HSPcomplete License Certificate. The trial License has the limited validity period, but it allows making the initial configuration of the HSPcomplete. The trial License is located at the HSPcomplete distribution CD 1 in the /hspc directory (the hspclicense file).
You can install the permanent HSPcomplete license using the Configuration Director - License Manager.
And to provide hosting services, the licenses that are specific for each hosting type (Virtuozzo, Plesk) should be installed on appropriate Hardware Nodes.

125
A P P E N D I X A
Getting Technical Support
SWsoft provides installation assistance for HSPcomplete. Assistance with installation is offered via e-mail. The full information about HSPcomplete support and HSPcomplete documentation in HTML format is available at our website (http://www.swsoft.com/en/support/hspcomplete/).
An Overview of SWsoft Technical Support
SWsoft Support will attempt to answer any relevant questions you may have before the installation process is initiated. This includes the following:
Pre-requisites list; Hardware compatibility; Software compatibility.
Questions for Technical Support In most cases, support team must rely on customer observations and communications with the customer in order to diagnose and solve the problem. Therefore, the detailed problem report is extremely important. Please, do mention the following:
Symptoms of the problem; When the problem began including the circumstances of the failure; Any changes you made to your system; Other information that may be relevant to your situation, such as the installation method; Specific hardware devices that may be relevant to your problem.
How to Send Support Questions Please, send your questions to support team by e-mail: [email protected].
If you need to contact us - just call us or visit one of our offices. Information about phone numbers, contact persons and office addresses is available on the contact page at http://www.swsoft.com/en/contact/.

126
Index
A About This Guide • 8 Accounting Reports • 86 Activating Dedicated Server Subscription • 98 Adding a Registered Domain • 31 Adding Bank Account Manually • 93 Adding Custom Services to a Hosting Plan •
42 Adding Hosting Plans • 36 Adjusting Account Balance • 71 Adjusting Anti-Fraud Plug-Ins General
Settings • 50 Advanced Configuration per Hosting Plan
Types • 62 Advanced Domain-Related Configuration • 31 Allowing or Disallowing Upgrades to a
Hosting Plan • 44 An Overview of SWsoft Technical Support •
125 Application • 103 Application Categories • 107 Application Package Sets (Versions) • 104 Application Template Properties • 104 Applications Provisioning Inside VPSs • 106 Assigning a Tax Zone • 69 Audience • 8
B Backups Management • 110 Base Directory • 103 Basic Notions • 102 Browsers Compatible with HSPcomplete • 15
C Calculations for the Hosting Plan Change • 44 Changing a Customer Billing Day • 100 Configuring Bank Transfer Payment Plug-Ins •
53 Configuring Both your Website and other
Tools • 54 Configuring Credit Card Payment Plug-Ins •
51 Configuring Encryption for Payment Methods
• 88 Configuring Fraud Protection • 50 Configuring Taxation • 47
Configuring the Price List and Publishing Hosting Plans • 60
Configuring Trouble Ticket System • 116 Configuring Website Pages • 55 Configuring your Store to Collect Referrals
Statistics • 112 Connecting to HSPcomplete Browser-Based
Tools • 15 Creating Accounts • 68 Creating Miscellaneous Hosting Plan • 41 Creating More Application Templates • 109 Creating VPS Hosting Plan • 38 Customizing the HSPcomplete Tools
Appearance • 56 Customizing the Onscreen Help in Control
Panel • 24
E Editing a Domain Zone File • 33 Enabling SSL for HSPcomplete Tools • 23 Entering User Agreement and Other Texts • 58
F Feedback • 9 Formatting Billing Reports for Printing • 86
G General Configuration of HSPcomplete • 19 Getting Started Checklist • 19 Getting Technical Support • 125 Getting the SSL Certificate • 23 Granting Discounts per Customer Account • 70
H Hosting Plan Types • 35 How a Payment Method Can be Added • 89 How to Send Support Questions • 125 How to Start Accepting Bank Transfers • 93 How to Start Accepting Credit Cards • 90 HSPcomplete Advantages • 10 HSPcomplete Deployment Scenario • 12 HSPcomplete Hardware Requirements • 13 HSPcomplete Interfrace Features • 16 HSPcomplete Internal Licensing • 124 HSPcomplete Users • 14

Index 127
I Increasing Reseller Account Balance • 81 Installing License Certificates • 124 IP Addressees Allocation • 27 Issuing Invoices Manually • 79
M Managing Affiliate Programs • 114 Managing Bank Accounts • 92 Managing Both OS and Application Templates
for VPSs • 102 Managing Credit Cards • 90 Managing Customer Accounts • 64 Managing Domains • 29 Managing Events • 120 Managing Financial Documents Issued by HSP
• 82 Managing Hosting Plans • 34 Managing HSPcomplete Objects Description
Templates • 119 Managing IP Addresses from Reseller Control
Center • 26 Managing Marketing Campaigns • 113 Managing Online Store • 57 Managing Payables in Reseller Control Center
• 80 Managing Payment Methods • 88 Managing Plesk Clients and Domains • 111 Managing Receivables • 72 Managing Recurring Payments • 89 Managing Subscription Grace Period • 97 Managing Subscriptions • 94 Managing the User Password Strength • 121 Managing Trouble Tickets • 118 Managing Virtual Private Servers • 102 Managing VPS Applications Upgrades • 108 Managing Your Data Center • 25 Marketing and Affiliate Programs • 112 Meet the HSPcomplete • 9
O Opening Store and Making General Setup • 60 OS Templates • 108
P Package Set • 103 Preface • 8 Pricing and Discounts • 48 Processing Documents Paid by Bank Transfers
• 77 Processing Documents Paid by Credit Cards •
76
Processing Offline Payments and Changing Payment Method • 75
Promoting Hosting Plans • 43
Q Questions for Technical Support • 125
R Recreating Orders With Updated Tax Rates •
78 Refunding Documents Paid by Credit Cards •
78 Registering a Domain from Control Center •
29 Registering a New Domain • 29 Removing Application Template from
Hardware Node • 107 Renewing Delegated Domains Registration •
96 Renewing Subscriptions • 95 Reopening the Cut-Off Invoices • 79
S Securing the HSPcomplete Tools Using SSL •
22 Selecting Payment Systems to Use • 59 Selecting Regional Settings • 21, 66 Selling Plesk and SiteBuilder Licenses • 35 Sending Subscription Notification • 99 Setting Credit Terms for Customers • 49 Setting Prices • 48 Setting the Statistics Storage Period • 24 Setting Transactions Approval and Processing
Mode • 91 Setting Up Billing System • 45 Setting Up Both Trial VPSs and VPSs
Backups Creation • 109 Setting Up Messenger and S/MIME Signing
for E-mail • 22 Supervising Service Level • 28 Support and Administration • 115 Suspending Transactions to Perform
Additional Check • 92 Synchronizing Templates With Hardware
Nodes • 104 System-Wide Billing Settings • 46
T Typographical Conventions • 8
U Understanding HSPcomplete Billing
Workflow • 73 Updating HSPcomplete • 122

Index 128
Upgrading Hosting Plans • 107 Upgrading VPSs • 107 Uploading Logo and Other Images • 54 Using the Maintenance Mode for your
Hardware Nodes • 121 Using the Mass Mailer • 121 Using the Problem Viewer • 118 Using the Screens Viewer • 118 Using Trouble Ticket System • 115
V Viewing Balance of Reseller Account Payable
• 81 Viewing Billing Reports • 85 Viewing Log Files • 28 Viewing Receivables • 74 Viewing Revenue Per Referrers • 113 Viewing Statements Issued by HSP • 84 Viewing the Account Billing History • 71 Viewing Transaction Log • 93
W What is a Template • 103