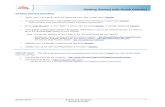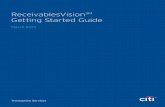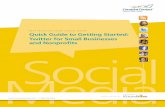Research Professional – getting started quick reference guide
-
Upload
smcgee84 -
Category
Technology
-
view
116 -
download
0
description
Transcript of Research Professional – getting started quick reference guide

Research Professional – Getting Started Quick Reference1. Navigate to www.researchprofessional.com
2. Click “log in”
3. Type username and password and sign in, or…
Click Register and enter your details, then click OK

4. To do a funding search, click on the Funding tab, or you can search from the home page
5. Type in a keyword (e.g. health) and either click on one of the quick searches which pops up or click on search to see all opportunities with that keyword

6. Click Advanced Search and start to add different criteria to refine your results (e.g. Discipline, Award Type, Closing Date etc)
7. For example, clicking Discipline will open a pop up window which allows you to search all disciplines by free text (1) then tick the check boxes next to each that you are interested in. Selected disciplines will appear in the field below (2). Remove any unwanted Disciplines by clicking the X next to them. Click Update when finished (3). Using ‘browse’ will also arrange the Disciplines into groups via sub-menus that can be navigated down to the level you require.

8. Then click Search again on the main search screen to refine your results to take into account the additional disciplines you’ve selected. Depending on what you’ve chosen, you may notice the number of results decrease.
9. Save your search by clicking Save, typing in a search name and then either Save and Alert (2a - this instantly sets up an email alert) or just Save (2b).

10. Searches which you have saved will appear on the right hand side of the screen when you’re in the Funding tab. You can click on them at any time to bring them up then edit them and re-save them (under the same name or a new name).
11. Access and edit your email alerts at any time by clicking Email Alerts in the top right hand corner.