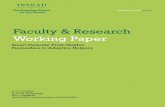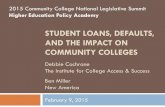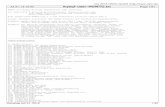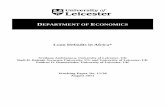RescueAssist...The Admin Settings page contains product defaults that, once set, apply to all users...
Transcript of RescueAssist...The Admin Settings page contains product defaults that, once set, apply to all users...

LogMeIn, Inc.
320 Summer St., Boston MA 02210
© 2018 LogMeIn, Inc. All rights reserved.
https://support.logmeininc.com
RescueAssist Administrator Guide

© 2018 LogMeIn Inc. i
Contents
Using the Admin Center ............................................................................................. 1
Log in to the Admin Center ....................................................................................... 1
Admin Center tasks .................................................................................................. 2
Managing user tasks in the Admin Center ................................................................. 3
Set product defaults in Admin Settings .................................................................... 4
Create custom user fields ......................................................................................... 4
Edit RescueAssist settings ........................................................................................ 5
Set up user groups in the Admin Center................................................................... 7
Adding a group or subgroup ...................................................................................... 7
Using group options .................................................................................................. 8
Set up email invite templates..................................................................................... 9
Set up user settings ................................................................................................. 10
Change default settings .......................................................................................... 10
Create a new template ............................................................................................ 10
Change default or template settings ........................................................................ 11
Add users to your account ...................................................................................... 12
Add new users ........................................................................................................ 12
Set user products and roles .................................................................................... 13
Select invite email, group, and settings template ..................................................... 14
Resolve user entry errors ........................................................................................ 15
Update a user's details............................................................................................. 17
Update user account information and group assignment ......................................... 17
Modify a user’s product settings .............................................................................. 18
Update custom fields .............................................................................................. 18
Change a user’s product seats and roles ................................................................ 18
Update users' seats and groups .............................................................................. 19
Filter, find, sort, and select users............................................................................. 19
Manage seats and status ........................................................................................ 20
Group users............................................................................................................ 20
Update users' product settings ............................................................................... 21
Apply and maintain product settings ........................................................................ 21

© 2018 LogMeIn Inc. ii
Access feature settings ........................................................................................... 21
Feature settings options .......................................................................................... 21
RescueAssist settings ............................................................................................. 21
Delete users.............................................................................................................. 22
Re-invite users ......................................................................................................... 23
Delete a group .......................................................................................................... 24
Manage custom user fields...................................................................................... 25
Add a custom field .................................................................................................. 25
Update custom field data for a user ......................................................................... 26
Report custom field data ......................................................................................... 26
Manage admin activities .......................................................................................... 27
Use the Activity Feed .............................................................................................. 27
Use the Activity History ........................................................................................... 28
Create a report ......................................................................................................... 29
Create a report ....................................................................................................... 29
Available report types ............................................................................................. 30
Download past reports............................................................................................. 31

Admin Center Guide
© 2018 LogMeIn Inc. 1
Using the Admin Center
Account admins for GoToMeeting, GoToWebinar, GoToTraining, OpenVoice, RescueAssist, GoToAssist Service Desk, and/or GoToAssist Seeit can use the Admin Center to set up product defaults, manage users and user settings and product entitlements. They can set up user groups, product setting templates, and invite templates to streamline the admin tasks. They can also run several reports in the
Admin Center.
Log in to the Admin Center
• Log in to the Admin Center at https://admin.logmeininc.com.
You must have administrative rights.
If you have admin rights on your LogMeIn account, but cannot access the Admin Center, there may be a delay in provisioning your permissions. Contact your account administrator or Customer Care to check the status. Some areas and aspects of the Admin Center may be hidden depending on your role and
permissions.

Admin Center Guide
© 2018 LogMeIn Inc. 2
Admin Center tasks
The setup steps do not take long and can considerably streamline the Add User task.
Setup steps
• Set product defaults – manage settings that apply to all users on your account
• Create user groups – set up your groups before you add users to streamline the effort
• Set up user settings templates – templates can be applied to new users
• Set up email invite templates – customize your welcome messages
Add and manage users
• Add users (individual or bulk)
• Re-invite users
• Manage users – change settings, roles, etc., for all, by group, for a selection, or any one user.
Reporting and activities
• Run reports
• Manage admin activities

Admin Center Guide
© 2018 LogMeIn Inc. 3
Managing user tasks in the Admin Center
Because the Admin Center is used by both large and small organizations, user tasks are available as a set of activities applied to any selection of users - an effective model for smaller organizations - or applied
to defined groups - a good model for larger organizations.
Any changes made to products, settings, etc. - whether to one user, a selection of users, or a group - overwrite the impacted current settings. For a single user, you can view the current settings before changing them. With a group, you can also view the current settings for the group members as long as you have not altered settings separately for any members of the group. For sets of users based on filters or user selection, you can no longer view the current settings because not all users in the set have the
same settings.
For larger organizations
A rule of thumb would be: place your users in groups, assign those groups settings templates during the
add user step, and when you make any updates, filter for and select groups.

Admin Center Guide
© 2018 LogMeIn Inc. 4
Set product defaults in Admin Settings
The Admin Settings page contains product defaults that, once set, apply to all users on your account who
have access to the products. You can also edit your account name.
On this page, you can:
• Create custom fields
• Edit RescueAssist settings
Create custom user fields
Custom user fields allow you to define and populate a set of fields for your users. You can create organizational identifiers, usage or user types, etc. A limited, predefined set of fields can be pulled in from the Active Directory if you are using the Active Directory Connector (ADC). Custom user fields display on
the User Details screen and in user reports.
1. In the Admin Center, click Admin Settings in the left navigation.
2. Click the Add a Custom Field button.
3. Enter a custom field name, you can include numeric and alpha characters. Click Save.
4. Once created, you can learn how to map your custom fields to user attributes in the Active
Directory Connector.

Admin Center Guide
© 2018 LogMeIn Inc. 5
Edit RescueAssist settings
1. Log in to the Admin Center at https://admin.logmeininc.com.
2. Select Admin Settings from the left navigation.
3. Choose from the following options to modify:
Enable or disable session recording
If session recording is enabled, RescueAssist automatically records all screen-sharing support
sessions and stores them in the cloud for 90 days.
Enable or disable auto start
If start with an attended session is enabled, RescueAssist will automatically create an attended
session if the agent is assigned to only one group.
Enable or disable screen blanking
If screen blanking is enabled, the agent can lock the customer's screen in session when entering
credentials or displaying sensitive information.
Enable or disable the session end dialog
If the session end dialog is enabled, then after a session has ended, the dialog for assigning sessions to companies, as well as tracking customer names, session notes and accounting
information will be displayed.
Set the shared seat session timeout
Note: This setting only appears for admins who manage accounts with shared product seats.
Specify the length of time in minutes that an application will allow a user with a shared product seat to remain logged in before asking to re-authenticate.
Set Build Version Update preferences
By default, new full-release builds of RescueAssist are deployed to your account automatically.
You can select from the following options:
• Regular & Beta Updates – To check out our newest features!
• Regular Updates – To use our most stable, default version.
• Infrequent Updates – To manually select a specific version, which will remain assigned
to your account until your selected version is no longer supported.

Admin Center Guide
© 2018 LogMeIn Inc. 6
Enable or disable Two-Factor Authentication
Note: Please be extremely careful when making changes to this Admin Setting, as it will force all agents within your
account to begin the Two-Factor Authentication enrollment process based on your date selection. Two-Factor Authentication is disabled for all accounts by default.
Two-Factor Authentication is a feature that you can enable for your entire account, and specify a date to force all agents to log out of their accounts in order to log back in and begin the enrollment process. This feature is account-wide, and applies to all users and device
groups once enabled.
Before you save any changes, please note the minimum required version and build number
specified next to the Enabled option, as it will be required that all of your device groups for
your entire account be set to this version (or later) in order to use Two-Factor Authentication.
When selecting Enabled, click the Calendar icon to choose from the following options:
Forced logout on a future date
• You must select a date within 14 days of the date you choose to enable this feature.
• Any agents in an active session will be automatically logged out at 12:00 AM on the selected date. Note that the time zone is based on the admin's current web browser settings.
• It is highly recommended that you set all of your device groups to the minimum required version (or later) before the date you specify to ensure a seamless start to the enrollment process for users.
Forced logout immediately on same day
• Any agents in an active session will be logged out immediately and required to start the enrollment process in order to log in and use RescueAssist.
• It is highly recommended that you set all of your device groups to the minimum required version (or later) to ensure a seamless experience.

Admin Center Guide
© 2018 LogMeIn Inc. 7
Set up user groups in the Admin Center
You can optionally set up groups for your users, and assign users to these groups when you add users to
your account. Users can belong to only one group.
Use groups to update a set of users together. The group members should all share the same product entitlements and product settings. Groups can be defined as a parent group and a child group or subgroup. Any changes to the parent group impacts the subgroups, but changes to a subgroup are isolated to that subgroup. Groups typically reflect your organization using structures such as departments, projects, or teams. However, groups are not rigidly enforced: you can update any setting at any time for
any user or set of users, regardless of their assigned group.
You can also create reports for groups of users.
Adding a group or subgroup
1. Log in to the Admin Center at https://admin.logmeininc.com.
2. Select Manage Groups in the left navigation. See Using Group Options for your options on
this page.
3. On the Manage Groups page, select Add a Group.
4. In the Add a Group dialog, enter a Group Name.
5. To create a subgroup, select the Subgroup of drop-down and choose an existing group as the
parent group.
6. Click Save. When you return to the Manage Groups page, your newly added group or
subgroup is listed, and the number of members are shown.

Admin Center Guide
© 2018 LogMeIn Inc. 8
Using group options
Group options allow you to modify product settings for a selected group, or to delete the group (without
deleting the users).
1. Log in to the Admin Center at https://admin.logmeininc.com.
2. Select Manage Groups in the left navigation. You can:
• Click on the group name to edit the Group Name.
• Click the Settings icon to go to User Settings with the group members all selected. This allows you to make product settings for all members from this group. Once in the User Settings screen, however, you can alter your selection of users and apply changes to any user or set of users.
• Click the Trash icon to delete the group. If you delete a parent group, all subgroups in the parent group are also deleted. Deleting the group does not delete the users in that group. The users remain in the system with the same roles and product settings assigned to them.

Admin Center Guide
© 2018 LogMeIn Inc. 9
Set up email invite templates
When you add users, you can select the email template used to invite them to access their new
applications. You can use (and modify) the default template or create a new template.
1. Log in to the Admin Center at https://admin.logmeininc.com.
2. Select Add Users in the left navigation.
3. On the Add Users page, select Create New Template from the Send this email drop-down
menu.
4. In Create New Template, enter the title and subject of the new welcome email template, and
then add any custom text. Topics you may want to cover:
• Rationale for using the application
• Available training sessions
• Access to support
• Links to user documentation or videos
5. When you’re done, click Save.
You can click Preview, Edit or you can Delete any custom template from this menu.

Admin Center Guide
© 2018 LogMeIn Inc. 10
Set up user settings
The Admin Center lets you determine user settings for your LogMeIn product account. See User settings
reference to view the full list of settings.
You can update the default user settings for your account, or update settings for any user or set of users at any time. If you want to apply settings in a consistent way to specific sets of users (groups), you can create settings templates and apply the settings to new users. Templates cannot be applied to existing
users. To modify settings for existing users, see Update users' product settings .
You may want to consider naming groups, settings templates and email templates so they can be easily matched. For example, you may want to create a group, settings template, and email template Marketing,
or Project Green.
Change default settings
1. Log in to the Admin Center at https://admin.logmeininc.com.
2. Select Admin Settings from the left navigation.
3. On the Admin Settings page, select Edit in the Settings Template section.
4. In the Settings column, click the Settings icon .
5. Select the product you want to modify settings for at the top of the page.
6. Click on the Status of any setting to view and reset the options, then click Save.
These settings now apply to all new and existing users. See Add users.
Create a new template
1. Log in to the Admin Center at https://admin.logmeininc.com.
2. Select Admin Settings from the left navigation.
3. On the Admin Settings page, select Edit in the Settings Template section.
4. Click Add a template.
5. Enter the template name and click Save.
6. Click the Settings icon that appears next to the new template. This opens the user settings page.
7. Select the product you want to modify settings for at the top of the page.
8. Click on the Status of any setting to view and reset the options. Click Save.
You can now apply this template to all new users. See Add users.

Admin Center Guide
© 2018 LogMeIn Inc. 11
Change default or template settings
1. Log in to the Admin Center at https://admin.logmeininc.com.
2. Select Admin Settings from the left navigation.
3. On the Admin Settings page, select Edit in the Settings Template section.
4. Select the Settings icon next to the template you want to update. This opens the user settings page.
5. Select the product you want to modify settings for at the top of the page.
6. Click on the Status of any setting to view and reset the options. Click Save.
You will now be able to select this template to apply these settings to new users. See Add users.

Admin Center Guide
© 2018 LogMeIn Inc. 12
Add users to your account
A primary function of the Admin Center is to add and manage your users. You can maintain up to 25,000
users in the Admin Center.
Alternative Method - If your organization has a large number of LogMeIn product users or has a high
user turnover, you may want to consider implementing the Active Directory Connector (ADC). The ADC automatically updates your LogMeIn account with user changes from your centralized Active Directory repository.
The add user process in the Admin Center allows you to:
• Add one, several, or a bulk list of users
• Choose (and modify) the invitation email that is sent out to users
• Assign your users to groups
• Assign your users to product seats
• Assign users to admin tasks and roles
• Apply a defined set of product settings to your users
If you are adding users to groups and applying modified product settings, the best practice is to do the following before you add users:
• Set up your groups
• Create a product settings template, and
• Create email templates
This allows you to complete the user add and setup in a single step.
Add new users
Note: If you are using the Organization Center – if you have registered your email domain for LogMeIn account logins – this Add operation does not update your Organization users. The same is true if you add an Organization user: they are not automatical ly
added to the Admin Center unless you implement User Sync.
1. Log in to the Admin Center at https://admin.logmeininc.com.
2. Select Add Users in the left navigation.
3. Enter:
To add: Enter:
Individual User First Name Last Name Email Add another user click Add another user Add multiple users click Add multiple users
Note: A user’s first name and last name cannot exceed 32 characters. An email address cannot exceed 128 characters.
To add multiple users, paste in a list of users in the following format:
firstName lastName [email protected];nextName...
For example:
Juliette Aalund [email protected];Rory Abalos
[email protected];Sammy Zachs [email protected]

Admin Center Guide
© 2018 LogMeIn Inc. 13
When you add large sets of users, they are parsed out and added 100 users at a time.
For a multiple user paste, click Apply. The names are parsed out and displayed in entry boxes.
Set user products and roles
Once your set of new users is entered on the page, all the remaining settings will apply to them. You can change their settings at any time, but the User Add is the easiest time to apply a shared configuration.
1. In the Product box, select the products the users will have as organizer. An organizer is the
basic user role in the LogMeIn products. The list of products are those products and plans (seats) in your corporate account. The number of seats available is displayed in the left-hand navigation pane.
If you attempt to assign more users than you have seats, an error is raised and displays in the
Activity Feed and the Activity History.
Note: If you encounter an error of insufficient seats when provisioning a product to a user, the billing contact can either purchase more seats before attempting the task again, or you can free up a seat by removing products from an existing
user.
2. Click Administrator for this account to set the admin role options. You can make this user or
users a full administrator or give them selected manager permissions for specific user groups on specific products. The full list of permissions is displayed. Click on any one of the following
listed permissions to view and modify the list:
• Add and delete users
• Manage seats
• Manage organizer settings
• Add and delete groups
• Create reports

Admin Center Guide
© 2018 LogMeIn Inc. 14
3. Click Apply to save the list.
4. Click None selected to set the groups for which the user(s) have the selected admin rights.
Selecting one or more groups limits the manager's selected permissions to the users in those groups. If a user is re-assigned to an unselected group, the manager will no longer have
permission to update their details.
5. Click Apply to save the list.
Select invite email, group, and settings template
In the next set of steps, you can configure your users with a custom (or default) invite email, the primary language, add them to a group, and apply a product settings template.
1. Click to open the Send this email drop-down.
• You can create a new invite email template, select or edit an existing template, or select the default template. Once a template is created and saved, it remains available for future use and updates. You can preview any of the email templates within the Add User process.

Admin Center Guide
© 2018 LogMeIn Inc. 15
2. Click the Primary language drop-down to select from the available languages.
• This determines in what language the default content of the invite email is sent (any additions in a new template are sent in the language they were entered), and the language of the interface for the products the user has access to, including the Admin Center.
• Users can change their primary language setting in their personal preferences for RescueAssist at any time.
3. Click the Group drop-down to select a group.
• The group enables you to quickly select this set of users later on and, if you choose, update product assignments and modify settings for them.
• If you have not created groups yet, the only option is No Group.
4. Click the Template drop-down to choose a settings template.
• The settings templates contain product-specific settings such as enabling or disabling recording capability, or specific long-distance or toll-free phone numbers.
• If no template is assigned, the users receive default settings. The settings are applied whether the user has access to a product or not. If a product is assigned in the future, the settings in force for that user are automatically applied.
5. When you’re done, click Save.
• If everything is correct, product seats are assigned and the selected invite email is sent containing a link to set up their account password. They must complete this required step before they can start using their new account.
Resolve user entry errors
Insufficient product seats
If you have oversubscribed your plan, you receive an “Insufficient seats” error and the user fields
are reset.
To fix this, you can:
• Purchase more product seats to assign to new users. You must be the billing contact in order to add more seats.
• Remove product seats from existing users to free up seats.
Email address is already in use
If the user you are adding has an email address that is already associated with a LogMeIn
account, you will receive an “Email is already in use” error and the user fields are reset.
To fix this, you can:
• Contact Customer Care to request that the email address be removed from the existing LogMeIn account so that it can be added to a new organization.
• A representative will check if the existing LogMeIn account is actively in use, and reach out to the individual for approval to cancel or merge it with the new account. Once the email is cleared, you will be notified and can add the user to your organization in the Admin Center.

Admin Center Guide
© 2018 LogMeIn Inc. 16
User error when adding
The following mistakes can result in being unable to add new users:
• Incorrect punctuation between users when adding a batch list of users.
• No period between the email domain and extension.
• First and last names not separated by a space.
Resolve the error you are encountering, then click Apply to add the user(s) successfully.

Admin Center Guide
© 2018 LogMeIn Inc. 17
Update a user's details
From either Manage Users or User Settings, you can click on any user’s name to access that user’s
detailed information.
Update user account information and group assignment
Note: A user's password cannot be changed by an admin. Only a user can reset their own password.
1. Log in to the Admin Center at https://admin.logmeininc.com.
2. Select Manage Users in the left navigation.
3. Click on the user you want to update. The User Details page opens.
4. Click Edit in the User Information box. You can update the first name, last name, email,
primary language, and group. The primary language determines the language of the
application interfaces including the Admin Center for this user.
5. Make your changes and click Save.

Admin Center Guide
© 2018 LogMeIn Inc. 18
Modify a user’s product settings
The product settings let you configure a user’s experience. If you manage product settings for a group of users, it is best to modify those settings for the entire group. The following steps modify the settings for an
individual user.
1. While in User Details, click on Edit in the Settings box.
2. The Product Settings page opens.
3. Modify and click Save for each setting as needed (see Update users' product settings for
descriptions of each available setting).
4. When you have finished with all settings, click User Details at the top of the page to return to
the selected user.
Update custom fields
Custom fields can be defined and used for reporting. The following steps update user values for existing custom fields. See Manage custom user fields to add a new field.
Note: If you implement the Active Directory Connector to manage user changes, there are a set of fields defined in Active Directory
repositories that can be queried. These fields update to the custom fields for users.
1. In the User Details page, click Edit in the Custom fields box.
2. Make your changes and click Save.
Change a user’s product seats and roles
You can update the product seats and the administrative permissions for a user in the User Details page. The admin privilege enables you to give the user or users full admin privileges, or to limit their access to
specific tasks for specific groups.
1. While in User Details, click on Edit in the Products box.
2. Click on all products the user is entitled to and click Save.
3. Click on Edit next to the user’s assigned privilege.
4. Click the radio button next to your desired privilege setting. If Manager is selected, click on the list of Privileges and/or Groups to update the user’s settings, then click Apply.
5. Click Save when finished.

Admin Center Guide
© 2018 LogMeIn Inc. 19
Update users' seats and groups
The Manage Users page lets you select a set of one or more users for updates. Changes you can make
for the selected users on this page are:
• Filter, find, sort, and select users
• Update product seats
• Group users
You can also:
• Delete users
• Report on selected users
The page lets you filter, search for, sort, and select users. The page displays the first 50 user names, their roles if they have them, their emails, group if assigned, and products, also if assigned. You can page to the next page, and a Select All option will select the entire list, up to 25,000 users. Once you have a selection of users, you can update that set, or create a user report for the selected users.
IMPORTANT: Updates made for users in this screen override prior settings. If you manage your users by group, for example, you are not prevented from modifying settings for a set of users without modifying everyone in the group. In addition, by selecting a non-
grouped set of users, you cannot view their existing settings prior to making changes.
You can also select any single user by clicking on their name to manage that user’s detailed information.
Filter, find, sort, and select users
You can create a selection of users by filtering for user roles and status, by product seat, and by group.
1. Log in to the Admin Center at https://admin.logmeininc.com.
2. Select Manage Users in the left navigation.
3. Click the Filter category drop-down to select User Type, User Groups, Device Groups, or
Seats.
4. You can then click Filter by to choose the specific group or filter you want to use. Once you
make the selection, the list is immediately updated.

Admin Center Guide
© 2018 LogMeIn Inc. 20
5. In the Search box, you can search for names or email addresses.
6. Each column can be used for an ascending or descending sort. Click on the column name to
sort in ascending order. Click again to reverse the sort.
Note: Sort removes any selection of users made before the sort.
7. Use the selection boxes next to each user name to select the users you are going to update.
Manage seats and status
The Product column indicates the products a user has access to. The Status column shows whether the user is invited, or if they have accepted the invite and are now enabled. Enabled agents can host
sessions.
1. For any individual user with a Status of Invited, you can click Reinvite to resend the original
invite email.
2. With the users you want to update selected, click Manage Seats. The pop-up window contains a list of your company’s LogMeIn subscription plans. The Plan Details link provides a brief
synopsis of product features and a link to get more information.
3. Choose products for the selected users.
4. Click Apply Changes. The new seat assignments will be made automatically and invitation
emails will be sent.
Group users
You can group or ungroup users at any time. A group enables you to quickly find that group of users and update those users all at the same time. If you are using subgroups, selecting the parent group will select the subgroup members also. You can also create reports by group. A user can belong to only one group
at a time.
1. With the users you want to update selected, click the Group users drop-down.
2. If needed, search for the group in the entry box.
3. Select the desired group to add the users to the group. Or select Remove from group to
remove the users from all groups. The change takes effect immediately.

Admin Center Guide
© 2018 LogMeIn Inc. 21
Update users' product settings
You can easily modify product settings and the attributes of each application as the default for the account, or for any user or set of users. For new accounts, all settings are enabled and active. You can modify the account-level settings to create a default set, especially for settings such as the long-distance telephone numbers for conferences that are company-specific. You can also create Settings templates
that can be applied when you add users.
Apply and maintain product settings
If you apply product settings using a template during the "Add user" process, you can assign a set of new users into a group with all the same product settings. Making changes to the whole group ensures that the settings are consistent. You can also make product setting changes to any selected set of users or for
any individual user.
When you make updates to the product settings on any level, you will overwrite the prior settings. For
changes made to more than 1 user, you will not be able to view prior settings.
Note: Each setting you modify and save will clear the user selection.
Access feature settings
To view and update feature settings, log in at https://admin.logmeininc.com, then choose from the following Settings options to modify:
• To set default settings for all users within an account, select User Settings in the left menu,
then choose your desired product in the top navigation to change feature settings for all users.
• To modify feature settings for a single user, go to Manage Users, locate and click on your desired user's name, then click Edit in the "Settings" pane and select your desired product in the
top navigation to make changes to the user's feature settings.
• To modify feature settings for a group of users, select Manage User Groups in the left menu,
click the Settings icon next to your desired group, then select your desired product in the top navigation and make changes to the user group's feature settings.
Feature settings options
Each feature setting has 2 or more options you can choose from:
• On – This feature is enabled by default but the user can disable it from their Settings page.
• Disabled – Users cannot use or modify this feature.
• Off – This feature is disabled by default but users can enable it from their Settings page.
• Required – Users must use this feature and can't modify it.
RescueAssist settings
• Access unattended computers and installers - Sets whether users can log onto machines that
have RescueAssist unattended support set up. These are machines where there may be no user at the time of access.
• File Transfer - When enabled, users can transfer files to and from a customer's Windows or Mac
computer during attended and unattended support sessions. This feature uses the same firewall and proxy-friendly connection techniques as screen sharing, so there are no restrictions on the type or size of files that can be sent.
• Remote Control - Allows users to use the keyboard and mouse on a remote computer.

Admin Center Guide
© 2018 LogMeIn Inc. 22
Delete users
You can delete users which removes them from the admin tools and ends their access to applications, or you can remove their product entitlements which removes access but leaves the user in the Admin Center. If you create the deleted user again using the same email address, their previous account will be
used.
1. Log in to the Admin Center at https://admin.logmeininc.com.
2. Select Manage Users in the left navigation.
3. Click the Filter by drop-down to choose the filter you want to use. Once you make the
selection, the list is immediately updated.
4. Choose the user or users you want to delete and click Delete users.
5. Click Delete to complete the deletion. The users lose access to the LogMeIn applications and
their user history is erased.

Admin Center Guide
© 2018 LogMeIn Inc. 23
Re-invite users
Administrators can resend activation emails to organizers to encourage them to use their new account.
If you want to modify the email content before resending it, create or edit the email template first using Set up email templates, then select the new or changed template when you go through the resend steps
below.
1. Log in to the Admin Center at https://admin.logmeininc.com.
2. Select Manage Users from the left navigation.
3. For any user you want to re-invite, click Reinvite under the Status column.
4. In the Resend Welcome Email dialog box, select the email template you want to send and click Resend Email.
Alternately, you can resend invitation emails from the User Details page.

Admin Center Guide
© 2018 LogMeIn Inc. 24
Delete a group
You can delete groups and subgroups so that members are no longer grouped together. The users remain in the system. Once you delete a group or subgroup, all of its members will belong to no group by
default.
1. Log in to the Admin Center at https://admin.logmeininc.com.
2. Select Manage Groups in the left navigation.
3. On the Manage Groups page, select the Delete icon next to the group you want to delete.
Once you delete the group or subgroup, its members are no longer grouped together.

Admin Center Guide
© 2018 LogMeIn Inc. 25
Manage custom user fields
Custom user fields allow you to define and populate a set of fields for your users. You can create organizational identifiers, usage or user types, etc. A limited, predefined set of fields can be pulled in from the Active Directory if you are using the Active Directory Connector (ADC). Custom user fields display on
the User Details screen and in user reports.
You can:
• Add a custom field
• Update custom field data for a user
• Report custom field data
Add a custom field
Creating a custom field adds the field to all users on your account.
1. Log in to the Admin Center at https://admin.logmeininc.com.
2. Select Admin Settings.
3. Scroll down to Custom Field and click Add a Custom Field.
4. Enter a custom field name, you can include numeric and alpha characters. Click Save.

Admin Center Guide
© 2018 LogMeIn Inc. 26
Update custom field data for a user
The User Details pages lets you add data to the custom fields for a user.
1. Log in to the Admin Center at https://admin.logmeininc.com.
2. Select Manage Users in the left navigation.
3. Click on the user you want to update. The User Details page opens.
4. Scroll down to Custom Fields and click Edit.
5. Make your changes and click Save.
Report custom field data
User reports in the Admin Center include the custom fields.
1. Log in to the Admin Center at https://admin.logmeininc.com.
2. Click Reports on the left menu.
3. For the Report Type, use the drop-down menu to select User Status Report.
4. Filter as needed by users or groups, then click Create at the bottom of the page.
5. Then click Excel or HTML to view information on your account and users.
6. When the report opens, scroll to the right to view the custom field data.

Admin Center Guide
© 2018 LogMeIn Inc. 27
Manage admin activities
When a user makes changes in the Admin Center, each change is tracked as an activity. An Activity Feed at the top of each page displays recent activities in the Admin Center, and their status - pending, success
or failure. You can get more details by clicking on an activity.
The Activity History page provides a more detailed view of recent activity.
Use the Activity Feed
Use the activity feed to see the number of failed and pending tasks and a list of all actions initiated by you or any other admin on the account within the last 12 hours. You can immediately see failed actions and keep track of pending actions (such as bulk settings changes or large reports) while you continue on with
other tasks.
At a glance of the Activity Feed menu in the top navigation:
• The white "pending" number displays the number of processes occurring in the background while you work on another task in the Admin Center.
• The red "failed" number displays the processes that encountered an error and were unsuccessful
over the last 12 hours.
You can click on the Activity Feed drop-down menu to see a list of admin tasks carried out on your account in the past 12 hours, and click on individual tasks to view the details for each.

Admin Center Guide
© 2018 LogMeIn Inc. 28
Use the Activity History
The Activity History page enables you to see admin activities by all admins on your account for a 30-day
date range. For each task, the page displays:
• Administrator who initiated the task (the administrator for sync tasks is listed as "Sync user" instead of their username)
• Task name
• Status of the task
• Start time
• Completion time
For any task that has failed, a Retry link allows you to restart the task with the opportunity to correct any
error conditions.

Admin Center Guide
© 2018 LogMeIn Inc. 29
Create a report
You can create reports to view data on your organizers and past sessions. Data is stored for 1 year from the event date. If an agent has just ended a session, it may take up to 15 minutes for the session to
appear in your reports.
Create a report
1. Log in to the Admin Center at https://admin.logmeininc.com.
2. Select Create Reports on the top navigation bar.
3. On the Create Reports page, choose the following types of reports you want to run. Learn
more.
4. Choose a date range either within the past year or between specific “From” and “To” dates.
5. Select users or groups. You can filter the following:
• All users, individual users or multiple users
• All administrators, individual administrators or multiple administrators
• All managers, individual managers or multiple managers
• Ungrouped users
• Groups
• Device groups (RescueAssist only)
• Seats (e.g., RescueAssist)
6. Then click Excel or HTML to view information on your account and users.

Admin Center Guide
© 2018 LogMeIn Inc. 30
Available report types
As an account administrator, there are many types of reports that you can run using the Admin Center.
• Activity report – Shows a summary of each user’s product usage
• User status report – Shows the product/tier assignment(s), user group, and current role(s) of
each user on your account

Admin Center Guide
© 2018 LogMeIn Inc. 31
Download past reports
You can view any report that you ran in the last 30 days, and download them again if needed. If a report did not run successfully, you can click Retry to run it again.
1. Log in to the Admin Center at https://admin.logmeininc.com.
2. Select Download past reports on the top navigation bar.
3. Select a report that you want to view and click on the Download icon next to the report.
4. Choose the format in which you want to view your report and click Excel or HTML.
If the servers providing the reports are unavailable for some reason, you will see an Unknown
Server Error message. Wait a moment and try again.
Note: Reports expire 30 days after they were created.