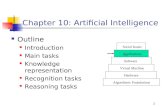Reschedule tasks
description
Transcript of Reschedule tasks

Rescheduling projects
Quick links Introduction to rescheduling
How do I reschedule a project, or part of a project?
How do I specify how tasks with no links are rescheduled?
How do I specify how tasks with only outgoing links are rescheduled?
How do I maintain link logic during a reschedule when progress has occurred out of sequence?
How do I specify whether float is truncated during a reschedule?
How do I redraw links around completed tasks during a reschedule when progress has occurred out of sequence?
How do I specify whether the progress line should be straightened during a reschedule?
How do I specify which types of links to ignore during a reschedule?
How do I configure Asta Powerproject to reschedule automatically each time an edit is made?
Understanding the results of rescheduling Information on float, critical tasks and negative float, which may result after a reschedule
Factors that affect rescheduling How different factors such as constraint flags, calendars, progress and links can affect where tasks are positioned
Reschedule errors Information on the errors that can occur during rescheduling and how to deal with them
Producing reschedule reports How to produce and view reports that detail the results of rescheduling and any errors and anomalies that come about as a result of it
Page 1 of 35Rescheduling projects
08.02.2014file://C:\Users\celsiush\AppData\Local\Temp\~hh3094.htm

Introduction to rescheduling The reschedule is the process that performs critical path calculations on your project to work out the logically correct position of tasks and links. The reschedule calculates the optimum start and finish dates of each task, whether a task has any float or 'slack', whether a task is critical, and the project finish date. The reschedule may move tasks and straighten links to ensure that the project is completed in the minimum possible time within the logical and imposed constraints of the plan.
Asta Powerproject reschedules your project using a project management technique known as the Critical Path Method (CPM).
You can perform a reschedule at any time while working on a project. However, your access rights may prevent you from rescheduling some or all of the project. Similarly, if some objects are booked out or you are rescheduling a booked out project, the reschedule may be limited depending on the status of the booked out objects.
If you are using Asta Powerproject multi-user, you cannot reschedule objects that are locked to other users.
Each time you reschedule a project you can produce a reschedule report that details the results of the reschedule and any errors and anomalies that have come about as a result of it. You may find it useful to produce reschedule reports for a number of reasons - for example, to locate and resolve link loops, to locate inconsistencies regarding constraints, and to identify the tasks that are on the longest path - ie the critical path - through the project network. The reschedule report is extremely useful for critical path analysis, and provides you with metrics on the quality of planned projects. For example, critical path analysis demands that a project network should have just one start task and just one finish task and that there should be no link loops or out of sequence progress; you can use the reschedule report to identify whether or not this is the case in a project.
As an alternative to rescheduling a project manually, you can configure Asta Powerproject to reschedule the current view or the entire project automatically each time you make an edit that results in one or more tasks being moved or resized. Automatic rescheduling is most useful in smaller projects: the larger a project becomes, the longer it will take to reschedule it.
Page 2 of 35Rescheduling projects
08.02.2014file://C:\Users\celsiush\AppData\Local\Temp\~hh3094.htm

Related Topics:
Performing a reschedule
Reschedule shortcuts
Producing and viewing reschedule reports
Setting reschedule options
Understanding the results of rescheduling
Factors that affect rescheduling
Reschedule errors
Configuring Asta Powerproject to reschedule automatically
Rescheduling in a multi-user environment
Performing a reschedule You can choose to reschedule:
� The whole programme of projects. � The current view and any subordinate tasks (the branch). � The current view (excluding any subordinate tasks in closed expanded or
summary tasks). � The currently-selected task or tasks.
When you perform a partial reschedule, if the tasks being rescheduled have any logical predecessors which are not to be rescheduled, the reschedule assumes that these predecessor tasks are at their correct position and places the rescheduled tasks with respect to the current position of the predecessor tasks.
To perform a reschedule:
1. On the Home tab, in the Schedule group, click the Reschedule Branch dropdown and select one of the following commands:
� Reschedule Branch - to reschedule the current view and any subordinate tasks.
� Reschedule View - to reschedule the current view (excluding any
Page 3 of 35Rescheduling projects
08.02.2014file://C:\Users\celsiush\AppData\Local\Temp\~hh3094.htm

subordinate tasks in closed expanded or summary tasks). � Reschedule All - to reschedule the whole programme of projects. � Reschedule Selection - to reschedule the currently-selected task or
tasks. 2. If the reschedule options are configured to straighten the progress line to
the report date of a specific progress period, the Reschedule Progress Period Warning dialog may appear. The dialog shows you which progress period you are straightening the progress line to, and which is the current progress entry period. This ensures that you do not straighten the progress line to the report date of the wrong progress period accidentally.
3. Change either of the progress periods if required, then click OK to continue with the reschedule, or Cancel to close the dialog without rescheduling.
The progress of the reschedule is indicated by a progress bar in the status line. Depending on the size of the project, the reschedule may take some time.
If you have chosen to produce a reschedule report, it either appears in your web browser or is saved as a log file - or both - depending on the way in which you have configured the report once the reschedule has finished.
You can reschedule to a fixed finish date either by assigning a finish flag or by imposing a project finish date.
Related Topics:
Reschedule shortcuts
Producing and viewing reschedule reports
Setting reschedule options
Understanding the results of rescheduling
Factors that affect rescheduling
Reschedule errors
Configuring Asta Powerproject to reschedule automatically
Rescheduling in a multi-user environment
Page 4 of 35Rescheduling projects
08.02.2014file://C:\Users\celsiush\AppData\Local\Temp\~hh3094.htm

Reschedule shortcuts You can reschedule the current view by right-clicking a blank area of the bar chart then selecting Reschedule View. The view is rescheduled using your default reschedule options. Note that if you reschedule the current view, any tasks within subordinate expanded or summary tasks that are currently closed are not rescheduled.
You can reschedule the current branch by clicking Reschedule Branch in the Schedule group on the Home tab. If the current view is the programme chart, then the whole project is rescheduled. The branch is rescheduled using your default reschedule options.
You set your default reschedule options using the Reschedule tab of the Options dialog.
Related Topics:
Performing a reschedule
Setting reschedule options
Producing and viewing reschedule reports Each time you reschedule a project you can produce a reschedule report that details the results of the reschedule and any errors and anomalies that have come about as a result of it. You may find it useful to produce reschedule reports for a number of reasons - for example, to locate and resolve link loops, to locate inconsistencies regarding constraints, and to identify the tasks that are on the longest path - ie the critical path - through the project network. The reschedule report is extremely useful for critical path analysis, and provides you with metrics on the quality of planned projects. For example, critical path analysis demands that a project network should have just one start task and just one finish task and that there should be no link loops or out of sequence progress; you can use the reschedule report to identify whether or not this is the case in a project.
If you choose to produce reschedule reports, you can specify whether the report appears after the reschedule in your web browser, or whether it is saved as a log
Page 5 of 35Rescheduling projects
08.02.2014file://C:\Users\celsiush\AppData\Local\Temp\~hh3094.htm

file - by default, as a file named after the project with a file extension of '.reschedule.log', saved into your default project folder. For example, if a project has a filename of 'Project.pp', its reschedule report would be called 'Project.reschedule.log'. Note that if you choose to save reschedule reports as log files, the report is overwritten each time the project is rescheduled. If you want to keep a historical record of reschedule reports, you should rename the previous report's log file before rescheduling the project again.
Note that if you configure Asta Powerproject to reschedule automatically and to produce reschedule reports, reschedule reports are produced only when you perform a manual reschedule; they are not produced each time an automatic reschedule takes place.
Specifying whether to produce reschedule reports
You specify whether to produce reschedule reports - and configure the way in which they are produced - using the Reschedule Report Settings dialog, which is accessible from either the Reschedule tab of the Options dialog (to set your default options) or the Reschedule dialog (to set options at the time of rescheduling). Using this dialog:
1. Select the Display report in browser check box if you want reschedule reports to appear in your web browser after a reschedule.
2. Select the Save report file check box if you want to save reschedule reports as log files. If you want to save reschedule reports in a different folder, click Browse and select the folder in which you want them to be saved. Note that you can choose to display reschedule reports in your web browser and save them as log files at the same time. If you do not want to produce reschedule reports at all, clear both check boxes.
3. Use the fields in the Identify tasks in report group to specify the way in which you want the report to identify the tasks.
4. Reschedule reports can include a 'key milestones' section, which details any milestones within the scope of the reschedule, together with their dates prior to the reschedule and their dates following the reschedule. If you want to include this information in the report, select the Milestone report check box.
5. If you choose to include the 'key milestones' information in the report, use the remaining fields in the Key milestones section group to configure this
Page 6 of 35Rescheduling projects
08.02.2014file://C:\Users\celsiush\AppData\Local\Temp\~hh3094.htm

section of the report: � Click the List all milestones radio button to report on all of the
milestones within the scope of the reschedule, regardless of whether or not they have been changed by the reschedule.
� Click the Changed only radio button to report on only those milestones within the scope of the reschedule that have been changed by the reschedule - ie those milestones that have either been moved or that now have a different amount of float.
� If you want to limit the report to milestones to which a specific code library entry has been applied, select the Restrict to check box and select a code library entry. This is useful if you use a specific code library entry to identify the milestones in which you are particularly interested.
Viewing reschedule reports
If you choose to display reschedule reports in your web browser, they appear automatically after the reschedule has finished.
If you choose to save reschedule reports as log files, you can view them by using Windows® Explorer to navigate to the folder in which they are saved (by default, the folder in which your projects are saved) and double-clicking them.
Related Topics:
Understanding reschedule reports
Configuring Asta Powerproject to reschedule automatically
Understanding reschedule reports Each reschedule report comprises the following sections. Click on a section for information on what it contains:
Environment Statistics Scope and options Reschedule dates Errors Open ended
Page 7 of 35Rescheduling projects
08.02.2014file://C:\Users\celsiush\AppData\Local\Temp\~hh3094.htm

Tasks with constraints Deadlines Key milestones Buffer tasks Interruptible tasks Out of sequence progress Unsatisfied constraints Critical tasks Longest path
Related Topics:
Producing and viewing reschedule reports
Setting reschedule options There are a number of options that you can select to control the way in which Asta Powerproject reschedules tasks. You can set up default reschedule options and you can specify reschedule options at the time of rescheduling.
You set your default reschedule options using the Reschedule tab of the Options dialog. To access the Options dialog, click the File tab, then click Options.
You specify options at the time of rescheduling using the Reschedule dialog. To access the Reschedule dialog, on the Home tab, in the Schedule group, click the Reschedule Branch dropdown and select Options.
Each time you reschedule a project you can produce a reschedule report that details the results of the reschedule and any errors and anomalies that have come about as a result of it. You may find it useful to produce reschedule reports for a number of reasons - for example, to locate and resolve link loops, to locate inconsistencies regarding constraints, and to identify the tasks that are on the longest path - ie the critical path - through the project network. The reschedule report is extremely useful for critical path analysis, and provides you with metrics on the quality of planned projects. For example, critical path analysis demands that a project network should have just one start task and just one finish task and that there should be no link loops or out of sequence progress; you can use the reschedule report to identify whether or not this is the case in a project.
Page 8 of 35Rescheduling projects
08.02.2014file://C:\Users\celsiush\AppData\Local\Temp\~hh3094.htm

Related Topics:
Specifying how tasks with no links are rescheduled
Specifying how tasks with only outgoing links are rescheduled
Specifying compatibility options
Specifying how part-completed links are rescheduled
Specifying whether float is truncated in a reschedule
Specifying how links are affected by completed tasks
Specifying how progressed tasks are rescheduled
Ignoring link categories in a reschedule
Producing and viewing reschedule reports
Specifying how tasks with no links are rescheduled Use the options in the Tasks with no links group within the Reschedule dialog to determine how unlinked tasks are rescheduled.
In the illustration below, the task on bar 4 is unlinked and is currently setting the project finish date:
Select the Leave as drawn within constraints radio button to specify that unlinked tasks are not moved. In this example, this would result in float on bars 1-3:
Page 9 of 35Rescheduling projects
08.02.2014file://C:\Users\celsiush\AppData\Local\Temp\~hh3094.htm

Select the Move if at project or chart bounds radio button to specify that unlinked tasks are moved by the minimum amount necessary if they are setting the start date or finish date of the chart or project. In this example, this would result in the task on bar 4 moving backwards so that it no longer sets the finish date:
Select the Move to ASAP/ALAP position radio button to specify that unlinked tasks are moved to their ASAP/ALAP position. In this example, this would result in the task on bar 4 moving to its earliest possible position:
Related Topics:
Specifying how tasks with only outgoing links are rescheduled
Specifying compatibility options
Specifying how part-completed links are rescheduled
Specifying whether float is truncated in a reschedule
Specifying how links are affected by completed tasks
Specifying how progressed tasks are rescheduled
Page 10 of 35Rescheduling projects
08.02.2014file://C:\Users\celsiush\AppData\Local\Temp\~hh3094.htm

Ignoring link categories in a reschedule
Specifying how tasks with only outgoing links are rescheduled Use the options in the Tasks with only outgoing links group within the Reschedule dialog to determine how tasks with outgoing links but no incoming links are rescheduled.
In the illustration below, the task on bar 3 has an outgoing link but no incoming link:
Select the Leave as drawn within constraints radio button to specify that tasks with only outgoing links are not moved. In this example, the task on bar 3 would affect the project finish date:
Select the Move to ASAP/ALAP position radio button to specify that tasks with only outgoing links are moved to their ASAP/ALAP position. In this example, this would result in the task on bar 3 moving to its earliest possible position:
Page 11 of 35Rescheduling projects
08.02.2014file://C:\Users\celsiush\AppData\Local\Temp\~hh3094.htm

Related Topics:
Specifying how tasks with no links are rescheduled
Specifying compatibility options
Specifying how part-completed links are rescheduled
Specifying whether float is truncated in a reschedule
Specifying how links are affected by completed tasks
Specifying how progressed tasks are rescheduled
Ignoring link categories in a reschedule
Specifying compatibility options Use the options in the Compatibility group within the Reschedule dialog to make Asta Powerproject reschedule ALAP tasks, tasks with finish flags and summary tasks in the way that earlier versions of Asta Powerproject rescheduled them. You may prefer to enable these options if you are used to working with a previous version of Asta Powerproject.
Use the ALAP tasks have no free float option to choose whether you want to suppress the display of free float to the left of ALAP tasks. When this option is selected, no free float is displayed to the left of ALAP tasks. When this option is cleared, free float is displayed to the left of ALAP tasks.
Use the Finish on or before flags are soft option to choose whether you want to allow tasks with finish flags to slip beyond their finish flag date. When this option is selected, tasks are allowed to slip beyond their finish flag date. When this option is cleared, the reschedule will not position tasks later than their finish flag date, which might result in negative float, and super-critical tasks, on the critical path.
If you apply a Deadline flag to a task, the task is always able to slip beyond the flag date, in the same way that tasks can slip beyond finish flags if you select the Finish on or before flags are soft option, regardless of your selection on this dialog. Deadline flags point in the opposite direction to other finish flags. They appear as blue, unless the task slips beyond them, in which case they appear as
Page 12 of 35Rescheduling projects
08.02.2014file://C:\Users\celsiush\AppData\Local\Temp\~hh3094.htm

red.
Use the Summaries critical where content is option to choose whether you want summary tasks to be displayed as critical when some - but not all - of the tasks within their summary group are on the critical path. When this option is selected, such summary tasks are shown as critical. When this option is cleared, such summary tasks are not shown as critical.
Use the Negative float applies to chain check box to choose the way in which you want negative float to be applied to chains of tasks following a reschedule. When this option is selected, chains of tasks that include negative float exceed the constraint at the end of the chain, resulting in negative float being applied to all of the tasks in the chain. When this option is cleared, the constraint at the end of the chain is respected, resulting in negative float only being applied to the task at the start of the chain.
This is illustrated below:
Related Topics:
Specifying how tasks with no links are rescheduled
Specifying how tasks with only outgoing links are rescheduled
Specifying how part-completed links are rescheduled
Specifying whether float is truncated in a reschedule
Specifying how links are affected by completed tasks
Specifying how progressed tasks are rescheduled
Ignoring link categories in a reschedule
Negative float... check box cleared Negative float... check box selected
Page 13 of 35Rescheduling projects
08.02.2014file://C:\Users\celsiush\AppData\Local\Temp\~hh3094.htm

How task constraints affect rescheduling
Specifying how part-completed links are rescheduled Select the Move part completed links check box within the Reschedule dialog to maintain link logic when progress occurs out of sequence. When a link starts on an uncompleted task and ends on the a completed portion of a part-completed task (hence 'part completed links'), then you may wish to carry the link from the completed portion of the task to the next uncompleted portion.
In the illustration below, there is a link from the uncompleted task on bar 2 to the completed portion of the task on bar 1:
Select the Move part completed links check box to specify that part completed links move to the next uncompleted portion of the task. In this example, the link would move to the second portion of the task on bar 1:
Clear the Move part completed links check box to specify that part completed links do not move. In this example, the link remains on the first portion of the task on bar 1:
Related Topics:
Specifying how tasks with no links are rescheduled
Specifying how tasks with only outgoing links are rescheduled
Page 14 of 35Rescheduling projects
08.02.2014file://C:\Users\celsiush\AppData\Local\Temp\~hh3094.htm

Specifying compatibility options
Specifying whether float is truncated in a reschedule
Specifying how links are affected by completed tasks
Specifying how progressed tasks are rescheduled
Ignoring link categories in a reschedule
Specifying whether float is truncated in a reschedule Select the Truncate float within chart boundaries check box within the Reschedule dialog to choose whether the float in a subchart is displayed up to the project finish date, or truncated to the parent task's finish date.
When this check box is cleared, float in subcharts is displayed in relation to the project finish date, as in the illustration below, where the project finish date is later than the last task in the displayed subchart (the tasks in the inset represent the subchart of the expanded task that appears to the top left):
You might find this float display distracting and prefer to truncate float to the parent task's finish date, which you can do by selecting the check box, as illustrated below:
Page 15 of 35Rescheduling projects
08.02.2014file://C:\Users\celsiush\AppData\Local\Temp\~hh3094.htm

Related Topics:
Specifying how tasks with no links are rescheduled
Specifying how tasks with only outgoing links are rescheduled
Specifying compatibility options
Specifying how part-completed links are rescheduled
Specifying how links are affected by completed tasks
Specifying how progressed tasks are rescheduled
Ignoring link categories in a reschedule
Specifying how links are affected by completed tasks Select the Relink around completed tasks check box within the Reschedule dialog to redraw links around completed tasks when progress occurs out of sequence. When a series of linked tasks has a completed task in the middle, the links around the task will 'bypass' it, and the surrounding uncompleted tasks will be linked together.
If you clear the check box, completed tasks in the midst of uncompleted tasks will remain within the link logic.
In the illustration below, the three tasks are linked, but only the middle task is complete:
Select the Relink around completed tasks check box to specify that completed tasks are removed from the link logic. In this example, the links to and from the task on bar 2 would be deleted and the tasks on bars 1 and 3 would be linked directly:
Page 16 of 35Rescheduling projects
08.02.2014file://C:\Users\celsiush\AppData\Local\Temp\~hh3094.htm

Clear the Relink around completed tasks check box to specify that completed tasks maintain their position in the link logic. In this example, the links to and from the task on bar 2 remain and the task on bar 1 is moved to its ALAP position:
Related Topics:
Specifying how tasks with no links are rescheduled
Specifying how tasks with only outgoing links are rescheduled
Specifying compatibility options
Specifying how part-completed links are rescheduled
Specifying whether float is truncated in a reschedule
Specifying how progressed tasks are rescheduled
Ignoring link categories in a reschedule
Specifying how progressed tasks are rescheduled Select a progress period in the Straighten progress line to period field within the Reschedule dialog if you want to straighten the progress line to the report date of the selected progress period when you perform a reschedule. If you choose to straighten the progress line, any uncompleted tasks that fall before the report date are moved forward in line with the report date so that they lie in the future (indicating that they are still to be carried out).
Page 17 of 35Rescheduling projects
08.02.2014file://C:\Users\celsiush\AppData\Local\Temp\~hh3094.htm

If you straighten the progress line, you can choose whether you also want to move any completed tasks that lie after the report date backwards to before the report date (indicating that they have been carried out and are in the past). If you choose to move completed tasks that fall beyond the report date, the progress line will be completely straight following the reschedule, but the dates of some completed tasks will have changed. If you choose not to move completed tasks that fall beyond the report date, the progress line will not be completely straight - the reschedule will only push uncompleted tasks forward.
In the illustration below, the jagged progress line shows that the task on bar 2 is ahead of schedule and the task on bar 3 is behind schedule:
With the progress period selected in the Straighten progress line to period field, the progress line is straightened during the reschedule. The completed part of task 2 has moved behind the progress line and task 3 has moved in front of it:
With no progress period selected, completed tasks are not moved behind the progress line and uncompleted tasks are only moved if they are affected by links and constraint flags. This can result in uncompleted tasks lying behind the progress line, as illustrated below:
If you select a progress period in the Straighten progress line to period field
Page 18 of 35Rescheduling projects
08.02.2014file://C:\Users\celsiush\AppData\Local\Temp\~hh3094.htm

and select the Only move forward to make straight check box, uncompleted tasks are moved beyond the report date, but completed tasks are not moved before the report date. This is illustrated below, where task 3 has moved in front of the report date, but the completed part of task 2 has not moved, resulting in a partially-straightened progress line:
Rather than selecting a specific progress period in the Straighten progress line to period field, you can specify that the progress line should be straightened to the report date of whichever progress period is currently being used to report progress - the progress entry period. To do this, select Progress entry period in the field.
Related Topics:
Specifying how tasks with no links are rescheduled
Specifying how tasks with only outgoing links are rescheduled
Specifying compatibility options
Specifying how part-completed links are rescheduled
Specifying whether float is truncated in a reschedule
Specifying how links are affected by completed tasks
Ignoring link categories in a reschedule
Ignoring link categories in a reschedule You can select one or more link categories in the Ignore link categories field within the Reschedule dialog to ignore links of that category during a reschedule. For example, if you have High Priority, Medium Priority and Low
Page 19 of 35Rescheduling projects
08.02.2014file://C:\Users\celsiush\AppData\Local\Temp\~hh3094.htm

Priority link categories, you might want to reschedule the project while temporarily ignoring links with the Low Priority link category. You could do this by selecting the Low Priority link category.
Related Topics:
Specifying how tasks with no links are rescheduled
Specifying how tasks with only outgoing links are rescheduled
Specifying compatibility options
Specifying how part-completed links are rescheduled
Specifying whether float is truncated in a reschedule
Specifying how links are affected by completed tasks
Specifying how progressed tasks are rescheduled
Understanding the results of rescheduling After rescheduling, your bar chart may look quite different and tasks may have one of several appearances: critical, free float, total float or negative float.
Tasks set to start as soon as possible (ASAP) appear at the earliest date they can without affecting any other activity; tasks set to start as late as possible (ALAP) appear at the latest dates possible without affecting any other activity. Where there is more than one task on a bar, the tasks are arranged so that there is no overlapping.
As an aid to understanding the results of rescheduling, you can produce a reschedule report that details the results of the reschedule and any errors and anomalies that have come about as a result of it.
Related Topics:
Float
Critical tasks
Page 20 of 35Rescheduling projects
08.02.2014file://C:\Users\celsiush\AppData\Local\Temp\~hh3094.htm

Negative float
Producing and viewing reschedule reports
Float Float, or 'slack', is calculated during a reschedule. It indicates the amount of time by which a task can be delayed without delaying other tasks or the project finish date. Tasks with float give you some room for manoeuvre because they can act as a buffer, protecting the overall project plan from any errors that were made in the original task duration estimates. It is risky to plan a project without any float.
There are two types of float:
� Free float - the period by which a task can be delayed or extended without affecting any other tasks, or the completion of the project. The free float of a task is the difference between the task's early finish date and the early start date of that task's earliest successor.
� Total float - the period by which a task can be delayed or extended without delaying the completion of the project. The total float of a task is the difference between the task's early finish date and its late finish date.
Tasks may also have negative float after a reschedule. Negative float indicates that time must be saved to prevent other tasks from being delayed.
Related Topics:
Critical tasks
Negative float
Critical tasks Tasks without float are critical; if a critical task is delayed, it will delay the project finish date.
Page 21 of 35Rescheduling projects
08.02.2014file://C:\Users\celsiush\AppData\Local\Temp\~hh3094.htm

You should monitor critical tasks carefully to ensure that they are completed on schedule. Critical tasks are marked on screen by default with a thick red border so that you can see them clearly. A link that determines a critical task's position is also marked in red.
When a sequence of critical tasks spans the project from start to finish, it is known as the critical path. If you want to reduce the project duration, you will need to shorten the critical path.
A project can have more than one critical path; secondary critical paths can arise if you force a task to be critical or if you set a task to start ALAP and this results in the task becoming critical.
The critical path is marked in the following illustration in red; it excludes the task on bar 2 as this task has float:
Tasks with negative float, indicating that time must be saved to prevent other tasks from being delayed, are said to be super-critical.
As an alternative to displaying tasks without float as critical in the bar chart, you can configure Asta Powerproject to display tasks that are located on the longest path through the project network as critical in the bar chart. You do this by selecting the On longest path radio button on the Schedule tab of the Format Bar Chart dialog.
Related Topics:
Float
Negative float
Using the Filter Wizard to filter for critical tasks
Setting schedule display options
Page 22 of 35Rescheduling projects
08.02.2014file://C:\Users\celsiush\AppData\Local\Temp\~hh3094.htm

Negative float Some tasks might have negative float after a reschedule. Negative float indicates the amount of time that must be saved to prevent other tasks from being delayed.
Negative float can be caused by conflicting constraints on tasks, as illustrated below, where the start date of the task on bar 1 and the finish date of the task on bar 3 are fixed, which does not leave enough time for all three tasks to be completed:
After the reschedule the first task has negative float, which represents time that must be caught up. Note that in this example, all three tasks become critical. A task with negative float is said to be super-critical.
If you prefer negative float to be applied to all of the tasks in a chain rather than just to the first task, you can achieve this by selecting the Negative float applies to chain reschedule option. If you select this option, the constraint at the end of the chain of tasks is not respected, resulting in the final task in the chain exceeding the constraint.
Related Topics:
Float
Critical tasks
Factors that affect rescheduling The result of a reschedule varies depending on the features you have implemented in your project. For example, start and finish flags override link logic, calendars determine when a task can start and finish, and a task's ASAP/ALAP position can affect where it is positioned.
Before rescheduling After rescheduling
Page 23 of 35Rescheduling projects
08.02.2014file://C:\Users\celsiush\AppData\Local\Temp\~hh3094.htm

The following factors can affect the result of a reschedule:
� Project finish and start dates. � Calendars. � Progress. � Task constraints. � ASAP/ALAP position. � Links. � Expanded tasks.
Related Topics:
Setting reschedule options
How project finish and start dates affect rescheduling Tasks are rescheduled relative to the imposed start date or imposed finish date that is set on the Properties dialog. You cannot set both an imposed project start date and an imposed project finish date.
If you set an imposed project finish date, the project is rescheduled beginning from the task at the end of the project's link logic; this task is set to finish on the project finish date and all predecessor tasks are positioned relative to this task. Rescheduling from a finish date is sometimes referred to as 'backwards rescheduling'. Note that this only applies when you reschedule the entire project (ie if you reschedule the chart that represents the programme or if you reschedule a branch with the reschedule scope set to All): if you only reschedule a branch of the project, any imposed project finish date is ignored.
If you position a task to begin before the imposed project start date or end after the imposed project finish date, such tasks will be moved by the reschedule so that they start or finish within the imposed project start or finish date.
Related Topics:
Editing the properties of projects and charts
How calendars affect rescheduling
Page 24 of 35Rescheduling projects
08.02.2014file://C:\Users\celsiush\AppData\Local\Temp\~hh3094.htm

A task cannot start or finish on a non-working period as defined by the task calendar. When you draw or move a task, it snaps so that its start and finish dates fall in working periods on the task calendar. Similarly, during a reschedule tasks are positioned so that they start and finish in working periods on their calendar.
You can see in the illustration below that tasks snap to start and finish in working periods on their calendar both before and after rescheduling:
When a task has a modelled resource allocation, the resource's calendar can affect the position and duration of the task.
A milestone is positioned at the end of a working period or at the start of the following working period, depending on whether it is a finish milestone or a start milestone. For example, if a milestone falls at the end of a working day, a finish milestone will be positioned at 17:30 that day, whereas a start milestone will be positioned at 09:00 the following morning.
Related Topics:
Working with calendars
Working with resources
How progress affects rescheduling You can choose whether or not to straighten the progress line to the report date of a selected progress period when you perform a reschedule. If you choose to straighten the progress line, any uncompleted tasks that fall before the report date are moved forward in line with the report date so that they lie in the future (indicating that they are still to be carried out).
If you straighten the progress line, you can choose whether you also want to move any completed tasks that lie after the report date backwards to before the
Before rescheduling After rescheduling
Page 25 of 35Rescheduling projects
08.02.2014file://C:\Users\celsiush\AppData\Local\Temp\~hh3094.htm

report date (indicating that they have been carried out and are in the past). If you choose to move completed tasks that fall beyond the report date, the progress line will be completely straight following the reschedule, but the dates of some completed tasks will have changed. If you choose not to move completed tasks that fall beyond the report date, the progress line will not be completely straight - the reschedule will only push uncompleted tasks forward.
Moving uncompleted tasks forward may affect the project finish date. You might not want to do this if you intend to edit these tasks to ensure that they do not affect the project finish date.
Related Topics:
Specifying how progressed tasks are rescheduled
Marking progress on tasks and allocations
How task constraints affect rescheduling Any uncompleted tasks with start flag or finish flag constraints are rescheduled to comply with their constraint. Start flags and finish flags override link logic that might allow a task to start or finish at times other than the specified date.
You can relax finish flags so that tasks with finish flag constraints can be rescheduled beyond their finish flag date, using the Reschedule dialog.
If you set a start flag on a summary task or expanded task, then all tasks within the summary group or subchart are rescheduled beginning from that start flag date. Similarly, if you set an finish flag on a summary task or expanded task, all tasks within the summary group or subchart are rescheduled from that finish flag date.
You can use a Work Between constraint to impose both a start date and an finish date on a task. If the Work Between constraint is on a task which increases in duration or which contains subordinate tasks that extend the duration of the parent task, then the way in which the task is rescheduled depends on the Finish on or before flags are soft setting on the Reschedule dialog:
� When this check box is selected, the start date is preserved but the finish
Page 26 of 35Rescheduling projects
08.02.2014file://C:\Users\celsiush\AppData\Local\Temp\~hh3094.htm

date is invalidated. � When this check box is cleared, the finish date is preserved but the start
date is invalidated.
If you apply a Holding Pin constraint to a task and the task is moved in a reschedule as a result of other constraints such as links, the Holding Pin flag itself is moved with the task. If there are no other constraints on a task to which a Holding Pin has been applied other than the Holding Pin itself, the task will not be moved backwards by the reschedule; it will be pinned to its current date.
Priority of flag constraints
Any uncompleted tasks that have been constrained to start on a new day are rescheduled so that they start at the beginning of the next day even if they could start earlier during the previous day. What constitutes the start of a new day is determined by the calendar that has been applied to a task. If a task has no calendar applied to it, the start of a new day is deemed to be midnight.
Related Topics:
Using constraints
Specifying compatibility options
How ASAP/ALAP position affects rescheduling Tasks can be positioned to start as soon as possible (ASAP) or as late as possible (ALAP) on their bar, using the Placement field in the Constraints section of the Task tab of the Bar and Task Properties dialog.
When tasks are positioned to start ASAP they start as soon as links and flag constraints allow. Any free float period is shown after the task finish date:
When tasks are positioned to start ALAP, any free float period is consumed and the task is positioned at the latest date possible without affecting any other tasks. The free float period is shown before the task start date, indicating that it has been consumed:
Page 27 of 35Rescheduling projects
08.02.2014file://C:\Users\celsiush\AppData\Local\Temp\~hh3094.htm

You can also position tasks to start ASAP Force Critical, which positions them to start as soon as possible but with no free float so that they become critical:
Related Topics:
Editing bar and task properties
How links affect rescheduling Links affect when tasks can be carried out, but start and finish flag constraints override link logic. Links only affect uncompleted tasks; completed tasks are unaffected by link logic because they lie in the past.
When progress occurs out of sequence, you can specify the way in which part-completed links are affected by the reschedule, using the Reschedule dialog.
Normally, if you link tasks, rescheduling the project will rearrange the tasks so that the gaps between them are as prescribed by the logic of the links - and by any other constraints. This is illustrated below:
If you were to then move one or more of the tasks above manually to change the gap between them, rescheduling the project subsequently would normally rearrange the tasks again to reimpose the link logic, removing the offsets that you created by moving the tasks manually:
Linked tasks, prior to reschedule Linked tasks, post-reschedule
The middle task moved manually Post-reschedule, link logic is reimposed
Page 28 of 35Rescheduling projects
08.02.2014file://C:\Users\celsiush\AppData\Local\Temp\~hh3094.htm

In some circumstances, you may want to ensure that the offsets between tasks that are created when you move the tasks are maintained, and that they are not overridden when a project is rescheduled. You can do this using a special kind of link. This may be useful in a number of circumstances, for example where you have a bar that contains overlapping tasks. Tasks on such bars are not constrained by any implicit links to predecessor tasks on the same bar as they would be on a standard bar on which task overlaps are not allowed. Once you have drawn a series of overlapping tasks, you can maintain the offsets between them and prevent the tasks from being moved when the project is rescheduled using a 'maintain offsets' link.
Related Topics:
Specifying how part-completed links are rescheduled
Using links to maintain offsets between tasks
How expanded tasks affect rescheduling Float on tasks within expanded tasks can be truncated to the finish of the expanded task, instead of extending up to the project finish date. This is useful if, for example, an expanded task contains a sub-project and you are only interested in seeing the float within that sub-project. You choose whether to truncate float in subcharts by using the Reschedule dialog.
When float is truncated and you have set unlinked tasks to Move if at project or chart bounds or Move to ASAP/ALAP position, any unlinked tasks within subcharts will move within the bounds of the subchart, not within the project's bounds.
Expanded tasks have their float and early start/late finish dates determined by their subordinate tasks.
Related Topics:
Specifying whether float is truncated in a reschedule
Reschedule errors
Page 29 of 35Rescheduling projects
08.02.2014file://C:\Users\celsiush\AppData\Local\Temp\~hh3094.htm

A number of errors can arise during a reschedule. If an error is detected, Asta Powerproject tries to recover but may abandon the reschedule if the error is unrecoverable.
Errors that can arise during a reschedule include:
� A task cannot be rescheduled because there is not enough time in its calendar to schedule the time required.
� A task is dependent on an unschedulable task. � A task is in a link loop. � A task's constraint conflicts with its parent's constraint flag.
If a task cannot be rescheduled, Asta Powerproject marks the whole bar as being unschedulable by selecting the Unschedulable check box in the Details section of the Bar tab of the Bar and Task Properties dialog.
The Reschedule Outcome dialog appears following a reschedule in which a link loop is found, a task has negative float, a finish flag has been violated or an object has failed to update due to locks or permissions. The dialog states the problem, or problems, that were found during the reschedule.
You can use the dialog to open a new view that contains only the tasks that caused the reschedule problem(s), enabling you to identify and correct the problem(s) quickly.
To do this, select the Open a view on the problem tasks check box and click OK; to continue working with the project without solving the problem, click OK without selecting the check box.
Once you have solved the problem(s), the reschedule will operate without displaying the Reschedule Outcome dialog again, unless a new problem is introduced.
Reschedule errors are also detailed in the reschedule report that you can choose to produce each time you reschedule a project.
Related Topics:
Finding link loops
Producing and viewing reschedule reports
Page 30 of 35Rescheduling projects
08.02.2014file://C:\Users\celsiush\AppData\Local\Temp\~hh3094.htm

Finding link loops A link loop is a logical error in a plan whereby a link or series of links results in a later task imposing a logical constraint on an earlier activity. For example, two tasks linked to each other with Finish-to-Start links produce a link loop.
Examples of link loops
In order to ensure that your plan is accurate, you must find any link loops with the project and correct the linking error that is causing them.
You can choose to identify link loops automatically as you work. To do this:
1. Click the File tab. The Backstage view appears. 2. Click Options. The Options dialog appears. 3. On the Edit tab, click Link Settings. The Link Settings dialog appears. 4. Select the Check for loops when entering links check box, then click
OK.
If you choose to identify link loops automatically as you work, the Link Loop Found dialog appears automatically when you create a link loop. You can choose to fix the problem immediately by removing the link that caused the loop. Alternatively, if you are not sure what has caused the link loop and you want a clearer view of the problem, you can display a new view that contains only the tasks and links that are involved in the link loop, enabling you to identify and correct the link loop yourself manually.
If you choose not to identify link loops automatically as you work, Asta Powerproject identifies link loops when you reschedule a project and warns you when the reschedule is complete using the Reschedule Outcome dialog.
There are two other ways of finding link loops: using a filter or using the Select Links dialog.
Finding link loops using a filter Finding link loops using the Select Links dialog
Related Topics:
Linking tasks
Page 31 of 35Rescheduling projects
08.02.2014file://C:\Users\celsiush\AppData\Local\Temp\~hh3094.htm

Link loops caused by links with maximum lag
Synchronising tasks
Link loops caused by links with maximum lag In certain circumstances, specifying a maximum lag time on a link can cause a link loop that at first sight does not look like a link loop. Consider the tasks illustrated below:
A maximum lag time of two days has been specified on the link between task A and task B. The start date of task B is determined not only by the finish date of task A, but by the milestone below it as well. As the link between task A and task B has maximum lag, if the milestone is moved forwards in time and the project rescheduled, task B is moved accordingly, and so is task A, to ensure that task B starts no later than two days after task A has ended. As task A is moved, task C - its successor task - is also moved forwards in time.
Looking at the above tasks, it would appear to be perfectly reasonably to be able to create a link between task C and task B, as illustrated below:
Page 32 of 35Rescheduling projects
08.02.2014file://C:\Users\celsiush\AppData\Local\Temp\~hh3094.htm

However, if this link was added to the project, a link loop would be reported the next time the project was rescheduled. The cause of the link loop is not immediately obvious. A link loop exists because in order to position task A correctly on the bar chart, task B must be positioned first. This means that a dependency exists from task B to task A, even though it is not immediately apparent on the bar chart - and therefore also from task B to any of task A's successors. As task C is a successor of task A, creating a link from task C to task B therefore creates a link loop.
Related Topics:
Finding link loops
Specifying a maximum lag time
Configuring Asta Powerproject to reschedule automatically As an alternative to rescheduling a project manually, you can configure Asta Powerproject to reschedule the current view or the entire project automatically each time you make an edit that results in one or more tasks being moved or resized. Automatic rescheduling is most useful in smaller projects: the larger a project becomes, the longer it will take to reschedule it.
For example, if you configured Asta Powerproject to reschedule automatically, extending the duration of a task would cause the task's successor tasks to be repositioned without you having to perform a reschedule manually.
If you enable automatic rescheduling, you can specify whether the current view only or the entire programme of projects is rescheduled. In anything other than small, simple, standalone projects, it is advisable to specify that the current view only should be rescheduled, as this will usually take less time than a complete reschedule.
To configure Asta Powerproject to reschedule automatically:
1. Click the File tab, then click Options. The Options dialog appears. 2. Click the Reschedule tab. 3. Use the Automatic reschedule field to specify the way in which you want
Asta Powerproject to reschedule automatically. Select:
Page 33 of 35Rescheduling projects
08.02.2014file://C:\Users\celsiush\AppData\Local\Temp\~hh3094.htm

� Reschedule view to configure Asta Powerproject to reschedule the current view automatically each time you make an edit that results in one or more tasks being moved or resized.
� Reschedule all to configure Asta Powerproject to reschedule the entire programme of projects automatically.
� Off if you do not want Asta Powerproject to reschedule automatically each time you make an edit.
4. If you enable automatic rescheduling, the Leave tasks as drawn if no incoming links check box is selected automatically. In most circumstances it is advisable to leave this check box selected, to prevent tasks with no incoming links from being moved to their earliest possible date as soon as you create them. However, if you want tasks with no incoming links to be moved to their earliest possible date as soon as you create them, clear this check box.
5. Click OK.
Types of edit that can cause an automatic reschedule to take place
Notes on automatic rescheduling
Related Topics:
Performing a reschedule
Setting reschedule options
Understanding the results of rescheduling
Reschedule errors
Rescheduling in a multi user environment
Rescheduling in a multi user environment If you are running Asta Powerproject in a multi-user environment, you may have access rights to reschedule the whole group project or project, part of the project or none of the project. Before trying to perform a reschedule, contact your System Administrator and find out what access rights you have for rescheduling.
Collapsed
Collapsed
Page 34 of 35Rescheduling projects
08.02.2014file://C:\Users\celsiush\AppData\Local\Temp\~hh3094.htm

When you perform a reschedule in a multi-user environment, Asta Powerproject checks to see which objects have changed, locks the objects that need updating, then updates the objects for which it has obtained an edit lock. A message is displayed if Asta Powerproject cannot obtain edit locks on any objects that need updating.
The reschedule always calculates the correct positions for tasks that have been included in the reschedule, even if it cannot update the tasks. For example, if the reschedule cannot obtain an edit lock on a predecessor task, the successors to that task will still be placed in the correct position as if the predecessor task had been updated.
Similarly, if you reschedule a task but you do not have access rights to view its predecessor tasks, the reschedule assumes that the predecessor task is already in the correct position.
Rescheduling automatically in a multi-user environment
Although it is possible to configure Asta Powerproject to reschedule automatically in a multi-user environment, this is not recommended except in small, simple projects. If you do enable automatic rescheduling in a multi-user environment, you may experience performance and locking issues as Asta Powerproject performs a reschedule each time any user who has enabled automatic rescheduling makes an edit that results in one or more tasks being moved or resized.
If you do wish to enable automatic rescheduling in a multi-user environment, for the best performance it is recommended that you configure Asta Powerproject to reschedule the current view only, rather than the entire programme of projects.
Related Topics:
Performing a reschedule
Configuring Asta Powerproject to reschedule automatically
Page 35 of 35Rescheduling projects
08.02.2014file://C:\Users\celsiush\AppData\Local\Temp\~hh3094.htm