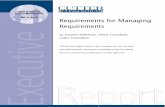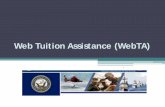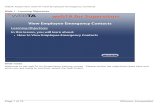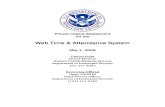Requirements for WebTA
description
Transcript of Requirements for WebTA

Requirements for WebTA
•Email address of your CO or By Direction•Your RUC/MCC•Command phone number•Name of the school attending•Course name and number•Tuition amount per credit•Number and type of credit hour•Amount of any applicable fees•Email address
1

Eligibility to use WebTA•Course completion must occur by EAS date•No outstanding TA waivers•No missing grades•Receive academic counseling by a Marine Education Office•Received TA Policy counseling by a Marine Education Office•Not exceed TA dollar quota for FY•Course start date in future
2

3
Log-In
• The current WebTA URL is https://myeducation.netc.navy.mil• You can also use https://eta.cnet.navy.mil• Once you access WebTA you can use CAC or NKO user name
and password to log-in• If user doesn’t have NKO account go to www.nko.navy.mil to
create account

4
My Education
• To start an application select “My Tuition Assistance (WebTA)”

5
My Tuition Assistance (WebTA)
• “Eligibility” either welcomes you as eligible or details any eligibility issues

6
Create TA Application
• Select “Create TA Application” to start a new TA

7
Application Agreement Acceptance
• Read the Application Agreement

8
To Request Tuition Assistance
• By clicking “I Accept” you are stating you understand and agree with the Application Agreement

9
Default Values
• The system assumes you are attending the school most recently attended
• Change school name on question #25 • Select “Yes”

10
New Application Step 1 of 3
• Fill in all blanks

11
New Application Step 1 of 3
• Ensure education office corresponds to the current duty station• Search for duty station by entering complete or partial name with
wild card %• Use base name not city to search for education office• Email address must be exact. If copied and pasted must not have
blank spaces at the end

12
New Application Step 2 of 3
• Use drop down to select immediate academic goal• Answer if you have an Education Plan for the
academic goal

13
New Application 2 of 3
• Complete questions and select “Next”

14
New Application 3 of 3
• Find school name by using % (wildcard) and partial name • Use drop down Calendar to select term start/end dates• Select box to the right of the blank box to view University course
listing• If course is not listed, enter course manually• Type or select course description from drop down box • Type or select course level from drop down box

15
New Application 3 of 3
• Type or select primary instructional Mode from drop down• Type or select Credit Unit from drop down• Enter the total number of credit hours• Enter the cost per credit (student is responsible for correct cost)• Enter TA fee (optional) only for courses that have a mandatory fee
for course enrollment• TA authorization reduced if hourly cost exceeds $250 per semester
hour or equivalent or FY TA exceeds your services limits

16
New Application 3 of 3
• To clear course information, click box left of “Course Dept & No” and click “Clear Checked”. This will remove all course information on that line
• Select “Save” to submit application• A warning appears giving you the option to make changes

17
Submit Application
• Select “No” to make changes or select “Yes” to save the application as is
• Other warnings may appear depending on your inputs

18
Submit Application
• Select “Yes” when TA document is completed• The application is forwarded to your CO or By
Direction Authority for approval

19
View Application
• Click submit to forward to CO or By Direction Authority for approval

20
Student Options
• The student has the option of Cancelling or Resubmitting the document only if the Command has not processed the application.

21
Submitted to By Direction Authority
• Student can view status of TA applications here and on the “Existing Applications” screens

22
Command Approval
• The approving official receives an email requesting approval or disapproval in TA funding
• To approve or disapprove click on URL listed, or cut and paste the URL to the web

23
Command Approval
• Electronic Documents that are not command approved and are 15 days past class start date will be automatically removed from the system
• E-mails are sent to the service member and the command approver every 5 days until the command either approves or denies the request
• From: [email protected]• Sent: Tuesday July 13 2010• To: Student• Subj: TA Application Status• Your recent application for Tuition Assistance has not yet been processed by your
command. A reminder email has been sent to the Command email you identified in your application. Please verify the email address is correct and contact your Command Tuition Assistance approval authority to verify receipt.

24
Command Approval
• The URL redirects you to a Log-in screen• The approving official logs-in by CAC or NKO user name and
password• If user doesn’t have NKO account go to www.nko.navy.mil to create
account

25
Command Approval Electronic Signature
• Complete the reviewer’s information and select “Approve” or “Reject”
• Service member can see reviewer comments

26
Notification To Student From Approving Official
• Student receives an email on approval or disapproval of TA by approving official
• Student may review the status of the TA application selecting URL in email

27
Notification To Student From Education Office
• Student receives an email on approval or disapproval of TA by Education Office
• Student may review the status of the TA application selecting URL in email

Return to https://myeducation.netc.navy.mil/
Click on Existing Applications
Click View for Existing Applications in Authorized Status
After approval of TA
Click Print Document. Approved document returns for student to print and provide to school.

Your signature here
After printing, Sailor must sign and deliver to the school

30
Education Office
• Education Office can approve and/or edit Web TA documents by selecting “Approve WebTA” on the Main Menu of NCMIS

31
Education Office (select document types)
• User is able to display “All” or “My Reserved” by using the drop down arrow next to “Show Candidate documents”
• Type full or partial Name (%), School, Reserved or Office to view specific information
• Click on up/down arrows to sort in ascending/descending order• Click on “Apply” or “Clear”

32
Education Office (select document types)
• Click drop down arrow above Status column to display document type
ED Under Edit SU Submitted for Command Approval
CN Cancel CA Command Approved
NA Not Authorized FW Forwarded
AU Authorized
• Click on “Apply” or “Clear”

33
Education Office (select by date)
• To sort by Approv date, Start date and/or Reserv date, use drop down arrow and click on date
• Click on “Apply” or “Clear”

34
Education OfficeReserved
• Yellow highlighted items are documents you have reserved
• Any user with edit privilege can edit a document reserved by a prior editor after unreserving document

35
Education OfficeCommand Approval
• Command Approval Status are documents that have been approved by the command
• Select edit to review and edit document

36
IMPORTANT!!
• You must check the Fee box to included Fee Cost in TA calculation. Uncheck to remove fee

37
Editing School
Click drop down
Enter School code if you know it.
If not enter all or a portion of the school name.Use % as a wildcard.Click search
Returns list of all schools with the wordMaryland as part of name. Note University is abbreviated Univ for all school names
Click school code to change school student attends

38
Education OfficeForward
• “Save” changes but not ready to “forward”• “Cancel” no changes• “Forward” changes to “Forwarded for Authorization Electronic
Signature” • “Deny TA” student notified by email

39
Education OfficeForwarded
• Forwarded documents can only be accessed by users who can sign TA• “Save” save changes but not ready to “Authorize”• “Cancel”• “Authorize” for “Official Authorization of Tuition Assistance”
– Enter Username and Password and Select Authorize CASE SENSITIVE
• “Deny” student notified by email that TA has been denied

40
Forward Candidate Document
• Selecting “Authorize” changes the candidate document status to “Forwarded for Authorization Electronic Signature”
• Selecting “Cancel” returns request to prior status• Any comments made in the comment area are seen by
students• User ID must be in caps ‘MHZ01’ vice “mfz01”

41
Education Office
• Once document has an Electronic Signature, document will no longer be visible in this screen

42
My Profile
• Allows you to make changes to your email address, local address, work and home phone number by clicking the Edit
• These changes are not reflected in your official personnel record

43
FY Cap Status
• Provides existing TA Application Status Description

44
My History
• Courses taken• Courses with funds owed• Total number of courses• Number of semester credits authorized FY• Test History

45
My Missing Grades
• Displays courses with missing grades

46
My Transcript/Degree Shopping (SMART)
• Students are able to access their transcripts through SMART