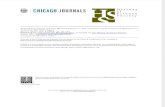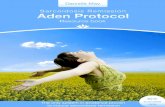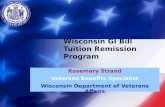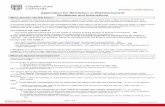Request For Correction and Remission, Objection, Appeal ... · Request For Correction and...
Transcript of Request For Correction and Remission, Objection, Appeal ... · Request For Correction and...

Request For Correction and Remission, Objection, Appeal and Suspension of Payment on eFiling

Points of discussion
Request For Correction
Request for remission (RFR) of interest and penalties
Request for remission (RFR) Admin penalties
Objections
Appeals
Request Suspension of Payment
Uploading Supporting Documentation

Request for Correction
The Request for Correction process allows you to correct a previously submitted return/declaration for:
• Income Tax
Individual Income Tax Returns (ITR12) and Provisional Tax (IRP6)
Companies and Close Corporations (ITR14) and
Trusts (ITR12T).
• Value-Added Tax (VAT)
Vendor Declaration (VAT201), only in the following scenarios:
Overstated: The vendor wants to decrease the VAT201 for a specific tax period.
Understated: The vendor wants to increase the VAT201 for a specific tax period.

How to submit a Request For Correction
• The Request For Correction function will be available through the following channels:
SARS Branch
eFiling
– SARS Branch
NB: Take along all relevant material (supporting documents).
– eFiling
Used by e Filers to request, complete and submit the correction.

eFiling Submission of RFC
• Logon to the eFiling Website
Navigate to www.sarsefiling.co.za
Click on “Login” and login with your Login name and Password.

Request for Correction
• Click “Returns” and select “Returns History” and then just below “Returns History”
• Select the applicable type of tax ( e.g. Income Tax, VAT etc.), select the relevant return: • Click Open on the far right. • Once you are on the work page, select Request Correction

Request for Correction
• If the Request Correction button isn't available (e.g. greyed out), this means that you’re
not able to submit a request. You will need to lodge an objection. • Make sure you submit a complete revised return/declaration, and not just the
differences. • NB: Only allowed to adjust the last version of each declaration, therefore make sure the
correct version is always adjusted. • For VAT You won’t be allowed to increase the input tax when doing a revision on a past
tax period. If you wish to deduct input tax available to a past tax period, a deduction can be
made in the next tax period or any future tax period. This can only be done if the deduction is made within five years from the date of
the first claim for the input tax. After correcting a VAT201 for the second time onwards (e.g. version 3), relevant
material (supporting documents) must be sent with the submission to support the change(s) made

Request for Correction
Request for Correction will not be available in the following circumstances:
• Instances where you will need to wait for the outcome and then lodge an objection: There is an on-going audit Already submitted the one RFC which is allowed The relevant material (supporting documents) has already been sent.
• Instances where you will need to lodge an objection Where an audit case was completed or a revised declaration was done by a SARS user. For Income Tax (Personal, Corporate or Trusts) three years after the assessment or
where the decision wasn’t allowed. For any VAT tax period more than five years after the assessment and for Diesel any tax
period more than two years.

Request for Remission
• Click on the “Dispute” tab and select the “New” button to request a new dispute. • The new “Request to File Dispute” Page will be displayed. This page will be accessible from the
different work pages or assessment notices issued for the tax types that the taxpayer is registered for by clicking the “Disputes” button.
• Ensure that the correct Tax Type and period to dispute is selected.

Request for Remission
• On the Request to File Dispute page, the following fields will be displayed:
Tax Type – indicate the tax type(s) that the taxpayer is registered for on eFiling will be displayed to select.
Reference Number – the reference number of the tax type selected will be displayed. Period - a list of periods will be displayed if you click on the dropdown arrow. Indicate
the period against which the dispute must be lodged. • In the case of PIT and CIT, the period will be indicated in years (e.g. 2014).
Dispute Type – the different types of disputes will be indicated to select, namely: o Notice of Objection (NOO); o Notice of Appeal (NOA); o Request for Remission (RFR); and o Suspension of Payment.

Request for Remission
• Select “Request for Remission” as the dispute type and click the “Next” button to proceed.:
• If there are no items available to dispute against, an error message will be displayed as indicated on the screen below.

Request for Remission
• If there are items available to dispute, a list of items will be displayed on the “Selection – Request for Remission” screen.
• Note: Only items that is available to dispute will be displayed in the “Dispute Item List”. The below screen is only an example of how the dispute item list looks.

Request for Remission
• The “Dispute Item List” will display the following information columns: • Select – indicate the items to dispute against by selecting the relevant tick boxes. • Source Code/Transaction Code – the source code / transaction code of the dispute item is displayed. • Source Code Description – the description of the source/transaction code of the dispute item is
displayed • Dispute Type – The dispute type as per the selection is displayed e.g. RFR for Request for Remission, as
indicated on the screen. • Dispute Amount – the amount that has been charged for interest or penalties for late payment are
displayed. • Requested Amount – indicate what you believe the amount should be. • Select the source code that you want to dispute and enter the requested amount.

Request for Remission
• Complete the reasons for request for remission of the dispute item(s) in the “Reason/Grounds” block provided.
• If no reason has been completed and you click the “Next” button, the following warning message will be displayed to complete a reason. Click “OK” to complete a reason.

Request for Remission
• If you are satisfied with the information entered click the “Submit” button to submit the request to
SARS from the summary screen. • The Dispute Work Page will be displayed that will indicate that the RFR is submitted.

Request for Remission Admin Penalties
Admin Penalties: • Select the relevant return. The Income Tax work page will be displayed. • Click the “Penalty Assessment Reminder (AP34) to be directed to the Administrative penalties work
page.

Request for Remission Admin Penalties
Admin Penalties: • The dispute work page will open. Select the dispute option “I would like to file a Request for
Remission".

Request for Remission Admin Penalties
Admin Penalties: • A table will be displayed that indicates all the penalty transactions that were imposed on the taxpayer’s
account. Select the penalty transaction which is under dispute and for which remission will be requested.

Request for Remission Admin Penalties
Admin Penalties: • Click “Continue” to display the RFR1 form. A confirmation screen will appear – select “OK” to continue
or “Cancel” to discard.

Request for Remission Admin Penalties
Admin Penalties: • Complete the Request for Remission RFR1 form. • Complete the date in the format CCYYMMDD before submitting the form.
Notice of objection/appeal Admin Penalties • Select the correct Dispute option. I would like to file a “Notice of Objection” or I would like to file a
“Notice of Appeal”

Request for Remission Admin Penalties
Admin Penalties: • Complete the Request for Objection/ Appeal. • Complete the date in the format CCYYMMDD before submitting the form.
• Please ensure that the assessment type is correctly pre-populated from the eFiling screens
already completed: Administrative Penalty

Request for Remission Admin Penalties
Admin Penalties:
• A confirmation message will appear to inform the taxpayer that his / her RFR/NOO or NOA has been
successfully submitted..

Notice of Objection
• Important to note: Objections must always be sent with the relevant material (supporting documents)
showing your reasons/grounds for lodging an objection. An objection must be sent within 30 business days of the assessment being issued. If you couldn’t send the objection within 30 business days from assessment, when
lodging the objection you must send the reasons you want us to consider for the late objection.
For an Admin Penalty, a Request for Remission (RFR01) must be submitted before an objection.
For Income Tax Penalty and Interest, a manual Request for Waiver must be sent before an objection

Notice of Objection
• There are two forms that are prescribed for objections, namely, Notice of Objection (NOO) and ADR1.
• The Notice of Objection (NOO) is relevant to the following types of tax: Personal Income Tax (Administrative Penalties and Assessed Tax including
additional/understatement tax Corporate Income Tax (CIT) (Assessed Tax including additional tax only) And may be requested and submitted: Via SARS eFiling (for registered e Filers) By calling the SARS Contact Centre on 0800 00 SARS (7277) or At a SARS branch nearest you.

Notice of Objection
• The Alternative Dispute Resolution for Objection (ADR1) is applicable to the following tax types:
Value-Added Tax (VAT) PAYE assessment Income Tax for Trusts Secondary Tax on Companies (STC) prior to 1 April 2011 and
Other taxes (e.g. Donations Tax, Dividends Tax, etc.).
• Download or request from any SARS branch and submit: At any SARS branch or
Via post to SARS. • An objection must be submitted within 30 business days after the date of the assessment or
SARS decision. • Where the lodging of an objection was done after the request for reasons, the objection
must be submitted within 30 business days after: The date of the notice sent by SARS that provides adequate reasons or The date SARS provided you with the reasons.

Notice of Objection

Notice of Objection
• Click on the “Dispute” tab and select the “New” button to request a new dispute. • The new “Request to File Dispute” Page will be displayed. This page will be accessible from
the different work pages or assessment notices issued for the tax types that the taxpayer is registered for by clicking the “Disputes” button.
• Ensure that the correct Tax Type and period to dispute is selected. • Select “Notice of Objection” as the dispute type and click the “Next” button to proceed.

Notice of Objection
• If there are no items available to dispute against, an error message will be displayed. • If there are items available to dispute, a list of items will be displayed on the “Selection –
Notice of Objection” screen. • Note: Only items that is available to dispute will be displayed in the “Dispute Item List”. The
below screen is only an example of how the dispute item list looks.

Notice of Objection
• The “Dispute Item List” will display the following information columns: • Select – indicate the items to dispute against by selecting relevant the tick boxes. • Source Code/Transaction Code – the source code / transaction code of the dispute item is
displayed. • Source Code Description – the description of the source/transaction code of the dispute item
is displayed. • Dispute Type – The dispute type as per the selection is displayed e.g. NOO for Notice of
Objection, as indicated on the screen. • Dispute Amount – the amount that has been assessed are displayed. • Requested Amount – indicate what you believe the amount should be.

Notice of Objection
• Upon selection of the relevant source code, the description field will be populated. Complete the “Dispute value” and the “New Value”.
• Click the “Add Source Codes” button and then click “Save” and the field will be added onto the Dispute Item list.

Notice of Objection
• Below the dispute item list, the reasons for notice of objection of the dispute item(s) must be indicated in the “Reason/Grounds” block provided.
• If no reason has been completed and you click the “Next” button, the following warning message will be displayed to complete a reason. Click “OK” to complete a reason.

Notice of Objection
• If you wish to submit a Condonation Reason in the case of late objection, select the “Request Condonation” tick box and complete the reason in the block provided.
• Click the “Back” button to be directed to the “Request to File Dispute” landing page. • Click the “Next” button to continue with the Notice of Objection process and the
“Summary” page will be displayed. • The Summary page will display the following information that has been populated from the
previous completed steps. • Click the “View Form” button to view the Notice of Objection (DISP01) form. • If you are satisfied with the information captured, click the “Submit” button to submit the
request to SARS from the summary screen.

Notice of Objection
• The Dispute Work Page will be displayed that will indicate that the NOO submission is pending.

Notice of Objection
• The NOO will only be submitted after the supporting documents have been uploaded and submitted to SARS.

Notice of Appeal
• If the NOO has been disallowed or partially allowed and you do not agree with the outcome, continue with the Notice of Appeal(NOA).
• Click on the “Dispute” tab and select the “New” button to request a new dispute] • The new “Request to File Dispute” Page will be displayed. This page will be accessible from
the different work pages or assessment notices issued for the tax types that the taxpayer is registered for by clicking the “Disputes” button.
• Ensure that the correct Tax Type and period to dispute is selected. • Select “Notice of Appeal” as the dispute type and click the “Next” button to proceed

Notice of Appeal
• If there are items available to dispute, a list of items will be displayed on the “Selection – Notice of Appeal” screen.

• The “Dispute Item List” will display the following information columns: Select – indicate the items to dispute against by selecting relevant the tick boxes. Source Code/Transaction Code – the source code / transaction code of the dispute item is
displayed. Source Code Description – the description of the source/transaction code of the dispute item is
displayed. Dispute Type – The dispute type as per the selection is displayed e.g. NOA for Notice of Appeal, as
indicated on the screen. Dispute Amount – the amount that has been assessed are displayed. Requested Amount – indicate what you believe the amount should be.
• Below the dispute item list, the reasons for notice of appeal of the dispute item(s) must be indicated in the “Reason/Grounds” block provided.
• Indicate if the appeal should be resolved with the “ADR” or “Litigation” process. The “ADR” option will be selected by default.
Notice of Appeal

• If no reason has been completed and you click the “Next” button, the following warning message will be displayed to complete a reason. Click “OK” to complete a reason.
• If you wish to submit a Condonation Reason in the case of late appeal, select the “Request Condonation” tick box and complete the reason in the block provided.
• Click the “Back” button to be directed to the “Request to File Dispute” landing page.
Notice of Appeal

• Click the “Next” button to continue with the Notice of Appeal process and the “Summary” page will be displayed.
Notice of Appeal

• Click the “Next” button to continue with the Notice of Appeal process and the “Summary” page will be displayed.
• If you are satisfied with the information entered click the “Submit” button to submit the request to SARS from the summary screen.
• The Dispute Work Page will be displayed that will indicate that the NOA is submitted. If supporting documents are required, a Supporting documents link will be available on the Dispute work page to submit the documents.
Notice of Appeal

• The suspension of payment function allows you to request SARS to suspend the payment of the outstanding amount until the dispute has been resolved.
• To access the Suspension of Payment function follow the below procedure. • Click on the “Dispute” tab and select the “New” button to request a new dispute. • The new “Request to File Dispute” Page will be displayed. This page will be accessible from the different
work pages or assessment notices issued for the tax types that the taxpayer is registered for by clicking the “Disputes” button.
• Ensure that the correct Tax Type and period to dispute is selected. • Select “Suspension of Payment” as the dispute type and click the “Next” button to proceed. • The “Selection – Suspension of Payment” screen will be displayed.
Suspension of Payments

• Complete reasons for the suspension of payment in the “Reason/Grounds” block provided and click “Next” to continue.
• If no reason has been completed and you click the “Next” button, the following warning message will be
displayed to complete a reason. Click “OK” to complete a reason.
Suspension of Payments

• Click the “Back” button to be directed to the “Request to File Dispute” landing page. • Click the “Next” button to continue with the Suspension of Payment process and the “Summary” page
will be displayed. • The Summary page will display the reason/grounds for the suspension of payment as previously
completed.
• If you are satisfied with the information entered click the “Submit” button to submit the request to SARS from the summary screen.
Suspension of Payments

• The Dispute Work Page will be displayed that will indicate that the Suspension of Payment is submitted.
• The Dispute Work Page will be displayed that will indicate that the Suspension of Payment request is submitted. The suspension of payment request will only be submitted after the supporting documents have been uploaded and submitted to SARS.
Suspension of Payments

• On the Dispute Work Page, a “Supporting Documents” section will be available where all relevant supporting documents must be attached to support the submission of the dispute.
• Ensure that the following standards are adhered to when supporting documents are uploaded:
• The file type may be .pdf, .doc, .docx, .xls, .xlsx, .jpg and .gif to enable SARS to view the documents.
• The maximum allowable size per document may not be more than 2MB. • Click on the “Dispute Supporting Documents” hyperlink to continue.
Supporting Documents

• The supporting documents page will be displayed as indicated below.
Supporting Documents

• Click on the “Browse” button and select the files to upload. After selecting the relevant file, click the “Open” button to continue.
Supporting Documents

• Select the “Upload” button to add the document and it will be listed under the “Uploaded Documents” heading. If you wish to remove the document that you have uploaded, click the document and select the “Remove” button.
Supporting Documents

• When you have uploaded all the documents, select the “Submit to SARS” button to continue. • If you have submitted the supporting documents to your nearest SARS branch, click on “Manually
Submitted” to indicate on eFiling that the documents have been submitted. • Click on the “Back” button to return to the Disputes Work Page.
• Confirm that you want to submit all the documents by clicking in the “OK” button on the below message.
Supporting Documents

• The status on the Disputes Tax Work Page will be updated to “Submitted”.
• Once the supporting documents have been submitted to SARS, the dispute request will be sent to SARS and a case number will be allocated. A case number will be displayed on the Dispute Work Page.
Supporting Documents

Thank you
www.sars.gov.za
SARS Contact Centre 0800 00 SARS (7277)
Visit your nearest SARS branch (to locate a branch visit www.sars.gov.za)
Open: Monday, Tuesday, Thursday & Friday 08:00 to 16:00; Wednesday 09:00 to 16:00
Find us on Facebook
v2016.02.01