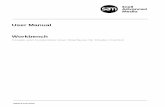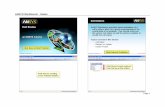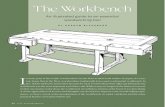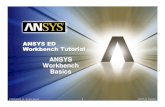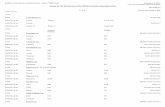Reporting Workbench Ref Guide - University of Virginia
Transcript of Reporting Workbench Ref Guide - University of Virginia
1
Reporting Workbench Transplant
Run Key Reports
There are many reports available in the system. The reports available to you depend on your job and the patients you work with. Run these reports to find important information about your work.
Find reports in the Library
You can find reports by searching the Library.
1. Select Epic button > Reports > My Reports. Then select the Library tab. 2. Enter the topic of the report you're looking for in the search field.
To show only reports in your search results, clear the Show templates check box.
3. Click Search. 4. To limit your search results, you can apply filters, such as searching for Crystal reports related to billing.
To search only for reports that you own or reports that you ran, select the appropriate check box. Click Types to view all of the report types, such as applications or departments. Select the check
box next to the type(s) by which you want to filter. Click Groups to view all of the reports grouped by more granular workflows or users. Select the
check box next to the group(s) by which you want to filter. Click Template Types to view all of the template types. Types can include Reporting Workbench or
Crystal reports. Select the check box next to the type(s) by which you want to filter. Click Tags and search for a tag by which you want to filter. Select the check box next to the tag by
which you want to filter. Click Clear Filters to remove the filters.
5. Select a report.
Click Run to run the report with the current settings.
Click the to add the report to your Favorites list in My Reports and in your My Reports component for easy access later.
Click Edit to change the report's settings. You can then run the report with your edited settings or save it as a new report.
2
Find reports using My Favorites
You can find your most frequently used reports in the My Favorite Reports section of My Reports.
1. Go to the Epic button > Reports > My Reports. 2. In the My Favorite Reports section, find your favorite Reporting Workbench reports. 3. Click the report you want to run.
Run a report
You can find and run the report from the Library.
1. Go to the Epic button > Reports > My Reports > Library tab. 2. Search for and select a report from the Library and click Run. A status indicator appears showing the
progress of the report run.
Rerun a report to get updated results
You can't rerun some reports until their results expire, regardless of whether you're accessing the report from a dashboard or from My Reports. This limit is set because if too many reports are running the system slows down. If you click Run for a report you've already run, you see the results from the last time you ran the report.
To get updated results, you have to wait for the system to reset the report. You know a report is ready to run again when:
The status of a report on a dashboard changes to Ready to run.
The Valid Until time listed in the Recent Results section for a report in My Reports has passed and the results are listed as Expired.
Receive notice when report results are ready
Reports that gather a lot of data can take a long time to run. Before running a report, you can tell the system to send you an In Basket message when the results are ready so you can do other work while the report runs.
1. From My Reports, select the report for which you want to receive an In Basket message and click Edit. The Report Settings window opens.
2. Select the Notify check box and click Close. The next time you run this report, you receive a Reporting Workbench In Basket message when the results are ready. You can click the hyperlink in the message to open the report's results.
You do not need to save the report. The Notify option remains selected for this report until you clear it.
3
Add a report to your list of favorites
Instead of searching for a report each time you want to run it, you can add it to your Favorites list so it is easy to find. If your dashboard includes a My Reports section, favorite reports also appear on your dashboard.
1. Go to the Epic button > Reports > My Reports. Select the Library tab and find a report you frequently use.
2. Click to the left of the report's name. The star turns yellow to signify that this report is one of your Favorites.
To remove the report from your Favorites, click the again. A window appears prompting you to confirm your choice.
You can also add a report to your Favorites from the Recent Results section in My Reports by
clicking after you run the report.
3. The report now appears in your Favorites list on the My Reports tab. You can run or edit it from there.
Save a report’s results
The results of a report are valid only for a set amount of time. This time limit means that if you run a report in the morning, the results might not be available after lunch. In My Reports, check the Status column in the Recent Results section to see if the results are still valid. The status appears as Expired in red text if the results are no longer valid. To see how long the results are available, look directly under the report's name.
After you run a report, you can save the results if you'll need to review them after they expire.
Saved report results appear in the Saved Results section of the My Reports tab. Saved report results have expiration dates, after which their information might no longer be relevant. The next time you open Reporting Workbench after the saved results have expired, a window appears where you can delete or resave the results.
1. From a report's results, click Options.
2. Select Save Results. The Save Results window opens. 3. Enter a name and an expiration date for the results. 4. Click Accept. The report results appear in the Saved Results section. 5. To view the results, select the report.
4
Print a report’s results
Occasionally, you might need a printed copy of a report's results. For example, if you need to call patients on a list, you can print the results and check off patients as you complete each call.
1. From a report's results, click Print on the Hyperspace toolbar and select Print List. The Reporting Workbench Print window opens.
2. Enter "Server Printer" in the Destination field. 3. Select your printer in the Printer name field. 4. Enter the number of copies to print. 5. Select a View from the following options:
Print Layout tab from Report Settings: This option prints the layout specified on the Print Layout tab of Report Settings.
Saved Views: Any views you saved are options for print layouts. The default saved view is also the default print view.
Display tab from Report Settings: This option prints the layout specified on the Display tab of Report Settings.
6. Click Print. The window closes and the results are printed.
Work with a report’s results outside of Epic
You can export the results of some reports as a .csv (comma separated values) or .tsv (tab separated values) file and import them into Microsoft Excel or another tool if you need to display the data in a different way. For example, you can create a pivot table to better understand a report's results.
From a report's results, select Options > Export to File. The Save As window opens.
Organize your favorite reports from My Reports
The reports in your Favorites list automatically appear in alphabetical order in the Unorganized folder. You can change the order and add more folders to group your reports by topic or by other categories that are more useful for you.
1. From the My Reports tab, click Create a New Folder in the Favorites section. A window appears.
2. Enter a name for your folder in the New folder name field. Click Accept.
3. To move reports into your new folder, click to
the left of the report name so that appears. 4. Drag the report and drop it in the folder of your
choice.
Find/ Follow Up on Info. In Reports Quickly
Sort a report’s results
Sorting lets you rearrange report results so the patients you are most concerned about appear at the top.
From a report's results, click the column header that you want to sort by. Click the header a second time to sort the results in descending order.
1. To sort results by up to three columns, right-click a column header and select Custom. The Custom Sort window opens.
a. In the First On section, select the first column you want to sort by. For example, select Days on WL. b. Select the sort order for that column:
Ascending - Values appear alphabetically or with the oldest dates or lesser amounts first.
Descending - Values appear in reverse alphabetical order or with the most recent dates or greater amounts first.
c. In the Then On and the And Finally sections, select the other columns you want to sort on and select a sort order for each.
d. Click Accept. The results are sorted according to your preferences.
Filter a report’s results
To quickly find results that are important to you, you can temporarily hide other results. For example, if you want to see only the patients in the cath lab, you can filter the results to hide the patients in other departments.
1. From a report's results, click Filters to open the filter pane. 2. Select the criterion you want to filter on in the top list in the filter pane. 3. Select the options you want to appear in the results in the bottom of the
filter pane. 4. Click Apply. The results are filtered to include only the values you
specified. 5. To remove the filter, click Clear All.
Anchor columns
You can prevent Reporting Workbench columns from moving when you scroll by anchoring them in place. For example, if you anchor important columns, such as Patient MRN or Name, this identifying information won't be out of sight when you scroll to view the rest of a report. No matter where you move in a report, the anchored columns always appear on the left side of the screen to give you context for each row you're viewing.
1. Go to Epic button > Reports > My Reports and open the report you want to edit. 2. Right-click the heading of the column you want to anchor. All columns to the left of the column you
selected will also be anchored. 3. Select Anchor Column.
Save your view
After you've applied filters, you can save the report with the filters applied. If you save a view, the filters, sorting, and column anchoring are all saved.
1. After applying filters to a report's results, click and select Save View. 2. Enter a name for the view. 3. Click Accept.
Manage your saved views
Click and select Manage Report Views.
To remove a view, hover over it and click Delete.
To open a view every time, hover over it and click Make this my default view.
To rename a view, hover over it and click .
Follow up on a report’s results
From a report's results, you can follow up on individual patients or groups of patients. For example, you can review a patient's chart to place an order for a patient. When following up on several patients, you can send them all letters or add them to the same patient list. These follow-up actions appear as buttons in the report toolbar. The buttons that appear depend on the report that you run.
Add patients to a Health Maintenance plan
Health Maintenance modifiers put patients into or exclude patients from Health Maintenance plans. For example, if most adult females are due for a Pap smear every two years, a Health Maintenance modifier can exclude a patient who needs a yearly Pap smear from the every-two-years plan and include her in the plan for a yearly Pap smear.
1. From a report's results, select the patient to whom you want to add a Health Maintenance modifier,
and Bulk Actions > HM Modifiers. The Add HM Modifiers window opens. The patient you selected appears in the Patient List section on the right.
From a report's results, you can select a patient, press Shift, and select another patient to select all of the patients in between the two. Or, you can select a patient, press Ctrl, and select other patients that aren't next to each other. With multiple patients selected, you can add a modifier to all of those patients at once.
2. Select the modifier you want to add in the left pane. 3. Click Apply. The filing status above the Patient List section changes to Succeeded. 4. Click Close to return to the report's results.
Add patients to a patient list
A patient list is simply a list of patients. You might create a patient list to quickly find and access all of the patients you are closely following.
1. From a report's results, select the patient you want to add to a patient list. Click Bulk Actions > Add to List. The Add Patients to a Patient List window opens.
From a report's results, you can select a patient, press Shift, and select another patient to select all of the patients in between the two. Or, you can select a patient, press Ctrl, and select other patients that aren't next to each other. With multiple patients selected, you can add them all to a patient list at the same time.
2. Select the list you want to add the patient to or create a new list, and click Add to Patient List. You return to the report results. When you open that patient list, the patient you added is included. You can now access the patient's information from the patient list instead of looking for the patient in the report's results.
Modify Reports
Modify a report’s criteria
You can change reports that don't quite meet your needs. For example, you might use a report that finds patients who were ready for committee review. You can change the report to find patients for committee review who you are the active coordinator and save a new version of the report.
1. From My Reports, right-click the report you want to change and select Edit. The Report Settings window opens.
2. On the Criteria tab, change the search value for any criterion. For example, add Active coordinators and your name.
3. Click Save As if you want to create a new version of the report, and then click Run. The report runs and the results include the modified criteria.
Add criteria to a report’s search
Criteria determine what a report searches for and help you target specific patients in your results. The criteria available vary by report. You might want to add criteria to broaden or narrow your search.
1. From the Library, right-click the report you want to use, such as the Find Patients: Generic Criteria report, and select Edit. The Report Settings window opens.
2. On the Criteria tab, select a criterion to include in the report, such as Age in Years. A check mark indicates which criteria are selected for this report.
3. If you have a long list of available criteria to choose from, you can enter a keyword in the Filter criteria field to search for a criterion in the list.
4. On the right side of the Criteria tab, enter what values the report should find. For example, for the Age in Years criterion, enter Greater than in the Relationship field and "13" in the Age field to find patients greater than 13 years of age. The options that are available depend on the criterion you selected.
5. Click Save As if you want to create a new version of the report, and then click Run. The report runs and the results include records based on the new criteria.
Add a column to a report’s results to show additional data
To see other information about the records in a report's results, you can add additional columns to the results.
1. From My Favorite Reports, right-click the report you want to use and select Edit. The Report Settings window opens.
2. Select the Display tab. All of the columns available for the report appear in the Available Columns list. All of the columns that currently appear in the report are in the Selected Columns list.
3. Select a column from the Available Columns list, and click Add >. The column moves to the Selected Columns list.
4. Click Save As if you want to create a new version of the report, and then click Run.
Remove a column from a report’s results
If a report's results are too crowded, you can remove columns that show information you don't need.
1. From My Reports, right-click the report you want to use and select Edit. The Report Settings window opens.
2. Select the Display tab. All of the columns that currently appear in the report are in the Selected Columns list.
3. Select a column from the Selected Columns list, and click Remove <. The column moves to the Available Columns list.
4. Click Save As if you want to create a new version of the report, and then click Run. The report runs and the column you removed no longer appears.
Keep columns in the same place
You can prevent Reporting Workbench columns from moving when you scroll by anchoring them in place in Report Settings.
1. Go to Epic button > Reports > My Reports and select the Library activity tab. Create a new report or select Edit for the report you want to update. The Report Settings window opens.
2. On the Display tab, move the blue Anchor divider in the Selected Columns list using the and arrows so that the columns you want anchored are above the divider. The Anchor divider appears by default and shows the number of columns that you've anchored.
3. Click Save to save the new anchor settings. 4. Click Run to run the report.
Change the order of the columns in a report’s results
1. From My Reports, right-click the report you want to use and click Edit. The Report Settings window opens.
2. Select the Display tab. 3. Select a column in the Selected Columns list.
Click or to move the column up or down.
4. The first column in the list is the leftmost column in the report's results. 5. Repeat steps 3 and 4 until you are satisfied with the column order. 6. Click Save As if you want to create a new version of the report, and then click Run. The report runs and
the columns appear in the order that you specified.
Change the width of a column in a report’s results
Besides adjusting the column widths from the report results by clicking and dragging the columns' headers, you can also adjust the widths listed on the Display tab of the Report Settings window.
1. From My Reports, select the report you want to use and click Edit. The Report Settings window opens. 2. Select the Display tab. 3. Double-click a column in the Selected Columns list. The Column width window opens. 4. Enter the column width you want to use and click OK. You return to the Display tab.
Column width is measured in twips. To figure out how many twips to enter, compare the width of the column you want to change to the width of other columns.
5. Click Save As if you want to create a new version of the report, and then click Run. The report runs and the columns are the width that you specified.
Change the color and font in a report’s results
You can easily recognize different reports and quickly identify key information by changing the fonts and colors used to display report columns and rows. You can change the color and font of each row or column heading, and the background color of headings, columns, and rows.
1. From My Reports, select the report you want to use and click Edit. The Report Settings window opens. 2. Select the Appearance tab. 3. Clear the Use theme colors box. 4. Select By row or By column to indicate whether you're changing the appearance of the rows or
columns. 5. Select the area of the results you want to change from the Property menu. 6. To change the font:
Click in the Font field. The Font window opens. Select the font type from the Font menu. Select the font style from the Font style menu. Select the font size from the Size menu. Click OK. An example of the font appears in the Colors and Fonts table.
7. To change the color:
Click Set next to the Color field. The Color window opens. Select a color and click OK. An example of the color appears in the Colors and Fonts table.
8. Click Save As if you want to create a new version of the report, and then click Run. The report runs and the results appear using the font and color you specified.
Call attention to specific values in a report’s results
You can change a report's display so specific values in the results stand out. For example, when running a report to see all diabetic patients' recent A1C levels, you can have any level above 7 (abnormal) appear with a red background so you can quickly identify patients to check on.
1. From My Reports, right-click the report you want to use and select Edit. The Report Settings window opens.
2. Select the Appearance tab. 3. Below the Row Color and Font Overrides table, click Add. 4. In the Column field, select the column that contains the values you want to call out. Click Accept. 5. Enter the logic you want to use in the Operator field. For example, enter "Greater Than."
6. Enter what the system should look for in the Value field. For example, enter "12/1/2014." 7. To change the font:
a. Select the Text font option.
b. Click in the Text font field. The Font window opens.
c. Select the font from the Font menu.
d. Select the font style from the Font style menu.
e. Select the font size from the Size menu.
f. Click OK. An example of the font appears.
8. To change the text color:
a. Select the Text color option.
b. Click Set next to the block of sample color. The Color window opens.
c. Select the color.
d. Click OK. An example of the text color appears.
9. To change the background color of the cell:
a. Select the Background color option.
b. Click Set next to the block of sample color. The Color window opens.
c. Select the text color.
d. Click OK. An example of the text color appears.
10. Click Accept. A sample of the display appears in the Override rules table. Click Add if you have another value you want to call out for that column.
11. Click Save As if you want to create a new version of the report, and then click Run. The report runs and the values that meet the criteria you specified appear in the font and color you selected.
© 2014 Epic Systems Corporation. All rights reserved. Certain information contained herein is confidential and must be treated accordingly. After Visit Summary, Analyst, ASAP, Beaker, BedTime, Break-the-Glass, Breeze, Cadence, Canto, Care Elsewhere, Care Everywhere, Charge Router, Chronicles, Clarity, Cogito ergo sum, Cohort, Colleague, Comfort, Community Connect, Country Connect, Cupid, Epic, EpicCare, EpicCare Link, Epicenter, Epic Earth, EpicLink, EpicOnHand, EpicWeb, Haiku, Healthy Planet, Hyperspace, Identity, IntraConnect, Kaleidoscope, Light Mode, Lucy, MyChart, MyEpic, OpTime, OutReach, Patients Like Mine, Phoenix, Powered by Epic, Prelude, Radar, RedAlert, Region Connect, Resolute, Revenue Guardian, Rover, SmartForms, Sonnet, Stork, Tapestry, Trove, Trusted Partners, Welcome, Willow, Wisdom, With the Patient at Heart and World Connect are registered trademarks, trademarks or service marks of Epic Systems Corporation in the United States and/or in other countries. Other product or company names referenced herein may be trademarks of their respective owners. U.S. and international patents issued and pending.
This guide is based on Epic 2014.