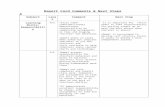Report Card - SchoolSpeak
Transcript of Report Card - SchoolSpeak
Table of Content
Introduction .............................................................................................................. 1
Features of Report Card Resource are..................................................................................................1
Report Card Navigation Menu ................................................................................... 2
How to Add the Report Card Resource ...................................................................... 2
How to Work with Report Card ................................................................................. 3
Input data ..............................................................................................................................................7
Hiding/un-hiding fields, Disabling/enabling pop-up selector ...............................................................9
Preview and Publish the Report Card ...................................................................................................9
Editing selected fields .........................................................................................................................12
Setting up the Report Card .................................................................................................................12
Setup Report Card Template ..............................................................................................................13
Linking Fields with Gradebook ............................................................................................................15
Linking Gradebooks from other Groups .............................................................................................16
Viewing Teacher Comments on the Report Card ...............................................................................17
Frequently Asked Questions .................................................................................... 18
SchoolSpeak Report Card Process Check List .....................................................................................20
Introduction SchoolSpeak Report Card resource lets you create and publish report cards in school, district or
diocesan format on SchoolSpeak. You can print or publish and have parents sign online or both.
The Report Card module requires a Report Card Template that defines the fields and layout of your
school’s Report Card. The templates are developed by SchoolSpeak.
Features of Report Card Resource are
Automatic fetch of data from attendance, grade and other information from gradebook.
Automatic calculation of honor rolls and GPAs in Report Cards.
Allows simultaneous access of multiple subject teachers to work on the respective sections of
the same report cards.
Online preview of the report cards in the exact layout.
Automatic email notifications to students and parents to print, view, and sign the report cards
online.
Closing and locking of report cards to organize grading and report card creation between
teachers.
Possibility to look up past year's Report Cards for comparison.
The report card can be published online or printed on paper. SchoolSpeak generates report cards in
two formats:
For online viewing (HTML) - optimized for online viewing
For printing (PDF) - suitable for printing
Content of both formats are the same. SchoolSpeak recommends that reports cards be published
online and printed only in the last term.
Clicking on the Report Card link in the left margin displays the Report Card page.
Note: Report Cards created, but not published (previewed reports) are not shown on this page.
Report Card Navigation Menu
2 | P a g e
The Report Card link at the top-right of the page displays the Report Card sections page. Clicking on
Settings link displays Report Card settings page. Click View, Edit, and Delete links to view, edit, and
delete the student report.
Report Card Navigation Menu
If you do not see the [Report Car] option, then:
You do not have edit permission. Ask your SchoolSpeak administrator to add you to the edit
permission list.
A report card template is not installed.
Important Note: Report Card setup is covered later in this document. Please note that the set up
should be completed before you can work on the Report Card.
How to Add the Report Card Resource Like any other SchoolSpeak resources, you can create the Report Card resource for the required
Group and it gets added to the respective Group on the left margin.
Let’s say you want to add the Report Card resource for group Grade 4.
1. Select the ‘Edit Groups’ in Manage Groups on the Admin page.
[Report Card] Click here to add/edit or view data for students and preview, print/publish
reports.
[Settings] Click here to configure the Report Card.
[Admin] This appears only if you have administrative privileges on the Report Card
resource. Click here to modify view permission and edit permission. You can also
modify the Quick Link Name and the resource description.
How to Work with Report Card
3 | P a g e
2. Select the ‘Grade 4’ on the Edit Groups page.
3. Click the Admin link on the Grade 4 Home page.
4. Click the Click to add a new resource link in Resources section of the Update Group Details
(Grade 4) page.
5. Do the followings:
Enter the resource name and description.
Select the resource type as Report Cards from the Type drop-down list.
Select the other details as required.
6. Click Add. The report card resource is added to group Grade 4.
How to Work with Report Card Working with report card involves the following steps.
1. Entering student data.
2. Previewing the Report Card.
3. Making any data changes and previewing again.
4. Printing or publishing the Report Card.
Student data can be entered directly on the Report Card or pulled from Gradebook eliminating the
need for manual data entry. SchoolSpeak can pull the following types of data from Grade book:
The student’s overall grades for each subject, percentage or letter grades.
Percentage or letter grade for categories such as homework
Percentage or letter grade for individual assignments
Standard scores
Count of absences and tardies
Term comments
Note:
How to Work with Report Card
4 | P a g e
For details on which fields can be imported, refer to the ‘Pull Data’ page of your report card
template.
The Report Card provides best integration with SchoolSpeak Gradebook. Only limited
integration is available for grade data posted using Gradekeeper.
Switch To: Name of Report Card template installed
Change Template: To apply change to Report Card template. Data will be retained.
Refresh: To ready Report Card for new school year. Data will be lost.
Enable/Disable Fields: To the page where fields and pop-up selector can be enabled/disabled.
Notify Parents: Should parents & students be notified via email when Report Card is published?
Show Earlier Term Reports: Should parents and student see only the latest published reports?
Allow Multiple Reports in a Term: Viewing the data of other terms.
Pull data: Configure pull data
Show Grades As: How grade column be filled in?
Show Parent Signature Line in Report Card: Should Report Card show parent signature line?
Publish Button: Disable publish button so that teachers don’t accidently publish Report Card?
Select the settings on this page as required. You can add members with only view permission to view
the Report Card using the Edit link on this page.
How to Work with Report Card
5 | P a g e
The Report Card provides a field for each data element. These fields are grouped into logical sections,
for example all fields related to science are placed under a section by that name. This makes it easy
for teachers to enter data for their subject.
Multiple teachers can simultaneously enter data on different sections of a Report Card. Same
sections of the report card should not be edited by more than one teacher at any time. As data
entered by one teacher can be overwritten by another teacher.
Click [Report Card] link in the navigation menu to view the page listing sections of the report card. If
the report card is configured to automatically pull data from grade books, you will see messages
listing the data fields pulled.
Click Preview and then select the preview option. Click Preview on this page. The Report Card page
looks like the following picture when you view the report card for the first time.
When you view this page next time after you have previewed/published the Report Card, you see
more options on this page as in the following picture.
How to Work with Report Card
7 | P a g e
Input data
To enter data in a section, click Edit next to it. This will take to you a new page (see below.)
Click Pull Data to import data from Gradebook. Only those fields on the page that are configured for
pulling will import data. Once, you review and modify the pulled data you must click Save to save the
changes.
Note:
If you pull the field again, the data is overwritten.
If pull data does not work, the Report card fields may need to be linked to the corresponding
Gradebook fields. Contact your administrator for assistance.
Sometimes you may need to copy data from the previous term and modify. Click Copy from previous
term, to copy over all fields to the current page from the previous term and then click Save.
If you enter data directly into the Report Card, you need to enter values that match the type of data
supported by each field. For example, you can enter only percentage or letter grades in the grade
field. Similarly, in an attribute field, you can enter only one of the predefined values. Refer to your
Report Card for values each field can take.
In a few fields, you can enter a predefined set of values. For example, in a conduct field, can be
restricted to one of the following values:
How to Work with Report Card
8 | P a g e
Value Rendered on the report card as
Outstanding 1
Meets Expectations 2
Improvement Needed 3
Unsatisfactory 4
SchoolSpeak offers an error-free and convenient way to enter predefined values in fields and reduces
the need to refer documentation. When you click some fields, a pop-up window appears displaying
the valid values you can enter in the field.
Select the value and then click Done. You can clear the field by selecting the blank line.
Too many popups can make your task cumbersome when you need to fill large numbers of cells with
different values. In such a case, you can disable popups for specific fields and enter data directly in
such fields. In the above example, if you have disabled the popup for the outstanding conduct field, you
can enter “Outstanding” (without the double quotes) or “1” (without the double quotes) directly in
the cell.
Note: If the value you entered is not supported by the report card template, it may lead to one of the
following results:
The page may display an error and ask you to re-enter data. The error is usually displayed
when the input value does not match the expected type. For example, you entered ‘A+’ in a
grade field that expects a numeric percentile value.
The incorrect value you entered may be rendered in the report card
How to Work with Report Card
9 | P a g e
Hiding/un-hiding fields, Disabling/enabling pop-up selector
You can hide the fields in your Report card that are not used so that they do not appear on edit and
view pages. You can unhide these fields anytime.
Similarly, you can enable or disable pop-up selector for any field.
Click Report Card on the navigation panel. Select the [Configure] link that appears adjacent to the
section that needs to be configured. The Report Card page displays the following options:
1. Choose the section from the Select a section drop-down list.
2. Do one of the following actions:
To enable a field, select the checkbox in the ‘Enable Field’ column.
To disable a field, clear the checkbox in the ‘Enable Field’ column.
3. Do one of the following actions:
To enable the ‘pop-up selector’, select the checkbox in the ‘Enable Popup’ column.
To disable the ‘pop-up selector’, select the checkbox in the ‘Enable Popup’ column.
4. Click Save.
5. Repeat steps 1-4 for other sections that require these changes in settings.
Preview and Publish the Report Card
Once the data is saved, preview the Report Card by clicking [Preview] or [Save & Preview] located at
the bottom of the View and Edit pages. When you click one of these, it takes you to a screen where
you can preview the Report Card either for all students or selected students i.e.:
Preview all students
Preview students selected below
How to Work with Report Card
10 | P a g e
Select Preview all students option; and then click Preview. Now a new page appears displaying the
preview of the report cards generated (see below.) You can use the same page for publishing the
Report Card. In the preview mode, the page displays a message indicating preview.
Note: Parents and students cannot access the preview of the Report Card.
Notify – Clicking on this link displays the email page to send a notification email after the Report Card
is published.
Remind - Clicking on this link displays the email page to send a reminder email to parents who have
not reviewed and signed the Report Card after it is published.
How to Work with Report Card
11 | P a g e
To view students’ Report Card online, click the [View] link that appears adjacent to the name of the
student.
To make corrections, click Report Card in the navigation menu. Follow the instructions for entering
data. After making the changes, you can preview the Report Card again.
To download the printable PDF version, click the Save to PDF located on the page showing
previewed or published reports. The PDF is rendered in the size and format required by the Report
Card template.
Note: If you use paper of a different size, the PDF will automatically resize the Report Card to fit the
paper. However, this may cause uneven margins on some sides of the printout.
Typically, report cards are printed on both sides of the paper. It is recommended to use a printer with
duplex (automatic, both sides) printing. You may also use a thick paper stock supported by the
printer.
To publish the Report Card online, click [Publish] once you have previewed the reports. You can see
Publish by clicking Report Card on top of the pages. If email notification is enabled in the settings
page (notify parents), parents will receive an email notification containing a link that can be used to
view the published Report Card on SchoolSpeak. Parents can see and sign only their child’s report
card.
Preview/publish for selected students: Preview and Publish have option to preview/publish the
Report Card for a few students. This option is very useful when you want to make corrections in the
Report Cards of a few students even after they were published.
How to Work with Report Card
12 | P a g e
1. Select the ‘Preview/publish for students selected below’ option. A list of all the students appears
on the page.
2. Check the appropriate checkboxes to select the name of the students whose Report Cards you
want preview/publish again.
3. Click Preview/Publish to preview/publish the Report Card.
Editing selected fields
Sometimes you may want to select fields for editing.
If the fields that you want to edit are in one report card section, click the [View] link that appears
next to the section. A view page appears listing all the fields that are enabled in the section.
If the fields are located in multiple sections, select All from Fields drop-down list and click View link
in the navigation panel.
Click View to view all fields in the Report Card. A view page will list all visible fields in the Report
Card.
The first row of the table with the section and field name has a check box. Select the appropriate
checkboxes to choose the fields that need to be edited. In the navigation menu, select “Selected”
from the drop-down list and click the Edit link. The edit page now displays the fields that you have
selected.
Setting up the Report Card
Set up Permissions
Click the [Admin] link on the Report Card page. A page appears listing the Report Card permissions
that can be configured.
How to Work with Report Card
13 | P a g e
Note: If you do not see the Admin link on the Report Card page, you do not have the privileges to
access it. Contact your SchoolSpeak administrator if any changes are required in the permissions.
Setup Report Card Template
The Report Card is not ready for use unless a Report Card template is already configured. The Report
Card template provides a specific report card format and a list fields that can be used in the Report
Card. The section or field name of the report card are editable if you use the report card templates.
Note: Ensure that a report card template, which supports the information and format, is already
installed before using this feature. Contact your SchoolSpeak administrator if you need assistance to
locate or install the report card template.
To set up the Report Card template:
1. Click the Settings link in the navigation menu. This will open up a new page.
How to Work with Report Card
14 | P a g e
2. Select the Report Card template from the Select a template drop-down list. A new page appears
listing all the fields that can be configured in the Report Card template (see below.).
Note:
If you do not see the Report Card templates in the drop-down list, contact SchoolSpeak
support.
Select the correct Report Card Template. If you change the Report Card template, you will
lose the data that is already entered.
How to Work with Report Card
15 | P a g e
Report Card template has a number of configuration options such as optional subjects that can be
configured on the above shown page.
Note: Report Cards will take the term definition from your account’s ‘Gradebook parameter’
configuration (and not from individual gradebooks.) It is important to define the terms before setting
up Report Cards.
3. After configuring the fields, click Save to save and go back to settings page. After template is
installed, the settings page presents more options.
Use [Refresh] to install any Report Card template changes. Report Card template changes are
applied.
Note: Archiving your account will reinstall all the Report Cards
Linking Fields with Gradebook
Report Card fields should be linked with gradebooks so that data can be pulled. Report Card will try
to link fields with gradebook when Report Card template is set up as well as configuration is
modified.
Grade fields will be linked to gradebook under the same group matching first five characters of the
section name. Attendance fields will be linked to first gradebook with attendance. Comment field will
be linked to first gradebook. You will need to review and modify this automatic field configuration.
Click Report Card link from the navigation menu. Select “Link” option from Fields drop-down and
click View.
This will open view page with all fields that can pull data from gradebooks. Field links established will
show the name of the gradebook linked to below the field name. Fields not linked are shown as ‘=>
None’.
How to Work with Report Card
16 | P a g e
To establish or modify a gradebook link, click on ‘=> None’ or the gradebook name. This will pop-up a
window where you can select or change the gradebook link.
1. To add gradebook, select the subject and click Add.
2. To add multiple Gradebooks, select multiple subjects by pressing SHIFT+ click and then click Add.
Only enabled gradebooks under the same group as the Report Card will be shown here.
Linking Gradebooks from other Groups
You need to select the appropriate group from the drop-dwon to link the Gradebooks that are not in
the same group.
1. Select the group from the drop-down.
How to Work with Report Card
17 | P a g e
2. Select the gradebooks.
3. Click Add.
Viewing Teacher Comments on the Report Card
With the default settings, you can view the comments of both overall as well as comments of each
subject of only the current quarter/term on the same page of the report card. You need to use this
'Render Term Comments in a Separate Page' option if you want to view the comments of all the
quarters/terms and all the comments will be displayed on a separate page.
To view the comments of all the quarters/terms:
1. Go to the Setting page of the report card.
2. Click Configure this template and it will take you to template specific configuration page.
3. Set 'Render Term Comments in a Separate Page' to Yes.
4. Click Save to save the changes.
The comments will appear on a separate page when you create reports next time using preview.
Comments from each term will be shown in a separate column and hence retained in all terms.
Use term comments to enter overall comment.
To enter overall comment: 1. Go to the Settings page of the report card.
2. Click the Report Card link on the top-right (under the banner) of the Report Card page.
Frequently Asked Questions
18 | P a g e
3. Click the Edit link against Term Comments in the Section Name. 4. Enter the comments in the Comments fields and click Save to save the changes.
5. Click Pull Data.
Each subject area has a comment column for teacher comments.
To enter comment for each subject: 1. Go to the Setting page of the report card. 2. Click the Report Card link on the top-right (under the banner) of the Report Card page. 3. Click the Edit link against each subject in the Section Name. 4. Enter the comments in the Comments Column and click Save to save the changes. 5. Click Pull Data.
Frequently Asked Questions For many of our SchoolSpeak administrators it is getting close to report card time. We have put
together a list of some of the most common report card questions that our school admins ask for you
to reference.
1. My school’s report cards are not in our account? If you are a new school* (implementing
SchoolSpeak for the first time this year), SchoolSpeak typically will load your report cards approximately 2 weeks before the end of your term or semester. If you have any questions,
please contact SchoolSpeak support.
Note: Please make sure that you submit your report card templates in advance of the term end
date so that a new report card can be configured for your school.
2. One of the teachers cannot access the report card. This is usually an issue with permissions. In order for a teacher to access the report card module, that teacher’s name should be within the
Edit or Admin permission of the Report Card resource. a. To Check:
i. Click Report Card link in the left margin. ii. Click the [Admin] link next to the Report Card label.
iii. Scroll down to the Edit/Admin boxes. Teachers that need to access the report card should be listed there.
3. Some of the grades for the students are missing from the report card module. This may be due to a couple of issues. Please read along as we walk through some of the possibilities.
a. Is the link connecting the report card to the correct Gradebook setup in the report card module? To check, click the View link next to the section name (Math) in your report card
module. Is the link name same as the Gradebook name? If no:
1. Click the link name and remove the Gradebook from the list using the [Remove] link next to the Gradebook name.
2. Select the correct Gradebook and click Add. 3. If you would like to apply this link to other fields in this section, click Apply to all fields.
Frequently Asked Questions
19 | P a g e
4. Click Done.
If yes – Is there data in the Gradebook? To check, please go to the appropriate
Gradebook to verify there is data entered. If there is no data, then you may need to speak
with the teacher. If there is data in the Gradebook, please go to the next section.
4. Do you have multiple sections for this Gradebook? Remember SchoolSpeak Report Cards need to link to any Gradebook that may hold the students’ data. For example, many schools may have 2 sections of Math or Reading, each section usually has its own Gradebook. Each one of the gradebooks needs to be linked in the appropriate section.
In SchoolSpeak, you may link multiple gradebooks to a single section in the Report Card.
To add additional gradebooks to a section in the report card :
1. Click the blue link name in the section 2. Choose the extra Gradebook(s) that are appropriate. 3. Click Add. 4. If there are additional fields that are attached to the original Gradebook, click Add to add the
additional fields. 5. Click the Done button.
Note: Don’t forget, if you have multiple homerooms and you make a change to the links in one
homeroom you will need to do the same to the report card in the other homeroom.
If you still have students that do not have data associated with them in the report card, please
contact SchoolSpeak Support.
5. The changes that I made do not appear in the report card . Any time you make a change in the report card– change a teacher name, or the school year, any other change including pulling new data into the Report Card; you must click Preview.
Remember - Once you preview the Report Card it is now a read-only document. The preview process creates a new document with the latest changes.
6. What is the difference between Close Term and Lock Term? Close Term is a function that teachers can use to close the Report Card module.
a. Lock Term is a function available to SchoolSpeak Administrators that prevents teachers’ from making further change to the report cards. Admins may unlock the report card if changes are necessary. It is very useful to lock gradebooks and even the report cards to ensure that the published report card has the final version of the data.
7. Should my teachers publish the Report Card? That will be up to you as administrator. If the
setting within the report card settings page is set to Publish, then teachers may publish the report card to the parents. As an alternative you may publish the entire school at one time via the
Admin utility Manage Report Cards.
Frequently Asked Questions
20 | P a g e
8. Can I print the Report Card? Can I publish the Report Card? You may do either or both,
depending on what you feel is best for your parent community. Publishing makes the report card accessible to parents when they log into SchoolSpeak. To print, click the PDF link either in the
grade level report card module or within the Admin utility Manage Report Cards. 9. The teacher name is incorrect, the school year is incorrect – how do I fix it? From within the
report card module b. Click Settings link on the upper-right corner. c. Click Configure this template. d. Make any changes necessary. e. Click Save.
Note: Don’t forget to Preview the report card so that the changes display.
SchoolSpeak Report Card Process Check List
Configure Report Cards Template (SchoolSpeak Admin function)
The Report Card Template is where the information regarding the school year, the grade, the
teacher’s name, etc. that resides on the front of each Report Card is determined.
When to Perform Function?
2 weeks prior to publishing (recommended)
How to Access Configure this Template?
1. Select the Grade/Group
2. Click Report Card in left margin (under Quick Links). 3. Click the Settings link (upper-right corner).
4. Click the Configure this template. 5. Enter information for each field. 6. Click Save.
Note: Repeat for each Grade/Group Report Card within each class.
Close Gradebooks (Teacher function)
Closing Gradebooks will not allow edits to Gradebooks once closed. Teachers can open a Gradebook after it is closed if edits need to be made.
Why is Closing Gradebooks Important?
Closing Gradebooks, indicators grades are finalized and ready to be pulled into the Report Card.
When to Perform Function?
Select a date as a faculty/staff to close all Gradebooks (which means, grades are finalized).
How to Close a Gradebook?
1. Enter into Gradebook 2. Click [Tools] link (top-right corner).
3. Click Close Term. 4. Click Ok on warning message box.
Frequently Asked Questions
21 | P a g e
Lock Gradebooks (SchoolSpeak Admin function)
Locking Gradebooks will not allow Gradebooks to be changed. Teachers cannot unlock a Gradebook.
Why is Locking Gradebooks Important?
When Gradebooks are locked, the information in the Gradebooks is ready to be pulled into the
Report Card and the Report Card will begin being built.
When to Perform Function?
Select a date as a faculty/staff to lock all Gradebooks (which means, grades are finalized and NO
changes are to be made).
This date could be the same date as the Gradebook close date.
How to Lock a Gradebook?
1. Click the [Admin] link (top-left corner of welcome banner) to access Admin Utility page 2. Select Manage Gradebooks in the left margin under Manage Resources.
3. Choose All Gradebooks from the Show Gradebooks in drop-down menu. 4. Select the Term using drop-down menu.
5. Click Apply. 6. Select Gradebooks to Lock (v indicates Gradebook is selected).
7. Click Lock. (bottom-left) a. Two Options
i. NOW: will close immediately when Update is clicked on. ii. At: Select a date and time when Gradebooks are to be locked.
8. Click Update.
Pull Data into Report Cards (teacher function)
Data will automatically be pulled into your Report Cards when you enter into the Report Card.
If your school has opted to pull the data manually (the default preference is automatic), click Pull
Data on the bottom of the screen to manually pull the data from the Gradebooks into the Report
Card.
How Can I tell if Data from my Gradebooks has been pulled into the Report Card Module?
1. Click the Report Card link in left margin (under Quick Links) 2. Click Report Card link (top-right corner).
3. Message box will appear stating: a. The following fields are outdated: Click OK to update these fields. Click Cancel to exit
without pulling. 4. Click Ok.
Confirmation message in green will appear stating the fields were successfully pulled from the gradebook and saved in the report card.
Frequently Asked Questions
22 | P a g e
When to Perform Function?
After Gradebooks have been locked.
Make Modifications and Add Comments/Term Comments to Report Cards in the Report Card
Module (teacher function)
Districts/Diocese who has given teachers access to make edits or modifications and add comments
within the Report Card can enter the Report Card and make these modifications and comments.
Modifications
If modifications are made within the Report Card Module to data that was pulled from the
gradebook, DO NOT Pull Data from the Gradebooks again. All modifications made within the Report
Card Module will be overwritten with the information in the gradebook by the latest gradebook data
pull.
Term Comments
If a Report Card is built with a collaboration of teachers (for example, Jr. High School), coordinate a
schedule for only one teacher to be in each area (i.e. Term Comments) at a time. This is to avoid
updates being lost in the saving process.
When to Perform Function?
After Gradebooks are locked and after Data is pulled into the Report Card.
How to Enter Comments and or Edit Grade in Report Card?
1. Navigate to Report Card Home page (list of sections) 2. Click the Edit link next to the subject you would like to edit. 3. Enter grade/comment/comment code. 4. Click Save.
Preview Report Card (teacher function)
Previewing gives teachers the opportunity to view the Report Card in the school’s customized
template as the parent will see it.
When to Perform Function?
After all grades, comment marks and term comments are entered into the Report Card.
How to Preview Report Cards?
1. Click the Report Card link in the left margin (under Quick Links). 2. Click Report Card link (top-right corner). 3. Click Preview. 4. Select (one option)
a. Preview all students b. Preview students selected below
5. Click Preview. a. Two Options to Preview
i. Select View next to the student’s name
Frequently Asked Questions
23 | P a g e
ii. Click Save to PDF to review all students at once
Close Report Card (teacher function)
Closing Report Cards will not allow edits to Report Cards once closed. Teachers can open Report
Cards if edits need to be made.
Why is Closing Report Cards Important?
Closing Report Cards, indicators the Report Card is finalized and ready to be reviewed by
Principal/Administration and or be published.
When to Perform this Function?
Select a date as a faculty/staff to close all Report Cards (which means, Report Cards are finalized)
How to Close Report Cards?
1. Navigate to the Report Card 2. Click Close Term.
3. Click Ok on warning message box.
Lock Report Cards (SchoolSpeak Admin function)
Locking Report Cards will not allow edits to be made once locked. Teachers cannot unlock a Report
Card.
Why is Locking Report Cards Important?
When Report Cards are locked, edits cannot be made and the information on the Report Card is what
is published for the parent to view as well as, the document used for recorded keeping purposes.
When to Perform Function?
Select a date as a faculty/staff to lock all Report Cards (which means, reports are finalized and NO
changes are to be made).
This date could be the same date as the Report Card close date, if you do not anticipate Principal/Administration making edits.
How to Lock Report Cards?
1. Click the [Admin] link (top-left corner of welcome banner) to access Admin Utility page.
2. Select Manage Report Cards under Manage Resources in the left margin. 3. Click Select all Report Cards.
4. Select Report Cards to Lock (v indicates Report Card is selected) 5. Click Lock.
6. Select the required options from the pop-up dialog box. i. NOW: will close immediately when Update is clicked on
ii. At: Select a date and time when Report Cards are to be locked
7. Click Update.
Frequently Asked Questions
24 | P a g e
Publish Report Cards (teacher OR SchoolSpeak Admin function)
Publishing Report Cards pushes the Report Card to the portal and makes the Report Card available to
be viewed by parents.
Two Options to Publish Report Cards
Teacher Publishes own Report Card when completed/instructed to publish. SchoolSpeak Admin Publishes ALL Report Cards simultaneously.
How Publish Report Cards as a Teacher?
1. Click Report Card in the left margin (under Quick Links). 2. Click Report Card link (top-right corner).
3. Click Publish. 4. Select the required option.
a. Publish all students b. Publish students selected below
5. Click Publish.
How to Publish Report Cards as SchoolSpeak Admin?
1. Click the [Admin] link (top-left corner of welcome banner) to access Admin Utility page. 2. Select Manage Report Cards under Manage Resources in the left margin.
3. Click Select all Report Cards. 4. Select Report Cards to Publish (v indicates Report Card is selected).
5. Click Publish. 6. Click Ok on warning message box.
Send School-Wide Email Informing Parents Report Cards have been published (Administration or
SchoolSpeak Admin function)
Inform parent community Report Cards have been published and can be reviewed on SchoolSpeak.
Directions for Parents to View and Sign Child’s Report Card
1. Log in to SchoolSpeak. 2. Click Report Card in the left margin (under Quick Links). 3. Click View link next to the current Trimester.
4. Click Sign (bottom-right corner) to acknowledge you have reviewed your child’s Report Card.
Congratulations! You have completed the Report Card process. Parents are able to review and sign
their child(ren) Report Cards when logged into SchoolSpeak!