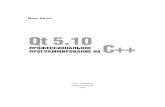rep.polessu.byrep.polessu.by/bitstream/123456789/413/1/Разинков А.И. Работа...
Transcript of rep.polessu.byrep.polessu.by/bitstream/123456789/413/1/Разинков А.И. Работа...

1
Национальный банк Республики Беларусь
УО «Полесский государственный университет»
А.И. РАЗИНКОВ, Л.Н. БАЗАКА
РАБОТА В ТЕКСТОВОМ ПРОЦЕССОРЕ MS WORD
Учебно-методическое пособие
по выполнению лабораторных работ и самостоятельной подготовке
Пинск ПолесГУ
2012
Пол
есГУ

2
УДК 004.43 ББК 32.973.26-018.1 Р17
Рецензенты: кандидат экономических наук И.А. Янковский;
кандидат технических наук, доцент Н.Н. Коваленко
Утверждено научно-методическим советом ПолесГУ
Разинков, А.И. Р17 Работа в текстовом процессоре MS Word: учеб.-метод. пособие / А.И. Разинков,
Л.Н. Базака. – Пинск, ПолесГУ, 2012. – 118 с.
ISBN 978-985-516-175-3
Пособие содержит общие сведения из теории по работе с текстом и графическими объектами в среде текстового процессора MS Word версий 2003-ХР и 2010, даются опре-деления основных понятий, необходимых для усвоения, задания для самостоятельного выполнения и иллюстрации выполнения заданий. Предназначено для студентов экономических специальностей. Может использо-ваться студентами других специальностей, а также любыми пользователями для самосто-ятельного изучения.
УДК 004.43 ББК 32.973.26-018.1
ISBN 978-985-516-175-3 © Полесский государственный университет, 2012
Пол
есГУ

3
ОГЛАВЛЕНИЕ Введение ............................................................................................................................. 4 Инструкционная карта к лабораторной работе № 1 ...................................................... 5
Основные этапы подготовки текстового документа ................................................. 5 Интерфейс текстового процессора MS Word ............................................................. 7 Основные элементы интерфейса MS Word 2010 ....................................................... 8 Лента MS Word 2010 .................................................................................................... 10 Вкладки MS Word 2010 ................................................................................................ 11 Мини-панели инструментов MS Word 2010 .............................................................. 12 Панель быстрого доступа MS Word 2010 ................................................................... 14 Текстовое поле MS Word 2010 .................................................................................... 16 Полосы прокрутки, горизонтальная и вертикальная линейки MS Word 2010 ....... 17 Строка состояния MS Word 2010 ................................................................................ 18 Типы документов MS Word ......................................................................................... 18 Редактирование текста, работа с буфером обмена .................................................... 20 Использование специальной вставки ......................................................................... 21 Использование фрагментов, копилки ......................................................................... 22 Задания .......................................................................................................................... 24 Рекомендации по выполнению заданий ..................................................................... 27 Контрольные вопросы .................................................................................................. 35
Инструкционная карта к лабораторной работе № 2 ...................................................... 36 Форматирование элементов документа ..................................................................... 36 Использование линейки, табуляция ........................................................................... 37 Форматирование списков, формат по образцу .......................................................... 38 Нумерация страниц документа, вставка и удаление нумерации ............................. 39 Непечатаемые знаки в окне редактора Word ............................................................. 42 Контрольные вопросы ................................................................................................. 43 Задания .......................................................................................................................... 44 Рекомендации по выполнению заданий в Word 2003 ............................................... 51 Рекомендации по выполнению заданий в Word 2010 ............................................... 55
Инструкционная карта к лабораторной работе № 3 ...................................................... 60 Компьютерная графика ................................................................................................ 60 Создание рисунков или макетов с помощью приложений MS Office .................... 61 Панель инструментов Рисование Word 2003 ............................................................. 63 Полотно Word ............................................................................................................... 67 Добавление объектов WordArt .................................................................................... 68 Точное размещение рисунка ....................................................................................... 69 Изменение размеров рисунка или фигуры ................................................................. 70 Перемещение изображений ......................................................................................... 71 Размещение графики внутри текста, стили обтекания ............................................. 72 Закрепление перемещаемого рисунка на месте, привязки ....................................... 73 Копирование, группировка и вращение изображения на полотне .......................... 74 Вставка и перемещение изображения в Word 2010 .................................................. 74 Вставка изображения с Веб-страницы ....................................................................... 75 Замена одного рисунка другим, обтекание рисунка текстом .................................. 76 Художественные эффекты и цветовые настройки изображения в Word 2010 ....... 78 Трехмерные эффекты рисунков в Word 2010 ............................................................ 79 Задания .......................................................................................................................... 83 Рекомендации по выполнению заданий в Word 2003 ............................................... 88 Рекомендации по выполнению заданий в Word 2010 ............................................... 94
Задания для самостоятельной работы ............................................................................. 100 Литература ......................................................................................................................... 117
Пол
есГУ

4
ВВЕДЕНИЕ
Программа Microsoft Word уже давно известна во всем мире. Практически каждый пользователь ПК активно пользуется Word для подготовки новых документов, редактиро-вания уже готовых документов, печати текстов. Однако подавляющее большинство поль-зователей даже не догадываются, что они используют далеко не все «вордовские» опера-ции, которых существует чрезвычайно много.
В данном пособии мы постараемся в доступной и лаконичной форме ознакомить вас с основными функциями и дополнительными возможностями самого популярного во всем мире среди пользователей ПК текстового редактора Word. Это поможет вам продуктивно работать с текстами, используя все возможности Word, и выполнять некоторые операции текстового редактора, которые очень часто выполняются в других приложениях.
В настоящее время наиболее распространенными версиями текстового процессора MS Word являются 2003-ХР и 2010. Именно поэтому в предлагаемом учебно-методическом пособии описываются практические задания по вышеназванным версиям и излагается со-путствующий теоретический материал.
В пособии достаточно подробно описывается работа с текстом и графическими объек-тами, в том числе трехмерными (эта возможность появилась в Word 2010). Это позволяет готовить иллюстрированные документы профессионального качества, не прибегая к по-мощи дополнительных программ, в том числе графических.
Для удобства освоения разных версий программы рекомендации по выполнению лабо-раторных работ даются в отдельности для каждой версии в случае, если между ними име-ются отличия.
При самостоятельном изучении работы в Microsoft Word будут очень полезными кон-трольные вопросы для самооценки своих знаний. Вопросы завершают выполнение каждой лабораторной работы. Также полезными при самых разнообразных видах занятий могут оказаться задания для самостоятельной работы, выполнение которых основывается на навыках и умениях, приобретенных при выполнении соответствующих лабораторных ра-бот.
Пол
есГУ

5
ОБЪЕКТЫ ТЕКСТОВОГО ДОКУМЕНТА
ОБЪЕКТЫ СРЕДЫ (созданные в среде тек-стового процессора)
ВНЕДРЕННЫЕ ОБЪЕКТЫ (со-зданные в других прикладных
средах)
векторный рисунок
текст; абзац; строка; символ
таблица
таблица
формула диаграмма
выборка базы данных
рисунок формула
ИНСТРУКЦИОННАЯ КАРТА к лабораторной работе № 1
ТЕМА ЗАНЯТИЯ: Текстовый процессор Word. Редактирование текста. ЦЕЛЬ ЗАНЯТИЯ: Получить практические навыки ввода и редактирования тек-
ста; выполнения действия над различными объектами текстового документа; осу-ществления поиска и замены.
ТЕОРЕТИЧЕСКИЕ СВЕДЕНИЯ
Основные этапы подготовки текстовых документов: • набор текста; • редактирование текста – процесс видоизменения содержания текстового докумен-
та; • форматирование текста – процесс придания тексту необходимой формы для печа-
ти; • компоновка страниц – это процесс размещения текста в пространстве страниц; • печать текста; • ведение архива текстов и т.д. Текстовый документ состоит из разнообразных объектов.
Рисунок 1.1 – Классификация объектов текстового документа
Таблица 1.1 – Характеристика объектов текстового документа
Объект Параметры
Символ Начертание, кегль (размер), цвет, эффект, смещение, кернинг
Слово Несколько символов. Наследуются свойства объекта «символ»
Строка Несколько слов. Наследуются свойства объекта «слово»
Абзац Втяжка (отступ абзаца от левого и правого полей), абзацный отступ (от-ступ первой строки), выравнивание, интерлиньяж, расстояние между абза-цами. Наследуются свойства объекта «строка»
Таблица Несколько строк и столбцов
Рисунок Тип, размер, цвета и линии, положение, обтекание текстом
Пол
есГУ

6
Эффект. Этот параметр определяет, как символ будет представлен на экране и в до-кументе. Наиболее распространенные эффекты приведены на рис. 1.2.
Смещение – определяет положение символа относительно базовой линии строки. Различают смещение вниз и вверх (рис. 1.3).
Кернинг – межсимвольный интервал. Различают три основных значения данного па-раметра: нормальный, разреженный, уплотненный (рис. 1.4). Обычно нормальное значе-ние кернинга определяется автоматически для заданного начертания шрифта. При необ-ходимости значение кернинга может быть изменено вручную.
Абзац. Ввод абзаца всегда должен заканчиваться нажатием клавиши Еnter. Признаком окончания абзаца является символ перевода строки ( ). В обычном ре-
жиме этот символ на экране не отображается. Если включить режим отображения непеча-таемых знаков, то в конце абзацев появится символ .
Интерлиньяж – междустрочное расстояние. Этот параметр может задаваться в пунктах. Используются следующие межстрочные расстояния: одинарный, полуторный и двойной, минимум, точно, множитель.
Таблица 1.2 – Оформление первой строки абзаца
Положительный абзацный отступ
Отрицательный абзацный отступ (выступ)
Нулевой абзацный отступ
Текстовый процес-сор обеспечивает набор и редактирование текста, его хранение, иллюстрирова-ние рисунками, подготов-ку к печати и распечатку на принтере
Текстовый процессор обеспечивает набор и ре-дактирование текста, его хранение, иллюстрирова-ние рисунками, подготов-ку к печати и распечатку на принтере
Текстовый процессор обеспечивает набор и ре-дактирование текста, его хранение, иллюстрирова-ние рисунками, подготовку к печати и распечатку на принтере
Эффект подчеркнутый Эффект зачеркнутый Эффект двойной зачеркнутый Эффект надстрочный Эффект подстрочный ЭЭффффеекктт с тенью
контур ЭЭЭффффффееекккттт приподнятый ЭЭЭффффффееекккттт утопленный ЭФФЕКТ малые прописные ЭФФЕКТ все прописные скрытый
Рисунок 1.2 – Эффекты
Смещение вверх Смещение вниз
Рисунок 1.3 – Тип смещения
Интервал уплотненный Интервал нормальный Интервал разреженный
Рисунок 1.4 – Интервалы
Начертание обычный Начертание курсив Начертание полужирный Начертание полужирный курсив
Рисунок 1.5 – Начертания
Пол
есГУ

7
Рисунок 1.6 – Основное окно программы MS Word
Интерфейс текстового процессора MS Word 97-2003 Внешний вид окна программы MS Word приведен на рис. 1.6. В заголовке окна
написано имя программы и открытого документа. В данном случае – это «Документ2». В правом верхнем углу окна находятся кнопки управления окном программы. Ниже распо-ложена строка текстового меню. Меню содержит команды, организованные в группы. Название меню соответствует определенной глобальной задаче: Правка, Сервис, Встав-ка… Чтобы раскрыть меню, необходимо поместить на его название указатель мыши и нажать кнопку мыши. Меню раскроется, и можно будет увидеть его содержимое. Если поместить указатель мыши на значок в виде треугольника в нижней части раскрытого ме-ню, то можно увидеть дополнительные, реже используемые команды этого меню. Справа от текстового меню находятся кнопки управления окном документа.
Под текстовым меню находятся кнопки панелей инструментов. Наиболее часто ис-пользуемые команды собраны на панелях Стандартная и Форматирование. Основную часть экрана занимает окно документа с полосами прокрутки. В нижней части окна рас-положена строка состояния.
Элементы строки состояния Строка состояния представляет собой горизонтальную полосу в нижней части окна
документа Microsoft Word. В строке состояния отображаются данные о текущем состоя-нии содержимого окна и другие сведения, зависящие от контекста.
Чтобы отобразить строку состояния, выберите в меню Сервис команду Параметры, от-кройте вкладку Вид, а затем установите флажок строку состояния в группе Показывать.
Стр. (номер) – Показывает номер страницы. Разд. (номер) – Показывает номер раздела.Номер/(число) – Показывает номер
страницы и общее число страниц исходя из фактического числа страниц в документе. На (значение), см – Показывает расстояние от верхнего края страницы до места
вставки. Этот элемент принимает значение только в том случае, если место вставки находится в данном окне.
Ст (номер) – Показывает строку текста, в которой находится место вставки. Этот элемент принимает значение только тогда, когда место вставки находится в данном окне.
Кол (номер) – Показывает расстояние в знаках от левого поля до места вставки. Этот элемент принимает значение только тогда, когда место вставки находится в данном окне.
Кнопки управления режимами просмотраСтрока состояния
Строка меню
Полосы прокрутки
Курсор ввода
Маркер конца файла Панели инструментов
Горизонтальная линейка
Строка заголовка
Пол
есГУ

8
ЗАП – Показывает состояние записи макроса. Для включения или отключения дважды щелкните элемент ЗАП. Когда запись макроса отключена, элемент ЗАП окрашен в неяркий цвет.
ИСПР – Показывает состояние записи исправлений. Для включения или отключения режима дважды щелкните элемент ИСПР.
ВДЛ – Показывает состояние режима выделения. Для включения или отключения режима дважды щелкните элемент ВДЛ.
ЗАМ – Показывает состояние режима замены. Для включения или отключения режима замены дважды щелкните элемент ЗАМ.
Язык – Показывает язык текста, в котором находится курсор. Дважды щелкните этот элемент для изменения формата языка выделенного текста.
– Показывает состояние проверки правописания. Во время поиска ошибок данный значок принимает вид книги, над которой движется карандаш. Изображение галочки свидетельствует об отсутствии ошибок. При обнаружении ошибки появляется пометка в виде буквы «Х». Устранение ошибки – двойной щелчок на значке.
При отключении проверки орфографии и грамматики средство проверки правописа-ния продолжает работать для распознавания смарт-тегов
Если требуется полностью отключить средство проверки правописания, следует также отключить смарт-теги:
1. В меню Сервис выберите команду Параметры автозамены, затем откройте вкладку Смарт-теги.
2. Снимите флажок Добавить смарт-теги к тексту. – Показывает состояние сохранения в фоновом режиме. Появление значка с
изображением пульсирующего диска означает, что документ, с которым в данный момент идет работа, сохраняется в фоновом режиме.
– Показывает состояние печати в фоновом режиме. Появление значка с изображением принтера означает, что документ печатается в фоновом режиме. Число рядом со значком принтера – это номер страницы, которая печатается в данный момент. Если необходимо отменить данное задание печати, дважды щелкните значок принтера.
Основные элементы интерфейса MS Word 2010
Рисунок 1.7 – Элементы интерфейса главного окна Word 2010
В предыдущих выпусках приложений Microsoft Office пользователям предоставлялась система меню, панелей инструментов, диалоговых окон. Такой интерфейс работал хорошо, пока в приложениях было ограниченное число команд.
Вкладка Файл
Группа Панель быстрого доступа
группа Лента
группа Линейка
Полоса про-крутки
Строка со-стояния
Пол
есГУ

9
1
Теперь, когда программы выполняют намного больше функций, пользователям становится нелегко работать со старой системой: слишком много программных возможностей, и их трудно найти.
Рисунок 1.8 – Диалоговое окно сохранения документа
Рисунок 1.9 – Вкладка «Файл» с открытым пунктом Сведения
Заголовок окна – это то место, где отображается название документа, открытого в данный момент. Если открыть другой документ, то его название отобразится в заголовке окна. Если же создать новый документ, то по умолчанию он получает название «Документ 1» («Документ 2», «Документ 3» и т.д.). Чтобы сохранить новый документ, откройте вкладку Файл, выберите пункт Сохранить (или нажмите комбинацию клавиш – Ctrl+S), после чего в открывшемся диалоговом окне введите нужное имя файла и нажмите кнопку Сохранить. Теперь заголовок окна отображает название, которое было указано при со-хранении документа.
Можно перетаскивать окно документа Word 2010, когда он находится в оконном ре-жиме. Для этого навести курсор на заголовок окна, нажать и не отпускать левую кнопку мыши. Перетащить окно в нужном направлении по рабочему столу, после чего отпустить кнопку. Двойной щелчок по заголовку окна переводит Word 2010 из оконного в полно-экранный режим и наоборот. Оконный режим от полноэкранного отличается тем, что в этом режиме можно регулировать размер окна, просто перетаскивая «уголки» окошка.
Пол
есГУ

10
Можно нажать комбинацию клавиш Win+R и ввести путь к файлу либо проделать то же самое в проводнике – ввести путь к файлу в адресной строке или отыскать его средствами Windows и открыть. Закрыть документ можно несколькими способами:
• нажать комбинацию «горячих клавиш» Alt+F4; • вкладка Файл-Выход; • щелкнуть по кнопке .
Вкладка Файл всегда расположена в ленте первой слева. По своей сути вкладка Файл представляет собой меню.
Меню содержит команды для работы с файлами (Сохранить, Сохранить как, От-крыть, Закрыть, Последние, Создать), для работы с текущим документом (Сведения, Пе-чать, Доступ), а также для настройки Word (Справка, Параметры).
Команды Сохранить как и Открыть вызывают соответствующие окна для работы с файловой системой.
Команда Сведения открывает раздел вкладки для установки защиты документа, проверки совместимости документа с предыдущими версиями Word, работы с версиями документа, а также просмотра и изменения свойства документа.
Команда Последние открывает раздел вкладки со списком последних файлов, с ко-торыми работали в Word, в том числе закрытых без сохранения.
Команда Создать открывает раздел вкладки с шаблонами для создания новых доку-ментов.
Команда Печать открывает раздел вкладки для настройки и организации печати до-кумента, а также предварительного просмотра документа.
Команда Доступ открывает раздел вкладки для отправки документа по электронной почте, публикации в сети и изменения формата файла документа.
Команда Справка открывает раздел вкладки для просмотра сведений об установ-ленной версии MS Office, проверки обновлений, настройки параметров Word.
Команда Параметры отображает диалоговое окно Параметры Word для настройки параметров Word.
Кнопка Выход завершает работу с приложением.
ЛентаинструментовWord 2010 Главный элемент пользовательского интерфейса Microsoft Word 2010 представляет
собой ленту, которая идет вдоль верхней части окна каждого приложения, вместо тради-ционных меню и панелей инструментов.
Рисунок 1.10 – Лента Word 2010
Пол
есГУ

11
С помощью ленты можно быстро находить необходимые команды (элементы управ-ления: кнопки, раскрывающиеся списки, счетчики, флажки и т.п.). Команды упорядочены в логические группы, собранные на вкладках.
Удалить ленту нельзя. Однако, чтобы увеличить рабочую область, ленту можно скрыть (свернуть).
Способы сворачивания ленты:
• Щелкнуть по кнопке со стрелкой , расположенной в правом верхнем углу ря-дом с кнопкой справки.
• Воспользоваться контекстным меню. Для этого навеcти курсор на любое место ленты, кроме строки с набором стилей, щелкнуть правой кнопкой мыши, и в открывшемся контекстном меню выбрать опцию свернуть ленту.
Лента будет скрыта, названия вкладок останутся. Для того чтобы снова вернуть ей
прежний вид, щелкните на этой кнопке либо воспользуйтесь контекстным меню, сняв флажок в опции «Свернуть ленту».
Чтобы быстро свернуть ленту, дважды щелкните имя активной вкладки. Для восста-новления ленты дважды щелкните вкладку.
Чтобы свернуть или восстановить ленту, можно также нажать комбинацию клавиш Ctrl+F1.
Вкладка – это составляющая часть ленты с командами, сгруппированная по зада-чам, которые чаще всего выполняются совместно. При запуске Word 2010 всегда открыва-ется на вкладке «Главная». Изначально в окне программы отображается восемь вкладок ленты. Но можно добавить на свое усмотрение дополнительные вкладки, группы и коман-ды.
Группа – это набор команд, сформированных по принципу наибольшей совмести-мости. Это те команды, которые наиболее часто применяются совместно, например, имеет смысл использовать в одной группе команды «жирный шрифт» и «курсив» поскольку это относится к форматированию текста. Яркий пример – вкладка «Шрифт» с набором команд по умолчанию.
В группах располагаются кнопки для выполнения определенных команд или актива-ции меню.
Навигация по ленте. Существует два способа перемещения по ленте: • в окне открытого документа щелкаем по названию вкладки; • подводим курсор к названию вкладки, а затем прокручиваем колесо мыши (скрол-
лер) вверх или вниз, в зависимости от того, в каком направлении расположена нужная нам вкладка. По умолчанию, прокручивая скроллер вверх, мы перемещаемся на панели вкла-док вправо, вниз – соответственно влево.
Для использования ленты в свернутом состоянии щелкните по названию нужной вкладки, а затем выберите параметр или команду, которую следует использовать. Напри-мер, при свернутой вкладке можно выделить текст в документе Word, щелкнуть вкладку Главная и в группе Шрифт выбрать нужный размер шрифта. После выбора размера шрифта лента снова свернется.
Внешний вид ленты зависит от ширины окна: чем больше ширина, тем подробнее отображаются элементы вкладки. На рисунках приведено отображение вкладки Главная ленты при различной ширине окна.
Ленту можно настраивать: переименовывать и изменять последовательность распо-ложения постоянных вкладок, создавать новые вкладки и удалять их, создавать, удалять, изменять расположение групп элементов на вкладках, добавлять и удалять отдельные элементы и др.
Вкладки По умолчанию в окне отображается восемь постоянных вкладок: Файл, Главная,
Вставка, Разметка страницы, Ссылки, Рассылки, Рецензирование, Вид.
Пол
есГУ

12
Для перехода к нужной вкладке достаточно щелкнуть по ее названию (имени). Каждая вкладка связана с видом выполняемого действия. Например, вкладка Глав-
ная, которая открывается по умолчанию после запуска, содержит элементы, которые мо-гут понадобиться на начальном этапе работы. Вкладка Разметка страницы предназначе-на для установки параметров страниц документов. Вкладка Вставка предназначена для вставки в документы различных объектов. И так далее.
Кроме того, можно отобразить еще одну постоянную вкладку: Разработчик. 1. Щелкните правой кнопкой мыши в любом месте ленты. 2. В контекстном меню выберите команду Настройка ленты. 3. В категории Настройка ленты окна Параметры Word установите фла-
жок этой вкладки. Файлы и шаблоны, созданные в версиях Word до 2003 года, могли содержать поль-
зовательские панели инструментов. Кроме того, при установке на компьютер некоторых программ (например, FineReader) в Word автоматически добавляются надстройки. В этом случае при открытии таких файлов в Word 2010 появляется еще одна постоянная вкладка – Надстройки.
Эта вкладка содержит элементы надстроек, а также элементы панелей инструментов, созданных в предыдущих версиях Word. Каждая панель инструментов занимает отдель-ную строку ленты вкладки. Стандартный набор вкладок заменяется при переходе из ре-жима создания документа в другой режим.
Помимо постоянных, имеется целый ряд контекстных вкладок, например, для рабо-ты с таблицами, рисунками и т.п., которые появляются сразу при переходе в соответству-ющий режим, либо при выделении объекта или установке на него курсора.
Например, при создании колонтитулов появляется вкладка (рис. 1.11).
Рис. 1.11 – Контекстная вкладка Работа с колонтитулами/Конструктор
Рис. 1.12 – Контекстные вкладки для работы с таблицами
В некоторых случаях появляется сразу несколько вкладок, например, при работе с
таблицами появляются вкладки Конструктор и Макет (рис. 1.12).
Пол
есГУ

13
При снятии выделения или перемещении курсора контекстная вкладка скрывается. Не существует способов принудительного отображения контекстных вкладок.
Мини-панели инструментов
Рис. 1.13 – Полупрозрачная мини-панель инструментов для оформления текста Мини-панели инструментов содержат основные элементы для оформления текста
документа, рисунков, диаграмм и других объектов. Мини-панель для оформления текста появляется автоматически при выделении
фрагмента документа. Первоначально отображается полупрозрачная мини-панель (рис. 1.13).
Рис. 1.14 – Настройка отображения Мини-панели инструментов
Мини-панель станет яркой, как только на нее будет наведен указатель мыши. Чтобы использовать мини-панель, нажмите нужную кнопку или воспользуйтесь раскрывающим-ся списком.
Можно отключить автоматическое отображение мини-панели инструментов для оформления текста:
1. Перейдите на вкладку Файл. 2. Нажмите кнопку Параметры. 3. В разделе Общие окна Параметры Word снять флажок Показывать ми-
ни-панель инструментов при выделении (рис. 1.14). Мини-панели для оформления рисунков и других объектов отображаются при щелч-
ке по объекту правой кнопкой мыши. Мини-панель инструментов для оформления рисун-ка, например, содержит счетчики для изменения размера, кнопки для поворота рисунка и обрезки изображения, кнопки для управления расположением рисунка по слоям (рис. 1.15).
Пол
есГУ

14
Рис. 1.15 – Мини-панель инструментов для оформления рисунка
Панель быстрого доступа Панель быстрого доступа по умолчанию расположена в верхней части окна Word и
предназначена для быстрого доступа к наиболее часто используемым функциям. Изначально панель быстрого доступа находится над лентой, и там расположено
всего несколько команд – сохранения, отмены и повтора действия. Вы можете добавить туда дополнительные команды, и переместить панель под ленту. Это становится особенно актуальным при добавлении большого количества новых кнопок команд на панель быст-рого доступа.
Перемещение панели осуществляется подобно тому, как это делалось в отношении ленты.
Откройте документ, наведите курсор на свободное место на панели быстрого досту-па, вызовите контекстное меню. Выберите любой из двух возможных вариантов – «Разме-стить панель быстрого доступа над лентой» (если она уже расположена под лентой), или «под лентой» (если панель расположена над лентой).
Рисунок 1.16 – Настройка расположения панели быстрого доступа
По умолчанию панель содержит всего три кнопки: Сохранить, Отменить, Вернуть (Повторить). Панель быстрого доступа можно настраивать, добавляя в нее новые элемен-ты или удаляя существующие:
1. Нажать кнопку Настройка панели быстрого доступа.
Пол
есГУ

15
2. В меню выбрать наименование необходимого элемента (рис. 1.17). Эле-менты, отмеченные галочкой, уже присутствуют на панели.
Рис. 1.17 – Настройка панели быстрого доступа
3. Для добавления элемента, отсутствующего в списке, выбрать команду Другие команды (см. рис. 1.17).
4. В разделе Панель быстрого доступа окна Параметры Word в раскрывающемся списке Выбрать команды из: выберите вкладку, в которой расположен добавляемый элемент, затем выделите элемент в списке и нажмите кнопку Добавить (рис. 1.18).
Рисунок 1.18 – Настройка панели быстрого доступа
Для добавления на панель элемента из любой вкладки можно также щелкнуть по этому элементу правой кнопкой мыши и в контекстном меню выбрать команду Добавить на панель быстрого доступа.
Для удаления элемента из панели достаточно щелкнуть по нему правой кнопкой мыши и в контекстном меню выбрать команду Удалить с панели быстрого доступа.
Пол
есГУ

16
Для восстановления стандартного состава панели быстрого доступа в разделе Па-нель быстрого доступа окна Параметры Word (см. рис. 1.18) нажмите кнопку Сброс и выберите команду Сброс только панели быстрого доступа.
Текстовое поле Текстовое поле – это рабочая область, в которой происходит набор текста, создание
таблиц и объектов, добавление рисунков и т.д. Если необходимо работать с размеченными границами и обрезными метками доку-
мента или необходимо произвести более точные компоновки текста, то всегда можно включить или выключить эту настройку следующим образом:
Вкладка Файл-Параметры-Дополнительно-Показывать содержимое документа. Затем поставить флажки напротив опции Показывать границы текста и Показывать обрезные метки.
Рисунок 1.19 – Включение границ и обрезных меток в текстовом поле
Иногда нужно удостовериться в правильном построении абзаца либо бывают случаи, когда набирающий произвольный текст теряет смысловую нить, и тогда необходимо све-рять буквально каждое предыдущее предложение или абзац. Визуально удобным в таком случае является отключение верхнего и нижнего полей документа. П
олес
ГУ

17
Чтобы это сделать, надо подвести курсор к разделительному полю в открытом окне документа, а затем дважды щелкнуть мышью. Чтобы позже вернуть все в прежнее состоя-ние, нужно проделать те же самые манипуляции.
Рисунок 1.20 – Управление отображением полос прокрутки
Полосы прокрутки В нижней и правой части окна находятся полосы прокрутки. Их также можно скрыть
(отобразить), как, например, ленту. Для этого надо: На вкладке Файл выбрать пункт Параметры, затем Дополнительно. Найти в рас-
крывшемся списке вкладку Экран и поставить (убрать) флажки напротив пунктов: • Показывать горизонтальную полосу прокрутки • Показывать вертикальную полосу прокрутки • Показывать вертикальную линейку в режиме разметки
Горизонтальная и вертикальная линейки Располагаются вверху и слева. Вертикальная отображается только в режиме «Раз-
метка страницы». Включение-отключение линейки. Первый вариант: открываем вкладку Вид, находим
вторую группу слева (Показать или скрыть) и снимаем (или ставим) флажок с формы Ли-нейка. Второй вариант: щелкаем по кнопке Линейка над вертикальной полосой прокрут-ки. П
олес
ГУ

18
Изменение единиц измерения. Файл–Параметры–Дополнительно–Экран–Единица измерения (рис. 1.21).
Рисунок 1.21 – Изменение единиц измерения линейки
Рисунок 1.22 – Настройка строки состояния
Строка состояния Строка состояния располагается внизу окна. Настройка строки состояния осуществ-
ляется так: наводим курсор на свободное место на строке состояния, щелкаем правой кнопкой мыши, в контекстном меню выбираем то, что нам нужно добавить/убрать, отво-дим курсор от меню и щелкаем левой кнопкой мыши.
Типы документов Word Word имеет в своем составе конвертеры для импорта и экспорта файлов различных
типов:
Пол
есГУ

19
• документы Word, расширение *.dос – стандартный формат документов в Word. При переносе на компьютер, на котором установлена более ранняя версия Word, можно осуществить преобразование документа в формат, воспринимаемый соответствующей версией. При этом часть форматирования документа может быть потеряна.
• шаблоны документов, расширение *.dot – особый вид документа, предоставляю-щий специальные средства для создания типовых документов. Документы этого формата могут также применяться для хранения элементов списка автотекста, макросов, настраи-ваемых панелей инструментов, меню и сочетаний клавиш. После присоединения шаблона к документу Word все его элементы могут быть использованы при работе с документом.
• только текст, расширение *.txt – это текст, содержащий буквы, числа и символы, а также некоторые управляющие коды. Не содержит дополнительной информации, вклю-чаемой многими прикладными программами в свои файлы. Это неформатированный текст, использующий текущий шрифт Windows.
• текст в формате RTF (форматированный текст), расширение *.rtf – формат, в ко-тором сохраняется форматирование документа в целом, а также форматирование абзацев и символов. При этом оформление документа преобразуется в набор команд, которые со-держатся в самом файле и могут быть интерпретированы многими другими приложения-ми, поддерживающими этот формат. После преобразования к этому формату документ сильно увеличивается в размере.
• текст МS-DOS – это неформатированный текст в специальной кодировке. Данный формат наиболее часто используется для копирования текста из буфера обмена в при-кладную программу для DOS или преобразования текста, созданного в DOS, для про-грамм WINDOWS. Расширение может быть любое.
• документ НТМL, расширение *.htm – на языке гипертекстовой разметки НТМL. Документы на языке НТМL содержат графические ссылки и команды форматирования текста и могут быть опубликованы в сети Wеb. Для просмотра таких документов исполь-зуются специальные программы просмотра – браузеры.
Таблица 1.3 – Выделение фрагментов клавиатурой Комбинация клавиш Выделение
Shift+ ( ), Shift+ ( ) Одного символа, строки
Shift+Ctrl+ ( ), Shift+Ctrl+ ( ) Одного слова, абзаца Shift+End, Shift+Home До начала, конца строки Shift+Ctrl+End, Shift+Ctrl+Home До начала, конца документа РgUp, РgDn На экранную страницу вверх, вниз
Ctrl+PgUp, Ctrl+PgDn К началу следующей, предыдущей печатной страницы
Таблица 1.4 – Выделение фрагментов мышью Действие с мышью Область щелчка Выделение
Нажать левую кнопку мыши и двигать ее Текст с начальной точки выделения
От начальной точки до те-кущей посимвольно
Двойной щелчок левой клавишей мыши Внутри слова Слова Двойной щелчок левой клавишей мыши На полосе выделения Абзаца Тройной щелчок левой клавишей мыши Внутри абзаца Абзаца Тройной щелчок левой клавишей мыши На полосе выделения Документа Сtгl+щелчок левой клавишей мыши Внутри предложения Предложения Alt+нажать левую кнопку мыши и двигать ее Внутри абзаца Вертикального блока
Пол
есГУ

20
Редактирование текста
Редактирование (от лат. redactus – приведенный в порядок) – это изменение в тек-сте отдельных букв, символов, слов, предложений.
При редактировании текста используют несколько приемов: • Замена выделенной области; • Удаление текста; • Метод перетаскивания; • Буфер обмена; • Использование фрагментов; • Использование копилки.
Замена выделенной области Для того чтобы сделать замену текста, надо после выделения фрагмента набрать но-
вый текст вместо старого. По умолчанию Word заменяет выделение. Но в пункте меню «Сервис»-«Параметры»
на вкладке «Правка» есть флажок «Заменять выделенный фрагмент», сняв который, дан-ный режим можно отключить. Теперь, перед вводом нового текста, выделенный фрагмент надо предварительно удалить.
Удаление текста Для удаления текста используются клавиши Delete и Backspace (крайняя правая кла-
виша в цифровом ряду клавиатуры с изображением стрелочки). Разница между ними состоит в том, что Delete удаляет символ, находящийся справа
от курсора, а Backspace – слева. Для удаления всего слова пользуются сочетанием Ctrl+Backspace. Для удаления большого фрагмента текста надо сначала его выделить, а за-тем удалить, нажав одну из вышеуказанных клавиш.
Метод перетаскивания Простейшим способом перемещения текста в документе является перетаскивание –
выделение и перемещение при помощи мыши. Можно переносить фрагменты текста из одного документа в другой, правда при
этом и окно-приемник, и окно-источник должны быть видны на экране монитора.
Работа с буфером обмена (функция Вставить) Word 2010 А вот что стоит признать действительно удобным нововведением – это появление
дополнительных опций во всплывающем меню при использовании copy/paste. Обратите внимание на Paste Options. Вы можете вставить текст с сохранением форматирования, с использованием шрифтов текущего документа (в который вы делаете вставку), с сохране-нием гиперссылок, но без оригинального форматирования, а также как plain text. При этом если вы сомневаетесь или не привыкли, то можете поочередно навести мышку на иконки – и увидеть будущий результат позади меню (меню станет на это время прозрачным).
Буфер обмена 97-2003 Перетаскивание текста с помощью мыши удобно для перемещения текста лишь на
небольшие расстояния (в пределах экрана монитора). Для того чтобы переместить фраг-мент текста в любое место документа, используются функции вырезания, копирования и вставки выделенного фрагмента. С помощью этих функций можно перемещать также графику, примечания, гиперссылки.
Вырезать выделенный фрагмент можно тремя способами: 1 Выбрать команду Правка-Вырезать. 2 Нажать сочетание клавиш Ctrl+X.
Пол
есГУ

21
3 Щелкнуть по кнопке Вырезать на панели инструментов Стандартная. Также тремя способами можно проделать копирование и вставку. Копирование:
1 Правка-Копировать. 2 Ctrl+C.
3 Кнопка Копировать. Вставка:
1 Правка-Вставить. 2 Ctrl+V.
3 Кнопка Вставить. Куда же девается вырезанный или скопированный фрагмент? Он помещается в так
называемый буфер обмена – специальную область памяти Word. В последних версиях Word может хранить в буфере обмена 24 объекта одновременно. Вставка происходит так-же из буфера обмена.
Чтобы посмотреть, что у вас находится в буфере обмена, надо отобразить панель «Буфер обмена». Для этого надо щелкнуть правой кнопкой мыши на любой панели ин-струментов и в контекстном меню выбрать команду «Буфер обмена». Для Office XP (2003)
– на панели форматирования надо нажать кнопку Панель форматирования, из рас-крывающегося списка панели Стили и форматирование выбрать Буфер обмена. Появит-ся окно буфера обмена.
Чтобы вставить элемент, установите курсор в место, куда требуется выполнить вставку, а затем щелкните на соответствующем элементе в буфере.
Для вставки из буфера обмена всех элементов в порядке их помещения в буфер щелкните на кнопке Вставить все. Для очистки буфера обмена щелкните на кнопке Очи-стить буфер.
Кнопка Параметры служит для настройки буфера обмена.
Использование специальной вставки
Команда вставки из буфера об-мена позволяет сделать вставку в доку-мент точной копии вырезанно-го/скопированного ранее объекта в точку документа, куда установлен кур-сор. Для вставки в документ текста с указанием способа форматирования служит команда Специальная встав-ка. Кроме того, можно вставить ин-формацию из другого документа в виде ярлыка или гиперссылки, по которым осуществляется автоматический пере-ход к другому документу.
Окно диалога Специальная вставка позволяет определить формат вставляемой в документ информации.
Поместите в буфер обмена текст или графику. Переместите курсор в позицию, в которую следует вставить элемент из буфера об-
мена. Выберите команду Правка-Специальная вставка. Появится соответствующее ок-но. Из списка Как выберите нужный формат для вставки. В области Результат приводят-ся пояснения относительно результата вставки элемента с использованием выбранного формата. Нажмите ОК.
Рисунок 1.23 – Специальная ставка
Пол
есГУ

22
Использование фрагментов Копировать и вставлять элементы можно с помощью фрагментов. В отличие от со-
держимого буфера обмена, фрагменты представляют собой отдельные документы, содер-жащие скопированные объекты. Фрагмент может быть создан путем перетаскивания вы-деленной области на рабочий стол и вставлен путем перетаскивания фрагмента с рабочего стола в требуемое место документа. Т.к. фрагменты являются документами, их можно от-крывать, просматривать и редактировать средствами Word.
Чтобы создать фрагмент, выделите в документе текст и перетащите выделенную об-ласть на рабочий стол. При этом часть рабочего стола должна быть видна на экране мони-тора. Перетаскивать выделенный фрагмент можно не только на рабочий стол, но и в лю-бую папку.
Чтобы вставить фрагмент документа, надо перетащить его с рабочего стола (из пап-ки) в требуемое место документа.
Использование копилки Копилка – это еще одно средство, позволяющее собирать информацию и вставлять
все в одно место. Чем же отличается копилка от буфера обмена? 1. Собирать в копилку можно только текст. 2. Помещать информацию в копилку можно только путем вырезания. 3. Вставку из копилки можно делать только всего содержимого копилки. 4. Максимальное число элементов копилки не ограничено. 5. Для работы с копилкой используется только клавиатура. Чтобы вырезать и поместить текст в копилку, необходимо выделить нужный фраг-
мент и нажать комбинацию клавиш Ctrl+F3. Текст будет удален из документа и помещен в копилку. В копилку может быть помещено произвольное количество фрагментов, при этом они будут располагаться в порядке вырезания.
При вставке информации из копилки каждый элемент будет вставляться в отдель-ную строку. Можно вставить с одновременной очисткой копилки, а можно сохранить со-держимое для дальнейшей работы.
Для вставки информации из копилки с очисткой копилки надо поместить курсор в нужное место и нажать Ctrl+Shift+F3.
Чтобы вставить текст без очистки, надо: 1. Выбрать команду Вставка-Автотекст-Автотекст. 2. В списке Имя элемента выбрать Копилка. При этом в области предварительного
просмотра в нижней части окна будет отображено содержимое копилки. ОК. Если случится так, что вы сделали ошибочные изменения в документе, то при по-
мощи кнопок Отменить (Ctrl+Z) и Вернуть (Ctrl+Y) на панели Стандартная, можно «отмотать» ситуацию назад.
Создание нового документа Word Новый документ можно создать с помощью правой кнопки мыши. Затем, дав доку-
менту имя и дважды щелкнув на его значке, открыть этот документ в Word. Можно поступить в обратном порядке: сначала запустить редактор Word, а затем
дать документу имя и указать ту папку, где он будет храниться.
Ввод текста документа В текстовом редакторе Word отсутствует понятие строки – есть только абзацы раз-
личной длины. Абзацем может быть одно слово, предложение, несколько предложений или абзац может быть пустым (пустой абзац – это пустая строка).
Набираете ли вы текст или таблицу, рисуете ли – все это происходит только на экране монитора (точнее, в оперативной памяти). Для того чтобы все сделанное вами за-помнилось в файле, время от времени документ нужно сохранять. Word автоматически сохраняет документ через заданный интервал времени (по умолчанию – 10 минут).
Пол
есГУ

23
Только после сохранения набранный текст попадет в файл, имя которого находится в заголовке окна, то есть сохранится в этом файле.
ВОПРОСЫ И ЗАДАНИЯ
КОНТРОЛЬНЫЕ ВОПРОСЫ: 1 Что понимают под текстовым документом? 2 Что называют абзацем? 3 Перечислите параметры объекта «строка». 4 Как выделить только одну строку документа?
Пол
есГУ

24
ЗАДАНИЯ Задание 1 Знакомство со средой текстового процессора, технологией создания и со-
хранения текста. Наберите текст (приведен ниже). Сохраните его в файле Документ на диске D:/. Создайте папку Редактирование текста в своей личной сетевой папке. Перене-сите в эту папку файл Документ.
Рисунок 1.24 – Текст задания
Задание 2 Выделение фрагментов текста: предложения, буквы, слова, нескольких слов, абзаца, части абзаца, нескольких абзацев, всего текста.
Руководствоваться рекомендациями, приведенными в таблицах 3 и 4.
Задание 3 Редактирование слов в режимах Вставка и Замена; копирование фрагмен-тов текста; удаление фрагментов текста; перемещение фрагментов текста; разделение и соединение абзацев; поиск слов и словосочетаний; замена слов и словосочетаний; провер-ка орфографии. Имя файла – Редактирование.
3.1 Редактирование слов в режимах Вставка и Замена: В 1-ом предложении 1-го абзаца Наберите вместо слов «Редактирование» слово «Фор-
матирование». В 3-ем предложении 1-го абзаца Исправьте слово «можно» на слово «нужно».
В 1-ом предложении 3-го абзаца Измените окончание в слове «ошибка» на окончание множественного числа.
В 1-ом предложении 3-го абзаца Сотрите запятую после слова «клавиатуры».
3.2 Копирование фрагмента текста с помощью контекстного меню. В начало последнего предложения Скопируйте фрагмент текста «Я, Ф.И.О.» (студента).
3.3 Удаление фрагментов текста. В 1-ом предложении 3-го абзаца
Удалите слова «введенный с клавиатуры», отмените удале-ние.
В 1-ом предложении 3-го Вырежьте слово «текст» (командой главного меню), слово-
Пол
есГУ

25
абзаца сочетание «с клавиатуры» (командой контекстного меню). В конце последнего пред-ложения текста
Вставьте последний вырезанный объект (командой кон-текстного меню).
3.4 Перемещение фрагментов текста в предложении. Из 1-го предложения 4-го абзаца
Перенесите слово «документ» в конец предложения (ме-тод Drag-аnd-drop)
3.5 Задание абзацного отступа. 1-ый абзац Установить границу первой строки абзаца – 2 см (перемещением
маркеров на линейке). 2-ой абзац Установить границу первой строки абзаца – 1 см (командой главного
меню). 3-ий абзац Установить границу первой строки абзаца – 4 см.
3.6 Разделение абзаца на два новых абзаца. 1-ый абзац Разбить на два абзаца 2-й абзац, начинающийся словом «Когда».
3.7 Соединение (склеивание) абзацев. 1-ый и 2-ой абзацы Соединить.
3.8 Отмените соединение абзацев. Повторите операцию разделения и соединения для других абзацев. Отмените произведенные действия. 3.10 Установите первому абзацу новый абзацный отступ – 3 см. 3.11 Поиск в тексте заданного слова.
В тексте Осуществить поиск слова «текст».
3.12 Замена одного слова на другое. В тексте Заменить слово «буква» на слово «символ».
3.13 Выполните замену слова «метод» на слово «технология». 3.14 Приведите окончания слов в местах замены в соответствие с правилами русского языка.
Сохраните файл: имя файла – РЕДАКТИРОВАНИЕ. 3.15 Проверка орфографии. Проверьте орфографию, используя основной встроенный словарь. 3.16 Измените параметры страниц документа. Установить следующие значения полей:
Верхнее: 2 см; Нижнее: 2,5 см; Левое: 3 см; Правое: 3 см.
3.17 Просмотрите файл в режиме Предварительный просмотр. 3.18 Word 2010: Произведите подсчет слов, знаков, абзацев, строк в документе. 3.19 Сохраните документ. Выйдите из текстового процессора. П
олес
ГУ

26
Задание 4 Освоение технологии связывания и внедрения объектов в документе Word. 1 Создайте новый документ. Его имя – Интеграция. 2 Откройте файл Документ. 3 Скопируйте в буфер обмена текст документа Документ. 4 Вставьте в новый документ объект из буфера обмена, используя разные форматы (в его полном изображении и в виде значка): формат Текст в формате RTF (после слов «Внедрение RTF»), внедренный объект в пол-ном изображении; формат Документ Microsoft Word (объект) (после слов «Внедрение документ Microsoft Word»), внедренный объект в виде значка. 5 Отредактируйте внедренный в виде значка объект, удалите из текста две последние строки и выделите любой фрагмент другим шрифтом. Значок преобразуйте в Документ MS Word. 6 Сравните исходный текст с отредактированным текстом во внедренном объекте. 7 Вставьте в документ связанный объект в разных форматах: формат Текст в формате RTF (после слов «Связь RTF»), связанный объект в полном изоб-ражении; формат Документ (объект) (после слов «Связь документ Microsoft Word»), связанный объ-ект в виде значка. 8 По аналогии с п. 5 выполните преобразование связанного объекта в виде значка в До-кумент MS Word. Отредактируйте объект-источник. 9 Установите автоматическое обновление связей между преобразованным объектом и объектом-источником. Сохраните изменения в файле Интеграция. 10 Отредактируйте объект-источник (документ Документ). В конце текста вставьте теку-щую дату, измените в тексте шрифты и сохраните изменения. 11 Закройте документ Интеграция и затем повторно откройте его.
Пол
есГУ

27
РЕКОМЕНДАЦИИ ПО ВЫПОЛНЕНИЮ ЗАДАНИЙ
Выделение действий: для Word 2003 – Arial, для Word 2010 – Times New Roman, под-черкнутый; для обоих редакторов – подчеркнутый Arial.
Задание 1 Ввод текста
1.1 Создайте папку РЕДАКТИРОВАНИЕ ТЕКСТА в своей личной сетевой папке. 1.2 Запустите текстовый процессор: ((Пуск-Все программы-Microsoft Office-Microsoft Word)).
Рисунок 1.25 – Набор текста в Word 2010 1.3 В рабочее поле текстового процессора введите текст. Письменно ответьте на Рисунок контрольные вопросы. Каждый ответ на вопрос помечать с нового абзаца. В результате набора текста должно получиться 6 абзацев.
Рисунок 1.26 – Текст для набора с клавиатуры Замечание: ¶ – символ завершения абзаца . – символ пробела.
1.4 Сохраните набранный текст в файле: Файл – Сохранить как… • в появившемся диалоговом окне Сохранение файла установите следующие па-
раметры: - Сохранить в: откройте список и выберите папку Редактирование Текста; - Имя файла: наберите в окне имя Документ; - Тип файла: задан по умолчанию (Документ Word) - для Word); • нажмите кнопку Сохранить.
Пол
есГУ

28
1.5 Выйдите из текстового процессора: Файл-Выход. При движении по тексту курсор мыши приобретает вид I-образного курсора. Этот
курсор устанавливается в то место текста, где необходима правка текста, с помощью щелчка мыши. В это место переместится курсор ввода. Весь процесс установки I-образного курсора и щелчка мыши называют позиционированием курсора ввода. Задание 2 Выделение фрагментов текста
Предложение Поставьте курсор в любое место первого предложения текста и, удерживая клавишу Ctrl, щелкните левой кнопкой мыши.
Отменить выделение – щелкните мышью в любом месте текста. Буква Протяните мышь над буквой. Слово Двойной щелчок на нем. Несколько слов Протяните мышь над словами. Абзац • Поставьте курсор мыши слева (или справа) от абзаца так,
чтобы он принял вид стрелки, направленной вправо (влево), и сделайте двойной щелчок. • Щелкните трижды в тексте. • Протяните курсор по полосе выделения.
Часть абзаца Протяните мышь над этой частью абзаца.
Протяните курсор по полосе выделения слева от этих абзацев. Несколько абзацев • Установите курсор мыши слева от начала выделения, сде-
лайте два быстрых щелчка мышью и, не отпуская кнопки мы-ши, протяните мышь до конца выделения.
Весь текст • Поставьте курсор мыши слева от текста и сделайте три быстрых щелчка мышью. • Для выделения текста, не являющегося целым словом, пред-ложением или абзацем, поставьте курсор ввода в начало этого текста, а затем щелкните в его конце при нажатой клавише SHIFT.
Задание 3 Редактирование текста
РЕЖИМЫ ВСТАВКИ И ЗАМЕНЫ
Microsoft Word 2010
Изменение параметров замены Файл-Параметры (параметры Word);
Дополнительно (категория);
Параметры правки – Использовать клавишу INS для переключения режимов вставки и замены; OК.
3.1 Редактирование слов в режимах Вставка и Замена: • перейдите в режим Замена нажатием на клавишу INSERT;
Пол
есГУ

29
Обратите внимание! В центре строки состояния появится надпись «ЗАМ»!
• наберите в 1-ом предложении 1-го абзаца вместо слов «Редактирование» слово «Форматирование»;
• исправьте в 3-ем предложении слово «можно» на слово «нужно», для чего устано-вите курсор перед буквой «м» и впишите буквы «нуж»;
• перейдите в режим Вставка нажатием на клавишу INSERT; Обратите внимание! В центре строки состояния исчезнет надпись
«ЗАМ». Для включения её сделайте двойной щелчок на ней. • измени-
те во 1-ом пред-ложении 3-го абзаца оконча-ние в слове «ошибка» на окончание множественного числа, для чего установите курсор перед буквой «а», нажмите клавишу DЕL и впишите букву «и»;
• аналогичным способом сотрите запятую после слова «клавиатуры» (в 1-ом пред-ложении 3-го абзаца).
БУФЕР ОБМЕНА, ОТМЕНА ДЕЙСТВИЙ 3.2 Копирование фрагмента текста с помощью контекстного меню. Скопируйте в начало последнего предложения фрагмент текста «Я, Ф.И.О.» (студента).
• выделите фрагмент текста «Я, Ф.И.О» в 1-ой строке; • вызовите контекстное меню, нажав для этого правую кнопку мыши на выделен-
ной области; • выполните в нем команду Копировать; • поместите указатель мыши в начало последнего предложения перед словами
«Объект Строка…»; • вызовите контекстное меню; выполните в нем команду Вставить.
3.3 Удаление фрагментов текста.
Microsoft Word 2010 Команда Очистить – не на Ленте. На вкладке Главная можно добавить данную ко-
манду.
Файл–Параметры–Настройка ленты.
Необходимо создать новую группу (например, Очистить).
В созданную группу добавить команду Очистить.
Отработайте различные способы удаления фрагментов текста.
Выделите в 1-ом предложении 3-го абзаца слова «введенный с клавиа-туры»;
• выполните команду основного меню 2003 – Правка-Очистить-Содержимое-DEL
Действия могут отменяться только в строгой последовательности
Рисунок 1.27 – Кнопка отменить
Backspace уда-ляет символ слева от курсо-ра ввода Ctrl + Backspace
удаляет слово слева от курсора ввода
Delete удаляет символ справа от курсора вво-да
Ctrl + Delete удаляет слово справа от кур-сора ввода
Протяните курсор вниз для отмены действия
Число операций, подлежащих от-мене действия
Пол
есГУ

30
2010 – Вкладка Главная-группа Очистить-команда Очистить, Содержимое; • выполните команду основного меню 2003 – Правка-Отменить удаление;
2003, 2010-CTRL+Z; • выполните команду
2003 – Правка-Вернуть удаление или нажать на кнопку ; Второй способ • выделите в 1-ом предложении 3-го абзаца слово «текст»; • выполните команду основного меню
2003 – Правка–Вырезать 2010 – Вкладка Главная-группа Буфер обмена-инструмент Вырезать или 2003, 2010 SHIFT + DEL.
• выделите в 1-ом предложении 3-го абзаца словосочетание «с клавиатуры»; • вызовите контекстное меню; • выполните в нем команду Вырезать; • поместите курсор перед точкой в конце последнего предложения текста и вызови-
те контекстное меню; • выполните в нем команду Вставить (вставится последний вырезанный объект). Обратите внимание! Вы произвели удаление двумя способами:
инструмент Вырезать перенес выделенный фрагмент в буфер обмена; инстру-мент Очистить удалил выделенный фрагмент. Восстановить удаленный фрагмент из буфера можно только в том случае, если использовался инструмент Вырезать. Для этого нужно выполнить команду Правка-Буфер обмена Office и найти нужный объект; 2010 - Вкладка Главная–группа Буфер обмена
«ПЕРЕНЕСТИ И ОСТАВИТЬ» (Drag-and-drop) – МЕТОД РЕДАКТИРОВАНИЯ 3.4 Перемещение фрагментов текста в предложении.
В 1-ом предложении 4-го абзаца выделите слово «документ»; • нажмите левую кнопку мыши и отбуксируйте его в конец предложения. Перемещение (копирование) выделенного текста:
Выделить текст. Расположить курсор внутри выделенного текста (I-образный курсор превращается
в курсор стрелку ). Щелкните на выделенном тексте и перемещайте указатель; он превратится в кур-
сор режима «перенести и оставить» , за которым будет следовать пунктирный курсор
ввода . Он указывает направление перемещения выделенного текста. Поставьте пунктирный курсор ввода в необходимое место. Отпустите кнопку
мыши. (Прежде нажмите клавишу CTRL и удерживайте ее в этом состоянии, пока к кур-сору не добавится знак «+» . Это значит, что Word готов к копированию, а не к перемещению. Отпустите кнопку мыши.)
Выделенный текст перемещен (скопирован) в новое место. 3.5 Задание абзацного отступа.
Microsoft Word 2010
Линейка: Вкладка Вид-группа Показать-флажок Линейка.
Пол
есГУ

31
Рисунок 1.28 – Абзацный отступ
Для установки границ первой строки абзацев выполните следующие действия: • поместите курсор в любое место внутри первого абзаца; • переместите мышкой на линейке маркер Отступ первой строки абзаца (верхний
маркер) в положение 2 см; • повторите предыдущие действия, установив границу первой строки для второго
абзаца – 1 см, для третьего абзаца – 4 см. 3.6 Разделение абзаца на два новых абзаца.
Для разбиения первого абзаца выполните следующие действия: • поместите курсор перед словом «Когда» (3-я строка); • нажмите клавишу ЕNTER.
Обратите внимание! При разбиении абзацев новый абзац наследует границу предыдущего. 3.7 Соединение (склеивание) абзацев. Для соединения абзацев:
• поместите курсор в любое место внутри последней строки первого абзаца; • нажмите клавишу ЕND; • удалите маркер конца абзаца, нажав для этого клавишу DEL. Маркер конца абзаца
можно увидеть, если вы нажмете на панели инструментов Стандартная кнопку Непеча-таемые знаки.
Обратите внимание! При соединении абзацев новый абзац наследует гра-ницу верхнего склеиваемого абзаца. 3.8 Отмените соединение абзацев, выполнив для этого команду основного меню 2003 - Правка – Отменить удаление или 2003, 2010 – CTRL + Z, инструмент Отменить. 3.9 Повторите операцию разделения и соединения для других абзацев. Отмените произ-веденные действия. 3.10 Установите первому абзацу новый абзацный отступ – 3 см. Для этого выполните
Курсор внутри абзаца
Кликнуть по маркеру «Отступ первой строки»
Переместить маркер
Пол
есГУ

32
действия аналогично п. 3.5. 3.11 Поиск в тексте заданного слова.
Для поиска в тексте слова «текст» выполните следующие действия: • установите курсор на начало текста; • выполните команду основного меню
2003 – Правка-Найти 2010 – Вкладка Главная-группа Редактирование-список Найти-расширенный поиск; в диалоговом окне Найти и заменить установите параметры (на вкладке Найти):
— Нажать на кнопку БОЛЬШЕ; — Найти: наберите в окне слово «текст»; — Только слово целиком: установите флажок; • нажмите кнопку НАЙТИ ДАЛЕЕ; найдите все вхождения искомого слова, нажи-
мая каждый раз кнопку НАЙТИ ДАЛЕЕ; • по завершении поиска появится окно с запросом; нажмите кнопку ОК; • в диалоговом окне Найти и заменить (на вкладке Найти) нажмите кнопку ОТ-
МЕНА. 3.12 Замена одного слова на другое.
Для замены слова «буква» на слово «символ» выполните следующие действия: • установите курсор на начало текста; • выполните команду основного меню
2003 – Правка-3аменить 2010 – Вкладка Главная-группа Редактирование-Заменить;
• в диалоговом окне Найти и заменить (на вкладке Заменить) установите пара-метры:
— Найти: наберите в окне слово «буква»; — Заменить на: наберите в окне слово «символ»; — Только слово целиком: снять флажок; • нажмите кнопку ЗАМЕНИТЬ ВСЕ для замены в тексте всех слов; • по завершении замены появится окно с запросом; нажмите кнопку ОК; • в диалоговом окне Найти и Заменить (на вкладке Заменить) нажмите кнопку
ЗАКРЫТЬ; • включить режим Замена и исправить окончания.
3.13 Выполните замену слова «метод» на слово «технология». Для этого выполните действия аналогично п. 3.12. 3.14 Приведите окончания слов в местах замены в соответствие с правилами русского языка.
Сохраните файл: ((Файл-Сохранить Как…)). Имя файла – РЕДАКТИРОВАНИЕ. 3.15 Проверка орфографии.
Проверьте орфографию, используя основной встроенный словарь: • установите курсор на начало текста; • выполните команду основного меню
2003 – Сервис-Правописание 2010 – необходимо убедиться в том, что правильно выбран язык орфографии, вкладка Ре-цензирование-панель Правописание-Правописание или F7;
• при отсутствии ошибок будет выдано сообщение об окончании проверки правопи-сания;
• при подозрении на ошибку появится окно Правописание; • в тексте будет выделено соответствующее слово, которое вы сможете отредакти-
ровать, используя кнопки диалогового окна и список вариантов замены. Если выделенное слово закрыто окном Орфография, переместите окно мышкой;
• в случае, если в окне Варианты нет правильных вариантов, исправьте слово сами;
Пол
есГУ

33
• для часто повторяющихся слов, таких как «текст», используйте кнопку ЗАМЕ-НИТЬ ВСЕ; Word 2003 – в случае, если слово верно написано, но его нет в словаре текстового про-цессора, его можно добавить в словарь, выбрав кнопку В СЛОВАРЬ или кнопку ДОБА-ВИТЬ.
• по окончании проверки появится окно с надписью Проверка орфографии завер-шена. Нажмите кнопку ОК (или ДА). 3.16 Измените параметры страниц документа. Выполните команду 2003 – Файл-Параметры страницы… 2010 – Вкладка Разметка страницы-группа Параметры страницы-список Поля-Настраиваемые поля…
В диалоговом окне Параметры страницы на вкладке Поля установить следующие значения:
Верхнее: 2 см; Нижнее: 2,5 см; Левое: 3 см; Правое: 3 см. Нажмите кнопку ОК.
3.17 Проведите Предварительный просмотр. Для этого нажмите кнопку Пред-варительный просмотр на панели инструментов Стандартная {Файл–Печать}. 3.18 Word 2010 - Произведите подсчет слов, знаков, абзацев, строк в документе {Вкладка рецензирование–группа Правописание–инструмент Статистика}. 3.19 Сохраните документ. Для этого нажмите кнопку инструмента Сохранить на панели инструментов Стандартная. Выйдите из текстового процессора.
Задание 4 OLE-технологии Воспользуйтесь ранее созданным файлом Документ и произведите следующие
действия: 1 Создайте новый документ и сохраните файл, присвоив ему имя ИНТЕГРАЦИЯ. 2 Откройте файл Документ. 3 Скопируйте в буфер обмена текст документа Документ. 4 Вставьте в новый документ внедренный объект (текст документа Документ), исполь-зуя разные форматы (в его полном изображении и в виде значка). Для этого:
o перейдите в окно документа Интеграция с помощью 2003 – команды Окно или 2003, 2010 – Alt+Tab;
o установите курсор вместо вставки внедряемого объекта (текста) и введите любой заголовок, отражающий данную технологию (например, Внедрение Rtf);
o выполните команду: 2003 – Правка-Специальная вставка 2010 – Вкладка Главная-группа Буфер обмена-список Вставить-Специальная вставка Для вставки внедренного объекта установите переключатель Вставить, выберите формат Текст в формате RTF и нажмите ОК;
o установите курсор в другое место вставки внедряемого объекта и введите любой заголовок, отражающий данную технологию (например, Внедрение Документа MS Word);
o вставьте текст еще раз по той же технологии из буфера обмена, но в диалоговом окне Специальная вставка выберите формат Документ Microsoft Word (объект), устано-вите флажок В виде значка. Нажмите ОК. 5 Отредактируйте внедренный в виде значка объект:
o выполните двойной щелчок по значку <Документ Microsoft Word>; o удалите из текста две последние строки и выделите любой фрагмент другим
шрифтом; o возвратитесь в документ Интеграция с помощью команды:
2003 – Файл-Закрыть и вернуться в Документ; 2010 – закрыть открытое окно значка Документ MS Word;
Пол
есГУ

34
o в документе Интеграция установите указатель мыши на значок и щелкните сна-чала левой кнопкой мыши, а затем правой. В появившемся меню выберите команду: 2003, 2010 – Объект Документ-Преобразовать.
В диалоговом окне уберите флажок В виде значка и выберите Преобразование в Документ MS Word. Нажмите кнопку ОК. 6 Сравните исходный текст объекта-источника с отредактированным текстом во внед-ренном объекте. 7 Вставьте в документ связанный объект в разных форматах (Rtf – в полном изображе-нии, Документ MS Word – в виде значка) по аналогии с п. 4, используя в команде: 2003 – Правка-Специальная вставка 2010 – вкладка Главная-панель Буфер обмена-список Вставить-Специальная вставка переключатель Связать. 8 По аналогии с п. 5 выполните преобразование связанного объекта в виде Документа MS Word: 2003, 2010 – команда контекстного меню Связанный объект-Преобразовать.
Отредактируйте объект-источник. 9 Установите автоматическое обновление связей между преобразованным объектом и объектом-источником: 2003 – команда Правка-Связи… 2010 – контекстное меню Обновить связь. Сохраните изменения в файле Интеграция. 10 Отредактируйте объект-источник (документ Документ). В конце текста вставьте те-кущую дату: 2003 – команда Вставка-Дата и время; 2010 – вкладка Вставка–группа Текст–инструмент Дата и время. Измените в тексте шрифты и сохраните изменения. 11 Закройте документ Интеграция и затем повторно откройте его для проверки измене-ний в документе.
Пол
есГУ

КОНТРОЛЬНЫЕ ВОПРОСЫ: 1 Опишите общую структуру окна текстового редактора. 2 Охарактеризуйте основные инструментальные панели редактора. 3 Опишите назначение и структуру строки состояния. 4 Перечислите режимы работы с документами, предусмотренными в редакторе. 5 Опишите назначение и структуру области задач. 6 Перечислите основные разделы области задач и охарактеризуйте их назначение. 7 Как добиться отображения области задач? Как удалить эту область из окна? 8 Как регулируется список открывавшихся ранее документов в редакторе Word? 9 Опишите способы сохранения документов. Чем они отличаются друг от друга? 10 Опишите способы открытия документов. 11 Что такое шаблон? Как создаются документы на основе шаблона? 12 Опишите способы создания документа. 13 Что такое мастер? Как создаются документы с использованием мастера? 14 Что такое импорт документа? 15 Что такое экспорт документа? 16 Что такое автосохранение? Как можно влиять на выполнение автосохранения? 17 Как можно использовать смарт-тег вставки? 18 Опишите особенности буфера обмена в редакторе Word. 19 Как получить доступ к многостраничному буферу обмена? 20 Опишите структуру области задач с буфером обмена. 21 Как добавить фрагмент в многостраничный буфер обмена? 22 Как выполнить вставку из многостраничного буфера обмена? 23 Какое сочетание клавиш используется для перемещения фрагмента в буфер обмена? 24 Как вывести на экран панель инструментов Автотекст? 25 Какое сочетание клавиш используется для отмены последнего действия? 26 Какое сочетание клавиш используется для изменения регистра символов выделенного фрагмента?
Пол
есГУ

36
ИНСТРУКЦИОННАЯ КАРТА к лабораторной работе №2
ТЕМА ЗАНЯТИЯ: Текстовый процессор MS Word. Форматирование текста. ЦЕЛЬ ЗАНЯТИЯ: Получить практические навыки форматирования объектов тексто-вого документа; изменения параметров форматирования текста, абзацев; оформления текста в виде списка; размещения текста в несколько колонок.
ТЕОРЕТИЧЕСКИЕ СВЕДЕНИЯ
Форматирование текста – электронное преобразование текста, состоящее в форми-ровании абзацев, строк в соответствии с требуемым форматом.
Форматировать текст в редакторе Word можно по-разному. Самый простой вариант – прямое форматирование уже набранного текста. В этом случае сначала выделяют фраг-мент текста, а потом задают параметры его оформления. А это и есть принцип работы си-стемы Windows: сначала выделить объект, а потом что-то с ним делать!
Фрагментом текста может быть один или несколько символов, слово, строка текста, абзац (в том числе и пустой) и, наконец, весь текст.
Word предоставляет множество различных функций для форматирования документа. Чтобы придать тексту нужный вид, можно использовать сочетания клавиш, команды па-нели инструментов, также можно использовать для этой цели стили. Документ можно форматировать на пяти различных уровнях:
• уровень символов; • уровень абзацев; • уровень разделов; • уровень страниц; • уровень документа.
Форматирование элементов документа Элементы документа
1 Символы: тип, размер, цвет, смещение, межсимвольный интервал. Документ MS Word 2003 Документ MS Word 2010
o команда главного меню: Формат – Шрифт; o панель форматирования
; o команда контекстного меню Шрифт; o для изменения регистра набранного текста выберите пункт меню Формат-Регистр… или Shift + F3.
o вкладка Главная – группа Шрифт; o мини-панель; o команда контекстного меню Шрифт; o для изменения регистра набранного текста выберите инструмент Регистр (группы Шрифт вкладки Главная) или Shift + F3.
2 Абзац: значение отступов, позиций табуляций, выравнивание текста, межстрочный интервал.
o команда главного меню: Формат-Абзац; o панель форматирования; o команда контекстного меню Абзац; o линейка.
o вкладка Главная (Разметка стра-ницы)-группа Абзац; o мини-панель; o команда контекстного меню Абзац; o линейка.
3 Страница: поле страницы, размер и ориентация бумаги и т.д. o команды главного меню Файл-Параметры страницы и т.д.; o режимы просмотра документа: обыч-ный режим, Веб-документ, разметка струк-туры, структура;
o вкладка Разметка страницы (Вид)-группа Абзац; o режимы просмотра документа: раз-метка страницы, режим чтения, Веб-документ, структура, черновик;
Пол
есГУ

37
o линейка. o линейка. На линейке поля страницы изображаются серым цветом. Для изменения полей с помо-щью линейки подведите указатель мыши к границе серого и белого цветов так, чтобы он принял вид двунаправленной стрелки↔. Нажав левую кнопку мыши, двигайте гра-ницу поля страницы.
Использование линейки Линейка, расположенная в верхней части страницы, делится на две области: белая -
соответствует области текста документа, серая - обозначает поля страницы.
Рисунок 2.1 – Горизонтальная линейка
Четыре маркера отступов позволяют задавать отступы для абзаца. Для установки от-
ступа достаточно перетащить соответствующий маркер в нужное место. Маркер правого отступа определяет расстояние от всего текста абзаца до правого поля.
Маркер левого отступа задает расстояние от края текста абзаца до левого поля. Если для абзаца определен отступ первой строки, маркер отступа первой строки бу-
дет перемещаться вместе с маркером левого отступа, а отступ первой строки будет оста-ваться неизменным относительно текста абзаца. Маркер отступа первой строки определя-ет отступ только для первой строки. С помощью этого маркера можно делать выступ. Для этого маркер отступа первой строки надо переместить левее маркера левого отступа. В этом случае начало каждого абзаца, отформатированного подобным образом, будет начи-наться левее относительно основного текста абзаца.
Эту же операцию можно осуществить с помощью маркера выступа. Для этого надо переместить этот маркер правее маркера отступа первой строки абзаца. В чем же разница между выступом и левым отступом?
При перемещении маркера левого отступа маркер отступа первой строки перемеща-ется вместе с ним, за счет чего выдерживается разница между отступом первой строки и отступом остальных строк абзаца.
При перемещении маркера выступа маркер отступа первой строки остается непо-движным, вследствие чего разница между отступом первой строки и отступом остального текста абзаца изменяется.
Пол
есГУ

38
Поэтому для создания выступа рекомендуется использовать маркер выступа. Поместив маркер левого отступа под маркером выступа, удаляем отступ/выступ
первой строки. С помощью линейки можно управлять позициями табуляции. Что такое табуляция? При нажатии на клавишу «Tab», курсор перемещается в определенную позицию. По умолчанию это расстояние равно 1,25 см. Позиции табуляции по умолчанию от-
мечены чуть ниже линейки серыми засечками. В левом углу строки верхней линейки рас-положена кнопка для задания различных режимов табуляции.
Всего режимов табуляции пять: 1 Выравнивание по левому краю. 2 Выравнивание по центру. 3 Выравнивание по правому краю. 4 Выравнивание по десятичной точке. 5 Вертикальная черта.
Рисунок 2.2 – Режимы табуляции
Для выбора нужной табуляции надо щелкать на кнопке типа табуляции, при этом способы выравнивания будут циклически меняться. Когда нужная табуляция выбрана, надо щелкнуть левой кнопкой мыши в нужном месте верхней линейки. При этом будет установлена новая позиция табуляции и удалены все позиции табуляции по умолчанию, расположенные левее. Если возникнет необходимость в перемещении позиции табуляции, то надо двигать мышью соответствующий маркер табуляции. Для удаления табуляции надо переместить нужный маркер табуляции в область документа. Для удаления всех по-зиций табуляции можно использовать сочетание клавиш Strl+Shift+N.
Для быстрого применения к абзацу параметров отступа, межстрочного интервала и выравнивания можно воспользоваться следующими возможностями:
Документ Word 2003 Документ Word 2010 o панель Форматирования; o контекстное меню Абзац; o линейка.
o вкладка Главная (Разметка страни-цы)-группа Абзац;
o мини-панель; o контекстное меню Абзац; o линейка.
Рисунок 2.3 – Кнопки панели Форматирования
Форматирование списков Списки – это фрагменты текста, пункты которого отмечены специальными знаками.
Списки могут быть маркированными, нумерованными и многоуровневыми. 1 Для того чтобы текст отформатировать как список:
• проследите, чтобы каждый элемент списка находился в отдельном абзаце; • выделите все элементы списка;
Пол
есГУ

39
• используйте кнопку для создания нумерованного или маркированного спис-ка. 2 Чтобы отменить нумерацию или маркировку, выделите элементы списка и щелкните еще раз соответствующую кнопку. 3 Для настройки деталей форматирования списка:
Документ Word 2003 Документ Word 2010 Используйте меню Формат-Список…
• выберите вкладку Маркированный (Бюллетень), Нуме-рованный, Многоуровневый, Список стилей; • выделите один из встроенных стилей списка; • чтобы изменить схему нумерации или расстановки маркеров, нажмите кнопку Изменить; • чтобы подобрать символ, который будет отображаться перед каждым элементом списка, выберите нужный сим-вол в появившейся таблице символов; нажмите OK.
Используйте пункт кон-текстного меню Маркеры (Нумерация); o выделите один из встроенных стилей списка; o выберите пункт Опре-делить новый маркер (Определить новый формат номера).
4 Используйте кнопки Уменьшить отступ, Увеличить отступ для изменения уровней в списках.
Формат по образцу (форматная кисть) Для копирования формата подготовленного абзаца:
• выделите абзац, формат которого необходимо скопировать; • выполните щелчок левой клавишей мыши по кнопке Формат по образцу ;
Документ Word 2003 Документ Word 2010
панель Стандартная o вкладка Главная – группа Буфер обмена; o мини-панель.
• для копирования форматов символов и абзаца (указатель мыши примет вид кисти); • для форматирования по образцу одного абзаца выполните щелчок левой клавишей мыши в области этого абзаца; • для форматирования по образцу текста, содержащего несколько абзацев, выделите все абзацы, подлежащие форматированию; • для включения режима многократного форматирования по образцу выполните двой-ной щелчок левой клавишей мыши по кнопке , выполните форматирование всех фрагментов, щелкните еще раз по кнопке для выключения режима.
Колонтитул – размещается в верхней или нижней части страницы и содержит неко-торую информацию, которая как-то идентифицирует данный документ (номер раздела, название документа или раздела, дату, марку фирмы и т.п.). В колонтитул входит номер страницы. Колонтитулы автоматически воспроизводятся на каждой странице документа.
Нумерация страниц документа Нумерация страниц автоматически вставляется в верхний или нижний колонтитулы
страницы, они визуально расположены в верхнем и нижнем поле листа соответственно. В разных режимах они ведут себя по-разному:
Режим окна Word Что видно на экране Обычный (черновик) Колонтитулов на экране нет вообще, виден только текст
документа. Предварительный про-смотр
Видны и текст документа, и то, что находится в колонти-туле (если вы еще не изменяли колонтитулы, то визуально в них ничего и не будет.)
Пол
есГУ

40
Разметка страницы Все, что находится в колонтитуле, как бы затенено, по-скольку работа идет на странице с текстом:
Если надо работать с колонтитулом, перейдите в него
Документ Word 2003 Документ Word 2010 Через меню Вид Вкладка Вставка – группа Колонтитулы
(теперь текстовый курсор уже находится в колонтитуле!) Тогда затененным станет текст на странице, так как вы работаете в колонтитуле:
При этом на экране появится еще и панель инструментов «Колонтитулы»:
Документ Word 2010
Документ Word 2003 Рисунок 2.4 – Панель Колонтитулы
Если закрыть панель «Колонтитулы», то Word вернется к исходному режиму.
Как вставить нумерацию Документ Word 2003
В меню Вставка находится команда Номера страниц, как и команда Разрыв. Если вы откроете это меню, то увидите, что в документ можно вставить еще много разных объ-ектов, включая рисунки.
Для того чтобы вставить нумерацию: 1 Выполните команду Номера страниц в меню Вставка.
Появится диалоговое окно «Номера страниц»:
Пол
есГУ

41
С помощью кнопки Формат… можно изменить как формат номера, так и порядок
нумерации Рисунок 2.5 – Окно диалога Номера страниц
2 В списке «Положение» выберите, вверху или внизу страницы будет находиться ну-мерация. 3 В списке «Выравнивание» выберите один из вариантов выравнивания номера. При этом в разделе «Образец» диалога тут же будет показано, как выглядит нумерация. 4 Отключите опцию «Номер на первой странице», если номер на ней не нужен. 5 Щелкните на кнопке ОК диалога. Вновь появляющиеся страницы будут нумероваться автоматически.
Если вы хотите нумеровать страницы римскими цифрами или начать нумерацию не с единицы, а, например, с пятидесяти, то: 1 В диалоге «Номера страниц» щелкните на кнопке Формат... . 2 В появившемся диалоге «Формат номера страницы»:
o выберите из списка «Формат номера» подходящий вариант; o в разделе «Нумерация страниц» укажите номер, с которого начнется нумерация
страниц.
Как удалить нумерацию 1 Выполните команду Колонтитулы в меню Вид.
На экране появится одноименная панель инструментов.
2 С помощью кнопки панели (Верхний/нижний колонтитул) перейдите в тот ко-лонтитул, где требуется убрать номер страниц. 3 Выделите номер в колонтитуле щелчком мыши так, чтобы вокруг цифры номера по-
явилась заштрихованная рамка с черными квадратиками 4 Нажмите клавишу Delete, чтобы удалить номер.
При этом удаление нумерации произойдет на всех страницах в соответствующем ко-лонтитуле. 5 Закройте колонтитулы щелчком на кнопке Закрыть.
После того как вы попадаете в колонтитул, в него перемещается и текстовый курсор (точка вставки), значит, можно ввести какой-либо текст (например, название книги или статьи). Этот текст форматируется точно так же, как и текст на странице.
Замечание: В колонтитулы можно вставить не только текст, но и рисунки, например, с логоти-
пом фирмы. С помощью колонтитулов можно получить водяные знаки и т.д. Примечание. Документ Word 2010 Страница Разрыв
Вкладка Вставка–группа Колонтитулы.
Вкладка Вставка-группа Страница; Вкладка Разметка страницы-группа Параметры страницы.
Пол
есГУ

42
Непечатаемые знаки в окне редактора Word Непечатаемые – это такие знаки, которые не распечатываются на листе бумаги, а в
окне Word их можно и увидеть, и спрятать. По умолчанию непечатаемые знаки не отоб-ражаются на экране, но иногда видеть эти знаки бывает очень полезно.
Для того чтобы непечатаемые символы появились на экране, щелкните на кнопке (Непечатаемые знаки) на панели инструментов Стандартная.
Для того чтобы убрать непечатаемые знаки с экрана, повторно щелкните на этой же кнопке. Непечатаемый
знак Его роль Соответствующая кла-виша
Показывает, где заканчивается абзац текста.
Enter
"." пробел Разделяет слова в тексте, визуально это "пустое место" между словами. Выгля-дит как приподнятая вверх точка.
Клавиша «пробел» (Space).
" " табуляция По умолчанию сдвигает текстовый кур-сор на расстояние 1,27 см вправо. См. замечание в конце лекции.
Tab Самая левая клавиша в верхнем "буквенном" ря-ду.
" " Показывает, где заканчивается строка абзаца.
Shift+Enter
" " Неразрывный пробел. Shift+Ctrl+пробел (Space)
Для того чтобы непечатаемый символ конца абзаца был виден на экране: 1 Выполните команду Параметры в меню Сервис. 2 В диалоге Параметр щелкните на вкладке Вид. 3 В разделе Знаки форматирования включите опцию знаки абзацев. 4 Щелкните на кнопке ОК.
Теперь символ конца абзаца будет постоянно присутствовать в тексте при любом со-стоянии кнопки "Непечатаемые символы".
При желании можно сделать видимыми и другие непечатаемые символы.
Пол
есГУ

43
КОНТРОЛЬНЫЕ ВОПРОСЫ 1 Как редактировать колонтитулы? 2 Как создать многоколонный текст газетного типа? 3 Как изменить значок маркера в маркированном списке? 4 Что означает «прямое форматирование»? 5 Какая панель инструментов отображает основные характеристики оформления? 6 Куда надо поместить текстовый курсор, чтобы узнать оформление абзаца? 7 Перечислите, какие характеристики оформления соответствуют кнопкам на панели «Форматирование»? 8 Как убрать оформление с того или иного фрагмента текста? 9 Какие команды по форматированию текста находятся на панели «Форматирование»? 10 Что отображает линейка? 11 Как изменить границы абзаца? 12 Когда надо воспользоваться форматированием по образцу? 13 Как форматировать по образцу? 14 Что указывает на конец страницы в режиме «Обычный»? 15 Что делать, если отсутствует фоновая разбивка на страницы? 16 Как установить фоновую разбивку? 17 Что такое принудительный разрыв страницы? Как его установить? 18 Как удалить принудительный разрыв? 19 Как вставить нумерацию страниц? 20 Что такое колонтитул? 21 Как удалить нумерацию в верхнем или нижнем колонтитуле? 22 Как проверить ошибки в документе? 23 Как быстро исправить ошибку, не включая режим проверки? 24 Если весь текст подчеркивается красной линией, что это значит? Как это исправить? 25 Зачем нужно вставлять в текст переносы слов? Как это сделать? 26 Какая кнопка на панели инструментов распечатывает весь документ? 27 Какая команда и в каком меню дублирует эту кнопку? 28 Как вывести на печать отдельные страницы документа? 29 Как вывести на печать нечетные/четные страницы? 30 Сколько копий документа по умолчанию выдается при печати? 31 Что означает опция «разобрать по копиям» в диалоге «Печать»?
Пол
есГУ

44
ЗАДАНИЯ
Задание 1 Форматирование текста за счет использования разных типов начертаний и раз-меров шрифтов, инструментальных средств обрамления и заливки текста. Для освоения технологии форматирования текста воспользуйтесь созданным ранее файлом Документ. Отработайте различные варианты изменения шрифта для выделенных фрагментов текста. 1.1 Создать папку Форматирование текста. 1.2 Открыть файл Документ. 1.3 Установить следующие параметры страницы:
В-1 В-2 В-3 В-4 В-5 Левое и пра-
вое поле 1,5 см Верхнее и
нижнее поле 3 см
От края до нижнего колон-титула 1 см
Левое и пра-вое поле 2,5 см
Верхнее и нижнее поле 1 см От края до нижнего колон-титула 1 см
Левое и пра-вое поле 1,5 см
Верхнее и нижнее поле 4 см От края до ниж-него колонти-тула 1 см
Левое и пра-вое поле 2,5 см
Верхнее и нижнее поле 3 см От края до нижнего колон-титула 1 см
Левое и пра-вое поле 1,5 см
Верхнее и нижнее поле 5 см От края до ниж-него колонти-тула 1 см
1.4 Оформите фрагмент текста «РЕДАКТИРОВАНИЕ ТЕКСТОВОГО ДОКУ-МЕНТА» в виде заголовка:
• перед 1-ым предложением текста создать «новый» абзац; • в «новообразованный» абзац скопировать методом Drag-and-drop текст «Редак-тирование Текстового Документа»; • текст заголовка расположить по центру; • для символов текста заголовка изменить регистр: ВСЕ ПРОПИСНЫЕ; • для символов текста заголовка установить следующие параметры: Тип шрифта, Начертание, Размер.
1.5 Оформите фрагмент текста «В текст, введенный с клавиатуры, может вкрасть-ся ошибка» согласно предложенному варианту. Следующие параметры символов: Тип шрифта, Начертание, Размер, Цвет текста.
1.6 Установите для предложенных фрагментов 3-го абзаца следующие параметры:
Слова: В-1,3 В-2,4 В-5 размер цвет начертание лишняя, неверная, пропущенная буква 16,5 красный полужирный удаление, замена, вставка 18,5 зеленый курсив
В-1 В-2 В-3 В-4 В-5
полужирным курсивом полужирным курсивом полужирным размером 13,5 размером 14 размером 14,5 размером 13,5 размером 14,5
В-1 В-2 В-3 В-4 В-5
подчеркнутым
курсивом подчеркнутым
курсивом подчеркнутым
курсивом подчеркнутым
курсивом подчеркнутым
курсивом Размером 16 15,5 17 15 14 Зеленый Красный Синий Оранжевый Фиолетовый
Пол
есГУ

45
1.7 Весь текст заключите в рамку и измените для него цвет фона: Обрамление
Заливка
1.8 Сохраните документ под именем Форматирование символов в папке ФОРМА-ТИРОВАНИЕ ТЕКСТА.
Задание 2 Знакомство с основными технологическими операциями форматирования аб-зацев. Для освоения технологии редактирования используйте файл Форматирование символов. 2.1 Откройте файл Форматирование символов. 2.2 Установите всему тексту следующие параметры:
В - 1, 3, 5 В-2, 4 Выравнивание: по ширине
Отступы:
слева: 0,2 см; справа: 0,2 см; первой строки: (отступ) на 0,7 см;
слева: 0,3 см; справа: 0,3 см; первой строки: (отступ) на 0,8 см;
Интервал: перед абзацем: 0 пт; после абзаца: 3 пт междустрочный: точно, 12
перед абзацем: 0 пт; после абзаца: 4пт междустрочный: минимум, 1
2.3 Установите первым двум абзацам тип выравнивания По центру. 2.4 Дополните текст еще одним абзацем. В последнем абзаце ввести с клавиатуры фразу «Форматирование выполнил студент группы №10* Ф.И.О.». Установите для слов фрагмента следующие параметры:
слова В-1,3 В-4,2 В-5 Начертание Ф.И.О. полужирный; двойное зачеркнутое все прописные Форматирование зачеркнутый все прописные подстрочный
выполнил двойное за-черкнутое подстрочный двойное зачеркну-
тое студента надстрочный полужирный зачеркнутый группы все прописные зачеркнутый все прописные № номер группы с тенью приподнятый утопленный Размер
В-1 В-2 В-3 В-4 В-5 Тип грани-цы:
Рамка
Тип ли-нии:
Цвет: Синий Желтый Зеленый Коричневый Темно-серый
В-1 В-2 В-3 В-4 В-5 Цвет залив-ки: Голубой Светло-
желтый Светло-зеленый
Светло-серый
Светло-розовый
Узор - тип: образец с насыщенностью 20% Цвет фона: Белый
Пол
есГУ

46
Для всех слов фраг-мента 17 16 15,5
2.5 Установите последнему абзацу тип выравнивания По правому краю. 2.6 Дополните документ двумя абзацами с текущей датой и временем. 2.7 Сохраните документ в файле Форматирование абзаца в папке ФОРМАТИРО-ВАНИЕ ТЕКСТА.
Задание 3 Знакомство с особыми формами текста и технологическими операциями, ис-пользуемыми при их создании: оформление списка (бюллетеня); создание многоколонно-го текста газетного типа; создание колонтитулов. Для освоения этой технологии восполь-зуйтесь ранее созданным файлом Форматирование абзаца. Сохраните этот документ с названием Формы в папке ФОРМАТИРОВАНИЕ ТЕКСТА. 3.1 Откройте документ Форматирование абзаца. 3.2 Удалите обрамление и заливку всего текста. 3.3 Оформите маркированным списком перечисления в тексте:
• «лишний символ, неверный символ, пропущенный символ» (первый список); • «удаление, замена, вставка» (второй список).
№ списка Способы создания списков первый Автоматическое создание списка.
второй Выделить все пункты списка; Применить к ним маркеры (нумерацию).
Измените вид маркеров для первого списка: В - 1 В - 2 В - 3 В - 4 В - 5
Поэкспериментировать с увеличением и уменьшением отступов для вто-
рого списка. Таблица 2.1 – Введенные символы, преобразующие в маркеры
Вводимый символ * -- <> > -> => 1 1. 1- 1)
Результат форматирования • 1 1. 1- 1)
3.4 Преобразуйте этот текстовый документ в форму с несколькими колонками: Установите следующие параметры: В - 1 В - 2 В - 3 В - 4 В - 5
Число колонок 2 3 4 2 3 Промежуток 1 см Разделитель установите флажок
3.5 Создайте нижний и верхний колонтитулы: • верхний колонтитул: ввести текст «Справка по редактированию. Файл:» и вставить
файл - Редактирование; • нижний колонтитул: вставить номер страницы по центру.
Сохраните документ в файле Особые формы текста в папке ФОРМАТИРОВАНИЕ ТЕКСТА.
Задание 4 Знакомство с основными технологическими операциями форматирования сим-волов и абзацев: цвет символов, буквица, пробел и неразрывный пробел. Сохраните этот документ с названием Текст4 в папке ФОРМАТИРОВАНИЕ ТЕКСТА. 4.1 Создайте новый файл.
Пол
есГУ

47
4.2 Наберите из карточки текст стихов, который находится в нижней части кар-точки, БЕЗ РАЗБИЕНИЯ НА АБЗАЦЫ. 4.3 Выполните форматирование абзацев, руководствуясь указаниями Таблицы 2.2 и схемой разбиения стихотворения на абзацы (верхняя часть карточки).
ПРИМЕЧАНИЕ. Для перехода на новую строку без завершения абзаца использо-
вать комбинацию клавиш Shift + Enter. Для вставки неразрывного пробела (в последнем абзаце) использовать
(Ctrl+Shift+пробел).
Таблица 2.2 – Параметры абзацев
Номер абзаца Выравнивание Отступ
слева Первая строка
Интервал Перед После
1 по правому краю 8 Нет 20 0 2 по центру 2 Нет 48 36 3 по ширине 2 Отступ, 1 0 0
4 – 6 по ширине 2 Нет 36 0 7 по ширине 5 Нет 36 0
4.4 Просмотрите файл в режиме Предварительный просмотр. Сверьте полученный результат с образцом. 4.5 Установите следующие параметры символов абзацев:
3-го абзаца 4-го абзаца 5-го абзаца Цвет символов 1 2 4 2 5 2 3 1 6 Фон символов 4 5 6 5 4 1 5 4 4
В-1 В-2,4 В-3,5 В-1 В-2,4 В-3,5 В-1 В-2,4 В-3,5
Цвета: 1 – красный; 2 – синий; 3 – зеленый; 4 – черный; 5 – желтый; 6 – голубой. 4.6 Измените интервал между символами 6-го абзаца: Интервал: выбрать вариант Разреженный, на: указать 2 пт. 4.7 Выделите первое слово 3-го абзаца и оформите его как буквицу. Установить следующие параметры буквицы:
Положение Высота в строках
Расстояние до текста Шрифт
В-1 В тексте 3 0 см Тimes New Roman В-2 На поле 4 2 см Impact В-3 В тексте 5 1 см Calibri В-4 На поле 3 0 см Arial В-5 В тексте 6 0 см Candara
4.8 Измените цвет буквицы и стиль начертания буквицы (любой). 4.9 Вставьте Текст 7-го абзаца как элемент автотекста (это возможность суще-ственно ускорить ввод регулярно используемого текста). 4.10 Просмотрите файл в режиме Предварительный просмотр. Сохраните файл. Выйдите из текстового процессора.
Пол
есГУ

48
Варианты 1,5
Схема разбиения стихотворения на абзацы
1 абзац Александр Пушкин2 абзац ***
3 абзац
Хоть тяжело подчас в ней бремя, Телега на ходу легка; Ямщик лихой, седое время, Везет, не слезет с облучка.
4 абзац
С утра садимся мы в телегу; Мы рады голову сломать И, презирая лень и негу, Кричим: пошел! . . .
5 абзац
Но в полдень нет уж той отваги; Порастрясло нас: нам страшней И косогоры и овраги: Кричим: полегче, дуралей!
6 абзац
Катит по-прежнему телега; Под вечер мы привыкли к ней И, дремля, едем до ночлега, А время гонит лошадей.
7 абзац ТЕЛЕГА ЖИЗНИ
Исходный текст стихотворения
Александр Пушкин *** Хоть тяжело подчас в ней бремя, Телега на ходу легка; Ямщик лихой, седое время, Везет, не слезет с облучка. С утра садимся мы в телегу; Мы рады го-лову сломать И, презирая лень и негу, Кричим: пошел! . . . Но в полдень нет уж той отва-ги; Порастрясло нас: нам страшней И косогоры и овраги: Кричим: полегче, дуралей! Ка-тит по-прежнему телега; Под вечер мы привыкли к ней И, дремля, едем до ночлега, А время гонит лошадей. ТЕЛЕГА ЖИЗНИ П
олес
ГУ

49
Варианты 2, 4
Схема разбиения стихотворения на абзацы
1 абзац Наталия Разгон 2 абзац ***
3 абзац
Снежной сказкой лес окутан, Все деревья в нём – принцессы. Тёмно-синий звёздный купол Опрокинулся над лесом.
4 абзац
А под тенью голубою – Звон хрустального мгновенья: Я нектар любви с тобою Пью до головокруженья.
5 абзац
Время стрелку часовую Заморозило при встрече. Миг свиданья был отмечен Сладким недопоцелуем.
6 абзац
А ещё – дарами с неба (И не знаю, что сказать я!..), Ледяным сияньем снега И теплом твоих объятий!
7 абзац Звон хрустального мгновенья
Исходный текст стихотворения
Наталия Разгон *** Снежной сказкой лес окутан, Все деревья в нём – принцессы. Тёмно-синий звёздный купол Опрокинулся над лесом. А под тенью голубою – Звон хрустального мгновенья: Я нектар любви с тобою Пью до головокруженья. Время стрелку часовую За-морозило при встрече. Миг свиданья был отмечен Сладким недопоцелуем. А ещё – дара-ми с неба (И не знаю, что сказать я!..), Ледяным сияньем снега И теплом твоих объятий! Звон хрустального мгновенья П
олес
ГУ

50
Вариант 3
Схема разбиения стихотворения на абзацы
1 абзац Дж. Китс 2 абзац ***
3 абзац
Четыре разных времени в году. Четы-ре их и у тебя, душа. Весной мы пьем беспечно, на ходу Прекрасное из пол-ного ковша.
4 абзац
Смакуя летом этот вешний мед, Душа летает, крылья распустив, А осенью от бурь и непогод Она в укромный пря-чется залив.
5 абзац
Теперь она довольствуется тем, Что сквозь туман глядит на ход вещей. Пусть жизнь идет неслышная совсем, Как у порога льющийся ручей.
6 абзац Потом – зима. Безлика и мертва. Что де-лать! Жизнь людская такова.
7 абзац (Перевод С. Маршака)
Исходный текст стихотворения Дж. Китс***Четыре разных времени в году. Четыре их и у тебя, душа.
Весной мы пьем беспечно, на ходу Прекрасное из полного ковша. Смакуя летом этот вешний мед, Душа летает, крылья распустив, А осенью от бурь и непогод Она в укромный прячется залив. Теперь она довольствуется тем, Что сквозь туман глядит на ход вещей. Пусть жизнь идет неслышная совсем, Как у порога льющийся ручей. Потом – зима. Безлика и мертва. Что делать! Жизнь людская такова. (Перевод С. Маршака)
Пол
есГУ

51
РЕКОМЕНДАЦИИ ПО ВЫПОЛНЕНИЮ ЗАДАНИЙ
Документ MS Word 2003
Задание 1 1.3 Установите предложенные параметры страницы: Файл-Параметры страницы. 1.4 Оформите фрагмент текста «РЕДАКТИРОВАНИЕ ТЕКСТОВОГО ДОКУ-МЕНТА» в виде заголовка, используя команды основного меню:
• установите курсор ввода в 1-ое предложение текста: нажмите клавишу HOME, нажмите клавишу ENTER;
• скопируйте (методом Drag-and-drop) текст «Редактирование Текстового Докумен-та» в 1-ый (новообразованный) абзац;
• выделите заголовок текста «Редактирование...» одним из возможных способов; • выровняйте заголовок по центру, нажав кнопку По центру на Панели инструмен-
тов; • измените регистр символов выделенного фрагмента: ВСЕ ПРОПИСНЫЕ
(Shift+F3); • выполните команду основного меню Формат-Шрифт…; • в диалоговом окне Шрифт установите предложенные параметры символов: Тип
шрифта, Начертание, Размер; • нажмите кнопку ОК.
1.5 Используя панель инструментов, оформите фрагмент текста «В текст, введен-ный с клавиатуры, может вкрасться ошибка» согласно предложенному варианту. Предложенные параметры символов: Тип шрифта, Начертание, Размер, Цвет тек-ста.
• выделите указанный фрагмент текста одним из возможных способов; • измените тип шрифта, используя кнопку Шрифт; • измените начертание шрифта, нажав на панели инструментов кнопки К, Ч; • установите размер шрифта, нажав кнопку Размер шрифта на панели инструмен-
тов и выбрав из списка нужный размер; • измените цвет символов, используя кнопку Цвет шрифта (цвет).
1.6 Выделите разными шрифтами фрагменты текста (3-ий абзац). При этом должны быть установлены предложенные параметры символов фрагментов текста.
• выделите необходимый фрагмент текста; • вызовите контекстное меню; • выберите в нем пункт Шрифт; • установите предложенные параметры символов фрагментов текста.
1.7 Заключите текст в рамку: • выделите весь текст одним из возможных способов; • выполните команду главного меню Формат-Границы и заливка …; • выберите вкладку Граница в диалоговом окне и установите в ней предложенные
параметры обрамления; • выберите вкладку Заливка и установите в ней предложенные параметры заливки; • подтвердите исполнение кнопкой ОК.
1.8 Сохраните документ под именем Форматирование символов в папке ФОРМА-ТИРОВАНИЕ ТЕКСТА.
Задание 2 2.2 Установите всему тексту новые параметры:
• выделите весь документ, выполнив команду основного меню Правка-Выделить
Пол
есГУ

52
все (Ctrl+A); • выполните команду основного меню Формат-Абзац…; • выберите вкладку Отступы и интервалы; • установите в этом окне предложенные значения параметров; • подтвердите исполнение кнопкой ОК.
2.3 Установите первым двум абзацам тип выравнивания По центру: • выделите фрагмент из двух абзацев; • нажмите на панели инструментов кнопку инструмента По центру.
2.4 Дополните текст еще одним абзацем: • установите курсор в конце последнего предложения текста (последнего абзаца) и
нажмите клавишу ЕNTER; • введите с клавиатуры фразу «Форматирование выполнил студент группы №10*
Ф.И.О.»; • выделите разными шрифтами фрагменты текста, используя команду главного ме-
ню Формат-Шрифт… . При этом должны быть установлены предложенные параметры.
Замечание. Для добавления инструментов (например, Надстрочный знак) на панель инструментов необходимо выполнить команду: Сервис–Настройка-Команды-Категории: Формат, Команды: Надстрочный знак. Пере-тащить инструмент с нажатой левой кнопкой и расположить между инстру-ментами панели (в нашем случае – Форматирование). Для удаления инстру-мента с панели выполнить команду: Сервис-Настройка и перетащить инстру-мент с нажатой левой кнопкой в окно Настройка.
2.5 Установите последнему абзацу тип выравнивания По правому краю: • поместите курсор в любое место внутри абзаца; • вызовите контекстное меню и выполните в нем команду Абзац…; • выберите вкладку Отступы и интервалы и измените в этом окне значение одного
из параметров: — Выравнивание: установите флажок По правому краю; • подтвердите исполнение кнопкой ОК.
2.6 Дополните документ двумя абзацами с текущей датой и временем: • поместите курсор в конец последнего абзаца; • нажмите клавишу ЕNTER; • установите тип выравнивания По левому краю; • выполните команду основного меню Вставка-Дата и время…; • в появившемся диалоговом окне Вставка даты и времени установите следующие
параметры: — Формат: выберите формат даты из списка типа «4 января 2012 г.»; — Язык: русский; — Обновлять автоматически: установите флажок; • подтвердите исполнение кнопкой ОК; • выполните команду основного меню Вставка–Дата и время…; • в появившемся диалоговом окне Дата и время установите параметр формата вре-
мени из списка типа: 11:20:40; • подтвердите исполнение кнопкой ОК.
2.7 Сохраните документ в файле Форматирование абзаца в папке ФОРМАТИРО-ВАНИЕ ТЕКСТА.
Пол
есГУ

53
Задание 3 3.2 Удалите обрамление и заливку, выполнив действия: • выделите весь текст одним из возможных способов; • выполните команду основного меню Формат-Границы и заливка…; • выберите вкладку Граница и установите в ней параметр Граница – тип: нет; • выберите вкладку Заливка и установите в ней параметр Заливка: нет заливки; Узор – тип: нет; • подтвердите исполнение кнопкой ОК. 3.3 Оформите маркированным списком перечисления в тексте: «лишняя буква, не-верная буква, пропущенная буква» (первый список), а также «удаление, замена, вставка» (второй список).
Первый список • установите курсор после слов « », нажмите кла-вишу ЕNTER дважды; • введите звездочку «*» (можно любой символ) и нажмите Tab; • установите курсор перед сло-вами «неверная буква», нажмите клавишу ЕNTER; появится воз-можность автоматического со-здания маркированного списка; • установите курсор перед сло-вами «пропущенная буква», нажмите клавишу ЕNTER; • установите курсор перед сло-вом «Для», нажмите клавишу ЕNTER дважды; • удалите пустые абзацы перед и после списка. Word автоматически преобразу-ет звездочку и символ табуляции в маркер. После того как два-жды нажимается клавиша ЕNTER, маркированный список закончит формироваться. (Для удаления одного из пунктов списка поместите курсор в начало абзаца и нажмите Backspace.)
Второй список • расположите каждое словосочетание «удаление, замена, вставка» с нового абзаца в столбик, для чего устанавливайте курсор перед каждым перечислением и нажимайте кла-вишу ЕNTER; • выделите первый столбец из трех словосочетаний и нажмите на панели инструментов кнопку Маркеры .
Изменение вида маркера • выделите второй столбец из трех слов и выполните команду Формат-Список…; • в появившемся диалоговом окне Список измените вид маркера.
Увеличение и уменьшение отступов • выделите все пункты первого списка; • нажмите клавишу Tab или щелкните на кнопке Увеличить отступ;
Рисунок 2.6 – Маркированный список
Пол
есГУ

54
• верните список на прежнее место (Shift+Tab, кнопка Уменьшить отступ). Для изменения отступа в списке можно использовать контекстное меню. Списки создаются тремя способами: 1. Автоматическим созданием списка (был создан первый список). 2. Выбором команды основного меню Формат–Список. 3. Выделением введенного текста списка и щелчком на кнопке Нумерованный список по умолчанию или Маркированный список по умолчанию. 3.4 Преобразуйте этот текстовый документ в форму с несколькими колонками:
• выделите основной текст за исключением строчек с подписью, датой и временем; • выполните команду основного меню Формат-Колонки…; • в диалоговом окне Колонки установите предложенные параметры: Число колонок,
Промежуток, Разделитель; • подтвердите исполнение кнопкой ОК. Регулировать ширину колонок и расстояние между ними можно посредством пе-
ретаскивания границ по линейке в режимах просмотра разметки страницы и предвари-тельного просмотра печати. 3.5 Создание колонтитулов:
• выполните команду основного меню Вид–Колонтитулы…; • введите текст «Справка по редактированию. Файл:»; • вставьте в него имя файла, выполнив для этого команду Вставка–Файл… (Файл–
Редактирование); • задайте этому абзацу выравнивание по центру, нажав для этого на панели инстру-
ментов соответствующую кнопку; • нажмите кнопку Закрыть на панели Колонтитулы; • выполните команду основного меню Вид–Колонтитулы… и щелкните по кнопке
переключения колонтитулов Верхний/Нижний колонтитул на панели Колонтитулы; • введите текст «Страница»; вставьте в него номер страницы, выполнив для этого
команду основного меню Вставка-Номера страниц…; • задайте этому абзацу выравнивание По правому краю, нажав для этого на панели
инструментов соответствующую кнопку; • вернитесь в основной текст, поместив мышью курсор в любое его место.
Сохраните документ (имя файла – Особые формы текста). В режиме просмотра колонтитулов текст документа отображается в сером
цвете. Двойной щелчок в любом месте текста делает текст активным, а колонки – се-рыми. Можно переключаться между колонтитулами и текстом посредством двойного щелчка по каждому из них.
Расстояние от верхнего колонтитула до верхнего края страницы (или от нижнего колонтитула до нижнего края) можно задать в диалоговом окне Параметры страницы. Однако проще перейти в режим просмотра страницы и переместить требуемым обра-зом соответствующие границы.
Задание 4 4.1 Создайте новый файл. 4.2 Наберите из карточки текст стихов, который находится в нижней части кар-точки, БЕЗ РАЗБИЕНИЯ НА АБЗАЦЫ. 4.3 Выполните форматирование абзацев, руководствуясь указаниями Таблицы 6 и схемой разбиения стихотворения на абзацы (верхняя часть карточки). 4.4 Просмотреть файл в режиме Предварительный просмотр. Сверить полученный результат с образцом. 4.5 Установить цвет и фон символов:
а) цвет символов абзацев: для этого воспользоваться кнопкой со списком Цвет шрифта панели инструментов Форматирование;
Пол
есГУ

55
б) фон символов абзацев: для этого воспользоваться кнопкой Выделение цветом на панели инструментов Форматирование. 4.6 Для изменения интервала между символами 6-го абзаца выбрать команду Шрифт меню Формат. На вкладке Интервал в списке Интервал выбрать вариант Разреженный и в окне на: указать 2 пт. 4.7 Выделите первое слово 3-го абзаца и оформите его как буквицу. Затем выполните команду Буквица меню Формат, в диалоговом окне Буквица устано-вить предложенные параметры буквицы. 4.8 Измените цвет буквицы, используя кнопку Цвет шрифта на панели инструментов Форматирование, и стиль начертания буквицы при помощи кнопки Полужирный. 4.9 Текст 7-го абзаца вставьте как элемент автотекста:
• наберите в любом месте документа текст, который необходимо сделать элементом автотекста;
• выделите этот текст Вставка–Автотекст–Создать… (Alt+F3); откроется диало-говое окно Автотекст;
• введите новое имя элемента (краткое), если имя по умолчанию не подходит, ОК. Новый элемент автотекста создан. Его можно вставлять в любое место документа. Удали-те набранный текст;
• в 7-ом абзаце набрать необходимое имя элемента автотекста, нажать F3. Элемент автотекста будет вставлен в текст. 4.10 Просмотрите файл в режиме Предварительный просмотр. Сохраните файл. Выйдите из текстового процессора.
Документ MS Word 2010
Задание 1 1.2 Запустите текстовый процессор. Откройте файл Документ (вкладка Файл-Открыть). 1.3 Установите предложенные параметры страницы: вкладка Разметка страницы, в группе Параметры страницы раскрыть список инстру-мента Поля, в котором выбрать Настраиваемые поля (вкладки Поля, Источник бума-ги). 1.4 Оформите фрагмент текста «РЕДАКТИРОВАНИЕ ТЕКСТОВОГО ДОКУ-МЕНТА» в виде заголовка, используя команды основного меню:
• установите курсор ввода в 1-ое предложение текста, нажмите клавишу HOME,
нажмите клавишу ENTER (пустой абзац), нажмите Отобразить все знаки – вкладка Главная группы Абзац);
• скопируйте (методом Drag-and-drop) текст «Редактирование текстового докумен-та» в 1-ый (новообразованный) абзац; выделите заголовок текста «Редактирование...» од-ним из возможных способов;
• выровняйте заголовок по центру, нажав кнопку По центру в группе Абзац вкладки Главная;
• измените регистр символов выделенного фрагмента: ВСЕ ПРОПИСНЫЕ (SHIFT+F3);
• установить параметры символов: использовать инструменты группы Шрифт на вкладке Главная (или открыть окно диалога Шрифт – Ctrl+D);
• в диалоговом окне Шрифт установите предложенные параметры: Тип шрифта, Начертание, Размер.
• нажмите кнопку ОК.
Пол
есГУ

56
1.5 Оформите фрагмент текста «В текст, введенный с клавиатуры, может вкрасть-ся ошибка» согласно предложенному варианту. Следующие параметры символов: Тип шрифта, Начертание, Размер, Цвет текста (см. вариант).
• выделите указанный фрагмент текста одним из возможных способов; • измените тип шрифта (Ctrl+Shift+F – изменение шрифта) кнопку
Шрифт группы Шрифт на вкладке Главная; • измените начертание шрифта, поочередно нажав на панели инструментов кнопки
К, Ч (группы Шрифт на вкладке Главная); • установите необходимый размер шрифта, используя кнопку Размер шрифта в
группе Шрифт на вкладке Главная (выбрав из списка или набрав с клавиатуры); • измените цвет символов, используя кнопку Цвет текста в группе Шрифт на
ленте Главная. 1.6 Выделите разными шрифтами фрагменты текста (3-й абзац). При этом должны быть установлены предложенные параметры.
• выделите необходимый фрагмент; • вызовите контекстное меню (пункт Шрифт) или используйте мини-панель ин-
струментов. 1.7 Заключите текст в рамку:
• выделите весь текст одним из возможных способов; • перейдите на вкладку Разметка страницы группы Фон страницы и воспользуй-
тесь инструментом Границы страниц (вкладки диалогового окна Граница и Заливка). • выберите вкладку Заливка и установите в ней предложенные параметры. • подтвердите исполнение кнопкой ОК.
1.8 Сохраните документ под именем Форматирование символов в папке ФОРМА-ТИРОВАНИЕ ТЕКСТА.
Задание 2 2.2 Установите всему тексту новые параметры:
• выделите весь документ, выполнив команду основного меню (Ctrl+A); • вызовите окно Абзац вкладки Главная группы Абзац: для вызова полного набора
инструментов надо открыть окно данной панели, нажав на стрелку в правом нижнем уг-лу.
Рисунок 2.7 – Открытие окна Абзац
• выберите вкладку Отступы и интервалы; • установите в этом окне предложенные значения параметров; • подтвердите исполнение кнопкой ОК. Установить линейку: вкладка Вид группы Показать или скрыть, установить фла‐
жок Линейка.
2.3 Установите первым двум абзацам тип выравнивания По центру:
Пол
есГУ

57
• выделите фрагмент из двух абзацев; • нажмите на панели инструментов кнопку инструмента По центру (вкладка Глав-
ная группы Абзац). 2.4 Дополните текст еще одним абзацем:
• установите курсор в конце последнего предложения текста (последнего абзаца) и нажмите клавишу ЕNTER;
• введите с клавиатуры фразу «Форматирование выполнил студент группы №10* Ф.И.О.»;
• выделите разными шрифтами фрагменты текста. При этом должны быть установ-лены предложенные параметры. 2.5 Установите последнему абзацу тип выравнивания По правому краю:
• поместите курсор в любое место внутри абзаца; • вызовите контекстное меню и выполните в нем команду Абзац…; • выберите вкладку Отступы и интервалы и измените в этом окне значение одного
из параметров: — Выравнивание: По правому краю; • подтвердите исполнение кнопкой ОК.
2.6 Дополните документ двумя абзацами с текущей датой и временем: • поместите курсор в конец последнего абзаца; • нажмите клавишу ЕNTER; • установите тип выравнивания По левому краю; • перейдите на вкладку Вставка, воспользуйтесь инструментом Дата и время груп-
пы Текст; • в появившемся диалоговом окне Вставка даты и времени установите следующие
параметры: — Формат: выберите формат даты из списка типа «4 января 2012 г.» (теку-
щая); — Язык: русский; — Обновлять автоматически: установите флажок; • подтвердите исполнение кнопкой ОК; • установите параметр Формат времени из списка типа: 11:20:40 (текущее); под-
твердите исполнение кнопкой ОК. 2.7 Сохраните документ в файле Форматирование абзаца в папке ФОРМАТИРО-ВАНИЕ ТЕКСТА.
Задание 3 3.2. Удалите обрамление и заливку, выполнив действия:
• выделите весь текст одним из возможных способов; • воспользуйтесь инструментом Границы страницы группы Фон страницы
вкладки Разметка страницы; появится окно Границы и заливка; • выберите вкладку Граница и установите в ней параметр Граница – тип: нет; • выберите вкладку Заливка и установите в ней параметр Заливка: нет заливки;
Узор – тип: нет; • подтвердите исполнение кнопкой ОК.
3.3 Оформите маркированным списком перечисления в тексте: «лишняя буква, не-верная буква, пропущенная буква» (первый список), а также «удаление, замена, вставка» (второй список).
Первый список создается как в документе MS Word 2003 (стр. 49) Второй список
• расположите каждое словосочетание «удаление, замена, вставка» с нового абзаца в столбик, для чего устанавливайте курсор перед каждым перечислением и нажимайте
Пол
есГУ

58
клавишу ЕNTER; • выделите первый столбец из трех словосочетаний и нажмите кнопку Марке-
ры группы Абзац вкладки Главная.
Изменение вида маркера • Выделите второй столбец из трех слов и вызовите контекстное меню, в котором
раскройте список Маркеры; • выберите Определить новый маркер…, в появившемся диалоговом окне Опре-
деление нового маркера измените вид маркера (кнопка Символ, шрифт Wingdings). Увеличение и уменьшение отступов
• выделите все пункты первого списка, • нажмите клавишу Tab. Если появится Нумерация, то Ctrl+Z (отмените действие); • щелкните на кнопке Увеличить отступ группы Абзац вкладки Главная. Если по-
явится Нумерация, то нажмите инструмент Маркеры; • верните список на прежнее место (Shift+Tab, кнопка Уменьшить отступ). Для изменения отступа в списке можно использовать контекстное меню.
3.4 Преобразуйте этот текстовый документ в форму с несколькими колонками: • выделите основной текст за исключением: заголовка «РЕДАКТИРОВАНИЕ
ТЕКСТОВОГО ДОКУМЕНТА» (1-го абзаца), 2-го абзаца и двух последних (с подпи-сью, датой и временем);
• раскрыть список Колонки группы Параметры страницы вкладки Разметка стра-ницы;
• Выбрать Другие колонки…; • в диалоговом окне Колонки установить предложенные параметры: Число колонок,
Промежуток, Разделитель; • подтвердить исполнение кнопкой ОК. Регулировать ширину колонок и расстояния между ними можно посредством пе-
ретаскивания границ по линейке в режимах просмотра разметки страницы и предвари-тельного просмотра печати. 3. 5 Создание колонтитулов:
• перейти на вкладку Вставка группы Колонтитулы, раскрыть список Верхний ко-лонтитул, выбрать Пустой;
• ввести текст «Справка по редактированию. Файл:»; • вставить в него имя файла, перейти на вкладку Вставка, раскрыть список Объект
группы Текст . • задать этому абзацу выравнивание по центру;
• нажать кнопку ; • перейти на вкладку Вставка, раскрыть список Нижний колонтитул, выбрать Пустой; • вставить в него номер страницы: раскрыть список Номер страницы и выбрать
Внизу страницы – Простой номер 3; • ввести текст «Страница»;
Пол
есГУ

59
• вернуться в основной текст, поместив мышью курсор в любое его место.
Сохранить документ. В режиме просмотра колонтитулов текст документа отображается в сером
цвете. Двойной щелчок в любом месте текста сделает его активным (а колонтитулы серыми). Расстояние от верхнего колонтитула до верхнего края страницы (от нижнего колонтитула до нижнего края) задают в диалоговом окне Параметры страницы.
Задание 4 4.5 Установите параметры:
а) цвет символов: для этого воспользоваться кнопкой со списком Цвет текста группы Шрифт вкладки Главная;
б) фон символов, используя кнопку Цвет выделенного текста группы Шрифт вкладки Главная. 4.6 Для изменения интервала между символами 6-го абзаца вызовите окно диалога Шрифт (Ctrl+D). На вкладке Дополнительно в списке Интервал выберите вариант Раз-реженный, и в окне на: укажите – 2 пт. 4.7 Оформите первое слово 3-го абзаца как буквицу.
• выделите его; • раскройте список Буквица панели Текст ленты Вставка, выберите Параметры
буквицы…; • в диалоговом окне Буквица установите параметры буквицы; • Измените цвет буквицы и стиль начертания при помощи кнопки Полужирный.
4.8 Текст 7-го абзаца вставьте, как элемент автотекста: • наберите в любом месте документа текст, который необходимо сделать элементом
автотекста; • выделите этот текст – (Alt+F3) или вкладка Вставка-группа Текст-раскрыть спи-
сок Экспресс-блоки-раскрыть список Автотекст-, откроется диалоговое окно Созда-
ние нового стандартного блока;
Рисунок 2.8 – Автотекст
• введите новое имя элемента, ОК. Новый элемент автотекста создан. Его можно вставлять в любое место документа;
• удалите набранный текст; • в 7-м абзаце наберите необходимое имя элемента автотекста, нажмите F3. Эле-
мент автотекста будет вставлен в текст. Сохраните файл. Выйдите из текстового процессора.
Пол
есГУ

60
ИНСТРУКЦИОННАЯ КАРТА к лабораторной работе №3
ТЕМА ЗАНЯТИЯ: Работа с графическими объектами. ЦЕЛЬ ЗАНЯТИЯ: Получить практические навыки добавления изображений (графики) в документ Word; создания изображений с помощью встроенных средств рисования; форматирования изображений.
ТЕОРЕТИЧЕСКИЕ СВЕДЕНИЯ КОМПЬЮТЕРНАЯ ГРАФИКА
Компьютерную графику можно разделить на три категории – растровая графика, векторная графика и трёхмерная графика. Многие графические программы предназначе-ны для обработки только векторного изображения или только растра, но существуют и программы, сочетаю-щие оба типа. Достаточно просто преобразовать вектор-ное изображение в растр (растеризация), обратная зада-ча является достаточно сложной, но существуют про-граммы и для этого (т.н. векторизаторы). Программы для работы с трехмерной графикой могут использовать как векторные (например, для построения сложных объ-ектов), так и растровые (например, в качестве текстур) изображения.
Многие графические программы позволяют им-портировать и экспортировать в различные графические форматы.
Графические программы – программное обеспечение, позволяющее создавать, ре-дактировать или просматривать графические файлы.
Растр – разложение изображения на отдельные точки с помощью специальной сетки.
Растровое изображение – это файл данных или структура, представляющая собой сетку отдельных то-чек (пикселов), каждая из которых имеет свой адрес на компьютерном мониторе, бумаге и других отображаю-щих устройствах и материалах.
Важными характеристиками изображения явля-ются:
• количество пикселов. Может указываться от-дельно количество пикселов по ширине и высоте (1024*768, 640*480, ...) или же, общее количество пик-селов (часто измеряется в мегапикселах);
• количество используемых цветов или глубина цвета (эти характеристики имеют следующую зависи-мость: N = 2I, где N – количество цветов, а I – глубина цвета);
• цветовое пространство (цветовая модель) RGB (смешение трех цветовых лучей: красного (Red), зеленого (Green), синего (Blue); используется для вос-приятия цвета в мониторах и телевизорах), CMYK (воспроизводит отраженные цвета; в качестве основных цветов воспринимает три: голубой (cyan), розовый (magenta), желтый (yellow), а также черный (black) – для повышения контрастности напечатанных изображений; и используется в полиграфии), XYZ, YCbCr и др.
Рисунок 3.1 – Схема хранения растровой графики
Рисунок 3.2 – Аддитивное сме-
шение цветов ( RGB)
Рисунок 3.3 – Схема субтрактив-ного синтеза в CMYK
Пол
есГУ

61
1 1
2 3
Растровую графику редактируют с по-мощью растровых графических редакторов. Создается растровая графика фотоаппарата-ми, сканерами, непосредственно в растровом редакторе, также путем экспорта из вектор-ного редактора или в виде скриншотов.
Растровые графические редакторы: Paint, GIMP и Photoshop (последние версии поддерживают векторные инструменты) и другие.
Векторное изображение – это сово-купность математических формул для опи-сания свойств объектов изображения. Ис-пользуются геометрические примитивы, та-кие как точки, линии, сплайны и много-угольники, для представления изображений в компьютерной графике.
Векторные графические редакторы: CorelDRAW, Adobe Illustrator, Xara Xtreme, Adobe Fireworks, Inkscape, SKI (реализуют растровые эффекты, которые несколько ограничены по сравнению с растровыми ре-дакторами (например, заливка)) и другие.
Создание рисунков или макетов с помощью приложений MS Office При создании рисунков или макетов с помощью приложений Microsoft Office ис-
пользуются два типа рисунков – точечные или векторные. Тип рисунка, над которым ве-дется работа, определяет возможности форматирования и редактирования.
Точечные рисунки (также называемые растровыми) образуются набором точек, наподобие того как образуют рисунок закрашенные квадратики на листе миллиметровки. Точечные рисунки создаются и редактируются в графических редакторах. Точечные ри-сунки часто сохраняются с расширением BMP, PNG, JPG или GIF.
Векторные рисунки создаются из линий, кривых, прямоугольников и других объек-тов. Допускается редактирование, перемещение и изменение порядка отображения от-дельных линий. При изменении размеров векторного рисунка компьютер прорисовывает линии и фигуры заново таким образом, чтобы сохранялась исходная четкость и перспек-тива. Векторными рисунками являются автофигуры. Линии и фигуры, из которых состоят векторные рисунки, можно группировать и разгруппировывать, изменять порядок их отображения, а также изменять цвет одной или всех частей рисунка.
Векторные рисунки сохраняются в формате приложения, используемого для их со-здания.
В документах MS Word изображения можно разделить на: • картинки • графические объекты
Картинки – это графические объекты, создан-ные в других приложениях и вставленные в доку-мент. Они включают точечные рисунки, сканиро-ванные изображения и фотографии, а также картин-ки из коллекции Microsoft Office XP (клипы - рисун-ки из коллекции, созданной производителями про-граммного обеспечения). Команды для работы с та-кими графическими объектами расположены
2003 – меню Вставка-подменю Рисунок-
Графические объекты (ри-сунки) – это изображения, созда-ваемые непосредственно в прило-жении Word. Включают в себя ав-тофигуры, схемы, кривые, линии и объекты WordArt, диаграммы, кривые и другие фигуры, создава-емые в документе с помощью
2003 – команды Создать
1 – исходное векторное изображение; 2 – иллюстрация, увеличенная в 8 раз как векторное изображение; 3 – иллюстрация, увеличенная в 8 раз как растровое изображение.
Растровые изображения плохо мас-штабируются, тогда как векторные изоб-ражения могут быть неограниченно уве-личены без потери качества.
Рисунок 3.4 – Пример, показываю-щий разницу между векторной и растровой
графикой при увеличении
Пол
есГУ

62
Картинки…; Из файла…; Со сканера или каме-ры…;
2010 – вкладка Вставка-группа Иллюстра-ции-Рисунок; Картинка.
рисунок, 2010 – вкладка Вставка-
группа Иллюстрации-Фигуры; SmartArt; Диаграмма.
Картинки существуют в виде отдельных файлов, независящих от документа.
Рисунки являются частью доку-мента и сохраняются в файловом формате документа.
Сведения о картинках
1 Картинка, созданная в приложении Microsoft Paint. 2 Фрагмент коллекции картинок. 3 Фотография. Примерами могут являться точечные ри-сунки (файлы с расширением .bmp), фай-лы JPEG (.jpg), GIF (.gif), Windows Metafile (.wmf), файлы TIFF (.tif), картин-ки в формате EMF (.emf) или файлы в формате Portable Network Graphics (.png).
Рисунок 3.5 – Документ с картинками
Сведения о графических объектах
2010
1 Автофигура (Фигура). 2 Схема (Диаграмма). 3 Организационная диаграмма (Smart-Art). Графические объекты (или рисунки) отличаются от картинок двумя важ-ными признаками. Рисунки не могут существовать от-дельно от документа, они не являются отдельными файлами с собственным именем и расширением. Такие объек-ты создаются в процессе работы с до-кументом и при его сохранении сохра-няются в файловом формате докумен-та. Рисунки не похожи на фотографии и обычно выглядят как двумерные кар-тинки.
Рисунок 3.6 – Документ с рисунками
ИНСТРУМЕНТЫ2003 – Вставить-Рисунок
Пол
есГУ

63
1 Первые три команды, расположенные в подменю, относятся к картинкам, суще-ствующим независимого от создаваемого документа. 2 Следующие пять команд относятся к гра-фическим объектам, создаваемым непосред-ственно в приложении Word.
2010 – вкладка Вставка
Рисунок 3.7 – Вложенное подменю Рисунок и вкладка Вставка
ИЗОБРАЖЕНИЕ ВСТАВКА
2003 2010 Рисунок из файла (файлы формата BMP, JPG, GIF)
1 В меню Вставка выберите пункт Рисунок, а затем – параметр Из файла. 2 Найдите рисунок на жестком диске, сервере, веб-узле или в другом месте и вставьте его. (Следует помнить, что Microsoft® Word по умолчанию выполняет поиск в папке «Мои ри-сунки»).
Вкладка Встав-ка/группа Ил-люстра-ции/Рисунок.
Картинка
1 В меню Вставка выберите пункт Рисунок, а затем – параметр Картинки. 2 В области задач Картинки для поиска нуж-ных изображений используйте ключевые слова, затем выберите нужное изображение из списка с результатами поиска.
Вкладка Встав-ка/группа Ил-люстрации/ Картинка.
Автофигуры 1 В меню Вставка выберите пункт Рисунок, а затем – параметр Автофигуры. 2 Для выбора нужной автофигуры используйте панель инструментов Автофигуры. 3 На отобразившемся полотне щелкните то ме-сто, где требуется расположить автофигуру.
Вкладка Встав-ка/группа Фи-гуры.
Схемы и организа-ционные диаграм-
мы
1 В меню Вставка выберите пункт Диаграмма. 2 В Библиотеке диаграмм дважды щелкните нуж-ную диаграмму. 3 При вставке орг. диаграммы отображается панель инструментов Организационная диаграмма, кото-рая служит для добавления содержимого и настройки параметров. Для всех других видов диаграмм исполь-зуется панель инструментов Диаграмма, которая также отображается автоматически.
Вкладка Встав-ка/группа Ил-люстрации/ Диаграмма.
Пол
есГУ

64
Панель инструментов Рисование (2003) Панель инструментов Рисование используется для вставки и редактирования рисунков. Рисованный объект имеет многослойную структуру, отдельные элементы рисунка могут располагаться определенным образом относительно других объектов. Управляет этим ре-жимом кнопка Действия (Рисование), которая вызывает меню с командами. Панель отоб-ражается автоматически при вставке рисунка. Однако ее можно вывести и вручную не-сколькими способами:
выполнением команды Вид-Панели инструментов и установкой флажка Рисование в появившемся списке;
щелчком правой кнопкой мыши в любой панели инструментов и установкой флажка Рисование в появившемся списке. Панель Рисование содержит несколько основных групп пиктограмм (значков).
Рисунок 3.8 – Панель инструментов Рисование
Рисунок 3.9 – Основные группы пиктограмм
Группа команд, вызываемая нажатием значка Рисование, используется для выпол-нения ряда преобразований над созданными объектами.
2010 – Когда элемент выделен, открыта специальная вкладка Работа с рисунками (Формат) в ней расположены все настройки изображения.
Рисунок 3.10 – Вкладка Средства рисования (Формат)
4. Рисование графических примитивов: линий, стре-лок, прямоугольников (с нажатой клавишей Shift- квадратов), эллипсов (с нажатой клавишей Shift-окружностей)
3. Создание автофигур (фигурных стрелок, эле-ментов блок-схем, звезд, выносок и пр.
2. Выбор (выделение) объектов
5. Включение текстовых фрагментов (Надпись) и объектов WordArt
6. Добавление диаграммы, картинки и рисунка
7. Установка цвета заполнения графиче-ских примитивов, линий и текста
8. Установка толщины линии, стиля линии и стрелок
9. Установка тени и создание объемных эффектов
1 2
Пол
есГУ

65
Таблица 3.1 – Команды преобразования графических объектов 2003 2010
В случае перекрытия несколькими графическими объектами друг друга для определения порядка их наложе-ния используется команда Порядок. Выполнив эту команду для предвари-тельно выбранного графического объекта, пользователь может поме-стить его на передний или задний план относительно других графиче-ских объектов или текста.
В группе Упорядочить имеется возможность
Порядок наложения нескольких выде-
ленных объектов друг на друга. Если для предварительно выделен-ных объектов выполнить команду Группировать, можно объединить их в один. Выбор нескольких объек-тов осуществляется при нажатой кла-више Shift, или, используя инстру-мент Выбор объекта, очертить во-круг объектов прямоугольную рамку. В дальнейшем этот объект будет представляться и обрабатываться как одно целое. Обратное преобразова-ние выполняет команда Разгруппи-ровать.
В группе Упорядочить имеется возможность
Вы-бор нескольких объектов осуществляется при нажатой клавише Shift, или
Обратное преобразование выполняет команда Разгруппировать.
Для получения вертикального (гори-зонтального) отражения объекта или выполнения его вращения следует выбрать этот объект и использовать команды Повернуть/Отразить.
В группе Упорядочить имеется возможность
Для установки величины минималь-ного расстояния (шага перемещения), на которое перемещается объект при перемещении мыши или нажатии клавиш управления курсором по го-ризонтали и вертикали, надо выбрать команду Сетка и установить в по-явившемся диалоговом окне значения полей Шаг сетки по Горизонтали и Вертикали.
В группе Упорядочить имеется возможность выполнить выравнивание границ нескольких выделенных объектов. Сетка Вкладка Средства рисования (формат)-группа Упорядочить-список Выровнять-Параметры сетки
Для изменения автофигуры После изменения положения соединенных объектов может потребоваться спрямление некоторых соединительных линий, позволяющее добиться кратчайших соединений. После создания линии может потребоваться изменение положения узлов.
Пол
есГУ

66
Существует три типа соединительных линий, используемых для соединения объектов: прямые, уступом и скругленные.
После выбора автофигуры (фигуры) со-единительной линии при перемещении указа-теля мыши по объектам на них отображаются синие места соединения. Эти точки обозначают места, к кото-рым можно прикрепить соединительную линию.
При изменении положения соединенных объектов соединительные линии остаются прикрепленными к объектам и перемещаются вместе с ними. При перемещении одного из концов соединительной линии этот конец освобождается или открепляется от объек-та и может быть прикреплен к другому месту соединения на том же объекте либо за-блокирован на другом объекте. После блокировки соединительной линии в месте со-единения линия остается прикрепленной к объектам при перемещении любого из них.
Заблокированная соединительная линия
Свободная соединительная линия
Рисунок 3.11 – Соединительные линии
Рисунок 3.12 – Изменение узлов
Пол
есГУ

67
Полотно 2003 Если требуется работать с графи-ческими объектами без полотна, его можно отключить. Меню Сер-вис-Параметры. В диалоговом окне Параметры откройте вкладку Общие и снимите флажок автома-тически создавать полотно при вставке автофигур.
Рисунок 3.13 – Полотно (отображается при попытке вставить в документ рисунок)
Полотно – это похожая на рамку область, помогающая размещать рисунок или не-сколько рисунков на страницах документа. Его особенно удобно использовать, если рису-нок состоит из нескольких фигур.
Полотно также является границей, отделяющий рисунок от остального документа. Как правило, полотно не имеет видимой границы и фона, однако к нему можно применить форматирование точно так же, как и к любому другому графическому объекту.
Диаграммы (включая организационные) автоматически размещаются на полотне соответствующего типа.
Для перемещения полотна перетащите его за угол жирной линии, обозначаю-щей его границу. Чтобы изменить размер полотна, пере-тащите маркеры изменения размера сбо-ку и по углам полотна.
Рисунок 3.14 – Полотно для диаграмм Для работы с полотном служит панель инструментов Полотно. Если эта панель не
отобразилась автоматически при вставке графического объекта, достаточно выбрать в контекстном меню команду Показать панель инструментов полотна.
Полотно 2010 Полотном называется специальная область, которая предназначена для создания или по-мещения в нее рисунков. Полотно удобно тем, что позволяет перемещать и удалять сразу все находящиеся на нем графические объекты. Вы можете поместить свой рисунок и вне пространства, ограниченного рамкой.
По умолчанию фигуры создаются без полотна. Чтобы создать полотно, нажмите кнопку Фигуры в группе Иллюстрации на вкладке Вставка и выберите команду Новое по-лотно. Word автоматически переключится на вкладку Средства рисования-Формат, а по-лотно будет создано в документе.
Удаление графического объекта
Пол
есГУ

68
1. Выделите объект, который следует удалить. 2. Нажмите клавишу DEL или кнопку Вырезать.
Вставка формулы 2003 2010
1 Укажите место для вставки формулы. 2 В меню Вставка выберите команду Объект, а затем от-кройте вкладку Создание. 3 В списке Тип объекта выберите Microsoft Equation 3.0. 4 Если редактор формул недоступен, его необходимо установить. 5 Нажмите кнопку OK. 6 Создайте формулу, выбирая символы на панели инструментов Формула и вводя переменные и числа с клавиатуры. Верхняя строка панели инструментов Формула содержит более 150 мате-матических символов. Нижняя строка используется для выбора разнообразных шаблонов, предназначенных для построения дро-бей, интегралов, сумм и других сложных выражений.
Чтобы вернуться в Microsoft Word, щелкните документ.
Вкладка Вставка- группа Символы- список Формула- Вставить новую фор-мулу
Изменение формулы Дважды щелкните формулу, которую следует изменить. Для изменения формул используйте команды панели
инструментов Формула.
Вкладка Работа с формулами (Кон-структор)
Объекты WordArt
WordArt позволяет быстро создать красивый заголовок для документа.
Рисунок 3.15 – Объект WordArt
Добавление объекта WordArt (2003) 1 Выберите команду Вставка-Рисунок-Объект WordArt ИЛИ нажмите кнопку Доба-вить объект WordArt на панели инструментовРисование. 2 Появится окно диалога Коллекция WordArt с доступными вариантами оформления надписей WordArt. Выберите нужный объект WordArt, а затем нажмите кнопку OK. 3 В диалоговом окне Изменение текста WordArt введите нужный текст. 4 Выполните одно из следующих действий:
• чтобы изменить тип шрифта, выберите нужный шрифт в поле Шрифт; • чтобы изменить размер шрифта, выберите размер в поле Размер; • чтобы сделать текст полужирным, нажмите кнопку Полужирный; • чтобы сделать текст наклонным, нажмите кнопку Курсив.
Добавление объекта WordArt (2010) Выберите вкладку Вставка/группа Текст/WordArt.
Изменение текста в объекте WordArt (2003 и 2010)
1 Дважды щелкните объект, который требуется изменить. 2 Измените текст: 2003 - в диалоговом окне Изменение текста WordArt, а затем нажмите кнопку OK; 2010 - внутри надписи.
Пол
есГУ

69
3 1
4
2
2003 2010
Вкладка Главная/группа Шрифт/Параметры анимации; Вкладка Средства рисования (формат)-группа Стили WordArt.
Рисунок 3.16 – Панель Инструментов WordArt
Рисунок 3.17 – Надпись в режиме «обте-кания»
Режим «обтекания»
1 Зеленый маркер служит для свободного вращения. 2 Ромбовидный маркер изменяет пропорции объекта. 3 Боковые маркеры позволяют растягивать и сжимать объект. 4 Угловые маркеры служат для увеличения и уменьшения размера объекта.
Если графический объект привязан к тексту абзаца, то он будет окружен черными маркерами и тонкой рамкой. Такой объект может располагаться только внутри текста. Объект, для которого задан режим «обтекания» текстом или который располагается поза-ди или перед текстом, окружается белыми маркерами без рамки. В последнем случае гра-фический объект можно перемещать в пределах страницы.
Рисунок 3.18 – Объект WordArt привязан к тексту
Точное размещение рисунка Существует два способа изменения размеров рисунка – изменение размеров его рам-
ки и обрезка. При изменении размеров рамки рисунок растягивается или сжимается.
При обрезке размер рисунка уменьшается по вертикали или по горизонтали посред-
ством удаления краев. Обрезка часто используется для скрытия части рисунка в целях ви-зуального выделения нужных или удаления ненужных фрагментов.
Пол
есГУ

70
При обрезке можно увеличить размер рисунка, добавив поля вокруг изображения. Исходные размеры рисунка всегда можно восстановить. Если точно известно, что
отмена изменений не потребуется, после обрезки рисунка можно воспользоваться сред-ством Сжатие рисунков для окончательного удаления обрезанных частей рисунка из фай-ла.
Изменение размера рисунка или фигуры 1 Выбрать изображение. 2 Поставить указатель мыши на один из маркеров изменения размера сверху, снизу, сбо-ку или на углу рисунка. 3 После того как указатель примет вид двусторонней стрелки, перетащите его, чтобы изменить размер.
Указатель мыши принимает вид двунаправленной стрелки для всех типов рисунков. Внешний вид маркера изменения размера зависит от типа изображения:
картинки и рисунки выделяются сплошной рамкой с маркерами изменения, которые выглядят как квадратики;
автофигуры, размещаемые на полотне, окружены маркерами изменения в виде круж-ков;
диаграммы и организационные диаграммы выделяются рамкой из близко располо-женных точек и маркеры изменения размера выглядят как кружки. (В предыдущих верси-ях Word организационные диаграммы выделялись другим способом.)
Чтобы сохранить пропорции (соотношение ширины и высоты), используйте марке-ры, расположенные по углам. При изменении размера с помощью маркеров, расположен-ных по сторонам, изображение исказится.
Чтобы указать точные размеры изображения, щелкните его правой кнопкой мыши и выберите в контекстном меню пункт Формат рисунка. На вкладке Размер можно ука-зать точные размеры или значение в процентах от исходного размера.
Для изменения размера в одном или нескольких направлениях перемещайте указатель мыши в сторону центра или от него, пользуясь следующими приемами.
1 Картинки и изображения "из файла". 2 Автофигуры. 3 Диаграммы. 4 Организационные диаграммы.
Рисунок 3.19 – Перемещение и изменение размеров рисунков
Рисунок 3.20 – Маркеры изменения размера и указатели для различных типов изображений
Пол
есГУ

71
• Чтобы центр объекта оставался на одном месте, перетаскивайте маркер, удерживая клавишу Ctrl в нажатом положении. • Чтобы воспрепятствовать искажению формы, нажмите и удерживайте клавишу Shift. • Если необходимо, чтобы неизменными оставались и форма объекта, и положение его центра, при перетаскивании маркера должны быть нажаты одновременно клавиши Ctrl и Shift.
Перемещение изображения 1 Выбираете изображение. 2 Перетаскиваете его на новое место.
1 Изображение «из файла»; 2 Полотно, на котором расположен рисунок.
Рисунок 3.21 – Маркеры перемещения для различных типов рисунков
В случае изображений, расположенных на полотне, можно переместить как полотно, так и изображение. Поместите указатель на изображении или границе полотна (если по-лотно не видно, щелкните изображение, чтобы отобразить полотно). Когда появится че-
тырехсторонняя стрелка , переместите изображение или полотно. Если рисунки расположены не на полотне, четырехсторонняя стрелка не появляется.
Но как только начинаете перетаскивать изображение, для облегчения перемещения рядом с указателем появляется небольшая кнопка , а в строке текста, где расположен указа-тель, – специальная точка вставки. Это особенно удобно при помещении изображения внутри текста или рядом с ним.
Размещение графики внутри текста Изображения помещаются внутрь текста
(например, между словами или абзацами) так же, как и во всех остальных случаях, путем перетаскивания. При перетаскивании используйте специальный указа-тель (показанный на рисунке слева).
По умолчанию с рисунками (в том числе и с по-лотном) можно работать так же, как с текстовым сим-волом, так как они перемещаются вместе с текстом. Например, если перед рисунком вставить дополни-тельную текстовую строку, он сместится на строку ниже. Такой тип рисунков называется встроенным.
Закрепление встроенного рисунка на месте зависит от текста вокруг него. Если до-бавить или удалить текст перед рисунком, изображение переместится. Однако при необ-ходимости положение рисунка можно закрепить независимо от окружающего текста.
Рисунок 3.22 – Выбор места для размещения изображения с по-
мощью курсора Пол
есГУ

72
Перемещаемые рисунки и закрепление их на месте
Документ Word состоит из нескольких слоев — текстового слоя и слоя для рисунков. Текст и объекты, которые ведут себя аналогично тексту, например, встро-енные рисунки, находятся на текстовом слое. В отличие от них рисунок, расположенный на слое для рисунков, может быть перемещен независимо от текста.
Перемещаемый рисунок открывает большой выбор вариантов расположения в документе.
Рисунок 3.23 – Слои документа Word: текстовый слой и слой для рисунков
Слой, на котором расположен текст, и слой, где расположен перемещаемый рисунок, не совпадают.
Чтобы закрепить рисунок на нужном месте, необ-ходимо указать тип связи между рисунком и текстом. Тип рисунка можно изменить со встроенного (ведет се-бя как текстовый символ) на перемещаемый путем из-менения стиля обтекания текстом; все стили обтекания кроме В тексте делают рисунок перемещаемым.
Сначала поместите рисунок в нужное место. После этого можно настроить точное расположение объекта в окружающем тексте.
Рисунок 3.24 – Изменение параметров обтекания текстом на вкладке Положение (2003)
Взаимное расположение текста и рисунков в документе Word 1 Щелкните изображение правой кнопкой мыши и в меню Формат выберите необходи-мую команду, например Формат рисунка или Формат автофигуры (команда кон-текстного меню зависит от типа рисунка). 2 На вкладке Положение используйте параметры в разделе Обтекание, чтобы указать тип связи изображения и текста. 3 Для перемещаемого рисунка можно задать Горизонтальное выравнивание. 4 Перемещаемый рисунок имеет те же маркеры выбора и изменения размера, что и ав-тофигура, в том числе зеленый маркер поворота в верхней части изображения.
Для перемещаемых рисунков (в зависимости от выбранно-го стиля обтекания) можно использовать параметр Гори-зонтальное выравнивание, который доступен в диалого-вом окне Формат рисунка. Он позволяет выровнять изоб-ражение по центру текста, чтобы текст окружал его со всех сторон, или переместить к левому или правому краю, чтобы изображение было окружено текстом только с трех сторон.
Рисунок 3.25 – Стили обтекания
Стили обтекания Если выбран стиль Вокруг рамки, рисунок помещается в воображаемое поле с учетом
его максимальных размеров и текст обтекает стороны изображения. Этот стиль удобно применять в начале абзаца, если требуются аккуратные границы текста.
Стиль По контуру помещает изображение в текст аналогично стилю Вокруг рамки, но при этом текст располагается по контуру фактического изображения, а не воображаемого поля. Этот стиль удобно использовать, если рисунок помещается внутри блока текста и нужно избежать пустого пространства между текстом и изображением.
Пол
есГУ

73
Если выбран стиль За текстом, изображение помещается позади текста и видно сквозь него. При этом слой для рисунков находится под текстовым. Этот стиль удобно применять, если используется неяркое изображение, которое не мешает читать текст. Чтобы выбрать рисунок, помещенный за текст, на панели инструментов Рисование нажмите кнопку Выбор объектов и выберите изображение.
При использовании стиля Перед текстом изображение помещается перед текстом и заслоняет его. Слой для рисунков находится поверх текстового. Этот стиль применяется в редких случаях, так как часть текста теряется.
При использовании стиля В тексте изображение помещается в текст (неперемещае-мый рисунок), при этом с изображением можно работать как с текстовым символом.
Дополнительная настройка обтекания текстом
Рисунок 3.26 – Дополнительные па-
раметры обтекания текстом
Дополнительные параметры обтекания тек-стом можно найти в диалоговом окне Дополни-тельная разметка на вкладке Обтекание текстом.
Стиль Сквозное похож на стиль По контуру, но отличается тем, что текст будет виден через свободное пространство на рисунке, если оно есть.
При использовании стиля Сверху и снизу строка текста будет размещаться только сверху и снизу изображения, по сторонам изображения текст будет отсутствовать.
Если необходима высокая точность, на панели инструментов Рисование нажмите кнопку Обтекание текстом и кнопку Изменить контур обтекания. После этого во-круг изображения появятся размерные маркеры, перетащив которые можно точно настро-ить обтекание текстом.
Закрепление перемещаемого рисунка на месте Чтобы закрепить рисунок на месте, можно привязать его к различным элементам,
включая поля, страницу, абзац или знак. Чтобы отобразить привязку, нажмите на панели Стандартная кнопку ¶ и щелкните рисунок. 1 Щелкните правой кнопкой изображение и выберите команду Формат рисунка. 2 На вкладке Положение нажмите кнопку Дополнительно. 3 Выберите необходимые параметры размещения. 4 Установите флажок Установить привязку или флажок Перемещать вместе с тек-стом, если изображение должно перемещаться вместе с текстом.
Рисунок 3.27 – Закрепление рисунка на месте с помо-щью параметров на вкладке Положение рисунка в
диалоговом окне Дополнительная разметка Рисунок 3.28 – Символ привязки
Пол
есГУ

74
Привязки Символ привязки будет находиться рядом с любым объектом, за которым закреплен
рисунок; в данном случае это абзац. Во время размещения перемещаемого рисунка Word «привязывает» его относитель-
но рядом расположенного элемента (абзаца, страницы и т.д.). Например, если рисунок расположен относительно абзаца, привязка будет отображаться в начале абзаца.
Примечание По умолчанию перемещаемые рисунки имеют точное положение: по горизонтали относительно колонки и по вертикали относительно абзаца.
Привязку можно переместить, перетаскивая ее в документе. Но при этом переме-стится только привязка, но не рисунок. Рисунок и привязка должны находиться на одной странице. Если при добавлении или удалении текста привязка переместится на другую страницу, графический объект изменит положение вслед за ней. Поэтому всегда разме-щайте привязку на той странице, на которой должен находиться рисунок.
Копирование, группировка и вращение изображений на полотне
1 Копирование изображения. 2 Группировка изображений. 3 Вращение двух сгруппированных изображений.
Одно из преимуществ полотна заключается в том, что вы можете копировать, группировать и вращать расположенные на нем объекты.
Рисунок 3.29 – Изображения на полотне
Копирование Если изображение требуется использовать несколько раз, его не нужно рисовать или
вставлять заново. Щелкните изображение, чтобы выбрать его, а затем скопируйте и вставьте его так же, как обычный текст.
Группировка Группировка отдельных изображений позволяет превращать их в один объект, с ко-
торым можно работать как с единым целым. Чтобы сгруппировать объекты, выделите их по очереди, удерживая нажатой клавишу Ctrl. Затем щелкните правой кнопкой мыши вы-бранные объекты, в контекстном меню последовательно выберите команды Группировка и Группировать.
Вращение Обычно вставленное в документ изображение расположено вертикально, но, допу-
стим, его нужно разместить под другим углом. Щелкните изображение на полотне. В верхней части изображения появится зеленый маркер – это маркер вращения. Если поме-стить на него указатель, появится круглая стрелка , перетаскивая которую можно по-вернуть изображение на любой угол.
Пол
есГУ

75
Вставка и перемещение изображений в Word 2010 Вставка изображения
1 Перейдите на вкладку «Вставка». 2 Поместите курсор в ме-сте будущего размещения ри-сунка. 3 Щелкните кнопку «Ри-сунок» в группе «Иллюстра-ции».
В открывшемся окне «Вставка рисунка» найдите файл изображения, щелкните по нему, а затем по кнопке «Вставить».
Вставка изображения может быть выполнена тремя различными способами.
«Вставить» – в этом случае изображение будет помещено в документ без связи с исходным файлом. Изображение помещается в документ без изменений, т.е. «как есть».
«Связать с файлом» – в данном случае в документ помещается лишь эскиз изобра-жения, а сам рисунок не размещается в теле документа. Если вы продолжаете работать над изображением, то изменения отражаются на эскизе рисунка (вы их увидите при по-следующем открытии документа). Если вы перенесете документ на другой носитель, не поместив на него использованное изображение, то вы его потеряете.
«Вставить и связать» – гибрид первого и второго метода. В данном случае изобра-жение вставляется полностью, но остается связь с исходным файлом. То есть изменения, вносимые в оригинал, будут отражены во вставленном изображении. Его имеет смысл ис-пользовать в случае, если вам необходимо переносить документ на другие носители или размещать в Интернете одним файлом. При переносе на носитель документа с эскизом изображения связь с оригиналом теряется. При работе с окном «Вставка рисунка» вы мо-жете быстро вставлять изображения способом «Вставить» (файл изображения добавляется как внедренный рисунок без связи с оригиналом). Для этого дважды щелкните по файлу изображения. Данный способ вставки используется в Word 2010 по умолчанию.
Вставка изображения с Веб-страницы 1-й способ: 1 Откройте документ Word 2010, а затем веб-страницу с изображением. 2 Щелкните правой кнопкой мыши на рисунке (на веб-странице) и в контекстном меню выберите пункт «Копировать». 3 Щелкните правой кнопкой мыши в нужном месте страницы документа Word 2010 и выберите пункт «Вставить». 2-й способ: 1 Откройте документ Word 2010 и веб-страницу с изображением. 2 Щелкните изображение и перетащите его в документ Word 2010.
Учтите, что данный способ подходит только в случаях, когда уменьшенная копия изображения содержит в себе ссылку на полноразмерное изображение. Если же вы попы-таетесь перетащить неразвернутое изображение (в составе веб-страницы), то вы переме-стите только ссылку на него. Она привяжется к находящемуся в буфере обмена тексту или изображению, который автоматически будет вставлен с данной гиперссылкой. В отдель-ном случае вы можете увидеть надпись «Ошибка! Недопустимый объект гиперссылки». Гиперссылка не может быть привязана к информации, помещенной в буфер обмена.
Рисунок 3.30 - Вставка рисунка
Пол
есГУ

76
Для вставки изображений с веб-страницы вы также можете их предварительно со-хранить на жестком диске компьютера, а затем вставить в документ.
Замена одного рисунка другим Если изображение в документе надо заменить на другое при неизменных настройках
размера и положения рисунка в документе, сделайте следующее. 1-й способ. 1 Выделите в документе Word 2010 нужное изображение. 2 Откройте вкладку Формат и в группе Изменить щелкните по кнопке Изменить рисунок. 3 В открывшемся окне «Вставка изображения» найдите нужное изображение и щелкните «Вставить». 2-й способ. 1 Щелкните по изображению правой кнопкой мыши в окне документа Word 2010. 2 В контекстном меню выберите пункт Изменить рисунок. 3 В окне «Вставка изображения» выберите нужное изображение.
Рисунок 3.31 – Изменение рисунка
Обтекание рисунка текстом
Рисунок 3.32 – Обтекание рисунка текстом
Вкладка Работа с рисунками-группа Упорядочить
Контекстное меню
Пол
есГУ

77
1 В окне открытого документа Word 2010 щелкните правой кнопкой мыши по нужному изображению. 2 В контекстном меню выберите пункт «Обтекание текстом», а затем выберите располо-жение рисунка либо с обтеканием, либо «Перед текстом».
Замещающие рам-ки рисунков По мере встав-
ки в документ изоб-ражений увеличива-ется размер доку-мента и нагрузка на компьютер возрастает. На маломощных компьютерах документ Word 2010 с большим количеством изображений (особенно цветных и высокого качества) мо-жет замедлять просмотр документа. В данном случае можно ускорить работу, отображая вместо картинок только их рамки. Тем более это удобно, если вам необходимо просмот-реть только текст. 1 Щелкните вкладку Файл-Параметры, а затем Дополнительно. 2 В группе «Показывать содержимое документа» поставьте флажок «Показывать заме-щающие рамки рисунков» и щелкните ОК.
Художественные эффекты и цветовая настройка изображения в Word 2010 Настройка яркости и контрастности изображения
Настройка яркости подразумевает осветление или затемнение изображения. 1-й способ. 1 Выделите изображение в документе Word 2010 и перейдите к вкладке Формат. 2 В группе «Изменить» щелкните по кнопке Коррекция и в открывшемся окне выберите нужное значение яркости из коллекции образцов. Если нужна более тонкая настройка, щелкните по кнопке «Параметры коррекции рисунка». Откроется окно Формат на вкладке Настройка рисунка. 3 В области «Яркость» задайте нужное значение (в процентах) и щелкните Закрыть. 2-й способ. 1 Щелкните на изображении в окне Word 2010 и в контекстном меню выберите пункт Формат рисунка. 2 Перейдите на вкладку «Настройка рисунка» и задайте нужные значения яркости.
Аналогично проводится изменение резкости. Уменьшение резкости приводит к раз-мытию изображения, а повышение, напротив, к повышению четкости изображения. Одна-ко при этом теряются плавные переходы в изображении и увеличивается его зернистость.
Изменение насыщенности цвета Насыщенность цвета, это сила, интенсивность ощущения цветового тона. Другими
словами, это то, насколько сильно представлен определенный цвет в палитре и насколько он «чист». «Чистый» цвет означает минимальное присутствие пикселей других цветов, их оттенков, равно как и оттенков основного цвета. Насыщенность показывает, как выглядит определенный цвет при различной степени освещенности. Насыщенность, или интенсив-ность цвета, меняется в зависимости от силы освещения. То есть чем ярче картинка, тем ярче и насыщенный цвета в ней – и это правило касается даже черного цвета и его оттен-ков.
На месте изображений остаются только их рамки Рисунок 3.33 – Замещающие рамки рисунков
Пол
есГУ

78
Для цветовой настройки изображения выполните следующие действия: 1 Выделите нужный рисунок в документе Word 2010. 2 Щелкните вкладку «Формат» и в группе «Изменить» щелкните кнопку «Цвет» 3 В открывшемся окне в группе «Насыщенность цвета» выберите подходящий образец.
Для более тонкой настройки выполните следующие действия: 1-й способ. 1 Щелкните правой кнопкой мыши на нужном рисунке и в контекстном меню выберите пункт Формат рисунка. 2 Щелкните по вкладке Настройка рисунка в открывшемся окне Формат рисунка перей-дите к группе Насыщенность цветом. 2-й способ. 1 Щелкните кнопку Цвет и в открывшемся окне щелкните «Параметры цвета рисунка». 2 Воспользуйтесь областями «Заготовки» и «Насыщенность» в группе «Насыщенность цвета» для установки нужных параметров.
Оттенок цвета Изменение оттенка цвета позволяет понизить или повысить «температуру» изобра-
жения. Чтобы изменить оттенок цвета рисунка, выполните следующие действия: 1 Откройте вкладку Формат и в группе Изменить щелкните кнопку Цвет. 2 В открывшемся окне перейдите в группу «Оттенок цвета» и выберите один из образ-цов.
Для более тонкой настройки перейдите в окно «Формат рисунка» и в группе «Отте-нок цвета» задайте нужные значения.
Перекраска изображения Придать изображению определенный цвет (цветовую схему).
1-й способ. 1 На вкладке Формат в группе Изменить щелкните кнопку Цвет. 2 В открывшемся окне перейдите в группу Перекрасить и выберите один из образцов. 2-й способ. 1 Щелкните правой кнопкой мыши на рисунке и в контекстном меню выберите пункт Формат рисунка. 2 В окне Формат рисунка щелкните вкладку Цвет рисунка. 3 В группе Перекрасить щелкните кнопку Перекрасить в области Заготовки, и в рас-крывшемся окне выберите подходящий образец.
Художественные эффекты рисунка При помощи художественных эффектов можно значительно улучшить внешний вид
изображения, не прибегая к помощи специальных графических редакторов. Всего доступ-но 23 образца эффектов. Работа со слоями не доступна.
Для придания рисунку художественного эффекта, сделайте следующее: 1-й способ. 1 В окне открытого документа щелкните на нужном изображении. 2 Перейдите по вкладке Формат в группу Изменить и щелкните по кнопке Художествен-ные эффекты. 3 В открывшемся окне выберите подходящий образец. 2-й способ. 1 Щелкните правой кнопкой мыши на рисунке и в контекстном меню выберите пункт Формат рисунка. 2 В открывшемся окне откройте вкладку Художественные эффекты, затем, щелкнув по кнопке Художественные эффекты выберите подходящий образец.
Для более тонкой настройки воспользуйтесь параметрами художественных эффектов Прозрачность и Размер.
Пол
есГУ

79
• Прозрачность – позволяет регулировать уровень прозрачности примененного эффекта. Чем больше прозрачность, тем меньше изменений, внесенных в рисунок при применении эффекта, будет отражено и наоборот. • Размер – определяет «плотность» применяемого эффекта. Так для эффекта «Акварель» – это размер кисти, для эффекта «Светлый экран» – это размер сетки и т.д. Чем меньше значения, тем аккуратнее вносимые изменения.
Настройка параметров доступна только после применения эффекта к рисунку.
Прозрачность пикселей отдельного цвета Для придания изображению особого эффекта, можно «обесцветить» пиксели опре-
деленного цвета. Подобный подход можно использовать, например, если вы хотите чтобы сквозь рисунок проглядывалась часть текста.
Для того чтобы задать прозрачность пикселей определенного цвета: 1 Щелкните «Установить прозрачный цвет» в окне изменения цвета рисунка – курсор примет форму карандаша со стрелкой. 2 Выберите участок изображения с требуемым цветом и щелкните левой кнопкой мыши – пиксели заданного цвета станут полностью прозрачными.
Трехмерные эффекты рисунка в Word 2010
Изменение формы рисунка В Word 2010 предусмотрено множество различных форм рисунка, которые позволя-
ют придать ему определенный вид. 1-й способ. 1 Щелкните по рисунку, а затем перейдите на вкладку Формат. 2 В группе Стили щелкните по кнопке развертывания диалогового окна Формат фигуры. 3 В открывшемся окне перейдите на вкладку Формат объемной фигуры и придайте нуж-ную форму рисунку. 2-й способ. 1 Щелкните правой кнопкой мыши на рисунке и в контекстном меню выберите пункт Формат рисунка. 2 В открывшемся окне Формат рисунка перейдите на вкладку Формат объемной фигуры и внесите нужные изменения.
Окно «Формат объемной фигуры» на вкладке «Формат объемной фигуры» Рассмотрим работу с эффектом «Рельеф», который позволяет создать эффект «про-
зрачной рамки», а при использовании возможностей поворота фигуры позволяет созда-вать неповторимые и необычные объемные фигуры. Для настройки эффектов объема ри-сунка придется работать с окном «Формат рисунка» вкладки «Формат объемной фигуры». П
олес
ГУ

80
Рисунок 3.34 – Окно Формат рисунка на вкладке Формат объемной фигуры
• «Рельеф» – позволяет настроить форму краев (границ) изображения, задать их ширину и высоту как сверху, так и снизу. Для верхнего и нижнего краев изображения всего зада-ны 12 образцов рельефа. По умолчанию значения задаются в «пунктах», но можно вво-дить и в других единицах измерения. • «Глубина» – задает толщину трехмерного объекта. Наиболее наглядно это видно при задании объема фигуры в виде параллелепипеда с видом сбоку. Глубина в данном случае – это расстояние между вертикальными ребрами фигуры, т.е. чем больше глубина, тем «толще» параллелепипед. • «Контур» – задает толщину линии, подчеркивающей края фигуры. • «Поверхность» – позволяет выбрать образец материала, из которого будет состоять объемная фигура (область «Материал»), и тип применяемого к ней освещения (и его цве-товой схемы), а так же угол падения (области «Освещение» и «Угол»).
Эффект объема «Рельеф» Для применения эффекта объема «Рельеф» сделайте следующее:
1 Одним из способов вставьте рисунок в документ Word 2010. 2 Щелкните на рисунке, а затем на меню «Эффекты рисунка» в группе «Стили рисунка». 3 В раскрывшемся меню «Стили рисунка» подведите курсор к эффекту «Рельеф» и в рас-крывшемся окне, в группе «Рельеф», выберите «Выпуклость» (одну из заготовок). Примечание. Если вы перешли в окно «Формат рисунка», но не выделили сам рисунок, то все доступные меню и поля для настройки эффекта изображения будут недоступны. Чтобы их активировать, щелкните по рисунку. Если рисунок находится на другой страни-це, найдите его и щелкните правой кнопкой мыши, а затем в контекстном меню выберите пункт «Формат рисунка» (либо используйте меню «Эффекты рисунка» группы «Стили ри-сунка» на ленте). 4 Далее необходимо провести детальную настройку рельефа объемной фигуры. Для этого перейдите в окно «Формат рисунка», затем щелкните по вкладке «Формат объемной фи-гуры». 5 В группе «Рельеф» задайте значения ширины и высоты. Увеличение значений ширины увеличивает ширину «рамки» рисунка, визуально это выглядит так, будто рисунок поме-щен в красивую стеклянную рамку, что и вызывает такой эффект преломления цвета. Зна-чение высоты также визуально увеличивает толщину «стеклянной рамки», что означает
Пол
есГУ

81
увеличение величины преломления цвета и частичного его поглощения. То есть, чем больше значение высоты, тем сильнее он поглощается в углах входа лучей света (которые тоже можно настроить), и тем сильнее свечение в углах выхода (эффект увеличительного стекла). 6 В группе «Глубина» задайте значения цвета и его глубины, которые будут добавлены к эффектам изменения цвета в области формируемой эффектом рельефа «рамки». 7 В группе «Контур» задайте цвет и толщи-ну контурной линии. Оптимальный вариант – тонкая контурная линия, по цветовому тону соответствующая окаймлению рисунка.
Примечание. Работа с группой «Поверхность» – наиболее интересная часть действий по настройке эффектов объема. Она не только позволяет придать не-обычный вид поверхности, в нашем случае, рельефа, но и позволяет задать специальный эффект освещения, основываясь на цветовых тонах и углах падения света. 8 В группе «Поверхность» в меню «Материал» выберите в одной из трех представленных линеек образцов материалов («Стандартный», «Особый эффект», «Полупрозрачный») не-обходимый, например, «Металл» в группе «Стандартный». После щелчка на нем вы мо-жете увидеть, как изменится вид границ рельефа изображения, который по цветовым от-тенкам и отражению света будет напоминать материал из металла. 9 В меню «Освещение» выберите заготовку, которая бы соответствовала цветовой теме изображения. В строке «Угол» введите значение от 0 до 359,9, так вы зададите угол паде-ния света. Закройте окно «Формат рисунка».
К эффекту «Рельеф» проявлять особый интерес следует тогда, когда вам необходимо подчеркнуть эксклюзивность изображения, создав красивую рельефную рамку. Более то-го, данный подход можно использовать для создания изображений рекламного характера, когда надо выделить определенный элемент изображения из общего его фона, например: 1 Выберите изображение в документе Word 2010 и на вкладке «Формат» (работа с изоб-ражениями), откройте меню «Эффекты рисунка в группе «Стили рисунков». 2 Перейдите к вкладке Рельеф и в раскрывшемся окне выберите образец Ямка, а затем откройте окно Формат рисунка и перейдите на вкладку Формат объемной фигуры. 3 В окне Формат объемной фигуры задайте следующие значения: a. Рельеф сверху: ширина – 120 пт, высота – 60 пт; b. Контур: цвет – темно-синий, текст 2, более темный оттенок 25 %; c. Поверхность: материал – «Темный край»; d. Освещение – «Светлая комната».
Остальные значения оставьте без изменений. В итоге получим следующее изобра-жение (рисунок 3.36).
Рисунок 3.35 – Рисунок с эффектом рельефа с большими значени-
ями ширины и высоты
Пол
есГУ

82
Рисунок 3.36 – Фокусировка на центре изображения при помощи эффекта объемной фигу-
ры «Рельеф»
Средствами Word 2010, в частности различными эффектами объема изображения, можно создать несложный рекламный буклет турфирмы с аккуратными качественными изображениями.
Пол
есГУ

83
ЗАДАНИЯ Задание 1 Создать папку ЛР ИЗОБРАЖЕНИЯ. Скопировать документ Документ (из лабораторной работы по редактированию текста) в созданную папку. Открыть и оформить Документ готовыми графическими объектами. Файл сохранить под име-нем Шедевры. • Вставьте в текст две любые картинки. • Измените параметры картинок
Параметры Картинка 1 Картинка 2
Размер (шири-на*высота)
В 1 4смx3,5см
Любой
В 2 5смx4,5см В 3 6смx5,5см В 4 7смx6,5см В 5 8смx7,5см В 6 9смx8,5см В 7 10смx9,5см В 8 11смx10,5см В 9 12смx11,5см В 10 13смx12,5см
Обтекание
В 1 В 2 В 3 В 4 В 5 В 6 В 7 В 8 В 9 В 10
• Выполнить обрамление страницы рисунком. В 1 В 6 В 2 В 7 В 3 В 8 В 4 В 9 В 5 В 10 Любой на выбор
• Сохранить работу под именем Шедевры в папке ЛР ИЗОБРАЖЕНИЯ.Пол
есГУ

84
Задание 2 Изготовить визитку. Сохранить работу под именем Визитка.
Рисунок 3.37 – Визитка • Создать объект Надпись в новом документе; • Открыть любой рисунок, который находится в документе MS Word (\\Store_srv\students\Кафедра ВМиИТ\ОИиВТ\рисунки); • С помощью графического редактора Paint закрасить любые области рисунка инстру-ментом Заливка; • Вставить «цветной» рисунок в документ MS Word за пределами надписи; • Изменить параметры надписи и рисунка;
Параметры Надпись Рисунок Размер (ширина*высота) 9смх5см 4смх3,5см (может быть меньше) Обтекание За текстом Перед текстом Порядок На задний план На передний план
• Переместить рисунок внутрь рамки визитки в левый верхний угол; • Изменить фон и контур надписи; • Установить прозрачный цвет для фона рисунка; • Ввести группы текста:
1 группа текста 2 группа текста Место учебы (работы), Ф.И.О. (полностью), ста-тус (должность)
Адрес и телефоны (мобильный, домашний, рабочий) Перед адресом и телефонами указать символы конверта и телефонов. Использую шрифт Wingdings (вкладка Встав-ка/группа Символы/список Символ/другие символы…)
Для записи текста необходимо перемещать маркеры отступов (первой строки и сле-ва) вправо и влево по линейке; • Выделите все элементы визитки: надпись и рисунок; • Сгруппировать выделенные части визитки; • С помощью технологи Drag-and-drop размножить визитку на одной рабочей странице. Количество их должно составлять 10 штук; • Сохранить работу.
Задание 3 Освоить технологии создания документов, в которых используются графиче-ские объекты: стандартные рисунки; декоративный текст из коллекции WordArt; графи-ческие объекты из коллекции Автофигуры (фигуры). Ниже приведен пример. Сохранить работу под именем Приглашение.
ПолесГУ
Жук Татьяна
Александровна Студентка
Адрес: г. Пинск, ул. Куликова, 26 Телефон: 956- 17- 18
Место учебы: ПолесГУ
Фамилия: Бобер Имя: Юлия
Отчество: Григорьевна Должность: студентка
г. Пинск ул. Куликова, д.26 м.т. 535-05-86
Пол
есГУ

85
Рисунок 3.38 – Приглашение
Задание 4 Освоить технологию рисования схем с использованием: • стандартных графических объектов и готовых фигур без полотна (рис. 3.39), • SmartArt (рис. 3.40).
Рисунок 3.39 – Структура программного обеспечения
Рисунок 3.40 – Блок-схема алгоритма документооборота
Задание 5 Создать карточки:
Пол
есГУ

86
• решения квадратного уравнения в соответствии с рис. 3.44. Добавьте подложку. Сохраните документ в файле Formula; • математических формул (рис. 3.45).
1 абзац Квадратное уравнение вида ax2+bx+c=0. Если D>0 (D=b2-ac – дискриминант), то корни квадратного уравнения можно найти по формуле:
2 абзац
3 абзац Если второй коэффициент b равен четному числу b=2k, то корни квадратного уравнения можно найти по формуле:
4 абзац
Рисунок 3.41 – КАРТОЧКА решения квадратного уравнения
Рисунок 3.42 – КАРТОЧКА математических формул Добавить подложку. Для подложки установите следующие параметры:
Текст: ФОРМУЛА Цвет: фиолетовый, полупрозрачный Размер: 40 Расположение: по диагонали. ОК.
aDbx
22,1±−
=
aackkx1,2
42 −±−=
Пол
есГУ

87
Задание 6 Создать рисунок, используя автофигуры (фигуры) и основные операции над графическими объектами: копирование, поворот, отражение, изменение разме-ров и местоположения.
Рисунок 3.43 – Автофигуры Задание 7 Создать следующую таблицу. Таблица 3.2 – Свойства медиан треугольника
Задание 8 Создать блок-схему на полотне.
Рисунок 3.44 – Блок-схема (на полотне Word 2003)
Пол
есГУ

88
РЕКОМЕНДАЦИИ ПО ВЫПОЛНЕНИЮ ЗАДАНИЙ Документ Word 2003
Задание 1 1 Откройте файл Документ.doc. 2 Вставьте в текст любые картинки (2 шт.):
На панели рисования нажать кн. ( )Добавить картинку; В появившемся окне Добавление клипа в коллекцию нажать клавишу Сейчас, до-
ждаться окончания операции. В правой части рабочего окна приложения MS Word вы-
брать кнопку ( ) на панели задач Вставка картинки (справа от рабочего листа появится данная панель).
В появившемся окне Избранное-Коллекция картинок Microsoft из списка области задач Список коллекций выбрать папку Коллекция Microsoft Оffice;
Открыть эту папку. Выбрать из предложенных папок нужный рисунок. Перетащить его с помощью мыши в любую область документа (на текст). 3 Измените размеры картинок: команда Формат-Рисунок (или команда контекстного меню Формат-Рисунок). На вкладке Размер Снять флажок Установить пропорции. Установить размеры согласно варианту. 4 Измените обтекание картинок текстом: команда Формат–Рисунок (или команда контекстного меню Формат-Рисунок). На вкладке Положение выбрать необходимый ва-риант. Замечание1. При выделении после настройки положения рисунок будет окружен размер-ными маркерами в виде окружностей. Замечание2. Выделенный объект можно перемещать с помощью клавиш управления кур-сором или мыши. 5 Выполните обрамление страницы рисунком по варианту: Формат-Границы и за-ливка. На вкладке Страница из списка поля Рисунок выберите желаемый рисунок. Нажмите ОК. 6 Сохраните работу под именем Шедевры в папке ЛР ИЗОБРАЖЕНИЯ. Задание 2 1 Настройте параметры страницы (команда Файл-Параметры страницы), Поля – все по 1,5 см. Ориентация - книжная. 2 Вставьте рисунок (команда Вставка-Файл). 3 Выделите рисунок. Скопируйте его в буфер обмена. 4 Откройте графический редактор Paint. 5 Вставьте рисунок в рабочее окно графического редактора: Правка-Вставить. 6 Закрасьте любые области рисунка с помощью инструмента Заливка. 7 Выделите рисунок с помощью инструмента Выделение. Скопируйте его в буфер обмена (Paint: Правка-Копировать). 8 Выделите старый рисунок и удалите его. 9 Вставьте «цветной рисунок» в документ Word (Правка-Специальная вставка). 10 Установите для рисунка размеры 4x3,5 см (ширина*высота) командой Формат–Объект (или контекстного меню Формат-Объект). 11 Установите для рисунка обтекание текстом Перед_текстом (команда Формат-Объект (или контекстное меню Формат-Объект) на вкладке Положение). 12 Установите рисунок на передний план (команда контекстного меню Порядок-На передний план). 13 Вставьте надпись ниже рисунка (команда Вставка-Надпись) или используйте инстру-мент Надпись на панели Рисование. Появится полотно «Создайте рисунок». Нажмите клавишу ESC. Полотно исчезнет. Курсор мыши примет вид «+». Удерживая левую кла-вишу мыши, создайте надпись.
Пол
есГУ

89
Надпись 1-ый способ
Рисунок 3.45 – Создание и форматирование надписи
2-ой способ
нарисовать надпись Рисунок 3.46 – Создание и форматирование надписи
14 Установите размеры надписи 9x5 см (ширина*высота, стандартные размеры визитки), выбрать обтекание текстом: За_текстом (на вкладке Положение). 15 Установите рисунок на передний план (команда панели Рисование Действия (Рисо-вание)-Порядок). 16 Переместите рисунок внутрь рамки визитки в левый верхний угол. 17 Переместите вправо на линейке Маркеры отступов (первой строки и слева). 18 Справа от рисунка запишите данные - место учебы (работы), фамилия, имя, отче-ство, статус (должность). 19 В нижней части визитки (под рисунком) расположите адрес и телефон. Используя шрифт Wingdings, вставить перед адресом символ конверта и перед телефоном символ те-лефона: Вставка-Символ…- Шрифт: Wingdings-кн. Вставить. 20 Разместите первую группу текста – по центру, вторую – по ширине. Задайте шриф-товое оформление к символам текста.
Рисунок 3.47 – Набор текста
21 Для надписи выберите тип и цвет линии (будущая рамка визитки). Выберите фон ви-зитки.
Нажать ESC
Создать надпись
Выделить рисунок
Первая часть текста
Вторая часть текста
Пол
есГУ

90
22 Используя инструмент Выбор объектов
панели Рисование, выделите все элемен-ты визитки, очертив вокруг них штриховую рамку; можно выделить объекты, щелкая по ним левой кнопкой мыши, при этом удержи-вая <Shift>. Из раскрывающегося списка Дей-ствия (Рисование) выбрать команду Группи-ровать. 23 Передвиньте ставшую единым объектом визитку в левый верхний угол рабочего про-странства страницы. 24 С помощью технологии Drag–and–drop размножьте визитки на одной рабочей страни-це. Количество их должно составлять 10 штук.
Расположить в верхнем левом углу листа и выделить.
Нажать клавишу CTRL. Не отпуская ее, подвести курсор мыши к визитке (границе или «полотну»). При изменении внешнего вид курсора с « » (стрел-ки) на « » (стрелку с плюсом) перетащить копию рисунка в верхний правый угол.
Рисунок 3.49 – Использование технологии Drag–and–drop 25 Сохранить работу.
Задание 3 Оформите пригласительный билет, придерживаясь следующей последовательности
действий: 1 Откройте документ Шедевры. 2 Проделайте подготовительную работу: вставьте новую страницу (команда Вставка-Разрыв) и вызовите на экран панель Рисование. 3 Вставьте рисунок, который будет служить фоном для текста приглашения (команда Вставка-Рисунок-Картинки). 4 Перенесите картинку на вторую страницу с помощью контекстного меню. Измените размеры рисунка. Задайте обтекание текстом (За текстом) и порядок размещения (На зад-ний план) «фона». 5 Оформите фрагменты текста как фигурный текст с помощью инструментов WordArt: • Вставьте за пределами «фона» фигурный текст (команда Вставка-Рисунок-Объект WordArt); • Измените положение (Перед_текстом) и порядок размещения (На передний план) фи-гурного текста; • Разместите фигурный текст в необходимом месте «фона».
Рисунок 3.48 – Выделение объектов
Пол
есГУ

91
Для установки величины минимального расстояния (шага перемещения), на которое пе-ремещается объект при помещении мыши или нажатии клавиш управления курсором по горизонтали и вертикали, надо: • Выполнить команду Действие (Рисование)–Сетка. • Установить в появившемся диалоговом окне значения полей Шаг сетки по Вертикали и Вер-тикали. 6 Сгруппируйте все графические объекты. Для этого: 7 включите кнопку с белой стрелкой (<Выбор объектов>) на панели Рисование; 8 щелкните мышью в любом углу края страницы, на которой располагаются фигурный текст и картинка; 9 растяните рамку так, чтобы она охватила всю плоскость, где располагаются графиче-ские объекты. При этом на всех графических объектах появятся маркеры; 10 на панели Рисование нажмите кнопку <Действия> (Рисование), выберите параметр Группировать и выключите кнопку с белой стрелкой. 11 вставьте фигуру из коллекции Автофигуры панели Рисование. Для этого: 12 установите курсор слева от надписи Справки по телефону; 13 нажмите кнопку <Автофигуры>, выберите параметр Фигурные стрелки и соответству-ющую стрелку; 14 изменяя маркеры, установите необходимые размеры стрелки; 15 скопируйте стрелку справа от надписи с телефоном, используя клавишу Ctrl. 16 поверните графический объект (стрелку) на 180 градусов (кнопка <Действия>, пара-метр Повернуть/Отразить-Отразить слева направо). 17 Сохраните документ в файле ПРИГЛАШЕНИЕ.
Задание 4 Освойте технологию создания схемы, придерживаясь следующей последовательно-
сти действий: 1 Создайте новый документ. 2 Откройте Панель инструментов Рисование. Схему создайте без полотна. 3 Оформите название схемы с помощью графического объекта Автофигуры. Для это-го: o нажмите кнопку <Автофигуры>, выберите параметр Звезды и ленты и соответствую-щий тип ленты (появится полотно, нажмите ESC для удаления полотна); o изменяя маркеры, установите необходимые размеры ленты; o поместите прямоугольник на середину ленты, введите в него название схемы (кнопка Надпись или с использованием команды Добавить текст контекстного меню); o снимите рамку у прямоугольника с помощью контекстного меню (команда Формат надписи-Цвета и линии, параметр Нет линии). 4 Нарисуйте прямоугольники и введите в них текст (инструмент Надпись). 5 Нарисуйте стрелки, которые соединяют прямоугольники (инструмент <Стрелка>). 6 Выполните форматирование прямоугольников с надписями (выделите прямоугольник, в контекстном меню выберите команду Формат надписи, на вкладке Цвета и линии – параметры, определяющие тип заливки и тип линии). 7 Аналогично проведите форматирование графического объекта Стрелка. Подберите размеры полотна. 8 Сохраните документ в файле СХЕМА.
Задание 5 1 Наберите текст 1-го абзаца. При наборе "ax2+bx+c=0. Если D>0 (D=b2-ac -
Рисунок 3.50 – Шаг сетки
Пол
есГУ

92
дискриминант)" необходимо воспользоваться кн. Подстрочный знак, Надстрочный
знак . Для этого необходимо их вынести на панель Форматирование, щелкнув правой клавишей мыши в любой панели инструментов. Из появившегося меню вы-брать Настройка…-Команды. В поле Категории выбрать Формат. В поле Команды найти необходимые кнопки. Мышью перетащить их на панель Форматирование.
Рисунок 3.51 – Настройка
2 Вставьте в текст формулу. Для этого выполните следующие действия: • наберите текст 1-го абзаца в соответствии с рис. 3.44; • выполните команду основного меню Вставка-Объект; • в окне Вставка объекта задайте следующий параметр: Тип объекта: Microsoft Equation 3.0. 3 Создайте формулу. Для этого выполните следующие действия: • наберите букву «X» латинского алфавита; • выделите букву «X» и выполните команду основного меню Стиль-Переменная; • поместите курсор в окно справа от буквы «X»; • в окне (на панели) Формула выберите инструмент Шаблон верхних и нижних ин-
дексов; • в раскрывшемся списке значков выбрать значок Нижний индекс ; • введите индексы «1,2»; • перейдите в конец выражения – нажмите клавишу управления курсором <Вправо>; • введите знак «=»; • в окне Формула выберите инструмент, создающий значок дроби;
• в раскрывшемся списке значков выбрать значок . Вертикальная дробь обычного размера; • заполните окно сверху над знаком дроби: • введите «-b»;
• в окне Формула выберите инструмент Плюс-минус ; • в окне Формула выберите инструмент, создающий значок дроби. В раскрывшем-ся списке значков выбрать значок Квадратный корень; • введите «D»; • поместите курсор в окно под знаком дроби; введите «2а». 6 Вставьте формулу в текстовый документ. Для этого установите курсор в любое место текста за пределами формулы. 7 Наберите текст 3-го абзаца. 8 Создайте формулу. 9 Измените размер формул. Для этого выполните следующие действия:
Пол
есГУ

93
• выберите мышью формулу; • щелкните правой клавишей мыши по формуле; • переместите мышью вправо размерный маркер, находящийся в правом нижнем уг-лу рамки. 10 Добавьте подложку: выполните команду Формат-Фон-Подложка; 11 Сохраните документ в файле Formula.
Документ Word 2010 Задание 1
1 Откройте файл Документ. 2 Вставьте в текст любые картинки (2 шт.):
В группе Иллюстрации вкладки Вставка нажать на кн. ( ) Картинка; в появившейся справа области задач Картинка в поле Искать: набрать название кар-
тинки (например, компьютер) и нажать Начать;
В нижней части области задач отобразятся картинки; Выбрать любую картинку и раскрыть список опций;
выбрать (поместили в буфер обмена); извлечь из буфера обмена: Ctrl+V; из списка картинки выберите Просмотр и свойства; П
олес
ГУ

94
Изучите информацию, закройте окно Просмотр и свойства;
выберите еще одну картинку; перетащите ее с помощью мыши в любую область документа (на текст).
3 Измените размеры картинок (ширина*высота) и обтекание: выделить картинку; использовать мини-панель;
выбрать из неё ИЛИ Работа с рисунками (Формат)-группа Размер
Рисунок 3.52 – Вкладка Работа с рисунками (Формат) ИЛИ
команда контекстного меню Формат рисунка: выбрать вкладку Размер; на вкладке Размер Снять флажок Сохранить пропорции. Установить размеры: (ши-
рина*высота); на вкладке Обтекание текстом выбрать Вокруг_рамки; ОК.
ИЛИ
Работа с рисунками (Формат)-группа Упорядочить-Обтекание текстом (список);
Замечание 1. При выделении после настройки положения рисунок будет окружен
размерными маркерами в виде окружностей и квадратов.
Пол
есГУ

95
Замечание 2. Выделенный объект можно перемещать с помощью мыши или клави-шами управления курсором. 4 Выполнить обрамление страницы рисунком: вкладка Разметка страницы-группа Фон страницы-инструмент Границы страниц-вкладка Страница. На вкладке Страница из списка поля Рисунок выберите желаемый рисунок.
Рисунок 3.53 – Обрамление страницы рисунка
5 Сохраните работу под именем Шедевры в папке ЛР ИЗОБРАЖЕНИЯ.
Задание 2 1 Настройте параметры страницы (вкладка Разметка станицы-группа Параметры страницы-Поля (список)-Настраиваемые поля…), Поля – все по 1,5 см. Ориентация – книжная. 2 Вставьте подходящий рисунок (вкладка Вставка-группа Иллюстрации-инструмент Рисунок) (\\store_srv\students\Кафедра ВМиИТ\ОИиВТ\рисунки).
Рисунок 3.54 – Вставка рисунка
НЕТ ЭЛЕМЕНТОВ, так как рисунки сохранены в текстовом процессоре MS Word.
Пол
есГУ

96
Вкладка Вставка – группа Текст . 3 Выделите рисунок. Скопируйте его в буфер обмена. ИЛИ Нажать на клавишу PrtScr SysRq (копия экрана). 4 Откройте графический редактор Paint. 5 Вставьте рисунок в рабочее окно графического редактора: группа Главная-группа Буфер обмена-Вставить. 6 Закрасьте любые области рисунка с помощью инструмента Заливка цветом. 7 Выделите рисунок с помощью инструмента Выделить. Скопировать его в буфер обмена (CRTL + C). 8 Выделите старый рисунок в текстовом процессоре и удалите его (кн. Delete). 9 Вставьте в документ Word (Word: вкладка Главная-группа Буфер обмена-список Вставить-Специальная вставка…).
Рисунок 3.55 – Вставка точечного рисунка
10 Установите для «цветного изображения» размеры 4x3,5 см (ширина*высота), выбе-рите обтекание текстом: Перед_текстом. 11 Установить порядок расположения рисунка: на передний план (вкладка Работа с рисунками Формат – группа Упорядочить). 12 Вставить Надпись ниже рисунка («цветного изображения»): вкладка Вставка-группа Текст-список Надпись-Нарисовать надпись). Курсор мыши примет вид «+». Удерживая левую клавишу мыши, создайте надпись. 13 Установить размеры надписи 9x5 см (ширина*высота, стандартные размеры визитки), выбрать обтекание текстом: За_текстом, порядок: На задний план. 14 Переместить рисунок внутрь рамки визитки в левый верхний угол (См. рис. 3.48). 15 Маркеры отступов (первой строки и слева) переместите вправо на линейке. 16 Справа от рисунка запишите данные – фирма, фамилия, имя, отчество, должность. 17 Под рисунком расположите адрес и телефон. Используя шрифт Wingdings, вставьте перед адресом символ конверта и перед телефоном символ телефона. 18 Разместите первую группу текста – по центру, вторую – по ширине. Задайте шриф-товое оформление к символам текста. 19 Для надписи выберите тип и цвет линии (будущая рамка визитки), фон визитки. 20 Выделите все элементы визитки (щелкая по ним левой кнопкой мыши, при этом удерживая <Shift>) ИЛИ
Пол
есГУ

97
Вкладка Работа с рисунками – группа Упорядочить – Область выделения (внимание: появится справа вертикальная область).
Рисунок 3.56 – Вставка точечного рисунка
21 Сгруппировать, используя контекстное меню. 22 Передвиньте ставшую единым объектом визитку в левый верхний угол рабочего пространства страницы. 23 С помощью технологии Drag–and–drop размножьте визитки на од-ной рабочей странице. Количество их должно составлять 10 штук (См. рис. 3.49). Сохранить работу.
Задание 3
Оформить пригласительный билет, придерживаясь следующей последовательности дей-ствий: 1 Откройте документ Шедевры. 2 Проделайте подготовительную работу: вставьте новую страницу (вкладка Разметка страницы-группа Параметры страницы-список Вставить разрывы страниц и разде-лов-Следующая страница). 3 Вставьте рисунок, который будет служить фоном для текста приглашения (вкладка Вставка-группа Иллюстрации-Картинки). 4 Перенесите картинку на вторую страницу с помощью контекстного меню. Измените размеры рисунка. Задайте обтекание текстом (За_текстом) и порядок размещения (На задний план) «фона». 5 Оформите фрагменты текста как фигурный текст с помощью инструментов WordArt: • Вставьте за пределами «фона» фигурный текст (вкладка Вставка-группа Текст-WordArt). • Измените положение (Перед_текстом) и порядок размещения (На передний план) фи-гурного текста. • Разместите фигурный текст в необходимом месте «фона». Для установки величины минимального расстояния (шага сетки), на которое перемещает-ся объект при помещении мыши или нажатии клавиш управления курсором по горизон-тали и вертикали, надо:
Пол
есГУ

98
• Выделить любой графический объект; • Появится контекстная вкладка Средства ри-сования; выполнить действия: группа Упорядочить-список Выровнять-параметры сетки. • Установить в появившемся диалоговом окне значения полей Шаг сетки по Вертикали и Вер-тикали. 6 Сгруппируйте все графические объекты. Для этого: o выделить элементы приглашения; o контекстная вкладка Средства рисования-группа Упорядочить-Группировать . 7 Вставьте фигуру из коллекции Фигуры вкладки Вставка. Для этого:
o установите курсор слева от надписи Справки по телефону;
o раскройте список <Фигуры> группы Иллюстра-ции, выберите параметр Фигурные стрелки и соответствующую стрелку;
o изменяя маркеры, установите необходимые размеры стрелки; o скопируйте стрелку справа от надписи с телефоном, используя клавишу Ctrl.
8 Поверните графический объект (стрелку) на 180 градусов (вкладка Средства рисова-ния-группа Упорядочить-список Повернуть-Отразить слева направо). 9 Сохраните документ в файле ПРИГЛАШЕНИЕ.
Задание 5 • Вставить новую формулу: вкладка Вставка-группа Символы-список Формула-Вставить новую формулу.
Рисунок 3.58 – Работа с формулами • Добавить новую команду: вкладка Файл-Параметры-Настройка ленты-в окне «Па-раметры Word» выбрать команды-Все команды и найти команду (Надстрочный знак)-Создать группу (кн.)-Переименовать ее (кн. Переименовать…)-нажать кн. Добавить-нажать кн. ОК.
Рисунок 3.57 – Установка шага сетки
Пол
есГУ

99
Рисунок 3.59 – Настройка ленты
• Добавить подложку: вкладка Разметка страницы-группа Фон страницы-список Под-ложка-Настраиваемая подложка. Задание 8 Создать блок-схему на полотне. Вставить полотно: вкладка Вставка-группа Иллюстрации-список Фигуры–Новое полотно.
Пол
есГУ

100
Задания для самостоятельной работы Задание 1
Наберите следующий текст, растянув его на страницу и соблюдая все форматы абза-цев и символов: выравнивание; левые и правые отступы; расстояния между абзацами; тип, размер и начертание шрифтов; интервалы между символами. Таблица 3.3 – Параметры абзацев и символов
Абзац Символы
Номер абзаца
Выравнивание
Отступ
Первая строка
Интервал
Шрифт
Размер символов
Интервал
Начертание
Слева
Справа
Перед
После
Весь текст
По ширине
0 15,5 Нет 0 0 Times New
Roman (TNR)
12 о
2 1 Нет 0 0 TNR 12 обычный о 3 140 Нет 0 0 TNR 12 разреженный на 2 пт о 4 140 Нет 0 0 TNR 12 разреженный на 2 пт ж 5 140 Нет 0 0 TNR 12 разреженный на 2 пт ж 6 140 Нет 0 0 TNR 12 обычный о 7 140 Нет 0 0 TNR 12 обычный о 8 140 Нет 0 0 TNR 12 обычный о 9 0 Нет 50 0 TNR 10 обычный о 10 200 Нет 0 0 TNR 12 обычный к 11 0 Нет 0 0 TNR 12 обычный к 12 24 Нет 0 0 TNR 12 обычный к 13 0 Нет 0 0 TNR 12 обычный к 14 24 TNR 12 обычный ж
15 По пра-вому краю
TNR 12 обычный
Обратите внимание, что символ «¼» можно найти среди элементов вставки симво-лов набора Латиница 1 шрифта Обычный текст. Символ «©» можно найти, например, среди элементов шрифта «Symbol».
Обратите внимание, что набор символов 14 абзаца отодвинут к правому краю, что делается без использования табуляции или большого количества пробелов.
Достаточно произвести следующие действия:
установить выравнивание по ширине;
после ввода второго набора символов нажать клавиши Shift+Enter (принудительный конец строки, который употребляется в том случае, когда вам самим нужно определить конец строки внутри абзаца);
Пол
есГУ

101
расстояния между четырьмя словами строки одинаковые, а нам нужно, чтобы «рас-тянулось» только расстояние между сочетаниями.
чтобы устранить огрех, замените пробелы, которые не нужно растягивать, нераз-рывными пробелами, нажимая клавиши {Shift+Ctrl+Пробел}.
Пол
есГУ

102
Задание 2
Создайте текст содержания и формата, предложенного ниже.
Весь текст оформлен
Шрифт размер Заголовок текста Times New Roman 12 пт объект WordArt
Около заголовка «Параллелограмм» поставьте обычную сноску на текст: «Гусев В.А., Мордкович А.Г. Математика: Справ. материалы. – М.: Просвещение, 1988. – с. 399».
Пол
есГУ

103
Задание 3
Пол
есГУ

104
Задание 4
, 1 Заголовок текста – это заголовок уровня 1, со следующими параметрами форматирова-ния: шрифт «Times New Roman»; размер символов 14 пт; полужирное начертание; цен-тральное выравнивание. 2 При рисовании следите за соответствием размеров фигур. 3 Не забудьте сгруппировать графические объекты (подписи к рисункам объедините с соответствующими рисунками). 4 Используйте нужное обтекание текстом графических объектов. 5 Чтобы поставить сноску, используйте пункт меню «Вставка > Сноска…».
Пол
есГУ

105
Задание 5
Пол
есГУ

106
Задание 6
1. Заголовок текста – это заголовок уровня 1, со следующими установками форматирова-ния: шрифт «Times New Roman»; размер символов 14 пт; полужирное начертание; цен-тральное выравнивание. 1 В тексте используются символы (γ, β, α) шрифта «Symbol». 2 Сначала расположите все таблицы подряд одну за другой, а уже после их заполнения вы разнесете их в разные колонки текста. 3 Заметьте, что таблицы очень похожи, поэтому можно сначала создать, отформатиро-вать и заполнить одну из них, а потом скопировать ее и внести нужные исправления. Отцентрировать содержимое колонок. Первая строка таблицы содержит символы с полужирным начертанием. П
олес
ГУ

107
Задание 7 Создайте текст следующего содержания и формата. Весь текст оформлен шрифтом
«Times New Roman»; размер основного текста – 12 пт, размер и стиль написания заголов-ков подберите сами так, чтобы получился текст, похожий на данный. Заголовок «Форму-лы приведения» – это объект WordArt. Около слова «выводятся» поставьте обычную сноску на текст: «Вывод каждой формулы можно сопроводить рисунком».
Пол
есГУ

108
Задание 8 Создайте ТЕКСТ ДЛЯ ЗАДАНИЙ
Варианты шрифтов
Вариант Тип шрифта Размер шрифта1 Arial 10 2 Arial 11 3 Arial 12 4 Arial 14 5 Times New Roman 10 6 Times New Roman 11 7 Times New Roman 12 8 Times New Roman 14 9 Arial 10 10 Arial 11 11 Arial 12 12 Arial 14
Текст для ввода
Определение 1 Ряд вида
(1)
называется тригонометрическим рядом.
Его частичные суммы являются линейными комбинациями функций, входящих в си-стему
cos x, sin x, cos 2x, sin 2x, … , cos nx, sin nx … 2)
Определение 2. Множество функций (2) называется тригонометрической систе-мой.
Лемма 1. Тригонометрическая система 2) обладает следующими свойствами: 1) интеграл по отрезку [- , ] от произведения двух различных функций, входящих в нее, равен нулю (это свойство называется ортогональностью системы (2)), т.е.
, ; (3)
, .
Пол
есГУ

109
Задание 9 Создайте ДОКУМЕНТ.
1 Набрать текст стихотворения «Зимним вечером в Ялте» по предложенному формату. 2 Отформатировать абзацы, установить необходимый абзацный отступ (1-я строфа – 2 см слева, 2-я – 3 см слева, 3-я – 4 см слева). 3 Вставить буквицу, выделить и отформатировать текст, как на образце. 4 Сохранить документ.
Пол
есГУ

110
Задание 10 Создайте ТАБЛИЦУ.
Пол
есГУ

111
Задание 11 Создайте ФОРМУЛЫ
Пол
есГУ

112
Задание 12 Выполните зачетное задание
Пол
есГУ

113
Задание 13 Изменение параметров автофигур. Изменить параметры данных ниже автофигур так, чтобы они соответствовали образ-
цу Образец : Автофигуры для форматирования:
Пол
есГУ

114
Задание 14 Создать рисунок и таблицу согласно образцу. Образец:
Пол
есГУ

115
Задание 15 Создать таблицу следующего вида:
Год Грабежи Разбои Изнасилования 2000 112 125 34 2001 158 189 45 2002 137 141 67 2003 110 181 65 2004 131 166 45 2005 142 171 87 2006 110 179 98 2007 108 159 76
Построить гистограммы распределения по годам видов преступлений следующих видов:
Пол
есГУ

116
Задание 16 Создать таблицу следующего вида:
Рынок мобильных устройств на различных платформах в I квартале 2010 года
Построить диаграмму следующего вида:
Windows mobile Android Iphone OS Другие ОС Symbian Blackberry
OS 6,8 % 9,4 % 15,4 % 4,5 % 44,3 % 19,4 %
Пол
есГУ

117
ЛИТЕРАТУРА
1 Несен, А.В. Microsoft Word 2010. От новичка к профессионалу / А.В. Несен. – Москва: Солон-Пресс, 2011. – 448 с.
2 Кокин, А.В. Word 2003/2007. Народные советы / А.В. Кокин. – Москва: БХВ-Петербург, 2008. – 368 с.
3 Сурядный, А.С. Word 2010. Лучший самоучитель. Учебный курс / А.С. Сурядный. Москва: АСТ, 2010. – 352 с.
4 Глушаков, С.В. Word 2007. Секреты и трюки. Учебный курс / С.В. Глушаков. – АСТ, 2009. – 388 с.
5 Волоха, А.В. MS Word 2003: Новый подход к форматам данных. Учебный курс / А.В. Волоха. – Москва: Фолио, 2004. – 430 с.
6 Баратов, Ю.И. Word 2010 с нуля! / Ю.И. Баратов. – Москва: ЛУЧШИЕ КНИГИ, 2011. – 224 с.
7 Моргун, А.Н. MS Word. Руководство к действию / А.Н. Моргун. – Москва: Диалог-МИФИ, 2004. – 320 с.
8 Батан, Л.В. Основы информационных технологий: технология и практика работы в приложениях Microsoft Windows: учеб. пособие / Л.В. Батан, С.Н. Батан. – Могилев: МГУ им. Кулешова, 2007. – 128 с.
Пол
есГУ

118
Учебное издание
Разинков Александр Иванович Базака Людмила Николаевна
Работа в текстовом процессоре MS Word
Учеб.-метод. пособие
Ответственный за выпуск П.Б. Пигаль Редактор Ю.Л. Купченко Корректор Т.Т. Шрамук
Компьютерный дизайн А.А. Пресный
Подписано в печать 5.07.2012 г. Формат 60х84/8. Бумага офсетная. Гарнитура «Таймс». Ризография.
Усл. печ. л. 6,86. Уч.-изд. л. 4,44. Тираж 325 экз. Заказ № 1592.
Отпечатано в редакционно-издательском отделе Полесского государственного университета.
225710, г. Пинск, ул. Днепровской флотилии, 23.
Пол
есГУ