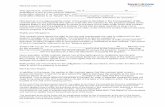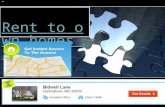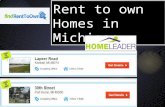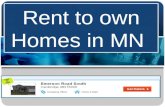Rent to own
-
Upload
marcussummer -
Category
Documents
-
view
32 -
download
0
Transcript of Rent to own
PowerPoint Presentation
Rent to own
Picture with watercolor overlay background(Advanced)
To reproduce the picture effects on this slide, do the following:On the Home tab, in the Slides group, click Layout, and then click Blank.On the Insert tab, in the Images group, click Picture. In the Insert Picture dialog box, select a picture and then click Insert.Under Picture Tools, on the Format tab, in the Size group, click the arrow below Crop, point to Crop to Shape, and then under Rectangle click Rounded Rectangle.Drag the yellow diamond adjustment handle to the left to decrease the width of the donut shape.Select the picture. Under Picture Tools, on the Format tab, in the Size group, click the Size & Position dialog box launcher. In the Format Picture dialog box, resize or crop the image so that the height is set to 4.11 and the width is set to 5.44. To crop the picture, click Crop in the left pane, and in the Crop pane, under Crop position, enter values into the Height, Width, Left, and Top boxes. To resize the picture, click Size in the left pane, and in the Size pane, under Size and rotate, enter values into the Height and Width boxes.Also in the Format Picture dialog box, click Shadow in the left pane, in the Shadow pane, do the following:Click the button next Color, and then under Theme Colors click Black, Text 1.In the Transparency box, enter 30%.In the Size box, enter 102%.In the Blur box, enter 15pt.In the Angle box, enter 0.In the Distance box, enter 0.
To reproduce the text effects on this slide, do the following:On the Insert tab, in the Text group, click Text Box. On the slide, drag to draw a text box.Enter text in the text box, and then select the text. On the Home tab, in the Font group, do the following:Click Italic.In the Font Color list, click More Colors, and then in the Colors dialog box, on the Custom tab, enter values for Red: 240, Green: 240, and Blue: 240.In the Font list, select Corbel.In the Font Size list, select 36 pt.
To reproduce the background effects on this slide, do the following:On the Insert tab, in the Illustrations group, click Shapes, and then under Rectangles click Rectangle.On the slide, drag to draw a rectangle.Select the rectangle. Under Drawing Tools, on the Format tab, in the Size group, in the Height box enter 7.5 and in the Width box enter 10.Also on the Format tab, in the Shape Styles group, click the Format Shape dialog box. In the Format Shape dialog box, click Fill in the left pane, in the Fill pane, click Picture or texture fill. Also in the Fill pane, click the button next to Texture and then choose Blue Tissue Paper.Also in the Format Picture dialog box, click Line Color in the left pane, in the Line Color pane, click No line.Also in the Format Picture dialog box, click Picture Corrections in the left pane, in the Picture Corrections pane, under Brightness and Contrast, do the following:In the Brightness box, enter -40%.In the Contrast box, enter 40%.Select the rectangle. Also on the Home tab, in the Clipboard group, click Copy.Press DELETE to delete the rectangle.Also on the Home tab, in the Clipboard group, click the arrow below Paste, and select Paste Special. In the Paste Special dialog box, select Paste, and then under As, select Picture (PNG).Select the picture. Under Picture Tools, on the Format tab, in the Picture Styles group, click the Format Picture dialog box launcher. In the Format Picture dialog box, click Picture Corrections in the left pane, in the Picture Corrections pane, under Brightness and Contrast, do the following:In the Brightness box, enter -15%.In the Contrast box, enter 50%.Also in the Format Picture dialog box, click Picture Color in the left pane, in the Picture Color pane, under Recolor, click the button next to Presets, and then click Sepia.Also in the Format Picture dialog box, click Artistic Effects in the left pane, in the Artistic Effects pane, click the button next to Artistic Effect, and then click Marker. Also in the Artistic Effects pane, do the following:In the Transparency box, enter 41%.In the Size box, enter 100%.On the Insert tab, in the Illustrations group, click Shapes, and then under Rectangles click Rectangle.On the slide, drag to draw a rectangle.Select the rectangle. Under Drawing Tools, on the Format tab, in the Size group, in the Height box enter 7.5 and in the Width box enter 10.Also under Drawing Tools, on the Format tab, in the Shape Styles group, click the Format Shape dialog box launcher. In the Format Shape dialog box, click Fill in the left pane, in the Fill pane, click Gradient fill, and then do the following:In the Type list, select Radial. In the Direction list, select From Center.Under Gradient stops, click Add gradient stops or Remove gradient stops until two stops appear in the slider.Also under Gradient stops, customize the gradient stops as follows:Select the first stop in the slider, and then do the following: In the Position box, enter 0%.Click the button next to Color, and then under Theme Colors click Black, Text 1.In the Transparency box, enter 100%. Select the last stop in the slider, and then do the following:In the Position box, enter 100%.Click the button next to Color, and then under Theme Colors click Black, Text 1.In the Transparency box, enter 34%. Also in the Format Shape dialog box, click Line Color in the left pane, in the Line Color pane, click No line.Press and hold CTRL, and then on the slide, select the picture and the gradient-fill rectangle. On the Home tab, in the Drawing group, click Arrange, and then do the following:Click Align to Slide.Click Align Middle.Click Align Center.
To reproduce the shape effects on this slide (watercolor overlays), do the following:On the Insert tab, in the Illustrations group, click Shapes, and then under Lines click Freeform.On the slide, click points to create a shape along the top edge of the slide, that fits across the width of the slide and includes multiple points along the bottom edge of the shape (in the example above, 24 points along the bottom edge). Select the freeform shape. On the Home tab, in the Drawing group, click the Format Shape dialog box launcher. In the Format Shape dialog box, click Fill in the left pane, in the Fill pane, click the button next to Color, click More Colors, and then in the Colors dialog box, on the Custom tab, enter values for Red: 0, Green: 112, and Blue: 192. Also in the Fill pane, in the Transparency box, enter 85%.Also in the Format Shape dialog box, click Line Color in the left pane, in the Line Color pane, click No line.Also in the Format Shape dialog box, click Glow and Soft Edges in the left pane, and in the Glow and Soft Edges pane, under Soft Edges, click the button next to Presets, and then click 10 pt.On the Home tab, in the Clipboard group, click the arrow to the right of Copy, and then click Duplicate. Right-click the duplicate shape and select Edit Points. Move most of the bottom edge points upward and adjust some of the points left or right also (the edge should not be a duplicate of the first shape).Press and hold CTRL, and select the two freeform shapes. On the Home tab, in the Clipboard group, click the arrow to the right of Copy, and then click Duplicate.Press and hold CTRL, and select two new freeform shapes. On the Home tab, in the Drawing group, click the Format Shape dialog box launcher. In the Format Shape dialog box, click Fill in the left pane, in the Fill pane, click Gradient fill, and then do the following:In the Type list, select Linear. In the Angle box, enter 90.Under Gradient stops, click Add gradient stops or Remove gradient stops until two stops appear in the slider.Also under Gradient stops, customize the gradient stops as follows:Select the first stop in the slider, and then do the following: In the Position box, enter 0%.Click the button next to Color, click More Colors, and then in the Colors dialog box, on the Custom tab, enter values for Red: 118, Green: 41, and Blue: 20. In the Transparency box, enter 88%. Select the last stop in the slider, and then do the following: In the Position box, enter 99%.Click the button next to Color, click More Colors, and then in the Colors dialog box, on the Custom tab, enter values for Red: 134, Green: 56, and Blue: 8. In the Transparency box, enter 66%. On the Home tab, in the Drawing group, click Arrange, point to Rotate, and then do the following:Click Flip Horizontal.Click Flip Vertical.Position the two new freeform shapes in the bottom left corner of the slide area. Select one of the new freeform shapes. Drag the right sizing handle of the shapes to the left, decreasing the width by approximately 1/3.
Note: To bring the center picture and caption to the front, do the following:On the Home tab, in the Editing group, click Select, and then click Selection Pane.Press and hold CTRL, and in the Selection and Visibility pane, select the picture and text box. On the Home tab, in the Drawing group, click Arrange, and then click Bring to Front.1
Bad Credit - We Can Help!
Picture with watercolor overlay background(Advanced)
To reproduce the picture effects on this slide, do the following:On the Home tab, in the Slides group, click Layout, and then click Blank.On the Insert tab, in the Images group, click Picture. In the Insert Picture dialog box, select a picture and then click Insert.Under Picture Tools, on the Format tab, in the Size group, click the arrow below Crop, point to Crop to Shape, and then under Rectangle click Rounded Rectangle.Drag the yellow diamond adjustment handle to the left to decrease the width of the donut shape.Select the picture. Under Picture Tools, on the Format tab, in the Size group, click the Size & Position dialog box launcher. In the Format Picture dialog box, resize or crop the image so that the height is set to 4.11 and the width is set to 5.44. To crop the picture, click Crop in the left pane, and in the Crop pane, under Crop position, enter values into the Height, Width, Left, and Top boxes. To resize the picture, click Size in the left pane, and in the Size pane, under Size and rotate, enter values into the Height and Width boxes.Also in the Format Picture dialog box, click Shadow in the left pane, in the Shadow pane, do the following:Click the button next Color, and then under Theme Colors click Black, Text 1.In the Transparency box, enter 30%.In the Size box, enter 102%.In the Blur box, enter 15pt.In the Angle box, enter 0.In the Distance box, enter 0.
To reproduce the text effects on this slide, do the following:On the Insert tab, in the Text group, click Text Box. On the slide, drag to draw a text box.Enter text in the text box, and then select the text. On the Home tab, in the Font group, do the following:Click Italic.In the Font Color list, click More Colors, and then in the Colors dialog box, on the Custom tab, enter values for Red: 240, Green: 240, and Blue: 240.In the Font list, select Corbel.In the Font Size list, select 36 pt.
To reproduce the background effects on this slide, do the following:On the Insert tab, in the Illustrations group, click Shapes, and then under Rectangles click Rectangle.On the slide, drag to draw a rectangle.Select the rectangle. Under Drawing Tools, on the Format tab, in the Size group, in the Height box enter 7.5 and in the Width box enter 10.Also on the Format tab, in the Shape Styles group, click the Format Shape dialog box. In the Format Shape dialog box, click Fill in the left pane, in the Fill pane, click Picture or texture fill. Also in the Fill pane, click the button next to Texture and then choose Blue Tissue Paper.Also in the Format Picture dialog box, click Line Color in the left pane, in the Line Color pane, click No line.Also in the Format Picture dialog box, click Picture Corrections in the left pane, in the Picture Corrections pane, under Brightness and Contrast, do the following:In the Brightness box, enter -40%.In the Contrast box, enter 40%.Select the rectangle. Also on the Home tab, in the Clipboard group, click Copy.Press DELETE to delete the rectangle.Also on the Home tab, in the Clipboard group, click the arrow below Paste, and select Paste Special. In the Paste Special dialog box, select Paste, and then under As, select Picture (PNG).Select the picture. Under Picture Tools, on the Format tab, in the Picture Styles group, click the Format Picture dialog box launcher. In the Format Picture dialog box, click Picture Corrections in the left pane, in the Picture Corrections pane, under Brightness and Contrast, do the following:In the Brightness box, enter -15%.In the Contrast box, enter 50%.Also in the Format Picture dialog box, click Picture Color in the left pane, in the Picture Color pane, under Recolor, click the button next to Presets, and then click Sepia.Also in the Format Picture dialog box, click Artistic Effects in the left pane, in the Artistic Effects pane, click the button next to Artistic Effect, and then click Marker. Also in the Artistic Effects pane, do the following:In the Transparency box, enter 41%.In the Size box, enter 100%.On the Insert tab, in the Illustrations group, click Shapes, and then under Rectangles click Rectangle.On the slide, drag to draw a rectangle.Select the rectangle. Under Drawing Tools, on the Format tab, in the Size group, in the Height box enter 7.5 and in the Width box enter 10.Also under Drawing Tools, on the Format tab, in the Shape Styles group, click the Format Shape dialog box launcher. In the Format Shape dialog box, click Fill in the left pane, in the Fill pane, click Gradient fill, and then do the following:In the Type list, select Radial. In the Direction list, select From Center.Under Gradient stops, click Add gradient stops or Remove gradient stops until two stops appear in the slider.Also under Gradient stops, customize the gradient stops as follows:Select the first stop in the slider, and then do the following: In the Position box, enter 0%.Click the button next to Color, and then under Theme Colors click Black, Text 1.In the Transparency box, enter 100%. Select the last stop in the slider, and then do the following:In the Position box, enter 100%.Click the button next to Color, and then under Theme Colors click Black, Text 1.In the Transparency box, enter 34%. Also in the Format Shape dialog box, click Line Color in the left pane, in the Line Color pane, click No line.Press and hold CTRL, and then on the slide, select the picture and the gradient-fill rectangle. On the Home tab, in the Drawing group, click Arrange, and then do the following:Click Align to Slide.Click Align Middle.Click Align Center.
To reproduce the shape effects on this slide (watercolor overlays), do the following:On the Insert tab, in the Illustrations group, click Shapes, and then under Lines click Freeform.On the slide, click points to create a shape along the top edge of the slide, that fits across the width of the slide and includes multiple points along the bottom edge of the shape (in the example above, 24 points along the bottom edge). Select the freeform shape. On the Home tab, in the Drawing group, click the Format Shape dialog box launcher. In the Format Shape dialog box, click Fill in the left pane, in the Fill pane, click the button next to Color, click More Colors, and then in the Colors dialog box, on the Custom tab, enter values for Red: 0, Green: 112, and Blue: 192. Also in the Fill pane, in the Transparency box, enter 85%.Also in the Format Shape dialog box, click Line Color in the left pane, in the Line Color pane, click No line.Also in the Format Shape dialog box, click Glow and Soft Edges in the left pane, and in the Glow and Soft Edges pane, under Soft Edges, click the button next to Presets, and then click 10 pt.On the Home tab, in the Clipboard group, click the arrow to the right of Copy, and then click Duplicate. Right-click the duplicate shape and select Edit Points. Move most of the bottom edge points upward and adjust some of the points left or right also (the edge should not be a duplicate of the first shape).Press and hold CTRL, and select the two freeform shapes. On the Home tab, in the Clipboard group, click the arrow to the right of Copy, and then click Duplicate.Press and hold CTRL, and select two new freeform shapes. On the Home tab, in the Drawing group, click the Format Shape dialog box launcher. In the Format Shape dialog box, click Fill in the left pane, in the Fill pane, click Gradient fill, and then do the following:In the Type list, select Linear. In the Angle box, enter 90.Under Gradient stops, click Add gradient stops or Remove gradient stops until two stops appear in the slider.Also under Gradient stops, customize the gradient stops as follows:Select the first stop in the slider, and then do the following: In the Position box, enter 0%.Click the button next to Color, click More Colors, and then in the Colors dialog box, on the Custom tab, enter values for Red: 118, Green: 41, and Blue: 20. In the Transparency box, enter 88%. Select the last stop in the slider, and then do the following: In the Position box, enter 99%.Click the button next to Color, click More Colors, and then in the Colors dialog box, on the Custom tab, enter values for Red: 134, Green: 56, and Blue: 8. In the Transparency box, enter 66%. On the Home tab, in the Drawing group, click Arrange, point to Rotate, and then do the following:Click Flip Horizontal.Click Flip Vertical.Position the two new freeform shapes in the bottom left corner of the slide area. Select one of the new freeform shapes. Drag the right sizing handle of the shapes to the left, decreasing the width by approximately 1/3.
Note: To bring the center picture and caption to the front, do the following:On the Home tab, in the Editing group, click Select, and then click Selection Pane.Press and hold CTRL, and in the Selection and Visibility pane, select the picture and text box. On the Home tab, in the Drawing group, click Arrange, and then click Bring to Front.2
Free Credit ConsulationRent to Own was designed for people with less than perfect credit. If bad credit is a concern for you, take advantage of our free credit consultation.
Picture with watercolor overlay background(Advanced)
To reproduce the picture effects on this slide, do the following:On the Home tab, in the Slides group, click Layout, and then click Blank.On the Insert tab, in the Images group, click Picture. In the Insert Picture dialog box, select a picture and then click Insert.Under Picture Tools, on the Format tab, in the Size group, click the arrow below Crop, point to Crop to Shape, and then under Rectangle click Rounded Rectangle.Drag the yellow diamond adjustment handle to the left to decrease the width of the donut shape.Select the picture. Under Picture Tools, on the Format tab, in the Size group, click the Size & Position dialog box launcher. In the Format Picture dialog box, resize or crop the image so that the height is set to 4.11 and the width is set to 5.44. To crop the picture, click Crop in the left pane, and in the Crop pane, under Crop position, enter values into the Height, Width, Left, and Top boxes. To resize the picture, click Size in the left pane, and in the Size pane, under Size and rotate, enter values into the Height and Width boxes.Also in the Format Picture dialog box, click Shadow in the left pane, in the Shadow pane, do the following:Click the button next Color, and then under Theme Colors click Black, Text 1.In the Transparency box, enter 30%.In the Size box, enter 102%.In the Blur box, enter 15pt.In the Angle box, enter 0.In the Distance box, enter 0.
To reproduce the text effects on this slide, do the following:On the Insert tab, in the Text group, click Text Box. On the slide, drag to draw a text box.Enter text in the text box, and then select the text. On the Home tab, in the Font group, do the following:Click Italic.In the Font Color list, click More Colors, and then in the Colors dialog box, on the Custom tab, enter values for Red: 240, Green: 240, and Blue: 240.In the Font list, select Corbel.In the Font Size list, select 36 pt.
To reproduce the background effects on this slide, do the following:On the Insert tab, in the Illustrations group, click Shapes, and then under Rectangles click Rectangle.On the slide, drag to draw a rectangle.Select the rectangle. Under Drawing Tools, on the Format tab, in the Size group, in the Height box enter 7.5 and in the Width box enter 10.Also on the Format tab, in the Shape Styles group, click the Format Shape dialog box. In the Format Shape dialog box, click Fill in the left pane, in the Fill pane, click Picture or texture fill. Also in the Fill pane, click the button next to Texture and then choose Blue Tissue Paper.Also in the Format Picture dialog box, click Line Color in the left pane, in the Line Color pane, click No line.Also in the Format Picture dialog box, click Picture Corrections in the left pane, in the Picture Corrections pane, under Brightness and Contrast, do the following:In the Brightness box, enter -40%.In the Contrast box, enter 40%.Select the rectangle. Also on the Home tab, in the Clipboard group, click Copy.Press DELETE to delete the rectangle.Also on the Home tab, in the Clipboard group, click the arrow below Paste, and select Paste Special. In the Paste Special dialog box, select Paste, and then under As, select Picture (PNG).Select the picture. Under Picture Tools, on the Format tab, in the Picture Styles group, click the Format Picture dialog box launcher. In the Format Picture dialog box, click Picture Corrections in the left pane, in the Picture Corrections pane, under Brightness and Contrast, do the following:In the Brightness box, enter -15%.In the Contrast box, enter 50%.Also in the Format Picture dialog box, click Picture Color in the left pane, in the Picture Color pane, under Recolor, click the button next to Presets, and then click Sepia.Also in the Format Picture dialog box, click Artistic Effects in the left pane, in the Artistic Effects pane, click the button next to Artistic Effect, and then click Marker. Also in the Artistic Effects pane, do the following:In the Transparency box, enter 41%.In the Size box, enter 100%.On the Insert tab, in the Illustrations group, click Shapes, and then under Rectangles click Rectangle.On the slide, drag to draw a rectangle.Select the rectangle. Under Drawing Tools, on the Format tab, in the Size group, in the Height box enter 7.5 and in the Width box enter 10.Also under Drawing Tools, on the Format tab, in the Shape Styles group, click the Format Shape dialog box launcher. In the Format Shape dialog box, click Fill in the left pane, in the Fill pane, click Gradient fill, and then do the following:In the Type list, select Radial. In the Direction list, select From Center.Under Gradient stops, click Add gradient stops or Remove gradient stops until two stops appear in the slider.Also under Gradient stops, customize the gradient stops as follows:Select the first stop in the slider, and then do the following: In the Position box, enter 0%.Click the button next to Color, and then under Theme Colors click Black, Text 1.In the Transparency box, enter 100%. Select the last stop in the slider, and then do the following:In the Position box, enter 100%.Click the button next to Color, and then under Theme Colors click Black, Text 1.In the Transparency box, enter 34%. Also in the Format Shape dialog box, click Line Color in the left pane, in the Line Color pane, click No line.Press and hold CTRL, and then on the slide, select the picture and the gradient-fill rectangle. On the Home tab, in the Drawing group, click Arrange, and then do the following:Click Align to Slide.Click Align Middle.Click Align Center.
To reproduce the shape effects on this slide (watercolor overlays), do the following:On the Insert tab, in the Illustrations group, click Shapes, and then under Lines click Freeform.On the slide, click points to create a shape along the top edge of the slide, that fits across the width of the slide and includes multiple points along the bottom edge of the shape (in the example above, 24 points along the bottom edge). Select the freeform shape. On the Home tab, in the Drawing group, click the Format Shape dialog box launcher. In the Format Shape dialog box, click Fill in the left pane, in the Fill pane, click the button next to Color, click More Colors, and then in the Colors dialog box, on the Custom tab, enter values for Red: 0, Green: 112, and Blue: 192. Also in the Fill pane, in the Transparency box, enter 85%.Also in the Format Shape dialog box, click Line Color in the left pane, in the Line Color pane, click No line.Also in the Format Shape dialog box, click Glow and Soft Edges in the left pane, and in the Glow and Soft Edges pane, under Soft Edges, click the button next to Presets, and then click 10 pt.On the Home tab, in the Clipboard group, click the arrow to the right of Copy, and then click Duplicate. Right-click the duplicate shape and select Edit Points. Move most of the bottom edge points upward and adjust some of the points left or right also (the edge should not be a duplicate of the first shape).Press and hold CTRL, and select the two freeform shapes. On the Home tab, in the Clipboard group, click the arrow to the right of Copy, and then click Duplicate.Press and hold CTRL, and select two new freeform shapes. On the Home tab, in the Drawing group, click the Format Shape dialog box launcher. In the Format Shape dialog box, click Fill in the left pane, in the Fill pane, click Gradient fill, and then do the following:In the Type list, select Linear. In the Angle box, enter 90.Under Gradient stops, click Add gradient stops or Remove gradient stops until two stops appear in the slider.Also under Gradient stops, customize the gradient stops as follows:Select the first stop in the slider, and then do the following: In the Position box, enter 0%.Click the button next to Color, click More Colors, and then in the Colors dialog box, on the Custom tab, enter values for Red: 118, Green: 41, and Blue: 20. In the Transparency box, enter 88%. Select the last stop in the slider, and then do the following: In the Position box, enter 99%.Click the button next to Color, click More Colors, and then in the Colors dialog box, on the Custom tab, enter values for Red: 134, Green: 56, and Blue: 8. In the Transparency box, enter 66%. On the Home tab, in the Drawing group, click Arrange, point to Rotate, and then do the following:Click Flip Horizontal.Click Flip Vertical.Position the two new freeform shapes in the bottom left corner of the slide area. Select one of the new freeform shapes. Drag the right sizing handle of the shapes to the left, decreasing the width by approximately 1/3.
Note: To bring the center picture and caption to the front, do the following:On the Home tab, in the Editing group, click Select, and then click Selection Pane.Press and hold CTRL, and in the Selection and Visibility pane, select the picture and text box. On the Home tab, in the Drawing group, click Arrange, and then click Bring to Front.3
Getting Back on TrackOur credit repair partners specialize in challenging negative items on your credit report such as late payments and collections and fight to get them removed, so you are in the best possible position to qualify for a home loan when your lease is up!
Picture with watercolor overlay background(Advanced)
To reproduce the picture effects on this slide, do the following:On the Home tab, in the Slides group, click Layout, and then click Blank.On the Insert tab, in the Images group, click Picture. In the Insert Picture dialog box, select a picture and then click Insert.Under Picture Tools, on the Format tab, in the Size group, click the arrow below Crop, point to Crop to Shape, and then under Rectangle click Rounded Rectangle.Drag the yellow diamond adjustment handle to the left to decrease the width of the donut shape.Select the picture. Under Picture Tools, on the Format tab, in the Size group, click the Size & Position dialog box launcher. In the Format Picture dialog box, resize or crop the image so that the height is set to 4.11 and the width is set to 5.44. To crop the picture, click Crop in the left pane, and in the Crop pane, under Crop position, enter values into the Height, Width, Left, and Top boxes. To resize the picture, click Size in the left pane, and in the Size pane, under Size and rotate, enter values into the Height and Width boxes.Also in the Format Picture dialog box, click Shadow in the left pane, in the Shadow pane, do the following:Click the button next Color, and then under Theme Colors click Black, Text 1.In the Transparency box, enter 30%.In the Size box, enter 102%.In the Blur box, enter 15pt.In the Angle box, enter 0.In the Distance box, enter 0.
To reproduce the text effects on this slide, do the following:On the Insert tab, in the Text group, click Text Box. On the slide, drag to draw a text box.Enter text in the text box, and then select the text. On the Home tab, in the Font group, do the following:Click Italic.In the Font Color list, click More Colors, and then in the Colors dialog box, on the Custom tab, enter values for Red: 240, Green: 240, and Blue: 240.In the Font list, select Corbel.In the Font Size list, select 36 pt.
To reproduce the background effects on this slide, do the following:On the Insert tab, in the Illustrations group, click Shapes, and then under Rectangles click Rectangle.On the slide, drag to draw a rectangle.Select the rectangle. Under Drawing Tools, on the Format tab, in the Size group, in the Height box enter 7.5 and in the Width box enter 10.Also on the Format tab, in the Shape Styles group, click the Format Shape dialog box. In the Format Shape dialog box, click Fill in the left pane, in the Fill pane, click Picture or texture fill. Also in the Fill pane, click the button next to Texture and then choose Blue Tissue Paper.Also in the Format Picture dialog box, click Line Color in the left pane, in the Line Color pane, click No line.Also in the Format Picture dialog box, click Picture Corrections in the left pane, in the Picture Corrections pane, under Brightness and Contrast, do the following:In the Brightness box, enter -40%.In the Contrast box, enter 40%.Select the rectangle. Also on the Home tab, in the Clipboard group, click Copy.Press DELETE to delete the rectangle.Also on the Home tab, in the Clipboard group, click the arrow below Paste, and select Paste Special. In the Paste Special dialog box, select Paste, and then under As, select Picture (PNG).Select the picture. Under Picture Tools, on the Format tab, in the Picture Styles group, click the Format Picture dialog box launcher. In the Format Picture dialog box, click Picture Corrections in the left pane, in the Picture Corrections pane, under Brightness and Contrast, do the following:In the Brightness box, enter -15%.In the Contrast box, enter 50%.Also in the Format Picture dialog box, click Picture Color in the left pane, in the Picture Color pane, under Recolor, click the button next to Presets, and then click Sepia.Also in the Format Picture dialog box, click Artistic Effects in the left pane, in the Artistic Effects pane, click the button next to Artistic Effect, and then click Marker. Also in the Artistic Effects pane, do the following:In the Transparency box, enter 41%.In the Size box, enter 100%.On the Insert tab, in the Illustrations group, click Shapes, and then under Rectangles click Rectangle.On the slide, drag to draw a rectangle.Select the rectangle. Under Drawing Tools, on the Format tab, in the Size group, in the Height box enter 7.5 and in the Width box enter 10.Also under Drawing Tools, on the Format tab, in the Shape Styles group, click the Format Shape dialog box launcher. In the Format Shape dialog box, click Fill in the left pane, in the Fill pane, click Gradient fill, and then do the following:In the Type list, select Radial. In the Direction list, select From Center.Under Gradient stops, click Add gradient stops or Remove gradient stops until two stops appear in the slider.Also under Gradient stops, customize the gradient stops as follows:Select the first stop in the slider, and then do the following: In the Position box, enter 0%.Click the button next to Color, and then under Theme Colors click Black, Text 1.In the Transparency box, enter 100%. Select the last stop in the slider, and then do the following:In the Position box, enter 100%.Click the button next to Color, and then under Theme Colors click Black, Text 1.In the Transparency box, enter 34%. Also in the Format Shape dialog box, click Line Color in the left pane, in the Line Color pane, click No line.Press and hold CTRL, and then on the slide, select the picture and the gradient-fill rectangle. On the Home tab, in the Drawing group, click Arrange, and then do the following:Click Align to Slide.Click Align Middle.Click Align Center.
To reproduce the shape effects on this slide (watercolor overlays), do the following:On the Insert tab, in the Illustrations group, click Shapes, and then under Lines click Freeform.On the slide, click points to create a shape along the top edge of the slide, that fits across the width of the slide and includes multiple points along the bottom edge of the shape (in the example above, 24 points along the bottom edge). Select the freeform shape. On the Home tab, in the Drawing group, click the Format Shape dialog box launcher. In the Format Shape dialog box, click Fill in the left pane, in the Fill pane, click the button next to Color, click More Colors, and then in the Colors dialog box, on the Custom tab, enter values for Red: 0, Green: 112, and Blue: 192. Also in the Fill pane, in the Transparency box, enter 85%.Also in the Format Shape dialog box, click Line Color in the left pane, in the Line Color pane, click No line.Also in the Format Shape dialog box, click Glow and Soft Edges in the left pane, and in the Glow and Soft Edges pane, under Soft Edges, click the button next to Presets, and then click 10 pt.On the Home tab, in the Clipboard group, click the arrow to the right of Copy, and then click Duplicate. Right-click the duplicate shape and select Edit Points. Move most of the bottom edge points upward and adjust some of the points left or right also (the edge should not be a duplicate of the first shape).Press and hold CTRL, and select the two freeform shapes. On the Home tab, in the Clipboard group, click the arrow to the right of Copy, and then click Duplicate.Press and hold CTRL, and select two new freeform shapes. On the Home tab, in the Drawing group, click the Format Shape dialog box launcher. In the Format Shape dialog box, click Fill in the left pane, in the Fill pane, click Gradient fill, and then do the following:In the Type list, select Linear. In the Angle box, enter 90.Under Gradient stops, click Add gradient stops or Remove gradient stops until two stops appear in the slider.Also under Gradient stops, customize the gradient stops as follows:Select the first stop in the slider, and then do the following: In the Position box, enter 0%.Click the button next to Color, click More Colors, and then in the Colors dialog box, on the Custom tab, enter values for Red: 118, Green: 41, and Blue: 20. In the Transparency box, enter 88%. Select the last stop in the slider, and then do the following: In the Position box, enter 99%.Click the button next to Color, click More Colors, and then in the Colors dialog box, on the Custom tab, enter values for Red: 134, Green: 56, and Blue: 8. In the Transparency box, enter 66%. On the Home tab, in the Drawing group, click Arrange, point to Rotate, and then do the following:Click Flip Horizontal.Click Flip Vertical.Position the two new freeform shapes in the bottom left corner of the slide area. Select one of the new freeform shapes. Drag the right sizing handle of the shapes to the left, decreasing the width by approximately 1/3.
Note: To bring the center picture and caption to the front, do the following:On the Home tab, in the Editing group, click Select, and then click Selection Pane.Press and hold CTRL, and in the Selection and Visibility pane, select the picture and text box. On the Home tab, in the Drawing group, click Arrange, and then click Bring to Front.4
Further More Detail On:
Click Here
Picture with watercolor overlay background(Advanced)
To reproduce the picture effects on this slide, do the following:On the Home tab, in the Slides group, click Layout, and then click Blank.On the Insert tab, in the Images group, click Picture. In the Insert Picture dialog box, select a picture and then click Insert.Under Picture Tools, on the Format tab, in the Size group, click the arrow below Crop, point to Crop to Shape, and then under Rectangle click Rounded Rectangle.Drag the yellow diamond adjustment handle to the left to decrease the width of the donut shape.Select the picture. Under Picture Tools, on the Format tab, in the Size group, click the Size & Position dialog box launcher. In the Format Picture dialog box, resize or crop the image so that the height is set to 4.11 and the width is set to 5.44. To crop the picture, click Crop in the left pane, and in the Crop pane, under Crop position, enter values into the Height, Width, Left, and Top boxes. To resize the picture, click Size in the left pane, and in the Size pane, under Size and rotate, enter values into the Height and Width boxes.Also in the Format Picture dialog box, click Shadow in the left pane, in the Shadow pane, do the following:Click the button next Color, and then under Theme Colors click Black, Text 1.In the Transparency box, enter 30%.In the Size box, enter 102%.In the Blur box, enter 15pt.In the Angle box, enter 0.In the Distance box, enter 0.
To reproduce the text effects on this slide, do the following:On the Insert tab, in the Text group, click Text Box. On the slide, drag to draw a text box.Enter text in the text box, and then select the text. On the Home tab, in the Font group, do the following:Click Italic.In the Font Color list, click More Colors, and then in the Colors dialog box, on the Custom tab, enter values for Red: 240, Green: 240, and Blue: 240.In the Font list, select Corbel.In the Font Size list, select 36 pt.
To reproduce the background effects on this slide, do the following:On the Insert tab, in the Illustrations group, click Shapes, and then under Rectangles click Rectangle.On the slide, drag to draw a rectangle.Select the rectangle. Under Drawing Tools, on the Format tab, in the Size group, in the Height box enter 7.5 and in the Width box enter 10.Also on the Format tab, in the Shape Styles group, click the Format Shape dialog box. In the Format Shape dialog box, click Fill in the left pane, in the Fill pane, click Picture or texture fill. Also in the Fill pane, click the button next to Texture and then choose Blue Tissue Paper.Also in the Format Picture dialog box, click Line Color in the left pane, in the Line Color pane, click No line.Also in the Format Picture dialog box, click Picture Corrections in the left pane, in the Picture Corrections pane, under Brightness and Contrast, do the following:In the Brightness box, enter -40%.In the Contrast box, enter 40%.Select the rectangle. Also on the Home tab, in the Clipboard group, click Copy.Press DELETE to delete the rectangle.Also on the Home tab, in the Clipboard group, click the arrow below Paste, and select Paste Special. In the Paste Special dialog box, select Paste, and then under As, select Picture (PNG).Select the picture. Under Picture Tools, on the Format tab, in the Picture Styles group, click the Format Picture dialog box launcher. In the Format Picture dialog box, click Picture Corrections in the left pane, in the Picture Corrections pane, under Brightness and Contrast, do the following:In the Brightness box, enter -15%.In the Contrast box, enter 50%.Also in the Format Picture dialog box, click Picture Color in the left pane, in the Picture Color pane, under Recolor, click the button next to Presets, and then click Sepia.Also in the Format Picture dialog box, click Artistic Effects in the left pane, in the Artistic Effects pane, click the button next to Artistic Effect, and then click Marker. Also in the Artistic Effects pane, do the following:In the Transparency box, enter 41%.In the Size box, enter 100%.On the Insert tab, in the Illustrations group, click Shapes, and then under Rectangles click Rectangle.On the slide, drag to draw a rectangle.Select the rectangle. Under Drawing Tools, on the Format tab, in the Size group, in the Height box enter 7.5 and in the Width box enter 10.Also under Drawing Tools, on the Format tab, in the Shape Styles group, click the Format Shape dialog box launcher. In the Format Shape dialog box, click Fill in the left pane, in the Fill pane, click Gradient fill, and then do the following:In the Type list, select Radial. In the Direction list, select From Center.Under Gradient stops, click Add gradient stops or Remove gradient stops until two stops appear in the slider.Also under Gradient stops, customize the gradient stops as follows:Select the first stop in the slider, and then do the following: In the Position box, enter 0%.Click the button next to Color, and then under Theme Colors click Black, Text 1.In the Transparency box, enter 100%. Select the last stop in the slider, and then do the following:In the Position box, enter 100%.Click the button next to Color, and then under Theme Colors click Black, Text 1.In the Transparency box, enter 34%. Also in the Format Shape dialog box, click Line Color in the left pane, in the Line Color pane, click No line.Press and hold CTRL, and then on the slide, select the picture and the gradient-fill rectangle. On the Home tab, in the Drawing group, click Arrange, and then do the following:Click Align to Slide.Click Align Middle.Click Align Center.
To reproduce the shape effects on this slide (watercolor overlays), do the following:On the Insert tab, in the Illustrations group, click Shapes, and then under Lines click Freeform.On the slide, click points to create a shape along the top edge of the slide, that fits across the width of the slide and includes multiple points along the bottom edge of the shape (in the example above, 24 points along the bottom edge). Select the freeform shape. On the Home tab, in the Drawing group, click the Format Shape dialog box launcher. In the Format Shape dialog box, click Fill in the left pane, in the Fill pane, click the button next to Color, click More Colors, and then in the Colors dialog box, on the Custom tab, enter values for Red: 0, Green: 112, and Blue: 192. Also in the Fill pane, in the Transparency box, enter 85%.Also in the Format Shape dialog box, click Line Color in the left pane, in the Line Color pane, click No line.Also in the Format Shape dialog box, click Glow and Soft Edges in the left pane, and in the Glow and Soft Edges pane, under Soft Edges, click the button next to Presets, and then click 10 pt.On the Home tab, in the Clipboard group, click the arrow to the right of Copy, and then click Duplicate. Right-click the duplicate shape and select Edit Points. Move most of the bottom edge points upward and adjust some of the points left or right also (the edge should not be a duplicate of the first shape).Press and hold CTRL, and select the two freeform shapes. On the Home tab, in the Clipboard group, click the arrow to the right of Copy, and then click Duplicate.Press and hold CTRL, and select two new freeform shapes. On the Home tab, in the Drawing group, click the Format Shape dialog box launcher. In the Format Shape dialog box, click Fill in the left pane, in the Fill pane, click Gradient fill, and then do the following:In the Type list, select Linear. In the Angle box, enter 90.Under Gradient stops, click Add gradient stops or Remove gradient stops until two stops appear in the slider.Also under Gradient stops, customize the gradient stops as follows:Select the first stop in the slider, and then do the following: In the Position box, enter 0%.Click the button next to Color, click More Colors, and then in the Colors dialog box, on the Custom tab, enter values for Red: 118, Green: 41, and Blue: 20. In the Transparency box, enter 88%. Select the last stop in the slider, and then do the following: In the Position box, enter 99%.Click the button next to Color, click More Colors, and then in the Colors dialog box, on the Custom tab, enter values for Red: 134, Green: 56, and Blue: 8. In the Transparency box, enter 66%. On the Home tab, in the Drawing group, click Arrange, point to Rotate, and then do the following:Click Flip Horizontal.Click Flip Vertical.Position the two new freeform shapes in the bottom left corner of the slide area. Select one of the new freeform shapes. Drag the right sizing handle of the shapes to the left, decreasing the width by approximately 1/3.
Note: To bring the center picture and caption to the front, do the following:On the Home tab, in the Editing group, click Select, and then click Selection Pane.Press and hold CTRL, and in the Selection and Visibility pane, select the picture and text box. On the Home tab, in the Drawing group, click Arrange, and then click Bring to Front.5Emir Franc - instrumental New 2011_(musiclife.kz)Emir Franc - instrumental New 2011_(musiclife.kz)Musiclife.kz - , mp3, !Hip-Hop122988.68