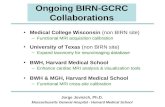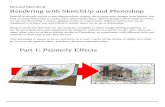Rendering in Maya: Lights and Shadows with Jeremy Birn · PDF fileLighting & Rendering in...
Transcript of Rendering in Maya: Lights and Shadows with Jeremy Birn · PDF fileLighting & Rendering in...

Lights and ShadowsLighting & Rendering in Maya: 3dRender.com
Copyright © 2008 Jeremy Birn
with Jeremy Birn
1. Introduction: Light and Color 12:09
Keywords: Maya Spot Lights, hardware preview of lights, High Quality Rendering, real-time shadows, Use Selected Lights, Use All Lights, Light Attribute Editor, Type, Color, three approaches to picking light colors, Kelvin Color Temperatures, color schemes, complementary colors.
Essential Hotkeys for Maya Lighting q ............................ Selection Tool t ............................. Show Manipulator Tool 4 ............................ Wireframe Display 5 ............................ Shaded Display 6 ............................ Display Shaded and Textured 7 ............................ Display Use All Lights Ctrl+a ..................... Show Attribute Editor Ctrl+d ..................... Duplicate Selected Ctrl+h ..................... Hide Selected Objects Shift+h ................... Show Selected Objects Space .................... Make Window Full-Screen
2. Intensity and Color Math 9:12
Keywords: Intensity, shaping and form, creating gradients in lighting, Camera Settings, Resolution Gate, frontal lighting, key lights, fill lights, relationship between intensity and color, intensity as multiplier, color mixing between lights, light color to shader color interaction, color cancellation.
Intensity is a multiplier for the RGB values in the color.
Illuminates by Default chooses an approach to light linking:leave it checked for normal behavior so the light will be linkedto all objects as the default setting, turn it off if you only wantthe light linked to the objects you explicitly link it with.
Emit Diffuse lets the light contribute to the main overallshading on a model.
Emit Specular allows the light to create specular highlightson shiny surfaces.
3. Light Linking, Emit Diffuse, and Emit Specular 7:12
Keywords: Illuminates by Default, light linking, IPR, Interactive Photorealistic Renderer, Emit Specular, Emit Diffuse, Attribute Editor, Copy Tab.

Lights and ShadowsLighting & Rendering in Maya:
Copyright © 2008 Jeremy Birn
4. Decay and Custom Curves 12:34
Keywords: Decay Rate, No Decay, Quadratic Decay, Inverse Square Rule, light meters, EV, simulating sunlight and distant light, out of range Intensity values, Linear Decay, Cubic Decay, Create Intensity Curve, Curve Editor, editing Keys in Anim Curve Attributes, creating Color Curves, Light Fog, Use Decay Regions.
No Decay means that distance from the light will not influence brightness of the illumination at all. This is only realistic for very distant light sources, but is used in other cases just because it is simple and user-friendly.
Linear is a compromise between No Decay and Quadratic, which provides some attenuation with distance but not as much as is found in real life.
Quadratic is the true, physically correct setting, simulating illumination dispersing with distance away from a light source. Also known as Inverse Square decay, this makes the light get ¼ as bright every time you double the distance between the light and the object. Always try Quadratic if your light source is a lamp within the scene.
Cubic is a more extreme decay than Quadratic, useful if you want to limit a light to illuminating only nearby objects.
5. Spotlight Looks and Throw Patterns 10:02
Keywords: Cone Angle, Penumbra Angle, positive vs. negative penumbras, Dropoff, Barn Doors, cookies, Filter Offset, Place2dTexture, simulating a flashlight, throw patterns, procedural texture as cookie, Circular Ramp, caustic patterns.
The Cone Angle sets the overall width of the beam, in degrees. Going as low as 0 is OK if you’re going to use a Penumbra Angle around it. It must be less than 180 degrees.
The Penumbra Angle adds a soft transition from bright to dark, specified as a width in degrees. Can be positive (added beyond the cone) or negative number (added within edge of cone.)
The Dropoff diminishes the intensity of the beam as you move away from the center of the cone, getting darkest at the edges. This is a softer, less linear transition than the penumbra adds.
Barn Doors can be previewed using Maya’s IPR (Interactive Photorealistic Renderer) and crop off the left, right, top or bottom to crop the beam into smaller or more square shapes.
A cookie is when you apply a map to the light’s color or intensity. For best alignment, use negative (not positive) penumbra angles on spot lights with cookies. Procedural textures can be adjusted interactively to create cookies, or you can use a file texture.

Lights and ShadowsLighting & Rendering in Maya:
Copyright © 2008 Jeremy Birn
6. Lighting a Room Step-by-Step Demo 12:08
Keywords: Outliner window, Outliner Show options, Color Settings for Invisible models, Sunbeams, Sky Fill, Look Through Selected, Focal Length, Reflected Light, Bounce Lights, isolating lights, lighting corners, Attribute Spreadsheet.
The Outliner window is useful for listing, showing, and hiding your lights. It can be set to list only lights for a clearer display.
A directional light adds direct sun shining through a window.
Fill from the sky is a vital component to any window looking out on a sunny day. Whether a window has a sunbeam or not, there will always be fill from the sky if it’s bright out.
Panels > Look Through Selected is a handy setting for a window, to see the view of a spot light.
Add bounce lights to simulate indirect light bounces in the room. The process is sometimes called “Simulated Radiosity,” although that is an older piece of jargon that fewer and fewer people use.
A vital stage in lighting any scene is testing your lights, either by soloing a light with all other lights hidden, or by hiding and un-hiding the selected light and comparing the scene with and without it.
You can use the Attribute Spreadsheet window to change attributes of many lights at once.
7. Lighting an Orange Demo 13:12
Keywords: Key lights, naming lights, specular lights, slashes of light, aiming slashes, fill lights, rim lights, aiming & adjusting rim lights kick lights, kicks vs. rims, isolating lights, bounce lights, matching lighting from an image.
Lighting an orange is a classic lighting exercise you should try yourself. The Key Light establishes the main illumination and shaping on the orange. Separate Specular Lights can give better control over the highlights. Split a light into separate diffuse and specular components by making two copies of the light, setting one copy to emit diffuse, the other to emit specular.
Slashes of light are features of many sets, you can fake them with barn doors if you don’t have an off-screen window or door modeled. Fill lights are aimed into the subject and background so that they don’t overpower the key light illumination.
As demonstrated, rim lights are best aimed and fine-tuned from the point-of-view of the camera. A kick light is broader than a rim, and visibly illuminates a part of the front of a surface and its texture.

Lights and ShadowsLighting & Rendering in Maya:
Copyright © 2008 Jeremy Birn
Pay attention to the names of lights! Here’s an example of a good light name, and what it tells you:
KICK_Area_fromFire_onDan_Right
Function Key, Fill, Rim, Bounce, Kick, Practical, etc.
Light Type spot, point, area, directional, etc. Optional – only mention if relevant.
Source Sky, Sun, Fire, Headlight, etc.
Subject (What is it lighting?) On the Set, on a character, etc.
Side or Position Top, Left, Right, etc. Optional – only mention if relevant.
It’s OK to abbreviate these things, but at least the Function, Source, and Subject are vital aspects of a light that should be clear in its name.
8. Raytraced Shadows 10:54
Raytrace Shadow Attributes in a Maya Spot Light:
Light Radius * – 0 for a crisp, hard-edged shadow, higher values for softer shadows.
Shadow Rays – Leave at 1 if Light Radius is 0, increase to oversample soft raytraced shadows and smooth out dithered appearance.
Ray Depth Limit – Increase to make shadows appear in reflections and through refractions.
* How you soften a raytraced shadow depends on the type of light: Spot Light or Point Light Increase Light Radius (source size in Maya units.) Area Light Select the light and scale it larger. Directional Light Increase Light Angle (in degrees.)
9. Mental Ray Features 10:45
Keywords: Mental Ray light options, Mental Ray area light, fixing grainy shadows, high samples, low samples, high sample limit, Shadow Shader, Mib_shadow_transparency shader, Mental Ray Materials, mib_illum_phong, Light Linking to Mental Ray shaders, Custom Linking, selection masks, attribute spreadsheet, times when raytraced shadows can be too slow.
You can make an ordinary Maya Spot Light into a Mental Ray Area Light using Mental Ray options. High Samples set horizontal and vertical samples where the shadow is directly visible. Low Samples sets sampling when the shadow appears in reflections or through refraction, beyond the number of ray bounces set by the High Sample Limit.

Lights and ShadowsLighting & Rendering in Maya:
Copyright © 2008 Jeremy Birn
10. Depth Map Shadows 11:48
Keywords: real-time shadows, Depth Map Shadow Attributes, Resolution, Cone Angle and Resolution, Disk based Dmaps, Overwrite Existing Dmap(s), viewing shadow maps as images, shadow map memory use, soft dmap shadows, Filter Size, softer shadows through lower resolution, arrays of spotlights.
Here’s a quick overview of your choice between raytraced shadows and depth map shadows.
Advantages of raytraced shadows:
• Sharp shadows remain crisp and accurate, even in high resolution rendering.
• Soft raytraced shadows dissipate realistically with distance.
• Raytraced shadows support transparency.
• Raytraced shadows avoid the artifacts and bias problems of depth maps.
Advantages of shadow maps:
• Dmap shadows can be previewed in real-time.
• Dmap shadows generally render faster and use less memory.
11. Fixing Shadow Artifacts 11:01
Keywords: shadow artifacts, adjusting Bias, shadow framing, Use Auto Focus, light leaking through corners, fixing light leaks, Filter Size and light leaks, geometry causing light leaks, blocker geometry, blockers and flags.
Shadow artifacts can often be fixed by increasing the Bias of shadow maps. Too high a bias can create a gap between the shadow and the geometry that casts it, so don’t increase the bias higher than needed. Besides lowering the bias, light leaks can also be fixed by adding shadow objects to block shadows.
12. Looking Deeper into Shadows 11:50
Keywords: depth map shadows in reflections, depth map shadows of transparent objects, Ray Depth Limit, Shadow Attenuation, transparency support in shadow types, Maya Fur, raytraced fur shadows, depth map shadows in Mental Ray, Mental Ray Shadow Map overrides, Take Settings From Maya, Mental Ray Shadow Map Samples, Mental Ray Detail Shadow Map, Detail Shadow Maps for hair, Maya Fur Shading/Shadowing attributes, Fur Shading Type, Auto-Shading, Threshold, Intensity Multiplier.
It only takes a little tweaking to get depth map shadows looking good in Mental Ray. Use the controls under the Mental Ray tab in the light’s attribute editor.
1. Check here.
2. Click here.
3. Increase this number until
the shadows look good.

Lights and ShadowsLighting & Rendering in Maya:
Copyright © 2008 Jeremy Birn
13. Point Lights, Directional Lights, and Perspective 9:38 Keywords: Point Lights, Use Only Single Dmap, Use X+ Map, shadow perspective, perspective of a distant point light, Directional Lights, aiming a Directional Light, controlling shadow size, making shadows bigger, sunbeams.
Spot Lights and Point Lights are both point-source lights. Spot lights are more efficient at casting depth map shadows because by default they use the Use only Single Dmap option. Point lights don’t have this option, and need to compute 6 different depth maps in order to cast shadows in all directions.
You can make your shadows larger by moving a point-source light closer to the subject, or smaller by moving the light further away. With Directional Lights, the distance from the object doesn’t matter, and shadows are always orthogonal. Directional Lights cast shadows as if they came from an infinitely distant source, and work well for simulating sun light.
14. Ambient Lights and Volume Lights 10:34 Keywords: Ambient Lights, Ambient Shade, terminator position, Volume Lights, Light Shape, Color Range, Emit Ambient, negative lights, light linking with negative lights, colors for negative lights, gloominosity.
Ambient Lights should generally be avoided.
Volume Lights are an incredibly useful, versatile type of light source. 15. Cheats & Tricks 15:30
Keywords: creating shadows-only lights, shadow objects, shadows from flat planes trees, light linking, shadows obey light linking, shadows ignore linking, Shadows obey shadow linking, Make Shadow Links, Break Shadow Links, faking shadow transparency support with depth maps, Shadow Color, alternatives to shadow color.
Shadows-Only Lights cast shadows without adding any illumination to the scene: 1. Set the light’s color to black 2. Edit the shadow color to give it a Value of -1
In Maya’s Render Settings window, under Render Options, you can choose a Shadow Linking mode.
Choose this if you want to hand-pick which objects cast shadows for which lights, and make shadow links before you render.
This is the default. Objects linked to a light, so they can be lit by it, are also the objects that can cast shadows blocking the light.
This is better if you want to do light linking without risking any missing shadows in your scene.

Lights and ShadowsLighting & Rendering in Maya:
Copyright © 2008 Jeremy Birn
16. Lighting the Kitchen Step-by-Step Demo 10:07
Keywords: Anti-Aliasing Quality, Min Sample Level, Max Sample Level, lighting a window, fill from sky, Light Radius, Shadow Rays, Emit Specular, bounce from ground through window, targeted fill lights, Light Radius causing light leaks.
17. Lighting the Kitchen Step-by-Step Part 2 11:00
Keywords: sun beam, Light Angle for soft shadows from Directional Lights, bounce light from sunbeam, bounce lights, adding kicks and rims to highlight selected objects, aiming rim lights, approaches to create a translucent light bulb.
18. Lighting the Kitchen Step-by-Step Part 3 7:47
Keywords: selective fill lights, soloing a light, comparing interior to exterior exposure, Ray Depth Limit demo in reflective room, moving to full quality anti-aliasing and raytracing, computationally expensive settings in the scene, invitation to lighting challenge scenes.
If you want more scenes like this to light, try downloading some of the other Lighting Challenge scenes at www.3dRender.com.
TRT: 3 hours 17.5 minutes.


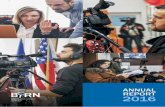
![Rendering Fake Soft Shadows with Smoothies · Rendering Fake Soft Shadows with Smoothies • E. Chan and F. Durand [EGSR 2003] Penumbra Maps • C. Wyman and C. Hansen [EGSR 2003]](https://static.fdocuments.net/doc/165x107/5f02af5c7e708231d4057f26/rendering-fake-soft-shadows-with-smoothies-rendering-fake-soft-shadows-with-smoothies.jpg)