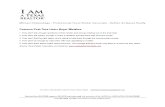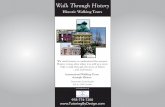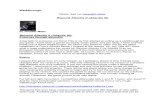Rendering & Walk-through
Transcript of Rendering & Walk-through

Rendering & Walk-through Rendering & walk-through techniques for ARCHICAD.
Permission to Copy
The CAD Academy

This Quick Start is a continuation of The CABIN project
There is definite art to animation and rendering. It is very similar to fine art where illusion or impression is used. Go easy on the detail and allow the observer fill in the blanks from their imagination. Students who enjoy graphics and gaming often do very well in their field. The same skill set applies to architectural rendering and walk-throughs, but with far greater job opportunities.
ARCHICAD makes it easy to produce professional renderings and walk-throughs. Open the CABIN project and we explore architectural graphics. We are going to “dress” up the outside of the CABIN by quickly placing in a front porch and back patio using SLAB found in the TOOLBOX.

Page – 2
Next we are going to make the largest rectangle we can using the MESH tool
found in the toolbox. Select MESH. Change the elevation to -6” so the ground
is below our house and select rectangle mode and draw as large a rectangle as
you can.
Drawing a large rectangle will allow us to zoom into the cabin and give the
illusion of continuous green grass.

Page – 3
Next SELECT OBJECTS in the TOOLBOX and SEARCH for TREE. Search also
using
PLANT
and you
will find
bushes as
well.
Select a
tree of
your
choice and
place only
4 trees
and 2
bushes.
See if you can take those
6 items and create an
illusion of more being at
the site. You may want
to make them different
heights or choose a
variety. Keep it simple.
The more you add the
longer the rendering
time.
Remember: all you need
to do is create an illusion
of more.

Page - 4
Below is an example of using just 4 trees and 2 bushes to create a rendering.
Creating a rendering is
easy with ARCHICAD.
Simply go to the
DOCUMENT pull-down
and select CREATIVE
IMAGING and then
PHOTORENDERING
SETTINGS.
We have 3 different
ways to create a rendering. An
architect might choose the sketch
engine when first showing the project to
a client. Renderings look finished while sketches look changeable so the
customer will feel free to change something.

Page - 5
For final renderings LightWorks is the superior engine because it calculated
reflected light depending on the material selected. Select LIGHTWORKS
RENDERING ENGINE and select OK.
Select GENERIC PERSPECTIVE from the NAVIGATOR. Using ORBIT and ZOOM
rotate your cabin into a view you would like to see rendered.
Go to the DOCUMENT pull-
down and select CREATIVE
IMAGING and the
PHOTORENDER
PROJECTION.

Page – 6
It is amazing how great the
rendering will look using
“default” settings.
Return back to the DOCUMENT
pull-down and select
PHOTORENDERING SETTINGS
Select background. You change the image
here for the render background. The
image is just a .jpg image. You could take
a picture of the intended site with your
cell phone or digital camera and use that
as the background.
Change to sky-clouds.

Page – 7
Brighten is handy when your render is too
dark.
Try re-rendering your drawing to see what
the changes you made did to the rendering.
Next a camera will be important to
rendering and walk-throughs. A camera
allows you to change the way you look at
an image.
Double click on CAMERA in the
TOOLBOX to see the options.

Page – 8
If you select SUN from the
camera settings you may be able
to find your location. This
would then show you accurate
shadows at 2:00 in the
afternoon. Try changing to your
time zone.
Right
now the camera is
5’feet high and
looking slightly
down to 4’6” with a
distance of 80’ and
a view scone of 75
degrees.
To find out what that means we are going to
place a camera.
Place a camera as shown at right with two
mouse picks. (You may have to re-select
CAMERA in the TOOLBOX). First, select your
location by a left mouse pick. The second pick
indicates the direction you are looking.

Page -9
If you look at the NAVIGATOR you will see a CAMERA was ADDED. You can
double click on the camera to see what the camera sees.
Let’s say we want the camera to look “up” a
bit more. Go back or select the 1st floor in
the NAVIGATOR. Change the
TARGET Z to 5’6” and press
APPLY and create a new
camera right next to the first
one.

Page -10
Double click on each
one to see the results of
our changes. Camera 1
– 5’ and Z of 4’6”
In Camera 2 – 4’ and a Z
of 5’6”. We see more
above the cabin because
we are shorter looking
up.
This is just to let you know you can “TWEEK” the
camera to do what you want it to do when you
understand what the terms mean. Delete Camera 1
by selecting it and taping the Delete key on the
keyboard. Now, let’s try our first walk-around – walk
–through.

Page – 11
Note how the 2nd
camera is heading
towards the front door.
The next camera looks
at the kitchen and the
next one heads out of
the door. Notice the
other cameras all face
the house so they are
“looking” at the house,
not space.
We are now ready for
a test run. Go to the
DOCUMENT pull-down
and then CREATIVE
IMAGING and then CREATE FLY-
THROUGH.
Select SHOW to see a LOW RESOLUTION
preview of our walk-through.

Page – 12
If you like what you see you
then you are ready to render. .
If you don’t’ you can delete
camera’s, move or edit them.
You can also add time by
editing a camera.
Remember: The more cameras
the longer the render time, so
keep the number of cameras
down..
To make a movie, go to
DOCUMENT, CREATIVE
IMAGING and CREATE FLY-
THROUGH.
Select PHOTORENDERING
WINDOW and then SAVE.
You will be asked to name
the file. Be sure to save it
in a place you will be able
to locate again. When you
select SAVE and put in the
file name the RENDERING
will begin. It could take
some time.

Page – 13
Below is what you will see as ARCHICAD creates a FLY-THROUGH.
When rendering is complete find the Quick Time file and play it.
Congratulations on your first walk-through!
Lesson is complete.