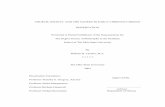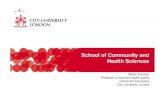RENDERING (ADDING MATERIALS, PLACING LIGHTS/RENDERING) Brad Allen Jack Caraher Microstation V81.
-
Upload
moris-pope -
Category
Documents
-
view
219 -
download
1
Transcript of RENDERING (ADDING MATERIALS, PLACING LIGHTS/RENDERING) Brad Allen Jack Caraher Microstation V81.

RENDERING (ADDING MATERIALS, PLACING LIGHTS/RENDERING)Brad Allen
Jack Caraher
Microstation V81

To add a new material to an existing palette click either on the palette or on one of the materials in the palette where you want your new material to be and then go to Material -> New.

This will create a new material inside the palette, but the material is currently stored locally and will not be available once you move to a different file.

If you right click on your new material, you can choose "Copy to Library" which will add the material to the .dgnlib that houses the palette

When it's successfully added to the library, the icon will change to this:

From here you can start working on your actual material. The first step here will be adding a pattern map, which you can do by clicking on the checkered box next to the Color slider.

LIGHTING / PLACING LIGHTSMicrostation V8i ( SELECTseries3 )

BRIGHTNESS, CONTRAST, AND GAMMA SETTINGS CAN BE MANIPULATED IN THE “IMAGE SETTINGS SECTION” CIRCLED IN BLUE.

PLACING LIGHTS
1. Place 3D Object2. Visualization Tab3. Define a material for your object4. Assign the material5. Open rendering window (first icon in Q section)6. Open Light manager7. Place light icon8. Select lumens, color, cell size, intensity, etc.9. Place lights on most effective view (top, side, or isometric view10. After lights are placed go to rendering window and click “begin Luxology Render icon”11. Manipulate lights to get desired effect

LIGHT MANAGER WINDOW & PLACE LIGHT WINDOW

RENDERING WINDOW & ISOMETRIC LIGHT PLACEMENT