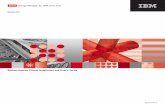RemoteWare Text-Based Clients User’s Guide
Transcript of RemoteWare Text-Based Clients User’s Guide

RemoteWare®
Text-Based Clients
U s e r ’ s G u i d e
V e r s i o n 4 . 1 S e r v i c e P a c k 1 a

RemoteWare Text-Based Clients User’s Guide
Version 4.1 Service Pack 1A
Copyright © 1997-2007 iAnywhere Solutions, Inc. All rights reserved.
iAnywhere and RemoteWare are trademarks of Sybase, Inc. or its subsidiaries. All other trademarks are
properties of their respective owners. ® indicates registration in the United States of America.

Contents
USING THIS GUIDE
About this guide .............................................................................................................. xiii
RemoteWare Support Services....................................................................................... xiii
What’s in this guide ......................................................................................................... xiv
Related publications......................................................................................................... xv
CHAPTER 1: REMOTEWARE DOS CLIENT
Introducing the DOS Client............................................................................................ 20
Installing the Client software........................................................................................... 20
Running the Client software............................................................................................ 21
Manually starting the Client........................................................................................ 22
Using TEXTCOMM ........................................................................................................ 23
Starting TEXTCOMM ................................................................................................ 23
Initiating a call to the RemoteWare Server ................................................................ 24
Viewing the Communications Log.............................................................................. 24
Setting up a schedule................................................................................................... 26
Editing the Client setup .............................................................................................. 27
Changing the modem setup ........................................................................................ 28
Canceling an active session.......................................................................................... 31
Disabling ESD at the Client ....................................................................................... 31
Closing TEXTCOMM ................................................................................................. 32
Using AUTOCOMM ....................................................................................................... 32
Starting AUTOCOMM................................................................................................ 32
Displaying Help ........................................................................................................... 33
Disabling the Escape key ............................................................................................ 33
Waiting for an inbound call ......................................................................................... 33
Rescheduling a call ...................................................................................................... 33
Retrying a call .............................................................................................................. 34
CHAPTER 2: REMOTEWARE HP-UX CLIENT
HP-UX Client requirements............................................................................................ 37
Creating HP-UX Client Installation Kit.......................................................................... 37
Installing HP-UX Client software ................................................................................... 38

iv R e m o t e Wa r e Te x t - B a s e d C l i e n t s U s e r ’s G u i d e
Installing an HP-UX template Client.............................................................................. 40
Manually starting the Communications Kernel.......................................................... 43
Using Client Communications program ......................................................................... 45
Starting the Client Communications program ........................................................... 45
Connecting to the RemoteWare Server...................................................................... 46
Viewing the Communications Log.............................................................................. 48
Editing the HP-UX Client setup................................................................................. 49
Changing the modem setup ........................................................................................ 50
Canceling an active session.......................................................................................... 54
Disabling ESD at the Client ....................................................................................... 54
Disabling Auto Answer at the Client .......................................................................... 54
Reinitializing the modem (Async Clients) .................................................................. 54
Exiting Client Communications .................................................................................. 55
Starting the Auto Communications program.............................................................. 56
Displaying help ............................................................................................................ 57
Disabling the Escape key ............................................................................................ 57
Waiting for an inbound connection............................................................................. 57
Rescheduling a connection.......................................................................................... 58
Retrying a connection.................................................................................................. 58
CHAPTER 3: REMOTEWARE SCO UNIX CLIENT
Introducing the SCO UNIX Client ................................................................................. 62
SCO Client requirements ................................................................................................ 63
Installing SCO Client software ........................................................................................ 63
Installing a SCO UNIX template Client ......................................................................... 66
Starting the Communications Kernel.............................................................................. 68
Manually starting the Communications Kernel.......................................................... 69
Using the Client Communications program ................................................................... 70
Starting the Client Communications program ........................................................... 70
Connecting to the RemoteWare Server...................................................................... 71
Viewing the Communications Log.............................................................................. 73
Editing the SCO UNIX Client setup .......................................................................... 74
Changing the modem setup ........................................................................................ 75
Canceling an active session.......................................................................................... 79
Disabling ESD at the Client ....................................................................................... 79
Disabling Auto Answer at the Client .......................................................................... 79
Reinitializing the modem (Async Clients) .................................................................. 79

C o n t e n t s v
Exiting Client Communications .................................................................................. 80
Using the Auto Communications program ..................................................................... 80
Starting the Auto Communications program.............................................................. 80
Displaying help ............................................................................................................ 82
Disabling the Escape key ............................................................................................ 82
Waiting for an inbound connection............................................................................. 82
Rescheduling a connection.......................................................................................... 83
Retrying a connection.................................................................................................. 84
CHAPTER 4: REMOTEWARE AIX UNIX CLIENT
Introducing the AIX UNIX Client .................................................................................. 86
AIX Client requirements ................................................................................................. 87
Installing the AIX Client software ................................................................................... 87
Installing an AIX UNIX template Client ........................................................................ 89
Starting the Communications Kernel.............................................................................. 92
Manually starting the Communications Kernel.......................................................... 92
Using the Client Communications program ................................................................... 94
Starting the Client Communications program ........................................................... 94
Connecting TO the RemoteWare Server.................................................................... 95
Viewing the Communications Log.............................................................................. 97
Editing the AIX UNIX Client setup ........................................................................... 98
Changing the modem setup ........................................................................................ 99
Canceling an active session........................................................................................ 103
Disabling ESD at the Client ..................................................................................... 103
Disabling Auto Answer at the Client ........................................................................ 103
Reinitializing the modem (Async Clients) ................................................................ 103
Exiting Client Communications ................................................................................ 104
Using the Auto Communications program ................................................................... 104
Starting the Auto Communications program............................................................ 105
Displaying help .......................................................................................................... 106
Disabling the Escape key .......................................................................................... 106
Waiting for an inbound connection........................................................................... 106
Rescheduling a connection........................................................................................ 107
Retrying a connection................................................................................................ 108
CHAPTER 5: REMOTEWARE UNIXWARE CLIENT
Introducing the UnixWare Client.................................................................................. 110

vi R e m o t e Wa r e Te x t - B a s e d C l i e n t s U s e r ’s G u i d e
UnixWare Client requirements ..................................................................................... 111
Installing the UnixWare Client software ....................................................................... 111
Installing a UnixWare template Client .......................................................................... 113
Starting the Communications Kernel............................................................................ 116
Manually starting the Communications Kernel........................................................ 116
Using the Client Communications program ................................................................. 118
Starting Client Communications program................................................................ 118
Connecting to the RemoteWare Server.................................................................... 119
Viewing the Communications Log............................................................................ 121
Editing the UnixWare Client setup........................................................................... 122
Changing the modem setup ...................................................................................... 123
Canceling an active session........................................................................................ 127
Disabling ESD at the Client ..................................................................................... 127
Disabling Auto Answer at the Client ........................................................................ 127
Reinitializing the modem (Async Clients) ................................................................ 127
Exiting Client Communications ................................................................................ 128
Using the Auto Communications program ................................................................... 129
Starting the Auto Communications program............................................................ 129
Displaying help .......................................................................................................... 130
Disabling the Escape key .......................................................................................... 130
Waiting for an inbound connection........................................................................... 130
Rescheduling a connection........................................................................................ 131
Retrying a connection................................................................................................ 132
CHAPTER 6: REMOTEWARE OPENVMS ALPHA CLIENT
OpenVMS Client requirements .................................................................................... 135
Creating the OpenVMS Client Installation Kit ............................................................ 135
Installing the OpenVMS Client software ...................................................................... 136
Automatically loading the OpenVMS Client at system startup ............................... 136
Automatically loading the OpenVMS Client at system startup ............................... 138
Working at the Server ................................................................................................ 139
Working with VMS data files..................................................................................... 140
Session commands ..................................................................................................... 141
Using logicals ............................................................................................................. 142
VT220 terminal emulation......................................................................................... 143
Communication setup................................................................................................ 143
Running the OpenVMS Client software................................................................... 144

C o n t e n t s v i i
Using VMSANODE .................................................................................................. 144
Manually starting the Communications Kernel........................................................ 145
Using the Client Communications program ................................................................. 146
Starting the Client Communications program ......................................................... 146
Scheduling a session .................................................................................................. 148
Changing the modem setup ...................................................................................... 151
Canceling an active session........................................................................................ 155
Disabling ESD at the Client ..................................................................................... 155
Disabling Auto Answer at the Client ........................................................................ 155
Reinitializing the modem .......................................................................................... 155
Exiting Client Communications ................................................................................ 156
Starting the Auto Communications program............................................................ 157
Displaying help .......................................................................................................... 158
Disabling the Escape key .......................................................................................... 158
Waiting for an inbound connection........................................................................... 158
Rescheduling a connection........................................................................................ 158
Retrying a connection................................................................................................ 159
CHAPTER 7: REMOTEWARE OPENVMS ALPHA TCP/IP CLIENT
About the OpenVMS Alpha TCP/IP Client.................................................................. 162
System requirements ..................................................................................................... 163
Creating the OpenVMS Alpha TCP/IP Client installation kit ..................................... 164
Installing the Client software......................................................................................... 165
Automatically loading the OpenVMS Alpha TCP/IP Client at system startup ....... 165
Installing a template Client ........................................................................................... 166
Working with OpenVMS Alpha TCP/IP Client at the Server...................................... 167
Working with OpenVMS data files............................................................................ 168
Session events ............................................................................................................ 169
Using the EXECUTE event...................................................................................... 169
Using logicals ............................................................................................................. 170
Running the OpenVMS Alpha TCP/IP Client software .......................................... 170
Using VMSATCPNODE........................................................................................... 170
Starting the Communications Kernel............................................................................ 171
Using the Client Communications program ................................................................. 172
Connecting to the RemoteWare Server ........................................................................ 173
Connecting manually ................................................................................................. 173
Scheduling a session .................................................................................................. 174

viii R e m o t e Wa r e Te x t - B a s e d C l i e n t s U s e r ’s G u i d e
Viewing the Communications Log ................................................................................ 175
Editing the Client setup................................................................................................. 176
Canceling an active session........................................................................................ 177
Disabling ESD at the Client ..................................................................................... 177
Reinitializing TCP/IP................................................................................................. 178
Exiting Client Communications ................................................................................ 178
Using the Auto Communications program ................................................................... 179
Displaying help .......................................................................................................... 180
Disabling the Escape key .......................................................................................... 180
Waiting for an inbound connection........................................................................... 180
Rescheduling a connection........................................................................................ 181
Retrying a connection................................................................................................ 181
CHAPTER 8: REMOTEWARE OPENVMS VAX CLIENT
Introducing the OpenVMS VAX Client ........................................................................ 184
System requirements ..................................................................................................... 185
Creating the OpenVMS VAX Client Installation Kit .................................................... 185
Installing the OpenVMS VAX Client............................................................................. 186
Automatically loading the OpenVMS VAX Client at system startup ....................... 186
Installing an OpenVMS VAX template Client .............................................................. 187
Automatically loading the OpenVMS VAX Client at system startup ....................... 188
Working with the OpenVMS VAX Client at the Server................................................ 189
Working with VMS data files..................................................................................... 190
Session commands ..................................................................................................... 191
Using logicals ............................................................................................................. 192
VT220 terminal emulation......................................................................................... 192
Communication setup................................................................................................ 193
Running the OpenVMS VAX Client software .......................................................... 193
Using VMSVNODE .................................................................................................. 193
Starting the Communications Kernel............................................................................ 194
Manually starting the Communications Kernel........................................................ 194
Using the Client Communications program ................................................................. 195
Starting the Client Communications program ......................................................... 195
Connecting to the RemoteWare Server ........................................................................ 196
Connecting manually ................................................................................................. 196
Scheduling a session .................................................................................................. 197
Viewing the Communications Log ................................................................................ 198

C o n t e n t s i x
Editing the Client setup................................................................................................. 199
Changing the modem setup ...................................................................................... 200
Canceling an active session........................................................................................ 204
Disabling ESD at the Client ..................................................................................... 204
Disabling Auto Answer at the Client ........................................................................ 204
Reinitializing the modem .......................................................................................... 204
Exiting Client Communications ................................................................................ 205
Using the Auto Communications program ................................................................... 205
Starting the Auto Communications program............................................................ 205
Displaying help .......................................................................................................... 206
Disabling the Escape key .......................................................................................... 206
Waiting for an inbound connection........................................................................... 207
Rescheduling a connection........................................................................................ 207
Retrying a connection................................................................................................ 207
CHAPTER 9: REMOTEWARE 4690 CLIENT
Introducing the 4690 Client .......................................................................................... 210
System requirements ..................................................................................................... 210
Installing the Client software......................................................................................... 211
Installing the Client software using FTP .................................................................. 211
Installing the Client software using a Client installation disk .................................. 211
Configuring the 4690 Client .......................................................................................... 212
Configuring the background application .................................................................. 212
Configuring the secondary application ..................................................................... 214
Configuring the telecommunication parameters...................................................... 215
Starting the Client software ........................................................................................... 218
Using XCOMM .............................................................................................................. 219
Starting XCOMM ...................................................................................................... 219
Connecting with the RemoteWare Server................................................................ 219
Viewing the Communications Log............................................................................ 222
Editing the 4690 Client setup ................................................................................... 223
Changing the modem setup ...................................................................................... 225
Canceling an active session........................................................................................ 228
Disabling ESD at the Client ..................................................................................... 228
Disabling Auto Answer at the Client ........................................................................ 228
Reinitializing the modem or TCP/IP ........................................................................ 228
Exiting XCOMM........................................................................................................ 229

x R e mo t e Wa r e Te x t - B a s e d C l i e n t s U s e r ’s G u i d e
CHAPTER 10: REMOTEWARE NCR UNIX CLIENT
Introducing the NCR UNIX Client .............................................................................. 232
NCR Client requirements ............................................................................................. 233
Installing the NCR Client software ............................................................................... 233
Installing an NCR UNIX template Client .................................................................... 235
Starting the Communications Kernel............................................................................ 237
Manually starting the Communications Kernel........................................................ 238
Using the Client Communications program ................................................................. 239
Starting the Client Communications program ......................................................... 239
Connecting to RemoteWare Server .......................................................................... 240
Viewing the Communications Log............................................................................ 242
Editing the NCR UNIX Client setup ....................................................................... 243
Changing the modem setup ...................................................................................... 244
Canceling an active session........................................................................................ 248
Disabling ESD at the Client ..................................................................................... 248
Disabling Auto Answer at the Client ........................................................................ 248
Reinitializing the modem (Async Clients) ................................................................ 248
Exiting Client Communications ................................................................................ 249
Using the Auto Communications program ................................................................... 249
Starting the Auto Communications program............................................................ 250
Displaying help .......................................................................................................... 251
Disabling the Escape key .......................................................................................... 251
Waiting for an inbound connection........................................................................... 251
Rescheduling a connection........................................................................................ 252
Retrying a connection................................................................................................ 253
CHAPTER 11: REMOTEWARE DOS IP CLIENT
Introducing the DOS Client.......................................................................................... 256
System Requirements................................................................................................ 256
Installing the DOS IP Client software .......................................................................... 256
Creating a new client ................................................................................................. 257
Creating a client MakeKit ......................................................................................... 257
Operational Notes...................................................................................................... 257
Running the Client software.......................................................................................... 258
Manually starting the Client...................................................................................... 258
Using TEXTCOMM ...................................................................................................... 259
Starting TEXTCOMM .............................................................................................. 259

C o n t e n t s x i
Initiating a call to the RemoteWare Server .............................................................. 260
Viewing the Communications Log............................................................................ 260
Setting up a schedule................................................................................................. 262
Editing the Client setup ............................................................................................ 263
Canceling an active session........................................................................................ 264
Disabling ESD at the Client ..................................................................................... 264
Closing TEXTCOMM ............................................................................................... 265
Using AUTOCOMM ..................................................................................................... 265
Starting AUTOCOMM.............................................................................................. 265
Displaying Help ......................................................................................................... 266
Disabling the Escape key .......................................................................................... 266
Waiting for an outbound connection......................................................................... 266
Rescheduling a connection........................................................................................ 266
Retrying a connection................................................................................................ 267

xii R e m o t e Wa r e Te x t - B a s e d C l i e n t s U s e r ’s G u i d e

Using This GuideThis guide introduces you to the RemoteWare Text-Based Clients. These Clients, which run on the DOS, UNIX, VMS, or IBM4690 operating systems, enable communications with a RemoteWare Server. This guide contains fundamental information necessary to use the software, including a conceptual overview and highly interactive walkthroughs. You notice much of the information in this guide is repeated; this is by design and should enable you to locate the information more easily.
About this guideWe recommend you print this guide so it is readily available as you perform your tasks. If you prefer to use this guide online, you may find it helpful to zoom to 150% for enhanced readability.
RemoteWare Support ServicesCustomers have a variety of support options to help you get the most out of RemoteWare. Documentation and online help is available for all customers.
Product support siteCustomers on a maintenance plan may register with the product support site. Visit the Technical Support link on our product support site for product-specific technical information and the most current release notes.
www.iAnywhere.com/support/support.html
North American phone support (678) 585-7320 Atlanta, Georgia
(800) 669-1211 toll-free
EMEA phone support +44 (0) 1628 50 5321 Maidenhead, Berkshire, UK

xiv R e m o t e Wa r e Te x t - B a s e d C l i e n t s U s e r ’s G u i d e
What’s in this guideThis guide includes the following:
Table 1. Chapters in this guide
Chapter Title Description
Chapter 1 RemoteWare DOS Client Provides instructions for using the RemoteWare DOS Client to communicate with a RemoteWare Server.
Chapter 2 RemoteWare HP-UX Client Provides instructions for using the RemoteWare HP-UX Client to communicate with a RemoteWare Server.
Chapter 3 RemoteWare SCO UNIX Client Provides instructions for using the RemoteWare SCO UNIX Client to communicate with a RemoteWare Server.
Chapter 4 RemoteWare AIX UNIX Client Provides instructions for using the RemoteWare AIX UNIX Client to communicate with a RemoteWare Server.
Chapter 5 RemoteWare UnixWare Client Provides instructions for using the RemoteWare UnixWare Client to communicate with a RemoteWare Server.
Chapter 6 RemoteWare OpenVMS Alpha Client
Provides instructions for using the RemoteWare OpenVMS Alpha Client to communicate with a RemoteWare Server.
Chapter 7 RemoteWare OpenVMS Alpha TCP/IP Client
Provides instructions for using the RemoteWare OpenVMS Alpha TCP/IP Client to communicate with a RemoteWare Server.
Chapter 8 RemoteWare OpenVMS VAX Client
Provides instructions for using the RemoteWare OpenVMS VAX Client to communicate with a RemoteWare Server.
Chapter 9 RemoteWare 4690 Client Provides instructions for using the RemoteWare 4690 Client to communicate with a RemoteWare Server.

Us i n g T h i s G u i d e xv
Related publicationsThe following manuals are available in electronic format on the RemoteWare product image.
Administrator guides• RemoteWare Server Installation Guide. Contains detailed information about
installing your RemoteWare Server and its components. The guide also discusses environment and network considerations, configuring your database, cluster tuning, and uninstalling RemoteWare.
• RemoteWare Server Administrator’s Guide. Explains how to operate and maintain a RemoteWare system. It takes a task-oriented approach to describing features.
• RemoteWare Server Reference Guide. Contains a detailed description of every application, facility, window, menu, and control present in the RemoteWare Server. Use this book when you want to know what something does, how it is used, or why it behaves as it does.
• Portable Interactive Session. Introduces you to RemoteWare Portable Interactive Session, also known as “Portable.” Portable provides a secure and restricted method for communicating with the RemoteWare Clients. It contains fundamental information necessary to use the software, including a conceptual overview and highly interactive walkthroughs.
• RemoteWare Database Schema Guide. Describes the characteristics of the RemoteWare SQL database tables.
• RemoteWare Workshop Developer’s Guide. Explains how to use RemoteWare Workshop to create and publish customized desktop-style Workshop applications.
Chapter 10 RemoteWare NCR Unix Client Provides instructions for using the RemoteWare NCR Unix Client to communicate with a RemoteWare Server.
Chapter 11 RemoteWare DOS IP Client Provides instructions for using the RemoteWare DOS IP Client to communicate with a RemoteWare Server.
Chapter 12 RemoteWare Linux Client Provides instructions for using the RemoteWare Linux Client to communicate with a RemoteWare Server.
Table 1. Chapters in this guide

xvi R e m o t e Wa r e Te x t - B a s e d C l i e n t s U s e r ’s G u i d e
• RemoteWare Subscriber Administrator’s Guide. Shows how to build and deploy lists of files and applications to the Client. It also explains how to use the Subscriber Lists at the RemoteWare Client.
• RemoteWare Inventory Manager Administrator’s Guide. Explains how to use Inventory Manager for centralized monitoring and reporting of hardware and software resources on RemoteWare Clients. Instructions include how to create Inventory Manager Profiles that control the operating and scheduling of Client inventory scans, and how to assign those Profiles to Clients. The guide also describes how to view and interpret the centrally stored resource information for each Client.
• RemoteWare Software Manager Administrator’s Guide. Explains how to use Software Manager to efficiently and securely distribute, install, and manage software for enterprise system users. Includes how to create and define software package contents and then assign that package to a RemoteWare Client.
• RemoteWare Migration Guide. Explains how to plan and implement many aspects of migration from RemoteWare for OS/2 to RemoteWare.
• RemoteWare Multicast System Administrator’s Guide. Explains how to use RemoteWare Multicast. Multicast allows administrators to distribute files to a large number of RemoteWare Clients with a single communication session from the Server. It contains fundamental information necessary to use the software, including a conceptual overview and highly interactive walkthroughs.
• RemoteWare ActiveX Controls Reference Manual. Presents the 32-bit ActiveX controls that are included with the RemoteWare 32-bit Client software. These controls add selected Client functionality to ActiveX or OLE container applications.
• RemoteWare API Manual. Describes the RemoteWare Application Programming Interfaces (APIs) that allows you to control and configure the RemoteWare Server and Clients using a third-party programming language such as Microsoft Visual C++ or Microsoft Visual Basic.
• RemoteWare Workshop Programmer’s Guide. Describes optional programmatic extensions that enhance Workshop environments.
• Summit BasicScript Reference Manual and Summit BasicScript User’s Guide. Provides information on the options and structure for RemoteWare scripting. These documents are available in the \Document\Development Tool Administrator Guides\Summit BasicScript Documentation directory on the RemoteWare CD.
• pcAnywhere™. Introduces you to installing and using RemoteWare’s Remote Control solution. Remote Control allows an administrator to view and manipulate a Client’s environment, typically for troubleshooting purposes.
• NetOp™. Assists you in using NetOp with RemoteWare Remote Control.

U s i n g T h i s G u i d e xv i i
Client guides• RemoteWare 32-Bit Windows Client User’s Guide. Helps the 32-bit Windows Client
user install, set up, and understand the functionality in the RemoteWare Client.
• RemoteWare OS/2 Client User’s Guide. Presents the features, setup procedures, available options, and connection methods for the OS/2 Client software.
• Linux Client User’s Guide. Assists the Linux Client user install and use the RemoteWare Linux Client.
• RemoteWare Text-Based Clients User’s Guide. Explains how to use the UNIX, VMS, 4690 and DOS Clients to communicate with the RemoteWare Server.
• RemoteWare Software Manager Client User’s Guide. Describes how Client users can subscribe to Software Manager packages and then communicate with a RemoteWare Server to receive those packages.

xviii R e mo t e Wa r e Te x t - B a s e d C l i e n t s U s e r ’s G u i d e

C H A P T E R
1
Chapter X: Chapter Title <-- Apply “chapter hidden” style
1 RemoteWare DOS Client
The RemoteWare DOS Client enables computers using the DOS environment to
communicate with the RemoteWare Server during a session.
This chapter provides information to assist you in installation and use of the DOS Client
software. This chapter includes:
• Description of each component
• Functions available from the Client
• Instructions for using the user interface to configure and monitor communications
• Steps for using the Client in an unattended mode

20 R e m o t e Wa r e Te x t - B a s e d C l i e n t s U s e r ’s G u i d e
Introducing the DOS ClientThe DOS Client software consists of several different programs:
• NODEXNET is loaded into the Client computer’s memory and remains running in the background during normal operations. As long as NODEXNET is loaded, the RemoteWare Server can communicate with the Client.
• TEXTCOMM and AUTCOMM allow you to initiate an inbound communications session with the RemoteWare Server. If the Client has been set up to run Inbound sessions on the Server, you must start these programs (or start NODEXNET with the -d option) for the inbound session to run.
Installing the Client softwareThe RemoteWare Server administrator uses the RemoteWare Server to define the components of the network and to create the installation kits for each Client on the system.
To install the RemoteWare Client software on a DOS computer:
1 Insert the Client installation disk in the disk drive.
2 From the command prompt, enter the disk drive letter that corresponds to the drive containing the installation disk.
3 To install the Client communications software, type ninstall [options], using any of the options in Table 1, if necessary.
For example, typing ninstall -n -an -sB -dE installs the software without displaying prompts, does not change the autoexec.bat file, and uses B: as the source drive and E: as the destination drive.
4 Unless you started the ninistall with the -n option, respond to the prompts about the source drive and the destination drive (the drive where you want the software
Table 1. Ninstall command options
Option Description
-? Displays help for the command line options.
-n Installs the software without displaying prompts.
-a{y or n} Specifies whether or not to change the autoexec.bat file.
-sDrive Specifies the drive which contains the installation files.
-dDrive Specifies the drive on which to install the software.

C H A PT E R 1 / R e m o t e Wa r e D O S C l i e n t 21
installed), then press [Enter]. Ninstall creates the Client directories and copies the Client files to those directories.
5 Unless you started with the -n option, ninstall asks you to select your time zone. Use the arrow keys to select the correct time zone, and then press [Enter].
6 Unless you started with the -n or -a option, ninstall asks you if you want to modify your autoexec.bat file.
Answer Yes to have the \nodesys directory added to the path statement and the following lines added to the autoexec.bat file (X represents the drive on which the software is installed and the TZ variable is the time zone that you selected).:
REM ================ RemoteWare Client Command BEGIN=================
X:
CD \NODESYS
IF EXIST \nodesys\updates\*.exe COPY \nodesys\updates\*.exe \nodesys >NUL
IF EXIST \nodesys\updates\*.dll COPY \nodesys\updates\*.dll \nodesys >NUL
IF EXIST \nodesys\updates\*.exe DEL \nodesys\updates\*.exe \nodesys >NUL
IF EXIST \nodesys\updates\*.dll DEL \nodesys\updates\*.dll \nodesys >NUL
NODEXNET
REM ================ RemoteWare Client Command END++=================
SET TZ=XST5
Answer No if you do not want the program to modify the autoexec.bat file.
7 You will see an “Installation is complete” message. Reboot the computer. The Client is installed and ready for communication sessions with the RemoteWare Server.
Running the Client softwareThe RemoteWare Client software includes the nodexnet.exe program. This background program controls the Client’s communications with the RemoteWare Server, and it must be running before the Client can communicate with the Server.
If the installation program made changes to your Client’s startup files, then NODEXNET is automatically loaded when the computer is started. NODEXNET runs in the background until it is removed, allowing you to perform other tasks.
If NODEXNET is not automatically loaded at startup, you must start the program manually before the Client can communicate with the RemoteWare Server.
Note: The RemoteWare Client software should be installed on a local drive. XcelleNet does not support running a Client from a network drive.
Note: If you have DOS 6.2 installed, you must turn off the confirm-by-user option when files are copied, otherwise sessions will not work properly. Add the following line to the autoexec.bat file: SET COPYCMD=/Y

22 R e m o t e Wa r e Te x t - B a s e d C l i e n t s U s e r ’s G u i d e
Manually starting the ClientTo manually start the Client:
1 Verify the current directory is \NODESYS, or that \NODESYS is in the path.
2 Start the Client by typing NODEXNET followed by any of the optional parameters in Table 2. For example, type NODEXNET -r to remove the program from memory.
Table 2. Nodexnet optional parameters
Parameter Description
-i Reinitializes the modem.
-d Initiates a connection.
-r Removes the program from memory
Note: If you are using the RemoteWare Client software for a NetBIOS Client, you must make sure NetBIOS is actually installed on the LAN. Check your LAN documentation for further details.
Note: NetBIOS DOS Clients may experience a delay after typing the NODEXNET command. This is a result of the LAN software, not the RemoteWare Client.

C H A PT E R 1 / R e m o t e Wa r e D O S C l i e n t 23
Using TEXTCOMMThe TEXTCOMM program allows you to initiate a session, cancel an active session, view the Communications Log, edit the Client’s setup, and disable ESD for the Client.
Starting TEXTCOMMTo start the TEXTCOMM program:
1 Change the current directory to \NODESYS, or verify the \NODESYS directory is in the computer’s path.
2 Type TEXTCOMM.
If the NODEXNET communications program was not running in the background, if will load automatically when TEXTCOMM executes. TEXTCOMM removes NODEXNET from memory when you exit TEXTCOMM. If NODEXNET was running before you started TEXTCOMM, it will remain loaded after you exit TEXTCOMM.

24 R e m o t e Wa r e Te x t - B a s e d C l i e n t s U s e r ’s G u i d e
Initiating a call to the RemoteWare Server
After the connection occurs, the Server executes the sessions assigned to the Client. TEXTCOMM displays the activity in the middle of the screen and displays a progress bar for file transfers.
Viewing the Communications LogEach time the Client communicates with the RemoteWare Server, this information is recorded in the Communications Log:
• Start time, end time, and duration of the communications session.
• Whether or not the communications session was completed successfully.
• Whether the Client or the Server initiated the session.To display the Client Communications Log:
1 Press [F6].
Table 3. Initiate call to RemoteWare Server - DOS Client
Function Keys
Connect to the RemoteWare Server Phone #1
[Enter] or [F1]
Connect to the RemoteWare Server Phone #2
[F2]
Cancel dialing Press [Enter] again, or [F3]

C H A PT E R 1 / R e m o t e Wa r e D O S C l i e n t 25
2 When you are finished viewing the log, press [Esc] to return to the main menu.

26 R e m o t e Wa r e Te x t - B a s e d C l i e n t s U s e r ’s G u i d e
Setting up a scheduleYou can define a time for the Client to initiate a connection to the Server by using the RemoteWare Client Schedule Session option. You can only specify one schedule at a time.
For example to schedule an unattended session to run at midnight, set the schedule time for 00:00 and leave the Client computer on for the night.
To set a time for the Client to contact the Server:
1 Press [F4] at the main TEXTCOMM menu screen. The Set Schedule window appears.
2 To enable the schedule, type Y and press [Enter]. Press [Enter] to accept the default and display the next prompt.
3 To enable retries, type Y and press [Enter]. Press [Enter] to accept the default and display the next prompt.
4 Set the hour. Use the up and down arrow keys to select the hour you want the Client to contact the Server. The Scheduler uses a twenty-four hour clock, so 13 represents 1:00 P.M.
5 Press [Enter]. Press [Enter] to accept the default and display the next prompt.
6 Use the up and down arrow keys to select the minute you want the Client to contact the Server.

C H A PT E R 1 / R e m o t e Wa r e D O S C l i e n t 27
7 Press [Enter] to accept the schedule.
The communications session now runs automatically according to the set schedule. Note that if you exit TEXTCOMM, the schedule will not run.
Editing the Client setupIf the Client’s password is changed on the RemoteWare Server, or to make changes to the Client’s communications parameters, you can use the [F5] View Setup option to edit the current Client setup. Do this only at the direction of your RemoteWare Server administrator, and only if the same changes have been made on the Server.
To edit the Client setup:
1 From the TEXTCOMM main menu, press [F5]. The Client Setup window appears.
2 Press [F8] to change the Client’s setup parameters.
3 Make changes to the current settings as necessary. Use [Tab] to move to the next setting.
4 When finished, press [Enter] until the “Save Changes” prompt appears.
5 Press [Enter] to save your changes.
6 Press [Esc] to return to the main menu.

28 R e m o t e Wa r e Te x t - B a s e d C l i e n t s U s e r ’s G u i d e
Changing the modem setupIf you need to make changes to the current modem setup for the Client, use the following steps. Changes should only be made at the direction of your RemoteWare Server administrator.
To change the modem setup:
1 From the TEXTCOMM menu, press [F5].
2 Press M. A screen similar to the following appears.
3 Press [F8] to edit the modem’s setup parameters.
4 Make the necessary changes, moving to each field by pressing [Tab]. When finished, enter Y when prompted if you want to save the changes.
5 You are prompted to edit the result codes. Press Y to edit the codes or [Esc] to return to the main menu.
Use the following sections as guidelines for changing the modem’s parameters:
• Modem Init. Use up to 60 characters to set up operating conditions for dialing and listening. This string is commonly used to set timeout values, disable flow control, enable compression, and so on. Use the exclamation mark ( ! ) at the end of the line to specify a carriage return.
• Auto Answer. Specifies conditions for letting the modem answer incoming calls. Standard formats are usually provided by the modem manufacturer, and include enabling Auto Answer function, setting the number of rings before a connection,

C H A PT E R 1 / R e m o t e Wa r e D O S C l i e n t 29
and other answering options. Use an exclamation mark ( ! ) at the end of the line to specify a carriage return.
• No Answer. Specifies conditions to not answer incoming calls. The Client sends this string to the modem after a connection has ended. Use an exclamation mark ( ! ) at the end of the line to specify a carriage return.
• Modem Dial. Use up to 9 characters to define the AT command that is used to dial the number. This string is added in front of the phone number, and instructs the modem to use pulse (ATDP) or tone (ATDT) dialing.
• Modem Hangup. Up to 9 characters can be used to instruct the modem to terminate the connection. Use an exclamation mark ( ! ) at the end of the line to specify a carriage return.
• Flow Control. Select Y to enable hardware flow control between the Client and the modem. Hardware flow control allows the Client to transmit at the highest possible data speed, automatically adjusting for conditions such as line quality, busy destinations, and modem limitations.
• Modem Escape. Define up to 9 characters that are used to place the modem into the command mode. This string is usually sent to prepare the serial device for additional commands (such as the Modem Init and Modem Hangup).
• Modem Timeout. Determines how long the Client waits for the presence of a carrier signal during a connection attempt. The modem stops the attempt if the carrier signal from the remote modem is not recognized during this number of seconds. Increase this value if your modem frequently fails to recognize the remote modem’s carrier signal in time to set up a connection. This value should match the S7 register in the Modem Init string. The S7 register tells the modem how long to wait for the carrier detect.

30 R e m o t e Wa r e Te x t - B a s e d C l i e n t s U s e r ’s G u i d e
Using result codesWhen you have edited the modem setup, you are prompted to edit the result codes. Result codes are sent from the modem in response to commands. During a session, the program looks for result codes in numeric format. A modem, on occasion, might use a different number to stand for a certain result. Press Y to display the result code screen.
On this screen, you can assign a new result definition to a result code so that the Client correctly interprets the number during connections.
To assign a new result definition to one of the numbers, move to the verbose result code to which you want to assign a new number. Use the up and down arrow keys to select the new number. Press [Enter] to move to the next code.
Once you have selected the result code and number, press Y to save the changes.
During sessions, the Client interprets the specified number result code as the verbose result code you have assigned to it. The result code with the new number assigned to it appears in the Result Codes list.

C H A PT E R 1 / R e m o t e Wa r e D O S C l i e n t 31
Canceling an active sessionTo cancel an active session from the Client, press [F3] or [Esc]. This sends a request for the Server to abort the session, so it may take a few seconds for the Client to disconnect. A message in the Communications Log indicates the session was stopped at the Client.
Disabling ESD at the ClientPressing [Ctrl][E] disables ESD (Electronic Software Distribution) for the next session at the Client. Since this option is reset each time you connect, you must repeat this step after each connection to the Server if you want to disable ESD.
Disable ESD before connecting when you want to avoid any potentially lengthy software updates. This is useful when time is of the essence, or when you only want to exchange specific files.
Disabling Auto-Answer at the Client.
To disable Auto-Answer, press [Ctrl][A] to toggle the modem’s Auto-Answer on and off.

32 R e m o t e Wa r e Te x t - B a s e d C l i e n t s U s e r ’s G u i d e
Closing TEXTCOMMTo exit from the TEXTCOMM program, press [Esc] or [F10] at the main menu.
If you set a time to run an unattended session, a prompt reminds you that the schedule is active. To exit, press Y and [Enter]. To cancel, press [Enter].
If the NODEXNET program was loaded by TEXTCOMM, it is removed from memory when you exit from TEXTCOMM. If NODEXNET was running before you started TEXTCOMM, it remains resident in memory after you exit the program.
Using AUTOCOMMAUTOCOMM allows you to contact the RemoteWare Server from the DOS prompt without having to start TEXTCOMM. After AUTOCOMM has contacted the Server, it automatically ends after a successful session, or it times out if you are using the -d or -w options. This feature allows you to use AUTOCOMM in a batch file to load the RemoteWare Client software, initiate a session, remove the RemoteWare Client software, and exit.
Starting AUTOCOMMTo use AUTOCOMM, type the following command at the \nodesys directory:
AUTOCOMM [options]
where [options] may be zero or more of the optional parameters listed in Table 3.
This automatically loads the NODEXNET Client communications program, if necessary, and prepares to contact the RemoteWare Server. If a connection cannot be established, an error message appears.
If you want to retry the call, press Y. If not, press N. If you select N, AUTOCOMM removes the Client communications program (if it was not loaded prior to starting AUTOCOMM), and you are returned to the DOS prompt.
Table 4. AUTOCOMM command options
Option Description
-? Displays all valid command line options.
-n Disables the Escape key.
-w Minutes Waits for an inbound connection from the Server for the specified number of minutes.
-r Reschedules a call to the RemoteWare Server within a specified time frame after a session has occurred.

C H A PT E R 1 / R e m o t e Wa r e D O S C l i e n t 33
Displaying HelpTo display a summary of the available AUTOCOMM command line options, type AUTOCOMM -?.
If you use incorrect parameters on the AUTOCOMM command line, the program displays a summary of available commands.
Disabling the Escape keyIf you want to disable [Esc] for AUTOCOMM so a user cannot terminate the program, add the -n option to the command. For example, type AUTOCOMM -n.
Waiting for an inbound callRather than using AUTOCOMM to connect to the Server using an inbound session, use AUTOCOMM to set up the Client to wait for an inbound call with the -w Minutes option.
For example, to specify that the Client wait for a call for 90 minutes, type:
AUTOCOMM -w 90
Rescheduling a callTo reschedule a call to the RemoteWare Server, use the -r Minutes option.
For example, to specify that the Client contact the RemoteWare Server within 10 minutes after the session has run, type:
AUTOCOMM -r 10
-d Retries Minutes [Retry to dial #2]
Places a call to the RemoteWare Server using a specified number of retries within a given time frame. Can also specify a call using defined phone number 2 for the RemoteWare Server.
Note: You cannot use the -d, -w, or -r options together.
Table 4. AUTOCOMM command options
Option Description

34 R e m o t e Wa r e Te x t - B a s e d C l i e n t s U s e r ’s G u i d e
Retrying a callThe -d option and its parameters enable you to specify a number of retries and the time interval between retries. Enter the command as shown below:
AUTOCOMM -d NumberOfRetries Minutes [retry to use phone #2]
For example, to specify five retries with a one minute interval between each retry, and to use the second RemoteWare Server phone number on retry number two and on each subsequent attempt, type:
AUTOCOMM -d 5 1 2
AUTOCOMM first uses the phone number defined as Server phone number 1. To use only the phone number defined as Server phone number 2, specify 0 as the retry on which to use the Server phone number 2. For example, to specify 10 entries, each one a minute apart, and using RemoteWare Server phone number 2, type:
AUTOCOMM -d 10 1 0
Note: In order for the system to initiate the retry, you must create a flag file (os2.old) on the Client in the /nodesys directory.

C H A P T E R
2
Chapter X: Chapter Title <-- Apply “chapter hidden” style
2 RemoteWare HP-UX Client
The RemoteWare HP-UX Client enables you to communicate with the RemoteWare
Server in order to exchange data and files.
This chapter presents the installation procedures, user interface features, available
options, and connection methods for the HP-UX Client software.
This chapter includes:
• HP-UX Client at a glance
• HP-UX Client requirements
• Installing the HP-UX Client software
• Installing an HP-UX Template Client
• Starting the Communications Kernel
• Using the Client Communications program
• Using the Auto Communications program

36 R e m o t e Wa r e Te x t - B a s e d C l i e n t s U s e r ’s G u i d e
Introducing the HP-UX ClientThe HP-UX Client software actually consists of two distinct Clients: a client for an Intel processor and a client for an Alpha processor. These clients are capable of both TCP/IP and Asynchronous communications.
Each Client type consists of four programs with a filename prefix of either hpx (for Async Clients) or hpxtcp (for TCP/IP Clients):
The Communications Kernel program (hpxnode or hpxtcpnode) runs in the background on the HP-UX computer at a remote site. In combination with the RemoteWare Server, the Communications Kernel program automatically controls all communications for the Client. As long as this program is running, the Server has around-the-clock access to your Client even while you run other applications.
The Client Communications program (hpxcomm or hpxtcpcomm) provides a user interface that allows you to initiate an inbound communications session with the RemoteWare Server, view a record of communications sessions, and view and edit the Client and modem setups.
The Auto Communications program (hpxauto or hpxtcpauto) allows you to automatically wait for a connection, schedule a connection, or initiate a connection to the Server without allowing access to the Client’s configuration settings.
The Registration program (hpxreg or hpxtcpreg) is the component that you use to register your HP-UX template Client (if applicable) with the RemoteWare Server.
ClientType
Communications Kernel
ClientCommunications
AutoCommunications
Registration
Asynchronous hpxnode hpxcomm hpxauto hpxreg
TCP/IP hpxtcpnode hpxtcpcomm hpxtcpauto hpxtcpreg

C H A PT E R 2 / R e m o t e Wa r e H P - U X C l i e n t 37
HP-UX Client requirementsTo install and use the HP-UX Client, you need the following:
• An HP 9000 running HP-UX Version 10.20 or 11.x
• HP-UX Recommended Patches Extension Software HP UX 10.x/11.x April 1999 Series 700/800 must be installed. This software is shipped on a CD with the HP product and may be provided by your system administrator.
• A hard drive with a minimum of 2 MB free space
• Either a TCP/IP connection to the RemoteWare Server or one available serial port (COM 1 - COM 4) for an asynchronous connection to the RemoteWare Server
• One or more disks containing the Client installation kit or access to a shared directory containing the installation files. Installation disks are provided by your RemoteWare Server Administrator.
Creating HP-UX Client Installation KitFor information
on creating Client Installation Kits, see the RemoteWare Server Administrator’s Guide.
Before you can install the HP-UX Client software, your RemoteWare Server Administrator must create the HP-UX Client Installation Kit. To create the HP-UX Client Installation Kit, the RemoteWare Server Administrator needs to perform the following steps:
1 Create a installation kit for the HP-UX Client. The General tab in Client Profile displays the HP-UX TCP/IP Client as “HP UNIX TCPIP” and the HP-UX async Client as “HP UNIX Client”.
2 Copy the generated Client installation files (four files) to the HP-UX Client. To copy the files to the Client, use ftp or copy the files to a removable media that can be read by the Client machine.

38 R e m o t e Wa r e Te x t - B a s e d C l i e n t s U s e r ’s G u i d e
Installing HP-UX Client softwareInstallation of the
HP-UX Client requires root level permission.
The Server Administrator uses the RemoteWare Server to define the components of the network and create installation disks for each Client on the system. Your Server Administrator then provides you with the Client installation disk for your HP-UX computer.
The type of Client you receive depends upon the connection protocol selected by the RemoteWare Server Administrator.
• If your computer uses a TCP/IP connection to communicate with the RemoteWare Server, you receive an HP-UX TCP/IP Client on the installation disk. All TCP/IP Client files have the prefix “hpxtcp”; for example, the main Client program name is hpxtcpcomm.
• If your computer uses an asynchronous (modem) connection to communicate with the RemoteWare Server, you receive an HP-UX Async Client on the installation disk. All Async Client files have the prefix “hpx”; for example, the main Client program name is hpxcomm.
To install the RemoteWare Client software on an HP-UX computer:
1 Insert the Client installation disk in the disk drive.
2 Log on to HP-UX as the superuser to access the root account. For details, refer to your HP-UX documentation. This will display a command prompt.
3 At the HP-UX command prompt, type cd / to move to the root of the file system.
4 At the root, create new directories named /nodesys and /nodesys/updates by typing:
mkdir nodesys
mkdir nodesys/updates
Important: HP-UX Recommended Patches Extension Software HP UX 10.x/11.x April 1999 Series 700/800 must be installed on the client machine. This software is shipped on a CD with the HP product and may be provided by your system administrator.
Note: If you are installing a template Client, refer to the installation instructions in the next section, “Installing an HP-UX template Client.”
Note: For an overview of the main components of the HP-UX Client software, see the section “HP-UX Client software at a glance.” This section details the program file names for each of the two Client types

C H A PT E R 2 / R e m o t e Wa r e H P - U X C l i e n t 39
5 You are now ready to copy the Client files into the nodesys directory and set the proper file permissions. Type the following commands as appropriate for your Client type:
Step 6 is optional. This step modifies your startup file to load the kernel program automatically at startup and apply file updates. The HP-UX Client runs constantly in the background while you work in other applications. If you do not wish to modify the startup file, skip to step 7.
6 (Optional) Edit the initialization files (init scripts). Add these lines to the file:
cp /nodesys/updates* /nodesys
/bin/su - root “-c nohup /nodesys/<KernelProgramName> &”
where <KernelProgramName> is either hpxnode(for Async Clients) or hpxtcpnode (for TCP/IP Clients).
You may need to refer to your UNIX documentation for specifics.7 Reboot the computer. Type this command to shut down the HP-UX computer:
/shutdown -r
Once you restart the computer, the HP-UX Client is able to communicate with the RemoteWare Server.
Note: To copy files from a MS-DOS formatted floppy, the DOS utilities package must be installed first.
Client type Type
Asynchronous cd /nodesys
doscp /files/hpxcomm hpxcommdoscp /files/hpxnode hpxnodedoscp /files/hpxauto hpxautodoscp /files/hpxreg hpxregdoscp /files/nodeinit.datchmod 755 hpxnodechmod 755 hpxcommchmod 755 hpxautochmod 755 hpxregchmod 666 nodeinit.dat
TCP/IP cd /nodesys
doscp /files/hpxtcpcomm hpxtcpcommdoscp /files/hpxtcpnode hpxtcpnodedoscp /files/hpxtcpauto hpxtcpautodoscp /files/hpxtcpreg hpxtcpregdoscp /files/nodeinit.datchmod 755 hpxtcpnodechmod 755 hpxtcpcommchmod 755 hpxtcpautochmod 755 hpxtcpregchmod 666 nodeinit.dat

40 R e m o t e Wa r e Te x t - B a s e d C l i e n t s U s e r ’s G u i d e
Installing an HP-UX template ClientInstallation of the
HP-UX Client requires root level permission.
Your Server Administrator may have provided you with an installation disk containing a template Client. A template Client allows your Server Administrator to easily configure large numbers of Clients. You can then adjust specific settings during installation.
The Server Administrator uses the RemoteWare Server to define the components of the network and creates installation disks for each Client on the system. Your Server Administrator then provides you with the template Client installation disk for your HP-UX computer.
The type of template Client you receive depends upon the connection protocol selected by the RemoteWare Server Administrator.
• If your computer uses a TCP/IP connection to communicate with the RemoteWare Server, you receive an HP-UX TCP/IP template Client on the installation disk. All TCP/IP Client files have the prefix “hpxtcp”; for example, the main Client program name is hpxtcpcomm.
• If your computer uses an asynchronous (modem) connection to communicate with the RemoteWare Server, you receive an HP-UX Async template Client on the installation disk. All Async Client files have the prefix “hpx”; for example, the main Client program name is hpxcomm.
To install and register a template Client:
1 Insert the Client installation disk in the disk drive.
2 Log on to HP-UX as the superuser to access the root account. For details, refer to your HP-UX documentation.
3 At the HP-UX command prompt, type cd / to move to the root of the file system.
4 At the root, create new directories named /nodesys and /nodesys/updates by typing:
mkdir nodesys
mkdir nodesys/updates
Important: HP-UX Recommended Patches Extension Software HP UX 10.x/11.x April 1999 Series 700/800 must be installed on the client machine. This software is shipped on a CD with the HP product and may be provided by your system administrator.
Note: If you are not installing a template Client, refer to the installation instructions in the previous section, “Installing the HP-UX Client software.”

C H A PT E R 2 / R e m o t e Wa r e H P - U X C l i e n t 41
5 You are now ready to copy the Client files into the nodesys directory and set the proper file permissions. Type the following commands as appropriate for your Client type:
Step 6 is optional. This step modifies your startup file to load the kernel program automatically at startup and to automatically apply file updates. The HP-UX Client runs constantly in the background while you work in other applications. If you do not wish to modify the startup file, skip this step.
6 (Optional) Edit the initialization files (init scripts). Add these lines to the file:
cp /nodesys/updates* /nodesys
/bin/su - root “-c nohup /nodesys/<KernelProgramName> &”
where <KernelProgramName> is either hpxnode(for Async Clients) or hpxtcpnode (for TCP/IP Clients).
You may need to refer to your UNIX documentation for specifics.7 Reboot the computer. To shut down the HP-UX computer, type:
/shutdown -r
8 Once you restart the computer, the HP-UX Client is able to communicate with the RemoteWare Server.Run the Registration program (hpxreg or hpxtcpreg) to set up
Note: To copy files from a MS-DOS formatted floppy, the DOS utilities package must be installed first.
Client type Command
Asynchronous cd /nodesys
doscp /files/hpxcomm hpxcommdoscp /files/hpxnode hpxnodedoscp /files/hpxauto hpxautodoscp /files/hpxreg hpxregdoscp /files/nodeinit.datchmod 755 hpxnodechmod 755 hpxcommchmod 755 hpxautochmod 755 hpxregchmod 666 nodeinit.dat
• TCP/IP cd /nodesys
doscp /files/hpxtcpcomm hpxtcpcommdoscp /files/hpxtcpnode hpxtcpnodedoscp /files/hpxtcpauto hpxtcpautodoscp /files/hpxtcpreg hpxtcpregdoscp /files/nodeinit.datchmod 755 hpxtcpnodechmod 755 hpxtcpcommchmod 755 hpxtcpautochmod 755 hpxtcpregchmod 666 nodeinit.dat

42 R e m o t e Wa r e Te x t - B a s e d C l i e n t s U s e r ’s G u i d e
the Client. From the HP-UX command prompt, type cd /nodesys to move to the /nodesys directory. Next, type one of the following commands, depending on your Client type:
9 Type the Preferred Client Name (up to 8 characters). This is the unique name to identify this Client. Press [Enter].
10 Type the Location for this Client. This is an identifier, such as city and state, address, or other location information. Press [Enter].
11 Type the Phone Number (Async Clients) or IP Address (TCP/IP Clients). This is the phone number or IP address the Server uses to connect to the Client. Press [Enter].
12 (Optional) Type the Contact Name. This is the user name at the Client. Press [Enter]. If applicable, type a second contact.
13 (Optional) Type the Contact Phone Number. This is a phone number to use to contact the Client user. Press [Enter]. If applicable, type a second contact.
To create a Template Client installation kit that prompts for serial number, Client name, or registration key, see Chapter 5of the RemoteWare Server Administrator’s Guide.
14 (Optional) Depending upon how your Server Administrator defined the template Client, you may be prompted for the following:
• Serial number
• Client name
• Registration keyContact your Server Administrator for the specific information you need to provide.
15 You are prompted to start a session with the RemoteWare Server. A session with the Server is required to complete the registration process. Two registration options are available:
• Inbound registration. To use Inbound registration, press [Y]. The Client connects to the Server and completes the registration process.
• Outbound registration. To use Outbound registration, press [N]. The registration process completes the next time the Server connects to the Client.
Client type Command
Asynchronous ./hpxreg
TCP/IP ./hpxtcpreg
Note: When using the HP-UX template installation, the session temporarily displays as failed.

C H A PT E R 2 / R e m o t e Wa r e H P - U X C l i e n t 43
Starting the Communications KernelThe Communications Kernel program (hpxnode or hpxtcpnode) controls the Client’s communications with the RemoteWare Server, and it must be running before the Client can initiate a connection to or accept a call from the Server.
To modify the Client startup file to automatically apply updates, see “Installing HP-UX Client software” on page 38.
If you completed the optional step 6 during installation, then the kernel program is automatically loaded when the computer is started. The kernel program runs in the background until it is removed, allowing you to perform other tasks.
If the Communications Kernel program is not automatically loaded at startup, you must start the program manually before the Client can communicate with the Server.
Manually starting the Communications KernelTo manually start the Communications Kernel:
1 Verify the current directory is /nodesys.
2 To start the Communications Kernel program, type one of the following commands, depending on your Client type:
where [options] are zero or more of the optional parameters listed in the following table.
Client type Command
Asynchronous ./hpxnode [options] &
TCP/IP ./hpxtcpnode [options] &
Note: The “&” is used by HP-UX shells to indicate that the process being run should run in the background. See your HP-UX documentation for further details.
Parameter Description:
-i Reinitializes the modem.
-d Places a call to the Server.
-c Prevents the modem from being initialized.
-r Removes running processes from memory.
-p Specifies which port to use to override the default port set by the Server Administrator.
-u Unloads the program after the session completes.

44 R e m o t e Wa r e Te x t - B a s e d C l i e n t s U s e r ’s G u i d e
For example, to load the Communications Kernel program on an Async Client and to specify a particular port (in this case, the equivalent to COM1), type the following command from the /nodesys directory:
./hpxnode -p /dev/ttyd.p. &
It is recommended only users with root privileges run the Communications Kernel program; otherwise, some functions may fail due to access control errors.
Note: If you remove the Communications Kernel program from memory with the -r option, you must restart the program manually before the Client can communicate with the RemoteWare Server.

C H A PT E R 2 / R e m o t e Wa r e H P - U X C l i e n t 45
Using Client Communications programThe Client Communications program (hpxcomm for Async Clients or hpxtcpcomm for TCP/IP Clients) provides a user interface that you can use to initiate a session with the RemoteWare Server, cancel an active session, view the Communications Log, edit the Client and modem setup, and disable ESD for the Client.
Starting the Client Communications programTo start the Client Communications program:
1 Change the current directory to /nodesys.
2 Type one of the following commands, depending on your Client type:
3 Once the Client Communications program starts, the main menu screen appears:
Use the function keys listed on the main menu screen to perform various HP-UX Client functions. These functions are described in the following sections.
Client type Command
Asynchronous ./hpxcomm
TCP/IP ./hpxtcpcomm

46 R e m o t e Wa r e Te x t - B a s e d C l i e n t s U s e r ’s G u i d e
Connecting to the RemoteWare ServerYou can initiate a connection to the RemoteWare Server from the HP-UX Client in two ways:
• Connect manually using the [F1] or [F2] keys.
• Schedule a session to run at a later time.
Connecting manually
Once a connection is established, the status message changes from CONNECTING to CONNECTED. A series of messages indicate the files being transmitted between the HP-UX Client and the RemoteWare Server.
Table 5. Connect to RemoteWare Server - HP-UX Client
Function Keys
Connect to the RemoteWare Server phone number or TCP/IP address
[F1].
Connect to the RemoteWare Server Phone #2 or TCP/IP Address #2
[F2]
Cancel connection [F3], press [Y} and then [Enter]
Note: Unless you are using the Direct Connect option, the window displays the status of DIALING, which indicates the call is being placed, followed by CONNECTING, which indicates the RemoteWare Server has responded and the Client is waiting for validation before starting the session.

C H A PT E R 2 / R e m o t e Wa r e H P - U X C l i e n t 47
Scheduling a sessionYou can define a time for the Client to initiate a connection to the Server by using the RemoteWare Client Schedule Session option. You can only specify one inbound schedule at a time, and any schedule you set is lost if you exit the Client Communications program (hpxcomm or hpxtcpcomm).
For example to schedule an unattended session to run at midnight, set the schedule time for 00:00 and leave the Client computer on for the night.
To set a time for the Client to contact the Server:
1 Press [F4] at the main menu screen. The Set Schedule screen appears.
2 To enable the schedule, type [Y] and press [Enter].
3 To enable retries, type [Y] and press [Enter]. Retries allows the Client to attempt to call the Server up to three times if the previous attempt to place a call fails.
4 Use the [↑] up and [↓] down arrow keys to select the hour you want the Client to contact the Server. The Scheduler uses a twenty-four hour clock, so an hour value of 13 represents 1:00 P.M. When you have set the hour, press [Enter].
5 Use the [↑] up and [↓] down arrow keys to select the minute you want the Client to contact the Server. When you are finished, press [Enter] to accept the schedule.
The communications session now runs automatically, according to the set schedule. A message indicating the time for the next scheduled session appears near the status indicator on the main menu.
Note: The schedule you set at the Client is not a permanent daily schedule. The session runs only one time (and only if the Client Communications program is running). If you want to set up a permanent daily schedule, contact your Server Administrator.

48 R e m o t e Wa r e Te x t - B a s e d C l i e n t s U s e r ’s G u i d e
Viewing the Communications LogEach time the Client communicates with the RemoteWare Server, the following information is recorded in the Communications Log:
• Start time, end time, and duration of the communications session.
• Whether the communications session was completed successfully.
• Whether the Client or the Server initiated the session.To display the Client Communications Log:
1 Press [F6] from the main menu.
2 When you are finished viewing the log, press [Esc] to return to the main menu.

C H A PT E R 2 / R e m o t e Wa r e H P - U X C l i e n t 49
Editing the HP-UX Client setupIf the Client’s password is changed on the RemoteWare Server, or to make changes to the Client’s communications parameters, you can use the [F5] View Setup option to edit the current Client setup. Do this only at the direction of the Server Administrator, and only if the same changes have been made on the RemoteWare Server.
If ESD is enabled, changes to the Client setup should be made at both the Server and the Client. If changes are made only at the Client, the RemoteWare Server will overwrite the Client configuration during the next session.
To edit the Client setup:
1 From the Client Communications program (hpxcomm or hpxtcpcomm) main menu, press [F5]. The Client Setup screen appears.
2 Press [F8] to change the Client’s setup parameters.
3 Make changes to the current settings. Use [Tab] to move to the next setting. Settings you can change from this menu include:
Password. The Client password is what the Server uses to recognize a valid Client on the network.
To change the password, type a new password in the Password field.
Note: Before editing a working Client setup, make a backup copy of the nodeinit.dat file in the /nodesys directory. This provides you with a copy of your original setup file in the event that your changes are unsuccessful.
Important: Do not change this password without being directed to do so by your Server Administrator. If the Client’s password does not match the password set at the Server, the communications session will not succeed.

50 R e m o t e Wa r e Te x t - B a s e d C l i e n t s U s e r ’s G u i d e
For a Direct Connect asynchronous connection, the Max Data Rate setting for the Server’s asynchronous resource must match the Data Rate of the Asychronous resource defined for the Client.
Data Rate (Async Clients only). To change the modem’s data rate, press [Tab] until you reach the Data Rate prompt. Use the [↑] up and [↓] down arrow keys to select the new rate in bits per second (bps). The HP-UX Client supports a maximum data rate of 19,200 bps.
Server Phone #1 and #2 (Async Clients only). From these two prompts, you can change the phone numbers used to call the RemoteWare Server.
TCP/IP Address #1 and #2 (TCP/IP Clients only). From these two prompts, you can change the TCP/IP addresses for the RemoteWare Server.
4 When finished making changes, press [Y] to accept the changes, then press [Enter].
5 (Optional) If you have an Async Client, you can press M to view/edit the modem setup. For more details, see the next section “Changing the modem setup.”
6 Press [Esc] to return to the main menu.
Changing the modem setupThis section is
applicable to Asynchronous Clients (those that use a modem) only. If your computer uses a TCP/IP connection, you do not see these options.
If you need to make changes to the current modem configuration for the Client, use the following steps. Changes should only be done at the direction of the Server Administrator.
1 From the Client Communications program (hpxcomm or hpxtcpcomm) main menu, press [F5]. The Client Setup screen appears.
2 Press M. A screen similar to the following appears:
Note: Before editing a working modem setup, make a backup copy of the nodeinit.dat file in the /nodesys directory. This provides you with a copy of your original modem setup file in the event that your changes are unsuccessful.

C H A PT E R 2 / R e m o t e Wa r e H P - U X C l i e n t 51
3 Press [F8] to edit the modem’s setup parameters.
4 Make the necessary changes, moving to each field by pressing [Tab]. For detailed information about each of these settings, see the next section, “Modem configuration settings.” When you are finished making changes, press [Y] when prompted if you want to save the changes. If you do not want to save your changes, press [N] to return to the Modem Setup screen.
5 You are prompted to edit the result codes. Press [Y] to edit the codes or [Esc] to return to the main menu. (For instructions on editing the result codes, see the section, “Result codes,” later in this chapter.)
This section is applicable to Asynchronous Clients (those that use a modem) only. If your computer uses a TCP/IP connection, you do not see these options.
Modem configuration settingsThis section provides a guideline for changing the modem’s parameters:
Modem Init. Contains the command string (up to 60 characters in length) sent to initialize the modem. Initialization occurs when the Client Communications program starts, when dialing first begins, and on request in the Client Communications or Auto Communications programs. Often this string is used to set up modem operating instructions, such as the use of a particular communications format, to initialize the modem for dialing, to set the modem timeout, to disable flow control, or to turn echo off. Consult your modem documentation for details on the AT commands and the operating capabilities they enable or disable. Use an exclamation mark “!” at the end of this line to specify a carriage return.
Auto Answer. Specifies conditions for letting the modem answer incoming calls. Standard formats are usually provided by the modem manufacturer and include enabling the Auto Answer function, setting the number of rings before a connection, and other answering options. Consult your modem documentation for details on which commands should be sent to the modem. The maximum length of this string is 60 characters. Use an exclamation mark “!” at the end of this line to specify a carriage return.
No Answer. Disables Auto Answer. The Client sends this string to the modem after a connection has ended. Typically, the command sets the value of hardware register S0 to zero. Therefore, this command will frequently include the string S0=0. The maximum length of this string is 60 characters. Use an exclamation mark “!” at the end of this line to specify a carriage return.
Note: Modems can send result codes either as text (NO CARRIER) or as a number (03). The RemoteWare HP-UX Client requires the modem send result codes as numbers rather than text. The initialization string must include “E0”.

52 R e m o t e Wa r e Te x t - B a s e d C l i e n t s U s e r ’s G u i d e
Modem Dial. Use up to nine characters to define the AT command used to dial the phone number specified for the session. This string is added in front of the phone number, and instructs the modem to use pulse (ATDP) or tone (ATDT) dialing.
Modem Escape. Define up to nine characters that are used to place the modem into command mode. This string is usually sent to prepare the serial device for additional commands (such as the Modem Init or Modem Hangup). Typically, +++ is used as the modem escape code.
Modem Hangup. Up to nine characters can be used to instruct the modem to terminate the connection. The Modem Hangup string is usually defined as ATH!. Use an exclamation mark “!” at the end of this line to specify a carriage return.
Modem Timeout. Determines how long the HP-UX Client waits for the presence of a carrier signal during a connection attempt. The modem stops the attempt if a carrier signal from the remote modem is not recognized during this number of seconds. Increase this value if your modem frequently fails to recognize the remote modem’s carrier signal in time to set up a connection. This value should match the S7 register set in the Modem Init string. The S7 register tells the modem how long to wait for carrier detect.
Flow Control. Select [Y] to enable hardware flow control between the Client and the modem. Hardware flow control allows the Client to transmit at the highest possible data speed, automatically adjusting for conditions such as line quality, busy destinations, and modem limitations.
Note: Do not use an exclamation point (!) in the Modem Dial string.
Note: Do not use an exclamation point (!) in the Modem Escape string.

C H A PT E R 2 / R e m o t e Wa r e H P - U X C l i e n t 53
This section is applicable to Asynchronous Clients (those that use a modem) only. If your computer uses a TCP/IP connection, you do not see these options.
Result codesAfter you have edited the modem setup, you are prompted to edit the numeric representation of result codes. Result codes are sent from the modem in response to an AT command or a change in the operating environment. For example, if the connection were terminated, the modem would send “NO CARRIER”.
During a session, the Client looks for result codes in numeric format. Certain modem brands might use a different number to represent a certain result. To display and edit the result codes, press [Y] when prompted at the end of editing the modem setup. A screen similar to the following appears:
On this screen, you can assign a text result code to a numeric result code so that the HP-UX Client correctly interprets the number during connections.
To assign a text result code to one of the numbers, move to the code(s) you want to change by pressing [Tab]. Press [↑] and [↓] to select the new number. Press [Enter] to move to the next code.
When you are finished editing the result codes, press [Y] to save the changes or press [N] to retain the original settings. Then press [Enter].
During sessions, the Client interprets the specified result code number as the verbal result code you’ve assigned to it. The result code with the new number assigned to it appears in the Result Codes list.
Note: Modems can send result codes either as text (NO CARRIER) or as a number (03). The CONNECT: Remote HP-UX Client requires that the modem send result codes as numbers rather than text. See the “Modem Configuration Settings” section for information on properly setting the initialization string.

54 R e m o t e Wa r e Te x t - B a s e d C l i e n t s U s e r ’s G u i d e
Canceling an active sessionTo cancel an active session from the Client, press [F3] or [Esc]. This sends a request for the Server to abort the session, so it may take a few seconds for the Client to disconnect. A message in the Communications Log will show that the session was stopped at the Client.
Disabling ESD at the ClientESD (Electronic Software Distribution) is a RemoteWare Server feature that transfers any updated or new files from the RemoteWare Server to the HP-UX Client. The Server only sends the files when the Client does not possess the latest version. In addition, the Server automatically resends files that may have been inadvertently altered, moved, or deleted. This feature is valuable when the most recent data is required or portions of the Client are deleted accidentally.
Pressing [Ctrl][E] disables ESD for the next session at the Client. When disabled, ESD:Off is displayed on the left side of the screen. Since this option is reset each time you connect (ESD is enabled by default), you must repeat this step after each connection to the Server if you want to disable ESD.
Disable ESD before connecting when you want to avoid any potentially lengthy software updates. This is useful when time is limited, or when you want to exchange specific files.
To enable ESD, press [Ctrl][E] again.
Disabling Auto Answer at the ClientPress [Ctrl][A] to toggle the Client’s Auto Answer feature ON and OFF. When disabled, AA:Off is displayed on the left side of the screen. Auto Answer is enabled by default.
Reinitializing the modem (Async Clients)If your modem does not appear to be working correctly, you can try to correct the problem by pressing [F7] Reinitialize Modem. This returns the modem to its original configuration settings as specified in the Modem Setup. If reinitializing the modem does not correct the problem, contact your Server Administrator for other troubleshooting options.

C H A PT E R 2 / R e m o t e Wa r e H P - UX C l i e n t 55
Exiting Client CommunicationsTo exit from the hpxcomm or hpxtcpcomm program, press [Esc] or [F10] at the main menu. If you set a time to run an unattended session, a prompt reminds you that the schedule is active. To exit, press [Y] and [Enter]. To cancel, press [Enter].
If the Communications Kernel (hpxnode or hpxtcpcomm) was loaded by the Client Communications program, it will be removed from memory when you exit hpxcomm or hpxtcpcomm. If the Communications Kernel program was running before you started the Client Communications program, it will remain in memory after you exit the program.
Note: If you started the kernel program manually and you are not able to exit hpxcomm or hpxtcpcomm by pressing [F10] or [Esc], the Communications Kernel program may not unload properly. If this happens, do not kill the telnet session or UNIX command shell where you started hpxcomm or hpxtcpcomm. Doing so may prevent further communications sessions with the Server. To unload the Kernel program manually, start a new telnet session or UNIX command shell and type hpxnode -r (if you have an Async Client) or hpxtcpnode -r (if you have a TCP/IP Client) before killing the original telnet or UNIX command shell session.

56 R e m o t e Wa r e Te x t - B a s e d C l i e n t s U s e r ’s G u i d e
Using the Auto Communications programThe Auto Communications program (hpxauto for Async Clients and hpxtcpauto for TCP/IP Clients) allows you to contact the RemoteWare Server from the HP-UX command prompt without having to start the Client Communications user interface. After the Auto Communications program has contacted the Server, it will automatically end after a successful session. For example, you can use the Auto Communications program in a batch file to load the RemoteWare HP-UX Client software, initiate a session, then remove the Client software and exit.
Starting the Auto Communications programTo start the Auto Communications program:
1 Change the current directory to /nodesys.
2 Type one of the following commands, based on Client type:
where [options] may be zero or more of the optional parameters listed in the following table.
Typing the command listed in step 2 automatically loads the Communications Kernel program (hpxnode or hpxtcpnode), if necessary, and places a call to the
Client type Command
Asynchronous ./hpxauto [options]
TCP/IP ./hpxtcpauto [options]
Option Description:
-? Displays all valid command line options.
-n Disables the escape key.
-w <minutes> Specifies a period of time to wait for a connection attempt from the RemoteWare Server.
-r <minutes> Reschedules a connection to the CONNECT: Remote Server within a specified time frame after a session has occurred.
-d Retries <minutes>[Retry to dial #2]
Connects to the RemoteWare Server using a specified number of retries within a given time frame. Can also specify a connection attempt using defined connect line 2 for the RemoteWare Server.
Note: You cannot use the -d, -w, and -r options simultaneously.

C H A PT E R 2 / R e m o t e Wa r e H P - U X C l i e n t 57
RemoteWare Server. If a connection cannot be established, an error message appears.
If you want to retry the call, press [Y]. If not, press [N]. If you select [N], the Communications Kernel program is removed (if it was not loaded prior to starting the Auto Communications program), and you are returned to the HP-UX prompt.
Displaying helpTo display the available command line options, type one of the following commands from the /nodesys directory:
Disabling the Escape keyIf you want to disable [Esc] for the Auto Communications program so a user cannot terminate the program, add the -n option to the command. To disable [Esc], type one of the following commands from the /nodesys directory:
Waiting for an inbound connectionRather than using the Auto Communications program to connect with the Server, you can wait for a connection attempt from the RemoteWare Server. Use the -w <minutes> option to wait for an inbound connection.
For example, to specify that the Client wait for a connection attempt for ten minutes, type one of the following commands from the /nodesys directory:
Client type Command
Asynchronous ./hpxauto -?
TCP/IP ./hpxtcpauto -?
Client type Command
Asynchronous ./hpxauto -n
TCP/IP ./hpxtcpauto -n
Client type Command
Asynchronous ./hpxauto -w 10
TCP/IP ./hpxtcpauto -w 10

58 R e m o t e Wa r e Te x t - B a s e d C l i e n t s U s e r ’s G u i d e
Rescheduling a connectionTo reschedule a connection to the RemoteWare Server, use the -r <minutes> option.
For example, to specify that the Client contact the RemoteWare Server within ten minutes after a session has run, type one of the following commands from the/nodesys directory:
Retrying a connectionThe -d option and its parameters enable you to specify a number of retries and the time interval between retries. From the /nodesys directory, type the command as shown below:
<Auto Communications program name> -d <NumberOfRetries> <minutes> <retry to use phone or address #2>
For example, you can specify five retries with a one minute interval between each retry. You can also specify the Client use the second RemoteWare Server phone number or address on retry number 2 and on each subsequent attempt. To do this, type one of the following commands from the /nodesys directory:
Client type Command
Asynchronous ./hpxauto -r 10
TCP/IP ./hpxtcpauto -r 10
Note: The software does not terminate automatically when the rescheduling option is enabled. You must stop the program manually. If you use the -n and -r options together, you will have to reboot the Client or use the kill command to exit the Auto Communications program. See your HP-UX documentation for proper syntax.
Client type Command
Asynchronous ./hpxauto -d 5 1 2
TCP/IP ./hpxtcpauto -d 5 1 2

C H A PT E R 2 / R e m o t e Wa r e H P - U X C l i e n t 59
The Auto Communications program first uses the number defined as Server phone number or TCP/IP address #1. To use only the number defined as Server phone number or TCP/IP address #2, specify 0 as the retry on which to use the second Server number. For example, to specify 10 retries, each one a minute apart using RemoteWare Server phone number or TCP/IP address #2, type one of the following commands from the /nodesys directory:
Client type Command
Asynchronous ./hpxauto -d 10 1 0
TCP/IP ./hpxtcpauto -d 10 1 0

60 R e m o t e Wa r e Te x t - B a s e d C l i e n t s U s e r ’s G u i d e

C H A P T E R
3
Chapter 2: SCO UNIX Client
3 RemoteWare SCO UNIX Client
The RemoteWare SCO UNIX Client enables computers using the SCO UNIX
environment to communicate with the RemoteWare Server during a session.
This chapter describes the main Client programs for each SCO Client type and explains
how to use them to connect to the RemoteWare Server. This chapter includes:
• SCO Client at a glance
• SCO UNIX requirements
• Installing the SCO Client software
• Installing a SCO Template Client
• Starting the Communications Kernel
• Using the Client Communications program
• Using the Auto Communications program

62 R e m o t e Wa r e Te x t - B a s e d C l i e n t s U s e r ’s G u i d e
Introducing the SCO UNIX ClientThe SCO UNIX Client software actually consists of two distinct Clients: a client for an Intel processor and a client for an Alpha processor. These clients are capable of both TCP/IP and Asynchronous communications.
Each Client type consists of four programs with a filename prefix of either sysv (for Async Clients) or vtcp (for TCP/IP Clients):
The Communications Kernel program (sysvnode or vtcpnode) runs in the background on the SCO UNIX computer at a remote site. In combination with the RemoteWare Server, the Communications Kernel program automatically controls all communications for the Client. As long as this program is running, the Server has around-the-clock access to your Client even while you run other applications.
The Client Communications program (sysvcomm or vtcpcomm) provides a user interface that allows you to initiate an inbound communications session with the RemoteWare Server, view a record of communications sessions, and view and edit the Client and modem setups.
The Auto Communications program (sysvauto or vtcpauto) allows you to automatically wait for a connection, schedule a connection, or initiate a connection to the Server without allowing access to the Client’s configuration settings.
The Registration program (sysvreg or vtcpreg) is the component that you use to register your SCO UNIX template Client (if applicable) with the RemoteWare Server.
ClientType
Communications Kernel
ClientCommunications
AutoCommunications
Registration
Asynchronous sysvnode sysvcomm sysvauto sysvreg
TCP/IP vtcpnode vtcpcomm vtcpauto vtcpreg

C H A PT E R 3 / R e m o t e Wa r e S C O U N I X C l i e n t 63
SCO Client requirementsInstallation of the
SCO UNIX Client requires root level permission.
To install and use the SCO UNIX Client, you need the following:
• A 486 or higher computer with the SCO recommended system requirements for Open Server.
• SCO Open Server 5.0.4. or greater
• A minimum of 16 MB memory (RAM); 20 MB RAM is suggested.
• A hard drive with a minimum of 2 MB free space and one 3.5” disk drive.
• Either a TCP/IP connection to the RemoteWare Server or one available serial port (COM 1 - COM 4) for an asynchronous connection to the RemoteWare Server
• One or more disks containing the Client installation kit. These disks are provided by your RemoteWare Server Administrator.
Installing SCO Client softwareThe Server Administrator uses the RemoteWare Server to define the components of the network and creates installation disks for each Client on the system. Your Server Administrator then provides you with the Client installation disk for your SCO UNIX computer.
The type of Client you receive depends upon the connection protocol selected by the RemoteWare Server Administrator.
• If your computer uses a TCP/IP connection to communicate with the RemoteWare Server, you receive a SCO UNIX TCP/IP Client on the installation disk. All TCP/IP Client files have the prefix “vtcp”; for example, the main Client program name is vtcpcomm.
To install and set up the SCO UNIX software on the RemoteWare Server, see the RemoteWare Server Administrator’s Guide.
• If your computer uses an asynchronous (modem) connection to communicate with the RemoteWare Server, you receive a SCO UNIX Async Client on the installation disk. All Async Client files have the prefix “sysv”; for example, the main Client program name is sysvcomm.
To install the RemoteWare Client software on a SCO UNIX computer:
1 Insert the Client installation disk in the disk drive.
2 Log into SCO UNIX as the superuser to access the root account. For details, refer to your SCO UNIX documentation.
Note: If you are installing a template Client, see “Installing a SCO UNIX template Client” on page 66.

64 R e m o t e Wa r e Te x t - B a s e d C l i e n t s U s e r ’s G u i d e
3 At the SCO UNIX command prompt, type cd / to move to the root of the file system.
4 At the root, create new directories named /nodesys and /nodesys/updates by typing:
md nodesys
md nodesys/updates
5 You are now ready to copy the Client files into the nodesys directory. In SCO UNIX, to copy files from a floppy disk, you must first mount the floppy drive. Mount the floppy drive by using the SCO UNIX File System Manager (for details, refer to your SCO UNIX documentation).
6 After you have mounted the floppy drive, copy the files onto the Client machine using the -p parameter. This parameter preserves all the file attributes including file date and time stamps. For example, if you have mounted the floppy to “/mnt/floppy”, type the following command from the SCO UNIX command prompt:
cp -p /mnt/floppy/files/* /nodesys
This copies all files from the mounted floppy drive into the /nodesys directory and preserves all file attributes.
7 After the files have been copied, set the proper file permissions to insure the files can be executed. From the /nodesys directory, type one of the following commands, based on your Client type:
Note: To copy files from a MS-DOS formatted floppy, MS-DOS file support must be added to the kernel via the SCO UNIX Hardware/Kernel Manager.
Client type Command
Asynchronous chmod 755 sysv*
TCP/IP chmod 755 vtcp*

C H A PT E R 3 / R e m o t e Wa r e S C O U N I X C l i e n t 65
Steps 8 and 9 are optional. You can modify your startup file to load the kernel program automatically at startup and to automatically apply file updates. The SCO UNIX Client runs constantly in the background while you work in other applications. If you do not wish to modify the startup file, skip to step 10.
8 (Optional) Move to the startup directory, type:
cd /etc/rc2.d
9 (Optional) Edit the startup file (any file that begins with S8), or create a new startup file, make sure its name begins with S8. Add the following lines to the file:
su root -c “cp /nodesys/updates/* /nodesys”
su root -c “/nodesys/<KernelProgramName> &”
where <KernelProgramName> is either sysvnode (for Async Clients) or vtcpnode (for TCP/IP Clients).
10 Reboot the computer. To shut down the SCO UNIX computer, type:
/etc/shutdown -y
Once you restart the machine, the SCO UNIX Client is able to communicate with the RemoteWare Server.

66 R e m o t e Wa r e Te x t - B a s e d C l i e n t s U s e r ’s G u i d e
Installing a SCO UNIX template ClientInstallation of the
SCO UNIX Client requires root level permission.
Your Server Administrator may have provided you with an installation disk containing a template Client. A template Client allows your administrator to easily configure large numbers of Clients. You can then adjust specific settings during installation.
To install and set up the SCO UNIX software on the RemoteWare Server, refer to the RemoteWare Server Administrator’s Guide.
The Server Administrator uses the RemoteWare Server to define the components of the network and creates installation disks for each Client on the system. Your Server Administrator then provides you with the template Client installation disk for your SCO UNIX computer.
The type of template Client you receive depends upon the connection protocol selected by the RemoteWare Server Administrator.
• If your computer uses a TCP/IP connection to communicate with the RemoteWare Server, you receive a SCO UNIX TCP/IP template Client on the installation disk. All TCP/IP Client files have the prefix “vtcp”; for example, the main Client program name is vtcpcomm.
• If your computer uses an asynchronous (modem) connection to communicate with the RemoteWare Server, you receive a SCO UNIX Async template Client on the installation disk. All Async Client files have the prefix “sysv”; for example, the main Client program name is sysvcomm.
To install and register a template Client:
1 Insert the Client installation disk in the disk drive.
2 Log into SCO UNIX as the superuser to access the root account. For details, refer to your SCO UNIX documentation.
3 At the SCO UNIX command prompt, type cd / to move to the root of the file system.
4 At the root, create new directories named /nodesys and /nodesys/updates by typing:
mkdir nodesys
mkdir nodesys/updates
5 You are now ready to copy the Client files into the nodesys directory. In SCO UNIX, to copy files from a floppy disk, you must first mount the floppy drive.
Note: If you are not installing a template Client, see “Installing SCO Client software” on page 63.
Note: For an overview of the main components of the SCO UNIX Client software, see the section, “SCO UNIX Client software at a glance,” in Chapter 3. This section details the program file names for each of the two Client types.

C H A PT E R 3 / R e m o t e Wa r e S C O U N I X C l i e n t 67
Mount the floppy drive by using the SCO UNIX File System Manager (for details, refer to your SCO UNIX documentation).
6 After you have mounted the floppy drive, copy the files onto the Client machine using the -p parameter. This parameter preserves all the file attributes including file date and time stamps. For example, if you have mounted the floppy to “/mnt/floppy”, type the following command from the SCO UNIX command prompt:
cp -p /mnt/floppy/files/* /nodesys
This copies all files from the mounted floppy drive into the /nodesys directory and preserves all file attributes.
7 After the files have been copied, set the proper file permissions to insure the files can be executed. From the /nodesys directory, type one of the following commands, based on your Client type:
Steps 8 and 9 are optional. You can modify your startup file to load the kernel program automatically at startup and to automatically apply file updates. The SCO UNIX Client runs constantly in the background while you work in other applications. If you do not wish to modify the startup file, skip to step 10.
8 (Optional) Move to the startup directory by typing cd /etc/rc2.d
9 (Optional) Edit the startup file (that is, any file whose name begins with S8), or create a new startup file, making sure that its name begins with S8. Add the following lines to the file to automatically apply updates and to start the Communications Kernel software:
su root -c “cp /nodesys/updates/* /nodesys”
su root -c “/nodesys/<KernelProgramName> &”
where <KernelProgramName> is either sysvnode (for Async Clients) or vtcpnode (for TCP/IP Clients).
10 Reboot the computer. To shut down the SCO UNIX computer, type:
/etc/shutdown -y
11 Restart the computer.
Note: To copy files from a MS-DOS formatted floppy, MS-DOS file support must be added to the kernel via the SCO UNIX Hardware/Kernel Manager.
Client type Command
Asynchronous chmod 755 sysv*
TCP/IP chmod 755 vtcp*

68 R e m o t e Wa r e Te x t - B a s e d C l i e n t s U s e r ’s G u i d e
12 Run the Registration program (sysvreg or vtcpreg) to set up the Client. From the SCO UNIX command prompt, type: cd /nodesys, then type one of the following commands, based on your Client type:
13 Type the Preferred Client Name (up to 8 characters). This is the unique name to identify this Client. Press [Enter].
14 Type the Location of this Client. This is an identifier, such as city and state, address, or other location information. Press [Enter].
15 Type the Phone Number (Async Clients) or IP Address (TCP/IP Clients). This is the phone number or IP address the Server uses to connect to the Client. Press [Enter].
16 (Optional) Type the Contact Name. This is the user name at the Client. Press [Enter].
17 (Optional) Type the Contact Phone Number. This is a voice number to use to contact the Client user. Press [Enter].
18 You must connect to the Server to register your template Client with the Server. Press [Y] to start the session.
19 Once the session is complete, reboot the machine to complete the installation process.
Starting the Communications KernelThe Communications Kernel program (sysvnode or vtcpnode) controls the Client’s communications with the RemoteWare Server, and it must be running before the Client can initiate a connection to or accept a call from the Server.
If you completed the optional steps 8 and 9 during installation, then the kernel program is automatically loaded when the computer is started. The kernel program runs in the background until it is removed, allowing you to perform other tasks.
If the Communications Kernel program is not automatically loaded at startup, you must start the program manually before the Client can communicate with the Server.
Client type Command
Asynchronous ./sysvreg
TCP/IP ./vtcpreg

C H A PT E R 3 / R e m o t e Wa r e S C O U N I X C l i e n t 69
Manually starting the Communications KernelTo manually start the Communications Kernel:
1 Verify the current directory is /nodesys.
2 To start the Communications Kernel program, type one of the following commands, based on your Client type:
where [options] are zero or more of the optional parameters listed in the following table..
For example, to load the Communications Kernel program on an Async Client and to specify a particular port (in this case, the equivalent to COM1), type the following command from the /nodesys directory:
sysvnode -p /dev/tty1a &
where /dev/tty1a = com1.
It is recommended that only users with root privileges run the Communications Kernel program; otherwise, some functions may fail due to access control errors.
Client type Command
Asynchronous sysvnode [options] &
TCP/IP vtcpnode [options] &
Note: The “&” is used by SCO UNIX shells to indicate that the process being run should run in the background. See your SCO UNIX documentation for further details
Parameter Description:
-i Reinitializes the modem.
-d Places a call to the Server.
-c Prevents the modem from being initialized.
-r Removes running processes from memory.
-p Specifies which port to use to override the default port set by the System Administrator.
-u Unloads the program after the session completes.
Note: If you remove the Communications Kernel program from memory with the -r option, you must restart the program manually before the Client can communicate with the RemoteWare Server.

70 R e m o t e Wa r e Te x t - B a s e d C l i e n t s U s e r ’s G u i d e
Using the Client Communications programThe Client Communications program (sysvcomm for Async Clients or vtcpcomm for TCP/IP Clients) provides a user interface that you can use to initiate a session with the RemoteWare Server, cancel an active session, view the Communications Log, edit the Client and modem setup, and disable ESD for the Client.
Starting the Client Communications programTo start the Client Communications program:
1 Change the current directory to /nodesys.
2 Type one of the following commands, based on your Client type:
Once the Client Communications program starts, the main menu screen appears:
Use the function keys listed on the main menu screen to perform various SCO UNIX Client functions. These functions are described in the following sections.
Client type Command
Asynchronous sysvcomm
TCP/IP vtcpcomm

C H A PT E R 3 / R e m o t e Wa r e S C O U N I X C l i e n t 71
Connecting to the RemoteWare ServerYou can initiate a connection to the RemoteWare Server from the SCO UNIX Client in two ways:
• Connect manually using the [F1] or [F2] keys.
• Schedule a session to run at a later time
If you are experiencing a high number of retransmitted packets, go to the resources and configure your system for high speed modem.
Connecting manually
Once a connection is established, the status message changes from CONNECTING to CONNECTED. A series of messages indicate the files being transmitted between the SCO UNIX Client and the RemoteWare Server.
Table 6. Connect to RemoteWare Server - SCO Unix Client
Function Keys
Connect to the RemoteWare Server Phone or TCP/IP address
[F1].
Connect to the RemoteWare Server Phone #2 or TCP/IP Address #2
[F2]
Cancel connection [F3], press [Y} and then [Enter]
Note: Unless you are using the Direct Connect option, the window displays the status of DIALING, which indicates the call is being placed, followed by CONNECTING, which indicates that the RemoteWare Server has responded and the Client is waiting for validation before starting the session.

72 R e m o t e Wa r e Te x t - B a s e d C l i e n t s U s e r ’s G u i d e
Scheduling a sessionYou can define a time for the Client to initiate a connection to the Server by using the RemoteWare Client Schedule Session option. You can only specify one inbound schedule at a time, and any schedule you set is lost if you exit the Client Communications program (sysvcomm or vtcpcomm).
For example to schedule an unattended session to run at midnight, set the schedule time for 00:00 and leave the Client computer on for the night.
To set a time for the Client to contact the Server:
1 Press [F4] at the main menu screen. The Set Schedule screen appears.
2 To enable the schedule, type [Y] and press [Enter].
3 To enable retries, type [Y] and press [Enter]. Retries allows the Client to attempt to call the Server up to three times if the previous attempt to place a call fails.
4 Use the [↑] up and [↓] down arrow keys to select the hour you want the Client to contact the Server. The Scheduler uses a twenty-four hour clock (military time standard), so an hour value of 13 represents 1:00 P.M. When you have set the hour, press [Enter].
5 Use the [↑] up and [↓] down arrow keys to select the minute you want the Client to contact the Server. When you are finished, press [Enter] to accept the schedule.
The communications session now runs automatically, according to the set schedule. A message indicating the time for the next scheduled session appears near the status indicator on the main menu.
Note: The schedule you set at the Client is not a permanent daily schedule. The session runs only one time (and only if the Client Communications program is running). If you want to set up a permanent daily schedule, contact your Server Administrator.

C H A PT E R 3 / R e m o t e Wa r e S C O U N I X C l i e n t 73
Viewing the Communications LogEach time the Client communicates with the RemoteWare Server, the following information is recorded in the Communications Log:
• Start time, end time, and duration of the communications session.
• Whether the communications session was completed successfully.
• Whether the Client or the Server initiated the session.To display the Client Communications Log:
1 Press [F6] from the main menu.
2 When you are finished, press [Esc] to return to the main menu.

74 R e m o t e Wa r e Te x t - B a s e d C l i e n t s U s e r ’s G u i d e
Editing the SCO UNIX Client setupIf the Client’s password is changed on the RemoteWare Server, or to make changes to the Client’s communications parameters, you can use the [F5] View Setup option to edit the current Client setup. Do this only at the direction of the Server Administrator, and only if the same changes have been made on the RemoteWare Server.
If ESD is enabled, changes to the Client setup should be made at both the Server and the Client. If changes are made only at the Client, the RemoteWare Server will overwrite the Client configuration during the next session.
To edit the Client setup:
1 From the Client Communications program (sysvcomm or vtcpcomm) main menu, press [F5]. The Client Setup screen appears.
2 Press [F8] to change the Client’s setup parameters.
3 Make changes to the current settings. Use [Tab] to move to the next setting. Settings you can change from this menu include:
Password. The Client password is what the Server uses to recognize a valid Client on the network.
To change the password, type a new password in the Password field.
Note: Before editing a working Client setup, make a backup copy of the nodeinit.dat file in the /nodesys directory. This provides you with a copy of your original setup file in the event that your changes are unsuccessful.
Note: Do not change this password without being directed to do so by your Server Administrator. If the Client’s password does not match the password set at the Server, the communications session will not succeed.

C H A PT E R 3 / R e m o t e Wa r e S C O U N I X C l i e n t 75
For a Direct Connect asynchronous connection, the Max Data Rate setting for the Server’s asynchronous resource must match the Data Rate of the Asychronous resource defined for the Client.
Data Rate (Async Clients only). To change the modem’s data rate, press [Tab] until you reach the Data Rate prompt. Use the [↑] up and [↓] down arrow keys to select the new rate in bits per second (bps). The SCO UNIX Client supports a maximum data rate of 38,400 bps.
Server Phone #1 and #2 (Async Clients only). From these two prompts, you can change the phone numbers used to call the RemoteWare Server.
TCP/IP Address #1 and #2 (TCP/IP Clients only). From these two prompts, you can change the TCP/IP addresses for the RemoteWare Server.
4 When finished making changes, Press [Y] to accept the changes, then press [Enter].
5 (Optional) If you have an Async Client, you can press M to view/edit the modem setup. For more details, see the next section “Changing the modem setup.”
6 Press [Esc] to return to the main menu.
Changing the modem setupThis section is
applicable to Asynchronous Clients (those that use a modem) only. If your computer uses a TCP/IP connection, you do not see these options.
If you need to make changes to the current modem configuration for the Client, use the following steps. Changes should only be done at the direction of the Server Administrator.
1 From the Client Communications program (sysvcomm or vtcpcomm) main menu, press [F5]. The Client Setup screen appears.
2 Press M. A screen similar to the following appears:
Note: Before editing a working modem setup, make a backup copy of the nodeinit.dat file in the /nodesys directory. This provides you with a copy of your original modem setup file in the event that your changes are unsuccessful.

76 R e m o t e Wa r e Te x t - B a s e d C l i e n t s U s e r ’s G u i d e
3 Press [F8] to edit the modem’s setup parameters.
4 Make the necessary changes, moving to each field by pressing [Tab]. For detailed information about each of these settings, see the next section, “Modem configuration settings.” When you are finished making changes, press [Y] when prompted if you want to save the changes. If you do not want to save your changes, press [N] to return to the Modem Setup screen.
5 You are prompted to edit the result codes. Press [Y] to edit the codes or [Esc] to return to the main menu. (For instructions on editing the result codes, see the section, “Result codes,” later in this chapter.)
This section is applicable to Asynchronous Clients (those that use a modem) only. If your computer uses a TCP/IP connection, you do not see these options.
Modem configuration settingsThis section provides a guideline for changing the modem’s parameters:
Modem Init. Contains the command string (up to 60 characters in length) sent to initialize the modem. Initialization occurs when the Client Communications program starts, when dialing first begins, and on request in the Client Communications or Auto Communications programs. Often this string is used to set up modem operating instructions, such as the use of a particular communications format, to initialize the modem for dialing, to set the modem timeout, to disable flow control, or to turn echo off. Consult your modem documentation for details on the AT commands and the operating capabilities they enable or disable. Use an exclamation mark “!” at the end of this line to specify a carriage return.
Auto Answer. Specifies conditions for letting the modem answer incoming calls. Standard formats are usually provided by the modem manufacturer and include enabling the Auto Answer function, setting the number of rings before a connection, and other answering options. Consult your modem documentation for details on which commands should be sent to the modem. The maximum length of this string is 60 characters. Use an exclamation mark “!” at the end of this line to specify a carriage return.
No Answer. Disables Auto Answer. The Client sends this string to the modem after a connection has ended. Typically, the command sets the value of hardware register S0 to zero. Therefore, this command will frequently include the string S0=0. The maximum length of this string is 60 characters. Use an exclamation mark “!” at the end of this line to specify a carriage return.
Note: Modems can send result codes either as text (NO CARRIER) or as a number (03). The RemoteWare SCO UNIX Client requires that the modem send result codes as numbers rather than text. The initialization string must include “E0”.

C H A PT E R 3 / R e m o t e Wa r e S C O U N I X C l i e n t 77
Modem Dial. Use up to 9 characters to define the AT command used to dial the phone number specified for the session. This string is added in front of the phone number, and instructs the modem to use pulse (ATDP) or tone (ATDT) dialing.
Modem Escape. Define up to 9 characters that are used to place the modem into command mode. This string is usually sent to prepare the serial device for additional commands (such as the Modem Init or Modem Hangup). Typically, +++ is used as the modem escape code.
Modem Hangup. Up to 9 characters can be used to instruct the modem to terminate the connection. The Modem Hangup string is usually defined as ATH!. Use an exclamation mark “!” at the end of this line to specify a carriage return.
Modem Timeout. Determines how long the SCO UNIX Client waits for the presence of a carrier signal during a connection attempt. The modem stops the attempt if a carrier signal from the remote modem is not recognized during this number of seconds. Increase this value if your modem frequently fails to recognize the remote modem’s carrier signal in time to set up a connection. This value should match the S7 register set in the Modem Init string. The S7 register tells the modem how long to wait for carrier detect.
Flow Control. Select [Y] to enable hardware flow control between the Client and the modem. Hardware flow control allows the Client to transmit at the highest possible data speed, automatically adjusting for conditions such as line quality, busy destinations, and modem limitations.
Note: Do not use an exclamation point (!) in the Modem Dial string.
Note: Do not use an exclamation point (!) in the Modem Escape string.

78 R e m o t e Wa r e Te x t - B a s e d C l i e n t s U s e r ’s G u i d e
This section is applicable to Asynchronous Clients (those that use a modem) only. If your computer uses a TCP/IP connection, you do not see these options.
Result codesAfter you have edited the modem setup, you are prompted to edit the numeric representation of result codes. Result codes are sent from the modem in response to an AT command or a change in the operating environment. For example, if the connection were terminated, the modem would send “NO CARRIER”.
During a session, the Client looks for result codes in numeric format. Certain modem brands might use a different number to represent a certain result. To display and edit the result codes, press [Y] when prompted at the end of editing the modem setup. A screen similar to the following appears:
On this screen, you can assign a text result code to a numeric result code so the SCO UNIX Client correctly interprets the number during connections.
To assign a text result code to one of the numbers, move to the code(s) you want to change by pressing [Tab]. Press [↑] and [↓] to select the new number. Press [Enter] to move to the next code.
When you are finished editing the result codes, press [Y] to save the changes or press [N] to retain the original settings. Then press [Enter].
During sessions, the Client interprets the specified result code number as the verbal result code you’ve assigned to it. The result code with the new number assigned to it appears in the Result Codes list.
Note: Modems can send result codes either as text (NO CARRIER) or as a number (03). The RemoteWare SCO UNIX Client requires that the modem send result codes as numbers rather than text. See the “Modem Configuration Settings” section for information on properly setting the initialization string.

C H A PT E R 3 / R e m o t e Wa r e S C O U N I X C l i e n t 79
Canceling an active sessionTo cancel an active session from the Client, press [F3] or [Esc]. This sends a request for the Server to abort the session, so it may take a few seconds for the Client to disconnect. A message in the Communications Log will show that the session was stopped at the Client.
Disabling ESD at the ClientESD (Electronic Software Distribution) is a RemoteWare Server feature that transfers any updated or new files from the RemoteWare Server to the SCO UNIX Client. The Server only sends the files when the Client does not possess the latest version. In addition, the Server automatically resends files that may have been inadvertently altered, moved, or deleted. This feature is valuable when the most recent data is required or portions of the Client are deleted accidentally.
Pressing [Ctrl][E] disables ESD for the next session at the Client. When disabled, ESD:Off is displayed on the left side of the screen. Since this option is reset each time you connect (ESD is enabled by default), you must repeat this step after each connection to the Server if you want to disable ESD.
Disable ESD before connecting when you want to avoid any potentially lengthy software updates. This is useful when time is limited, or when you want to exchange specific files.
To enable ESD, press [Ctrl][E] again.
Disabling Auto Answer at the ClientPress [Ctrl][A] to toggle the Client’s Auto Answer feature ON and OFF. When disabled, AA:Off is displayed on the left side of the screen. Auto Answer is enabled by default.
Reinitializing the modem (Async Clients)If your modem does not appear to be working correctly, you can try to correct the problem by pressing [F7] Reinitialize Modem. This returns the modem to its original configuration settings as specified in the Modem Setup. If reinitializing the modem does not correct the problem, contact your Server Administrator for other troubleshooting options.

80 R e m o t e Wa r e Te x t - B a s e d C l i e n t s U s e r ’s G u i d e
Exiting Client CommunicationsTo exit from the sysvcomm or vtcpcomm program, press [Esc] or [F10] at the main menu. If you set a time to run an unattended session, a prompt reminds you that the schedule is active. To exit, press [Y] and [Enter]. To cancel, press [Enter].
If the Communications Kernel (sysvnode or vtcpnode) was loaded by the Client Communications program, it will be removed from memory when you exit sysvcomm or vtcpcomm. If the Communications Kernel program was running before you started the Client Communications program, it will remain in memory after you exit the program.
Using the Auto Communications programThe Auto Communications program (sysvauto for Async Clients and vtcpauto for TCP/IP Clients) allows you to contact the RemoteWare Server from the SCO UNIX command prompt without having to start the Client Communications user interface. After the Auto Communications program has contacted the Server, it will automatically end after a successful session. For example, you can use the Auto Communications program in a batch file to load the RemoteWare SCO UNIX Client software, initiate a session, then remove the Client software and exit.
Starting the Auto Communications programTo start the Auto Communications program:
1 Change the current directory to /nodesys.
Note: If you started the kernel program manually and you are not able to exit sysvcomm or vtcpcomm by pressing [F10] or [Esc], the Communications Kernel program may not unload properly. If this happens, do not kill the telnet session or UNIX command shell where you started sysvcomm or vtcpcomm. Doing so may prevent further communications sessions with the Server. To unload the Kernel program manually, start a new telnet session or UNIX command shell and type sysvnode -r (if you have an Async Client) or vtcpnode -r (if you have a TCP/IP Client) before killing the original telnet or UNIX command shell session.

C H A PT E R 3 / R e m o t e Wa r e S C O U N I X C l i e n t 81
2 Type one of the following commands, based on your Client type:
where [options] may be zero or more of the optional parameters listed in the following table.
Note: You cannot use the -d, -w, and -r options simultaneously.
Typing the command listed in step 2 automatically loads the Communications Kernel program (sysvnode or vtcpnode), if necessary, and places a call to the RemoteWare Server. If a connection cannot be established, an error message appears.
If you want to retry the call, press [Y]. If not, press [N]. If you select [N], the Communications Kernel program is removed (if it was not loaded prior to starting the Auto Communications program), and you are returned to the SCO UNIX prompt.
Client type Command
Asynchronous sysvauto [options]
TCP/IP vtcpauto [options]
Option Description:
-? Displays all valid command line options.
-n Disables the escape key.
-w <minutes> Specifies a period of time to wait for a connection attempt from the RemoteWare Server.
-r <minutes> Reschedules a connection to the RemoteWare Server within a specified time frame after a session has occurred.
-d Retries <minutes>[Retry to dial #2]
Connects to the RemoteWare Server using a specified number of retries within a given time frame. Can also specify a connection attempt using defined connect line 2 for the RemoteWare Server.

82 R e m o t e Wa r e Te x t - B a s e d C l i e n t s U s e r ’s G u i d e
Displaying helpTo display the available command line options, type one of the following commands from the /nodesys directory:
Disabling the Escape keyIf you want to disable [Esc] for the Auto Communications program so a user cannot terminate the program, add the -n option to the command. To disable [Esc], type one of the following commands from the /nodesys directory:
Waiting for an inbound connectionRather than using the Auto Communications program to connect with the Server, you can wait for a connection attempt from the RemoteWare Server. Use the -w <minutes> option to wait for an inbound connection.
For example, to specify that the Client wait for a connection attempt for ten minutes, type one of the following commands from the /nodesys directory:
Client type Command
Asynchronous sysvauto -?
TCP/IP vtcpauto -?
Client type Command
Asynchronous sysvauto -n
TCP/IP vtcpauto -n
Client type Command
Asynchronous sysvauto -w 10
TCP/IP vtcpauto -w 10

C H A PT E R 3 / R e m o t e Wa r e S C O U N I X C l i e n t 83
Rescheduling a connectionTo reschedule a connection to the RemoteWare Server, use the -r <minutes> option.
For example, to specify that the Client contact the RemoteWare Server within ten minutes after a session has run, type one of the following commands from the /nodesys directory:
Client type Command
Asynchronous sysvauto -r 10
TCP/IP vtcpauto -r 10
Note: The software does not terminate automatically when the rescheduling option is enabled. You must stop the program manually. If you use the -n and -r options together, you will have to reboot the Client or use the kill command to exit the Auto Communications program.

84 R e m o t e Wa r e Te x t - B a s e d C l i e n t s U s e r ’s G u i d e
Retrying a connectionThe -d option and its parameters enable you to specify a number of retries and the time interval between retries. From the /nodesys directory, type the command as shown below:
<Auto Communications program name> -d <NumberOfRetries> <minutes> <retry to use phone or address #2>
For example, you can specify five retries with a one minute interval between each retry. You can also specify the Client use the second RemoteWare Server phone number or address on retry number 2 and on each subsequent attempt. To do this, type one of the following commands from the /nodesys directory:
The Auto Communications program first uses the number defined as Server phone number or TCP/IP address #1. To use only the number defined as Server phone number or TCP/IP address #2, specify 0 as the retry on which to use the second Server number. For example, to specify 10 retries, each one a minute apart using RemoteWare Server phone number or TCP/IP address #2, type one of the following commands from the /nodesys directory:
Client type Command
Asynchronous sysvauto -d 5 1 2
TCP/IP vtcpauto -d 5 1 2
Client type Command
Asynchronous sysvauto -d 10 1 0
TCP/IP vtcppauto -d 10 1 0

C H A P T E R
4
Chapter 3: AIX UNIX Client
4 RemoteWare AIX UNIX Client
The RemoteWare AIX UNIX Client enables computers using the AIX UNIX
environment to communicate with the RemoteWare Server during a session.
This chapter describes the main Client programs for each AIX Client type and explains
how to use them to connect to the RemoteWare Server. This chapter includes:
• AIX Client at a glance
• AIX UNIX requirements
• Installing the AIX Client software
• Installing a AIX Template Client
• Starting the Communications Kernel
• Using the Client Communications program
• Using the Auto Communications program

86 R e m o t e Wa r e Te x t - B a s e d C l i e n t s U s e r ’s G u i d e
Introducing the AIX UNIX Client The AIX UNIX Client software actually consists of two distinct Clients: a client for an Intel processor and a client for an Alpha processor. These clients are capable of both TCP/IP and Asynchronous communications.
Each Client type consists of four programs with a file name prefix of either aix (for Async Clients) or xtcp (for TCP/IP Clients):
The Communications Kernel program (aixnode or xtcpnode) runs in the background on the AIX UNIX computer at a remote site. In combination with the RemoteWare Server, the Communications Kernel program automatically controls all communications for the Client. As long as this program is running, the Server has around-the-clock access to your Client even while you run other applications.
The Client Communications program (aixcomm or xtcpcomm) provides a user interface that allows you to initiate an inbound communications session with the RemoteWare Server, view a record of communications sessions, and view and edit the Client and modem setups.
The Auto Communications program (aixauto or xtcpauto) allows you to automatically wait for a connection, schedule a connection, or initiate a connection to the Server without allowing access to the Client’s configuration settings.
The Registration program (aixreg or xtcpreg) is the component that you use to register your AIX UNIX template Client (if applicable) with the RemoteWare Server.
ClientType
Communications Kernel
ClientCommunications
AutoCommunications
Registration
Asynchronous aixnode aixcomm aixauto aixreg
TCP/IP xtcpnode xtcpcomm xtcpauto xtcpreg

C H APT E R 4 / R e mo t e Wa r e A I X U N I X C l i e n t 87
AIX Client requirementsTo install and use the AIX UNIX Client, you need the following:
• An IBMRS/6000 with the recommended system requirements for AIX Version 4.1.4 to 4.3.1
• AIX Version 4.1.4 to 4.3.1.
• A hard drive with a minimum of 2 MB free space and one 3.5” disk drive.
• One available serial port (COM1 - COM4) for asynchronous communications
• Either a TCP/IP connection to the RemoteWare Server or one available serial port (COM 1 - COM 4) for an asynchronous connection to the RemoteWare Server
• One or more disks containing the Client installation kit. These disks are provided by your RemoteWare Server Administrator.
Installing the AIX Client softwareThe Server Administrator uses the RemoteWare Server to define the components of the network and create installation disks for each Client on the system. Your Server Administrator then provides you with the Client installation disk for your AIX UNIX computer.
The type of Client you receive depends upon the connection protocol selected by the RemoteWare Server Administrator.
• If your computer uses a TCP/IP connection to communicate with the RemoteWare Server, you receive an AIX UNIX TCP/IP template Client on the installation disk. All TCP/IP Client files have the prefix “atcp”; for example, the main Client program name is atcpcomm.
For information on installing and setting up the AIX UNIX software on the RemoteWare Server, refer to the RemoteWare Server Administrator’s Guide Addendum.
• If your computer uses an asynchronous (modem) connection to communicate with the RemoteWare Server, you receive an AIX UNIX Async Client on the installation disk. All Async Client files have the prefix “aix”; for example, the main Client program name is aixcomm.
Note: If you are installing a template Client, see “Installing an AIX UNIX template Client” on page 89.
Note: For an overview of the main components of the AIX UNIX Client software, see the section, “AIX UNIX Client software at a glance,” in Chapter 4. This section details the program file names for each of the two Client types.

88 R e m o t e Wa r e Te x t - B a s e d C l i e n t s U s e r ’s G u i d e
To install the RemoteWare Client software on a AIX UNIX computer:
1 Insert the Client installation disk in the disk drive.
2 Log into AIX UNIX as the superuser to access the root account. For details, refer to your AIX UNIX documentation.
3 At the AIX UNIX command prompt, type cd / to move to the root of the file system.
4 At the root, to create new directories named /nodesys and /nodesys/updates type:
mkdir nodesys
mkdir nodesys/updates
5 You are now ready to copy the Client files into the nodesys directory and set the proper file permissions. Type the following commands as appropriate for your Client type:
Note: To copy files from a MS-DOS formatted floppy, the AIX DOS utilities package must be added to the kernel using SMIT.
Client type Command
Asynchronous cd /nodesys
dosread /files/aixcomm aixcommdosread /files/aixnode aixnodedosread /files/aixauto aixautodosread /files/aixreg aixregdosread /files/nodeinit.datchmod 777 aixnodechmod 777 aixcommchmod 777 aixautochmod 777 aixregchmod 666 nodeinit.dat
TCP/IP cd /nodesys
dosread /files/xtcpcomm xtcpcommdosread /files/xtcpnode xtcpnodedosread /files/xtcpauto xtcpautodosread /files/xtcpreg xtcpregdosread /files/nodeinit.datchmod 777 xtcpnodechmod 777 xtcpcommchmod 777 xtcpautochmod 777 xtcpregchmod 666 nodeinit.dat

C H APT E R 4 / R e mo t e Wa r e A I X U N I X C l i e n t 89
Step 6 is optional. You can modify your startup file to load the kernel program automatically at startup and to automatically apply file updates. The AIX UNIX Client runs constantly in the background while you work in other applications. If you do not wish to modify the startup file, skip to step 7.
6 (Optional) Edit the startup file located in /etc/rc. Add the following lines to the file:
cp /nodesys/updates* /nodesys
/bin/su - root “-c nohup /nodesys/<KernelProgramName> &”
where <KernelProgramName> is either aixnode(for Async Clients) or xtcpnode (for TCP/IP Clients).
7 Reboot the computer. Type this command to shut down the AIX UNIX computer:
/etc/shutdown -r
Once you restart the machine, the AIX UNIX Client is able to communicate with the RemoteWare Server.
Installing an AIX UNIX template ClientYour Server Administrator may have provided you with an installation disk containing a template Client. A template Client allows your administrator to easily configure large numbers of Clients. You can then adjust specific settings during installation.
To install and set up the AIX UNIX software on the RemoteWare Server, refer to the RemoteWare Server Administrator’s Guide Addendum.
The Server Administrator uses the RemoteWare Server to define the components of the network and creates installation disks for each Client on the system. Your Server Administrator then provides you with the template Client installation disk for your AIX UNIX computer.
The type of template Client you receive depends upon the connection protocol selected by the RemoteWare Server Administrator.
• If your computer uses a TCP/IP connection to communicate with the RemoteWare Server, you receive an AIX UNIX TCP/IP template Client on the installation disk. All TCP/IP Client files have the prefix “xtcp”; for example, the main Client program name is xtcpcomm.
• If your computer uses an asynchronous (modem) connection to communicate with the RemoteWare Server, you receive an AIX UNIX Async template Client on the installation disk. All Async Client files have the prefix “aix”; for example, the main Client program name is aixcomm.
To install and register a template Client:
1 Insert the Client installation disk in the disk drive.
Note: If you are not installing a template Client, see “Installing the AIX Client software” on page 87.

90 R e m o t e Wa r e Te x t - B a s e d C l i e n t s U s e r ’s G u i d e
2 Log into AIX UNIX as the superuser to access the root account. For details, refer to your AIX UNIX documentation.
3 At the AIX UNIX command prompt, type cd / to move to the root of the file system.
4 At the root, create new directories named /nodesys and /nodesys/updates by typing:
mkdir nodesys
mkdir nodesys/updates
You are now ready to copy the Client files into the nodesys directory and set the proper file permissions.
5 Type the following commands based on your Client type:
Note: To copy files from a MS-DOS formatted floppy, MS-DOS file support must be added to the kernel via the AIX UNIX Hardware/Kernel Manager.
Client type Command
Asynchronous cd /nodesys
dosread /files/aixcomm aixcommdosread /files/aixnode aixnodedosread /files/aixauto aixautodosread /files/aixreg aixregdosread /files/nodeinit.datchmod 777 aixnodechmod 777 aixcommchmod 777 aixautochmod 777 aixregchmod 666 nodeinit.dat
TCP/IP cd /nodesys
dosread /files/xtcpcomm xtcpcommdosread /files/xtcpnode xtcpnodedosread /files/xtcpauto xtcpautodosread /files/xtcpreg xtcpregdosread /files/nodeinit.datchmod 777 xtcpnodechmod 777 xtcpcommchmod 777 xtcpautochmod 777 xtcpregchmod 666 nodeinit.dat

C H APT E R 4 / R e mo t e Wa r e A I X U N I X C l i e n t 91
Step 6 is optional. You can modify your startup file to load the kernel program automatically at startup and to automatically apply file updates. The AIX UNIX Client runs constantly in the background while you work in other applications. If you do not wish to modify the startup file, skip to step 7.
6 (Optional) Edit the startup file located in /etc/rc. Add the following lines to the file:
cp /nodesys/updates* /nodesys
/bin/su - root “-c nohup /nodesys/<KernelProgramName> &”
where <KernelProgramName> is either aixnode(for Async Clients) or xtcpnode (for TCP/IP Clients).
7 Reboot the computer. Type this command to shut down the AIX UNIX computer:
/etc/shutdown -r
8 Run the Registration program (aixreg or xtcpreg) to set up the Client. From the AIX UNIX command prompt, type cd /nodesys. Next, type one of the following commands, based on your Client type:
9 Type the Preferred Client Name (up to 8 characters). This is the unique name to identify this Client. Press [Enter].
10 Type the Location of this Client. This is an identifier, such as city and state, address, or other location information. Press [Enter].
11 Type the Phone Number (Async Clients) or IP Address (TCP/IP Clients). This is the phone number or IP address the Server will use to connect to the Client. Press [Enter].
12 (Optional) Type the Contact Name. This is the name of the user at the Client. Press [Enter].
13 (Optional) Type the Contact Phone Number. This is a voice number to use to contact the Client user. Press [Enter].
14 You must connect to the Server to register your template Client with the Server. Press [Y] to start the session.
15 Once the session is complete, reboot the machine to complete the installation process.
Client type Command
Asynchronous ./aixreg
TCP/IP ./xtcpreg

92 R e m o t e Wa r e Te x t - B a s e d C l i e n t s U s e r ’s G u i d e
Starting the Communications KernelThe Communications Kernel program (aixnode or xtcpnode) controls the Client’s communications with the RemoteWare Server, and it must be running before the Client can initiate a connection to or accept a call from the Server.
If you completed the optional step 6 during installation, then the kernel program is automatically loaded when the computer is started. The kernel program runs in the background until it is removed, allowing you to perform other tasks.
If the Communications Kernel program is not automatically loaded at startup, you must start the program manually before the Client can communicate with the Server.
Manually starting the Communications KernelTo manually start the Communications Kernel:
1 Verify the current directory is /nodesys.
2 Start the Communications Kernel program by typing one of the following commands, depending on your Client type:
where [options] are zero or more of the optional parameters listed in the following table.
For example, to load the Communications Kernel program on an Async Client and to
Client type Command
Asynchronous aixnode [options] &
TCP/IP xtcpnode [options] &
Note: The “&” used by AIX UNIX shells indicates the process being run should be run in the background. See your AIX UNIX documentation for further details.
Parameter Description:
-i Reinitializes the modem.
-d Places a call to the Server.
-c Prevents the modem from being initialized.
-r Removes running processes from memory.
-p Specifies which port to use to override the default port set by the System Administrator.
-u Unloads the program after the session completes.

C H APT E R 4 / R e mo t e Wa r e A I X U N I X C l i e n t 93
specify a particular port (in this case, the equivalent to COM1), type the following command from the /nodesys directory:
aixnode -p /dev/tty0 &
It is recommended only users with root privileges run the Communications Kernel program; otherwise, some functions may fail due to access control errors.
Note: If you remove the Communications Kernel program from memory with the -r option, you must restart the program manually before the Client can communicate with the RemoteWare Server.

94 R e m o t e Wa r e Te x t - B a s e d C l i e n t s U s e r ’s G u i d e
Using the Client Communications programThe Client Communications program (aixcomm for Async Clients or xtcpcomm for TCP/IP Clients) provides a user interface you can use to initiate a session with the RemoteWare Server, cancel an active session, view the Communications Log, edit the Client and modem setup, and disable ESD for the Client.
Starting the Client Communications programTo start the Client Communications program:
1 Change the current directory to /nodesys.
2 Type one of the following commands, based on your Client type:
Once the Client Communications program starts, the main menu screen appears:
Use the function keys listed on the main menu screen to perform various AIX UNIX Client functions. These functions are described in the following sections.
Client type Command
Asynchronous aixcomm
TCP/IP xtcpcomm

C H A PT E R 4 / R e m o t e Wa r e A I X U N I X C l i e n t 95
Connecting TO the RemoteWare ServerYou can initiate a connection to the RemoteWare Server from the AIX UNIX Client in two ways:
• Connect manually using the [F1] or [F2] keys.
• Schedule a session to run at a later time.
Connecting manually
Once a connection is established, the status message changes from CONNECTING to CONNECTED. A series of messages indicate the files being transmitted between the AIX UNIX Client and the RemoteWare Server.
Table 7. Connect to RemoteWare Server - AIX UNIX Client
Function Keys
Connect to the RemoteWare Server Phone Number or TCP/IP address
[F1].
Connect to the RemoteWare Server Phone #2 or TCP/IP Address #2
[F2]
Cancel connection [F3], press [Y} and then [Enter]
Note: Unless you are using the Direct Connect option, the window displays the status of DIALING, which indicates the call is being placed, followed by CONNECTING, which indicates that the RemoteWare Server has responded and the Client is waiting for validation before starting the session.

96 R e m o t e Wa r e Te x t - B a s e d C l i e n t s U s e r ’s G u i d e
Scheduling a sessionYou can define a time for the Client to initiate a connection to the Server by using the RemoteWare Client Schedule Session option. You can only specify one inbound schedule at a time, and any schedule you set is lost if you exit the Client Communications program (aixcomm or xtcpcomm).
For example to schedule an unattended session to run at midnight, set the schedule time for 00:00 and leave the Client computer on for the night.
To set a time for the Client to contact the Server:
1 Press [F4] at the main menu screen. The Set Schedule screen appears.
2 To enable the schedule, type [Y] and press [Enter].
3 To enable retries, type [Y] and press [Enter]. Retries allows the Client to attempt to call the Server up to three times if the previous attempt to place a call fails.
4 Use the [↑] up and [↓] down arrow keys to select the hour you want the Client to contact the Server. The Scheduler uses a twenty-four hour clock (military time standard), so an hour value of 13 represents 1:00 P.M. When you have set the hour, press [Enter].
5 Use the [↑] up and [↓] down arrow keys to select the minute you want the Client to contact the Server. When you are finished, press [Enter] to accept the schedule.
The communications session now runs automatically, according to the set schedule. A message indicating the time for the next scheduled session appears near the status indicator on the main menu.
Note: The schedule you set at the Client is not a permanent daily schedule. The session runs only one time (and only if the Client Communications program is running). If you want to set up a permanent daily schedule, contact your Server Administrator.

C H APT E R 4 / R e mo t e Wa r e A I X U N I X C l i e n t 97
Viewing the Communications LogEach time the Client communicates with the RemoteWare Server, the following information is recorded in the Communications Log:
• Start time, end time, and duration of the communications session.
• Whether the communications session was completed successfully.
• Whether the Client or the Server initiated the session.To display the Client Communications Log:
1 Press [F6] from the main menu.
2 When you finish viewing the log, press [Esc] to return to the main menu.

98 R e m o t e Wa r e Te x t - B a s e d C l i e n t s U s e r ’s G u i d e
Editing the AIX UNIX Client setupIf the Client’s password is changed on the RemoteWare Server, or to make changes to the Client’s communications parameters, you can use the [F5] View Setup option to edit the current Client setup. Do this only at the direction of the Server Administrator, and only if the same changes have been made on the RemoteWare Server.
If ESD is enabled, changes to the Client setup should be made at both the Server and the Client. If changes are made only at the Client, the RemoteWare Server will overwrite the Client configuration during the next session.
To edit the Client setup:
1 From the Client Communications program (aixcomm or xtcpcomm) main menu, press [F5]. The Client Setup screen appears.
2 Press [F8] to change the Client’s setup parameters.
3 Make changes to the current settings. Use [Tab] to move to the next setting. You can change these settings:
Password. The Client password is what the Server uses to recognize a valid Client on the network.
To change the password, type a new password in the Password field.
Note: Before editing a working Client setup, make a backup copy of the nodeinit.dat file in the /nodesys directory. This provides you with a copy of your original setup file in the event that your changes are unsuccessful.
Note: Do not change this password without being directed to do so by your Server Administrator. If the Client’s password does not match the password set at the Server, the communications session will not succeed.

C H APT E R 4 / R e mo t e Wa r e A I X U N I X C l i e n t 99
For a Direct Connect asynchronous connection, the Max Data Rate setting for the Server’s asynchronous resource must match the Data Rate of the Asychronous resource defined for the Client.
Data Rate (Async Clients only). To change the modem’s data rate, press [Tab] until you reach the Data Rate prompt. Use the [↑] up and [↓] down arrow keys to select the new rate in bits per second (bps). The AIX UNIX Client supports a maximum data rate of 38,400 bps.
Server Phone #1 and #2 (Async Clients only). From these two prompts, you can change the phone numbers used to call the RemoteWare Server.
TCP/IP Address #1 and #2 (TCP/IP Clients only). From these two prompts, you can change the TCP/IP addresses for the RemoteWare Server.
4 Press [Y] to accept the changes, then press [Enter].
5 (Optional) If you have an Async Client, you can press [M] to view/edit the modem setup. For more details, see “Changing the modem setup” on page 99.
6 Press [Esc] to return to the main menu.
Changing the modem setupThis section is
applicable to Asynchronous Clients (those that use a modem) only. If your computer uses a TCP/IP connection, you do not see these options.
If you need to make changes to the current modem configuration for the Client, use the following steps. Changes should only be done at the direction of the Server Administrator.
1 From the Client Communications program (aixcomm or xtcpcomm) main menu, press [F5]. The Client Setup screen appears.
2 Press M. A screen similar to the following appears:
Note: Before editing a working modem setup, make a backup copy of the nodeinit.dat file in the /nodesys directory. This provides you with a copy of your original modem setup file in the event that your changes are unsuccessful.

100 R e m o t e Wa r e Te x t - B a s e d C l i e n t s U s e r ’s G u i d e
3 Press [F8] to edit the modem’s setup parameters.
4 Make the necessary changes, moving to each field by pressing [Tab]. For detailed information about each of these settings, see the next section, “Modem configuration settings.” When you are finished making changes, press [Y] when prompted if you want to save the changes. If you do not want to save your changes, press [N] to return to the Modem Setup screen.
5 You are prompted to edit the result codes. Press [Y] to edit the codes or [Esc] to return to the main menu. (For instructions on editing the result codes, see “Result codes” on page 102.)
This section is applicable to Asynchronous Clients (those that use a modem) only. If your computer uses a TCP/IP connection, you do not see these options.
Modem configuration settingsThis section provides a guideline for changing the modem’s parameters:
Modem Init. Contains the command string (up to 60 characters in length) sent to initialize the modem. Initialization occurs when the Client Communications program starts, when dialing first begins, and on request in the Client Communications or Auto Communications programs. Often this string is used to set up modem operating instructions, such as the use of a particular communications format, to initialize the modem for dialing, to set the modem timeout, to disable flow control, or to turn echo off. Consult your modem documentation for details on the AT commands and the operating capabilities they enable or disable. Use an exclamation mark “!” at the end of this line to specify a carriage return.
Auto Answer. Specifies conditions for letting the modem answer incoming calls. Standard formats are usually provided by the modem manufacturer and include enabling the Auto Answer function, setting the number of rings before a connection, and other answering options. Consult your modem documentation for details on which commands should be sent to the modem. The maximum length of this string is 60 characters. Use an exclamation mark “!” at the end of this line to specify a carriage return.
No Answer. Disables Auto Answer. The Client sends this string to the modem after a connection has ended. Typically, the command sets the value of hardware register S0 to zero. Therefore, this command will frequently include the string S0=0. The maximum length of this string is 60 characters. Use an exclamation mark “!” at the end of this line to specify a carriage return.
Modem Dial. Use up to 9 characters to define the AT command used to dial the phone number specified for the session. This string is added in front of the phone number, and instructs the modem to use pulse (ATDP) or tone (ATDT) dialing.
Note: Modems can send result codes either as text (NO CARRIER) or as a number (03). The RemoteWare AIX UNIX Client requires that the modem send result codes as numbers rather than text. The initialization string must include “E0”.
Note: Do not use an exclamation point (!) in the Modem Dial string.

C H A PT E R 4 / R e m o t e Wa r e A I X UN I X C l i e n t 101
Modem Escape. Define up to 9 characters that are used to place the modem into command mode. This string is usually sent to prepare the serial device for additional commands (such as the Modem Init or Modem Hangup). Typically, +++ is used as the modem escape code.
Modem Hangup. Up to 9 characters can be used to instruct the modem to terminate the connection. The Modem Hangup string is usually defined as ATH!. Use an exclamation mark “!” at the end of this line to specify a carriage return.
Modem Timeout. Determines how long the AIX UNIX Client waits for the presence of a carrier signal during a connection attempt. The modem stops the attempt if a carrier signal from the remote modem is not recognized during this number of seconds. Increase this value if your modem frequently fails to recognize the remote modem’s carrier signal in time to set up a connection. This value should match the S7 register set in the Modem Init string. The S7 register tells the modem how long to wait for carrier detect.
Flow Control. Select [Y] to enable hardware flow control between the Client and the modem. Hardware flow control allows the Client to transmit at the highest possible data speed, automatically adjusting for conditions such as line quality, busy destinations, and modem limitations.
Note: Do not use an exclamation point (!) in the Modem Escape string.

102 R e m o t e Wa r e Te x t - B a s e d C l i e n t s U s e r ’s G u i d e
This section is applicable to Asynchronous Clients (those that use a modem) only. If your computer uses a TCP/IP connection, you do not see these options.
Result codesAfter you have edited the modem setup, you are prompted to edit the numeric representation of result codes. Result codes are sent from the modem in response to an AT command or a change in the operating environment. For example, if the connection were terminated, the modem would send “NO CARRIER”.
During a session, the Client looks for result codes in numeric format. Certain modem brands might use a different number to represent a certain result. To display and edit the result codes, press [Y] when prompted at the end of editing the modem setup. A screen similar to the following appears:
On this screen, you can assign a text result code to a numeric result code so the AIX UNIX Client correctly interprets the number during connections.
To assign a text result code to one of the numbers:
1 Press [Tab] to move to the code(s) you want to change. Press [↑] and [↓] to select the new number. Press [Enter] to move to the next code.
2 When finished editing the result codes, press [Y] to save the changes or press [N] to retain the original settings. Then press [Enter].
During sessions, the Client interprets the specified result code number as the verbal result code you have assigned to it. The result code with the new number assigned to it appears in the Result Codes list.
Note: Modems can send result codes either as text (NO CARRIER) or as a number (03). The RemoteWare AIX UNIX Client requires that the modem send result codes as numbers rather than text. See the “Modem Configuration Settings” section for information on properly setting the initialization string.

C H A PT E R 4 / R e m o t e Wa r e A I X UN I X C l i e n t 103
Canceling an active sessionTo cancel an active session from the Client, press [F3] or [Esc]. This sends a request for the Server to abort the session, so it may take a few seconds for the Client to disconnect. A message in the Communications Log will show that the session was stopped at the Client.
Disabling ESD at the ClientESD (Electronic Software Distribution) is a RemoteWare Server feature that transfers any updated or new files from the RemoteWare Server to the AIX UNIX Client. The Server only sends the files when the Client does not possess the latest version. In addition, the Server automatically resends files that may have been inadvertently altered, moved, or deleted. This feature is valuable when the most recent data is required or portions of the Client are deleted accidentally.
Press [Ctrl] [E] to disable ESD for the next session at the Client. When disabled, ESD:Off is displayed on the left side of the screen. Since this option is reset each time you connect (ESD is enabled by default), you must repeat this step after each connection to the Server if you want to disable ESD.
Disable ESD before connecting when you want to avoid any potentially lengthy software updates. This is useful when time is limited, or when you want to exchange specific files.
To enable ESD, press [Ctrl][E] again.
Disabling Auto Answer at the ClientTo toggle the Client’s Auto Answer feature ON and OFF, press [Ctrl] [A]. When disabled, AA:Off is displayed on the left side of the screen. Auto Answer is enabled by default.
Reinitializing the modem (Async Clients)If your modem does not appear to be working correctly, you can try to correct the problem by pressing [F7] Reinitialize Modem. This returns the modem to its original configuration settings as specified in the Modem Setup. If reinitializing the modem does not correct the problem, contact your Server Administrator for other troubleshooting options.

104 R e m o t e Wa r e Te x t - B a s e d C l i e n t s U s e r ’s G u i d e
Exiting Client CommunicationsTo exit from the aixcomm or xtcpcomm program, press [Esc] or [F10] at the main menu. If you set a time to run an unattended session, a prompt reminds you that the schedule is active. To exit, press [Y] and [Enter]. To cancel, press [Enter].
If the Communications Kernel (aixnode or xtcpcomm) was loaded by the Client Communications program, it will be removed from memory when you exit aixcomm or xtcpcomm. If the Communications Kernel program was running before you started the Client Communications program, it remains in memory after you exit the program.
Using the Auto Communications programThe Auto Communications program (aixauto for Async Clients and xtcpauto for TCP/IP Clients) allows you to contact the RemoteWare Server from the AIX UNIX command prompt without having to start the Client Communications user interface. After the Auto Communications program has contacted the Server, it will automatically end after a successful session. For example, you can use the Auto Communications program in a batch file to load the RemoteWare AIX UNIX Client software, initiate a session, then remove the Client software and exit.
Note: If you started the kernel program manually and you are not able to exit aixcomm or xtcpcomm by pressing [F10] or [Esc], the Communications Kernel program may not unload properly. If this happens, do not kill the telnet session or UNIX command shell where you started aixcomm or xtcpcomm. Doing so may prevent further communications sessions with the Server. To unload the Kernel program manually, start a new telnet session or UNIX command shell and type aixnode -r (if you have an Async Client) or xtcpnode -r (if you have a TCP/IP Client) before killing the original telnet or UNIX command shell session.

C H APT E R 4 / R e m o t e Wa r e A I X UN I X C l i e n t 105
Starting the Auto Communications programTo start the Auto Communications program:
1 Change the current directory to /nodesys.
2 Type one of the following commands, based on your Client type:
where [options] may be zero or more of the optional parameters listed in the following table.
Type the command listed in step 2 to automatically load the Communications Kernel program (AIXNODE or XTCPNODE), if necessary, and it places a call to the RemoteWare Server. An error message displays if a connection cannot be established.
If you want to retry the call, press [Y]. If not, press [N]. If you select [N], the Communications Kernel program is removed (if it was not loaded prior to starting the Auto Communications program), and you are returned to the AIX UNIX prompt.
Client type Command
Asynchronous aixauto [options]
TCP/IP xtcpauto [options]
Option Description:
-? Displays all valid command line options.
-n Disables the escape key.
-w <minutes> Specifies a period of time to wait for a connection attempt from the RemoteWare Server.
-r <minutes> Reschedules a connection to the RemoteWare Server within a specified time frame after a session has occurred.
-d Retries <minutes>[Retry to dial #2]
Connects to the RemoteWare Server using a specified number of retries within a given time frame. Can also specify a connection attempt using defined connect line 2 for the RemoteWare Server.
Note: You cannot use the -d, -w, and -r options simultaneously.

106 R e m o t e Wa r e Te x t - B a s e d C l i e n t s U s e r ’s G u i d e
Displaying helpTo display the available command line options, type one of the following commands from the /nodesys directory:
Disabling the Escape keyIf you want to disable [Esc] for the Auto Communications program so a user cannot terminate the program, add the -n option to the command. To disable [Esc], type one of the following commands from the /nodesys directory:
Waiting for an inbound connectionTo wait for an inbound connection attempt from the RemoteWare Server, use the -w <minutes> option.
For example, to specify the Client wait for a connection attempt for ten minutes, type one of the following commands from the /nodesys directory:
Client type Command
Asynchronous aixauto -?
TCP/IP xtcpauto -?
Client type Command
Asynchronous aixauto -n
TCP/IP xtcpauto -n
Client type Command
Asynchronous aixauto -w 10
TCP/IP xtcpauto -w 10

C H A PT E R 4 / R e m o t e Wa r e A I X UN I X C l i e n t 107
Rescheduling a connectionTo reschedule a connection to the RemoteWare Server, use the -r <minutes> option.
For example, to specify that the Client contact the RemoteWare Server within ten minutes after a session has run, type one of the following commands from the /nodesys directory:
Client type Command
Asynchronous aixauto -r 10
TCP/IP xtcpauto -r 10
Note: The software does not terminate automatically when the rescheduling option is enabled. You must stop the program manually. If you use the -n and-r options together, you need to reboot the Client or use the kill command to exit the Auto Communications program.

108 R e m o t e Wa r e Te x t - B a s e d C l i e n t s U s e r ’s G u i d e
Retrying a connectionThe -d option and its parameters enable you to specify a number of retries and the time interval between retries. From the /nodesys directory, type the command as shown below:
<Auto Communications program name> -d <NumberOfRetries> <minutes> <retry to use phone or address #2>
For example, you can specify five retries with a one minute interval between each retry. You can also specify the Client use the second RemoteWare Server phone number or address on retry number 2 and on each subsequent attempt. Type one of the following commands from the /nodesys directory:
The Auto Communications program first uses the number defined as Server phone number or TCP/IP address #1. To use only the number defined as Server phone number or TCP/IP address #2, specify 0 as the retry on which to use the second Server number. For example, to specify 10 retries, each one a minute apart using RemoteWare Server phone number or TCP/IP address #2, type one of the following commands from the /nodesys directory:
Client type Command
Asynchronous aixauto -d 5 1 2
TCP/IP xtcpauto -d 5 1 2
Client type Command
Asynchronous aixauto -d 10 1 0
TCP/IP xtcpauto -d 10 1 0

C H A P T E R
5
Chapter 4: UnixWare Client
5 RemoteWare UnixWare Client
The RemoteWare UnixWare Client enables computers using the UnixWare
environment to communicate with the RemoteWare Server during a session.
This chapter describes the main Client programs for each UnixWare Client type and
explains how to use them to connect to the RemoteWare Server. This chapter includes:
• UnixWare Client at a glance
• UnixWare requirements
• Installing the UnixWare Client software
• Installing a UnixWare Template Client
• Starting the Communications Kernel
• Using the Client Communications program
• Using the Auto Communications program

110 R e m o t e Wa r e Te x t - B a s e d C l i e n t s U s e r ’s G u i d e
Introducing the UnixWare ClientThe UnixWare Client software actually consists of two distinct Clients: a client for an Intel processor and a client for an Alpha processor. These clients are capable of both TCP/IP and Asynchronous communications.
Each Client type consists of four programs with a filename prefix of either att (for Async Clients) or atcp (for TCP/IP Clients):
The Communications Kernel program (attnode or atcpnode) runs in the background on the UnixWare computer at a remote site. In combination with the RemoteWare Server, the Communications Kernel program automatically controls all communications for the Client. As long as this program is running, the Server has around-the-clock access to your Client even while you run other applications.
The Client Communications program (attcomm or atcpcomm) provides a user interface that allows you to initiate an inbound communications session with the RemoteWare Server, view a record of communications sessions, and view and edit the Client and modem setups.
The Auto Communications program (attauto or atcpauto) allows you to automatically wait for a connection, schedule a connection, or initiate a connection to the Server without allowing access to the Client’s configuration settings.
The Registration program (attreg or atcpreg) is the component that you use to register your UnixWare template Client (if applicable) with the RemoteWare Server.
ClientType
Communications Kernel
ClientCommunications
AutoCommunications
Registration
Asynchronous attnode attcomm attauto attreg
TCP/IP atcpnode atcpcomm atcpauto atcpreg

C H A PT E R 5 / R e m o t e Wa r e U n i x Wa r e C l i e n t 111
UnixWare Client requirementsInstallation of the
UnixWare Client requires root level permission.
To install and use the UnixWare Client, you need the following:
• A 486 or higher computer with the UnixWare recommended system requirements for UNIXWare.
• UNIXWare 2.1
• A minimum of 16 MB memory (RAM); 20 MB RAM is suggested.
• A hard drive with a minimum of 2 MB free space and one 3.5” disk drive.
• Either a TCP/IP connection to the RemoteWare Server or one available serial port (COM 1 - COM 4) for an asynchronous connection to the RemoteWare Server
• One or more disks containing the Client installation kit. These disks are provided by your RemoteWare Server Administrator.
Installing the UnixWare Client softwareThe Server Administrator uses the RemoteWare Server to define the components of the network and creates installation disks for each Client on the system. Your Server Administrator then provides you with the Client installation disk for your UnixWare computer.
The type of Client you receive depends upon the connection protocol selected by the RemoteWare Server Administrator.
• If your computer uses a TCP/IP connection to communicate with the RemoteWare Server, you receive an UnixWare TCP/IP Client on the installation disk. All TCP/IP Client files have the prefix “atcp”; for example, the main Client program name is atcpcomm.
To install and set up the UnixWare software on the RemoteWare Server, see the RemoteWare Server Administrator’s Guide.
• If your computer uses an asynchronous (modem) connection to communicate with the RemoteWare Server, you receive an UnixWare Async Client on the installation disk. All Async Client files have the prefix “att”; for example, the main Client program name is attcomm.
To install the RemoteWare Client software on a UnixWare computer:
1 Insert the Client installation disk in the disk drive.
2 Log into UnixWare as the superuser to access the root account. For details, refer to your UnixWare documentation.
3 At the UnixWare command prompt, type cd / to move to the root of the file system.
Note: If you are installing a template Client, see “Installing a UnixWare template Client” on page 113.

112 R e m o t e Wa r e Te x t - B a s e d C l i e n t s U s e r ’s G u i d e
4 At the root, create new directories named /nodesys and /nodesys/updates by typing:
mkdir nodesys
mkdir nodesys/updates
5 You are now ready to copy the Client files into the nodesys directory and set the proper file permissions. Type the applicable commands based on your Client type:.
Steps 6 and 7 are optional. You can modify your startup file to load the kernel program automatically at startup and to automatically apply file updates. The UnixWare Client runs constantly in the background while you work in other applications. If you do not wish to modify the startup file, skip to step 8.
6 (Optional) To move to the startup directory, type: cd /etc/rc2.d
7 (Optional) Edit the startup file (any file that begins with S8), or create a new startup file, make sure its name begins with S8. Add the following lines to the file:
cp /nodesys/updates* /nodesys
/bin/su - root -c “nohup /nodesys/<KernelProgramName> &”
where <KernelProgramName> is either attnode (for Async Clients) or atcpnode (for TCP/IP Clients).
8 Reboot the computer. To shut down the UnixWare computer, type:
/etc/shutdown -r
Once you restart the computer, the UnixWare Client is able to communicate with the RemoteWare Server.
Client type Command:
Asynchronous cd /nodesysdoscp -r a:files/attcomm attcommdoscp -r a:files/attnode attnodedoscp -r a:files/attauto attautodoscp -r a:files/attreg attregchmod 777 attnodechmod 777 attcommchmod 777 attautochmod 777 attregchmod 666 nodeinit.dat
TCP/IP cd /nodesys
doscp -r a:files/atcpcomm atcpcommdoscp -r a:files/atcpnode atcpnodedoscp -r a:files/atcpauto atcpautodoscp -r a:files/atcpreg atcpregchmod 777 atcpnodechmod 777 atcpcommchmod 777 atcpautochmod 777 atcpregchmod 666 nodeinit.dat

C H A PT E R 5 / R e m o t e Wa r e U n i x Wa r e C l i e n t 113
Installing a UnixWare template ClientInstallation of the
UnixWare Client requires root level permission.
Your Server Administrator may have provided you with an installation disk containing a template Client. A template Client allows your administrator to easily configure large numbers of Clients. You can then adjust specific settings during installation.
To install and set up the UnixWare software on the RemoteWare Server, refer to the RemoteWare Server Administrator’s Guide.
The Server Administrator uses the RemoteWare Server to define the components of the network and creates installation disks for each Client on the system. Your Server Administrator then provides you with the template Client installation disk for your UnixWare computer.
The type of template Client you receive depends upon the connection protocol selected by the RemoteWare Server Administrator.
• If your computer uses a TCP/IP connection to communicate with the RemoteWare Server, you receive an UnixWare TCP/IP template Client on the installation disk. All TCP/IP Client files have the prefix “atcp”; for example, the main Client program name is atcpcomm.
• If your computer uses an asynchronous (modem) connection to communicate with the RemoteWare Server, you receive an UnixWare Async template Client on the installation disk. All Async Client files have the prefix “att”; for example, the main Client program name is attcomm.
To install and register a template Client:
1 Insert the Client installation disk in the disk drive.
2 Log into UnixWare as the superuser to access the root account. For details, refer to your UnixWare documentation.
3 At the UnixWare command prompt, type cd / to move to the root of the file system.
4 At the root, create new directories named /nodesys and /nodesys/updates by typing:
mkdir nodesys
mkdir nodesys/updates
Note: If you are not installing a template Client, see “Installing the UnixWare Client software” on page 111.
Note: For an overview of the main components of the UnixWare Client software, see the section, “UnixWare Client software at a glance,” in Chapter 3. This section details the program file names for each of the two Client types.

114 R e m o t e Wa r e Te x t - B a s e d C l i e n t s U s e r ’s G u i d e
5 You are ready to copy the Client files into the nodesys directory and set the proper file permissions. Type the applicable commands based on your Client type:
Steps 6 and 7 are optional. You can modify your startup file to load the kernel program automatically at startup and to automatically apply file updates. The UnixWare Client runs constantly in the background while you work in other applications. If you do not wish to modify the startup file, skip to step 8.
6 (Optional) To move to the startup directory type:
cd /etc/rc2.d
7 (Optional) Edit the startup file (any file that begins with S8), or create a new startup file, make sure its name begins with S8. Add the following lines:
cp /nodesys/updates* /nodesys
/bin/su - root -c “nohup /nodesys/<KernelProgramName> &”
where <KernelProgramName> is either attnode (Async Clients) or atcpnode (TCP/IP Clients).
8 Reboot the computer. To shut down the UnixWare computer, type:
/etc/shutdown -y
9 Restart the computer.
Client type Command
Asynchronous cd /nodesysdoscp -r a:files/attcomm attcommdoscp -r a:files/attnode attnodedoscp -r a:files/attauto attautodoscp -r a:files/attreg attregchmod 777 attnodechmod 777 attcommchmod 777 attautochmod 777 attregchmod 666 nodeinit.dat
TCP/IP cd /nodesys
doscp -r a:files/atcpcomm atcpcommdoscp -r a:files/atcpnode atcpnodedoscp -r a:files/atcpauto atcpautodoscp -r a:files/atcpreg atcpregchmod 777 atcpnodechmod 777 atcpcommchmod 777 atcpautochmod 777 atcpregchmod 666 nodeinit.dat

C H APT E R 5 / R e m o t e Wa r e U n i x Wa r e C l i e n t 115
10 Run the Registration program (attreg or atcpreg) to set up the Client. From the UnixWare command prompt, type cd /nodesys to move to the /nodesys directory. Next, type the applicable commands based on your Client type:
11 Type the Preferred Client Name (up to 8 characters). This is the unique name you want to use to identify this Client. Press [Enter].
12 Type the Location of this Client. This is an identifier, such as city and state, address, or other location information. Press [Enter].
13 Type the Phone Number (Async Clients) or IP Address (TCP/IP Clients). This is the phone number or IP address the Server uses to connect to the Client. Press [Enter].
14 (Optional) Type the Contact Name. This is the user name at the Client. Press [Enter].
15 (Optional) Type the Contact Phone Number. This is a voice number to use to contact the Client user. Press [Enter].
16 You must connect to the Server to register your template Client with the Server. Press [Y] to start the session.
17 Once the session is complete, reboot the computer to complete the installation process.
Client type Command
Asynchronous attreg
TCP/IP atcpreg

116 R e m o t e Wa r e Te x t - B a s e d C l i e n t s U s e r ’s G u i d e
Starting the Communications KernelThe Communications Kernel program (attnode or atcpnode) controls the Client’s communications with the RemoteWare Server, and it must be running before the Client can initiate a connection to or accept a call from the Server.
If you completed the optional steps 6 and 7 during installation, then the kernel program is automatically loaded when the computer is started. The kernel program runs in the background until it is removed, allowing you to perform other tasks.
If the Communications Kernel program is not automatically loaded at startup, you must start the program manually before the Client can communicate with the Server.
Manually starting the Communications KernelTo manually start the Communications Kernel:
1 Verify the current directory is /nodesys.
2 To start the Communications Kernel program, type the applicable commands based on your Client type:
where [options] are zero or more of the optional parameters listed in the following table.
Client type Command
Asynchronous attnode [options]
TCP/IP atcpnode [options]
Parameter Description:
-i Reinitializes the modem.
-d Places a call to the Server.
-c Prevents the modem from being initialized.
-r Removes running processes from memory.
-p Specifies which port to use to override the default port set by the System Administrator.
-u Unloads the program after the session completes.

C H A PT E R 5 / R e m o t e Wa r e U n i x Wa r e C l i e n t 117
For example, to load the Communications Kernel program on an Async Client and to specify a particular port (in this case, the equivalent to COM1), type the following command from the /nodesys directory:
attnode -p /dev/tty00
It is recommended that only users with root privileges run the Communications Kernel program; otherwise, some functions may fail due to access control errors.
Note: If you remove the Communications Kernel program from memory with the -r option, you must restart the program manually before the Client can communicate with the RemoteWare Server.

118 R e m o t e Wa r e Te x t - B a s e d C l i e n t s U s e r ’s G u i d e
Using the Client Communications programThe Client Communications program (attcomm for Async Clients or atcpcomm for TCP/IP Clients) provides a user interface you can use to initiate a session with the RemoteWare Server, cancel an active session, view the Communications Log, edit the Client and modem setup, and disable ESD for the Client.
Starting Client Communications programTo start the Client Communications program:
1 Change the current directory to /nodesys.
2 Type the applicable commands based on your Client type:
Use the main menu function keys to perform various UnixWare Client functions.
Client type Command
Asynchronous attcomm
TCP/IP atcpcomm

C H A PT E R 5 / R e m o t e Wa r e U n i x Wa r e C l i e n t 119
Connecting to the RemoteWare ServerYou can initiate a connection to the RemoteWare Server from the UnixWare Client in two ways:
• Connect manually using the [F1] or [F2] keys.
• Schedule a session to run at a later time.
Connecting manually
Unless you are using the Direct Connect option, the window displays the status of DIALING, which indicates the call is being placed, followed by CONNECTING, which indicates the RemoteWare Server has responded and the Client is waiting for validation before starting the session.
Once a connection is established, the status message changes from CONNECTING to CONNECTED. A series of messages indicate the files being transmitted between the UnixWare Client and the RemoteWare Server.
Table 8. Connect to RemoteWare Server - UnixWare Client
Function Keys
Connect to the RemoteWare Server Phone Number or TCP/IP address
[F1].
Connect to the RemoteWare Server Phone #2 or TCP/IP Address #2
[F2]
Cancel connection [F3], press [Y} and then [Enter]

120 R e m o t e Wa r e Te x t - B a s e d C l i e n t s U s e r ’s G u i d e
Scheduling a sessionYou can define a time for the Client to initiate a connection to the Server by using the RemoteWare Client Schedule Session option. You can only specify one inbound schedule at a time, and any schedule you set is lost if you exit the Client Communications program (attcomm or atcpcomm).
For example to schedule an unattended session to run at midnight, set the schedule time for 00:00 and leave the Client computer on for the night.
To set a time for the Client to contact the Server:
1 Press [F4] at the main menu screen.
2 To enable the schedule, type [Y] and press [Enter].
3 To enable retries, type [Y] and press [Enter]. Retries allows the Client to attempt to call the Server up to three times if the previous attempt to place a call fails.
4 Use the [↑] up and [↓] down arrow keys to select the hour you want the Client to contact the Server. The Scheduler uses a twenty-four hour clock (military time standard), so an hour value of 13 represents 1:00 P.M. When you have set the hour, press [Enter].
5 Use the [↑] up and [↓] down arrow keys to select the minute you want the Client to contact the Server. When you are finished, press [Enter] to accept the schedule.
The communications session now runs automatically, according to the set schedule. A message indicates the time for the next scheduled session.
Note: The schedule you set at the Client is not a permanent daily schedule. The session runs only one time (and only if the Client Communications program is running). If you want to set up a permanent daily schedule, contact your Server Administrator.

C H A PT E R 5 / R e m o t e Wa r e U n i x Wa r e C l i e n t 121
Viewing the Communications LogEach time the Client communicates with the RemoteWare Server, the following information is recorded in the Communications Log:
• Start time, end time, and duration of the communications session.
• Whether the communications session was completed successfully.
• Whether the Client or the Server initiated the session.To display the Client Communications Log:
1 Press [F6] from the main menu.
2 Press [Esc] to return to the main menu.

122 R e m o t e Wa r e Te x t - B a s e d C l i e n t s U s e r ’s G u i d e
Editing the UnixWare Client setupIf the Client’s password is changed on the RemoteWare Server, or to make changes to the Client’s communications parameters, you can use the [F5] View Setup option to edit the current Client setup. Do this only at the direction of the Server Administrator, and only if the same changes have been made on the RemoteWare Server.
If ESD is enabled, changes to the Client setup should be made at both the Server and the Client. If changes are made only at the Client, the RemoteWare Server will overwrite the Client configuration during the next session.
To edit the Client setup:
1 From the Client Communications program (attcomm or atcpcomm) main menu, press [F5].
2 Press [F8] to change the Client’s setup parameters.
3 Make changes to the current settings. Use [Tab] to move to the next setting. Settings you can change from this menu include:
Password. The Client password is what the Server uses to recognize a valid Client on the network.
To change the password, type a new password in the Password field.
Note: Before editing a working Client setup, make a backup copy of the nodeinit.dat file in the /nodesys directory. This provides you with a copy of your original setup file in the event that your changes are unsuccessful.
Note: Do not change this password without being directed to do so by your Server Administrator. If the Client’s password does not match the password set at the Server, the communications session will not succeed.

C H A PT E R 5 / R e m o t e Wa r e U n i x Wa r e C l i e n t 123
For a Direct Connect asynchronous connection, the Max Data Rate setting for the Server’s asynchronous resource must match the Data Rate of the Asychronous resource defined for the Client.
Data Rate (Async Clients only). To change the modem’s data rate, press [Tab] until you reach the Data Rate prompt. Use the [↑] up and [↓] down arrow keys to select the new rate in bits per second (bps). The UnixWare Client supports a maximum data rate of 38,400 bps.
Server Phone #1 and #2 (Async Clients only). From these two prompts, you can change the phone numbers used to call the RemoteWare Server.
TCP/IP Address #1 and #2 (TCP/IP Clients only). From these two prompts, you can change the TCP/IP addresses for the RemoteWare Server.
4 When finished making changes, press [Y] to accept the changes, then press [Enter].
5 (Optional) If you have an Async Client, you can press M to view/edit the modem setup. For more details, see the next section “Changing the modem setup.”
6 Press [Esc] to return to the main menu.
Changing the modem setupThis section is
applicable to Asynchronous Clients (modem) only. If your computer uses a TCP/IP connection, you do not see these options.
If you need to make changes to the current modem configuration for the Client, use the following steps. Changes should only be done at the direction of the Server Administrator.
1 From the Client Communications program (attcomm or atcpcomm) main menu, press [F5].
2 Press M.
Note: Before editing a working modem setup, make a backup copy of the nodeinit.dat file in the /nodesys directory. This provides you with a copy of your original modem setup file in the event that your changes are unsuccessful.

124 R e m o t e Wa r e Te x t - B a s e d C l i e n t s U s e r ’s G u i d e
3 Press [F8] to edit the modem’s setup parameters.
4 Make the necessary changes, moving to each field by pressing [Tab].
For detailed information about each of the modem settings, see “Modem configuration settings” on page 124.
5 When you are finished making changes, press [Y] to save the changes. If you do not want to save your changes, press [N] to return to the Modem Setup screen.
6 Press [Y] to edit the codes or [Esc] to return to the main menu. (For instructions on how to edit the result codes, see “Result codes” on page 126.)
This section is applicable to Asynchronous Clients (modem) only. If your computer uses a TCP/IP connection, you do not see these options.
Modem configuration settingsThis section provides a guideline to change modem’s parameters:
Modem Init. Contains the command string (up to 60 characters in length) sent to initialize the modem. Initialization occurs when the Client Communications program starts, when dialing first begins, and on request in the Client Communications or Auto Communications programs. Often this string is used to set up modem operating instructions, such as the use of a particular communications format, to initialize the modem for dialing, to set the modem timeout, to disable flow control, or to turn echo off. Consult your modem documentation for details on the AT commands and the operating capabilities they enable or disable. Use an exclamation mark “!” at the end of this line to specify a carriage return.
Auto Answer. Specifies conditions for letting the modem answer incoming calls. Standard formats are usually provided by the modem manufacturer and include enabling the Auto Answer function, setting the number of rings before a connection, and other answering options. Consult your modem documentation for details on which commands should be sent to the modem. The maximum length of this string is 60 characters. Use an exclamation mark “!” at the end of this line to specify a carriage return.
No Answer. Disables Auto Answer. The Client sends this string to the modem after a connection has ended. Typically, the command sets the value of hardware register S0 to zero. Therefore, this command frequently includes the string S0=0. The maximum length of this string is 60 characters. Use an exclamation mark “!” at the end of this line to specify a carriage return.
Note: Modems can send result codes either as text (NO CARRIER) or as a number (03). The RemoteWare UnixWare Client requires that the modem send result codes as numbers rather than text. The initialization string must include “E0”.

C H APT E R 5 / R e m o t e Wa r e U n i x Wa r e C l i e n t 125
Modem Dial. Use up to 9 characters to define the AT command used to dial the phone number specified for the session. This string is added in front of the phone number, and instructs the modem to use pulse (ATDP) or tone (ATDT) dialing.
Modem Escape. Define up to 9 characters that are used to place the modem into command mode. This string is usually sent to prepare the serial device for additional commands (such as the Modem Init or Modem Hangup). Typically, +++ is used as the modem escape code.
Modem Hangup. Up to 9 characters can be used to instruct the modem to terminate the connection. The Modem Hangup string is usually defined as ATH!. Use an exclamation mark “!” at the end of this line to specify a carriage return.
Modem Timeout. Determines how long the UnixWare Client waits for the presence of a carrier signal during a connection attempt. The modem stops the attempt if a carrier signal from the remote modem is not recognized during this number of seconds. Increase this value if your modem frequently fails to recognize the remote modem’s carrier signal in time to set up a connection. This value should match the S7 register set in the Modem Init string. The S7 register tells the modem how long to wait for carrier detect.
Flow Control. Select [Y] to enable hardware flow control between the Client and the modem. Hardware flow control allows the Client to transmit at the highest possible data speed, automatically adjusting for conditions such as line quality, busy destinations, and modem limitations.
Note: Do not use an exclamation point (!) in the Modem Dial string.
Note: Do not use an exclamation point (!) in the Modem Escape string.

126 R e m o t e Wa r e Te x t - B a s e d C l i e n t s U s e r ’s G u i d e
This section is applicable to Asynchronous Clients (modem) only. If your computer uses a TCP/IP connection, you do not see these options.
Result codesAfter you have edited the modem setup, you are prompted to edit the numeric representation of result codes. Result codes are sent from the modem in response to an AT command or a change in the operating environment. For example, if the connection were terminated, the modem would send “NO CARRIER”.
During a session, the Client looks for result codes in numeric format. Certain modem brands might use a different number to represent a certain result.
To display and edit the result codes:
1 Press [Y] at the end of editing the modem setup.
Use this screen to assign a text result code to a numeric result code so the UnixWare Client correctly interprets the number during connections.
To assign a text result code to one of the numbers:
1 Use [Tab] to move to the code(s) you want to change. Press [↑] and [↓] to select the new number. Press [Enter] to move to the next code.
2 Press [Y] to save the changes or press [N] to retain the original settings. Then press [Enter].
During sessions, the Client interprets the specified result code number as the verbal result code you have assigned to it. The result code with the new number assigned to it appears in the Result Codes list.
Note: Modems can send result codes either as text (NO CARRIER) or as a number (03). The RemoteWare UnixWare Client requires that the modem send result codes as numbers rather than text. See the “Modem Configuration Settings” section for information on properly setting the initialization string.

C H A PT E R 5 / R e m o t e Wa r e U n i x Wa r e C l i e n t 127
Canceling an active sessionTo cancel an active session from the Client:
1 Press [F3] or [Esc].
This sends a request for the Server to abort the session, so it may take a few seconds for the Client to disconnect. A message in the Communications Log indicates the session was stopped at the Client.
Disabling ESD at the ClientESD (Electronic Software Distribution) is a RemoteWare Server feature that transfers any updated or new files from the RemoteWare Server to the UnixWare Client. The Server only sends the files when the Client does not possess the latest version. In addition, the Server automatically resends files that may have been inadvertently altered, moved, or deleted. This feature is valuable when the most recent data is required or portions of the Client are deleted accidentally.
To disable ESD for the next session at the Client press [Ctrl][E]. When disabled, ESD:Off is displayed on the left side of the screen. Since this option is reset each time you connect (ESD is enabled by default), you must repeat this step after each connection to the Server if you want to disable ESD.
Disable ESD before connecting when you want to avoid any potentially lengthy software updates. This is useful when time is limited, or when you want to exchange specific files.
To enable ESD, press [Ctrl][E] again.
Disabling Auto Answer at the ClientTo toggle the Client’s Auto Answer feature ON and OFF, press [Ctrl][A]. When disabled, AA:Off is displayed on the left side of the screen. Auto Answer is enabled by default.
Reinitializing the modem (Async Clients)If your modem does not appear to be working correctly, you can try to correct the problem by pressing [F7] Reinitialize Modem. This returns the modem to its original configuration settings as specified in the Modem Setup. If reinitializing the modem does not correct the problem, contact your Server Administrator for other troubleshooting options.

128 R e m o t e Wa r e Te x t - B a s e d C l i e n t s U s e r ’s G u i d e
Exiting Client CommunicationsTo exit from the attcomm or atcpcomm program, press [Esc] or [F10] at the main menu. If you set a time to run an unattended session, a prompt reminds you that the schedule is active. To exit, press [Y] and [Enter]. To cancel, press [Enter].
If the Communications Kernel (attnode or atcpcomm) was loaded by the Client Communications program, it will be removed from memory when you exit attcomm or atcpcomm. If the Communications Kernel program was running before you started the Client Communications program, it will remain in memory after you exit the program.
Note: If you started the kernel program manually and you are not able to exit attcomm or atcpcomm by pressing [F10] or [Esc], the Communications Kernel program may not unload properly. If this happens, do not kill the telnet session or UNIX command shell where you started attcomm or atcpcomm. Doing so may prevent further communications sessions with the Server. To unload the Kernel program manually, start a new telnet session or UNIX command shell and type attnode -r (if you have an Async Client) or atcpnode -r (if you have a TCP/IP Client) before killing the original telnet or UNIX command shell session.

C H A PT E R 5 / R e m o t e Wa r e U n i x Wa r e C l i e n t 129
Using the Auto Communications programThe Auto Communications program (attauto for Async Clients and atcpauto for TCP/IP Clients) allows you to contact the RemoteWare Server from the UnixWare command prompt without having to start the Client Communications user interface. After the Auto Communications program has contacted the Server, it will automatically end after a successful session. For example, you can use the Auto Communications program in a batch file to load the RemoteWare UnixWare Client software, initiate a session, then remove the Client software and exit.
Starting the Auto Communications programTo start the Auto Communications program:
1 Change the current directory to /nodesys.
2 Type the applicable commands based on your Client type:
where [options] may be zero or more of the optional parameters listed in the following table.
Client type Command
Asynchronous attauto [options] &
TCP/IP atcpauto [options] &
Note: The “&” used by AIX UNIX shells indicate the process being run should run in the background. See your AIX UNIX documentation for further details.
Parameter Description:
-i Reinitializes the modem.
-d Places a call to the Server.
-c Prevents the modem from being initialized.
-r Removes running processes from memory.
-p Specifies which port to use to override the default port set by the System Administrator.
-u Unloads the program after the session completes.
Note: You cannot use the -d, -w, and -r options simultaneously.

130 R e m o t e Wa r e Te x t - B a s e d C l i e n t s U s e r ’s G u i d e
Type the command listed in step 2 to automatically load the Communications Kernel program (ATTNODE or XTCPNODE), if necessary, and place a call to the RemoteWare Server. If a connection cannot be established, an error message appears.
If you want to retry the call, press [Y]. If not, press [N]. If you select [N], the Communications Kernel program is removed (if it was not loaded prior to starting the Auto Communications program), and you are returned to the UnixWare prompt.
Displaying helpTo display the available command line options, type one of the following commands from the /nodesys directory:
Disabling the Escape keyIf you want to disable [Esc] for the Auto Communications program so a user cannot terminate the program, add the -n option to the command. To disable [Esc], type the applicable command from the /nodesys directory:
Waiting for an inbound connectionRather than using the Auto Communications program to connect with the Server, you can wait for a connection attempt from the RemoteWare Server. Use the -w <minutes> option to wait for an inbound connection.
For example, to specify the Client wait for a connection attempt for ten minutes, type the applicable command from the /nodesys directory:
Client type Command
Asynchronous attauto -?
TCP/IP atcpauto -?
Client type Command
Asynchronous attauto -n
TCP/IP atcpauto -n
Client type Command
Asynchronous attauto -w 10
TCP/IP atcpauto -w 10

C H A PT E R 5 / R e m o t e Wa r e U n i x Wa r e C l i e n t 131
Rescheduling a connectionTo reschedule a connection to the RemoteWare Server, use the -r <minutes> option.
For example, to specify the Client contact the RemoteWare Server within ten minutes after a session has run, type the applicable command from the /nodesys directory:
Client type Command
Asynchronous attauto -r 10
TCP/IP atcpauto -r 10
Note: The software does not terminate automatically when the rescheduling option is enabled. You must stop the program manually. If you use the -n and -r options together, you need to reboot the Client or use the kill command to exit the Auto Communications program.

132 R e m o t e Wa r e Te x t - B a s e d C l i e n t s U s e r ’s G u i d e
Retrying a connectionThe -d option and its parameters enable you to specify a number of retries and the time interval between retries. From the /nodesys directory, type the command as shown below:
<Auto Communications program name> -d <NumberOfRetries> <minutes> <retry to use phone or address #2>
For example, you can specify five retries with a one minute interval between each retry. You can also specify the Client use the second RemoteWare Server phone number or address on retry number 2 and on each subsequent attempt. Type the applicable commands from the /nodesys directory:
The Auto Communications program first uses the number defined as Server phone number or TCP/IP address #1. To use only the number defined as Server phone number or TCP/IP address #2, specify 0 as the retry on which to use the second Server number. For example, to specify 10 retries, each one a minute apart using RemoteWare Server phone number or TCP/IP address #2, type the applicable commands from the /nodesys directory:
Client type Command
Asynchronous attauto -d 5 1 2
TCP/IP atcpauto -d 5 1 2
Client type Command
Asynchronous attauto -d 10 1 0
TCP/IP atcpauto -d 10 1 0

C H A P T E R
6
Chapter X: Chapter Title <-- Apply “chapter hidden” style
6 RemoteWare OpenVMS Alpha Client
The RemoteWare OpenVMS Client enables you to communicate with the RemoteWare
Server in order to exchange data and files.
This chapter presents the installation procedures, user interface features, available
options, and connection methods for the OpenVMS Client software. This chapter
includes:
• OpenVMS Client at a glance
• OpenVMS requirements
• Installing the OpenVMS Client software
• Installing a OpenVMS Template Client
• Starting the Communications Kernel
• Using the Client Communications program
• Using the Auto Communications program

134 R e m o t e Wa r e Te x t - B a s e d C l i e n t s U s e r ’s G u i d e
Introducing the OpenVMS ClientThe OpenVMS Client software runs in the background on an Alpha computer located at a remote site. In combination with the RemoteWare Server, the OpenVMS Client software automatically controls all communications for the Client. Since the software runs in the background, the RemoteWare Server has “around-the-clock” access to the Client even while the user runs other applications.
The OpenVMS Client software enables the Client user to initiate a call from the Client to the Server, view a record of communication sessions, and view and edit the Client and modem setups. Additionally, the OpenVMS Client software provides the Client user with the capability to automatically schedule and initiate an inbound call to the Server.
The OpenVMS Client consists of four separate programs:
• The Communications Kernel program (OpenVMSnode.exe) runs in the background on the Alpha computer at a remote site. In combination with the RemoteWare Server, the Communications Kernel program automatically controls all communications for the Client. As long as this program is running, the Server has around-the-clock access to your Client even while you run other applications.
• The Client Communications program (vmsacomm.exe) provides a user interface that allows you to initiate an inbound communications session with the RemoteWare Server, view a record of communications sessions, and view and edit the Client and modem setups.
• The Auto Communications program (vmsaauto.exe) allows you to automatically wait for a connection, schedule a connection, or initiate a connection to the Server without allowing access to the Client’s configuration settings.
• The Registration program (vmsareg.exe) is the component that you use to register your OpenVMS template Client (if applicable) with the RemoteWare Server.
In addition to these programs, the OpenVMS Client software contains the following files:
• kernela.com
• vmsanode.com
• nodeinit.dat

C H APT E R 6 / R e m o t e Wa r e O p e n V M S A l p h a C l i e n t 135
OpenVMS Client requirementsTo install and use the OpenVMS Client, you need the following:
• Alpha computer running OpenVMS Alpha 6.2 or 7.1 with the latest patch
• Hard drive with a minimum of 2 MB free space and one 3.5” disk drive
• One available serial port for an asynchronous connection to the RemoteWare Server
Creating the OpenVMS Client Installation KitFor information
on creating Client Installation Kits, see the RemoteWare Server Administrator’s Guide.
Before you can install the OpenVMS Client software, your RemoteWare Server administrator must create the OpenVMS Client Installation Kit.
To create the OpenVMS Client Installation Kit:
1 Create a installation kit for the OpenVMS Client. The General tab in Client Profile displays the OpenVMS Client as Alpha VAX Client.
2 Copy the generated Client installation files to the OpenVMS Client. To copy the files to the Client, use ftp or copy the files to a removable media that can be read by the Client computer.

136 R e m o t e Wa r e Te x t - B a s e d C l i e n t s U s e r ’s G u i d e
Installing the OpenVMS Client softwareIn order to install the OpenVMS Client software, you must first obtain the OpenVMS Client installation files from your RemoteWare Server Administrator.
To install the RemoteWare Client software on an Alpha computer:
1 Create a new directory at the root named nodesys by typing:
create /dir/ver=3 $DISK1:[nodesys]
2 Copy the OpenVMS Client installation files into the nodesys directory.
Automatically loading the OpenVMS Client at system startupTo automatically load the OpenVMS Client when the computer is started:
1 Edit your startup file:
edit sys$startup:systartup_vms.com
2 To create a search path and start the background communications during the system startup, add these two lines to the end of the startup file and save the file:
set default $disk1:[nodesys]@vmsanode.com
3 Restart the computer.4 Once you restart the computer, the OpenVMS Client is able to communicate with
the RemoteWare Server.
Note: If you are installing a template Client, refer to the installation instructions in the next section, “Installing a OpenVMS template Client.”
Note: The following instructions assume the VMS logical $disk1 is defined to be the device on which the Client is installed. For example, if the Client is installed on device dka0:, type the following VMS command to associate logical $disk1 with the device: define /system $disk1 dka0:

C H A PT E R 6 / R e m o t e Wa r e O p e n V M S A l p h a C l i e n t 137
Installing an OpenVMS template ClientObtain the OpenVMS template Client installation files from the RemoteWare Server Administrator. A template Client allows your administrator to easily configure large numbers of Clients. You can then adjust specific settings during installation.
To install and register a template Client:
1 Create a new directory at the root named nodesys by typing:
create /dir/ver=3 $DISK1:[nodesys]
2 Copy the OpenVMS template Client installation files into the nodesys directory.
3 Run the Client Registration program (vmsareg) to set up the Client:
set def $disk1:[nodesys]run vmsareg
4 Type the Preferred Client Name (up to 8 characters). This is the unique name used to identify this Client. Press [Enter].
5 Type the Location of this Client. This is an identifier, such as city and state, address, or other location information. Press [Enter].
6 Type the Phone Number. This is the phone number the Server uses to connect to the Client. Press [Enter].
7 (Optional) Type the Contact Name. This can be the name of the user at the Client. Press [Enter]. If applicable, enter a second contact.
8 (Optional) Type the Contact Phone Number. This is a phone number to use to contact the Client user. Press [Enter]. If applicable, type a second contact.
Note: If you are not installing a template Client, see “Installing the OpenVMS Client software” on page 136.
Note: The following instructions assume the VMS logical $disk1 is defined to be the device on which the Client is installed. For example, if the Client is installed on device dka0:, type the following VMS command to associate logical $disk1 with the device: define /system $disk1 dka0:

138 R e m o t e Wa r e Te x t - B a s e d C l i e n t s U s e r ’s G u i d e
9 You are prompted to start a session with the RemoteWare Server. A session with the Server is required to complete the registration process. Two registration options are available:
• Inbound registration. To use Inbound registration, press [Y]. The Client connects to the Server and completes the registration process.
• Outbound registration. To use Outbound registration, press [N]. The registration process completes the next time the Server connects to the Client.
10 Once the session is complete, you are prompted to reboot the computer to complete the installation process.
Automatically loading the OpenVMS Client at system startupTo automatically load the OpenVMS Client when the computer is started:
1 Edit your startup file:
edit sys$startup:systartup_vms.com
2 To create a search path and start the background communications during the system startup, add these two lines to the end of the startup file and save the file:
set default $disk1:[nodesys]@vmsanode.com
3 Restart the computer.4 Once you restart the computer, the OpenVMS Client is able to communicate with
the RemoteWare Server.

C H A PT E R 6 / R e m o t e Wa r e O p e n V M S A l p h a C l i e n t 139
Using the OpenVMS ClientRemoteWare automatically performs directory and filename conversions when working with files on different operating systems. This section contains information about how these changes occur, differences in OpenVMS file and directory structures, VMS logicals, and session command syntax.
Working at the ServerUse the DOS format to enter all OpenVMS Client filenames and paths on the RemoteWare Server. For example, use C:\NODESYS\VMSACOMM to refer to DISK1:[NODESYS]VMSACOMM. The file names and paths are automatically converted to the VMS equivalents. Disk drive letters (such as C, D, etc.) are mapped to the following VMS disk drives:
For example, the D drive designator first verifies that logical $DISK2 is defined. If so, the definition of $DISK2 is used in place of D: otherwise, dua1: is used.
Use the asterisk to specify a wildcard in the VMS environment, for example, *.COM. Do not use the question mark (?) as a wildcard. The question mark is allowed in ordinary file names in VMS.
VMS file names can be longer than DOS filenames as long as the total path and name length is less than 61 characters. If you use the DIRECTORY command during an Interactive Session, the files are displayed in the long directory format (date-size-filename).
Table 9. DOS to VMS drive mappings
DOS drive VMS drive Default
A $DISKA mua0:
B $DISKB mua1:
C $DISK1 dua0:
D $DISK2 dua1:
E $DISK3 dua2:
F $DISK4 dua3:
G $DISK5 dua4:
H $DISK6 dua5:

140 R e m o t e Wa r e Te x t - B a s e d C l i e n t s U s e r ’s G u i d e
Working with VMS data filesThe VMS File Definition Language (FDL) Facility is used to define specifications for VMS data files. FDL files are made up of a collection of attributes that define the format for data files.
For additional information about VMS data files and FDL files, refer to your VMS documentation.
When working with VMS data files, it is important to remember all files in a single directory must have unique names; different file extensions on files of the same name do not result in a unique file name. For example, monthend.txt and monthend.dat are not unique file names.
You can use the VMS Create/FDL and Edit/FDL Utilities to create your own FDL files.
Using the GET command with the VMS FDL FacilityWhen you request a file from a OpenVMS Client, you should also request the corresponding FDL file. For example:
GET filename.DAT
GET filename.FDL
The first GET command transfers the named data file from the Client to the Server.
The second GET command transfers the associated FDL file from the Client to the Server. If the FDL file does not exist on the Client, it is automatically created before being transferred to the Server.
If the FDL file already exists on the Client, make sure it is up to date before transferring it to the RemoteWare Server. There are two ways to do this:
• Use the DELETE command to delete the FDL file on the Client before using the GET command. This will force the GET command to automatically create an updated FDL file before transferring it to the Server.
• Use the EXECUTE command to run the appropriate VMS FDL utility to create or update the FDL file before using the GET command. Refer to your VMS documentation for details about the FDL utility.
Using the SEND command with the VMS FDL FacilityIf you want to use the SEND command to send a file to a Client, type:
SEND filename.FDL
SEND filename.DAT
If an FDL file for the file you are sending does not exist, then the file is sent as a

C H A PT E R 6 / R e m o t e Wa r e O p e n V M S A l p h a C l i e n t 141
sequential variable length record file. The data residing on the RemoteWare Server is transferred as is, without altering or converting the data.
Session commandsWhen running an Interactive Session with a OpenVMS Client, you can use the standard RemoteWare Server session commands, with the exception of the following unsupported session commands:
• READ INI FILE• CREATE REGISTRY KEY• DELETE REGISTRY KEY• GET REGISTRY VALUE• SET REGISTRY VALUE• DELETE REGISTRY VALUE
Using the EXECUTE commandTo execute VMS commands during an Interactive Session, use the EXECUTE command. The event output is automatically redirected to the temporary file, \NODESYS\EXECUTE.TMP. You can then use the TYPE command to view this file on the Client.
From the RemoteWare Server, you can only execute commands on the Client that do not require any keyboard input. For example, to view the process status on the OpenVMS Client, type the following commands on the Server during an Interactive Session:
EXE show system
TYPE \nodesys\execute.tmp
Type VMS command arguments just as you would in the VMS environment, using brackets and forward slashes when necessary. For example, to get a directory listing showing all file versions, you type:
EXE dir /size/date [nodesys]
TYPE \nodesys\execute.tmp
Important: Use the REBOOT command with caution. If you reboot a OpenVMS Client using the REBOOT command, all users have to log on again and restart their processes. Remember VMS is a multiuser system so any processes running at the time of the reboot are terminated.

142 R e m o t e Wa r e Te x t - B a s e d C l i e n t s U s e r ’s G u i d e
VMS retains multiple versions of files. To purge a VMS directory of old fileversions, type:
EXE purge /log [nodesys]
Using logicalsTo directly access any VMS logical, use Z: as a prefix to that logical. The Z: indicates the Client path should be used literally. You can also enclose the logical in double quotes. For example, both of these examples execute a directory command using the SYS$SYSTEM logical:
DIR Z:SYS$SYSTEM:*.*
DIR "SYS$SYSTEM:*.*"
To view the logicals defined at the Client:
1 Type the following commands on the RemoteWare Server during an Interactive Session:
EXE show logical /all
TYPE \nodesys\execute.tmp

C H A PT E R 6 / R e m o t e Wa r e O p e n V M S A l p h a C l i e n t 143
VT220 terminal emulationThe OpenVMS Client port is set up to communicate with the RemoteWare Server. You can also use the port as a VMS user through a standard VT220 terminal or terminal emulator. To do this, follow these steps:
1 Establish communications on the OpenVMS Client using a VT220 terminal or a third-party communications program capable of terminal emulation, such as PROCOMM. The OpenVMS Client expects the terminal software to connect at the data rate as set in the client software, with no parity, eight data bits, and one stop bit.
2 From the terminal or communications program, type a carriage return (<CR>), the Client name in uppercase, then another carriage return. For example:
<CR>CLIENTNAME<CR>
Contact your System Administrator or the Client user for the correct Client name.
Once you enter the client name, the OpenVMS Client software releases the port and allows the user to log on as a VMS user. Once the port is released to the VMS user, the OpenVMS Client software checks the port every 10 seconds to see if the user has logged out using the VMS LOGOUT command. If the user has logged out, the port is reacquired by the OpenVMS Client software. If the user does not log out within one hour (default), the client will force the user off the system, reacquire the port, and resume waiting for a connection to a RemoteWare Server. If you need to increase this default time, see the next section on “Communication setup.”
Communication setupThe OpenVMS Client supports a maximum data rate of 19200 bps.
The OpenVMS Client software recognizes any port definition assigned to the logical $XPORT1. The default, TTA2:, is used if the logical is not defined.
When the Client uses a port as a logon port, the port by default is automatically reacquired by the OpenVMS Client software if the user does not log out in one hour. You may change the time-out by setting the $RWNODE_PORT_TIMEOUT logical in the SYSTARTUP_VMS.COM file to the number of hours desired. This logical must be set before you execute vmsanode. For example, to set the time-out to 3 hours, you type the line:
DEFINE /SYSTEM $RWNODE_PORT_TIMEOUT 3
Note: The communication parameters originally set on the computer are set when the OpenVMS Client releases the port. In order for the OpenVMS Client to properly reacquire the port, the data rate for the port and the OpenVMS Client configuration must match.

144 R e m o t e Wa r e Te x t - B a s e d C l i e n t s U s e r ’s G u i d e
Running the OpenVMS Client softwareThe OpenVMS Client software consists of two major components: vmsanode and vmsacomm.
To use the vmsanode or vmsacomm command line options, you need to add the following “symbols” to your login.com file:
VMSANODE == "$ $DISK1:[NODESYS]VMSANODE.EXE"
VMSACOMM == "$ $DISK1:[NODESYS]VMSACOMM.EXE"
If you plan to use the vmsaauto program, add the following line:
VMSAAUTO == "$ $DISK1:[NODESYS]VMSAAUTO.EXE"
Using VMSANODEThe vmsanode program is automatically loaded as a detached process at system startup if you updated your STARTUP_VMS.COM file as explained earlier in this guide. If vmsanode was not loaded, or if it was removed with the vmsanode -r command, to restart it as a detached process type the following commands at the system prompt.
set default $disk1:[nodesys]
vmsanode

C H APT E R 6 / R e m o t e Wa r e O p e n V M S A l p h a C l i e n t 145
Starting the Communications KernelThe Communications Kernel program controls the Client’s communications with the RemoteWare Server, and it must be running before the Client can initiate a connection to or accept a call from the Server.
If you changed your Client’s startup files during installation, then the kernel program is automatically loaded when the computer is started. The kernel program runs in the background until it is removed, allowing you to perform other tasks.
If the Communications Kernel program is not automatically loaded at startup, you must start the program manually before the Client can communicate with the Server.
Manually starting the Communications KernelTo manually start the Communications Kernel:
1 Change the current directory to nodesys.
2 Type the following command:
vmsanode [options]
where [options] is zero or more of the optional parameters listed in the following table.
It is recommended only users with system privileges run the Communications Kernel program otherwise, some functions may fail due to access control errors.
Table 10. Optional parameters for the Communications Kernel
Option Description
-i Reinitializes the modem.
-d Places a call to the Server.
-c Prevents the modem from being initialized.
-r Removes running processes from memory.
-p Specifies which port to use to override the default port set by the System Administrator.
-u Unloads the program after the session completes.
Note: If you remove the Communications Kernel program from memory with the -r option, you must restart the program manually before the Client can communicate with the RemoteWare Server.

146 R e m o t e Wa r e Te x t - B a s e d C l i e n t s U s e r ’s G u i d e
Using the Client Communications programThe Client Communications program provides a user interface that you can use to initiate a session with the RemoteWare Server, cancel an active session, view the Communications Log, edit the Client and modem setup, and disable ESD for the Client.
Starting the Client Communications programTo start the Client Communications program:
1 Change the current directory to nodesys.
2 Type the following command:
vmsacomm
3 Once the Client Communications program starts, the main menu screen appears:
Use the function keys listed on the main menu screen to perform various OpenVMS Client functions. These functions are described in the following sections.

C H A PT E R 6 / R e m o t e Wa r e O p e n V M S A l p h a C l i e n t 147
Connecting to the RemoteWare ServerYou can initiate a connection to the RemoteWare Server from the OpenVMS Client in two ways:
• Connect manually using the [PF1] or [PF2] keys.
• Schedule a session to run at a later time.
Connecting manually
Once a connection is established, the message changes from CONNECTING to CONNECTED. A series of messages indicate the files being transmitted between the OpenVMS Client and the RemoteWare Server.
Table 11. Connect to RemoteWare Server - Open VMS Client
Function Keys
Connect to the RemoteWare Server Phone #1
[PF1].
Connect to the RemoteWare Server Phone #2
[PF2]
Cancel connection [PF3], press [Y} and then [Enter]
Note: Unless you are using the Direct Connect option, the window displays the status of DIALING. Next, CONNECTING displays, which indicates the RemoteWare Server has responded and the Client is waiting for validation before starting the session.

148 R e m o t e Wa r e Te x t - B a s e d C l i e n t s U s e r ’s G u i d e
Scheduling a sessionYou can define a time for the Client to initiate a connection to the Server by using the RemoteWare Client Set Schedule option. You can only specify one inbound schedule at a time, and any schedule you set is lost if you exit the Client Communications program (vmsacomm).
For example to schedule an unattended session to run at 1:00 A.M, you need to set the schedule time for 01:00 and leave the Client computer on for the night.
To set a time for the Client to contact the Server:
1 Press [PF4] at the main menu screen.
2 To enable the schedule, type [Y] and press [Enter].
3 To enable retries, type [Y] and press [Enter].
Retries allows the Client to attempt to call the Server up to three times if the previous attempt to place a call fails.
4 Use the [↑] up and [↓] down arrow keys to select the hour you want the Client to contact the Server. The Scheduler uses a twenty-four hour clock, so an hour value of 13 represents 1:00 P.M. When you have set the hour, press [Enter].
5 Use the [↑] up and [↓] down arrow keys to select the minute you want the Client to contact the Server. When you are finished, press [Enter] to accept the schedule.
The communications session now runs automatically, according to the set schedule. A message indicates the time for the next scheduled session.
Note: The schedule you set at the Client is not a permanent daily schedule. The session runs only one time (and only if the Client Communications program is running). If you want to set up a permanent daily schedule, contact your RemoteWare Server Administrator.

C H A PT E R 6 / R e m o t e Wa r e O p e n V M S A l p h a C l i e n t 149
Viewing the Communications LogEach time the Client communicates with the RemoteWare Server, the following information is recorded in the Communications Log:
• Start time, end time, and duration of the communications session
• Whether the communications session was completed successfully
• Whether the Client or the Server initiated the session
• When the Communications Kernel was loaded and exited
• When the port was released or reopened to begin or end terminal emulationTo display the Client Communications Log:
1 Press [F7] from the main menu.
If your keyboard does not have the [Esc] key, press [Ctrl] followed by a left bracket ([).
2 When you finish viewing the log, press [Esc] to return to the main menu.

150 R e m o t e Wa r e Te x t - B a s e d C l i e n t s U s e r ’s G u i d e
Editing the OpenVMS Client setupIf the Client’s password is changed on the RemoteWare Server, or to make changes to the Client’s communications parameters, press [F6] to edit the current Client setup. Do this only at the direction of the Server Administrator, and only if the same changes have been made on the RemoteWare Server.
If ESD is enabled, changes to the Client setup should be made at both the Server and the Client. If changes are made only at the Client, the RemoteWare Server overwrites the Client configuration during the next session.
To edit the Client setup:
1 From the Client Communications program (vmsacomm) main menu, press [F6].
2 Press [F9] to change the Client’s setup parameters.
3 Review the current settings. To accept the settings, press [Enter]. Proceed to step 6.
4 To make changes to the current settings, use [Tab] to move between settings. Settings you can change from this menu include:
• Password. The Client password is what the Server uses to recognize a valid Client on the network.
Important: Before editing a working Client setup, make a backup copy of the nodeinit.dat file in the nodesys directory. This provides you with a copy of your original setup file in the event that your changes are unsuccessful.
Important: Do not change this password without being directed to do so by your RemoteWare Server Administrator. If the Client’s password does not match the password set at the Server, the communications session fails.

C H APT E R 6 / R e m o t e Wa r e O p e n V M S A l p h a C l i e n t 151
For a Direct Connect asynchronous connection, the Max Data Rate setting for the Server’s asynchronous resource must match the Data Rate of the Asychronous resource defined for the Client.
To change the password, type a new password in the Password field.
• Data Rate. To change the modem’s data rate, press [Tab] until you reach the Data Rate prompt. Use the [↑] up and [↓] down arrow keys to select the new rate in bits per second (bps). The OpenVMS Client supports a maximum data rate of 19200 bps.
• Server Phone #1 and #2. From these two prompts, you can change the phone numbers used to call the RemoteWare Server.
5 To accept the changes, press [Y] and then press [Enter].
6 To view/edit the modem setup, press [M]. For more details, see the next section “Changing the modem setup.”
If your keyboard does not have the [Esc] key, press [Ctrl+[] (Control and left bracket).
7 Press [Esc] to return to the main menu.
Changing the modem setupIf you need to make changes to the current modem configuration for the Client, use the following steps. Changes should only be made at the direction of the RemoteWare Server Administrator.
1 From the Client Communications program (vmsacomm) main menu, press [F6]. The Client Setup screen appears.
2 Press [M]. A screen similar to the following appears:
Note: Before editing a working modem setup, make a backup copy of the nodeinit.dat file in the nodesys directory. This provides you with a copy of your original modem configuration in the event that your changes are unsuccessful.

152 R e m o t e Wa r e Te x t - B a s e d C l i e n t s U s e r ’s G u i d e
3 Press [F9] to edit the modem’s setup parameters.
4 Make the necessary changes, moving to each field by pressing [Tab]. For detailed information about each of these settings, see the next section, “Modem configuration settings.” When you are finished making changes, press [Y] to save the changes or press [N] to return to the Modem Setup screen.
If your keyboard does not have the [Esc] key, press [Ctrl] followed by a left bracket ([).
5 You are prompted to edit the result codes. Press [Y] to edit the codes or [Esc] to return to the main menu. (For instructions on how to edit the result codes, see “Result codes” on page 154.)
Modem configuration settingsThis section provides guidelines for changing the modem’s parameters:
Modem Init. Contains the command string (up to 60 characters in length) sent to initialize the modem. Initialization occurs when the Client Communications program starts, when dialing first begins, and on request in the Client Communications or Auto Communications programs. Often this string is used to set up modem operating instructions, such as the use of a particular communications format, to initialize the modem for dialing, to set the modem time-out, to disable flow control, or to turn echo off. Consult your modem documentation for details on the AT commands and the operating capabilities they enable or disable. Use an exclamation mark “!” at the end of this line to specify a carriage return.
Auto Answer. Specifies conditions for letting the modem answer incoming calls. Standard formats are usually provided by the modem manufacturer and include enabling the Auto Answer function, setting the number of rings before a connection, and other answering options. Consult your modem documentation for details on which commands should be sent to the modem. The maximum length of this string is 60 characters. Use an exclamation mark “!” at the end of this line to specify a carriage return.
Note: Modems can send result codes either as text (NO CARRIER) or as a number (03). The RemoteWare OpenVMS Client requires that the modem send result codes as numbers rather than text. The initialization string must include “E0”.

C H APT E R 6 / R e m o t e Wa r e O p e n V M S A l p h a C l i e n t 153
No Answer. Disables Auto Answer. The Client sends this string to the modem after a connection has ended. Typically, the command sets the value of hardware register S0 to zero. Therefore, this command will frequently include the string S0=0. The maximum length of this string is 60 characters. Use an exclamation mark “!” at the end of this line to specify a carriage return.
Modem Dial. Use up to 9 characters to define the AT command used to dial the phone number specified for the session. This string is added in front of the phone number, and instructs the modem to use pulse (ATDP) or tone (ATDT) dialing.
Modem Escape. Define up to 9 characters that are used to place the modem into command mode. This string is usually sent to prepare the serial device for additional commands (such as the Modem Init or Modem Hangup). Typically, +++ is used as the modem escape code.
Modem Hangup. Up to 9 characters can be used to instruct the modem to terminate the connection. The Modem Hangup string is usually defined as ATH!. Use an exclamation mark “!” at the end of this line to specify a carriage return.
Modem Timeout. Determines how long the OpenVMS Client waits for the presence of a carrier signal during a connection attempt. The modem stops the attempt if a carrier signal from the remote modem is not recognized during this number of seconds. Increase this value if your modem frequently fails to recognize the remote modem’s carrier signal in time to set up a connection. This value should match the S7 register set in the Modem Init string. The S7 register tells the modem how long to wait for carrier detect.
Flow Control. Select [Y] to enable hardware flow control between the Client and the modem. Hardware flow control allows the Client to transmit at the highest possible data speed, automatically adjusting for conditions such as line quality, busy destinations, and modem limitations.
Note: Do not use an exclamation point (!) in the Modem Dial string.
Note: Do not use an exclamation point (!) in the Modem Escape string.

154 R e m o t e Wa r e Te x t - B a s e d C l i e n t s U s e r ’s G u i d e
Result codesAfter you have edited the modem setup, you are prompted to edit the numeric representation of result codes. Result codes are sent from the modem in response to an AT command or a change in the operating environment. For example, if the connection were terminated, the modem would send “NO CARRIER”.
During a session, the Client looks for result codes in numeric format. Certain modem brands might use a different number to represent a certain result.
To display and edit the result codes:
1 Press [Y] when prompted at the end of editing the modem setup. A screen similar to the following appears:
2 Use this screen to assign a text result code to a numeric result code so the OpenVMS Client correctly interprets the number during connections.
3 To assign a text result code to one of the numbers, press [Tab] to move to the code(s). Press [↑] and [↓] to select the new number. Press [Enter] to move to the next code.
4 Press [Y] to save the changes or press [N] to retain the original settings. Then press [Enter].
During sessions, the Client interprets the specified result code number as the verbal result code you have assigned to it. The result code with the new number assigned to it appears in the Result Codes list.
Note: Modems can send result codes either as text (NO CARRIER) or as a number (03). The RemoteWare OpenVMS Client requires that the modem send result codes as numbers rather than text. See the “Modem Configuration Settings” section for information on properly setting the initialization string.

C H APT E R 6 / R e m o t e Wa r e O p e n V M S A l p h a C l i e n t 155
Canceling an active sessionIf your keyboard
does not have the [Esc] key, press [Ctrl] followed by a left bracket ([).
To cancel an active session from the Client, press [PF3] or [Esc]. This sends a request for the Server to abort the session, so it may take a few seconds for the Client to disconnect. A message in the Communications Log will show that the session was stopped at the Client.
Disabling ESD at the ClientESD (Electronic Software Distribution) is a RemoteWare Server feature that transfers any updated or new files from the RemoteWare Server to the OpenVMS Client. The Server only sends the files when the Client does not possess the latest version. In addition, the Server automatically resends files that may have been inadvertently altered, moved, or deleted. This feature is valuable when the most recent data is required or portions of the Client are deleted accidentally.
Press [Ctrl] [E] to disable ESD for the next session at the Client. When disabled, ESD:Off displays on the left side of the screen. Since this option is reset each time you connect (ESD is enabled by default), you must repeat this step after each connection to the Server if you want to disable ESD.
Disable ESD before connecting when you want to avoid any potentially lengthy software updates. This is useful when time is limited, or when you want to exchange specific files.
To enable ESD, press [Ctrl][E] again.
Disabling Auto Answer at the ClientPress [Ctrl][A] to toggle the Client’s Auto Answer feature ON and OFF. When disabled, AA:Off displays on the left side of the screen. Auto Answer is enabled by default.
Reinitializing the modemIf your modem does not appear to be working correctly, you can try to correct the problem by pressing [F8]. This returns the modem to its original configuration settings as specified in the Modem Setup. If reinitializing the modem does not correct the problem, contact your RemoteWare Server Administrator for other troubleshooting options.

156 R e m o t e Wa r e Te x t - B a s e d C l i e n t s U s e r ’s G u i d e
Exiting Client CommunicationsIf your keyboard
does not have the [Esc] key, press [Ctrl] followed by a left bracket ([).
To exit from the vmsacomm program:
1 Press [Esc] or [F10] at the main menu.
If you set a time to run an unattended session, a prompt reminds you the schedule is active. To exit, press [Y] and [Enter]. To cancel, press [Enter].
If the Communications Kernel (vmsanode) was loaded by the Client Communications program (vmsacomm), it will be removed from memory when you exit vmsacomm. If the Communications Kernel program was running before you started the Client Communications program, it will remain in memory after you exit the program.

C H APT E R 6 / R e m o t e Wa r e O p e n V M S A l p h a C l i e n t 157
Using the Auto Communications programThe Auto Communications program (vmsaauto) enables you to contact the RemoteWare Server from the VMS command prompt without having to start the Client Communications user interface. After the Auto Communications program has contacted the Server, it automatically ends upon completion of a successful session. For example, you can use the Auto Communications program in a batch file to load the RemoteWare OpenVMS Client software, initiate a session, then remove the Client software and exit.
Starting the Auto Communications programTo start the Auto Communications program:
1 Change the current directory to nodesys.
2 Type the following command:
vmsaauto [options]
where [options] may be zero or more of the optional parameters listed in the following table.
3 Type the command listed in step 2 to automatically load the Communications Kernel program (vmsanode), if necessary, and it places a call to the RemoteWare Server. An error message displays if a connection cannot be established. If you want to retry the call, press [Y]. If not, press [N]. If you select [N], the Communications
Table 12. Optional parameters for the Auto Communications program
Option Description:
-? Displays all valid command line options.
-n Disables the escape key.
-w <minutes> Specifies a period of time to wait for a connection attempt from the RemoteWare Server.
-r <minutes> Reschedules a connection to the RemoteWare Server within a specified time frame after a session has occurred.
-d Retries <minutes>[Retry to dial #2]
Connects to the RemoteWare Server using a specified number of retries within a given time frame. Can also specify a connection attempt using defined connect line 2 for the RemoteWare Server.
Note: You cannot use the -d, -w, and -r options simultaneously.

158 R e m o t e Wa r e Te x t - B a s e d C l i e n t s U s e r ’s G u i d e
Kernel program is removed (if it was not loaded prior to starting the Auto Communications program), and you are returned to the VMS prompt.
4 If the Communications Kernel (vmsanode) was loaded by the Client Communications program (vmsacomm), it is removed from memory when you exit vmsacomm. If the Communications Kernel program was running before you started the Client Communications program, it remains in memory after you exit the program.
Displaying helpTo display the available command line options, type the following command:
vmsaauto -?
Disabling the Escape keyIf your keyboard
does not have the [Esc] key, press [Ctrl] followed by a left bracket ([).
If you want to disable [Esc] for the Auto Communications program so a user cannot terminate the program, add the -n option to the command.
To disable [Esc], type the following command:
vmsaauto -n
Waiting for an inbound connectionRather than using the Auto Communications program to initiate a connection with the Server, you can wait for a connection attempt from the RemoteWare Server. Use the -w <minutes> option to wait for an inbound connection.
For example, to specify that the Client wait for a connection attempt for ten minutes, type the following command:
vmsaauto -w 10
Rescheduling a connectionTo reschedule a connection to the RemoteWare Server, use the -r <minutes> option.
For example, to specify that the Client contact the RemoteWare Server again ten minutes after a session has completed, type the following command:

C H APT E R 6 / R e m o t e Wa r e O p e n V M S A l p h a C l i e n t 159
vmsaauto -r 10
Retrying a connectionThe -d option and its parameters enable you to specify a number of retries and the time interval between retries. Type the command as shown below:
vmsaauto -d <NumberOfRetries> <minutes> <retry to use phone #2>
For example, you can specify five retries with a one minute interval between each retry. You can also specify the Client use the second RemoteWare Server phone number on the second retry and on each subsequent attempt. To do this, type the following command:
vmsaauto -d 5 1 2
The Auto Communications program first uses the number defined as Server Phone #1. To use only the number defined as Server Phone #2, specify 0 as the retry on which to use the second Server number. For example, to specify 10 retries, each one a minute apart using RemoteWare Server Phone #2, type the following command:
vmsaauto -d 10 1 0
Note: The software does not terminate automatically when the rescheduling option is enabled. You must stop the program manually. If you use the -n and -r options together, you will have to reboot the Client or terminate (kill) the Auto Communications program.

160 R e m o t e Wa r e Te x t - B a s e d C l i e n t s U s e r ’s G u i d e

C H A P T E R
7
Chapter X: Chapter Title <-- Apply “chapter hidden” style
7 RemoteWare OpenVMS Alpha TCP/IP Client
The RemoteWare OpenVMS Alpha TCP/IP Client provides the ability for the Client
user to communicate with the RemoteWare Server in order to exchange data and files.
This chapter presents the information you need to install the Client software and use its
various connection methods. This chapter includes:
• Introduction to OpenVMS Alpha TCP/IP Client & system requirements
• Installing Client software from an installation kit or template
• Working with OpenVMS Alpha TCP/IP Clients at the Server
• Working with the Client software, including initiating a communications session, viewing communications logs, and modifying the Client setup

162 R e m o t e Wa r e Te x t - B a s e d C l i e n t s U s e r ’s G u i d e
About the OpenVMS Alpha TCP/IP ClientThe OpenVMS Alpha TCP/IP Client software runs in the background on an OpenVMS Alpha computer located at a remote site. In combination with the RemoteWare Server, the OpenVMS Alpha TCP/IP Client software automatically controls all communications for the Client. Since the software runs in the background, the RemoteWare Server has “around-the-clock” access to the Client even while the user runs other applications.
The OpenVMS Alpha TCP/IP Client software enables the Client user to initiate an inbound communications session from the Client to the Server, view a record of communications sessions, and view and edit the Client setups. Additionally, the OpenVMS Alpha TCP/IP Client software provides the Client user with the capability to automatically schedule and initiate an inbound communications session to the Server.
The OpenVMS Alpha TCP/IP Client consists of four separate programs:
Table 13. OpenVMS Alpha TCP/IP Client applications
File name Program name Description
VMSATCPNODE.EXE Communications Kernel
Runs in the background on the Alpha computer. In combination with the RemoteWare Server, the Communications Kernel program automatically controls all communications for the Client. As long as this program is running, the Server has around-the-clock access to your Client even while you run other applications.
VMSATCPCOMM.EXE Client Communications
Allows you to initiate an inbound communications session with the RemoteWare Server, view a record of communications sessions, and view and edit the Client setup.
VMSATCPAUTO.EXE Auto Communications
Allows you to automatically wait for a connection, schedule a connection, or initiate a connection to the Server without allowing access to the Client’s configuration settings.
VMSATCPREG.EXE Registration Used to register your OpenVMS Alpha TCP/IP template Client (if applicable) with the RemoteWare Server, after installation.

C H APT E R 7 / R e m o t e Wa r e O p e n V M S A lp h a T C P / I P C l i e n t 163
In addition to these programs, the OpenVMS Alpha TCP/IP Client software contains the following files:
• KERNELATCP.COM. Invokes the communications kernel program (VMSATCPNODE.EXE).
• VMSATCPNODE.COM. Starts the communications kernel as a background process by calling KERNELATCP.COM.
• NODEINIT.DAT. Contains the configuration information for your OpenVMS Alpha TCP/IP Client.
System requirementsTo install and use the OpenVMS Alpha TCP/IP Client, you need the following:
• Alpha computer running OpenVMS Alpha 6.2 (or higher)
• Hard drive with a minimum of 2 MB available space
• TCP/IP connectivity with the RemoteWare Server
• A distribution medium containing the Client installation kit (provided by your RemoteWare Server administrator)

164 R e m o t e Wa r e Te x t - B a s e d C l i e n t s U s e r ’s G u i d e
Creating the OpenVMS Alpha TCP/IP Client installation kitBefore you can install the OpenVMS Alpha TCP/IP Client software, your RemoteWare Server administrator must create the OpenVMS Alpha TCP/IP Client Installation Kit.
The system administrator performs these steps at the RemoteWare Server.
To create the OpenVMS Alpha TCP/IP Client Installation Kit:
1 Create an installation kit for the OpenVMS Alpha TCP/IP Client using the instructions provided in the RemoteWare Server Administrator’s Guide.
2 Copy the generated Client installation files to the OpenVMS Alpha TCP/IP Client.

C H A PT E R 7 / R e m o t e Wa r e O p e n V M S A lp h a T C P/ I P C l i e n t 165
Installing the Client softwareIn order to install the OpenVMS Alpha TCP/IP Client software, you must first obtain the OpenVMS Alpha TCP/IP Client installation files from your RemoteWare Server administrator.
For instructions on installing a template Client, see “Installing a template Client” on page 166.
To install the RemoteWare Client software on an Alpha computer:
1 At the root, create a new directory named Nodesys by typing:
CREATE /DIR/VER=3 $DISK1:[NODESYS]
2 Copy the OpenVMS Alpha TCP/IP Client installation files into the Nodesys directory.
Automatically loading the OpenVMS Alpha TCP/IP Client at system startupTo load the OpenVMS Alpha TCP/IP Client automatically:
1 Edit the startup file by typing:
EDIT SYS$STARTUP:SYSTARTUP_VMS.COM
2 To create a search path and start the background communications during the system startup, add these two lines to the end of the startup file and save the file:
SET DEFAULT $DISK1:[NODESYS]@VMSATCPNODE.COM
If you don’t want to restart the computer now, you can manually load the Client. For instructions, see “Starting the Communications Kernel” on page 171.
3 Restart the computer.4 Once you restart the computer, the OpenVMS Alpha TCP/IP Client is able to
communicate with the RemoteWare Server.
Note: The following instructions assume the OpenVMS logical $DISK1 is defined to be the device on which the Client is to be installed. For example, if the Client is to be installed on device DKA200:, type the following OpenVMS command to associate logical $DISK1 with the device: DEFINE /SYSTEM $DISK1 DKA200:

166 R e m o t e Wa r e Te x t - B a s e d C l i e n t s U s e r ’s G u i d e
Installing a template ClientObtain the template Client installation files from the system administrator. A template Client allows your administrator to easily configure large numbers of Clients. You can then adjust specific settings during installation.
If you are not installing a template Client, see “Installing the Client software” on page 165.
To install and register a template Client:
1 Create a new directory at the root named Nodesys by typing:
CREATE /DIR/VER=3 $DISK1:[NODESYS]
2 Copy the Alpha TCP/IP template Client installation files into the Nodesys directory.
Using the Registration program (VMSATCPREG)
3 Run the Client Registration program (VMSATCPREG) to set up the Client:
SET DEFAULT $DISK1:[NODESYS]RUN VMSATCPREG
4 Type the Preferred Client Name (up to 8 characters). This is the unique name used to identify this Client. Press [Enter].
5 Type the Location of this Client. This is an identifier, such as city and state, address, or other location information. Press [Enter].
6 Type the IP Address. This is the IP address of the Client, which the Server uses to connect to the Client. Press [Enter].
7 (Optional) Type the Contact Name. This can be the name of the user at the Client. Press [Enter]. If applicable, type a second contact.
8 (Optional) Type the Contact Phone Number. This is a phone number to use to contact the Client user. Press [Enter]. If applicable, type a second phone number.
9 A session with the Server is required to complete the registration process. Two registration options are available:
• Inbound registration. To use Inbound registration, press [Y]. The Client connects to the Server and completes the registration process.
• Outbound registration. To use Outbound registration, press [N]. The registration process completes the next time the Server connects to the Client.
Note: The following instructions assume the OpenVMS logical $DISK1 is defined to be the device on which the Client is to be installed. For example, if the Client is to be installed on device DKA200:, type the following OpenVMS command to associate logical $DISK1 with the device: DEFINE /SYSTEM $DISK1 DKA200:

C H APT E R 7 / R e m o t e Wa r e O p e n V M S A lp h a T C P / I P C l i e n t 167
Working with OpenVMS Alpha TCP/IP Client at the ServerRemoteWare automatically performs directory and filename conversions when working with files on different operating systems. This section describes how these changes occur for OpenVMS, OpenVMS logicals, and session command syntax.
When specifying directories and filenames in events, you should specify them using DOS syntax, not OpenVMS syntax. (The one exception is the EXECUTE event, described below.) For example, in an event you should use
C:\NODESYS\VMSATCPCOMM.EXE not
$DISK1:[NODESYS]VMSATCPCOMM.EXE
to refer to the OpenVMS Alpha TCP/IP Client Communications program. The file names and paths are automatically converted to the OpenVMS equivalents by the Client during a session. Disk drive letters (such as C, D, etc.) are mapped to the following OpenVMS disk drives:
For example, if a file name in an event begins with the D: drive designator, the value of the logical $DISK2 is used in its place. If $DISK2 is not defined, DUA1: is used.
When using wildcards in events, you may use an asterisk or question mark, the DOS wildcards. The asterisk has the same meaning under OpenVMS as it has under DOS. The question mark is translated to the OpenVMS equivalent, a percent sign.
VMS file names can be longer than DOS filenames as long as the total path and name length is less than 61 characters. If you use the DIRECTORY command during an Interactive Session, the files display in the DOS long directory format (date-size-filename).
Table 14. DOS to OpenVMS drive mappings
DOS drive VMS drive Default value
A: $DISKA MUA0:
B: $DISKB MUA1:
C: $DISK1 DUA0:
D: $DISK2 DUA1:
E: $DISK3 DUA2:
F: $DISK4 DUA3:
G: $DISK5 DUA4:
H: $DISK6 DUA5:

168 R e m o t e Wa r e Te x t - B a s e d C l i e n t s U s e r ’s G u i d e
Working with OpenVMS data filesFor additional
information about OpenVMS data files and FDL files, refer to your OpenVMS documentation.
The OpenVMS File Definition Language (FDL) Facility is used to define specifications for OpenVMS data files. FDL files are made up of a collection of attributes that define the format for data files. You can use the OpenVMS Create/FDL and Edit/FDL Utilities to create your own FDL files.
Using the GET event with the OpenVMS FDL FacilityWhen you request a file from an OpenVMS Alpha TCP/IP Client, you can also request the corresponding FDL file. For example:
GET FILENAME.DAT
GET FILENAME.FDL
The first GET event transfers the named data file from the Client to the Server. The second event transfers the associated FDL file from the Client to the Server.
If the FDL file already exists on the Client, make sure it is up to date before transferring it to the RemoteWare Server. There are two ways to do this:
• Use the DELETE event to delete the FDL file on the Client before using the two GET events. This will force the second GET event to automatically create an updated FDL file before transferring it to the Server.
• Use the EXECUTE event to run the appropriate OpenVMS FDL utility to create or update the FDL file before using the GET event. Refer to your OpenVMS documentation for details about the FDL utility.
Using the SEND event with the OpenVMS FDL FacilityIf you want to use the SEND event to send a file to a Client, type:
SEND FILENAME.FDL
SEND FILENAME.DAT
If the FDL file for the file you are sending does not exist, then the file is sent as a sequential variable length record file. The data residing on the RemoteWare Server is transferred as is, without altering or converting the data.
Note: If the FDL file does not exist on the Client, it is automatically created before being transferred to the Server. It is created using the filename from the preceding GET event.

C H APT E R 7 / R e m o t e Wa r e O p e n V M S A lp h a T C P / I P C l i e n t 169
Session events
Running an Interactive SessionWhen running an Interactive Session with an OpenVMS Alpha TCP/IP Client, you can use the standard RemoteWare Server session events, with the exception of the following session events, which are not supported by the OpenVMS Alpha TCP/IP Client:
• READ INI FILE• CREATE REGISTRY KEY• DELETE REGISTRY KEY• GET REGISTRY VALUE• SET REGISTRY VALUE• DELETE REGISTRY VALUE
Using the EXECUTE eventFrom the RemoteWare Server, you can run a DCL command on the Client by using the EXECUTE event. You can only execute a DCL command that does not require any keyboard input. The DCL command's output is automatically redirected to a temporary file on the Client, C:\NODESYS\EXECUTE.TMP. Under VMS, each EXECUTE event creates a new version of EXECUTE.TMP. You can use the TYPE command in Interactive Session to view this file from the Server.
For example, to view the process status on the OpenVMS Alpha TCP/IP Client, run Interactive Session on the Server and to use the EXECUTE event type the following:
EXECUTE SHOW SYSTEMTYPE C:\NODESYS\EXECUTE.TMP
When using the EXECUTE event, type the command to be executed exactly as you would type it on a DCL command line. Use VMS-style file specifications, not DOS-style ones. E.g., refer to the NODEINIT.DAT file in the NODESYS directory as $DISK1:[NODESYS]NODEINIT.DAT rather than C:\NODESYS\NODEINIT.DAT. All other events require DOS-style filenames. For example, to use Interactive Session to get a VMS-format directory listing showing all file versions, you would type:
EXECUTE DIR /SIZE/DATE $DISK1:[NODESYS]TYPE C:\NODESYS\EXECUTE.TMP
Important: Use the REBOOT command with caution. If you reboot an OpenVMS Alpha TCP/IP Client using the REBOOT command, all users have to log on again and restart their processes. Remember that OpenVMS is a multiuser system so any processes running at the time of the reboot are terminated.

170 R e m o t e Wa r e Te x t - B a s e d C l i e n t s U s e r ’s G u i d e
You can use the VMS PURGE command via the EXECUTE event to purge older versions of files in a VMS directory. For example, to purge the Nodesys directory, use the EXECUTE event as follows:
EXECUTE PURGE $DISK1:[NODESYS]
Using logicalsTo specify a file using a VMS logical, use Z: as a prefix to that logical. You can also enclose the logical in double quotes. For example, both of these examples execute a directory command using the SYS$SYSTEM logical:
DIR Z:SYS$SYSTEM:*.*DIR "SYS$SYSTEM:*.*"
To view the logicals defined at the Client, type the following commands on the RemoteWare Server during an Interactive Session:
EXE SHOW LOGICAL /ALLTYPE C:\NODESYS\EXECUTE.TMP
Running the OpenVMS Alpha TCP/IP Client softwareRather than using the OpenVMS RUN command, you can define symbols that allow you to invoke VMSATCPNODE and VMSATCPCOMM. You must use these symbols in order to use command line options when running the Client software.
To use the VMSATCPNODE or VMSATCPCOMM command line options, you need to add the following symbols to your LOGIN.COM file:
VMSATCPNODE == "$ $DISK1:[NODESYS]VMSATCPNODE.EXE"VMSATCPCOMM == "$ $DISK1:[NODESYS]VMSATCPCOMM.EXE"
If you plan to use the VMSATCPAUTO program, add the following line:
VMSATCPAUTO == "$ $DISK1:[NODESYS]VMSATCPAUTO.EXE"
Using VMSATCPNODEThe VMSATCPNODE program is automatically loaded as a detached process at system startup if you updated your SYSTARTUP_VMS.COM file (for instructions, see “Automatically loading the OpenVMS Alpha TCP/IP Client at system startup” on page 165.) If VMSATCPNODE was not loaded, or if it was removed with the VMSATCPNODE -R command, you can restart it as a detached process, type the following commands:
SET DEFAULT $DISK1:[NODESYS]@VMSATCPNODE

C H APT E R 7 / R e m o t e Wa r e O p e n V M S A lp h a T C P / I P C l i e n t 171
Starting the Communications KernelThe Communications Kernel program controls the Client’s communications with the RemoteWare Server, and it must be running before the Client can initiate a communications session to or accept a communications session from the Server.
For instructions on changing the startup file, see “Automatically loading the OpenVMS Alpha TCP/IP Client at system startup” on page 165.
If you changed your Client’s startup files during installation, then the kernel program is automatically loaded when the computer is started. The kernel program runs in the background until it is removed, allowing you to perform other tasks.
If the Communications Kernel program is not automatically loaded at startup, you must start the program manually before the Client can communicate with the Server.
To manually start the Communications Kernel:
1 Change the current directory to the Nodesys directory:SET DEFAULT $DISK1:[NODESYS]
2 Type the following command:
VMSATCPNODE [options]
where [options] is zero or more of the parameters listed below.
It is recommended only users with system privileges run the Communications Kernel program; otherwise, some functions may fail due to access control errors.
Table 15. Optional parameters for the Communications Kernel
Option Description
-i Reinitializes the TCP/IP software.
-d Initiates a communications session with the Server.
-r Removes running kernel from memory.
-u Unloads the program after the session completes.
Note: To use these optional parameters, you must add a symbol to the LOGIN.COM file. For instructions, see “Running the OpenVMS Alpha TCP/IP Client software” on page 170.
Note: If you remove the Communications Kernel program from memory with the -r option, you must restart the program manually before the Client can communicate with the RemoteWare Server.

172 R e m o t e Wa r e Te x t - B a s e d C l i e n t s U s e r ’s G u i d e
Using the Client Communications programThe Client Communications program provides a user interface that you can use to initiate a session with the RemoteWare Server, cancel an active session, view the Communications Log, edit the Client setup, and disable ESD (Electronic Software Distribution) for the Client.
To start the Client Communications program:
1 Change the current directory to the Nodesys directory:
SET DEFAULT $DISK1:[NODESYS]
2 Type the following command:
VMSATCPCOMM
Use the main menu function keys to perform various OpenVMS Alpha TCP/IP Client functions.
Note: The screens indicate that functions 1 through 4 can be accessed with either F1-F4 or PF1-PF4. The legend at the bottom of the screens is incorrect; the menu is correct. For these functions you must use the keys PF1-PF4, not the keys F1-F4. All instructions in this document assume you are using a VT220 keyboard. If you are not using a VT220 keyboard, use whatever produces the equivalent key codes on your keyboard.

C H APT E R 7 / R e m o t e Wa r e O p e n V M S A lp h a T C P / I P C l i e n t 173
Connecting to the RemoteWare ServerYou can initiate a connection to the RemoteWare Server from the OpenVMS Alpha TCP/IP Client in two ways:
• Connect manually using the [PF1] or [PF2] key.• Schedule a session to run at a later time.
Connecting manually
Once a connection is established, the message changes from CONNECTING to CONNECTED. A series of messages indicate the files being transmitted between the OpenVMS Client TCP/IP Client and the RemoteWare Server.
Table 16. Connect to RemoteWare Server - TCP/IP
Function Keys
Connect to RemoteWare Server using TCP/IP Address #1
[PF1].
Connect to RemoteWare Server using TCP/IP Address #2
[PF2]
Cancel connection [PF3], press [Y} and then [Enter]
Note: The window displays the status of DIALING. Next, CONNECTING displays, which indicates the RemoteWare Server has responded and the Client is waiting for validation before starting the session.

174 R e m o t e Wa r e Te x t - B a s e d C l i e n t s U s e r ’s G u i d e
Scheduling a sessionYou can define a time for the Client to initiate a connection to the Server with the Set Schedule option. You can only specify one inbound schedule at a time, and any schedule you set is lost if you exit the Client Communications program (VMSATCPCOMM).
For example to schedule an unattended session to run at midnight, set the schedule time for 00:00 and leave the Client computer on for the night.
To set a time for the Client to contact the Server:
1 Press [PF4] at the main menu screen.
2 To enable the schedule, type [Y] and press [Enter].
3 To enable retries, type [Y] and press [Enter]. Retries allows the Client to attempt communications with the Server up to three times if the previous attempt fails.
4 Use the [↑] up and [↓] down arrow keys to select the hour you want the Client to contact the Server. The Scheduler uses a twenty-four hour clock, so an hour value of 13 represents 1:00 P.M. When you have set the hour, press [Enter].
5 Use the [↑] up and [↓] down arrow keys to select the minute you want the Client to contact the Server. When you are finished, press [Enter] to accept the schedule.
The communications session now runs automatically, according to the schedule. A message indicates the time for the next scheduled session.
Note: The schedule you set at the Client is not a permanent daily schedule. The session runs only one time (and only if the Client Communications program is running). If you want to set up a permanent daily schedule, contact yoursystem administrator.

C H A PT E R 7 / R e m o t e Wa r e O p e n V M S A lp h a T C P/ I P C l i e n t 175
Viewing the Communications LogEach time the Client communicates with the RemoteWare Server, the following information is recorded in the Communications Log:
• Start time, end time, and duration of the communications session• Whether the communications session was completed successfully• Whether the Client or the Server initiated the session• When the Communications Kernel was loaded and exited
To display the Client Communications Log:
1 Press [F7] from the main menu.
If your keyboard does not have the Esc key, press Ctrl+[(the left bracket).
2 When you are finished viewing the log, press [Esc] to return to the main menu.

176 R e m o t e Wa r e Te x t - B a s e d C l i e n t s U s e r ’s G u i d e
Editing the Client setupIf the Client’s password is changed on the RemoteWare Server, or to make changes to the Client’s communications parameters, press [F6] to edit the current Client setup. Do this only at the direction of the administrator, and only if the same changes have been made on the RemoteWare Server.
If ESD is enabled, changes to the Client setup should be made at both the Server and the Client. If changes are made only at the Client, the RemoteWare Server will overwrite the Client configuration during the next session.
To edit the Client setup:
1 From the Client Communications program (VMSATCPCOMM) main menu, press [F6].
2 Press [F9] to change the Client’s setup parameters.
3 Review the current settings. To accept the settings, press [Enter] and proceed to step 4. Or, to make changes to the current settings, use [Tab] to move between settings. Settings you can change from this menu include:
Important: Before editing a working Client setup, make a backup copy of the file NODEINIT.DAT in the Nodesys directory. This provides you with a copy of your original setup file in the event that your changes are unsuccessful.

C H APT E R 7 / R e m o t e Wa r e O p e n V M S A lp h a T C P / I P C l i e n t 177
• Password. The Client password is what the Server uses to recognize a valid Client on the network. To change the password, type a new password in the Password field.
• Port. The Port setting is ignored by the OpenVMS Alpha TCP/IP Client.
• TCP/IP Address #1 and #2. From these two prompts, you can change the TCP/IP addresses used to connect to the RemoteWare Server.
4 To accept the changes, press [Y] and then press [Enter].
If your keyboard does not have the Esc key, press Ctrl+[(the left bracket).
5 Press [Esc] to return to the main menu.
Canceling an active sessionTo cancel an active session from the Client, press [PF3] or [Esc]. This sends a request for the Server to abort the session, so it may take a few seconds for the Client to disconnect. A message in the Communications Log will show that the session was stopped at the Client.
Disabling ESD at the ClientESD (Electronic Software Distribution) is a RemoteWare Server feature that transfers any updated or new files from the RemoteWare Server to the OpenVMS Alpha TCP/IP Client. The Server only sends the files when the Client does not possess the latest version. In addition, the Server automatically resends files that may have been inadvertently altered, moved, or deleted. This feature is valuable when the most recent data is required or portions of the Client are deleted accidentally.
To disable ESD for the next session at the Client, press [Ctrl][E]. When disabled, ESD:Off displays on the left side of the screen. Since this option is reset each time you connect (ESD is enabled by default), you must repeat this step after each connection to the Server if you want to disable ESD.
Disable ESD before connecting when you want to avoid any potentially lengthy software updates. This is useful when time is limited, or when you want to exchange specific files.
To enable ESD, press [Ctrl][E] again.
Important: Do not change the password without being directed to do so by your RemoteWare Server Administrator. If the Client’s password does not match the password set at the Server, the communications session will fail.

178 R e m o t e Wa r e Te x t - B a s e d C l i e n t s U s e r ’s G u i d e
Reinitializing TCP/IPUse the [F8] key to request the kernel to reinitialize its TCP/IP software.
Exiting Client CommunicationsIf your keyboard
does not have the Esc key, press Ctrl+[(the left bracket).
To exit from the VMSATCPCOMM program, press [Esc] or [F10] at the main menu. If you set a time to run an unattended session, a prompt reminds you that the schedule is active. To exit, press [Y] and [Enter]. To cancel, press [Enter].
If the Communications Kernel (VMSATCPNODE) was loaded by the Client Communications program (VMSATCPCOMM), it will be removed from memory when you exit VMSATCPCOMM. If the Communications Kernel program was running before you started the Client Communications program, it will remain running after you exit the program.

C H APT E R 7 / R e m o t e Wa r e O p e n V M S A lp h a T C P / I P C l i e n t 179
Using the Auto Communications programThe Auto Communications program (VMSATCPAUTO) enables you to contact the RemoteWare Server from the OpenVMS command prompt without having to start the Client Communications user interface. After the Auto Communications program has contacted the Server, it will automatically end upon completion of a successful session. For example, you can use the Auto Communications program in a batch file to load the RemoteWare OpenVMS Alpha TCP/IP Client software, initiate a session, then remove the Client software and exit.
To start the Auto Communications program:
1 Change the current directory to the Nodesys directory:
SET DEFAULT $DISK1:[NODESYS]
2 Type the following command:
VMSATCPAUTO [options]
where [options] is zero or more of the optional parameters listed in the following table.
Table 17. Optional parameters for VMSATCPAUTO program
Option Description
-? Displays all valid command line options.
-n Disables the escape key.
-w <minutes> Specifies a period of time to wait for a connection attempt from the RemoteWare Server.
-r <minutes> Reschedules a connection to the RemoteWare Server within a specified time frame after a session has occurred.
-d Retries <minutes>[Retry to dial #2]
Connects to the RemoteWare Server using a specified number of retries within a given time frame. Can also specify a connection attempt using defined connect line 2 for the RemoteWare Server.
Note: To use these optional parameters, you must add a symbol to the LOGIN.COM file. For instructions, see “Running the OpenVMS Alpha TCP/IP Client software” on page 170.
Note: You cannot use the -d, -w, and -r options simultaneously.

180 R e m o t e Wa r e Te x t - B a s e d C l i e n t s U s e r ’s G u i d e
3 Typing the command listed in step 2 automatically loads the Communications Kernel program (VMSATCPNODE), if necessary, and initiates a communications session to the RemoteWare Server. If a connection cannot be established, an error message appears. If you want to retry the communications session, press [Y]. If not, press [N]. If you select [N], the Communications Kernel program is removed (if it was not loaded prior to starting the Auto Communications program), and you are returned to the OpenVMS prompt.
4 If the Communications Kernel (VMSATCPNODE) was loaded by the Auto Communications program (VMSATCPCOMM), it will be removed from memory when you exit VMSATCPCOMM. If the Communications Kernel program was running before you started the Auto Communications program, it will remain running after you exit the Auto Communications program.
Displaying helpTo display the available command line options, type the following command:
VMSATCPAUTO -?
Disabling the Escape keyIf you want to disable [Esc] for the Auto Communications program so a user cannot terminate the program, add the -n option to the command.
To disable [Esc], type the following command:
VMSATCPAUTO -n
Waiting for an inbound connectionRather than using the Auto Communications program to initiate a connection with the Server, you can wait for a connection attempt from the RemoteWare Server. Use the -w <minutes> option to wait for an outbound connection.
For example, to specify that the Client wait for a connection attempt for ten minutes, type the following command:
VMSATCPAUTO -w 10

C H APT E R 7 / R e m o t e Wa r e O p e n V M S A lp h a T C P / I P C l i e n t 181
Rescheduling a connectionTo reschedule a connection to the Server, use the -r <minutes> option.
For example, to specify that the Client contact the RemoteWare Server again ten minutes after a session has completed, type the following command:
VMSATCPAUTO -r 10
Retrying a connectionThe -d option and its parameters enable you to specify a number of retries and the time interval between retries. Type the command as shown below:
VMSATCPAUTO -d <NumberOfRetries> <minutes> <retry to use phone #2>
For example, you can specify five retries with a one minute interval between each retry. You can also specify that the Client use the second RemoteWare Server TCP/IP address on the second retry and on each subsequent attempt. To do this, type the following command:
VMSATCPAUTO -d 5 1 2
The Auto Communications program first uses the TCP/IP address defined as Server Address #1. To use only the number defined as Server Address #2, specify 0 as the retry on which to use the second Server address. For example, to specify 10 retries, each one a minute apart using RemoteWare Server address #2, type the following command:
VMSATCPAUTO -d 10 1 0
Note: The Auto Communications program does not terminate automatically when the rescheduling option is enabled. You must stop the program manually. If you use the -n and -r options together, you will have to reboot the Client or terminate (kill) the Auto Communications program.

182 R e m o t e Wa r e Te x t - B a s e d C l i e n t s U s e r ’s G u i d e

C H A P T E R
8
Chapter X: Chapter Title <-- Apply “chapter hidden” style
8 RemoteWare OpenVMS VAX Client
The RemoteWare OpenVMS VAX Client enabled you to communicate with the
RemoteWare Server in order to exchange data and files.
This chapter presents the installation procedures, user interface features, available
options, and connection methods for the OpenVMS VAX Client software. This chapter
includes:
• OpenVMS VAX Client at a glance
• Requirements for the OpenVMS VAX Client
• Creating the OpenVMS VAX Client installation kit
• Installing the Client software
• Installing a template Client
• Working with OpenVMS VAX Clients at the Server
• Starting the Communications Kernel
• Using the Client Communications program
• Using the Auto Communications program

184 R e m o t e Wa r e Te x t - B a s e d C l i e n t s U s e r ’s G u i d e
Introducing the OpenVMS VAX ClientThe OpenVMS VAX Client software runs in the background on an OpenVMS VAX computer located at a remote site. In combination with the RemoteWare Server, the OpenVMS VAX Client software automatically controls all communications for the Client. Since the software runs in the background, the RemoteWare Server has “around-the-clock” access to the Client even while the user runs other applications.
The OpenVMS VAX Client software enables the Client user to initiate a call from the Client to the Server, view a record of communications sessions, and view and edit the Client and modem setups. Additionally, the OpenVMS VAX Client software provides the Client user with the capability to automatically schedule and initiate an inbound call to the Server.
The OpenVMS VAX Client consists of four separate programs:
• The Communications Kernel program (VMSVNODE.EXE) runs in the background on the VAX computer at a remote site. In combination with the RemoteWare Server, the Communications Kernel program automatically controls all communications for the Client. As long as this program is running, the Server has around-the-clock access to your Client even while you run other applications.
• The Client Communications program (VMSVCOMM.EXE) provides a user interface that allows you to initiate an inbound communications session with the RemoteWare Server, view a record of communications sessions, and view and edit the Client and modem setups.
• The Auto Communications program (VMSVAUTO.EXE) allows you to automatically wait for a connection, schedule a connection, or initiate a connection to the Server without allowing access to the Client’s configuration settings.
• The Registration program (VMSVREG.EXE) is the component you use to register your OpenVMS VAX template Client (if applicable) with the RemoteWare Server.
In addition to these programs, the OpenVMS VAX Client software contains the following files:
• kernelv.com. Invokes the communications kernel program (VMSVNODE.EXE).
• vmsvnode.com. Starts the communications kernel as a background process by calling kernelv.com.
• nodeinit.dat. Contains the configuration information for your OpenVMS VAX Client.

C H APT E R 8 / R e m o t e Wa r e O p e n V M S VA X C l i e n t 185
System requirementsTo install and use the OpenVMS VAX Client, you need the following:
• OpenVMS 5.5-2 (or higher) operating system running on a Digital (Compaq) MicroVAX 3100, 3100-10, 3100-20, 3100-30, or 3100-40
• 8 MB RAM (minimum)
• 4 MB available hard drive space
• One available serial port for an asynchronous connection to the RemoteWare Server
Creating the OpenVMS VAX Client Installation KitBefore you can install the OpenVMS VAX Client software, your RemoteWare Server administrator must create the OpenVMS VAX Client Installation Kit.
The system administrator performs these steps at the RemoteWare Server.
To create the OpenVMS VAX Client Installation Kit:
1 Create an installation kit for the OpenVMS VAX Client using the instructions provided in the RemoteWare Server Administrator’s Guide. The General tab in Client Profile displays the OpenVMS VAX Client as VAX/VMS Client.
2 Copy the generated Client installation files to the OpenVMS VAX Client. To accomplish this, use ftp in binary mode or copy the files to a removable media that can be read by the Client machine.

186 R e m o t e Wa r e Te x t - B a s e d C l i e n t s U s e r ’s G u i d e
Installing the OpenVMS VAX ClientIn order to install the OpenVMS VAX Client software, you must first obtain the OpenVMS VAX Client installation files from your RemoteWare administrator.
For instructions on installing a template Client, see “Installing an OpenVMS VAX template Client” on page 187.
To install RemoteWare Client software on a VAX computer:
1 At the root, create a new directory named nodesys by typing:
CREATE /DIR/VER=3 $DISK1:[NODESYS]
2 Copy the OpenVMS VAX Client installation files into the nodesys directory.
Automatically loading the OpenVMS VAX Client at system startupTo load the OpenVMS VAX Client automatically when the computer is started:
1 Edit the startup file, type:
EDIT SYS$STARTUP:SYSTARTUP_VMS.COM
2 To create a search path and start the background communications during the system startup, add these two lines to the end of the startup file and save the file:
SET DEFAULT $DISK1:[NODESYS]@VMSVNODE.COM
If you don’t want to restart the computer now, you can manually load the Client. For instructions, see “Manually starting the Communications Kernel” on page 194.
3 Restart the computer.4 Once you restart the computer, the OpenVMS VAX Client is able to communicate
with the RemoteWare Server.
Note: The following instructions assume the VMS logical $DISK1 is defined to be the device on which the Client is installed. For example, if the Client is installed on device DKA200:, type the following VMS command to associate logical $DISK1 with the device: DEFINE /SYSTEM $DISK1 DKA200:
Note: The OpenVMS VAX Client software uses the serial port assigned to the logical $XPORT1. The default, TTA2:, is used if that logical is not defined. Type the following command:DEFINE /SYSTEM $XPORT1 TTA2:

C H APT E R 8 / R e m o t e Wa r e O p e n V M S VA X C l i e n t 187
Installing an OpenVMS VAX template ClientObtain the VAX template Client installation files from the system administrator. A template Client allows your administrator to easily configure large numbers of Clients. You can then adjust specific settings during installation.
If you are not installing a template Client, see “Installing the OpenVMS VAX Client” on page 186.
To install and register a template Client:
1 Create a new directory at the root named nodesys by typing:
CREATE /DIR/VER=3 $DISK1:[NODESYS]
2 Copy the VAX template Client installation files into the nodesys directory.
3 Run the Client Registration program (VMSVREG) to set up the Client:
SET DEFAULT $DISK1:[NODESYS]RUN VMSVREG
4 Type the Preferred Client Name (up to 8 characters). This is the unique name used to identify this Client. Press [Enter].
5 Type the Location of this Client. This is an identifier, such as city and state, address, or other location information. Press [Enter].
6 Type the Phone Number. This is the phone number the Server used to connect to the Client. Press [Enter].
7 (Optional) Enter the Contact Name. This can be the name of the user at the Client. Press [Enter]. If applicable, type a second contact.
8 (Optional) Enter the Contact Phone Number. This is a phone number to use to contact the Client user. Press [Enter]. If applicable, type a second phone number.
Note: The following instructions assume the VMS logical $DISK1 is defined to be the device on which the Client is installed. For example, if the Client is installed on device DKA200:, type the following VMS command to associate logical $DISK1 with the device: DEFINE /SYSTEM $DISK1 DKA200:
Note: The OpenVMS VAX Client software uses the serial port assigned to the logical $XPORT1. The default, TTA2:, is used if that logical is not defined. Type the following command:DEFINE /SYSTEM $XPORT1 TTA2:

188 R e m o t e Wa r e Te x t - B a s e d C l i e n t s U s e r ’s G u i d e
9 You are prompted to start a session with the RemoteWare Server. A session with the Server is required to complete the registration process. Two registration options are available:
• Inbound registration. To use Inbound registration, press [Y]. The Client connects to the Server and completes the registration process.
• Outbound registration. To use Outbound registration, press [N]. The registration process completes the next time the Server connects to the Client.
Automatically loading the OpenVMS VAX Client at system startupTo load the OpenVMS VAX Client automatically when the computer is started:
1 Edit your startup file:
EDIT SYS$STARTUP:SYSTARTUP_VMS.COM
2 To create a search path and start the background communications during the system startup, add these two lines to the end of the startup file and save the file:
SET DEFAULT $DISK1:[NODESYS]@VMSVNODE.COM
If you don’t want to restart the computer now, you can manually load the Client. For instructions, see “Manually starting the Communications Kernel” on page 194.
3 Restart the computer.4 Once you restart the computer, the OpenVMS VAX Client is able to communicate
with the RemoteWare Server.

C H APT E R 8 / R e m o t e Wa r e O p e n V M S VA X C l i e n t 189
Working with the OpenVMS VAX Client at the ServerRemoteWare automatically performs directory and filename conversions when working with files on different operating systems. This section contains information about how these changes occur, differences in OpenVMS file and directory structures, VMS logicals, and session command syntax.
Use the DOS format to enter all OpenVMS VAX Client filenames and paths on the RemoteWare Server. For example, use C:\NODESYS\VMSVCOMM to refer to DISK1:[NODESYS]VMSVCOMM. The file names and paths are automatically converted to the VMS equivalents. Disk drive letters (such as C, D, etc.) are mapped to the following VMS disk drives:
For example, the D drive designator first verifies that logical $DISK2 is defined. If so, the definition of $DISK2 is used in place of D:.
Use the asterisk to specify a wildcard in the VMS environment, for example, *.COM. Do not use the question mark (?) as a wildcard. The question mark is allowed in ordinary file names in VMS.
VMS file names can be longer than DOS filenames as long as the total path and name length is less than 61 characters. If you use the DIRECTORY command during an Interactive Session, the files are displayed in the long directory format (date-size-filename).
Table 18. DOS to VMS drive mappings
DOS drive VMS drive
A: $DISKA
B: $DISKB
C: $DISK1
D: $DISK2
E: $DISK3
F: $DISK4
G: $DISK5
H: $DISK6

190 R e m o t e Wa r e Te x t - B a s e d C l i e n t s U s e r ’s G u i d e
Working with VMS data filesFor additional
information about VMS data files and FDL files, refer to your VMS documentation.
The VMS File Definition Language (FDL) Facility is used to define specifications for VMS data files. FDL files are made up of a collection of attributes that define the format for data files. You can use the VMS Create/FDL and Edit/FDL Utilities to create your own FDL files.
Using the GET command with the VMS FDL FacilityWhen you request a file from an OpenVMS VAX Client, you can also request the corresponding FDL file. For example:
GET FILENAME.DAT
GET FILENAME.FDL
The first GET command transfers the named data file from the Client to the Server. The second command transfers the associated FDL file from the Client to the Server.
If the FDL file already exists on the Client, make sure it is up to date before transferring it to the RemoteWare Server. There are two ways to do this:
• Use the DELETE command to delete the FDL file on the Client before using the GET command. This will force the GET command to automatically create an updated FDL file before transferring it to the Server.
• Use the EXECUTE command to run the appropriate VMS FDL utility to create or update the FDL file before using the GET command. Refer to your VMS documentation for details about the FDL utility.
Using the SEND command with the VMS FDL FacilityIf you want to use the SEND command to send a file to a Client, enter:
SEND FILENAME.FDL
SEND FILENAME.DAT
If an FDL file for the file you are sending does not exist, then the file is sent as a sequential variable length record file. The data residing on the RemoteWare Server is transferred as is, without altering or converting the data.
Note: If the FDL file does not exist on the Client, it is automatically created before being transferred to the Server.

C H APT E R 8 / R e m o t e Wa r e O p e n V M S VA X C l i e n t 191
Session commands
Running an Interactive Session with an OpenVMS VAX ClientWhen running an Interactive Session with an OpenVMS VAX Client, you can use the standard RemoteWare Server session commands, with the exception of the following unsupported session commands:
• READ INI FILE• CREATE REGISTRY KEY• DELETE REGISTRY KEY• GET REGISTRY VALUE• SET REGISTRY VALUE• DELETE REGISTRY VALUE
Using the EXECUTE commandTo execute VMS commands during an Interactive Session, use the EXECUTE command. The event output is automatically redirected to the temporary file, \NODESYS\EXECUTE.TMP. You can then use the TYPE command to view this file on the Client.
From the RemoteWare Server, you can only execute commands on the Client that do not require any keyboard input. For example, to view the process status on the OpenVMS VAX Client, enter the following commands on the Server during an Interactive Session:
EXE SHOW SYSTEM
TYPE \NODESYS\EXECUTE.TMP
Type VMS command arguments just as you would in the VMS environment, using brackets and forward slashes when necessary. For example, to get a directory listing showing all file versions, you enter:
EXE DIR /SIZE/DATE [NODESYS]
TYPE \NODESYS\EXECUTE.TMP
VMS retains multiple versions of files. To purge a VMS directory of old file versions, type the following command:
EXE PURGE /LOG [NODESYS]
Important: Use the REBOOT command with caution. If you reboot an OpenVMS VAX Client using the REBOOT command, all users have to log on again and restart their processes. Remember VMS is a multiuser system so any processes running at the time of the reboot are terminated.

192 R e m o t e Wa r e Te x t - B a s e d C l i e n t s U s e r ’s G u i d e
Using logicalsTo directly access any VMS logical, use Z: as a prefix to that logical. The Z: indicates the Client path should be used literally. You can also enclose the logical in double quotes. For example, both of these examples execute a directory command using the SYS$SYSTEM logical:
DIR Z:SYS$SYSTEM:*.*
DIR "SYS$SYSTEM:*.*"
To view the logicals defined at the Client, enter the following commands on the RemoteWare Server during an Interactive Session:
EXE SHOW LOGICAL /ALL
TYPE \NODESYS\EXECUTE.TMP
VT220 terminal emulationThe OpenVMS VAX Client port is set up to communicate with the RemoteWare Server. You can also use the port as a VMS user through a standard VT220 terminal or terminal emulator. To do this, follow these steps:
1 Establish communications on the OpenVMS VAX Client using a VT220 terminal or a third-party communications program capable of VT220 terminal emulation, such as PROCOMM. The OpenVMS VAX Client expects the terminal software to connect at the data rate as set in the Client software, with no parity, eight data bits, and one stop bit.
2 From the terminal or communications program, type a carriage return (<CR>), the Client name in uppercase, then another carriage return. For example:
<CR>CLIENTNAME<CR>
Contact the administrator or the Client user for the correct Client name.
Once you enter the client name, the OpenVMS VAX Client software releases the port and allows the user to log on as a VMS user. Once the port is released to the VMS user, the OpenVMS VAX Client software checks the port every 10 seconds to see whether the user has logged out using the VMS LOGOUT command. If the user has logged out, the port is reacquired by the OpenVMS VAX Client software. If the user does not log out within one hour (default), the Client will force the user off the system, reacquire the port, and resume waiting for a connection to a RemoteWare Server. If you need to increase this default time, see “Communication setup” on page 193.
Note: The communication parameters originally set on the computer will be set when the OpenVMS VAX Client releases the port. In order for the OpenVMS VAX Client to properly reacquire the port, the data rate for the port and the OpenVMS VAX Client configuration must match when you log out.

C H APT E R 8 / R e m o t e Wa r e O p e n V M S VA X C l i e n t 193
Communication setup
Maximum data rate for the OpenVMS VAX ClientThe OpenVMS VAX Client supports a maximum data rate of 19200 bps.
The OpenVMS VAX Client software uses the serial port assigned to the logical $XPORT1. The default, TTA2:, is used if that logical is not defined.
When the Client uses a port as a logon port, the port by default is automatically reacquired by the OpenVMS VAX Client software if the user does not log out in one hour. You can change the time-out by setting the $RWNODE_PORT_TIMEOUT logical to the number of hours desired. This logical must be set before you execute VMSVNODE.COM. For example, to set the time-out to 3 hours, you enter the line:
DEFINE /SYSTEM $RWNODE_PORT_TIMEOUT 3
Running the OpenVMS VAX Client softwareRather than using the VMS RUN command, you can define symbols that allow you to invoke VMSVNODE and VMSVCOMM. You must use these symbols in order to use command line options when running the Client software.
To use the VMSVNODE or VMSVCOMM command line options, you need to add the following “symbols” to your LOGIN.COM file:
VMSVNODE == "$ $DISK1:[NODESYS]VMSVNODE.EXE"
VMSVCOMM == "$ $DISK1:[NODESYS]VMSVCOMM.EXE"
If you plan to use the VMSVAUTO program, add the following line:
VMSVAUTO == "$ $DISK1:[NODESYS]VMSVAUTO.EXE"
Using VMSVNODEThe VMSVNODE program is automatically loaded as a detached process at system startup if you updated your SYSTARTUP_VMS.COM file (for instructions, see “Automatically loading the OpenVMS VAX Client at system startup” on page 186.) If VMSVNODE was not loaded, or if it was removed with the VMSVNODE -r command, you can restart it as a detached process by entering the following commands at the system prompt:
SET DEFAULT $DISK1:[NODESYS]
@VMSVNODE

194 R e m o t e Wa r e Te x t - B a s e d C l i e n t s U s e r ’s G u i d e
Starting the Communications KernelThe Communications Kernel program controls the Client’s communications with the RemoteWare Server, and it must be running before the Client can initiate a connection to or accept a call from the Server.
For instructions on changing the startup file, see “Automatically loading the OpenVMS VAX Client at system startup” on page 186.
If you changed your Client’s startup files during installation, then the kernel program is automatically loaded when the computer is started. The kernel program runs in the background until it is removed, allowing you to perform other tasks.
If the Communications Kernel program is not automatically loaded at startup, you must start the program manually before the Client can communicate with the Server.
Manually starting the Communications KernelTo manually start the Communications Kernel:
1 Change the current directory to nodesys.
2 Enter the following command:
VMSVNODE [options]
where [options] may be zero or more of the parameters listed below.
It is recommended only users with system privileges run the Communications Kernel program; otherwise, some functions may fail due to access control errors.
Table 19. Optional parameters for the Communications Kernel
Option Description
-i Reinitializes the modem.
-d Places a call to the Server.
-c Prevents the modem from being initialized.
-r Removes running processes from memory.
-p Specifies which port to use to override the default port set by the system administrator.
-u Unloads the program after the session completes.
Note: To use these optional parameters, you must add a symbol to the LOGIN.COM file. For instructions, see “Running the OpenVMS VAX Client software” on page 193.
Note: If you remove the Communications Kernel program from memory with the -r option, you must restart the program manually before the Client can communicate with the RemoteWare Server.

C H APT E R 8 / R e m o t e Wa r e O p e n V M S VA X C l i e n t 195
Using the Client Communications programThe Client Communications program provides a user interface you can use to initiate a session with the RemoteWare Server, cancel an active session, view the Communications Log, edit the Client and modem setup, and disable ESD (Electronic Software Distribution) for the Client.
Starting the Client Communications programTo start the Client Communications program:
1 Change the current directory to nodesys.
2 Enter the following command:
VMSVCOMM
3 Once the Client Communications program starts, the main menu screen appears:
Use the function keys listed on the main menu screen to perform various OpenVMS VAX Client functions. These functions are described in the following sections.

196 R e m o t e Wa r e Te x t - B a s e d C l i e n t s U s e r ’s G u i d e
Connecting to the RemoteWare ServerYou can initiate a connection to the RemoteWare Server from the OpenVMS VAX Client in two ways:
• Connect manually using the [PF1] or [PF2] key.
• Schedule a session to run at a later time.
Connecting manually
Once a connection is established, the message changes from CONNECTING to CONNECTED. A series of messages indicate the files being transmitted between the OpenVMS VAX Client and the RemoteWare Server.
Table 20. Connect to RemoteWare Server - Open VMS VAX Client
Function Keys
Connect to the RemoteWare Server Phone #1
[PF1].
Connect to the RemoteWare Server Phone #2
[PF2]
Cancel connection [PF3], press [Y} and then [Enter]
Note: Unless you are using the Direct Connect option, the window displays the status of DIALING, which indicates the call is being placed, followed by CONNECTING, which indicates the RemoteWare Server has responded and the Client is waiting for validation before starting the session.

C H APT E R 8 / R e m o t e Wa r e O p e n V M S VA X C l i e n t 197
Scheduling a sessionYou can define a time for the Client to initiate a connection to the Server by using the Set Schedule option. You can only specify one inbound schedule at a time, and any schedule you set is lost if you exit the Client Communications program (VMSVCOMM).
For example to schedule an unattended session to run at midnight, set the schedule time for 00:00 and leave the Client computer on for the night.
To set a time for the Client to contact the Server:
1 Press [PF4] at the main menu screen.
2 To enable the schedule, type [Y] and press [Enter].
3 To enable retries, type [Y] and press [Enter]. Retries allows the Client to attempt to call the Server up to three times if the previous attempt to place a call fails.
4 Use the [↑] up and [↓] down arrow keys to select the hour you want the Client to contact the Server. The Scheduler uses a twenty-four hour clock, so an hour value of 13 represents 1:00 P.M. When you have set the hour, press [Enter].
5 Use the [↑] up and [↓] down arrow keys to select the minute you want the Client to contact the Server. When you are finished, press [Enter] to accept the schedule.
The communications session now runs automatically, according to the set schedule. A message indicating the time for the next scheduled session appears near the status indicator on the main menu.
Note: The schedule you set at the Client is not a permanent daily schedule. The session runs only one time (and only if the Client Communications program is running). If you want to set up a permanent daily schedule, contact yoursystem administrator.

198 R e m o t e Wa r e Te x t - B a s e d C l i e n t s U s e r ’s G u i d e
Viewing the Communications LogEach time the Client communicates with the RemoteWare Server, the following information is recorded in the Communications Log:
• Start time, end time, and duration of the communications session• Whether the communications session was completed successfully• Whether the Client or the Server initiated the session• When the Communications Kernel was loaded and exited• When the port was released or reopened to begin or end terminal emulation
To display the Client Communications Log:
1 Press [F7] from the main menu.
If your keyboard does not have the Esc key, press Ctrl+ [(the left bracket).
2 When you are finished viewing the log, press [Esc] to return to the main menu.

C H APT E R 8 / R e m o t e Wa r e O p e n V M S VA X C l i e n t 199
Editing the Client setupIf the Client’s password is changed on the RemoteWare Server, or to make changes to the Client’s communications parameters, press [F6] to edit the current Client setup. Do this only at the direction of the administrator, and only if the same changes have been made on the RemoteWare Server.
If ESD is enabled, changes to the Client setup should be made at both the Server and the Client. If changes are made only at the Client, the RemoteWare Server overwrites the Client configuration during the next session.
To edit the Client setup:
1 From the Client Communications program (VMSVCOMM) main menu, press [F6]. The Client Setup screen appears.
2 Press [F9] to change the Client’s setup parameters.
3 Review the current settings. To accept the settings, press [Enter] and proceed to step 4. Or, to make changes to the current settings, use [Tab] to move between settings. Settings you can change from this menu include:
• Password. The Client password is what the Server uses to recognize a valid Client on the network. To change the password, type a new password in the Password field.
Important: Before editing a working Client setup, make a backup copy of the nodeinit.dat file in the nodesys directory. This provides you with a copy of your original setup file in the event your changes are unsuccessful.
Important: Do not change the password without being directed to do so by your RemoteWare Server Administrator. If the Client’s password does not match the password set at the Server, the communications session fails.

200 R e m o t e Wa r e Te x t - B a s e d C l i e n t s U s e r ’s G u i d e
For a Direct Connect asynchronous connection, the Max Data Rate setting for the Server’s asynchronous resource must match the Data Rate of the Asychronous resource defined for the Client.
• Data Rate. To change the modem’s data rate, press [Tab] until you reach the Data Rate prompt. Use the [↑] up and [↓] down arrow keys to select the new rate in bits per second (bps). The OpenVMS VAX Client supports a maximum data rate of 19200 bps.
• Server Phone #1 and #2. From these two prompts, you can change the phone numbers used to call the RemoteWare Server.
4 To accept the changes, press [Y] and then press [Enter].
5 To view/edit the modem setup, press [M]. For more details, see the next section “Changing the modem setup.”
If your keyboard does not have the Esc key, press Ctrl+[(the left bracket).
6 Press [Esc] to return to the main menu.
Changing the modem setupTo make changes to the Client modem configuration, use the following steps. Changes should only be made at the direction of the administrator.
1 From the Client Communications program (VMSVCOMM) main menu, press [F6]. The Client Setup screen appears.
2 Press [M]. A screen similar to the following appears:
Note: Before editing a working modem setup, make a backup copy of the nodeinit.dat file in the nodesys directory. This provides you with a copy of your original modem configuration in the event your changes are unsuccessful.

C H APT E R 8 / R e m o t e Wa r e O p e n V M S VA X C l i e n t 201
3 Press [F9] to edit the modem’s setup parameters.
4 Make the necessary changes, moving to each field by pressing [Tab]. For detailed information about each of these settings, see the next section, “Modem configuration settings.”
5 When you are finished making changes, press [Y] to save the changes or press [N] to return to the Modem Setup screen.
If your keyboard does not have the Esc key, press Ctrl+[(the left bracket).
6 You are prompted to edit the result codes. Press [Y] to edit the codes or [Esc] to return to the main menu. (For instructions on editing the result codes, see “Editing the modem result codes” on page 203.)
Modem configuration settingsThis section provides guidelines for changing the modem’s parameters:
Modem Init. Contains the command string (up to 60 characters in length) sent to initialize the modem. Initialization occurs when the Client Communications program starts, when dialing first begins, and on request in the Client Communications or Auto Communications programs. Often this string is used to set up modem operating instructions, such as the use of a particular communications format, to initialize the modem for dialing, to set the modem time-out, to disable flow control, or to turn echo off. Consult your modem documentation for details on the AT commands and the operating capabilities they enable or disable. Use an exclamation mark (!) at the end of this line to specify a carriage return.
Auto Answer. Specifies conditions for letting the modem answer incoming calls. Standard formats are usually provided by the modem manufacturer and include enabling the Auto Answer function, setting the number of rings before a connection, and other options. Consult your modem documentation for details on which commands should be sent to the modem. The maximum length of this string is 60 characters. Use an exclamation mark (!) at the end of this line to specify a carriage return.
Note: Modems can send result codes either as text (NO CARRIER) or as a number (03). The RemoteWare OpenVMS VAX Client requires the modem send result codes as numbers rather than text. The initialization string must include “E0”.

202 R e m o t e Wa r e Te x t - B a s e d C l i e n t s U s e r ’s G u i d e
No Answer. Disables Auto Answer. The Client sends this string to the modem after a connection has ended. Typically, the command sets the value of hardware register S0 to zero. Therefore, this command frequently includes the string S0=0. The maximum length of this string is 60 characters. Use an exclamation mark (!) at the end of this line to specify a carriage return.
Modem Dial. Use up to 9 characters to define the AT command used to dial the phone number specified for the session. This string is added in front of the phone number, and instructs the modem to use pulse (ATDP) or tone (ATDT) dialing.
Modem Escape. Define up to 9 characters to use to place the modem into command mode. This string is usually sent to prepare the serial device for additional commands (such as the Modem Init or Modem Hangup). Typically, +++ is used as the modem escape code.
Modem Hangup. Up to 9 characters can be used to instruct the modem to terminate the connection. The Modem Hangup string is usually defined as ATH!. Use an exclamation mark (!) at the end of this line to specify a carriage return.
Modem Timeout. Determines how long the OpenVMS VAX Client waits for the presence of a carrier signal during a connection attempt. The modem stops the attempt if a carrier signal from the remote modem is not recognized during this number of seconds. Increase this value if your modem frequently fails to recognize the remote modem’s carrier signal in time to set up a connection. This value should match the S7 register set in the Modem Init string. The S7 register tells the modem how long to wait for carrier detect.
Flow Control. Select [Y] to enable hardware flow control between the Client and the modem. Hardware flow control allows the Client to transmit at the highest possible data speed, automatically adjusting for conditions such as line quality, busy destinations, and modem limitations.
Note: Do not use an exclamation point (!) in the Modem Dial string.
Note: Do not use an exclamation point (!) in the Modem Escape string.

C H APT E R 8 / R e m o t e Wa r e O p e n V M S VA X C l i e n t 203
Editing the modem result codesAfter you have edited the modem setup, you are prompted to edit the numeric representation of result codes. Result codes are sent from the modem in response to an AT command or a change in the operating environment. For example, if the connection were terminated, the modem would send “NO CARRIER.”
During a session, the Client looks for result codes in numeric format. Certain modem brands might use a different number to represent a certain result. To display and edit the result codes, press [Y] when prompted at the end of editing the modem setup. A screen similar to the following appears:
Use this screen to assign a text result code to a numeric result code so the OpenVMS VAX Client correctly interprets the number during connections.
To assign a text result code to one of the numbers, move to the code(s) you want to change by pressing [Tab]. Press [↑] and [↓] to select the new number. Press [Enter] to move to the next code.
When you are finished editing the result codes, press [Y] to save the changes or press [N] to retain the original settings. Then press [Enter].
During sessions, the Client interprets the specified result code number as the verbal result code you have assigned to it. The result code with the new number assigned to it appears in the Result Codes list.
Note: Modems can send result codes either as text (NO CARRIER) or as a number (03). The RemoteWare OpenVMS VAX Client requires the modem send result codes as numbers rather than text. For information on properly setting the initialization string, see “Modem configuration settings” on page 201.

204 R e m o t e Wa r e Te x t - B a s e d C l i e n t s U s e r ’s G u i d e
Canceling an active sessionIf your keyboard
does not have the Esc key, press Ctrl+[(the left bracket).
To cancel an active session from the Client, press [PF3] or [Esc]. This sends a request for the Server to abort the session, so it may take a few seconds for the Client to disconnect. A message in the Communications Log indicates the session was stopped at the Client.
Disabling ESD at the ClientESD (Electronic Software Distribution) is a RemoteWare Server feature that transfers any updated or new files from the RemoteWare Server to the OpenVMS VAX Client. The Server only sends the files when the Client does not possess the latest version. In addition, the Server automatically resends files that may have been inadvertently altered, moved, or deleted. This feature is valuable when the most recent data is required or portions of the Client are deleted accidentally.
Pressing [Ctrl][E] disables ESD for the next session at the Client. When disabled, ESD:Off displays on the left side of the screen. Since this option is reset each time you connect (ESD is enabled by default), you must repeat this step after each connection to the Server if you want to disable ESD.
Disable ESD before connecting when you want to avoid any potentially lengthy software updates. This is useful when time is limited, or when you want to exchange specific files.
To enable ESD, press [Ctrl][E] again.
Disabling Auto Answer at the ClientPress [Ctrl] [A] to toggle the Client’s Auto Answer feature on and off. When disabled, AA:Off displays on the left side of the screen. Auto Answer is enabled by default.
Reinitializing the modemIf your modem does not appear to be working correctly, you can try to correct the problem by pressing [F8]. This returns the modem to its original configuration settings as specified in the Modem Setup. If reinitializing the modem does not correct the problem, contact your administrator for other troubleshooting options.

C H APT E R 8 / R e m o t e Wa r e O p e n V M S VA X C l i e n t 205
Exiting Client CommunicationsIf your keyboard
does not have the Esc key, press Ctrl+[(the left bracket).
To exit from the VMSVCOMM program, press [Esc] or [F10] at the main menu. If you set a time to run an unattended session, a prompt reminds you the schedule is active. To exit, press [Y] and [Enter]. To cancel, press [Enter].
If the Communications Kernel (VMSVNODE) was loaded by the Client Communications program (VMSVCOMM), it is removed from memory when you exit VMSVCOMM. If the Communications Kernel program was running before you started the Client Communications program, it remains in memory after you exit the program.
Using the Auto Communications programThe Auto Communications program (VMSVAUTO) enables you to contact the RemoteWare Server from the VMS command prompt without having to start the Client Communications user interface. After the Auto Communications program has contacted the Server, it automatically ends upon completion of a successful session. For example, you can use the Auto Communications program in a batch file to load the RemoteWare OpenVMS VAX Client software, initiate a session, then remove the Client software and exit.
Starting the Auto Communications programTo start the Auto Communications program:
1 Change the current directory to nodesys.
2 Enter the following command:
VMSVAUTO [options]
where [options] may be zero or more of the optional parameters listed in the following table.
Table 21. Optional parameters for the VMSVAUTO program
Option Description
-? Displays all valid command line options.
-n Disables the escape key.
-w <minutes> Specifies a period of time to wait for a connection attempt from the RemoteWare Server.
-r <minutes> Reschedules a connection to the RemoteWare Server within a specified time frame after a session has occurred.

206 R e m o t e Wa r e Te x t - B a s e d C l i e n t s U s e r ’s G u i d e
3 Typing the command listed in step 2 automatically loads the Communications Kernel program (VMSVNODE), if necessary, and places a call to the RemoteWare Server. If a connection cannot be established, an error message appears. If you want to retry the call, press [Y]. If not, press [N]. If you select [N], the Communications Kernel program is removed (if it was not loaded prior to starting the Auto Communications program), and you are returned to the OpenVMS prompt.
4 If the Communications Kernel (VMSVNODE) was loaded by the Client Communications program (VMSVCOMM), it is removed from memory when you exit VMSVCOMM. If the Communications Kernel program was running before you started the Client Communications program, it remains in memory after you exit the program.
Displaying helpTo display the available command line options, type the following command:
VMSVAUTO -?
Disabling the Escape keyIf your keyboard
does not have the Esc key, press Ctrl+[(the left bracket).
If you want to disable [Esc] for the Auto Communications program so a user cannot terminate the program, add the -n option to the command.
To disable [Esc], type the following command:
VMSVAUTO -n
-d Retries <minutes>[Retry to dial #2]
Connects to the RemoteWare Server using a specified number of retries within a given time frame. Can also specify a connection attempt using defined connect line 2 for the RemoteWare Server.
Note: To use these optional parameters, you must add a symbol to the LOGIN.COM file. For instructions, see “Running the OpenVMS VAX Client software” on page 193.
Note: You cannot use the -d, -w, and -r options simultaneously.
Table 21. Optional parameters for the VMSVAUTO program (continued)
Option Description

C H APT E R 8 / R e m o t e Wa r e O p e n V M S VA X C l i e n t 207
Waiting for an inbound connectionRather than using the Auto Communications program to initiate a connection with the Server, you can wait for a connection attempt from the RemoteWare Server. Use the -w <minutes> option to wait for an inbound connection.
For example, to specify the Client wait for a connection attempt for ten minutes, type the following command:
VMSVAUTO -w 10
Rescheduling a connectionTo reschedule a connection to the Server, use the -r <minutes> option.
For example, to specify the Client contact the RemoteWare Server again ten minutes after a session has completed, type the following command:
VMSVAUTO -r 10
Retrying a connectionThe -d option and its parameters enable you to specify a number of retries and the time interval between retries. Enter the command as shown below:
VMSVAUTO -d <NumberOfRetries> <minutes> <retry to use phone #2>
For example, you can specify five retries with a one minute interval between each retry. You can also specify the Client use the second RemoteWare Server phone number on the second retry and on each subsequent attempt. To do this, type the following command:
VMSVAUTO -d 5 1 2
The Auto Communications program first uses the number defined as Server Phone #1. To use only the number defined as Server Phone #2, specify 0 as the retry on which to use the second Server number. For example, to specify 10 retries, each one a minute apart using RemoteWare Server Phone #2, type the following command:
VMSVAUTO -d 10 1 0
Note: The software does not terminate automatically when the rescheduling option is enabled. You must stop the program manually. If you use the -n and -r options together, you need to reboot the Client or terminate (kill) the Auto Communications program.

208 R e m o t e Wa r e Te x t - B a s e d C l i e n t s U s e r ’s G u i d e

C H A P T E R
9
Chapter X: Chapter Title <-- Apply “chapter hidden” style
9 RemoteWare 4690 Client
The RemoteWare 4690 Client enables 4690 Clients to communicate with the
RemoteWare Server to exchange data and files.
This chapter presents the information you need to install, configure, and use the 4690
Client software. This chapter includes:
• Installing and configuring the Client software
• Using the software to communicate with the RemoteWare Server

210 R e m o t e Wa r e Te x t - B a s e d C l i e n t s U s e r ’s G u i d e
Introducing the 4690 ClientThe 4690 Client software consists of two programs:
• The Communications Kernel program(XNODE) runs in the background on the 4690 computer at a remote site. In combination with the RemoteWare Server, XNODE automatically controls all communications for the Client. As long as XNODE is running in the background, the Server has around-the-clock access to the Client even while the user runs other applications.
• The Client Communications program (XCOMM) provides the user interface that allows you to initiate an inbound communications session and view and edit the Client startup.
System requirementsTo install and use the 4690 Client, you must meet the following minimum requirements:
• A 486 or higher IBM PC/AT or PS/2 computer
• BM 4690 Flex OS Release 2.3
• A hard drive with a minimum of 1 MB free space and one 3.5” disk drive
• A minimum of 4 MB memory (RAM); 6 MB RAM is recommended
• One available serial port (COM1 - COM4)
• One or more Asynchronous or TCP/IP connections to access the RemoteWare Server

C H A P T E R 9 / R e m o t e Wa r e 4 6 9 0 C l i e n t 211
Installing the Client softwareYour RemoteWare Server administrator determines how the Client software is installed on your IBM 4690 computer. Two methods are available:
• Installing the Client software using FTP (TCP/IP Clients only)
• Installing the Client software using a Client installation diskThe following sections provide instructions for using both of these methods.
Installing the Client software using FTPThis section is
applicable only to 4690 Clients that use a TCP/IP connection to the Server. Asynchronous Clients must install the software using a Client installation disk.
If your computer has a TCP/IP connection to the Server, the Server administrator can transfer the Client software directly from the RemoteWare Server to your 4690 computer using FTP (File Transfer Protocol). If the Client software has been transferred using FTP, no further actions are required to install the 4690 Client.
Now you must configure the 4690 Client. For instructions, see “Configuring the 4690 Client” on page 212.
Installing the Client software using a Client installation diskYour Server administrator can use the RemoteWare Server to create installation disks for each Client on the system. If you receive a Client installation disk, complete the following steps to install the RemoteWare Client software on your 4690 computer.
To install the software using a installation disk:
1 At the 4690 System main menu, press [7] Command Mode and then press [Enter].
2 Insert the Client installation disk in the disk drive.
3 The IBM 4690 operating system cannot read files copied from the Windows NT operating system. The RemoteWare Server runs under Windows NT and is used to create the Client installation disk. Therefore, your 4690 computer cannot automatically read the files on the Client installation disk.
To make the installation disk readable by the 4690 operating system, you must run the CHKDSK utility on the diskette. To run this utility, type:
CHKDSK A: -f
4 Create an installation directory called \nodesys. At the prompt, type the following command:
MD c:\nodesys

212 R e m o t e Wa r e Te x t - B a s e d C l i e n t s U s e r ’s G u i d e
5 Copy the files from the Client installation disk to the \nodesys directory by typing the following command:
copy a:\files\*.* c:\nodesys
Installation is complete. Now you must configure the 4690 Client, as described in the following section.
Configuring the 4690 ClientThe configuration of the 4690 Client software is divided into three tasks:
• Configuring the background application
• Configuring the secondary application
• Configuring the telecommunications parameters (for Client with modem connection to the RemoteWare Server)
The following sections present instruction for completing each of these tasks.
Configuring the background applicationIn this section, you will configure the parameters for the XNODE.286 Communications Kernel program.
To configure the communications program:
1 If you are in Command Mode, type exit to return to the 4690 System main menu.
2 From the System main menu, select Installation and Update Aids and press [Enter].
3 From the Installation and Update Aids menu, select Change Configuration Data and press [Enter].
4 From the Change Configuration Data menu, select Controller Configuration and press [Enter].
5 The following message appears:
“Are you configuring to a Store System that uses the IBM 4690 Multiple Controller Feature (LAN) to support the Data Distribution Application?”
If your 4690 is connected to a LAN, press [Y]. Otherwise, press [N]. When complete, press [Enter].
6 The following message appears:
“This LAN media type is set. The current LAN media type is shown. To change, enter anew value.”

C H A P T E R 9 / R e m o t e Wa r e 4 6 9 0 C l i e n t 213
If you have a Token Ring connection to the LAN, press 1. If you have an Ethernet connection, press 2. When complete, press [Enter].
7 From the list provided, select the controller to configure. Usually, this should be the Master Controller.
8 From the Controller Configuration menu, press the [Tab] key until the cursor is located next to Background Application. Type an X and press [Enter].
9 From the Background Application menu, select Define a Background Application and press [Enter].
10 Enter an Initial Message (usually the software name or description); for example, you could enter RemoteWare Client. Press [Tab] to move to the next field.
11 In the Program Name field, type the path and application name of the Client software:
C:\NODESYS\XNODE.286
Press [Tab] to move to the next field.
12 Enter a Parameter List, if applicable. Press [Tab] to move to the next field.
13 In the Priority field, type 5 (this is the default setting0. Press [Page Down] to move to the next screen.
14 The following prompts appear:
Start When Master [Y/N]Stop When Not Master [Y/N]Start When Not Master [Y/N]Stop When Master [Y/N]
Type Y or N at each prompt to select when you want the XNODE program to run in the background. For example, to run XNODE continually, choose Y for Start When Master and Stop When Not Master. When you are finished, press [Page Down] to move to the next screen.
15 The following prompts appear:
Start When File Server [Y/N]Stop When Not File Server [Y/N]Start When Not File Server [Y/N]Stop When File Server [Y/N]
Type Y or N at each prompt to select when you want the XNODE program to run in the background. For example, to run XNODE continually, choose Y for Start When
Important: In the following steps 10 through 13, press [Tab] to move to the next field. Do NOT press [Enter].

214 R e m o t e Wa r e Te x t - B a s e d C l i e n t s U s e r ’s G u i d e
File Server and Stop When Not Master. When you are finished, press [Page Down] to return to the Background Application menu.
16 The message “C:\NODESYS\XNODE.286 has been saved” appears at the bottom of the screen. Press [F3] to quit and return to the Controller Configuration menu. You have completed configuring the background application.
Configuring the secondary applicationIn this section, you will define the settings for the Client Communications user interface program, XCOMM.286.
To configure the secondary application:
1 From the Controller Configuration screen, press [Tab] to move the cursor next to Secondary Application. Type an X and press [Enter].
2 At the Secondary Application screen, press [Tab] until the cursor is at the line below the last line of the application list (the first available blank line in the list). Enter the path to the RemoteWare Client user interface program (XCOMM.286).
C:\NODESYS\XCOMM.286
Do not press [Enter].
3 Press [Tab] to move to the Selection Text field. Enter a description for the Client user interface program. For example:
RemoteWare Client
4 Press [Enter]. The message “Changes have been saved on file” appears.
5 Press [F3] until you reach the Configuration screen. From the Configuration menu, select Activate Configuration and press [Enter].
6 Select Controller Configuration and press [Enter]. A message indicates the configuration has been successfully activated.
You have now completed configuring the secondary application.
If you have a TCP/IP connection to the Server, installation and configuration are complete at this point. Reboot your computer for the changes to take effect.
If you have an asynchronous (modem) connection to the RemoteWare Server, continue with the next section, “Configuring the telecommunication parameters.”

C H A PT E R 9 / R e m o t e Wa r e 4 6 9 0 C l i e n t 215
Configuring the telecommunication parametersIf your 4690 computer uses a modem to connect with the RemoteWare Server, you must define the communication resources to be used by the 4690 Client software.
To configure the telecommunications parameters:
1 Press [F3] twice to return to the Installation and Update Aids menu.
2 From the Installation and Update Aids menu, select Change Configuration Data and press [Enter].
3 Select Controller Configuration and press [Enter].
4 The following message appears:
“Are you configuring a Store System that uses the IBM 4690 Multiple Controller Feature (LAN) to support the Data Distribution Application?”
If your 4690 is connected to a LAN, press [Y]. Otherwise, press [N]. When complete, press [Enter].
5 If you chose Y, the following message appears:
“This LAN media type is set. The current LAN media type is shown. To change, enter the new value.”
If you have a Token Ring connection to the LAN, press 1. If you have an Ethernet connection, press 2. When complete, press [Enter].
6 The following message appears:
“Are you configuring a Store System that uses SNA communications on a LAN?”
Note: After you have connected the modem to the 4690 system (or to the ARTIC adapter card), you must set the modem to force the carrier signal HIGH at all times. This requires a change in the modem setting or modem string. The most reliable way to set your modem is via the hardware or DIP switches, if possible. On Hayes instruction set compatible modems, you may also substitute &CO for the &C option in the modem string. You can use the XCOMM program to set the modem string. Fro instructions, see......... Failure to set this parameter will cause the XNODE program to end with DTS signal failure.
Note: The communication ports attached directly to the 4690 system support a maximum data rate of up to 38,400 bits per second, depending upon your hardware setup. To achieve higher transmission rates, you must use a separate communications card.
Note: These instructions follow step 6 in the preceding section, “Configuring the secondary application.”

216 R e m o t e Wa r e Te x t - B a s e d C l i e n t s U s e r ’s G u i d e
If your 4690 system uses SNA communication, press [Y]. Otherwise, press [N]. When complete, press [Enter}.
7 At the Controller Configuration screen, press [Tab] until the cursor is located next to Communications. Type an X and press [Enter].
8 At the Communications screen, type 7 to select Async as the communications type. Press [Enter].
9 From the list provided, select Add a Telecommunication Line.
10 Next, enter the telecommunication line you want to use (for example, COM1 or COM2) and press [Enter]. If the COM port you selected has already been defined, the program displays a message prompting you to re-enter a telecommunication line. Enter another COM port and press [Enter]. (If you want to redefine a port, you must erase that port definition.)
11 When the COM port is accepted, the Async Telecommunication Line screen appears. Type the name of the telecommunication line you want to use as a model for the new line you are configuring. (For a list of models, press [F1]; press [F1] again to exit the help screen.) When you are finished, press [Enter]. Usually, this option should be set to Direct Attached.
12 From the list provided on the Define Async Line screen, choose the appropriate option to describe the adapter installed at the Client. For example, if you are using an ARTIC card, type 9 for First ARTIC Adapter. Or, if you are using COM1, type 2 to select Serial 2. When you have selected an adapter, press [Tab].
13 (If you chose any of the 4690 internal serial adapters (Serial 1 - Serial 8) in step 12, skip this step.)
If you chose either of the ARTIC adapters, type 1 at the Port field, then press [Page Down] to move to the next screen.
14 At the ASYNC DRIVER RESIDENT prompt, choose the option to keep the driver resident, then press [Page Down] to move to the next screen.
15 For Connection Type, select Direct Attached (required). Press [Page Down] to advance to the next screen.
16 For Record I/O, select Not Supported. Press [Page Down] to move to the next screen.
Note: If you choose either of the ARTIC adapters, you must properly configure the number of ARTIC adapters in your 4690 system. Verify that the proper number of adapters has been entered on step 6 of the Secondary Application procedure in the previous section.
Note: The Async Driver must be present for the 4690 Client to run properly.

C H A P T E R 9 / R e m o t e Wa r e 4 6 9 0 C l i e n t 217
17 Using the [Tab] key to move between fields, set the following communication parameters:
18 Press [Page Down] to move to the next screen. Do not press [Enter].
19 Using the [Tab] key to move between fields, set the following communications parameters:
20 Press [Enter]. A message appears indicating that the port definition has been saved. You have completed the port definition.
21 At the Controller Communication screen, press [F3].
22 From the menu, select Active Configuration and press [Enter].
23 Select Controller Configuration and press [Enter]. A message indicates the controller configuration has been successfully activated.
Installation and configuration of the RemoteWare 4690 are complete at this point.
24 Reboot your computer for the changes to take effect.
Option Settings
Line Rate Set to modem speed. See note below for details.
Parity None
Send Buffers 7
Receive Buffers 7
Note: If you are not using an ARTIC card, then the 4690 operating system limits your system to a maximum data rate of up to 38,400 bits per second (depending on your hardware setup). To achieve higher transmission rates, you must install as ARTIC card in your 4690 computer.
Option Settings
Character Size 8
Stop Bits 1.0
Flow Control No Flow Control
Read Timeout 1 Second

218 R e m o t e Wa r e Te x t - B a s e d C l i e n t s U s e r ’s G u i d e
Starting the Client software The Communications Kernel program (XNODE) controls the Client’s communication with the RemoteWare Server, and it must be running before the Client can communicate with the Server.
XNODE is automatically loaded each time you start your 4690 computer. If it is not active, press [Alt][SysRq] to start XNODE from the background control screen.
If you are in command mode and the XNODE program has successfully loaded as a background process, you can enter XNODE commands using one or more of the command line options listed in the following table.
For example, to connect with the Server upon starting the XNODE program, enter: XNODE -d
Note: If you use a modem to connect with the Server, the modem must detect a carrier in order for the XNODE program to run. Configure the modem to force carrier HIGH at all times. Otherwise, the XNODE program status displays an Abend on the background control screen. For more information, see the section “Configuring the telecommunication parameters.
Table 22. XNODE command line options
Option Description
-i Reinitializes the modem or TCP/IP
-d Initializes a connection to the RemoteWare Server
-r Removes the XNODE program from memory.
Note: Do not halt the XNODE program from the background control screen. Always use XNODE -r from the command line to remove the program. Removing XNODE from the background menu may cause unpredictable behavior or cause your system to crash.
Note: If you remove XNODE from memory using the -r option, you must reboot your computer to restart the XNODE program.

C H A P T E R 9 / R e m o t e Wa r e 4 6 9 0 C l i e n t 219
Using XCOMMYou can use the XCOMM user interface program to initiate a session with the RemoteWare Server, cancel an active session, view the Communications Log, view and edit the Client’s setup, and disable ESD for the Client.
Starting XCOMMYou can start XCOMM in two ways:
• From the 4690 System main menu, select Secondary Application and then select REMOTEWARE COMM.
• From the 4690 System main menu, select Command Mode. Change the current directory to \Nodesys and then type XCOMM.
Once XCOMM starts, the main window appears:
Connecting with the RemoteWare ServerYou can connect with the RemoteWare Server from the or TCP/IP address in two ways:
• Connect manually using the [F1] or [F2] keys.
• Schedule a session to run at a later time.

220 R e m o t e Wa r e Te x t - B a s e d C l i e n t s U s e r ’s G u i d e
Connecting manually
Once a connection is established, the status message changes from CONNECTING to CONNECTED. A series of messages indicate the files being transmitted between the 4690 Client and the RemoteWare Server.
Table 23. Connect to RemoteWare Server - 4690 Client
Function Keys
Connect to the RemoteWare Server Phone #1 or TCP/IP address #1
[F1].
Connect to the RemoteWare Server Phone #2 or TCP/IP address #2
[F2]
Cancel connection [F3], press [Y} and then [Enter]
Note: Unless you are using the Direct Connect option, the window displays the status of DIALING, which indicates the call is being placed, followed by CONNECTING, which indicates that the RemoteWare Server has responded and the Client is waiting for validation before starting the session.

C H A P T E R 9 / R e m o t e Wa r e 4 6 9 0 C l i e n t 221
Scheduling a sessionYou can define a time for the Client to initiate a connection to the Server by using the RemoteWare Client Schedule Session option. You can only specify one inbound schedule at a time, and any schedule you set is lost if you exit the XCOMM program.
To set a time for the Client to contact the Server:
1 Press [F4] at the main menu screen. The Set Schedule screen appears:
2 To enable the schedule, type Y and press [Enter].
3 To enable retries, type Y and press [Enter]. Retries allows the Client to attempt to connect with the Server up to three times if the previous attempt fails.
4 Use the up and down arrow keys to select the hour you want the Client to contact the Server. The Scheduler uses a 24 hour clock, so an hour value of 13 represents 1:00 P.M. When you have set the hour, press [Enter].
5 Use the up and down arrow keys to select the minute you want the Client to contact the Server. When you are finished, press [Enter] to accept the schedule.
The communication session now runs automatically according to the set schedule. A message indicating the time for the next scheduled session appears near the status indicator on the main menu.

222 R e m o t e Wa r e Te x t - B a s e d C l i e n t s U s e r ’s G u i d e
Viewing the Communications LogEach time the Client communicates with the RemoteWare Server, the following information is recorded in the Communications Log:
• Start time, end time, and duration of the communications session.
• Whether or not the communication session was completed successfully.
• Whether the Client or the Server initiated the session.To view the Client Communications Log:
1 Press [F6] on the main menu.
2 When you are finished viewing the log, press [Esc] to return to the main menu.

C H A P T E R 9 / R e m o t e Wa r e 4 6 9 0 C l i e n t 223
Editing the 4690 Client setupIf the Client’s password is changed on the RemoteWare Server, or to make changes to the Client’s communication parameters, you can use the [F5] View Setup option to edit the current Client setup. Do this only at the direction of your RemoteWare Server administrator, and only if the same changes have been made on the RemoteWare Server.
If ESD is enabled, changes to the Client setup should be made at both the Server and the Client. If changes are made only at the Client, the RemoteWare Server overwrites the Client configuration during the next session. (If the password is changed at the Client and not at the Server, the communications session does not continue.)
To edit the Client setup:
1 From the XCOMM main menu, press [F5]. The Client Setup screen appears:
2 Press [F5] to change the Client’s setup parameters.
3 Make changes to the current settings. Use [Tab] to move to the next setting. SEttings you can change from this menu include the following:
Note: Before editing a working Client setup, make a backup copy of the NODEINIT.DAT file in the \Nodesys directory. This provides you with a copy of your original setup file in the event that your changes are unsuccessful.

224 R e m o t e Wa r e Te x t - B a s e d C l i e n t s U s e r ’s G u i d e
• Password. The Client password is what the Server uses to recognize a valid Client on the network.
For a Direct Connect asynchronous connection, the Max Data Rate setting for the Server’s asynchronous resource must match the Data Rate of the Asychronous resource defined for the Client.
• Data Rate (Asynchronous Clients). If your 4690 computer connects with the Server using a modem, you can change the modem’s data rate. Press [Tab] until you reach the Data Rate prompt. Use the up and down arrow keys to select the new rate in bits per second (bps). The 4690 Client supports a maximum data rate of up to 38400 bps from an internal port and up to 38400 from a serial adapter card (depending upon your hardware setup).
• Server Phone #1 and #2 (Asynchronous Clients). If your 4690 computer connects with the Server using a modem, you can use this field to change the phone numbers used to call the RemoteWare Server.
• TCP/IP Address #1 and #2 (TCP/IP Clients). If your 4690 computer connects with the Server using TCP/IP, you can use this field to change the TCP/IP addresses used to connect with the RemoteWare Server.
4 When finished with the changes, press Y to accept the changes, then press [Enter].
5 Press [Esc] to return to the main menu, or if you use a modem connection, press [M] to view and/or edit the modem setup. For more information, see “Changing the modem setup” on page 225.
Important: Do not change this password without being directed to do so by your RemoteWare Server administrator. If the Client’s password does not match the password set at the Server, the communication session does not continue.
Important: Modifying the data rate for this setting only changes the RemoteWare Server speed setting. It does not change the speed of the actual port. If you want to change the port speed, use the Installation and Update Aids menu (located on the 4690 system main menu).

C H A PT E R 9 / R e m o t e Wa r e 4 6 9 0 C l i e n t 225
Changing the modem setup
This section is applicable to Asynchronous Clients (modem) only. If your computer uses a TCP/IP connection, you do not see these options.
If you need to make changes to the current modem setup for the Client, use the following steps. Changes should only be made at the direction of your RemoteWare Server administrator.
1 From the XCOMM main menu, press [F5]. The Client Setup screen appears.
2 Press M. A screen similar to the following appears.
3 Press [F8] to edit the modem’s setup parameters (or press [Esc] to return to the main menu screen).
4 Make the necessary changes, moving to each new field by pressing [Tab]. For detailed information about each of these settings, see the following section “Modem configuration settings.” When you are finished making changes, press Y to save the changes.
5 You are prompted to edit the results. Press Y to edit the codes or [Esc] to return to the main menu. (For instructions on editing the results codes, see “Result codes” on page 227.)
Important: Before editing a working modem setup, make a backup copy of the NODEINIT.DAT file in the \NODESYS directory. This provides you with a copy of your original modem setup file in the event that your changes are unsuccessful.

226 R e m o t e Wa r e Te x t - B a s e d C l i e n t s U s e r ’s G u i d e
Setting the modem configurationThis section provides a guideline for changing the modem’s parameters:
This section is applicable to Asynchronous Client (modem) only. If your computer uses a TCP/IP connection, you do not see these options.
• Modem Init. Contains the command string (up to 60 characters in length) sent to initialize your modem. Initialization occurs when the XCOMM program starts, when dialing first begins, and on request in the XNODE program. Often this string is used to set up modem operating instructions such as the use of a particular communications format, to initialize the modem for dialing, to set the modem timeout, to disable flow control, or to turn echo off. Consult your modem documentation for details on its particular commands and the operating capabilities they enable or disable. Use an exclamation mark (!) at the end of this line to specify a carriage return.
• Auto Answer. Specifies conditions for letting the modem answer incoming calls. Standard formats are usually provided by the modem manufacturer and include enabling the Auto Answer function, setting the number of rings before a connection, and other answering options. Consult your modem documentation for details on which commands should be sent to the modem. The maximum length of this string is 60 characters. Use an exclamation mark (!) at the end of this line to specify a carriage return.
• No Answer. Specifies conditions to not answer incoming calls. The Client sends this string to the modem after a connection has ended. Typically, the command sets the value of hardware registers S0 to zero. Therefore, those command will frequently include the string S0=0. The maximum length of this string is 60 characters. Use an exclamation mark (!) at the end of this line to specify a carriage return.
• Modem Dial. Use up to 9 characters to define the AT command used to dial the phone number specified for the session. This string is added in front of the phone number, and instructs the modem to use pulse (ATDP) or tone (ATDT) dialing.
• Modem Escape. Define up to 9 characters that are used to place the modem into the command mode. This string is usually sent to prepare the serial device for additional commands (such as the Modem Init or Modem Hangup). When the modem is communicating, it passes any characters it receives directly to the other modem. When the modem recognizes this escape code, however, it is ready to respond to commands the program sends to it. If your modem uses a nonstandard escape code, you can edit this field to specify it. Typically, +++ is used as the modem escape code.
Note: Do not use an exclamation point (!) in the Modem Dial string.
Note: Do not use an exclamation point (!) in the Modem Escape string.

C H A P T E R 9 / R e m o t e Wa r e 4 6 9 0 C l i e n t 227
• Modem Hangup. Up to 9 characters can be used to instruct the modem to terminate the connection. The Modem Hangup string is usually defined as ATH!. Use an exclamation mark (!) at the end of this line to specify a carriage return.
• Modem Timeout. Determines how long the 4690 Client waits for the presence of a carrier signal during a connection attempt. The modem stops the attempt it a carrier signal from the remote modem is not recognized during this number of seconds. Increase this value if your modem frequently fails to recognize the remote modem’s carrier signal in time to set up a connection. This value should match the S7 register set in the Modem Init string. The S7 register tells the modem how long to wait for carrier detect.
• Flow Control. If you want to enable hardware flow control between the Client and the modem, select Y. Hardware flow control allows the Client to transmit at the highest possible data speed, automatically adjusting for conditions such as line quality, busy, destinations, and modem limitations.
Result codesThis section is
applicable to Asynchronous Clients (modems) only. If your computer uses a TCP/IP connection, you do not see these options.
When you have editing the modem setup, you are prompted to edit the result codes. Result codes are sent from the modem in response to commands. During a session, the program looks for result codes in numeric format. On occasion, a modem might use a different number to stand for a certain result.
To display and edit the result codes:
1 Press Y after editing the modem setup.
2 You can assign a new result definition to a result code so the 4690 Client correctly interprets the number during connections.
Press [Tab] to move to code(s) you want to change. Use the up and down arrows to select the new number, or type the new number. Press [Enter] to move to the next code.
3 Press Y to save the changes or press N to retain the original settings.
4 Press [Enter]. Press [Esc] to return to the main menu.
During sessions, the Client interprets the specified number result code as the verbose code you’ve assigned to it. The result code with the new number assigned to it appears in the Result Codes list.

228 R e m o t e Wa r e Te x t - B a s e d C l i e n t s U s e r ’s G u i d e
Canceling an active sessionTo cancel an active session from the Client:
1 Press [F3] or [Esc].
2 Press Y to confirm, then press [Enter] to confirm the command.
This sends a request for the Server to abort the session, so it may take a few seconds for the Client to disconnect. A message in the Communications Log indicates the session was “INCOMPLETE.”
Disabling ESD at the ClientESD (Electronic Software Distribution) is a Server feature that transfers any updated or new files from the RemoteWare Server to the 4690 Client. The Server only sends the files when the Client does not possess the latest version. In addition, the Server automatically resends files that may have been inadvertently altered, moved, or deleted. This feature is valuable when the most recent data is required or files are deleted accidentally.
Pressing [Ctrl][E] disables ESD for the next session at the Client. When disabled, ESD:Off displays at the lower left side of the screen. Since this option is reset each time you connect (ESD is disabled by default), you must repeat this step after each connection to the Server if you want to disable ESD.
Disable ESD before connecting when you want to avoid any potentially length software updates. This is useful when time is limited, or when you only want to exchange specific files.
To enable ESD, press [Ctrl][E] again.
Disabling Auto Answer at the ClientPress [Ctrl][A] to toggle the modem’s Auto Answer ON and OFF. When disabled, AA:Off is displayed on the left side of the screen, and the 4690 Client will not be able to accept a call from the RemoteWare Server. Auto Answer is enabled by default.
Reinitializing the modem or TCP/IPIf your 4690 Client does not appear to be working properly, you can attempt to correct the problem by reinitializing the appropriate connection method (modem or TCP/IP):
• If your Client uses a modem and it does not appear to be working correctly, you can try to correct the problem by pressing [F7] Reinitialize Modem. This returns the modem to its original configuration settings as specified in the Modem Setup. If re-

C H A P T E R 9 / R e m o t e Wa r e 4 6 9 0 C l i e n t 229
initializing the modem does not correct the problem, contact your RemoteWare Server administrator for other troubleshooting options.
• If your Client uses TCP/IP and it does not appear to be working correctly, you can try to correct the problem [F7] Reinitialize TCP/IP. This returns the Client to its original configuration settings as specified in the Client Setup. If re-initializing TCP/IP does not correct the problem, contact your RemoteWare Server administrator for other troubleshooting options.
Exiting XCOMMTo exit the XCOMM program:
1 Press [Esc] or [F10] at the main menu.
If you set a time to run an unattended session, a prompt reminds you the schedule is active. To exit, press Y and [Enter]. To cancel, press [Enter].
If the Communications Kernel program (XNODE) was loaded by the XCOMM program, it is removed from memory when you exit XCOMM. If XNODE was running before you started XCOMM, it remains in memory after you exit the program.

230 R e m o t e Wa r e Te x t - B a s e d C l i e n t s U s e r ’s G u i d e

C H A P T E R
10
Chapter 2: NCR UNIX Client
10 RemoteWare NCR UNIX Client
The RemoteWare NCR UNIX Client enables computers using the NCR UNIX
environment to communicate with the RemoteWare Server during a session.
This chapter describes the main Client programs for each NCR Client type and explains
how to use them to connect to the RemoteWare Server. This chapter includes:
• NCR Client at a glance
• NCR UNIX requirements
• Installing the NCR Client software
• Installing a NCR Template Client
• Starting the Communications Kernel
• Using the Client Communications program
• Using the Auto Communications program

232 R e m o t e Wa r e Te x t - B a s e d C l i e n t s U s e r ’s G u i d e
Introducing the NCR UNIX ClientThe NCR UNIX Client software actually consists of two distinct Clients: a client for an Intel processor and a client for an Alpha processor. These clients are capable of both TCP/IP and Asynchronous communications.
Each Client type consists of four programs with a filename prefix of either ncrncr (for Async Clients) or ncrtcp (for TCP/IP Clients):
The Communications Kernel program (ncrnode or ncrtcpnode) runs in the background on the NCR UNIX computer at a remote site. In combination with the RemoteWare Server, the Communications Kernel program automatically controls all communications for the Client. As long as this program is running, the Server has around-the-clock access to your Client even while you run other applications.
The Client Communications program (ncrcomm or ncrtcpcomm) provides a user interface that allows you to initiate an inbound communications session with the RemoteWare Server, view a record of communications sessions, and view and edit the Client and modem setups.
The Auto Communications program (ncrauto or ncrtcpauto) allows you to automatically wait for a connection, schedule a connection, or initiate a connection to the Server without allowing access to the Client’s configuration settings.
The Registration program (ncrreg or ncrtcpreg) is the component that you use to register your NCR UNIX template Client (if applicable) with the RemoteWare Server.
ClientType
Communications Kernel
ClientCommunications
AutoCommunications
Registration
Asynchronous ncrnode ncrcomm ncrauto ncrreg
TCP/IP ncrtcpnode ncrtcpcomm ncrtcpauto ncrtcpreg

C H A P T E R 1 0 / R e m o t e Wa r e N C R UN I X C l i e n t 233
NCR Client requirementsInstallation of the
NCR UNIX Client requires root level permission.
To install and use the NCR UNIX Client, you need the following:
• A 486 or higher computer with the NCR recommended system requirements for NCR Unix.
• NCR Unix 5.0.4. or greater
• A hard drive with a minimum of 2 MB free space and one 3.5” disk drive.
• Either a TCP/IP connection to the RemoteWare Server or one available serial port (COM 1 - COM 4) for an asynchronous connection to the RemoteWare Server
• One or more disks containing the Client installation kit. These disks are provided by your RemoteWare Server Administrator.
Installing the NCR Client softwareThe Server Administrator uses the RemoteWare Server to define the components of the network and creates installation disks for each Client on the system. Your Server Administrator then provides you with the Client installation disk for your NCR UNIX computer.
The type of Client you receive depends upon the connection protocol selected by the RemoteWare Server Administrator.
• If your computer uses a TCP/IP connection to communicate with the RemoteWare Server, you receive a NCR UNIX TCP/IP Client on the installation disk. All TCP/IP Client files have the prefix “ncrtcp”; for example, the main Client program name is ncrtcpcomm.
To install and set up the NCR UNIX software on the RemoteWare Server, see the RemoteWare Server Administrator’s Guide.
• If your computer uses an asynchronous (modem) connection to communicate with the RemoteWare Server, you receive a NCR UNIX Async Client on the installation disk. All Async Client files have the prefix “ncr”; for example, the main Client program name is ncrcomm.
To install the RemoteWare Client software on NCR UNIX computer:
1 Insert the Client installation disk in the disk drive.
2 Log into NCR UNIX as the superuser to access the root account. For details, refer to your NCR UNIX documentation.
3 At the NCR UNIX command prompt, type cd / to move to the root of the file system.
Note: If you are installing a template Client, see “Installing an NCR UNIX template Client” on page 235.

234 R e m o t e Wa r e Te x t - B a s e d C l i e n t s U s e r ’s G u i d e
4 At the root, create new directories named /nodesys and /nodesys/updates type:
mkdir nodesys
mkdir nodesys/updates
5 You are ready to copy the Client files into the nodesys directory and set the file permissions. Type the applicable commands based on your Client type:.
Steps 6 and 7 are optional. You can modify your startup file to load the kernel program automatically at startup and to automatically apply file updates. The NCR Client runs constantly in the background while you work in other applications. If you do not wish to modify the startup file, skip to step 8.
6 (Optional) Move to the startup directory, type: cd /etc/rc2.d
7 (Optional) Edit the startup file (any file that begins with S8), or create a new startup file, make sure its name begins with S8. Add the following lines to the file:
cp /nodesys/updates* /nodesys
/bin/su - root “-c nohup /nodesys/<KernelProgramName> &”
where <KernelProgramName> is either ncrnode (Async Clients) or ncrtcpnode (TCP/IP Clients).
8 Reboot the computer. To shut down the NCR UNIX computer, type:
/etc/shutdown -r
Once you restart the computer, the UnixWare Client is able to communicate with the RemoteWare Server.
Client type Command:
Asynchronous cd /nodesysdoscp -r a:files/ncrcomm ncrcommdoscp -r a:files/ncrnode ncrnodedoscp -r a:files/ncrauto ncrautodoscp -r a:files/ncrreg ncrregchmod 777 ncrnodechmod 777 ncrcommchmod 777 ncrautochmod 777 ncrregchmod 666 nodeinit.dat
TCP/IP cd /nodesysdoscp -r a:files/ncrtcpcomm ncrtcpcommdoscp -r a:files/ncrtcpnode ncrtcpnodedoscp -r a:files/ncrtcpauto ncrtcpautodoscp -r a:files/ncrtcpreg ncrtcpregchmod 777 ncrtcpnodechmod 777 ncrtcpcommchmod 777 ncrtcpautochmod 777 ncrtcpregchmod 666 nodeinit.dat

C H A PT E R 1 0 / R e m o t e Wa r e N C R UN I X C l i e n t 235
Installing an NCR UNIX template ClientInstallation of the
NCR UNIX Client requires root level permission.
Your Server Administrator may have provided you with an installation disk that contains a template Client. A template Client allows your administrator to easily configure large numbers of Clients. You can then adjust specific settings during installation.
For information on installing and setting up the NCR UNIX software on the RemoteWare Server, refer to the RemoteWare Server Administrator’s Guide.
The Server Administrator uses the RemoteWare Server to define the components of the network and creates installation disks for each Client on the system. Your Server Administrator then provides you with the template Client installation disk for your NCR UNIX computer.
The type of template Client you receive depends upon the connection protocol selected by the RemoteWare Server Administrator.
• If your computer uses a TCP/IP connection to communicate with the RemoteWare Server, you receive an NCR UNIX TCP/IP template Client on the installation disk. All TCP/IP Client files have the prefix “ncrtcp”; for example, the main Client program name is ncrtcpcomm.
• If your computer uses an asynchronous (modem) connection to communicate with the RemoteWare Server, you receive an NCR UNIX Async template Client on the installation disk. All Async Client files have the prefix “ncr”; for example, the main Client program name is ncrcomm.
To install and register a template Client:
1 Insert the Client installation disk in the disk drive.
2 Log into NCR UNIX as the superuser to access the root account. For details, refer to your NCR UNIX documentation.
3 At the NCR UNIX command prompt, type cd / to move to the root of the file system.
4 At the root, create new directories named /nodesys and /nodesys/updates by typing:
mkdir nodesys
mkdir nodesys/updates
Note: If you are not installing a template Client, see “Installing the NCR Client software” on page 233.

236 R e m o t e Wa r e Te x t - B a s e d C l i e n t s U s e r ’s G u i d e
5 You are ready to copy the Client files into the nodesys directory and set the proper file permissions. Type the applicable commands based on your Client type:
Steps 6 and 7 are optional. These steps modify your startup file to load the kernel program automatically at startup and apply file updates. The NCR UNIX Client runs constantly in the background while you work in other applications. If you do not wish to modify the startup file, skip to step 8.
6 (Optional) Move to the startup directory type:
cd /etc/rc2.d
7 (Optional) Edit the startup file (any file that begins with S8), or create a new startup file, make sure its name begins with S8. Add the following lines to the file:
cp /nodesys/updates* /nodesys
/bin/su - root “-c nohup /nodesys/<KernelProgramName> &”
where <KernelProgramName> is either ncrnode (Async Clients) or ncrtcpnode (TCP/IP Clients).
8 Reboot the computer. To shut down the UnixWare computer, type:
/etc/shutdown -y
9 Run the Registration program (ncrreg or ncrtcpreg) to set up the Client. From the NCR UNIX command prompt, type:
cd /nodesys
Client type Command
Asynchronous cd /nodesysdoscp -r a:files/ncrcomm ncrcommdoscp -r a:files/ncrnode ncrnodedoscp -r a:files/ncrauto ncrautodoscp -r a:files/ncrreg ncrregchmod 777 ncrnodechmod 777 ncrcommchmod 777 ncrautochmod 777 ncrregchmod 666 nodeinit.dat
TCP/IP cd /nodesys
doscp -r a:files/ncrtcpcomm ncrtcpcommdoscp -r a:files/ncrtcpnode ncrtcpnodedoscp -r a:files/ncrtcpauto ncrtcpautodoscp -r a:files/ncrtcpreg ncrtcpregchmod 777 ncrtcpnodechmod 777 ncrtcpcommchmod 777 ncrtcpautochmod 777 ncrtcpregchmod 666 nodeinit.dat

C H A P T E R 1 0 / R e m o t e Wa r e N C R UN I X C l i e n t 237
Next, type the applicable commands based on your Client type:
10 Type the Preferred Client Name (up to 8 characters). This is the unique name to identify this Client. Press [Enter].
11 Type the Location of this Client. This is an identifier, such as city and state, address, or other location information. Press [Enter].
12 Type the Phone Number (Async Clients) or IP Address (TCP/IP Clients). This is the phone number or IP address the Server uses to connect to the Client. Press [Enter].
13 (Optional) Type the Contact Name. This is the user name at the Client. Press [Enter].
14 (Optional) Type the Contact Phone Number. This is a voice number to use to contact the Client user. Press [Enter].
15 You must connect to the Server to register your template Client with the Server. Press [Y] to start the session.
16 Reboot the machine to complete the installation process.
Starting the Communications KernelThe Communications Kernel program (ncrnode or ncrtcpnode) controls the Client’s communications with the RemoteWare Server, and it must be running before the Client can initiate a connection to or accept a call from the Server.
If you completed the optional steps 6 and 7, then the kernel program is automatically loaded when the computer is started. The kernel program runs in the background until it is removed, allowing you to perform other tasks.
If the Communications Kernel program is not automatically loaded at startup, you must start the program manually before the Client can communicate with the Server.
Client type Command
Asynchronous ./ncrreg
TCP/IP ./ncrtcpreg

238 R e m o t e Wa r e Te x t - B a s e d C l i e n t s U s e r ’s G u i d e
Manually starting the Communications KernelTo manually start the Communications Kernel:
1 Verify the current directory is /nodesys.
2 To start the Communications Kernel program type the applicable commands, based on your Client type:
where [options] are zero or more of the optional parameters listed in the following table.
For example, to load the Communications Kernel program on an Async Client and to specify a particular port (the equivalent to COM1), type the following command from the /nodesys directory:
ncrnode -p /dev/tty00 &
where /dev/tty00 = com1.
It is recommended only users with root privileges run the Communications Kernel program; otherwise, some functions may fail due to access control errors.
Client type Command
Asynchronous ncrnode [options] &
TCP/IP ncrtcpnode [options] &
Note: The “&” is used by NCR UNIX shells to indicate that the process being run should run in the background. See your NCR UNIX documentation for further details
Parameter Description:
-i Reinitializes the modem.
-d Places a call to the Server.
-c Prevents the modem from being initialized.
-r Removes running processes from memory.
-p Specifies the port to use to override the default port set by the Administrator.
-u Unloads the program after the session completes.
-z Loads kernel in daemon mode
Note: If you remove the Communications Kernel program from memory with the -r option, you must restart the program manually before the Client can communicate with the RemoteWare Server.

C H A P T E R 1 0 / R e m o t e Wa r e N C R UN I X C l i e n t 239
Using the Client Communications programThe Client Communications program (ncrcomm for Async Clients or ncrtcpcomm for TCP/IP Clients) provides a user interface that you can use to initiate a session with the RemoteWare Server, cancel an active session, view the Communications Log, edit the Client and modem setup, and disable ESD for the Client.
Starting the Client Communications programTo start the Client Communications program:
1 Change the current directory to /nodesys.
2 Type the applicable commands, based on your Client type:
Use the main menu function keys to perform various NCR UNIX Client functions.
Client type Command
Asynchronous ncrcomm
TCP/IP ncrtcpcomm

240 R e m o t e Wa r e Te x t - B a s e d C l i e n t s U s e r ’s G u i d e
Connecting to RemoteWare ServerYou can initiate a connection to the RemoteWare Server from the NCR UNIX Client in two ways:
• Connect manually using the [F1] or [F2] keys.
• Schedule a session to run at a later time.
Connecting manually
Once a connection is established, the status message changes from CONNECTING to CONNECTED. A series of messages indicate the files being transmitted between the NCR UNIX Client and the RemoteWare Server.
Table 24. Connect to RemoteWare Server NCR UNIX Client
Function Keys
Connect to the RemoteWare Server phone number or TCP/IP address
[F1]
Connect to the RemoteWare Server phone number or TCP/IP address
[F2]
Cancel connection [F3], press [Y] and then [Enter]
Note: If you are using the Direct Connect option, the window displays the status of DIALING, which indicates the call is being placed, followed by CONNECTING, which indicates that the RemoteWare Server has responded and the Client is waiting for validation before starting the session.

C H A P T E R 1 0 / R e m o t e Wa r e N C R UN I X C l i e n t 241
Scheduling a sessionUse the RemoteWare Client Schedule Session option to define a time for the Client to initiate a connection to the Server. You can only specify one inbound schedule at a time, and any schedule you set is lost if you exit the Client Communications program (ncrcomm or ncrtcpcomm).
For example to schedule an unattended session to run at midnight, set the schedule time for 00:00 and leave the Client computer on for the night.
To set a time for the Client to contact Server:
1 Press [F4] at the main menu screen.
2 To enable the schedule, type [Y] and press [Enter].
3 To enable retries, type [Y] and press [Enter]. Retries allows the Client to attempt to call the Server up to three times if the previous attempt fails.
4 Use the [↑] up and [↓] down arrow keys to select the hour you want the Client to contact the Server. The Scheduler uses a twenty-four hour clock (military time standard), so an hour value of 13 represents 1:00 P.M. When you have set the hour, press [Enter].
5 Use the [↑] up and [↓] down keys to select the minute you want the Client to contact the Server. When you are finished, press [Enter] to accept the schedule.
The communications session now runs automatically. A message indicates the time for the next scheduled session appears below the status indicator on the main menu.
Note: The schedule you set at the Client is not a permanent daily schedule. The session runs only one time (and only if the Client Communications program is running). If you want to set up a permanent daily schedule, contact your Server Administrator.

242 R e m o t e Wa r e Te x t - B a s e d C l i e n t s U s e r ’s G u i d e
Viewing the Communications LogEach time the Client communicates with the RemoteWare Server, the following information is recorded in the Communications Log:
• Start time, end time, and duration of the communications session.
• Whether the communications session was completed successfully.
• Whether the Client or the Server initiated the session.To display the Client Communications Log:
1 Press [F6] from the main menu.
2 When you are finished, press [Esc] to return to the main menu.

C H A P T E R 1 0 / R e m o t e Wa r e N C R UN I X C l i e n t 243
Editing the NCR UNIX Client setupIf the Client’s password is changed on the RemoteWare Server, or to make changes to the Client’s communications parameters, you can use the [F5] View Setup option to edit the current Client setup. Do this only at the direction of the Server Administrator, and only if the same changes have been made on the RemoteWare Server.
If ESD is enabled, changes to the Client setup should be made at both the Server and the Client. If changes are made only at the Client, the RemoteWare Server overwrites the Client configuration during the next session.
To edit the Client setup:
1 From the Client Communications program (ncrcomm or ncrtcpcomm) main menu, press [F5].
2 Press [F8] to change the Client’s setup parameters.
3 Make changes to the current settings. Use [Tab] to move to the next setting. Settings you can change from this menu include:
Password. The Client password is what the Server uses to recognize a valid Client on the network.
To change the password, type a new password in the Password field.
Note: Before editing a working Client setup, make a backup copy of the nodeinit.dat file in the /nodesys directory. This provides you with a copy of your original setup file in the event that your changes are unsuccessful.
Note: Do not change this password without being directed to do so by your Server Administrator. If the Client’s password does not match the password set at the Server, the communications session will not succeed.

244 R e m o t e Wa r e Te x t - B a s e d C l i e n t s U s e r ’s G u i d e
For a Direct Connect asynchronous connection, the Max Data Rate setting for the Server’s asynchronous resource must match the Data Rate of the Asychronous resource defined for the Client.
Data Rate (Async Clients only). To change the modem’s data rate, press [Tab] until you reach the Data Rate prompt. Use the [↑] up and [↓] down arrow keys to select the new rate in bits per second (bps). The NCR UNIX Client supports a maximum data rate of 38,400 bps.
Server Phone #1 and #2 (Async Clients only). From these two prompts, you can change the phone numbers used to call the RemoteWare Server.
TCP/IP Address #1 and #2 (TCP/IP Clients only). From these two prompts, you can change the TCP/IP addresses for the RemoteWare Server.
4 Press [Y] to accept the changes, then press [Enter].
5 (Optional) If you have an Async Client, you can press [M] to view/edit the modem setup. For more information see “Changing the modem setup” on page 244.
6 Press [Esc] to return to the main menu.
Changing the modem setupThis section is
applicable to Asynchronous Clients (modem) only. If your computer uses a TCP/IP connection, you do not see these options.
If you need to make changes to the current modem configuration for the Client, use the following steps. Changes should only be done at the direction of the Server Administrator.
1 From the Client Communications program (ncrcomm or ncrtcpcomm) main menu, press [F5].
2 Press [M]. A screen similar to the following appears:
Note: Before editing a working modem setup, make a backup copy of the nodeinit.dat file in the /nodesys directory. This provides you with a copy of your original modem setup file in the event your changes are unsuccessful.

C H A PT E R 1 0 / R e m o t e Wa r e N C R UN I X C l i e n t 245
3 Press [F8] to edit the modem’s setup parameters.
4 Make the necessary changes, moving to each field by pressing [Tab]. For detailed information about each of these settings, see the next section, “Modem configuration settings.” When you are finished making changes, press [Y] when prompted if you want to save the changes. If you do not want to save your changes, press [N] to return to the Modem Setup screen.
5 Press [Y] to edit the codes or [Esc] to return to the main menu. (For instructions on editing the result codes, see the section, “Result codes,” later in this chapter.)
This section is applicable to Asynchronous Clients (modem) only. If your computer uses a TCP/IP connection, you do not see these options.
Modem configuration settingsThis section provides a guideline for changing the modem’s parameters:
Modem Init. Contains the command string (up to 60 characters in length) sent to initialize the modem. Initialization occurs when the Client Communications program starts, when dialing first begins, and on request in the Client Communications or Auto Communications programs. Often this string is used to set up modem operating instructions, such as the use of a particular communications format, to initialize the modem for dialing, to set the modem timeout, to disable flow control, or to turn echo off. Consult your modem documentation for details on the AT commands and the operating capabilities they enable or disable. Use an exclamation mark “!” at the end of this line to specify a carriage return.
Auto Answer. Specifies conditions for letting the modem answer incoming calls. Standard formats are usually provided by the modem manufacturer and include enabling the Auto Answer function, setting the number of rings before a connection, and other answering options. Consult your modem documentation for details on which commands should be sent to the modem. The maximum length of this string is 60 characters. Use an exclamation mark “!” at the end of this line to specify a carriage return.
No Answer. Disables Auto Answer. The Client sends this string to the modem after a connection has ended. Typically, the command sets the value of hardware register S0 to zero. Therefore, this command frequently includes the string S0=0. The maximum length of this string is 60 characters. Use an exclamation mark “!” at the end of this line to specify a carriage return.
Note: Modems can send result codes either as text (NO CARRIER) or as a number (03). The RemoteWare NCR UNIX Client requires that the modem send result codes as numbers rather than text. The initialization string must include “E0”.

246 R e m o t e Wa r e Te x t - B a s e d C l i e n t s U s e r ’s G u i d e
Modem Dial. Use up to 9 characters to define the AT command used to dial the phone number specified for the session. This string is added in front of the phone number, and instructs the modem to use pulse (ATDP) or tone (ATDT) dialing.
Modem Escape. Define up to 9 characters that are used to place the modem into command mode. This string is usually sent to prepare the serial device for additional commands (such as the Modem Init or Modem Hangup). Typically, +++ is used as the modem escape code.
Modem Hangup. Up to 9 characters can be used to instruct the modem to terminate the connection. The Modem Hangup string is usually defined as ATH!. Use an exclamation mark “!” at the end of this line to specify a carriage return.
Modem Timeout. Determines how long the NCR UNIX Client waits for the presence of a carrier signal during a connection attempt. The modem stops the attempt if a carrier signal from the remote modem is not recognized during this number of seconds. Increase this value if your modem frequently fails to recognize the remote modem’s carrier signal in time to set up a connection. This value should match the S7 register set in the Modem Init string. The S7 register tells the modem how long to wait for carrier detect.
Flow Control. Select [Y] to enable hardware flow control between the Client and the modem. Hardware flow control allows the Client to transmit at the highest possible data speed, automatically adjusting for conditions such as line quality, busy destinations, and modem limitations.
Note: Do not use an exclamation point (!) in the Modem Dial string.
Note: Do not use an exclamation point (!) in the Modem Escape string.

C H A P T E R 1 0 / R e m o t e Wa r e N C R UN I X C l i e n t 247
This section is applicable to Asynchronous Clients (modem) only. If your computer uses a TCP/IP connection, you do not see these options.
Result codesAfter you have edited the modem setup, you are prompted to edit the numeric representation of result codes. Result codes are sent from the modem in response to an AT command or a change in the operating environment. For example, if the connection were terminated, the modem would send “NO CARRIER”.
During a session, the Client looks for result codes in numeric format. Certain modem brands might use a different number to represent a certain result.
To display and edit the result codes:
1 Press [Y] when prompted at the end of editing the modem setup.
2 Use this screen to assign a text result code to a numeric result code so the NCR UNIX Client correctly interprets the number during connections.
3 To assign a text result code to one of the numbers, press [Tab] to move to the code(s). Press [↑] and [↓] to select the new number. Press [Enter] to move to the next code.
4 Press [Y] to save the changes or press [N] to retain the original settings. Then press [Enter].
During sessions, the Client interprets the specified result code number as the verbal result code you have assigned. The result code with the new number assigned to it appears in the Result Codes list.
Note: Modems can send result codes either as text (NO CARRIER) or as a number (03). The RemoteWare NCR UNIX Client requires that the modem send result codes as numbers rather than text. See the “Modem Configuration Settings” section for information on properly setting the initialization string.

248 R e m o t e Wa r e Te x t - B a s e d C l i e n t s U s e r ’s G u i d e
Canceling an active sessionTo cancel an active session from the Client, press [F3] or [Esc]. This sends a request for the Server to abort the session, so it may take a few seconds for the Client to disconnect. A message in the Communications Log indicates the session was stopped at the Client.
Disabling ESD at the ClientESD (Electronic Software Distribution) is a RemoteWare Server feature that transfers any updated or new files from the RemoteWare Server to the NCR UNIX Client. The Server only sends the files when the Client does not possess the latest version. In addition, the Server automatically resends files that may have been inadvertently altered, moved, or deleted. This feature is valuable when the most recent data is required or portions of the Client are deleted accidentally.
Press [Ctrl][E] to disable ESD for the next session at the Client. When disabled, ESD:Off is displayed on the left side of the screen. Since this option is reset each time you connect (ESD is enabled by default), you must repeat this step after each connection to the Server if you want to disable ESD.
Disable ESD before connecting when you want to avoid any potentially lengthy software updates. This is useful when time is limited, or when you want to exchange specific files.
To enable ESD, press [Ctrl][E] again.
Disabling Auto Answer at the ClientPress [Ctrl][A] to toggle the Client’s Auto Answer feature ON and OFF. When disabled, AA:Off is displayed on the left side of the screen. Auto Answer is enabled by default.
Reinitializing the modem (Async Clients)If your modem does not appear to be working correctly, you can try to correct the problem by pressing [F7] Reinitialize Modem. This returns the modem to its original configuration settings as specified in the Modem Setup. If reinitializing the modem does not correct the problem, contact your Server Administrator for other troubleshooting options.

C H A P T E R 1 0 / R e m o t e Wa r e N C R UN I X C l i e n t 249
Exiting Client CommunicationsTo exit from the ncrcomm or ncrtcpcomm program, press [Esc] or [F10] at the main menu. If you set a time to run an unattended session, a prompt reminds you that the schedule is active. To exit, press [Y] and [Enter]. To cancel, press [Enter].
If the Communications Kernel (ncrnode or ncrtcpnode) was loaded by the Client Communications program, it will be removed from memory when you exit ncrcomm or ncrtcpcomm. If the Communications Kernel program was running before you started the Client Communications program, it will remain in memory after you exit the program.
Using the Auto Communications programThe Auto Communications program (ncrauto for Async Clients and ncrtcpauto for TCP/IP Clients) allows you to contact the RemoteWare Server from the NCR UNIX command prompt without having to start the Client Communications user interface. After the Auto Communications program has contacted the Server, it will automatically end after a successful session. For example, you can use the Auto Communications program in a batch file to load the RemoteWare NCR UNIX Client software, initiate a session, then remove the Client software and exit.
Note: If you started the kernel program manually and you are not able to exit ncrcomm or ncrtcpcomm by pressing [F10] or [Esc], the Communications Kernel program may not unload properly. If this happens, do not kill the telnet session or UNIX command shell where you started ncrcomm or ncrtcpcomm. This may prevent further communications sessions with the Server. To unload the Kernel program manually, start a new telnet session or UNIX command shell and type ncrnode -r (if you have an Async Client) or ncrtcpnode -r (if you have a TCP/IP Client) before stopping the original telnet or UNIX command shell session.

250 R e m o t e Wa r e Te x t - B a s e d C l i e n t s U s e r ’s G u i d e
Starting the Auto Communications programTo start the Auto Communications program:
1 Change the current directory to /nodesys.
2 Type the applicable commands, based on your Client type:
where [options] may be zero or more of the optional parameters listed in the following table.
Typing the command listed in step 2 automatically loads the Communications Kernel program (ncrnode or ncrtcpnode), if necessary, and places a call to the RemoteWare Server. If a connection cannot be established, an error message appears.
If you want to retry the call, press [Y]. If not, press [N]. If you select [N], the Communications Kernel program is removed (if it was not loaded prior to starting the Auto Communications program), and you are returned to the NCR UNIX prompt.
Client type Command
Asynchronous ncrauto [options]
TCP/IP ncrtcpauto [options]
Option Description
-? Displays all valid command line options.
-n Disables the escape key.
-w <minutes> Specifies a period of time to wait for a connection attempt from the RemoteWare Server.
-r <minutes> Reschedules a connection to the RemoteWare Server within a specified time frame after a session has occurred.
-d Retries <minutes>[Retry to dial #2]
Connects to the RemoteWare Server using a specified number of retries within a given time frame. Can also specify a connection attempt using defined connect line 2 for the RemoteWare Server.
Note: You cannot use the -d, -w, and -r options simultaneously.

C H A PT E R 1 0 / R e m o t e Wa r e N C R UN I X C l i e n t 251
Displaying helpTo display the available command line options, type the applicable commands from the /nodesys directory:
Disabling the Escape keyIf you want to disable [Esc] for the Auto Communications program so a user cannot terminate the program, add the -n option to the command. To disable [Esc], type the applicable commands from the /nodesys directory:
Waiting for an inbound connectionRather than using the Auto Communications program to connect with the Server, you can wait for a connection attempt from the RemoteWare Server. Use the -w <minutes> option to wait for an inbound connection.
For example, to specify that the Client wait for a connection attempt for ten minutes, type the applicable commands from the /nodesys directory:
Client type Command
Asynchronous ncrauto -?
TCP/IP ncrtcpauto -?
Client type Command
Asynchronous ncrauto -n
TCP/IP ncrtcpauto -n
Client type Command
Asynchronous ncrauto -w 10
TCP/IP ncrtcpauto -w 10

252 R e m o t e Wa r e Te x t - B a s e d C l i e n t s U s e r ’s G u i d e
Rescheduling a connectionTo reschedule a connection to the RemoteWare Server, use the -r <minutes> option.
For example, to specify the Client contact the RemoteWare Server within ten minutes after a session has run, type the applicable commands from the /nodesys directory:
Client type Command
Asynchronous ncrauto -r 10
TCP/IP ncrtcpauto -r 10
Note: The software does not terminate automatically when the rescheduling option is enabled. You must stop the program manually. If you use the -n and -r options together, you need to reboot the Client or use the kill command to exit the Auto Communications program.

C H A PT E R 1 0 / R e m o t e Wa r e N C R UN I X C l i e n t 253
Retrying a connectionThe -d option and its parameters enable you to specify a number of retries and the time interval between retries. From the /nodesys directory, type the command:
<Auto Communications program name> -d <NumberOfRetries> <minutes> <retry to use phone or address #2>
For example, you can specify five retries with a one minute interval between each retry. You can also specify that the Client use the second RemoteWare Server phone number or address on retry number 2 and on each subsequent attempt. To do this, type the applicable commands from the /nodesys directory:
The Auto Communications program first uses the number defined as Server phone number or TCP/IP address #1. To use only the number defined as Server phone number or TCP/IP address #2, specify 0 as the retry on which to use the second Server number. For example, to specify 10 retries, each one a minute apart using RemoteWare Server phone number or TCP/IP address #2, type the applicable commands from the /nodesys directory:
Client type Command
Asynchronous ncrauto -d 5 1 2
TCP/IP ncrtcpauto -d 5 1 2
Client type Command
Asynchronous ncrauto -d 10 1 0
TCP/IP ncrtcpauto -d 10 1 0

254 R e m o t e Wa r e Te x t - B a s e d C l i e n t s U s e r ’s G u i d e

C H A P T E R
11
Chapter X: Chapter Title <-- Apply “chapter hidden” style
11 RemoteWare DOS IP Client
The RemoteWare DOS IP Client enables computers using the DOS environment to
communicate with the RemoteWare Server during a session.
This chapter provides information to assist you in installation and use of the DOS IP
Client software. This chapter includes:
• Introduction to DOS IP Client
• System Requirements
• Installation instructions
• Creating a new client
• Creating a MakeKit
• Instructions for using the user interface to configure and monitor communications
• Steps for using the Client in an unattended mode

256 R e m o t e Wa r e Te x t - B a s e d C l i e n t s U s e r ’s G u i d e
Introducing the DOS ClientRemoteWare DOS IP Client enables computers using the DOS Client running over IP to communicate with the RemoteWare Server during a session. The DOS IP Client is version 4.0 and is supported on the RemoteWare Server version 4.0.
The DOS IP Client software consists of the DOS Kernel. The kernel software runs in the background on a computer running DOS and automatically controls all communications for the Client. Since the kernel runs in the background, the Server has around-the-clock access to the Client even if the user is running other applications. The communications kernel supports TCP/IP only.
System Requirements• Microsoft DOS - 6.22 (640K minimum)
• Communications - IP communications
• IP Stack Type - Pathway by Wollongong
• Drives Required - C drive minimum
• Memory - 1MB minimum
Installing the DOS IP Client softwareBefore running the install package 40DosIp.EXE, stop the RemoteWare service.
1 Run the install package (40DosIp.EXE).
2 Restart the RemoteWare Service or reboot.
Important: If you do not stop the RemoteWare service, you will need to reboot after running the installation.

C H APT E R 1 1 / R e m o t e Wa r e D O S I P C l i e n t 257
Creating a new clientTo create a new client:
1 Select DOS Client TCP/IP as the client type.
2 Finish creating the client settings as needed.
Creating a client MakeKit1 Select Template if desired.
2 Make sure Client Registration is On and Create New Clients is also On.
3 Install the Client using ninstall.exe. (This is like the install for any other DOS Client).
4 Edit the 'autoexec.bat' file on the client and change the line "pwconfig -n:65" to "pwconfig -n:62". This is to make sure the interrupt used by the IP stack and RemoteWare kernel are not the same.
Now, you can use the Client.
Operational NotesThe Client runs and the FTP daemon also run at the same time as long as they both are not communicating at the same time.
Occasionally, the Remote Console locks up the Client on some DOS commands/applications (For example, chkdsk.exe, type command, and edit does not work due to ASCII translation).
The Change Attribute is supported through the Remote Console.
The inbound address must be a valid dotted-decimal IP address, for example 192.168.1.1. It cannot be a host name to be converted by a DNS/WINS server. The calls to perform this function cannot be used in a TSR.

258 R e m o t e Wa r e Te x t - B a s e d C l i e n t s U s e r ’s G u i d e
Running the Client softwareThe RemoteWare Client software includes the nodexnet.exe program. This background program controls the Client’s communications with the RemoteWare Server, and it must be running before the Client can communicate with the Server.
If the installation program made changes to your Client’s startup files, then NODEXNET is automatically loaded when the computer is started. NODEXNET runs in the background until it is removed, allowing you to perform other tasks.
If NODEXNET is not automatically loaded at startup, you must start the program manually before the Client can communicate with the RemoteWare Server.
Manually starting the ClientTo manually start the Client:
1 Verify the current directory is \NODESYS, or that \NODESYS is in the path.
2 Start the Client by typing NODEXNET followed by any of the optional parameters in Table 2. For example, type NODEXNET -r to remove the program from memory.
Table 25. Nodexnet optional parameters
Parameter Description
-i Reinitializes the modem.
-d Initiates a connection.
-r Removes the program from memory

C H APT E R 1 1 / R e m o t e Wa r e D O S I P C l i e n t 259
Using TEXTCOMMThe TEXTCOMM program allows you to initiate a session, cancel an active session, view the Communications Log, edit the Client’s setup, and disable ESD for the Client.
Starting TEXTCOMMTo start the TEXTCOMM program:
1 Change the current directory to \NODESYS, or verify the \NODESYS directory is in the computer’s path.
2 Type TEXTCOMM.
If the NODEXNET communications program was not running in the background, if will load automatically when TEXTCOMM executes. TEXTCOMM removes NODEXNET from memory when you exit TEXTCOMM. If NODEXNET was running before you started TEXTCOMM, it will remain loaded after you exit TEXTCOMM.

260 R e m o t e Wa r e Te x t - B a s e d C l i e n t s U s e r ’s G u i d e
Initiating a call to the RemoteWare Server
After the connection occurs, the Server executes the sessions assigned to the Client. TEXTCOMM displays the activity in the middle of the screen and displays a progress bar for file transfers.
Viewing the Communications LogEach time the Client communicates with the RemoteWare Server, this information is recorded in the Communications Log:
• Start time, end time, and duration of the communications session.
• Whether or not the communications session was completed successfully.
• Whether the Client or the Server initiated the session.
Table 26. Initiate call to RemoteWare Server - DOS Client
Function Keys
Connect to the RemoteWare Server IP Address #1
[Enter] or [F1]
Connect to the RemoteWare Server IP Address #2
[F2]
Cancel dialing Press [Enter] again, or [F3]

C H A PT E R 1 1 / R e m o t e Wa r e D O S I P C l i e n t 261
To display the Client Communications Log:
1 Press [F6].
2 When you are finished viewing the log, press [Esc] to return to the main menu.

262 R e m o t e Wa r e Te x t - B a s e d C l i e n t s U s e r ’s G u i d e
Setting up a scheduleYou can define a time for the Client to initiate a connection to the Server by using the RemoteWare Client Schedule Session option. You can only specify one schedule at a time.
For example to schedule an unattended session to run at midnight, set the schedule time for 00:00 and leave the Client computer on for the night.
To set a time for the Client to contact the Server:
1 Press [F4] at the main TEXTCOMM menu screen. The Set Schedule window appears.
2 To enable the schedule, type Y and press [Enter]. Press [Enter] to accept the default and display the next prompt.
3 To enable retries, type Y and press [Enter]. Press [Enter] to accept the default and display the next prompt.
4 Set the hour. Use the up and down arrow keys to select the hour you want the Client to contact the Server. The Scheduler uses a twenty-four hour clock, so 13 represents 1:00 P.M.
5 Press [Enter]. Press [Enter] to accept the default and display the next prompt.
6 Use the up and down arrow keys to select the minute you want the Client to contact the Server.

C H A PT E R 1 1 / R e m o t e Wa r e D O S I P C l i e n t 263
7 Press [Enter] to accept the schedule.
The communications session now runs automatically according to the set schedule. Note that if you exit TEXTCOMM, the schedule will not run.
Editing the Client setupIf the Client’s password is changed on the RemoteWare Server, or to make changes to the Client’s communications parameters, you can use the [F5] View Setup option to edit the current Client setup. Do this only at the direction of your RemoteWare Server administrator, and only if the same changes have been made on the Server.
To edit the Client setup:
1 From the TEXTCOMM main menu, press [F5]. The Client Setup window appears.
2 Press [F8] to change the Client’s setup parameters.
3 Make changes to the current settings as necessary. Use [Tab] to move to the next setting.
4 When finished, press [Enter] until the “Save Changes” prompt appears.
5 Press [Enter] to save your changes.
6 Press [Esc] to return to the main menu.

264 R e m o t e Wa r e Te x t - B a s e d C l i e n t s U s e r ’s G u i d e
Canceling an active sessionTo cancel an active session from the Client, press [F3] or [Esc]. This sends a request for the Server to abort the session, so it may take a few seconds for the Client to disconnect. A message in the Communications Log indicates the session was stopped at the Client.
Disabling ESD at the ClientPressing [Ctrl][E] disables ESD (Electronic Software Distribution) for the next session at the Client. Since this option is reset each time you connect, you must repeat this step after each connection to the Server if you want to disable ESD.
Disable ESD before connecting when you want to avoid any potentially lengthy software updates. This is useful when time is of the essence, or when you only want to exchange specific files.
Disabling Auto-Answer at the Client.
To disable Auto-Answer, press [Ctrl][A] to toggle the modem’s Auto-Answer on and off.

C H APT E R 1 1 / R e m o t e Wa r e D O S I P C l i e n t 265
Closing TEXTCOMMTo exit from the TEXTCOMM program, press [Esc] or [F10] at the main menu.
If you set a time to run an unattended session, a prompt reminds you that the schedule is active. To exit, press Y and [Enter]. To cancel, press [Enter].
If the NODEXNET program was loaded by TEXTCOMM, it is removed from memory when you exit from TEXTCOMM. If NODEXNET was running before you started TEXTCOMM, it remains resident in memory after you exit the program.
Using AUTOCOMMAUTOCOMM allows you to contact the RemoteWare Server from the DOS prompt without having to start TEXTCOMM. After AUTOCOMM has contacted the Server, it automatically ends after a successful session, or it times out if you are using the -d or -w options. This feature allows you to use AUTOCOMM in a batch file to load the RemoteWare Client software, initiate a session, remove the RemoteWare Client software, and exit.
Starting AUTOCOMMTo use AUTOCOMM, type the following command at the \nodesys directory:
AUTOCOMM [options]
where [options] may be zero or more of the optional parameters listed in Table 3.
This automatically loads the NODEXNET Client communications program, if necessary, and prepares to contact the RemoteWare Server. If a connection cannot be established, an error message appears.
If you want to retry the call, press Y. If not, press N. If you select N, AUTOCOMM removes the Client communications program (if it was not loaded prior to starting AUTOCOMM), and you are returned to the DOS prompt.
Table 27. AUTOCOMM command options
Option Description
-? Displays all valid command line options.
-n Disables the Escape key.
-w Minutes Waits for an inbound connection from the Server for the specified number of minutes.
-r Reschedules a connection to the RemoteWare Server within a specified time frame after a session has occurred.

266 R e m o t e Wa r e Te x t - B a s e d C l i e n t s U s e r ’s G u i d e
Displaying HelpTo display a summary of the available AUTOCOMM command line options, type AUTOCOMM -?.
If you use incorrect parameters on the AUTOCOMM command line, the program displays a summary of available commands.
Disabling the Escape keyIf you want to disable [Esc] for AUTOCOMM so a user cannot terminate the program, add the -n option to the command. For example, type AUTOCOMM -n.
Waiting for an outbound connectionRather than using AUTOCOMM to connect to the Server using an inbound connection, use AUTOCOMM to set up the Client to wait for an outbound connection with the -w Minutes option.
For example, to specify that the Client wait for a call for 90 minutes, type:
AUTOCOMM -w 90
Rescheduling a connectionTo reschedule a connection to the RemoteWare Server, use the -r Minutes option.
For example, to specify the Client connect to the RemoteWare Server within 10 minutes after a session has run, type:
AUTOCOMM -r 10
-d Retries Minutes [Retry to dial #2]
Starts a connection to the RemoteWare Server using a specified number of retries within a given time frame. Can also specify a connection using defined phone number 2 for the RemoteWare Server.
Note: You cannot use the -d, -w, and -r options together.
Table 27. AUTOCOMM command options
Option Description

C H A PT E R 1 1 / R e m o t e Wa r e D O S I P C l i e n t 267
Retrying a connectionThe -d option and its parameters enable you to specify a number of retries and the time interval between retries. Enter the command as shown below:
AUTOCOMM -d NumberOfRetries Minutes [retry to use phone #2]
For example, to specify five retries with a one minute interval between each retry, and to use the second RemoteWare Server IP Address on retry number two and on each subsequent attempt, type:
AUTOCOMM -d 5 1 2
AUTOCOMM first uses the IP Address defined as Server phone number 1. To use only the IP Address defined as Server phone number 2, specify 0 as the retry on which to use the Server phone number 2. For example, to specify 10 entries, each one a minute apart, and using RemoteWare Server phone number 2, type:
AUTOCOMM -d 10 1 0

268 R e m o t e Wa r e Te x t - B a s e d C l i e n t s U s e r ’s G u i d e