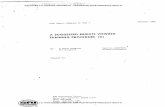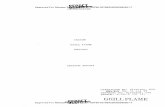REMOTE VIEWING INTERMEDIATE MODULE 1 - Swann · • Live view snapshot ... disable audio. The audio...
Transcript of REMOTE VIEWING INTERMEDIATE MODULE 1 - Swann · • Live view snapshot ... disable audio. The audio...
Page 2SWANN SECURITY CAMPUS
REMOTE VIEWING - INTERMEDIATE MODULE 1
REMOTE VIEWING INTERMEDIATE MODULE 1
Page 3SWANN SECURITY CAMPUS
REMOTE VIEWING - INTERMEDIATE MODULE 1
Security Made Smarter
MODULE OUTLINETop 10 DIY Camera Security Terms You Need to Know! 4
Remote Viewing 5
Which App to Use? 6
Remote Viewing Compatibility 7
How to Configure the Swann App on Your Mobile or Tablet 8
Connecting Your Security System to Your Phone or Tablet 9
SwannView Link User Interface Explained 12
Alarm Menu & Local Playback 14
Remote Playback 15
Course Exam 16
Page 4SWANN SECURITY CAMPUS
REMOTE VIEWING - INTERMEDIATE MODULE 1
TOP 10 DIY CAMERA SECURITY TERMS YOU NEED TO KNOW!
Remote Viewing: This feature allows you to remotely review and download the recorded video footage on a smartphone or tablet.
Smartphone Viewing: Is a mobile phone with more advanced computing capability and connectivity than basic feature phones. Now providing additional services like emailing, web browsing, still and video cameras, MP3 players and viewable free & paid apps.
SwannLink: SwannLink uses ‘peer-to-peer’ technology, a new method of connecting to the internet using the SwannLink server in the cloud and a UID (Unique Identication) number per product.
QR (Quick Response) Code: A machine-readable code consiting of an array of black and white squares, typically used for storing URLs or other information for reading by the camera on a Smartphone or tablet.
QR Reader: Decodes the embedded information in the QR code and translates the information into content such as text, address, coupon, phone number or even video.
UID (Unique Identification) Number: A unique number to locate the specific CCTV system over the internet using SwannLink ‘peer-to-peer’ technology.
App: An app is a piece of application software designed to run on Smartphones, tablets, computers and other mobile devices.
Live Stream: Refers to content delivered live over the internet, requires a camera for the media, an encoder to digitize the content, a media publisher and a content delivery network to distribute and deliver content.
SwannView: Swann’s CCTV remote viewing app to see what’s happening live on your Smartphone or tablet. There are two new versions, SwannView Plus and SwannView Link, depending on the DVR or NVR model in question.
In-App: In-app purchases are purchases made from within a mobile app.
Page 5SWANN SECURITY CAMPUS
REMOTE VIEWING - INTERMEDIATE MODULE 1
REMOTE VIEWINGLets you connect to your security system at the push of a button anytime you like on your mobile phone, tablet or computer with the free remote viewing Swann app.
Page 6SWANN SECURITY CAMPUS
REMOTE VIEWING - INTERMEDIATE MODULE 1
WHICH APP TO USE?Swann has a number of apps. Each designed to perfectly suit the security system you select.
APP SWANNVIEW LINK SWANNVIEW PLUS SWANNCLOUD SWANN DIGIVIEW
COMPATIBLE WITH
7082, 3450, 4200, 470, 1425 & 4ch 8200 series DVRs & NVRs
1500 & 8ch 8200 series DVRs ADS-446, 456 & 466 Wi-Fi Cameras ADS-410 Digital Wireless
APP FEATURES
• Multi-channel viewing• Live view of cameras from
multiple DVRs in the same screen
• Portrait & landscape viewing modes
• Multi-channel viewing• Playback earlier recording
from your DVR/NVR• Live view snapshot• Live view of cameras from
multiple DVRs in the same screen
• Pinch gestures to zoom in and out
• Playback event recording push notifications
• Pinch gestures to zoom in and out
• Playback event recording push notifications
• Listen to what is happening near your camera’s built-in microphone
Page 7SWANN SECURITY CAMPUS
REMOTE VIEWING - INTERMEDIATE MODULE 1
REMOTE VIEWING COMPATIBILITYSwann’s security / CCTV systems can be viewed remotely on major mobile platforms and computer operating systems:
Available on the
App Store
Platform compatibility
Downloadable for free from
Supported Operating Systems
Page 8SWANN SECURITY CAMPUS
REMOTE VIEWING - INTERMEDIATE MODULE 1
HOW TO CONFIGURE THE SWANN APP ON YOUR MOBILE OR TABLET
Have the peace of mind that you can monitor your home or business from any place with “SwannLink” peer to peer technology, making connecting your Smartphone, tablet or computer to your CCTV system so easy. It’s just 4 easy steps and you will be connected in minutes.
Head to the respective Apple itunes App Store or Google Playstore
Search for ‘Swann’ & tap to download or install the app
1 3
2 4
Accept any requirements of the installation
Tap open to start the App
1 2 3 4
Page 9SWANN SECURITY CAMPUS
REMOTE VIEWING - INTERMEDIATE MODULE 1
The UID of your DVR or NVR will automatically be entered similar to the one shown in this screenshot on the left.
CONNECTING YOUR SECURITY SYSTEM TO YOUR PHONE OR TABLET
1 2 3Take your mobile device over to your DVR or NVR. When you first launch the app, you will see the screen shown above. You’re now ready to add your device.
Tap the QR code icon to open the scanning page. Hold your mobile device over the QR code sticker located on top of your DVR or NVR to scan. You will hear a beep from your mobile device when the QR code has been successfully scanned.
Page 10SWANN SECURITY CAMPUS
REMOTE VIEWING - INTERMEDIATE MODULE 1
CONNECTING YOUR SECURITY SYSTEM TO YOUR PHONE OR TABLET (CONTINUED)
4 5 6Tap “Device Name” to name your DVR or NVR. Use a name that you are familiar with or the name of the DVR or NVR’s location.
Enter the password (default 12345) or the one that you created in the setup wizard.
Tap the “Save” button at the top-right to save. The app will verify and test your connection.
When the app has successfully connected with your DVR or NVR, tap the “Start Preview” button.
If the app fails to connect, make sure the UID and your log-in details are correct.
Page 11SWANN SECURITY CAMPUS
REMOTE VIEWING - INTERMEDIATE MODULE 1
CONNECTING YOUR SECURITY SYSTEM TO YOUR PHONE OR TABLET (CONTINUED)
7
03/12/2013 10:30:15 Tue
Camera1Channel: 1 (Home)
03/12/2013 10:30:15 Tue
Camera2Channel: 2 (Home)
03/12/2013 10:30:15 Tue
Camera3Channel: 3 (Home)
03/12/2013 10:30:15 Tue
Camera4Channel: 4 (Home)
Wow, that was easy! You will now see a live view of all your cameras connected.
Page 12SWANN SECURITY CAMPUS
REMOTE VIEWING - INTERMEDIATE MODULE 1
SWANNVIEW LINK USER INTERFACE EXPLAINED
1. Menu - Gives you access to a number of options such as adding, editing and deleting a device. You can also access the alarm menu (see page 8), the built-in manual, version information as well as playback video that you have recorded to your mo-bile device. Tap the “Play” button (see bottom left) to exit the menu.
2. Preview - Tap this to access live view mode. A red border will surround the currently selected camera.
3. Playback - Tap this to remotely playback video recorded to your DVR or NVR.
4. Camera List - Gives you access to the camera list which allows you to enable or disable the cam-eras available.
5. Live View - Tap an available camera to select it. Selecting a camera gives you the option of tak-ing a snapshot or recording video directly to your mobile device. You can also control a PTZ camera and change video quality settings. Double tapping a camera gives you the ability to view it full screen. Double tap again to return.
03/12/2013 10:30:15 Tue
Camera1Channel: 1 (Home)
03/12/2013 10:30:15 Tue
Camera2Channel: 2 (Home)
03/12/2013 10:30:15 Tue
Camera3Channel: 3 (Home)
03/12/2013 10:30:15 Tue
Camera4Channel: 4 (Home)
1 2 3 4
5
Channel: 1 (Home) Channel: 2 (Home)
Channel: 4 (Home)Channel: 3 (Home)
Double tap one of the cameras to view full screen. Double tap again to return.
Turn your mobile device horizontally to display a larger viewing window. Tap the screen to view the on-screen controls. Depending on the capabilities of your security system and mobile device, up to sixteen cameras can be displayed at once.
Tapping the “Play” button will exit the configuration menu and take you to “Preview” mode.
Play
Page 13SWANN SECURITY CAMPUS
REMOTE VIEWING - INTERMEDIATE MODULE 1
SWANNVIEW LINK USER INTERFACE EXPLAINED (CONTINUED)
6. Group Indicator - When viewing a single camera or 4 cameras, the white dot shows which camera or group of cameras you are currently viewing. Swipe the live view screen left or right to change.7. Snapshot (Capture) - Takes a snapshot of the currently selected camera and saves it directly to your mobile device.
8. PTZ - Tap this to control any PTZ camera that is connected. 9. Stop/Start all cameras (Close All) - Tap this to stop the live view of all cameras. Tap again to restart all cameras.10. Stop/Start selected camera (Close) - Tap this to stop the currently selected camera. Tap again to restart.
6
7 8 9 10
11. Screen Control (Screens) - Depending on the capabilities of your DVR or NVR, and the number of cameras connected, you can select to view 1 camera, 4 cameras, 9 cameras and 16 cameras at any one time. The ability to display multiple cameras is dependant on your Internet connection and the capabilities of your mobile device. If you have a slower connection or a less capable device, select a maxiumum of 4 cameras to view at once.12. Video Quality (Stream) - Tap this to access the video quality menu. This changes the live view image
only. You can select either a high quality image (Clear) or smoother movement (Fluent). Selecting “Clear” will consume more of your Internet bandwidth.13. Record selected camera (Record) - Tap this to record video from the selected camera directly to your mobile device. Tap the button again to stop recording.14. Enable/Disable Audio (Sound) - Tap this to enable/disable audio. The audio function requires a microphone connected to the DVR or NVR’s audio input.
When you select “Clear” for video quality, only one camera can be viewed at any one time.
11 12 13 14
Page 14SWANN SECURITY CAMPUS
REMOTE VIEWING - INTERMEDIATE MODULE 1
ALARM MENU & LOCAL PLAYBACK
1
2 3 4 5
1. Tap “Menu” then tap the alarm button to access the alarm menu (this button only appears if your DVR or NVR supports this function).2. Push - Use this if you would like to receive notifications from the DVR or NVR when the alarm sensors have been activated. Tap again to disable notifications. Please note, when you receive an alarm notification on the home screen of your mobile device, tapping the message will take you straight to the app.3. Arm - Tap this to enable all sensors. This means any activation or movement within the vicinity of the PIR
sensor or if a window or door has been opened, will alert the siren to be activated.4. Home - Tap this to enable the window/door sensors only. This enables movement within the house but if a window or door has been opened, it will alert the siren to be activated.5. Disarm - Tap this to disarm all sensors. Please note, the SOS group (the panic button on the remote control) is still active.
If the “Push” function is enabled, when an alarm sensor has been activated, you will receive the following alarm notification within the app.
Tap “OK” to view the camera (single only) that is associated to the alarm sensor. Exit and restart the app to return to live view mode. You can also tap “Cancel” if you don’t want to view the notification.
Local Playback - To play video files that are directly recorded to your mobile device, tap “Menu”, tap “Local” then tap “Record”. Tap on one of the files to play.
1. Tap the pencil button to delete a file. Tap a file then tap the red circular button. Tap “Delete” to confirm.Tap the back button (arrow icon) to return to the local menu.
Done 0:30 -0:151 2 3
6 754
1. Tap this to return to the playback page.2. Tap & drag to skip to a specific part of the video.3. Tap this to initiate full screen playback. 4. Drag the slider left or right to adjust the volume (if enabled).5. Tap & hold to go back a number of seconds.6. Tap to play or pause playback.7. Tap & hold to go forward a number of seconds.
1
Page 15SWANN SECURITY CAMPUS
REMOTE VIEWING - INTERMEDIATE MODULE 1
REMOTE PLAYBACK
You may notice when playing video files remotely, that playback is not as smooth when compared to playing files on your local network. The
playback quality is dependent on your Internet connection as well as the encoding settings that you have selected on the DVR or NVR. Lowering the bitrate may help with this.
Tap on the “Playback” button. You will see this screen as shown on the left.1. Tap the “Camera List” icon to select the start and end time & date and the camera that you would like to remotely playback. You will see the following screen.
2. Select the start time & date that you would like to search from.3. Select the end time & date that you would like to search to.4. Tap the “>” button and select the camera that you would like to remotely playback (a tick icon will appear on the selected camera). Only one camera can be selected when searching.
5
5. Tap “Start Search” to display the files that fit with your search criteria.You will see the following screen.
Tap on a video file to play. You can pause the video during playback or take a snapshot that saves directly to your mobile device. The schedule type is displayed next to each video file. “MD” is for motion detection and “SC” is for schedule recording. The on-screen controls are not available when viewing fullscreen.
1
2
3
4
Page 16SWANN SECURITY CAMPUS
REMOTE VIEWING - INTERMEDIATE MODULE 1
COURSE EXAM
Best of LuckNow log on to answer the short course exam. The format is multiple choice and if you have been paying attention, you will have the necessary knowledge to pass. Good luck!
Your exam results will be made known to you within a few minutes of completion.
Now take the Module 5 Final Test
Takes about 2 to 3 minutes
Your result will be forwarded to you & the examiner within minutes
Final Test Test Get Results