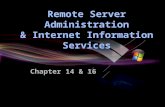Remote Desktop Services Guide - European Parliament · Remote Desktop Services Guide 1.5 12 June...
Transcript of Remote Desktop Services Guide - European Parliament · Remote Desktop Services Guide 1.5 12 June...

DG ITEC ESIO - STANDARDS
Remote Desktop Services Guide
Windows 7

Remote Desktop Services Guide 1.5 12 June 2017
Page 2/22
Table of Contents
Table of Contents ................................................................................................ 2
Introduction ........................................................................................................ 3
1 Download and Install Citrix Receiver .......................................................... 3
2 Installing Citrix Receiver ............................................................................. 6
3 Change Intranet Settings ............................................................................. 8
4 Security Authentication .............................................................................. 11
4.1 Physical token....................................................................................... 12
4.2 SMS token ............................................................................................ 14
5 Connecting to your Work Desktop ............................................................. 17
6 Quitting and logging off .............................................................................. 21

Remote Desktop Services Guide 1.5 12 June 2017
Page 3/22
Introduction
This document explains how to install Citrix receiver and how to use it to remotely connect
to your European Parliament standard configuration desktop environment. This will allow
you to work is the same environment as in the office from any device anywhere in world
with an internet connection. Giving you access to all the files and software that you can
normally use only in the office.
In this guide you will learn how to install Citrix Receiver and how to use it to remotely
access your work desktop on a windows 7 PC.
You must only perform steps 1 to 3 the first time you use Remoter Desktop Services. The
next time you must repeat only steps 4 and 5 to connect.
Install and connect with Windows 7
To be able to use Citrix Receiver to remotely connect to your work desktop you need:
- An Internet connection
- An RSA key
- You must be a member of the Remote Desktop Services group
1 Download and Install Citrix Receiver Open your browser and go to :
http://www.europarl.europa.eu/portalep/Main.html
Click on the Location closer to where you work. If you are somewhere else either location will do.

Remote Desktop Services Guide 1.5 12 June 2017
Page 4/22
Click on the Download Link
on the menu
Click on the "Go to Citrix
Website" button

Remote Desktop Services Guide 1.5 12 June 2017
Page 5/22
This will take you here.
Click on "Download
Receiver for Windows"
You should now have Citrix
Receiver. If prompted to
"run" by the browser do it.
Otherwise locate it on the
Hard drive and double click
to start the installation
process.

Remote Desktop Services Guide 1.5 12 June 2017
Page 6/22
2 Installing Citrix Receiver
Run Citrix Receiver.exe.
Windows will ask you if you
want to allow Citrix
Receiver to make some
changes to your computer.
Click on "Yes".
Click on "Install"

Remote Desktop Services Guide 1.5 12 June 2017
Page 7/22
Wait for Citrix Receiver to
Install.
That’s it, once the
installation ends the setup
program automatically
exists and you are done.
IMPORTANT NOTE
Note that you will not have to run Citrix Receiver yourself. The program needs to be
installed to be accessed by online applications. To connect to your work desktop remotely
follow to steps 3, 4 and 5.

Remote Desktop Services Guide 1.5 12 June 2017
Page 8/22
3 Change Intranet Settings
To use Citrix Receiver you need to change the Intranet settings on Windows 7.
(1) Open the "start" menu and
(2) go to control panel.
Click on "Network and Internet"
Click on "Internet Options"

Remote Desktop Services Guide 1.5 12 June 2017
Page 9/22
Click on the "Security" tab.
(1) Select "Local Intranet" then
(2) click on "Sites"
Click on "Advanced"

Remote Desktop Services Guide 1.5 12 June 2017
Page 10/22
(1) Copy this link to the selected
text field:
https://tswebbru.secure.europa
rl.europa.eu
(2) Then click on "add"
Finally exist all the windows
clicking on "close" then "ok"
ensuring the changes are saved
Repeat the same process with
this link:
https://tsweblux.secure.europa
rl.europa.eu
You now have the correct
settings to remotely connect to
your work desktop using Citrix
Receiver.

Remote Desktop Services Guide 1.5 12 June 2017
Page 11/22
4 Security Authentication
If you are connected to an internet network within a European
Parliament building go straight to step 5. If you are connected to the
internet from anywhere else you must be allowed through the European
Parliament firewall.
Go to the RDS Portal Website.
http://www.europarl.europa.eu/portalep/Main.html
Select the Location of the Server you wish to connect to.
For better performance choose the server closest to your location. (e.g. if at home in Brussels select the Brussels server).
If one of the servers is down you can always connect with the other one regardless of your location.
If neither in Luxembourg or Brussels select any of the two.
You are now in the portal for
Remote Desktop Services.
You must complete a two-step
login process.
Click on 1. Security Access

Remote Desktop Services Guide 1.5 12 June 2017
Page 12/22
4.1 Physical token If you have SMS token go to “4.2 SMS Token” and skip this part for
physical token
A new window will appear.
Input your EP user name and
click on "Submit"
Input your personal pin-code
followed the current RSA key as
displayed on the electronic
token. Click on "submit".
These should have been given to
you by your Local System
Administrator (LSA)
If you do not have a personal
pin-code or an RSA key you may
not have access to the remote
desktop service. Ask your LSA
for more information.

Remote Desktop Services Guide 1.5 12 June 2017
Page 13/22
Select "Standard Sign-on". Click
on submit.
Wait for the authentication
process to complete. Once the
process is done you will have 6
minutes to complete step 5.
If you take longer than that you
will have to perform this step
again. This is a security
precaution.

Remote Desktop Services Guide 1.5 12 June 2017
Page 14/22
4.2 SMS token If you have physical token skip this part and go to “5 connecting to
your Work Desktop”
A new window will appear.
Input your EP user name and
click on "Submit"
Input your personal pin-code
for SMS Token and “Submit”.
You will receive a SMS with a
Token code that expires after
use or 5 minutes.

Remote Desktop Services Guide 1.5 12 June 2017
Page 15/22
Input your Token code and click
on “Submit”.
Select "Standard Sign-on". Click
on submit.

Remote Desktop Services Guide 1.5 12 June 2017
Page 16/22
Wait for the authentication
process to complete. Once the
process is done you will have 6
minutes to complete step 5.
If you take longer than that you
will have to perform this step
again. This is a security
precaution.

Remote Desktop Services Guide 1.5 12 June 2017
Page 17/22
5 Connecting to your Work Desktop Return to the RDS portal website.
Click on "2. Remote Desktop Login".
A new window will appear.
Enter you European
Parliament username and
password. These are the
same you use at every day
at the office. Then click on
"Log on".

Remote Desktop Services Guide 1.5 12 June 2017
Page 18/22
You do not need to install
anything. Click on "Skip to
log on" as marked on the
screenshot.
Click on desktop 7.
A new window will open
on your desktop. You will
have to wait while CITRIX
configures your remote
desktop.

Remote Desktop Services Guide 1.5 12 June 2017
Page 19/22
After configuration is
complete a new Desktop
with the same
configuration, files,
programs and access
rights as your office PC
desktop will appear.
Note that the remote
desktop is embedded
within your actual
desktop. You can easily
switch back and forth if
you need to work on both
simultaneously.
You can maximize the size
of the Remote desktop by
clicking on the maximize
button.
(1) Notice that you have
two taskbars. The one
below is for your actual
desktop; the one above is
for the remote desktop.
(2) You can access your
main app via the shortcuts
on the Remote Desktop.
1
2

Remote Desktop Services Guide 1.5 12 June 2017
Page 20/22
To access your documents
click on the "start" menu
(1) and then on documents
(2)
You can also use the start
menu to access any
programs that do not have
a shortcut on the desktop
(3).
3
2
1

Remote Desktop Services Guide 1.5 12 June 2017
Page 21/22
6 Quitting and logging off
IMPORTANT NOTE
After using Remote Desktop Services it is important that you quit and log off. Failure to do
this is a security risk. This is particularly important if you are using RDS somewhere
outside the EP.
Note that if the RDS session is left inactive for more than one hour it will
automatically log off and you will lose any unsaved work.
To properly exit an RDS
session you must (1) open
the Start menu and then
(2) click on "log off".
Then you must go to the
web portal where you
started the RDS session
and click on "Log Off" on
the top right corner.

Remote Desktop Services Guide 1.5 12 June 2017
Page 22/22
Logging off will take you to
this website. It will ask you
to exit the browser tab for
security reasons. Do it.
You have now fully quit
and logged off your RDS
session.
Finally you can click on
the "-" icon on the top
right corner to minimise
the RDS window (1).
This will not exit your
session but leave it
running in the
background.
You can return to it by
clicking on the CITRIX
icon in the taskbar (2).
It will automatically log off
if you do not return to it
within one hour.
1
2