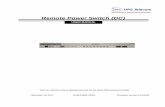Remote Control SRH-3 - afcinema.com · If the Remote Head does not react to the control panel, when...
Transcript of Remote Control SRH-3 - afcinema.com · If the Remote Head does not react to the control panel, when...

! 1!
Remote ControlSRH-3 Date 01.09.2018
USER MANUAL

! 2!Imprint
Copyright © 2018 Arnold & Richter Cine Technik GmbH & Co. Betriebs KG. All rights reserved. No parts of this document may be reproduced without prior written consent of Arnold & Richter Cine Technik GmbH & Co. Betriebs KG. Specifications are subject to change without NOTE. Errors, omissions, and modifications excepted. ARRI, ALEXA, AMIRA, LDS and LENS DATA SYSTEM are trademarks or registered trademarks of Arnold & Richter Cine Technik GmbH & Co. Betriebs KG. All other brands or products are trademarks or registered trademarks of their respective holders and should be treated as such. Original version.
For further assistance: Arnold & Richter Cine Technik GmbH & Co. Betriebs KG Türkenstr. 89 80799 München Germany www.arri.com Document revision history Version Order Nr Release Date 1.0 K4.0019244 W05018 01.04.2018 2.0 01.09.2018
Scope
This document describes the components and the setup and programming of the SRH-3 Remote Control.
Disclaimer
Before using the products described in this manual, be sure to read and understand all the respective instructions. Otherwise the customer must contact ARRI before using the product. While ARRI endeavours to enhance the quality, reliability and safety of their products, customers agree and acknowledge that the possibility of defects thereof cannot be eliminated entirely. To minimize the risk of damage to property or injury (including death) to persons arising from defects in the products, customers must incorporate sufficient safety measures in their work with the system and heed the stated conditions of use. ARRI or its subsidiaries do not assume any responsibility for losses incurred due to improper handling or configuration of the TRINITY or other system components. ARRI assumes no responsibility for any errors that may appear in this document. The information is subject to change without NOTICE. For product specification changes after this manual was published, refer to the latest published ARRI data sheets or release notes, etc., for the most up-to-date specifications. Not all products and/or types are available in every country. Please check with an ARRI sales representative for availability and additional information. Neither ARRI nor its subsidiaries assume any liability for infringement of patents, copyrights or other intellectual property rights of third parties by or arising from the use of ARRI products or any other liability arising from the use of such products. No license, express, implied or otherwise, is granted under any patents, copyrights or other intellectual property right of ARRI or others. ARRI or its subsidiaries expressly exclude any liability, warranty, demand or other obligation for any claim, representation, cause, action, or whatsoever, express or implied, whether in contract or not, including negligence, or incorporated in terms and conditions, whether by statue, law or otherwise. In no event shall ARRI or its subsidiaries be liable for or have a remedy for recovery of any special, direct, indirect, incidental, or consequential damages, including, but not limited to lost profits, lost savings, lost revenues or economic loss of any kind or for any claim by a third party, downtime, good-will, damage to or replacement of equipment or property, any cost or recovery of any material or goods associated with the assembly or use of our products, or any other damages or injury of the persons and so on or under any other legal theory. In the event that one or all of the foregoing clauses are not allowed by applicable law, the fullest extent permissible clauses by applicable law are validated.
Imprint

! 3!Table of Contents
1 For your safety 4
2 Functions 5
3 Connectors 6
3 Emergency Shut OFF Switch 9
4 Home Screen 10
5 Factory pre assigned controls 12
6 Main Menu 13
7 General Setup 15
7 PID 16
7 PID Quick Setup 18
7 PID Drop 19
7 PID Autotune 20
8 Controls 21
9 Offset 25
10 Speed & Ratio 27
11 Endstops 28
12 Follow Mode / Pan Lock 30
13 True Horizon 32
14 Shot Preset 33
15 Status 34
16 Library 36
17 Settings 37
18 Wireless 39
19 Service 42
20 Info 44
21 FIZ 46
22 User Profiles 50
23 Accessories 52
24 Assignable controllers and functions 53
25 Pinout 54
Table of Contents

! 4!1 For your safety
All directions are given from a camera operator's point of view. For example, camera-right side refers to the right side of the camera when standing behind the camera and operating it in a normal fashion.
The appendix at the back of the manual contains useful reference material including specifications, connector pin-out diagram.
Before use, please ensure that all users comprehensively read, understand, and follow the instructions in this document.
1.1 Risk Levels and Alert Symbols Safety warnings, safety alert symbols, and signal words in these instructions indicate different risk levels:
DANGER indicates an imminent hazardous situation which, if not avoided, will result in death or serious injury.
WARNING indicates a potentially hazardous situation which, if not avoided, may result in death or serious injury.
CAUTION indicates a potentially hazardous situation which, if not avoided, may result in minor or moderate injury.
NOTICE
NOTICE explains practices not related to physical injury. No safety alert symbol appears with this signal word.
NOTE
Provides additional information to clarify or simplify a procedure.
! DANGER
! Warning
! CAUTION
For your safety
The SRH-3 system and products should only be used by experienced andtrained operators. This product is NOT designed for inexperienced users and should not and must not be used without proper training. ARRI recommends that all users of the SRH-3 system read the manual inits entirety prior to use.
! Warning

! 5!
2 Functions 2.1 Functions on the top
2.2 Functions on the rear
2.3 Functions on the right and left side
Emergency Shut OFF
Switch
MiniUSB
Antenna
RC Data
FF CanBus
12VPwr Out
RS12VPwr Out
12VPwr Out
FS CanBus
12VPwr In
Main Pwr
On/Off
LBUS InARRI
Mounting Rosettes
Assignable Knob K7
Joystick
Touch Panel
Emergency Shut OFF Switch
Cover (optional module)
Assignable Button B1
Accessorymounting frame
Cover (optional module)
Assignable Button B2
Assignable Knob K8
Buttons B5 / B6
Assignable KnobsK1 / K2 / K3
Assignable KnobsK4 / K5 / K6
Cover (optional module)
Antenna
Buttons B3 / B4
Functions

! 6!3 Connectors
3.1 Powering the SRH-3 Control PanelYou can use any 14.4 Volt min. 30W power supplyor 14.4 Volt battery to power the SRH-3 Control Panel.Any 4pin XLR conformed power cable can be used.When using the ARRI SRH-3 Power Supply, the control panel will be powered through the FS-CAN Bus connector.NOTE If the Remote Head does not react to the control panel, when the main power switch is on check that the SHUT OFF Switch is pulled out.
3.2 Hardwiring the SRH-3 Stabilized Remote HeadThe SRH-3 can be hardwired with the Remote Panel using the FS-CAN BUS connector.NOTE Maximum cable length is 250 meter / 820 feet.
3.3 Powering Monitors and Accessories The SRH-3 Control Panel offers one ARRI RS and two Lemo 0B 2pin power out sockets.NOTE The ARRI RS does not support the classic camera On/Off trigger signal.
12VPwr In
Main Pwr
On/Off
FS CAN Bus
FS CAN Bus
12VPwr Out
RS12VPwr Out
12VPwr Out
Connectors
NOTICE
Ensure that the power cable in use follows the required pin out as per diagram in the appendix
NOTICE
Ensure that the power cable in use follows the required pin out as per diagram in the appendix

! 7! 3.3 RC Data The RC Data port is used to connect the PLC Veracity Wheels.
3.4 FF CAN BUS Interface for future products and interfaces using a fast CAN Bus.
3.5 MINI USB InThe SRH-3 Control Panel can be updated and serviced through the Mini USB socket.
3.6 Antenna This is the connector for the SRH-3 antenna only.
RC Data
FF CanBus
MiniUSB
Antenna
Connectors
NOTICE
Check with the PLC website that your wheels have the correct firmware.
NOTICE
Never use the Remote Control Panel without an antenna mounted.Otherwise you will risk damaging the radio amplifier.

! 8!
3.7 LBUS InThe SRH-3 Control Panel offers two LBUS In sockets.Here you can mount up to two ARRI Master Grips or Grips or other supported LBUS products.
NOTE When using two ARRI Master Grips or other supported LBUS controllers, like the DRW-1, connect one controller directly to the second controller first. Then connect the two daisy chained controller to one of the LBUS In sockets.
Connectors
LBUS InARRI
Mounting Rosettes
LBUSLBUS
LBUS
LBUS

! 9!
3.8 Emergency Shut OFF Switch
The SRH-3 Control Panel offers an Emergency Shut OFF switch. Use the Emergency Shut OFF switch to switch off the motors of the remote head anytime. Camera power will remain on and only the motor power will be disconnected. If the Emergency Shut Off switch had been used, this message will appear in the control screen.NOTE If the Remote Head does not react to the control panel, even the main power switch is on, check that the Emergency Shut Off Switch is pulled out.
NOTETo release the Emergency Shut Off Switch turn the red knob to the left.
Emergency Shut OFF Switch
FIZ
B6B5B3
TrueHorizonB4

! 10!
4 Home Screen
4.1 Functions Profile Indicates which User Profile is currently selected to operate the system. Shortcut: Touching Profile will open a new window. (see page 49) Axis & Direction IndicatorIndicates the selected controller and the selected direction.Shortcut: Touching Dir. will open a new window. (see page 22) Assigned Control Device (Joystick1 H & V)Indicates which control device is assigned to which axis. In this case the Tilt and Pan axes are controlled by the built in Joystick. Shortcut: Touching Profile will open a new window. (see page 22)
Speed (K1, K2, K3) Here you can adjust the maximum speed of the individual axis.(see page 26) Ramp Start / Stop (K4, K5, K6) Indicates the ramp value, or how smooth the axis movement starts and stops. (see page 22) Default Position Button This function will move the head back to its predefined starting position.In this case this function is assigned to button B3. NOTE The pan and tilt axes will return to zero position and roll will remain where previously set. If the roll axis is assigned to a Joystick or wheels then it will return to zero.
True Horizon B4 Sets the Roll axis back to the physical Zero position, when the controller is in speed mode(see page 31)
Controls On/Off Switches on/off all controllers including the joystick, the wheels, knobs and buttons.
Home Screen
Assigned Control Device
Selected User Profile Selected Menu
Axis Indicator
Ramp Start
Speed
Ramp Stop
Default Position
FIZ Home Screen
ControlStatus
EndstopStatus
Follow Status
Power Status Head
Power Status Panel Directions
PID Menu
Main Menu Access
Radio Signal
High Dynamic
Status

! 11! Endstop On/Off Switches and indicates if Endstop settings are on/off.Follow On/Off Switches and indicates if the Follow Mode is on/off. HeadIndicates that the head menu is the active menu on the screen.FIZWhen selected a touchscreen menu opens to setup the controllers for Focus, Iris and Zoom.
PID Quick Menu When selected a touchscreen menu opens to allow changes to increase/decrease PID and motor power settings. Main Menu Selecting Menu will return the display to the Main Menu and selection screen.
5 Factory pre assigned controls
Knob K7 / Assignable
Button B1 / Assignable
Button B3 / Default Position
Button B4 / True Horizon
Knob K1 / Pan Speed
Knob K2 / Tilt Speed
Knob K3 / Roll Speed
Knob K3 / Roll Angle
Button B2 / Assignable
Tilt
Pan
Button B5 / Endstops On/Off
Button B6 / Follow On/Off
Knob K4 / Pan Ramp In/Out
Knob K5 / Tilt Ramp In/Out
Knob K6 / Roll Ramp In/Out
Home Screen

! 12!5.1Functions You can assign controls or functions to matching knobs, buttons, joysticks or other external controllers. The control assigned to each parameter is displayed on the Home Screen.Functions can be assignment to controls on the unit in the controls page in the Main Menu.
K1 - K6 The display will indicate that a Knob is in use and the function it has been assigned to control. By example the Ramp Start is controlled by Knob K3 which is located here.
B1 - B6 The display will indicate that a Button is in use and the function it has been assigned to control. By example B3 will move the head back to its pre defined default position.The button B3 is located here.
Joystick Indicates that the built in Joystick (1) is assigned for use with Tilt and Pan.
TS Indicates that the function is assigned to the touchscreen.
Assigning Controls
Select one of the available controllers and confirm by touching Assign.
J1H = Joystick 1 horizontal / Pan axis
Unassigning Controls
To unassign a selected controller, touch Unassign.
NOTE: After a function was unassigned, the function will be only available through the touchscreen.
SubmenuSelecting any menu field with three points, will open a submenu for that function.
B3
Function / Control Assignment

! 13!6 Main Menu Overview
Selecting Menu on the Home Screen will display the Main Menu page on the display.
6.1Head Selecting Head will open a new touchscreen display to control the motors and PID settings for each axis. Sensitivity, Speed, Ramp and Deadband of each control can be set in this menu.Controls Selecting Controls will open a new touchscreen display menu. The Controls menu will adjust the Joystick, Zoom, Focus and Wheels control where applicable.Endstops Selecting Endstops will open a new touchscreen display menu. The Endstops menu will allow the operator to assign end positions for each axis and enable or disable them individually. NOTE Note that the main Endstop on/off button on the Home screen will turn on/off all Endstops enabled.Follow Selecting Follow will open a new touchscreen display menu. The Follow menu will control the speed, Deadband and ramp of the optional follow mode for each axis. In normal remote head operation the follow mode will be turned off.
Shot Preset Future feature Status Selecting Status will open a new touchscreen display menu. The Status menu will display the status of controller expanders, wireless status, and status of individual connections. (LBUS, FF-CAN Bus, wireless connection) Library Future feature Settings Selecting Settings will open a new touchscreen display menu. The Settings menu will display the adjustable control panel and wheel brightness and invert the controller display.Service Selecting Service will open a new touchscreen display menu. The Service menu will allow the operator to restore the SRH-3 to Factory defaults and calibrate joystick and other controllers.
Main Menu
Selected Profile
Head Adjustments
Controls Adjustment
System Adjustments
Service
Status
Info
FIZ
Endstops
Follow

! 14!
InfoSelecting Info will open a new touchscreen display menu. The Info menu will display the serial number, hardware version, software version and firmware version of the RH3. The LBUS and expander selection will provide additional information when activated.FIZ Selecting FIZ will open a new touchscreen display menu. The FIZ menu uses the LBUS connector to control supported LBUS devices.Back
Will bring you back to the previous menu window. Home Will bring you back to the Home Screen (page 10)
Main Menu
Selected Profile
Head Adjustments
Controls Adjustment
System Adjustments
Service
Status
Info
FIZ
Endstops
Follow

! 15!7 General Setup
7.1 Mounting Position
NOTE
Every time the Head will be switched on this screen will be shown in the RCP.
7.2 Head MenuSelecting Head will open a new touchscreen display to control the motors and PID settings for each axis.
General Setup
Standing (normal)
Hanging (underslung)
NOTICE
Before using the SRH-3, the mounting position of the head needs to be set in the remote control.
Motors On/Off PID
Pan Axis
Tilt Axis
Roll Axis
Selected Profile
Back to the Home Screen
Back to the previous screen
Back to Factory Preset
Store youradjustments
Cancelation
Motor Mode
NOTICE
You need to tell the RCP the current mounting position of the head.

! 16!
Motors On/Off These toggle switches allows to switch On/Off the motors for each axis individually.
Motor Mode
In the Motor Mode column the motors can be adjusted from speed to angle measurement.NOTE If you use a Joystick or the ARRI DRW-1 wheels the Motor Mode should be set on Speed. If you use PLC Wheels or rotary Knob, you need to switch head mode to Angle.
PID Main Menu Selecting PID in the Head Menu will open a new touchscreen display menu. The PID window will allow the individual control of PID settings and motor power for each axis and save them as settings to the selected profile.
Head Menu
Switching off individual motor axis means that the camera is no longer held in position and may suddenly move. Make sure someone is taking care of the camera.
! CAUTION
Position Integral
Pan Axis
Tilt Axis
Roll Axis
Selected Profile
Back to the Home Screen
Back to the previous screen
Back to Factory Preset
Store youradjustments
Cancelation
Derivative Motor Power
Drop Compensation
Autotune
Touching Save can turn off all motors for a short moment. Thus, the camera might not be held in its position for a short moment even for axes whose motor mode is on.
Make sure someone is taking care of the camera before Save is being pressed.
! CAUTION

! 17!
7.3 PID Proportional – Integral – Derivative controller (PID controller)
Proportional – Integral – Derivative controller (PID controller) A PID controller continuously calculates an error value e (t) as the difference between a desired setpoint (SP) and a measured process variable (PV) and applies a correction based on proportional, integral, and derivative terms (denoted P, I, and D respectively) which give the controller its name. Term P is proportional to the current value of the SP − PV error e(t). For example, if the error is large and positive, the control output will be proportionately large and positive, taking into account the gain factor "K". Using proportional control alone in a process with compensation such as temperature control, will result in an error between the setpoint and the actual process value, because it requires an error to generate the proportional response. If there is no error, there is no corrective response.
Term I accounts for past values of the SP − PV error and integrates them over time to produce the I term. For example, if there is a residual SP − PV error after the application of proportional control, the integral term seeks to eliminate the residual error by adding a control effect due to the historic cumulative value of the error. When the error is eliminated, the integral term will cease to grow. This will result in the proportional effect diminishing as the error decreases, but this is compensated for by the growing integral effect. Term D is a best estimate of the future trend of the SP − PV error, based on its current rate of change. It is sometimes called "anticipatory control", as it is effectively seeking to reduce the effect of the SP − PV error by exerting a control influence generated by the rate of error change. The more rapid the change, the greater the controlling or dampening effect.
P = Position
= Target Position
= Actual Position
Amount of power needed to move the camera
I = Time
= Target Position
= Actual Position
Low value slow High value fast
= Actual Position
D = Power Limit
= Target Position
Cruise controlfor the power
PID

! 18!
7.4 PID Quick Setup
NOTE Start with a solid camera setup
1.0 Set Ramp to ZERO on the Joystick (Pan & Tilt) (K4, K5, K6)
2.0 Physical testing of the head motor power: 2.1 Touch the Tilt axis and try move the camera down and check if the camera slipping. 2.2 If the tilt axis is slipping, you need to increase motor power for the tilt axis.
2.3 Use the resulting Tilt value as starting value for the Pan axis.
2.4 Press Save
3.0 Adjusting the PID values: NOTE First you will need a camera picture 3.1 Select a point in the set. 3.2 Use the joystick to pan and stop the head at the selected point in the set.
4.0 Check if the camera: 4.1 stops at the selected point4.2 or if the camera is over driving the point4.3 or if the camera is bouncing left and right
5.0 If the camera is over driving or bouncing, you need to work on the P and D value of the Pan axis. Adjust the P and D values by steps of five up or down.
5.1 If the head is still bouncing because a too soft damper in between the Head and Crane, increase the Ramp on the Joystick to slow down the mass before the targeted end position.
5.2 Same procedure for Tilt
Conclusion:It is important to understand that the entire system, such as camera setup, the attachment of the SRH-3 head to the crane and the overall quality of the crane itself must be considered. For example:If a too soft Iso Damper is used and the whole system becomes too elastic and therefore it the head may begin to shake. But if a suitable Iso Damper with the right dimensions and hardness is used, the maximum performance of the SRH-3 can be used.
PID

! 19!If there is mechanical play between the components in the shock absorber, vibrations of the overall system may occur. In order to use the maximum power of the SRH-3, it must be ensured that all involved components are optimally designed for the task.
If you want to read a truly detailed description of Stabilization as it applies to Film & TV, we strongly recommend the following :
http://www.pv-labs.com/wp-content/uploads/2014/12/Stabilization-Steering-and-Gimbal-Technology.pdf 7.5 DropPermanently compensates of the Pan and Tilt for the changing lever and weight distribution of the camera, when the camera is facing down.
If the camera is tilted downwards on the tilt axis, the overall length of the camera will be shortened, as well as the weight distribution.
The compressed weight distribution can lead to overcompensation of the Pan axis.
The Drop function will help to prevent this.The motor power of the Pan axis is regulated down in proportion to the tilt angle.
Depending of the length and weight of the camera, the proportional compensation value can be adjusted from 0% to 100%.
7.6 Top Down
When extreme camera angles will be reached, such as 90° tilt down, the entire head and crane set up may start to vibrate
A higher Drop compensation will be needed.
NOTE Ensure that the camera setup is rigid.The top support bracket will also help to reduce unwanted vibrations.
Drop
65
90°
0°

! 20!
7.7 Autotune (Beta)
The SRH-3 offers Autotune which will help to find the needed PID values. Autotune tries to calibrate strength and torque of the motors automatically.
NOTE Autotune can only be used with camera setups heavier than 8 Kg / 17.3 lbs. If the camera setup is below 8 Kg / 17.3 lbs, use the default values and set Power to 100.
Touching Auto will open a new menu.
7.8 Autotune procedure
This menu allows you to autotune each axis on its own, or all three axes the same time.
Touching All PID Tune for example, will open this screen.
NOTE During autotune calibration, the head moves in all single axes, which can cause vibration and possibly noise. This is completely normal and there is no need to worry.
When the autotune has been completed, the PID menu will show up again and will present the actual PID values.
Here you can accept the autotune PID values, by pressing Save.
Or you Discard the autotune PID values, because they do not reach your needs.
Autotune (Beta)
NOTICE
This is a Beta Version! With reference to the BETA END-USER LICENSE AGREEMENT, you must be aware that currently the expected performance may not be fully achieved.

! 21!
8 Controls Selecting Controls on the Main Menu will open a new touchscreen display to allow the operator to assign the functions to each control device and set the characteristics and performance of the assigned control devices.
8.1 Position Submenu Pan/Tilt/Roll
Selecting Position will open a new touchscreen display submenu named Position. This submenu allows the operator to assign specific controls to each axis for example a joystick, knob, wheels or a button.
Controls Menu
Position Submenu
Back to Factory Preset
Store youradjustments
Cancellation
Offset Submenu
Ratio Submenu
Pan Axis
Tilt Axis
Roll Axis
Back to the Home Screen
Back to the previous screen
Deadband Submenu
Ramp Submenu
Back to the Home Screen
Back to the previous screen
Pan assigned to the Joystick 1
Pan Direction assigned to theTouchscreen
Sensitivity Submenu
Back to Factory Preset
Store youradjustments
Cancelation

! 22! 8.2 Assigning Controls
Touching Controls will open a new touchscreen display submenu named Assign Pan/Tilt/Roll Setpoint (Pan, Tilt, Roll) Select one of the available controllers and confirm by touching Assign.
For example: J1 H = Joystick 1 horizontal / Pan axis
Available controllers:
8.3 Unassigning Controllers
To unassign a selected controller, touch Unassign.
NOTE After a function is unassigned, the function will be only available through the touchscreen.
J1 V Joystick 1 V Joystick 1, up/down
J1 H Joystick 1 H Joystick 1, left /right
J2 V Joystick 2 V Joystick 2, up/down
J2 H Joystick 2 H Joystick 2, left /right
DRWP DRW Pan DRW-1, ARRI Wheels, Pan
DRWT DRW Tilt DRW-1, ARRI Wheels, Tilt
DRWR DRW Roll DRW-1, ARRI Wheels, Roll
V R VCW Roll PLC VC Wheels, Roll
V T VCW Tilt PLC VC Wheels, Tilt
V P VCW Pan PLC VC Wheels, Pan
EHDP EHD Pan EHD-1, ARRI Encoder Head, Pan
EHDT EHD Tilt EHD-1, ARRI Encoder Head, Tilt
TS Touchscreen Control through RCP
K1 … K8 Knob 1 … Knob 8 Knobs
B1 … B6 Button 1 … Button 6 Buttons
V SR VCW Speed Roll PLC VCW, Speed Roll Poti
V ST VCW Speed Tilt PLC VCW, Speed Tilt Poti
V SP VCW Speed Pan PLC VCW, Speed Pan Poti
V DR VCW Direction Roll PLC VCW, Direction Roll Switch
V DT VCW Direction Tilt PLC VCW, Direction Tilt Switch
V DP VCW Direction Pan PLC VCW, Direction Pan Switch
NOTE
Blue letters indicate that the controller is already in use.
Green letters indicate the current selection
Yellow letters indicate the controller which is assigned currently
White letters indicate that the controller is available
Controls

! 23! 8.4 Direction of the controllers This selection will open a new touchscreen that allows to change the direction of the control device from standard to reverse.
NOTE The center position shows the actual selection. Touching Rev in this case will reverse the direction of the assigned controller.
8.5 Deadband SubmenuThis selection will open a new touchscreen slider that allows you to change the Deadband setting on the selected axis.
NOTE Deadband is defined as delay before the control device activates the selected function.Deadband sets the starting point of the Joystick. This value controls when the Joystick will react after it was touched.NOTEThe Deadband for this axis can only be changed, if the assigned controler is a Joystick for example, but not the touchscreen.
8.6 Ramp Start / Stop Submenu This selection will open a new touchscreen slider that allows you to change the Start Ramp and the Stop Ramp setting on the selected axis.
NOTE In the factory preset, the Start and Stop Ramps are assigned to the knobs K4, K5 and K6. Turning the knobs will change the Values for the Start and Stop Ramps equally.
NOTE If different values for start and stop are needed, than the knobs K4, K4 and K6 have to be unsigned first. Now the values for start and stop cab be adjusted independently on the individual slider for start and stop.
8.7 Sensitivity Submenu This selection will open a new touchscreen slider that allows you to change the sensitivity of the control device for the selected axis.
Controls

! 24!
NOTE All three parameters are related to each other. If the speed is adjusted to a value below 50, keep the ramp value as low as possible. If the value is to high, there will be more or less NO movement in the end.
8.7 Ramp Mode Dynamic or Constant Submenu Selecting Ramp Mode will open a new touchscreen that allows you to change between a dynamic ramp or a constant ramp. Dynamic Ramp The dynamic ramp Dyn. is directly related the selected tilt and pan speed. Higher speed will produce a slower and more flat ramp. Lower speed will produce a faster and steeper ramp. NOTE This is useful for wide-angle and standard lenses. Constant Ramp The constant ramp Cons. will keep the adjusted ramp, regardless of the speed values. NOTE This is very useful for tele lenses.
8.8 Controls On/Off
NOTE By touching Controls On/Off, all input devices will be activated or deactivated. The head will remain in its last position.
Start 50% 100%Start 50% 100%
Joystick value
(Speed)
max.
Joystick range
Speed Value
100%
50%
0%
DeadbandSensitivity (minus Value)
Start Ramp
Stop Ramp
Controls
ControlStatus

! 25!9 Offset
Selecting Offset will open a new touchscreen display submenu named Controls Offset of (Pan/Tilt/Roll).
Offset allows the operator to preset a constant rate of movement on a selected axis without any operator input from the controller. NOTEThis adjustment can not be used to compensate for any unwanted drift of the Joystick or Wheels. 9.1Assigning a knob To be able to use the Offset function, a knob needs to be assigned first.
NOTE In the default factory setup, the Offset is assigned to the Touchscreen.
Knob 7, if it is available, will be a very good choice for the Offset function. Touching the field Control Touchscreen will open the assignment submenu.
Select K7 and touch Assign.
Turning Knob 7 off the center position, will move the selected axis of the head with the adjusted speed of the knob.
NOTE If the Offset button is accidentally turned out of the zero position, DRIFT will result.
NOTE To prevent unwanted movement or drift, unassign the Offset button, when the Offset function is not needed anymore!
Offset

! 26! 9.2Direction This selection will open a new touchscreen that allows you to change the direction of the control device from standard to reverse for offset rate.
NOTE The center position shows the actual selection. Touching Rev in this case will reverse the direction of the assigned controller.
9.3 Deadband
This selection will open a new touchscreen slider that allows you to change the amount of Deadband for the selected offset rate on each axis.
NOTE Deadband is defined as delay before the control device activates the selected function.
9.4 Sensitivity This selection will open a new touchscreen slider that allows to change the sensitivity of the control device for offset rate on the selected axis.
Offset

! 27!
10 Speed & Ratio 10.1Speed
Selecting Speed will open a new touchscreen display with a slider to set the speed of the selected axis (Pan/Tilt/Roll). NOTE In the default factory setup the speed adjustments of Pan, Tilt and Roll are assigned to K1, K2 and K3. NOTE The slider will be disabled when the speed function is assigned to a knob or to another controller. The Slider displays the adjusted value of the knobs K1, K2 and K3. 10.2 Ratio Controls Menu
Selecting Ratio will open a new touchscreen display where you can select the required Speed Ratio of the selected axis (Pan/Tilt/Roll). NOTE When shooting with a extreme tele lens, it can be very helpful to change the speed ratio from 0% (1:1) to 30%. This will reduce the speed development to -30%.
Speed & Ratio

! 28!11 Endstops Selecting Endstops will open a new touchscreen display menu. The Endstops menu will allow the operator to assign end positions for each axis and enable or disable them individually.
Angle Display
The Angle Column displays the current position of the head measured as an angle.
The Set Left/Top/Min selection will open a new touchscreen display with a slider to allow the operator to set the left endstop position, measured as an angle, individually for each axis.
The Set Right/Bottom/Max selection will open a new touchscreen display with a slider to allow the operator to set the right Endstop position, measured as an angle, individually for each axis.
For example: Move the head to the desired position at the left. Angle will display the actual angle. Touching Set Left, will open the submenu. The position will be confirmed as the Left Endstop when OK had been touched.
Endstops
Endstops
Actual Angle
Set Submenu

! 29!
NOTE In the default factory setup, the Endstop On/Off button is assigned to B5.
The Endstop On/Off button on the Home screen will turn on/off all programmed Endstops.
Unassigning will move the function to the touchscreen.
Endstops
EndstopStatus

! 30!
12 Follow Mode / Pan Lock
Follow mode allows the horizontal pan movement of the head to be synchronized with the horizontal pan movement of the crane. This function is also called Pan Lock.
In addition to the Pan Lock, the SRH-3 allows ramps to be defined for the Pan Lock. This allows additional creative possibilities NOTE In the default factory setup the Follow mode is deactivated.
Selecting Follow will open a new touchscreen display menu. The Follow menu will control the Speed, Deadband and Ramp of the Follow mode individually for each axis.
12. 1 Follow On/Off
The Follow On/Off selection will allow the operator to enable or disable the follow mode individually for each axis.
Follow
Follow
Follow Submenu Speed
Submenu
Deadband Submenu Ramp
Submenu

! 31!
NOTE The Follow function can be used to lock a selected axis by turning on the follow function and setting the Speed slider for the selected axis at 100. The Deadband slider should be set at 0 and the Ramp slider set at 0.
12.2 Follow Speed
The Follow Speed selection will open a new touchscreen display with a slider to allow the operator to set the speed of the follow function individually for each axis.NOTE The minimum speed should be 90 to reach the so called Pan Lock.12.3 Follow Deadband
The Follow Deadband selection will open a new touchscreen display with a slider to allow the operator to set the Deadband of the follow function individually for each axis.NOTE The Deadband should be 0 to max 30 to reach the so called Pan Lock.12.4 Follow Ramp
The Follow Ramp selection will open a new touchscreen display with a slider to allow the operator to set the ramp rate of the follow function individually for each axis.NOTE The Ramp should be 0 to reach the so called Pan Lock.
NOTE In the default factory setup, the Follow On/Off button is assigned to B6. The Follow On/Off button on the Home screen will turn on/off the Follow Mode.
Unassigning will move the function to the touchscreen.
Follow
Follow Status

! 32!13 True Horizon
13.1 Introduction
Sometimes the composition of the frame requires manually adjusted horizon and an easy way to get the Roll axis back to the physical Zero position. This is especially important when using wheels for example, or for fast movements.
The True Horizon function allows to move the head back into the Zero position just by touching the assigned button B4.
13.2 Precondition NOTE The used controller needs to be: Wheels, Joystick, internal Zoom Rocker or Master Grip Zoom rocker.
NOTE The Roll Axis needs to be in Speed Mode.
13.3 Usage
By using one of the listed controllers, the horizon can be adapted to the desired framing. That means of course that the horizon in the frame may be offset to the physical Zero position. To reach the physical Zero position, press button B4.
NOTE When this special feature is not needed anymore, set the Roll axis back to Position Mode.
True Horizon
True Horizon
Button B4 / True Horizon

! 33!14 Shot Preset Selecting Shot Presets will open a new touchscreen display menu. The Shot Presets menu will allow you to program up to 12 shot presets for up to 6 parameters including roll, tilt, pan, focus, iris and zoom. These presets can be recalled using the touchscreen Shot Preset button on the home screen. NOTE
This function is currently disabled.
Shot Preset
Shot Preset

! 34!
15 Status Selecting Status will open a new touchscreen display menu. The Status menu will display the status of controller expanders, wireless status, and status of individual connections. (LBUS, FS-CAN Bus, wireless connection)
Selecting Status will first open the Remote status.
Selecting Head will open the Head status
15.1 Head & Remote Status Displays The Remote and the Head Status screens indicates the status of the wired connection, the wireless connections LBUS and Expander controllers.Wired Connection indicates that the FS Can Bus cable is connected.
NOTEConnecting the FS Can Bus cable, will overrule the wireless connection. The wireless connection will remain, but no data will be send as long the cable is plugged in. Wired NC indicates that the connection is now wireless.
NOTEAs soon the FS Can Bus cable gets disconnected and the radio module is switched enabled, all data will be transferred wireless.NOTEThe quality of the wireless connection will be indicated by the dBm value.
Status
Head
Status
Remote

! 35! 15. 2 LBUS Status Display (Remote / Head)The LBUS status row indicates the number of LBUS devices active on the system. Devices indicates how many LBUS controllers are connected to the Remote Panel or the Head Remote Will show the amount of connected LBUS controllers, like the Master Grips, DRW-1 Wheels and future controllers.
Head Will show the amount of connected LBUS Motors, like the cforce Mini.
15.3 Expander Status Display The Expander status row indicates the number of expander modules or control devices active on the remote control.
Following expanders are available:
Status
Name Function
JOY-1 Joystick 1 build in
RCP-1 Knobs and Buttons of the remote control
IWF-1 additional internal Focus Wheel
IRZ-1 additional internal Zoom Rocker
JOY-2 additional second Joystick
Future controllers

! 36!16 Library Selecting Library will open a new touchscreen display menu. The Library menu will store controller setup files, control assignments, motor settings and shot presets.
NOTE This function is currently disabled.
Library
Library

! 37!17 Settings Selecting Settings will open a new touchscreen display menu. By touching Remote, Head and System a new screen for the Remote, Head and System will open up.
17.1 Settings Remote
17.2 Display Rotation Selecting Rotation will open a new window. The Settings menu allows invert the controller display.
17.3 Brightness Display Selecting Brightness will open a new window. The Settings menu will display the adjustable control panel brightness.
Settings

! 38!
17.4 Brightness Wheel Selecting Wheel Brightness will open a new window.
17.5 Settings Head Touching Head will open this screen. Here the status of the mounting position of the head will be displayed and the High Dynamic Mode can be accessed.
17.6 High Dynamic Mode If the head is used under extreme centrifugal circumstances, you can increase the overall stabilization by activating the High Dynamic Mode.
Settings
NOTICE
The activation of the High Dynamic Mode will take up to 5 - 10 seconds. Do not move the head while the head is activating the High Dynamic Mode!
Each time the head and remote control are turned on again after a pause or battery change, the High Dynamic Mode is reactivated. This will take 5 - 10 seconds. Do not move the head while the head it is activating the High Dynamic Mode!

! 39! 18.0 Wireless NOTE The SRH-3 is using the white-radio module EMIP400. Make sure that you select the proper area you are operating the device in. NOTE The SRH-3 will be delivered into your region with the required region settings. NOTE The SRH-3 offers 14 channels and will be delivered with an enabled radio connection on channel 13.
Selecting System will open a new touchscreen display menu. Here you can access the Wireless menu. In this case the screen indicates, that the wireless is On, the system is on Channel 11 and that the region is Europe.
18.1 Wireless On / Off To enable or to disable the radio module, touch Wireless and toggle between On and Off. Off
Wireless
NOTICE
To change any radio module related settings, the remote control panel and the remote head must be connected via the FS Can Bus cable.

! 40! 18.2 Changing the Channels The radio module offers 14 channels and will be delivered with enabled radio connection on channel 13. The blue channels are the existing channels of the EMIP 300 radio module, used in the WCU-4.
The green channels are new additional channels of the EMIP 400. NOTE The extra new channels are placed in between the existing EMIP300 channels. To avoid interferences between the SRH-3 and WCU-4, ensure that the used frequencies are not too close to each other. To change the channel, touch the Wireless Channel, until you reached the required channel. For example: To change to channel four, you need to touch Wireless Channel four times.
18.3 Regions Settings NOTE This device complies with part 15 of the FCC Rules. §15.19(a) Operation is subject to the following two conditions: (1) This device may not cause harmful interference, and (2) this device must accept any interference received, including interference that may cause undesired operation. Part 15 Clause 15.21 Changes or modifications not expressly approved by the party responsible for compliance could void the user's authority to operate the equipment. Canada: Contains IC: 9482A-EMIP400 This device complies with Industry Canada’s licence-exempt RSSs. Operation is subject to the following two conditions: (1) This device may not cause interference; and (2) This device must accept any interference, including interference that may cause undesired operation of the device. Le présent appareil est conforme aux CNR d’Industrie Canada applicables aux appareils radio exempts de licence. L’exploitation est autorisée aux deux conditions suivantes : 1) l’appareil ne doit pas produire de brouillage; 2) l’appareil doit accepter tout brouillage radioélectrique subi, même si le brouillage est susceptible d’en compromettre le fonctionnement
Wireless
NOTICE
Make sure that you select the proper area you are operating the device in.All available region settings comply with Part 15 of the FCC rules.
Channel Frequency
0 2.410 GHz
1 2.415 GHz
8 2.420 GHz
9 2.425 GHz
2 2.430 GHz
3 2.435 GHz
10 2.440 GHz
11 2.445 GHz
4 2.450 GHz
5 2.455 GHz
12 2.460 GHz
13 2.465 GHz
6 2.470 GHz
7 2.475 GHz

! 41! To change the regional settings, touch Wireless Region.
A new menu will appear, in which you can enter the required region settings. NOTE To change the region, press C first, then enter the region code shown below.
NOTE Select WORLD (4) if your specific region is not listed. (The WORLD setting provides a radio output power of 10 dBm and complies with Part 15 of the FCC rules. Please make sure that this complies with the local radio laws.) NOTE Connecting the FS Can Bus cable, will overrule the wireless connection. All data will now go through the FS Can Bus cable. The wireless connection will remain, but no telemetry data will be send as long the cable is plugged in. NOTE If you need a radio free, hardwired connection, you need to switch off the radio module and to connect head and remote via a FS Can Bus cable.
Wireless
NOTICE
Wireless region settings specify where the wireless function can be used in compliance with local regulations. It may be illegal to use the wireless function in a region other than specified in the setting. Please ensure that the region is configured correctly, e. g. when traveling.
0 Japan 6 Canada 13 Philipines
1 Europe 7 China 14 Russia
2 USA 8 Egypt 15 Singapore
3 South Korea 9 Hong Kong 16 South Africa
4 World 10 India 17 Taiwan
5 Australia 11 Israel 18 Thailand
12 New Zealand 19

! 42!19 Service Selecting Service will open a new touchscreen display menu. The Service menu will allow the operator to restore the SRH-3 to factory defaults and to calibrate controllers.
19.1 Service Remote19.2 Restore
Selecting Restore Factory Defaults will open a new touchscreen display menu, here the remote control can be restored to the default factory settings.
NOTE Only the actual settings and values will be deleted by a restore!NOTEAfter a restore, you need to restart the remote head and the remote control, by disconnect the power supply for a short while.19.3 Calibrate JoystickSelecting Calibrate Joystick opens a new touchscreen display menu, in which case the joystick will be recalibrated.
Service
Remote
Head

! 43!19.4 Service Head19.5 Restore Factory Defaults Selecting Restore Factory Defaults will open a new touchscreen display menu, here you can restore the head to the factory settings.NOTE The actual settings and values are deleted by the restore!NOTEAfter a restore, you need to restart the remote head and the remote control, by disconnect the power supply for a short while.
19.6 Restore Sensor Calibration
Selecting Restore Sensor Calibration will open a new touchscreen display menu, here you can restore the head to the factory settings. 19.7 Calibrate Camera GyroSelecting Camera Gyro will open a new touchscreen display menu and the gyro will recalibrated automatically.
Service
NOTICE
The remote head needs to be placed on an even ground and should not be touched during the calibration process
NOTICE
Make sure someone is taking care of the camera, as it may move during the reboot of the system.

! 44!20 Info Selecting Info will open a new touchscreen display menu. 20.1 Info Remote Control Mainboard Touching Mainboard, will show you the serial number and firmware version of the remote control. 20.2 Info Remote Control LBUS Touching LBUS, will show you the serial number and firmware version of the supported LBUS controllers. 20.3 Info Remote Control Expanders
Touching Expanders, will show you the serial number and firmware version of the FS Can Bus compatible controllers.
Info

! 45! 20.4 Info Head Mainboard Touching Mainboard, will show you the serial number and firmware version of the remote head. 20.5 Info Head LBUS Touching LBUS, will show you the serial number and firmware version of the cforce motors.
Info

! 46!21 FIZ Due that the SRH-3 remote control panel and head, supported LBUSe, controllers like the Master Grips, the optional internal Focus wheel and Zoom rocker and cforce lens motors can be used. Adding the LCUBE 2-A, allows to use a selection of broadcast cameras and lenses. NOTE
Only supported LBUS products can be connected to the SRH-3 Remote Head.21.1
FIZ Configurations: Master Grips:
Internal Focus & Zoom controllers:
WCU-4 wireless:
Broadcast Internal Focus & Zoom controllers:
Broadcast Master Grips:
FIZ
Focus ZoomIris
Wired
Wireless
Focus
Zoom
IrisWired
Wireless
Wired
Wireless
Focus
ZoomIris from RCP
Wired
Wireless ( )( )Focus Zoom Focus / Zoom / IrisOr
Iris from RCP
Wired
Wireless ( )( )Focus Zoom Focus / Zoom / IrisOrFocus Zoom

! 47! 21.2 FIZ Controls The FIZ home screen can be reached by touching FIZ in the Home Screen.
21.3 Assigning Controllers The FIZ home screen allows to assign the wanted controllers by touching the marked areas.
Selecting the marked area will open a new touchscreen display menu, where the desired controllers can be selected and assigned. The following controllers are available:
21.4 Unassigning Controllers
To unassign a selected controller, touch Unassign.
NOTE After a function was unassigned, the function will be only available through the touchscreen.
FIZ
IFW1 Focus Wheel 1 Internal Focus Wheel 1
IFW2 Focus Wheel 2 Internal Focus Wheel 2
IZR1 Zoom Rocker 1 Internal Zoom Rocker 1
IZR2 Zoom Rocker 2 Internal Zoom Rocker 2
MLW Left Wheel Master Grip Left Focus Wheel
MRW Right Wheel Master Grip Right Focus Wheel
MLR Left Rocker Master Grip Left Zoom Rocker
MRR Right Rocker Master Grip Right Zoom Rocker
MLRB MLR Button Master Grip Left Rocker, Red Button
MRRB MRR Button Master Grip Right Rocker, Red Button
MLWB MLW Button Master Grip Left Wheel, Red Button
MRWB MRW Button Master Grip Right Wheel, Red Button
V F VCW Focus PLC VCW, Focus Knob
V I VCW Iris PLC VCW, Iris Knob
V Z VCW Zoom PLC VCW, Zoom Knob
Wheel
Wheel
Touchscreen
Assign Focus Setpoint
TS TS IFW1 IZR1 MLW MRR
Assign Focus Setpoint
TS TS MLW MRR W1 R1

! 48! 21.5 FIZ Controllers Adjustments
Selecting FIZ in the Main menu will open a new touchscreen display menu.
21.6 Motors On / Off The Motors On / Off selection will open a new touchscreen display. These toggle switches allow you to turn On/Off the motors for each axis individually.
Back to the Home Screen
Back to the previous screen
Focus Motor
Iris Motor
Zoom Motor
Motors On/Off Torque Mode
Motor Calibration
FIZ

! 49! 21.7 Torque The Torque selection will open a new
touchscreen display with a slider to allow the operator to set the needed Torque for the selected lens motor.21.8Mode
In the Motor Mode column the motors can be adjusted from speed to angle measurement. NOTE If you use: a Focus Wheel, the mode should be set on Position. a Iris Slider, the mode should be set on Position.
a Zoom Rocker or the joystick for zoom, the mode should be set on Speed 21.9 Calibration By touching Calibrate, every singe motor will be calibrated. NOTE Green indicate that the motor had been calibrated. Red indicate that the motor needs to be calibrated.
Quick setup procedure for cforce motors
• Mount the motors to the camera• Connect each motor through LBUS cables • Press the FIZ button at the motors to assign each motor to Focus, Iris or Zoom • Touch FIZ in the Home Screen • Touch the field below the desired FIZ function • Assign the desired FIZ controllers to the wanted lens motors • Enter the Main Menu and select FIZ • Check if the lens motors are switched on • Adjust the Torque. (minimum 2) • Check the motor mode (Focus and Iris is Position, Zoom is Speed) • Touch Calibration
FIZ

! 50!
22 User Profiles The SRH-3 RCP allows to store 9 user profiles. The profiles contains all values, assignments and settings for the head, the remote, the used controllers and FIZ.
NOTE In the default factory preset, Profile 1 is selected.
During use, all values, assignments and settings are permanently written to the selected profile. In this case in Profile 1.
Each time changes are confirmed by Save or OK, the changes are saved in the selected profile.
22.1 Selecting User Profiles
The Profile selection will open a new touchscreen display with a selection of profiles.
NOTE Selecting another profile the first time, in this case Profile 3 will start with the default factory presets.
User Profiles
Selected User Profile

! 51! 22.2 Restore User Profiles To restore all profiles to their factory defaults, go to Service through the Main Menu and select Remote.Touching Factory Default will open a new window
Touching Factory Default will open a new window.
NOTICE
Selecting OK will restore all user profiles to the default factory presets.
All values and settings will be reseted!
User Profiles

! 52!
23 Mounting Accessories To mount one or two monitors and a WVR-1 receiver to the back of the SRH-3 Remote Control you need following parts:
• one or two RMB-2 K2.66250.0 mounted at the back of the Remote Control • one 19mm rod, like the K2.0014954
For the monitor and receiver following brackets are available:
• Monitor Adapter for Transvideo K2.0014831 • Monitor Adapter for Small HD K2.0014832 • Adjustable Monitor Mount AMM-1 K2.0014829 • Rod Mounting Bracket RMB-5 K2.0014827
To power the monitor with 4pin XLR, the Monitor Power, 12V, Lemo 0B 2pin K2.0010546 is needed and to power the K2.0010546, the Cable RS - RS/PWR IN (0.5m/1.6ft) K2.0001637 is needed.
NOTE
If users would like a monitor, and the WVR-1 receiver is powered through the SRH-3 remote control, the remote control itself must be powered through the 4pin XLR power in with 12V from an external battery.
12V Bat Pwr Cable D-Tab 4p XLR K2.0020467
ASupport Systems
Price List - EU 05/2018
Ident Nr Product Description/Weight & Dimensions Price
Mounting Hardware
2800 Mounting HardwareIn the chapter mounting hardware a lot of adapters, extensions and other useful bracketry is listed.
Shoulder Belt AdaptersK2.0001223 €34
17 grOffers compatibility with standard ENG shoulder belts.
Rod Mounting Bracket RMB-2 SetK0.60209.0 €180
KK.0005807The Rod Mounting Bracket RMB-2 can be attached to any ARRI 3/8-16 inch interface and holds a standard 19 mm rod (15 mm rod with a reduction insert).includes:K2.66250.0 1x Rod Mounting Bracket RMB-2K2.66255.0 1x 15mm Reduction Insert
Basic Set 15mm Reduction InsertK0.60211.0 €130
KK.0005809The 15 mm reduction insert can be fitted to any 19 mm rod mount to allow compatibility with 15 mm rods.includes:K2.66255.0 5x 15mm Reduction Insert
Pro Set 15mm Reduction InsertK0.60210.0 €230
KK.0005808The 15 mm reduction insert can be fitted to any 19 mm rod mount to allow compatibility with 15 mm rods.includes:K2.66255.0 10x 15mm Reduction InsertThe 15 mm reducing insert can be fitted to any 19 mm rod mount to allow compatibility with 15 mm rods.
15mm Reduction InsertK2.66255.0 €27
The 15 mm reducing insert can be fitted to any 19 mm rod mount to allow compatibility with 15 mm rods.
216Page
Accessories

! 53!
24 Assignable controllers and functions
Assignable controllers and functions
J1 V Joystick 1 V Joystick 1, up/downJ1 H Joystick 1 H Joystick 1, left /rightJ2 V Joystick 2 V Joystick 2, up/downJ2 H Joystick 2 H Joystick 2, left /right
DRWP DRW Pan DRW-1, ARRI Wheels, PanDRWT DRW Tilt DRW-1, ARRI Wheels, TiltDRWR DRW Roll DRW-1, ARRI Wheels, Roll
V R VCW Roll PLC VC Wheels, RollV T VCW Tilt PLC VC Wheels, TiltV P VCW Pan PLC VC Wheels, Pan
DEHP DEH Pan DEH-1, ARRI Encoder Head, PanDEHT DEH Tilt DEH-1, ARRI Encoder Head, Tilt
TS Touchscreen Control through RCPK1 … K8 Knob 1 … Knob 8 KnobsB1 … B6 Button 1 … Button 6 Buttons
V SR VCW Speed Roll PLC VCW, Speed Roll PotiV ST VCW Speed Tilt PLC VCW, Speed Tilt PotiV SP VCW Speed Pan PLC VCW, Speed Pan PotiV DR VCW Direction Roll PLC VCW, Direction Roll SwitchV DT VCW Direction Tilt PLC VCW, Direction Tilt SwitchV DP VCW Direction Pan PLC VCW, Direction Pan SwitchV A1 VCW Aux1 PLC VCW, Aux1 SwitchV A2 VCW Aux2 PLC VCW, Aux2 SwitchV C VCW Camera PLC VCW, Camera Switch
IFW1 Focus Wheel 1 Wheel 1IFW2 Focus Wheel 2 Wheel 2IZR1 Zoom Rocker 1 Rocker 1IZR2 Zoom Rocker 2 Rocker 2
MLW Left Wheel Master Grip Left Focus WheelMRW Right Wheel Master Grip Right Focus WheelMLR Left Rocker Master Grip Left Zoom RockerMRR Right Rocker Master Grip Right Zoom Rocker
MLRB MLR Button Master Grip Left Rocker, Red ButtonMRRB MRR Button Master Grip Right Rocker, Red ButtonMLWB MLW Button Master Grip Left Wheel, Red ButtonMRWB MRW Button Master Grip Right Wheel, Red Button
OCUW OCU Wheels OCU-1 WheelOCUL OCU Left OCU-1 Left ButtonOCUM OCU Middle OCU-1 Middle ButtonOCUR OCU Right OCU-1 Right Button
V F VCW Focus PLC VCW, Focus KnobV I VCW Iris PLC VCW, Iris KnobV Z VCW Zoom PLC VCW, Zoom Knob
MLRJ MLR Joystick center Master Grip Left Rocker Joystick centerMLRL MLR Joystick left Master Grip Left Rocker Joystick, leftMLRR MLR Joystick right Master Grip Left Rocker Joystick, rightMLRU MLR Joystick up Master Grip Left Rocker Joystick, upMLRD MLR Joystick down Master Grip Left Rocker Joystick, downMLRH MLR Joystick horizontal (left & right) Master Grip Left Rocker Joystick, horizontal (left & right)MLRV MLR Joystick vertical (up & down) Master Grip Left Rocker Joystick, vertical (up & down)
MRRJ MRR Joystick center Master Grip Left Rocker Joystick centerMRRL MRR Joystick left Master Grip Left Rocker Joystick leftMRRR MRR Joystick right Master Grip Left Rocker Joystick rightMRRU MRR Joystick up Master Grip Left Rocker Joystick upMRRD MRR Joystick down Master Grip Left Rocker Joystick downMRRH MRR Joystick horizontal (left & right) Master Grip Left Rocker Joystick horizontal (left & right)MRRV MRR Joystick vertical (up & down) Master Grip Left Rocker Joystick vertical (up & down)

! 54!25 Pin Out
FF-CANLötseite Buchse
1 = GND2 = CAN1 L3 = CAN2 H4 = 12V
1
3
4
2
Fischer DBP 102 A053 - 140
1
1 2
4 3
RC-Data ( PLC )
1 = RX ( DATA IN FROM WHEELS )2 = N / C3 = TX ( DATA OUT TO WHEELS )4 = GND
Lötseite Buchse LEMO ECP.0S.304.CLN
2
RS 12V
1 = GND2 = 12V
1
32
FISCHER DBP 102 A052 - 130Lötseite Buchse
3
1
2
AUX Pwr 12VLötseite Buchse
1 = GND2 = 12V OUT
LEMO ECG.0B.302.CLN
4
FS-CANLötseite Buchse
1 = GND2 = CAN1 L3 = CAN2 H4 = 12V OUT
4
3 2
1
Fischer DGP 103 A053 - 140
6
REMOTE Connectors V1.4
1
2
AUX Pwr 12VLötseite Buchse
1 = GND2 = 12V OUT
LEMO ECG.0B.302.CLN
5
XLR Power IN 12VLötseite Buchse Neutrik NC4MP-B
2
4
3
1
1 = GND2 = N/C3 = N/C4 = 12V IN
7
LBUS Lötseite Buchse
1 = GND2 = CAN L3 = 12V 4 = CAN H
1
23
4
LEMO ECG.0B.304.CLN
9
LBUS Lötseite Buchse
1 = GND2 = CAN L3 = 12V 4 = CAN H
1
23
4
LEMO ECG.0B.304.CLN
8
Pin Out
DGP