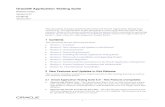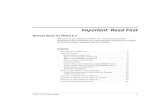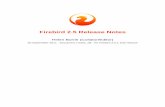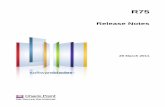Release Notes: 16 - iCIMSmedia.icims.com/training/Training/ReleaseNotes/Release_Notes_16.3.pdfTalent...
Transcript of Release Notes: 16 - iCIMSmedia.icims.com/training/Training/ReleaseNotes/Release_Notes_16.3.pdfTalent...

iCIMS 16.3 Release
Page 1
Proprietary © Copyright 2016 iCIMS, Inc. All rights reserved.
Release Notes: 16.3
A Guide for iCIMS Clients Outlining
System Changes in iCIMS 16.3 Release
Note: This document is no longer maintained.
For current release notes, please see
https://icimshub.force.com/customer/releaseresources.
Last Updated Date: 12/6/2016
© Copyright 2016 iCIMS, Inc. All rights reserved.

iCIMS 16.3 Release
Page 2
Proprietary © Copyright 2016 iCIMS, Inc. All rights reserved.
Table of Contents
Introducing the 16.3 Update......................................................................................................................................................... 3
User Interface .................................................................................................................................................................. 5
Profiles ............................................................................................................................................................................... 7
System Configuration ................................................................................................................................................. 23
Portals .............................................................................................................................................................................. 29
Searching & Reporting ............................................................................................................................................... 43
Integrations .................................................................................................................................................................... 46
Misc. Fixes & Updates ................................................................................................................................................. 47
Beta Features ................................................................................................................................................................................... 53
Profile Redesign: Person and Job Profiles ............................................................................................................. 53
Document Updates ....................................................................................................................................................................... 67

iCIMS 16.3 Release
Page 3
Proprietary © Copyright 2016 iCIMS, Inc. All rights reserved.
Introducing the 16.3 Update The core of the iCIMS philosophy is simple: to help our customers win the war for talent. To achieve
this, we deliver stable, easy-to-use talent acquisition software and offer a customer experience second
to none. On an ongoing basis, iCIMS updates our technical infrastructure to support system speed
and stability. At the same time, we also release industry-leading features that make hiring the best
talent for your organization faster and easier than ever before.
Along with offering the leading talent acquisition software suite, iCIMS supports our products with
world-class training, documentation, and other resources from our award-winning customer service
teams. In fact, our iCARE Customer Support Site is a one-stop shop for all these great resources. We
continually review and improve our support offerings to make sure our clients are able to use our
talent acquisition solutions to drive hiring success.
The 16.3 Release includes significant enhancements to iCIMS Connect and iCIMS Recruit.
Upgrades to talent pool and candidate engagement strategies will enable iCIMS users to more
effectively use the system to engage and interact with potential candidates, including those who may
not have been hired but where a relationship with the company should be cultivated.
These capabilities include, but are not limited to, the following enhancements:
Users can now add specific searchable keywords to a candidate’s profile via the new Candidate
Tagging feature. Tags are flexible to suit an organization’s specific methods for organizing candidates
and can easily reflect a candidate’s experience level, skills, history, and more.
Talent Pool Visualization offers iCIMS Connect users visibility into the candidates who make up their
talent pools. The use of groupings, such as by status and by source, and filters will assist in quickly
identifying candidates who best fit available roles.
With Candidate Job Recommendations, passive candidates stored within talent pools in iCIMS
Connect can be automatically re-engaged, with the system sending job digests related to their
interests and location. By recommending job openings associated with their listed talent pools,
passive candidates are encouraged to apply to open roles without requiring ongoing efforts or
reactive campaigns on the part of the recruiter.
Based on established relationships between jobs and talent pools, candidates who are active on a job
can be removed from automated email campaigns and job digests, and those who are no longer
active can automatically receive messages related to their associated talent pools again. This
Improved Automation in Connect will help organizations who leverage Recruit and Connect to
maintain consistent engagement tactics with passive and active candidates.

iCIMS 16.3 Release
Page 4
Proprietary © Copyright 2016 iCIMS, Inc. All rights reserved.
Additional Release Resources
16.3 Release Highlights PPT
○ A PowerPoint presentation highlighting the most noteworthy new features in the 16.3 Release,
complete with screenshots. Available for download via:
https://icimshub.force.com/customer/releaseresources
iCIMS iCARE Site, Knowledge Base, and Training Videos
○ How-to articles, video trainings, and other useful information in an easy-to-search format.
https://icimshub.force.com/customer
iCIMS Browser Support Policy
○ Information about supported web browsers, updated by release or as needed.
http://media.icims.com/training/Training/Documentation/iCIMS_Browser_Support_Policy.pdf
A Note for iCIMS Talent Platform Users without iCIMS Connect
The 16.3 Release includes a significant investment in iCIMS Connect, but also includes important
need-to-know enhancements that affect iCIMS Recruit, like:
Candidate Tagging
Connect & Recruit Career Portals
New Field Type: Dropdown (Multi-Select Searchable List)
These key items, as well as a number of Misc. Fixes & Updates, are benefits that all iCIMS Recruit users
can experience as part of the 16.3 Release.
If you are interested in reviewing a demonstration of iCIMS Connect, you can access one here.

iCIMS 16.3 Release
Page 5
Proprietary © Copyright 2016 iCIMS, Inc. All rights reserved.
User Interface
Updated Login Screen
Enhanced Functionality: With the 16.3 Release, iCIMS is excited to introduce a new login screen. The
new screen provides the same functionality and configuration options as the previous login screen,
with a sleeker and more polished interface.
Customers who had access to an SAML SSO button on the previous login screen can now leverage a
Corporate Login button to login using Single Sign-On. For customers logging in with legacy SSO, the
new background image will display with an “Authenticating with Single Sign-On” message, unless
otherwise configured.
Furthermore, links to iCIMS iCARE Support, New Release Information, User Agreement, and Privacy
Policy, as well as the release version of the Platform (e.g., 16.3), are available within the footer.
Notes:
Customers using Internet Explorer 8 or Internet Explorer 9 will see a login box with labels for the Login
and Password fields above the corresponding field areas, as shown below.

iCIMS 16.3 Release
Page 6
Proprietary © Copyright 2016 iCIMS, Inc. All rights reserved.
The login box background is now transparent. If your organization’s logo does not already have a
transparent background and you would like to update it, contact iCIMS Technical Support for
assistance.

iCIMS 16.3 Release
Page 7
Proprietary © Copyright 2016 iCIMS, Inc. All rights reserved.
Profiles
Candidate Tagging
New Functionality: The system now supports adding searchable tags to the Quick Info Card section of
a Person or Recruiting Workflow Profile to simplify active and passive candidate management. These
tags also display within the Tag field on the Contact Tab on a Person or Recruiting Workflow Profile.
Tags apply on a per-person basis, like other information in the Quick Info Card.
Candidate tagging supports active and passive candidate management. Recruiters and sourcers can
add specific attributes to a candidate’s profile to reflect information about their skills, fit, or experience
level, and these tags are searchable for users with appropriate permissions to identify similar
candidates.
Tag Overview
To support tags, a new default field, Tag (rcf3275), displays on the Person Profile Contact Tab. The
information in this field also displays on the Quick Info Card in that person’s Person and Recruiting
Workflow Profiles, as well as on the Contact Tab pinned to the person’s Recruiting Workflow Profile.
As all of these areas draw from the same field, changes made to tags in one area are reflected
elsewhere. (The Contact Tab may need to be refreshed to reflect changes that are made to the Quick
Info Card while the Contact Tab is displayed.)
Information in the Tag field can be updated by clicking Edit on the Contact Tab. However, tags can
also be quickly changed within the Quick Info Card. As the Tag field loads, a placeholder tag displays
with the text Loading.
If a tag list in the Quick Info Card or other areas of the system would require more than two rows to
display, the profile displays a limited number of tags and collapses any additional tags into a More
indicator. Click the More indicator to view additional tags or make edits to the tag list.
If a tag’s character length is greater than the system can readily display, the system will truncate the
tag with an ellipsis within the Quick Info Card as well as within the Add Tag dropdown, as needed.
Tag Configuration
To assist customers in getting started with tags, a standard list of characteristics is available in the
system, including the following descriptors:

iCIMS 16.3 Release
Page 8
Proprietary © Copyright 2016 iCIMS, Inc. All rights reserved.
Ambitious
Articulate
Charismatic
Confident
Cooperative
Creative
Determined
Devoted
Diligent
Easygoing
Efficient
Energetic
Enthusiastic
Flexible
Focused
Friendly
Imaginative
Independent
Inexperienced
Organized
Perceptive
Persuasive
Resourceful
Responsible
Technological
The user admin can manage default tags and others via Admin > System Configuration > System >
Tags or by searching for list.tag in System Configuration. (This list is also accessible via the List API,
described on the iCIMS Developer Site: https://developer.icims.com/list-api.)
Using the Tags Edit link, the user admin can configure the Label and Hidden attributes for each tag.
The Label is the name of the tag that displays in the system (e.g., Ambitious); it is a global label,
meaning that all user groups will see the same label for a tag.
The Hidden checkbox allows a user admin to hide a tag from use. This action will also hide that tag
from any associated profiles. Note that hiding a tag does not prevent a user from creating a tag with
that same name in the future.
Setup Tip: During initial configuration of the tag feature (i.e., before tags have been assigned to
profiles) the user admin may want to update the Label for any undesired default tags rather than
hiding them.
Once a tag has been used, iCIMS does not recommend this course of action, as it will update any
assigned tags to the new label; instead the Hidden checkbox should be used.

iCIMS 16.3 Release
Page 9
Proprietary © Copyright 2016 iCIMS, Inc. All rights reserved.
Note: While it is possible to create sub-nodes on the tags list, iCIMS recommends against this course
of action in order to ensure that tags are easy to use.
The Allow Adding New Tags on the Fly setting allows the user admin to determine which user groups
have the ability to add new tags to the list by creating new tag values directly within a Tag field.
The Max Tags per Profile setting allows the user admin to set the maximum number of tags permitted
per profile from a list of options (10, 25, 50, 75, 100). The default value is 50.
The user admin can also manage whether the Tag field is Hidden, Required, or Read-Only on a per-
user group basis by searching for rcf3275 in System Configuration. (This propkey is located at Admin
> System Configuration > System > Configure > Profile Fields > Person > Platform > Global Group >
Contact > General Information > rcf3275.)
Note that the ability to edit the information in the Tag field also requires that a user have the ability to
edit fields on a Person Profile.
Adding Tags to a Candidate Profile
Tags can be added to a profile via the Add Tag link that displays in the Quick Info Card. (Tags can
also be added by clicking Edit on the Person or Recruiting Workflow Profile’s Contact Tab, and then
locating the Add Tag link within the Tag field.)
When a user clicks the Add Tag link, the system puts the Tags section into edit mode and the text
Type to add new tag displays, along with a list of available existing tags. The cursor, or the up and
down keyboard arrows in conjunction with either the tab or enter key, can be used to select a tag.
The left and right keyboard arrows do not function in Tags edit mode.
If a user has permission to add existing tags but not to create new tags (i.e., the Allow Adding New
Tags on the Fly setting is disabled for that user group), the tag list displays tag values that the user
can choose, but the user cannot add new values to the list.
If the user has permission to view but not to add or create tags (i.e., that the Tag (rcf3275) field is
Read-Only for that user group), the tags that others have added display, but none of the editing
options are available.
Once the user begins typing, the system attempts to identify matching tags. If there are no matching
tags, a No Results message displays. Users with permission to add tags are offered the opportunity to
add this keyword or phrase as a new tag.

iCIMS 16.3 Release
Page 10
Proprietary © Copyright 2016 iCIMS, Inc. All rights reserved.
Tags as short as one character can be added. The maximum length of a tag is 50 characters. If a user
attempts to add a tag longer than 50 characters, the following error dialog appears:
The length of [tag] ([length of tag]) exceeds the maximum of 50 characters.
Tags can be added to a profile in any order, but automatically display in alphanumerical order after
the page refreshes.
Deleting Tags from a Candidate Profile
A user can delete a tag from a profile by clicking the X on the right side of the tag in the Quick Info
Card. (Tags can also be deleted by clicking Edit on the Contact Tab on the Person or Recruiting
Workflow Profile, then locating the X on the right side of the tag within the Tag field.)
When the user is in tag edit mode in either location, they can also delete a tag by tapping the
backspace key twice. The first time the user taps backspace, the tag displays as highlighted for two
seconds; if the user taps backspace a second time while the tag is highlighted, the tag is deleted. If a
user holds the backspace key down, tags will delete slowly with a brief pause between each tag.
If the user has permission to view but not to delete tags (i.e., that the Tag (rcf3275) field is Read-Only
for that user group), the tags that others have added display, but none of the deleting options are
available.
Managing Tags on Multiple Candidate Profiles
Users with bulk editing permissions can bulk add, overwrite, or delete tags by running a Person (or
Recruiting Workflow) Search, selecting the correct profiles, and selecting Bulk Edit (which may display
under a More button). Select Profile (or Workflow), select the Contact Tab, then select the Tag field.
Click the Add Tag link to select or create one or more tags. Then, select the desired action from
among the following two options:
Add these new tags to the existing tags.
Replace the existing tags with these new tags.
To delete all existing tags without replacing them, do not add text to the Tag field. Then, select the
Replace option.

iCIMS 16.3 Release
Page 11
Proprietary © Copyright 2016 iCIMS, Inc. All rights reserved.
Searching Tags
Users who have Quick Search available for Person Profiles are able to click a tag to view candidate
search results that match that tag. The default output, Person Tags, displays the candidate full name
and the tag values for that candidate.
Further, the tag field is available as a search filter in Person and Recruiting Workflow Searches. The
filter field displays with a similar UI to the tag display on a candidate profile.
A search with these filters requires that candidate search results either match all seven tags selected in the first row or be tagged Very Adaptable.
Two new columns are available as Person and Recruiting Workflow Output columns: Tag and Tag
[Row]. These options both display a person’s tags. The Tag option displays tags in gray boxes. The
Tag [Row] option displays tag values as a comma separated list. The Tag option is best for most in-
system searching and reporting, whereas the Tag [Row] option is appropriate for exported reports.

iCIMS 16.3 Release
Page 12
Proprietary © Copyright 2016 iCIMS, Inc. All rights reserved.
The Tag output column displays to the right and the Tag [Row] output column displays at the bottom in the image above.
Adding Tag Variables to Emails
New tag variables, Tag and Tag [Row] are available for emails. Within an email, these variables resolve
identically. They can be accessed by searching tag in the appropriate variables list.
Note that in most cases, this functionality should be accessed from the Share button on a candidate’s
profile. The user typically wants to send a candidate’s tags to a member of the user’s organization,
which means neither Sender nor Recipient Variables would produce the desired result.
Talent Pool Visualization
Previous Functionality: In iCIMS 15.1 Release, iCIMS debuted the Applicant Pool Visualization feature
to allow Recruit users to easily view, filter, and visualize applicants on the People Tab of a Job Profile.
Refer to the 15.1 Release Notes for additional background and detail on functionality introduced as
part of Applicant Pool Visualization.
Enhanced Functionality: The system supports Talent Pool Visualization to allow Connect users to easily
view, filter, and visualize candidates on the People Tab of a Talent Pool Profile.

iCIMS 16.3 Release
Page 13
Proprietary © Copyright 2016 iCIMS, Inc. All rights reserved.
Using Talent Pool Visualization
On the Talent Pool Profile People Tab, users can view candidates associated with the talent pool, and
search for and organize candidate information using filters, columns, and groupings.
Filters
The Filters (Modify Filters) button launches the Modify Filters popup, which allows users to keyword
search and narrow the Talent Pool results by source, distance from zip, whether they are active on a
job, whether they have added a resume, person tags, and date (timeframe) added to the talent pool.

iCIMS 16.3 Release
Page 14
Proprietary © Copyright 2016 iCIMS, Inc. All rights reserved.
Keyword Search: The keyword search is an All Words search, meaning that the search engine will
search for all of the keywords. (For example, if your keywords are marketing coordinator, only
candidates with both of those words within their profiles will be returned, such as a candidate who has
had experience as a Senior Coordinator of Marketing.) The All Words search type cannot be changed
within the popup, but can be changed from Advanced Search.
○ Note that if a user selects the Advanced Search option, changes the keyword search to Boolean
search, and then runs a search, upon navigating back to the Modify Filters popup, the keyword

iCIMS 16.3 Release
Page 15
Proprietary © Copyright 2016 iCIMS, Inc. All rights reserved.
search option will no longer display. In order for the keyword search field to display again, the
user must navigate back to the Advanced Search page and reselect All Words as the search type.
Source: Users can choose from options like Connect Portal, Other, Sourcer Submitted, Sourcing Event,
Sourcing Vendor, and Unknown.
○ Users can select multiple options. Individual candidates may only have one source origin, so this
will show candidates in any selected source (i.e., selecting Connect Portal AND Sourcer Submitted
will return all candidates who were added to the Talent Pool from the Connect Portal OR were
submitted to the Talent Pool by a sourcer).
Distance from Zip: The distance field is available as a dropdown and a zip code field, allowing users to
determine desired radius from a particular location. Note that custom options cannot be selected at
this time.
○ If a user has their login group configured to utilize kilometers, the search form will utilize
kilometers.
○ Note: In order to support multinational client-bases, this field is a free-text field and it is not
validated.
Active on a Job: Users can narrow the results to candidates who are or are not active on a job.
○ For more information about the Active on a Job filter introduced in the 16.2 Update, see the 16.2
Release Notes.
Has Resume: Users can narrow the results to candidates who have or have not provided a resume.
Tags: Users can narrow the results to candidates who match one or more tags.
○ Note: The Tags filter will return results for any tags added to the search. For example, a search
that includes the Ambitious AND Friendly tags will yield candidates who have either the Ambitious
OR Friendly tags associated with their profiles.
Date Added to Talent Pool: Users can choose from the date ranges listed below.
○ Past 24 Hours
○ Past 48 Hours
○ Past 72 Hours
○ Past 7 Days
○ Past 30 Days
○ Past 60 Days
Columns
The default columns in the Detailed View search results for each grouping are as follows:
Talent Pool: Title
Person: Full Name: First Last
Person: Email

iCIMS 16.3 Release
Page 16
Proprietary © Copyright 2016 iCIMS, Inc. All rights reserved.
Take Action Icon
Audit Trail Icon
Person: Last Access
Person: Has Resume
Default: Addresses: Postal Code
Groupings
The following Talent Pool groupings display: By Status, By Source, and By Date Added. Clients that
previously configured the default search for the Talent Pool People Tab also have access to a By
Workflow grouping, which reflects their configured settings. (Note: if a client modifies the default
search output groupings to anything other than the default groupings and then saves by overwriting
the existing search template, the By Workflow option will display upon saving.)
The By Status, By Source, and By Date Added groupings offer a chart view as well as a detailed view.
To switch from chart view to detailed view or vice versa, click the triangle to the right of the grouping
name. In chart view, the tabs display as follows:
The By Status grouping displays as a pie chart.
The By Source grouping displays as a donut chart, with the inner circle grouping by Source and the
outer circle grouping by Source Name.
The By Date Added grouping displays as a pie chart.
Actions
Similar to the Advance and Reject buttons available on the Job Profile People Tab, action buttons are
available on the Talent Pool Profile People Tab when the search results are in grouped in a detailed
view. For most users, the primary action button will be a blue Take Action button and the secondary

iCIMS 16.3 Release
Page 17
Proprietary © Copyright 2016 iCIMS, Inc. All rights reserved.
action button will be a gray Email button. Other actions, such as Share and Bulk Edit, are available in a
More Actions button, which expands as a dropdown when selected. Depending on the user’s
permissions, the primary and secondary action buttons, as well as the list of actions available from the
More Actions button, may vary.
Once one or more candidates have been selected, the action buttons are enabled and the primary
and secondary action button text will display the number of candidates selected in parentheses. (If no
candidates have been selected, the buttons are disabled and no count displays).
The primary and secondary action buttons support drag and drop functionality. Drag and drop
functionality is on by default and can be disabled by a user admin in System Configuration.
In the event that a user does not have access to any actions on the Talent Pool Profile, the action
buttons will not display.
Talent Pool Visualization Configuration
In System Configuration, there is a new tab under the Connect Product called Workflow. Clicking into
this tab allows the user admin to edit permissions for different user groups within the system.
Similar to configuring settings in Applicant Pool Visualization, user admins can configure two settings
in Talent Pool Visualization (Search System Configuration for Talent Pool Visualization).

iCIMS 16.3 Release
Page 18
Proprietary © Copyright 2016 iCIMS, Inc. All rights reserved.
The Set Search Visualization Options setting allows the user admin to configure Filters and
Group By Fields by editing their labels or marking them as hidden on a per-user group basis.
The Drag and Drop setting allows the user admin to control drag and drop functionality for
the action buttons now available on the People Tab.
Talent Pool Field Added to Job Profiles & Field UI Update
Enhanced Functionality: There is a new standard field, Talent Pools, on the Job Profile Detail Tab. This
field displays for clients with Connect enabled. The Talent Pools field connects a job to one or more
related talent pools in order to support the new Candidate Job Recommendations feature.
This field should be completed for all posted and future jobs to best maximize the value of the
Candidate Job Recommendations feature. Additional information about enabling the Candidate Job
Recommendation feature is described in the Candidate Job Recommendations setup section of this
document.
This new field is a Field Group composed of one Profile Link field. What this means is that, while only
one field (a Profile Link field) displays on the Job Profile, the user admin sees both a Field Group and a
single Profile Link field in System Configuration. This allows the field to support more than one Profile
Link value (i.e., link to more than one Talent Pool).
While adding this field, iCIMS also updated the field UI for Field Groups composed of one Profile Link
field, like this one. The rest of this document refers to this as a “single collection Profile Link field” to
distinguish this kind of field from other Profile Link fields.
The single collection Profile Link field visible on a profile now functions in the following way for users
with access to edit this field:
While the relevant tab is in edit mode, a link to add a new value displays directly on the tab.

iCIMS 16.3 Release
Page 19
Proprietary © Copyright 2016 iCIMS, Inc. All rights reserved.
When a user clicks the Add link, a dropdown displays with any existing values.
If this field is set to allow on-the-fly creation, the user also has the ability to add a new profile of this
type on the fly through the – Create Profile – function, which displays whenever a user is editing the
field. On-the-fly creation is off by default and can be configured by the user admin on the field.
Note that even users who do not have access to the Create > Talent Pool menu item would be able
to access the – Create Profile – function if this setting is enabled for the Talent Pools field.
Once a value has been selected, it displays on the page with a UI that is similar to candidate tags.
When many values have been selected, the system displays a limited number so that only two lines’
worth of information display. Any additional values are available via a More indicator.
When a user clicks the More indicator, additional results display in batches; if there are more results
available after a batch displays, an updated More indicator displays with the new count. The system
caches any displayed results during that edit session for easy access.
Values can be deleted in edit mode by clicking X, tapping backspace twice, or holding down
backspace, as described in the Deleting Tags from a Candidate Profile section of this document.
Note that if a user presses or holds backspace while in edit mode for a field while the More indicator
is displayed, the system processes the final displayed value as the one for potential deletion, as in the
image below.

iCIMS 16.3 Release
Page 20
Proprietary © Copyright 2016 iCIMS, Inc. All rights reserved.
If a user deletes all displayed values, the next available section of values within a More indicator load
automatically.
As when editing other profile fields, the user must click Save on the tab to save all changes.
When the tab is not in edit mode, the single collection Profile Link field values display on the profile as
before.
Users with bulk editing permissions can bulk add single collection Profile Link field values by following
the standard bulk edit process from a search. Only new values can be added to the applicable
profiles; existing values remain unchanged and duplicate values are not added.
Single collection Profile Link field values are available as search filters, as before. The UI is similar to
that for candidate tags.

iCIMS 16.3 Release
Page 21
Proprietary © Copyright 2016 iCIMS, Inc. All rights reserved.
Jobs Tab Added to Talent Pool Profiles
New Functionality: There is a new standard tab, the Jobs Tab, on Talent Pool Profiles. This tab displays
a list of every job that has been associated with this talent pool, as described in the Talent Pool Field
Added to Job Profile section of this document.
The results display based on a new search output template, Jobs with Talent Pools. The default
columns for this search template are displayed in the image below.
Take Action Buttons UI Update
Enhanced Functionality: The bins and statuses within the Advance and Reject buttons on the Job
Profile People Tab and Recruiting Workflow Profile have an updated look. Statuses are now listed

iCIMS 16.3 Release
Page 22
Proprietary © Copyright 2016 iCIMS, Inc. All rights reserved.
underneath their corresponding bins. Each status still supports drag and drop functionality, if enabled
for the particular user group.

iCIMS 16.3 Release
Page 23
Proprietary © Copyright 2016 iCIMS, Inc. All rights reserved.
System Configuration
Candidate Job Recommendations: ACTION NEEDED
New Functionality: Candidate Job Recommendations is a powerful feature that recommends jobs for
candidates based on their talent pools of interest after they connect with an organization, and
automatically sends interested candidates a weekly job digest related to their subscribed talent pools.
This feature requires Connect and Recruit to be enabled in your iCIMS Talent Platform.
This feature has been rolled out off to clients because the feature cannot work until the user admin
takes certain setup actions.
Full Knowledge Base Resource: The information below is a shortened version of the Candidate Job
Recommendations Setup Guide posted on the iCARE Site at the following URL:
https://icimshub.force.com/customer/articles/How_To/Candidate-Job-Recommendations-Setup-
Guide
View the Candidate Job Recommendations Setup Guide for full setup information, including tips to
make the setup process as fast and easy as possible.
Important Note: At a minimum, the first step below is also required in order to take advantage of the
new capability for related talent pools to display after an active candidate has applied for a job on a
Career Portal, described in the Recommended Talent Pools after Job Application section of this
document.
1. Associate Talent Pools with Jobs.
Each job and job template has a new standard field, Talent Pools. (Detail Tab > General Information
Section > Talent Pools)
For each open and approved role, job template (if practical), and future opening, one or more talent
pools should be associated with the job.
2. Enable the Job Recommendations Email setting.
Search System Configuration for Job Recommendations Email.
Review the default template, if desired, by clicking Edit beside the Job Recommendations Email
setting. This template is described in the Job Recommendations Email section of this document.

iCIMS 16.3 Release
Page 24
Proprietary © Copyright 2016 iCIMS, Inc. All rights reserved.
3. Optionally, enable the Disable Job Recommendations Email to Active Candidates setting.
Search System Configuration for Disable Job Recommendations Email to Active Candidates.
This removes candidates who are Active on a Job from job digests during the time in which they are
considered active. For additional detail, refer to the Admin: Disable Job Recommendations Email to
Active Candidates section of this document.
4. Call iCIMS Technical Support and request that Candidate Job Recommendations be enabled.
New Field Type: Dropdown (Multi-Select Searchable List)
New Functionality: A new field type, Dropdown (Multi-Select Searchable List), has been added to the
system. The values in fields of this type display as links to users with Quick Search permissions for the
relevant profile type. As with any other field, the user admin may set which user groups a Dropdown
(Multi-Select Searchable List) is Hidden, Required, or Read-Only. The UI and behavior of the field is
similar to candidate tags.
Clicking a linked value associated with a Dropdown (Multi-Select Searchable List) field launches search
results that match that value (e.g., clicking Customer Service in the custom field Cost Center
displayed in the image above launches Job Search results that have the value Customer Service in
that field).
User administrators have the ability to add a new value to the system list while in the edit mode for
this field. Other users can use type to search to locate the correct value but cannot add new values.
If many values have been selected, Dropdown (Multi-Select Searchable List) fields display the first two
rows of values, then collapse any additional values under a More indicator, similar to candidate tags.
Users with bulk editing permissions can also bulk edit, overwrite, or delete Dropdown (Multi-Select
Searchable List) field values.

iCIMS 16.3 Release
Page 25
Proprietary © Copyright 2016 iCIMS, Inc. All rights reserved.
Click the Add Item link to select one or more values. Then, select the desired action from among the
following two options:
Add these new items to the existing items.
Replace the existing items with these items.
To delete existing values without replacing them, do not add text to the Add Value field. Then, select
the Replace option (as in the image above). Click Save to save all changes.
Dropdown (Multi-Select Searchable List) fields and field values are also available as search filters,
search outputs, and email variables that display with a similar UI to candidate tags.
One or more field values can be added to a search filter.
Field values can also display in two search output columns, FieldName and FieldName [Row]. These
columns behave the same way candidate tag output columns behave, as described in the Searching
Tags section of this document.
Field values can be added to emails. As with candidate tags, both the FieldName and FieldName
[Row] options are available, and the variables resolve identically in an email.
Creating Dropdown (Multi-Select Searchable List) Fields as a User Admin
Dropdown (Multi-Select Searchable List) fields can be created by a user admin within System
Configuration through a process similar to creating other dropdown fields. The user admin must
navigate to the desired profile type and tab, then click Add New Field, set the appropriate field Label,
and select Dropdown (Multi-Select Searchable List) as the field Type. Click Add to add the field, then
click Save to save all changes. At this point, the user admin may locate the new field at the bottom of
the section and move or manipulate proprieties as desired.

iCIMS 16.3 Release
Page 26
Proprietary © Copyright 2016 iCIMS, Inc. All rights reserved.
Tip: To add values to the Dropdown (Multi-Select Searchable List) list, click the blue down arrow to
the right of the field row, then click Edit Field Properties, then click Edit beside List Options. Add list
nodes as on any other list in the system by clicking the high-level field name and clicking the green
Plus icon. Repeat until all desired values have been added, then click Save.
Note that Dropdown (Multi-Select Searchable List) fields are not available to add to Field Groups.
Security Rules on Tabs
Enhanced Functionality: Security rules which previously only applied to profile fields can now also
apply to tabs.
Setup
The steps to apply a security rule to a tab are similar to the steps to apply a security rule to a profile
field.
In System Configuration, the user admin can select the security rule they are interested in applying,
and then select the tab that they would like to configure on that security rule. A dropdown arrow will
appear on the tab, which displays with an Edit Tab option upon clicking. Clicking Edit Tab will launch
the Edit Tab (Tab Name) popup, which is similar to the Edit Tab popup that launches when clicking
Edit Tab without a selected security rule.
Expanding the Show Advanced Options section of the popup reveals settings for Hidden and Show
for Profile. Unlike the popup settings that display when there is no security rule applied, there is no
Show for Self setting. Instead, user admins who would like to use Show for Self logic can select the
Myself from the security rule dropdown and then configure the appropriate Hidden or Show for
Profile setting. All pre-existing Show for Self configurations have been migrated.
When a user in the system visits a profile, the profile tabs will be hidden or shown depending on any
security rules the user admin has applied to that user’s account. If there are no security rules applied,
profile tabs will be hidden or shown depending on general configuration of the Platform.
To configure security rules, please contact iCIMS Technical Support for assistance.
Searching with Security Rules
Any profile fields that previously obeyed security rules will now also obey the security rules of the tabs
they belong to. If a field is not hidden within a security rule, but the tab is, the information within that
field will not be searchable. Any columns and filters associated with these fields will also now check
the security rules on the tab as well.
Similarly, the Show for Profile setting will only affect whether a tab shows on the associated profile for
the associated user group. If the Show for Profile setting is set to No for a specific tab or field, the tab
or field will not display on the profile. However, the user group for whom the tab or field does not
display can still access the information on the tab or in the field from the search form, provided the
user group has the appropriate search permissions.

iCIMS 16.3 Release
Page 27
Proprietary © Copyright 2016 iCIMS, Inc. All rights reserved.
Exceptions
When the Resume Tab on a Person Profile is hidden, the Resume Preview, Resume Text, and
Download Resume Icon columns will not display information for the user with the applied security
rule. This also applies to columns that use relational information from the Resume Tab. However, the
user can still keyword search on resumes if they have appropriate keyword search permissions.
Aside from the Resume-related columns denoted above, as well as those associated with profile fields
that previously obeyed security rules, columns and filters will not check security rules for tabs. As a
result, it may be possible for users with full search capability to see information from the search page
that they cannot see on the profile page.
Audit Trail Update
Enhanced Functionality: Changes to custom collections are now visible in the audit trail.
Password Complexity Settings
Enhanced Functionality: Settings to configure password complexity for Portal users can now be
accessed by user admins via System Configuration > Tools to Attract Candidates > Career Portals >
Configure > Portal Settings > Passwords. The specific settings are listed below (with the associated
description for the setting in parentheses).
Message: Password Validator (The message of the password validator)
Text for Characters (Text for Characters for password requirement)
Text for Minimum (Text for the Minimum Length for passwords)
Text for Alphabetic (Text for the Minimum # Alphabetic characters for passwords)
Text for Numeric (Text for the Minimum # Numeric characters for passwords)
Text for Lowercase (Text for the Minimum # Lowercase characters for passwords)
Text for Uppercase (Text for the Minimum # Uppercase characters for passwords)
Force Generated Password Change (Force users whose passwords were automatically generated by
iCIMS to change their passwords after they login.)
Force Deactivate Expired Login Name Password (Force deactivating users whose login names and
passwords have been expired for a certain amount of time but without a password update or reset.)
Force Deactivate Expired Login Name Password (days) (Force deactivating user, whose passwords
have not been expired for the specified time (in days) from their last update, to not be able to log in
to the system unless from a password reset.)
Training Tabs Removed
Enhanced Functionality: The Training Tabs have been removed for the following tools in System
Configuration:
Career Portals

iCIMS 16.3 Release
Page 28
Proprietary © Copyright 2016 iCIMS, Inc. All rights reserved.
Staffing Agencies
Social Networks
Screening Questions
Background Screening
I-9 & E-Verify
Video Screening
Talent Sourcing
In order to ensure that customers are receiving the most accurate and up-to-date training materials
related to these tools, iCIMS recommends customers access the associated integration vendor’s
training materials directly.

iCIMS 16.3 Release
Page 29
Proprietary © Copyright 2016 iCIMS, Inc. All rights reserved.
Portals
Connect Portals
Connect Portal Candidate Experience
Enhanced Functionality: The Connect Portal candidate experience collects information in a more
logical order, and allows an organization to more automatically engage these candidates. There have
also been updates to the user interface, including a more streamlined appearance, updated text,
visual indicators to show candidate progress, and a Back button that allows candidates to easily
review previous steps.
Improved UI for Connect Portal Step Indicator
The improved UI for the Connect Portal Step Indicator includes hyperlinked names to access previous
steps and a visual indicator that displays when information has been provided for that step.
In the image above, the candidate is on the Profile step of the Connect Portal, has completed the information on the Connect and Interests steps,
but has not yet provided a Resume.
Back Button for Connect Steps
A Back button displays at the bottom of certain pages (e.g., Interests, Resume, Profile) to allow the
candidate to easily review and update information for the previous step. If Candidate Job
Recommendations is enabled, the final step will also include a Back button.

iCIMS 16.3 Release
Page 30
Proprietary © Copyright 2016 iCIMS, Inc. All rights reserved.
Connect Portal Step Order
The order of the steps on a Connect Portal has been updated, and some noteworthy changes have
been made to certain steps, as described below.
Connect
The first step in the modified Connect Portal process requires the candidate to either provide an email
address or connect with a social media account.
Interests
The Interests step, which allows candidates to align themselves with talent pools, is second.
Resume
The Resume step, which allows candidates to submit a resume, is third.
Whether resumes are required or optional is now managed via the Resume field located at Admin >
System Configuration > System > Person > Portal (Connect) > Quick Info > Resume.
When a candidate submits a resume, the system parses the resume to fill in Profile information, if
applicable. The Resume page includes a number of UI enhancements, including center-aligned text
and clear default button & link labels: The Upload button uploads a provided resume and the Skip
link skips the resume upload step. (If these labels have been configured already, they will not be
overwritten by this change.
As in previous releases, uploaded resumes must be under 5MB; the page will display an error if a
candidate attempts to upload a larger file and will prevent the candidate from progressing until the
issue has been resolved. The Upload button is disabled until a file is selected.

iCIMS 16.3 Release
Page 31
Proprietary © Copyright 2016 iCIMS, Inc. All rights reserved.
Profile
The Profile (formerly Quick Info) step, which collects important candidate information like name and
basic contact and location details, is fourth. This page has been redesigned to provide a clean,
appealing experience, even on a mobile device. There is no Save and Return Later button, as
candidates must submit their information to be stored in the system.
This step collects the following default information:
First Name
Last Name
Number
Zip/Postal Code
Are you willing to relocate? (Yes/No)
Would you like to receive weekly Job Notifications? (Yes/No)
○ This new field only displays if Candidate Job Recommendations is enabled. To configure the
message, locate the Would you like to receive weekly Job Notifications (rcf3274) field by searching
for rcf3274 in System Configuration.
○ If the value is set to Yes, the candidate will receive weekly Job Notifications related to any talent
pools of interest.
By default, the Profile step does not ask for login, password, time zone, or specific address
information. This step also does not allow for the candidate to add multiple pieces of information to a
single field (like multiple phone numbers or zip codes).
The text for the primary action button on the Profile step, Submit Profile, can be configured by
contacting iCIMS Technical Support.
Thank You & Job Recommendations
The final step in the candidate Connect Portal experience is a Thank You page. The candidate remains
logged in on this page.
If Candidate Job Recommendations has not been enabled in the system, the Portal will display a
simple Thank You screen.

iCIMS 16.3 Release
Page 32
Proprietary © Copyright 2016 iCIMS, Inc. All rights reserved.
If Candidate Job Recommendations has been enabled in the system, the Thank You page also
displays any available related jobs. When enabled, the Job Recommendations setting also allows the
candidate to access a Back button on this screen as well as to return to this screen later via the View
Your Job Recommendations button on the candidate’s Dashboard.
The list of related jobs encourages the candidate to apply for openings that may be of interest to
them immediately. The job listings table displays the same fields as would display on the related
Recruit Career Portal.
When there are no related jobs to recommend, the system displays a different message to indicate
that there are no relevant jobs available at this time. (No Recommendations Message in the list
below.) In addition, the message will display one of the two following sentences:
○ If a candidate has selected one or more interests but has not opted into emails, the system
encourages the candidate to subscribe to receive email notifications with a message that includes
an easy subscription link: (Please Subscribe in the list below.)
○ If a candidate has selected one or more interests and has opted into emails, the system indicates
to the candidate that they will receive additional updates later. (If subscribed but no
recommendations in the list below.)
If a candidate has not selected any interests (talent pools), the system encourages the candidate to
update their interests with a message and a link to the Interests step: (Select Interests item in the list
below + the hyperlinked name of the Interests step as configured for this portal.)

iCIMS 16.3 Release
Page 33
Proprietary © Copyright 2016 iCIMS, Inc. All rights reserved.
The titles and messaging on this screen may be configured by contacting iCIMS Technical Support.
For default values, refer to the list below:
Thank You Header Message
Default value: Thank you for connecting with us!
Thank You Info Message
Default value: You will receive an email confirming your submission.
Main Message (Candidate Job Recommendations must be enabled)
Default value: Here are the jobs that best match you based on the information you have given us.
Link: Open job search (Candidate Job Recommendations must be enabled)
Default value: View all open job positions.
No Recommendations (Candidate Job Recommendations must be enabled)
Default value: Sorry, there are no jobs that fit your interests at this time.
○ If subscribed but no recommendations.
Default value: We'll send you updates when there are.

iCIMS 16.3 Release
Page 34
Proprietary © Copyright 2016 iCIMS, Inc. All rights reserved.
○ Please Subscribe
Default value: Please subscribe to receive email notifications. We’ll send you updates when jobs
matching your interests are available.
○ Link: Please Subscribe
Default value: Subscribe to weekly job notifications.
Select Interests (Candidate Job Recommendations must be enabled)
Default value: To view recommended jobs, please update your interests.
Connect Portal-Related Emails
Enhanced Functionality: The following additional automated emails are available within Connect.
Registration Thank You Email | Registration Thank You Email (using Social Login)
New location: Available via Admin > System Configuration > Products > Connect > Configure >
Portal > Notifications > Social Connect – Registration Thank You
These settings can be configured per portal (on/off as well as email text). These settings are on by
default.

iCIMS 16.3 Release
Page 35
Proprietary © Copyright 2016 iCIMS, Inc. All rights reserved.
The default registration emails have been updated. The updates will not overwrite previously-
configured messages. If enabled, the system sends a registration email to a candidate providing
information through Connect as soon as the candidate clicks Submit Profile on the Profile page. This
is a one-time automated email.
Connect - Registration Thank You Notification
Subject: Thank you for your connecting with V:Recipient:$T{Person}.$F{MainLocationName}:V!
Thank you for connecting with Recipient: Location Name through our Connect Portal.
Periodically, we’ll send out emails to keep you informed on jobs, invitations to future events
and the ability to stay informed of new opportunities.
In the meantime, we encourage you to:
1. Check out our open jobs Recipient: jobs: URL
2. Create your password at Recipient: jobs: Password Reset URL
Sincerely,
Recipient: Location Name
Connect - Registration Thank You Notification (using Social Login)
Subject: Thank you for your connecting with V:Recipient:$T{Person}.$F{MainLocationName}:V!
Thank you for connecting with Recipient: Location Name through our Connect Portal.
Periodically, we’ll send out emails to keep you informed on jobs, invitations to future events
and the ability to stay informed of new opportunities.
In the meantime, we encourage you to:
1. Check out our open jobs Recipient: jobs: URL
2. Upload a resume to your profile if you haven’t already. Log in using your connected
SOCIALLOGINTYPE account.
Sincerely,
Recipient: Location Name
Incomplete Connect Application Email (Missing Resume)
New email: Available via Admin > System Configuration > Products > Connect > Configure > Portal
> Notifications > Social Connect – Incomplete Application
This setting can be configured per portal (on/off as well as email text). This setting is on by default.
If enabled, the system will send an automatic email to candidates providing information through
Connect that have at least one Sourcing Workflow association who have not submitted a resume to
request that they submit a resume. This message is sent within one week of the candidate’s
submission.

iCIMS 16.3 Release
Page 36
Proprietary © Copyright 2016 iCIMS, Inc. All rights reserved.
Incomplete Connect Application Email (Missing Resume)
Subject: Please submit your resume
Dear Recipient: First Name,
Thank you for connecting with Recipient: Location Name through our Social Connect Portal.
Our records indicate that your profile is missing a resume.
Periodically, we will send out emails to keep you informed of jobs that match your interests
and qualifications. Your resume will help our team find relevant jobs to recommend to you. If
you are interested, please return to our Careers Portal to upload your resume.
If you did not set a password yet, you can click the link below to create one and access your
profile.
Reset Password
Sincerely,
Recipient: Location Name
Job Recommendations Email
This automated email requires that Candidate Job Recommendations is enabled in the system, and is
therefore disabled by default.
New email: Available via Admin > System Configuration > Products > Connect > Configure > Portal
> Notifications > Social Connect – Job Recommendations
This setting can be configured per portal (on/off as well as email text).
Job Recommendations Email
Subject: New job opportunities at V:Job:$T{Job}.$T{JobLocation}.$T{Company}.$F{Name}:V!
Hello Recipient: First Name,
Based on your subscription preferences, we thought you might be interested in the following
new job postings. Click any link below to see a full job description and get started with your
application!
Job: Portal Job URL (Title, Location)
View all Job Recommendations
If you don’t see anything you’re interested in here, or you would like to unsubscribe from
these emails, please update your subscription preferences.
Thank you for your continued interest in our organization!

iCIMS 16.3 Release
Page 37
Proprietary © Copyright 2016 iCIMS, Inc. All rights reserved.
New Email Variables for Connect Emails
The creation of these templates required the creation of two new email variables that are available via
Job Variables > Reporting & Advanced Options – General:
Portal Job Recommendation URL
This variable resolves to the candidate’s Job Recommendations page. Note that if the candidate has
not joined any talent pools, the system will display the Interests page.
Portal Job URL (Title, Location)
This variable is only available when Job Variables are available. In the Job Recommendation email, it
resolves to generate a list of the 10 most recently-posted jobs in any applicable talent pools within
the past week. If used elsewhere (e.g., selecting multiple jobs via a job search to Share), this variable
will generate a list of the selected jobs.
Another email variable, PortalName: Job Recommendation URL, is available via Recipient Variables >
General Variables (Portal):
This variable also resolves to the candidate’s Job Recommendations page, and if the candidate has
not joined any talent pools, the system will display the Interests page.
Candidate Job Recommendation Email Subscription Management
Enhanced Functionality: If Candidate Job Recommendations and the Job Recommendations Email
setting are enabled, candidates will have access to unsubscribe from job recommendation emails, and
the user admin will have the ability to disable job recommendation emails from being sent to
candidates who are considered Active on a Job.
Candidate: Unsubscribe
Candidates who are subscribed to job recommendation emails can manage their job
recommendation subscriptions by clicking Manage your email subscriptions button on the candidate
Dashboard and reviewing the Available Interests section.

iCIMS 16.3 Release
Page 38
Proprietary © Copyright 2016 iCIMS, Inc. All rights reserved.
The wording on this page may be configured by Portal by contacting iCIMS Technical Support.
Candidates who click an email unsubscribe link from a system communication reach a standalone
Email Subscription page. If the candidate has subscribed to any talent pools, they will be able to
unsubscribe from this screen as well on a per-talent-pool basis or en masse.
The wording on this page may be configured globally by searching for the Job Recommendation
Checkbox Label in System Configuration.
Admin: Disable Job Recommendations Email to Active Candidates
A propkey that allows the system to disable job recommendations to candidates who are Active on a
Job is available. It is available by searching for Disable Job Recommendations Email to Active
Candidates in System Configuration.

iCIMS 16.3 Release
Page 39
Proprietary © Copyright 2016 iCIMS, Inc. All rights reserved.
This is an optional step in the Candidate Job Recommendations setup instructions previously
described in this document. This setting is off by default and leverages the Active on a Job candidate
attribute introduced in the 16.2 Update.
Recruit Career Portals
Recommended Talent Pools after Job Application
New Functionality: Active candidates are encouraged to subscribe to related talent pools once they
have finished applying for a job. This functionality requires that the first step described in the enabling
Candidate Job Recommendations section of this document be completed and that the job has one or
more associated talent pools.
A candidate can subscribe to a talent pool by clicking the toggle switch to display the Yes option.
Note that this will not subscribe the candidate to job digest emails. The system also remembers if that
candidate has already subscribed to one or more relevant talent pools.
When Yes is displayed, the candidate is subscribed to receive updates related to that talent pool. If
the candidate selects Yes for the first time on this screen, they will display in the New to Talent Pool
status for that talent pool.
When No is displayed, the candidate is not subscribed (or is unsubscribed) from updates related to
that talent pool. If the candidate uses this tool to unsubscribe from a talent pool (i.e., changes a Yes to
No), they will display in the Do Not Contact status for that talent pool and they will be unsubscribed
from that talent pool’s job digests, if applicable, and any other communications related to that talent
pool.
The following settings (available via Admin > System Configuration > Products > Connect >
Configure > Portal > General > General) allow the user admin to configure part of the message
within the interests box as well as the values on the toggle switch.

iCIMS 16.3 Release
Page 40
Proprietary © Copyright 2016 iCIMS, Inc. All rights reserved.
Message: Related Interests After Job Application:
Default value: Check out interests related to this job and subscribe to them to get email updates on
related jobs:
Label to Subscribe Related Interests After Job Application:
Default value: Yes
Label to Display Subscribed Interests After Job Application:
Default value: No
Message: Header for Subscribing to Interests:
Default value: Subscribe to new job notifications
If a candidate clicks on one of the talent pool’s hyperlinked names, it will take the candidate to the
Interests step of the Connect Portal, with the clicked talent pool preselected and expanded, if
applicable.
Career Portal Job Listing Update
Previous Functionality: When a user viewed Portal Job Search Results in narrow desktop view (i.e.,
when the browser width is small), a small chevron displayed on each job listing, making listings appear
clickable when they were not.
Enhanced Functionality: When a user views Portal Job Search Results in narrow desktop view (i.e.,
when their browser's width is small), job listings will no longer have a small chevron on them.
Career Portal Category Filter
Enhanced Functionality: If a position category has unhidden subcategories, all unhidden
subcategories and the larger position category are available as selections in the Category filter
dropdown (e.g. Management is searchable category, along with its subcategories, Management –
Operations Specialties Managers and Management – Top Executives).

iCIMS 16.3 Release
Page 41
Proprietary © Copyright 2016 iCIMS, Inc. All rights reserved.
Time Zone Auto-Detection Implemented
Enhanced Functionality: Upon login, the Portal will automatically set a candidate's time zone to match
the one detected from his/her browser, ensuring more reliable self-scheduling.
Note: This auto-detection occurs only if the time zone has not already been set in the
candidate's account.
Candidate Source Fix
Previous Functionality: If a candidate began a job application and then save their application to finish
later, their source information was not saved to the Recruiting Workflow Profile Source (Workflow)
Tab.
Enhanced Functionality: If a candidate saves an incomplete application, their source information is
saved to the Recruiting Workflow Profile Source (Workflow) Tab. Furthermore, if the candidate later
changes their source information after returning to an application, the newly input source information
will overwrite the previous information on the Recruiting Workflow Profile.
Candidate Withdrawal Fix
Previous Functionality: Previously, a candidate who initially did not qualify for a job (by providing a Do
Not Qualify (DNQ) response to a screening question) was able to withdraw from the job and re-apply.
Doing so moved this candidate from an Initial DNQ status into an External Portal status.
Enhanced Functionality: The system now checks if a candidate has answered screening questions and
provided a DNQ response, so if the candidate withdraws and re-applies to a job, they will be returned
to the first DNQ status.
Connect & Recruit Career Portals
View Your Job Recommendations Button
New Functionality: A new button displays on the candidate’s Dashboard in systems where Candidate
Job Recommendations is enabled. By default, this button states, View your job recommendations; this
message can be configured by contacting iCIMS Technical Support.

iCIMS 16.3 Release
Page 42
Proprietary © Copyright 2016 iCIMS, Inc. All rights reserved.
Connect With Us! Header
Enhanced Functionality: To allow clients to create a more personalized candidate experience, iCIMS
Technical Support can manage Connect With Us! messaging separately on the introductory page and
job description pages within a Recruit Career Portal vs. the messaging that displays on the Profile step
of the Connect Portal.
Misc. UI Enhancements
Enhanced Functionality: A number of UI enhancements have been made to Portals, including:
The asterisk that indicates a required field displays to the right of the field label.
The social media login buttons have an updated appearance.
The user menu (Log in/Log out/Dashboard) displays on the top right of the Portal.
The Recruit Career Portal user menu has updated styling (similar to Connect Portal styling).
The Recruit Career Portal silhouette has been updated to an initial indicator when there is no user-
supplied image.

iCIMS 16.3 Release
Page 43
Proprietary © Copyright 2016 iCIMS, Inc. All rights reserved.
Searching & Reporting
Search Engine Column/Filter: Subscribed to Job Recommendations
New Functionality: A search engine column and filter allow clients with Candidate Job
Recommendations enabled to see if a candidate has subscribed to any talent pools. This functionality
is available via Filters/Columns > Reporting & Advanced Options – Portals > Subscribed to Job
Recommendations.
Attendee Type Contact Note Search Filters
Enhanced Functionality: The following options have been added for Attendee Type Contact Note
Searches:
Organizer
Required
Optional
Resource
Candidate
New Active Location (Company) Search Template
Enhanced Functionality: A new template, Active Locations, is available for Location (or Company,
depending on your organization’s preferences) Searches. The search returns all locations within the
system that are currently in an active folder status and uses the Company Address Profile Link Field
output template by default.

iCIMS 16.3 Release
Page 44
Proprietary © Copyright 2016 iCIMS, Inc. All rights reserved.
Search Form Section Header UI Update
Enhanced Functionality: Static and collapsible section headers on the search form (e.g. Define
Additional Filters and Pick Columns) of the search screen have an updated look. The text for these
headers is now in all caps and will display on a white, rather than gray, background.
Quick Search Using @userid
Enhanced Functionality: All non-admin users can use @userid in Person Quick Search to find
themselves. User admins cannot do this and must search for their own name instead.
Searching Names with Apostrophes
Previous Functionality: When searching for a name that included the apostrophe symbol, the search
would not return results unless that person’s full name was entered into the search field. This affected
Quick Search, profile link search, and email search.
Enhanced Functionality: Searching for a name that includes an apostrophe symbol functions in the
same way as any other search for a name.
Boolean Keyword Search Results
Previous Functionality: Boolean searches using the terms and and or, and parentheses symbols did
not highlight every keyword search term in the search results.

iCIMS 16.3 Release
Page 45
Proprietary © Copyright 2016 iCIMS, Inc. All rights reserved.
Enhanced Functionality: Boolean searches using and, or, and parentheses symbols will highlight all
keyword search terms in the search results. For example, searching Photoshop and (HTML or
FrontPage) will yield results where all three terms—Photoshop, HTML, and FrontPage—are
highlighted appropriately.
Canadian Postal Code Searching Fix
Previous Functionality: Canadian postal codes could not be searched unless the search term was in
proper format (e.g. AIA 1A1).
Enhanced Functionality: Canadian postal codes can be searched for without first being properly
formatted. Users can also search for part of a postal code, rather than all six alphanumeric characters
at once.
New Recruiting Workflow Search Output Column
New Functionality: A new column, History Recruiting Workflow Status ID, is available for Recruiting
Workflow searches. The column functions similarly to the History Recruiting Workflow Status column,
but displays the list node ID instead of the status label.
New Agency View Search Output Template
New Functionality: A new output template, Recruiting Workflow Splash Tab (Agency View), is available
for Recruiting Workflow searches. The template controls which fields display for agency users viewing
the Recruiting Workflow Splash Tab.
Average Time to Fill Group-By Removed
Enhanced Functionality: The Avg. Time to Fill Group-By is no longer available in the Recruiting
Workflow search form as this group-by did not function in search results.
Schedule Interview Button Removed in Contact Note Search
Enhanced Functionality: The Schedule Interview button is no longer available when performing
general Contact Note searches, since the search results cannot be associated to any job.
Take Action Maximum Limit Changed
Previous Functionality: The Take Action button allowed a maximum of 2000 profiles to be selected
from Recruiting Workflow Search Results at once, but selecting 2000 profiles would result in an error.
Enhanced Functionality: The Take Action button allows a maximum of 1999 profiles to be selected
from Recruiting Workflow Search Results.

iCIMS 16.3 Release
Page 46
Proprietary © Copyright 2016 iCIMS, Inc. All rights reserved.
Integrations
Updated Onboard Portal Task Integration Event Functionality
Previous Functionality: Integrations utilizing the Onboard Portal Task integration event only allowed a
new hire to mark themselves complete for a task manually.
Enhanced Functionality: The Onboard Portal Task integration event now allows the vendor to
automatically mark a new hire as complete (and bring them to the next task, if applicable) or return
the new hire to the Onboard Portal without marking them complete (in the event that the task is not
successfully completed/passed, for example). New hires will no longer be able to manually mark
themselves as complete on the Onboard Portal when working on these integrated tasks.
(Note that if the new hire is successful and is returned to the Onboard Portal with their task marked as
complete, they will not be able to click on the vendor’s link again to re-access the task again. If the
new hire is NOT successful, they will still have access to the vendor’s link on the Onboard Portal.)
This is the default functionality for all integrations of this type moving forward; however, a setting has
been added to allow existing integrations to continue to work as-is. For more information, you or
your vendor should contact iCIMS Technical Support.
For more technical information, refer to the following pages on iCIMS Developer Site:
https://developer.icims.com/recent-updates
https://developer.icims.com/Standard-Integrations/I-9-and-E-Verify
https://developer.icims.com/REST-API/Integration-Events/Employment-Eligibility-Verification

iCIMS 16.3 Release
Page 47
Proprietary © Copyright 2016 iCIMS, Inc. All rights reserved.
Misc. Fixes & Updates
Appointments & Emails
Attendee Detail Appointment Checkbox
Enhanced Functionality: The label of the Attendee Detail checkbox available when scheduling certain
appointments has been updated to Include Attendee Details to better match system conventions. The
functionality is the same.
Calendar Availability
Enhanced Functionality: The feature previously named Calendar Integration has been renamed
throughout the system to either Calendar Availability or Calendar Availability View, as appropriate.
This provides users with a more intuitive name for this functionality. The behavior of this feature is
unchanged.
Candidate Email Property Separate from Compose Email
Enhanced Functionality: iCIMS Technical Support can now allow a user group to access the Compose
Email tool but prevent that user group from sending a notification to candidates when they are
rejected from a job. With this setting disabled, the “Send an email notice to this candidate” checkbox
is removed from the Disposition screen for that user group.
CC/BCC Disabled from Approval Emails
Enhanced Functionality: The CC/BCC option has been permanently removed from Approval Request
Emails.
Downloaded Email Name Convention
Enhanced Functionality: The system downloads emails with the following file name convention:
Email_[RecipientName]_YYYY_MM_DD.doc
If no recipient name is available, the file name will follow this convention but not include a recipient
name.
Duplicative To, CC, or BCC Email Recipients Prevented
Enhanced Functionality: The system prevents a user from placing the same recipient in multiple
recipient fields. If the selected person's email address already exists among the recipients in the
current email being drafted, an alert will display and the person will not be added as a recipient.
Email Sent from Nameless User
Enhanced Functionality: If a user does not have a first name and last name in the system, the sender
address will only include the email address.

iCIMS 16.3 Release
Page 48
Proprietary © Copyright 2016 iCIMS, Inc. All rights reserved.
Empty Attachment Upload Message Updated
Enhanced Functionality: The message for a failed attachment file upload in the Attachments popup
within the Compose Email tool has been updated: The file is blank, or no file was found in the request.
Job Submittal Notification Update
Enhanced Functionality: When a vendor/agency or Platform user submits a candidate for a job, the
job submittal notification sent to the recruiter now comes from a bidirectional email address. This
allows recruiters to track email replies within the Platform.
Offer Letter #1 Default Email Template Updated
Enhanced Functionality: The term compensation has been changed to salary on the Offer Letter #1 –
External Applicant template.
Warning Messages for Appointments
Enhanced Functionality: A number of new warning messages have been introduced when a user
attempts to schedule or save an appointment that lack a subject, a body, or both:
Schedule an appointment without a subject?
Schedule an appointment without text in the body?
Schedule an appointment without a subject or text in the body?
Save an appointment without a subject?
Save an appointment without text in the body?
Save an appointment without a subject or text in the body?
Profiles
Field Type-to-Search Threshold
Enhanced Functionality: The threshold for the minimum number of available values for a dropdown
field before type-to-search functionality is activated for that field may be set by the user admin via
System > Searchable Dropdown > Search Threshold. The default threshold is 10 and available
threshold values are 5, 10, 25, and 50.

iCIMS 16.3 Release
Page 49
Proprietary © Copyright 2016 iCIMS, Inc. All rights reserved.
If fewer values than the threshold are available, the system will not display the type-to-search option.
Note that all Profile Link fields will support type-to-search regardless of number of available values.
Star Rating UI
Enhanced Functionality: The rating stars that display on a Person or Recruiting Workflow Profile have
an updated appearance. The functionality is the same.
Person Profile Picture UI for Small Screens
Enhanced Functionality: When a window size is 768px or less, the Person Profile picture or icon is
hidden.
Person Profile Ratings Fix
Previous Functionality: When the Rated By field (within the Ratings collection field on the Contact Tab
of the Person Profile) was not a required field, and a user added a rating to the Person Profile, the
rating would not display within the ratings popup upon clicking the average ratings link in the Person

iCIMS 16.3 Release
Page 50
Proprietary © Copyright 2016 iCIMS, Inc. All rights reserved.
Profile Quick Info Card. Furthermore, when a person had more than 10 ratings on their profile, the
ratings popup would show only a Show More link, rather than all the ratings available.
Enhanced Functionality: When the Rated By field is not a required field, and a user adds a rating to
the Person Profile, the rating will display in the Ratings popup as rated by [Anonymous]. Furthermore,
when a person has more than 10 ratings on their profile, the ratings popup will show all the ratings
available up to 10, and a Show More link at the bottom of the popup for the user to expand at will.
Workflow Notes Display Job Title/ID
Enhanced Functionality: When candidate notes are related to a specific job, that Job ID and Job Title
display in the note along with any available details.
Note that this applies only to the Notes Tab and does not apply to job-related messages on a
person’s Email Tab.
More Actions Button View Fix
Previous Functionality: In small browser windows, the actions in the More Actions button on the Job
and Recruiting Workflow Profiles were cut off, preventing the topmost actions from displaying.
Enhanced Functionality: The actions in the More Actions button will display as a full list of options,
regardless of the size of the browser window.
Invalid Zip Code Fix
Previous Functionality: On the Job Profile People Tab, candidates with invalid zip codes were placed in
the Distance: 100+ mi (or equivalent 160+ km) grouping when the contents of the People Tab were
grouped by distance.
Enhanced Functionality: On the Job Profile People Tab, candidates with invalid zip codes are placed in
the Distance: Unknown grouping when the contents of the People Tab are grouped by distance.
Split Screen Expand/Collapse Fix
Previous Functionality: When a user on the Job Profile navigated to the advanced search form on the
People Tab, then tried to collapse or expand split screen view, and subsequently clicked the Hide

iCIMS 16.3 Release
Page 51
Proprietary © Copyright 2016 iCIMS, Inc. All rights reserved.
Form button, the People Tab would display as blank. The search results would only reload if the user
navigated away from the People Tab and then later returned.
Enhanced Functionality: When a user on the Job Profile navigates to the advanced search form on the
People Tab, then either collapses or expands the split screen view, and subsequently clicks the Hide
Form button, the search results will display.
Unicode Characters in URL Fields
Enhanced Functionality: Unicode characters can now be used in URLs that are input into Text Field
(URL) fields.
Resumes
Portal Resume Upload File Name Persistence
Enhanced Functionality: If a candidate uploads a resume as part of the Connect Portal submission
process, and then clicks the Replace button, the current resume's file name remains displayed until an
alternative is selected.
PDF File Conversion
Enhanced Functionality: HTM, HTML, or Text files that are uploaded to the system will be converted to
PDF upon download or attachment within email.
File Download URLs Updated
Enhanced Functionality: URLs generated from the File Library now include a hash—an additional
parameter that limits access to that specific file. The hash prevents users from manipulating the URL
to access other files.
Menu Bar
Other Menu Item Options Removed and Added
Enhanced Functionality: The vendor links for AIRS SourcePoint, CareerBuilder, Monster, and XpressHR
OnBoarding have been removed as options from the Other menu item in the menu bar. Social
Distribution Admin has been added as an option (see System Configuration > System > General
Platform > “Other” Section), but will be hidden by default for all user groups.
iCIMS Connect
Connect Login Field
Enhanced Functionality: If the Login field is available to candidates as they complete the Profile step of
the Connect process, the system respects either the username or the email address for candidate
Portal login.
Connect Login Page Refreshed
Enhanced Functionality: The Connect login page has an updated layout that is better balanced and
more consistent with the overall style of Connect.

iCIMS 16.3 Release
Page 52
Proprietary © Copyright 2016 iCIMS, Inc. All rights reserved.
Email Campaign Permissions
Enhanced Functionality: Users who lack permission to manage campaigns cannot access the Create
Campaign button. Users who lack permission to create/manage email campaigns also lack the
permission to access the Email Campaign option on the Search menu.
iCIMS Onboard
Onboarding Workflow Search Templates Locked
Previous Functionality: Custom configurations of the New Hire Category Splash Tab search template
(and its corresponding New Hire Category Workflow Splash Tab output template) caused the panels
on the New Hire Category Profile People Tab not to be clickable.
Enhanced Functionality: The New Hire Category Splash Tab search template and New Hire Category
Workflow Splash Tab output template have been returned to default filters and outputs, and are no
longer able to be edited and overwritten.
Update for Adding Tasks in New Hire Category Searches
Enhanced Functionality: In New Hire Category search results, clicking the New Task button enables
users to add suggested tasks to all people associated with the selected New Hire Categories.
Variable Changes for Onboard Task Notifications
Enhanced Functionality: Associated Onboarding Workflow variables are now available for Onboard
Task: New and Onboard Task: Reminder & Overdue notifications. Associated Task variables have
been removed from the Onboard Task: Reminder & Overdue notification.

iCIMS 16.3 Release
Page 53
Proprietary © Copyright 2016 iCIMS, Inc. All rights reserved.
Beta Features Note: The features described in the following section are still in beta and are turned off by default in
most organizations’ instances of the iCIMS Talent Platform. These features are scheduled to be
enabled for all organizations in iCIMS 16.4 Release.
As a result, it is possible that these features will not be readily accessible for view or use. Please
consult your organization’s user admin or reach out to your iCIMS Account Manager for more
information.
Profile Redesign: Person and Job Profiles
Note: Early Access Customers may be familiar with these features under the name “Profile at a
Glance.” Based on feedback received from users, this feature set has been renamed to “Profile
Redesign” as of the 16.3 Release.
Setup for Profile Redesign
By default, individual users will be allowed to enable/disable Profile Redesign as desired.
Individual users can enable or disable Profile Redesign for themselves by simply clicking their
initials/profile picture on the far right of the menu bar and adjusting the switch for the Profile
Redesign option available in the menu.
User admins have two different setup options for encouraging the adoption of Profile Redesign. One
option is to set Profile Redesign on (or off) globally or for specific user groups and to still allow
individual users to update their personal Profile Redesign setting. The other option is to set Profile
Redesign on (or off) globally or for specific user groups and to prevent them from updating their
personal Profile Redesign setting.
To enable/disable Profile Redesign for specific user groups and allow individual users to continue to
adjust their view:

iCIMS 16.3 Release
Page 54
Proprietary © Copyright 2016 iCIMS, Inc. All rights reserved.
1. Navigate to the Edit Preferences menu (by clicking the initials/profile picture on the far
right or the menu bar and selecting Edit Preferences).
2. Choose the appropriate option from the Select a Group dropdown at the top left of the
page.
3. Adjust the Profile Redesign setting as desired.
To enable/disable Profile Redesign globally or for specific user groups and prevent individual users
from adjusting their view, search System Configuration for “Force Profile View Mode” to configure this
setting.
○ Choosing Profile Redesign will enable the Profile Redesign view for all users and prevent them
from disabling it.
○ Choosing Classic will disable the Profile Redesign view for all users and prevent them from
enabling it.
This is the default value for the Force Profile View Mode setting.
○ Choosing Off will turn Profile Redesign view on for all users, but users may update their individual
preference as desired.
Notes:
When a user switches between the Profile Redesign and Classic views while on the Person or Job
Profile, a loading dialog displays.
Note that when in the new Profile Redesign view, users cannot use split screen functionality.
Person Profile Redesign
Enhanced Functionality: Users can now quickly review Factoids and a Recent Activities Feed on the
Person Profile, allowing them to quickly assess key details about a person as well as recent changes
that have occurred to their profile.
These new profile features—collectively called Profile Redesign—are now available for user admins to
enable for their system.

iCIMS 16.3 Release
Page 55
Proprietary © Copyright 2016 iCIMS, Inc. All rights reserved.
Profile Card
A new Profile Card displays in the top left corner of the Person Profile, replacing the former Quick Info
section of the profile. The Profile Card highlights key information, like the person’s name and job title
(if applicable), as well as their folder, location, email address, telephone number, ratings, and tags.
Tags can be added and removed directly from the Profile Card. For more information about the
tagging feature, see the Candidate Tagging section of these release notes. (If enabled, the Profile ID
displays in the top right corner of the Profile Card.)
Note: If the Person Profile does not have a first name or last name, the Profile Card will display Blank
in place of the person’s name, which is the same behavior as in Classic View.
Users with appropriate permissions also have access to the actions Submit to Job/Onboard/Talent
Pool, Share, and Print. (Note that for users with screens less than 1200px in width, the Share and Print
buttons are available within an Actions dropdown to save space.)
By default, the Profile Card will display the person’s folder; to display their location, email address,
telephone number, rating, or tags, the user can click the appropriate button.

iCIMS 16.3 Release
Page 56
Proprietary © Copyright 2016 iCIMS, Inc. All rights reserved.
Note: The Log In As button (formerly available on the profile’s Quick Info section) is now available on
the Login Tab.
Factoids
Each type of Person Profile—Candidate, Employee, Hiring Manager, and Contact—has its own
factoids which display relevant key details about that person.
Clicking on a factoid brings the user to the tab that houses the referenced information on the Person
Profile (except as indicated below, or when the factoid content is “[Blank]”).
Candidate Profile
○ Professional Experience in Years (determined by totaling the End Date – Start Date for all entries
within the Professional Experience Collection Field)
○ Open Submissions (the number of open jobs the candidate is associated with and active on,
excluding any jobs where the candidate has been rejected)
Note: By default, a candidate is considered active on a job if their Recruiting Workflow Profile
has been updated within the last 60 days. The number of days is configurable by the user
admin using the Days until candidate is considered inactive setting in System Configuration.
○ Source (the value entered in the candidate’s Source Field)
Hiring Manager Profile
○ Jobs (all of the jobs assigned to that hiring manager)
○ Note that this number includes open and closed jobs.
○ Days to Fill (the average time to fill for the hiring manager’s jobs)
○ Latest Open Job (the name of the most recent requisition that the hiring manager was assigned
to)
○ This factoid is not clickable.
○ This job may be open or closed.
Employee Profile
○ Current Job Title (the title entered into the Job Title field)
○ Manager (the person indicated in the Manager Field on the employee’s profile)
Contact Profile
○ Created Person (the name of the person who created the contact’s profile)
○ This factoid is not clickable.
○ Last Updated Date (the date the profile was last updated)
These factoids may not be configured, but do respect permissions as indicated in the Permissions
section below.

iCIMS 16.3 Release
Page 57
Proprietary © Copyright 2016 iCIMS, Inc. All rights reserved.
Permissions
Each factoid depends on the user’s permissions (i.e., their ability to view certain Person Profile fields) in order
to show contents. The specific permissions for each factoid are described below. (Note that a factoid will
display to a user as "[Blank]" when any of the fields or profiles it depends on are hidden from them, or when
those fields are empty. Factoids that display “[Blank]” cannot be clicked.)
Candidate Profile
○ Professional Experience in Years: Depends on the permissions of Collection Work Experience
(rcf3211) and collection fields Work Start Date (rcf3214) and Work End Date (rcf3215)
○ Open Submissions: Depends on the permission of Recruiting Workflow Profile and Person Profile
○ Source: Depends on the permission of the person source field (rcf3048)
Hiring Manager Profile
○ Jobs: Depends on the permission of Job profile
○ Days to Fill: Depends on the permission of Recruiting Workflow Profile and Job Profile
○ Latest Open Job: Depends on the permission of Job Profile and Job Title field
Employee Profile
○ Current Job Title: Depends on the permission of Job Title field
○ Manager: Depends on the permission of the first name and last name Person Profile fields
Contact Profile
○ Created Person: Depends on the permission of the first name and last name fields
○ Last Updated Date: No dependencies
Recent Activity Feed
A Recent Activities Feed displays below the factoids on the Person Profile, highlighting activities
involving the person and changes made to their profile both by themselves and by others, including
those listed below.
Note: Steps involved in a standard job application will not be listed individually, but will be grouped
into entries indicating that a candidate has begun and completed their application, respectively.
When the profile is created
When changes are made to most standard profile fields (only those that are historically tracked, which
does not include file/image fields or some collection fields)
○ When only one field is edited, it will be listed singly in the Recent Activities Feed.
○ When multiple fields are edited at once, one “Profile Edited” entry will be listed in the Recent
Activities Feed.

iCIMS 16.3 Release
Page 58
Proprietary © Copyright 2016 iCIMS, Inc. All rights reserved.
When the person is submitted to a job or workflow
When the person applies to a job
○ Note that an entry will display when a candidate starts applying for a job and when they complete
the application.
When the person’s workflow status changes
When tags associated with the person are added or removed
When a new expense is associated with the profile
When a new note is entered on the profile
When someone emails the person or shares their profile by email
○ Note that if there is more than one “Associated Person” in the email being sent, it will not be
tracked.
When a resume is added or updated on the profile
When an attachment is added to the profile
When an iForm associated with the profile is initially filled out or edited
○ Note that the question display names will be shown, which may not be the names seen in the
actual form view due to how iForms work.
When the person is invited to an appointment or interview
When the person’s role (on the Role Tab) is edited
When approval activities occur (including both overall approval status and per-approver's approval
status)
When a task associated with the profile is assigned, updated, or removed
When the person answers/updates person or job screening questions associated with their own
profile
○ Note that only screening questions answered or updated apart from the normal job application
process are included in the Recent Activities Feed (i.e., when a candidate goes back and updates
screening question answers after submitting the job application or a recruiter sends the candidate
a request to complete screening questions).
When the person performs any of the following screening question activities associated with other
Person or Job Profiles:
○ Creating, editing, or removing a question from the Screening Questions or Person Screening
Questions Libraries
○ Creating, editing, or removing a job-specific question from a Job Profile
○ Posting a screening question to a Career Portal

iCIMS 16.3 Release
Page 59
Proprietary © Copyright 2016 iCIMS, Inc. All rights reserved.
When the person edits a Job Profile or another Person Profile
○ Note that changes the person makes to other Person and Job profiles will appear in the By
[Person Name] filtered feed and the Both filtered feed
Within the Recent Activities Feed, applicable entries are accompanied by a Read More link; users can
select the Read More link to view additional detail about the change. (For example, when multiple
fields on a profile are edited, a single “Profile Edited” entry will display along with a Read More link;
clicking Read More will display additional details on the edited fields.) Each entry also displays a small
glyph appropriate to the activity (e.g., an envelope beside an entry for a sent email) and a time stamp.
Hovering over the timestamp on an entry in the Recent Activities Feed displays the date and time that
the activity took place.
Users have the ability to filter the entries in the Recent Activities Feed to view activities Related to
[Person’s Name], By [Person’s Name], or Both. Note that using the Related to [Person] option returns
updates by the Person, as well as updates made by others. For this reason, if John Smith edits his own
profile, that activity will display for all three filtered feeds.
Five recent activities display initially, and users can select the View Older Activities link to load
additional entries. Up to 10 additional activities will be loaded in batches.
If there are no activities available to show, the message “No data exists” will display.
Entries within the Recent Activities Steam are not configurable, but they do obey users’ permissions
(described below).
Permissions
Generally, if a field is hidden via security rules or flag tables and involved in an activity, then that activity will
not display within the Recent Activities Feed (e.g., if the profile, tab, section holding the field, or the field itself
is hidden, the activity will not display).
Further, activities involving workflows will not display if the user is prevented from seeing those workflows via
search locks.
Specific permissions as follows:
To see appointment activity, the Person Profile Schedule Tab must be visible.
To see resume activity, the Person Profile Resume Tab must be visible.
To see note activity, the Person Profile Notes Tab must be visible.
To see email activity, the Person Profile Email Tab must be visible and email must be enabled.
To see tagging activity, the Tag field on the Contact Tab of the Person Profile must be visible, and the
affected tag must not be hidden
To see iForm activity, the Person Profile Forms Tab must be visible, and the following conditions are
met:

iCIMS 16.3 Release
Page 60
Proprietary © Copyright 2016 iCIMS, Inc. All rights reserved.
○ iForms are enabled
○ The "View" setting is enabled for the affected iForm
○ The “View Audit Trail” setting is enabled for the affected iForm
○ The affected iForm is not disabled
To see approval activity, the following conditions must be met:
○ Generic approvals is enabled
○ The appropriate approval type is enabled (e.g., if the activity involves a job approval, job
approvals must be enabled)
○ The appropriate approval type is editable (e.g., if the activity involves a job approval, the ability to
edit a job approval must be enabled)
To see expense activity, the Person Profile Expense Tab must be visible and the Expenses Icon must
be enabled.
To see task activity, per-profile and/or per-workflow tasks must be enabled and the following
conditions must be met:
○ If the task is an onboarding workflow task, Onboard must be enabled and the Person Profile
Onboard Status Tab must be visible.
○ Otherwise, the Person Profile Tasks Tab must be visible.
To see person screening question activity when a person answers or updates an answer to a
screening question, the following conditions must be met:
○ Person screening questions are enabled
○ The View Person Question Answers setting is enabled
○ The affected question is not hidden
To see person screening question activity related to creating, editing, adding, or removing a
screening question, the following conditions must be met:
○ Person screening questions are enabled
○ The Person Profile Screen Tab is visible and the Person Screening Questions Panel within the tab
is also visible
○ The Manage Person Questions setting is enabled
To see job screening question activity when a person answers or updates an answer to a screening
question, the following conditions must be met:
○ Job screening questions are enabled
○ The View Job Specific Question Answers setting is enabled
○ The affected question is not hidden
To see job screening question activity when a person creates, edits, adds, or removes a screening
question, the following conditions must be met:

iCIMS 16.3 Release
Page 61
Proprietary © Copyright 2016 iCIMS, Inc. All rights reserved.
○ Job screening questions are enabled
○ The Person Profile Screen Tab is visible and the Job Screening Questions Panel within the tab is
also visible
○ The Manage Library Questions setting is enabled
○ The Manage Job Specific Questions setting is enabled
To view profile attachment activity, the Person Profile Attachments Tab must be visible and the Per-
Profile Additional Documents setting must be enabled.
To view Portal job application started/completed activity, the person, submittal, and job must all be
visible (i.e., search locks are not hiding person, submittal, or job).
Note Regarding Screen Width & the Profile Redesign Tab
A new tab on the Person Profile, the Profile Redesign Tab, will be used to house factoids and the
Recent Activities Feed in the event that a user’s screen is less than 768px in width. This tab will be
otherwise hidden from users on the Person Profile.
The Profile Redesign Tab is visible to user admins on the Person Profile in System Configuration, even
if Profile Redesign is disabled/Classic mode is enabled. It is not recommended that user admins hide
the Profile Redesign Tab, as doing so will prevent this tab from displaying with factoids and the
Recent Activities Feed when the user’s screen is less than 768px in width.
Job Profile Redesign
Enhanced Functionality: Users can now quickly review Factoids and a Recent Activities Feed on the
Job Profile, allowing them to quickly assess key details about a job as well as recent changes that have
occurred concerning that job.
These new profile features—collectively called Profile Redesign—are now available for user admins to
enable for their system.

iCIMS 16.3 Release
Page 62
Proprietary © Copyright 2016 iCIMS, Inc. All rights reserved.
Profile Card
Similar to the Person Profile, a new Profile Card displays in the top left corner of the Job Profile,
replacing the former Quick Info section of the profile. The Profile Card highlights key information, like
the job title and hiring manager’s name, as well as the folder, location, and recruiter. (If enabled, the
Job ID displays in the top right corner of the Profile Card.)
Users with appropriate permissions also have access to the actions Copy, Share, and Print. (Note that
for users with screens less than 1200px in width, these action buttons are available within an Actions
dropdown to save space.)
By default, the Profile Card will display the job’s folder; to display the job’s location or recruiter
instead, the user can click the appropriate button.
Factoids
Each Job Profile has different factoids depending on which Job Folder Category it is currently in; these
factoids are listed below.
Clicking on a factoid brings the user to the tab that houses the referenced information on the Job
Profile (except as indicated below, or when the factoid content is “[Blank]”).
Open (and jobs in any other folder categories not listed below)
Note: By default, jobs in the Closed (Not Filled) folder will display the factoids below; however, this is
configurable and may be different in your organization’s Platform.
○ New Candidates (the number of candidates who have applied in the past 24 hours)
Clicking this factoid brings the user to detailed view of the By Application Date search results
on the People Tab
Note that if either the By Application Date or Detailed View options for the People
Tab/Applicant Pool Visualization are hidden, this factoid will not be clickable. (To
configure, search System Configuration for “Set Search Visualization Options” and select
the second search result.)

iCIMS 16.3 Release
Page 63
Proprietary © Copyright 2016 iCIMS, Inc. All rights reserved.
○ Top Source
If clicked, this takes you to the detailed view of the By Source search results on the People tab
Note that if either the By Source or Detailed View options for the People Tab/Applicant
Pool Visualization are hidden, this factoid will not be clickable. (To configure, search
System Configuration for “Set Search Visualization Options” and select the second search
result.)
Unlike previous releases, the By Source option now groups using the Source field
(rcf3167) rather than the Source Origin field (rcf3323).
○ Days Open (the number of days the job has been open)
This factoid is not clickable.
Closed
Note: None of the factoids below are clickable.
○ Days to Fill (the number of days the job was open)
○ Days to Approve (the number of days between the job’s created date and the date it was
approved)
○ # Candidates (the total number of candidates for the job)
○ # Candidates Interviewed (the total number of candidates for the job who were ever in a status
with the Interview flag)
Pending OR Declined
Note: Clicking any of the factoids below brings the user to the Approval Tab.
○ # Pending (the total number of approvals in either Pending or Notified status)
○ # Started (the number of approvals in the Viewed status)
○ # Completed
○ # Days in Pending Approval
Archived OR Library Template
○ Created By (the name of the person who created the job)
This factoid is not clickable.
○ Last Updated Date
Clicking this factoid brings the user to the Details Tab.
These factoids may not be configured, but do respect permissions as indicated in the Permissions
section below.

iCIMS 16.3 Release
Page 64
Proprietary © Copyright 2016 iCIMS, Inc. All rights reserved.
Permissions
Each factoid depends on the user’s permissions (i.e., their ability to view certain Job Profile fields) in order to
show contents. The specific permissions for each factoid are described below. (Note that a factoid will display
to a user as "[Blank]" when any of the fields or profiles it depends on are hidden from them, or when those
fields are empty. Factoids that display “[Blank]” cannot be clicked.)
Open (and jobs in any other statuses)
○ New Candidates: Depends on the permission of the Job Profile Job Folder field
○ Top Source: Depends on the permission of the Recruiting Workflow Profile and the Recruiting
Workflow Profile Source field (rcf3167)
○ Days Open: Depends on the permission of the Job Profile Job Folder field
Closed
○ Time to Fill: Depends on the permissions of the Job and Recruiting Workflow Profiles
○ Days to Approve: Depends on the permission of the Job Profile Job Folder field
○ # Candidates: Depends on the permissions of the Job and Recruiting Workflow Profiles
○ # Candidates Interviewed: Depends on the permissions of the Job and Recruiting Workflow
Profiles
Pending OR Declined
○ # Pending: Depends on the permission of the Job Profile
○ # Started: Depends on the permission of the Job Profile
○ # Completed: Depends on the permission of the Job Profile
○ # Days in Pending Approval: Depends on the permission of the Job Profile Job Folder field
Archived OR Library Template
○ Created By: Depends on the permission of the first name and last name fields
○ Last Updated Date: No dependencies
Recent Activity Feed
Similar to the Person Profile, a Recent Activities Feed displays below the factoids on the Job Profile,
highlighting activities associated with and changes made to the profile, including those listed below.
When the profile is created
When changes are made to most standard profile fields
○ When only one field is edited, it will be listed singly in the Recent Activities Feed
○ When multiple fields are edited at once, one “Profile Edited” entry will be listed in the Recent
Activities Feed.
When a note is automatically or manually created on the profile
When an email associated with the profile is sent

iCIMS 16.3 Release
Page 65
Proprietary © Copyright 2016 iCIMS, Inc. All rights reserved.
When the job is posted to Career Portals, Vendors (Agencies), job board distributors, or via the
LinkedIn Referrals Integration
When an attachment is added or removed from the profile
When an iForm is added to or removed from the profile
When the expiration date for an associated iForm on the profile is updated
When iForms are reordered on the iForm Tab of the profile
When a job screening question is created or edited
When a job screening question is added to or removed from the profile
When a job screening question is posted to or removed from Career Portals
Note that when a job is purged, any activity entries associated with that job profile are also purged.
Within the Recent Activities Feed, applicable entries are accompanied a Read More link; users can
select the Read More link to view additional detail about the change. (For example, when multiple
fields on a profile are edited, a single “Profile Edited” entry will display along with a Read More link;
clicking Read More will display additional details on the edited fields.) Each entry also displays a small
glyph appropriate to the activity (e.g., an envelope beside an entry for sent email).
Five recent activities display initially, and users can select the View Older Activities link to load
additional entries. Up to 10 additional activities will be loaded in batches.
If there are no activities available to show, the message “No data exists” will display. Furthermore,
when a job is purged, any activity entries associated with that job profile are also purged.
Entries within the Recent Activities Steam are not configurable, but they do obey users’ permissions
(described below).
Permissions
Generally, if a field is hidden via security rules or flag tables and involved in an activity, then that activity will
not display within the Recent Activities Feed (e.g., if the profile, tab, section holding the field, or the field itself
is hidden, the activity will not display).
Further, activities involving workflows will not display if the user is prevented from seeing those workflows via
search locks.
Specific permissions as follows:
To see note activity, the Job Profile Notes Tab must be visible.
To see screening question activity, the following conditions must be met:
○ The Job Profile Questions Tab is visible.
○ Job screening questions are enabled
○ The Manage Library Questions setting is enabled

iCIMS 16.3 Release
Page 66
Proprietary © Copyright 2016 iCIMS, Inc. All rights reserved.
○ The Manage Job Specific Questions setting is enabled
To see job posting activity, the following conditions must be met:
○ The Job Profile Advertise Tab is visible.
○ If the job is posted to a Career Portal, the feature status for Career Portals must be turned On.
○ If the job is posted to a Vendor (Agency), the feature status for Staffing Agencies must be On.
○ If the job is posted to a job board, the power up status for Job Boards must be On.
To see attachments activity, the Job Profile Attachments Tab must be visible and the Per-Profile
Additional Documents setting must be enabled
To see iForm activity, the following conditions must be met:
○ iForms are enabled
○ The iForms Tab is visible on either the Job Profile, Person Profile, or Recruiting Workflow Profile,
depending on which profile the affected iForm is associated with.
○ The "View" setting is enabled for the affected iForm
○ The “View Audit Trail” setting is enabled for the affected iForm
○ The affected iForm is not disabled.
Log in As Button Relocated
Enhanced Functionality: The Log in As button is now available on the Person Profile Login Tab. It is no
longer available in the Person Profile Card. (Note that this change affects only users with Profile
Redesign enabled.)

iCIMS 16.3 Release
Page 67
Proprietary © Copyright 2016 iCIMS, Inc. All rights reserved.
Document Updates Updates to the Release Notes will be listed on this page, including the date an entry was added or
updated.
October 11, 2016
Added: Candidate Withdrawal Fix
Added: Candidate Source Fix
Added: Training Tabs Removed
October 3, 2016
Added: Unicode Characters in URL Fields
Added: New Agency View Search Output Template
September 12, 2016
Updated: Person Profile Redesign: Profile Card
○ Updated with note describing how profiles with blank names display
Updated: Job Profile Redesign: Factoids
○ Updated to reflect changes to By Source grouping on Job Profile People Tab
August 10, 2016
Added: Time Zone Auto-Detection Implemented
Added: Connect Login Page Refreshed
Added: Update for Adding Tasks in New Hire Category Searches
Added: Variable Changes for Onboard Task Notifications
Added: Take Action Maximum Limit Changed
Updated: Job Profile Redesign: Factoids
○ Updated to include a note regarding jobs in the Closed (Not Filled) folder
August 5, 2016
Updated: Profile Redesign: Person Profile Redesign - Factoids
○ Updated to indicate how the Open Submissions factoid is calculated on a Candidate Profile.
August 2, 2016
Added: Schedule Interview Button Removed in Contact Note Search
Added: CC/BCC Disabled from Approval Emails

iCIMS 16.3 Release
Page 68
Proprietary © Copyright 2016 iCIMS, Inc. All rights reserved.
Added: File Download URLs Updated
July 27, 2016
Updated: Candidate Tagging: Tag Configuration
○ Updated to indicate that tag labels are global
Updated: Job Profile Redesign: Factoids
○ Updated to indicate that factoids displaying “[Blank]” cannot be clicked
July 21, 2016
Updated: Updated Login Screen
○ Updated with login screen configuration details
July 18, 2016
Added: Updated Login Screen

iCIMS 16.3 Release
Page 69
Proprietary © Copyright 2016 iCIMS, Inc. All rights reserved.
July 11, 2016
Removed entry about an iForms error message that is exposed only to internal iCIMS users
July 8, 2016
Updated: Updated Onboard Portal Task Integration Event Functionality
○ Updated to include links to specific pages on developer.icims.com
Removed entry about Live and Test Branding settings that were exposed only to internal iCIMS users
July 6, 2016
Updated: Profile Redesign: Person and Job Profiles - Setup for Profile Redesign
○ Removed outdated reference to the name “Profile at a Glance”