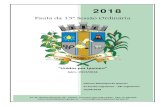Release 2190 -...
Transcript of Release 2190 -...
24/04/2018
Release 2190 Siope +
FCDE Rendiconto
Nuovi parametri di deficitarietà
Stampa Pre-consuntivo, Verbale di chiusura
Predisposizione c@talog (area documentale per
invio conservazione a norma)
1
Siope +
COLLAUDO ED AVVIO A REGIME
E' iniziato il periodo di collaudo del SIOPE + che dev'essere concluso entro la data di avvio in produzione
fissata per il primo luglio per gli enti con popolazione compresa tra 10.001 e 60.000 abitanti.
La procedura di collaudo prevede almeno:
- l'invio tramite SIOPE + di un flusso contenente almeno un mandato e una reversale;
- la ricezione del giornale di cassa predisposto dalla tesoreria;
Una volta predisposto l'ambiente di collaudo, questo rimarrà sempre attivo e disponibile per fare delle prove
anche dopo l'avvio a regime.
Con SIOPE + cambia completamente il metodo di comunicazione con la tesoreria che non avverrà più in modo
diretto. In pratica l'ente dialogherà con l'aiuto di un tramite con SIOPE + che a sua volta comunicherà
direttamente o con un tramite con la vostra banca/tesoreria e con OPI.
Per comprendere al meglio la metodologia di interazione ente, siope +, tesoreria e opi si rimanda alle linee
guida per Enti e Tesorieri di Banca d'Italia:
http://www.rgs.mef.gov.it/_Documenti/VERSIONE-I/e-
GOVERNME1/SIOPE/SIOPE/SIOPEx_Linee_Guida_sfruttamento_API_REST_per_PA_e_BT_v01set2017.pdf
Per poter attivare tutto il processo del SIOPE + bisogna:
1) Ottenere le credenziali A2A da banca d'italia seguendo le istruzioni riportate nel manuale:
http://www.rgs.mef.gov.it/_Documenti/VERSIONE-I/e-
GOVERNME1/SIOPE/SIOPE/SIOPEx_manuale_per_la_registrazione_e_lxautenticazione_a_SIOPEx.pdf
2) Registrare il codica A2A ottenuto sulla Piattaforma PCC seguendo le segueti istruzioni:
http://crediticommerciali.mef.gov.it/CreditiCommerciali/cmsdownload?download=true&id=SIOPE1.0
3) Scegliere il tramite, che per l'utente finale non è altro che un portale di accesso per l'invio dei flussi e la
consultazione delle risultanza della tesoreria come il giornale di cassa. Il servizio di tramitazione gestisce tutto
lo scambio di informazioni con SIOPE + e può essere offerto da uno dei soggetti accreditati SIOPE + . I soggetti
accreditati sono principalmente le società private (Banche e software house) e SICOGE Enti di RGS.
4)Scegliere la metodologia di conservazione sostitutiva che può essere erogata dalla banca o dal tramite.
SICOGE Enti non offre questo servizio.
Una volta ottenuti i codici A2A e l'accesso al tramite, sarà possibile configurare l'ambiente TINN per
l'esportazione ed effettuare il collaudo. La configurazione per gli enti che utilizzano già l'XML standard ABI 36
riguarda solo l'inserimento di alcuni codici.
Per la configurazione di TINN verranno rilasciate altre news con la relativa documentazione.
Link correlati:
http://www.agid.gov.it/agenda-digitale/pubblica-amministrazione/pagamenti-elettronici/ordinativo-
informatico-locale
http://www.rgs.mef.gov.it/_Documenti/VERSIONE-I/e-GOVERNME1/SIOPE/SIOPE/FAQ-
Registrazione_e_autorizzazione_credenziali.pdf
http://www.rgs.mef.gov.it/_Documenti/VERSIONE-I/e-GOVERNME1/SIOPE/SIOPE/FAQ-SIOPE_NORMATIVO-
CONTABILI.pdf
2
https://www.fondazioneifel.it/documenti-e-pubblicazioni/materiali-
didattici/itemlist/filter?ftitle=siope%2B&searchword21=Materiale+didattico&moduleId=577&Itemid=843
3
FCDE Rendiconto
Nella stampa del FCDE a rendiconto nella colonna (d) il programma, in automatico riporta l’importo del
FCDE effettivo calcolato in sede di Bilancio
Il seguente programma permette di personalizzare l’importo della colonna (d) della stampa FCDE
4
Nuovi parametri di deficitarietà
L’osservatorio sulla finanza e la contabilità degli enti locali ha emanato un atto di indirizzo ex art. 154
comm2 del TUEL, sulla revisione dei parametri per l’individuazione degli enti locali strutturalmente
deficitari.
Difatti, come indicato nel suddetto Atto, l’avvio del processo di armonizzazione dei sistemi contabili
previsto dal D.Lgs. 23 giugno 2011, n. 118 e D. Lgs. 10 agosto 2014, n. 126, ha costituito l’occasione per una
generale riflessione sul sistema parametrale adottato.
Il nuovo sistema individuato si compone di 8 indicatori , individuati tutti all’interno del Piano degli
indicatori, con l’individuazione di opportune soglie, al di sopra o al di sotto delle quali, scatta o meno la
positività.
In tale ottica abbiamo provveduto a riportare i parametri all’interno degli indicatori del rendiconto e la
possibilità di produrre un report analitico limitato ai nuovi indici, ai soli fini conoscitivi, segnalando che
l’attuale sistema parametrale definito dal Decreto del 18/02/2013 resta ancora in vigore.
Per effettuare la sola stampa dei nuovi parametri clicclare il check “Stampa solo parametri di deficitarietà”
5
Stampa Pre-consuntivo, Verbale di chiusura
La stampa del pre-consuntivo e verbale di chiusura permettono di stampare i dati analitici del consuntivo
ad una determinata data, con la possibilità di storicizzare il risultato elaborato.
La stampa del preconsuntivo permette di filtrare i dati ad una determinata data
6
La stampa del verbale di chiusura permette di storicizzare il risultato nell’archivio. Per ottenere il file
bisogna scegliere “Stampa in PDF” e confermare il salvataggio.
Il dato salvato sarà visibile nella selezione dei risultati precentemente elaborati. Per ristampare selezionare
il tasto “Anteprima”
7
Predisposizione c@talog
(area documentale per invio conservazione a norma)
INTRODUZIONE
Il presente documento si prefigge di descrivere le funzionalità principali di gestione dell’invio in Conservazione a norma dei Documenti registrati nel Sistema di Gestione della Fatturazione Elettronica (SGFE) e nell’area documentale c@talog, schematizzate nei seguenti punti:
Configurazione parametri:
o Conservazione a norma;
o SGFE / c@talog.
Consultazione e generazione Pacchetti di Versamento.
Accesso alle procedure SGFE/c@talog e di Conservazione a norma, dai Moduli applicativi del Protocollo e della Contabilità.
Un Pacchetto di Versamento è un flusso dati (file “.zip” oppure Processo di conservazione gestito con i Web services) inviato dall’Ente al Sistema di Conservazione a norma secondo un formato predefinito e concordato, descritto nel corrispondente Manuale di conservazione.
I Documenti principali vengono trasmessi con i metadati (caratteristiche) e gli eventuali allegati di riferimento, in modo che possano essere ricercati sul Portale dedicato che il Conservatore in questione mette a disposizione dell’Ente abilitato
I Pacchetti di Versamento vengono generati da specifiche funzionalità applicative, in modo da essere trasmessi al Sistema di Conservazione a norma, che ne verificherà la coerenza con le modalità e i formati previsti dal relativo Manuale di conservazione, producendo un esito di elaborazione.
c@talog rappresenta, allo stato, un’area documentale integrata con i Moduli software di Back Office “Leonardo”, “Contabilità finanziaria” e “Gare e Repertorio Contratti”. Di conseguenza, le funzionalità applicative inerenti la gestione documentale, nonché l’invio in Conservazione a norma, sono fruibili, nel rispetto delle autorizzazioni concesse, dai suddetti Moduli.
9
2. LA DESCRIZIONE DEL PROGETTO
Verranno descritte di seguito tutte le funzionalità applicative coinvolte nella gestione dell’invio al Sistema di Conservazione a norma dei Documenti versati nelle aree SGFE e c@talog.
2.1 CONFIGURAZIONE PARAMETRI
Configurazione Conservazione a norma
Viene messa a disposizione una funzionalità Back Office Configurazione Conservazione a norma (Fig. 2.1.1), che consente di configurare i parametri di interesse per la gestione dell’area dedicata alla Conservazione a norma presso l’Ente.
Fig. 2.1.1
In particolare, nella sezione superiore si devono impostare le informazioni inerenti il Gestore della Conservazione a norma prescelto dall’Ente, attivando un menu sulla griglia, mediante il tasto destro del mouse e selezionando la voce Inserisci configurazione (Fig. 2.1.2).
10
Fig. 2.1.2
Si visualizza la maschera di dettaglio per l’immissione delle informazioni di interesse (Fig. 2.1.3), le cui informazioni obbligatorie, nella sezione superiore Parametri generali, sono rappresentate dal:
- Gestore, selezionabile da un elenco precaricato configurato solo in fase di installazione/aggiornamento dell’Area applicativa corrente;
- Codice dell’Ente, tipicamente l’Area Omogenea Organizzativa, utilizzato dal Gestore selezionato per l’identificazione dell’Ente stesso (ad esempio Codice IPa);
- Codice separatore, ad esempio l’undescore ‘_’, utilizzato nella costruzione dei nomi.
11
Fig. 2.1.3
Il campo N. max Documenti per pacchetto di versamento, rappresenta il numero massimo di Documenti selezionabili per la generazione di un Pacchetto di Versamento. Nel caso in cui non si imposti nessun valore, non viene applicato nessun vincolo.
Una volta configurati i parametri generali, si procede alla definizione di quelli relativi all’area FTP e/o del Web services del Gestore di riferimento.
Nel caso di configurazione dell’area FTP, si può eseguire il test di validazione dei dati immessi. In caso di esito positivo si visualizza la seguente maschera (Fig. 2.1.4).
Fig. 2.1.4
Altrimenti, la maschera di errore (Fig. 2.1.5).
12
Fig. 2.1.5
I campi Cartella INPUT e Cartella OUTPUT, indicano le cartelle sul server FTP del Gestore, in cui, rispettivamente, si rilasciano i Pacchetti di Versamento generati dall’Ente e si acquisiscono i rispettivi file di esito messi a disposizione dal Sistema di Conservazione.
In modo analogo, anche nel caso di configurazione dei parametri web services del Conservatore, si può effettuare un test di validazione di quanto inserito, premendo il pulsante Test web services.
In caso di esito positivo si visualizza la seguente maschera (Fig. 2.1.6).
Fig. 2.1.6
A seguito dell’informativa di correttezza dei parametri web services impostati, nella maschera vengono visualizzate le descrizione archivistiche attivate dal Conservatore per l’Ente in questione (Fig. 2.1.7).
13
Fig. 2.1.7
In caso contrario viene visualizzato un opportuno messaggio di errore.
Terminata l’immissione dei dati inerenti la configurazione del Gestore della Conservazione a norma, si preme il pulsante Applica (Fig. 2.1.7) e si ritorna alla maschera principale in cui sono evidenziati, nella sezione superiore, i dati principali configurati (Fig. 2.1.8).
14
Fig. 2.1.8
In presenza dei dati di configurazione, si attivano le restanti voci di menu Modifica configurazione e Cancella configurazione (Fig. 2.1.9)
15
Fig. 2.1.9
che comportano la visualizzazione delle rispettive maschere di modifica (Fig. 2.1.10) e cancellazione (Fig. 2.1.11) delle informazioni inserite. Premendo il pulsante Applica si esegue l’operazione corrispondente.
Fig. 2.1.10
16
Fig. 2.1.11
Nella sezione centrale Stato Pacchetto di Versamento (Fig. 2.1.12) della maschera principale di configurazione, si possono impostare i codici di riferimento degli stati dei Pacchetti di Versamento, attivando un menu sulla griglia, mediante il tasto destro del mouse e selezionando la voce Gestisci codice stato (Fig. 2.1.13).
17
Fig. 2.1.12
Fig. 2.1.13
In particolare, per il Gestore Maggioli S.p.a., viene configurato:
- lo stato “CARICATO CON SUCCESSO”, con il codice: “2-OK”; - lo stato “ERRORE”, con il codice “8-ERRV”.
Applicando le opportune configurazioni del codice stato, si ritorna alla maschera principale con le informazioni inserite (Fig. 2.1.14).
18
Fig. 2.1.14
Nella sezione inferiore Abilitazione Tipologia Pacchetto di Versamento (Fig. 2.1.15) della maschera principale di configurazione, si possono abilitare/disabilitare le tipologie di Pacchetto di Versamento previste per l’Ente, attivando un menu sulla griglia, mediante il tasto destro del mouse e selezionando la voce Abilita tipologia Pacchetto di Versamento/ Disabilita tipologia Pacchetto di Versamento. L’azione Abilita/Disabilita deve essere invocata per ciascuna tipologia di Pacchetto di Versamento di interesse.
19
Fig. 2.1.15
In particolare, l’azione Disabilita tipologia Pacchetto di Versamento sarà consentita solo se si sta selezionando una tipologia di Pacchetto di Versamento già abilitata in precedenza (Fig. 2.1.16).
20
Fig. 2.1.16
2.1.2 Configurazione SGFE/c@talog
La Conservazione a norma dei Documenti presenti nel Sistema di Gestione della Fatturazione Elettronica (SGFE) e dell’area documentale c@talog, presuppone la configurazione, dalla maschera Configurazione SGFE / C@talog, di ulteriori informazioni inerenti:
Il Profilo dell’operatore che accede alle aree SGFE / c@talog (Fig. 2.1.2.1).
21
Fig. 2.1.2.1
o il Titolare di ciascun Codice Univoco ufficio in IPA dell’Ente, nel caso in cui si effettuino le elaborazioni dei Pacchetti di Versamento in merito alla Fatturazione Elettronica (Fig. 2.1.2.2);
22
Fig. 2.1.2.2
Per ciascun codice univoco ufficio, mediante la selezione dell’opportuna voce di menu attivabile dal tasto destro del mouse, definire l’anagrafica del Titolare (Cognome, Nome, Codice Fiscale, Ruolo) dell’Ufficio stesso, confermandola con il pulsante Esegui.
Nel caso in cui il Titolare sia lo stesso per tutti i Codici Univoci degli Uffici IPA (ad esempio qualora si consideri come nominativo il Responsabile della Conservazione presso l’Ente), si può premere il pulsante Applica Titolare a TUTTI gli Uffici, in modo che lo stesso venga riportato in automatico, per ogni Codice ufficio IPA precedentemente configurato per l’Ente. Tale pulsante si abilita solo con l’operazione di modifica e nel caso siano stati inseriti più codici univoci degli Uffici IPA.
In particolare, per quanto attiene la sezione Elenco Profili di accesso SGFE / c@talog (Fig. 2.1.2.1), di seguito vengono riportati i passi principali da eseguire nel momento si effettui l’inserimento/modifica del Profilo di interesse, tramite l’invocazione della corrispondente voce di menu attivabile sulla griglia mediante il tasto destro del mouse:
1. Definire le informazioni di base del Profilo dell’operatore (Fig. 2.1.2.3).
23
Fig. 2.1.2.3
2. Configurare l’accesso o meno dell’operatore in questione all’area documentale c@talog (Fig. 2.1.2.4).
Fig. 2.1.2.4
24
In particolare, nel caso in cui l’operatore corrente debba essere autorizzato all’accesso all’area documentale, occorre selezionare il campo Abilita accesso (Fig. 2.1.2.5),
Fig. 2.1.2.5
con conseguente visualizzazione di un’ulteriore sezione inerente i permessi configurabili per c@talog:
Visualizza dati sensibili: consente all’operatore autorizzato di accedere anche ai Documenti caratterizzati con la presenza di dati sensibili;
Visualizza tutti i Documenti: consente all’operatore di avere accesso, senza permessi di modifica/cancellazione, a tutti i Documenti dell'Area Documentale. Nel caso in cui non sia avvalorato l’operatore gestisce solo i suoi Documenti versati;
Gestione completa di tutti i Documenti su c@talog: consente all’operatore di avere accesso, con permessi di modifica/cancellazione, a tutti i Documenti dell'Area Documentale. Tale opzione si rende visibile solo a seguito della selezione del permesso Visualizza tutti i Documenti (Fig. 2.1.2.6). Nel caso in cui non sia avvalorato l’operatore accede senza permessi di modifica/cancellazione, a tutti i Documenti dell'Area Documentale, potendo gestire solo i suoi Documenti versati.
25
Fig. 2.1.2.6
3. Abilitare le tipologie di Pacchetto di Versamento che l’operatore stesso è autorizzato a gestire (Fig. 2.1.2.7), ricorrendo alle opportune voci di menu, attivabili sulla griglia mediante il tasto destro del mouse.
Fig. 2.1.2.7
26
ATTENZIONE: l’abilitazione delle Tipologie di Pacchetto di Versamento DEVE ESSERE effettuata per ciascun operatore autorizzato, altrimenti l’operatore in questione non potrebbe eseguire le attività di versamento e ricerca su c@talog, nonché di trasmissione degli opportuni Pacchetti in Conservazione a norma. Di conseguenza, occorre necessariamente riprendere il Profilo degli operatori autorizzati all’invio in Conservazione a norma delle Fatture Elettroniche e associargli almeno le tipologie di pacchetto “3=FATTURAZIONE ELETTRONICA: FATTURE ATTIVE” e “4=FATTURAZIONE ELETTRONICA: FATTURE PASSIVE”.
Gli interventi sui punti 1 e 2 diventano effettivi solo a seguito della conferma con il pulsante Esegui della maschera, mentre il punto 3 viene immediatamente applicato, con l’esecuzione delle voci di menu di riferimento.
27
2.2 CONSERVAZIONE A NORMA: PACCHETTI DI VERSAMENTO
Viene messa a disposizione una funzionalità Back Office Conservazione a norma – Pacchetti di Versamento (Fig. 2.2.1) che consente di:
- consultare i Pacchetti di Versamento generati e inviati dall’Ente al Sistema di Conservazione a norma, con il relativo stato di trasmissione;
- predisporre la generazione di nuovi Pacchetti di Versamento in modo da inviarli al Gestore precedentemente configurato per la trasmissione dei documenti alla Conservazione a norma.
Fig. 2.2.1
28
2.2.1 Consultazione Pacchetti di Versamento
All’atto dell’apertura della maschera, nella griglia sottostante, vengono filtrati di default tutti i Pacchetti di Versamento trasmessi al Sistema di Conservazione a norma per i quali risulti lo stato “IN ATTESA DI ESITO” oppure “ERRORE” (Fig. 2.2.1).
Premendo il pulsante si visualizzano i parametri di selezione dei Pacchetti di Versamento (Fig. 2.2.1.1).
Fig. 2.2.1.1
Il campo Prog. Pacchetto rappresenta l’identificativo univoco del Pacchetto di Versamento nella base dati.
Il campo Tipo Pacchetto consente di selezionare la tipologia di Pacchetto di Versamento, da un elenco precaricato, contenente solo e esclusivamente le tipologie di Pacchetto di Versamento abilitate dall’Ente (Fig. 2.2.1.2).
29
Fig. 2.2.1.2
Il campo Stato Pacchetto consente di selezionare la tipologia di stato del Pacchetto di Versamento (Fig. 2.2.1.3).
Fig. 2.2.1.3
I campi Da data e a data, indicano, rispettivamente, la data inizio e fine dell’intervallo temporale in cui si è effettuata la trasmissione del Pacchetto di Versamento al Sistema di Conservazione a norma.
Il campo Conservatore consente di selezionare il Sistema di conservazione a norma di riferimento dei Pacchetti di Versamento oggetto della ricerca dati (Fig. 2.2.1.4).
30
Fig. 2.2.1.4
Il campo Identif. Processo rappresenta il codice identificativo univoco del Processo di conservazione Maggioli, corrispondente al Pacchetto di Versamento oggetto della ricerca dati.
Una volta impostati i filtri di interesse, si preme il pulsante Esegui Ricerca per ottenere nella griglia sottostante i Pacchetti di Versamento risultanti dall’applicazione dei parametri correnti di selezione dei dati (Fig. 2.2.1.5).
Fig. 2.2.1.5
31
Per ogni Flusso di dati inviato dall’Ente, il Sistema della Conservazione a norma produce un Esito, che dà luogo ai seguenti possibili stati:
- CARICATO CON SUCCESSO: il Pacchetto di Versamento è stato trasmesso con successo al Sistema di Conservazione a norma;
- IN ATTESA DI ESITO: il Pacchetto di Versamento è stato trasmesso al Sistema di Conservazione a norma e si rimane in attesa di acquisirne l’esito;
- ERRORE: il Pacchetto di Versamento è stato trasmesso al Sistema di Conservazione a norma ed il Conservatore stesso ha prodotto un esito negativo;
- ANNULLATO: il Pacchetto di Versamento è stato trasmesso al Sistema di Conservazione a norma e, a seguito dell’esito negativo prodotto dal Conservatore, l’operatore autorizzato dell’Ente ha provveduto ad annullarlo in modo da ripetere la trasmissione dei Documenti coinvolti.
Sulla griglia, si attiva un menu mediante il tasto destro del mouse, le cui voci risultano abilitate/disabilitate sulla base dei valori inerenti il Conservatore di riferimento e lo stato del Pacchetto di Versamento correntemente selezionato.
In caso di stato “IN ATTESA DI ESITO”, si può accedere solo alla voce di menu Acquisisci Esito trasmissione (Fig. 2.2.1.6), che comporta l’acquisizione dell’ esito prodotto dal Gestore della Conservazione a norma in merito al Pacchetto corrente.
Fig. 2.2.1.6
32
Solo in presenza dello stato “ERRORE”, si può accedere alla voce di menu Annulla Pacchetto di Versamento (Fig. 2.2.1.7), che comporta l’annullamento del Pacchetto stesso.
Fig. 2.2.1.7
L’annullamento di un Pacchetto di Versamento comporta l’applicazione dello stato “ANNULLATO” al Pacchetto stesso, in modo che i dati di riferimento possano rientrare in gioco nella generazione di un nuovo Pacchetto di Versamento.
In caso di Conservatore Unimatica S.p.a. e stato diverso da “IN ATTESA DI ESITO”, si può accedere alla voce di menu Visualizza Esito trasmissione, che comporta la visualizzazione del file di esito (con estensione “.xml”) prodotto dal Gestore della Conservazione a norma in merito al Pacchetto corrente.
Solo in presenza del Conservatore Maggioli S.p.a. e stato “CARICATO CON SUCCESSO”, si può accedere alla voce di menu Acquisisci Rapporto di Versamento (Fig. 2.2.1.8), che comporta il download del file xml relativo al Processo di conservazione correntemente selezionato, in cui sono elencati i rispettivi Documenti trasmessi al sistema di Conservazione a norma con i metadati di riferimento.
33
Fig. 2.2.1.8
2.2.2 Generazione nuovo Pacchetto di Versamento
Premendo il pulsante Genera nuovo Pacchetto di Versamento, posto in alto alla maschera principale Conservazione a norma - Pacchetti di Versamento, si visualizza un’ulteriore maschera Nuovo Pacchetto di Versamento (Fig. 2.2.2.1), che consente la generazione di un nuovo Pacchetto impostando il parametro obbligatorio relativo alla tipologia di Pacchetto e definendo il periodo temporale di riferimento dei dati del Pacchetto in questione.
Vengono evidenziati in automatico il codice identificativo dell’Ente interessato (ad esempio codice IPA) ed il Conservatore di riferimento, ripresi dai rispettivi valori immessi mediante la maschera di configurazione dei parametri.
34
Fig. 2.2.2.1
Il campo Tipo Pacchetto consente di selezionare solo le tipologie di Pacchetto di Versamento abilitate alla generazione di nuovi Pacchetti di Versamento (Fig. 2.2.2.2).
Fig. 2.2.2.2
35
Una volta selezionata la tipologia di Pacchetto di Versamento e l’intervallo temporale di riferimento, si preme il pulsante Estrai dati in modo da visualizzare nella griglia sottostante le informazioni risultanti dall’applicazione dei parametri correnti di selezione dei dati (Fig. 2.2.2.3).
Fig. 2.2.2.3
Nel caso di tipologie di Pacchetto di Versamento inerenti la Fatturazione Elettronica, il campo Data fine è obbligatorio e viene inizializzato alla data corrispondente a 16 giorni prima della data corrente di elaborazione di un nuovo Pacchetto. Non si possono estrarre, nell’ambito delle tipologie di Pacchetto inerenti la Fatturazione Elettronica, documenti per i quali non siano trascorsi almeno 15 giorni dalla data di ricezione. Ciò consente di acquisire tutti gli allegati di pertinenza delle fatture, come ad esempio l’eventuale Notifica di decorrenza termini, messaggio che il SdI invia sia al trasmittente sia al destinatario nel caso in cui non abbia ricevuto notifica di esito committente entro il termine di 15 giorni dalla data della sua ricevuta.
Nella griglia di generazione di un nuovo Pacchetto di Versamento, si rendono disponibili, nel caso esistano, solo i Documenti che rispondano ai criteri di selezione impostati nella testata e che soddisfino uno dei seguenti prerequisiti:
- non sono stati ancora inviati al Sistema di Conservazione a norma, oppure
36
- sono stati trasmessi al Conservatore ed il Pacchetto di appartenenza ha lo stato “ANNULLATO”.
Sulla griglia dei dati estratti, si attiva un menu (Fig. 2.2.2.4) mediante il tasto destro del mouse, con le seguenti voci:
- Visualizza Documento: visualizza il file corrispondente al dato correntemente selezionato, nel caso di Documento presente nel Sistema di Gestione della Fatturazione Elettronica (SGFE); mentre nel caso di Documento versato sull’area documentale c@talog, si apre la maschera di dettaglio del Documento stesso con i metadati e i vari file (principale e allegati) di riferimento.
- Seleziona tutto: valorizza a ‘S’ il campo selezione per i dati estratti, nel rispetto dell’eventuale vincolo numerico configurato sul massimo numero di Documenti da inviare in un Pacchetto di Versamento.
- Deseleziona tutto: valorizza a ‘N’ il campo selezione per tutti i dati estratti.
Fig. 2.2.2.4
L’invio al Gestore della Conservazione a norma, precedentemente configurato, presuppone, inizialmente, che si selezioni almeno un dato estratto.
È possibile configurare preventivamente il parametro N. max Documenti per pacchetto di versamento, inerente il numero massimo di documenti selezionabili per un Pacchetto di Versamento (Fig. 2.2.2.5).
38
Tale vincolo si evidenzia nella maschera di generazione di un nuovo pacchetto (Fig. 2.2.2.6).
Fig. 2.2.2.6
L’azione Seleziona tutto, nel caso in cui i dati estratti siano di un numero superiore al vincolo espresso (ad esempio 10), comporta la visualizzazione di un messaggio di avvertimento in cui si segnala che la selezione a ‘S’ viene applicata solo a 10 Documenti (Fig. 2.2.2.7).
Fig. 2.2.2.7
39
La conferma del messaggio implica la selezione dei Documenti nel rispetto della quantità indicata (Fig. 2.2.2.8).
Fig. 2.2.2.8
Premendo il pulsante Invia al Sistema di Conservazione a norma, si visualizza un messaggio di conferma (Fig. 2.2.2.9)
Fig. 2.2.2.9
Confermato l’invio, l’applicativo effettua un ulteriore controllo sul rispetto dell’eventuale vincolo numerico previsto dalla tipologia di Pacchetto di Versamento che si sta
40
elaborando. Nel caso in cui si sia selezionato un numero superiore di Documenti, si visualizza un messaggio bloccante (Fig. 2.2.2.10), che comporta l’annullamento della precedente selezione, in modo da consentire una nuova operazione di selezione.
Fig. 2.2.2.10
In caso di esito positivo della selezione dati e della successiva trasmissione del Pacchetto di Versamento, viene visualizzato un messaggio informativo (Fig. 2.2.2.11), in cui si evidenzia che la procedura di invio è terminata correttamente e che si dovrà procedere successivamente all’acquisizione dell’esito prodotto dal Gestore della Conservazione a norma.
Fig. 2.2.2.11
Premendo il pulsante OK, si ritorna alla maschera di generazione del Pacchetto di Versamento, in cui non risultano più visualizzati i Documenti oggetto dell’invio appena completato.
Nel caso del Conservatore Maggioli, i dati estratti e selezionati nella griglia, vengono trasmessi singolarmente, di conseguenza è possibile segnalare in maniera puntuale, nel campo Errore elaborazione l’eventuale errore sollevato da uno specifico Documento, senza compromettere l’invio dei restanti Documenti (Fig. 2.2.2.12).
41
Fig. 2.2.2.12
Chiudendo la maschera modale Nuovo Pacchetto di Versamento, si ritorna alla maschera principale di gestione dei Pacchetti di Versamento, in cui risulta registrato il Pacchetto appena inviato, per il quale dovrà essere richiesto l’esito.
2.3 SGFE
Nel Sistema di Gestione della Fatturazione Elettronica (SGFE), le funzionalità applicative inerenti la Fatturazione Elettronica passiva (Fig. 2.3.1) e attiva (Fig. 2.3.2), prevedono i seguenti parametri di ricerca dei dati inerenti la Conservazione a norma:
Trasmessi con esito positivo: si estraggono tutti i File Fatture appartenenti a Pacchetti di Versamento per i quali è stato acquisito l’esito positivo prodotto dal Conservatore.
Trasmessi con progressivo Pacchetto: si estraggono tutti i File Fatture appartenenti ad uno specifico Pacchetto di Versamento, identificato da un progressivo selezionato da una opportuna vista di ricerca nel corrispondente campo posto alla destra del parametro stesso.
Non trasmessi: si estraggono tutti i File Fatture per i quali non esiste un riferimento del Pacchetto di Versamento.
44
2.4 c@talog
L’area documentale c@talog consente l’archiviazione dei Documenti informatici per permetterne la ricerca, la fruibilità e l’invio in Conservazione a norma. All’interno di c@talog, il documento informatico viene identificato in modo univoco e persistente ed è caratterizzato dai metadati di riferimento, che ne consentono la ricerca.
Un Documento può essere versato su c@talog mediante due modalità:
1. Manuale. 2. Da Gestionale.
Nel primo caso devono essere immesse tutte le informazioni richieste che caratterizzano il Documento stesso, mentre nel secondo caso, i metadati di riferimento vengono comunicati dall’applicativo chiamante.
Di seguito vengono riportate le funzionalità applicative messe a disposizione dell’area documentale.
2.4.1 Versamento manuale
La maschera di inserimento dei dati di un Documento è organizzata, principalmente, in tre pagine:
1. Nella prima si definisce o meno il Fascicolo di appartenenza. 2. Nella seconda si impostano i metadati di base ed, eventualmente, aggiuntivi del
Documento. 3. Nella terza si caricano i file di riferimento, caratterizzando, obbligatoriamente, un
solo Documento come principale ed i restanti, opzionali, come allegati.
45
Pagina 1
Si hanno tre opzioni di scelta in merito al Fascicolo (Fig. 2.4.1.1).
Fig. 2.4.1.1
- Selezione fascicolo (Fig. 2.4.1.1): si considera un Fascicolo creato in precedenza e proposto nella griglia di riferimento. Si può effettuare una
ricerca premendo il pulsante .
- Creazione fascicolo (Fig. 2.4.1.2): si effettua la creazione di un nuovo Fascicolo, qualora non sia stato individuato nel punto precedente. In questo caso, si abilitano per l’inserimento, i campi informativi di riferimento.
46
Fig. 2.4.1.2
Il pulsante consente di effettuare un controllo sul Codice IPA immesso
nel campo Amm./Ufficio Titolare. Se errato si visualizza una maschera di errore:
altrimenti un messaggio informativo sulla denominazione dell’Ente corrispondente al codice inserito.
Nella sezione Altre Amministrazioni partecipanti, mediate un menu attivabile sulla griglia premendo il tasto destro del mouse, è possibile gestire l’inserimento dei codici IPA delle altre Amministrazioni che partecipano all’iter del procedimento di riferimento del fascicolo in questione.
- Fascicolo non disponibile (Fig. 2.4.1.3): il Documento che si sta inserendo non appartiene a nessun fascicolo.
47
Fig. 2.4.1.3
Una volta selezionata una delle suddette opzioni, di default viene proposta la prima, si deve premere il pulsante Avanti per procedere alla pagina successiva.
48
Pagina 2
La pagina in questione (Fig. 2.4.1.4)
Fig. 2.4.1.4
è suddivisa in tre pannelli:
- Fascicolo di riferimento del Documento (Fig. 2.4.1.5 e Fig. 2.4.1.6): che riprende l’impostazione selezionata nella pagina precedente.
- Dati di base del Documento (Fig. 2.4.1.7): si impostano le informazioni principali del Documento.
- Ulteriori dati: Documenti in ingresso – Repertori/Registri – Riferimenti principali (Fig. 2.4.1.8): si definiscono i dati aggiuntivi del Documento. La sezione è a sua volta organizzata in tre sotto pagine:
o Documenti in ingresso (Fig. 2.4.1.8): si definiscono le informazioni dei Documenti in entrata presso l’Ente, come le PEC in ingresso in cui si riporta nello specifico l’email del mittente, l’identificativo del messaggio PEC oppure l’identificativo SDI nel caso di Fatture Elettroniche passive e gli estremi del Registro di provenienza del Documento se si è in possesso della segnatura di protocollo.
o Repertori/Registri (Fig. 2.4.1.9): si definiscono le informazioni del primo e ultimo elemento nel caso in cui il Documento rappresenti un
49
Registro/Repertorio. I dati della sezione corrente sono obbligatori solo nel caso in cui si stia versando un Documento caratterizzato con la classe documentale Registro Giornaliero di Protocollo. In tal caso si richiede che venga riportato il primo e l’ultimo progressivo di protocollo presente nel Documento stesso, con le rispettive date, che in questo caso coincideranno.
o Riferimenti principali (Fig. 2.4.1.10): si definiscono le ulteriori informazioni utili alla caratterizzazione del Documento, come le email dei destinatari di una PEC in uscita dall’Ente, gli uffici di assegnazione del Documento e altri dati generali, quali i contraenti di un Contratto, il CIG di riferimento, il numero e la data di una Fattura Elettronica, etc..
I pulsanti e consentono, rispettivamente, di chiudere ed espandere il pannello di
riferimento.
Fig. 2.4.1.5 – caso “Fascicolo non disponibile”
53
Fig. 2.4.1.9 – Ulteriori dati – Repertori/Registri
Fig. 2.4.1.10 – Ulteriori dati – Riferimenti principali
54
In quest’ultima sezione le ulteriori caratterizzazioni del Documento (uffici, e-mail di destinazione, segretari di sedute, contraenti, numero e data della fattura elettronica, CIG, firmatari, specifica dei registri di settore per le Determine nel caso di uso di registri generali,…), si gestiscono mediante degli opportuni menu attivabili sulla griglia di riferimento, mediante il tasto destro del mouse (Fig. 2.4.1.11) e (Fig. 2.4.1.12).
56
Fig. 2.4.1.12 – Ulteriori dati – Riferimenti principali – Altri Riferimenti
Ogni azione comporta l’apertura di una maschera che esegue l’operazione corrispondente alla voce di menu selezionata.
Griglia “Ulteriori dati – Riferimenti principali – Ufficio/E-mail di destinazione”
Fig. 2.4.1.13 – Ulteriori dati – Riferimenti principali – Ufficio/E-mail di destinazione - Azione di Inserimento
57
Fig. 2.4.1.14 – Ulteriori dati – Riferimenti principali – Ufficio/E-mail di destinazione - Azione di Modifica
Fig. 2.4.1.15 – Ulteriori dati – Riferimenti principali – Ufficio/E-mail di destinazione - Azione di Cancellazione
58
Griglia Ulteriori dati – Riferimenti principali – Altri Riferimenti
Il campo relativo alla descrizione del riferimento è obbligatorio.
Di seguito suggeriamo alcuni casi di inserimento di un riferimento principale:
- Nel caso di persona fisica, occorre definire non soltanto i campi Cognome, Nome e C.F., ma anche il campo Descr. Riferimento con una caratterizzazione del soggetto inserito (segretario della seduta, firmatario dell’atto, responsabile, contraente,…).
- Nel caso di persona giuridica, occorre definire il campo Descr. Riferimento con la ragione sociale concatenata al codice fiscale tra parentesi.
- Nel caso di fattura elettronica, i campi Data Riferimento e Descr. Riferimento possono essere avvalorati, rispettivamente, con la data ed il numero della fattura.
- Nel caso di Determine gestite in un registro generale, è possibile specificare il registro di settore nel campo Descr. Riferimento.
Fig. 2.4.1.16 – Ulteriori dati – Riferimenti principali – Altri Riferimenti –
Azione Inserimento
Fig. 2.4.1.17 – Ulteriori dati – Riferimenti principali – Altri Riferimenti –
Azione Modifica
59
Fig. 2.4.1.18 – Ulteriori dati – Riferimenti principali – Altri Riferimenti –
Azione Cancellazione
Premendo il pulsante Applica della maschera corrispondente alla voce di menu invocata, si visualizza un messaggio informativo (Fig. 2.4.1.19), in cui si evidenzia che l’operazione in questione sarà effettiva solo a seguito della conferma con il pulsante Applica della maschera principale.
Fig. 2.4.1.19
Una volta immesse le informazioni richieste, si deve premere il pulsante Avanti per procedere alla pagina successiva. E’ possibile premere il pulsante Indietro per tornare alla pagina precedente di impostazione del Fascicolo.
60
Pagina 3
Si provvede al caricamento del Documento principale, cui si riferiscono i metadati inseriti nella pagina precedente e degli eventuali allegati (Fig. 2.4.1.20).
Fig. 2.4.1.21
61
Il Documento da versare su c@talog si seleziona mediante il pulsante e si caratterizza:
- come principale, premendo ;
- come allegato, premendo .
È ammesso il caricamento di un solo file con la spunta di “Documento principale”.
E’ possibile premere il pulsante Indietro per tornare alla pagina precedente di impostazione dei metadati del Documento principale.
Tutte le operazioni sui dati (inserimento/modifica/cancellazione/caricamento file) saranno definitive solo a seguito della conferma con il pulsante Applica.
2.4.4 Ricerca Documenti
Viene messa a disposizione una funzionalità applicativa di selezione dei Documenti versati su c@talog, mediante la definizione di parametri di base (Fig. 2.4.4.1) e/o di ricerca avanzata (Fig. 2.4.4.2).
63
I pulsanti , consentono rispettivamente di estendere e ridurre il pannello dei
parametri di ricerca avanzati, organizzato nelle seguenti tre sotto sezioni:
- Ricerca per Fascicolo: contiene i campi di selezione dei Fascicoli (Fig. 2.4.2.3).
- Ricerca per Documento: contiene i campi di selezione dei Documenti (Fig. 2.4.2.4).
- Ricerca per dati Conservazione a norma: contiene i parametri di ricerca dei dati inerenti la Conservazione a norma (Fig. 2.4.2.5):
o Trasmessi con esito positivo: si estraggono tutti i Documenti appartenenti a Pacchetti di Versamento per i quali è stato acquisito l’esito positivo prodotto dal Conservatore.
o Trasmessi con progressivo Pacchetto: si estraggono tutti i Documenti appartenenti ad uno specifico Pacchetto di Versamento, identificato da un progressivo selezionato da una opportuna vista di ricerca nel corrispondente campo posto alla destra del parametro stesso.
o Non trasmessi: si estraggono tutti i Documenti per i quali non esiste un riferimento del Pacchetto di Versamento.
o Tutto: non si applica nessun filtro ai campi dedicati alla Conservazione a norma.
Fig. 2.4.4.3
65
I Documenti possono essere ricercati singolarmente o raggruppati in fascicoli di appartenenza. Infatti, una volta impostati i parametri di selezione dati, prima di premere il pulsante Esegui Ricerca, il risultato può essere organizzato ulteriormente secondo le seguenti modalità:
- Per Documenti (Fig. 2.4.4.6): si estraggono i Documenti principali corrispondenti ai parametri di selezione dati. Sulla griglia si attiva, mediante il tasto destro del mouse, il menu con la voce Visualizza Documento.
- Per Fascicoli (Fig. 2.4.4.7): si estraggono i Fascicoli corrispondenti ai parametri di selezione dati. Sulla griglia si attiva, mediante il tasto destro del mouse, il menu con la voce Elenco Documenti principali del Fascicolo (Fig. 2.4.4.8), che consente di accedere alla pagina contenente l’elenco dei Documenti principali del Fascicolo correntemente selezionato, da cui si può invocare l’azione di visualizzazione del Documento.
Fig. 2.4.4.6
67
La visualizzazione del Documento correntemente selezionato comporta l’apertura della maschera di dettaglio del Documento stesso con tutti i metadati ed i file di riferimento (Fig. 2.4.4.9 e Fig. 2.4.4.10).
Fig. 2.4.4.9
68
Fig. 2.4.4.10
2.4.5 Fascicoli
Viene messa a disposizione una funzionalità applicativa di ricerca e di gestione per anno solare di riferimento, dei Fascicoli di destinazione dei Documenti (Fig. 2.4.5.1).
Sulla testata i parametri di estrazione dei Fascicoli creati in precedenza riguardano:
- l’anno solare ed il Fascicolo ripreso da una opportuna vista di ricerca; - le opzioni:
o Chiuso: indica che sul Fascicolo è stata avvalorata la data di chiusura; o Aperto: indica che sul Fascicolo non è stata avvalorata la data di
chiusura; o Vuoto: indica che il Fascicolo non contiene Documenti; o Tutto: non si effettuano ulteriori filtri.
Premendo il pulsante Esegui Ricerca si effettua, nella griglia sottostante, l’estrazione dei Fascicoli rispondenti ai criteri impostati di selezione dati.
69
Fig. 2.4.5.1
Sulla griglia stessa, mediante il tasto destro del mouse, si attiva un menu con le azioni di:
- Inserisci Fascicolo: si visualizza la maschera di creazione di un nuovo Fascicolo (Fig. 2.4.5.2).
- Modifica Fascicolo: si visualizza la maschera di modifica delle informazioni del Fascicolo correntemente selezionato (Fig. 2.4.5.3).
- Cancella Fascicolo: si visualizza la maschera di cancellazione del Fascicolo correntemente selezionato (Fig. 2.4.5.4).
- Elenco Documenti principali del Fascicolo: si accede alla pagina di visualizzazione degli eventuali Documenti principali contenuti nel Fascicolo correntemente selezionato (Fig. 2.4.5.5).
Inoltre, sulla maschera di dettaglio del Fascicolo, nella sezione inerente l’elenco dei Codici delle Amministrazioni che partecipano all’iter del Procedimento, si può applicare un ulteriore sottomenu di riferimento, attivabile premendo il tasto destro del mouse, che consente di accedere alle operazioni di inserimento/modifica/cancellazione.