Relationship Authorisation Manager (RAM) User Guide...1.1 Setting up in RAM: Linking your business...
Transcript of Relationship Authorisation Manager (RAM) User Guide...1.1 Setting up in RAM: Linking your business...
-
Relationship Authorisation
Manager (RAM) User Guide
-
2
Table of contents
Table of Contents
Guide Overview 03
1. Setting up in RAM 05
1.1 Linking your business 06
1.2 Creating an Authorisation Administrator 11
1.3 Accepting an authorisation 17
1.4 Importing AUSkey users 20
2. Managing authorisations in RAM 28
2.1 Creating new authorisations 29
2.2 Viewing authorisations 35
2.3 Editing authorisations 38
2.4 Removing authorisations 45
3. Machine credential 49
3.1 Creating a machine credential 50
4. Ongoing use of myGovID 56
4.1 Using myGovID to access government online services 57
-
3
Guide overview
Guide Overview This user guide will provide step-by-step instructional support for users to set-up and manage
authorisations in Relationship Authorisation Manager (RAM).
Who should use this guide
Principal Authority
A Principal Authority is an eligible associate of the business and is responsible for the set-up
of the business in RAM.
A Principal Authority:
has full access to all functionality and can complete all activities in this guide.
Refer to section 1.1 – Linking your business for more details on whether you’re an eligible
associate.
Authorisation Administrator
An Authorisation Administrator is a business representative who acts on behalf of a business.
An Authorisation Administrator:
by default has full access to all participating government online services
can manage (create/view/edit/remove) authorisations
can import AUSkey users into RAM
Machine Credential Administrator role
The Machine Credential Administrator (MCA) role allows a business representative to manage
machine credentials on behalf of the business.
The Machine Credential Administrator role can be held by an Authorised Administrator or an
Authorised User.
A Machine Credential Administrator will only be required if your business is using software to
interact directly with government online services.
Machine Credential Administrators can:
create, manage, and remove machine credentials
Before you begin
Set up your myGovID – You will need to set up myGovID on an Apple or Android smart
device before following any section in this guide. Get detailed instructions at the myGovID
website: https://www.mygovid.gov.au/
Get ready to transition – If you’re an eligible associate, you should check that you are
listed against your business on the Australian Business Register (ABR):
https://www.abr.gov.au/
https://www.mygovid.gov.au/https://www.abr.gov.au/
-
4
Guide overview
See what you can access – The Relationship Authorisation Manager (RAM) website has
up-to-date information on the available government online services that can be accessed
with myGovID and RAM: https://info.authorisationmanager.gov.au/
How to use this guide
The sections relevant to you depends on your role within the business. Below outlines the
relevant sections based on your role: (see previous page for role definitions)
Principal Authority
First follow instructions in 1.1 – Linking your business.
If you have a business representative that will manage authorisations on your behalf, refer
to 1.2 – Creating an Authorisation Administrator.
If your business previously used AUSkey, refer to 1.4 – Importing AUSkey users.
Section 2 – Manage authorisations in RAM has instructions on common tasks you might
need to perform on an ongoing basis (creating, viewing, editing and removing
authorisations).
Once you’re set up, you’re ready to continue business as usual. Refer to section 4.1 –
Using myGovID to access government online services.
Authorisation Administrator
Once you’ve received an authorisation request via email, refer to 1.3 – Accepting an
authorisation.
Section 2 – Manage Authorisations in RAM has instructions on common tasks you might
need to perform on an ongoing basis (creating, viewing, editing and removing
authorisations).
If your business previously used AUSkey, refer to 1.4 – Importing AUSkey users.
Once you’re set up, refer to section 4.1 – Using myGovID to access government online
services.
Machine Credential Administrator role
Refer to Section 3 – Machine credential for details about your role and machine
credentials in RAM.
All users (including Authorised Users)
Once you’ve received an authorisation request via email, refer to 1.3 – Accepting an
authorisation.
Once you’re authorised, refer to section 4.1 – Using myGovID to access government
online services.
https://info.authorisationmanager.gov.au/
-
1 – Setting up in RAM 5
1. Setting up in RAM To use myGovID and RAM to manage authorisations for the business and access
participating government online services, the business will need to be set up in RAM.
Section Overview
1.1 Linking your business – Become the Principal Authority by linking your business in
RAM.
1.2 Creating an Authorisation Administrator - Once the business is linked in RAM, the
Principal Authority can appoint a representative from the business to be an Authorisation
Administrator to act on behalf of the business and manage authorisations.
1.3 Accepting an authorisation – Once an authorisation request is created, the business
representative must accept the authorisation to start acting on behalf of the business.
1.4 Importing AUSkey users – If the business previously used AUSkey, you can choose to
import AUSkey users and their associated Access Manager permissions into RAM.
-
1.1 Setting up in RAM: Linking your business 6
1.1 Linking your business
You need to be an eligible associate listed in the Australian Business Register (ABR) to link
your business in RAM.
An eligible associate is either a:
sole trader
trustee
director
public officer
partner
office bearer of a club or association
As the Principal Authority you will automatically be granted all permissions associated with
your business. This includes full access to all participating government online services using
myGovID, as well as the ability to manage (create/view/edit/remove) authorisations for your
business.
Refer to the RAM website for the full list of participating government online services:
https://info.authorisationmanager.gov.au/
IMPORTANT: If the associate of the business is another entity or there are no associates
listed in the ABR (e.g. corporate trustees, deceased estates, government organisations), you
will need to contact the ATO for assistance to link your business or organisation.
Refer to the RAM website for contact details: https://info.authorisationmanager.gov.au/
Who can complete this activity?
Principal Authority: a business owner or eligible associate of the business as listed in the ABR.
https://info.authorisationmanager.gov.au/https://info.authorisationmanager.gov.au/
-
1.1 Setting up in RAM: Linking your business 7
Linking your business – Detailed instructions
1. Go to:
https://authorisationmanager.gov.au
Click on Login with myGovID.
2. Enter the email address linked to
your myGovID.
A code will appear. Open myGovID
on your smart device, log in and
enter the 4 digit code into the pop-
up within the app. Tap Accept.
Note: To learn more about how to
download and set up your myGovID
visit the myGovID website:
https://www.mygovid.gov.au/
https://authorisationmanager.gov.au/https://www.mygovid.gov.au/
-
1.1 Setting up in RAM: Linking your business 8
3. Click Link your business to be
redirected to the Australian
Taxation Office (ATO) to find your
business or businesses.
4. Enter your postal or residential
address as held by the ATO and
click Continue.
5. Select the business or businesses
you wish to link from the list and
click Continue.
Note:
All businesses that you are listed
as an eligible associate for in the
ABR will appear here.
-
1.1 Setting up in RAM: Linking your business 9
6. Enter an email address and click
Send Email to receive an
authorisation code via the email you
entered.
Note: The email address entered
here can be different to the one
used to set up your myGovID. For
example, you may want to use a
business email address.
7. Check your email for a 6-digit
verification code. In RAM, enter the
verification code, click Verify and
then click Continue.
-
1.1 Setting up in RAM: Linking your business 10
8. View the summary of the selected
business or businesses and select
the checkbox to declare you
understand and accept. Click
Submit.
Note:
More than one Principal Authority
can link the business in RAM.
Once the Principal Authority has
linked the business, their role
cannot be removed in RAM. You
can only unlink the Principal
Authority from the business by
removing their details in the
Australian Business Register
(ABR).
9. A message will display confirming
your business is successfully linked.
Click Continue. You will be
returned back to the Manage
authorisations page.
-
1.2 Setting up in RAM: Creating an Authorisation Administrator 11
1.2 Creating an Authorisation Administrator
You need to be a Principal Authority or an existing Authorisation Administrator to authorise an
Authorisation Administrator.
An Authorisation Administrator:
Can manage (create/view/edit/remove) authorisations
Can import AUSkey users
By default has full access to all participating government online services.
In addition, an Authorised Administrator can also become a Machine Credential Administrator.
Refer to 3 – Machine credential to learn more about machine credentials.
Who can complete this activity?
Principal Authority: a business owner or eligible associate of the business as listed in
the ABR.
Existing Authorisation Administrator: a business representative who can act on behalf
of a business.
Creating an Authorisation Administrator – Detailed instructions
1. Go to:
https://authorisationmanager.gov.au
Click on Login with myGovID.
https://authorisationmanager.gov.au/
-
1.2 Setting up in RAM: Creating an Authorisation Administrator 12
2. Enter the email address linked to
your myGovID.
A code will appear. Open myGovID
on your smart device, log in and
enter the 4 digit code into the pop-
up within the app. Tap Accept.
Note: To learn more about how to
download and set up your myGovID
visit the myGovID website:
https://www.mygovid.gov.au/
3. Select Manage authorisations to
be redirected to view all the entities
you can act for.
https://www.mygovid.gov.au/
-
1.2 Setting up in RAM: Creating an Authorisation Administrator 13
4. Select the business you would like
to add an authorisation to.
5. Click Add new user.
6. Complete the business
representative's details including
their full name and email address.
Click Continue.
Note:
The business representative's
name must match the name
linked to their myGovID.
The email address entered here
does not have to match the email
linked to their myGovID. For
example, you can choose to use
their business email address
instead.
-
1.2 Setting up in RAM: Creating an Authorisation Administrator 14
7. Complete the authorisation details –
Select Yes to make the user an
Authorisation Administrator.
Select Yes or No to whether you
want the user to also be a Machine
Credential Administrator (MCA).
Enter a start and end date for the
authorisation. Click Continue.
Note:
The start date cannot be back
dated or left blank.
The Machine Credential
Administrator role will allow the
representative to manage
machine credentials for the
business. Refer to 3 – Machine
credential to learn more.
8. Select the level of access. Click
Continue.
By default, Authorisation
Administrators will be given Full
access to all participating
government online services.
Note:
You will only be able to select the
level of access at an agency
level and not for each individual
service provided by the agency.
Custom access is only available
for ATO Online services.
Selecting custom access will
allow you to customise the
access of the user in the final
step before creating the
authorisation.
-
1.2 Setting up in RAM: Creating an Authorisation Administrator 15
Note: Additional government agencies will use myGovID and RAM in the future.
When a new government agency becomes available in RAM, existing users (including
Authorisation Administrators) will have their access level for that agency set to ‘None’
by default.
To change access levels, refer to section 2.3 – Editing Authorisations.
9. View the summary, review the
details and select the checkbox to
declare you understand and accept
the declaration. Click Submit.
10. An authorisation with a 6-digit code
will be sent to the specified email
address. The authorisation will
remain pending until the user
accepts the request using their
authorisation code. Refer to section
1.3 - Accepting an authorisation
of this guide for instructions.
Note:
If Custom access is selected for
the Australian Taxation Office,
you will be redirected to Access
Manager where you can
customise the permissions of the
user.
The business representative has
seven days to accept their
-
1.2 Setting up in RAM: Creating an Authorisation Administrator 16
authorisation before the code
expires. After seven days, the
Principal Authority or another
Authorisation Administrator will
need to re-issue the
authorisation request.
11. You will be returned back to the
Manage authorisations page.
-
1.3 Setting up in RAM: Accepting an authorisation 17
1.3 Accepting an authorisation
You need to be a business representative who has received an authorisation code via email.
Accepting your authorisation is a once-off activity.
Note:
To accept the authorisation, you will need to log into RAM with your myGovID. Go to the
myGovID website for instructions on how to set up your myGovID:
https://www.mygovid.gov.au/
You have seven days before the code expires. After seven days, the Principal Authority or
an Authorisation Administrator will need to issue a new authorisation request.
The authorisation code will be sent to the email address provided by the Principal
Authority or Authorisation Administrator. If you didn’t receive a code, ask them to check
the email address of your authorisation and resend the authorisation if required (refer to
2.3 – Editing authorisations).
Who can complete this activity?
All users (except Principal Authorities): All users except Principal Authroties will need
to complete this activity to accept their authorisaiton. Follow these instructions only after
you’ve received an authorisation code via email. This is a once-off activity.
Accepting an authorisation – Detailed instructions
1. Go to:
https://authorisationmanager.gov.au
Click on Login with myGovID.
https://www.mygovid.gov.au/https://authorisationmanager.gov.au/
-
1.3 Setting up in RAM: Accepting an authorisation 18
2. Enter the email address linked to
your myGovID.
A code will appear. Open myGovID
on your smart device, log in and
enter the 4 digit code into the pop-
up within the app. Tap Accept.
Note: To learn more about how to
download and set up your myGovID
visit the myGovID website:
https://www.mygovid.gov.au/
https://www.mygovid.gov.au/
-
1.3 Setting up in RAM: Accepting an authorisation 19
3. Enter the authorisation code sent to
your nominated email and click
Submit.
Note: The authorisation code is sent
to the email supplied by the person
who authorised you. This may not
be the email linked to your
myGovID.
4. Review the details and select the
checkbox to declare you
understand and accept. Click
Accept.
Once accepted, you are able to act
on behalf of the business when
accessing government online
services.
Refer to 4.1 – Using myGovID to
access government online
services to learn how to start using
myGovID.
-
1.4 Setting up in RAM: Importing AUSkey users 20
1.4 Importing AUSkey users
The Import AUSkey users feature allows you to create authorisations based on existing
AUSkey details and enables you to import multiple AUSkey users at a time.
You need to be the Principal Authority or Authorisation Administrator to import AUSkey users.
Important:
You do not need an AUSkey to perform these actions.
You can only import active Administrator and Standard AUSkeys. Inactive, cancelled or
revoked AUSkeys cannot be imported.
For each ABN, you can only import one AUSkey per person (some users may have
multiple AUSkeys for the same ABN).
The AUSkey user's full name provided must match their myGovID digital identity.
You should use an email address the user can access. The authorisation request will be
sent to this email (this does not have to match their myGovID email).
Access manager permissions will be carried over when the AUSkeys are imported into
RAM. It is recommended you check these permissions are up to date.
The user is required to access RAM to accept the authorisation. Refer to section 1.3 –
Accepting an authorisation for further information.
You cannot import Device AUSkeys. Refer to section 3 – Machine credential for the
replacement solution of Device AUSkey.
A maximum of 100 AUSkeys can be imported at a time. If the number of users you wish
to import exceeds this limit, you’ll need to repeat the following instructions multiple times.
Who can complete this activity?
Principal Authority: a business owner or eligible associate of the business as listed in the ABR.
Authorisation Administrator: a business representative who acts on behalf of a
business.
-
1.4 Setting up in RAM: Importing AUSkey users 21
Importing AUSkey users – Detailed instructions
1. Go to:
https://authorisationmanager.gov.au
2. Enter the email address linked to
your myGovID.
A code will appear. Open myGovID
on your smart device, log in and
enter the 4 digit code into the pop-
up within the app. Tap Accept.
Note: To learn more about how to
download and set up your myGovID
visit the myGovID website:
https://www.mygovid.gov.au/
https://authorisationmanager.gov.au/https://www.mygovid.gov.au/
-
1.4 Setting up in RAM: Importing AUSkey users 22
3. Select Manage authorisations to
be redirected to view all the entities
you can act for.
-
1.4 Setting up in RAM: Importing AUSkey users 23
4. Select the business you would like
to import AUSkey users for.
5. The Manage authorisations page
will be displayed with a list of all the
authorisations for the business.
Select Import AUSkey users.
-
1.4 Setting up in RAM: Importing AUSkey users 24
6. Use the selection criteria to search
for the AUSkeys you wish to import.
Select the users you wish to import
by selecting the checkbox beside
each user, or check select all.
Note:
Existing AUSkey access and
permissions will be carried over
to RAM.
You will need to import standard
and administrator AUSkeys
separately as different
permissions will apply to these
representative types.
Up to 100 users can be
imported at a time.
(Optional) If you would like to save
or print a copy of the AUSkey
search results, select Export.
A list of the selected AUSkeys will
be downloaded in a table format.
This will make it easier for you to
review the current AUSkey holders
for your business.
-
1.4 Setting up in RAM: Importing AUSkey users 25
7. Select Continue to move to the
update details screen.
The update details screen allows
you to:
Update the name, email address,
and access duration associated
with Standard AUSkeys.
Update the email address and
access duration associated with
Admin AUSkeys. If an
Administrator AUSkey user’s
name does not match the full
legal name they used to set up
their myGovID, you will need to
create a new authorisation for
them (refer to 1.2 – Creating an
Authorisation Administrator).
Note:
The business representative's
name must match the name
linked to their myGovID.
The email address entered here
does not have to match the email
linked to their myGovID. For
example, you can choose to use
their business email address
instead.
8. Select the level of access for each
government agency. Click
Continue.
Note:
Administrator AUSkey users will
be given full access and
become Authorisation
Administrators in RAM by
default. Authorisation
Administrators have the ability
to manage
(create/view/edit/remove)
authorisations.
Standard AUSkey users will be
given custom access and
-
1.4 Setting up in RAM: Importing AUSkey users 26
become Authorised Users in
RAM by default. Custom access
gives the user the same
permissions that they're
authorised for in Access
Manager.
Note: Additional government agencies will use myGovID and RAM in the future.
When a new government agency becomes available in RAM, existing users (including
Authorisation Administrators) will have their access level for that agency set to ‘None’
by default.
To change access levels, refer to section 2.3 – Editing Authorisations.
9. The summary screen is displayed.
Review details and select the
checkbox to declare you
understand and accept the
declaration. Click Submit. Once
submitted, an authorisation request
will be sent via email to each user.
10. A confirmation notification is
displayed. Click Continue.
-
1.4 Setting up in RAM: Importing AUSkey users 27
11. The confirmation screen will display
with a summary of successful
and/or failed authorisation requests.
Authorisations will remain as
‘pending’ until they are accepted by
the user.
All imported users will be sent an
email with a 6-digit authorisation
code. The representative will need
to accept the authorisation within
seven days to complete the Import
AUSkey process. To accept the
authorisation the user can follow
instructions in section 1.3 -
Accepting an authorisation of this
guide.
Click Continue to be returned back
to the Manage authorisations
screen.
Important:
The AUSkey user has seven days to accept their authorisation before the code expires. After
seven days, the Principal Authority or an Authorisation Administrator will need to re-issue the
authorisation request.
No error will display for an incorrect name or email address. If you’ve made a mistake, refer
to 2.3 – Editing authorisations to edit and resend the authorisation.
Once an AUSkey has been imported into RAM, it cannot be imported again.
If any AUSkeys failed to be imported, an error message will be provided. See below for a list of
possible errors:
Error Message Resolution
The AUSkey information provided during importation is incorrect. Review the AUSkey data and update accordingly.
This can occur when the name of an AUSkey
user has been changed significantly from the
original name. If this occurs, create a new
authorisation for the user (refer to 2.1 –
Creating new authorisations).
The AUSkey that you are trying to import already exists in RAM.
This can occur when an AUSkey user has
recently been imported by another Authorisation
Administrator.
-
2 Manage authorisations in RAM 28
2. Manage authorisations in RAM Relationship Authorisation Manager (RAM) allows the Principal Authority or an Authorisation
Administrator to manage authorisations. This includes four key functions – creating, viewing,
editing and removing authorisations.
Note: Authorised Users cannot manage authorisations.
Section Overview
2.1 Creating new authorisations – Appoint an Authorisation Administrator or an Authorised
User.
2.2 Viewing authorisations – View a representative’s email, authorisation details, agency
access details, and status.
2.3 Editing authorisations – Edit authorisation details and access.
2.4 Removing authorisations – End an authorisation.
-
2.1 Manage authorisations in RAM: Creating new authorisations 29
2.1 Creating new authorisations
You can appoint a business representative to be either an Authorisation Administrator or
Authorised User. Both types of roles will enable the business representative to act on behalf of
the business when using government online services. The main difference is that an
Authorisation Administrator can also manage (create/view/edit/remove) authorisations.
In addition, both Authorisation Administrators and Authorised Users can also become Machine
Credential Administrators. Refer to 3 – Machine credential to learn more about machine
credentials.
Who can complete this activity?
Principal Authority: a business owner or eligible associate of the business as listed in
the ABR.
Authorisation Administrator: a business representative who can act on behalf of a business.
Creating new authorisations – Detailed instructions
1. Go to:
https://authorisationmanager.gov.au
Click on Login with myGovID.
https://authorisationmanager.gov.au/
-
2.1 Manage authorisations in RAM: Creating new authorisations 30
2. Enter the email address linked to
your myGovID.
A code will appear. Open myGovID
on your smart device, log in and
enter the 4 digit code into the pop-
up within the app. Tap Accept.
Note: To learn more about how to
download and set up your myGovID
visit the myGovID website:
https://www.mygovid.gov.au/
3. Select Manage authorisations to
be redirected to view all the entities
you can act for.
https://www.mygovid.gov.au/
-
2.1 Manage authorisations in RAM: Creating new authorisations 31
4. Select the business you would like
to add an authorisation to.
5. Click Add new user.
6. Complete the business
representative's details including
their full name and email address.
Click Continue.
Note:
The business representative's
name must match the name
linked to their myGovID.
The email address entered here
does not have to match the email
linked to their myGovID. For
example, you can choose to use
a business email address
instead.
-
2.1 Manage authorisations in RAM: Creating new authorisations 32
7. Complete the authorisation details -
select Yes or No if you want the
user to become an Authorisation
Administrator and/or a Machine
Credential Administrator (MCA).
The Authorisation Administrator role
will allow the representative to
manage (create/view/edit/remove)
authorisations for the business.
Selecting No to this will make the
business representative an
Authorised User.
Then enter a start and end date for
the authorisation. Click Continue.
Note:
The start date cannot be back
dated or left blank.
The Machine Credential
Administrator role will allow the
representative to manage
machine credentials for the
business. Refer to Section 3 –
Machine credential to learn
more.
8. Select the level of access for each
agency. Click Continue.
Note:
You will only be able to select the
level of access at an agency
level, and not for each individual
service provided by the agency.
Custom access is only available
for ATO Online services.
Selecting custom access will
allow you to customise the
access of the user in the final
step before creating the
authorisation.
-
2.1 Manage authorisations in RAM: Creating new authorisations 33
Note: Additional government agencies will use myGovID and RAM in the future.
When a new government agency becomes available in RAM, existing users (including
Authorisation Administrators) will have their access level for that agency set to ‘None’
by default.
To change access levels, refer to section 2.3 – Editing Authorisations.
9. View the summary, review the
details and select the checkbox to
declare you understand and accept
the declaration. Click Submit.
10. An authorisation with a 6-digit code
will be sent to the specified email
address. The authorisation will
remain pending until the user
accepts the request using their
authorisation code. Refer to section
1.3 - Accepting an authorisation
of this guide for instructions.
Note:
If Custom access is selected for
the Australian Taxation Office,
you will be redirected to Access
Manager where you can
customise the permissions of the
user.
The business representative has
seven days to accept their
-
2.1 Manage authorisations in RAM: Creating new authorisations 34
authorisation before the code
expires. After seven days, the
Principal Authority or an
Authorisation Administrator will
need to re-issue the
authorisation request.
11. You will be returned back to the
Manage authorisations page.
-
2.2 Manage authorisations in RAM: Viewing authorisations 35
2.2 Viewing authorisations
Who can complete this activity?
Principal Authority: a business owner or eligible associate of the business as listed in
the ABR.
Authorisation Administrator: a business representative who acts on behalf of a business.
Viewing authorisations – Detailed instructions
1. Go to:
https://authorisationmanager.gov.au
Click on Login with myGovID.
2. Enter the email address linked to
your myGovID.
A code will appear. Open myGovID
on your smart device, log in and
enter the 4 digit code into the pop-
up within the app. Tap Accept.
Note: To learn more about how to
download and set up your myGovID
visit the myGovID website:
https://www.mygovid.gov.au/
https://authorisationmanager.gov.au/https://www.mygovid.gov.au/
-
2.2 Manage authorisations in RAM: Viewing authorisations 36
3. Select Manage authorisations to
be redirected to view all the entities
you can act for.
4. Select the business you would like
to manage authorisations for.
-
2.2 Manage authorisations in RAM: Viewing authorisations 37
5. The business selected is displayed
with all the representatives who are
able to act on behalf of the
business. Select the view icon next
to the representative you want to
view.
6. The representative's access and
authorisation details are displayed.
-
2.3 Manage authorisations in RAM: Editing authorisations 38
2.3 Editing authorisations
Note: An Authorisation Administrator cannot edit their own authorisation and permissions.
Who can complete this activity?
Principal Authority: a business owner or eligible associate of the business as listed in
the ABR.
Authorisation Administrator: a business representative who acts on behalf of a
business.
Editing authorisations – Detailed instructions
1. Go to:
https://authorisationmanager.gov.au
Click on Login with myGovID.
2. Enter the email address linked to
your myGovID.
A code will appear. Open myGovID
on your smart device, log in and
enter the 4 digit code into the pop-
up within the app. Tap Accept.
Note: To learn more about how to
download and set up your myGovID
visit the myGovID website:
https://www.mygovid.gov.au/
https://authorisationmanager.gov.au/https://www.mygovid.gov.au/
-
2.3 Manage authorisations in RAM: Editing authorisations 39
3. Select Manage authorisations to
be redirected to view all the entities
you can act for.
4. Select the business you would like
to manage authorisations for.
-
2.3 Manage authorisations in RAM: Editing authorisations 40
5. The business selected is displayed
with all the representatives who are
able to act on behalf of the
business. Select the edit icon next
to the authorised representative you
wish to edit.
Note:
The authorisation for the
Principal Authority role cannot be
edited.
An Authorisation Administrator
cannot edit their own
authorisation and permissions.
6. The Edit Authorisation page is
displayed with all the representative
details and authorisations.
The edits you can make to an
authorisation will depend on the
following status:
Pending – you can edit the
Authorised User’s name, email
address, start and end dates,
Authorisation Administrator
status and agency permissions.
Accepted (with a future start
date) – you can edit the
authorisation start and end
dates, Authorisation
Administrator status and agency
permissions.
Active – you can edit the
authorisation end date,
administrator status and agency
permissions.
Inactive – no action can be
taken.
-
2.3 Manage authorisations in RAM: Editing authorisations 41
7. Make the edits as required and
select Continue.
Note: Additional
government agencies will
use myGovID and RAM in
the future.
When a new government
agency becomes available
in RAM, existing users
(including Authorisation
Administrators) will have
their access level for that
agency set to ‘None’ by
default.
8. The summary screen is displayed.
Review details and select the
checkbox to declare you
understand and accept the
declaration. Click Submit.
-
2.3 Manage authorisations in RAM: Editing authorisations 42
9. Modified authorisation notification
appears. Click Continue.
A new authorisation code is sent to
the user’s email. The user must re-
accept their authorisation. Refer to
section 1.3 – Accepting an
authorisation for instructions.
10. The Customise access permission
page is displayed. If you have
chosen to authorise custom access
and permissions to the business
representative for ATO online
services, click on the link to ATO
Access Manager.
-
2.3 Manage authorisations in RAM: Editing authorisations 43
11. The Modify Access and
Permissions page is displayed.
Under permissions, select the
access and permissions you wish
the authorised representative to
have.
Then click the Save button.
-
2.3 Manage authorisations in RAM: Editing authorisations 44
12. A notification that your changes
have been saved successfully is
displayed.
-
2.4 Manage authorisations in RAM: Removing authorisations 45
2.4 Removing authorisations
Who can complete this activity?
Principal Authority: a business owner or eligible associate of the business as listed in
the ABR.
Authorisation Administrator: a business representative who acts on behalf of a business.
Removing authorisations – Detailed instructions
1. Go to:
https://authorisationmanager.gov.au
Click on Login with myGovID.
2. Enter the email address linked to
your myGovID.
A code will appear. Open myGovID
on your smart device, log in and
enter the 4 digit code into the pop-
up within the app. Tap Accept.
Note: To learn more about how to
download and set up your myGovID
visit the myGovID website:
https://www.mygovid.gov.au/
https://authorisationmanager.gov.au/https://www.mygovid.gov.au/
-
2.4 Manage authorisations in RAM: Removing authorisations 46
3. Select Manage authorisations to
be redirected to view all the entities
you can act for.
4. Select the business you would like
to manage authorisations for.
-
2.4 Manage authorisations in RAM: Removing authorisations 47
5. The business selected is displayed
with all the representatives who are
able to act on behalf of the
business. Select the remove icon
next to the authorised
representative you wish to remove.
Note:
The authorisation for the
Principal Authority role cannot be
removed. To remove a Principal
Authority role, an authorised
representative will need to go to
the ABR site and cancel the link
between the associate and the
business ABN. The change will
be updated in RAM in real time.
As a Principal Authority or an
Authorisation Administrator you
can remove all pending, active,
and accepted authorisations with
future start dates, except your
own authorisations.
6. A Remove confirmation notification
is displayed - select Yes to confirm
the removal of the authorisation.
You will be returned to the Manage
authorisations screen.
-
2.4 Manage authorisations in RAM: Removing authorisations 48
-
3 – Machine credential 49
3. Machine credential
A machine credential is installed on a device and enables you to interact directly with
government online services through your business software.
Machine credentials will replace any Device AUSkeys currently used in software.
Machine credentials are used by:
■ Businesses or tax professionals who interact with ATO online services directly through
desktop or locally hosted software. In this instance, the machine credential is created by
the business and performs the same function as an Administrator or Standard AUSkey in
software. Your digital service provider will let you know once your software has been
updated.
■ Digital service providers who offer cloud software, to enable software authentications by
third party users. In this instance, the digital service provider creates a machine credential
and installs it on their server.
Note: If you use cloud based Standard Business Reporting (SBR) enabled software you will
not need to create a machine credential.
Section Overview
3.1 Creating a machine credential – Install the required browser extension and install a
machine credential.
-
3.1 – Machine credential: Creating a machine credential 50
3.1 Creating a machine credential
Who can complete this activity?
Principal Authority: a business owner or eligible associate of the business as listed in
the ABR.
Machine Credential Administrator role: a business representative with permissions to
manage machine credentials on behalf of the business.
About the Machine Credential Administrator role
Both Authorised Administrators and Authorised Users can be Machine Credential
Administrators.
To authorise a Machine Credential Administrator, refer to section 2.1 – Creating new
authorisations and follow the detailed instructions.
If you’re already an Authorised Administrator or Authorised User but you’re not a Machine
Credential Administrator, ask the Principal Authority or an Authorisation Administrator to
edit your authorisation (See 2.3 – Editing authorisations). You cannot edit your own
authorisation.
Before you start
IMPORTANT: The first time you try to install a machine credential, you’ll be directed to install
a browser extension. This guide will take you through the process of installing both the
browser extension and a machine credential.
For compatibility reasons, you’ll need to perform the following steps on either a Chrome or
Firefox web browser and be running a Windows, macOS, or Linux operating system.
Creating a machine credential – Detailed instructions
1. Using Chrome or Firefox, go to:
https://authorisationmanager.gov.au
Click on Login with myGovID.
https://authorisationmanager.gov.au/
-
3.1 – Machine credential: Creating a machine credential 51
2. Enter the email address linked to your
myGovID.
A code will appear. Open myGovID on
your smart device, log in and enter the
4 digit code into the pop-up within the
app. Tap Accept.
Note: To learn more about how to
download and set up your myGovID
visit the myGovID website:
https://www.mygovid.gov.au/
https://www.mygovid.gov.au/
-
3.1 – Machine credential: Creating a machine credential 52
3. Click Manage authorisations to be
redirected to view all the entities you
can act for.
4. Select the business you would like to
create a machine credential for.
-
3.1 – Machine credential: Creating a machine credential 53
5. The Manage authorisations page will
be displayed with a list of all the
authorisations for the business. Click
on the Manage Credential tab on the
top-left toolbar.
6. The Manage credentials page is
displayed.
If you’ve already installed the
required browser extension, skip
this step.
If this is your first time installing a
machine credential, you will see a
message advising that browser
extension software is required.
Click the link to visit machine
credential downloads.
Click the browser extension link for
your operating system.
Install and enable the browser
extension.
Close down your browser. Reopen
your browser and go to
https://authorisationmanager.gov.au
and login with your myGovID and
navigate back to the Manage
credentials page.
https://authorisationmanager.gov.au/
-
3.1 – Machine credential: Creating a machine credential 54
7. Click Create machine credential.
The create a machine credential
page is displayed. Enter the
following information:
Keystore path – This will be pre-
filled but can be changed. This is
where the machine credential is
stored.
Keystore password – Enter a
password.
Credential name – Enter a name
for the machine credential.
Identify the machine credential
custodian – This will be pre-filled
with your name and cannot be
changed.
-
3.1 – Machine credential: Creating a machine credential 55
8. Select the checkbox to confirm you
understand the terms. Click
Download.
9. The Credential Installed notification
is displayed upon successful
installation. Click Finish to be
returned back to the Manage
credentials page.
10. The Manage credentials page
allows you to create, view and
revoke your credentials.
-
4 – Business as usual 56
4. Ongoing use of myGovID Once the business is set up in RAM and business representatives have accepted their
authorisation, the business is now set up to use myGovID to access participating government
online services.
Refer to the RAM website for the full list of participating government online services:
https://info.authorisationmanager.gov.au/
Section Overview
4.1 Using myGovID to access government online services – Log in to participating
government online services.
https://info.authorisationmanager.gov.au/
-
4.1 Business as usual: Using myGovID to access government online services 57
4.1 Using myGovID to access government
online services
Refer to the RAM website for the full list of participating government online services:
https://info.authorisationmanager.gov.au/
Who can complete this activity?
All authorised representatives can complete this activity, provided they’ve been granted
access to the government online service. This includes:
The Principal Authority
Authorised Administrators
Authorised Users (Depending on access and permissions granted)
Note: The Machine Credential Administrator role does not influence permissions regarding
acess to government online services.
Using myGovID to access government online services – Detailed instructions
1. Go to the login page of the
government online service.
Click Login with myGovID.
Note: If you don’t see the Login
with myGovID button, check the
RAM website to see if the
government online service you’re
trying to access is available:
https://info.authorisationmanager.go
v.au/
https://info.authorisationmanager.gov.au/https://info.authorisationmanager.gov.au/https://info.authorisationmanager.gov.au/
-
4.1 Business as usual: Using myGovID to access government online services 58
2. Enter the email address linked to
your myGovID.
A code will appear. Open myGovID
on your smart device, log in and
enter the 4 digit code into the pop-
up within the app. Tap Accept.
Note: To learn more about how to
download and set up your myGovID
visit the myGovID website:
https://www.mygovid.gov.au/
3. You are now logged in to the
government online service.
https://www.mygovid.gov.au/



![Checkbox - Festo · Software package CheckOpti Checkbox Optimizer Version 2.1 Manual 192 145 en 0309c [676 442] Checkbox](https://static.fdocuments.net/doc/165x107/5c86ef1c09d3f2206a8c74f3/checkbox-festo-software-package-checkopti-checkbox-optimizer-version-21-manual.jpg)





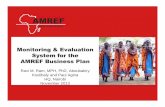


![Checkbox Compact - Festo · Descripción Función Tipo CHB-C-N Descripción 8046187 es 1508e [8046178] Checkbox Compact](https://static.fdocuments.net/doc/165x107/5fc9692d4a112f6c4427ca3d/checkbox-compact-festo-descripcin-funcin-tipo-chb-c-n-descripcin-8046187.jpg)



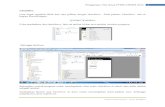


![La famille Checkbox - Festo · Manuel Checkbox Identbox Countbox Sortbox Manuel 529 985 [658 799] fr 0103c La famille Checkbox](https://static.fdocuments.net/doc/165x107/5ecbe0e2b440392f6b522930/la-famille-checkbox-festo-manuel-checkbox-identbox-countbox-sortbox-manuel-529.jpg)