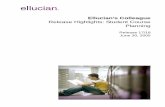Reissued Manual as of February 12, 2014 -...
-
Upload
nguyenhanh -
Category
Documents
-
view
222 -
download
3
Transcript of Reissued Manual as of February 12, 2014 -...

Using Faculty InformationReissued Manual as of February 12, 2014
This is a new edition of the Using Faculty Information manual, which replaces the previous edition dated January 2, 2003, and incorporates the changes delivered with software update SU58226.59-1805, Position Control Enhancements, as well as some general updates and corrections.
The Primary Changes Made
Section Changes Made
Throughout Minor editorial corrections, terminology updates (e.g., changed “screen” to “form”).
About This Manual Updated links to Tech Doc Online and the Ellucian Support Center.
About the Faculty Information Module
Updated discussion of interfaces with other modules; removed outdated discussion and illustrations related to the Colleague® overview and interfaces.
Making Instructional Assignments
Removed references to R16.0.
Updated explanation of interface with Colleague HR, and added notes regarding positions that are under control.
Assigning Advisees to Faculty Members
Corrected explanation of the Assign/Unassign/Reassign field.
Making Non-Instructional Assignments
Removed references to R16.0.
Updated explanation of interface with Colleague HR, and added notes regarding positions that are under control.


Colleague StudentUsing Faculty Information
Release 18February 12, 2014
To be informed of pending updates for this document, see article 000004367.

Banner®, Colleague®, PowerCampus™, and Luminis® are trademarks of Ellucian Company L.P. or its affiliates and are registered in the U.S. and other countries. Ellucian®, Ellucian Advance™, Ellucian Degree Works™, Ellucian Course Signals™, Ellucian SmartCall™, and Ellucian Recruiter™ are trademarks of Ellucian Company L.P. or its affiliates. Other names may be trademarks of their respective owners.
© 2014 Ellucian Company L.P. and its affiliates.
Contains confidential and proprietary information of Ellucian and its subsidiaries. Use of these materials is limited to Ellucian licensees, and is subject to the terms and conditions of one or more written license agreements between Ellucian and the licensee in question.
In preparing and providing this publication, Ellucian is not rendering legal, accounting, or other similar professional services. Ellucian makes no claims that an institution's use of this publication or the software for which it is provided will guarantee compliance with applicable federal or state laws, rules, or regulations. Each organization should seek legal, accounting and other similar professional services from competent providers of the organization's own choosing.
Prepared by: Ellucian 4375 Fair Lakes Court Fairfax, Virginia 22033 United States of America

Us
Contents
About This Manual . . . . . . . . . . . . . . . . . . . . . . . . . . . . . . . . . . . . . . . . . . . 12
Who should read this manual . . . . . . . . . . . . . . . . . . . . . . . . . . . . . . . . . . . . . . . . . . 12
What this manual covers . . . . . . . . . . . . . . . . . . . . . . . . . . . . . . . . . . . . . . . . . . . . . . 12
How this manual is organized . . . . . . . . . . . . . . . . . . . . . . . . . . . . . . . . . . . . . . . . . . 12
Where to find more information . . . . . . . . . . . . . . . . . . . . . . . . . . . . . . . . . . . . . . . . 13
About the Faculty Information Module. . . . . . . . . . . . . . . . . . . . . . . . . . . 14
In this chapter . . . . . . . . . . . . . . . . . . . . . . . . . . . . . . . . . . . . . . . . . . . . . . . . . . . . . . . 14
The Faculty Information module . . . . . . . . . . . . . . . . . . . . . . . . . . . . . . . . . . . . . . . . 14
Features of the Faculty Information module . . . . . . . . . . . . . . . . . . . . . . . . . . . . . . . . . 14
Interfaces with other Colleague modules . . . . . . . . . . . . . . . . . . . . . . . . . . . . . . . . . . . 15
Adding a Faculty Member . . . . . . . . . . . . . . . . . . . . . . . . . . . . . . . . . . . . . 17
Before you begin . . . . . . . . . . . . . . . . . . . . . . . . . . . . . . . . . . . . . . . . . . . . . . . . . . . . 17
Understanding faculty member information . . . . . . . . . . . . . . . . . . . . . . . . . . . . . . 17
Interface with the Human Resources module. . . . . . . . . . . . . . . . . . . . . . . . . . . . . . . . 18
Setting the faculty member’s maximum workload . . . . . . . . . . . . . . . . . . . . . . . . . . . . 18
Adding other faculty member information from the Faculty form . . . . . . . . . . . . . . . . . 19
Faculty member as an advisor to students . . . . . . . . . . . . . . . . . . . . . . . . . . . . . . . 19Viewing a faculty member’s schedule . . . . . . . . . . . . . . . . . . . . . . . . . . . . . . . . . . . 20Defining office hours . . . . . . . . . . . . . . . . . . . . . . . . . . . . . . . . . . . . . . . . . . . . . . . . 20Defining qualifications . . . . . . . . . . . . . . . . . . . . . . . . . . . . . . . . . . . . . . . . . . . . . . . 20Recording remarks . . . . . . . . . . . . . . . . . . . . . . . . . . . . . . . . . . . . . . . . . . . . . . . . . 20Viewing demographic information . . . . . . . . . . . . . . . . . . . . . . . . . . . . . . . . . . . . . . 21
Procedures for adding a faculty member. . . . . . . . . . . . . . . . . . . . . . . . . . . . . . . . . 21
5ing Faculty Information | Contents

Us
Defining a Faculty Member’s Qualifications . . . . . . . . . . . . . . . . . . . . . . 23
In this chapter . . . . . . . . . . . . . . . . . . . . . . . . . . . . . . . . . . . . . . . . . . . . . . . . . . . . . . . 23
Before you begin . . . . . . . . . . . . . . . . . . . . . . . . . . . . . . . . . . . . . . . . . . . . . . . . . . . . 23
Understanding faculty qualifications . . . . . . . . . . . . . . . . . . . . . . . . . . . . . . . . . . . . 23
Recording qualifications . . . . . . . . . . . . . . . . . . . . . . . . . . . . . . . . . . . . . . . . . . . . . . . . 24
Procedure for defining a faculty member’s qualifications . . . . . . . . . . . . . . . . . . . 25
Generating a Faculty Qualifications Cross-Reference List . . . . . . . . . . 27
In this chapter . . . . . . . . . . . . . . . . . . . . . . . . . . . . . . . . . . . . . . . . . . . . . . . . . . . . . . . 27
Before you begin . . . . . . . . . . . . . . . . . . . . . . . . . . . . . . . . . . . . . . . . . . . . . . . . . . . . 27
Understanding faculty qualifications cross-referencing . . . . . . . . . . . . . . . . . . . . 27
Why cross-reference your faculty qualifications? . . . . . . . . . . . . . . . . . . . . . . . . . . . . . 28
If you assign faculty once per term. . . . . . . . . . . . . . . . . . . . . . . . . . . . . . . . . . . . . . . . 28
Using the proper combination of the saved list and clear file options. . . . . . . . . . . . . . 28
Processing once per term . . . . . . . . . . . . . . . . . . . . . . . . . . . . . . . . . . . . . . . . . . . . 29
If you change your mind . . . . . . . . . . . . . . . . . . . . . . . . . . . . . . . . . . . . . . . . . . . . . . . . 29
Running the batch process. . . . . . . . . . . . . . . . . . . . . . . . . . . . . . . . . . . . . . . . . . . . . . 29
The Clear File option . . . . . . . . . . . . . . . . . . . . . . . . . . . . . . . . . . . . . . . . . . . . . . . . 30Using a saved list . . . . . . . . . . . . . . . . . . . . . . . . . . . . . . . . . . . . . . . . . . . . . . . . . . 30Selection options . . . . . . . . . . . . . . . . . . . . . . . . . . . . . . . . . . . . . . . . . . . . . . . . . . . 30
Case study: Using the selection and processing options . . . . . . . . . . . . . . . . . . . . . . . 31
Procedure for cross-referencing faculty qualifications . . . . . . . . . . . . . . . . . . . . . 31
Viewing the list of qualified faculty. . . . . . . . . . . . . . . . . . . . . . . . . . . . . . . . . . . . . . 32
Making Instructional Assignments . . . . . . . . . . . . . . . . . . . . . . . . . . . . . . 33
Before you begin . . . . . . . . . . . . . . . . . . . . . . . . . . . . . . . . . . . . . . . . . . . . . . . . . . . . 33
Understanding faculty instructional assignments . . . . . . . . . . . . . . . . . . . . . . . . . 33
Interface with Colleague HR. . . . . . . . . . . . . . . . . . . . . . . . . . . . . . . . . . . . . . . . . . . . . 34
Making a faculty instructional assignment . . . . . . . . . . . . . . . . . . . . . . . . . . . . . . . . . . 34
Optional faculty qualification information . . . . . . . . . . . . . . . . . . . . . . . . . . . . . . . . . . . 35
6ing Faculty Information | Contents

Us
Default information . . . . . . . . . . . . . . . . . . . . . . . . . . . . . . . . . . . . . . . . . . . . . . . . . . . . 36
Defaults affected by optional subroutines. . . . . . . . . . . . . . . . . . . . . . . . . . . . . . . . . . . 36
Optional workload calculations . . . . . . . . . . . . . . . . . . . . . . . . . . . . . . . . . . . . . . . . 36Contract position . . . . . . . . . . . . . . . . . . . . . . . . . . . . . . . . . . . . . . . . . . . . . . . . . . . 37
Assigning instructional methods . . . . . . . . . . . . . . . . . . . . . . . . . . . . . . . . . . . . . . . . . . 37
Multiple instructional methods . . . . . . . . . . . . . . . . . . . . . . . . . . . . . . . . . . . . . . . . . 37Multiple instructors . . . . . . . . . . . . . . . . . . . . . . . . . . . . . . . . . . . . . . . . . . . . . . . . . 37
Procedure for making an instructional assignment . . . . . . . . . . . . . . . . . . . . . . . . 38
Independent of an HR contract. . . . . . . . . . . . . . . . . . . . . . . . . . . . . . . . . . . . . . . . . . . 38
With an existing HR contract . . . . . . . . . . . . . . . . . . . . . . . . . . . . . . . . . . . . . . . . . . . . 39
With a new contract . . . . . . . . . . . . . . . . . . . . . . . . . . . . . . . . . . . . . . . . . . . . . . . . . . . 40
Entering a Faculty Member’s Office Hours . . . . . . . . . . . . . . . . . . . . . . . 43
In this chapter . . . . . . . . . . . . . . . . . . . . . . . . . . . . . . . . . . . . . . . . . . . . . . . . . . . . . . . 43
Before you begin . . . . . . . . . . . . . . . . . . . . . . . . . . . . . . . . . . . . . . . . . . . . . . . . . . . . 43
Understanding faculty office hours . . . . . . . . . . . . . . . . . . . . . . . . . . . . . . . . . . . . . 43
Rebuilding office dates . . . . . . . . . . . . . . . . . . . . . . . . . . . . . . . . . . . . . . . . . . . . . . . . . 44
Procedure for defining a faculty member’s office hours . . . . . . . . . . . . . . . . . . . . 44
Assigning Advisees to Faculty Members. . . . . . . . . . . . . . . . . . . . . . . . . 45
In this chapter . . . . . . . . . . . . . . . . . . . . . . . . . . . . . . . . . . . . . . . . . . . . . . . . . . . . . . . 45
Understanding faculty member/advisee associations . . . . . . . . . . . . . . . . . . . . . . 45
Assigning advisees to an individual faculty member . . . . . . . . . . . . . . . . . . . . . . . 46
Before you begin . . . . . . . . . . . . . . . . . . . . . . . . . . . . . . . . . . . . . . . . . . . . . . . . . . . . . 46
Understanding individual faculty advisor assignment . . . . . . . . . . . . . . . . . . . . . . . . . . 46
If a student has multiple academic programs . . . . . . . . . . . . . . . . . . . . . . . . . . . . . 46
Components of faculty advisee information . . . . . . . . . . . . . . . . . . . . . . . . . . . . . . . . . 47
Procedure for assigning an advisee to a faculty member . . . . . . . . . . . . . . . . . . . 48
Deactivating an advisee . . . . . . . . . . . . . . . . . . . . . . . . . . . . . . . . . . . . . . . . . . . . . . . . 48
Assigning advisees to faculty members as a batch process. . . . . . . . . . . . . . . . . 49
Before you begin . . . . . . . . . . . . . . . . . . . . . . . . . . . . . . . . . . . . . . . . . . . . . . . . . . . . . 49
7ing Faculty Information | Contents

Us
Understanding batch advisor assignment. . . . . . . . . . . . . . . . . . . . . . . . . . . . . . . . . . . 49
Running the batch advisor assignment process. . . . . . . . . . . . . . . . . . . . . . . . . . . . . . 49
Processing options . . . . . . . . . . . . . . . . . . . . . . . . . . . . . . . . . . . . . . . . . . . . . . . . . 50Assign/unassign/reassign option . . . . . . . . . . . . . . . . . . . . . . . . . . . . . . . . . . . . 50Start and end dates . . . . . . . . . . . . . . . . . . . . . . . . . . . . . . . . . . . . . . . . . . . . . . 51Rule usage . . . . . . . . . . . . . . . . . . . . . . . . . . . . . . . . . . . . . . . . . . . . . . . . . . . . . 51Combining processing options . . . . . . . . . . . . . . . . . . . . . . . . . . . . . . . . . . . . . . 51
Selection options . . . . . . . . . . . . . . . . . . . . . . . . . . . . . . . . . . . . . . . . . . . . . . . . . . . 55Saved list usage. . . . . . . . . . . . . . . . . . . . . . . . . . . . . . . . . . . . . . . . . . . . . . . . . 55Include and exclude options. . . . . . . . . . . . . . . . . . . . . . . . . . . . . . . . . . . . . . . . 55
Student identification options. . . . . . . . . . . . . . . . . . . . . . . . . . . . . . . . . . . . . . . . . . 55
Procedure for running the advisor assignment batch process . . . . . . . . . . . . . . . 56
Viewing information about current and former faculty advisees. . . . . . . . . . . . . . 56
Viewing a list of current advisees . . . . . . . . . . . . . . . . . . . . . . . . . . . . . . . . . . . . . . . . . 56
Viewing a list of former advisees . . . . . . . . . . . . . . . . . . . . . . . . . . . . . . . . . . . . . . . . . 56
Reactivating a former advisee . . . . . . . . . . . . . . . . . . . . . . . . . . . . . . . . . . . . . . . . . . . 56
Making Non-Instructional Assignments. . . . . . . . . . . . . . . . . . . . . . . . . . 57
In this chapter . . . . . . . . . . . . . . . . . . . . . . . . . . . . . . . . . . . . . . . . . . . . . . . . . . . . . . . 57
Before you begin . . . . . . . . . . . . . . . . . . . . . . . . . . . . . . . . . . . . . . . . . . . . . . . . . . . . 57
Understanding non-instructional assignments . . . . . . . . . . . . . . . . . . . . . . . . . . . . 57
Interface with Colleague HR. . . . . . . . . . . . . . . . . . . . . . . . . . . . . . . . . . . . . . . . . . . . . 58
Viewing faculty non-instructional assignments . . . . . . . . . . . . . . . . . . . . . . . . . . . 59
Recording faculty membership information . . . . . . . . . . . . . . . . . . . . . . . . . . . . . . 59
Contract position. . . . . . . . . . . . . . . . . . . . . . . . . . . . . . . . . . . . . . . . . . . . . . . . . . . . . . 60
Assigning a faculty advisor to an organization . . . . . . . . . . . . . . . . . . . . . . . . . . . . 61
Contract position. . . . . . . . . . . . . . . . . . . . . . . . . . . . . . . . . . . . . . . . . . . . . . . . . . . . . . 62
Procedure for making a non-instructional assignment . . . . . . . . . . . . . . . . . . . . . 62
Independent of an HR contract. . . . . . . . . . . . . . . . . . . . . . . . . . . . . . . . . . . . . . . . . . . 62
With an existing HR contract . . . . . . . . . . . . . . . . . . . . . . . . . . . . . . . . . . . . . . . . . . . . 63
With a new contract . . . . . . . . . . . . . . . . . . . . . . . . . . . . . . . . . . . . . . . . . . . . . . . . . . . 65
8ing Faculty Information | Contents

Us
Recording Remarks about a Faculty Member . . . . . . . . . . . . . . . . . . . . . 68
In this chapter . . . . . . . . . . . . . . . . . . . . . . . . . . . . . . . . . . . . . . . . . . . . . . . . . . . . . . . 68
Before you begin . . . . . . . . . . . . . . . . . . . . . . . . . . . . . . . . . . . . . . . . . . . . . . . . . . . . 68
Understanding faculty remarks. . . . . . . . . . . . . . . . . . . . . . . . . . . . . . . . . . . . . . . . . 68
Procedure for recording remarks about a faculty member . . . . . . . . . . . . . . . . . . 69
Generating a List of Advisees for a Faculty Member . . . . . . . . . . . . . . . 71
Before you begin . . . . . . . . . . . . . . . . . . . . . . . . . . . . . . . . . . . . . . . . . . . . . . . . . . . . 71
Understanding faculty advisee reports . . . . . . . . . . . . . . . . . . . . . . . . . . . . . . . . . . 71
Running the Advisee Report. . . . . . . . . . . . . . . . . . . . . . . . . . . . . . . . . . . . . . . . . . . . . 71
Processing options . . . . . . . . . . . . . . . . . . . . . . . . . . . . . . . . . . . . . . . . . . . . . . . . . 72Sort by Advisor option . . . . . . . . . . . . . . . . . . . . . . . . . . . . . . . . . . . . . . . . . . . . 72Print Term Info option . . . . . . . . . . . . . . . . . . . . . . . . . . . . . . . . . . . . . . . . . . . . . 72
Selection options . . . . . . . . . . . . . . . . . . . . . . . . . . . . . . . . . . . . . . . . . . . . . . . . . . . 73Saved list usage. . . . . . . . . . . . . . . . . . . . . . . . . . . . . . . . . . . . . . . . . . . . . . . . . 73Beginning and ending advising dates . . . . . . . . . . . . . . . . . . . . . . . . . . . . . . . . 73Student identification criteria . . . . . . . . . . . . . . . . . . . . . . . . . . . . . . . . . . . . . . . 73Faculty identification criteria . . . . . . . . . . . . . . . . . . . . . . . . . . . . . . . . . . . . . . . . 74Additional selection criteria . . . . . . . . . . . . . . . . . . . . . . . . . . . . . . . . . . . . . . . . 74
Procedure for generating a list of advisees for a faculty member . . . . . . . . . . . . 74
Locating a Faculty Member . . . . . . . . . . . . . . . . . . . . . . . . . . . . . . . . . . . . 75
In this chapter . . . . . . . . . . . . . . . . . . . . . . . . . . . . . . . . . . . . . . . . . . . . . . . . . . . . . . . 75
Understanding faculty schedules . . . . . . . . . . . . . . . . . . . . . . . . . . . . . . . . . . . . . . . 75
Viewing a faculty member’s teaching schedule and office hours . . . . . . . . . . . . . . . . . 75
Procedure for viewing a faculty member’s schedule . . . . . . . . . . . . . . . . . . . . . . . 76
Procedure for viewing a faculty member’s office hours. . . . . . . . . . . . . . . . . . . . . 76
Accessing Faculty Workload Information . . . . . . . . . . . . . . . . . . . . . . . . 77
In this chapter . . . . . . . . . . . . . . . . . . . . . . . . . . . . . . . . . . . . . . . . . . . . . . . . . . . . . . . 77
9ing Faculty Information | Contents

Us
Before you begin . . . . . . . . . . . . . . . . . . . . . . . . . . . . . . . . . . . . . . . . . . . . . . . . . . . . 77
Understanding faculty workload . . . . . . . . . . . . . . . . . . . . . . . . . . . . . . . . . . . . . . . . 77
Instructional workload. . . . . . . . . . . . . . . . . . . . . . . . . . . . . . . . . . . . . . . . . . . . . . . . . . 77
Non-instructional workload . . . . . . . . . . . . . . . . . . . . . . . . . . . . . . . . . . . . . . . . . . . . . . 78
Maximum workload. . . . . . . . . . . . . . . . . . . . . . . . . . . . . . . . . . . . . . . . . . . . . . . . . . . . 78
Accessing faculty workload . . . . . . . . . . . . . . . . . . . . . . . . . . . . . . . . . . . . . . . . . . . . . 78
Viewing an individual faculty member’s workload . . . . . . . . . . . . . . . . . . . . . . . . . 78
Procedure for viewing a faculty member’s workload . . . . . . . . . . . . . . . . . . . . . . . 79
Running a report on faculty workload . . . . . . . . . . . . . . . . . . . . . . . . . . . . . . . . . . . 79
Procedure for running a report on faculty workload . . . . . . . . . . . . . . . . . . . . . . . 80
Finding Missing Contracts . . . . . . . . . . . . . . . . . . . . . . . . . . . . . . . . . . . . 82
In this chapter . . . . . . . . . . . . . . . . . . . . . . . . . . . . . . . . . . . . . . . . . . . . . . . . . . . . . . . 82
Before you begin . . . . . . . . . . . . . . . . . . . . . . . . . . . . . . . . . . . . . . . . . . . . . . . . . . . . 82
Understanding missing contracts. . . . . . . . . . . . . . . . . . . . . . . . . . . . . . . . . . . . . . . 82
Procedure for finding missing faculty contracts. . . . . . . . . . . . . . . . . . . . . . . . . . . 83
Recalculating Faculty Workload . . . . . . . . . . . . . . . . . . . . . . . . . . . . . . . . 85
Before you begin . . . . . . . . . . . . . . . . . . . . . . . . . . . . . . . . . . . . . . . . . . . . . . . . . . . . 85
Understanding faculty workload calculations . . . . . . . . . . . . . . . . . . . . . . . . . . . . . 85
Procedure for recalculating faculty workload . . . . . . . . . . . . . . . . . . . . . . . . . . . . . 87
10ing Faculty Information | Contents

Using Faculty InformationIntroduction

Us
About This Manual
Who should read this manual
Anyone who is responsible for processing or monitoring faculty information should read this manual. Several offices need access to information regarding your faculty members. These offices may include, but are not limited to, the academic affairs office, the enrollment management office, the student affairs office, and the human resources office.
What this manual covers
This manual provides your institution with a central source for the entry and maintenance of all information related to faculty members, including qualifications, schedules, advising responsibilities, and course assignments. Furthermore, this manual also explains how to view position information for each faculty member, including the position title and the date the position was assumed, as well as the department, division, and school the faculty member works for and the percentage of time the faculty member devotes to various departments.
How this manual is organized
“Introduction,” which you are reading now, provides information about this manual and its organization, and an overview of the Faculty Information module and where it fits in Colleague®.
“Defining Faculty Information” on page 16 provides procedures for adding a faculty member to your institution, defining faculty member qualifications and information, and assigning a faculty member to a class and/or campus organization.
“Processing Faculty Information” on page 70 provides procedures for accessing information on a faculty member. Included are procedures for the following:
• generating a list of advisees for a faculty member
• locating a faculty member
• accessing faculty workload information
• recalculating faculty workload
12ing Faculty Information | About This Manual

Us
Where to find more information
This manual provides task-oriented procedures for using the Faculty Information module as part of your daily office activities. The following sources of information provide additional assistance in using the Faculty Information module.
If you need additional information for help with implementation, installing, and setting up the Faculty Information module, see your system administrator. You can also refer to the following resources.
Table 1: Sources of information for using the Faculty Information module
For information about... See...
Detailed information about each form and field in the Faculty Information module
Online help
Instructions for performing basic functions (such as accessing forms, entering data, and accessing online help) using each of the available Colleague interfaces
Guide to User Interfaces
In-person instruction in using the Faculty Information module
Training classes offered by Ellucian®
Procedures for using modules which interface with the Faculty Information module
Other procedural manuals:
• Using Academic Records • Using Campus Organizations • Using Curriculum Management • Using Degree Audit • Using Demographics • Using Human Resources • Using Scheduling
Table 2: Additional sources of information for Colleague and the Faculty Information module
For information about... See...
Installing the Colleague software Installation procedures for your Colleague release level
Setting up Faculty Information codes and parameters
Getting Started with the Student System
Detailed information on each Colleague subroutine, file, field, form, procedure, validation code, list specification, and batch process
Tech Doc Online
Known problems and bugs Ellucian Support Center
13ing Faculty Information | About This Manual

Us
About the Faculty Information Module
In this chapter
The Faculty Information module is a part of the Instructional Management component of Colleague® Student. The Faculty Information module provides your institution with a central source for the entry and maintenance of all information related to faculty members, including qualifications, schedules, advising responsibilities, and course assignments. This chapter provides the following:
• a summary of the features of the Faculty Information module
• a description of the interfaces between the Faculty Information module and other Colleague modules
The Faculty Information module
Features of the Faculty Information module
The Faculty Information module provides a central source for the entry and maintenance of all information related to your institution’s faculty members, including qualifications, schedules, advising responsibilities, and course assignments. With the Faculty Information module, you can:
• maintain faculty office information, including campus address, Internet address, fax and phone numbers, and office hours by term
• track the entry and maintenance of all faculty academic credentials, including degrees and theses
• record the academic levels, departments, subjects, course levels, and courses each faculty member is certified to teach
• track position information for each faculty member
• determine faculty involvement by tracking special appointments, chair assignments, and non-instructional assignments
• perform batch advisor assignments and reassignments
• define load limits for full- and part-time faculty
• generate user-defined reports on currents and historical faculty courseload
14ing Faculty Information | About the Faculty Information Module

Us
Interfaces with other Colleague modules
Eight Colleague modules interface directly with the Faculty Information module:
• Colleague Core
• Demographics (demographic data)
• Scheduling (office hours, teaching schedule)
• Colleague Student
• Academic Records (advisee information)
• Campus Organizations (advisees membership, advisor membership)
• Curriculum Management (teaching assignments and workload)
• Degree Audit (advisor information, academic program evaluation data)
• Colleague HR
• Human Resources (position, rank)
• Position Management (position control information)
These interfaces are described in detail with the related procedures in this manual.
15ing Faculty Information | About the Faculty Information Module

Using Faculty InformationDefining Faculty Information

Us
Adding a Faculty Member
Before you begin
Before you add a faculty member you should define the following codes:
• Contract types
• Departments
• Divisions
• Faculty positions
• Locations
• Ranks
• Schools
• Special statuses
See the Getting Started with Colleague Student manual for more information. about defining these codes.
Understanding faculty member information
You define an individual as a faculty member on the Faculty (FCTY) form.
You can store any of the following information about each of your faculty members:
• Department(s), division, and school (defaults from Human Resources module; see below)
• Percent of the individual’s total time committed to each department
• Position, EEO rank, FTE, and start date (defaults from Human Resources module; see below)
• The primary campus location
• The maximum workload, with effective dates
• Any special status or contract type information applicable
• Whether he serves as a student advisor, and the maximum number of advisees allowed
17ing Faculty Information | Adding a Faculty Member

Us
Interface with the Human Resources module
If you use the Colleague® HR Human Resources module and a faculty member has records in HR, the values for the Position, Rank, Start Date, and FTE fields default in from the Human Resources module and the fields are inquiry only. If you do not use the Human Resources module, you can enter the appropriate values.
Note: If you have the Human Resources module, you can access the Position field to view the list of positions associated with the faculty member. However, you may not change the value. If you attempt to change the values, Colleague issues a message reminding you that you cannot change the field values when the Human Resources module exists.
Figure 1: Example of the Faculty (FCTY) form
Setting the faculty member’s maximum workload
Your institution may assign ratings called workloads to the various activities a faculty member may be involved in, such as teaching a course section and advising an organization. Your institution may set a limit on the faculty member’s activities by defining the maximum workload for each faculty member. Likewise, the faculty member’s contract may dictate a workload maximum.
If your institution uses the Human Resources module, the maximum workload is defined in a faculty member’s contract using the Human Resources module and the Max Workload field is blank. If you do not use the Human Resources module, you can enter a value to define the faculty member’s workload.
18ing Faculty Information | Adding a Faculty Member

Us
Note: If you have the Human Resources module, the Max Workload field will remain blank regardless of data stored in Colleague HR. The faculty workload calculations use this HR number, but are not displayed here.
You can detail from the Max Workload field on the FCTY form to the Faculty Workload (FWKL) form to view detailed workload information, including the workloads associated with instructional and non-instructional activity. Colleague issues a warning if you attempt to assign additional activity to a faculty member that exceeds this maximum, but will not prevent you from making the assignment.
For more information about viewing faculty workloads, see “Accessing Faculty Workload Information” on page 77. For more information about assigning workload to courses, see the Using Curriculum Management manual. For more information about defining a faculty member’s contract, see the Using Human Resources manual.
Adding other faculty member information from the Faculty form
Faculty member as an advisor to students
A faculty member can serve as an advisor to both individuals and organizations.1
You can use the Advisor field on the Faculty (FCTY) form to indicate whether the faculty member will serve as an advisor to students.
• If you set this field to “No,” Colleague will not allow you to assign an advisee to the faculty member.
• If you set the field to “Yes,” you can assign advisees to the faculty member. The Max Advisees field lets you limit the number of advisees a faculty member can have at any one point in time. When you are assigning advisees to faculty members, Colleague will issue a warning message if you try to exceed the number in the Max Advisees field.
To assign a faculty member as an advisor to students, detail from the Current Advisees field on the FCTY form to the Faculty Advisees (FADV) form. You can also access the FADV form directly.
If the faculty member currently has any advisees assigned, the number of advisees is displayed in this field on the FCTY form.
In addition, you can view a list of individuals formerly advised by a faculty member by accessing the Former Faculty Advisees (FASS) form. You can access the FASS form by detailing from the Former Advisees field on the FCTY form or directly.
1.For more information about the faculty member as an advisor to organizations, see “Making Non-Instructional Assignments” on page 57.
19ing Faculty Information | Adding a Faculty Member

Us
For more information about the faculty member as an advisor to students, see “Assigning Advisees to Faculty Members” on page 45.
Viewing a faculty member’s schedule
To view a faculty member’s schedule, detail from the Faculty Sched field on the FCTY form to the Faculty Schedule Inquiry (FCSI) form.You can also access the FCSI form directly.
An “X” is displayed in the Faculty Sched field on the FCTY form if scheduling information exists for the faculty member you are viewing.
For more information about the FCSI form, see “Locating a Faculty Member” on page 75.
Defining office hours
You can enter and maintain a faculty member’s office hours by detailing from the Office Hours field on the FCTY form to the Faculty Office Hours (FAOH) form. You can also access the FAOH form directly.
An “X” is displayed in the Office Hours field on the FCTY form if office hours have been entered for the selected faculty member.
For more information about defining faculty office hours, see “Entering a Faculty Member’s Office Hours” on page 43.
Defining qualifications
To add and maintain a faculty member’s qualifications, detail from the Qualifications field on the FCTY form to the Faculty Qualifications (FQAL) form. You can also access the FQAL form directly.
On the FQAL form you can define qualifications such as the academic levels, departments, subject areas, and courses (or course levels) the faculty member is qualified to teach.
See “Defining a Faculty Member’s Qualifications” on page 23 for more information on faculty qualifications.
Recording remarks
You can record remarks about a faculty member using the Faculty Remarks (FREM) form. You can access the FREM form directly, and from the Misc Info field on the FCTY form.
For more information about recording remarks, see “Recording Remarks about a Faculty Member” on page 68.
20ing Faculty Information | Adding a Faculty Member

Us
Viewing demographic information
You can access several forms from the FCTY form to view demographic information about a faculty member. From the Misc Info field, you can detail to the following forms:
• Biographic Information (BIO)
• Additional Demographics (DADD)
• E-Mail Information (EMAL)
• Address Summary (ADSU)
• Institutions Attended Summary (IASU)
• External Employment (EMP)
• Foreign Person (FPER)
You can use these forms to view the types of demographic information available on each form. For more information about these forms, see the Using Demographics manual.
Procedures for adding a faculty member
Use the Faculty (FCTY) form to add a faculty member. Refer to “Understanding faculty member information” on page 17 and online help for information about the fields on the FCTY form.
The table below lists other faculty-related information available by detailing from the FCTY form, and where procedures for adding each type of information are found.
Table 3: Forms used to add faculty member information
To... Use this form...
Accessed from this field... Reference
View a faculty member’s workload
Faculty Workload (FWKL) Max Workload 78
Assign a faculty member to students as an academic advisor
Faculty Advisees (FADV) Current Advisees 45
View a list of former advisees
Former Faculty Advisees (FASS)
Former Advisees 56
View a faculty member’s schedule
Faculty Schedule Inquiry (FCSI)
Faculty Sched 75
21ing Faculty Information | Adding a Faculty Member

Us
Record a faculty member’s office hours
Faculty Office Hours (FAOH) Office Hours 43
Record a faculty member’s qualifications
Faculty Qualifications (FQAL) Qualifications 23
Assign a faculty member to organizations, either as a member or as an advisor
Faculty Memberships (FMBS) Misc Info 59
Record remarks about a faculty member
Faculty Remarks (FREM) 68
View demographic information about a faculty member
Biographic Information (BIO) Additional Demographics (DADD)
E-Mail Information (EMAL)
Address Summary (ADSU)
Institutions Attended Summary (IASU)
External Employment (EMP)
Using Demographics
Assign a faculty member to a course section
Faculty Section Assignment (FASC)
N/A 33
Table 3: Forms used to add faculty member information (continued)
To... Use this form...
Accessed from this field... Reference
22ing Faculty Information | Adding a Faculty Member

Us
Defining a Faculty Member’s Qualifications
In this chapter
This chapter provides the procedures for defining a faculty member’s qualifications.
Before you begin
Before you define a faculty member’s qualifications, you should define the following codes:
Understanding faculty qualifications
Use the Faculty Qualifications (FQAL) form to maintain information about a faculty member’s qualifications, including academic levels, departments, subject areas, courses, and course levels the individual is eligible to teach.
You can access the FQAL form directly, or by detailing from the Qualifications field on the Faculty (FCTY) form.
Table 4: Information needed before defining a faculty member’s qualifications
Codes Needed Reference
Academic levels Using Academic Records
Courses Using Curriculum Management
Academic committee types Getting Started with Colleague Student
Course levels
Departments
Locations
Subjects
23ing Faculty Information | Defining a Faculty Member’s Qualifications

Us
Figure 2: Example of the Faculty Qualifications (FQAL) form
The information you enter in the Academic Levels, Department, Subject, Courses, and Course Levels fields are used to validate and restrict the course sections a faculty member can teach. When entering qualifications, you can list general qualifications, or you can list specific subjects or courses. If you enter specific courses or committees, you can define the start and end dates when the qualifications are valid.
If you enter specific courses or committees, you can define the start and end dates when the qualifications are valid.
For each qualification entry, the more information you enter, the more restrictive the qualifications. In other words, to define a faculty member’s qualifications more generally, you might list a specific academic level and department. To define a faculty member’s qualifications more specifically, you would list specific courses.
Note: Your institution is not required to use the Faculty Qualifications tool. You do not have to define qualifications for your faculty members. If you choose not to use this tool, your faculty members are not restricted in course section assignment. You can assign any faculty member to any section.
For more information about assigning faculty members to sections, see “Making Instructional Assignments” on page 33.
Recording qualifications
The Academic Level field is the key field on the FQAL form, followed by Department, then by Subject, then by Courses. In this way you can determine how broadly or narrowly to define the individual qualifications for each faculty member.
24ing Faculty Information | Defining a Faculty Member’s Qualifications

Us
Note: If the faculty member is qualified to teach in more than one department at the same academic level, you must make separate entries for each department.
Likewise, if the faculty member is qualified to teach several subject areas within a department and academic level, you should enter every possible combination of academic level, department, and subject area.
Example. Figure 2 displays the qualifications information for Prof. Kelsey Dylan. Professor Dylan’s qualifications are as follows:
• Qualified at the undergraduate level
• To teach in the English and Psychology departments
• To teach History department courses only in American History
• Qualified to teach any graduate level course in American History in the History department
• Qualified to teach CS-101, Logic, in the Computer Science department
Professor Dylan’s qualifications, when entered on the FQAL form, would look similar to Figure 2.
Note: Professor Dylan’s qualifications indicate that, in addition to her English, History, and Psychology department qualifications, she is also qualified to teach CS-101, Logic. As the specific course listing in the Courses field shows, Professor Dylan is qualified to teach only one course in the Computer Science department, CS-101 (this limitation has no effect on the English, History, and Psychology department listings).
Procedure for defining a faculty member’s qualifications
Follow the steps below to enter qualifications for a faculty member.
1. Access the Faculty Qualifications (FQAL) form.
2. Enter the name of the person at the Faculty LookUp.
Note: You cannot add a new person to Colleague® through this form.
3. Enter information in the following fields to restrict and validate courses that a person can teach:
• Academic Levels
• Departments
25ing Faculty Information | Defining a Faculty Member’s Qualifications

Us
• Subjects
• Courses
• Course Levels
4. Enter any additional restrictions as necessary.
5. Save the information by finishing from the form.
26ing Faculty Information | Defining a Faculty Member’s Qualifications

Us
Generating a Faculty Qualifications Cross-Reference List
In this chapter
This chapter provides the procedures for defining a faculty member’s qualifications.
Before you begin
Before you run the batch procedure to generate a cross-reference list of faculty qualifications, you should have completed the following high-level steps:
Understanding faculty qualifications cross-referencing
This section discusses the following topics:
• Why cross-reference your faculty qualifications?
• If you assign faculty once per term
• Running the batch process
• Case study: using the selection and processing options
Table 5: Preliminary steps for generating a faculty qualifications cross-reference
Action Reference
Defined your institution’s courses and sections.
Using Curriculum Management
Set up faculty members on the Faculty (FCTY) form.
“Adding a Faculty Member” on page 17
Defined the qualifications of each faculty member on the Faculty Qualifications (FQAL) form.
“Defining a Faculty Member’s Qualifications” on page 23
27ing Faculty Information | Generating a Faculty Qualifications Cross-Reference List

Us
Why cross-reference your faculty qualifications?
You can run a batch process to cross-reference each course with the IDs of faculty members qualified to teach that course. This lets you automate major portions of your faculty course/section assignment procedures.
Generating a qualified faculty cross-reference list gives you an extra option during faculty section assignment. When you are selecting faculty for a given course, Colleague® lets you enter “Q” to view only those faculty who are qualified to teach that course.
Having a cross-referenced list of qualified faculty can be extremely helpful in saving time and energy during the pre-term time frame, when faculty section assignment is generally performed. If your institution is not large, however, or takes a more flexible approach to faculty and course qualifications, you may prefer not to use this feature.
See “Making Instructional Assignments” on page 33 for more detailed information about the effects of using faculty qualifications data in section assignment.
If you assign faculty once per term
If your institution makes the majority of your faculty teaching assignments at one time — for example, prior to the beginning of a new term — you can run this batch process once for all courses, to produce a comprehensive list of qualified faculty. If you plan to use this method, you should be aware of the importance of correctly setting up the batch process before running it.
Using the proper combination of the saved list and clear file options
The Saved List Name field lets you designate a subset of courses to be evaluated. Processing will be limited to the courses in your saved list.
The Clear File field lets you clear the current contents of the FACULTY.QUALS.XREF file when you run this process.
Note: You should set Clear File to “Yes” only if you want to delete or clear out all previous faculty qualification cross-reference information you have previously generated.
Note that if you clear the file, and then use a saved list that includes only a portion of your course offerings, only those courses represented in the saved list will have cross-reference links to faculty qualified to teach them.
A general rule to follow is that, if you enter “Yes” in the Clear File field, make sure that the saved list you are using for the current run of this process contains all courses.
28ing Faculty Information | Generating a Faculty Qualifications Cross-Reference List

Us
Processing once per term
For a one-time run of this process, you should perform the following preparatory steps (in addition to those listed in “Before you begin” on page 27) to ensure you are collecting the right data:
1. Create a saved list of all courses you want to assign faculty to.
2. On the QFXR form, enter the name of the saved list, set Clear File to “Yes,” and add any other criteria in the remaining fields.
3. Run the process.
You will then be able to use the Faculty Qual Cross-Ref List (FQXI) form to view, by course, the IDs and names of qualified faculty. You can view one course at a time.
If you change your mind
If, after generating a qualified faculty cross-reference list, you should change your procedures for faculty section assignment and no longer wish to use a qualified faculty list, you can remove this feature by deleting the FACULTY.QUALS.XREF file.
Running the batch process
Use the Qualified Faculty Cross-Ref (QFXR) form to run the batch process matching qualified faculty to a course(s).
Figure 3: Example selection for the qualified faculty cross-ref batch process
29ing Faculty Information | Generating a Faculty Qualifications Cross-Reference List

Us
To run the faculty/section cross-referencing process from the Qualified Faculty Cross-Ref (QFXR) form
1. Select the desired Clear File option.
2. Identify the group of course sections you want to process (including a saved list).
The Clear File option
The results of the QFXR batch process are stored in the FACULTY.QUALS.XREF file. You can clear the current contents of the file when you run the batch cross-reference process.
If you enter “No” in the Clear File field, Colleague does not clear the FACULTY.QUALS.XREF file, making it possible to add the results of the current batch process to the previous results. If you enter “Yes” in this field, Colleague clears the file before it runs the current batch process and generates a new list. The only time you would want to use the Clear File option would be the first time you generate a new faculty qualifications cross-reference list for a new term.
Using a saved list
You can control which course sections Colleague processes by using a saved list built with IDs from the COURSES file. Colleague processes only those records in the saved list that meet the other processing criteria you define.
When you use a saved list, Colleague will, for each course in the saved list, create links to all faculty members who are qualified to teach that course.
Selection options
Identifying a saved list of course IDs is the first step towards selecting the courses Colleague processes when you run the faculty qualifications cross-referencing process. The selection options on the Qualified Faculty Cross-Ref (QFXR) form let you choose courses based on
• Course status
• Credit type
• Session cycle
• Yearly cycle
• Term
• Academic level
• Department
• Subject
In addition to these options you can use the Additional Selection Criteria form (accessed from the Additional Selection Criteria field) to further limit the faculty Colleague will
30ing Faculty Information | Generating a Faculty Qualifications Cross-Reference List

Us
process. The Additional Selection Criteria form allows you to enter limiting criteria, using standard query syntax.
Case study: Using the selection and processing options
The selection criteria for the batch process shown in Figure 3 will narrow its search to
• Only the courses in the saved list AUS.FAC
• All courses in the saved list that begin after January 5, 1996 and end before December 31, 1996
• Of courses meeting the above criteria, only those
• With an active status
• That have an institutional credit type
• That are offered every year
• Of courses meeting the above criteria, only undergraduate European literature courses that are offered by the English department
The batch process set up in Figure 3 will produce the following result:
Cross-reference links will be built to all faculty members who are qualified to teach undergraduate European Literature courses offered by the English Department that
• Are active (course status)
• Have an institutional credit type
• Are offered every year
• Begin after January 5, 1996 and end before December 31, 1996
• Are listed in the AUS.FAC saved list
Procedure for cross-referencing faculty qualifications
You can run the Qualified Faculty Cross-Ref (QXFR) batch process to consolidate all faculty qualification information. Refer to online help for the QXFR form for more information.
31ing Faculty Information | Generating a Faculty Qualifications Cross-Reference List

Us
Viewing the list of qualified faculty
You can view the results of the batch process using the Faculty Qual Cross-Ref List (FQXI) form. You can access the FQXI form from the Faculty Information main menu.
Figure 4: Example of the Faculty Qual Cross-Ref List (FQXI) form
You can use the Faculty Qual Cross-Ref List (FQXI) form to determine which faculty members are qualified to teach a specific course. Refer to online help for more information.
Note: The results of the batch process set up in Figure 3 are shown in Figure 4: there are five faculty members qualified to teach European Literature at Ellucian University.
32ing Faculty Information | Generating a Faculty Qualifications Cross-Reference List

Us
Making Instructional Assignments
Before you begin
Before you assign an instructor to a section you must:
Understanding faculty instructional assignments
Your institution can assign a faculty member to both instructional and non-instructional assignments. The instructional assignments involve assigning a faculty member as an instructor of a course section. The non-instructional assignments involve a faculty member’s activities in a campus organization. This chapter discusses faculty instructional assignments. See “Making Non-Instructional Assignments” on page 57 for more information about non-instructional assignments.
You can assign instructors to courses sections as you create the sections or later when your staff and schedule is established. See the Using Curriculum Management manual for more information about defining your course sections.
Your institution may set a limit on the faculty member’s activities by defining the maximum workload for each faculty member. Likewise, the faculty member’s contract may dictate a workload maximum. See “Setting the faculty member’s maximum workload” on page 18 for more information about defining a faculty workload.
Table 6: Information needed before making instructional assignments
Action Reference
Define your courses Using Curriculum Management
Define your sections
Set up instructional method codes Getting Started with Colleague Student
Set up teaching arrangement codes
Enter all faculty member qualification
informationa
a.optional
“Defining a Faculty Member’s Qualifications” on page 23
33ing Faculty Information | Making Instructional Assignments

Us
Interface with Colleague HR
If your institution uses Colleague® HR, instructional assignments can be associated with both existing and new HR contracts. If an appropriate contract does not exist in Colleague HR, you can create one from Colleague Student.
For example, you can add instructional assignments for a returning faculty member, if that faculty member has a valid contract with your institution. The course sections you assign to that faculty member’s schedule are automatically recorded with the contract information in Colleague HR. If the faculty member’s contract defines a maximum workload, Colleague calculates that workload and notifies you if the present assignment produces an overload for that faculty member. You can override the overload notice, but you should note the overload condition and make any adjustments necessary in the Human Resources module. See “With an existing HR contract” on page 39 for the steps for adding an instructional assignment to an existing HR contract.
You can also create a new contract. For example, a department dean may want to hire an adjunct professor to fill a teaching vacancy for the next academic term. The dean can enter the new hire into Colleague and make an instructional assignment. Colleague creates a new contract and transfers this information to Colleague HR. See “With a new contract” on page 40 for the steps for adding an instructional assignment to a new HR contract.
Note: Your HR office must still process these records before the adjunct professor will be paid.
Note: If the position that you want to associate with a faculty member's contract is under control in Colleague HR on or after the faculty member's start date, the faculty member must first be hired into that position in Colleague HR before you can associate the position with the contract. To hire a faculty member into a primary position, use the Add Faculty Employee (FACL) form. To hire a faculty member into a secondary position, use the Additional Appointment (ADAP) form.
Making a faculty instructional assignment
Instructors are assigned to course sections on the Faculty Section Assignment (FASC) form, shown in Figure 5. You can access the FASC form directly or by detailing from the Faculty Assignment field on the Sections (SECT) form in the Curriculum Management (CU) module.
34ing Faculty Information | Making Instructional Assignments

Us
Figure 5: Example of the Faculty Section Assignment (FASC) form
To assign an instructor, enter a faculty name or ID in the Faculty Member field on the Faculty Section Assignment (FASC) form.
You can also use the FASC form to access information about a course section’s meeting schedule. You can detail to the Section Offering Info (SOFF) form from the Section Meeting field on the FASC form to maintain meeting information. See the Using Curriculum Management manual for more information about setting section meeting times.
Optional faculty qualification information
If you have defined faculty qualifications on the Faculty Qualifications (FQAL) form, you can assign a faculty member only to a section that meets the criteria defined by the qualifications for that faculty member.
You can generate a list of faculty members who are qualified to teach a course by running the Qualified Faculty Cross-Ref (QFXR) process prior to section assignment. Then, when you are entering faculty for a course section, you can enter “Q” for Qualified at the “Faculty LookUp or <Q> for qualified:” prompt, to access the cross-referenced faculty qualifications information on the course.
See “Generating a Faculty Qualifications Cross-Reference List” on page 27 for more information about generating faculty qualifications cross-reference information.
Note: Your institution is not required to use the Faculty Qualifications tool. You do not have to define qualifications for your faculty members. If you choose not to use this tool, your faculty members are not restricted in course section assignment; you can assign any faculty member to any section.
35ing Faculty Information | Making Instructional Assignments

Us
Default information
Colleague defaults information from the section record into the faculty assignment record, including the following section information:
• Start/end dates
• Instructional methods
• Teaching arrangements
• Workload
You can override the defaults as necessary.
Defaults affected by optional subroutines
Your institution can define subroutines that further affect the following values defaulted into the FASC form:
• Workload calculations
• Contract position
Optional workload calculations
If your institution has defined subroutines for calculating the faculty workload for the instructional methods differently than from the defaults, the following fields could be affected:
• Load
• Percent
• Section credits
Note: If the subroutine calculation changes the section credits and students have already registered for this section, their student credits will not be affected. The change affects only future student enrollment.
These workload calculation subroutines are defined on the Faculty Information Defaults (FIDE) form for associated instructional methods. See the Getting Started with Colleague Student manual for more information about defining these subroutines.
36ing Faculty Information | Making Instructional Assignments

Us
Contract position
The Position field could be affected if the following conditions exist:
• You enter a contract type (only appropriate if you are using Colleague HR).
• Your institution has defined a contract position subroutine. This contract position subroutine is specified on the Faculty Information Defaults (FIDE) form. See the Getting Started with Colleague Student manual for more information about defining this subroutine.
Assigning instructional methods
When you access a course section on the FASC form for faculty assignment, the instructional methods are defaulted from the section record. If the section has multiple instructional methods, the first method listed on the section record defaults to the instructor assignment. You can override the default method and enter the method that applies. You can also delete or overwrite any instructional methods that default from the section record.
However, you cannot enter instructional methods that are not listed for the section in the section record.
See the Using Curriculum Management manual for information about adding instructional methods to sections.
Multiple instructional methods
If multiple instructional methods are listed for the section, the first method defaults to the assignment. You can override the default method by selecting another method from the list.
Multiple instructors
If you are assigning multiple instructors to a section, you can do either of the following:
• Assign a separate instructional method to each instructor.
• Assign the instructional method to each instructor, and enter the load percentage for each instructor. The sum of the percentages must equal 100 percent.
Example. If a section has both lecture and lab as instructional methods, you can assign a single instructor to the section and either select an instructional method from the list, or assign both methods to the instructor. If you want to assign multiple instructors to this section, you could do either of the following:
• Assign one to teach the lecture and the other to teach the lab.
• Assign both to teach the lecture, splitting the load percentages as necessary, and assign one to the lab.
37ing Faculty Information | Making Instructional Assignments

Us
Procedure for making an instructional assignment
This section provides procedures for creating the following instructional assignments:
• Those that are independent of an HR contract
• Those that have an existing HR contract
• Those that require a new contract
Independent of an HR contract
Follow the steps below to assign a faculty member to a course section. This procedure assumes that you are not using Colleague HR and that the instructional assignment is independent of an HR contract.
1. Access the Faculty Section Assignment (FASC) form.
You can access the FASC form either directly or from the Sections (SECT) form.
2. At the Course Section LookUp prompt, enter the ID of the course section that you want to assign to a faculty member.
If you do not know the ID to enter, use the standard LookUp methods to locate the appropriate course section.
3. At the Faculty LookUp or (Q) for Qualified prompt, enter either of the following:
• The name of the faculty member you want to assign to this course section.
• Q to view a generated list of qualified faculty members.
For more information about creating a list of qualified faculty members, see “Defining a Faculty Member’s Qualifications” on page 23 and “Generating a Faculty Qualifications Cross-Reference List” on page 27.
Colleague displays a warning message if no qualification records exist for the faculty member you enter. If this is of no concern to you, return through the message.
Colleague defaults the following values from the course definition:
• Start/end dates
• Instructional method(s)
• Workload
• Contact hours
You can modify any of the defaulting values, if necessary. See “Default information” on page 36 for more information about the default.
4. If you want to add another instructor to this course section, repeat this procedure beginning with Step 3.
See “Multiple instructors” on page 37 for more information about assigning multiple instructors to one course section.
5. Save this course section record.
38ing Faculty Information | Making Instructional Assignments

Us
With an existing HR contract
This procedure assumes that the faculty member already has an established contract in Colleague HR. This contract can be either full-time or part-time. See the Using Human Resources manual for more information about defining a faculty contract.
Note: If the position that you want to associate with a faculty member's contract is under control in Colleague HR on or after the faculty member's start date, the faculty member must first be hired into that position in Colleague HR before you can associate the position with the contract. To hire a faculty member into a primary position, use the Add Faculty Employee (FACL) form. To hire a faculty member into a secondary position, use the Additional Appointment (ADAP) form.
Complete the following steps to make an instructional assignment for a faculty member who has an existing contract in Colleague HR.
1. Access the Faculty Section Assignment (FASC) form.
You can access the FASC form from either the menu or the Sections (SECT) form.
2. At the Course Section LookUp prompt, enter the ID of the course section that you want to assign to a faculty member.
If you do not know the ID to enter, use the standard LookUp methods to locate the appropriate course section.
3. At the Faculty LookUp or (Q) for Qualified prompt, enter either of the following:
• The name of the faculty member you want to assign to this course section.
• Q to view a generated list of qualified faculty members.
For more information about creating a list of qualified faculty members, see “Defining a Faculty Member’s Qualifications” on page 23 and “Generating a Faculty Qualifications Cross-Reference List” on page 27.
Colleague displays a warning message if no qualification records exist for the faculty member you enter. If this is of no concern to you, return through the message.
Colleague defaults the following values from the course definition:
• Start/end dates
• Instructional method(s)
• Workload
• Contact hours
You can modify any of the defaulting values, if necessary. See “Default information” on page 36 for more information about the defaults.
4. In the Contr Type field, enter the contract type of the existing HR contract.
Colleague displays the load period in the Load Period field if it has been defined to mirror the academic term of the course section. If your institution has defined your load period in another way, Colleague does not default the load period. You must then enter the appropriate code in the Load Period field.
39ing Faculty Information | Making Instructional Assignments

Us
If your institution has specified a subroutine Faculty Information Defaults (FIDE) form to define contract positions, then Colleague calculates and displays the faculty member’s position in the Position field. See “Contract position” on page 37 for more information.
5. Enter the faculty member’s position for this contract assignment.
If the position is under control in Colleague HR on or after the faculty member's start date, the faculty member must first be hired into that position in Colleague HR before you can associate the position with the contract.
The position you enter must have a payment type that matches the payment type of the contract for this assignment. For example, if the contract has an hourly payment type, then so must the position.
6. You do not need to enter anything in the Contr field.
You can enter “...” in the Contr field and Colleague displays the contract ID, but you do not have to do this.
Later when you update the record, the contract ID is displayed for your confirmation.
7. If you want to add another instructor to this course section, repeat this procedure beginning with Step 3.
See “Multiple instructors” on page 37 for more information about assigning multiple instructors to one course section.
If the additional faculty member does not have an existing HR contract and you wish to create one, refer to “With a new contract” on page 40.
8. Update the record.
The contract ID is displayed for your confirmation.
If you want to change any of the contract information, go to the appropriate field.
The contract ID is later updated to the contract number if there is one defined.
9. Save the course section record.
With a new contract
The steps below do not include paying the new faculty member. For the new faculty member to be paid, your HR office must still process the appropriate records. See the Using Human Resources manual for more information about processing new employees.
Note: If the position that you want to associate with a faculty member's contract is under control in Colleague HR on or after the faculty member's start date, the faculty member must first be hired into that position in Colleague HR before you can associate the position with the contract. To hire a faculty member into a primary position, use the Add Faculty Employee (FACL) form. To hire a faculty member into a secondary position, use the Additional Appointment (ADAP) form.
40ing Faculty Information | Making Instructional Assignments

Us
Complete the following steps to make an instructional assignment for a faculty member for whom you also want to create a new contract.
1. Access the Faculty (FCTY) form, and add the new faculty member to the database.
For information about entering a new faculty member, see “Understanding faculty member information” on page 17.
2. Access the Faculty Section Assignment (FASC) form.
You can access the FASC form from either the menu or by detailing from the Course Section (SECT) form.
3. At the Course Section LookUp prompt, enter the ID of the course section to which you want to assign faculty.
If you do not know the ID to enter, use the standard LookUp methods to locate the appropriate course section.
4. At the Faculty LookUp or (Q) for Qualified prompt, enter either of the following:
• The name of the faculty member you want to assign to this course section.
• Q to view a generated list of qualified faculty members.
For more information about creating a list of qualified faculty members, see “Defining a Faculty Member’s Qualifications” on page 23 and “Generating a Faculty Qualifications Cross-Reference List” on page 27.
Colleague displays a warning message if no qualification records exist for the faculty member you enter. If this is of no concern to you, return through the message.
Colleague defaults the following values from the course definition:
• Start/end dates
• Instructional method(s)
• Workload
• Contact hours
You can modify any of the defaulting values, if necessary.
See “Default information” on page 36 for more information about the defaults.
5. In the Contr Type field, enter the appropriate contract type for an HR contract.
Contact your HR office for the appropriate codes to use.
Colleague displays the load period into the Load Period field if it has been defined to mirror the academic term of the course section.
Colleague defaults the load period which is like the academic period of the course section (if such a load period has been defined.)
If your institution has defined your load period in another way, Colleague does not default the load period. You must go to the Load Period field and enter an appropriate code.
If your institution has defined a subroutine to define contract positions (on FIDE), Colleague calculates and displays the faculty member’s position in the Position field. See “Contract position” on page 37 for more information.
41ing Faculty Information | Making Instructional Assignments

Us
6. Enter the position for this contract assignment.
If the position is under control in Colleague HR on or after the faculty member's start date, the faculty member must first be hired into that position in Colleague HR before you can associate the position with the contract.
The position you enter must have a payment type that matches the payment type of the contract type for this assignment. For example, if the contract type has an hourly payment type, then so must the position.
7. You do not need to enter anything in the Contr field.
You can enter “...” in the Contr field and Colleague displays the contract ID, but you do not have to do this.
When you update the record, the contract ID is displayed for your confirmation.
8. Save the course section record.
Colleague transfers the information about this new contract and the associated instructional assignment to Colleague HR. New records are created in the following HR files:
• PER.ASGMT.CONTRACT
• PAC.LOAD.PERIODS
• PAC.LP.POSITIONS
• PAC.LP.ASGMTS
42ing Faculty Information | Making Instructional Assignments

Us
Entering a Faculty Member’s Office Hours
In this chapter
This chapter provides the procedures for defining a faculty member’s office hours.
Before you begin
Before you enter a faculty member’s office hours, you should define the following codes:
• Event types
• Frequency codes
• Locations
See the Getting Started with Colleague Student manual for more information about defining these codes.
Understanding faculty office hours
You can enter a faculty member’s office hours using the Faculty Office Hours (FAOH) form. You may enter office hours for a day, week, month, term, or year. You can also record the building and room, in the Bldg and Room fields, and the frequency of each office hours entry in the Frequency field.
When defining office hours, if you enter the term as defined by your institution in the Start Date field, the term’s actual start and end dates are displayed in the Start Date and End Date fields, respectively. For example, if the Spring 1996 term begins on January 8, 1996, and ends on May 3, 1996, you can enter SP/96 and “January 8, 1996” is displayed in the Start Date field and “May 3, 1996” is displayed in the End Date field. You can override both dates.
You will receive a warning message if you attempt to enter office hours that conflict with other activities already on the faculty member’s schedule. For example, if the faculty member is assigned to teach a course section, you cannot enter office hours for the time the faculty member is teaching the course section.
43ing Faculty Information | Entering a Faculty Member’s Office Hours

Us
From the Actual Office Hours field, you can detail to the Person Calendar Summary (PCAS) form to view the faculty member’s entire schedule and check for scheduling conflicts. From the Faculty Schedule field, you can detail to the Faculty Schedule Inquiry (FCSI) form to view the faculty member’s office address, office hours, and teaching schedule by course section.
Rebuilding office dates
If you enter “Yes” in the Rebuild Office Dates field, the scheduler rebuilds the office hours schedule based on your entries in the fields on this form, and reserves the rooms for the times and dates you indicated. If you enter “No,” Colleague® will not rebuild the schedule. You may not want to rebuild the schedule if the faculty member's office hours are still tentative.
Figure 6: Example of the Faculty Office Hours (FAOH) form
In Figure 6, the faculty member’s office hours for the 1998 spring term are every Tuesday and Thursday from 8:00 a.m. to 10:00 a.m. in his office (1000 Carver Hall), and every Wednesday and Friday from 1:00 p.m. to 2:00 p.m.
Procedure for defining a faculty member’s office hours
Use the Faculty Office Hours (FAOH) form to enter a faculty member’s office hours. Refer to “Understanding faculty office hours” on page 43 and online help for information about the fields on the FAOH form.
44ing Faculty Information | Entering a Faculty Member’s Office Hours

Us
Assigning Advisees to Faculty Members
In this chapter
This chapter explains the procedures for assigning advisees to faculty members, either individually or in a batch process.
It is divided into the following sections:
• Understanding faculty member/advisee associations
• Assigning an advisee to an individual faculty member
• Assigning advisees to multiple faculty members in a batch process
• Viewing information on current and former faculty advisees
Understanding faculty member/advisee associations
The Faculty Information module lets you maintain information about a faculty member’s current and former advisees. You can
• assign additional advisees to a faculty member
• assign advisees to faculty members as a batch process
• view a list of current advisees
• view a list of former advisees
You can assign advisees to a faculty member if the advisor flag on the faculty member’s record indicates the faculty member is serving as an advisor. Access the faculty member’s record on the Faculty (FCTY) form to determine if the faculty member is serving as an advisor. If the Advisor field is set to “No,” you will not be able to assign advisees to the faculty member.
If an advisee of the faculty member is assigned to one or more academic programs, you can specify the programs which the faculty member is advising.
45ing Faculty Information | Assigning Advisees to Faculty Members

Us
Assigning advisees to an individual faculty member
Before you begin
Before you assign a faculty member as an advisor, you should complete the following:
Understanding individual faculty advisor assignment
If the selected faculty member is serving as a general advisor to the student you are maintaining on the FADT form, you can leave the Acad Programs field blank. However, if the student has different advisors for different academic programs, you must be sure the appropriate advisor is associated with each program.
If a student has multiple academic programs
To assign a faculty member as an advisor for a specific academic program on a student’s record, move to the Acad Program field and enter the ID of the program at the Programs LookUp prompt. If the advisee is enrolled in multiple programs, and you wish to assign the faculty member as an advisor for all programs, you can leave the Acad Program field blank.
However, If you want to assign the faculty member as advisor to more than one (but not all) of the student’s academic programs, you need to create, for that student, a different individual entry on the FADT form for each of the student’s programs. In such a case, the same student’s name would appear in the list on the FADV form more than once.
Note: You can assign multiple advisees to one or several faculty members at a time, using the advisor assignment batch process. See “Assigning advisees to faculty members as a batch process” on page 49.
Table 7: Information needed before assigning a faculty member as an advisor
Action Reference
Create the faculty member’s record on the Faculty (FCTY) form, ensuring that
• the Advisor field is set to “Yes” (faculty member is set up to be an advisor)
• the Max Advisees has not yet been exceeded
“Adding a Faculty Member” on page 17
Assign the student to the academic program for which the faculty member is advising, if applicable.
Using Academic Records or Using Recruitment/Admissions Management
46ing Faculty Information | Assigning Advisees to Faculty Members

Us
Components of faculty advisee information
Use the Faculty Advisee Detail (FADT) form to assign an individual faculty member as an advisor to an individual student. The FADT form is available only by detailing from the FADV form.
Figure 7: Viewing more information about an advisee
The following information about the student is found on the Faculty Advisee Detail (FADT) form:
• the student’s career and educational goals, and counselors
• the start and end date of the faculty member’s advisement of the student, and the advisor type
• academic program information, including the program, the student’s academic level, and the anticipated year of graduation (these default from the student’s academic program into the Academic Level and Graduation Date fields)
• Through detail forms, access to the student’s registration information, term information, and information about contacting the student by e-mail
47ing Faculty Information | Assigning Advisees to Faculty Members

Us
For more information about the student’s academic program, see the Using Curriculum Management manual. For more information about the registration process and forms, see the Using Registration manual.
Procedure for assigning an advisee to a faculty member
Complete the following steps to assign a faculty member as an advisor:
1. Review “Understanding faculty member/advisee associations” on page 45.
2. Access the Faculty Advisees (FADV) form.
3. Use LookUp to locate the faculty member’s record.
The cursor is in the first line of the Advisees group.
4. To add an advisee, move to the first blank line.
The cursor is at the Advisee LookUp prompt.
5. Enter the student’s name or ID.
Colleague® displays the Faculty Advisees Detail (FADT) form.
6. Record the information about the advisee.
7. Update the record on the FADT form.
The FADV form redisplays with the cursor in the next blank line of the Advisees group.
8. To add additional advisees, repeat this procedure beginning with Step 4.
If you are finished entering advisees, finish from the FADV form.
Deactivating an advisee
You can deactivate an advisee by entering an advising end date.
After deactivating an advisee on the FADT form, you will only be able to access the former advisee’s record from the Former Advisees (FASS) form. See “Viewing a list of former advisees” on page 56.
48ing Faculty Information | Assigning Advisees to Faculty Members

Us
Assigning advisees to faculty members as a batch process
Before you begin
Before you use the advisor assignment batch process to assign advisees to faculty members, you should complete the following:
Understanding batch advisor assignment
You can use a batch process for faculty advisee assignment, using tools provided by Colleague to sort and select your students and faculty according to your own criteria.
You can enter a previously-created saved list that Colleague will use to group student IDs. You can further restrict the list of students by entering specific academic programs, academic levels, schools, and classes as selection criteria. You can also enter departments and divisions that you want to include or exclude in the search. As a result of the batch process, Colleague will assign the students that meet the selection criteria as advisees to the faculty member(s).
Note: Colleague will not exceed the maximum number of advisees listed on faculty members’ records.
Running the batch advisor assignment process
Use the Advisor Assignment (ADAS) form to simultaneously assign a group of students as advisees to one or multiple faculty members. You can access the ADAS form directly.
Table 8: Information needed before assigning a faculty member as an advisor
Action Reference
Set up your advisor assignment rules. Getting Started with Colleague Student
On the Faculty (FCTY) form, check the faculty member record(s) you want to process to verify that
• the Advisor field is set to “Yes” (faculty member is set up to be an advisor)
• the Max Advisees has not yet been exceeded
“Adding a Faculty Member” on page 17
49ing Faculty Information | Assigning Advisees to Faculty Members

Us
Figure 8: Example of the Advisor Assignment (ADAS) form
To run the batch assignment process from the Advisor Assignment (ADAS) form
1. Select the appropriate processing options.
2. Identify the group of students you want to process.
Processing options
The processing options for batch advisor assignment let you choose whether you want to
• assign, unassign, or reassign advisors
• set start and end dates for advising period
• make the assignments based on your advisor assignment rules
• make the assignments based on a saved list of students
Assign/unassign/reassign option
You must indicate the type of advisor assignment you want when you run the batch. If you enter A (Assign) in the Assign/Unassign/Reassign field, Colleague assigns an advisor to all the students selected by the process, even if the student currently has an advisor.
If you want to assign an advisor to only student who do not have an advisor you can use the additional selection criteria. For example, you could use the following selection criteria: WITH STU.ACTIVE.ADVISORS " ' ' "
If you enter “U” (Unassign) in the Assign/Unassign/Reassign field, Colleague overwrites any current advisor assignment and does not replace it with a new advisor assignment.
50ing Faculty Information | Assigning Advisees to Faculty Members

Us
Set the assign option to “R” to reassign advisors. For example, if you have staff changes that necessitate reassigning advisors, run the batch assignment process and select the “Reassign” option.
Start and end dates
You can limit the period during which the advisor assignments will be in effect, by entering dates in the New Advisor Start/End Date fields. For example, you might want to restrict the advisor assignments to a single term or academic year.
Rule usage
When you run this process, Colleague assigns advisors based on your predefined rules. For example, if you want to assign advisors to students based on the student’s major, you can set up your advisor assignment rules to locate the major on a student’s record, evaluate that major against the advisor rules, and assign to that student the faculty member associated with that student’s major.
Using rules, you can set up Colleague to streamline the faculty advisor assignment process, by developing rules to evaluate information about students—department, major, admissions information such as placement test recommendations, first or subsequent registration at your institution, full-time enrollment, academic level, class, cohort group, or other characteristics—and assign advisors to students in groups.
Note: If you want to assign a specific advisor to a group of students without defining an assignment rule for that purpose, enter N in the Use Rules field and then enter the name of the advisor you want to directly assign to the group, in the New Advisor field. If you set the Use Rules field to “Yes,” you cannot enter an advisor name in the Original Advisor or New Advisor fields.
Combining processing options
Colleague processes each batch assignment based on the combination of the processing options outlined in this section.
For example, in the batch process shown in Figure 8, Colleague will search the student IDs on the saved list and assign the designated faculty member (Prof. Brian Scott) as advisor to those undergraduate freshmen who are enrolled in the BA History academic program.
Table 9 details how Colleague processes your advisor assignment based on your use of the following processing options:
• Assign/Unassign/Reassign field
• New Advisor Start/End Dates
• Use Rules field
51ing Faculty Information | Assigning Advisees to Faculty Members

Us
Note: Your use of this batch process is affected by whether you are running any given batch to assign advisees to one faculty member at a time, or to process advisee assignments to multiple faculty members using rules. The differences are detailed in Table 9.
52ing Faculty Information | Assigning Advisees to Faculty Members

53U
sing Faculty Inform
ation | Assigning A
dvisees to Faculty M
embers
T
Ana
dents who meet all the selection rm, and then assigns the advisor visor field to each student
dents who meet all the selection rm, and then evaluates the s for each student. Colleague s for each student. If any of the Colleague adds the advisor to a (sorted by the number of current hat student. Colleague then has the least number of .
Ua
dents who meet all the selection rm. All students currently listed in the Original Advisor field
Table 9: How Colleague Processes Batch Advisor Assignments
o...
Set fields on ADAS to...
ResultsA/U/RaOriginal advisor
New advisor
Use rulesb
ssign ew dvisees
To one faculty member
A — Faculty ID (Required)
No Colleague selects all stucriteria defined on the foidentified in the New Adselected.
To one faculty member in a list of multiple faculty members
A — — Yes Colleague selects all stucriteria defined on the foadvisor assignment ruleprocesses all of the rulerules evaluates to “true,”list of possible advisors advisees assigned) for tassigns the advisor whoadvisees to that student
nassigndvisees
From one faculty member
U Faculty ID (Required)
— No Colleague selects all stucriteria defined on the foassigned to the advisor are unassigned.

54U
sing Faculty Inform
ation | Assigning A
dvisees to Faculty M
embers
Ra
dents who meet all the selection rm, and who currently have the inal Advisor field. Colleague then tified in the New Advisor field to
dents who meet all the selection rm, and who currently have the inal Advisor field.
s the advisor assignment rules each student’s case, for the first the appropriate new advisor to
r
T
eassign dvisees
To one faculty member
R Faculty ID (Required)
Faculty ID (Required)
No Colleague selects all stucriteria defined on the foadvisor listed in the Origassigns the advisor ideneach selected student.
To multiple faculty
R Faculty ID (Required)
— Yes Colleague selects all stucriteria defined on the foadvisor listed in the Orig
Colleague then evaluatefor each student and in rule that is true, assignsthat student.
a.Assign/Unassign/Reassign field.b.Rules cannot be used to batch assign, unassign, or reassign students to or from an individual adviso
Table 9: How Colleague Processes Batch Advisor Assignments (continued)
o...
Set fields on ADAS to...
ResultsA/U/RaOriginal advisor
New advisor
Use rulesb

Us
Selection options
Saved list usage
You can control which student Colleague assigns advisors to, by using a saved list built with ids from the STUDENTS file. When you use a saved list, Colleague processes only those records in the saved list that meet the other processing criteria you define.
Include and exclude options
The options on the Advisor Assignment (ADAS) form let you choose to include or exclude students based on
• department
• division
You should use either the include or the exclude option for any given item. For example, if you want to include students in the Biology Department and exclude students in the Chemistry Department, you would enter the code for the Biology Department in the Departments Included field and leave the Departments Excluded field blank. Colleague will process only those students in the Biology Department, automatically excluding the Chemistry Department and all other departments.
Student identification options
In addition, you can select the group of students based on
• academic level
• academic program
• school
• class
• federal cohort group
• other cohort group
In addition to these options you can use the Additional Selection Criteria form (accessed from the Additional Selection Criteria field) to further limit the individuals who Colleague will process. The Additional Selection Criteria form allows you to enter limiting criteria, using standard query syntax.
55ing Faculty Information | Assigning Advisees to Faculty Members

Us
Procedure for running the advisor assignment batch process
Use the Advisor Assignment (ADAS) form to run the advisor assignment batch process. Refer to “Assigning advisees to faculty members as a batch process” on page 49 and online help for information about the fields on the ADAS form.
Viewing information about current and former faculty advisees
You can view information about students who were either current or former advisees for the faculty member.
Viewing a list of current advisees
You can view a list of current advisees for a faculty member using the Faculty Advisees (FADV) form. You can access the FADV form directly or by detailing from the Current Advisees field on the Faculty (FCTY) form.
The fields on the FADV form list the current advisees for a faculty member and are inquiry only. You can maintain a detailed record for a current advisee by accessing the individual’s listing on the FADV form and detailing to the Faculty Advisee Detail (FADT) form.
Use the Faculty Advisees (FADV) form to view a list of advisees for a given faculty member. Refer to Viewing a list of current advisees and online help for information about the fields on the FADV form.
Viewing a list of former advisees
Use the Former Faculty Advisees (FASS) form to view a list of former advisees for a faculty member.You can access the FASS form directly or by detailing from the Former Advisees field on the Faculty (FCTY) form. You can detail to the Faculty Advisee Detail (FADT) form from the FASS form to view and maintain detailed information about the former advisee.
Reactivating a former advisee
You can reassign a former advisee by entering a future end date on FADT form. After you update the record, you can access the advisee’s record from the Faculty Advisees (FADV) form.
56ing Faculty Information | Assigning Advisees to Faculty Members

Us
Making Non-Instructional Assignments
In this chapter
This chapter provides the procedures for viewing and maintaining faculty member/campus organizations relationships. This chapter covers the following procedures:
• Assigning a faculty member as an advisor to an organization
• Entering information about a faculty member’s membership with an organization
• Viewing and maintaining historical membership information about faculty member/organizations associations including information about organizations a faculty member advises and organizations in which a faculty member has a membership.
Before you begin
Before you add a faculty member as an advisor to a campus organization you should define the following codes:
• Roles
• Member statuses
• Faculty positions
See the Getting Started with Colleague Student manual for more information about defining these codes.
Understanding non-instructional assignments
Your institution can assign a faculty member to both instructional and non-instructional assignments. The instructional assignments involve assigning a faculty member as an instructor of a course section. The non-instructional assignments involve a faculty member’s activities in campus organizations. This chapter discusses faculty non-instructional assignments. See “Making Instructional Assignments” on page 33 for more information about instructional assignments.
57ing Faculty Information | Making Non-Instructional Assignments

Us
A faculty member can be associated with a campus organization in one of two ways: as either member of a campus organization or an advisor to a campus organization.
You can use the Faculty Information module to view and maintain faculty member/campus organization relationships. You can assign a faculty member to a campus organization as an advisor and view detailed information about a faculty member’s roles as advisor to a campus organization. You can also enter information about campus organizations in which a faculty member has a membership, and view or maintain a faculty member’s detailed membership information.
Your institution may set a limit on the faculty member’s activities by defining the maximum workload for each faculty member. Likewise, the faculty member’s contract may dictate a workload maximum. See “Setting the faculty member’s maximum workload” on page 18 for more information about defining a faculty workload.
Interface with Colleague HR
If your institution uses Colleague® HR, non-instructional assignments can be associated with both existing and new HR contracts. If an appropriate HR contract does not exist, you can create one from Colleague Student.
For example, you can add non-instructional assignments for a returning faculty member, if this person has a valid contract with your institution. The organizations you assign to that faculty member’s schedule, either as an advisor or a member, are automatically recorded with the contract information in Colleague HR. If the faculty member’s contract defines a maximum workload, Colleague calculates that workload and notifies you if the present assignment produces an overload for this faculty member. You can override the overload notice, but you should note the overload condition and make any adjustments necessary in the Human Resources module.
You can also create a new contract. For example, a department dean might decide to establish a curriculum committee to discuss the addition of a new course. If the dean invites a local company president to chair this committee, she may want to offer him a stipend. The dean would have to hire the company president by making him a faculty member and then assigning him to the new committee as a member with a role of chair. Colleague creates a new contract and transfers this information to Colleague HR.
Note: Your HR office must still process these records before the company president will be paid his stipend.
Note: If the position that you want to associate with a faculty member's contract is under control in Colleague HR on or after the faculty member's start date, the faculty member must first be hired into that position in Colleague HR before you can associate the position with the contract. To hire a faculty member into a primary position, use the Add Faculty Employee (FACL) form. To hire a faculty member into a secondary position, use the Additional Appointment (ADAP) form.
58ing Faculty Information | Making Non-Instructional Assignments

Us
Viewing faculty non-instructional assignments
Use the Faculty Memberships (FMBS) form, shown in Figure 9, to view information about all of the campus organizations with which a faculty member is affiliated, either as an advisor or as a member. The FMBS form shows all of a faculty member’s non-instructional assignments.
Figure 9: The Faculty Memberships (FMBS) form
You can detail to the Faculty Membership Detail (FCMD) form from a particular organization listed in the Member Of group to maintain information about a faculty member’s membership in that organization. See “Recording faculty membership information” on page 59 for more information about assigning a faculty member to an organization.
You can detail to the Faculty Organization Asgmt (FAOA) form from a particular organization listed in the Advisor To group to maintain information about a faculty member’s role in that organization. See “Assigning a faculty advisor to an organization” on page 61 for more information about assigning a faculty advisor to an organization.
Recording faculty membership information
Use the Faculty Membership Detail (FCMD) form to record information about a faculty member’s membership in a campus organization. You can access the FCMD form by detailing from the Faculty Memberships (FMBS) form, as shown in Figure 10, or directly.
59ing Faculty Information | Making Non-Instructional Assignments

Us
Figure 10: Recording faculty membership information
You must enter a start date to assign the faculty member to the organization.
Contract position
If you enter a contract type (only appropriate if your institution is also using Colleague HR) and your institution has defined a contract position subroutine, the following field could be affected:
• position
This contract position subroutine is defined on the Faculty Information Defaults (FIDE) form. See the Getting Started with Colleague Student manual for more information about defining this subroutine.
60ing Faculty Information | Making Non-Instructional Assignments

Us
Assigning a faculty advisor to an organization
Use the Faculty Organization Asgmt (FAOA) form to assign a faculty member to an organization as an advisor. You can access the FAOA form by detailing from the Faculty Memberships (FMBS) form, as shown in Figure 11, or directly.
Figure 11: Assigning a faculty member as an advisor to an organization
You must enter a start date to assign the advisor. If the organization has multiple levels of advisors (a hierarchy), you can also record role information. Depending on the organization’s policies, you may assign multiple roles to an individual advisor concurrently.
61ing Faculty Information | Making Non-Instructional Assignments

Us
Contract position
If you enter a contract type (only appropriate if your institution is also using Colleague HR) and your institution has defined a contract position subroutine, the following field could be affected:
• position
This contract position subroutine is defined on the Faculty Information Defaults (FIDE) form. See the Getting Started with Colleague Student manual for more information about defining this subroutine.
Procedure for making a non-instructional assignment
This section provides procedures for creating a faculty non-instructional assignment:
• independent of an HR contract
• with an existing HR contract
• with a new contract
Independent of an HR contract
Complete the following steps to make a basic non-instructional assignment, adding a faculty member to an organization either as an advisor or a member. This procedure assumes your institution is not using Colleague HR and the non-instructional assignment is independent of an HR contract.
1. Familiarize yourself with the procedure for assigning a faculty member to an organization.
Read “Understanding non-instructional assignments” on page 57.
2. Access a faculty member’s record on the Faculty Memberships (FMBS) form.
Colleague displays all of the organizations this faculty member is affiliated with, either as a member or as an advisor.
See “Viewing faculty non-instructional assignments” on page 59 for more information about the FMBS form.
3. If you want to add this faculty member to an organization as a member:
• go to the first blank line of the Member Of group
• enter the name of the organization at the LookUp prompt
• Colleague details automatically to the Faculty Membership Detail (FCMD) form
62ing Faculty Information | Making Non-Instructional Assignments

Us
See “Recording faculty membership information” on page 59 for more information about the FCMD form.
If you want to add this faculty member to an organization as an advisor:
• go to the first blank line of the Advisor To group
• enter the name of the organization at the LookUp prompt
• Colleague details automatically to the Faculty Organization Asgmt (FAOA) form
See “Assigning a faculty advisor to an organization” on page 61 for more information about the FAOA form.
The following steps are relatively the same for both the FAOA or the FCMD form.
4. Enter a start date for the faculty member’s involvement with this organization.
This a required field.
5. Enter other available information, if desired, including:
• end date
• role (on FCMD also enter a required role start date and an optional role status)
• load
• membership status (on FCMD only)
6. Leave all contract information fields blank.
If you want to associate this assignment with a contract, see either “With an existing HR contract” on page 63 or “With a new contract” on page 65.
7. Update from this form.
Colleague returns to the Faculty Memberships (FMBS) form.
8. Repeat this procedure, beginning with Step 3, for each additional non-instructional assignment you want to make for this faculty member.
9. Update from the FMBS form.
With an existing HR contract
This procedure assumes that the faculty member already has an established contract in Colleague HR. This contract can be either full-time or part-time. See the Using Human Resources manual for more information about defining a faculty contract.
Note: If the position that you want to associate with a faculty member's contract is under control in Colleague HR on or after the faculty member's start date, the faculty member must first be hired into that position in Colleague HR before you can associate the position with the contract. To hire a faculty member into a primary position, use the Add Faculty Employee (FACL) form. To hire a faculty member into a secondary position, use the Additional Appointment (ADAP) form.
63ing Faculty Information | Making Non-Instructional Assignments

Us
Complete the following steps to make a non-instructional assignment for a faculty member who has an existing contract in Colleague HR.
1. Familiarize yourself with the procedure for assigning a faculty member to an organization.
Read “Understanding non-instructional assignments” on page 57.
2. Access a faculty member’s record on the Faculty Memberships (FMBS) form.
Colleague displays all of the organizations this faculty member is affiliated with, either as a member or as an advisor.
See “Viewing faculty non-instructional assignments” on page 59 for more information about the FMBS form.
3. If you want to add this faculty member to an organization as a member:
• go to the first blank line of the Member Of group
• enter the name of the organization at the LookUp prompt
• Colleague details automatically to the Faculty Membership Detail (FCMD) form
See “Recording faculty membership information” on page 59 for more information about the FCMD form.
If you want to add this faculty member to an organization as an advisor:
• go to the first blank line of the Advisor To group
• enter the name of the organization at the LookUp prompt
• Colleague details automatically to the Faculty Organization Asgmt (FAOA) form
See “Assigning a faculty advisor to an organization” on page 61 for more information about the FAOA form.
The following steps are relatively the same for both the FAOA or the FCMD form.
4. Enter a start date for the faculty member’s involvement with this organization.
This a required field.
5. Enter other available information, if desired, including:
• end date
• role (on FCMD also enter a required role start date and an optional role status)
• load
• membership status (on FCMD only)
6. Enter the contract type of the existing HR contract in the Contr Type field.
This contract type must be an exact match. It can be either a full-time or a part-time contract.
Colleague defaults the Load Period that includes the start date of the assignment.
You may override the load period default, if necessary, but you must have a load period defined for this assignment.
64ing Faculty Information | Making Non-Instructional Assignments

Us
If your institution has defined a subroutine to define contract positions (on FIDE), Colleague calculates and displays the faculty’s position in the Position field. See “Contract position” on page 60 for more information.
7. Enter the faculty member’s position for this contract assignment.
If the position is under control in Colleague HR on or after the faculty member's start date, the faculty member must first be hired into that position in Colleague HR before you can associate the position with the contract.
The position you enter must have a payment type that matches the payment type of the contract type for this assignment. For example, if the contract type has an hourly payment type, then so must the position.
8. You do not need to enter anything in the Contr field.
You can enter “...” in the Contr field and Colleague displays the contract ID, but you do not have to do this.
9. Update the record.
The contract number is displayed for your confirmation. After you confirm, Colleague returns to the Faculty Memberships (FMBS) form
If you want to change any of the contract information, go to the appropriate field.
The contract ID is displayed if the contract does not have a number defined.
10. Repeat this procedure, beginning with Step 3, for each additional non-instructional assignment you want to make for this faculty member.
11. Update from the FMBS form.
With a new contract
The steps below do not include paying the new faculty member. For the new faculty member to be paid, your HR office must still process the appropriate records. See the Using Human Resources manual for more information about processing new employees.
Note: If the position that you want to associate with a faculty member's contract is under control in Colleague HR on or after the faculty member's start date, the faculty member must first be hired into that position in Colleague HR before you can associate the position with the contract. To hire a faculty member into a primary position, use the Add Faculty Employee (FACL) form. To hire a faculty member into a secondary position, use the Additional Appointment (ADAP) form.
Complete the following steps to make a non-instructional assignment for a faculty member for whom you also want to create a new contract.
1. Familiarize yourself with the procedure for assigning a faculty member to a course section.
Read “Understanding non-instructional assignments” on page 57.
2. Add a new faculty member to the database using the Faculty (FCTY) form.
65ing Faculty Information | Making Non-Instructional Assignments

Us
See “Understanding faculty member information” on page 17 for more information about entering a new faculty member.
3. Access a faculty member’s record on the Faculty Memberships (FMBS) form.
Colleague displays all of the organizations this faculty member is affiliated with, either as a member or as an advisor.
See “Viewing faculty non-instructional assignments” on page 59 for more information about the FMBS form.
4. If you want to add this faculty member to an organization as a member:
• go to the first blank line of the Member Of group
• enter the name of the organization at the LookUp prompt
• Colleague details automatically to the Faculty Membership Detail (FCMD) form
See “Recording faculty membership information” on page 59 for more information about the FCMD form.
If you want to add this faculty member to an organization as an advisor:
• go to the first blank line of the Advisor To group
• enter the name of the organization at the LookUp prompt
• Colleague details automatically to the Faculty Organization Asgmt (FAOA) form
See “Assigning a faculty advisor to an organization” on page 61 for more information about the FAOA form.
The following steps are relatively the same for both the FAOA or the FCMD form.
5. Enter a start date for the faculty member’s involvement with this organization.
This a required field.
6. Enter other available information, if desired, including:
• end date
• role (on FCMD also enter a required role start date and an optional role status)
• load
• membership status (on FCMD only)
7. Enter the appropriate contract type for an HR contract in the Contr Type field.
Contact your HR office for the appropriate codes to use.
Colleague defaults the load period into the Load Period field that includes the start date of the assignment.
You can override the load period default, if necessary, but you MUST have a load period defined for this assignment.
If your institution has defined a subroutine to define contract positions (on FIDE), Colleague calculates and displays the faculty’s position in the Position field. See “Contract position” on page 62 for more information.
8. Enter the position for this contract assignment.
66ing Faculty Information | Making Non-Instructional Assignments

Us
If the position is under control in Colleague HR on or after the faculty member's start date, the faculty member must first be hired into that position in Colleague HR before you can associate the position with the contract.
The position you enter must have a payment type that matches the payment type of the contract type for this assignment. For example, if the contract type has an hourly payment type, then so must the position.
9. You do not need to enter anything in the Contr field.
You can enter “...” in the Contr field and Colleague displays the contract ID, but you do not have to do this.
When you update the record, the contract ID is displayed for your confirmation.
10. Update from the form.
Colleague returns to the Faculty Memberships (FMBS) form.
Colleague transfers the information about this new contract and the associated instructional assignment to Colleague HR. New records are created in the following HR files:
• PER.ASGMT.CONTRACT
• PAC.LOAD.PERIODS
• PAC.LP.POSITIONS
• PAC.LP.ASGMTS
11. Repeat this procedure, beginning with Step 4, for each additional non-instructional assignment you want to make for this faculty member.
12. Update from the FMBS form.
67ing Faculty Information | Making Non-Instructional Assignments

Us
Recording Remarks about a Faculty Member
In this chapter
This chapter provides the procedures for recording remarks about a faculty member.
Before you begin
Before you add remarks about a faculty member, you should set up the following codes:
Understanding faculty remarks
You can record professional and personal remarks about a faculty member using the Faculty Remarks (FREM) form. The author of the remarks must be set up in the system as a staff member. See the Using Demographics manual for information about setting up an individual as a staff member.
When recording remarks, you use two codes for categorizing remarks: remark type codes and remark codes. Remark type codes indicate the type of remarks, such as personal information, information from an interview. Remark codes identify the source of the remark, such as family friend, alumni, department head, or whatever source you set up. These codes help you categorize the comments for use when reporting or printing specific remarks.
When adding new remarks, you access the Faculty Remarks Editor (UTED) form. You may also access your preferred editor or word processor from the UTED form. See your system administrator for information about establishing a link to your editor.
Table 10: Information needed before recording remarks about a faculty member
Codes Needed Reference
Remarks Getting Started with Colleague Student
Remark types
68ing Faculty Information | Recording Remarks about a Faculty Member

Us
Figure 12: Example of the Faculty Remarks (FREM) form
Procedure for recording remarks about a faculty member
Use the Faculty Remarks (FREM) form to record remarks about a faculty member. Refer to “Understanding faculty remarks” on page 68 and online help for information about the fields on the FREM form.
69ing Faculty Information | Recording Remarks about a Faculty Member

Using Faculty InformationProcessing Faculty Information

Us
Generating a List of Advisees for a Faculty Member
Before you begin
Before you run the procedures to generate a list of advisees for a faculty member, you must have set up the following:
Understanding faculty advisee reports
The faculty advisee report produces a list of advisees that have been assigned to faculty. You can run a report for an individual faculty member, for selected faculty, or for all faculty.
The report lists the name, ID, and other information for each student currently assigned to a faculty member as an advisee.
Running the Advisee Report
Use the Faculty Advisee Report (FAVR) form to run the report. You can access the FAVR form directly.
Table 11: Information Needed Before Generating a Faculty Advisee Report
Action Reference
Set up faculty information for each of your faculty on the Faculty (FCTY) form.
“Adding a Faculty Member” on page 17
Assign faculty members as advisors to students, either individually on the Faculty Advisee Detail (FADT) form or in batch mode on the Advisor Assignment (ADAS) form.
“Assigning Advisees to Faculty Members” on page 45
71ing Faculty Information | Generating a List of Advisees for a Faculty Member

Us
Figure 13: Example of the Faculty Advisee Report (FAVR) form
To run the report from the Faculty Advisee Report (FAVR) form,
1. Select the appropriate processing options.
2. Identify the group of students you want to process.
Processing options
The processing options for the faculty advisee report let you choose whether you want to
• sort the report by advisor
• include registration information per term for each advisee
Sort by Advisor option
If you want the report results to be grouped by advisor, enter Y in the Sort by Advisor field. Each advisor will be listed on a different page, with the advisor’s name at the top and all advisees assigned to that advisor listed in alphabetical order.
If you want to print the list by student, enter N in the Sort by Advisor field. The report will produce an alphabetical list of students and their advisors.
Print Term Info option
The report generates the following information for each advisee:
• Student name and ID
• Advisor name
72ing Faculty Information | Generating a List of Advisees for a Faculty Member

Us
• Start and end date of the advisement period
• Student’s academic level, class, and enrollment status
If you want the report to include only this information, enter N in the Print Term Info field.
If you would like to see term-specific information for each advisee on the report, enter Y in the Print Term Info field. For each advisee, the report will include — in addition to the general information listed above — the following term-specific information:
• Term ID
• Course sections in which the advisee is registered, grouped by term
• Number of credits for each course section
Selection options
The report’s selection options let you choose to select students by
• using a saved list
• specifying an advisement period beginning and ending date
• using student identification criteria
• using faculty identification criteria
Saved list usage
You can generate a faculty advisee list for selected students, such as newly registering freshmen, by using a saved list built with ids from the STUDENT.TERMS file. When you use a saved list, Colleague® processes only those records in the saved list that meet the other selection criteria you define.
Beginning and ending advising dates
You can select specific faculty advisee assignments based on a range of advising dates. If you enter a value in both the Begin and End fields, Colleague selects those students with a faculty advisee assignment within the selected date range. If you enter a value only in the Begin field, Colleague selects all advisee assignments that begin on or after the date you enter. If you enter a value only in the End field, Colleague selects all advisee assignments that end on or before the date you enter.
Student identification criteria
In addition, you can select students (from the STUDENT.TERMS file) based on
• term(s) in which the student is registered
• individual student IDs
• academic level
73ing Faculty Information | Generating a List of Advisees for a Faculty Member

Us
Note: When you enter both a term(s) and an advising date range, Colleague selects all students that meet either selection criteria.
Faculty identification criteria
You can also select the faculty members you want to report on by entering individual faculty IDs in the Advisors field.
Note: If your institution assigns multiple advisors to students, note the following: If you select the Sort by Advisor option for running this report, and then run it for all faculty (that is, leave the Advisors field blank), Colleague will list each advisee under every faculty member assigned to that advisee.
Additional selection criteria
In addition to these options you can use the Additional Selection Criteria form (accessed from the Additional Selection Criteria field) to further limit the individuals Colleague will process. The Additional Selection Criteria form allows you to enter limiting criteria, using standard query syntax.
Procedure for generating a list of advisees for a faculty member
Use the Faculty Advisee Report (FAVR) form to run a faculty advisee report. Refer to “Understanding faculty advisee reports” on page 71 and online help for information about the fields on the FAVR form.
74ing Faculty Information | Generating a List of Advisees for a Faculty Member

Us
Locating a Faculty Member
In this chapter
This chapter provides the procedures for locating a faculty member. These procedures include:
• Viewing the faculty member’s schedule
• Viewing the faculty member’s teaching schedule
• Viewing the faculty members office hours
Understanding faculty schedules
You can locate a faculty member by viewing the member’s schedule, including teaching schedule and office hours. Use the Faculty Schedule Inquiry (FCSI) form to locate a faculty member. The FCSI form is inquiry only and can be accessed directly.
Viewing a faculty member’s teaching schedule and office hours
Use the Faculty Schedule Inquiry (FCSI) form to view both instructional and non-instructional activity for a faculty member. You can view the faculty member’s
• office location
• office hours (in the middle portion of the form)
• teaching schedule (in the lower portion of the form)
You can detail from the Faculty Calendar Summary field to the Personal Calendar Summary (PCAS) form to view detailed information on the faculty member’s calendar.
The FCSI form displays each activity on the faculty member’s schedule, including building, room, start and end time, days of the week, and frequency.
75ing Faculty Information | Locating a Faculty Member

Us
Figure 14: Example of the Faculty Schedule Inquiry (FCSI) form
Procedure for viewing a faculty member’s schedule
Use the Faculty Schedule Inquiry (FCSI) form to view a faculty member’s schedule including office hours. Refer to “Understanding faculty schedules” on page 75 and online help for information about the fields on the FCSI form.
Procedure for viewing a faculty member’s office hours
You can use either the Faculty Schedule Inquiry (FCSI) form or the Faculty Office Hours (FAOH) form to view a faculty member’s office hours. Refer to “Understanding faculty schedules” on page 75 and online help for information about the fields on the FCSI form.
To define office hours for a faculty member see “Entering a Faculty Member’s Office Hours” on page 43; also see online help for information about the fields on the FAOH form.
76ing Faculty Information | Locating a Faculty Member

Us
Accessing Faculty Workload Information
In this chapter
This chapter provides the procedures for viewing a faculty member’s workload.
Before you begin
Before you view a faculty member’s workload, you should set up the person as a faculty member in the Faculty (FCTY) form. For more information about adding faculty information, see “Adding a Faculty Member” on page 17.
Understanding faculty workload
Colleague® stores two separate types of faculty workload:
• Instructional
• Non-instructional
Instructional workloads are associated with faculty teaching assignments. Non-instructional workloads are associated with faculty assignments to campus organizations, either as advisors or members. Both type of workload are discussed in the following sections.
Instructional workload
Instructional workload values are assigned to a course when the course is created in the Curriculum Management module. When you assign a faculty member to teach a course section, he inherits the course’s workload value. Alternatively, you can define subroutines that calculate the faculty workload for a particular instructional method for a faculty member in a course section. If you assign a second instructor to teach the same course section, Colleague automatically splits the workload between the instructors. You can override the split workload value and enter the correct value for each instructor.
77ing Faculty Information | Accessing Faculty Workload Information

Us
Non-instructional workload
Non-instructional workload values are assigned to non-instructional activities, such as roles within an organization. When a faculty member is associated with a non-instructional activity, she inherits the workload value for that non-instructional activity. For example, Ellucian University (EU) considers a faculty member’s roles with an organization, such as advisor, as non-instructional activity and assigns workload values to each role. The workload value for this role is calculated into the faculty member’s total workload and may have an impact on the faculty member’s contract with your institution.
Maximum workload
Each faculty member has a maximum workload defined on their record (either from Colleague HR or from the Faculty [FCTY] form). Colleague will issue a warning when you assign activity, either instructional or non-instructional, that exceeds the faculty member’s maximum workload. The warning does not prevent you from assigning the activity to the faculty member.
Accessing faculty workload
You can access faculty workload information, including both instructional and non-instructional assignments, in two different ways. Use Table 12 to determine which method you want to use and where to find more information.
Viewing an individual faculty member’s workload
Use the Faculty Workload (FWKL) form, as shown in Figure 15, to view a faculty member’s instructional and non-instructional workload.
Table 12: Ways to access faculty workload information
If you want to… Use the … Reference
View the workload of an individual faculty member
Faculty Workload (FWKL) form
“Viewing an individual faculty member’s workload” on page 78
Report on the workload of multiple faculty members
Faculty Workload (FWLR) process
“Running a report on faculty workload” on page 79
78ing Faculty Information | Accessing Faculty Workload Information

Us
Figure 15: Example of the Faculty Workload (FWKL) form
You can view the faculty member’s workload for a given time period by entering a date for your analysis. Enter today’s date to view the faculty member’s current workload. Enter an academic term to view the workload for a particular term. If you do not enter a date, Colleague displays all of the assignments ever made for the faculty member. This could be extremely numerous if the instructor has been at your institution for many years.
Procedure for viewing a faculty member’s workload
Use the Faculty Workload (FWKL) form to view a faculty member’s workload. Refer to “Understanding faculty workload” on page 77 and online help for information about the fields on the FWKL form.
Running a report on faculty workload
Use the Faculty Workload (FWLR) form, shown in Figure 16, to produce a faculty workload report for a select group of faculty. This workload report itemizes each faculty member’s instructional and non-instructional workload for a specified time period. The report includes the total load for the instructor, but it does not provide any overload or underload conditions. This information can be provided by Colleague’s HR application.
79ing Faculty Information | Accessing Faculty Workload Information

Us
Figure 16: The Faculty Workload (FWLR) Report
Select the criteria which describes which faculty members you want to report on. You can enter the name of a saved list with records from the FACULTY file. You can choose to include or exclude faculty meeting specific criteria, such as departments, divisions, schools and home locations. See the online help for the FWLR form for more information about specific fields.
Procedure for running a report on faculty workload
Complete the following steps to run a faculty workload report.
1. Familiarize yourself with the concept of faculty workloads.
See “Understanding faculty workload” on page 77.
2. Access the Faculty Workload (FWLR) form.
3. Enter values to define:
• Date range to include in this report
• Whether the report is to be summarized or detailed
• Sort order
See online help for the FWLR form for more information about specific fields.
4. Select the criteria that describes the faculty you want to report on.
See online help for the FWLR form for more information about specific fields.
80ing Faculty Information | Accessing Faculty Workload Information

Us
5. If you need to define additional criteria for selecting specific course sections, go to the Additional Selection Criteria field.
Otherwise, continue with Step 8.
6. Enter Y and update the FWLR form.
The Additional Selection Criteria form is displayed.
7. Complete the Additional Select Criteria form.
8. Save the information on this form.
The Phantom Mode Specification form is displayed.
9. If you want this process to run in phantom or background mode, complete the Phantom Mode Specification form; otherwise, leave this form blank.
10. Update the FWLR form to start the process that prints the workload report.
81ing Faculty Information | Accessing Faculty Workload Information

Us
Finding Missing Contracts
In this chapter
This chapter provides the procedures for viewing a faculty member’s workload.
Before you begin
Before you view a faculty member’s workload, you should set up the person as a faculty member in the Faculty (FCTY) form. For more information about adding faculty information, see “Adding a Faculty Member” on page 17.
Understanding missing contracts
Before your Human Resources office can complete some of their processing on faculty assignment contracts, they need some information that comes from Colleague® Student. If you have created faculty assignments (either instructional or non-instructional) without associating these assignments to a particular contract, these assignments are “missing contracts.” Before the HR office can complete the contract processing, they need to know about these unattached assignments.
Use the Faculty Missing Contracts (FMCR) process, shown in Figure 17, to generate a listing of all assignments (both instructional and non-instructional) for faculty members that do not have contracts associated with them.
82ing Faculty Information | Finding Missing Contracts

Us
Figure 17: Faculty Missing Contracts (FMCR) form
You can run this report for a specified date range as well as select only those faculty members who do not have records in Human Resources.
Procedure for finding missing faculty contracts
Complete the following steps to run a faculty missing contract process:
1. Familiarize yourself with the concept of faculty contracts.
See “Understanding missing contracts” on page 82.
2. Access the Faculty Missing Contracts (FMCR) form.
3. Enter values to define:
• the date range to include in this report
• whether the report is to list all faculty with assignments without contracts or just faculty without HR records
• the sort order
See online help for the FMCR form for more information about specific fields.
4. Select the criteria that describes the faculty you want to report on.
See online help for the FMCR form for more information about specific fields.
5. If you need to define additional criteria for selecting specific course sections, go to the Additional Selection Criteria field.
Otherwise, continue with Step 8.
83ing Faculty Information | Finding Missing Contracts

Us
6. Enter Y and update the FMCR form.
The Additional Selection Criteria form is displayed.
7. Complete the Additional Select Criteria form.
8. Save the information on this form.
The Phantom Mode Specification form is displayed.
9. If you want this process to run in phantom or background mode, complete the Phantom Mode Specification form; otherwise, leave this form blank.
10. Update the FMCR form to start the process that prints the missing contracts report.
84ing Faculty Information | Finding Missing Contracts

Us
Recalculating Faculty Workload
Before you begin
Before you can run the process to recalculate faculty workload, you must complete the actions listed in Table 13.
Understanding faculty workload calculations
Your institution can choose to calculate workload based on various criteria. Most often workload is defined at the time the instructional assignment is made. For example, the workload may be calculated based on the number of credits associated with the course section. But your institution can calculate faculty workload based on other criteria as well, such as, the number of students registered for the course section.
Note: If your institution calculates faculty workload based on the number of students registered for the course section, you need to recalculate the workload after registration is complete.
Before you can recalculate the faculty workload, you must do the following:
• Define the subroutines Colleague® uses to calculate the workload. You can calculate the faculty workload using any criteria that can be defined into a subroutine. Your system administrator is responsible for obtaining this subroutine.
• Associate these subroutines with the instructional methods used in the course sections. Use the Faculty Information Defaults (FIDE) form to define this association. See the Getting Started with Colleague Student manual for more information about the FIDE form.
Table 13: Before you recalculate faculty workload
Action Reference
Assign faculty to the course sections. “Making Instructional Assignments” on page 33.
Define load calculation subroutines for each instructional method used by the course sections to be processed.
See the Getting Started with Colleague Student manual for more information about defining faculty information defaults.
85ing Faculty Information | Recalculating Faculty Workload

Us
• Wait until all (or most) students have completed registration. Recalculate the workload after the number of students in the course sections reflects the expected workload.
Note: These subroutines may also redefine course section credits. If the subroutine calculation changes the section credits and students have already registered for this section, their student credits will NOT be affected. The change affects only future student enrollment.
Use the Faculty Load Recalculation (FLRC) form to recalculate faculty workloads by course sections.
Figure 18: Faculty Load Recalculation (FLRC) form
Run the FLRC process in a non-update mode first to view the results of the workload calculations prior to actually assigning the new workloads. When you determine that the calculations are correct, run this process in update mode to actually assign the new workloads.
You can select the course sections to process by using a saved list of records from the COURSE.SECTIONS file, by using the selection options on the FLRC form, or with a combination of these options.
Note: You can not select course sections that do not have faculty assignments. Colleague selects only those course sections meeting your criteria and that have instructors assigned.
86ing Faculty Information | Recalculating Faculty Workload

Us
The FLRC process produces two separate reports:
• the Faculty Load Recalculation Report
• an error report
Procedure for recalculating faculty workload
Complete the following steps to recalculate faculty workload.
1. Familiarize yourself with faculty workload calculation.
See “Understanding faculty workload calculations” on page 85.
2. Access the Faculty Load Recalculations (FLRC) form.
3. If you want Colleague to assign the newly calculated workloads to faculty, enter Y in the Update field.
Enter N if you want to view the results of the process before updating.
Colleague produces the same report regardless of the update mode you select.
4. Select the criteria that describes the course sections to use in this process.
See online help for the FLRC form for more information about specific fields.
5. If you need to define additional criteria for selecting specific course sections, go to the Additional Selection Criteria field.
Otherwise, continue with Step 8.
6. Enter Y and update the FLRC form.
The Additional Selection Criteria form is displayed.
7. Complete the Additional Select Criteria form.
8. Save the information on this form.
The Change Peripheral Defaults form is displayed.
9. Select the output defaults for the Faculty Load Recalculation Report. Update from this form.
The Change Peripheral Defaults form is displayed.
10. Select the output defaults for the error report. Update from this form.
The Phantom Mode Specification form is displayed.
11. If you want this process to run in phantom or background mode, complete the Phantom Mode Specification form; otherwise, leave this form blank.
12. Update the FLRC form to start the process that recalculates the faculty workload.
87ing Faculty Information | Recalculating Faculty Workload